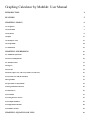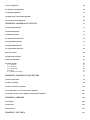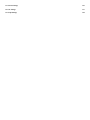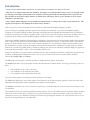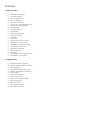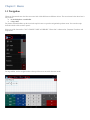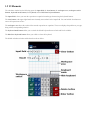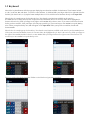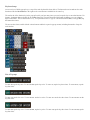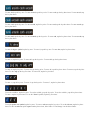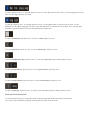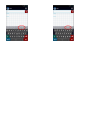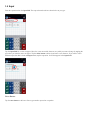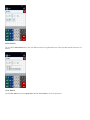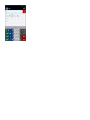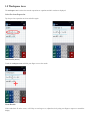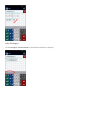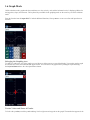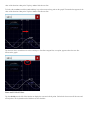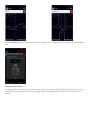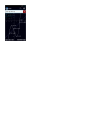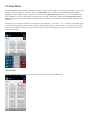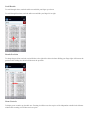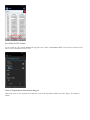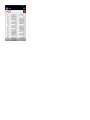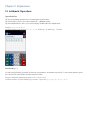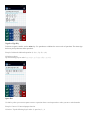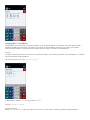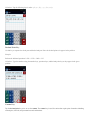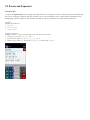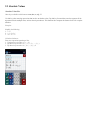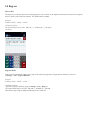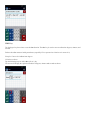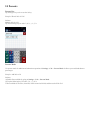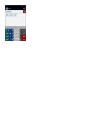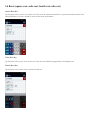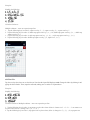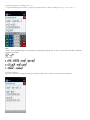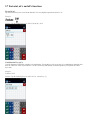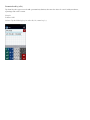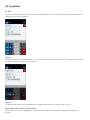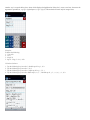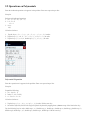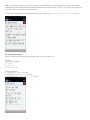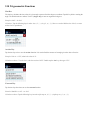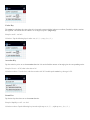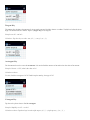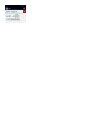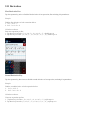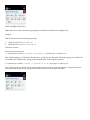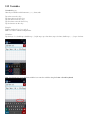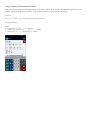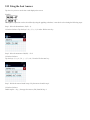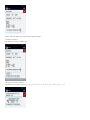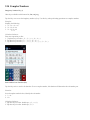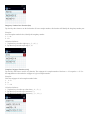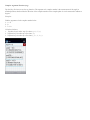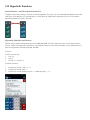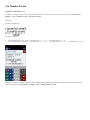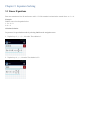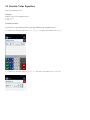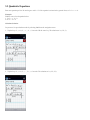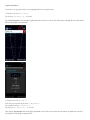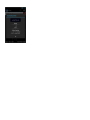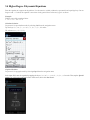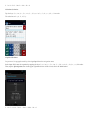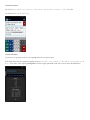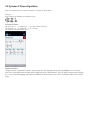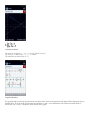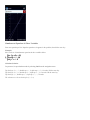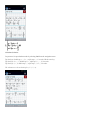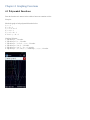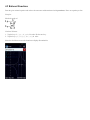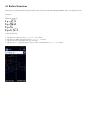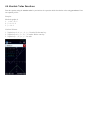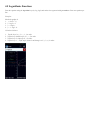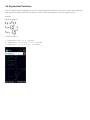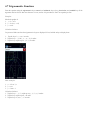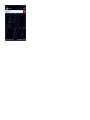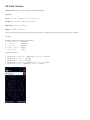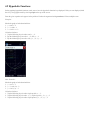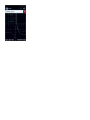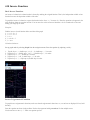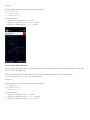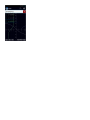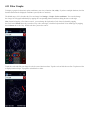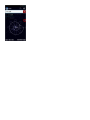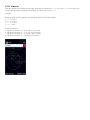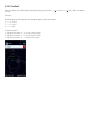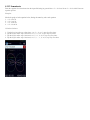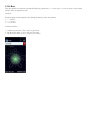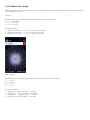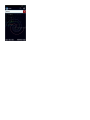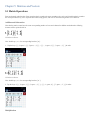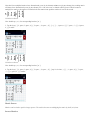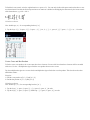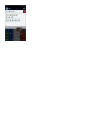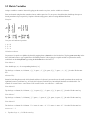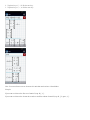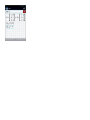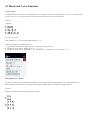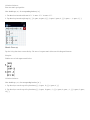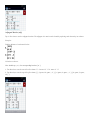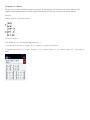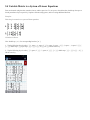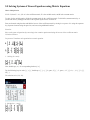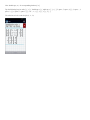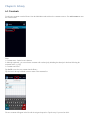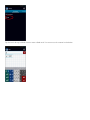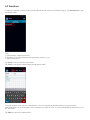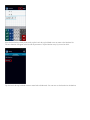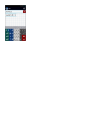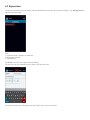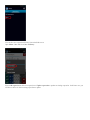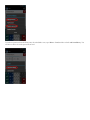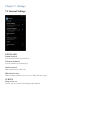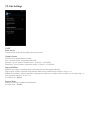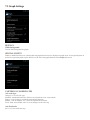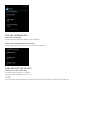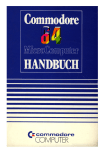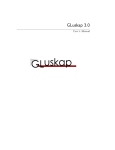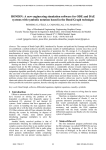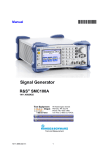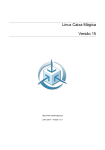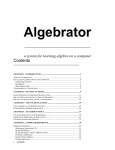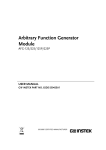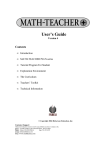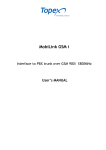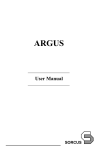Download File - Graphing Calculator by Mathlab: User Manual
Transcript
Graphing Calculator by Mathlab: User Manual
INTRODUCTION
4
FEATURES
5
CHAPTER 1: BASICS
6
1.1 Navigation
6
1.2 UI Elements
7
1.3 Keyboard
8
1.4 Input
13
1.5 Workspace Area
16
1.6 Graph Mode
18
1.7 Table Mode
22
CHAPTER 2: EXPRESSIONS
26
2.1 Arithmetic Operations
26
2.2 Powers and Exponents
30
2.3 Absolute Values
31
2.4 Degrees
32
2.5 Percents
34
2.6 Roots (square root, cube root, fourth root, nth root)
36
2.7 Factorial, nCr and nPr functions
39
2.8 Logarithms
41
2.9 Operations on Polynomials
43
2.10 Trigonometric Functions
45
2.11 Derivatives
49
2.12 Variables
51
2.13 Using the Last Answer
53
2.14 Complex Numbers
55
2.15 Hyperbolic Functions
58
2.16 Number Format
59
CHAPTER 3: EQUATION SOLVING
60
3.1 Linear Equations
60
3.2 Absolute Value Equations
61
3.3 Quadratic Equations
62
3.4 Higher Degree Polynomial Equations
65
3.5 Systems of Linear Equations
68
CHAPTER 4: GRAPHING FUNCTIONS
72
4.1 Polynomial Functions
72
4.2 Rational Functions
73
4.3 Radical Functions
74
4.4 Absolute Value Functions
75
4.5 Logarithmic Functions
76
4.6 Exponential Functions
77
4.7 Trigonometric Functions
78
4.8 Conic Sections
80
4.9 Hyperbolic Functions
81
4.10 Inverse Functions
83
4.11 Polar Graphs
4.11.1 Limacon
4.11.2 Cardioid
4.11.3 Lemniscate
4.11.4 Rose
4.11.5 Other Polar Graphs
86
88
89
90
91
92
CHAPTER 5: MATRICES AND VECTORS
94
5.1 Matrix Operations
94
5.2 Matrix Variables
98
5.3 Matrix and Vector Functions
101
5.4 Variable Matrix to a System of Linear Equations
105
5.5 Solving Systems of Linear Equations using Matrix Equations
106
CHAPTER 6: LIBRARY
108
6.1 Constants
108
6.2 Functions
110
6.3 Expressions
113
CHAPTER 7: SETTINGS
116
7.1 General Settings
116
7.2 Calc Settings
117
7.3 Graph Settings
118
Introduction
“I used to have a $180 calculator, but this one is so much better. It's simple to use and it works great.”
“I like how it's so simple to input and solve equations. The graphs are wonderful. Matrix entry is easy. It is especially useful
for analyzing second-degree polynomials in two variables as well as polynomials and rational functions in general. It is a
fine calculator to learn about complex numbers. It handles these with beauty. This is a great calculator to use to explore
mathematics. Excellent app.”
"I am a college student studying to become a high-school math teacher, so I always have to take a lot of math classes. This
App has been a lifesaver! It is definitely the best tool I have! Thanks!"
These are just a few of the testimonials from users that have downloaded the Mathlab Graphing Calculator.
If you're looking for a graphing calculator app that works smoothly and seamlessly, you've found it! Mathlab Graphing
Calculator is a scientific graphing calculator integrated with algebra and is an indispensable mathematical tool for students in
elementary school to those in college or graduate school, or just anyone who needs more than what a basic calculator offers. It is
designed to replace bulky and costly handheld graphing calculators and works on virtually any Android phone or tablet.
Furthermore, Mathlab Graphing Calculator displays calculations as it performs them on the high-quality display of the Android
device, making it easier for the user to understand the calculations and see them clearly. As one teacher noted: "I find that this
app has two great strengths. First, it acts as a fine scientific calculator, but, more than that, it displays the intermediate steps of
the calculations as you type. It allows the students to both watch and learn how the calculations are made and how to find the
final answer. Second, the graphing ability is absolutely stunning! Not only does the calculator beautifully display the graphs, but
it automatically generates the x- and y- values and displays them as well.
Because the calculator has so many features available to the user, this comprehensive manual is essential and will introduce the
calculator, including detailed instructions on how to use it. First, let's take a look at the four modes that the calculator
offers: Calc, Graph, Table, and Library.
The Calc mode uses the app as a scientific calculator to handle fractions, algebra, and matrices.
The Graph mode allows you to plot graphs on both Cartesian and Polar coordinate planes. You may go to Settings to show (or
hide):
1. The coordinates of the x- and y- intercepts.
2. The coordinates of the solutions to the graphs
3. The coordinates of the critical points (max, min).
You can trace the graph to see the function values and slopes at each point.
The Table mode displays the sets of ordered pairs of the solution set to the functions being graphed. It shows the values of the
independent and dependent variables depending on the solution's model equation.
The Library mode allows you to save a constant, an expression, or a function that you can later load onto the workspace or use
in calculations.
This manual will assist you in using the application's many features. First, it will introduce the basic functions that the calculator
offers in its various modes. Then, it will provide more, general directions for using the calculator. Lastly, there will be some
examples for you to try out. With this in mind, do not hesitate to begin using this calculator. We wish you much success as you
learn to use the app and improve your math skills!
Features
Calculator Features
Arithmetic expressions
Scientific notation
Decimal Operations
Percent calculation
Exponent evaluation
Square root, cube and higher roots
Conversions of angular units
Absolute value
Complex numbers
Polynomials
Factoring polynomials
Equations solving
Logarithms
Factorials
Simple and complex fractions
Matrix and vector operations
Simultaneous equations solving
Trigonometric functions
Hyperbolic functions
Inverse functions
Derivatives
Determinant, norm, transpose, trace
Dot product, cross product
Graphing Features
Multiple functions graphing
Tracing function values and slopes
Resizing graphs
Function roots and critical points
Implicit functions up to 2nd degree
Polar graphs
Parametric functions
Graph intersections
Zoom in and zoom out button
Full screen graphs
Function tables
Save graphs as images
Save tables as csv file
Chapter 1: Basics
1.1 Navigation
When you first start the app, the first screen may look a little different on different devices. The two pictures below show how it
may look on:
An Android phone or small tablet
A large tablet
For phones and small tablets, tap the icon in the top left corner to open the navigation drop-down menu. You can also swipe
from the left side of the screen to open it.
Select one of the four modes: CALC, GRAPH, TABLE or LIBRARY. Library has 3 subcategories: Constants, Functions, and
Expressions.
For large tablets, use the navigation tabs at the top of the screen to switch between modes.
1.2 UI Elements
The calculator window has the following parts: the input field, the clear button, the workspace area, workspace switch
buttons, keyboard mode buttons, the keyboard, and the hide/show keyboard button.
The input field is where you enter the expression or equation in math-type format using the keyboard buttons.
The clear button at the upper right-hand corner instantly erases what is in the input field. You can hold the clear button to
remove all expressions at once.
The workspace area shows the results of the entered expressions or equations. The screen displays the problem as you type,
along with its corresponding solution.
The keyboard mode buttons allow you to switch the default keyboard between Latin and Greek variables.
The hide/show keyboard button allows you to hide or show the keyboard.
The default calculator window and keyboard are shown below:
1.3 Keyboard
Most of the keyboard buttons will show pop-ups displaying extra functions available for that button. These buttons include
x ⁿ, ln, i, x, sin, cos, tan, and others. To see these extra functions, (1) hold and slide your finger either left or right and select the
function you want to enter, or (2) tap the button multiple times to see it switch between functions directly on the input field.
Shown below is a sample pop-up for the sin (sine) key. Note that the extra functions available on the same key
are arcsin (inverse of sine), csc (cosecant, reciprocal of sine) and arccsc (inverse of cosecant). Since sin is highlighted, it
becomes the active key. Slide your finger to the right to select arcsin, then release to enter. If you want to cancel the selection
before you have entered it, slide your finger off of the pop-up and let go. The second way to enter arcsin is to tap the sin key
twice. When you tap the sin key once, sin will appear on the input field. When you tap it the second time, the sin will
become arcsin.
Shown below is a sample pop-up for the sin key. Note that the extra functions available on the same key are the arcsin (inverse
of sine),csc (cosecant) and arccsc (inverse of cosecant). Since the highlighted key is sin, it is the active key. Slide your finger to
the right to select arcsin, and then release it to enter arcsin. Slide your finger farther to the right to cancel the selection. The
second way to enter arcsin is to tap the sin key twice.
Hold e to switch to hyperbolic functions. Hold π to switch back to trigonometric functions.
Keyboard map
As an overview of all the pop-up keys, a map of the main keyboard is shown below. The buttons shown in color are the main
functions while the black buttons to the right are the extra functions available for the same key.
The rank order of the function key in the pop-up list tells you how many times you need to tap the key to enter that function. For
instance, the degree button also has the % and dms functions. The main function of this button is degree, so to type a degree,
tap the button once. The second function is %, , so tap the button twice to type %. The third function is dms, so to type dms, tap
the button three times.
The next section shows a table with the various buttons and their respective pop-up menus, including the number of taps for
each function.
List of Pop-ups
To enter sin, tap the key once. To enter arcsin, tap the key twice. To enter csc, tap the key three times. To enter arccsc, tap the
key four times.
To enter cos, tap the key once. To enter arccos, tap the key twice. To enter sec, tap the key three times. To enter arcsec, tap the
key four times.
To enter tan, tap the key once. To enter arctan, tap the key twice. To enter cot, tap the key three times. To enter arccot, tap the
key four times.
To enter sinh, tap the key once. To enter arcsinh, tap the key twice. To enter csch, tap the key three times. To enter arcsch, tap
the key four times.
To enter cosh, tap the key once. To enter arcosh, tap the key twice. To enter sech, tap the key three times. To enter arsech, tap
the key four times.
To enter tanh, tap the key once. To enter arctanh, tap the key twice. To enter coth, tap the key three times. To enter arcoth, tap
the key four times.
To enter the degree symbol, tap the key once. To enter %, tap the key once. To enter dms, tap the key three times.
To enter n!, tap the key once. To enter nCr, tap the key twice. To enter nPr, tap the key three times.
To enter /x/, tap the key once. To enter //v//, tap the key twice. To enter /A/, tap the key three times. To enter tr, tap the key four
times. To enter adj, tap the key five times. To enter A^T, tap the key six times.
To enter x ⁿ, tap the key once. To enter x’, tap the key twice. To enter x”, tap the key three times.
To use the variable x, tap the key once. To use the variable y, tap the key twice. To use the variable z, tap the key three times.
To enter r, tap the key four times. To use the "theta" symbol, tap the key five times.
To use the square root symbol, tap the key once. To enter a cube root, tap the key twice. To use the 4th root, tap the key three
times. To enter an nth root, tap the square root key three times, delete index "4" and change it to the desired index.
To enter i, tap the key once. To enter Re, tap the key twice. To enter Im, tap the key three times. To enter conj, tap the key four
times. To enter arg, tap the key five times.
To enter ln, tap the key once. To enter log, tap the key twice. To enter lg2 (log base 2), tap the key three times. To use a
different base, enter lg2 by tapping the key three times, then delete base "2" and enter the desired base. Next, select the open
parentheses, type the argument, select the closed parentheses, and hit enter.
To enter a decimal point, tap the key once. To enter a comma, tap the key twice.
To use the fraction bar, tap the key once. To enter a division sign , tap the key twice.
To use the multiplication sign, tap the key once. To enter the multiplication sign as a dot, tap the key twice.
To enter open parentheses, tap the key once. To enter open brackets, tap the key twice.
To enter closed parentheses, tap the key once. To enter closed brackets, tap the key twice.
To enter an equal sign, tap the key once. To use the previously displayed answer (Ans), tap the key twice.
Latin and Greek Keyboards
Use the keyboard mode keys to switch between the main math keyboard and the Latin and Greek keyboards.
You can also swipe left from the right side of the keyboard to switch between modes.
1.4 Input
Enter the expression into the input field. The expression and result are shown below as you type.
Tap the input field for a cursor to appear. Move the cursor toward the character or symbol you want to change by tapping the
spot where you want the cursor to appear. Tap the delete button to delete it and enter a new character. If you want to edit a
different expression that is in the workspace area, tap the expression. It will then appear in the input field.
Enter Button
Tap the enter button to add a new line to type another expression or equation.
Delete Button
Tap or hold the delete button above the enter button on the lower right-hand corner of the keyboard until the characters are
deleted.
Clear Button
Tap the clear button next to the input field. Hold the clear button to clear all expressions.
1.5 Workspace Area
The workspace area is where the entered expressions or equations and their results are displayed.
Select Previous Expression
Tap the previous expression to select and edit it again.
Pan Results (move)
Touch the workspace area and slide your finger to move the results.
Zoom Results
If the results don't fit on the screen, or if if they are too large to see, adjust the size by using two fingers to squeeze or stretch the
display.
Select Workspace
Use the workspace selection buttons to switch between the three workspaces.
1.6 Graph Mode
Unlike calculator mode, graph mode has coordinate axes: the vertical y-axis and the horizontal x-axis. It displays gridlines for
tracing points, slopes, and extremes. The keyboard keys available in the graphing mode are the same keys as in the calculator
mode.
Enter the function into the input field. To include additional functions, first tap enter to create a new line and input the next
function.
Enlarging the Graphing Area
To enlarge or reduce the size of the graphs, use two fingers to either squeeze or stretch the display. You can also tap the graph
area and use the zoom control buttons that appear below. You can also see the graph better by hiding the keyboard using
the keyboard button above the closed parentheses button.
Tracing Values and Slopes of Graphs
To look at the y-values, touch the y-axis and drag it left or right toward any point on the graph. The number that appears is the
value of the function at that point. Tap the y-axis to hide the trace line.
To look at the x-values, touch the x-axis and drag it up or down toward any point on the graph. The number that appears is the
value of the function at that point. Tap the x-axis to hide the trace line.
Tap the trace line to switch between values and slopes. Note that a tangent line, not a point, appears where the trace line
intersects the graph.
Roots and Critical Points
Tap the checkbox on the left of the function to display the roots and critical points. Uncheck the box to turn off the roots and
critical points. The keyboard must be hidden to use the checkbox.
Tap the Special points icon in the top right-hand corner to display a list of each function's special points in the current graphing
area.
Graphing Intersections
To find the points of intersection for two functions, enter them as two sides of an equation. Then, tap the checkbox next to one
of the functions to show points of intersection. The graph will also automatically show the roots and critical points of each
function.
1.7 Table Mode
Use the Navigation menu to switch to Table Mode. A table of values will then appear. The table screen displays the value of the
function at each given point (the variable). There is an input field to enter the function, the clear button, and the main
keyboard. To add multiple functions, type the first function into the input field, tap enter, then type a second function and
again tap enter. You will see that another column appears to the right. To hide the keyboard, tap the show/hide keyboard
button located above the closed parentheses symbol. Table Mode shares a set of functions with Graph Mode within the same
workspace.
Shown below is an example of a table of ordered pairs for the functions y = sin x and y = cos x in radians. Touch and drag the
vertical lines separating the columns to add or subtract significant digits from the function values. To increase or decrease the
step size in the variable column, tap the screen and use the zoom controls that appear: zoom in to decrease the step size and
zoom out to increase it.
Edit Functions
To edit a function, tap the function in the table header to select it and edit it in the input field.
Scroll Results
To scroll through values, touch the table area and slide your finger up or down.
To scroll through functions, touch the table area and slide your finger left or right.
Results Precision
To change the precision, touch the vertical divider to the right of the desired column. Sliding your finger right will increase the
precision while sliding it to the left will decrease the precision.
Zoom Controls
To display zoom controls, tap the table area. Zooming in will decrease the step size of the independent variable in the leftmost
column while zooming out will increase its step size.
Save Table in CSV Format
To save a table as a file, open the menu in the top right corner > Save > Save table as CVS. You can choose the name of the
file as well as the number of rows to save.
Table of Trigonometric Functions in Degrees
Add a degree sign ° to the argument of the function to convert the dependent variable values into degrees. The default is
radians.
Chapter 2: Expressions
2.1 Arithmetic Operations
Operation Keys
Tap the corresponding operation key as it would appear in the problem.
Tap the fraction key twice if you want to display the ÷ (division) symbol.
Tap the multiplication key twice if you want to display the dot symbol for multiplication.
Example: 2 + 3 – 5 × 4 ÷ 6 × 3
Calculator Solution: Tap the keys 2, +, 3, – , 5, ×, 4, double tap /, 6, double tap ×, 3 in order.
Fraction Key ( / )
Use this when performing operations on fractions, mixed numbers, and rational expressions. To enter mixed numbers, tap the
space bar after the whole number and then input the fraction.
Example: Perform the indicated operation: 2 3/4 + 2/3(1/4) - (2/3).
Calculator Solution: Tap the following keys in order: 2, space bar, 3, /, 4, + 2, /, 3, ×, 1, / 4, –, 2, /, 3
Negative Sign Key
To denote a negative number, use the minus key. Use parentheses to indicate the correct order of operations. The minus sign
has lower priority than most other operations.
Example: Perform the indicated operation: 2(–4) + (–3)( –8) ÷ (–4).
Calculator solution:
Tap the following keys in order: 2, (,–, 4, ), +, (,–, 3, ), (,–, 8, ), ÷, (,–, 4, )
Space Bar
Use this key when you want to separate a term or expression from a certain operation or when you enter a mixed number.
Example: Convert 2 ¾ into an improper fraction.
Calculator: Tap the following keys in order: 2, space bar, 3, /, 4
Grouping Keys – Parentheses
The parentheses are used to enter a series of operations on one group of numbers or expressions. They also indicate which
operations should be performed first. Tap once if you want to use the parentheses; tap twice if you want to use brackets.
Note that square brackets are primarily used for matrix and vector entry, as well as for variable indexes.
Example:
Calculator: Since the numerator here involves two operations and the result of these operations is to be divided by 7, we need to
close the numerator using parentheses.
Tap the following keys in order: (, 2, +, 3, ×, 4, ), ÷ 7
2. What must be added to –3x + 4 to get a sum of 3x + 5?
Problem: –3x + 4 + ? = 3x + 5
Algebraic Solution:
Subtract -3x + 4 from 3x + 5. Since the expressions involve two terms each, we need to group them using parentheses.
Calculator: Tap the following keys in order: (, 3, x, +, 5, ), –, (,–, 3, x, +, 4,)
Decimal Point Key
Use this key to separate the whole part and the decimal part. Place the decimal point as it appears in the problem.
Example:
Perform the indicated operation: 2.356 + 6.789 – 2.002 × 2.35
Calculator: Type the numbers using the number keys, operation keys, and decimal point key as they appear in the given
problem.
Comma Key
Tap the decimal point key twice to use the comma. The comma key is used for entries that require pairs of numbers including
ordered pairs, intervals, and permutations and combinations.
2.2 Powers and Exponents
Exponent Key
Use the x^n (exponent key) when entering expressions that involve an exponent, such as 2³. First, input the base and then tap
the x^n key to input an exponent. If the base consists of two or more variables or terms, enclose them in parentheses before
inputting the exponent. Otherwise, the calculator will only raise the last variable or term to the indicated exponent.
Examples
Simplify the following:
1. (2 + 3)^2
2. 2^4 – (6 – 3)^2
3. 2xy^5 + 4xy^5
Calculator solutions:
Multiple solutions - enter one expression per line. Hit enter after each line.
1. Tap the keys in order: (, 2, +, 3, ), x^n, 2
2. Tap the keys in order: 2, x^n, 4, –, (, 6, –, 3, ), x^n, 2
3. Tap the keys in order: 2, x, double tap x, x^n, 5, +, 4, x, double tap x, x^n, 5
2.3 Absolute Values
Absolute Value Key
Other keys available on this button: norm, det, tr, adj, ^T
Use this key when entering expressions that involve an absolute value. Tap this key first and then enter the argument. If the
argument includes multiple terms, enclose them in parentheses. This function also computes the distance from 0 for complex
numbers.
Examples:
Simplify the following:
1. / -2 /
2. / -2 + 5(-3) /
3. / 2x – 4 / = 6
Calculator Solutions:
Enter one expression/equation per line.
1. Tap these keys in order: /x/, (, –, 2, )
2. Tap these keys in order: /x/, (, –, 2, +, 5, ( , – , 3, ), )
3. Tap these keys in order: /x/, (, 2, x, – , 4, ), =, 6
2.4 Degrees
Degree Key
The degree key computes expressions involving degrees, such as sin45º. If an angular measurement is meant to be in degrees,
this key must be pressed after the number. The default units are radians.
Example:
Evaluate: sin30º + 3tan45º – cos60º
Calculator solution:
Tap the following keys in order: sin, 3, 0, º, + , 3, tan, 4, 5, º, –, cos, 6, 0, º.
As shown:
Degrees Mode
Degrees mode automatically adds a degree sign to the numerical arguments of trigonometric functions. Activate it
in Settings > Calc > Degrees/Radians.
Example:
Evaluate: sin30º + 3tan45º – cos60º
Calculator solution:
(1) Switch to Degrees Mode by going to Settings > Calc > Degrees
(2) Tap the following keys in order: sin, 3, 0, + , 3, tan, 4, 5, –, cos, 6, 0.
Note that the degree sign is added automatically in the results area.
DMS Key
Tap the degree key three times to use the dms function. The dms key is used to convert radians into degrees, minutes, and
seconds.
Enclose the radian measure inside parentheses (especially if it is expressed as a fraction or in terms of π).
Example: Convert 3π/4 radians into degrees.
Calculator solution:
Tap the following keys in order: dms, (, 3, π, /, 4, )
The screen will display the equivalent measure in degrees, minutes and seconds as shown.
2.5 Percents
Percent Key
Tap the degree key twice to use the % key.
Example: What is 20% of 150?
Solution:
Multiply 20% by 150.
Tap the following keys in order: 2, 0, %, ×, 1, 5, 0.
Percent Mode
Use percent mode for addition and subtraction operations in Settings > Calc > Percent Mode. It allows you to add and subtract
percentages.
Example: Add 20% to 50.
Solution:
(1) Enable Percent Mode by going to Settings > Calc > Percent Mode
(2) Tap the following keys in order: 5, 0, +, 2, 0, %.
If Percent Mode is not active, then 20% will be treated as 20/100, and the result will be 50.2.
2.6 Roots (square root, cube root, fourth root, nth root)
Square Root Key
Tap the square root key once to use a square root. Then, enter the radicand, the numbers or expressions inside the radical. If the
radicand includes two or more variables or terms, enclose them in parentheses.
Cube Root Key
Tap the square root key twice to use a cube root. Then, enter the radicand, using parentheses for multiple terms.
Fourth Root Key
Tap the square root key three times to perform a fourth root.
Examples:
Simplify the following:
Calculator Solutions:
Multiple solutions – enter one expression per line.
1. Tap the following keys in order: 2, square root key, 5, –, 3, square root key, 5, +, square root key, 5
2. Tap the following keys in order: 2, double tap square root key, 2, x, +, 10, double tap square root key, 2, x, –, double tap
square root key, 2, x
3. Tap the following keys in order: 4, triple tap square root key , (, 1, 6, ), +, triple tap square root key, (, 1, 6, )
4. Tap the following keys in order: double tap square root key, (, 2, square root , 1, 6, )
nth Root Key
Tap the root key three times to use the 4th root. Note that the input field displays root4. Change the index by deleting 4 and
typing the desired index. Then, input the radicand, making sure to enclose it in parentheses.
Examples:
Simplify the following:
Calculator Solutions: Multiple solutions – enter one expression per line.
1. Tap the following keys in order: 4, tap square root key three times, delete 4, change 4 to 5, (, 3, 2, ), –, 3, tap square root
key three times, delete 4, change 4 to 6, (, 8, +, 5, 6, )
2. Tap the following keys in order: 3, tap square root key three times, delete 4, change 4 to 7, (, 3, ), +, 8, tap square root
key three times, delete 4, change 4 to 7, (, 3, )
3. Tap the following keys in order: 3, triple tap the square root key, delete 4, change 4 to 8, (, 1, 0, 2, 4, x^n, 3, )
Note:
Another way to simplify higher root expressions is by using the exponent key. To do so, convert the radical into a fractional
exponent. Recall that:
Conversion:
Calculator Solutions:
Type each expression as it appears in the given problem. Make sure to enclose each exponent in parentheses.
2.7 Factorial, nCr and nPr functions
Factorial (n!)
Tap the factorial key once to use the n! function. Use it to simplify expressions such as 5! 4!.
Example:
Solution: Tap the following keys in order: 5, n!, 4, n!, /, 3, n!
Combination Key (nCr)
Used for binomial coefficients or number of combinations. Tap the n! key twice to use the nCr (combinations) function, then
enter the values for n and r in parentheses. Use the comma key (2nd function of decimal point key) to separate the values
for n and r.
Example:
Evaluate: 10C8
Solution: Tap the following keys in order: nCr, 10, comma key, 8, ).
Permutation Key (nPr)
Tap the n! key three types to use the nPr (permutations) function, then enter the values for n and r inside parentheses,
separatingn and r with a comma.
Example:
Evaluate: 10P8
Solution: Tap the following keys in order: nPr, 10, comma key, 8, ).
2.8 Logarithms
Ln Key
Tap once to use the ln function. This key takes the natural logarithm (base e) of a number. If the argument has more than one
number or term, put it in parentheses.
Log Key
Tap the ln key twice to use the log function. Use it to calculate the common logarithm (base 10) of a number. If the argument
has multiple numbers or terms, put it in parentheses.
Lg2 key
Tap the ln key three times to use the lg2 function. It calculates the logarithm of a number using a base of 2.
Logarithms with arbitrary (positive) base
Tap the ln key twice to use the log function, then enter the base in square brackets and the argument in parentheses, e.g.
log[3](9).
Another way is to tap the ln key three times which displays the lg2 function. Delete the 2, enter a new base, then enter the
argument in parentheses, e.g. lg2 > lg (backspace) > lg3 > lg3(9). This method will work only for integer bases.
Examples:
Evaluate the following:
1. 2 log 100
2. 3 ln 3
3. 4 log2 32
5. log 10 - 2log (3 + 4x) = 100
Calculator Solution:
1.
2.
3.
4.
Tap the following keys in order: 2, double tap ln key, 1, 0, 0
Tap the following keys in order: 3, ln, 3
Tap the following keys in order: 4, triple tap ln key, (, 3, 2, )
Tap the following keys in order: double tap ln, 1, 0, –, 2 double tap ln, (, 3, +, 4, x, ), =, 1, 0, 0
2.9 Operations on Polynomials
Enter the indicated operation as it appears in the problem. Enter one expression per line.
Examples
Perform each indicated operation.
1. (2x – 3) + (4 – 5x) – (3x + 3)
2. x^2 – 5x + 6
x^2 – 9
3. 3x^4y
12xy
Calculator Solution:
1. Tap the keys: (, 2, x, –, 3, ), +, (, 4, –, 5, x, ), –, (, 3, x, +, 3, ) in order.
2. Tap the keys: (, x, x^n, 2, –, 5, x, +, 6, ), /, (, x, x^n, 2, –, 9, ) in order.
3. Tap the keys: (, 3, x, x^n, 4, double tap x, ), /, (, 1, 2, x, y, ) in order.
Polynomial Expansion
Enter the expression as it appears in the problem. Enter one expression per line.
Examples
Expand the following:
1. (2x – 4)(x^2 + 1)
2. 2ab(a^2 – 4b + 3ab^2)
3. (x – 2)(x^2 + 2x + 4)
Calculator Solutions:
1. Tap the keys: (, 2, x, –, 4, ), (, x, x^n, 2, +, 1, ) in order. Hit the enter key.
2. Switch the default keyboard to the English alphabet keyboard by tapping the a-z button on top of the fraction bar key.
Tap the following keys in order: double tap w, a, b, double tap j, a, double tap s, double tap w, double tap g, double tap r, b,
double tap h, double tap e, a, b, double tap s, double tap w, double tap k. Hit the enter key.
Note: To avoid double tapping the keys after using the letters a and b on the English alphabet keyboard, you can shift the
keyboard back to the default keyboard by pressing the 0-9 button located above the "u" and “i” keys. Each time you need to
use a and b, just switch it back to the a-z keyboard.
3. Switch the keyboard back to the default keyboard. Then, tap the keys: (, x, –, 2, ), (, x, x^n, 2, +, 2, x, +, 4, ) in order.
Factoring Polynomials
Enter the expression as it appears in the problem. Enter one expression per line.
Examples
Factor each polynomial.
1. x^3 – 8
2. x^2 + x – 6
3. 2x^2 – 13x + 15
Calculator Solution:
1. Tap the keys: x, x^n, –, 8 in order.
2. Tap the keys: x, x^n, 2, +, x, –, 6 in order.
3. Tap the keys: 2, x, x^n, 2, –, 1, 3, x, +, 1, 5 in order.
2.10 Trigonometric Functions
Sine Key
The sine key calculates the sine value of a given angle expressed in either degrees or radians. Tap this key before entering the
angle. The default units are radians. Use the º (degree key) to enter an argument in degrees.
Example: sin45º – sin 2π/3
Calculator: Tap the following keys in order: sin, 4, 5, º, –, sin, (, 2, π, /, 3, ). Since we need to find the sine of 2π/3, we must
enclose 2π/3 in parentheses.
Arcsine Key
Tap the sine key twice to use the arcsine function. It is used to find the measure of an angle given the value of its sine.
Example: If sin A = 0.707, what is the value of A?
Calculator solution: To solve for A, take the arcsine of 0.707. Double tap the sine key, then type 0.707.
Cosecant Key
Tap the sine key three times to use the cosecant function.
Example: Simplify: csc 45º – csc 2π/3
Calculator solution: Tap the following keys in order: triple tap sin, 4, 5, º, –, triple tap sin, (, 2, π, /, 3, )
Cosine Key
The cosine key calculates the cosine value of a given angle expressed either in degrees or radians. Tap this key before entering
the argument. The default units are radians. To use degrees, tap the º (degree key).
Example: cos45º – cos 2π/3
Calculator: Tap the following keys in order: cos, 4, 5, º, –, cos, (, 2, π, /, 3, )
Arccosine Key
Tap the cosine key twice to use the arccosine function. It is used to find the measure of an angle given its corresponding cosine.
Example: If cos A = 0.707, what is the value of A?
Calculator solution: To solve for A, take the arccosine of 0.707. Double tap the cosine key, then type 0.707.
Secant Key
Tap the sine key three times to use the secant function.
Example: Simplify: sec 45º – sec 2π/3
Calculator solution: Tap the following keys in order: triple tap cos, 4, 5, º, –, triple tap cos, (, 2, π, /, 3, )
Tangent Key
The tangent key calculates the tangent of a given angle expressed in either degrees or radians. Tap this key before the given
angle. The default units are radians. Tap the º (degree key) to use degrees.
Example: tan 45º – tan 2π/3
Calculator: Tap these keys in order: tan, 4, 5, º, –, tan, (, 2, π, /, 3, )
Arctangent Key
Tap the tangent key twice to use the arctangent. It is used to find the measure of an angle given the value of its tangent.
Example: If tan A = 0.707, what is the value of A?
Calculator solution:
To solve, find the arctangent of 0.707. Double tap the tan key, then type 0.707.
Cotangent Key
Tap the tan key three times to find the cotangent.
Example: Simplify: cot 45º – cot 2π/3
Calculator solution: Tap these keys in order: triple tap tan, 4, 5, º, –, triple tap tan, (, 2, π, /, 3, )
2.11 Derivatives
First Derivative Key
Tap the exponent key twice to find the first derivative of an expression, first enclosing it in parentheses.
Example
Find the first derivative of each expression below:
1. 2x^3 + 4x^2 – 5
2. 2x^5 – 3x^4 + 2x – 6
Calculator solutions:
Enter one expression per line.
1. Tap these keys in order: (, 2, x, x^n, 3, +, 4, x, x^n, 2, –, 5, ), double tap x^n
2. Tap these keys in order: (, 2, x^n, 5, –, 3, x, x^n, 4, +, 2, x, –, 6, ), double tap x^n
Second Derivative Key
Tap the exponent key three times to find the second derivative of an expression, enclosing it in parentheses.
Example
Find the second derivative of each expression below:
1. 2x^3 + 4x^2 – 5
2. 2x^5 – 3x^4 + 2x – 6
Calculator solutions:
Enter one expression per line.
1. Tap these keys in order: (, 2, x, x^n, 3, +, 4, x, x^n, 2, –, 5, ), triple tap x^n
2. Tap these keys in order: (, 2, x^n, 5, –, 3, x, x^n, 4, +, 2, x, –, 6, ), triple tap x^n
Third and Higher Derivatives
Higher derivatives can be calculated by applying the first and/or second derivative multiple times.
Examples:
Find the derivatives of the following expressions:
1.
2.
Third derivative of (2x^3 + 4x^2 – 5 )
Fourth derivative of (2x^5 – 3x^4 + 2x – 6)
Calculator solutions:
Enter one expression per line.
1. Tap these keys in order: (, 2, x, x^n, 3, +, 4, x, x^n, 2, –, 5, ), double tap x^n, triple tap x^n
Note: Double tapping x^n will take the first derivative, giving you one expression. Then triple tapping x^n will take the
second derivative of that answer, giving you the third derivative of the original expression.
2. Tap these keys in order: (, 2, x^n, 5, –, 3, x, x^n, 4, +, 2, x, –, 6, ), triple tap x^n, triple tap x^n
Note: Triple tapping x^n will take the second derivative of the expression. Then triple tapping x^n again will take the
second derivative of that answer, giving you the fourth derivative of the original expression.
2.12 Variables
Variable Key (x)
Other keys available on this button are: y, z, r, theta, and t
Tap twice to use the y key.
Tap three times to use the z key.
Tap four times to use the r key.
Tap five times to use the "theta" key.
Tap six times to use the t key.
Example:
Find the product of 2xy, 3zrt, and -2t.
Note: Use a dot to indicate multiplication.
Calculator:
Tap the keys: 2, x, double tap x, double tap ×, 3, triple tap x, tap x four times, tap x six times, double tap ×, –, 2, tap x six times.
Note: An alternate way to use different variables is to enter the variables using the Latin or Greek keyboard.
Using Variables for Intermediate Results
Enter each variable equal to its expression in terms of the other variables. Then enter the encompassing equation, the given
problem, which relates all of those variables. Type as shown. Enter one expression/equation per line.
Example:
If x = 2(3 – 4) and y = -2(x – 2), then what is the value of 2x/3y?
Calculator Solution:
Steps:
1. Tap the keys: x, =, 2, (, 3, –, 4, ) in order.
2. Tap the keys: double tap x, =, –, 2, (, x, –, 2, ) in order.
3. Tap the keys: 2, x, /, (, 3, double tap x, ) in order.
2.13 Using the Last Answer
Tap the = key twice to use the last result displayed on screen.
Simplify:
Although this expression can be solved directly using the graphing calculator, it can also be solved using the following steps:
Step 1: Solve the denominator, 20(20 – 1).
Calculator Solution: Tap the keys 2, 0, (, 2, 0, -, 1,) in order. Hit the enter key.
Step 2: Solve the numerator: 20(450) – 62^2.
Calculator Solution:
Tap the keys: 2, 0, (, 4, 5, 0, ), - , 6, 2, x^n, 2 in order. Hit the enter key.
Step 3: Divide the answer found in step 2 by the answer found in step 1.
Calculator Solution:
Double tap the = key, /, then type the answer (380) found in Step 1.
Step 4: Take the square root of the answer found in Step 3.
Calculator Solution:
Tap the keys: root key, double tap =.
One-Step Calculator Solution
Tap these keys in order: root key, (, (, 2, 0, (, (, 4, 5, 0, ), - 6, 2, x^n, 2, ), /, (, 2, 0, (, 2, 0, -, 1, ), ).
2.14 Complex Numbers
Imaginary Number Key (i)
Other keys available on this button: Re, Im, conj, arg.
Tap the i key once to use the imaginary number (i) key. Use this key when performing operations on complex numbers.
Examples:
Simplify the following:
1. (2 – 3i) + (6 + 4i)
2. (2 – 3i) (6 + 4i)
3. (2 – 3i) (6 + 4i)
3 + 5i
Calculator Solutions:
Enter one expression per line.
1. Tap these keys in order: (, 2, –, 3, i, ), +, (, 6, +, 4, i, )
2. Tap these keys in order: (, 2, –, 3, i, ), (, 6, +, 4, i, )
3. Tap these keys in order: (, 2, –, 3, i, ), (, 6, +, 4, i, ), /, (, 3, +, 5, i, )
Real Number Part Function (Re)
Tap the i key twice to use the Re function. Given a complex number, this function will determine the real number part.
Examples:
In each complex number below, identify the real number.
1. 3 + 4i
2. 15i
Calculator Solutions:
1. Tap these keys in order: double tap i, (, 3, +, 4, i, )
2. Tap these keys in order: double tap i, 1, 5, i
Imaginary Number Part Function (Im)
Tap the i key three times to use the Im function. Given a complex number, this function will identify the imaginary number part.
Examples:
In each complex number below, identify the imaginary number.
1. 3 + 4i
2. 15i
Calculator Solutions:
1. Tap these keys in order: triple tap i, (, 3, +, 4, i, )
2. Tap these keys in order: triple tap i, 1, 5, i
Complex Conjugate Function (conj)
Tap the i key four times to use the conj function. The conjugate of a complex number of the form a + bi is equal to a – bi. Use
the conj function to determine the conjugate of a given complex number.
Examples:
Write the conjugate of each complex number below.
1. 4 – 5i
2. 3i
3. 7 + 11i
Calculator Solutions:
1. Tap these keys in order: tap i four times, (, 4, –, 5, i, )
2. Tap these keys in order: tap i four times, 3, i
3. Tap these keys in order: tap i four times, (, 7, + , 11, i, )
Complex Argument Function (arg)
Tap the i key five times to use the arg function. The argument of a complex number is the measurement of the angle, in
standard position, that describes the direction of the complex number on the complex plane. It can be measured in radians or
degrees.
Examples:
Find the argument of each complex number below.
1. 4 – 5i
2. 3i
3. 7 + 11i
Calculator Solution:
1. Tap these keys in order: tap i five times, (, 4, –, 5, i, )
2. Tap these keys in order: tap i five times, 3, i
3. Tap these keys in order: tap i five times, (, 7, + , 1, 1, i, )
2.15 Hyperbolic Functions
Special Number e and Hyperbolic Function Key
Computes expressions involving e, the base of a natural logarithm. If you tap e, the screen automatically displays its decimal
value up to 14 decimal places. If you hold the key, it will replace the trigonometric function keys (sin, cos, tan) with the
hyperbolic function keys (sinh, cosh, tanh).
Hyperbolic Functions and Inverses
Hold the e key to display the hyperbolic functions: sinh, cosh, tanh. Tap each of these keys twice to enter their respective
inverses. Enclose the arguments in parentheses, especially those that have more than one number or term. Hold the π key to
show the trigonometric functions again (sin, cos, tan).
Examples:
Evaluate the following:
1. cosh (3π)
2. tanh (5)
3. arccosh (2) – arcsinh (-2)
Calculator Solutions:
1.
2.
3.
Tap the keys in order: cosh, (, 3, π, )
Tap the keys in order: tanh, 5
Tap the keys in order: double tap cosh, 2, -, double tap sinh, (, -, 2, )
2.16 Number Format
Scientific Notation Key (e)
Use this key to input numbers expressed in scientific notation. To enable scientific notation for results, go to Main Menu >
Settings > Calc > Number format > Scientific notation.
Examples:
Simplify the following:
Calculator Solutions:
1. Tap the following keys in order: 2, decimal point, 3, e, –, 5, +, –, 2, decimal point, 5, e, –, 8
2. Tap the following keys in order: (, 2, decimal point, 3, e, –, 5, ), (,–, 2, decimal point, 5, e, 5, ), /, 3, decimal point, 5, 6, e, 6
Note: Do not forget to return the number format to auto before performing operations that do not use scientific notation. To
switch the format, go to main menu > Settings > Calc > Number format > Auto.
Chapter 3: Equation Solving
3.1 Linear Equations
Enter one equation per line. Do not forget to add “= 0” if the equation is written in the general form, ax + b = 0.
Examples:
Find the roots of each equation below.
1. 2x – 6 = 0
2. 6x = 4
Calculator Solution:
Preparation: Set up calculator mode by selecting Calc from the navigation menu.
1. Tap the keys: 2, x, –, 6, =, 0 in order. The solution is 3.
2. Tap the keys: 6, x, =, 4 in order. The solution is 2/3.
3.2 Absolute Value Equations
Enter one equation per line.
Examples:
Find the roots of each equation below.
1. |2x – 6| = 2
2. |6x| = 4
Calculator Solution:
Preparation: Set up calculator mode by selecting Calc from the navigation menu.
1. Tap the keys: absolute value key, (, 2, x, –, 6, ), =, 2 in order. The solution set is {2, 4}.
2. Tap the keys: absolute value key, (, 6, x, ), =, 4 in order. The solution set is {-2/3, 2/3}.
3.3 Quadratic Equations
Enter one equation per line. Do not forget to add “= 0” if the equation is written in the general form, ax^2 + bx + c = 0.
Examples:
Find the roots of each equation below.
1. 2x^2 – x – 6 = 0
2. 6x^2 = -5x + 6
Calculator Solution:
Preparation: Set up calculator mode by selecting Calc from the navigation menu.
1. Tap the keys: 2, x, x^n, 2, –, x, –, 6, =, 0 in order. Hit the enter key. The solution set is (-3/2, 2).
2. Tap the keys: 6, x, x^n, 2, =, –, 5, x, +, 6 in order. The solution set is (-3/2, 2/3).
Graphical Solutions:
Preparation: Set up graph mode by selecting Graph from the navigation menu.
1. Find the roots of 2x^2 – x – 6 = 0
Tap the keys: 2, x, x^n, 2, –, x, –, 6 in order.
Tap the Special points icon at the upper right-hand corner of the screen, above the clear button, to display the roots and critical
points of the graph, as shown below.
2. Find the roots of 6x^2 = -5x + 6
Write the given equation in the form: y = ax^2 + bx + c.
The equation becomes y = 6x^2 + 5x – 6.
Tap the keys: 6, x, x^n, 2, +, 5, x, –, 6 in order.
Then, tap the Special points icon at the upper right-hand corner of the screen, above the clear button, to display the roots and
critical points of the graph, as shown below.
3.4 Higher Degree Polynomial Equations
Enter the equation as it appears in the problem. Use the numeric, variable, arithmetic, exponential, and equal sign keys. Do not
forget to add “= 0” unless the equation is not written in the general form. In that case, type it as shown.
Examples
Find the roots of the equations below.
1. 6x^3 + x^2 – 19x + 6 = 0
Calculator Solution:
Preparation: Set up calculator mode by selecting Calc from the navigation menu.
Tap the keys: 6, x, x^n, 3, +, x, x^n, 2, –, 1, 9, x, +, 6, = , 0 in order.
The solution set is {-2, 1/3, 1.5}.
Graphical Solution:
Preparation: Set up graph mode by selecting Graph from the navigation menu.
In the input field, enter the equation by tapping the keys: 6, x, x^n, 3, +, x, x^n, 2, –, 1, 9, x, +, 6 in order. Then, tap the Special
points icon in the upper right-hand corner of the screen, above the clear button.
2. 2x^4 + 5x^3 – 20x^2 – 20x + 48 = 0
Calculator Solution:
Tap the keys: 2, x, x^n, 4, +, 5, x, x^n, 3, –, 2, 0, x, x^n, 2, –, 2, 0, x, +, 4, 8, =, 0 in order.
The solution set is {-4, -2, 1.5, 2}.
Graphical Solution:
Preparation: Set up graph mode by selecting Graph from the navigation menu.
In the input field, enter the equation by tapping the keys: 2, x, x^n, 4, +, 5, x, x^n, 3, –, 2, 0, x, x^n, 2, –, 2, 0, x, +, 4, 8 in order.
Then, tap the Special points icon in the upper right-hand corner of the screen, above the clear button.
3. 6x^5 + 11x^4 – 70x^3 – 20x^2 + 184x – 96 = 0
Calculator Solution:
Tap the keys: 6, x, x^n, 5, +, 1, 1, x, x^n, 4, –, 7, 0, x, x^n, 3, –, 2, 0, x, x^n, 2, +, 1, 8, 4, x, –, 9, 6, =, 0 in order.
The solution set is {-4, -2, 2/3, 1.5, 2}.
Graphical Solution:
Preparation: Set up graph mode by selecting Graph from the navigation menu.
In the input field, enter the equation by tapping the keys: 6, x, x^n, 5, +, 1, 1, x, x^n, 4, –, 7, 0, x, x^n, 3, –, 2, 0, x, x^n, 2, +, 1, 8,
4, x, –, 9, 6 in order. Then, tap the Special points icon in the upper right-hand corner of the screen, above the clear button.
3.5 Systems of Linear Equations
Enter one equation per line. Input the equation as it appears in the problem.
Examples:
Solve each pair of simultaneous equations below.
Calculator Solution:
Tap the keys: 2, x, -, 3, double tap x, =, 7 in order. Hit the enter key.
Tap the keys 4, x, +, 6, double tap x, = , 2, 6 in order.
The solution is the ordered pair, (5, 1).
Graphical Solution:
The given system of equations can also be solved graphically. Set up graph mode by selecting Graph from the navigation
menu. Enter each equation into the input field by tapping the keys as detailed above. Trace the point of intersection by tapping
the x- and y- axes and dragging each of them toward the point of intersection. The x- and y- coordinates will be shown on the
graph.
Calculator Solution:
Tap the keys: double tap x, –, 2, x, =, 1 in order. Hit the enter key.
Tap the keys: 2, double tap x, –, 3, x, = , 5 in order.
The solution is the ordered pair (3, 7).
Graphical Solution:
Set up graph mode by selecting Graph from the navigation menu. Enter each equation into the input field by tapping the keys as
detailed above. Trace the point of intersection by tapping the x- and y- axes and dragging each of them toward the point of
intersection. The x- and y- coordinates will be shown on the graph.
Simultaneous Equations in Three Variables
Enter one equation per line. Input the equation as it appears in the problem, then hit the enter key.
Examples:
Solve each set of simultaneous equations in three variables below.
Calculator Solution:
Preparation: Set up calculator mode by selecting Calc from the navigation menu.
Tap the keys: 2, x, –, 3, double tap x, +, 2, triple tap x, =, 2, 1 in order. Hit the enter key.
Tap the keys: 4, x, +, 6, double tap x, =, triple tap x, –, 1, 4 in order. Hit the enter key.
Tap the keys: x, +, double tap x, –, triple tap x , =, –, 5 in order.
The solution set is the ordered triple (2, –3, 4).
Calculator Solution:
Preparation: Set up calculator mode by selecting Calc from the navigation menu.
Tap the keys: double tap x, –, 2, x, +, triple tap x, =, 1 in order. Hit the enter key.
Tap the keys: 4, x, –, 5, double tap x, +, triple tap x, = , –, 2, 0 in order.
Tap the keys: x, +, 2, double tap x, –, triple tap x, =, 13, /, 2 in order.
The solution set is the ordered triple (–1 ½, 2, –4).
Chapter 4: Graphing Functions
4.1 Polynomial Functions
Enter the function as it appears in the problem. Input one equation per line.
Examples:
Sketch the graph of each polynomial function below.
1. y = - 3
2. y = 2x – 5
3. y = -x^2 – 4x + 5
4. y = x^4 – 1
5. y = x^3 – 2x + 1
6. -3x^6 = –y – 4x + 1
Graphical Solution:
1. Tap the keys: –, 3 in order.
2. Tap the keys: 2, x, –, 5 in order.
3. Tap the keys: –, x, x^n, 2, –, 4, x, +, 5 in order.
4. Tap the keys: x, x^n, 4, –, 1 in order.
5. Tap the keys: x, x^n, 3, –, 2, x, +, 1 in order.
6. Tap the keys: –, 3, x, x^n, 6, =, –, double tap x, –, 4, x, +, 1 in order.
4.2 Rational Functions
Enter the given rational equation and enclose the numerator and denominator inside parentheses. Enter one equation per line.
Examples:
Sketch the graph of:
Graphical Solution:
1. Tap the keys: 2, /, (, x, –, 4, ), x^n, 2 in order. Hit the enter key.
2. Tap the keys: (, x, +, 2, ), /, (, 2, x, –, 6, ) in order.
Select the checkboxes next to the functions to display discontinuities.
4.3 Radical Functions
Enter the given radical equation using the root key and enclose the radicand inside parentheses. Enter one equation per line.
Examples:
Sketch the graph of:
Graphical Solution:
1. Tap the keys: square root key, (, x, x^n, 2, –, 9, ) in order.
2. Tap the keys: double tap square root key, (, 2, x, ), +, 1 in order.
3. Tap the keys: triple tap square root key, x in order.
4. Tap the keys: 2, –, triple tap square root key, delete 4 and change it to 5, (, x, –, 1, ) in order.
4.4 Absolute Value Functions
Enter the equation using the absolute value key and enclose the expression inside the absolute value using parentheses. Enter
one equation per line.
Examples:
Sketch the graphs of:
1. y = 2/x – 2/ + 5
2. y = /x + 5/ - 2
3. y = -/x/ - 3
Graphical Solution:
1. Tap the keys: 2, /x/, (, x, –, 2, ), +, 5 in order. Hit the enter key.
2. Tap the keys: /x/, (, x, +, 5, ), –, 2 in order. Hit the enter key.
3. Tap the keys: –, /x/, (, x, ), –, 3 in order.
4.5 Logarithmic Functions
Enter the equation using the logarithm keys (ln, log, log2) and enclose the argument inside parentheses. Enter one equation per
line.
Examples:
Sketch the graphs of:
1. y = ln (2x – 1)
2. y = log 2x + 3
3. y = 2 log2 x
4. y = 1 – log5 2x
Calculator Solution:
1.
2.
3.
4.
Tap the keys: ln, (, 2, x, –, 1, ) in order.
Tap the keys: double tap ln, 2, x, +, 3 in order.
Tap the keys: 2, triple tap ln, x, in order.
Tap the keys: 1, –, triple tap ln, delete 2 and change it to 5, (, 2, x, ) in order.
4.6 Exponential Functions
Enter the equation using the exponent key, e key for exponential equations with base e, arithmetic, numeric and variable keys.
If the argument consists of more than one character or term, enclose it in parentheses. Enter one equation per line.
Examples
Sketch the graph of:
Calculator Solution:
1. Tap the keys: e, x^n, (, 2, x, ), + 3 in order.
2. Tap the keys: (, 1, /, 4, ), x^n, (, x, x^n, 2, ), –, 3 in order.
3. Tap the keys: – , (, 1, /, 2, ), x^n, (, x, –, 2, ) in order.
4.7 Trigonometric Functions
Enter the equation using the trigonometric keys, numeric and arithmetic keys, π key, fraction bar, and variable keys. If the
argument consists of more than one character or term, enclose it in parentheses. Enter one equation per line.
Examples:
Sketch the graphs of:
1. y = 2 + cos x
2. y = -2 sin (x – π/2)
3. y = sec2x
Calculator Solution:
Preparation: Make sure that the trigonometric keys are displayed. If not, hold the π key to display them.
1. Tap the keys: 2, +, cos, x in order.
2. Tap the keys: –, 2, sin, (, x, –, π, /, 2, ) in order.
3. Tap the keys: triple tap cos, (, 2, x, ) in order.
More examples:
1. y= -1/2 csc ½ x
2. y = cot x
3. y = 2 tanx – 1
Calculator Solution:
1. Tap the keys: –, 1, /, 2, triple tap sin, (, 1, /, 2, x, ) in order.
2. Tap the keys: triple tap tan, x in order.
3. Tap the keys: 2, tan, x, –, 1 in order.
4.8 Conic Sections
Conic sections include: circle, hyperbola, parabola, and ellipse.
Equations:
Circle: x^2 + y^2 = r^2 and (x – h)^2 + (y – k)^2 = r^2
Parabola: y = a(x –h)^2 + k and x = a(y –h)^2 + k
Hyperbola: x^2/a^2 – y^2/b^2 = 1
Ellipse: x^2/b^2 + y^2/a^2 = 1
Type the equation as it appears in the given problem. Enter one equation per line. Hit the enter key after each equation.
Examples:
Sketch the graph of each conic section below.
1. x^2/4 – y2/9 = 1
(hyperbola)
2. y = 2x^2 –1
(parabola)
3. y = -x^2 – 2
(parabola)
4. x^2/2 + y^2/4 = 1 (ellipse)
5. x^2 + y^2 = 9
(circle)
Calculator Solutions:
1.
2.
3.
4.
5.
Tap the keys: x, x^n, 2, /, 4, –, double tap x, x^n, 2, /, 9, =, 1 in order.
Tap the keys: 2, x, x^n, 2, –, 1 in order.
Tap the keys: –, x, x^n, 2, –, 2 in order.
Tap the keys: x, x^n, 2, /, 2, +, double tap x, x^n, 2, /, 4, =, 1 in order.
Tap the keys: x, x^n, 2, +, double tap x, x^n, 2, =, 9 in order.
4.9 Hyperbolic Functions
Before graphing hyperbolic functions, make sure to have the hyperbolic function keys displayed. If they are not displayed, hold
the e key. Set up graph mode by selecting Graph at the top of the screen.
Enter the given equation as it appears in the problem. Enclose the argument inside parentheses if it has multiple terms.
Examples:
Sketch the graph of each function below.
1. y = tanh x – 2
2. y = ½ sinh x – 1
3. y = cosh (½ x) –3
Calculator Solution:
1. Tap the following keys in order: tanh, x, –, 2.
2. Tap the following keys in order: 1, /, 2, sinh, x, –, 1.
3. Tap the following keys in order: cosh, (, 1, /, 2, x, ), –, 3
More Examples:
Sketch the graph of each function below.
1. y = csch x – 3
2. y = ½ sech (3x) – 2
3. y = coth (½ x) – 5
Calculator Solution:
1. Tap the following keys in order: triple tap sinh, x, –, 3.
2. Tap the following keys in order: 1, /, 2, triple tap cosh, (, 3, x, ), –, 2.
3. Tap the following keys in order: triple tap tanh, (, 1, /, 2, x, ), –, 5
4.10 Inverse Functions
Basic Inverse Functions
An inverse of a function is a function that is formed by undoing the original function. That is, the independent variable of one
function becomes the dependent variable of the other.
To graph the inverse of a function, express the function in the form, “x =” in terms of y. Enter the equation as it appears in the
given problem. Input one equation per line. You can trace the values of inverse functions x=f(y) by tapping the x-axis and
sliding your finger up or down.
Examples:
Find the inverse of each function below and sketch the graph.
1. y = x^2 – 2x – 3
2. y = x^5 – 2x + 1
3. y = 1/x
4. y = sin 2x + 5
5. y = -sec x
Calculator Solutions:
Set up graph mode by selecting Graph from the navigation menu. Enter the equation by replacing x with y.
1.
2.
3.
4.
5.
Tap the keys: x, =, double tap x, x^n, 2, –, 2, double tap x, –, 3 in order.
Tap the keys: x, =, double tap x, x^n, 5, –, 2, double tap x, +, 1 in order.
Tap the keys: x, =, 1, /, double tap x in order.
Tap the keys: x, =, sin, 2, double tap x, +, 5, in order.
Tap the keys: x, =, -, triple tap cos, double tap x in order.
Inverse Trigonometric Functions
To graph inverse trigonometric functions, make sure that the trigonometric functions: sin, cos and tan are displayed. If not, hold
the πkey.
Enter the equation as shown in the problem. Enclose the argument inside parentheses if it has multiple terms.
You do not have to enter “y =”. Enter one equation per line.
Examples:
Sketch the graph of each inverse trigonometric function below.
1. y = sin^(-1) (-x)
2. y = cos^(-1) (½ x)
3. y = tan^(-1) (x + 2)
Calculator Solutions:
1. Tap the keys: double tap sin, –, x, in order.
2. Tap the keys: double tap cos, (, 1, /, 2, x, ), in order.
3. Tap the keys: double tap tan, (. x, +, 2, ), in order.
Inverse Hyperbolic Functions
To graph inverse hyperbolic functions, make sure that the hyperbolic functions: sinh, cosh, and tanh are displayed. If not, hold
the e key (next to the degree key).
Enter the equation as shown in the problem. Enclose the argument inside parentheses if it has multiple terms.
You do not have to enter “y =”. Enter one equation per line.
Examples:
Sketch the graph of each inverse trigonometric function below.
1. y = sinh^ (-1) (-x)
2. y = cosh ^(-1) (½ x)
3. y = tanh ^ (-1) (x + 2)
Calculator Solution:
1. Tap the keys: double tap sinh, –, x, in order.
2. Tap the keys: double tap cosh, (, 1, /, 2, x, ), in order.
3. Tap the keys: double tap tanh, (, x, +, 2, ), in order.
4.11 Polar Graphs
To display a graph of a function in polar coordinates, enter it as a function of θ, r=f(θ).. If you have multiple functions, the first
function determines the displayed coordinate system (Polar or Cartesian).
The default range of θ is from 0 to 2π. You can change it in Settings > Graph > Polar coordinates. You can also change
the θ range for each graph individually by tapping the corresponding function and then editing the start or end angle.
Note: Instead of tapping x five times to enter θ, you can change the keyboard to Greek letters keyboard by tapping
the Greek letters button above the parentheses keys. After entering θ, switch the keyboard back to its default type by tapping
the 0-9 button above the θ key. Do this each time you need to enter θ.
Touch the r-axis and slide your finger in a circle to trace function values. Tap the r-axis to hide the trace line. Tap the trace line
to display function slopes. Tap again to switch back to values.
4.11.1 Limacon
Enter the equation for a Limacon into the input field using its general form: r = a + b cos θ or r = a + b sin θ. Enter one
equation per line. When sketching polar equations, you do not have to enter, “r =”.
Examples:
Sketch the graph of each equation below, hitting the enter key after each equation.
1. r = 4 – 6 cos θ
2. r = 4 + 5 sin θ
3. r = 4 – 2 cos θ
4. r = 3 + sin θ
Calculator Solution:
1. Tap the keys in order: 4, –, 6, cos, tap x key five times.
2. Tap the keys in order: 4, + , 5, sin, tap x key five times.
3. Tap the keys in order: 4, –, 2, cos, tap x key five times.
4. Tap the keys in order: 3, + , sin, tap x key five times.
4.11.2 Cardioid
Enter the equation for a cardioid into the input field using its general form: r = a + a cos θ or r = a + a sin θ. Enter one equation
per line.
Examples:
Sketch the graph of each equation below, hitting the enter key after each equation.
1. r = 4 – 4 cos θ
2. r = 6 – 6 cos θ
3. r = 5 + 5 sin θ
4. r = 1 + sin θ
Calculator Solution:
1. Tap the keys in order: 4, –, 4, cos, tap x key five times.
2. Tap the keys in order: 6, –, 6, cos, tap x key five times.
3. Tap the keys in order: 5, + , 5, sin, tap x key five times.
4. Tap the keys in order: 1, + , sin, tap x key five times.
4.11.3 Lemniscate
Enter the equation for a lemniscate into the input field using its general form: r^2 = 2a^2cos 2θ or r^2 = 2a^2 sin2θ. Enter one
equation per line.
Examples:
Sketch the graph of each equation below, hitting the enter key after each equation.
1. r^2= 4 cos 2θ
2. r^2= 9 cos 2θ
3. r^2= 16 sin 2θ
4. r^2= -16 sin 2θ
Calculator Solution:
1.
2.
3.
4.
Tap the keys in order: tap x four times, x^n, 2, =, 4, cos, 2, tap x key five times.
Tap the keys in order: tap x four times, x^n, 2, =, 9, cos, 2, tap x key five times.
Tap the keys in order: tap x four times, x^n, 2, =, 1, 6, sin, 2, tap x key five times.
Tap the keys in order: tap x four times, x^n, 2, =, – , 1, 6, sin, 2, tap x key five times.
4.11.4 Rose
Enter the equation for a rose into the input field using its general form: r = a cos(n θ) or r = a sin n θ) where n is any natural
number. Enter one equation per line.
Examples:
Sketch the graph of each equation below, hitting the enter key after each equation.
1. r = 4 sin 5 θ
2. r = 3 cos 8 θ
3. r= 2 sin 20 θ
Calculator Solution:
1. Tap the keys in order: 4, sin, 5, tap x key five times.
2. Tap the keys in order: 3, cos, 8, tap x key five times.
3. Tap the keys in order: 2, sin, 2, 0, tap x key five times.
4.11.5 Other Polar Graphs
Enter the equation as it appears in the problem. The coordinate plane will automatically switch to the polar coordinate system.
You do not have to enter “r =”.
Examples:
Sketch the graph of each equation below, hitting the enter key after each equation.
1. r = 1 + 2 cos 200 θ
2. r = 2 – 3 sin 45 θ
3. r = 4 – 1 cos 25 θ
Calculator Solution
1. Tap the keys in order: 1, + 2, cos, 2, 0, 0, tap x key five times.
2. Tap the keys in order: 2, –, 3, sin, 4, 5, tap x key five times.
3. Tap the keys in order: 4, –, 1, cos, 2, 5, tap x key five times.
More examples:
Sketch the graph of each polar equation below, hitting the enter key after each equation.
1. r = 4 θ – 2
2. r = -5 θ – 6
3. r = -4 θ – 3
4. r = 5 θ + 3
Calculator solutions:
1. Tap the keys: 4, tap x five times, –, 2 in order.
2. Tap the keys: –, 5, tap x five times, –, 6 in order.
3. Tap the keys: –, 4, tap x five times, –, 3 in order.
4. Tap the keys: 5, tap x five times, +, 3 in order.
Chapter 5: Matrices and Vectors
5.1 Matrix Operations
Enter each matrix using brackets. Enter open brackets by tapping the open parentheses key twice and closed brackets by tapping
the closed parentheses key twice. Separate data entries using spaces, and rows of elements using another set of brackets.
Addition and Subtraction
Note that the matrices must have the same corresponding number of rows and columns for addition and subtraction. Missing
elements will be replaced with 0s.
Calculator solutions:
Note: double tap ( or ) for corresponding brackets [ or ].
1. Tap the keys: [, [, 2, space, 3, ], [, 5, space, -, 2, ], ], + [, [, -, 1, space, 6, ], [, 7, space, -, 3, ], ], in order.
Calculator solutions:
Note: double tap ( or ) for corresponding brackets [ or ].
2. Tap the keys: 2, [, [, 2, space, 3, ], [, 5, space, -, 2, ], ], -, [, [-, 1, space, 6, ], [, 7, space, -, 3, ], ], in order.
Multiplication
Note that if two multiplied matrices have dimensions k (rows) by l (columns) and m (rows) by n (columns), the resulting matrix
will always have dimensions k (rows) by n (columns). If l <> m, extra rows or columns will be ignored. This is because to
multiply two matrices, the number of columns in the first matrix must equal the number of rows in the second.
Calculator solutions:
Note: double tap ( or ) for corresponding brackets [ or ].
3. Tap the keys: [, [, 2, space, 3, space, 4, ], [, 5, space, -, 2, space, -, 8, ], ], ×, [, [, -, 1, space, 6, ], [, 7, space, -, 3, ], [, 6, space,
4, ], ], in order.
Calculator solutions:
Note: double tap ( or ) for corresponding brackets [ or ].
4. Tap the keys: [, [, 2, space, 3, space, 4, ], [, 5, space, -, 2, space, -, 8, ], ], tap /x/ six times, ×, [, [, -, 1, space, 6, ], [, 7, space,
-, 3, ], [, 6, space, 4, ], ], in order.
Matrix Powers
Matrices can be raised to positive integer powers. The result is the same as multiplying the matrix by itself (n-1) times.
Inverse Matrices
To find the inverse matrix, raise the original matrix to a power of -1. You can only do this with square matrices that have a nonzero determinant. Note that the division operation on two matrices is defined as multiplying the numerator by the inverse matrix
of the denominator, e.g. A/B = AB^-1.
Calculator solutions:
Note: double tap ( or ) for corresponding brackets [ or ].
5. Tap the keys: 2, [, [, 2, space, 3, ], [, 5, space, -, 2, ], ], x^n, 2, -, [, [, -, 1, space, 6, ], [, 7, space, -, 3, ], ], x^n, –, 1 in order.
Vector Cross and Dot Product
To find a vector cross product, the vectors must have three elements. Vectors with fewer than three elements will be extended
with zeros. Use the × multiplication sign to find the cross product between two vectors.
Tap the multiplication sign twice to enter the dot multiplication sign to find a dot or scalar product. This dot also works when
multiplying scalars.
Examples:
1. Find the cross product of [1, 2, 3] and [4, 5, 6]
2. Find the dot product of [1, 2, 3] and [4, 5, 6]
Calculator solutions:
Note: double tap ( or ) for corresponding brackets [ or ].
1. Tap the keys: [, 1, space, 2, space, 3], ×, [, 4, space, 5, space, 6, ], in order.
2. Tap the keys: [, 1, space, 2, space, 3], double tap ×, [, 4, space, 5, space, 6, ], in order.
5.2 Matrix Variables
Assign a variable to a matrix. Instead of typing out the matrix every time, use the variable as a shortcut.
Enter each matrix using brackets, numbers, letters, and the space bar. To use open or closed brackets, double tap the open or
closed parentheses keys respectively. Separate elements using spaces, and rows using additional brackets.
Examples:
Carry out each indicated operation.
1. A + B
2. C – D
3. C + A
Calculator solutions:
Preparation: Set up the a-z alphabet keyboard by tapping the a-z button above the fraction bar. Tap the green arrow key in the
lower left-hand corner to type capital letters for labeling matrices. After typing in a capital variable to represent the matrix,
switch back to the 0-9 keyboard by pressing the 0-9 button above the letter "i."
Enter Matrix A
Note: double tap ( or ) for corresponding brackets [ or ].
Tap the keys: a-z button, A, 0-9 button, =, [, [, 2, space, -, 3, ], [, 0, space, 5, ], [, 7, space, -, 1, /, 2, ], ], in order. Hit the enter
key.
Alternate Way:
Instead of switching between the 0-9 keyboard and the a-z keyboard, you can also use the small operations shown on the top
right-hand corner of each letter key. As on the 0-9 keyboard, each letter key has multiple functions associated with it. For
example, if you tap H once, you will type H. If you tap H twice, you will type a + (plus sign).
Enter Matrix B
Tap the keys: a-z button, B, 0-9 button, =, [, [, 1, space, 0, ], [, -, 3, space, 1, ], [, 2, space, 2, ], ], in order. Hit the enter key.
Enter Matrix C
Tap the keys: a-z button, C, 0-9 button, [, [, 7, space, -, 3, space, 0, ], [, 0, space, 1, space, 5, ], ], in order. Hit the enter key.
Enter Matrix D
Tap the keys: a-z button, D, 0-9 button, [, [, 6, space, 0, space, -, 6, ], [, 8, space, 1, space, 9, ], ], in order. Hit the enter key.
Answers to 1 – 3.
1. Tap these keys: A, +, B. Hit the enter key.
2. Tap these keys: C, –, D. Hit the enter key.
3. Tap these keys: C, +, A. Hit the enter key.
’
Note: You can reference rows or elements of a particular matrix using a 1-based index.
Example:
If you want to reference the first row of matrix B, tap: B, [, 1, ].
If you want to reference the element in second row and first column of matrix B, tap: B, [, 2, space, 1, ].
5.3 Matrix and Vector Functions
Vector Norm
Use this function to compute the Euclidean distance or to simplify expressions involving length. To enter //x//, double tap the
absolute value key. To enter data points, use brackets and hit the space bar after each argument.
Examples:
Calculate:
Calculator solutions:
Note: double tap ( or ) for corresponding brackets [ or ].
Enter one expression or equation per line.
1. Tap the these keys in order: double tap /x/, [, 2, space bar, 6, space bar, 9, ].
2. Tap these keys in order: 2, double tap /x/, [, x, –, 3, ], =, 6.
3. Tap these keys in order: 2, double tap /x/, [, 3, space bar, 4, ], –, double tap /x/, [, 3, space bar, –2, ].
Determinant of a Matrix
Tap the /x/ key three times to find the determinant of a given matrix. Enter the arguments by row, enclosing each row in
brackets and separating elements with a space bar. Note: the result will always be 0 for non-square matrices.
Examples
Find the determinant associated with each matrix below.
Calculator Solutions:
Enter one matrix per input line.
Note: double tap ( or ) for corresponding brackets [ or ].
1. Tap these keys in order: triple tap /x/, [, [, 2, space, 3, ], [, 4, space, 6, ], ].
2. Tap these keys in order: triple tap /x/, [, [, 2, space, 4, space, 6, ], [, 3, space, 5, space, 6, ], [, 8, space, –, 1, space, 3, ], ].
Matrix Trace (tr)
Tap the /x/ key four times to enter this key. The trace of a square matrix is the sum of its diagonal elements.
Examples:
Find the trace of each square matrix below.
Calculator Solutions:
Note: double tap ( or ) for corresponding brackets [ or ].
1. Tap these keys in order: tap /x/ key four times, [, [, 2, space, 12, ], [, 6, space, 9, ], ].
2. Tap these keys in order: tap /x/ key four times, [, [, 2, space, 10, space, -, 2, ], [, 6, space, 9, space, -, 1, ], [, 0, space, 3, space,
12, ], ].
Adjugate Matrix (adj)
Tap /x/ five times to use the adjugate function. The adjugate of a matrix can be found by replacing each element by its cofactor.
Examples:
Find the adjugate of each matrix below.
Calculator solutions:
Note: double tap ( or ) for corresponding brackets [ or ].
1. Tap these keys in order: tap /x/ key five times, [, [, 2, space, 12, ], [, 6, space, 9, ], ].
2. Tap these keys in order: tap /x/ key five times, [, [, 2, space, 10, space, -, 2, ], [, 6, space, 9, space, -, 1, ], [, 0, space, 3, space,
12, ], ].
Transpose of a Matrix
Tap the /x/ key six times to find the transpose of a matrix, ^T. In a transpose of a matrix, the rows are the columns of the
original and the columns are the rows of the original. This function also converts vectors into one-column matrices.
Examples:
Find the transpose of each matrix below.
Calculator Solutions:
Note: double tap ( or ) for corresponding brackets [ or ].
1. Tap these keys in order: [, [, 2, space, 12, ], [, 6, space, 9, ], ], tap /x/ key six times
2. Tap these keys in order: [, [, 2, space, 10, space, -, 2, ], [, 6, space, 9, space, -, 1, ], [, 0, space, 3, space, 12, ], ], tap /x/ key six
times
5.4 Variable Matrix to a System of Linear Equations
Enter each matrix using brackets, numbers, letters, and the space bar. To use open or closed brackets, double tap the open or
closed parentheses keys respectively. Separate elements using spaces, and rows using additional brackets.
Examples:
Write the given matrix as a system of linear equations.
Calculator solutions:
Note: double tap ( or ) for corresponding brackets [ or ].
1. Tap the following keys in order: [, [, 1, space, -, 1, space, 3, ], [, 1, space, 2, space -, 2, ], [, 3, space, -, 1, space, 5, ], ], [,
[, x, ], [, double tap x, ], [, triple tap x, ], ], =, [, [, 4, ], [, 10, ], [, 14, ], ]. Hit the enter key.
2. Tap the following keys in order: [, [, 2, space, 3, ], [, -, 3, space, 4, ], ], [ , [, x, ], [, double tap x, ], ], =, [, [, 0, ], [, -, 2, ], ].
Hit the enter key.
5.5 Solving Systems of Linear Equations using Matrix Equations
Matrix Multiplication
If AX = B, then X = A^(-1) B. A is the coefficient matrix, X is the variable matrix, and B is the constant matrix.
To solve for the variable matrix, divide the constant matrix by the coefficient matrix. To divide B (constant matrix) by A
(coefficient matrix), multiply both sides of the equation by the inverse of matrix A.
Enter each matrix using brackets and find the inverse of the coefficient matrix by raising it to a power of -1 using the exponent
key. Separate elements using the space bar, and rows using additional brackets.
Examples:
Solve each system of equations by converting it into a matrix equation and using the inverse of the coefficient matrix.
Calculator Solution:
Preparation: Transform each equation into a matrix equation.
1. Solving for x and y.
Note: double tap ( or ) for corresponding brackets [ or ].
Tap the following keys in order: [, [, x, ], [, double tap x, ], ], =, [, [, 2, space, 5, ], [, -, 5, space, -, 13, ], ], x^n, –, 1, *, [, [, 2, ], [,
20, ], ].
The solution set is (126, -50).
2. Solving for x, y and z.
Note: double tap ( or ) for corresponding brackets [ or ].
Tap the following keys in order: [, [, x, ], [, double tap x, ], [, triple tap x, ], ], =, [, [, 5, space, 7, space, 4, ], [, 3, space, -, 1,
space, 3, ], [, 6, space, 7, space 5, ], ], x^n, –, 1, *, [, [, 1, ], [, 1, ], [, 1, ], ].
The solution set is the ordered triple (8, -1, -8).
Chapter 6: Library
6.1 Constants
To add a new constant, open the Library from the Main Menu and switch to the constants category. Tap Add constant to open
the constant editor.
Enter:
1. Constant name - limited to one character.
2. Subscript (optional) - you can reference constants with a subscript by including the subscript in brackets following the
constant's name, e.g. a[b].
3. Constant expression.
Tap SAVE to save the new constant into the library.
Tap the icon in the top left-hand corner to return to the constants list.
The new constant will appear in the list with its assigned expression. Tap the entry if you need to edit it.
Tap the icon in the top left-hand corner to return to Calc mode. You can now use the constant in calculations.
6.2 Functions
To add a new function, open the Library from the Main Menu and switch to the functions category. Tap Add function to open
the function editor.
Enter:
1. Function name - limited to 10 letters.
2. Parameters - list of function parameters separated by commas, e.g. x,y.
3. Function expression.
Tap SAVE to save new function to the library.
Tap TEST to test function results without leaving function editor.
To test the function, enter values for each parameter. You can verify that the function produces its expected results.
If the function has 3 or more parameters, only 2 parameters are visible at a time. You can scroll through the parameters to view
the other values.
Tap EDIT to return to the function editor.
Since the function has already been saved, tap the icon in the top left-hand corner to return to the functions list.
The new function will appear in the list with its parameters. Tap the function entry if you need to edit it.
Tap the icon in the top left-hand corner to return back to Calc mode. You can now use the function in calculations.
6.3 Expressions
To add a new expression, open the Library from the Main Menu and switch to the expressions category. Tap Add expression to
open the expression editor.
Enter:
1. Expression name - limited to 10 characters.
2. Description (optional).
3. Expression(s).
Tap SAVE to save the new expression into the library.
Tap the icon in the top left-hand corner to return to the expressions list.
The new saved expression will appear in the list. Tap the entry if you need to edit it.
You can also save expressions directly from main Calc screen.
Open Menu > Save and select Save to library.
Select Add expression to add a new expression or Update expression to update an existing expression. In the latter case, you
will have a choice of which existing expression to update.
To load an expression from the library onto the main Calc screen, open Menu > Load and then select Load from library. You
will have a choice of saved expressions to load.
Chapter 7: Settings
7.1 General Settings
KEYBOARD
Sound feedback
Turn off click sound for keyboard keys.
Vibration feedback
Turn off vibration for keyboard keys.
Dark keyboard
Make keyboard keys a dark color.
Hide function keys
Hide left column with the keys sin, cos, etc. Make other keys larger.
SCREEN
Keep screen on
Turn on to prevent screen from dimming and turning off.
7.2 Calc Settings
CALC
Show answer
Turn off to hide results and only display entered expressions.
Number format
Switch between number format for results:
Auto - automatic format - integer/fraction/decimal.
Scientific - convert results to scientific format - 12345678 = 1.2345678E7
Engineering - convert results to engineering format - 12345678 = 12.345678E6
Degrees/Radians
Switch between degrees and radians mode. This setting does not affect graphs and tables.
Degrees mode - numeric arguments of trigonometric functions are considered to be in degrees: sin 30 = 0.5
Radians mode (default) - numeric arguments of trigonometric functions are considered to be in radians. Use the degree sign ° to
enter arguments in degrees: sin 30° = 0.5
See Expressions > Degrees.
Percent Mode
Enable percent mode for addition and subtraction.
See Expressions > Percents.
7.3 Graph Settings
DISPLAY
White background
Turn on white background for graphs.
SPECIAL POINTS
Enable or disable function roots, critical points and graph intersections to be displayed in graph mode. To turn special points on
and off for a particular graph, tap the check box to the left of that graph function on the Graph mode screen.
CARTESIAN COORDINATES
Axis scale type
Change X- or Y-axis scale type.
Standard - standard decimal scale. Pinch to zoom in and out or use zoom controls.
Degrees - scale in degrees. Useful for trigonometric functions.
Radians - scale in multiples of π. Useful for trigonometric functions.
Fixed - fixed, non-resizable scale. Use next setting to set the scale step.
Axis fixed scale
Set X- or Y-axis fixed scale step.
POLAR COORDINATES
Start and end θ angle
Set start and end θ angle for graphs in polar coordinates.
R-axis scale type and R-axis fixed scale
Change scale type and step for R-axis. See Cartesian coordinates.
PARAMETRIC EQUATIONS
Default start, end and T step
Set default range and step for T variable.
Write parametric equations on 2 lines, e.g.:
x = sin t
y = cos t
You can change the range and step for individual equations after you have entered them in graph mode.