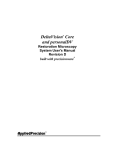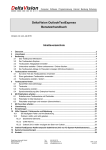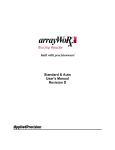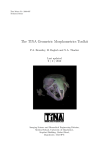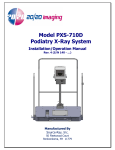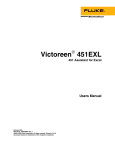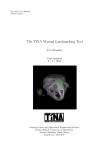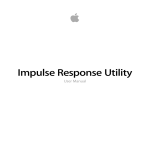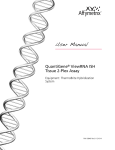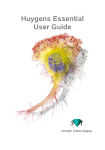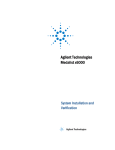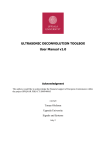Download softWoRx User`s Manual Revision C
Transcript
® Imaging Workstation User's Manual Revision C built with precisionware ® AppliedPrecision ® softWoRx Imaging Workstation User’s Manual Legal Notices Revision C of the User’s Manual for the softWoRx Imaging Workstation. Part number 04-720103-000 Rev C. © 1999-2008 Applied Precision, Inc. All rights reserved. No part of this manual may be reproduced, transmitted, stored in a retrieval system, or translated into any language in any form by any means without the written permission of Applied Precision, Inc. Information in this document is subject to change without notice. DeltaVision, Applied Precision, and softWoRx are registered trademarks of Applied Precision, Inc. All other registered names and trademarks referred to in this manual are the property of their respective companies. Applied Precision, Inc 1040 12th Ave. NW Issaquah, WA 98027 (425) 557-1000 FAX: (425) 557-1055 Other Manuals and Guides The following documents are provided for softWoRx. Document Purpose Available for… Online Help Provides reference information for softWoRx and procedures that show how to use softWoRx tools All softWoRx workstations Product Notes Provide examples and tips for using softWoRx All softWorRx users (online at The DeltaVision RT Restoration Microscopy System User's Manual Shows how to acquire data and how to maintain the data acquisition system Acquisition workstations Getting Started with QLM Shows how to acquire photokinetic data with the QLM module Acquisition workstations that have the optional QLM module RedHat Linux Bible Shows how to use Linux All softWoRx Users. (This is a third party manual.) www.appliedprecision.com) Applied Precision Contents Preface ...............................................................................................i About This Manual..................................................................................................................i Document Conventions .........................................................................................................ii Lists ....................................................................................................................................ii Notes, Warnings and Cautions ......................................................................................ii User Interface Description Conventions.......................................................................ii Contacting Applied Precision, Inc.......................................................................................iii Customer Service Hotline ..............................................................................................iii Corporate Office ..............................................................................................................iii Acknowledgements ........................................................................................................iii Introduction .......................................................................................1 What is softWoRx?................................................................................................................... 1 What Can You Use softWoRx for?......................................................................................... 2 Acquiring Data ................................................................................................................. 2 Processing Data ................................................................................................................ 3 Visualizing and Presenting Data ................................................................................... 3 Analyzing Results ............................................................................................................ 4 Optional Components............................................................................................................ 5 The Quantitative Laser Module ..................................................................................... 5 softWoRx Explorer ............................................................................................................ 5 Part One: Processing Data...........................................7 1. Deconvolving Image Data .........................................................9 About Deconvolution Processing....................................................................................... 10 Deconvolution Tools ............................................................................................................ 10 Deconvolving an Image ....................................................................................................... 11 Deconvolving Several Images............................................................................................. 13 Common Deconvolution Options ...................................................................................... 14 More about the softWoRx Deconvolution Tools ............................................................... 16 2. Correcting Images.....................................................................17 About Correcting Images .................................................................................................... 17 Correcting Z Section Image Data ....................................................................................... 18 Equalizing Intensities in Time-lapse Image Data............................................................. 19 Calibrating Image Data........................................................................................................ 20 Aligning Adjacent Images ................................................................................................... 21 Correcting Chromatic Aberration ...................................................................................... 23 04-720103-000 Rev C /1008 softWoRx Imaging Workstation User’s Manual 3. Stitching ......................................................................................25 Stitching Images That Have a Single Z Section ................................................................26 Stitching Images That Have Multiple Z Sections .............................................................27 4. Importing Data ...........................................................................31 Converting TIFF Images ......................................................................................................32 Converting ISee Files............................................................................................................33 ISee Series Conversion...................................................................................................34 Converting Pic Files..............................................................................................................35 Converting STK Files............................................................................................................36 5. Data and Task Manipulation ....................................................39 Selecting Data ........................................................................................................................40 Selecting Rectangular Data Regions ............................................................................40 Selecting Irregular Data Regions..................................................................................42 Cropping and Trimming Data ............................................................................................45 Cropping a Rectangular Region ...................................................................................45 Cropping an Irregular Data Region ...................................................................................47 Trimming Time Data .....................................................................................................50 Combining Data of Two Images.........................................................................................52 Setting Up Process Chains with Task Builder ..................................................................54 Using Ratio Imaging.............................................................................................................57 Using the Multiplexed Wavelength Option......................................................................62 Setting Up the Multiplexed Wavelength Option .......................................................63 Designing a Multiplexed Wavelength Experiment ...................................................68 6. DMS Integration..........................................................................73 What is DMS? ........................................................................................................................73 Connecting to a DMS Database ..........................................................................................74 Uploading Images to a DMS Database ..............................................................................74 Uploading Images from the Image Window..............................................................74 Uploading Images Using Task Builder .......................................................................77 Auto-uploading Images after Acquisition ..................................................................80 Downloading Files from DMS ............................................................................................81 Browsing and Locating Images in a DMS Database ........................................................82 Browsing Image Files using P/D/I Hierarchy.............................................................82 Browsing Image Files using CG/C/I Hierarchy..........................................................83 Searching for Image Files Based on Annotation ........................................................84 Applied Precision Contents Part Two: Visualizing & Presenting Data ......................85 7. Viewing Image Data..................................................................87 Opening an Image ................................................................................................................ 88 The Image Window .............................................................................................................. 89 Viewing 5D Images .............................................................................................................. 90 Viewing Z Sections and Time Points........................................................................... 90 Viewing Areas ................................................................................................................ 92 Displaying or Hiding Channels ................................................................................... 94 Adjusting Brightness and Contrast .................................................................................... 95 Assigning Colors or Grayscale to Channels ..................................................................... 99 Grayscale Mode............................................................................................................ 100 Color Mode ................................................................................................................... 101 Blended Color Mode.................................................................................................... 101 Controlling the Image Window Display ......................................................................... 102 Hiding or Displaying Image Window Border Tools............................................... 103 The Image Window Scale Bar..................................................................................... 103 Resizing or Reorienting an Image .................................................................................... 105 Resizing an Image ........................................................................................................ 105 Rotating an Image ........................................................................................................ 107 Viewing Cross Sections...................................................................................................... 111 8. Viewing Movies ....................................................................... 113 Viewing Volumetric or Time-Lapse Movies................................................................... 113 Tracking Particle Movement with Trails Movies........................................................... 114 9. Viewing Projections and Volumes ........................................ 119 Creating 2D Projections ..................................................................................................... 119 Creating Volume Projections ............................................................................................ 122 Volume Rendering ....................................................................................................... 122 Axes of Rotation ........................................................................................................... 123 Methods for Projecting Volumes ............................................................................... 125 10. Filtering Image Data ............................................................. 137 About softWoRx Filters ....................................................................................................... 138 Using Convolution Filters ................................................................................................. 138 Enhancing Object Boundaries........................................................................................... 139 Using 2D Statistical Filters................................................................................................. 141 Using Image Arithmetic .................................................................................................... 142 Scaling Pixel Intensity to Enhance Local Contrast......................................................... 143 Setting an Intensity Threshold.......................................................................................... 144 04-720103-000 Rev C /1008 softWoRx Imaging Workstation User’s Manual 11. Saving, Exporting, and Printing.............................................147 Image Data Files and Image Graphic Files......................................................................148 Saving DeltaVision Files......................................................................................................148 Saving to the Data Management System (DMS) ............................................................150 Exporting DeltaVision Files...............................................................................................151 Exporting to TIFF Files ................................................................................................151 Exporting to PhotoShop Files .....................................................................................153 Exporting to Movie Files .............................................................................................153 Exporting to JPEG Files ...............................................................................................155 Capturing Screen Shots ......................................................................................................156 Archiving Files to CD/DVD...............................................................................................157 Printing Images ...................................................................................................................159 Part Three: Analyzing Results................................... 161 12. Examining Intensity Data ......................................................162 Examining Point Values.....................................................................................................162 Examining Intensity Data with Data Inspector ..............................................................163 Selecting a Region of Interest......................................................................................165 Viewing Intensity Line Profiles.........................................................................................166 Viewing the Line Intensity of a Row or Column .....................................................167 Viewing the Line intensity in Any Direction ...........................................................168 Calculating Statistics ..........................................................................................................169 Calculating Statistics for Selected Areas ...................................................................169 Calculating Statistics for Irregular Areas..................................................................171 13. Measuring Distance and Velocity .......................................175 Measuring Distances ..........................................................................................................175 Measuring Velocity.............................................................................................................177 14. Volume Modeling ..................................................................181 About Volume Modeling...................................................................................................182 Edit Polygon Dialog Box....................................................................................................182 2D Polygon Finder..............................................................................................................185 3D Object Builder................................................................................................................187 Creating and Viewing the 3-D Object........................................................................188 Volume Modeling Example...............................................................................................190 15. Detecting and Analyzing Colocalization............................193 Examining the Entire Image..............................................................................................194 Identifying Potential Colocalized Areas..........................................................................197 Detecting Colocalization with ROIs .................................................................................201 Applied Precision Contents 16. Other Applications................................................................ 203 About Photokinetics ........................................................................................................... 203 Analyzing Fluorescence Recovery After Photo-bleaching ........................................... 204 About FRAP Experiments........................................................................................... 205 Analyzing Fluorescence Resonance Energy Transfer.................................................... 208 Using the FRET Analysis Tool ................................................................................... 208 Appendix A: Image Quality....................................................... 215 Using Deconvolution Residuals ....................................................................................... 216 Visually Evaluating Images .............................................................................................. 217 Index 04-720103-000 Rev C /1008 ......................................................................................... 221 Preface This manual shows how to use softWoRx to process, visualize, and analyze image data. About This Manual describes the information in the manual. Document Conventions explains the typography, notes, and other conventions used in this manual. Contacting Applied Precision, Inc. provides information about how to contact customer support. About This Manual This manual is divided into three parts that contain the following information: Part One includes instructions for processing and importing data. Part Two shows how to visualize data and prepare it for presentations. It also shows how to save or export data in a variety of formats. Part Three shows how to use softWoRx tools to perform quantitative analysis. The manual also includes an appendix that shows how to analyze image quality. 04-720103-000 Rev C /1008 ii softWoRx Imaging Workstation User's Manual Document Conventions In order to make the information in this manual as easy as possible for you to locate and use, the following conventions are observed. Lists • Round bullets indicate options in procedures. 1. Numbered items are sequential steps for completing a procedure. Square bullets indicate items in a list. X Arrows indicate single step procedures. Notes, Warnings and Cautions Note Indicates information about the previous paragraph or step in a procedure. ! Important Indicates important or critical information about the previous paragraph or step in a procedure. Tip Indicates helpful advice. WARNING: Indicates important information regarding potential injury. WARNING: Indicates risk of explosion. Ꮨ WARNING: Indicates risk of shock. Indicates important information regarding potential damage to CAUTION: equipment or software. User Interface Description Conventions Boldface indicates the names of buttons, menus, dialog box options, and fields. Applied Precision Preface iii Initial Capitals indicate the names of windows, dialog boxes, and tabs. ALL CAPITALS SAN SERIF indicates the name of a key on your keyboard, such as ENTER or DELETE. Uniform width font indicates text to enter on a command line or in the GUI. Contacting Applied Precision, Inc If you have questions about DeltaVision, first refer to this manual or consult the online Help system. If you don’t find the information you need, contact us at one of the following addresses. Customer Service Hotline Phone: 800-862-5166 email: [email protected] Hours: 8:00 AM – 5:00 PM, Pacific Time, Monday – Friday Corporate Office Applied Precision, Inc 1040 12th Avenue NW Issaquah, WA 98027 USA Phone: (425) 557-1000 Fax: (425) 557-1055 Internet address: www.appliedprecision.com Acknowledgements Applied Precision would like to thank Adrian Quintanilla and Dave McDonald of the Fred Hutchinson Cancer Research Center for providing a data acquisition workflow and other content that is used in this manual. 04-720103-000 Rev C /1008 Introduction This introduction provides an overview of how you can use softWoRx to process, visualize, and analyze multidimensional microscopy data. It also introduces optional softWoRx components. In the Introduction What is softWoRx? ............................................................................................................... 1 What Can You Use softWoRx for? ..................................................................................... 2 Optional Components ........................................................................................................ 5 What is softWoRx? softWoRx is a comprehensive software package designed for the analysis of multidimensional microscopy data. Although originally developed for use as a component of Applied Precision’s DeltaVision Restoration Microscope System, softWoRx is now also available on a stand-alone analysis workstation, giving you a powerful yet friendly environment for exploring and refining your understanding of specimen structure. The flexibility of the software makes it ideal for the study of 04-720103-000 Rev C /1008 2 softWoRx Imaging Workstation User's Manual images from fluorescence, brightfield, Differential Interference Contrast (DIC), and electron microscopy. softWoRx is available on two types of Linux workstations: • The Acquisition workstation is part of the DeltaVision data acquisition system and is used to control the system. You can also use it to process, analyze, and visualize data. (Refer to the DeltaVision Core and personalDV Restoration Microscopy System User’s Manual for details on image acquisition.) • The Analysis workstation is a stand-alone workstation. You can use it only to process, visualize, and analyze data. The DeltaVision Core data acquisition system What Can You Use softWoRx for? You can use softWoRx to acquire, process, visualize, and analyze multidimensional renderings of a fluorescent specimen. You can also use it to save data in a variety of formats. Acquiring Data If you are using an acquisition workstation, you can acquire images with the DeltaVision Restoration Microscope System. The softWoRx Resolve3D module provides various options for acquiring time-lapse data, data with multiple Z sections, and data from multiple channels. (Refer to the DeltaVision Core and Applied Precision Introduction 3 personalDV Restoration Microscopy System User’s Manual for details on image acquisition.) If your system has the QLM module, you can use it to acquire photokinetic data for a variety of experiments. (softWoRx photokinetics data includes photobleaching or photo-activation that results from a laser pulse. See the QLM Getting Started Guide.) Processing Data Process image data to prepare it for visual examination and analysis. softWoRx provides several types of modules for processing image data. Deconvolving Image Data Deconvolve image data acquired with the DeltaVision system. Deconvolving improves contrast by relocating signal scatter and out-of-focus data. Correcting Images Correct image data for chromatic aberration (color shift) that results from oil matching and other environmental conditions. You can also correct data collection errors and equalize intensity values across Z sections. Stitching Stitch "panel" images collected with DeltaVision to generate a larger overall field of view. Stitched images are organized as either a series of time points or Z sections. Importing Import data from the TIFF format (16-bit grayscale), BioRad’s Pic format, InoVision’s ISee format, or MetaMorph’s STK format. Selecting, Cropping, and Combining data Select data to crop it or to combine it with other data. Visualizing and Presenting Data After processing data, you can view and present it in a variety of ways. softWoRx provides several tools that you can use to visualize data and prepare it for presentations. Viewing Image Data Open data files in softWoRx and adjust the way that the image is displayed (e.g., display a scale bar, set grayscale or color modes, or adjust brightness and contrast). You can also rotate or resize image data or view data cross-sections. Viewing Projections and Volumes Render volumes and create 2D projections to visualize and explore threedimensional data. Several methods for rendering volumes that you can 04-720103-000 Rev C /1008 4 softWoRx Imaging Workstation User's Manual interactively rotate are available. The 2D projections quickly combine information from multiple Z Sections into a single section. Viewing Movies Create movies of volume rendered data or time-lapse data. You can also create movies to trace particle movement. Filtering Choose from several filters to improve the visual presentation of data, prepare data for modeling, or for other types of analysis. You can use statistical filters that are useful for removing noise from the image, threshold filters, and convolution filters. Saving, Exporting, and Printing Save and present data in a variety of formats. Export images to PhotoShop or JPEG formats or save image data in a DeltaVision file, a TIFF file, or a tabular format that can be opened in a spreadsheet. You can also save time-lapse or volume-rendered data as MPEG movies. All files can be archived to CD or DVD. If your system is configured with a printer, you can print DeltaVision files from softWoRx. If you have softWoRx Explorer, you can print DeltaVision files from a Mac or PC computer. Analyzing Results You can use measuring and modeling tools to perform quantitative analysis. Examining Intensity Data Study area and line profiles, calculate statistics, and display single point values. Measuring Distance and Velocity Measure features on an XY plane or across Z sections. You can also measure the velocity of particle movement. Modeling Use tools to create line models or volume models. Detecting Colocalization Use Colocalization modules to create a scatter plots and measure the Pearson Coefficient of Correlation to help determine whether colocalization is occurring. Analyzing Fluorescence Resonance Energy Transfer Data Use the Fluorescence Resonance Energy Transfer (FRET) module to analyze FRET data. Analyzing Fluorescence Recovery After Photo-bleaching Data Use the Analyze Fluorescence Recovery After Photo-bleaching (FRAP) module to analyze FRAP data. Applied Precision Introduction 5 Optional Components You can purchase two optional components for softWoRx: The Quantitative Laser Module The Quantitative Laser Module (QLM ) is a DeltaVision component that adds a laser beam into the back aperture of the microscope objective to provide a focused illumination spot in the center of the optical field. This optional component mounts to the Fiber Optic Module of a DeltaVision Core microscope, a DeltaVision RT microscope, or a microscope that is upgraded to the DeltaVision 3.9 level. If your system has the QLM hardware module, you can use softWoRx to analyze Photokinetic (photo-bleaching and photo-activation) experiments. The softWoRx FRAP analysis module discussed in Chapter 16 is only available for systems that have QLM hardware. softWoRx Explorer ® softWoRx Explorer is a cross-platform image viewer available for many commonly used operating systems. softWoRx Explorer allows you to view and explore DeltaVision images and images from other sources that contain spatial, temporal, and spectral ranges. In addition to displaying data in the X and Y plane, you can scroll through Z sections and time-lapse data. Individual spectrum (i.e., channels or fluorescent wavelengths) can be hidden or displayed in a variety of colors. 04-720103-000 Rev C /1008 6 softWoRx Imaging Workstation User's Manual Applied Precision Part One PART ONE: PROCESSING DATA You will typically need to process data before you view or analyze it. Part one includes instructions for processing and importing data. In Part One Chapter 1. Deconvolving Image Data ............................................................... 9 Chapter 2. Correcting Images .......................................................................... 17 Chapter 3. Stitching ............................................................................................ 25 Chapter 4. Importing Data................................................................................. 31 Chapter 5. Data and Task Manipulation .......................................................... 39 Chapter 6. DMS Integration ............................................................................... 39 04-720103-000 Rev C /1008 8 softWoRx Imaging Workstation User's Manual Applied Precision 1. Deconvolving Image Data This chapter shows how to use the softWoRx Deconvolve tool to remove blur in fluorescence optical sections. You can deconvolve and view a single image or you can set up a queue to deconvolve several images. You can also set options to deconvolve a region of an image, select which wavelengths to include, or select the deconvolution method. In This Chapter Converting TIFF Images................................................................................................... 32 Converting ISee Files ........................................................................................................ 33 Converting Pic Files .......................................................................................................... 35 Converting STK Files ........................................................................................................ 36 04-720103-000 Rev C /1008 10 softWoRx Imaging Workstation User's Manual About Deconvolution Processing After you acquire images, you'll need to process them to remove blurred data. The process of relocating signal scatter and out-of-focus information present in digital images is known as Deconvolution. Applied Precision’s proprietary deconvolution algorithms preserve the amount of light throughout the entire Z-stack. Blurred data is not dropped out. It is reassigned to its original location. This process increases contrast and comparative intensities within each Z-stack image, making for extremely sharp 3D reconstructions. Unprocessed data on the left is deconvolved to create the image on the right Deconvolution Tools softWoRx provides two tools for deconvolving images: Deconvolve and Nearest Neighbor. The Deconvolve tool (described in this chapter) provides the best results for most applications. This method uses the iterative-constrained algorithm described by Agard1. This tool should be used for experiments where the quantification of intensities is required. The Nearest Neighbor tool (described only in the online Help) uses an approximate deconvolution approach, commonly referred to as deblurring, for removing blur from optical sections. The Nearest Neighbor tool should not be used in experiments where quantification of intensities is required. See: Agard, D.A. (1984) Optical Sectioning Microscopy: Cellular Architecture in Three Dimensions. Ann. Rev. Biophys. Bioeng. 13:191-219. 1 Applied Precision Chapter 1: Deconvolving Image Data Deconvolving an Image To deconvolve an image: 1. On the softWoRx main menu, choose Process | Deconvolve to open the Deconvolve dialog box. 2. Enter the original _R3D.dv image file (for example, /usr/local/softWoRx/data/samples/oocyte_R3D.dv ) in the Input field. You can do this in the following ways: • • • From the Linux file Manager, drag and drop the file in the Input field. Click Input and browse to the file. Type the path and file name into the Input field. softWoRx creates an output file name by appending the _D3D extension to the input file name. The new name (for example, oocyte_R3D_D3D.dv) is displayed in the Output field. 3. Enter the .otf file (for example, the oocyte.otf file in the usr/local/softWoRx/data/samples directory) into the OTF File field. You can use the same methods (drag and drop, browse, or type) to enter this file as you used in Step 2. For DeltaVision files, this is done automatically. Note The .otf file is an Optical Transfer Function (OTF) file. In many microscopy systems, there is only one OTF per objective lens and the correct OTF is simply the one that corresponds to the lens used for measuring the optical 04-720103-000 Rev C /1008 11 12 softWoRx Imaging Workstation User's Manual sections. Refer to the lens identification number in the measured data and the OTF to verify that the correct OTF is being used. 4. Click Do It. The deconvolution status is displayed in the Deconvolve Output window and on the bottom of the Deconvolve dialog box. When the deconvolution is finished, messages appear in each of these windows and the deconvolved image is displayed in the Image window. The deconvolved image Applied Precision Chapter 1: Deconvolving Image Data 5. If you did not have the Show image when finished checkbox selected (default) on the Deconvolve dialog box, choose File | Open to open the View Image dialog box. 6. Enter the file name (for example, usr/local/softWoRx/data/samples/ oocyte_R3D_D3D.dv)into the Input field. Note You can use the same methods (drag and drop, browse, or type) to enter this file as you used to enter the _R3D.dv file in Step 2 on page 11. 7. Click Do It to open the file in the Image window. Deconvolving Several Images You can create a queue to deconvolve several images and specify a time to start the deconvolution. To deconvolve several images: 1. On the softWoRx main menu bar, click Process | Deconvolve to open the Deconvolve dialog box. 2. In the Input field, enter the _R3D.dv file (for example, /usr/local/softWoRx/data/samples/oocyte_R3D.dv). You can use the same methods (drag and drop, browse, or type) to enter this file as those used in Step 2 of the previous procedure. 3. In the OTF File field, enter the .otf file (for example, /usr/local/softWoRx/data/samples/Olympus_60X_142_10612.otf). 4. In the Deconvolve dialog box, click Run Options to open the Deconvolution Run Options dialog box. 5. In the Run Options pull-down list, select Add to Queue. Then click Close. 04-720103-000 Rev C /1008 13 14 softWoRx Imaging Workstation User's Manual 6. In the Deconvolve dialog box, click Do It. The file is added to the queue and displayed in the Queue Manager. 7. Repeat Steps 2 and 3 and click Do It in the Deconvolve dialog box for each of the remaining files. Tip If your file names are all the same except for the last digit (for example 040600aq01, 040600aq02, etc.), you can simply overwrite the last digit and press Do It for each file. 8. In the Queue Manager dialog box, choose one of the following options: To perform the deconvolutions immediately, click Start Now. or To perform the deconvolutions later, click Start Later and select a time on the clock that appears in the dialog box. As the files are deconvolved, the deconvolution status is displayed in the Queue Manager. 9. Click Quit to close the Queue Manager dialog box. Common Deconvolution Options You can set options to deconvolve a region of an image, deconvolve only data in specified wavelengths, or change the deconvolution method. Applied Precision Chapter 1: Deconvolving Image Data 15 Use the Deconvolve dialog box to specify options for deconvolving To Do This Deconvolve only part of the image Click Select Region and use your mouse to define a specific region of the image to deconvolve. (This option is only available when the input data comes from a window.) Select which wavelengths to include Select the Wavelengths options. Select a deconvolution method Choose one of the following deconvolution methods from the Method list: Ratio (conservative) method uses a more conservative algorithm that generally finds an accurate solution. Images with punctate fluorescence may deconvolve better using this method. Enhanced Ratio (the default method) is quicker because the residuals stabilize in fewer iterations, typically 10 or less. Additive uses a more conservative algorithm that generally finds an accurate solution. Enhanced Additive is faster than Additive because it requires fewer iterations (typically ten or fewer). The Additive and Enhanced Additive options are the preferred deconvolution methods for data acquired with the EMCCD electron multiplication camera. These methods are more tolerant of noisy data (images with higher noise levels). Display deconvolved images immediately after processing 04-720103-000 Rev C /1008 Select the Show image when finished checkbox. 16 softWoRx Imaging Workstation User's Manual You can typically use the default settings for the rest of the options in the Deconvolve dialog box, including the options displayed when you click More Options. More about the softWoRx Deconvolution Tools softWoRx provides two tools for deconvolving images: the standard Deconvolve tool described in this section and the Nearest Neighbor Deconvolution tool. In most instances, the standard Deconvolve tool provides the best results. The Nearest Neighbor tool provides an approximate deconvolution approach for removing blur from optical sections. If you wish to learn more about Nearest Neighbor Deconvolution, refer to the online Help. The standard Deconvolve tool uses the Constrained Iterative Deconvolution algorithm to remove the out-of-focus blur in fluorescence optical sections. This algorithm calculates a result using the following four steps: 1. The algorithm estimates what the object looks like. 2. The estimate is mathematically blurred to simulate the effects of the microscope's limited aperture. 3. The blurred estimate is compared to the actual image. The difference between the images is then used to modify the estimate. 4. The modified estimate is constrained to be non-negative, by setting pixels with negative intensity to 0. The algorithm repeats this sequence of steps until the estimate, convolved with the point spread, closely approximates the actual image (see Agard2). See: Agard, D.A. (1984) Optical Sectioning Microscopy: Cellular Architecture in Three Dimensions. Ann. Rev. Biophys. Bioeng. 13:191-219. 2 Applied Precision 2. Correcting Images softWoRx provides several tools for correcting image data. You may need to correct data to prepare it for visualization and analysis. In This Chapter About Correcting Images................................................................................................. 17 Correcting Z Section Image Data .................................................................................... 18 Equalizing Intensities in Time-lapse Image Data ......................................................... 19 Calibrating Image Data .................................................................................................... 20 Aligning Adjacent Images ............................................................................................... 21 Correcting Chromatic Aberration................................................................................... 23 About Correcting Images Correct Image is used to correct errors that are caused by photo-bleaching, inconsistent illumination intensity, or CCD defects. The Correct Image tool corrects the intensity values of sections within a Z series. With the exception of photo-bleaching, the tool can also correct intensity values between time points of a time-lapse experiment. By default, softWoRx automatically applies this tool during the deconvolution process. (See Correcting Z Section Image Data on Page 18.) 04-720103-000 Rev C /1008 18 softWoRx Imaging Workstation User's Manual Equalize Time Points equalizes intensities of all time points to a reference time point that you select. The tool uses the mean image intensity to help generate a more uniform intensity display. You can use this tool to normalize time-lapse data for display purposes. In general, the data generated by this tool should be used for display only and should not be used for quantitative purposes. (See Equalizing Intensities in Time-lapse Image Data on Page 19.) Calibrate calibrates a raw image when you have a calibration file and a bad pixel file that applies to the camera and conditions (array size, pixel size, and wavelength) that were used to collect the image. (See Calibrating Image Data on Page 20.) Align Image corrects single wavelength images that have motion artifacts, problems with Z sectioning, or problems with time series. It allows you to align adjacent images by applying an XY shift with an optional rotation. (See Aligning Adjacent Images on Page 21.) Chromatic Aberration Corrector allows you to adjust channels relative to each other to correct for shifts in color that result from oil matching, objective anomalies, and other environmental conditions that use X-Z and Y-Z image profiles. (See Correcting Chromatic Aberration on Page 23.) Correcting Z Section Image Data Correct Image options are used to correct systematic errors that occur during data collection. The three basic systematic errors are caused by photo-bleaching, inconsistent illumination intensity, and CCD defects. By default, softWoRx automatically applies these options to images during the deconvolution process (These options are specified in the More Deconvolution Options dialog box). If you are analyzing unprocessed images (images that are not deconvolved), use the Correct options tool to apply these options to the images before you process them. Applying correction options is especially important when you are performing quantitative analysis on images that contain multiple Z sections or Time series. 1. Open the Correct Image dialog box by choosing Process | Correct from the softWoRx main menu. Applied Precision Chapter 2: Correcting Images 2. Enter the original _R3D.dv image file in the Input field. 3. Use the Correction Option toggles to select the desired image correction. See the softWoRx online help for a description of each of the Correction and Run options available from this dialog box. 4. When you are satisfied with your selections, select Do It to perform the correction process. Details of the process are displayed in a Correct Image Output window. Equalizing Intensities in Time-lapse Image Data Use Equalize Time Points to choose a reference time point and normalize the intensities of all other time points to it. The tool uses the mean image intensity to help generate a more uniform intensity display. Note In general, the data generated by the Equalize Time Points tool should be used for display only and not for quantitative purposes. The Correct tool and the Correction options of the Deconvolve tool make corrections to the intensity values of sections within a Z series and, with the exception of photo-bleaching inconsistencies, can also make corrections to intensity values between time points of a time-lapse experiment. Note This tool is not intended to correct for photo-bleaching over time. To equalize intensities to a time point: 1. Choose Process | Equalize Time Points from the main softWoRx menu to open the Equalize Time Points dialog box. 04-720103-000 Rev C /1008 19 20 softWoRx Imaging Workstation User's Manual 2. Enter the original _R3D.dv image file in the Input field. 3. Enter the time point to use as the standard for adjusting intensity values of other time points in the Reference Time Point field. 4. To perform equalization based on background and minimize the influence of the variation of higher intensities (signal), select Use Threshold. (This specifies to use only values less than the Threshold value for each wavelength when collecting Min/Max/Mean statistics for equalization.) 5. If you are using a threshold, specify the wavelengths in the Wave fields and specify the threshold for each wavelength. Note The number of Wave fields in the Equalize Time Points dialog box adjusts automatically to the number of wavelengths in the selected image. 6. Click Do It to equalize the time points and then click Done. Calibrating Image Data Use the following instructions to calibrate an unprocessed image when you have a calibration file and a bad pixel file that applies to the camera and conditions (array size, pixel size, and wavelength) used to collect this image. If you do not have a calibration file, you must create one before you calibrate the image. To calibrate an image: 1. Choose Process | Calibrate from the main softWoRx menu to open the Calibrate dialog box. Applied Precision Chapter 2: Correcting Images 2. Click Input and browse to the file that you want to calibrate. 3. To select a region of the file, click Details and use the Region Details dialog box to select the region. 4. Click the Cal button for each channel and browse to the calibration file to use for this image. 5. Click the Pix button for each channel and browse to the bad pixel file to use for this image. 6. Select the types of calibration to perform (Calibrate Gain, Calibrate Offset, or Replace Bad Pixels). 7. Click Do It to calibrate the image. Aligning Adjacent Images Use Align Image to correct motion artifacts, problems with Z sectioning, or problems with time series. This tool allows you to align adjacent images by applying an XY shift with an optional rotation. Use Align Image only for images that have a single wavelength. To align images: 1. Choose Process | Align Image on the softWoRx main menu to open the Align Image dialog box. 04-720103-000 Rev C /1008 21 22 softWoRx Imaging Workstation User's Manual 2. Click Input and browse to the appropriate file. The range fields and wavelengths are filled in automatically when a file is selected. Note This dialog box requires an image name for processing. You cannot provide a window number for this field. 3. In the Align Adjacent list, select whether to align adjacent Z Sections, Wavelenghs, or Time Points. 4. Click Do It to align the image. Applied Precision Chapter 2: Correcting Images Correcting Chromatic Aberration Use the Chromatic Aberration Corrector to adjust channels relative to each other. This tool allows you to correct for shifts in color that result from oil matching and other environmental and optical conditions. To correct Chromatic aberration: 1. Choose Measure | Chromatic Correction from the softWoRx main menu to open the Chromatic Aberration Corrector. 2. Select a multi-channel Image window to reference. 3. In the Image Profile: field, choose X-Z or Y-Z as the vertical profile to inspect. 4. Drag the yellow line in the Image window to adjust the X or Y position of the profile. 5. In the Chromatic Aberration Corrector, use the colored toggle buttons on the left to specify which channel you wish to adjust, relative to the others. 6. Click the up and down arrow buttons on the Chromatic Aberration Corrector to move the selected channel up or down relative to the others. 7. Select File | Save Image with Corrections. Note For correcting chromatic aberration introduced by the optics, it is recommended that you make the measurement using a multi-colored bead so as not to bias the data. Measure the offset using the bead, then apply the same corrections to actual sample files. 04-720103-000 Rev C /1008 23 24 softWoRx Imaging Workstation User's Manual Applied Precision 3. Stitching You can stitch images together to display images that are larger than a single field of view. This is especially useful when you want to collect data at a high magnification over a large area. You can also use it to display a sequence of time points in a time-lapse image. If you are using a DeltaVision Acquisition workstation, you can create stitched images that are organized as either a series of time points or Z sections. Each time point, or Z section, is treated as a panel of the stitched image. Note Image stitching is only possible with certain types of DeltaVision image files. In particular, the image file must contain a series of images, along with a corresponding set of XY coordinates. To obtain images suitable for stitching, use the Panel Collection feature of Resolve3D. In this Chapter Stitching Images That Have a Single Z Section............................................................. 26 Stitching Images That Have Multiple Z Sections ......................................................... 27 04-720103-000 Rev C /1008 26 softWoRx Imaging Workstation User's Manual Stitching Images That Have a Single Z Section You can use stitching for simple 2D images or for time-lapse images. Individual panels were stitched to create the final image on the right Before you start Collect Panel data with the DeltaVision Acquisition workstation. To stitch an image: 1. Click View | Stitch in the softWoRx main menu. The Stitch Image dialog box is displayed. 2. Click Input and browse to the file that you want to stitch. softWoRx reads the wavelengths from the file header and automatically selects the appropriate wavelengths. Change these settings only if your application does not require a stitched file for a particular wavelength, in which case you can de-select the appropriate wavelengths. 3. Click Output and browse to the same file previously selected. The file will appear in the Output field with “_STC” added to the file name. (With this Applied Precision Chapter 3: Stitching naming convention, the input source file is always associated with the output stitch file.) 4. If desired, click More Options to display additional stitch options. For most applications, the default settings should work quite well. When finished with this dialog box, click Done to return to the main Stitch Image dialog box. 5. When all of the options have been specified, click Do It. Stitching Images That Have Multiple Z Sections For images that contain multiple Z sections, you will need to collect the images with the Panel tool and crop them before you stitch them. Before you start Collect Panel data with the DeltaVision Acquisition workstation. Determine the width of the border rolloff (in voxels) for the images. (To minimize edge effects, the border rolloff is automatically set to about 1.5% of the image dimensions.) To crop a multilayered Image: 1. Collect 3D panel images. 2. Deconvolve the _R3D.dv file that you collected. 3. Open the deconvolved file in an Image window (this file has a _R3D_D3D.dv file extension). 4. Choose Edit | Copy Region on the main softWorRx menu. The Copy Region dialog box is displayed. 04-720103-000 Rev C /1008 27 28 softWoRx Imaging Workstation User's Manual 5. Drag the deconvolved file into the Input field and click Details. The Region Details dialog box is displayed. 6. Enter values in the X/Y/Width/Height, Z (Start, End, Inc), and Time (Start/End/Inc) fields under the Output Options section. (The Dimensions (XYZT) field displays the dimensions of the panel.) Use the following equation to determine the Width and Height values under Output Options: Width = x-2n Height = y-2n Where x and y are dimensions X and Y respectively and n is the number of border rolloff voxels. 7. Click Close to close the Region Details dialog box. Then click Do It in the Copy Region dialog box. (The cropped panel stack is displayed in a new Image window.) 8. Choose File | Save on the Image window menu to save the new cropped panel stack. Applied Precision Chapter 3: Stitching 9. Stitch the cropped deconvolved file as shown in Stitching Images That Have a Single Z Section on Page 27. 04-720103-000 Rev C /1008 29 30 softWoRx Imaging Workstation User's Manual Applied Precision 4. Importing Data You can convert the following image file formats to the DeltaVision file format. TIFF Inovision ISee™ BioRad MRC-600 Pic UIC MetaMorph STK Note Since Applied Precision does not own the STK, PIC, ISEE, or TIFF formats, changes to those formats may occur that could make them incompatible with softWoRx. If this occurs, try saving the file as an older version of the format. In This Chapter Converting TIFF Images................................................................................................... 32 Converting ISee Files ........................................................................................................ 33 Converting Pic Files .......................................................................................................... 35 Converting STK Files ........................................................................................................ 36 04-720103-000 Rev C /1008 32 softWoRx Imaging Workstation User's Manual Converting TIFF Images You can convert a TIFF image file or series of TIFF files to a DeltaVision file format. When converting a series of TIFF files, the files are converted to a Z section stack. DeltaVision expects each TIFF file to be 16 bits of grayscale data representing a single wavelength. If you have a multiple wavelength data set, you will need to create single-wavelength DeltaVision files and merge them using the Copy Region or Image Fusion tools. When converting TIFF files to the DV format, you will need to provide pixel dimensions and a wavelength value for the output file. Other information may be added or modified using the Edit Image Header utility. You can also use this utility to reorganize the description of the data as a series of time points instead of Z sections. To convert a TIFF image file to a DV image file: 1. Click Conversions | Import from TIFF in the softWoRx main menu. The Convert TIFF to DeltaVision dialog box is displayed. 2. Select the file that you want to convert using the TIFF Input File Selection options. 3. Type the name of the directory in which to place the TIFF file in the Output Directory field. 4. Type a filename for the converted file into the Output File field. 5. Enter the X, Y, and Z spacing of the pixels in the data set (in microns) into the Pixel Spacing (X/Y/Z) fields. Note The deconvolution program and other softWoRx software rely upon the presence of accurate wavelength and pixel spacing. Not all TIFF files contain Applied Precision Chapter 4: Importing Data accurate pixel size and wavelength information, so it may be necessary to manually enter some of the fields in TIFF conversion. 6. Enter the wavelength of the data to be converted (in nanometers) into the Wavelength field. 7. Use the Stack of Images list and buttons to position the images in the desired order. 8. Click Do It. Converting ISee Files The ISee conversion tool is used to convert Inovision ISee™ images to the DeltaVision format. The deconvolution program and other softWoRx software rely upon the presence of accurate wavelength and pixel spacing. Not all ISee files contain accurate pixel size and wavelength information. It may be necessary to manually enter values in the ISee Conversion fields. Note The image wavelength for a DeltaVision file indicates the wavelength of the light imaged by the camera, rather than the illumination wavelength. X/Y pixel spacing can be obtained in two ways: it can be measured with a test target or it can be approximated from the CCD detector element size and the total image magnification. For example, if the CCD detector has 6.7 µm pixels and the image was acquired with a 100X lens and a 1.5X optivar, then the pixel size is approximately 6.7 µm/(100 × 1.5) = 0.045 µm. The Z pixel spacing is the distance between adjacent optical sections. Figure 1. ISee Converter 04-720103-000 Rev C /1008 33 34 softWoRx Imaging Workstation User's Manual Options in this dialog box are described briefly in the following paragraphs. For additional information regarding ISee file conversion, refer to your online Help system. ISee Series Conversion The Convert Series option combines all files with a similar name into one DeltaVision file. The conversion program looks for files that have the same prefix as the input file. The program assumes that a series of Inovision files will be the same, except for the sequence numbers in the last 3 characters. For example, the following files would be automatically combined into a single DeltaVision file: my_file_name.001 my_file_name.002 my_file_name.003 my_file_name.004 Any of the above files could be entered into the ISee File option as the file to convert. The use of wildcards, such as “*”, is not supported. To convert an ISee image file to a DV image file: 1. Click Conversions | Import from ISee in the softWoRx main menu. The convert Inovision ISee to DeltaVision dialog box is displayed, as shown in Figure 1. 2. Select the file that you want to convert using the ISee File button and dataentry field. 3. Type a filename for the converted file into the DV File field. 4. Enter the wavelength of the data to be converted (usually in nanometers) into the Wavelength field. 5. Enter the X, Y, and Z spacing of the pixels in the data set (usually in microns) into the appropriate fields. 6. Enter the correct lens number in the Lens ID field. 7. Click Do It. Applied Precision Chapter 4: Importing Data Converting Pic Files The Pic conversion tool is used to convert BioRad MRC-600 Pic™ images to DeltaVision format. The deconvolution program and other softWoRx software rely upon the presence of accurate wavelength and pixel spacing. Not all Pic files contain accurate pixel size and wavelength information, so it may be necessary to manually enter values in the Pic Conversion fields. Note The image wavelength for a DeltaVision file indicates the wavelength of the light imaged by the camera, rather than the illumination wavelength. X/Y pixel spacing can be obtained in two ways: it can be measured with a test target or it can be approximated from the CCD detector element size and the total image magnification. For example, if the CCD detector has 6.7 µm pixels and the image was acquired with a 100X lens and a 1.5X optivar, then the pixel size is approximately 6.7 µm/(100 × 1.5) = 0.045 µm. The Z pixel spacing is the distance between adjacent optical sections. Figure 2 Options in this dialog box are described briefly in the following paragraphs. For additional information regarding Pic file conversion, refer to your online Help system. To convert a Pic image file to a DV image file: 1. Click Conversions | Import from Pic in the softWoRx main menu. The Convert Pic to DeltaVision dialog box is displayed, as shown in Figure 2. 04-720103-000 Rev C /1008 35 36 softWoRx Imaging Workstation User's Manual 2. Select the file that you want to convert using the Pic File button and data-entry field. 3. Type a filename for the converted file into the DV File field. 4. If the image file consists of two wavelengths that are arranged in two adjacent panels, enable the Split Adjacent Panels option. 5. Enter the wavelength of the first image (or panel) into the Wavelength 1 (nm) field. 6. If necessary, enter the wavelength of the second image (or panel) into the Wavelength 2 (nm) field. 7. Enter the X, Y, and Z spacing of the pixels in the data set (usually in microns) into the appropriate fields. 8. Enter the correct lens number in the Lens ID field. 9. Click Do It. Converting STK Files The STK conversion tool is used to convert MetaMorph STK images to DeltaVision format. Unlike the ISee and Pic converters, the STK converter attempts to read the wavelength and pixel size values from the STK file’s header immediately after you specify the name of the input file. After reading these values from the header, the converter enters this data into the fields in STK Conversion. If necessary, you may change this information manually before you click Do It. (The ISee and Pic converters do not read the input file until you click Do It.) The deconvolution program and other softWoRx software rely upon the presence of accurate wavelength and pixel spacing. As with ISee and Pic files, not all STK files contain accurate pixel size and wavelength information, and it may be necessary to manually enter some of the fields in STK Conversion. Note The image wavelength for a DeltaVision file indicates the wavelength of the light imaged by the camera, rather than the illumination wavelength. X/Y pixel spacing can be obtained in two ways: it can be measured with a test target or it can be approximated from the CCD detector element size and the total image magnification. For example, if the CCD detector has 6.7 µm pixels and the image was acquired with a 100X lens and a 1.5X optivar, then the pixel size is approximately 6.7 µm/(100 × 1.5) = 0.045 µm. The Z pixel spacing is the distance between adjacent optical sections. Applied Precision Chapter 4: Importing Data Figure 3 Options in this dialog box are described briefly in the following paragraphs. For additional information regarding STK file conversion, refer to your online Help system. To convert an STK image file to a DV image file: 1. Click Conversions | Import from MetaMorph STK in the softWoRx main menu. The Convert MetaMorph STK to DV dialog box is displayed, as shown in Figure 3. 2. Select the file that you want to convert using the STK File button and dataentry field. 3. Type a filename for the converted file into the DV File field. 4. Enter the wavelengths (in nm) of the light collected by the camera for each channel into the Wavelengths fields. 5. If necessary, modify the X, Y, and Z spacing of the pixels in the data. 6. Enter the correct lens number in the Lens ID field. 7. Click Do It. 8. Proceed to enter the appropriate values into the rest of the dialog box and complete the desired manipulation. 04-720103-000 Rev C /1008 37 38 softWoRx Imaging Workstation User's Manual Applied Precision 5. Data and Task Manipulation This chapter describes how to select data, crop data from images, and combine images. In this Chapter Selecting Data........................................................................................................................ 40 Cropping and Trimming Data ............................................................................................ 45 Cropping an Irregular Data Region ................................................................................... 47 Combining Data of Two Images......................................................................................... 52 Setting Up Process Chains with Task Builder .................................................................. 54 Using Ratio Imaging............................................................................................................. 57 Using the Multiplexed Wavelength Option...................................................................... 62 Connecting to a DMS Database .......................................................................................... 74 Uploading Images to a DMS Database.............................................................................. 74 Downloading Files from DMS ............................................................................................ 81 Browsing and Locating Images in a DMS Database........................................................ 82 04-720103-000 Rev C /1008 40 softWoRx Imaging Workstation User's Manual Selecting Data You can select either rectangular or irregular data regions: Use the Select Region and Details buttons to select rectangular data regions. These buttons are included at the top of softWoRx dialog boxes that allow you to save, export, or select data. Use the Edit Polygon tool to select irregular data regions. Selecting Rectangular Data Regions Use Select Region to select data for volume rendering, Rotate3D tool applications, modeling, and other applications that require intensive processing. You can also use this tool to crop data and save it in a new file (see Cropping a Rectangular Region on Page 45). To select a rectangular data region: 1. On any softWoRx process window that includes the Select Region button, click Select Region and drag the mouse across the image to select a rectangular area. The selected region is indicated by a dotted line. 2. Click Details to open the Region Details dialog box. Applied Precision Chapter 5: Data and Task Manipulation 3. In the Z (Start/End/Inc) field, select a Z section range to include. Start and End are the beginning and end points. Inc (incremental) allows you to skip points (e.g., entering an Inc value of 2 skips every other point). 4. In the Time(Start/End/Inc) fields, select a time data range to include. Then click Close. 5. Select Do It on the process window you’re using. The selected region is displayed in the chosen output window. 04-720103-000 Rev C /1008 41 42 softWoRx Imaging Workstation User's Manual Selecting Irregular Data Regions Use the Edit Polygon tool to select irregular data regions. This tool is applied differently than the tools for selecting rectangular regions. While selecting rectangular regions is usually used within other tools, the Polygon Editor stands alone. You must use the Polygon Editor tool with Cut Mask if you want to then apply another tool only to the selected region. To select an irregular data region: 1. Open the image in the Image window. 2. Choose Model | Edit Polygon to open the Edit Polygon menu. Applied Precision Chapter 5: Data and Task Manipulation 3. Choose a selection tool (e.g., ) from the Edit Polygon menu. Then press and hold the left mouse button to draw a polygon around the area of interest within the Image window. 4. To copy this region across wavelengths, time points, or through Z sections, choose Edit | Propagate Polygons from the Edit Polygon menu and enter the appropriate ranges. Tip you can also select time points. You can select ranges or you can enter selected points (e.g., 1, 3-5, 20-25). 5. Click Set All if you want to copy the polygons through all of the Z sections, time points, and wavelengths. Click Do It to copy the polygons. Then view the range of Z sections or time points to make sure that all of the data is included 04-720103-000 Rev C /1008 43 44 softWoRx Imaging Workstation User's Manual in the polygon for each section. Use the channel selectors to view the polygons for each of the selected wavelengths. In this example, all of the data for each of the selected wavelengths and between the selected cross sections is within the polygons for each Z section. Tip You can change selected points on a polygon using the move a selected polygon by selecting it with the new location. button. You can tool and dragging it to a Applied Precision Chapter 5: Data and Task Manipulation Cropping and Trimming Data You can selectively crop areas, Z sections, and channels from data files. You can also trim time points from time-lapse data. Cropping and trimming are useful for presenting data. It also helps prepare data for volume rendering, 3D rotation, modeling, and other types of visualization. Cropping a Rectangular Region To crop a rectangular region to a new file: 1. Open an Image window. From the Image window menu, choose File | Save. 2. In the Input field, enter either a window number or an image file name. In the Output field, specify an image file or window as output. 3. If your input is a window, you can select a region. To do this, click Select Region and drag the mouse across the area to select it. Adjust the rectangle that you've created until it contains the desired area. Then click outside the Image window with the mouse. 04-720103-000 Rev C /1008 45 46 softWoRx Imaging Workstation User's Manual 4. Click Details to open the Region Details dialog box. 5. In the Z (Start/End/Inc) field, select a Z section range to include. Start and End are the beginning and end points. Inc allows you to skip points (e.g., entering an Inc value of 2 skips every other point). 6. In the Time(Start/End/Inc) fields, select a time data range to include. Then click Close. 7. In the Save File dialog box Wavelengths field, choose which wavelengths of the input data to process and include in the output data set. If you don't have the option of which wavelength to include, the toggle buttons are dimmed. Applied Precision Chapter 5: Data and Task Manipulation 47 8. Click Do It to save the cropped image file. Then open the saved file in another Image window and view the results of the selections. Cropping an Irregular Data Region You can crop irregular data regions from image files. To crop an irregular data region: 1. Open the image in the Image window. 2. Choose Model | Edit Polygon to open the Edit Polygon window. 3. Choose a selection tool (e.g. interest. 04-720103-000 Rev C /1008 ) and draw a polygon around the area of 48 softWoRx Imaging Workstation User's Manual 4. To copy this region across wavelengths, time points, or through Z sections, choose Edit | Propagate Polygons from the Edit Polygon menu and enter the appropriate ranges. Tip You can also select time points. You can select ranges or you can enter selected points (e.g., 1, 3-5, 20-25). 5. Click Do It to copy the polygons. Then view the range of Z sections to make sure that all of the data is included in the polygon on each section. Tip You can change selected points on a polygon using the move a selected polygon by selecting it with the new location. button. You can tool and dragging it to a 6. From the main softWoRx menu, choose Edit | Cut Mask. Applied Precision Chapter 5: Data and Task Manipulation 7. In the Input field, enter the Image window number. Then click Details to open the Region Details dialog box and enter the Z or T sections to include. Click Close. 8. In the Cut Mask window, choose which wavelengths to include. In Create Mode, choose one of the following modes and specify whether to act on the inside or the outside of the polygons. • Choosing Data cuts all of the data inside or outside of each polygon and copies it to the output destination. • Choosing Mask creates an output file with only 1's and 0's representing either the inside or the outside of the polygons. 9. In the Threshold field, set a background intensity to remove from the selection. (For example, setting a threshold of 200 selects only data with an intensity value greater than 200.) Note With Trim Output selected, the smallest area containing all the polygons is the area written to the output window. With Trim Output unselected, the size of the file has the same x-y dimensions as the original file, but only the part defined by polygons has intensity. 10. Click Do It to crop the image. 04-720103-000 Rev C /1008 49 50 softWoRx Imaging Workstation User's Manual Trimming Time Data You can trim time points from time-lapse images. Starting image with 61 time points To trim time points: 1. Open the image in the Image window. 2. From the main softWoRx menu, choose Edit | Copy Region. Applied Precision Chapter 5: Data and Task Manipulation 3. In the Input field, enter the Image window number. 4. Click Details to open the Region Details dialog box. 5. In the Time (Start/End/Inc) field, enter the first and last time points to include and the increment between points. For example, entering 15, 45, 1 includes all of the points between 15 and 45. You could skip every other point in this interval by entering 15, 45, 2. (In the example above, every third point is included.) 6. Click Close to quit Region Details. 7. In the Copy Region dialog box, click Do It to create the new image. 04-720103-000 Rev C /1008 51 52 softWoRx Imaging Workstation User's Manual Ending image with 11 time points Combining Data of Two Images Use the Image Fusion dialog box to combine time points, Z sections, or wavelengths from two DeltaVision images into one output file. The input images may come from windows or files. After selecting the input images, you can specify exactly which wavelengths, time points, and Z sections you want to combine. You can either append selected wavelengths to a single file or fuse time points or Z sections of the same wavelength, creating a single data set for each output wavelength. To combine data of two image files: 1. Choose Edit | Image Fusion from the main softWoRx menu to open the Image Fusion dialog box. Applied Precision Chapter 5: Data and Task Manipulation 2. Enter image file names or window numbers for the two files that you want to combine in the Image 1 and Image 2 boxes. 3. Select which wavelengths, time points, and Z sections to combine from the first image in Image 1 Selections. 4. Select which wavelengths, time points, and Z sections to combine from the second image in Image 2 Selections. 5. Specify how to combine the data under Fusion Options as follows: • To append all selected wavelengths to the output data set, choose Append Wavelengths. (With this option, if Image 1 had wave 490 selected and Image 2 had wave 490 selected, the output data set would have two separate 490 wavelengths.) • To combine timepoints from all selected matching wavelengths into a single final wavelength data set, choose Combine timepoints for like wavelengths. • To combine Z sections from all selected matching wavelengths into a single final wavelength data set, choose Combine z-sections for like wavelengths. 6. Click Do It. Notes #1 If error messages are displayed referring to differences in file types that include image size, pixel size, lens info, data type, etc., use Copy Region and Edit Header to manipulate these items. 04-720103-000 Rev C /1008 53 54 softWoRx Imaging Workstation User's Manual #2 If the number of sections varies from wavelength to wavelength during an operation, Blank Z sections have been added to the image is displayed. These blank sections are added to balance the number of sections between each wavelength of the output image. Each one is a zero intensity image added to the end of the appropriate wavelength. Setting Up Process Chains with Task Builder A process chain is a series of tasks that are predefined for a given collection of data. Task Builder is a unique feature of softWoRx that allows you to set up process chains for one or several tasks to be performed on a single set, or multiple sets of data. You can use the Task Builder dialog box to select files and define multiple operations to be performed. When you’ve finished providing the data information and the processes you want to accomplish, you can choose to either start the jobs immediately or start the jobs at a specified time. To set up process chains with Task Builder: 1. Select Process | Task Builder from the main softWoRx menu to open the Task Builder dialog box. 2. On the dialog box, select File | Add Files. You are presented with a list of files from which you can choose the specific files you want to add to your process chains. Applied Precision Chapter 5: Data and Task Manipulation 3. Select the file(s) you want to add to the Task Builder dialog box and click OK. The files are displayed in the Input Files section of the dialog box. Note You can select files from this dialog box using the SHIFT key to select multiple contiguous files or the CTRL key to select multiple files from various parts of the list. 4. Next, use the Task options in the Processing Tasks section of the dialog box to select the tasks and the order in which you want these processes performed on the selected file(s). The Task options to choose from are Deconvolution, Correction, Crop Image, Quick Projection, Volume Rendering, and Export As. Use the Add button to include additional tasks and the X buttons to 04-720103-000 Rev C /1008 55 56 softWoRx Imaging Workstation User's Manual remove tasks from the chain. Use the Options buttons next to each task to view a dialog box of available options for the specific task. The task options you specify will be performed on each file in the exact order they appear in the Task Builder dialog box. Each of the selected files is run through the entire list of tasks before the Queue Manager moves on to the next file in the list. Tip You can use the left mouse button to drag image file icon, a group of file icons, or folder icons to the Task Builder or the Queue Manager. 5. When you are satisfied with your selections and the order in which the tasks will occur, click Submit Tasks to the Queue. The softWoRx Queue Manager dialog box is displayed. 6. To start the process chain, • Immediately, click Start Now. • At a later time, click Start Later. When you choose this option, a set of time option buttons is displayed as shown in the example below. Set the time at which you want the process chain to start. You can use the Change It button if you decide you want to change the time to begin the process chain. Applied Precision Chapter 5: Data and Task Manipulation 7. Select Quit to exit the Queue Manager dialog box. Using Ratio Imaging softWoRx provides a ratio imaging acquisition function that allows you to view a graphic representation of the ratio of two channels as the images are being collected. In addition, a ratio graph displays the mean value (of an area in the middle of the image) vs. time. Both the ratio image and the ratio graph are for monitoring purposes only. The ratio imaging experiment results in a two-channel time-lapse image. Sample image for ratio imaging experiment 04-720103-000 Rev C /1008 57 58 softWoRx Imaging Workstation User's Manual To set up a ratio imaging experiment: 1. From the softWoRx main menu, select File | Acquire (Resolve3D) to open the Resolve3D window. 2. On the Resolve3D window, click the Experiment button to open the Design/Run Experiment dialog box. Applied Precision Chapter 5: Data and Task Manipulation 3. Select the Sectioning tab and unselect the Z Sectioning toggle. 4. Select the Channels tab and specify the two channels you want to use for this experiment. 5. Select the Time-lapse tab and specify the time-lapse and total time for this experiment. 04-720103-000 Rev C /1008 59 60 softWoRx Imaging Workstation User's Manual 6. Select the Actions tab and select Ratio Image as the action for this experiment. The Time Points specification will default to all and the When control will be After Imaging. 7. Select the Run Experiment tab and enter the image file name and a title for the ratio image. You can also enter text into the Add note to log field to include the text in your image log file. Applied Precision Chapter 5: Data and Task Manipulation 8. Click the Start Scan button to begin the imaging process. The ratio imaging process will occur in a separate Image viewer similar to the following: The square outline in the center of the image represents the mean value of the image data. When the ratio imaging experiment is complete, a two-channel time-lapse image is displayed along with a ratio graph showing the mean value (the outlined area in the middle of the image) vs. time. The square outline 04-720103-000 Rev C /1008 61 62 softWoRx Imaging Workstation User's Manual represents the portion of the image used to calculate the mean for a ratio graph. Using the Multiplexed Wavelength Option The optional Multiplexed Wavelength module for the DeltaVision system allows you to perform nearly simultaneous two-channel imaging without the drawbacks associated with true simultaneous two-channel imaging. This option uses two shuttered illumination sources and a dual-band emission filter to eliminate filter wheel movement between channels, and therefore greatly reduces the time required for the DeltaVision system to acquire a set of two-channel images. The combined light path ensures no registration artifacts are introduced and independent excitation of probes helps to ensure minimal crosstalk. Applied Precision Chapter 5: Data and Task Manipulation Conceptual view of Multiplexed Wavelength functionality Before you use the Multiplexed Wavelength option, you must first have it installed and configured correctly. Your Applied Precision representative will assist you in setting up this option and help you ensure that all hardware and software to support Multiplexed Wavelength functionality is installed properly. After the option has been installed and configured, the menus, tools, and other infrastructure necessary to use the feature will be available on your workstation. Setting Up the Multiplexed Wavelength Option Before you begin designing your Multiplexed Wavelength experiment, you’ll need to perform the steps described in the following procedures to activate a Multiplexed Wavelength filter set and prepare the DeltaVision system for Multiplexed Wavelength operation. To activate the Multiplexed Wavelength filter set: 1. To change the active filter set to a filter set that is Multiplex capable, select Settings in the Resolve3D main menu. 04-720103-000 Rev C /1008 63 64 softWoRx Imaging Workstation User's Manual Settings The Resolve3D Settings window is displayed. 2. In the Resolve3D Settings window, click on the Misc tab. Misc tab 3. In the Resolve3D Settings window, select the EX and EM filter sets you want to use. When these fields are changed, the <<<Pending Activation message is displayed in the window (as shown). Applied Precision Chapter 5: Data and Task Manipulation 65 Select the EX and EM filter sets Message displayed when filter wheel settings are changed 4. Click Activate Filter Sets. The following confirmation window is displayed. Note If you select filter sets for the Excitation filter wheel and Emission filter wheel fields and then click Done in this window, your selections are retained until you either activate the filter sets or exit Resolve3D. Note For the filter sets to be activated, the selected multiplexed filter set filters must exist in the currently installed excitation and emission filter wheels. 5. If the selected filter wheels are installed on your DeltaVision, click Next to continue. Note If you click Skip from this window, the selected filter wheels are activated immediately and the remainder of the activation wizard is skipped. 04-720103-000 Rev C /1008 66 softWoRx Imaging Workstation User's Manual 6. Insert the selected secondary filter insert (mCherry is used in this example) into Filter Slot 1 of the secondary light path and click Next to continue. The system gathers the information for this window (in this case, “position 4 (500 LP)” from the MXWSetup.ini file, not from the Instrument Controller. 7. Move the beam combiner to the appropriate position and click Next to continue. Again, softWoRx gets the information for this window (in this case, “position 2 (GFP/mCherry)”) from the MXWSetup.ini file, not from the Instrument Controller. 8. Click Finish to complete the Multiplexed Wavelength filter activation process. After the selected filter set is activated, the Design/Run Experiment window will look similar to the following. Applied Precision Chapter 5: Data and Task Manipulation At this point, you have completed activating the Multiplex Wavelength filter set. You should now continue with the steps in the next procedure for viewing a sample with the Multiplexed Wavelength operation. To view a sample using the Multiplexed Wavelength option: 1. Rotate the eyepiece filter wheel to the POL or BLANK position. 2. From the Resolve3D main menu, select the Excitation filter currently in the primary light path (CFP or GFP). 04-720103-000 Rev C /1008 67 68 softWoRx Imaging Workstation User's Manual Select the EX filter currently in the primary light path. 3. Use the EX button on the keypad to open the primary EX shutter and view the primary light path. 4. Use the EX2 (formerly CAMERA SHUTTER) button on the keypad to open the EX2 shutter and view the secondary light path. Note With the Multiplexed Wavelength option, you can view both selected wavelengths simultaneously by opening both EX shutters at the same time. Designing a Multiplexed Wavelength Experiment Use the following procedure to begin the design process for Multiplexed Wavelength experiments. To design a Multiplexed Wavelength experiment: 1. From the Resolve3D main menu, click the Experiment button to open the Design/Run Experiment window. Applied Precision Chapter 5: Data and Task Manipulation 69 Experiment Button 2. If the Multiplexed Wavelength option is enabled on your DeltaVision system, you’ll see the Multiplexed tab in the Design/Run Experiment window. Click on the Multiplexed tab to view the options for Multiplexed Wavelength experiments. Multiplexed Tab The Multiplexed tab of the Design/Run Experiment window is displayed as shown. 04-720103-000 Rev C /1008 70 softWoRx Imaging Workstation User's Manual Select Checkbox 3. From the Multiplexed tab, select the Do Multiplexed Channel Imaging checkbox. If the currently active filter set is not Multiplex capable, the following window is displayed. You will need to change the active filter set to continue. Press OK to return to the Design/Run Experiment window. To change the active filter set for Multiplexed Wavelength experiments, see the procedure for activating a multiplexed wavelength filter set in “Setting Up the Multiplexed Wavelength Option.” If the currently active filter set is Multiplex capable, the Design/Run Experiment window is displayed and will look similar to the following. Applied Precision Chapter 5: Data and Task Manipulation At this point, you have completed the initial portion of the Multiplexed Wavelength experiment design setup. You should now continue with the standard steps for the remainder of the experiment design, such as Sectioning, Timelapse, and so on. Note As soon as you activate the Do Multiplexed Channel Imaging checkbox, all conventional imaging settings are disabled. This is also true of all multiplexed settings when you reactivate conventional imaging. 04-720103-000 Rev C /1008 71 72 softWoRx Imaging Workstation User's Manual Applied Precision 6. DMS Integration This chapter describes how to use the DMS (Data Management System) with softWoRx to manage image files for your particular application. What is DMS? The DMS (Data Management Solution) product provides a functional infrastructure for the storage of biological images and their associated metadata. The DMS Server contains a data management system that centralizes all image data management. Once configured, the DMS Server becomes a repository for all data generated by a laboratory’s image acquisition system(s). All visualization and analysis processes are performed on client workstations connected to the DMS Server. In This Chapter Connecting to a DMS Database .......................................................................................... 74 Uploading Images to a DMS Database.............................................................................. 74 Downloading Files from DMS ............................................................................................ 81 Browsing and Locating Images in a DMS Database........................................................ 82 04-720103-000 Rev C /1008 74 softWoRx Imaging Workstation User's Manual Connecting to a DMS Database Before you attempt to connect to a DMS database, you’ll need to have a user name and password for the database you want to use. Check with your system administrator for this information. To connect to a DMS database: 1. From the softWoRx main menu, select File | Connect to DMS Database. The Connect to DMS Database login box is displayed. 2. Enter the name of host computer in the Database Host Name field. 3. Enter your user name and password in the appropriate fields and click Connect. A pop-up message confirms that you are connected to the database. If the connection fails, make sure you are using the correct user name and password combination for the specific database. Uploading Images to a DMS Database You can upload image data from your local file system to the DMS database in a number of ways. You can upload image data: • • • Directly from an Image Window. As part of a Task Builder processing chain. As part of an experiment, in which the data is auto-uploaded at the conclusion of the experiment. Each of these methods is discussed in the following sections. Uploading Images from the Image Window The simplest method for uploading image data to the DMS database from your local file system is to upload the data directly from the Image Window. To upload image data from the Image Window: 1. From the softWoRx main menu, select File | Open. When the Open Image window is displayed, click the Files tab and select the appropriate directory. Applied Precision Chapter 6: DMS Integration 2. Select the file you want to upload and click OK. The Image Window is displayed with the file you selected. 3. From the Image Window, select File | Save to DMS. The Save To Data Management System menu is displayed as shown. 04-720103-000 Rev C /1008 75 76 softWoRx Imaging Workstation User's Manual From this menu, select the Project and Dataset to which you want to save the data on the DMS database. You can optionally select a Category Group and Category for the saved image data and add initial annotation to the file for future reference. When you are satisfied with the image data to be uploaded, click Do It. When the upload is complete, “Finished” is displayed on the status line as shown. 4. Click Done to exit the Save To Data Management System menu. 5. To confirm that the selected image file has been uploaded to the DMS database, select File | Open from the softWoRx main menu. When the Open Image window is displayed, click the DMS Database tab. Applied Precision Chapter 6: DMS Integration Note To activate the DMS Database tab, you must be currently connected to a DMS database. Refer to the previous section, “Connecting to a DMS Database” for details. The file you uploaded should appear in the displayed list of files. Uploading Images Using Task Builder To upload image data from your local file system to the DMS database from within Task Builder, use the following procedure. To upload image data to the DMS database using Task Builder: 1. From the softWoRx main menu, select Process | Task Builder. The Processing Task Builder menu is displayed. 04-720103-000 Rev C /1008 77 78 softWoRx Imaging Workstation User's Manual 2. In the Processing Task Builder menu, select the file(s) you want to process and upload to the DMS database. You can accomplish this by simply dragging and dropping the file or folder icon(s) into the Image Files to Process area of the menu. Alternatively, you can use File | Add Files from this menu to select the file(s) to include. 3. Next, select the processes to perform on the image file(s). For the final task, select Save to DMS as shown. 4. Click the Options button next to the Save to DMS selection. The Save to DMS Options menu is displayed. Applied Precision Chapter 6: DMS Integration 5. From this menu, select the Project and Dataset to which you want to save the data on the DMS database. You can optionally select the Category Groups and Category for the saved image data and add initial annotation to the file for future reference. When you are satisfied with the image data to be uploaded, click OK. You are returned to the Processing Task Builder menu. 6. From the Processing Task Builder menu, click Submit to Queue to open the softWoRx Queue Manager dialog box. 7. To start the process chain, • Immediately, click Start Now. • At a later time, click Start Later. When you choose this option, a set of time option buttons is displayed. Set the time at which you want the process chain to start. You can use the Change It button if you decide you want to change the time to begin the process chain. 8. Select Quit to exit the Queue Manager dialog box. 04-720103-000 Rev C /1008 79 80 softWoRx Imaging Workstation User's Manual Auto-uploading Images after Acquisition To auto-upload image data to the DMS database after an experiment is completed, use the following procedure. To auto-upload image data immediately following an acquisition: 1. Set up your experiment as normal by clicking Experiment from the Resolve3D window to open the Design/Run Experiment window. 2. On the Design Experiment tab, enter the experiment name and configure the experiment. (For experiment setup details, see the “Setting Up and Running Experiments” Chapter in your DeltaVision System User’s Manual.) 3. Select the Run Experiment tab and enter the image file name (or drag and drop from another location), the image title, and any annotation you want to add. 4. Click the DMS Setup button. The DMS Destination Setup window is displayed. Applied Precision Chapter 6: DMS Integration 5. Be sure that the Upload files to Database after collection checkbox (at the top of this screen) is activated. 6. Enter the project and dataset where you want the acquired image data to upload. 7. Optionally, you can also enter the category group and the category for the uploaded data and include any annotation necessary. 8. When you are satisfied with the information entered in the DMS Destination Setup window, click Done. 9. Run the experiment macro as normal. The resulting image acquisition will be added to the DMS database as specified. Downloading Files from DMS You can use softWoRx to download image data from the DMS database to your local file system. To download a file from the DMS database: 1. From the softWoRx main menu, select File | Open. When the Open Image window is displayed, click the DMS Database tab and select the file you want to download. 04-720103-000 Rev C /1008 81 82 softWoRx Imaging Workstation User's Manual 2. Click the Download button. The Choose Destination Folder dialog box is displayed. 3. Select the directory on your local file system where you want the selected image file downloaded and click OK. The image file is downloaded from the DMS database to the specified location in your local file system. Browsing and Locating Images in a DMS Database The softWoRx software provides the ability to browse images within a DMS database by either the Project/Dataset/Image or the Category Group/Category/Image hierarchies. You can also search for specific images based on the image file’s annotation. Browsing Image Files using P/D/I Hierarchy To browse through image files by Project/Dataset/Image: Applied Precision Chapter 6: DMS Integration 1. From the softWoRx main menu, select File | Open. When the Open Image window is displayed, click the DMS Database tab. 2. Use the drop-down menu in the Database View field to select Project/Dataset/Image. 3. Select the specific projects and datasets to browse using the dropdown menus in the Project and Dataset fields. Browsing Image Files using CG/C/I Hierarchy To browse through image files by Category-Group/Category/Image: 1. From the softWoRx main menu, select File | Open. When the Open Image window is displayed, click the DMS Database tab. 2. Use the drop-down menu in the Database View field to select CategoryGroup/Category/Image. 04-720103-000 Rev C /1008 83 84 softWoRx Imaging Workstation User's Manual 3. Select the specific category groups and categories to browse using the dropdown menus in the Category Group and Category fields. Searching for Image Files Based on Annotation You can locate images in a DMS database by performing a search based on the image file’s annotation. To search for an image file based on its annotation: 1. From the softWoRx main menu, select File | Open. When the Open Image window is displayed, click the DMS Database tab. 2. Use the drop-down menu in the Database View field to select Search Annotations. 3. In the Search Annotations For field, enter the annotation for the desired image file and click the Search button. Note Holding your mouse cursor over the Search Annotations For field displays a tooltip window containing specific wildcard use information. Applied Precision Part Two PART TWO: VISUALIZING & PRESENTING DATA softWoRx provides several tools that you can use to visualize data and prepare it for presentations. You can also save or export data in a variety of formats. In Part Two Chapter 7. Viewing Image Data ....................................................................... 87 Chapter 8. Viewing Movies.............................................................................. 113 Chapter 9. Viewing Projections and Volumes ............................................... 119 Chapter 04-720103-000 Rev C /1008 86 softWoRx Imaging Workstation User's Manual 10. Filtering Image Data....................................................................................137 Chapter 11. Saving, Exporting, and Printing ..................................................................147 Applied Precision Chapter 6: DMS Integration 04-720103-000 Rev C /1008 87 7. Viewing Image Data softWoRx provides several options for viewing data. You can open DeltaVision or TIFF files in the Image window and use slide bars and controls to view different Z sections and time points. You can also adjust the brightness and contrast of each channel in an image and assign a color or grayscale to each channel. To prepare your data for presentations, you can display a scale bar on the image and hide the Image window controls. You can also resample image data to change the size or orientation of the display and view cross sections of the data. In This Chapter Opening an Image.................................................................................................................88 The Image Window ..............................................................................................................89 Viewing 5D Images...............................................................................................................90 Adjusting Brightness and Contrast ....................................................................................95 Assigning Colors or Grayscale to Channels......................................................................99 Controlling the Image Window Display .........................................................................102 Resizing or Reorienting an Image ....................................................................................105 Viewing Cross Sections ......................................................................................................111 04-720103-000 Rev C /1008 Chapter 8: Viewing Image Data 89 Opening an Image You can open image data files in DeltaVision or TIFF image file formats. To open an image data file: 1. Choose Applied Precision | Start softWoRx from the CentOS softWoRx main menu is displayed. menu. The 2. Click the icon on the softWoRx toolbar, or File | Open from the menu. The Open Image dialog box is displayed. Click the Files tab. Select and preview DeltaVision images in the Open Image dialog box. Tip For DeltaVision images, you can adjust the thumbnail image in the Preview area. Change the brightness by dragging the left mouse across the preview image. View different Z sections or time points by pressing the right and middle mouse buttons. 3. Select an image file (for example, Nuclear_PoreD3D.dv) and click OK to open the image in the Image window. 04-720103-000 Rev C /1008 90 softWoRx Imaging Workstation User's Manual The image opens in the Image window Tip You can also open an image by clicking Data Folder and then double-clicking on the .dv file in the data1 directory. The Image Window DeltaVision images are displayed in the Image window. Menu Bar Tool Bar Quick Scale Tools Tool Buttons Wavelength Selectors Status Bar AppliedPrecision Chapter 8: Viewing Image Data The Image Window The Image window provides controls and tools that you can use to view and analyze image data: • The Menu Bar allows you to open or save images, control the display of the data, and open tools to analyze intensity data. • The Toolbar provides buttons as alternatives to the menu bar above. The buttons can be used to open or save image data files, play movies, view intensity line profiles, or inspect intensity data. • The Tool Buttons are used to change the image view. These controls allow you to scroll through Z sections and time points, zoom, pan the image vertically or horizontally, select which channels to view, and scale intensity to adjust brightness and contrast. • The Wavelength Selectors show or hide the wavelengths (channels) in the Image window. When the Image is displayed in color, each button has the same color as the wavelength that it controls. The number on each control button indicates its wavelength. When the data is displayed as grayscale, use these controls to choose which wavelength is displayed. The buttons are white with black numbers when on and black with white numbers when off. • The Status Bar shows which Z section or time interval is displayed. It also displays the intensity of the pixel currently under the mouse pointer. • The Quick Scale Tools provide a convenient method by which you can adjust the intensity scale of each wavelength in the image. Viewing 5D Images After opening an image file, use the softWoRx Image window controls for: Viewing Z sections and time points in the data. Viewing different areas of a section. Zooming in on a selected area. Displaying or hiding channels. Viewing Z Sections and Time Points Use the Z and T sliders on the left side of the Image window to display different Z sections and time points. If images contain both Z and T data, you can use the Z 04-720103-000 Rev C /1008 91 92 softWoRx Imaging Workstation User's Manual slider to show all of the sections at a time point or use the T slider to show how a section changes with time. To navigate through Z sections and time points: X Move the Z slider down to show deeper Z sections (the top section is displayed when the slider is at the top). Move the T slider down to show data acquired at later time points (delta time increases as the slider is moved down). The Z Slider The T Slider Move the Z and T sliders to display Z sections and time points Tip You can also use the right and middle mouse buttons to scroll through Z sections. To scroll through time points, hold down the CTRL key and press the right or middle mouse buttons. Viewing Z Sections in Several Image Windows The Section slider allows you to scroll through Z sections of all open windows simultaneously. (Only the windows that are open at the time that you activate the Section slider are affected.) To scroll Z sections simultaneously: 1. Choose View | Slider from the softWoRx main menu to open the Section Slider tool. AppliedPrecision Chapter 8: Viewing Image Data The Section Slider 2. Move the slider to the left to decrease the current Z Section or to the right to increase it. Viewing Areas You can view different areas of a section by sliding the vertical and horizontal scroll bars and the tool buttons to reposition the image. Tool Buttons Zoom Use tool buttons, scroll bars, and zoom to view different image areas. You can also use the following tool buttons to change display characteristics or reposition the image. 04-720103-000 Rev C /1008 93 94 softWoRx Imaging Workstation User's Manual Use this tool To… Adjust the intensity scale of the image. Pan across the image. Center the image on a point. Select the tool and click the point that you want to center. Position the image on its original center. Zoom in or out. Move the Zoom wheel up to zoom out or down to zoom in. Return to a 1:1 zoom level. Zoom to fit image to window. Tip From the Image window, you can also use Alt + Mouse Wheel to zoom the view in and out. Zooming In or Out on Specific Points One common way to use the tool buttons is to position the image and zoom in on a specific point. To zoom in on a specific point: 1. On the Image window, click the Choose New Window Center button and then click the point in the image on which you want to zoom. The image is centered on the selected point. Center Image Use the Center Image control to re-center the image Zoom Wheel AppliedPrecision Chapter 8: Viewing Image Data 95 2. Use the Zoom wheel to zoom in on the point that you selected. The new zoom level is displayed in the status bar. Use the Zoom wheel to zoom on the point that is selected as the center point 3. To return the zoom to a 1:1 display, click the Reset Zoom to 1:1 button. Tip You can specify to interpolate (smooth) images when the zoom level is greater than 1. Interpolated images provide better quality results but take longer to display. To interpolate, choose Options | Display and select the Interpolate zoom option. Displaying or Hiding Channels You can display or hide channels with the Wavelength Selectors on the Image window. When the channel is displayed, the channel displays the color that is assigned to it. When the channel is not displayed, the selector is black. 04-720103-000 Rev C /1008 96 softWoRx Imaging Workstation User's Manual Channels not displayed Hiding channels in the Image window To hide a channel: X Double-click the Wavelength Selector of a displayed channel. The Wavelength Selector turns black to indicate that the channel is not displayed. To display a channel: X Click the Wavelength Selector of an undisplayed channel. The Wavelength Selector displays the color of the channel and the channel is displayed. Adjusting Brightness and Contrast You can improve the contrast of selected data in a channel by changing the channel's intensity scale. softWoRx uses shades of the color selected for a channel to display an intensity scale. The darkest shade is mapped to the lowest (dimmest) intensity value in the wavelength and the lightest shade is mapped to the highest (brightest) intensity value. The remaining shades are mapped to values between the lowest and highest values. Color shades can be mapped to create linear or nonlinear intensity scales. In linear scales, the color shades are mapped to values that are distributed evenly from the minimum to the maximum intensity values. In nonlinear scales, the shades are mapped to values that are distributed unevenly throughout the range. AppliedPrecision Chapter 8: Viewing Image Data You can adjust the intensity scale for an individual image window or for all open image windows simultaneously. Note Changing intensity scale values only adjusts the display of the data. It does not alter the image data. To change the intensity scale for the current image window: button to open the 1. On the Image window, click the Scale Image Intensities Image Scaling dialog box. This dialog box shows the image intensity scale. The Scale Image dialog box is used to adjust the intensity scale. The histogram on this dialog box is a frequency plot that shows the distribution of pixel intensities in the image file. The Y-axis shows the number of pixels for a given intensity. 2. In the Wave field, select which channel to scale. 3. To change the minimum or maximum scale value, click and drag on the Left or Right handles. 04-720103-000 Rev C /1008 97 98 softWoRx Imaging Workstation User's Manual As you move the handles, the image displayed in the Image window changes interactively. Data values higher than the maximum value are assigned the lightest shade. Values lower than the minimum value are assigned the darkest shade. Right Handle Left Handle The Left and Right handles change the scale range. 4. To slide the range to the left or right, click and drag on the Center handle. Use the Center handle to slide the scale back and forth across the histogram. Center Handle AppliedPrecision Chapter 8: Viewing Image Data 5. To change the intensity scale distribution, click anywhere in the histogram (except on the handles) and drag the mouse up or down. Dragging the mouse up or down in the histogram changes the scale distribution. Tips #1 You can improve contrast at the low end of the intensity range by reducing the gamma value. To improve contrast at the high end of the range, increase the gamma value. #2 Another way to scale the image is to enter values into the Min/Max/Exp fields. #3 You can restore all of the default values by clicking Restore Default Scale. To change the intensity scale for all open image windows: 1. Select View | Scale All Windows from the softWoRx main menu. The Scale All Windows dialog box is displayed. 04-720103-000 Rev C /1008 99 100 softWoRx Imaging Workstation User's Manual 2. Similar to the Image Scaling dialog box, the right side of the Scale All Windows dialog box includes a line with three nodes (or handles) that graphically represent the intensity scale. Use the mouse to click and drag the white handles on the line as follows: • • To change the minimum or maximum scale value, click and drag on the left or right handle. To slide the scale range to the left or right, click and drag on the center handle. As you move the handles, the images displayed in all of the currently open Image windows change accordingly. Changing the minimum and maximum intensity values changes brightness and contrast by mapping all 256 color shade values to a larger or smaller range of data. Data values higher than the maximum value are assigned the brightest shade. Data values lower than the minimum value are assigned the dimmest shade. 3. To change the intensity scale distribution, change the shape of the curve by clicking anywhere on the histogram (except on one of the handles) and dragging the mouse up or down. • • To improve contrast at the low end of the intensity range, increase the slope of the curve at the left side of the graph. To improve contrast at the high end of the range, increase the slope of the curve at the right side of the graph. Changing the scale distribution increases the contrast at one end of the data range and decreases it at the other end. 4. Use the Restore Channel button to restore the selected channel to its original intensity scale. 5. Use the Restore All button to restore all channels to their original intensity scales. 6. Press Done when finished with the Scale All Windows dialog box. Assigning Colors or Grayscale to Channels You can view image data in grayscale or in two different color modes: Grayscale Mode is useful for studying detail in a single wavelength. Because of the way the eye reacts to colors, you may be able to see more detail in Grayscale than in a Color mode. You can only view one channel at a time in Grayscale mode. Color Mode can be used to visually compare intensities of two or three wavelengths. It also allows you to use the Volume Viewer with RGB opacity, AppliedPrecision Chapter 8: Viewing Image Data improve speed of volume rendered images, or save multi-channel DeltaVision images as a series of TIFF images. Blended Color Mode allows you to overlay nonfluorescent data such as Differential Interference Contrast (DIC) data sets onto fluorescent data sets or to visually compare intensities of more than three channels simultaneously. Grayscale Mode You can switch between Color and Grayscale modes. Because of the way the eye reacts to colors, you may be able to see more detail in Grayscale than in Color. In general: Use Grayscale when you want to see more detail in a single wavelength of an image. Use Color mode when you want to visually compare intensities of two or more wavelengths. To switch between Grayscale and Color mode: X On the Image window, choose View | Color to toggle between Color and Grayscale. Grayscale shows more detail in a single wavelength 04-720103-000 Rev C /1008 101 102 softWoRx Imaging Workstation User's Manual Color Mode If you choose a basic color for each channel (red, green, or blue), you can display up to three channels in this mode. If you select any other colors (e.g., cyan, magenta, or yellow), the two colors used to create these mixtures are disabled for the other channels and they are turned off (Black). Colors such as Cyan, Magenta, or Yellow can be viewed in combination with only one other color. To assign a basic color to a channel: 1. Choose View | Select Image Colors on the Image window menu to open the Select Image Colors dialog box. Set channel color options in Select Image Colors 2. Select the wavelength for each channel in the Display Color option lists. The new colors are displayed in the Image window as they are selected. 3. Click Done to set the colors that you selected. Note You can assign basic red, blue and green colors to as many as three channels. You can assign other colors to two channels. Blended Color Mode In Blended Color Mode, you can assign any color to each channel. You can view up to five channels as separate colors. You can also assign grayscale as a color (this is useful for DIC data). You can select an arbitrary color for each wavelength or you can specify to use the true color that is normally associated with each wavelength in the color spectrum. To set Colors in Blended Color Mode: 1. On the Image window menu, choose View | Blended Color to set Blended Color mode. 2. Choose View | Select Blended Colors to open the Blended Colors dialog box. AppliedPrecision Chapter 8: Viewing Image Data 3. To specify the colors normally associated with a wavelength, click True Colors. 4. To specify a custom color for a channel, click the color under the channel to open the Choose Color for… dialog box and use the Red, Green, and Blue sliders to choose the color. Choose Color for the selected channel To assign grayscale to a channel in Blended Color Mode: 1. On the Image window menu, choose View | Blended Color to set Blended Color mode. 2. Choose View | Select Blended Colors to open the Blended Colors dialog box. 3. Click the color under the channel you want to modify and move all three color sliders all the way to the right to assign White as the Current Color, then press OK. Controlling the Image Window Display You can hide the Image window Display controls, toolbar, and scroll bars. You can also display and set a scale on your images. This is useful for preparing images for presentations. 04-720103-000 Rev C /1008 103 104 softWoRx Imaging Workstation User's Manual Hiding or Displaying Image Window Border Tools The border tools are the icons and controls on the left of the Image window. The toolbar is the set of icons above the Image window. These tools are displayed by default. You can hide them to capture a JPEG of the image. Hiding border tools and the toolbar can focus the screenshot on your data. The Image window with the border tools and toolbar hidden To switch border tools on and off: X Choose Options on the Image window menu and display or hide the border tools as follows: To display the tools, select the Show Border Tools toggle on the Options menu. To hide the tools, clear the Show Border Tools toggle on the Options menu. To switch the toolbar on and off: X Choose Options on the Image window menu and display or hide the toolbar as follows: To display the toolbar icons, select the Show Toolbar toggle on the Options menu. To hide the tools, clear the Show Toolbar toggle on the Options menu. The Image Window Scale Bar AppliedPrecision Chapter 8: Viewing Image Data You can display or hide a scale bar to show the scale of the image. You can also set options to move the scale bar (to show the scale of a point of interest in the image) or to control how the scale bar is displayed. The scale bar is displayed by default. To change the image scale bar: 1. From the Image window menu, choose Options | Display to open the Display Attributes dialog box. Set Scale Bar Attributes 2. Choose whether to display or hide the scale bar. 04-720103-000 Rev C /1008 105 106 softWoRx Imaging Workstation User's Manual To display the scale bar, select the Displayed option. To hide the scale bar, clear the Displayed option. 3. To display the scale as a vertical bar, select Vertical (the default is horizontal). 4. Use the Show Value option to select whether or not you want the scale bar value displayed. 5. Adjust the Position, Length, Color, and Thickness of the scale bar. The scale bar changes interactively as you set these properties. 6. Select the Move button and use the mouse to drag the scale bar to any position within the Image window. Resizing or Reorienting an Image You can use the Resample2D tool to resize an image or to reorient an image in X, Y, and Z directions. Resizing an Image When Resample2D magnifies an image, it interpolates values to add pixels to the image. When it reduces an image, it combines or eliminates pixels to create a subset of the original pixel data. To resize an image: 1. Choose View | Resample2D from the softWoRx main menu to open the Resample2D dialog box. 2. Enter the window number in the Input field. AppliedPrecision Chapter 8: Viewing Image Data 3. To resize part of the image, click Select Region and then drag the mouse across the area in the Image window. Select a region in the Image window 4. To magnify the image, enter a magnification factor in the Magnification in XY field. 5. To reduce an image, enter a reduction factor in the XY Reduction Factor field. 6. Select Keep Cell Dimensions to keep the X and Y pixel size constant. (If unselected, a new size is calculated, based on the current settings for magnification.) 04-720103-000 Rev C /1008 107 108 softWoRx Imaging Workstation User's Manual 7. Click Do It. Rotating an Image To rotate an image: Image before rotation AppliedPrecision Chapter 8: Viewing Image Data 1. Choose View | Resample2D from the softWoRx main menu to open the Resample2D dialog box. 2. Enter the window number in the Input box. 3. If you want to reorient part of the image, click Select Region and then drag the mouse across the area in the Image window. 4. Select the wavelengths that you are interested in. 5. Enter the angle to rotate the image in the Z direction in the Z Rotation field. 6. Enter the distance to shift the data in the Shift in XY field. 7. Enter the angle to rotate the data on the XY plane in the Angle Between Axes field. 8. If you want to maintain the same relative pixel size in the rotated image, activate the Keep Cell Dimensions checkbox. Enter the angle to rotate the axes 9. Click Do It. 04-720103-000 Rev C /1008 109 110 softWoRx Imaging Workstation User's Manual Image after rotation To reorient images: Image before reorientation AppliedPrecision Chapter 8: Viewing Image Data 1. Open the Rotate3D dialog box by choosing View | Rotate3D on the main softWoRx menu. 2. Enter the Image window number in the Input field. 3. Specify the X, Y, and Z rotation angles to apply to the data in the Angle field. When viewing an image in a window, a positive X rotation rotates the top of the image towards you, and the bottom away from you. A positive Y rotation rotates the right side of the image towards you and the left away from you. A positive Z rotation indicates counter-clockwise rotation. 4. To modify the output size that softWoRx creates from the rotation angle and the dimensions of the input image, select Options from the Rotate 3D dialog box. The Rotate Options dialog box is displayed. Enter the new dimensions in the Output Dimensions field. 5. Specify an X,Y,Z vector for translating the image (pixels) in the Translation field. The size of each pixel in real-world coordinates (usually microns) is displayed in the Pixel Size field. 6. Specify a center point about which the rotation occurs in the Rotation Center field. The Rotation Center is by default the center of the image. You can specify a different center point (in pixel coordinates). 7. Click Do It to generate the image. 04-720103-000 Rev C /1008 111 112 softWoRx Imaging Workstation User's Manual Image after reorientation Viewing Cross Sections You can view cross sections of the data by creating orthogonal projections. The Orthogonal Viewer allows you to interactively view YZ and XZ plane cross sections. To view YZ or XZ cross sections: 1. Open the image in the desired Image window. 2. Open the Orthogonal Viewer by choosing Tools | Orthogonal Viewer from the Image window. The orthogonal projection is displayed. The new Image window displays the original image. It also displays an XZ projection (at the bottom of the window) and a YZ projection (on the right side of the window). Projection lines show the areas of the image that are displayed on the cross sections. AppliedPrecision Projection Lines 113 YZ Projection Chapter 8: Viewing Image Data XZ Projection 3. To orient the image in "real world" coordinates, select Options on the Orthogonal Viewer, and then select the Cover Slip at Bottom/Right toggle. This orients the image so that the display in the window represents the orientation of the sample when the data was collected (e.g., on the XZ projection, the cover slip is down). 4. To change the cross sections that are displayed on the projections, use the mouse to drag the projection lines across the Image window. 04-720103-000 Rev C /1008 8. Viewing Movies Movies greatly enhance the analysis of certain types of image data. When used on a volume rendering, a movie shows the relationships between objects in 3-D space. When used with a time-lapse data file, a movie allows you to visualize the course of events captured in the study. You can also use movies to trace particles in timelapse data. In This Chapter Viewing Volumetric or Time-Lapse Movies ............................................................... 113 Tracking Particle Movement with Trails Movies........................................................ 114 Viewing Volumetric or Time-Lapse Movies At least one Image window must be open in order to apply the movie function. There are two ways to access the movie function: from the softWoRx main toolbar and from the Image window. Accessing the movie function from the softWoRx toolbar applies the movie function to all open windows. Opening the movie function from an Image window applies it only to that Image window. 04-720103-000 Rev C /1008 Chapter 8: Viewing Movies To view one image data set as a movie: 1. Open the file that you want to view as a movie in an Image window. 2. Click View. 3. Click Movie. 4. Unselect the Paused check box. To view two or more image data sets as movies: 1. Open the files that you want to view as movies in Image windows. 2. Click View on the softWoRx main toolbar. 3. Click Movie. 4. Unselect the Paused check box. To view time-lapse Z series data: 1. Open the file that you want to view as a movie in an Image window. 2. Click View. 3. Click Movie. 4. Unselect the Paused check box. 5. Select the Time Lapse check box. 6. Adjust the Manual Z Control for Time Data slider. Tracking Particle Movement with Trails Movies You can trace the movement of particles in time-lapse data with the Trails Movie tool. To trace particle movement: 1. Open an image that contains time-lapse data in the Image window. 04-720103-000 Rev C /1008 115 116 softWoRx Imaging Workstation User's Manual 2. From the main softWoRx window, choose View | Trails Movie. The Trails Movie dialog box is displayed. 3. Drag the Image window number into the Input field. 4. Click Select Region to select a region of interest. Then select which wavelengths to include in the movie. 5. Enter the length of the trace history in the Window field (e.g., for a value of 5, the trace includes the previous 4 time frames and the current time frame). 6. To emphasize the display of the current point, enter a value greater than 1.0 in the Enhancement Factor field (typical values for this field are 1.0 - 2.0). AppliedPrecision Chapter 8: Viewing Movies Note The displayed intensity value of each point is a weighted average of the corresponding points in the previous time frames. The previous points all have a weight of 1.0. The Enhancement factor is assigned as the weight for the intensity of the current value. 7. Click Do It to create the trails display. 8. To create a Trails movie, choose File | Save As Movie on the Image window and save the movie. The Save As Movie dialog box is displayed. 04-720103-000 Rev C /1008 117 118 softWoRx Imaging Workstation User's Manual 9. From this dialog box, you can use the appropriate fields to select the movie format (Quicktime, AVI, or MPEG), the animation style (Forward, Backward, or Forward and Back), the compression quality, the frame rate, and the time increment to use. You can also select whether to animate the movie through Z sections or time. AppliedPrecision Chapter 8: Viewing Movies 04-720103-000 Rev C /1008 119 9. Viewing Projections and Volumes You can create two types of data projections of multiple Z sections: Two-dimensional projections can help you to visualize how the data are oriented in the XY direction. These projections allow you to view the paths of individual fibers, chromosomes, or other types of linear data. Volume projections can help you to understand the three dimensional nature of the data. In This Chapter Creating 2D Projections .................................................................................................. 119 Creating Volume Projections ......................................................................................... 122 Creating 2D Projections Use the Quick Projection tool to quickly combine information from multiple Z Sections. Averaging all of the sections into one provides an approximation of a volume rendering of the image looking directly down the Z axis. 04-720103-000 Rev C /1008 Chapter 9: Viewing Projections and Volumes A multiple Z section image before projection 1. Choose View | Quick Projection from the main softWoRx menu to open the Quick Projection dialog box. 2. Enter an image file name or window number in the Input field. 3. If you want to include only selected data, click Details to open the Region Details dialog box. Then specify the ranges of data that you want to include in the Output Options fields. 04-720103-000 Rev C /1008 121 122 softWoRx Imaging Workstation User's Manual 4. In the Quick Projection dialog box, select which wavelengths to include. 5. In the Quick Projection dialog box, choose how to group sections as follows: To group sequential sets of sections into output sections, specify how many input sections to average for each output section in the Number of Sections to Average field. To group all of the sections into one section, select All. 6. Choose one of the following ways to combine the sections in the Method list: • To add the intensity of each pixel to create the output values, choose Sum. (Be careful when using this option. If the output intensity values are too large for the output data type specified, the output image will appear to be saturated.) • To average the input data values to create the output image, choose Average. • To use the largest intensity value of all the input intensities to create an output value, choose Max Intensity. (This method may give you the most realistic representation of a volume rendered image, especially when combining all of the images in the input data set.) 7. Click Do It. The projected image is displayed in a new Image window. AppliedPrecision Chapter 9: Viewing Projections and Volumes A single Z section image after projection Creating Volume Projections The Volume Viewer provides you with the ability to view the image data in 3-D. This tool allows greater visual understanding of the image data and comparison of features within the image data. It also allows quantitative assessment of structures throughout the entire data set on a single image. Volume Rendering A brief understanding of how softWoRx creates a volume rendering will help you utilize this tool for various image data sets. Theoretically, a set of parallel rays is sent through the data set at various angles to analyze the data in those paths and collect new data from that perspective. Each time a set of rays is passed through the data, a projection is created from the resulting data. These projections constitute the volume rendering. 04-720103-000 Rev C /1008 123 124 softWoRx Imaging Workstation User's Manual Figure 4. Volume Rendering Projections 3-D Projection Image Image Data Parallel Rays Axes of Rotation Volume Viewer enables you to create a movie of the data rotating around an axis. This axis of rotation can be any of the three common axes, X, Y, or Z. Given a Z series of data, the coordinates are defined as shown in the following figure. Figure 5. Axes of Rotation Y Rotations about the axes are as shown in the following figures. Figure 6. Rotation About the X Axis AppliedPrecision Chapter 9: Viewing Projections and Volumes Figure 7. Rotation About the Y Axis Figure 8. Rotation About the Z Axis According to the parameter settings, softWoRx enables you to see the desired portion of the Z section, in the desired wavelength, using a variety of methods. Options in Volume Viewer help you to perform a volume rendering. The most important options are Select Region, Details, and Method. By limiting the size of the data set using Select Region and Details, the time needed to create projection images can be drastically reduced. For detailed information about each of Volume Viewer options, refer to the online Help. 04-720103-000 Rev C /1008 125 126 softWoRx Imaging Workstation User's Manual Methods for Projecting Volumes The following table summarizes the six methods of data collection. Method Functionality Application Maximum Intensity Each ray collects the data from the voxel with maximum intensity. Best choice for showing internal detail of a translucent image. Additive Each ray collects and sums data from all the voxels in its path and scales it down to an appropriate intensity between 0-255. Generates quantitative projections. This data can be used for comparison of intensity in various structures within the image data. Progressive Each ray collects the data in the voxel that is closest to the front of the image. Clearly displays opaque features within an image. Works well for objects whose internal details are not needed, such as metaphase chromosomes. RGB/Opacity If the image data has been processed using Blend Colors, with the Opacity option toggled on, then this data can be used to form a volume rendering in multiple wavelengths. The resulting image captures the positional information and relationship among all the wavelength data sets. Realistically renders a volume in a multi-wavelength image. Clearly relates the data points of the various wavelengths. Mixed Different methods (maximum intensity, additive, and progressive) can be assigned to different wavelengths. One wavelength contains diffuse, cloudy features and is set to the maximum intensity method and another wavelength has opaque features and the method is set to progressive. AppliedPrecision Chapter 9: Viewing Projections and Volumes 127 Method Functionality Application VolPack Generates images that use lighting techniques to highlight surfaces in the 3D rendered image. Substantially faster than the other methods supported, although the method may not be optimal for all image types. Note VolPack uses libraries obtained from the Stanford Computer Graphics Laboratory. It is an implementation of the shear-warp volume rendering algorithm as described in Lacroute, P. and Levoy, M., Fast Volume Rendering Using a ShearWarp Factorization of the Viewing Transformation, Proc. SIGGRAPH 1994, ACM. To render a volume: 1. Open an image file. Click to open the intensity scaling dialog box and subtract background from the image by setting the left control point at the middle of the first intensity peak. 2. Choose View | Volume Viewer in the softWoRx main menu to open the Volume Viewer dialog box. Use Volume Viewer to render volumes 3. Drag the Image window number into the Input field. 04-720103-000 Rev C /1008 128 softWoRx Imaging Workstation User's Manual 4. Click Select Region and drag the mouse across the region of interest to select a rectangular region. Scroll through the Z sections to insure the region of interest includes all the image data that you want to include in the data set. 5. Specify the Viewing Parameters and Movie Options. 6. Click Do It to process the image data. Volume created with the Max Intensity method AppliedPrecision Chapter 9: Viewing Projections and Volumes 7. Move the Z slider up and down to view the projections or use the Movie tool. To rotate the image using interactive image rotation: 1. Open the image file and choose View | Volume Viewer in the SoftWoRx main menu to open the Volume Viewer dialog box. 2. Drag the Image window number into the Input field. 04-720103-000 Rev C /1008 129 130 softWoRx Imaging Workstation User's Manual Image before interactive rotation 3. Click Select Region and drag the mouse across the region of interest. 4. Click Interactive to open the Interactive Volume Viewer Parameters dialog box. AppliedPrecision Chapter 9: Viewing Projections and Volumes 5. Choose which wavelengths to display in the window in the Wavelengths options. Tip VolPack is the preferred method for interactive viewing. With VolPack, you can view up to three wavelengths at a time. To use VolPack, select this option under Viewing Parameters in the Volume Viewer dialog box. 6. Select Low in the Resolution During Move option. 7. Drag the cursor on the image to rotate the image to the desired orientation. 8. Click Done in the Interactive Volume Viewer Parameters dialog box. 9. Click Do It in the Volume Viewer to render the volume with the new orientation. 04-720103-000 Rev C /1008 131 132 softWoRx Imaging Workstation User's Manual Image after interactive rotation To render a volume using the RGB Opacity Method: 1. Open the desired image file. AppliedPrecision Chapter 9: Viewing Projections and Volumes 2. Choose View | Blend Colors in the softWoRx main menu. The Blend Colors dialog box is displayed. 3. Drag the Image window number to the Input field. 4. Select Max Opacity in the Method option and select the Opacity option. 5. Click Do It to create a blended color image. 04-720103-000 Rev C /1008 133 134 softWoRx Imaging Workstation User's Manual 6. In the softWoRx main menu, select View | Volume Viewer to open the Volume Viewer dialog box. 7. Drag the Image window number of the blended image to the Input field in the Volume Viewer dialog box. 8. To select which data to view, click Select Region and drag the mouse across the Image window. (The area inside of the rectangle that is displayed as you drag the mouse is the region of interest.) Scroll through the Z sections to insure the region of interest includes all the image information you want to include in the data set. AppliedPrecision Chapter 9: Viewing Projections and Volumes 9. In the Viewing Parameters section of the Volume Viewer dialog box, select RGB/Opacity as the Method option and adjust the Movie Options. 10. Click Do It to create the RGB opacity volume. 04-720103-000 Rev C /1008 135 136 softWoRx Imaging Workstation User's Manual 11. To view the volume, move the vertical Z scroll bar up and down or use the Movie tool. To save the volume rendered images: 1. Click File | Save in the Image window menu to open the Save to File window. 2. Examine the Output field to ensure that the desired name is used. The softWoRx software automatically adds a _VOL tag near the end of the filename. 3. Click Do It to save the image. AppliedPrecision Chapter 9: Viewing Projections and Volumes 04-720103-000 Rev C /1008 137 10. Filtering Image Data Use the softWoRx filters to prepare data for modeling and other types of analysis. In This Chapter About softWoRx Filters.................................................................................................... 138 Using Convolution Filters .............................................................................................. 138 Enhancing Object Boundaries........................................................................................ 139 Using 2D Statistical Filters ............................................................................................. 141 Using Image Arithmetic ................................................................................................. 142 Scaling Pixel Intensity to Enhance Local Contrast...................................................... 143 Setting an Intensity Threshold....................................................................................... 144 04-720103-000 Rev C /1008 Chapter 11: Saving, Exporting, and Printing About softWoRx Filters softWoRx provides the following types of filters: Convolution filters perform high pass, low pass, and other digital filtering. The Edge Enhancement filter enhances object boundaries. 2D Filter limits noise-like intensity. The Image Arithmetic filter scales images, combines information from images, or subtracts images to isolate features. The Local Contrast Enhancement filter enhances local contrast around pixels. The Threshold filter removes data below an intensity threshold. Using Convolution Filters Use the Convolution3 tool to perform basic digital filtering, such as high-pass and low-pass filtering. When you select a filter, the fields in this dialog box are updated to indicate the kernel values. Tip You may add or change convolution kernels to the list by modifying the CONVOLUTION_FILTERS file in the softWoRx configuration directory. Use the Revise Convolution Kernels menu item within the softWoRx Utilities menu to access this file. To use Convolution filters: 1. Choose Filter | Convolution from the softWoRx main menu to open the Convolution dialog box. For more about Convolution filters, see Digital Image Processing, by Kenneth R. Castleman, Prentice Hall, 1995. 3 04-720103-000 Rev C /1008 139 140 softWoRx Imaging Workstation User's Manual 2. Enter an image file name or Window number in the Input field. 3. If you want to include only selected data, use the Select Region button and drag the mouse across the portion of the image you want to include. Alternatively, you can click Details to open the Region Details dialog box. Then specify the ranges of data that you want to include in the Output Options fields. 4. Select which wavelengths to filter. 5. Select which filter to use in the Filter option list. 6. To customize the filter, change the values in the numbered grid. 7. Click Do It to run the filter. Enhancing Object Boundaries Use Edge Enhance to enhance object boundaries. This tool uses the image intensity gradient to calculate boundaries. The result is calculated from the following expression: Result = Input * {Fraction + (1 - Fraction) * gradient[F (Input)] } where Fraction is a number between 0 and 1, and F is either a linear or an arc tangent function. AppliedPrecision Chapter 11: Saving, Exporting, and Printing To enhance object boundaries: 1. Choose Filter | Edge Enhance from the softWoRx main menu to open the Edge Enhancement dialog box. 2. Enter an image file name or window number in the Input field. 3. If you want to include only selected data, use the Select Region button and drag the mouse across the portion of the image you want to include. Alternatively, you can click Details to open the Region Details dialog box. Then specify the ranges of data that you want to include in the Output Options fields. 4. Select which wavelengths to filter. 5. If you want to use the arc tangent method to calculate the gradient, select Atan. To use a linear method, unselect this option. 6. Specify the relative contribution of the original image and the gradient image by entering a value between 0 and 1 in the Fraction field. Increasing the Fraction value increases the relative contribution of the original image. 7. Click Do It to apply the filter. 04-720103-000 Rev C /1008 141 142 softWoRx Imaging Workstation User's Manual Using 2D Statistical Filters Use 2D filters to remove pixels with noise-like intensity or to achieve other effects. To use statistical filters: 1. Choose Filter | Filter2D from the softWoRx main menu to open the 2D Filter dialog box. 2. Enter an image file name or window number in the Input field. 3. If you want to include only selected data, use the Select Region button and drag the mouse across the portion of the image you want to include. Alternatively, you can click Details to open the Region Details dialog box. Then specify the ranges of data that you want to include in the Output Options fields. 4. Select which wavelengths to filter. 5. Select one of the following filters in the Method option list: • • • • Median uses the image intensities within a box-shaped region around each pixel and selects the median value for the resulting image. (This is useful for removing noise.) Mean is similar to the median filter except that the mean value is used instead of the median. Variance calculates the statistical variance of the image about the mean intensity within the local region. Weighted Mean is similar to the mean filter, except that mean is weighted by the variance. 6. Specify the size (pixels) of the square box used to calculate the filtered images in the Kernel Size field. (Kernel sizes of 3 and 5 are most useful.) 7. Specify the number of times to run the filter in the Iterations field. AppliedPrecision Chapter 11: Saving, Exporting, and Printing 8. Click Do It. The filtered image is displayed in a new Image window. Using Image Arithmetic Use Image Arithmetic to scale images, combine information from multiple images, and subtract images in order to isolate features. Image Arithmetic calculates an output image from one or two input images by applying one of several operations. The input images may come from one or two windows or files. To create the image, specify the input images (files or windows), the wavelength number of Image 1, the wavelength number of Image 2, the arithmetic operation, and any necessary coefficients. Note In order for the calculation to be processed, the input images must have the same X, Y, and Z dimensions. To perform an image arithmetic calculation: 1. Click Filter | Image Arithmetic in the softWoRx main menu to open the Image Arithmetic dialog box. 2. Drag a window number from an Image window into the Image 1 field, or click Image 1 and browse to an image file. 3. If desired, repeat Step 2 for the Image 2 field. 4. Define the destination file or window for the calculated result. (The default is Window 1.) 04-720103-000 Rev C /1008 143 144 softWoRx Imaging Workstation User's Manual 5. Enter the appropriate input wavelength from Image 1 into the Image 1 Wave field. 6. If you are using a second image, enter the appropriate wavelength from Image 2 to use as input into the Image 2 Wave field. 7. Select the appropriate operation from the Operation "o" list. 8. Set the Process Image 1 and Process Image 2 options to enable or disable the processing of the appropriate images. 9. Enable or disable the other options in the dialog box as necessary for your calculation. 10. Click Do It. The results of the calculation are displayed in the file or window defined in the Results field. Scaling Pixel Intensity to Enhance Local Contrast Use Local Contrast Enhancement to scale the intensity of each pixel in the image based on the Local Mean and Local Contrast of the pixel. (The term “local” refers to the fact that the mean and contrast are calculated from the pixel elements that form a box around the pixel of interest.) To use nonlinear local contrast enhancement: 1. Choose Filter | Enhance Contrast from the softWoRx menu to open the Local Contrast Enhancement dialog box. AppliedPrecision Chapter 11: Saving, Exporting, and Printing 2. Enter an image file name or window number in the Input field. 3. If you want to include only selected data, use the Select Region button and drag the mouse across the portion of the image you want to include. Alternatively, you can click Details to open the Region Details dialog box. Then specify the ranges of data that you want to include in the Output Options fields. 4. Select which wavelengths to filter. 5. Specify the box size (in pixels) that determines the size of the region used for the local mean and contrast calculations. Only odd values are valid. 6. To reposition the intensity scaling curves based on the minimum/maximum values of the local mean and contrast, select AutoRange. 7. Specify the minimum and maximum values of the intensity scaling curve in the Min/Max fields. 8. To modify the intensity scaling curves displayed on the LM weight function and LC weight function histograms, select one of the three points on the curves with the mouse and move the point to the left or right. 9. Choose one of the following options for applying the contrast enhancement in the Apply To option list: • All Sections creates a regular output image file or window. • Current Section stores the result in a temporary ("scratch") window. 10. Click Do It to create the filtered output. Setting an Intensity Threshold Use the Threshold dialog box to remove all data in an image that is below a certain intensity cutoff value. You can choose to output either the image values above the threshold or a binary mask, where all pixels below the cutoff are 0 and all above are set to 1. To remove data below an intensity threshold: 1. Choose Filter | Threshold from the softWoRx main menu to open the Threshold dialog box. 04-720103-000 Rev C /1008 145 146 softWoRx Imaging Workstation User's Manual 2. Enter an image file name or window number in the Input field. 3. If you want to include only selected data, use the Select Region button and drag the mouse across the portion of the image you want to include. Alternatively, you can click Details to open the Region Details dialog box. Then specify the ranges of data that you want to include in the Output Options fields. 4. Select which wavelengths to filter. 5. Select one of the following options in the Create Mode list: • Choose Data to create an output image of all intensities equal to or above the threshold (the cutoff intensity value). If a pixel has an intensity value below the threshold, the pixel in the output image is set to this value (usually 0). • Choose Mask to put zeros in all pixels where the intensity is below the threshold and ones for all pixels equal to or above the threshold. 6. Specify a Threshold and Background value for each wavelength. 7. Click Do It AppliedPrecision Chapter 11: Saving, Exporting, and Printing 04-720103-000 Rev C /1008 147 11. Saving, Exporting, and Printing softWoRx provides several options for saving, exporting, and printing image data. You can save complete DeltaVision files or save only selected image data (e.g., selected wavelengths or an XYZ region). You can also export DeltaVision files to TIFF, Movie, or PhotoShop formats and capture screenshots of images. After you save images or data, you can archive them to a CD. You can also print TIFF or DeltaVision files as images directly from the Image window. In This Chapter Image Data Files and Image Graphic Files .................................................................. 148 Saving DeltaVision Files .................................................................................................. 148 Exporting DeltaVision Files ........................................................................................... 151 Capturing Screen Shots .................................................................................................. 156 Archiving Files to CD/DVD ........................................................................................... 157 Printing Images................................................................................................................ 159 04-720103-000 Rev C /1008 Chapter 11: Saving, Exporting, and Printing Image Data Files and Image Graphic Files softWoRx distinguishes between image data files and image graphic files. Image data files contain more information than image graphic files; image data files can be used for analysis while image graphic files are used as graphics. • 5D Image data files include spatial and possibly temporal and spectral data. • Image graphic files that are created when you save or copy Image windows include only the 2D pixel data that is displayed inside the window. Saving DeltaVision Files You can save complete DeltaVision files or you can choose to save only specific data. softWoRx allows you to select an area and to specify which Z sections and time points to include. You can also choose which channels to save. To save a .dv file: 1. From the Image window, choose File | Save to open the Save File dialog box. 2. Enter an input file or window number in the Input field. Tip You can also specify an existing window by dragging an Image window button from the main softWoRx menu to the Input field, or by dragging the window number indicator in the upper left hand corner of the Image window to the Input field. 3. Enter an output file or window in the Output field. If the window or file exists, you will need to choose whether to overwrite the data or to append the new data as new channels. 4. To save a region of a window, choose Select Region and select an area in the Image window by dragging the mouse across the area. Adjust the rectangle you've created until it contains the desired area. Then click outside the Image window with the mouse. 04-720103-000 Rev C /1008 149 150 softWoRx Imaging Workstation User's Manual The Region of Interest Note Selecting a region is optional and you can do this only when your input is a window. 5. Click Details to open the Region Details dialog box. Specify the ranges of the X, Y, Z, and time data to save in the selected region. Then set any other output details. 6. On the Save File dialog box, choose which wavelengths of the input data to process and include in the output data set. AppliedPrecision Chapter 11: Saving, Exporting, and Printing 7. If you want to scale the output data according to the current minimum and maximum intensity scale factors, click Scale to Display Min/Max. (Scaling only works when the output data type is 16-Bit integer or 8-Bit). 8. Click Do It to save the file. Saving to the Data Management System (DMS) You can save DeltaVision image files from your local file system to the DMS database if you have this feature set up. See Chapter 6, “DMS Integration” for details. 4. From the Image Window, select File | Save to DMS. The Save To Data Management System menu is displayed as shown. 5. From this menu, select the Project and Dataset to which you want to save the data on the DMS database. You can optionally select a Category Group and Category for the saved image data and add initial annotation to the file for future reference. When you are satisfied with the image data to be uploaded, click Do It. When the upload is complete, “Finished” is displayed on the status line as shown. 04-720103-000 Rev C /1008 151 152 softWoRx Imaging Workstation User's Manual 6. Click Done to exit the Save To Data Management System menu. Exporting DeltaVision Files ® You can export DeltaVision files to TIFF, PhotoShop or MPEG Movie files. Exporting to PhotoShop and Movie files saves only the pixel image data (the intensity data is not preserved). Exporting to TIFF Files Exporting to TIFF files allows you to share data sets in a nonproprietary format. To export a DeltaVision file to a TIFF file: 1. Open the image that you want to export in a softWoRx Image window. 2. From the Image window menu, select File | Save As TIFF to open the Save as TIFF dialog box. AppliedPrecision Chapter 11: Saving, Exporting, and Printing Use Save As TIFF to specify export options 3. If you want to specify a particular time point or a single Z section, click Details and set the applicable options in the Region Details dialog box. 4. Enter the directory and file name in the Output directory. The default is the directory in which the input file is located. 5. Enter the prefix of the file name in the File Prefix field. 6. Select the TIFF options from the lists on the dialog box. (The default settings should work well for most applications.) 7. Under Output Size, select one of the three possible TIFF output formats: • 8-bit Grey scale – generates compressed data, with each channel separate. • 16-bit Grey scale – generates uncompressed data. Use this option for quantitation. • 24-bit RGB – generates compressed data; a 3-channel color TIFF with 8-bits per channel. 8. Click Do It to export the data to a TIFF file. 04-720103-000 Rev C /1008 153 154 softWoRx Imaging Workstation User's Manual Exporting to PhotoShop Files You can save the visible contents of an Image window as an Adobe PhotoShop 24-bit, RGB color, image file. You can choose to: Save the image with the overlay graphics (scale markers, etc) merged into a single image. Save the image without the overlay graphics. Save only the overlay graphics. Exporting to PhotoShop saves only the pixel image data (the original intensity data is not preserved). To export to a PhotoShop file: 1. Open the folder containing the image file that you want to export. Then double-click the image file name to automatically open that image in a softWoRx Image window. 2. From the Image window File menu, choose Save As Photoshop to open the Save Photoshop dialog box. 3. Enter the directory and file name in the Output directory. The default is the directory in which the input file is located. 4. Select the one or both of the following options for saving the file: • To save the image, select Save Image. • To save the overlay graphics, select Save Overlay. 5. Click Do It to complete the export. Exporting to Movie Files You can save the contents of an Image window as an MPEG movie in 24-bit, RGB color. You can choose to: AppliedPrecision Chapter 11: Saving, Exporting, and Printing Save the image with the overlay graphics (e.g, scale markers) merged into a single image, save it without overlay graphics, or save only the overlay graphics. Save movies that include Z sections, time-lapse data, or both types of data. Specify a range of data to include in the movie file. You can play the MPEG movie format on the QuickTime viewer, the Windows Media Player, or a variety of Linux or Macintosh movie players. You can also import movies into PowerPoint. Double clicking on an MEPG file in a file browser opens the PlayMPEG viewer, which you can use to vary the speed of the movie. To save a movie: 1. From the Image window, choose File | Save As Movie to open the Save Movie dialog box. 2. Drag the Image window number into the Movie File field, or click Movie File and select a name and path for the movie. 3. At the top of the window, select one or both of the following options: • To save the image, select Save Image. • To save the overlay graphics, select Save Overlay. 4. In the Movie Format list, select from Quicktime, AVI, or MPEG movie formats. 04-720103-000 Rev C /1008 155 156 softWoRx Imaging Workstation User's Manual 5. In the Animation Style list, set the movie looping mode by selecting one of the following options: • Forward & Back records a movie that starts on the first frame selected, plays to the last frame, and then back again to the last frame. • Forward records a movie that starts on the last frame, plays to the first frame, and stops. • Backwards records a movie that starts on the last frame selected, plays to the first frame, and stops. 6. Adjust the Compression Quality slider to specify image quality and file size. Moving the slider to the left produces better quality and bigger file sizes. Moving the slider to the right produces lower quality and smaller file sizes. 7. Adjust the Frame Rate slider to specify the playback speed. 8. Select whether to animate through Z sections. Then select the range of data to include in the movie and the increment between frames. 9. Select whether to animate through Time. Then select the range of data to include in the movie and the increment between frames. 10. Click Do It to save the movie. Tip Select the Preview button to preview the speed and other settings before saving. Note softWoRx Task Builder provides the capability of exporting Image window contents to AVI and QuickTime movies. For details on using the Task Builder, see Page 54. Exporting to JPEG Files You can save the contents of any window that includes an image as a JPEG file. This includes: The Image window The 3DModel window The Statistics window To save a JPEG file: 1. In a window that contains graphical data, choose File | Save JPEG Snapshot to open the JPEG Snapshot dialog box. AppliedPrecision Chapter 11: Saving, Exporting, and Printing 2. Enter a directory and file name and click Do It. Capturing Screen Shots You can capture a screen shot of any window and save it as a JPEG image. This is a useful way to save images for presentations. To capture a screen shot: 1. From the main window, choose Utilities | Image Snapshot to open the JPEG Snapshot window. 2. Select the directory and file name for the file. 3. To use the same prefix for a series of screen shots, click Auto sequence names. (A sequential number is added to the prefix to create a unique name for each file.) 4. To set the delay between when the image is selected and captured, move the Capture Delay slider. 5. Set the JPEG slider to the right to increase the quality of the screen shot. (Higher quality results in larger file sizes.) 6. Choose whether to save a window or the entire screen. 04-720103-000 Rev C /1008 157 158 softWoRx Imaging Workstation User's Manual 7. Click the window (or screen) to capture the image. 8. To view the screen shot, click Display Last. Tip You can also open Snapshot from the Image window, the 3DModel window, the Chromatic Correction dialog box, and the Orthogonal Viewer window. Archiving Files to CD/DVD You can open the Linux K3b “CD Kreator” tool directly from the softWoRx main menu to archive your softWoRx files to CDROM or DVD discs. This tool supports 650 or 700 MB capacity CD-RW discs and 4.3 GB DVD discs. To copy files to a CD using K3b: 1. Place a blank CD into the CD drive. 2. On the softWoRx main menu, choose Utilities | Archive Data to CD to open the K3b CD/DVD creation window. 3. Click on the New Data CD Project icon. The Current Projects window opens. Note The process for archiving files to a DVD is the same, except you choose New Data DVD Project in this step. AppliedPrecision Chapter 11: Saving, Exporting, and Printing 4. Navigate to the files you want to archive and double-click on each file you want to copy to the CD, or drag and drop the files into the Current Projects window. Tip You can select multiple files in the K3b window by holding down the CTRL key while selecting files. 5. When you are satisfied with your selections, click the Burn… button in the bottom right corner of the window. The Data Project – K3b dialog box is displayed. 04-720103-000 Rev C /1008 159 160 softWoRx Imaging Workstation User's Manual 6. Click the Burn button at the top right corner of the window to begin the CD creation process. For more complete information on using the K3b “CD Kreator” tool, select Help | K3b Handbook on the K3b main window to view the entire user’s manual for K3b. Printing Images softWoRx allows you to print DeltaVision images from an Image window. To print a DeltaVision image: 1. Open the .dv image that you want to print in the Image window. 2. From the Image window menu, choose File | Print. AppliedPrecision Chapter 11: Saving, Exporting, and Printing 3. In the Image Print dialog box, enter the window number of the image in the Window field. 4. Click Do It to print the image. 04-720103-000 Rev C /1008 161 Part Three PART THREE: ANALYZING RESULTS Part Three shows how to use softWoRx tools to perform quantitative analysis. In Part Three Chapter 12. Examining Intensity Data .............................................................162 Chapter 04-720103-000 Rev C /1008 Chapter 7: Manipulating Image Data 163 13. Measuring Distance and Velocity............................................................. 175 Chapter 14. Volume Modeling ....................................................................................... 181 Chapter 04-720103-000 Rev C /1008 15. Detecting and Analyzing Colocalization..................................................193 Chapter 16. Other Applications ......................................................................................203 AppliedPrecision Chapter 7: Manipulating Image Data 165 12. Examining Intensity Data This chapter introduces the tools used to examine intensity data. In This Chapter: Examining Point Values ................................................................................................. 162 Examining Intensity Data With Data Inspector.......................................................... 163 Viewing Intensity Line Profiles..................................................................................... 166 Calculating Statistics....................................................................................................... 169 Examining Point Values You can examine intensity values for individual pixels in the Image window. The wavelength and intensity value of the point under the mouse are displayed at the bottom of the Image window. To view point values: X From the main softWoRx toolbar, choose Measure | Point Values. Select a channel (Wave) and move the mouse across the image to view individual 04-720103-000 Rev C /1008 166 softWoRx Imaging Workstation User's Manual point values for that channel. The point coordinates and intensity of the point under the mouse are displayed in the Point Values dialog box. Tip You can also view the intensities of individual points for the selected channel on the status bar (e.g., 457:1216 in this example). Examining Intensity Data with Data Inspector The Data Inspector includes several tools for examining the intensity data in the image file. You can simultaneously view a graphical image, a table of intensity values, a 3-D graph, and a histogram of intensity values. With these views open, you can select various regions of interest (ROIs) to explore the data. As you select an ROI, the data in each view is updated for that ROI. AppliedPrecision Chapter 12: Examining Intensity Data To open the Data Inspector tools: 1. Open an image file in the Image window. 2. Choose Tools | Data Inspector on the Image window to open the Data Inspector window. 04-720103-000 Rev C /1008 167 168 softWoRx Imaging Workstation User's Manual 3. In Data Inspector, click Show 3D Graph. 4. Click Show Histogram. 5. Arrange the windows on the screen. Selecting a Region of Interest The region of interest, or ROI, is a region of the image that you can resize and move to visually examine image details. You can select a region of interest (ROI) in the Image window to display its intensity values in the 3D graph, the Histogram, and the table in Data Inspector. The display in each window changes automatically as you change the ROI in the Image window. AppliedPrecision Chapter 12: Examining Intensity Data The ROI is the area within the box To define an ROI: 1. Choose Tools | Data Inspector on the Image window to open the Data Inspector window. 2. On the Data Inspector window, click Select Box. 3. In the Image window, click the top left corner of the ROI and drag the mouse to enclose a region of interest with the ROI box. 4. To make the ROI a circle instead of a square, select Constrain to Circle. 5. To change the position of the ROI, click on any point in the Image window. (The ROI is centered on the point that you click.) Viewing Intensity Line Profiles A line profile is a plot of intensity values for pixels along a straight line. Two types of line profile tools are available: Line Profile displays a plot of intensity values for pixels in a row or column of the Image window. This profile is overlain on the image. You can view a profile of a line of pixels or a band of pixels. This data can be saved as a text file. 04-720103-000 Rev C /1008 169 170 softWoRx Imaging Workstation User's Manual Arbitrary Profile displays a plot of intensity values along a line segment that is oriented at any angle in the Image window. This profile is displayed in a separate window. You can interactively change the orientation of the line. This data can be saved in an .slk spreadsheet compatible file. Viewing the Line Intensity of a Row or Column 1. Open an image in the Image window and choose Tools | Line Profile on the Image window to view the Line Profile dialog box. 2. Drag the window number from the Image window to the Window field in the Line Profile dialog box. 3. Click on the image to display a horizontal line profile. AppliedPrecision Chapter 12: Examining Intensity Data 4. To get the average line profile of several rows and columns of pixels, enter the width in the Band field. 5. To display a vertical line profile, choose Vertical in the Direction list. 6. To change the position of the profile, click another point on the image or use and the buttons next to the XY field. 7. Create a group of profiles to save in a file as follows: • To save only selected profiles, unselect AutoSave. Then click Save after each profile that you want to save is displayed. • To save all profiles, select AutoSave before you create the profiles. 8. To save a group of profiles, click Write to File, enter the file name and other options in the Profile Output Options dialog box, and click Do It. Tip You can change the Line Profile colors that are associated with different wavelengths. From the Image window, choose View > Select Graphics Colors. Viewing the Line intensity in Any Direction To display an arbitrary line profile: 1. Open an image in the Image window and choose Tools | Arbitrary Profile to open the Arbitrary Line Profile dialog box. 2. Click and drag on the image to display a line profile. 04-720103-000 Rev C /1008 171 172 softWoRx Imaging Workstation User's Manual 3. Choose how to scale the profile in the Intensity Scaling list. • Constant Min/Max sets the scale range to the minimum and maximum intensity values in the image. • Autoscale sets the range to the minimum and maximum intensity values in the profile. 4. To save a group of profiles in a spreadsheet-compatible text file, click Save after each profile that you want to save is displayed. When you are finished collecting profiles, click Write to File, enter the file name and other options in the Save as SYLK spreadsheet dialog box, and click OK. Calculating Statistics Calculating Statistics for Selected Areas Use Data Inspector to calculate data for selected areas. To open Data Inspector: X Select Tools | Data Inspector on the Image window to open the Data Inspector window. AppliedPrecision Chapter 12: Examining Intensity Data To gather statistics: 1. Click on a point of interest in the Image window and press the space bar. (The statistics for a rectangular area around that point are displayed in the Data Inspector Statistics field.) 2. From the Data Inspector window, choose File | Save Statistics Record to open the Statistics Record File dialog box. 3. To save the statistics file, enter a file name in the Statistics Record File dialog box and click OK. The file is saved as a text file similar to the following. 04-720103-000 Rev C /1008 173 174 softWoRx Imaging Workstation User's Manual File Generated By softWoRx DataInspector /data1/statisticsRecord_sample2 Tue Feb 17 16:55:01 2004 spot wave 685 X -4196.678 Y 1215.97 685 -4193.034 1188.47 39 685 -4167.192 1215.63 39 685 -4128.099 1157.66 685 -4136.05 685 box diameter width 39 39 total incl_points 1070 min 190 max 262 mean 215.49 intensity 230575 SD 10.77 39 1070 188 273 233.24 249563 16.83 39 1070 180 232 201.01 215080 7.95 24 24 408 175 206 190.15 77580 5.39 1150.04 24 24 408 180 229 199.39 81353 7.39 -4129.755 1166.27 24 24 408 187 222 202.22 82505 5.73 685 -4066.146 1195.09 36 36 960 171 270 199.19 191227 16.18 685 -4075.422 1215.30 36 36 960 169 218 186.62 179153 7.57 617 -4191.709 1189.13 36 36 960 592 1199 945.76 907931 134.62 617 -4195.022 1216.63 36 36 960 612 1057 811.14 778695 86.70 617 -4165.867 1216.96 36 36 960 557 858 672.46 645557 52.15 617 -4136.713 1152.69 16 16 176 443 631 535.04 94167 41.04 617 -4126.442 1158.98 16 16 176 447 571 510.66 89876 28.96 617 -4129.093 1166.93 16 16 176 540 719 626.86 110328 38.53 617 -4138.038 1162.30 16 16 176 472 558 520.51 91609 15.31 617 -4147.315 1169.25 16 16 176 496 755 628.27 110575 46.45 617 -4065.483 1210.33 16 16 176 441 612 523.47 92131 35.21 617 -4077.742 1216.30 39 39 1070 399 745 508.66 544263 46.83 Calculating Statistics for Irregular Areas The Edit Polygon tool can be used to calculate statistical values for the area of data that is inside of a polygon. You can draw multiple polygons on different Z sections and view the statistics for each. You can also save statistical reports to text files or to SYLK spreadsheet compatible files. To select polygon areas: 1. Choose Model | Edit Polygon on the main softWoRx menu. 2. Click a polygon option (e.g., freehand) on the Edit Polygon window. AppliedPrecision Chapter 12: Examining Intensity Data 3. To automatically find the borders around objects (based on changes in intensity values) select the Guided Mode option. 4. Drag the mouse to draw the polygons on the Image window. You can draw sets of polygons on the same Z section and on different Z sections. 5. To copy a polygon to other sections or wavelengths, use the arrow tool in the Edit Ploygon window to select the polygon. Then choose Edit | Propagate Polygons. 6. Choose Statistics | Table to display a table that shows statistical values for each polygon. 04-720103-000 Rev C /1008 175 176 softWoRx Imaging Workstation User's Manual 7. Choose Statistics | Graph to open the Plot Polygon Graph dialog box. 8. In the Y axis field, choose which type of statistical parameter (e.g., SD) to plot. 9. Choose other options in the Plot Polygon Graph dialog box and click Do It to display a graph of the statistics values. AppliedPrecision Chapter 12: Examining Intensity Data 10. From the Polygons window File menu, choose Save As SYLK to save the file as a spreadsheet compatible file. 04-720103-000 Rev C /1008 177 13. Measuring Distance and Velocity This chapter shows how to measure distance and velocity. In This Chapter Measuring Distances....................................................................................................... 175 Measuring Velocity ......................................................................................................... 177 Measuring Distances The Distance tool allows you to measure distances between points in one Z plane or between points in many different Z planes. The measurement data can be saved to a file for off-line analysis. The Measure Distances dialog box contains the options for measuring distances. This section briefly describes these options and contains step-by-step instructions for completing the most common procedures. 04-720103-000 Rev C /1008 Chapter 13: Measuring Distance and Velocity Options in Measure Distances are summarized below and are described in further detail in the softWoRx online Help. Select To… Standard Two Point Measure the distance between two points. Single Reference Measure the distance from a single reference point to other points. Leap Frog Measure the distance between two consecutive selected points. Multiple Segment Measure the sum of the distance between consecutive selected points. The following procedures describe the most common measurement tasks performed using softWoRx. To measure distance using the Standard Two Point method: 1. Open an image in the Image window. 2. On the Image window menu, click Tools | Measure Distances to open the Measure Distances dialog box. 3. Enter the desired window number in the Window field. 4. In the Measure Method list, select Standard Two Point. 5. Select the appropriate unit of measurement from the Units option. 04-720103-000 Rev C /1008 179 180 softWoRx Imaging Workstation User's Manual 6. Select two points using the mouse. The distance will be displayed in the gray information window. To measure distance using the Multiple Segment method: 1. Open an Image in the Image window. 2. On the Image window menu, click Tools | Measure Distances to open the Measure Distances dialog box. 3. Enter the desired window number in the Window field. 4. In the Measure Method list, select Multiple Segment. 5. Select the appropriate unit of measurement from the Units option. 6. Drag the mouse across the image to select consecutive points. 7. Click Get Distance to display the coordinates of all the selected points and the sum of the distance in the gray information window. Note If an error occurs, click Delete Last. Measuring Velocity You can use the distance tool to measure the velocity of objects in time-lapse data. Use the Measure Distance tool to measure the velocity of particle movement. 1. Open an image in the Image window. 2. On the Image window menu, click Tools | Measure Distances to open the Measure Distances dialog box. AppliedPrecision Chapter 13: Measuring Distance and Velocity 181 3. In the Measure Method list, select the Standard Two Point method. 4. In the Units list, select the appropriate unit of measurement. 5. In the Image window, click on the particle that you want to measure. Original Time Point 04-720103-000 Rev C /1008 182 softWoRx Imaging Workstation User's Manual 6. Move the T (time) slider on the Image window to display the particle at a different time point. 7. Click the same particle that you selected at the original time point. New Time Point The distance and velocity of the particle movement are displayed at the bottom of the Measure Distances dialog box. AppliedPrecision Chapter 13: Measuring Distance and Velocity 04-720103-000 Rev C /1008 183 14. Volume Modeling Modeling features of your image data can help you to understand the threedimensional nature of your data. Volume models have been used to study objects such as nuclei and cell boundaries. Note softWoRx also provides Line modeling tools that have proven to be useful for studying chromosomes, neurons, and other complex three-dimensional structures. For information about Line modeling, see the online Help. In this Chapter: About Volume Modeling ............................................................................................... 182 Edit Polygon Dialog Box ................................................................................................ 182 2D Polygon Finder .......................................................................................................... 185 3D Object Builder ............................................................................................................ 187 Volume Modeling Example ........................................................................................... 190 04-720103-000 Rev C /1008 Chapter 14: Volume Modeling 185 About Volume Modeling The 2D Polygon Finder and the 3D Object Builder are used to create threedimensional models of features within the image data and obtain quantitative information. Initially, the 2D Polygon Finder is used to specify the object of interest. The 3D Object Builder is then used to create a three-dimensional model from the two-dimensional polygons in each Z section. Finally, the real space coordinates are saved to an ASCII file (which can be viewed from a table of measurements) and the 3D Model Display can be viewed. In summary, this is the process: Image Data (Z Series) Find/Edit Polygon Polygons Defined in each Z Section Build 3-D object 3-D Object 3D Modeling Flow Edit Polygon Dialog Box When a satisfactory polygon is not obtained using the 2D Polygon Finder, you can use the Polygon Editor to define a polygon. Several controls enable the Polygon Editor to define the intended feature. Descriptions of the most useful controls follow. For additional information, refer to the online Help. 04-720103-000 Rev C /1008 186 softWoRx Imaging Workstation User's Manual Window Sets the Image window number of the image data to be processed. Polygon Data Defines the Image window to be used by a file name. Snap Selected Determines the boundaries of the polygon after you have manually selected an approximation of the polygon. Polygon Editor finds the closest pixel to your manually selected polygon that matches the criteria of the Guide Options. Options | Guide Mode Options Defines the parameters for the Polygon Editor to evaluate when you use Snap Selected. For additional information, refer to the online Help. Done Closes the Edit Polygon dialog box. File | Save Allows you to specify a name for the polygon file and save the new data. The following table provides a brief description for each of the buttons on the Edit Polygon dialog box. Edit Polygon Tools Button Name Functionality Select polygon Selects, moves, or modifies existing polygons or points within a polygon. Add polygon Connects points which you select using the mouse. Add polygon (freehand) Allows you to draw the polygons freehand. It is especially useful when used with Guided mode. Automated polygon creation tools Allows you to define parameters for the automatic detection of polygons. Insert point into polygon Adds a point to a line segment in a selected polygon. Drag and drop this point to change the shape of the polygon. Close current polygon Connects the last point selected with the first point in order to close the polygon. Add circle Allows you to define a circular area. Add box Allows you to define a rectangular area. Delete selected polygon point Deletes the selected or most recently added point. Delete selected Deletes the selected polygon. AppliedPrecision Chapter 14: Volume Modeling 187 polygon Delete all polygons Deletes all polygons. Copy polygon for pasting Allows you to select a polygon to copy. Paste polygon Pastes the polygon that is selected for copying. Undo last action Restores the last deleted object or moves the object to its former position. To create polygons using Snap Selected in Polygon Editor: 1. Open the desired image data file. 2. Click Model | Edit Polygon in the softWoRx main menu. 3. Drag the Image window number to the Window field. 4. Click the Add Polygon button. 5. Click points to form the polygon. To connect the last point with the first, click the Close Polygon button. 6. Select Guided Mode. 7. Select Options | Guided Mode Options on the Edit Polygon dialog box. The Guided Polygon Select Parameters dialog box is displayed. 04-720103-000 Rev C /1008 188 softWoRx Imaging Workstation User's Manual 8. Adjust the values in the Guided Polygon Select Parameters dialog box. For more information on this topic, consult the online Help. 9. Click Close. 10. In the Edit Polygon dialog box, click Snap Selected. 11. Repeat this process for each Z section that will be used in the 3-D model. 12. In the Edit Polygon dialog box, select File | Save. 13. Enter a name for the polygon file and click OK. 14. Use the polygon file to create a 3-D model using the 3D Object Builder. 2D Polygon Finder The first task that must be performed is to isolate the object that you want to study. This is accomplished by finding the 2-D representation in each Z section and combining them into a 3-D object. Setting a threshold value in the wavelength intensity and allowing 2D Polygon Finder to create a polygon in each Z section can often isolate two-dimensional features in a Z series. A simple adjustment of the threshold value allows you to modify the polygon created. The softWoRx Polygon Editor includes additional tools for more complex adjustments. The 2D Polygon Finder Dialog Box AppliedPrecision Chapter 14: Volume Modeling The main options in the 2D Polygon Finder dialog box are summarized below. For information regarding the other options and for additional details on these, refer to the online Help. Window Sets the Image window number of the image data to be processed. Select Region Defines the region of interest. Reset Erases the selected region. Minimum Perimeter Sets a value for the minimum number of points that can define a polygon. Polygons with less than this number of points will be discarded. Maximum Perimeter Sets a value for the maximum number of points that can define a polygon. Polygons with more than this number of points will be discarded. Polygon Smoothing Sets the desired number of pixels between points on the polygon. The 2D Polygon Finder will use greater detail when able. Exclude Edge Objects Specifies not to use those polygons that touch the edge of the image. Outer Objects Only When enabled, specifies that 2D Object Finder will only find the outermost continuous polygons. When disabled, specifies that polygons that are fully contained within others will be created if detected. Wave # Threshold Defines the minimum intensity to be included in the polygon. (Default Value: Minimum Value for the Wavelength + 20% of the Dynamic Range). Launch Opens either the Polygon Editor, to enable more sophisticated selection of a polygon, or 3D Object Builder, to continue creating the three-dimensional model. Done Closes the 2D Polygon Finder. Do It Begins the process of creating polygons. 04-720103-000 Rev C /1008 189 190 softWoRx Imaging Workstation User's Manual Save Polygon File Allows you to specify a name for the polygon file and save the new data. To create polygons using 2D Polygon Finder: 1. Open the desired image data file. 2. Select Model | 2D Polygon Finder in the softWoRx main menu. The 2D Polygon Finder dialog box is displayed. 3. Drag the Image window number to the Window field. 4. Click Select Region. 5. Using your mouse, draw a box around the region of interest. It may be helpful to scroll through the Z sections to ensure that all of the desired areas are included. 6. Select the desired wavelengths in the Wavelengths check boxes. 7. Enter the desired values in the Threshold fields. In order to estimate an initial threshold value, use Point Values (located in the Tools menu of the Image window) to view the image intensity at various points. 8. Click Do It. 9. Click Save Polygon File. Then enter a name for the polygon file and click OK. By default, softWoRx uses the previous file name and replaces the file extension with POL. 10. Create a 3-D model using the 3D Model Builder or use Polygon Editor to create new polygons or modify existing ones. 3D Object Builder The 3D Object Builder joins the 2-D polygons together to create a threedimensional model. This is helpful for quantitative analysis as well as visual understanding of the image data. AppliedPrecision Chapter 14: Volume Modeling The 3D Object Builder Dialog box Information loaded into 3D Object Builder must include the polygon data. The two methods of accomplishing this are described in the following procedures. To load data from an Image window: X Select Model | 3D Object Builder from the softWoRx main menu and drag the desired Image window number into the Input Image field. To load data from a saved polygon file: 1. Load the image file which corresponds to the polygon file into the Input Image field by dragging and dropping the Image window number. 2. Click Polygon Data and select the appropriate polygon file. (You may move up a directory level by clicking on the path bar above the desired directory.) 3. Click OK. Creating and Viewing the 3-D Object Once the polygon file is loaded into the 3D Object Builder, you are ready to create the 3-D object. Before a 3-D object can be viewed, it must be saved as a solid model. Before the measurements can be viewed, it must be saved as a measurement file. These measurement files are saved as tab delimited text files that can easily be exported to spreadsheet programs such as Microsoft Excel. To build and save a 3-D object: 1. Select Model | 3D Object Builder on the softWoRx main menu. 04-720103-000 Rev C /1008 191 192 softWoRx Imaging Workstation User's Manual 2. Load the data into the 3D Object Builder as described in the previous section. 3. Choose the desired wavelengths to be modeled. 4. Click Build 3D Objects. 5. Click Model in the 3D Object menu. 6. Click Save Solid Model. 7. Enter the desired name in the field. By default, softWoRx will use the previous file name and replace the file extension with SOL. 8. Click OK. To view a 3-D object (not available without optional 3D Model): 1. Click Model in the 3D Object Builder menu. 2. Click View Model. Note You must have the original Image window open in order to view the 3-D model. To measure the area of an object: 1. Click Measurements in the 3D Object Builder menu. 2. Click Table of 2D Measurements. The Save Measurements File dialog box is displayed. 3. Type the desired name for the 2-D measurement file. 4. Click OK. 5. Open the folder containing the saved measurement file. 6. Double-click the icon of the desired measurement file to view a text file similar to the following. AppliedPrecision Chapter 14: Volume Modeling To measure the volume of an object: 1. Select Measurements in the 3D Object Builder menu. 2. Select Table of 3D Measurements. The Save Measurements File dialog box is displayed. 3. Enter the desired name for the 3-D measurement file. 4. Click OK. 5. Open the folder containing the saved measurement file. 6. Double-click the icon of the desired measurement file to view a text file containing the data. Volume Modeling Example The following steps show how to use the Polygon Finder and 3D Object Builder in a specific set of image data. The image data file Nuclear_Pore_D3D (included with your system) is used in this tutorial. 04-720103-000 Rev C /1008 193 194 softWoRx Imaging Workstation User's Manual 1. Open Nuclear_Pore_D3D. 2. Select Model | 2D Polygon Finder in the softWoRx main menu. 3. Drag the Image window number to the Window field. 4. Click Select Region. 5. Using your mouse, draw a rectangle around the region of interest. It may be helpful to scroll through the Z sections to ensure that all of the desired areas are included. 6. Select the wavelength 457 in the Wavelengths check box. 7. Type 750 in the Wave 3: Threshold field. In order to estimate an initial threshold value, use Point Values in the Tools menu in the Image window menu to view the image intensity at various points. 8. Click Do It. 9. Click Save Polygon File. 10. Type a name for the polygon file and click OK. 11. In the Launch: field, click 3D Object Builder. The 3D Object Builder dialog box is displayed. Notice that softWoRx automatically loads the polygon data from the open Image window which was used to make the polygon. 12. Select the wavelength 457 in the Wavelengths check box. 13. Click Build 3D Objects. 14. Click Model | Save Solid Model in the 3D Object Builder menu. 15. Type the desired name in the File Name field and click OK. 16. Select Model | View Solid Model to view the model. 17. Use the center mouse button to rotate the model for viewing from other angles. AppliedPrecision Chapter 14: Volume Modeling 04-720103-000 Rev C /1008 195 15. Detecting and Analyzing Colocalization softWoRx provides two tools that you can use together to detect and analyze colocalization. First, use the Colocalization tool to examine the entire image and identify areas that appear to have colocalized data. You can use the data generated by this tool to create volume views and graphically examine them to find structures or specific areas that appear to be colocalized. Then use the ROI Colocalization tool to examine the specific structures or areas that you have identified. The data selection features of this tool can be used to select many types of areas. In This Chapter Examining the Entire Image .......................................................................................... 194 Identifying Potential Colocalized Areas ...................................................................... 197 Detecting Colocalization with ROIs.............................................................................. 201 04-720103-000 Rev C /1008 Chapter 15: Detecting and Analyzing Colocalization Examining the Entire Image Use the Colocalization tool to identify possible areas of colocalization throughout the data set. This tool generates a product image of two channels after subtracting a threshold value for each. Then a scatter plot of the results is created and the Pearson Coefficient of Correction is measured. To use Image Colocalization: 1. Open the image to analyze in the Image window. The Nuclear Pore image displays two proteins: channel 528 is tagged to a protein that regulates the gateway to the cell. Channel 617 is VOM, an HIV protein. 2. Choose Measure | Colocalization from the softWoRx main menu to open the Colocalization dialog box and enter the number of the Image window that you want to analyze in the Input field. 04-720103-000 Rev C /1008 197 198 softWoRx Imaging Workstation User's Manual 3. To analyze a region of a window, click Select Region and select an area in the Image window by dragging the mouse across the area. Adjust the rectangle you've created until it contains the desired area. Then click outside the Image window with the mouse. 4. Click Details to open the Region Details dialog box. Specify the ranges of the X, Y, Z, and time data to analyze in the selected region. For example, in this case we are interested in colocalization that is occurring below the surface of the cell. 5. Select which channels to analyze in the Input Channels lists. 6. Select a background threshold for each channel by clicking Get and then clicking on a background area of the image. The background is an averaged value within a box of the size specified. Click Get again when you are finished selecting the background. AppliedPrecision Chapter 15: Detecting and Analyzing Colocalization Tip You can change the size of the box. 7. Click Do It to run the colocalization analysis for the selected data. The Colocalization Graph and a new window with the colocalization data are displayed The Colocalization graph is a plot of the two intensities on a pixel-by-pixel basis (each spot is a pixel). The Pearson Coefficient of Correlation indicates how closely the two intensities are colocalized (full colocalization is 1.0) and calculates the Pearson Coefficient of Correlation. This value is displayed in the Colocalization dialog box. 04-720103-000 Rev C /1008 199 200 softWoRx Imaging Workstation User's Manual The new window contains a third channel (*) that is the product of the two intensities at each data pixel. This channel indicates possible areas of colocalization. (If the intensities of both channels are high for a given pixel, the product of the intensities is high. If one of the intensities is low or zero, the product is much lower.) Identifying Potential Colocalized Areas To visually identify areas that may be colocalized, you can select specific points or groups of points to display them on the three channel image. You can also render a volume projection of the three channel image that includes the selected product channel in white. To identify colocalized structures in Image Colocalization Tool data: 1. Select the points on the colocalization graph that have higher intensities by dragging the mouse across the graph as shown below. AppliedPrecision Chapter 15: Detecting and Analyzing Colocalization 2. Select additional points by holding the CTRL button as you drag the mouse across additional areas. As you select points, they are highlighted in red on the image graph and displayed in white on the three channel image. 04-720103-000 Rev C /1008 201 202 softWoRx Imaging Workstation User's Manual 3. Choose View | Volume Viewer on the softWoRx main menu to open the Volume Viewer window and drag the output window number (postcolocalization) into the Input field. 4. Select Volume Viewer parameters and click Do It to render the volume. 5. Click Interactive on the Volume Viewer and examine the image from several angles to find intense white areas that indicate potential colocalization. AppliedPrecision Chapter 15: Detecting and Analyzing Colocalization Interactive Viewer shows product channel and original data 6. To view only the colocalized channel, select the (*) channel. Alternatively, you can view the colocalized channel by changing the grayscale color map for the (*) channel to a rainbow or cold to hot color map so the bright intensity is displayed in a different color. To change the grayscale color map (from the previous example): 1. While viewing only the (*) channel, choose View | Select Image Colors on the output window menu. The Select Image Colors dialog box is displayed. 2. In the Color Display Mode field, select Grayscale. The Modify “Grayscale” Colormap button is activated. 04-720103-000 Rev C /1008 203 204 softWoRx Imaging Workstation User's Manual 3. Click the Modify “Grayscale” Colormap button. The Select Image Colormap dialog box is displayed. 4. In the Current Colormap field, change the color map from Grayscale Default to one of the rainbow or temperature color maps (for example, Rainbow 1 or Cold To Hot). Detecting Colocalization with ROIs After you use the Colocalization tool to identify possible areas of colocalization, you can use Region-Of-Interest (ROI) Colocalization to selectively analyze those areas. ROI Colocalization allows you to create ROI polygons from which a scatter plot and Pearson Coefficient of Correlation are derived. To use ROI colocalization: 1. Choose Measure | Colocalization (ROI) from the softWoRx main menu to open the Colocalization Analysis dialog box. Enter the number of the Image window that you want to analyze in the Input Window field. 2. Select which channels to analyze in the Input Channels lists. 3. To select specific areas of the image, use the Create Freehand ROI Polygon button to create polygons on each section that you want to analyze. If the position and shape of the structure are consistent through time and Z intervals, you can use the Copy Selected Polygon and the Paste Polygon buttons to copy and paste the polygons through time points or Z sections. AppliedPrecision Chapter 15: Detecting and Analyzing Colocalization 4. Select a background threshold for each channel by clicking Get and then clicking on a background area of the image. The background is an averaged value within a box of the size specified. Click Get again when you are finished selecting the background. 5. Click Do It to plot the Colocalization graph and calculate the Pearson Coefficient of Correlation value for the selected region (this value is displayed in the Colocalization Analysis dialog box). 04-720103-000 Rev C /1008 205 16. Other Applications This chapter shows how to analyze experiments that are performed with the optional Quantifiable Laser Module (QLM). Contents in this Chapter About Photokinetics........................................................................................................ 203 Analyzing Fluorescence Recovery After Photobleaching ......................................... 204 Analyzing Fluorescence Resonance Energy Transfer ................................................ 208 About Photokinetics Photokinetics refers to the reactivity of fluorescent molecules while they are in the excited state. Photokinetic reactions can be used to study the interactions of molecules within living cells. Photo-bleaching, FRET, and photo-activation are examples of photokinetic reactions. The following table shows photokinetic experiment methods and which biological applications can be studied with those methods. 04-720103-000 Rev C /1008 Chapter 16: Other Applications 207 Photokinetic Methods and Applications Photokinetic Methods Biological Applications FRAP Single-Point and MultiPoint Affinity, Biomolecular Cycling, Biomolecular Environment, Structural Kinetics Pattern Bleaching Compartmental Analysis, Biomolecular Cycling, Transport FLIP Compartmental Analysis, Biomolecular Cycling, Transport, Structural Visualization Background Reduction Structural Visualization Combinations Compartmental Analysis, Biomolecular Cycling, Transport -FRAP/FRET -Repeat during cell cycle Affinity, Biomolecular Cycling, Biomolecular Environment -Rapid Repeat FRET Affinity, Biomolecular Environment -Sensitized emission -Donor Photo-bleaching -Acceptor Depletion Photo Activation Compartmental Analysis, Affinity, Biomolecular Cycling, Biomolecular Environment, Transport, Cell Fate, Structural Kinetics, Structural Visualization Analyzing Fluorescence Recovery After Photobleaching The Fluorescence Recovery After Photo-bleaching (FRAP) experiment method consists of photo-bleaching a point (or points) of interest and then observing the recovery of fluorescence in the bleached area. For detailed instructions, see the Fluorescence Recovery After Photo Bleaching Product Note at: www.appliedprecision.com. An example of a Single-Point FRAP experiment is shown below. 04-720103-000 Rev C /1008 208 softWoRx Imaging Workstation User's Manual A point of interest is photo bleached and monitored About FRAP Experiments There are two types of FRAP data: • Single-Point FRAP data is collected in experiments that monitor a single location or monitor several locations in a sequential fashion. • Multi-Point FRAP data is collected in experiments that monitor several locations in the sample at the same time. Single and Multi-point FRAP experiments can be used for the following types of studies: Affinity Studies Biomolecular Cycling Biomolecular Studies Environment Studies Structural Kinetics To analyze FRAP data: 1. Open an image in the Image window. From the softWoRx main menu, choose Measure | PK Analysis. The Photokinetic Data Analysis dialog box is displayed. AppliedPrecision Chapter 16: Other Applications Tip You can use the Photokinetic Data Analysis dialog box to specify a recovery model, type of ROI, beam profile shape, and number of sites. You can also use it to remove background intensity, select which Z sections and wavelengths to include in the analysis, and specify other options. 2. Drag the window number into the Input Image field. 3. Select the desired Response type, Recovery Model, and Data Recovery options. 4. If you are analyzing a Multi-point FRAP data set, enter the number of laser sites in the Number of Laser Sites field. 5. If you are using background subtraction, enter a background value in the Background Intensity field. 6. To determine a number to enter in the Spot Radius field, use the Measure Distances tool to make an approximate measurement of the bleach spot. 7. Click Do It to run the analysis. The following files are generated: The three channel output image file includes the original time lapse image, the ratio of the current time point to average pre-bleach time points, and the ratio data at the location used for analysis. 04-720103-000 Rev C /1008 209 210 softWoRx Imaging Workstation User's Manual The three channel image generated by the Photokinetic Data Analysis tool A JPEG file contains a recovery graph that is a plot of the fluorescence intensity before and after the event. The Fluorescence Recovery Graph AppliedPrecision Chapter 16: Other Applications A log file contains the analysis results. The FRAP Analysis log file Analyzing Fluorescence Resonance Energy Transfer FRET (Fluorescence Resonance Energy Transfer) is a method for determining whether two types of molecules are in close proximity. FRET occurs when there is a quantum physical exchange of energy between dipoles. The presence of FRET indicates that the molecules are within 60 Å (6 nm). FRET is orientation specific. Negative FRET does not mean the molecules are not interacting. Positive FRET means that they are close, but does not necessarily mean that the molecules are interacting. There are many ways to measure FRET. Experiments are simple, but controls are essential. Tip Before you conduct a FRET experiment, consider using the Colocalization tool to determine whether the molecules that you are studying are close to each other. (Colocalization experiments provide more approximate results than FRET, but they are much simpler to prepare and analyze.) Using the FRET Analysis Tool The FRET analysis tool provided assists in analysis of sensitized emission FRET experiments. Acceptor photo-bleaching can also be done with Deltavision. Use the Ratio Analysis tool or Polygon Editor to analysis acceptor photo-bleaching experiments. 04-720103-000 Rev C /1008 211 212 softWoRx Imaging Workstation User's Manual Before You Begin Be sure to follow the conventions described in the online Help topic Acquiring and Preparing FRET Data. Before you begin, make sure that you have the following data: You must have the following three image files: A Donor Control data file that contains data from a slide prepared for the Donor probe only. An Acceptor Control data file that contains data from a slide prepared for the Acceptor probe only. The FRET Experiment file that contains data from a slide prepared for both Donor and Acceptor probes. Each image must have the following three channels: Channel Description 1 Donor (Donor Excitation, Donor Emission) 2 Acceptor (Acceptor Excitation, Acceptor Emission) 3 FRET (Donor Excitation, Acceptor Emission) Analyzing FRET Data Analysis of Direct FRET data consists of determination of Donor and Acceptor crosstalk factors, calculation of Net FRET and FRET efficiency, and analyzing the Net FRET and FRET Efficiency statistics. Use the FRET analysis tool and the following process to analyze the FRET data: Calculate CrossTalk Calculate FRET Analyze Results Calculating Crosstalk Calculation of Donor and Acceptor crosstalk factors involves creating Region of Interest (ROI) polygons on Donor and Acceptor Control images and determining representative background values to be subtracted from intensities in ROIs. To calculate crosstalk: 1. From the softWoRx main menu, choose Measure | FRET Analysis. The FRET Analysis dialog box is displayed. Make sure Calculate Crosstalk is the active tab. AppliedPrecision Chapter 16: Other Applications 2. Open the Donor and Acceptor images in Image windows. 3. Drag the Image window number icon from each of the Donor and Acceptor Image windows to the appropriate Donor and Acceptor Window fields in the FRET Analysis dialog box to connect to these windows. 4. Validate that the Probe Channel for the Donor Control Crosstalk is set to the correct (Donor) channel and the Acceptor Channel for the Acceptor Control Crosstalk is set to the correct (Acceptor) channel. 5. Validate that the FRET Channel is set to the correct channel for each control image. 6. Specify the background for the Probe and FRET channels of each image using the Get buttons. The "Get" functions average intensity values in a box (specified in the Box fields) while you drag the cursor around in the Image window with the left mouse button held down. Click the Get button a second time to disable the "Get" function. 7. For each image, define ROIs using the tools on the toolbar at the top of the FRET Analysis dialog box to define representative areas where FRET would occur if these were Experiment images. 8. Click Calculate Crosstalk to analyze the background and defined ROIs to generate a crosstalk factor for both the Donor and Acceptor control images. Typical Donor Crosstalk factors are 50-70%; typical Acceptor crosstalk factors are 15-30%, if using CFP and YFP and the FRET pair. The Donor and Acceptor crosstalk factors are loaded in to the appropriate fields for FRET calculation. 04-720103-000 Rev C /1008 213 214 softWoRx Imaging Workstation User's Manual Calculating FRET Calculation of Net FRET and FRET Efficiency uses a FRET Experiment image as input along with Donor and Acceptor Crosstalk factors and background values for each channel. It generates an image with 2 channels: Net FRET and FRET Efficiency (%E). To calculate FRET: 1. Choose the Calculate FRET tab on the FRET Analysis dialog box. 2. Open the FRET Experiment image you would like to analyze in an Image window. 3. Drag the Image window number icon from the FRET Experiment Image window to the FRET Input Image field in the FRET Analysis dialog box. An output FRET Results image file name is automatically generated. (The FRET Results image is saved to the disk and an Image window containing the saved image is displayed after the calculation is completed). 4. Validate that the correct channels have been assigned to the Donor, Acceptor and FRET channels of the input image. 5. Validate that the crosstalk factors are reasonable (These factors were calculated when you calculated crosstalk). 6. Use the "Get" function to specify a background value for each of the 3 channels (see Step 6 in To calculate crosstalk on page209). 7. Once you are satisfied that all parameters are set up correctly, click Generate FRET Results Image. When this process is finished, the image opens. AppliedPrecision Chapter 16: Other Applications Analyzing Results Analyzing Net FRET and FRET Efficiency statistics involves specifying a FRET Results Image and one or more ROI polygons to generate a table and graph of statistics. To analyze FRET results: 1. Choose the Analyze Results tab of the FRET Analysis dialog box. 2. If it isn't already being viewed, open the FRET Results image that you would like to analyze in an Image window. 3. If it isn't already specified, drag the window number of FRET Results Image window to the appropriate Input field in the FRET Results Statistics area. 4. Use the ROI creation tool icons at the top of the FRET Analysis dialog box to specify one or more regions of interest. 5. If you have an image with multiple time points or multiple Z sections, you may want to propagate ROI polygons through time or Z. To do this, create a polygon and make sure it is selected. Then, choose Copy Through Time or Copy Through Z to propagate the polygons. (As changes to ROI polygons are made, the table of statistics is updated to reflect the statistics of the chosen ROI set.) 6. To export the table of numbers in a form that can be used in a spreadsheet, choose Save Results As SYLK (Symbolic Link format) or Save Results As CSV (Comma-Separated Values) from the File menu on the FRET Analysis dialog box. 04-720103-000 Rev C /1008 215 216 softWoRx Imaging Workstation User's Manual 7. To view the results in a graph, choose Plot Results to generate an X/Y plot of parameters that you choose. If the X axis is time-related, the software associates ROIs from time point to time point and plots the values as connected sets on the graph. Tips #1 You can modify the details of how the graph is displayed after it is created with the Graph-Properties tool. #2 You can optionally save the FRET Results graph by selecting Save As JPEG from the FRET Results graph's File menu. AppliedPrecision Chapter 16: Other Applications 04-720103-000 Rev C /1008 217 Appendix A: Image Quality Because many restoration problems can be attributed to problems with data collection, you’ll find it worthwhile to become familiar with the common problems and their solutions. All of these methods are simple to perform on a regular basis. Note Although the softWoRx restoration algorithms contain many refinements that improve their ability to handle experimentally obtained optical sections, there are certain types of data that simply cannot be properly restored. In This Appendix Using Deconvolution Residuals .................................................................................... 216 Visually Evaluating Images ........................................................................................... 217 04-720103-000 Rev C /1008 Appendix A: Image Quality 219 Using Deconvolution Residuals What is a Residual? The deconvolution residual is a measure of the difference between the measured image and the solution convolved with the point spread function (PSF). In mathematical terms: Residual = (Measured Image) - (Deconvolved Image * PSF) where * represents convolution. In principle, the two quantities on the right side of the equation are equal, so that the residual should be zero. Not surprisingly, however, the use of experimental data prevents perfectly precise results and the residuals are not zero. For the purpose of digital deconvolution, the residual is calculated from the average of the residuals measured at each point in the three-dimensional image. As a general rule, a small residual is better than a large residual. The most useful form of the residual is the "Average Counts Residual," which is the average difference between the measured image and the result convolved with the PSF. The Standard Residual The "standard residual" is the sum of all residuals divided by the sum total intensity of the image. Images with a large total intensity may therefore yield an unrealistically small residual. For this reason, the standard residual may not be as useful as the average count residual. Use the standard residual to compare deconvolution performance results with deconvolutions prior to version 2.10 of the DeltaVision softWoRx software. Refer to the following table when assessing the "standard residual." Value Quality Suggested Action > 0.1 Poor deconvolution quality Check experiment conditions and data quality. 0.1 -0.05 Marginal Deconvolution May not be appropriate for this data. 0.05-0.01 Reasonable Typical for data with a low signal-to-noise ratio or a large amount of spherical aberration. < 0.01 Good Normalized Residual As a means of watching the deconvolution progress, the "Normalized Residual" is also displayed. By definition, the normalized residual equals 1 after the first 04-720103-000 Rev C /1008 220 softWoRx Imaging Workstation User's Manual iteration. Subsequent residuals are then scaled in the same way as the first iteration to yield numbers between 0 and 1. A residual larger than 1 indicates that the deconvolution algorithm has encountered serious difficulties. The table below gives a guideline for assessing normalized residuals. Value Quality Suggested Action > 1.0 Worse than before the first iteration. Review experimental conditions. 1.0 No improvement. 0.5 Reasonable improvement. 0.25 Substantial improvement. 0.10 Excellent improvement. Most deconvolutions yield residuals somewhere between 0.1 and 0.3. Consistent results between 0.3 and 1.0 should prompt a review of experimental conditions and the deconvolution problems listed in Visually Evaluating Images. In particular, you should check pixel sizes, wavelength, and PSF selection. Visually Evaluating Images The second method of assessing a deconvolution is to simply study the resulting images. Comparison of the measured and deconvolved images is an excellent way of verifying that structures present in the results are a valid representation of the actual object. With the aid of the deconvolution image, it is usually possible to understand the structures present in the measured image. It is expected that certain deconvolutions will be less successful than others, due to the dependence upon experimental data. It is not always possible to meet the conditions required for deconvolution microscopy. Fortunately, there are only a few characteristic problems. Weak Convergence of the Residual A common cause of poor convergence is that the optical sections were measured in the presence of spherical aberration. As a consequence, the standard PSF is not appropriate for deconvolution. Flip the image on its side (using the "Flip" or "Rotate" program) and study the quality of the image along the optical axis ("Z"). Asymmetric blurring and greatly elongated points indicate spherical aberration. Use of very low intensity images (with a corresponding low signal-to-noise ratio) can also limit convergence. Dark Halo Around Bright Structures The halo problem is often caused by the presence of excessive spherical aberration. As always, ensure that the image properties are correct before beginning an exhaustive study of this sort of problem. AppliedPrecision Appendix A: Image Quality Use the Line Profile tool to assess the relative magnitude of the dark intensity region. Although very noticeable, the intensity of the halo is often quite small (e.g., about 5% below the adjacent background). Another source of halos is refractive index changes. Bright Spot Problem In situations where the object contains concentrated areas of fluorescent probe, it is natural for the deconvolution process to yield even brighter spots in the resulting image. For example, a region with 2000 counts of fluorescence could deconvolve to a brightness of 8000 counts. The intensity of such areas can be so great that low intensity structures present in the 16-bit image are not visible on a standard 8-bit computer screen. Although these low intensity data exist, these data are simply not visible next to the bright spots. To view low intensity areas, adjust the image contrast, brightness, and intensity scaling factor. Pebble Grain Texture Low intensity texture patterns are often visible in low intensity images where the signal-to-noise ratio has dropped below about 10 to 1. Increasing the image intensity is the obvious method of avoiding this problem. This can also be caused by problems with the CCD camera elements. Deconvolution Holes A bright ringed hole in background areas of the image is probably a result of subtracting too much background intensity during deconvolution. The "deconvolution hole" is the edge of the region that has reached the minimum possible intensity (typically 0). Deconvolve the image again using a background subtraction of 0, rather than the default value. Increasing the "Z Transform Size" can also help control deconvolution holes. In some situations, the measured data may actually have a low intensity threshold caused by the loss of detector response. In this case, it is not possible to simply add intensity to the image. The edge of the low intensity threshold is indistinguishable from the edges being sought by the deconvolution process. Poor Z Resolution Elongated blurring in the Z directions is characteristic of spherical aberration. Also, note that the football shape along the Z-axis is normal for an optical microscope. The conical extensions above and below an object represent the uncertainty involved with measuring light through a lens with less than a 90 degree cone angle. At present, the best available lenses have a cone angle of approximately 68 degrees. Information between 68 and 90 degrees is not measured by the lens. 04-720103-000 Rev C /1008 221 222 softWoRx Imaging Workstation User's Manual Section Intensity Fluctuation Since each optical section is measured separately, it is common for the image intensity to be slightly different. To view this experimental situation, flip the optical sections on their side and look at the sections in the XZ plane. Striations perpendicular to the Z-axis indicate that the relative intensity of the sections varies. The striations are typically caused by arc lamp fluctuations during data acquisition. Use the image correction program before deconvolution to compensate for arc lamp fluctuation. In some cases, the striations are visible after the image correction process. This is a serious problem that needs to be addressed! Such images will yield disastrous deconvolutions since the striations will be enhanced by the image processing. Invalid Optical Transfer Function There are at least two ways that an optical transfer function (OTF) can be invalid. • The corresponding PSF may not have been well measured. • Incorrect OTF may have been applied for deconvolution. Check that the lens ID number of the measured image corresponds to the lens ID of the OTF. AppliedPrecision Appendix A: Image Quality 04-720103-000 Rev C /1008 223 Index 2D Polygon Finder, 182–85 Dialog options, 186 Excluding edge objects, 186 introduction, 182 Minimum perimeter, 186 Smoothing pixel distance, 186 Specifying outer object only, 186 3D graph, 163–65 3D Object Builder, 187–90 creating the object, 188 example, 190 introduction, 182 loading the input image, 188 measuring the area of an object, 188 measuring the volume of an object, 188 viewing the object, 188 3D, viewing data in. See Volume Viewer 5D image data files, 148 Acquisition data, 2 workstation, 2 Additive method of data collection, 125 Adjacent images, 21–22 Adjusting thumbnail images, 88 Aligning adjacent images, 18 Analysis workstation, 2 Analyzing data, 4 Applied Precision, LLC, contacting, iii Arbitrary profile, 166 Arbitrary profiles, 168–69 Archiving, 157–59 Area of object, measuring, 188 ASCII file, saving coordinates to, 182 Assigning colors, 101 Auto-Polygon Creation icon tool, 182 Axes of rotation, 123–24 Background value, 145 Bad pixel file, 18, 20–21 BioRad MRC-600 Pic, 35 Blended color mode, 100, 101–2 Border rolloff, 27 Bright spot problem, 218 Brightness, 95–99 04-720103-000 Rev C /1008 Burning discs, 157–59 Calibration, 20–21 Capturing screens, 156–57 CCD defects, 17 CD Kreator tool, 157–59 CDROM discs, 157–59 Channels, assigning colors to, 101 Chromatic aberration, 21–22 Chromatic Aberration Corrector, 18 Close Polygon icon tool, 182 Colocalization graph, 196 indentifying potential areas of, 197–201 Pearson Coefficient of Correction, 194 ROIs, 201–2 tool, 194–97 Color assigning to channels, 99–102 blended, 101–2 true, 101 Color mode, 100 Colormap, 95–99 changing, 100 Combining data, 119–22 with image arithmetic, 142–43 Combining data files, 52–54 Combining multiple tasks, 54–57 Connecting to a DMS database, 74 Constrained iterative algorithm, 16 Contact Applied Precision, iii Contrast, 95–99 Conventions, document, ii Converting file formats, 31 Convolution filters, 138–39 Correct Image tool, 17, 18–19 Correcting images, 17–25 chromatic aberration, 18, 21–22 inconsistent illumination intensity, 17 motion artifacts, 18 photo-bleaching, 17 Cover slip, 112 Create Polygon icon tool, 182 Cropping regions, 44–50 Appendix A: Image Quality Cross sections, 111–12 Crosstalk, calculating, 209 Customer Service Hotline, iii Cut Mask, 49 Dark halo, 218 Data Presenting, 85 Visualizing, 85 Data collection, methods of, 125 additive, 125 maximum intensity, 125 mixed, 125 progressive, 125 RGB/opacity, 125 VolPack, 125 Data files, 148 combining, 52–54 defined, 148 filtering, 137–45 opening, 88–89 Data Inspector, 163–65 3D graphing with, 165 and statistics, 169–74 Database integration, 73–84 Deconvolution, 9–16 about, 10 constrained iterative algorithm, 16 Deconvolve dialog box, 12 holes, 218 nearest neighbor method, 10, 16 options, 14–16 residuals, 216–17 run options, 13 single image, 11–13 standard method, 10, 16 using a queue, 13–14 visually assessing, 217 Delete Selected Point icon tool, 182 Delete Selected Polygon icon tool, 182 DeltaVision archiving files from, 157–59 exporting files from, 151–56 saving files for, 148–51 Display border tools, 103 Display channel, 95 Distance, measuring, 175–77 options, 176 Tutorial, 176 DMS about, 73 connecting to database, 74 integration, 73–84 04-720103-000 Rev C /1008 225 uploading images, 74–81 Document conventions, ii DVD discs, 157–59 Edge enhance, 139–40 Edge objects, excluding in 2D Polygon Finder, 186 Edit polygon tools, 182–85 Edit Polygon tools for gathering statistics, 41–44 Enhance contrast, 143–44 Equalize intensities. See Equalize time points Equalize time points, 18, 19–20 Experiments FRAP, 204–8 FRET, 208–13 Explorer, 5 Exporting DeltaVision files, 151–56 to JPEG files, 155 to Movie files, 153–55 to PhotoShop, 153 to TIFF, 151 Files archiving, 157–59 data, 148 exporting DeltaVision, 151–56 formats of, 31 graphic, 148 saving as JPEG, 155 saving as movie, 153–55 saving as TIFF, 151 saving DeltaVision, 148–51 Filter2D, 140–42 Filtering images, 137–45 convolution, 138–39 enhancing boundaries, 139–40 removing noise, 140–42 softWoRx filters, 138 Filters activating multiplexed sets, 63–67 Fluctuation of intensity, 219 Fluorescence recovery after photo-bleaching. See FRAP Fluorescence resonance energy transfer. See FRET Fluorescence, punctate, 15 FRAP, 204–8 FRET, 203, 208–13 analysis tool, 208–13 analysis workflow, 209 analyzing results, 212 calculating, 211 calculating crosstalk, 209 efficiency statistics, 212 prerequisites, 209 Graph, ratio, 62 Grayscale, 100 about, 99 assigning from blended color mode, 102 colormap, 100 Hide border tools, 103 Hide channel, 95 Histogram, 163–65 Image arithmetic, 142–43 Image fusion, 52–54 Image graphic files, 148 Image viewer cross sections, 111–12 Image window, 102–7 about, 89–90 border tools, 103 display controls, 92 menu, 90 scale bar, 103–5 status bar, 90 toolbar, 90 zoom wheel, 94 Images adjacent, 21–22 analyzing quality, 215–19 and colocalization, 194–97 and colocalized structures, 197–201 and intensities, 162–74 and line intensity, 167–68 archiving, 157–59 arithmetic, 142–43 calibrate, 20–21 calibrating, 18 combining data, 52–54 contrast and brightness, 95–99 correction, 17–25 cropping, 27, 44–50 cross sections, 111–12 deconvolve single, 11–13 deconvolving, 9–16 enhancing boudaries, 139–40 filtering, 137–45 graphic files, 148 Inovision ISee, 33 intensity threshold, 144–45 interpolation, 93, 94 local contrast enhancement, 143–44 opening, 88–89 ratio, 57–62 reorienting, 105–11 repositioning, 92 resizing, 105–7 RGB opacity method, 131–35 rotating, 107–9 saving as JPEG, 155 saving as movie, 153–55 saving as PhotoShop files, 153 saving as TIFF files, 151 saving volume rendered, 135 scaling, 95–99 scaling pixel intensity, 143–44 selecting, 40–44 stitching, 25–29 time-lapse, 19–20 uploading to DMS, 74–81 viewing as movies, 107–12 viewing data, 87–112 visually evaluating, 217–19 window, 102–7 with bright spots, 218 with dark halo issues, 218 with deconvolution holes, 218 with invalid OTF, 219 with multiple Z sections, 27–29 with pebble grain texture, 218 with poor Z resolution, 218 Importing BioRad MRC-600 Pic files, 35 file formats, 31 Inovision ISee files, 33 TIFF images, 32 Inconsistent illumination intensity, 17 Inovision ISee™, 33 Insert Point icon tool, 182 Intensity data, 162–74 and viewing rows or columns, 167–68 Intensity fluctuation, 219 Intensity scale, 95–99 restore defaults, 98 Intensity threshold, 144–45 Intensity values, plotting, 166 Interactive image rotation, 128–31 Internet Address, Applied Precision, iii Interpolated images, 93, 94 Invalid OTF, 219 Irregular data regions cropping, 47–50 selecting, 41–44 JPEG files, 155 K3b, 157–59 AppliedPrecision Appendix A: Image Quality Large images, 25–29 Line intensity, 167–69 viewing in any direction, 168–69 Line Profile tool, 167 Line profiles, 167–68 Linear intensity scales, 95–99 Live specimen tracking, 114–18 Local contrast enhancement, 143–44 dialog box, 143 Local mean, 143 Maximum intensity, 125 Maximum parimeter, 186 Measuring area of an object, 188 chromatic correction, 21–22 colocalization, 194–97 colocalized ROI, 201–2 distance. See Distance, measuring FRAP data, 204–8 FRET data, 208–13 residuals, 216–17 velocity of particle movement, 177–79 volume of an object, 188 Methods of data collection. See Data collection, methods of Minimum perimeter, 186 Mixed method of data collection, 125 Modeling, 181–92 2D Polygon Finder, 182–85 3D Object Builder, 187–90 Edit Polygon, 182–85 Edit Polygon tool, 182–85 example, 190 summary of process, 182 Modes blended color, 101–2 color, 101 color and grayscale, 99–102 switching between, 100 Motion artifacts, 18, 21 Movie files, 153–55 Movie players, 154 Movies time-lapse, 113–14 trails, 114–18 viewing, 107–12 volumetric, 113–14 Multi-layered images, 27–29 Multiple Segment method, 177 Multiplexed wavelength experiment design, 68–71 04-720103-000 Rev C /1008 227 filter set activation, 63–67 option, 62–71 overview, 63 Multi-Point FRAP, 205 Navigating Z sections, 90–92 Nearest neighbor, 16 deconvolution, 10 Nonlinear intensity scales, 95–99 Nonlinear local contrast enhancement. See Local contrast enhancement Normalize time points, 18, 19–20 Normalized residual, 217 Opening files, 88–89 Optical File Transfer function, 11 Optional components, 5 Orthogonal viewer, 111–12 OTF, 11 invalid, 219 Panel collection feature, 25 Panels, 25–29 Particle movement, 114–18 measuring velocity of, 177–79 Pearson Coefficient of Correction, 194 Pebble grain texture, 218 Photo-activation, 203 Photo-bleaching, 203 correcting, 17 for FRAP, 204 Photokinetics, 3, 203–4 PhotoShop files, 153 Point values, 162 Polygon Editor, 182–85 maximum points, 186 minimum points, 186 Polygon smoothing, 186 Polygons. See 2D Polygon Finder, 3D Object Builder, Modeling Poor Z resolution, 218 Presenting data, 85 Primary light path, 63 Printing, 159 screens, 156–57 Process chains, 54–57 Processing data, i, 3, 7 Progressive method of data collection, 125 Projections, 119–35 quick, 119–22 volume, 122–35 Punctate fluorescence, 15 QLM. See Quantifiable Laser Module Quality of images, 215–19 Quantifiable Laser Module, 3, 203 Queue for deconvolution, 13–14 manager dialog box, 14 Queue manager, 56, 79 Quick projection, 119–22 Ratio graph, 62 Ratio imaging, 57–62 Rectangular data regions cropping, 45–47 selecting, 40–41 Reducing time data, 50–52 Region of interest, 165 Removing noise, 140–42 Rendering with volume viewer, 122–24 Reorienting images, 105–11 Repositioning images, 92 Resample2D, 105–7 Residuals, 216–17 weak convergence of, 217 Resizing images, 105–7 Resolve3D, 2 RGB opacity method, 131–35 RGB/opacity method of data collection, 125 ROI. See Region of interest ROI colocalization, 201–2 Rotating images, 107–9, 128–31 Rotation angles, 107–9 Rotation axes, 123–24 Rotation center, 110 Save as SYLK spreadsheet dialog box, 169 Saving as JPEG, 155 as Movie, 153–55 as PhotoShop, 153 as TIFF, 151 DeltaVision files, 148–51 statistics records, 170 volume rendered images, 135 with overlay graphics, 153–55 Scale bar, 103–5 Scaling pixel intensity, 143–44 Screen shots, 156–57 Scrolling Z sections, 91 Secondary light path, 63 Section intensity fluctuation, 219 Select Polygon icon tool, 182 Selecting irregular regions, 41–44 rectangular regions, 40–41 Selecting data, 40–44 Show channel, 95 Single-Point FRAP, 205 Smoothing pixel distance in 2D Polygon Finder, 186 Snapshots, 156–57 Spherical aberration, 218 Standard residual, 216 Standard Two Point method, 176 Statistics calculating for selected areas, 169–74 using Data Inspector for, 170 with Edit Polygon tools, 41–44 Status bar, 90 Stitching, 25–29 border rolloff, 27 example, 26 images with multiple Z sections, 27–29 Table of 3-D measurements, 190 Task Builder, 54–57 Task chains, 54–57 Technical support, iii Threshold default value for 2D Polygon Finder, 186 Thumbnails, adjusting, 88 TIFF output formats, 152 TIFF, importing, 32 Time points reducing, 50–52 viewing, 90–92 Time-lapse image data, 19–20, 59 Time-lapse movies, 107–12, 113–14 Tools Align Image, 18, 21–22 calibrate, 18 calibration, 20–21 chromatic aberration corrector, 18, 21–22 colocalization, 194–97 convolution, 138–39 copy region, 53 Correct Image, 17, 18–19 correction, 17–25 Cut Mask, 49 Data Inspector, 163–65 deconvolve, 9–16 edge enhance, 139–40 edit header, 53 Edit Polygon, 41–44 equalize time points, 18, 19–20 Filter2D, 140–42 AppliedPrecision Appendix A: Image Quality for calculating statistics, 169–74 for identifying colocalized structures, 197– 201 for measuring velocity, 177–79 image arithmetic, 142–43 image fusion, 52–54 image window, 90, 102–7 intensity threshold, 144–45 interactive image rotation, 128–31 Line Profile, 167 local contrast enhancemnt, 143–44 measuring distances, 175–77 nearest neighbor, 10 orthogonal viewer, 111–12 Point values, 162 Polygon Editor, 182–85 projections, 119–35 queue manager, 56, 79 quick projection, 119–22 removing data below a threshold, 144–45 reorienting, 105–11 Resample2D, 105–7 resizing, 105–7 ROI colocalization, 193, 201–2 rotating, 107–9 scale bar, 103–5 scale image, 95–99 switching border on/off, 103 time-lapse movies, 113–14 trails movie, 114–18 viewing movies, 107–12 volume rendering, 122–24 volume viewer, 122–35 volumes, 119–35 Tracking particle movement, 114–18 Trimming time data, 50–52 True color, 101 Tutorials Measuring distances, 176 modeling, 190 04-720103-000 Rev C /1008 229 UIC MetaMorph STK, 36 Undo Last icon tool, 182 Uploading images to DMS, 74–81 URL, Applied Precision, iii Velocity, 177–79 measuring, 175 Viewing data in 3D. See Volume Viewer Viewing image data, 87–112 Viewing movies. See Movies Viewing time points, 90–92 Viewing Z sections, 90–92 Visualizing data, 3 VolPack, 126 Volume models, 181–92 Volume of object, measuring, 188 Volume projections, 122–35 Volume rendering, 122–24 Volume viewer, 122–35 axes of rotation, 123–24 interactive image rotation, 128–31 limiting size of data set, 124 rendering, 122–24 RGB opacity method, 131–35 using with colocalization, 199 Volumes, 119–35 Volumetric movies, 113–14 Voxels, 27 Weak convergence, 217 Web site, Applied Precision, iii Z sections and blurring, 218 data projections, 119–35 measuring points in, 175–77 slider, 91 viewing, 90–92 viewing as movie, 107–12 Zooming, 93 Z-stack image, 10