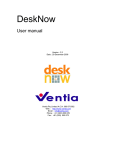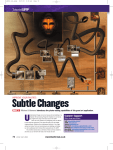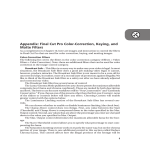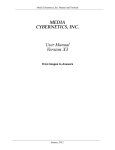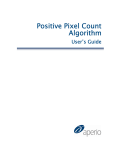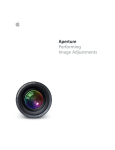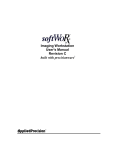Download Acquiring and Scanning Images Setting up Monitor Troubleshooting
Transcript
Acquiring and Scanning Images 5 Steps to Follow When Acquiring Digital Images: File Size Settings when Scanning White Balance (Color Images Only: Brightfield) Color Scans without text 6-8 megabytes Set Koehler illumination on microscope (Brightfield) Color Scans with text ~10 megabytes Correct for Uneven Illumination in the Field (especially at low magnification: <10x) Grayscale without text 2-3 megabytes Grayscale with text 4-6 megabytes Avoid Over-Saturation (fluorescence primarily) Binary Ignore file size and set to 1200- 2400dpi Image- or Frame-Average (when possible for fluorescent or dim images) (the smaller the text, the larger the dpi). Setting up Monitor 1. Using controls on your monitor itself, adjust brightness so that it is at the halfway point, and contrast so that it is all the way up (as contrasty as possible). Keep ambient lighting LOW. 2. If not done already, set up computer screen for color and contrast using Adobe Gamma: Windows: Mac: 1. Click on Start. 1. Click on Apple symbol (upper left). 2. Select Settings/Control Panel. 3. Double click Adobe Gamma. 4. Choose Step by Step Wizard (See steps at right for details). 5. When setting gamma, choose 2.2 (Europe: 1.8). 2. Highlight Control Panels/Adobe Gamma. 3. Choose Assistant. 4. When setting gamma, choose 2.2 (Europe 1.8). Troubleshooting (Wrong Layer, Text Layer, Wrong Mode) “Cannot complete request because the file layer is locked” or “Cannot complete because area is empty.” You are on the wrong layer or on the background layer ( in 6x, 7x). Computer crashes often in Photoshop. “Scratch disks are full.” In Preferences, choose primary & secondary disks with lots of hard disk space (3 times the size of the file). Defragment these disks regularly. Crop tool magnetizes to the edge. Use Marquee tool, instead (4x, 5x) or under View uncheck Snap To > Document Bounds. Crossed line over circle icon appears. Menu selections are grayed out. You are probably on a text layer: select the layer of interest. It can also be a result of the image being 16-bit or Indexed Color: change the Mode (Image > Mode > RGB Color or 8-bit) I used a function (such as Levels), but nothing happens. You have accidently drawn a tiny selection with the Marquee tool (control/command key + D deselects) or you are on the wrong layer. Line tool doesn’t make a line. Make sure the foreground color in the toolbar is not the same color as what you are drawing over. Make another layer in 4x, 5x (a bug in these programs). In 6x, 7x, render the layer (Layer > Rasterize). “No pixels are more than 50% selected. The selection edges will not be visible.” You are on an empty layer: choose layer of interest; or you have feathered your edges, or chosen a Fuzziness value in Color Range, too radically. Setting Preferences Preferences > General > Transparency & Gamut: Set Grid Size to None. > Display & Cursors: Set Painting Cursors to Brush Size. > Plug-Ins & Scratch Disks: Set 2nd if you have additional hard drive or partition. Preferences > Color Settings: Uncheck Ask When Opening to undo color mismatch prompt. View > Show Rulers or Rulers. Setting up Info Box Click on arrowhead and select Palette Options. Grayscale Actual Color K: Previous black ink amount / Current black ink amount. Set First Color Readout to Grayscale. Set Second Color Readout to Actual Color Common Steps for Single Images (Typical) Mode: Mode may have to be changed to Grayscale or RGB Color; 16-bit to 8-bit. Image>Mode. Common Shortcuts Levels: Image>Adjust(ments)>Levels. Adjust contrast with white and black sliders; middle slider if image is Zoom: not evaluated by light to dark values (as in gels, blots and images intended for densitometry). Move Control +, Output black slider so that K value in Info box reads at >90% (usually ~85%); white Output slider is at Control 250 - 254 (unless the image is a graph or drawing). AppleKey Scanned images: Align. Drag down guideline (View>Show Rulers: drag from Rulers). Image>Rotate +&Canvas>Arbitrary. Rotate or Flip: Image>Rotate Canvas>Flip or 180/90 CW CCW. Navigate: Crop: Use crop tool. Under View uncheck Snap To>Document Bounds (version 7x). Spacebar Dust & Scratches: Filter>Noise>Dust & Scratches. Keep Radius at 1 or 2. Use Eyedropper tool for larger Move Tool: areas; Healing tool in 7x. Choose fuzzy-edged Brush (in menu for 6x, 7x; open Windows > Brushes in Control/ 4x, 5x). Be ethical! Consult with your advisor. Apple Key (when Sharpen: Filter>Sharpen>Unsharp Mask. Move Amount slider; keep Radius between 1 & 2. Color Correction: Image>Adjustments>Levels. Click white eyedropper tool on white background for Brightfield images or use Auto Color (Image > Adjustments > Auto Color in 6x, 7x). on Marquee tool) F7: To reveal Color Adjustments: Image>Adjust(ments)>Hue & Saturation. Start by desaturating offensive colors. Shift Layers blue to cyan for fluorescent images. Box F8: To reveal Color Matching 2 or more images. Use Color Matching protocol. Balance backgrounds first. Use location Info Box marker (Eyedropper Tool + Shift key) to mark similar points on 2 images in the Info Box. Use Curves (Image > Adjust(ments) > Curves) & pull down or across from top to match RGB values. Copy: Control + Color Adding (fluorescence): Image>Adjust(ments)>Curves. Select color from Channel OTHER than C key desired color. Pull down line from top to bottom quadrant; blue should be pulled further to add yellow to Paste: green or red (be sure gradient at bottom of dialogue box is clicked on to be dark on the left). Control + Adding White Space to Images for Lettering (gels, etc.): Image > Canvas Size. Put in new values. Be sure V key background at bottom of toolbar is white. Common Steps for Making Multi-Image Plates & Working With More Than One Image Merge Images (Fluorescence: Colocalization): Open red & green image. Select All on red image, cut, close, don’t save. Paste on green image. In Layers box, select Screen (vs. Normal) from drop down list. Make New Layout Page: File > New. Typically image dimensions are best determined by making a letter-sized page (8.2 X 10.7 -allowing for margins) at 300dpi. Copy and Paste, or drag images onto this page using Move tool (or Marquee tool + control/command key). Be sure that images are flattened (Layers > Flatten) before moving, or that Layers are locked with lock icon. Scale Images: Edit > Transform, hold down Shift key while re-sizing by clicking on a corner. If images are not on a Layer, these will have to be selected with the Marquee tool first. Images can be scaled similarly by paying attention to scaling percentage in the Info Box. Lining up Images, Making borders: Drag down/across guidelines from Ruler Area. Make borders between by zooming in to create 10-20 pixel borders (Preferences > Units & Rulers > Units: Pixels). Under View > Snap or Snap To Guides should be checked. Lettering: Click on T tool in 6x, 7x. Double click in 4x, 5x. Settings for tool are in Character Palette on menu (6x, 7x). Click check mark or return to Marquee tool to finalize (6x, 7x). Move lettering by moving cursor outside lettering area. Edit lettering by dragging over lettering to highlight first. Each new click of the Text tool makes a new layer! Changing Orientation of Type: Edit > Transform > Rotate. Drag from a corner. Hold down Shift key for increments. Arrows/Scale Bars: Select Line tool on Toolbar (double click on it in 4x, 5x). Click on arrowhead on menu or select Arrowheads in Palette (4x, 5x). Width is 400% or so, Length 600% or so, Concavity 0. Weight is set for thickness of line in pixels. Scale Bars: Draw line (sans arrowheads) while holding down Shift key & checking Info Box for desired length in pixels. Boxes, Circles: Make new Layer in Layers bos. Choose Marquee, hold down for Ellipse. Draw rectangle (for box or circle hold down Shift key). Edit > Stroke. Set Width to desired thickness. In Image Size dialogue box: Check Resample when going to: Publisher, Photographic Printers. Uncheck Resample when going to: PowerPoint, Ink Jet, Laser Jet, Slide Writer. Crop Layout, then set desired Width and Height. Saving Files JPEG: PowerPoint, Word. PSD: Photoshop for Re-Editing Purposes. TIFF: For Publisher. PDF: For Distribution/Grants.