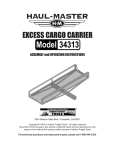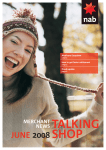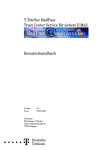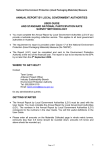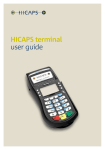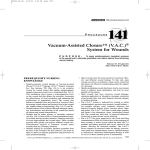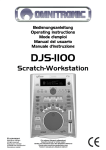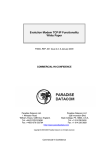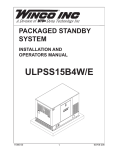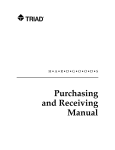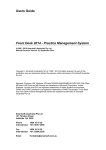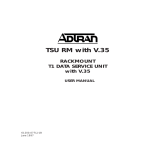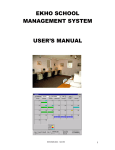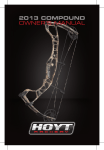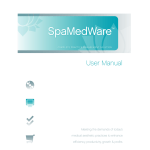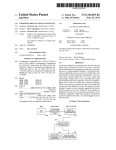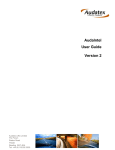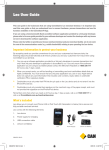Download Version 9 Manual
Transcript
PRACTICE MANAGEMENT SYSTEMS Version 9 Manual P.O. Box 102 Ivanhoe, Victoria, 3079 T: 1300 784 908 F: 1300 784 906 www.ppmp.com.au Page 2 of 250 PROCEDURE MANUAL Table of Contents SECTION 1 - NEW USER SETUP GUIDE - PROGRAM SETUP WIZARD ....................................................................................................6 SECTION 2 –ADDITIONAL SERVICES .................................................................................................................................................. 16 1 DVA PROCEDURE .................................................................................................................................................................... 16 1.1 1.2 1.3 1.4 1.5 1.6 1.7 2 HICAPS .................................................................................................................................................................................... 37 2.1 2.2 2.3 2.4 2.5 2.6 2.7 2.8 2.9 2.10 2.11 3 HICAPS INSTALLATION & ACTIVATION ............................................................................................................................................ 37 HICAPS STAFF SETUP................................................................................................................................................................... 40 USING HICAPS CONNECT WITH PPMP® ........................................................................................................................................ 42 PROCESSING A CLAIM ................................................................................................................................................................... 42 HICAPS - MEDICARE EASYCLAIM & STAFF SETUP .............................................................................................................................. 45 HICAPS - FEES & CHARGES SETUP FOR EPC ..................................................................................................................................... 46 HICAPS - MEDICARE/EPC EPISODE .............................................................................................................................................. 47 CLIENT SETUP/CREATE A NEW CLIENT RECORD OR SETUP...................................................................................................................... 47 REFERRING DOCTORS SETUP .......................................................................................................................................................... 49 HICAPS - CHARGING A CLIENT & SUBMITTING A BULKBILL CLAIM TO MEDICARE ..................................................................................... 50 HICAPS - CHARGING A CLIENT & SUBMITTING A FULLY, PART OR UNPAID CLAIM TO MEDICARE .................................................................. 52 TYRO ....................................................................................................................................................................................... 56 3.1 3.2 3.3 3.4 3.5 3.6 3.7 3.8 3.9 3.10 4 SETTING UP STAFF........................................................................................................................................................................ 17 SETTING UP DVA CLIENTS AND VERIFICATION .................................................................................................................................... 18 TREATMENT CHARGING, RECORDING AND TRANSMITTING THE VOUCHER ................................................................................................ 21 RECORD WHITE CARD HOLDERS ...................................................................................................................................................... 25 HOW TO RECORD TRAVEL - KM’S .................................................................................................................................................... 27 HOW TO RECORD STOCK ............................................................................................................................................................... 30 DVA REPORTS ............................................................................................................................................................................ 34 TYRO INSTALLATION & ACTIVATION................................................................................................................................................ 56 USING TYRO WITH PPMP® ......................................................................................................................................................... 61 PROCESSING A CLAIM ................................................................................................................................................................... 61 TYRO - MEDICARE EASYCLAIM & STAFF SETUP ................................................................................................................................. 65 TYRO - FEES & CHARGES SETUP FOR EPC........................................................................................................................................ 66 TYRO - MEDICARE/EPC EPISODE................................................................................................................................................... 67 CLIENT SETUP/CREATE A NEW CLIENT RECORD OR SETUP...................................................................................................................... 67 REFERRING DOCTORS SETUP .......................................................................................................................................................... 69 TYRO (BULK BILLING) - CHARGING A CLIENT & SUBMITTING A BULKBILL CLAIM TO MEDICARE................................................................... 70 TYRO (FULLY PAID)- CHARGING A CLIENT & SUBMITTING A FULLY, PART OR UNPAID CLAIM TO MEDICARE ................................................... 73 WORKCOVER QUEENSLAND - VERSION 9 AND ABOVE OF PPMP® ........................................................................................... 77 4.1 4.2 4.3 4.4 4.5 4.6 4.7 4.8 4.9 4.10 4.11 4.12 4.13 4.14 4.15 STEP 1 - REGISTER WITH QUEENSLAND WORKCOVER ......................................................................................................................... 77 STEP 2 – ENTER REGISTRATION DETAILS INTO PPMP® ........................................................................................................................ 77 STEP 3 - PRACTICE REGISTRATION DETAILS ........................................................................................................................................ 78 STEP 4 - FEES & CHARGES SETUP .................................................................................................................................................... 79 STEP 5 - CLIENT RECORD SETUP / EPISODE SETUP ............................................................................................................................... 80 BILLING A PATIENT ....................................................................................................................................................................... 82 SUBMITTING A CLAIM ................................................................................................................................................................... 83 RECORDING A PAYMENT................................................................................................................................................................ 85 ADDITIONAL FEES & CHARGES – SETUP AND USE ................................................................................................................................ 86 WORKCOVER QUEENSLAND RETURN AND ERROR HANDLING CODES....................................................................................................... 88 WORKCOVER RETURN CODE (400)................................................................................................................................................. 89 WORKCOVER RETURN CODE (401)................................................................................................................................................. 89 WORKCOVER RETURN CODE (403)................................................................................................................................................. 90 WORKCOVER RETURN CODE (500)................................................................................................................................................. 90 WORKCOVER RETURN CODE (503)................................................................................................................................................. 91 PROCEDURE MANUAL Page 3 of 250 SECTION 3 – PPMP® USER MANUAL ................................................................................................................................................ 92 5 ACCOUNT (INVOICE) RUNS – PRINTING, EMAILING AND SMS’ING ACCOUNTS ...................................................................... 101 5.1 5.2 5.3 5.4 5.5 5.6 5.7 5.8 5.9 5.10 5.11 5.12 6 ALARMS ................................................................................................................................................................................ 112 6.1 6.2 6.3 7 MAKING APPOINTMENT TYPES ..................................................................................................................................................... 121 ATTENDANCE NOTES, TEMPLATE SETUP - CHARTS – VIEWING/EDITING ............................................................................... 122 9.1 9.2 10 NEW CLIENT APPOINTMENTS ....................................................................................................................................................... 115 EXISTING CLIENT APPOINTMENTS .................................................................................................................................................. 116 REBOOKING CLIENTS FROM A DIARY APPOINTMENT .......................................................................................................................... 117 MOVING APPOINTMENTS ............................................................................................................................................................ 118 CANCELLING APPOINTMENTS ....................................................................................................................................................... 118 APPOINTMENT TYPES ........................................................................................................................................................... 119 8.1 9 NUMBER OF TREATMENTS APPROVED (TOTAL)................................................................................................................................ 113 REPEATED APPOINTMENTS .......................................................................................................................................................... 114 NEW APPOINTMENT .................................................................................................................................................................. 114 APPOINTMENTS .................................................................................................................................................................... 115 7.1 7.2 7.3 7.4 7.5 8 PRINT ACCOUNTS – STAGE 1........................................................................................................................................................ 101 CONTROLLING WHICH CHARGES ARE ITEMIZED ................................................................................................................................. 102 ACCOUNT PRINT RUN STAGE 2 ..................................................................................................................................................... 103 DELAY SETTINGS ........................................................................................................................................................................ 104 PRINT ACCOUNTS ...................................................................................................................................................................... 104 PAUSING OR STOPPING THE PRINT RUN .......................................................................................................................................... 104 CHANGE THE PRINT DELAY SETTINGS DURING PRINTING. .................................................................................................................... 104 EMAIL ACCOUNTS ...................................................................................................................................................................... 105 EMAIL ACCOUNTS – STAGE 1 ....................................................................................................................................................... 105 EMAIL ACCOUNTS – STAGE 2 ....................................................................................................................................................... 106 SMS OVERDUE ACCOUNTS .......................................................................................................................................................... 107 SMS ACCOUNT RUN................................................................................................................................................................... 110 TEMPLATE SETUP ....................................................................................................................................................................... 122 TO ADD THE BODY OF THE TEMPLATE ............................................................................................................................................. 124 BACKUP INSTRUCTIONS ........................................................................................................................................................ 127 10.1 RESTORE PPMP® BACKUP .......................................................................................................................................................... 131 11 CHANGING FEES IN PPMP®.................................................................................................................................................... 134 12 CHARGING AN APPOINTMENT .............................................................................................................................................. 136 12.1 12.2 13 CANCELLING A CHARGE ............................................................................................................................................................... 137 RECEIPTING A PAYMENT .............................................................................................................................................................. 138 CLASS PACKS ......................................................................................................................................................................... 140 13.1 13.2 13.3 13.4 13.5 13.6 13.7 13.8 13.9 13.10 THE BASICS .............................................................................................................................................................................. 140 SETTING UP.............................................................................................................................................................................. 140 BEFORE SELLING PACKS ............................................................................................................................................................... 144 SELLING PACKS .......................................................................................................................................................................... 145 USING PACK ITEMS..................................................................................................................................................................... 147 USING A DIFFERENT PACK ITEM..................................................................................................................................................... 148 VIEWING CLIENT USAGE & STATUS ................................................................................................................................................ 148 CLASSSES – SETUP NEW CLASS ..................................................................................................................................................... 151 CLASSES – MAKE CLASS APPOINTMENTS......................................................................................................................................... 152 CLASSES - TREATMENT CHARGES................................................................................................................................................... 153 PROCEDURE MANUAL 14 Page 4 of 250 CLIENT RECORDS ON PPMP ................................................................................................................................................... 155 14.1 14.2 14.3 14.4 ADDING A NEW CLIENT TO THE COMPUTER ..................................................................................................................................... 155 ENTERING CLIENT DETAILS ........................................................................................................................................................... 157 CLIENT EPISODE DETAILS ............................................................................................................................................................. 159 TO START A NEW EPISODE ........................................................................................................................................................... 160 15 COMBINE 2 CLIENT RECORDS INTO ONE ................................................................................................................................ 162 16 CREDITS / REFUNDS .............................................................................................................................................................. 165 17 DATA PATH ........................................................................................................................................................................... 167 18 DEPOSITS .............................................................................................................................................................................. 168 18.1 18.2 18.3 18.4 RECORDING A DEPOSIT ............................................................................................................................................................... 168 PAYMENT USING DEPOSIT............................................................................................................................................................ 169 REFUND TOTAL DEPOSITS ............................................................................................................................................................ 171 TRANSFERRING DEPOSIT TO ANOTHER EPISODE ................................................................................................................................ 173 19 DIARY LAYOUT & COLOUR..................................................................................................................................................... 174 20 EMAILS .................................................................................................................................................................................. 176 20.1 20.2 20.3 20.4 EXPORTING CLIENT EMAIL ADDRESSES ............................................................................................................................................ 176 EMAIL SETUP ............................................................................................................................................................................ 179 SENDING EMAILS (YOU CAN SEND INDIVIDUAL EMAILS OR BULK EMAILS) ............................................................................................... 181 BULK EMAIL.............................................................................................................................................................................. 182 21 FLAG 1 & 2 SETUP .................................................................................................................................................................. 186 22 LIST AND LABELS ................................................................................................................................................................... 188 22.1 22.2 23 LABLES SETUP ........................................................................................................................................................................... 188 LABLES USE .............................................................................................................................................................................. 194 MAILOUT .............................................................................................................................................................................. 197 23.1 23.2 23.3 MAILOUT NEW EPISODES ............................................................................................................................................................ 198 MAILOUT - LIST OF CLIENTS THAT HAVE SPENT ABOVE A CERTAIN DOLLAR AMOUNT................................................................................. 199 MAILOUT - USER CLIENT CLASSIFICATION........................................................................................................................................ 199 24 PRINTER SETUP FOR ACCOUNTS & RECEIPTS ......................................................................................................................... 201 25 RECALLS ................................................................................................................................................................................ 205 25.1 25.2 25.3 25.4 25.5 CREATE YOUR OWN RECALL REASONS............................................................................................................................................. 205 SETTING RECALLS ....................................................................................................................................................................... 206 TO VIEW/ACTION RECALLS ........................................................................................................................................................... 207 SELECTING RECALLS BY DATE ........................................................................................................................................................ 209 SELECTING RECALLS BY REASON .................................................................................................................................................... 209 26 REFUNDS / CREDITS .............................................................................................................................................................. 210 27 REPORTS ............................................................................................................................................................................... 212 27.1 27.2 27.3 27.4 27.5 ACCOUNTS BALANCE .................................................................................................................................................................. 212 ACTIVITY REPORT ....................................................................................................................................................................... 213 PAYMENTS REPORT .................................................................................................................................................................... 214 BANKING ................................................................................................................................................................................. 215 STATISTICS REPORT .................................................................................................................................................................... 216 28 SCANNING AND ATTATCHING DOCUMENTS TO CLIENT FILES ................................................................................................ 218 29 SECURITY & PASSWORDS ...................................................................................................................................................... 222 29.1 TO SET PASSWORDS TO REPORTS .................................................................................................................................................. 222 PROCEDURE MANUAL 29.2 29.3 29.4 29.5 30 CHANGING PASSWORDS .............................................................................................................................................................. 223 ACCOUNT EDITS LOCK SETTING .................................................................................................................................................... 224 ATTENDANCE NOTES AND EDITING ................................................................................................................................................ 225 SECURITY GROUP SETUP .............................................................................................................................................................. 225 SMS ....................................................................................................................................................................................... 226 30.1 30.2 30.3 30.4 31 Page 5 of 250 SMS TEMPLATE SETUP ............................................................................................................................................................... 226 HOW TO SEND AN SMS .............................................................................................................................................................. 229 SENDING BULK SMS MESSAGES TO MULTIPLE CLIENTS ...................................................................................................................... 231 DESIGN SMS TEMPLATES AND SENDING OF SMS ............................................................................................................................. 231 STAFF SETUP (ADDITIONAL INFORMATION) .......................................................................................................................... 236 31.1 31.2 SETTING STAFF NAMES ON COLUMNS............................................................................................................................................. 236 CHANGING PRACTITIONER ON THE DIARY ........................................................................................................................................ 237 32 STANDARD ENTRIES .............................................................................................................................................................. 238 33 STOCK - ADDITIONAL FEES & CHARGES ................................................................................................................................. 239 33.1 ADD STOCK AMOUNTS ................................................................................................................................................................ 240 34 TIMES COLUMNS - ADJUSTING/INSERTING ........................................................................................................................... 241 35 UPGRADE PPMP® .................................................................................................................................................................. 244 36 WAITING LISTS ...................................................................................................................................................................... 248 PROCEDURE MANUAL Section 1 - New user setup guide - Program Setup Wizard Click HERE to watch video Getting Started & Program Setup Guide On the Main PPMP® Screen click on Services Select Setup Wizard The above window appears Click on Go to the Staff Setup window Click Add New Page 6 of 250 PROCEDURE MANUAL Enter their FULL NAME & and the name you want to show on the diary Click Save (save the changes) Click Yes Click Provider Nos Tab Enter Provider Numbers Click Save Provider No Details to All Payment Methods Page 7 of 250 PROCEDURE MANUAL Click exit Click on Next Task Select the Practitioners you want displayed on the diary Using the Up/Down buttons put them in the order you want them to appear on the diary. When you have the columns in the order you want Click on Save Diary Setup Click Yes Page 8 of 250 PROCEDURE MANUAL Click OK Click Next Task. Diary Times List – using the insert or delete buttons - setup your diary times Click Save Times List. Click OK Page 9 of 250 PROCEDURE MANUAL Page 10 of 250 Click Next Task Click Go to the Fees & Charges Setup Window Click on the set up button for Payment Methods Click on List Setup Add or delete Payment Methods Click Add and make your own payment methods list (e.g. Private, Workcover) Move these into your order of preference by clicking on a Payment Method and using the up down buttons to move it up or down the list Click Exit PROCEDURE MANUAL Page 11 of 250 On the Payment Method Setup List select the Account and Receipt Layout designs you would like to use for each Payment Method Click Exit Save the changes. You are now ready to insert your Fees and description and build your list of charges. Select the Payment Method Click Add New PROCEDURE MANUAL Page 12 of 250 Type in Item Code, Description and Fee Click Save Continue this process until all your fees and charges have been entered Remembering to do the same for different locations (if required) Click Exit when you have finished this process. Click Next Task Click Go To Address & Practice Info Setup Click Setup Address Types List to set up your contact details for referrals, work places, insurance companies etc. Click Add and Enter different List Headings PROCEDURE MANUAL Click save Use the Up & Down buttons to put these in the order that best suits Click Exit Select List Page 13 of 250 PROCEDURE MANUAL Click New Entry In the “To” line – enter the name as it would appear on a letter or envelope In the “List Title” – enter the name how to appear on your list (Lastname, Dr. Firstname) Add Address information and anything else here you need. Click Save Continue this way to build your address lists Page 14 of 250 PROCEDURE MANUAL When lists are complete click on Reports Header Tab Enter in your Pracatice Details Click Save & Exit Click Next Task This concludes the Basic Setup Close Wizard Page 15 of 250 PROCEDURE MANUAL Page 16 of 250 Section 2 –Additional services 1 DVA Procedure Before we start… Go to Setup Fees & Charges Change the Standard Fees & Charges Under Payment Method select DVA / Medicare (If you don’t have them already – Add New Payment Methods called Medicare & DVA or Veteran Affairs) Make sure ALL Medicare & DVA Payment Methods have the correct information entered (including Item Numbers) Click Exit PROCEDURE MANUAL 1.1 Setting up staff Go to Setup Staff Select the staff member from the list Click Provider No’s TAB Select the Treatment Location (These steps must be repeated for each Treatment Location) Select Payment Method (DVA – Medicare) Enter the Provider Number Select Hicaps Provider Group Type (Physiotherapy) Select Hicaps Service Type Code (Specialist) Select Tyro Service Type Code (Specialist) Under MedicareOnline – Claim Type - select DVA Allied Health Claim Service Type – Select - J-DVA Allied (Unless your Profession is actually listed) Press Save Provider No Details to All Payment Methods Repeat for each Staff Member & each Treatment Location Page 17 of 250 PROCEDURE MANUAL 1.2 Setting up DVA clients and verification Open client file Enter in ALL Client information Enter Medicare DVA requested information (Suburb, Postcode & Veteran’s Affair Number) Select Online Veteran Verification Click Submit Click Yes Your request is being processed…please wait Page 18 of 250 PROCEDURE MANUAL Page 19 of 250 Check the Results (The task has been completed successfully) Click Exit If there are differences between the data you submit and what Medicare have on file you will get the below screen Click Update Patient Details Click Yes PROCEDURE MANUAL Close Client Details screen and save changes Page 20 of 250 PROCEDURE MANUAL 1.3 Treatment charging, recording and transmitting the voucher Right click on Client Name on Diary Select Treatment Charge Make sure there is an Item Number under Medicare Item # Treatment Charge as normal Click Accept and Pay From the Payment screen Double Click in the Paying field Page 21 of 250 PROCEDURE MANUAL Click on Medicare DVA Claim The above screen is the Main screen. This screen allows you to: Search (existing Claims) Create Claims Delete Claims View/Print Reports Under Claims, Click Add A New Claim will be added Page 22 of 250 PROCEDURE MANUAL Under Vouchers, Click Add All sections marked with * MUST be entered Click Save & Go Back Page 23 of 250 PROCEDURE MANUAL We have recorded 1 Claim (contains 1 service/1 voucher) Click Submit to Medicare Click Yes – you will receive notification that it has been sent. Page 24 of 250 NB: Please note PPMP allows you to create a claim with multiple vouchers and multiple services within each voucher. However we HIGHLY RECOMMEND one voucher per claim for auditing and maintenance purposes. PROCEDURE MANUAL 1.4 Record white card holders On Client Details Screen Insert Veteran Affairs No Click More details Tick White Card Holder Exit & Save Changes Treatment Charge the client Click Accept & Pay (or Accept & More if adding Travel) Double Click in Paying Field Page 25 of 250 PROCEDURE MANUAL Page 26 of 250 Click Medicare DVA Claim Under Claims – Click Add Under Vouchers – Click Add White Card Holder should be ticked Accepted Disability Description should be inserted (this information will be taken from Episode screen -> Presenting Problem) Tick Include Referral/Request Details PROCEDURE MANUAL Page 27 of 250 Tick Referral Issue Date Referral Period should be inserted (this information will be taken from Episode screen) Referral Period should be inserted (this information will be taken from Episode screen) Referral Provider Number should be inserted (this information will be taken from Episode screen) Make sure ALL * Fields are filled in Click Save & Go Back Click Submit to Medicare 1.5 How to record travel - Km’s NB: DVA do not pay the first 10km’s. When recording Travel ADD it to the same Claim & Voucher as the Treatment Right Click Treatment Charge PROCEDURE MANUAL Select Episode (if requested) Click Accept & More (Or Accept & Additional Charge if Travel charges are on your Item No Fee Lists) Charge for Travel – making sure you have KM in the Item Code Double Click in the Paying Column to record the payment for the Treatment Click Medicare DVA Claim Click Add (to add the claim) Click Add (to add the voucher) Make sure all * fields are filled in (don’t forget to delete Referral Period & Referral Provider #) Click Save & Go Back Page 28 of 250 PROCEDURE MANUAL Page 29 of 250 DO NOT SUBMIT TO MEDICARE Click Exit Back on the Payment screen Double Click in the Paying Field next to travel charge Click Medicare DVA Claim Select the same Claim/Voucher Under the Services Claim - Click Add Make sure Item # has KM Remove the Charge Amount Insert TOTAL Distance Kms (DVA will pay less 10 km’s) Click Save & Go Back Note the service (2 = Km) has been added to the same voucher / claim as the original service fee PROCEDURE MANUAL 1.6 Click Submit to Medicare How to record stock NB: DVA ADD GST TO THE STOCK ITEM AT THE TIME OF PAYMENT When recording Stock ADD it to the same Claim & Voucher as the Treatment Right Click Treatment Charge Select Episode (if requested) Click Accept & Additional Charge Click Standard Charges Page 30 of 250 PROCEDURE MANUAL Page 31 of 250 Select Item from list Click OK NB: DO NOT ADD GST TO THE CHARGE AT THIS STAGE (if GST is required you need to add it AFTER you have submitted to Medicare as they add GST to your total billed) Click Accept (OK) OR OK (receipt) to go straight to payment screen Back on the Diary – if you chose Account (OK) Go to Actions Payment Click Add (to add the claim) Click Add (to add the voucher) Make sure all * fields are filled in (don’t forget to delete Referral Period & Referral Provider number – unless they are White Card Holder) Click Save & Go Back PROCEDURE MANUAL Page 32 of 250 DO NOT SUBMIT TO MEDICARE Click Exit Back on the Payment screen Double Click in the Paying Field next to Additional Charge Click Medicare DVA Claim Select the same Claim/Voucher (under Claims – top section you may need to scroll to the bottom to find the claim) Under the Services Claim - Click Add (third add button) Make sure Item number is present PROCEDURE MANUAL Page 33 of 250 Click Save & Go Back Note the 2 services have been added to the same voucher Click Submit to Medicare Back on the Payment screen you will see that the service has been added to the same DVA Claim Exit and return back to the Client’s Account information screen (if you need to Add GST) Back in the Client Account Information Screen Select the item that requires GST Select Ctrl G (on your keyboard) This will bring up the “Change” button Click Change Click in the “GST” column (this will add GST to your total) This should now be the amount that you will receive from Medicare PROCEDURE MANUAL 1.7 Page 34 of 250 DVA Reports Retrieve Process/Payment Reports Click Retrieve Process/Payment Reports NB: Select this once/twice a day to check if Medicare has processed the claim(s), (usually a 48 hour turn around by Medicare). If a claim has been processed and/or paid, then PPMP will display the relevant date on the main screen beside the applicable claim. View & Print Client Vouchers (Patient Copy) Click View Client Voucher Print this and give a copy to the Patient (if requested) View Claim Process Report Click Claim Process Report PROCEDURE MANUAL The report displays details of the selected Claim that have been submitted to Medicare View Payment Report Click on View Claim Payment Report Selecting Yes will give you detailed report No will give a summary Report displays Claims that have been paid Exit To View / Transmit Claims On the Main Screen of PPMP Page 35 of 250 PROCEDURE MANUAL Page 36 of 250 Go to Accounts Transmit Medicare DVA Claims Insert Date Range Click Search The display will show all Claims that have been Submitted, Processed and Paid within the selected search parameters. PROCEDURE MANUAL 2 2.1 Page 37 of 250 HICAPS HICAPS installation & activation Click HERE to watch video NB: If you are using the HICAPS Integration you will need to Activate HICAPS first. From the Main Menu of PPMP® Click on the Setup Menu Click on ‘Computer Resource Usage’ Click on the EFTPOS tab Click OK Tick “Use HICAPS” Tick “HICAPS Terminal” Click OK Restart the program for the activation to start. NB: If this is the first time you do not already have the correct HiCaps software installed on your computer you will be prompted to install it. (see below) PROCEDURE MANUAL Click YES to install HIPCAPS software. Click the “I Accept box” Click Next Click Install Page 38 of 250 PROCEDURE MANUAL Page 39 of 250 Click Yes to reboot the computer and allow the installation to finish. Once the reboot is complete restart PPMP®. A new Hicaps Connect screen will appear leave the default settings and just click save. Hicaps will finish the setup and find the terminal. (As long as the terminal is connected to your computer) NB: If there is any issue at this stage with your computer and your Hicaps terminal connecting please contact Hicaps and advise them “your computer and terminal wont connect to each other” before turning Hicaps on in PPMP® Click Close after this has finished and restart PPMP® again. From the Main Menu of PPMP® Click on the Setup Menu Click on ‘Computer Resource Usage’ Click on the EFTPOS tab Tick “Use HICAPS” Tick “EFTPOS Terminal” Click OK Restart the program for the activation to start. PROCEDURE MANUAL 2.2 HICAPS staff setup Click HERE to watch video Go to Setup Click Staff Select Staff Member Select Provider Nos tab Page 40 of 250 PROCEDURE MANUAL Select HICAPS Group Item Type Insert Provider Number Click Save Provider Details to ALL Payment Methods Click OK Click Save Provider Details Page 41 of 250 PROCEDURE MANUAL Click View HICAPS Item Number List for a List of Item Codes Exit 2.3 Using HICAPS Connect with PPMP® 2.4 Processing a claim Page 42 of 250 From the PPMP® Diary, Treatment Charge & accept payment from the patient. (Ensure you have setup item codes for HICAPS in the Fee’s & charges Setup) Double click in the “paying” field to enter the full payment amount, select the Claim HICAPS button. PROCEDURE MANUAL Page 43 of 250 Enter the number corresponding with the patient name & press begin. PPMP® will display the following message The HICAPS terminal will prompt you to swipe the patient’s card & display your computers name. Once the process has completed successfully, PPMP® will display & print the claim summary for you & the Patient. See examples below. PPMP® will return you to the payment window, you will notice the Hicaps claim amount has already been deducted from the total amount owing, you can pay the remaining balance or exit. PROCEDURE MANUAL To pay the remaining balance, select Paying All to continue. From the payment window, select the payment type & accept the transaction. To pay via EFTPOS Payment, enter the amount & select EFTPOS Payment. Enter the amount & press Start Transaction. Select your terminal & press Choose. Page 44 of 250 PROCEDURE MANUAL 2.5 Complete the transaction on the HICAPS terminal & PPMP® will print a receipt. HICAPS - Medicare Easyclaim & staff setup From the Main Menu Go to Setup Staff Select the staff member Click the Provider No tab. Page 45 of 250 PROCEDURE MANUAL Select your Medicare / EFT Payment Method Select Hicaps Provider Group Type Select Service Type Code Enter your provider number Click Save Provider Details You must do this for ALL staff members 2.6 HICAPS - Fees & charges setup for EPC From the Main Menu Go to Setup Fees + Charges Setup Change Fees + Charges Page 46 of 250 PROCEDURE MANUAL Select the Medicare / EPC Payment Method Add or edit the Fees NB: Make sure the appropriate item code is entered into the Medicare/Healthpoint Code field. 2.7 HICAPS - Medicare/EPC Episode 2.8 Client setup/create a new client record or setup From the Diary Go to Records Client Records Page 47 of 250 PROCEDURE MANUAL Search for the client name or add a new client. Complete the Client Details (including with the Medicare No if known If not known - it will completed automatically after you swipe the client’s Medicare Card Page 48 of 250 PROCEDURE MANUAL Fill in ALL the episode details Select the correct Payment Method Enter the referral details. Use the browse button to select a doctor from the list or enter the information at the time. 2.9 Referring doctors setup From the Main Menu Go to Setup Addresses Page 49 of 250 PROCEDURE MANUAL Add or Edit the address list of the doctors (Including Doctor’s provider numbers) 2.10 HICAPS - Charging a client & submitting a BulkBill claim to Medicare From the diary Select Client Click Actions Select Treatment Charge Select the charge from the entires list Make sure all details are correct including Medicare Item No. Check the Episode, Payment Method & Practitioner. If the client details have been setup correctly, all information will be pre filled. Press Accept and Pay Page 50 of 250 PROCEDURE MANUAL Page 51 of 250 Double click in the Paying field Press the Claim Medicare Button. Select the appropriate Claim Type, Referral Period & Referral Overrite from the drop down list, i.e. Bulk Bill. Press Claim. Follow the prompts on the screen & terminal to process the claim. PROCEDURE MANUAL Page 52 of 250 Follow the prompts to process & print receipts You will be advised of the outcome of the claim* *for testing purposes this screen shot has been included. 2.11 HICAPS - Charging a client & submitting a fully, part or unpaid claim to Medicare From the diary. Select the client Click Treatment Charge Select the charge from the entires list, make sure all details are correct including Medicare Item No. Check the Episode, Payment Method & Practitioner. (If the client details have been setup correctly, all information will be pre filled) Press Accept & Pay the transaction PROCEDURE MANUAL Page 53 of 250 Double click in the Paying field Click Claim Medicare Button. Select the Claim Type Click Pay Patient Contribution (EFTPOS) If the Medicare Number is not filled out in the Patient Details, you are prompted to swipe/insert the card. Follow the prompts on the screen. PROCEDURE MANUAL Follow the prompts on the screen. If the Medicare Number is not filled out in the Patient Details screen, you will be prompted to swipe the card. Page 54 of 250 PROCEDURE MANUAL Follow the prompts to complete the transaction Once the claim has been processed you will be advised of the outcome of the claim **for testing purposed this screen shot has been included. Page 55 of 250 PROCEDURE MANUAL 3 Page 56 of 250 TYRO 3.1 TYRO installation & activation Click HERE to watch video NB: If you are using the TYRO Integration you will need to Activate Tyro first. From the Main Menu of PPMP® Click on the Setup Menu Click on ‘Computer Resource Usage’ Click on the EFTPOS tab Tick “Use TYRO” Tick “EFTPOS Terminal” – (for Printing direct to the terminal) Click OK Restart the program for the activation to start. NB: If this is the first time you do not already have the correct Tyro software installed on your computer you will be prompted to install it. (see below) PROCEDURE MANUAL Click YES to install TYRO software. Click Next Page 57 of 250 PROCEDURE MANUAL Click Next Select an Auto Update time (this is for TYRO software only) Click Next Page 58 of 250 PROCEDURE MANUAL Click Install Click Finish Once the reboot is complete restart PPMP®. Page 59 of 250 PROCEDURE MANUAL From the Main Menu of PPMP® Click on the Setup Menu Click on ‘Computer Resource Usage’ Click on the EFTPOS tab Click OK Tick “Use TYRO” Tick “EPFTPOS Terminal” Click OK Restart the program for the activation to start. Page 60 of 250 PROCEDURE MANUAL Page 61 of 250 3.2 Using TYRO with PPMP® Click HERE to watch video 3.3 Processing a claim From the PPMP® Diary, Treatment Charge & accept payment from the patient. (Ensure you have setup item codes for TYRO in the Fee’s & charges Setup) Double click in the “paying” field to enter the full payment amount, select the Tyro Healthpoint button. PROCEDURE MANUAL Enter the number corresponding with the patient name & press begin. PPMP® will display the following message The Tyro terminal will prompt you to swipe the patient’s card. Page 62 of 250 PROCEDURE MANUAL Page 63 of 250 Click accept to accept and process the health insurance claim. Once the process has completed successfully PPMP® will return you to the payment window, you will notice the Tyro claim amount has already been deducted from the total amount owing, you can pay the remaining balance or exit. PROCEDURE MANUAL To pay via EFTPOS Payment, enter the amount & select Tyro EFTPOS. Check the amount entered and click start Transaction. The Tyro terminal will prompt you to swipe the patient’s card. Page 64 of 250 PROCEDURE MANUAL 3.4 Complete the transaction on the Tyro terminal & click yes to print a customer copy. TYRO - Medicare EasyClaim & staff setup From the Main Menu Go to Setup Staff Select the staff member Page 65 of 250 PROCEDURE MANUAL Click the Provider No tab. Select your Medicare / EFT Payment Method Select the Service Type Code for TYRO Enter your provider number Click Save Provider Details You must do this for ALL staff members 3.5 TYRO - Fees & charges Setup for EPC From the Main Menu Go to Setup Fees + Charges Setup Change Fees + Charges Page 66 of 250 PROCEDURE MANUAL Select the Medicare / EPC Payment Method Add or edit the Fees NB: Make sure the appropriate item code is entered into the Medicare/Healthpoint Code field. 3.6 TYRO - Medicare/EPC episode 3.7 Client setup/create a new client record or setup From the Diary Go to Records Client Records Search for the client name or add a new client. Page 67 of 250 PROCEDURE MANUAL Complete the Client Details (including with the Medicare No if known If not known - it will completed automatically after you swipe the client’s Medicare Card Fill in ALL the episode details Select the correct Payment Method Enter the referral details. Page 68 of 250 PROCEDURE MANUAL Use the browse button to select a doctor from the list or Enter the information at the time. 3.8 Referring doctors setup From the Main Menu Go to Setup Addresses Add or Edit the address list of the doctors (Including Doctor’s provider numbers) Page 69 of 250 PROCEDURE MANUAL 3.9 TYRO (Bulk Billing) - Charging a client & submitting a BulkBill claim to Medicare From the diary Select Client Click Actions Select Treatment Charge Select the charge from the entires list Make sure all details are correct including Medicare Item No. Check the Episode, Payment Method & Practitioner. If the client details have been setup correctly, all information will be pre filled. Press Accept and Pay Page 70 of 250 PROCEDURE MANUAL Page 71 of 250 Double click in the Paying field Press the Tyro EasyClaim Button. Select the appropriate Claim Type, Referral Period & Referral Overrite from the drop down list, i.e. Bulk Bill. Click Claim. PROCEDURE MANUAL Follow the prompts on the screen & terminal to process the claim. Follow the prompts to process & print receipts Page 72 of 250 PROCEDURE MANUAL Page 73 of 250 3.10 TYRO (Fully Paid)- Charging a client & submitting a fully, part or unpaid claim to Medicare From the diary. Select the client Click Treatment Charge Select the charge from the entires list, make sure all details are correct including Medicare Item No. Check the Episode, Payment Method & Practitioner. (If the client details have been setup correctly, all information will be pre filled) Press Accept & Pay the transaction Double click in the Paying field Click Claim Medicare Button. PROCEDURE MANUAL Page 74 of 250 Select the Claim Type Click Pay Patient Contribution (EFTPOS) If the Medicare Number is not filled out in the Patient Details, you are prompted to swipe/insert the card. Follow the prompts on the screen. PROCEDURE MANUAL Follow the prompts on the screen. If the Medicare Number is not filled out in the Patient Details screen, you will be prompted to swipe the card. Page 75 of 250 PROCEDURE MANUAL Follow the prompts to complete the transaction Once the claim has been processed you will be advised of the outcome of the claim **for testing purposed this screen shot has been included. Page 76 of 250 PROCEDURE MANUAL 4 4.1 Page 77 of 250 WorkCover Queensland - Version 9 and above of PPMP® Step 1 - Register with Queensland WorkCover It is a simple set up process—just send an email to [email protected] (include reference to ‘B2B’ in the subject line) to obtain a B2B username/password which you will need add into PPMP® (step 3). Once you receive the information, please enter it in the PPMP® setup or contact PPMP® to arrange a setup time & training. 4.2 Step 2 – Enter registration details into PPMP® On the Main Screen of PPMP® Select Setup Select Computer Resource Usage Select the WorkCover tab to enter the appropriate information. State/Territory: QLD Policy Number: WorkCover Queensland Supplied URL: PPMP® Supplied API Client Key: PPMP® Supplied User Name: WorkCover Queensland Supplied Password: WorkCover Queensland Supplied Save the configuration & then press Test API Connectivity PROCEDURE MANUAL Page 78 of 250 Please wait while the system initiates a test. The follow screen is displayed if successful. Press ok If you plan to lodge on more than one terminal, please repeat Step 2 only & install all three certificates. If you experience an error, please contact PPMP® Support for assistance. 4.3 Step 3 - Practice registration details On the Main Screen of PPMP® Click Setup Select User License Select View/Print Registration Details. Complete the registration, including Business Name & ABN See below PROCEDURE MANUAL 4.4 Click Save Step 4 - Fees & charges setup NB: Item Codes - https://www.worksafe.qld.gov.au/service-providers/allied-health-fees On the Main Screen of PPMP® Click Setup Fees & Charges Setup Change the Standard Fees & Charges Page 79 of 250 PROCEDURE MANUAL 4.5 Page 80 of 250 Go to your Workcover Payment method and ensure the Item Code is entered for each individual charge Do the same for treatment locations and any other areas you have Workcover charges entered Click Save Step 5 - Client record setup / Episode setup Open the Client record PROCEDURE MANUAL Fill in the episode details Change the Send A/C’s to Episode Other Addr’s (4) Enter the claim number in Claim/File Reference No’s 1 Click the EDI Tab For Type Select WorkCover QLD Enter the Claim number Click exit Save the changes Page 81 of 250 PROCEDURE MANUAL 4.6 Billing a patient Click HERE to watch videook Select the Client on the Diary Click Actions Select Treatment charge Select the correct charge Ensure all fields are correct Click Accept Page 82 of 250 PROCEDURE MANUAL 4.7 Submitting a claim On the Main Screen of PPMP® Go to Accounts Transmit QLD WorkCover Accounts Select all Payment Methods and Treatment Locations with WorkCover charges Click Continue Page 83 of 250 PROCEDURE MANUAL Click Prepare and Send WorkCover File once the list has been created Page 84 of 250 PROCEDURE MANUAL Page 85 of 250 Once transactions have been submitted the results screen appear confirming successful transmission 4.8 Recording a payment On the Main Screen of PPMP® Select Batches Select Batch Payment Select the Batch you wish to pay Allocate the payments that you have been advised of Click Accept Don’t Print PROCEDURE MANUAL 4.9 Page 86 of 250 Additional fees & charges – setup and use Main Menu PPMP® Click Setup Click Fees & Charges Setup Click Item Number Fees List (This is where you set up your additional charges list) Make sure you select the correct “Charge Type” Click Add a New Charge Build your list of additional charges Give each stock item an Item Code No (eg. 300079) Enter a generic comment matching the code such as 300079 - Telephone with CA re: Treatment Enter the Schedule Fee (inc. GST) Tick the GST box if you want this item to automatically have GST added each time that it is used. You can add stock in, and as you use this item to sell stock it will reduce the level on hand. PROCEDURE MANUAL Page 87 of 250 To add an addition charge to a client file From the diary page of PPMP® Select the client Click Actions or Right Click on client’s name Select Additional Charges If you are charging for an item that has already been entered into the system -> Click Standard Charges otherwise you can enter the charge straight into the fields provided The list offered will be the one for the charge type selected in the Type of Charge List PROCEDURE MANUAL Select the entry you want Click Ok OR Type in a charge directly on the charge window If you make a mistake Click Blank this Line (the whole line will be deleted) When you have entered all the entries you want select one of the four options Clicking Accept (ok) button (saves and closes) Clicking Ok-> Receipt – saves the charge then goes to the payment window Clicking Ok-> Account - Saves it then prints an account Clicking Cancel – will cancel the charge and not add to the client account 4.10 WorkCover Queensland return and error handling codes Page 88 of 250 PROCEDURE MANUAL Page 89 of 250 The PPMP Workcover QLD module will show the following errors. See below for a brief description & trouble shooting. 4.11 Workcover Return Code (400) Client has provided malformed JSON or XML Please verify all information you are transmitting is correct. If the return code still exists, please contact PPMP Support. 4.12 Workcover Return Code (401) Accesses denied (authentication has failed) Please verify all setup is correct & login information was entered correctly. Check with Workcover QLD that you have registered correctly. If the return code still exists, please contact PPMP Support. PROCEDURE MANUAL Page 90 of 250 4.13 Workcover Return Code (403) Accesses denied (authentication has failed – your Provider Online account does not have authority to create invoices, or the vendor API key is invalid.). Please verify all setup is correct & login information was entered correctly. Check with Workcover QLD that you have registered correctly. If the return code still exists, please contact PPMP Support. 4.14 Workcover Return Code (500) A Service-side error has occurred (please interrogate response object.). Please verify all information you are transmitting is correct. If the return code still exists, please contact PPMP Support. PROCEDURE MANUAL Page 91 of 250 4.15 Workcover Return Code (503) The WCQ services are down. Please verify your workstation is connected to the internet & a firewall is not blocking PPMP access. Check with Workcover QLD that the service is available. If the return code still exists, please contact PPMP Support. PROCEDURE MANUAL Section 3 – PPMP® user manual 5 Account and receipt Design The program comes with pre-loaded designs for both A4 and A5 paper sizes. To personalise you accounts and receipts for your own clinic Go to the main menu for PPMP Click on Setup Account and Receipt Printing Setup Click on 'Design your Accounts or Design your Receipts' Page 92 of 250 PROCEDURE MANUAL Or select a design from the list You can rename your account here by typing over it in “style name” You can also add a message to the bottom When your happy with your selection click work on the layout Page 93 of 250 PROCEDURE MANUAL The layout has pre-set information you can leave as it is if you are printing directly onto your Clinic letterhead OR You can insert your own Clinic information and print onto plain paper To insert your Company Logo and other information LOGOS Click on the Mountain/Sun Icon Page 94 of 250 Hold down left mouse key and draw a box (big enough for your logo) PROCEDURE MANUAL Page 95 of 250 When your box is the size you wish release the mouse button and the you will then be able to select where your logo is stored on your computer NB: PPMP recommends you save your log file into the following path on your server computer C:\Program Files (x86)\PPMP\Data\Referenc Select your file Click Open Your layout should not show something similar to this PROCEDURE MANUAL To add or edit your own information Add Text To draw a text box - Click on the A button (on the left hand side) Put your cursor on the layout Hold down the left mouse button and drag across and down until you have a blue box Page 96 of 250 PROCEDURE MANUAL Release the mouse and the following box will appear Click on the Text Tab and type your information into the top box Click Insert when you have all the information typed Click OK Page 97 of 250 PROCEDURE MANUAL Amend Text Double click on the box you wish to edit Page 98 of 250 PROCEDURE MANUAL Page 99 of 250 Double Click on the line you wish to edit Highlight and replace the old text with the new text Make sure the “Inverted Commas” are are both ends of the text and the Expression is Correct Click OK – Select the next line and repeat the steps until all text is correct then click OK PROCEDURE MANUAL Page 100 of 250 Properties Double click on any line From here you can alignment text to left, right or centre. Use “Line Wrap” for word wrapping and also change the font style and size Use Preview to see what you have achieved so far. As you adjust settings you will be able to see what effect they are having, by clicking on Preview Page and Printer Setup Click on Project Page Setup Printer Name PROCEDURE MANUAL Select your printer Select your paper size Select Portrait or Landscape When you have finished – Print a Sample (File Print Sample) – this print out will show you exactly what your accounts will look like. 6 Account (Invoice) runs – printing, emailing and SMS’ing accounts Account print runs are used to automate the printing of accounts for a range of patients. 6.1 Page 101 of 250 Print accounts – Stage 1 On the Main Menu PPMP® Click Accounts Click Print Accounts Supply the settings that will be used to decide who should receive an account. PROCEDURE MANUAL Page 102 of 250 Select the payment methods to be included in this run. Choose what account layout you want used. Only one account style can be chosen at a time No need to choose a Treatment Location (all will be included) The cut-off date will automatically load a one-week cut-off (skip anyone who received an account in the last week.) 6.2 Controlling which charges are itemized You can choose to skip patients if there are no new charges or no claim number There are two mutually exclusive approaches to the account print run. Itemise New Charges only – your account will print a Balance brought forward from the most recent previous account, and then any new charges are itemised. Itemise All Unpaid Charges - your account will print all unpaid charges. PROCEDURE MANUAL Page 103 of 250 OR Itemise all charges from a particular date Enter a ‘cut off’ date - all charges incurred on or before that date are covered by a Balance brought forward entry (even if they haven't been printed previously). All charges after that date will be itemised even if they have already been printed on an account. Ignore charges added after a specified date (Any charges added on or after this date are ignored) Choose whether or not to Print the Balance Bought Forward Click Continue 6.3 Account print run stage 2 When Stage One is complete and you press the 'Continue' button, the program will scan your patient files and select the patients that meet the requirements you specified in Stage One. A list is displayed on screen. You can then proceed to do the following: - Look through the list and cancel particular accounts. Do this by changing the print status (see the right hand column) from 'Yes' to 'No'. You can also view a Client’s record by clicking on their number You can print the listing as shown. Press the 'Print list only' button. PROCEDURE MANUAL Page 104 of 250 You can finish without printing the accounts. Press the 'Exit' button. 6.4 Delay settings At the bottom of the screen you will see Wait 5 seconds after every 1 account - this facility is there so you can instruct the program to print a certain number of accounts and then pause for up to a minute. These numbers are changed by clicking on them and typing in the desired number. You can disable this option by setting the delay or the number of accounts to ‘0’ – this means you will not be able to print anything else until your account print run has finished 6.5 6.6 Print Accounts Press the 'Print accounts' button to print the accounts The program will start at the top of the list and print an account for each entry that has a 'Yes' in the Print column of the list. As each account is printed the 'Yes' will change to 'No'. Pausing or stopping the print run When printing starts, a Pause button will appear. Pressing this button at any time will have the printing process complete the account it is working on and then stop and return to the print list as at the end of Stage Two. You can restart printing by pressing the “Print accounts” button again. Already printed entries will be skipped, as their print status will now read 'No'. (You can request any of these entries by changing their 'No' status back to 'Yes' by clicking on the 'No'). 6.7 Change the print delay settings during printing. You can change the delay time, the number of accounts printed between delays, or disable this facility, while the printing is taking place. PROCEDURE MANUAL 6.8 Email accounts 6.9 Email accounts – Stage 1 Page 105 of 250 On the Main Menu PPMP® Click Accounts Click Print Accounts Supply the settings that will be used to decide who should receive an account. Select the payment methods to be included in this run. Choose what account layout you want used. Only one account style can be chosen at a time No need to choose a Treatment Location (all will be included) The cut-off date will automatically load a one-week cut-off (skip anyone who received an account in the last week.) Controlling which charges are itemized PROCEDURE MANUAL Page 106 of 250 You can choose to skip patients if there are no new charges or no claim number There are two mutually exclusive approaches to the account print run. Itemise New Charges only – your account will print a Balance brought forward from the most recent previous account, and then any new charges are itemised. Itemise All Unpaid Charges - your account will print all unpaid charges. OR Itemise all charges from a particular date Enter a ‘cut off’ date - all charges incurred on or before that date are covered by a Balance brought forward entry (even if they haven't been printed previously). All charges after that date will be itemised even if they have already been printed on an account. Ignore charges added after a specified date (Any charges added on or after this date are ignored) Choose whether or not to Print the Balance Bought Forward Click Continue 6.10 Email accounts – Stage 2 When Stage One is complete and you press the 'Continue' button, the program will scan your patient files and select the patients that meet the requirements you specified in Stage One. A list is displayed on screen. You can then proceed to do the following: PROCEDURE MANUAL Look through the list and cancel particular accounts. Do this by changing the print status (see the right hand column) from 'Yes' to 'No'. You can also view a Client’s record by clicking on their number You can print the listing as shown. Press the 'Print list only' button. Press the 'Email accounts' button to email the accounts Click Yes to send the Accounts via email 6.11 SMS overdue accounts Click HERE to watch video NB: You will need to set up an Account or Overdue account SMS template first. To do this on the Main Menu PPMP® Go to SMS Template Setup Page 107 of 250 PROCEDURE MANUAL Click Add New Template Click Add Page 108 of 250 PROCEDURE MANUAL Type in title for new SMS template (e.g. Account or Overdue account) Click save Select the template in the list you want to setup and type in the information you require. Page 109 of 250 NB: The Approximate message size will also be displayed and how many messages you will be charged for (see examples below) PROCEDURE MANUAL Click save template 6.12 SMS account run Click HERE to watch video On the Main Menu PPMP® Select Accounts Select SMS Overdue Amounts Page 110 of 250 PROCEDURE MANUAL Page 111 of 250 Click Continue Select the template you wish to use and click Next Step You can now either send SMS accounts now or remove any you do not wish to send or even delay the sending of the accounts to a later time and date. PROCEDURE MANUAL When your happy with your selections click Send SMS Reminders Now Your messages have now been sent. 7 Page 112 of 250 Alarms The PPMP system has an alarm function, which can warn you about the number of treatments for a patient. For compensation patients in particular or any patient in the database there is a function that allows you to set a date or a specific number of treatments, where once they have reached or passed the set date or treatment number the system will give you a warning. Before setting alarms you must make sure your Treatments are being marked as Treatments – to do this Go to Setup (on the Main Menu) Fees & Charges Setup Change the Standard Fees & Charges Click Setup (next to Charge Type) PROCEDURE MANUAL Select Treatments Click Edit Select “Classify these charges AS treatments” Save & Exit and back to the main menu. Open a client’s file and go to Episodes Click on Alarms – To Do List Page 113 of 250 There are a few different alarms explained as follows: 7.1 Number of Treatments Approved (total) Put into Rx’s approved (total) the number of treatments approved. Each time a Treatment is charged the “Total so far” will increase. Put a number in the field beside the “Number of Rx warnings” and a small message in the message field. PROCEDURE MANUAL Page 114 of 250 When the client comes within the last 2 of these treatments their name will appear in a light red/pink background with the Number of remaining approved treatments beside it. By entering the date after the number of treatments this allows you to set a number of treatments within a certain time frame and a small message in the message field. Therefore once the patient has been charged for the number of treatments set in the alarm section (before the optional date) you will receive the message as a warning. When they exceed the Number of approved treatments their name will appear in red with a negative number beside it. 7.2 Repeated Appointments If you want to be reminded every so many appointments e.g. if you wanted to review a case say every 6 th visit. This alarm is triggered at the time the treatment is recorded (charged). 7.3 New Appointment PROCEDURE MANUAL Page 115 of 250 Enter a date in the “Warn if new appointment is after this date” alarm field and a small message, When making an appointment on the diary after that date the alarm will be triggered and the message will be displayed. 8 Appointments When making an appointment you will be faced with one of three situations. 8.1 For a New client For an existing client For an existing client who has an appointment already on the diary. New client appointments Select the appointment day, time and column where you want to put the appointment. PROCEDURE MANUAL Page 116 of 250 Click 'Actions' Select 'Appointment New Client’ An input box will be displayed with an area to type the patient’s name. It is recommended you use the convention Surname then First name when entering names. Press Enter This will move you to the notes area. (Use this to make a note about new patients e.g. Requires assistance or phone numbers Press Enter Enter a mobile number (if necessary) Click Ok to record the entry You can view a new client's note area by highlighting the appointment, Click Actions Click Note in diary You should now be viewing the above screen – you can add or change things in the note or mobile area. 8.2 Existing client appointments Click HERE to watch video PROCEDURE MANUAL Select the appointment day, time and column where you want to put the appointment. Click Actions Select Appointment Existing Client The Choose a Client box will appear Type in Surname of client (or 3-4 letters) Highlight the client you want on the list Click OK - the appointment will be entered on the diary. 8.3 Rebooking clients from a diary appointment Click HERE to watch video Select the existing appointment from the diary. Click Actions Click Appointment Move to where you want to put the new appointment & Press Enter Page 117 of 250 PROCEDURE MANUAL Page 118 of 250 8.4 Moving appointments Click HERE to watch video Select the appointment on the diary that you want to move. Click Actions Select move The patient name will disappear off the diary and show in the top bar of PPMP®. Select the appointment day, time and column where you want to move the appointment to and double click on the empty spot to insert the patient. 8.5 Cancelling appointments Click HERE to watch video Select the appointment on the diary that you want to cancel. Click Actions Select cancel A new option menu will now appear PROCEDURE MANUAL 9 At this stage if you have made a mistake you can select no and nothing will be canceled. Select YES if you are sure you want to cancel this appointment. You will now be given an option list to record the reason for the cancelation. Select the reason and click ok. Appointment types Go to Setup on the Main Menu Computer Resource Click PPMP Options Tick Use Appointment Types Page 119 of 250 PROCEDURE MANUAL Click OK Close PPMP and Re Open On the Main Menu Go to Setup Staff Select staff member Select Appointment Types Click Add New Enter a Title Name Select how you would like it to appear on the diary Click Change color Click OK Continue this process until all Appointment types have been created Page 120 of 250 PROCEDURE MANUAL Click Add to All (this will add the same appointment types to all staff) Click Yes 9.1 Making appointment types Click Actions Click Appointment Types Select client Click OK Select Episode Click OK Appointment Types will be listed Select the Appointment type (DVA) The Appointment type requires 2 lines Charge and receipt as normal Page 121 of 250 PROCEDURE MANUAL 10 Attendance notes, template setup - charts – viewing/editing Click HERE to watch video 10.1 Template setup From the Main Menu of PPMP® Select Setup Select Attendance notes Select Template Title Setup Page 122 of 250 PROCEDURE MANUAL List Setup screen appears Click Add for a new title Type the new title list name and click save Page 123 of 250 PROCEDURE MANUAL The new title will appear in the list. You can move its position in the list with the UP/DOWN buttons on the righthand side. Once happy with the list and all Title Templates are set click Exit 10.2 To add the body of the template Page 124 of 250 Select Setup Select Attendance notes Select Template Description Setup PROCEDURE MANUAL Select the drop down box and select the Title you wish to edit Select Attendance notes Select Template Description Setup Simple type in your information you can also use merge fields in here. Click Save & Exit Repeat this for all titles you wish to set a template in Go to Client Details Screen Select Attendance Notes Page 125 of 250 PROCEDURE MANUAL Select Date for Editing Click Edit Click Editing Note Add extra text to your notes Click Exit & Save Changes Phrase is inserted in notes You can add or edit text – click on date Click Exit & Save Changes All notes are listed Page 126 of 250 PROCEDURE MANUAL OR Click on entry – select Edit, Add, Delete, Print Exit Select client on diary and go to Episodes Click Add Follow the above steps. 11 Backup instructions Click HERE to watch video Page 127 of 250 PROCEDURE MANUAL Go to the Main Menu (PPMP®) Select ‘Setup’ Select ‘Computer Resource Usage’ Click on the ‘Backup Options’ tab Page 128 of 250 NB: The temporary backup location is set to a default location; do not change this as incorrect settings may result in the backup not being complete. Then select ‘Browse’ to enter in the final backup file destination path Select the external drive you wish to backup to (do not select the Local Disk). Backups must go to a removable drive that can be taken offsite. Click ‘OK’ PROCEDURE MANUAL Page 129 of 250 Once you have selected the location click the ‘OK’ button You will then be taken back to the home screen For the changes to take effect you need to restart PPMP®. Click the ‘X’ in the top right hand corner PROCEDURE MANUAL Page 130 of 250 If you wish to backup to another location, select the 2 nd tick box. Once the initial backup is complete you will be prompted to select the location you wish to backup to. Click ‘Backup Database’ The following window will appear indicating the backup process is happening…..Please wait The following window will appear indicating the zip file is being created…..Please wait PROCEDURE MANUAL Page 131 of 250 The following window will appear indicating the backup has been successfully completed. You may now exit PPMP® or continue using PPMP®. It is advisable to open your backup folder on the removable device and make sure all of the folders and the database are visible. If you are unsure, please contact our Customer Service Team for assistance – 1300 784 908/ Option 1 or info@PPMP®.com.au If using third party software, please contact us to discuss your requirements or to obtain help with a test restore. We will happily take calls from your IT provider if they have some specific or technical questions. 11.1 Restore PPMP® backup Insert Removable Drive Click on Services Click Restore Backup ZIP file Click on Restore Database or Select Backup Zip File Select Removable Disk Drive (or where browse to where backup is stored) PROCEDURE MANUAL Page 132 of 250 Click on the file and Open Click Restore Database You will get a warning to make sure you are not restoring over your current database otherwise you may lose some data Click Yes You will get another warning Click OK Note – Making a copy of the Live Database Click OK PROCEDURE MANUAL Back on the Restore Backup Screen To restore the Files change the selection from Database to Restore Files Click Restore Files Click OK Click Exit Close and re-open PPMP Page 133 of 250 PROCEDURE MANUAL Page 134 of 250 12 Changing fees in PPMP® If you are wanting to keep you current clients on the current fees for little while longer On the Main Menu Click Setup Fees & Charges Setup Keep Current Clients on the Current Treatment Fees System is adjusting fees in the client’s episode screen Click OK Under Client Episode you will notice Initial Fee/Usual Fee have your current fees (relating to that episode) Back on the Main Menu Click Setup Fees & Charges Setup Change the Standard Fees & Charges PROCEDURE MANUAL Go through each Payment method and change Fees Click Save When you are aready to move ALL onto the new fees Click Setup Fees & Charges Move All onto the Current Treatment Fees Click Yes Click OK In the Client Episode Screen the Initial Fee/Usual Fee should now be set to Zero. Page 135 of 250 PROCEDURE MANUAL Page 136 of 250 13 Charging an appointment Click HERE to watch video Select the Client on the Diary Click Actions Select Treatment charge The list of your Fees & Charges will appear Select the correct charge Click Accept (or Accept + Pay – you will be taken to the Payment screen) Once the client has been charged for their treatment, their name on the diary will change colour. PROCEDURE MANUAL 13.1 Cancelling a charge Select the Client on the Diary and double click to open the file Select A/C Info The list of Charges billed will appear Select the incorrect charge and click the Cancel Entry button Click Yes if you are sure you want to cancel this entry Page 137 of 250 PROCEDURE MANUAL Page 138 of 250 The cancelled entry with now appear in the list. NB: Charges and Appointments cannot be removed from the diary due to auditing/security purposes – this will not affect reports, statistics etc. 13.2 Receipting a payment Click HERE to watch video If the client making the payment is already on the diary select that appointment. Click Actions Click Payment If you didn't choose an appointment choose a patient from the patient list. PROCEDURE MANUAL If necessary choose the episode the payment is for Click Paying All (if total amount outstanding is being paid) Or Click in Paying field and type in amount being paid Click Paying Some Enter amounts being paid and how they paid Print a receipt (normal or fully itemised) if required Or accept but don’t print Page 139 of 250 PROCEDURE MANUAL 14 Page 140 of 250 Class Packs The class pack system is designed to automate the process of pre-selling a number of visits (usually but not necessarily a class of some kind), then using these up as the client attends, warning when they have run out, and to manage the payment for the class pack. 14.1 The Basics You sell a pack to a client, as they attend; the system takes an unused pack item and puts it in the billing window. If accepted it is transferred to the used list. If such a client has run out of pack items you will be asked if you wish to bill them for another pack before moving on to the usual charging window. When you do bill a pack, you don’t have to record a payment at that time, the payment can be done at any time just as for other charges. IE the pack doesn’t have to be paid for to use items from it. So that the program can tell if a client is using class packs, you set up one (or more) of your Payment Methods as a class pack Payment Method. In the client’s episode you select this Payment Method. The system will then expect to find unused pack items in the file, and if it doesn’t find any it will ask you if you (optionally) want to sell them another one. 14.2 Setting Up There are two parts to setting up. Initializing the Class Packs On the PPMP Main Menu Click Setup Computer Resource Usage PROCEDURE MANUAL Click PPMP Options Tick Use Class Packs System Click OK Close PPMP & Reopen Marking a Payment Method as a Class Pack Payment Method On the PPMP Main Menu Setup Fees + Charges setup Change the standard fees + charges. Click on the Setup button beside the Payment Method List Click on List Setup Page 141 of 250 PROCEDURE MANUAL Click Add Fill in the New Entry Title Click Save & Exit On the Payment Method Setup screen Select your class payment method Select the Account Layout Select the Receipt Layout Tick this Payment Method list uses Class Packs Select a Class Receipt layout Exit & Save changes Page 142 of 250 PROCEDURE MANUAL Choose your Class Payment Method Click Add New Enter your Class Pack fees Tick is a Class Pack Item Fill in Class Attendance Description, Item Code & No. Required Click Save Continue until all Class Pack Items have been entered Click Exit Page 143 of 250 PROCEDURE MANUAL 14.3 Before selling packs You need to set up a new Episode for Class Packs Go to the Client’s Episode screen Click New Episode Name the episode in Episode Title Click Payment Methods and Select Class Payment Method Exit Save the Changes You are now ready to sell a Pack Page 144 of 250 PROCEDURE MANUAL 14.4 Selling packs New Sale On a BLANK SPOT on the Diary Click Actions Pack Sale Choose a Client Select the appropriate episode Click OK Page 145 of 250 PROCEDURE MANUAL Select the Pack from the available packs list. Enter an Expiry date (This is optional) Ensure all details are correct. E.G. Type of Charge, Location, Practitioner Click Accept or Accept+Pay Make Payment for the pack as you would normally take a payment NB: Health Insurance Claims cannot be completed at this time. Page 146 of 250 PROCEDURE MANUAL Page 147 of 250 14.5 Using pack items To use one of these items Select client appointment on the diary (make sure the appointment has been made using the correct episode/payment method). Click Actions or Right Click Click Treatment Charge Click Yes A pack item from the clients file will be automatically entered into the charge window (the oldest on file will be selected). Click Accept PROCEDURE MANUAL Page 148 of 250 Click Yes (If you do not print the receipt now you will not be able to print later) 14.6 Using a different pack item It is possible for a client to have more than 1 class pack at any given time If you want to use a particular unused pack item scroll down the Pack Item list and click on the particular item you want and click Accept You might need to do this where you have sold multiple packs such as normal Class and Gym class. The system might pre-load a normal class item when you want a Gym class item. This would indicate that the appointment was made selecting the wrong episode 14.7 Viewing client usage & status Go to the client’s record Click on Packs on the menu Choose “Unused items” PROCEDURE MANUAL Brings up all unused items available for use Alternatively Click Class Packs View & Edit You have full access to all the packs and be able to adjust or change them Page 149 of 250 PROCEDURE MANUAL Page 150 of 250 Or you can go to a client’s Account history screen Click on a pack item Click the View button You will be taken to the Client Pack screen where you can make adjustments or edit pack information The Tabs at the top “Packs” / “All unused class items” shows you all pack items and what is still available When a Class Pack is Finished When a client is on a Pack Item Payment Method and there are no unused pack items in their file As you try to treatment charge, a new class pack will be available to select HIGHLY RECOMMENDED TO CANCEL – and sell the pack through the Pack Sale option – Actions or right click on a blank spot – otherwise the name on diary will change color (because it has been charged) and you will not be able to use an item from the pack. And after the sale return to the Diary and charge as usual PROCEDURE MANUAL 14.8 Classses – Setup new class From the diary Click Classes Manage Master Classes Click Start New Class Give Class a Name – Click OK Click on Drop Down button and select Class Click Add a Client Page 151 of 250 PROCEDURE MANUAL Select Client & Click OK When you have finished adding clients - Click Exit Page 152 of 250 14.9 Classes – Make class appointments NB: When making changes to classes a new class will be added – this is so people can be added and removed from a class on a particular day instead of having to delete and add back into future classes From the Diary Click Actions ( or Right Click on the diary) Select Class Booking Select the class Click OK The number in brackets indicates how many people are in the class PROCEDURE MANUAL 14.10 Classes - Treatment charges Highlight class – the number indicates how many booked in the class Click Actions or Right Click Click Treatment Charge Click in the box next to name Select episode (if prompted) Click Accept Proceed with Payment as usual (if not paying Click Exit) Page 153 of 250 PROCEDURE MANUAL Repeat until all class attendees have been treatment charged Click OK NB: If you need to cancel a treatment simply click on the tick next to their name Click Yes The charge has now been removed from their account information. Page 154 of 250 PROCEDURE MANUAL 15 Page 155 of 250 Client records on PPMP 15.1 Adding a new client to the computer Click HERE to watch video A new client can be added to the system in four ways. This is the most common approach, (the program detects that they are a new patient and requires their details to be entered before continuing) The First Option Click on the appointment for a new client on the diary Click Actions Click Treatment Charge Fill in client details (see – Entering Client Details below) Click Exit PROCEDURE MANUAL Click Yes Click OK Fill in the episode details Click exit Save the changes Proceed with the treatment charge Page 156 of 250 The Second Option This approach is used when you want to fill in the new patient's details before you record their first treatment or are ready to make another appointment for them. Selecting the New Patient's appointment on the diary. Click on Options Click Add a New Client Proceed as in Option 1 PROCEDURE MANUAL Page 157 of 250 The Third Option Without selecting a new patient’s appointment. From the diary Click Options Click Add a New Client This brings up the Client Details screen Proceed as in Option 1 The Fourth Option Add a New Client Using Data Entry system On the Main Menu PPMP® Click Data Entry Click Data Entry Select Add New Client Enter the Client details You normally don’t add a new client until the new client actually turns up for their visit, to avoid having client files for clients who never actually attended NB: You can't record a treatment or make a subsequent appointment without adding the patient to the patient file. You only need to fill in client’s name to proceed – you can then go back and fill in other necessary information. 15.2 Entering client details Click HERE to watch video The information on a client is divided into three main sections. MAIN RECORD Their main Client Details such as Name, Address, DOB. Contact phone numbers, etc. PROCEDURE MANUAL Page 158 of 250 EPISODES Details of a particular problem what they are being treated for. Such as what the problem is, who referred them, payment method, treatment location, fees scale used, claim numbers, notes, etc. ACCOUNT HISTORY Attendance records along with charges levied and payments received. Each client has only one main record, but they might over time accumulate several different episodes. Each entry in their account history is associated with one and only one of the episodes. You can have more than one patient episode active for a patient at the same time. Each episode is handled separately as far as issuing accounts and receipts is concerned. They might have a private episode and a Compensable episode being treated and billed simultaneously. It pays to fill in the Client Records. GET INTO THE HABIT OF FILLING IN THE PATIENTS ADDRESS IMMEDIATELY. Most practices find in the long term that it pays to fill in all relevant information (you only have to do it for the patient’s first visit) further down the track you may want to take advantage of the reporting capabilities of the system, but they are dependent on the information you have entered. You will find it frustrating if you use the automatic print accounts option only to find many of them don't have an address on them. PROCEDURE MANUAL Page 159 of 250 Client’s main record screen There are several pages to record extra information like names and other addresses, notes, etc. You can also access the patient’s episode details and account history from here. 15.3 Client episode details The client episode details window Each time a client attends for treatment for a new problem, you should start a new EPISODE for them. Each episode has a title, typically the problem being treated, and its own set of details. (e.g. Payment method, Treatment location, Fees scale, Presenting problems, Claim numbers, Date of accident, Send accounts to setting, Referred by & usual practitioner.) PROCEDURE MANUAL Page 160 of 250 You don't have to fill in all of these entries, just those of interest to you apart from an episode title & the payment method & treatment location. There is also a provision for notes. 15.4 To start a new episode Click on Start a New episode Episode title - Use a title so that when the client has been for more than one problem you can easily identify which is which. If you click the Account information button here, you will only see the account history entries that relate to the currently displayed episode. Initial and standard fees. NB: These should be left $0.00 unless you want a special fee charged on a regular basis for this particular patient, which isn't already covered by your standard fees. PROCEDURE MANUAL Page 161 of 250 Alarms By number of treatments - If you enter a number of approved treatments, the client’s appointments will display in a different color with a number in brackets – this number indicates the amount of treatments left before they reach their approved number of treatments. If you also include a date then the number of treatments must occur by this date. The appointment alarm window will appear when appointments are made after this date and the client’s name will show up on a red background when an appointment for them is made on the diary. PROCEDURE MANUAL 16 Combine 2 client records into one On PPMP Main Screen Go to Housework Click on Combine Two Clients Records into One Record Click on Choose Source Client Record Select the file to transfer FROM Page 162 of 250 PROCEDURE MANUAL Click Choose Destination Client Record Select the file to transfer TO Click Transfer the Episodes FROM THE TOP FILE to THE BOTTOM FILE Make sure you have selected the correct files Page 163 of 250 PROCEDURE MANUAL Click Yes if you are sure (ONLY IF YOU ARE VERY SURE – this stage cannot be reversed) Click OK Click on View the Client Record Insert X before Surname/Firstname (you can remove the surname/firstname and just leave X) Click Exit and Save Changes Page 164 of 250 View the Destination Record (to make sure Episode and Accounting Information is correct) Exit PROCEDURE MANUAL 17 Credits / Refunds Open Client Details Screen Click A/C Info Click on the Treatment Charge Click Credit Button Select Credit/Refund Type Enter amount being refunded Enter comment relating to refund (e.g. why it is being refunded) Click Refund Page 165 of 250 PROCEDURE MANUAL Refund Processed Successfully Click OK Exit Client A/C Info screen shows Payout etc. Check your Banking report and Activity Reports for adjustments. All reports show negative / refunded amounts Page 166 of 250 PROCEDURE MANUAL 18 Data path Go to Setup Computer Resource Usage More PPMP Options Make sure the path is \\servername\PPMP) – Close PPMP & Reopen Same on all machines EXCEPT Server it stays as C:\Program Files\PPMP Page 167 of 250 PROCEDURE MANUAL 19 Page 168 of 250 Deposits 19.1 Recording a deposit On the Diary screen Click Actions More Accounting Options Record a Deposit NB: If you have selected a client on the diary then this is where the deposit will be recorded – otherwise choose a client from the list. Enter the amount being paid and how it was paid (cash, cheque, etc.) Select the Episode Select a Receipt Style Choose to Print or Accept but don’t print Open up the client’s details screen PROCEDURE MANUAL Bottom right you will see “Deposit Held” Click on Details to view Episodes deposit is related to Check the Account Info screen is displaying the correct information Click Episodes Click A/C Info Make sure Balance is in brackets. Charge the client in the usual way 19.2 Payment using deposit Select the Client on the diary (or off the list) Click on Actions Click on Payment Page 169 of 250 PROCEDURE MANUAL Enter amount being paid Click Paying All (or Paying Some) Click in Amount Column and select DEPOSIT Enter in the Amount Choose to Print a receipt or Accept but don’t print OR Tick Preview Report to display the receipt (if you wish to print to an alternate printer) Right Click on the 2nd Printer Icon Print Options Screen will enable you to change the Printer you wish to print to Page 170 of 250 PROCEDURE MANUAL Page 171 of 250 Click on the …Button Select your printer Go back and display the account info screen (deposit held has decreased as has Account Balance) Also note the Refund Total Deposit button (if the account is not in balance this will not be available 19.3 Refund total deposits In the Client File Click Episodes tab PROCEDURE MANUAL Select Episode Click A/C Info Click Refund Total Deposits Select Credit/Refund Type Check Amount Refunding Type in a comment Click Refund Click OK Page 172 of 250 PROCEDURE MANUAL Page 173 of 250 Go back to Account info screen and check information recorded correctly 19.4 Transferring deposit to another episode Click Refund Total Deposits This must be Refunded as Cash In Comments record you are transferring to another Episode or Client Click Refund Click OK You must then follow the Record a Deposit procedure to enter the amount into another Episode or on another client’s files Your Banking report will then show a negative amount and a positive amount (cancelling each other out) PROCEDURE MANUAL 20 Diary layout & colour Click HERE to watch video From the main PPMP® menu Setup Diary layout and colour This is where you set up your diary rows Columns Fonts Click on Diary Colours Tab Page 174 of 250 PROCEDURE MANUAL Colours displayed are the colours currently selected To change a colour click on the corresponding button, e.g.: click on Treatment Charge A colour chart will appear Select a color (e.g.: blue) Click OK You have selected BLUE for your Treatment Charged Click Refresh Diary & Exit Your Appointments, Reserves and Notes all appear with your chosen colour. Page 175 of 250 PROCEDURE MANUAL 21 Emails 21.1 Exporting client email addresses From the Main Menu of PPMP® Select Reports Select Lists Select Client Email Addresses for Exporting Select date range (usually Client Attended Between date) Click Display Page 176 of 250 PROCEDURE MANUAL The following screen appears Click the export icon Select MS Excel 97-2000 from the drop down list Click OK Page 177 of 250 PROCEDURE MANUAL The following screen appears Click OK Select Where you want to save the file Name the file to what you want Click Save You should now be able to find your file where you saved it to merge into your email client Page 178 of 250 PROCEDURE MANUAL 21.2 Email setup On the Main Menu PPMP Click Setup Click Internal Email System All fields must be filled in on the above screen If you are unsure of any of this information, you can download a program to tell you this. The program is called Mail Pass View; it is a free utility that checks your email information. It can be downloaded from here, http://www.snapfiles.com/get/mailpass.html After you have downloaded & run the program it will come up with a list of your email details. Page 179 of 250 PROCEDURE MANUAL Your email Address, SMTP Server & Password are displayed. Enter these into the required fields. Click Save Click Send Test Email Put a Message Subject Title (TEST) A brief description will automatically be inserted into the message box Page 180 of 250 PROCEDURE MANUAL Click Send Message Check your email – the test email should be in your inbox. 21.3 Sending emails (You can send individual emails or bulk emails) Send Individual Emails In the Client Details Screen Click on Letters/Email Click Send Email Type your message and then Click send Page 181 of 250 PROCEDURE MANUAL 21.4 Bulk email On the main screen PPMP Click Reports Mailout Select the Start Date Range Click Episode Selection Settings Select the Episode Start Dates Select the Payment Method, Location, Staff (or select nothing to get all fields) OR Page 182 of 250 PROCEDURE MANUAL Page 183 of 250 OR Select Amount Billed (by specifying an amount your report will display all clients that have been billed that amount between the specified dates) Click Build the List The list is being prepared PROCEDURE MANUAL Your list of clients will be displayed NB: Top of the screen tells you how many patients are on the list Click Email This tells you how many clients have an email address Click OK Click Recipients to see a list of all clients with email address (delete option available) Click back on Send Message Page 184 of 250 PROCEDURE MANUAL Fill in the Message Subject and a short description Attach file (if required) Click Send message Click Start Once all messages have been sent Click Exit Page 185 of 250 PROCEDURE MANUAL 22 Flag 1 & 2 setup Go to Client Details Double click on clients name on the diary (or search for client) More details Tick News Letter (Flag 1) Click Exit & Yes to Save the Changes On the Main Screen of PPMP Print Labels Page 186 of 250 PROCEDURE MANUAL Page 187 of 250 Select (Flag 1) = True Click “List - use query” List displays You can then print labels, email or sms If using Flag 2 – change (Flag1) to (Flag2) = 1 (for true – meaning you want a list of clients who have flag 2 ticked. Clients listed have Flag 2 ticked – a client can have both Flag 1 & 2 ticked NB: If you are after a list of clients that do not have Flag 2 ticked – change (Flag1) to (Flag2)= 0 OR: If you are after a list of clients that do not have Flag 1- ticked – change (Flag1)= 0 PROCEDURE MANUAL 23 List and labels You can print lists/labels for doctors, clients or whoever you have in your addresses lists: 23.1 Lables setup On the PPMP main menu Go to Labels Design Labels Click Add Give the New Label a Name Click OK Select the New Label Click Edit Page 188 of 250 PROCEDURE MANUAL Select Label Click OK Wizard will guide you through the Label setup Click Next Select Printer Click Next Page 189 of 250 PROCEDURE MANUAL Scroll the List and select your label Name or Size Click Next Measurements have been automatically filled in as per your label selection Click Next Click Done Page 190 of 250 PROCEDURE MANUAL You are now looking at one of your labels You can add a Title or Delete the Title Box – click in it and select Delete on your Keyboard Double Click in the large box to add your Data Highlight existing line and click X to delete Double Click on --- Click on + next to Variables Select Details (one at a time) Click Insert Page 191 of 250 PROCEDURE MANUAL Click OK Your selected Variable is now listed Double click on --- and select the next Variable you want to add Click Insert Click OK Highlight “Client Address” Page 192 of 250 PROCEDURE MANUAL On the Right Hand Side you can select different settings We recommend that you select “Wrap” for the Line Wrapping Click OK You Label now displays the above information Click on the “Preview” Tab This is a Preview of your label Exit out & Save Changes Click OK Back on PPMP Main Screen Select Labels Print Labels Page 193 of 250 PROCEDURE MANUAL Build your list Select Print Labels 23.2 Lables Use On the PPMP main menu Go to Setup Addresses Click on the Address Labels & Mailouts tab. Click Design Labels Make a selection in the Address Types List Page 194 of 250 PROCEDURE MANUAL Make your selections on the list (Deselect All and select the individuals you want or Select All) Print labels Select Label Click OK Create a List of All Dr’s Names & Addresses Select your List from Address Types Click Create Merge File Page 195 of 250 PROCEDURE MANUAL Select where you would like to save your list Click OK Go to where you saved your list View information saved Page 196 of 250 If you need any help with Mail Merge in Word try this link - http://support.microsoft.com/kb/294694 PROCEDURE MANUAL Page 197 of 250 24 Mailout On the Main Screen PPMP Go to Reports Mailout This brings up the reports requirement page Enter the date range – This relates to when the Client first attended your practice – LEAVE AS IS IF YOU WANT ALL ON YOUR DATABASE Then click Build the List PROCEDURE MANUAL Page 198 of 250 Choose what you would like to do: Print Labels Create Merge File (will give you an excel spreadsheet with Names, Addresses, Phone numbers, DOB etc.) Print Merge Letters (Letters created in PPMP) Email SMS 24.1 Mailout new episodes Click Episode Details Criteria to narrow down your search Change the Episode start dates to list all clients who have episodes that started between your requested dates (if a client has more than 1 episode started between these dates they will appear on the list twice) If you want to narrow your search for a particular Payment Method or Practitioner - Select a Payment Method or charge type or Therapist Click Build This List PROCEDURE MANUAL Page 199 of 250 24.2 Mailout - List of clients that have spent above a certain dollar amount Click on Billing History Criteria Select your Date range By inserting a “dollar amount” in the Amount Billed section – this will give you a list of all clients that have been billed (e.g. $50.00) or more between the requested dates Select ALL charges orJust Selected Item Codes - click on an Item Code and Charge Type from the List Click Build the List The above 3 steps can also be combined e.g.: you can select your client Start Dates from No:1 then select a Payment Method from No:2 and an amount from No:3 – Then Build the List 24.3 Mailout - User client classification If you have setup Lists in Client File (More Details) you can also select from these list Select from the List you have created Build the List This report only refers to what you have selected on your List (you can’t combine 2 lists) PROCEDURE MANUAL Click on Print Labels or Merge Letters Select the Label or Letter design you wish to print Click OK NB: Before doing the mailout you can edit your list:- Click on Yes in the Print column to change to No (or click No to change back to Yes) Patient’s with No selected will not be included in Labels, Letters or emails. They will still appear on the List if you select Print Listing only (with NO in the Print Column). You can now select to either Print Listing, Print Labels, Print Merge Letters, Email or SMS Page 200 of 250 PROCEDURE MANUAL 25 Printer setup for accounts & receipts Click HERE to watch video On the Main PPMP® Menu select Setup Account & Receipt Printer Setup Select Design your Accounts Select the account layout that you use (you may use a few, you will need to repeat steps) Page 201 of 250 PROCEDURE MANUAL Click Work on the Layout. The design will open, select Project then Page Setup Page 202 of 250 PROCEDURE MANUAL Page 203 of 250 Select Paper size Select Orientation and other setting for your printer can all be selected in here. Click the drop down box to bring up a list of printers on your computer and select the one you wish to use. When you are happy with your entire selections click “OK” to save your settings. PROCEDURE MANUAL Repeat steps for all Account & Receipt layouts that you use. Page 204 of 250 PROCEDURE MANUAL 26 Recalls 26.1 Create your own recall reasons On the Main screen of PPMP Click on Setup Client Record Lists Setup Episode Recall Reasons Click Add Enter a Recall Title Name Click Save Page 205 of 250 PROCEDURE MANUAL Click Exit 26.2 Setting recalls Right Click on client’s name (from the diary) Click Set Client Recall Date Click Add New Recall Click Set date Set the date (either click ahead Month or Weeks or click Calendar to select date) Click OK Page 206 of 250 PROCEDURE MANUAL Select Recall reason from drop down list or type in a different reason Click Save Click Exit 26.3 To view/action recalls Click Reports Recalls Issue recalls Page 207 of 250 PROCEDURE MANUAL Select Date Range Select Only Recalls – no done date Select Recall Reason (or leave blank for ALL recall reasons) Display Tick the Recalls to include Page 208 of 250 PROCEDURE MANUAL Select from Options - Merge Letters /Send SMS/ Send Email / Print Labels / Export CSV. Click Just Mark Selected as Done Exit OR 26.4 Selecting recalls by date All recalls will be listed– Including recalls sent Indicating how they were notified. 26.5 Selecting recalls by reason All recalls will be listed– Including recalls sent Indicating how they were notified. Page 209 of 250 PROCEDURE MANUAL 27 Refunds / Credits Open Client Details Screen Click A/C Info Click on the Treatment Charge Click Credit Button Select Credit/Refund Type Enter amount being refunded Enter comment relating to refund (e.g. why it is being refunded) Click Refund Page 210 of 250 PROCEDURE MANUAL Refund Processed Successfully Click OK Exit Client A/C Info screen shows Payout etc. Check your Banking report and Activity Reports for adjustments. All reports show negative / refunded amounts Page 211 of 250 PROCEDURE MANUAL 28 Reports 28.1 Accounts balance On the Main screen of PPMP® Reports Account Balance Reports Full Aged Report General Select required fields or leave blank for everything Click Display Report displays Page 212 of 250 PROCEDURE MANUAL 28.2 Activity report On the Main screen of PPMP® Reports Activity Reports Select desired report from this list New menu will appear Select required fields and date range Click Display Page 213 of 250 PROCEDURE MANUAL Report displays 28.3 Payments report On the Main screen of PPMP® Reports Payment Reports Select desired report from this list New menu will appear Page 214 of 250 PROCEDURE MANUAL Select required fields and date range. Click Display Report displays 28.4 Banking On the Main screen of PPMP® Reports Banking Report Page 215 of 250 PROCEDURE MANUAL Page 216 of 250 Click – Preview next Banking - to balance all money OR Do a new Banking Report – when you are going to the bank. Select Deposit Slip – to view Cheque & Cash Amounts to be banked NB: If you have Alternate Banking Sites set – you can select to do preview banking reports for each different site. (See image below) 28.5 Statistics report On the Main Screen of PPMP® Go to Reports Statistics Statistics – Combined Figures PROCEDURE MANUAL Select items you want to show on report Click OK Click OK Page 217 of 250 PROCEDURE MANUAL Page 218 of 250 29 Scanning and attatching documents to client files Click HERE to watch video Open Client Details Click Episodes Click Documents If you receive new patient forms and other documentation regarding your clients and you would like to save them in your clients file: On your computer Make a folder on your Desktop (or My Documents) Scan and save the original to that folder – giving it a specific name. PROCEDURE MANUAL Open your client file Go to Episodes tab Select the Correct Episode from the list Page 219 of 250 PROCEDURE MANUAL Click Documents Click New Document Go to the new folder you created on the computer Select Document Click Open Page 220 of 250 PROCEDURE MANUAL Go back to the Document List Select the Item from the list Click View to see the document in its entirety Page 221 of 250 PROCEDURE MANUAL 30 Page 222 of 250 Security & passwords 30.1 To set passwords to reports Click on 'Setup' on the main menu Click on 'Security' Click on 'Passwords to reports'. Displaying is a screen with two passwords Click OK Low level access The password put in this field will allow you access to all the reports. Full access The password put in this field, will allow you to change both the Low level access and Full access passwords. Click Yes PROCEDURE MANUAL 30.2 Changing passwords Click on Setup Passwords Passwords to reports Type in your Full access password Click OK You can then change the passwords Click Yes Go to Reports Paynments Report Simple Listing Date Range Page 223 of 250 PROCEDURE MANUAL Page 224 of 250 Enter your “Low Level” Password (frog) Click OK Continue to your report 30.3 Account Edits Lock Setting Stop people from making changes to information in a client’s account history screen so that a password is required to make these changes. Click 'Setup' on the main menu for PPMP Click 'Security' Click 'Client account entry - editing Lock'. If this option is selected then PPMP will not ask you for a password if you want to edit a patient’s account file. Require password after * days PROCEDURE MANUAL Page 225 of 250 If this option is selected then PPMP will ask for a password after the amount (*) of days has passed. Therefore if you want the password to be asked for every time there is a change made in the clients account information screen, set the days to 0. Otherwise you will only be asked after the number of days specified have passed. 30.4 Attendance notes and editing This section is there in preparation for Future Development 30.5 Security group setup This section is there in preparation for Future Development PROCEDURE MANUAL 31 SMS 31.1 SMS template setup On the Main Menu PPMP® Go to SMS Template Setup Click Add New Template Click Add Page 226 of 250 PROCEDURE MANUAL Type in title for new SMS template Click save Select the template in the list you want to setup and type in the information you require. Click save template. Page 227 of 250 NB: The Approximate message size will also be displayed and how many messages you will be charged for (see examples below) PROCEDURE MANUAL Page 228 of 250 PROCEDURE MANUAL Page 229 of 250 31.2 How to send an SMS There are a number of ways to send an SMS. First select the patient or patients you with to send an SMS to. Either individually OR Select the whole column by clicking on the practitioner name. (The whole column will be highlighted.) Next on the PPMP® Diary page you will see the menu SMS Apt Reminders. The top 3 options will bring you up the template window that you have already set up. PROCEDURE MANUAL Page 230 of 250 Select the specific template you would like to use (or you can build a new one if needed here) Click Next Step. From here you can send the SMS messages straight away, delay them or remove specific clients from the list with the 3 buttons on the right hand side. If you are going to delay the sending of the SMS messages you will have a new menu open up. PROCEDURE MANUAL Page 231 of 250 Select the date and time from here you wish the SMS messages to be sent. Click OK when happy with your selection 31.3 Sending bulk SMS messages to multiple clients Click HERE to watch video You have the ability within PPMP® to send bulk or group messages via sms at one time. For example, you may like to send out a holiday specific message to all of your clients. Remember the size of the template will depend on how many sms message are sent. (Anything over 160 characters will be charged and sent as 2 sms messages.) Please check with us if you are sending over 1000 sms messages in a day as limits may apply. 31.4 Design SMS templates and sending of SMS First design the template to be used On the Main Menu PPMP® Go to SMS Template Setup PROCEDURE MANUAL Click Add New Template Click Add Type in title for new SMS template Click save Page 232 of 250 PROCEDURE MANUAL Page 233 of 250 Select the template in the list you want to setup and type in the information you require (or select from the merge fields on the right) Remember the size of the template will depend on how many sms message are sent. (Anything over 160 characters will be charged and sent as 2 sms messages.) Click save template. Go to the reports screen and select the MailOut option PROCEDURE MANUAL Page 234 of 250 Select the required Filters Tab / Fields Click Build List You will receive a message telling you how many clients had mobile numbers Please check with us if you are sending over 1000 sms messages in a day as limits may apply. You will notice on your list that those who have mobile numbers have had Yes changed to NO (this is so those that don’t have mobile numbers can be contacted by an altenate method) Click Send SMS PROCEDURE MANUAL Page 235 of 250 Select your Template Click Next Step Make sure ALL mobile numbers are in the correct format (it makes no difference if you have “61” at the beginning or if you have spaces “0400 000 000”) Once you have checked the mobile numbers and you have selected the correct template – Click Send You will receive the above message when SMS’s have been sent PROCEDURE MANUAL Page 236 of 250 32 Staff setup (additional information) Click HERE to watch video On the main PPMP® Screen Click Setup Click on Staff (we have already setup most of this in the wizard setup). In Name to show on Accounts we need to insert the Practitioners Surname and Provider Number Click Save Click Exit. 32.1 Setting staff names on columns At the top of each column the name of the practitioners using that column should appear. The name or staff member at the top of each diary column indicates who is being credited with the work being done in that column. When you record a treatment from the diary, the practitioner whose name appears at the top of that column is credited with having treated that patient. PROCEDURE MANUAL Page 237 of 250 When you are in the charge window you will see a setting at the bottom of the charge window for the practitioner, episode, etc. these can be changed by clicking on drop down buttons or clicking on a different location. 32.2 Changing practitioner on the diary You can change the name allocated to a particular column on a particular day. Click in the first column. Then click Actions Change Column Practitioner Click on the practitioner’s name then click 'Select' The name will then appear on the diary in that column on that day. PROCEDURE MANUAL Page 238 of 250 33 Standard entries Click HERE to watch video Setting up a standard or default diary layout Naturally you won't want to have to allocate every column on every day manually. The diary has a standard layout facility. From within the diary:From the Diary - Click on "Options" Choose Diary Standard entries The diary will jump to the Sunday of the standard layout area. Allocate staff to each column on each day from that Sunday through to the following Saturday. You can also fill in the middle parts of the diary pages reserve signs (Actions -> Reserve) perhaps notes like Start Times etc., as you would to layout an appointment book. Click on the 'Today' button. These will then become the default settings unless you override them by directly selecting a practitioner for a particular day. NB These changes will only be reflected in days more than 14 days in the future from today. Days on the diary more recent than that will need to be individually adjusted PROCEDURE MANUAL Page 239 of 250 34 Stock - Additional fees & charges Click HERE to watch video Main Menu PPMP® Click Setup Click Fees & Charges Setup Click Item Number Fees List (This is where you set up your stock list) Make sure you select the correct “Charge Type” Click Add a New Charge Build your list of stock items Give each stock item an Item Code No (abbreviated description) Tick the GST box if you want this item to automatically have GST added each time that it is used. You can add stock in, and as you use this item to sell stock it will reduce the level on hand. PROCEDURE MANUAL Page 240 of 250 34.1 Add stock amounts Main Menu PPMP® Click Setup Click Add Stock (this will bring up the Add Stock window) Firstly make sure the charge type at the top is correct Select the item you wish to add stock too, by highlighting it. Click on the 'Add Stock' button and enter the information into the fields as follows. Add this many items - In this field you add the number of stock you have just received. Cost per item - In this field enter the cost you paid for each item. Warn when stock is down to - In this field you enter the number of stock at which you wish to be warned that the number of items in stock is at a low level and need to be re-ordered. To reduce the stock level for an item - add a negative number of stock items. On the reports menu you will see reports listed for stock items, sales, and stock on hand etc. PROCEDURE MANUAL 35 Times columns - adjusting/inserting From the Main screen of PPMP Go to Setup Diary Layout & Colour Add Additional Columns or Rows Click on Diary Times Tab The Basic Times column relate to the times on the left hand side of your diary You can adjust the times by inserting or deleting times Page 241 of 250 PROCEDURE MANUAL Highlight a group and Delete Or highlight individual times and Delete Or over ride with new times Click on drop down arrow and select an Alternate Times Add the times you want (10 mins, 15 mins, etc) Click Exit (when you have finished inserting/deleting times) Click Yes Page 242 of 250 PROCEDURE MANUAL Page 243 of 250 Click Ignore Open PPMP Insert an Additional Times Column NB: Please note that when inserting a “Times Column” make sure the column is completely empty (no appointments or notes). Right click in the column you want to make a “Times Column” Select Insert Times Column Select Alternate Times (that you created) PROCEDURE MANUAL Page 244 of 250 36 Upgrade PPMP® (MAKE SURE ALL OTHER APPLICATIONS ARE CLOSED - Including any Word documents, emails, etc.) When an update is available for PPMP® the main screen of PPMP with display the On the Main Screen of PPMP® Click Help Select Check for Updates Program is connecting to PPMP® Server & Downloading Files Welcome Wizard will display PPMP® Version number that will be installed on your computer Click Next PROCEDURE MANUAL Click I Accept the Agreement Click Next Click Next Click Yes Page 245 of 250 PROCEDURE MANUAL Click Next Click Install Click Next Page 246 of 250 PROCEDURE MANUAL Downloading and installing files ... please wait Click Finish Page 247 of 250 Open PPMP® Please Note the New Version number on the Main Screen of PPMP® NB: If you are already on the latest Version you will receive the following information Click OK PROCEDURE MANUAL 37 Waiting lists Click HERE to watch video To Create a Waiting list on the Diary Page Go to Waiting Lists Waiting Lists Setup Click Add Enter in List Name Click Save Exit On the Diary Page Click Waiting Lists Manage Clients on List Page 248 of 250 PROCEDURE MANUAL Select Waiting List Title Click Add Client to List Add any notes referring to this client Click Save Notes Exit When Appointment becomes available Select Appointment Time on Diary Click Actions Select Appointment from Waiting List Page 249 of 250 PROCEDURE MANUAL Select List Title Select Client Click OK Client is transferred from Waiting List to Appointment on the Diary Page 250 of 250