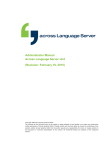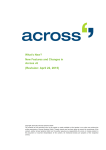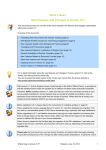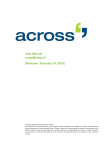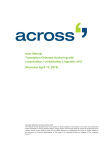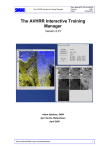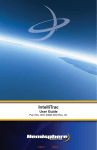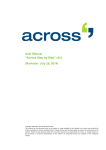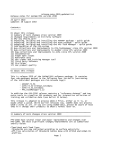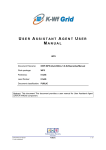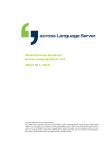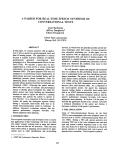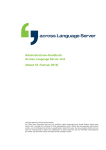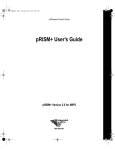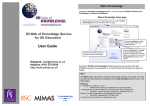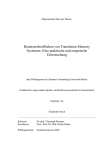Download QuickStart Language Server v6.0
Transcript
QuickStart Across Language Server v6 (Revision: August 5, 2014) Copyright 2004-2014 Across Systems GmbH The contents of this document may not be copied or made available to third parties in any other way without the written permission of Across Systems GmbH. Though utmost care has been taken to ensure the correctness of the content, neither Across Systems GmbH nor the author assume any responsibility for errors or missing content in this document or incorrect interpretation of the content. All mentioned brands are property of the respective owners. QuickStart Across Language Server v6.0 Table of Contents I. Introduction ............................................................................................................................................. 3 II. System Requirements and Installation Preparation ........................................................................... 4 III. Client and Server Installation ................................................................................................................ 6 IV. Optional Installation of Additional Clients ......................................................................................... 19 V. Preparations on Across Side and User Creation............................................................................... 22 VI. Sample Workflow Across Language Server ...................................................................................... 27 VII. Uninstalling Across .............................................................................................................................. 40 Introduction QuickStart Across Language Server v6 I. Introduction Thank you for your interest in Across. This QuickStart guide is designed to provide you with a simple overview of the basic features of the Across Language Server and how to work with Across in a network, based on a test installation. Please allow about two to three hours for this demonstration. The test installation may also provide optional features that exceed the scope of the Across Language Server. These features are documented in the user or administrator manual. The Across Language Server is a client/server application. This means that multiple users access a central server. The numerous advantages of this type of application include the fact that all users work with the same, most up-to-date, consistent data. Accordingly, Across must be installed in two phases: first the Across Server and than the Across Client(s) for each work station. To enable you to get acquainted with Across with the least possible effort, we will start with a minimum installation, in which both the Server and a Client are set up on a single computer. For demonstration purposes, this Client will now be used to play various "roles", i.e. tasks that would normally be performed by various team members, each on their own computers. This allows us to simulate Across LAN Client work stations (LAN: Local Area Network), which are normally installed on separate computers within a local network and access the Server from those points. Apart from this simple installation, you may also select an advanced installation in which the Clients are actually installed on various computers. Further networking opportunities are provided by the crossGrid collaboration tool which enables you to delegate translation projects between several Across Servers. Please note our detailed product documentation. We recommend you to follow the steps in chapters III and V and then go through the sample workflow in Chapter VI. Please carefully read the specifications regarding system requirements and preparation for installation in the following chapter II. Further information on installing and using Across is available in our manuals: • The "Across at a Glance" user manual offers detailed product documentation. • The "Across Step by Step" introduces you to the basic workflows of Across. • The "Across Administrator Manual" covers the installation and administration of Across. A detailed online help is always at your fingertips by clicking F 1 . Visit www.across.net/en/documentation/ to find the latest version of our entire product documentation. The video library on the Across website at www.across.net/en/video-library features interactive tutorials that can be run directly from the website. In addition, it also features recordings of past webinars. Answers to frequently asked questions are available at www.across.net/en/support/faq/. QuickStart Across Language Server v6 3 System Requirements and Installation Preparation II. System Requirements and Installation Preparation General System Requirements Further information and the complete list of system requirements are available in this document. Minimum Installation / Client and Server on One PC Minimum Recommended RAM 4 GB 8 GB CPU Modern multicore architecture Modern multicore architecture Available Hard Disk Space for Across 25 GB 25 GB Screen Resolution 1024x768 pixels 1280x800 pixels or more Supported Operating Systems, Editions MS Windows Server 2008 R2 SP1: Standard, Enterprise, Datacenter MS Windows Server 2012 / MS Windows Server 2012 R2: Standard, Datacenter Supported Database Management Systems, Editions MS SQL Server 2008 / MS SQL Server 2008 R2: Standard, Enterprise, Datacenter MS SQL Server 2012: Standard, Enterprise MS SQL Server 2014: Standard, Enterprise The trial version of the Across Language Server operates on the basis of the "Microsoft SQL Server 2008 R2 Express Edition" database (hereinafter referred to as "SQL Server Express"), which is installed on your computer along with your Across installation. Across will install its own SQL Server Express instance with its own resources and its own database. (The Express version of the SQL Server is intended for test installations only. For the productive operation of Across, a full version of the respective SQL Server is required, i.e. at least an MS SQL Server Standard Edition.) Client Installation on a Separate PC (LAN): Minimum Recommended RAM 2 GB 4 GB CPU Modern multicore architecture Modern multicore architecture Available Hard Disk Space for Across 15 GB 25 GB Screen Resolution 1024x768 pixels 1280x800 pixels or more Supported Operating Systems MS Windows 7 SP1 MS Windows 8 MS Windows 8.1 A network connection (at least 100 Mbit) is required for the Across Language Server. The LAN workstations must be in the network and belong to the same domain. Additional Components MS .NET 4.5 (included in the installation packages) - Handling of localization files from other .NET versions requires installation of the respective framework. MS XML 4.0 SP3 Visual C++ Redistributable for Visual Studio 2012 (x86) (included in the installation packages) QuickStart Across Language Server v6 4 System Requirements and Installation Preparation WIBU CodeMeter Runtime Kit (included in the installation packages) Arial Unicode MS Font (included in the installation packages) MS Office 2003 or higher (including MS Word, Excel, PowerPoint) - Required for server-side processing (i.e. via crossConnect, crossWeb, crossAPI, or certain solutions) of DOC, XLS, PPT, TXT, or RTF files. Antivirus Software To avoid complications during the installation of Across, we recommend disabling any antivirus programs until the process has been completed. If you use an antivirus program, such as Norton AntiVirus, the so-called "script blocking" must be disabled in order to check Office documents in and out of Across and to be able to create previews of them! Uninstalling Information on uninstalling Across is available in chapter VII starting on page 40. QuickStart Across Language Server v6.0 5 Client and Server Installation III. Client and Server Installation This chapter describes how to install a server application and a client application. Make sure to read chapters I and II of this QuickStart guide before you start. 1. Log in to your computer as a user with administrator rights. 2. If necessary, unzip the archive file with the Across installation files and save the extracted files to your hard disk. 3. Go to the folder with the unzipped files and execute file s etu p .e xe . Please note that you should run the file s etu p .ex e with administrator permissions. To do this, right-click the file and select the command R un as a d min is trat or from the context menu. 4. Once the wizard has started, click Ne xt > . 5. Select the language in which you want to install Across and click Nex t > . QuickStart Across Language Server v6 6 Client and Server Installation 6. Enable the checkbox to confirm that you have read the information and wish to continue with the installation of Across. Then click Ne xt > . 7. Mark the checkbox to confirm that you have read the license agreement (EULA) and accept it. Then click Ne xt > . 8. Enable the corresponding option to signify your intention to install the Across Language Server and the Across Client. 9. In addition, a location for the installation of Across will be suggested. To change the location, click the ... button and select a different location. 10. Then click Ne xt > . 11. Along with the Across Server, various Across standard components will be installed. Confirm by clicking OK . QuickStart Across Language Server v6.0 7 Client and Server Installation 12. Enter your company details and your Customer Product Key. Ask your contact at Across Systems GmbH for your personal Customer Product Key. 13. Then click Ne xt > to activate the product. For the product activation, a connection to the central Across license server at https://licenses.across.net will automatically be established. If this URL cannot be reached from your server, please follow the instructions for the offline product activation in the administrator manual. 14. In case the required components of Microsoft Framework .NET have not been installed on your computer yet, they will now be installed. The installation process may take several minutes. 15. Select whether you wish to adjust the rights for auto-patching, and if so, for which user(s). In this way, patches can be installed automatically. When installing a trial version, you can select the option "Do not adjust any rights". 16. Click N ext >. QuickStart Across Language Server v6.0 8 Client and Server Installation 17. Confirm that the database SQL Server 2008 R2 Express should be installed on your computer. 18. Then click Ne xt > . 19. The SQL Server 2008 R2 Express will now be installed. This process may take several minutes. 20. Click N ext > to continue with the installation of the Across Server. QuickStart Across Language Server v6.0 9 Client and Server Installation 21. Launch the installation by clicking In sta ll. 22. Click F in ish to complete the first part of the installation. 23. The Across database with its corresponding tables and table fields will now be set up. 24. Click N ext > after the creation of the database has been completed. QuickStart Across Language Server v6.0 10 Client and Server Installation 25. For the trial version installation, please select "No Internet connection". 26. Then click Ne xt > . 27. Click N ext > to confirm the pre-selected option "LAN Environment (default)". 28. Select the languages which you will need for your work in Across. (You can add further languages at any time.) QuickStart Across Language Server v6.0 11 Client and Server Installation 29. Now create the "Default Supervisor". This supervisor is an initial user for the further setup of Across. He will be the Project Manager in our workflow example in chapter VI. We recommend not changing the user name "Default". You may enter a password if you wish. 30. Then click Ne xt > . 31. Now an initial softkey will be created. (Softkeys provide an easy connection of clients to the server and serve to authenticate the users at the Server) 32. Enable the option "Save Softkey" and click B row se ... 33. Now enter a name for the softkey. It is advisable to select "Default Supervisor". Finally, select a directory and click Sa ve . 34. Click N ext >. QuickStart Across Language Server v6.0 12 Client and Server Installation 35. The second part of the server installation is now complete: The Across Server has been set up completely, including the crossTank translation memory and the crossTerm terminology system. Click F in is h . 36. The installation of the Across Client will now begin. Click Ne xt > . 37. Then click the button to start the installation. Upon completion of the installation, click F in is h . 38. The next step is the installation of the additional Across component crossAPI Interactive, which is also required for using crossWeb. Click N ex t > to continue with the installation. QuickStart Across Language Server v6.0 13 Client and Server Installation 39. First, define the generic softkey. Usually, it is automatically generated and detected by Across. This softkey is responsible for authenticating the crossAPI Interactive user against the Across Server. 40. Click N ext > to continue with the installation. 41. Then click the button to start the installation. Upon completion of the installation, click F in is h . 42. Click N ext > to continue with the installation of crossWeb for browserbased work with Across via the Internet. 43. Now the generic softkey is defined. Usually, it is automatically generated and detected by Across. This softkey is responsible for the authentication against the Across Server. 44. Click N ext > to continue with the installation. 45. Now you can configure crossWeb. We recommend customizing the crossWeb settings after the installation of the Across Language Server in the cro ssWe b module of Across administration software crossAdmin. 46. Click N ext >. 47. Then click the button to start the installation. Upon completion of the installation, click F in is h . QuickStart Across Language Server v6.0 14 Client and Server Installation 48. The Across Display Text Server will now be installed. 49. Click N ext > and press the button to start the installation. Upon completion of the installation, click F in is h . 50. The next step is the installation of the authentication module Across Identity Provider. 51. Click N ext >. 52. First, define the generic softkey. Usually, it is automatically generated and detected by Across. This softkey is responsible for the authentication against the Across Server. 53. Click N ext > to continue with the installation. 54. Next, select the SSL certificate that is needed for the Across Identity Provider. If you have a certificate, activate the corresponding option and select the certificate. If you do not have any certificate, you can generate a self-signed certificate. To do so, activate the corresponding option. 55. Click N ext > to continue with the installation. 56. Click the button to start the installation. Upon completion of the installation, click F in is h . QuickStart Across Language Server v6.0 15 Client and Server Installation 57. The reporting module crossAnalytics will now be installed. 58. Click N ext >. 59. Now the generic softkey is defined. Usually, it is automatically generated and detected by Across. This softkey is responsible for the authentication against the Across Server. 60. Click N ext > to continue with the installation. 61. Then click the button to start the installation. Upon completion of the installation, click F in is h . 62. The installation of crossMining for machine-aided creation of statistical lexica will now be carried out. 63. Click N ext >. 64. Then click the button to start the installation. Upon completion of the installation, click F in is h . 65. The next step is the installation of the Core API. 66. Click N ext >. 67. First, define the generic softkey. Usually, it is automatically generated and detected by Across. This softkey is responsible for the authentication against the Across Server. 68. Click N ext > to continue with the installation. QuickStart Across Language Server v6.0 16 Client and Server Installation 69. Next, select the SSL certificate that contains the parameters needed for the Across Identity Provider. If a self-signed certificate was created during the installation of the Across Identity Provider, it is preselected. Click N ext > to continue with the installation. 70. Click the button to start the installation. Upon completion of the installation, click F in is h . 71. The next step is the installation of the crossTerm API. 72. Click N ext >. 73. First, define the generic softkey. Usually, it is automatically generated and detected by Across. This softkey is responsible for the authentication against the Across Server. 74. Next, enter the name and, if applicable, the password of an Across user via which crossTerm is to be accessed with the help of the crossTerm API. This may be any Across user. Click N ext > to continue with the installation. 75. Click the button to start the installation. Upon completion of the installation, click F in is h . 76. If the installation package contains a new patch, this patch will automatically be extracted and installed. QuickStart Across Language Server v6.0 17 Client and Server Installation 77. Start Across via >> St art >> Pr og rams >>Ac ro ss >>Ac ro ss and log in as Default Supervisor. 78. Now click Log in to log in to Across. 79. After starting Across, the Da sh boa rd module will appear. The basic functions of Across are shown here at a glance. One click is sufficient to start the desired function. 80. Log out as Default Supervisor. To do this, log out of Across by clicking >>F ile >> Ex it and confirming with Ye s . Continue with the following chapter V, "Preparations on Across Side and User Creation". Advanced test installation with various computers: If you wish to test Across in an advanced test installation in which LAN clients are installed on various computers, continue with the following chapter IV "Optional Installation of Additional Clients". QuickStart Across Language Server v6.0 18 Optional Installation of Additional Clients IV. Optional Installation of Additional Clients In this chapter, you will learn how to install an additional Client on a separate computer. Prior to that you should have already installed the Across Server application including one Across Client, as described in chapter III. These instructions are relevant for you only if you opted for an advanced installation where Across Clients are distributed over different computers. In this case, perform the installation on two additional computers. These additional Clients are meant for Test User 1 and Test User 2 in the workflow example in chapter VI. You should transfer the files needed for the installation, e.g. on a CD or a flash drive. You can also store the files in a shared directory that is accessible from the computer. Please note that the separate computers must all be part of the same local network. Before installing a separate client, please read chapters II and III of this QuickStart carefully. 1. Log in to your computer as a user with administrator rights. 2. Go to the folder with the unzipped files and execute file s etu p .e xe . Please note that you should run the file s etu p .ex e with administrator permissions. To do this, right-click the file and select the command Ru n a s a d min is trat or from the context menu. 3. Once the wizard has started, click Ne xt > . 4. Select the language in which the Across interface should be displayed. QuickStart Across Language Server v6 19 Optional Installation of Additional Clients 5. Enable the checkbox to confirm that you have read the information and wish to continue with the installation of Across. Then click Ne xt > . 6. Mark the checkbox to confirm that you have read the license agreement (EULA) and accept it. Then click Ne xt > . 7. Enable the option for installing the Across Client. 8. In addition, a location for the installation of Across will be suggested. To change the location, click the ... button and select a different location. 9. Click N ext >. QuickStart Across Language Server v6.0 20 Optional Installation of Additional Clients 10. Select whether you wish to adjust the rights for auto-patching, and if so, for which user(s). In this way, patches can be installed automatically. When installing a trial version, you can select the option "Do not adjust any rights". 11. The installation of the Across Client will now begin. Click Ne xt > . 12. Then click the button to start the installation. Upon completion of the installation, click F in is h . 13. If the installation package contains a new patch, this patch will automatically be extracted and installed. The additional Clients are now installed on two separate computers. Now continue with the following chapter V, "Preparations on Across Side and User Creation". QuickStart Across Language Server v6.0 21 Preparations on Across Side and User Creation V. Preparations on Across Side and User Creation In this chapter, we will make two preparations in Across that are required for the workflow example in chapter VI. In addition, this chapter describes how to create users that are also needed for the workflow example. a) Preface and Preparations Across is a database-supported system. This means that all data, including the source and target texts and project-related and personal data of translators and customers, are centrally stored in a single database. Nevertheless, there is no need to worry about data clutter. Along with the language data, the system stores various attributes such as the subject, relation/customer, project, etc. Detailed filter settings enable you - if required - to narrow down your search and find the data you are looking for. On the other hand, you can also benefit from the infobase as a whole. Before you go through the workflow example in chapter VI, we therefore recommend that you first set up a sample subject and a relation. 1. Creating a subject: The subject creation and management take place under >>T oo ls >> Sys t e m Set ting s ... >> Gen er al >> Sub je ct s . Enter a subject (e.g. "Technology") in the input field and click Ad d . The new subject has been added. Now you can close the system settings. 2. Creating a relation: The creation and management of relations take place in a separate Re lat io ns module. (In Across, a relation is usually a customer or client, but it may also refer to a product or product group.) Click >>A d min is tra t ion >>Re lat io ns in the module bar on the left-hand side (or the corresponding icon) to enter the R e latio ns module. Click New ... and then Ne xt > once the Relation Wizard has started. Enter a name for relation (e.g. "Sample Company"). You can enter additional information by means of various tabs. Then click O K . The new relation has been added. For the following workflow example, perform a final change in the profile settings. Go to >>T oo ls >> Pr of ile Set ting s ... >>G ene ral >> Pr o ject W iza rd se tt in gs . Select the option "Always ask the project manager" as workflow template. You can now exit the profile settings and continue with creating users. QuickStart Across Language Server v6 22 Preparations on Across Side and User Creation b) Creating Users 1. Use the module bar on the left to switch to the U se rs module via >>Ad min ist rat ion >>Us er s . The user "Default Supervisor" has already been created. Note: In the workflow example in chapter VI, the Default Supervisor will act as project manager. As Default Supervisor, you can also do the translation by simply assigning yourself the corresponding language(s). To do this, double-click the Default Supervisor, go the Languages tab and add a new language combination via N ew . 2. Create another user "Test User 1". To do this, click N ew ... and then Nex t > once the User Wizard has started. 3. Then enter the name, the user name and, if required, a password. 4. Important: Click M or e >> and make sure that the option "Create softkey for this user" is enabled. 5. Then click Ne xt > . 6. There are two different ways to access the Across Server - for online users, who have direct access to the Across Server via a local network and for offline users, who have indirect access to the Across Server via the Internet. In our workflow example, "Test User 1" is going to work within a local network. Therefore, select the "Online User" setting for this user. 7. Now you can also assign the user role that "Test User 1" is supposed to perform. In our sample workflow, the user will be translating from English into German. In order to assign him a corresponding role, select T ra ns la to r on the left and click > . 8. Then click Ne xt > . QuickStart Across Language Server v6.0 23 Preparations on Across Side and User Creation 9. Enter personal contact data if required and click Ne xt > . 10. Now determine which languages "Test User 1" is going to work in (German and English in our example). Enable the corresponding checkboxes in order to do this. You can also determine the level of language competence under "Rating" in the drop-down list. 11. Then click Ne xt > . QuickStart Across Language Server v6.0 24 Preparations on Across Side and User Creation 12. Now select the subjects corresponding to the user's qualification. Via N ex t > Across forms combinations of subjects and languages, which you can edit at any time. Then click Nex t > . 13. Now the license for "Test User 1" will be created in the form of a softkey. The required information is already preset. 14. Click Sa ve s oft ke y.... Save the softkey as "Test User 1" by clicking Sa ve , preferably in the directory in which you have already saved the softkey of the Default Supervisor. 15. Then click Ne xt > . QuickStart Across Language Server v6.0 25 Preparations on Across Side and User Creation 16. Now you can enter additional data for the new user. To finish creating "Test User 1" click F in is h . 17. Now create another user "Test User 2". This user will be integrated as an online user and will take on translating and correcting tasks in English and German. Use the same method to create the user as you did in the case of "Test User 1". 18. All the users needed for the workflow example in the next chapter have now been created. Continue with chapter VI "Sample workflow Across Language Server". QuickStart Across Language Server v6.0 26 Sample Workflow Across Language Server VI. Sample Workflow Across Language Server The following workflow will demonstrate how to work with the Across Language Server and requires a full installation in accordance with the previous chapters. This example refers to users that you created in chapter V. In this sample, we are going to work with the translation of an MS Word document from English into German. Our sample user "Default Supervisor" will act as project manager. The user called "Test User 1" will be responsible for translating the English text and the user "Test User 2" will do the correction of the translation. The complexity of the projects and tasks can be increased to suit the situation, e.g. a wide variety of document formats can be translated. The documents can also be partitioned according to various criteria and distributed to a number of translators. If you wish, you can also give the users various rights and play through and define "validation workflows" for the translation memory and terminology entries. You can also test other workflows that either correspond to actual working situations or ones that you have simply invented yourself. If you have selected the minimum installation, the Client alternates between the roles of various LAN clients. In the advanced test installation, the LAN clients are installed on separate computers. These must be installed as described in chapter IV prior to beginning the following workflow example. Please be sure to observe the information in chapters I and II of this documentation. If you have opted for an advanced test installation where Clients are installed on different computers, you will need the following in order to log in to the Across Client of "Test User 1" and "Test User 2": - the softkey "Test User 1" and "Test User 2", which you have already created in chapter V, and - the usernames and, if required, the passwords for "Test User 1" and "Test User 2" 1. If Across has not started yet, start it – in an installation with several computers use the Client of the Default Supervisor – and log in as "Default Supervisor". 2. After starting Across, the Da sh boa rd module will appear. The basic functions of Across are shown here at a glance. One click is sufficient to start the desired function. 3. Click Pro ject W iza rd to create a new project. The wizard will guide you through the individual steps if project creation. QuickStart Across Language Server v6 27 Sample Workflow Across Language Server 4. Once the wizard has started, click Nex t > . 5. Now enter a project name. A project ID will be assigned automatically. 6. Finally, select the MS Word document to be translated by clicking Ad d f ile (s) .... 7. Then click Ne xt > . QuickStart Across Language Server v6.0 28 Sample Workflow Across Language Server 8. If necessary, add any additional projectrelated information. You can change the scheduled project deadline and enter a description for the project. Additionally, you can assign attributes to the project, such as the previously created relation and subject. You can select them in the "Default values" column in the respective drop-down list. 9. Then click Ne xt > . 10. A dialog box for selecting the source and target language opens. By default, Across tries to detect the source language for Office and other formats automatically. 11. Then select a desired target language for the project in the left area of the dialog window and click > . 12. Click N ext >. QuickStart Across Language Server v6.0 29 Sample Workflow Across Language Server 13. If necessary, select a template with which the document is to be checked in. (For example, templates enable you to hide sections of a document that are not to be translated.) For our simple example, select the "default" template from the drop-down list below the list of documents. 14. Then click Ne xt > . 15. In order to keep the sample workflow relatively simple, the following sample text will only be translated and corrected. Therefore, select the "Translation and correction" workflow in the the drop-down list. 16. Then click Ne xt > . QuickStart Across Language Server v6.0 30 Sample Workflow Across Language Server 17. Now the tasks are to be assigned. 18. First, select the "Document translation" task and assign it to the "Test User 1" by selecting him in the list on the right. 19. Then assign the "Document correction" task to the "Test User 2". 20. Click N ext >. 21. Now you can adjust the delivery date and time of the individual tasks. 22. Click F in ish to complete the project creation. This starts the automatic check-in process, in which the source document is analyzed and prepared for translation. 23. The window showing the check-in progress is displayed. Depending on the document, the check-in procedure can take several minutes. 24. The project creation has now been completed. All the tasks have already been assigned to the respective users. 25. Log out as Default Supervisor. To do this, log out of Across by clicking >>F ile >> Ex it and confirming with Yes . QuickStart Across Language Server v6.0 31 Sample Workflow Across Language Server 26. Restart Across – in case of an installation with several PCs use the Client of "Test User 1" – and log in as "Test User 1". To do so, select "Standby Client" in the login section and click Imp ort .... 27. Select the softkey of "Test User 1" in the directory in which you saved the softkeys during the project creation and click O pe n . 28. If required, enter the password of "Test User 1" and click L og in . 29. After starting Across, go to the corresponding module via >>c ro ssB oa rd >> M y T as ks . According to the project created, a translation task will appear. Additional information on the pending task is displayed at the bottom of the window. 30. Click the button Co nf irm/Re ject ... to confirm the translation task. QuickStart Across Language Server v6.0 32 Sample Workflow Across Language Server 31. The confirmation dialog with basic information about the task will be displayed. 32. Click C onf irm. 33. The view will now change again to the M y T a sk s module. Click the O pe n ... button to open the task. QuickStart Across Language Server v6.0 33 Sample Workflow Across Language Server 34. Across now opens crossDesk, the work environment designed for carrying out the actual translation work: a) On the left of the screen, there is a navigation pane crossView that enables various views and functions for the translation via the tabs. b) The source and target texts appear next to each other in the Context View, i.e. the upper middle window. c) You type in the translation into the Target Editor in the middle lower pane. d) The crossTerm window is located on the right side of the screen - this is your interface to the Across terminology system. e) At the bottom of the screen there is a window that unifies three search functions in one: the fuzzy search for searching sentences in crossTank, i.e. the translation memory of Across, the concordance search for quickly finding single words or phrases in crossTank and crossSearch for carrying out quick searches in Internet and Intranet resources. 35. Once a paragraph is translated, you can click the icon in the toolbar below the menu bar to assign it the "translated" editing state. The editing of the paragraph is then completed. 36. Now move on to the next segment you wish to translate. To do so, click into the respective segment in the Context View or click the icon in the navigation toolbar above the Context View. QuickStart Across Language Server v6.0 34 Sample Workflow Across Language Server 37. As soon as all segments have been assigned the "translated" status ( ) the task can be finished. A corresponding dialog box will automatically appear. If you do not wish to finish the task, go to >>T oo ls >>M ar k a ll Pa rag ra ph s a s in the menu bar and select T ran slat ed . 38. Select the option "Finish the task" and disable the option "Store Finished Translations to crossTank". 39. Click F in ish to finish the task. 40. Now log out as "Test User 1". To do this, log out of Across by clicking >>F ile >> Exit and confirming with Yes . 41. Log in again as Default Supervisor. Click the blinking message symbol on the status bar ( ). 42. The messages that "Test User 1" has confirmed and finished his task are both displayed. 43. Log out as Default Supervisor. QuickStart Across Language Server v6.0 35 Sample Workflow Across Language Server 44. Restart Across – in case of an installation with several PCs use the Client of "Test User 2" – and log in as "Test User 2". To do so, select "Standby Client" in the login section and click Imp ort .... 45. Select the softkey of "Test User 2" in the directory in which you saved the softkeys during the project creation and click O pe n . 46. If required, enter the password of "Test User 2" and click L og in . 47. After starting Across, go to the M y T as ks module via >> cr os sBo ar d >>M y T a sks . According to the project created, a correction task will appear. Additional information on the pending task is displayed at the bottom of the window. 48. Click the button Co nf ir m/Re ject ... to confirm the correction task. QuickStart Across Language Server v6.0 36 Sample Workflow Across Language Server 49. The confirmation dialog will now be shown. 50. Click C onf irm. 51. The view will now change again to the M y T a sk s module. Click O pe n ... to open the crossDesk editor, the Across working environment, and then start the correction. icon in the crossDesk toolbar 52. Click the to switch to the Correction Mode. The paragraphs of the source and target texts are listed next to each other in table form: the source text on the left, the target text on the right, and the current editing state in the center. This allows you to work through the text systematically and modify the editing state of the paragraphs. In all other respects, the procedure of processing correction tasks is identical to that of the translation tasks. If you wish to "release" a part of the text, use the icon in the toolbar below the menu bar to assign the "checked" state to the segment. In order to edit a paragraph, first switch either to the Edit mode ( ) or the Combi Mode ( )! QuickStart Across Language Server v6.0 37 Sample Workflow Across Language Server 53. As soon as all of the segments of the document to be translated have been assigned the "checked" ( ) state, the task can be finished. A corresponding dialog box will automatically appear. If you do not wish to finish the correction task, go to >>T oo ls >>M ar k a ll Pa ra gra phs as ... and select Ch ec ked . 54. Select the option "Finish the task" and disable the option "Store Finished Translations to crossTank". 55. Click F in ish to finish the task. 56. Now log out as "Test User 2". 57. Next time you log in as Supervisor, you will receive the following messages: - "Test User 2" has accepted the correction task. - The document correction task has been finished. - All tasks for the target language German have been finished. - Work on the "Across Fact Sheet_en.docx" document is finished. 58. The finished document can now be returned to its original format. To do so, start the C he ckO ut W iza rd in the Da sh bo ar d module. 59. The Check-out Wizard will now start. Select the project to be exported, then the language to be exported, and the directory where the document is to be stored. QuickStart Across Language Server v6.0 38 Sample Workflow Across Language Server 60. Now click Fin ish to complete checking out the document. This successfully concludes our sample workflow, and the translated document has been converted to the format of the original document. We hope that the preceding sample workflow has been able to provide you with an insight into the basic Across features and that we have inspired you to try out your own workflows and "experiments". We wish you success as you continue to work with Across, both now and in the future. We are looking forward to receiving your feedback! Further information on installing and using Across is available in our manuals: • The "Across at a Glance" user manual offers detailed product documentation. • The "Across Step by Step" introduces you to the basic workflows of Across. • The "Across Administrator Manual" covers the installation and administration of Across. A detailed online help is always at your fingertips by clicking F 1 . Visit www.across.net/en/documentation/ to find the latest version of our entire product documentation. The video library on the Across website at www.across.net/en/video-library features interactive tutorials that can be run directly from the website. In addition, it also features recordings of past webinars. Answers to frequently asked questions are available at www.across.net/en/support/faq/. QuickStart Across Language Server v6.0 39 Uninstalling Across VII. Uninstalling Across If you wish to uninstall Across, for example in order to carry out a complete re-installation, please proceed as follows: Please note that after you uninstall Across and delete the data associated with Across, all data that have been stored in Across will be lost. If you need the data, we urgently recommend you to back up your data before you uninstall Across. Across Systems GmbH accepts no liability for loss of data. • First, uninstall the installed Across components (Across Client, Across Server as well as crossWeb and crossAPI Interactive if necessary). The best way to do this is to restart the application s etu p.e xe , which you already used to install Across. • Once the wizard has started, click N ext > and confirm that you have read the information and wish to uninstall Across. Then click N ext > . • Enable the checkbox to confirm that you have read the license conditions (EULA) and accept them. Then click Ne xt > . • Installed Across components are automatically detected and displayed. Confirm that you wish to uninstall Across and click Ne xt > . • Confirm the following message with OK . The selected Across components will be removed from your system. This process may take several minutes. • Once the uninstalling process has finished, you can proceed to delete Across-related files that are still on your computer. You should only remove them if you are sure not to need them any longer! If you wish to remove the files, confirm the message with Ye s . Otherwise click N o . • Uninstall the database via >> Sta rt >>Co nt ro l Pan e l >> Pr og ra ms an d F eat ur es . To do so, select the entry "Microsoft SQL Server 2008 R2". Click Cha ng e /Re mo ve and confirm the following message with Ye s , if needed. • Select the Across instance and click Nex t > . Then select the option to remove the "Database Engine Services" and click N ext > . Click Remo ve . • The MS SQL Server will now be removed from your system. Upon completion of the uninstall process, click OK . • Refresh the display of the installed programs by pressing F 5 . Finally, uninstall other components of MS SQL Server. • Finally, delete the MS SQL Server installation folder including the Across databases. If you are sure that you no longer need the Across data, you can carry out the following additional steps: • Delete the Across-related files in the directory C : \Prog ra m F iles\M icr os oft SQ L Ser ve r . Alternatively, you can move the files to another directory. • Delete the Ac ro ss folder (if available) in the directory C : \ Pr og ra m F iles on your server. QuickStart Across Language Server v6 40