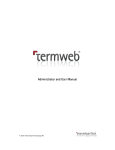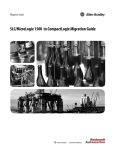Download User Manual crossAuthor
Transcript
User Manual Translation-Oriented Authoring with crossAuthor / crossAuthor Linguistic v6.0 (Revision April 13, 2015) Copyright 2004-2015 Across Systems GmbH The contents of this document may not be copied or made available to third parties in any other way without the written permission of Across Systems GmbH. Though utmost care has been taken to ensure the correctness of the content, neither Across Systems GmbH nor the author assume any responsibility for errors or missing content in this document or incorrect interpretation of the content. All mentioned brands are property of the respective owners. Table of Contents Table of Contents 1 Introduction ............................................................................................................4 1.1 TRANSLATION-ORIENTED AUTHORING WITH CROSSAUTHOR..................................4 1.2 CROSSAUTHOR LINGUISTIC .................................................................................5 1.3 ABOUT THIS DOCUMENTATION ............................................................................5 1.3.1 Icons ..........................................................................................................6 1.3.2 Conventions ..............................................................................................6 1.3.3 Additional information ................................................................................6 1.3.4 Feedback...................................................................................................6 1.3.5 Document Versions ...................................................................................7 2 Installation ..............................................................................................................8 2.1 SYSTEM REQUIREMENTS.....................................................................................8 2.1.1 Hardware ...................................................................................................8 2.1.2 Software ....................................................................................................8 2.1.3 Supported Versions of Source-Text Editors..............................................9 2.1.4 Network Connection/Internet Connection ...............................................10 2.1.5 Arial Unicode MS Font ............................................................................10 2.2 LICENSING AND REQUIREMENTS ON THE ACROSS SIDE .......................................10 2.3 INSTALLATION OF CROSSAUTHOR ......................................................................11 2.3.1 Creating a Generic Softkey .....................................................................16 2.3.1.1 2.3.1.2 Saving the generic softkey to a data medium ................................................. 16 Sending the generic softkey by e-mail ............................................................ 17 2.4 INSTALLATION OF CROSSAUTHOR LINGUISTIC .....................................................17 2.5 AUTO-DEPLOYMENT / SILENT INSTALLATION.......................................................18 3 Using crossAuthor ..............................................................................................19 3.1 STARTING AND LOGGING IN TO CROSSAUTHOR...................................................19 3.1.1 Login via Windows Authentication ..........................................................21 3.1.2 Auto-Patching ..........................................................................................21 3.2 W ORKING WITH CROSSAUTHOR .........................................................................21 3.2.1 General....................................................................................................21 3.2.2 crossTank Window ..................................................................................22 3.2.3 crossTerm Window .................................................................................24 3.2.3.1 Access to crossTerm Web .............................................................................. 25 3.2.4 Shortcut Keys ..........................................................................................25 3.3 SETTINGS .........................................................................................................25 3.3.1 General Settings .....................................................................................27 3.3.2 crossTank ................................................................................................28 3.3.3 crossTerm ...............................................................................................30 3.3.4 Penalties..................................................................................................33 3.3.5 Tag Definition ..........................................................................................35 3.3.5.1 3.3.5.2 3.3.5.3 3.3.5.4 Defining Internal Tags..................................................................................... 36 Ignoring Internal Tags ..................................................................................... 38 Ignoring External Tags.................................................................................... 40 Treatment of Missing Boundary Tag Spaces .................................................. 42 3.4 BATCH MODE ...................................................................................................44 3.4.1 Checking Source Documents..................................................................44 3.4.2 Accept Changes ......................................................................................47 3.5 DETAIL REPORT................................................................................................48 3.5.1 Creating Detail Reports ...........................................................................48 User Manual crossAuthor / crossAuthor Linguistic 2 Table of Contents 3.6 NON-NATIVE MODE ..........................................................................................51 3.7 CUSTOMIZING CROSSAUTHOR ...........................................................................53 3.8 CLOSING CROSSAUTHOR ..................................................................................54 4 Using crossAuthor Linguistic ............................................................................55 4.1 GENERAL .........................................................................................................55 4.2 ADMINISTRATION ..............................................................................................56 4.2.1 crossAuthor Linguistic Settings ...............................................................57 4.2.1.1 4.2.1.2 CLAT .............................................................................................................. 57 Linguistic......................................................................................................... 58 4.2.2 Tag Definition ..........................................................................................59 4.3 W ORKING WITH CROSSAUTHOR LINGUISTIC .......................................................59 4.3.1.1 4.3.2 4.3.2.1 4.3.2.2 4.3.2.3 4.3.2.4 4.3.2.5 4.3.3 4.3.3.1 4.3.4 4.3.4.1 4.3.4.2 5 6 7 8 Shortcut Keys ................................................................................................. 60 Live Search .............................................................................................60 CLAT Checks in Detail.................................................................................... 61 Correction Window ......................................................................................... 62 Color Highlighting of Errors in Word Documents ............................................ 64 Icons in the Correction Window ...................................................................... 65 Correction window shortcut keys .................................................................... 65 Document Check .....................................................................................65 Executing the Batch Check for an Existing Document .................................... 66 Extraction of Term Candidates................................................................67 Extracting Term Candidates ........................................................................... 68 Term-Candidate Extraction Icons ................................................................... 70 4.3.5 Linguistic Report .....................................................................................70 4.3.6 Caching Check Results ...........................................................................71 Special Features of Some crossAuthor Add-ons.............................................72 5.1 CROSSAUTHOR FOR W ORD ...............................................................................72 5.1.1 Handling 'Forbidden' Terms ....................................................................72 5.1.2 Treatment of Uppercase Text .................................................................72 5.2 CROSSAUTHOR FOR XMETAL ............................................................................73 5.2.1 Definition of Internal Tags .......................................................................73 5.2.2 Displaying 'Forbidden' Terms ..................................................................73 5.2.3 Text Recognition in Tables......................................................................73 5.3 CROSSAUTHOR FOR ARBORTEXT .......................................................................73 5.3.1 Definition of Internal Tags .......................................................................73 5.4 CROSSAUTHOR FOR FRAMEMAKER ...................................................................74 5.4.1 Definition of Internal Tags .......................................................................74 5.4.2 Limitations of the Change Tracking ........................................................74 5.4.3 Limitations of the Undo Function ............................................................74 5.5 CROSSAUTHOR FOR EXCEL ...............................................................................74 5.5.1 Limitations of the Undo Function ............................................................74 5.5.2 Limitations of the Direct Search ..............................................................74 Updating Editor Version .....................................................................................76 Uninstalling ..........................................................................................................77 Index .....................................................................................................................79 User Manual crossAuthor / crossAuthor Linguistic 3 1 Introduction Translation-Oriented Authoring with crossAuthor 1 Introduction In this chapter: Translation-oriented authoring with crossAuthor (see below) crossAuthor Linguistic (page 5) About this documentation (page 5) 1.1 Translation-Oriented Authoring with crossAuthor Writing translationoriented! Efficient translating starts with the source text. If for the wording employed a translation has already been saved in crossTank and crossTerm, this minimizes the subsequent translation outlays. crossAuthor, the solution for translation-oriented authoring offered by Across, enables you to create documents that are both of high linguistic quality and of a company-wide consistency, thereby reducing the time and effort needed, and, of course, the costs of their translation. crossAuthor consists of an add-on for the respective source-text editor (e.g., Word) and the interface crossConnect for crossAuthor. The crossAuthor add-on sends the sentence the user is currently working on in the source-text editor via an interface to the Across Language Server, the Across central platform for all language resources and translation processes. This sentence will then be searched for in crossTank, the translation memory of Across. Relevant search hits are then passed - again via the interface - to the crossAuthor add-on and are displayed in the corresponding crossTank window of crossAuthor. At the same time, crossTerm, the terminology system of Across, is searched for any corresponding words in the current sentence. Here too, the relevant search hits are transmitted to the crossAuthor add-on via the interface and displayed in the crossTerm window of crossAuthor. The following picture describes the way crossAuthor works: User Manual crossAuthor / crossAuthor Linguistic 4 1 Introduction crossAuthor Linguistic The following crossAuthor add-ons are currently available: • crossAuthor for Adobe FrameMaker • crossAuthor for Adobe InDesign • crossAuthor for JustSystems XMetaL Author • crossAuthor for MadCap Flare • crossAuthor for Microsoft Excel • crossAuthor for Microsoft Word • crossAuthor for Microsoft PowerPoint • crossAuthor for PTC Arbortext (formerly Epic) 1.2 crossAuthor Linguistic crossAuthor + CLAT = crossAuthor Linguistic crossAuthor Linguistic presents an expanded solution of crossAuthor featuring seamless integration of CLAT in Across. CLAT (Controlled Language Authoring Tool) of the Institute for Applied Information Science at the University of Saarland (IAI) is one of the leading solutions for terminology, consistency, and style checking. Thanks to the integration, users of the existing crossAuthor add-ons for translation-oriented authoring (for MS Word, MS PowerPoint, MS Excel, Adobe FrameMaker, Adobe InDesign, JustSystems XMetaL Author, PTC Arbortext, and MadCap Flare) now have access to the crossTank (and possibly crossTerm) matches as well as to the results of the rule-based quality assurance from CLAT. This allows checking the correct use of spelling, grammar, style, terminology and abbreviations in texts. Moreover, the CLAT connection enables the direct integration of the editor in the terminology creation process. Thanks to IAI's smart term-candidate extraction, the editor can directly save auto-detected and extracted terminology as entries in the crossTerm database. Further information on crossAuthor Linguistic is available on page 55. 1.3 About This Documentation This manual addresses users who want to install and use one of the various crossAuthor add-ons (crossAuthor for Word, crossAuthor for FrameMaker etc). This manual does not contain information on the use of Across. For these instructions, please consult the Across user manuals and the Across Online Help. This documentation does not contain any instructions on how to use the respective sourcetext editor (Word, FrameMaker etc.) either. See the documentation of the respective editor for instructions on how to do this. This documentation was created using OfficeHelp. www.officehelp.de User Manual crossAuthor / crossAuthor Linguistic 5 1 Introduction About This Documentation 1.3.1 Icons This manual makes use of icons and conventions to facilitate orientation. Icon Description Attention This icon indicates information that is essential for a correct use of crossAuthor. Tip This icon indicates tips and useful recommendations that facilitate the work with crossAuthor. Additional information This icon indicates additional information and explanations intended to improve your understanding of the feature described. Pointer This icon points to more detailed information in other chapters or documents. Optional components Features marked with this icon are only available if you have purchased a corresponding license. crossAuthor Linguistic Features marked with this icon are only available if you are using crossAuthor Linguistic. 1.3.2 Conventions For improved legibility and clarity, this manual makes use of the following spelling conventions: • Key labels, names of menus and commands are presented in b o l d and s pa c e d typeset. • Technical terms are printed in italics. 1.3.3 Additional information As the product line of Across and crossAuthor is subject to ongoing development. In turn, the documentation is also being expanded and updated. For the latest version of the documentation and further Across-related information, visit www.across.net. 1.3.4 Feedback Our objective is to provide all crossAuthor and Across users with optimum working conditions. For this reason, we always appreciate any feedback you send us. All information, texts, and illustrations have been prepared with utmost care. Nevertheless, errors may occur. Please contact us by e-mail to [email protected]. User Manual crossAuthor / crossAuthor Linguistic 6 1 Introduction About This Documentation 1.3.5 Document Versions Across version 5.7 5.7 5.7 5.7 5.7 5.7 5.7 5.7 5.7 5.7 6.0 Document version 2.7 2.7.1 2.7.2 2.7.3 2.7.4 2.7.5 2.7.6 2.7.7 2.7.8 2.7.9 3.0 Date Mar. 28, 2013 Apr. 20, 2013 June 20, 2013 Aug. 8, 2013 Aug. 19, 2013 Oct. 10, 2013 Oct. 23, 2013 Nov. 27, 2013 Jan. 22, 2014 Feb. 11, 2014 Apr. 13, 2015 User Manual crossAuthor / crossAuthor Linguistic Changes Content extension Selective content extension Selective content extension Individual content adjustments Selective content extension Selective content extension Selective content extension Individual content adjustments Individual content adjustments Individual content adjustments Content update 7 2 Installation 2 Installation In this chapter: System requirements (page 8) Licensing and requirements on the Across side (page 10) Installing crossAuthor (page 11) Installing crossAuthor Linguistic (page 16) Auto-deployment / silent installation (page 18) Before installing crossAuthor, please make sure that the computer on which crossAuthor is to be installed meets the system requirements stated in the following chapter. For using crossAuthor, the Across Language Server should be licensed and configured accordingly. Further information on this is available starting on page 10. The client-side installation of crossAuthor will be explained using crossAuthor for Word as an example. Installation of other crossAuthor add-ons as well as crossAuthor Linguistic is performed in the same way (except for the different names of, for instance, installation files). Therefore, you can use the installation instructions on page 11 for installing any other crossAuthor add-on or crossAuthor Linguistic. Further information on installing crossAuthor Linguistic is available on page 16. 2.1 System Requirements Before you install crossAuthor, make sure that the computers on which you want to install the software fulfill the following hardware and software requirements. If necessary, install any missing components prior to installation. In addition to the following system requirements, the requirements of the respective sourcetext editor must be met. 2.1.1 Hardware To run crossAuthor on your workstation, it should be equipped with a CPU with a clock speed of 1 GHz (2 GHz or more recommended). In addition, at least 1 GB free RAM (2 GB or more recommended) must be available. For deploying crossAuthor Linguistic, at least 3 GB free RAM are recommended. 2.1.2 Software The required operating system is Windows 7 or Windows 8 with the latest service packs. A minimum screen resolution of 1024 x 768 pixels is required (1280 x 1028 pixels recommended). User Manual crossAuthor / crossAuthor Linguistic 8 2 Installation crossAuthor Linguistic The use of crossAuthor Linguistic requires CLAT (Controlled Language Authoring Tool) to be installed. Only version 5.3.1 is supported. In addition, version 3.5 of Microsoft .NET should be installed on the server on which the Across Language Server is installed. (It is required for terminology exchange between the Across Language Server and the CLAT Server.) Please refer to the documentation in the CLAT installation package for details on the CLAT installation and configuration. 2.1.3 Supported Versions of Source-Text Editors crossAuthor supports the following source text editors in the product versions listed below. Please note that source text editors are supported as 32-bit versions only. The use of 64-bit versions is currently not possible. However, documents that were created with a 64-bit version but opened with a 32-bit version can be processed with crossAuthor. Adobe InDesign crossAuthor for InDesign supports InDesign versions CS2, CS3, CS4, CS5, CS5.5, and CS6. Please note that due to limitations on the InDesign side, crossAuthor for InDesign does not support parallel installation of InDesign versions 5.0 and 5.5. Adobe FrameMaker crossAuthor for FrameMaker supports FrameMaker versions 7.0, 7.1, 7.2, 8.0, 9.0, 10.0, and 11.0. JustSystems XMetaL Author crossAuthor for XMetaL supports XMetaL versions 4.5, 4.6, 5.0, 5.1, 5.5, 6.0, 7.0, and 8.0. MadCap Flare crossAuthor for MadCap Flare supports MadCap Flare versions 3.0, 4.0, 5.0, and 6.0. Microsoft Word For deploying crossAuthor for Word you should use the versions Word 2010, Word 2007, Word 2003, Word XP or Word 2000 (version Word 2003 and higher recommended). Word versions earlier than 2000 cannot be used for crossAuthor for Word! (Word 2000 does not support the full functions scope; for example, it does not support smart tags.) Microsoft Excel For deploying crossAuthor for Excel you should use versions earlier than Excel 2010, Excel 2007, Excel 2003, Excel XP or Excel 2000 (version Excel 2003 and higher recommended). Versions earlier than Excel 2000 cannot be used. Microsoft PowerPoint For deploying crossAuthor for PowerPoint you should use PowerPoint 2010, PowerPoint 2007, PowerPoint 2003, PowerPoint XP or PowerPoint 2000 (version PowerPoint 2003 and higher recommended). Versions earlier than PowerPoint 2000 cannot be used. User Manual crossAuthor / crossAuthor Linguistic 9 2 Installation PTC Arbortext Editor crossAuthor for Arbortext supports Arbortext Editor versions 5.1, 5.2 M040, 5.3 M010, 5.3 M050, 5.4, and 6.0. 2.1.4 Network Connection/Internet Connection The workstation using crossAuthor must be either in the local network (LAN) or be able to access the Across Server through an Internet connection. 2.1.5 Arial Unicode MS Font The font "Arial Unicode MS" is required for working with Across, otherwise the Across desktop cannot be adequately displayed. "Arial Unicode MS (Standard)" contains the characters of nearly all character sets used throughout the world. This guarantees that in addition to the crossAuthor interface, documents can be displayed correctly in nearly any language (including documents in Arabic or Asian languages). If the font "Arial Unicode MS (Standard)“ has not been previously installed, Across will indicate this in a corresponding dialog after installation. Click Y es, if you have the needed Microsoft Office license. The required font will then be automatically installed. 2.2 Licensing and Requirements on the Across Side For you to be able to use crossAuthor, certain requirements are to be met. It is necessary, for example, that crossAuthor be licensed both on the server and on the client side. Moreover, an Across Language Server must be configured. On the server side, the licensing takes place by means of an additional license for crossAuthor. For the client-side licensing, an additional license is required for each crossAuthor Client. For the licensing of crossAuthor Linguistic, an additional license is required on the client side for each crossAuthor Client. Moreover, a user (with any name) belonging to a group with the read rights for crossTank (e.g. translators) must be created in Across. To do so, enter the Us e rs module in Across via > > Ad mi ni st rat ion > > Us e rs, select the respective user, and click Pro p er t i es .. .. In the M embe r sh ip tab, you can allocate the user to the respective groups. User Manual crossAuthor / crossAuthor Linguistic 10 2 Installation For working with crossAuthor, a softkey is required. Softkeys are used to connect crossAuthor to the Across Server and to authenticate users with the server and are created in the Sof t k e ys module of the crossAdmin, the administration software of the Across Language Server. (If necessary, contact your Across language Server system administrator for additional information.) Information on creating softkeys is available in the administrator manual of the Across Language Server, which can be downloaded e.g. from the documentation section on the Across website at www.across.net/en/documentation/ If the crossAuthor user for which the softkey was created only uses crossAuthor and does not use Across otherwise, the softkey can be deactivated after creation by means of the corresponding button in the Sof t k e ys module of crossAdmin. In this way, you can ensure that no additional client license of Across is used for this crossAuthor user. (If there is no more client license available, the softkey will be deactivated automatically.) Further information on creating softkeys and on configuring Across users is available in the Administrator Manual and User Manuals of Across and in the respective online help. 2.3 Installation of crossAuthor The following instructions describe the client-side installation of crossAuthor including the required Across component "crossAPI Interactive". Before installing crossAuthor you should make sure that there are no processes of the corresponding source-text editor currently active. (Meaning that, e.g., Word should be closed. MS Outlook should also be closed if you use Word as an e-mail editor.) To install the required component "crossAPI Interactive", you need a generic softkey, which you will have to enter during the installation. This softkey is responsible for the authentication with the Across Server. If you do not have a generic softkey, please contact your Across system administrator, who will be able to create one for you. If you are an Across system administrator, follow the instructions starting on page 16 to create a generic softkey. 1. Log in to your PC as a user with administrator rights. 2. If necessary, unzip the archive file with the Across installation files (e.g. if you downloaded the Across installation files) and save the extracted files to your hard disk. 3. Execute the file set up. e x e to launch the Installation Wizard that will lead you through the installation of the crossAPI Interactive. Please note that you should run the file s et up. e xe with administrator permissions. To do this, right-click the file and select the command Ru n a s a d mi n i st rat o r from the context menu. 4. Once the wizard has started, click Ne xt >. 5. Select the language in which the crossAuthor interface should be displayed and click Ne xt > . User Manual crossAuthor / crossAuthor Linguistic 11 2 Installation 6. Enable the checkbox to confirm that you have read the information and wish to continue with the installation. Click Next > and select the language in which you want to use Across. 7. Enable the checkbox to confirm that you have read the license conditions (EULA) and accept them. Then click Ne xt >. 8. Select the user-defined installation. In addition, a location is suggested for the installation of crossAuthor. To change the location, click the . .. button and select a different location. Click Ne xt >. 9. Enable corresponding checkboxes to install the corresponding crossAuthor add-on and crossAPI Interactive. Then click Next >. User Manual crossAuthor / crossAuthor Linguistic 12 2 Installation 10. Select whether you wish to adjust the rights for auto-patching, and if so, for which user(s). The auto-patching function will only work if you (also) use the Across Personal Edition for translations from a customer who has an Across Language Server. The auto-patching function compares the Across version on your computer with the version of your customer's server and automatically installs any available patches. Select the corresponding setting and click Next >. If you selected the rights customization for Windows users or Windows groups or if you selected not to customize the rights, continue with step 12. Otherwise, continue with the following step. User Manual crossAuthor / crossAuthor Linguistic 13 2 Installation 11. Select the users or groups from the list for which you wish to adjust the auto-patching rights. Click Ad d. .. to add further users or groups. Then click Next >. 12. Installation of crossAPI Interactive will start. Click Nex t >. 13. Now the generic softkey is defined. This softkey is responsible for authenticating the crossAPI Interactive user against the Across Server. Click Se le ct .. . to select the generic softkey. Instructions for creating generic softkeys are available on page 16. Click Ne xt > to continue with the installation. User Manual crossAuthor / crossAuthor Linguistic 14 2 Installation 14. Click the button to start the installation. Upon completion of the installation, click Finish . 15. Now, crossAuthor will be installed (using crossAuthor for Word as an example). Click Ne xt > to begin the installation. 16. Click the button to start the installation. Upon completion of the installation, click Finish . 17. If the installation package contains a new patch, this patch will automatically be extracted and installed. 18. crossAuthor and crossAPI Interactive have been successfully installed. User Manual crossAuthor / crossAuthor Linguistic 15 2 Installation 2.3.1 Creating a Generic Softkey The generic softkey is created in crossAdmin – the administration software for the Across Server. You can save the generic softkey to a storage medium (e.g., hard disk) or send it by e-mail directly from crossAdmin. In most cases, only the Across system administrator has access to crossAdmin. Please contact the system administrator if you require a generic softkey. Follow the instructions below to save the softkey to a data medium. Follow the instructions on page 17 to send the softkey by e-mail. 2.3.1.1 Saving the generic softkey to a data medium 1. Open the crossAdmin administration application via > > St ar t > > Al l P rog r am s > > Ac r o s s > > c ros s Ad min. 2. Select the menu command > >T ool s > > C re at e ge ne ri c sof t k e y… 3. Enable the option Sav e f i le t o di s k and then click Br ow se .. . 4. Select a location and enter a name for the softkey. Then click Sav e . User Manual crossAuthor / crossAuthor Linguistic 16 2 Installation 5. Click O K. 6. The generic softkey has now been created. 2.3.1.2 Sending the generic softkey by e-mail To be able to send generic softkeys by e-mail, the e-mail address of the Across Server and the SMTP server must be entered in crossAdmin under > >T ool s > >S et t ing s. . . > > Ema il ! 1. Open the crossAdmin administration application via > > St ar t > > Al l P rog r am s > > Ac r o s s > > c ros s Ad min. 2. Select the menu command > >T ool s > > C re at e ge ne ri c sof t k e y… 3. Enable the option Se nd f i le v i a e- m ai l. Then enter the e-mail address to which the softkey should be sent and click O K . The softkey will then be sent. 2.4 Installation of crossAuthor Linguistic Installation of crossAuthor Linguistic is performed in the same way (except for the different names of, for instance, installation files) as the installation of crossAuthor. Therefore, for installing crossAuthor Linguistic, you can use the installation instructions on page 11. The use of crossAuthor Linguistic requires the installation of at least one of the available crossAuthor add-ons and crossAPI Interactive (see page 4). Therefore, we recommend installing these components before installing crossAuthor Linguistic. User Manual crossAuthor / crossAuthor Linguistic 17 2 Installation To use crossAuthor Linguistic, the connection information of the CLAT server and other details must be entered manually. Therefore, the needed settings must be made after installing crossAuthor Linguistic. Information on this topic is available on page 57. Please also note the instructions on administering crossAuthor Linguistic on page 56. To use crossAuthor Linguistic, a CLAT server must be installed and correspondingly set up on the server side. Please refer to the documentation in the CLAT installation package for details on the CLAT installation and configuration. 2.5 Auto-Deployment / Silent Installation Automatic distribution of crossAuthor Apart from the "normal", manual installation, crossAuthor can also be installed via autodeployment. This automatic software distribution mechanism is executed via the network from a central source (e.g., by the system administrator). For this, the files to be installed must be on hand in the form of installation packages in the MSI format. Especially if you need to install a large number of crossAuthor Clients, the workload can be reduced substantially by means of an installation via auto-deployment. Please note that after installing crossAuthor via auto-deployment, the latest patch must be installed! For further information on auto-deployment, please contact our support. User Manual crossAuthor / crossAuthor Linguistic 18 3 Using crossAuthor 3 Using crossAuthor In this chapter: Starting and logging in to crossAuthor (see below) Working with crossAuthor (page 21) Settings (page 25) Batch mode (page 44) Detail report (page 48) Non-native mode (page 51) Customizing crossAuthor (page 53) Closing crossAuthor (page 54) 3.1 Starting and Logging in to crossAuthor The following instructions will explain how to start and log in to crossAuthor. For logging in to crossAuthor you will require: • The softkey you received from your system administrator or customer. (Softkeys are used to connect crossAuthor to the Across Server and to authenticate users with the server.) • Your Across user name and password (if applicable), both of which you received from your system administrator or customer. 1. First, open your source-text editor (e.g. Word). 2. Next, start crossAuthor by clicking the corresponding entry in the start menu, e.g. by clicking > > St a rt > > Al l P rog r am s > > Ac r os s > > cr os s Au t ho r f o r W o r d for crossAuthor for Word. 3. The login dialog opens. 4. Click Impo rt . .. 5. Select the folder in which you saved your softkey, select the softkey, and click O pen . User Manual crossAuthor / crossAuthor Linguistic 19 3 Using crossAuthor 6. The field already contains your user name. Enter your password if necessary and then click L o g in . 7. crossAuthor is started. The two crossAuthor windows for crossTank and crossTerm automatically align themselves below and to the right of the window of your editor (in this case Word). User Manual crossAuthor / crossAuthor Linguistic 20 3 Using crossAuthor 3.1.1 Login via Windows Authentication Login via Windows Apart from the normal login with the Across user name, the login to crossAuthor can also take place via the Windows user account. Thus, manual login is no longer necessary, as the user is authenticated via the Windows user administration. To use the Windows authentication, the user must be configured accordingly. Detailed information on this topic is available in chapter 2.2 of the user manual "Across Step by Step". 3.1.2 Auto-Patching Automatic patching crossAuthor supports the automatic client-side installation of new patches by means of autopatching. Every time a crossAuthor user logs in, the system automatically checks whether the Across Server and client have the same patch level. If the patch level is identical on both sides, the Client can log on to the Server. If the patch level is different, the Client will download the patch made available by the Server. After the patch is downloaded, it is installed automatically. Subsequently, the crossAuthor user can log in as usual. Please note that the crossAuthor user should have administrator rights in order to be able to carry out the auto-patching. If the crossAuthor user does not have the administrator rights for installing the patch, the system administrator can selectively expand these rights during the installation. Technically, this means that the user or user group is granted write access to the crossAuthor program directories; thus, the crossAuthor user can overwrite the program files in the crossAuthor directories with new patches. 3.2 Working with crossAuthor 3.2.1 General crossAuthor assists you in writing consistent documents of a high linguistic quality. While you enter your source text in your editor (e.g. Word), crossAuthor searches the Across translation memory crossTank and the Across terminology system crossTerm for matching entries. The results are displayed in both respective windows of crossAuthor. As crossAuthor is designed to write consistent documents, crossTank displays similar sentences in the language in which the document is being composed. Similarly, crossTerm displays synonyms in the same language. The language in which crossTank and crossTerm are searched for matching entries can be set in the respective settings (see page 27). If several crossAuthor add-ons are installed on one computer and several source-text editors are open at the same time, only one add-on needs to be started. In this case, crossAuthor automatically identifies the source-text editor in which text is currently being entered and performs the needed search queries. User Manual crossAuthor / crossAuthor Linguistic 21 3 Using crossAuthor 3.2.2 crossTank Window Smart search While you enter your source text in the editor, the search for matching entries is automatically initiated in the Across translation memory crossTank. The search which is carried out in crossTank means first of all the so-called fuzzy search: crossTank is searched for sentences which wholly or partially correspond to the current sentence or a sentence fragment in the source-text editor. If this search does not yield any or only few search results, a concordance search is then carried out. Here, individual words contained in the current sentence or a sentence fragment are searched for. Fuzzy search hits are displayed together with their match rate. This is the degree of similarity between the current sentence (or sentence fragment) written in the source-text editor and the entry found in crossTank. The hit with the highest match rate is always listed at the top. A match rate of, for example, 90% means that the contents and formatting of the current sentence in the editor correspond to the crossTank hit to 90%. There are, however, the so-called penalties which are deducted from the match rate under certain conditions (e.g. for transposed words). In this way, a 90% match could mean that the current sentence in the editor corresponds to the sentence in crossTank in terms of content and format to 100% but a penalty of 10% is applied due to different word order (It rains today. vs. Today it rains.). A score is displayed for concordance search hits. The hit with the highest score is listed at the top. The score indicates the similarity between the sentence (or a sentence fragment) written in the editor and the entry found in crossTank. In the crossTank settings of crossAuthor, you can also set filters for refining the search in crossTank. Besides, you can determine crossTank penalties in the Penalties settings. Information on this topic is available on page 28 and 33 Inserting search hits You can copy a sentence found in crossTank to your source text by double-clicking the respective crossTank hit. Alternatively, you can insert crossTank hits by means of a shortcut key. (The shortcut key can be defined in the crossTank settings of crossAuthor. For example, if you select the Ct rl and Al t keys, you can insert the first hit from the current crossTank hit list with Ct rl + Al t + 1, the second hit with Ct r l + Al t +2 , and so on. (Please note that the number must not be inserted via the number pad.) As the inserted text will overwrite the sentence you started in the source text, you do not need to delete it manually. At times crossTank hits may contain more than one sentence. For example, this is the case if one source-text sentence was translated with two sentences in the target text. In this case, all sentences included in the crossTank hit will be inserted in the source text in crossAuthor. crossTank attributes Apart from the actual search hits, the crossTank window also shows additional information. The system attributes of the crossTank entries are displayed in gray after every crossTank hit. This is information that can be stored for every crossTank entry. The information User Manual crossAuthor / crossAuthor Linguistic 22 3 Using crossAuthor comprises the relation (e.g. a customer or product group), the subject, the project, and userdefined system attributes of the respective hit. (You can enable and disable the display of system attributes in the crossTank settings of crossAuthor.) Available translations The flags behind each search hit show that there are translations in respective languages for the corresponding entry in crossTank. State of crossTank hits Additionally, a crossTank state is displayed behind each search hit. This is the information about the way a crossTank entry was created. For example, it can be created manually or come from an alignment of text pairs. A crossTank entry can have the following states: Symbol State Description Newly inserted The entry was added manually. Smartly inserted The entry was inserted by an automatic function without user interaction. Aligned The entry was inserted within the scope of an alignment. Released The entry was released by an authorized person. A lot of additional information can be viewed by means of tooltips. For example, the match icon to display information such rate including any penalties can be displayed. Click the as the author, the date of creation and of the last change, and the usage count (in translations) of the respective crossTank hit. crossAuthor supports the so-called Rich TM. In this way, crossTank hits are displayed along with styles, internal tags, and other characters in the crossTank window. When using the crossAuthor add-ons for Arbortext, XMetaL, and FrameMaker internal tags contained in crossTank hits are also inserted in the respective documents when copying the hits. In certain cases, the text can only be transferred from crossTank to the source text without the respective tags. For example, this is the case if the tags in the current sentence in the source text and the tags in the corresponding crossTank hit are different, e.g. due to a different order and/or a different number of tags. In cases in which only the text without the tags can be transferred to the source text, this is now indicated by means of the to the respective search hit in the crossTank window. User Manual crossAuthor / crossAuthor Linguistic icon next 23 3 Using crossAuthor 3.2.3 crossTerm Window While you enter your source text in the editor, the search for words contained in the current sentence is automatically initiated in the Across terminology system crossTerm. The search is carried out exclusively for source language terms including synonyms, do-not-use terms etc. For every term found in crossTerm, additional information can be displayed over tooltips: this includes attributes such as relation (e.g. customer, product group), subject, project as well as creation and modification date. You can determine the information to be displayed in the form of tooltip individually. The information to be displayed is set in a separate section of the crossTerm settings of the Across Client. Additional information on this topic is available in the corresponding chapter of the user manual "Across at a Glance". The terms found in crossTerm may be marked with the following icons: Symbol Description There is additional information about this term The usage of this term is recommended This term should not be used Additionally, "do not use" terms are displayed in red. By contrast, normal or recommended words are displayed in blue. crossAuthor supports stemming in crossTerm searches. For example, if the term engine exists in crossTerm and the current sentence in the editor contains the plural form engines, crossTerm will return the entry engine. Tooltip information A lot of additional information on the terms found can be viewed by means of tooltips. For example, information is displayed on the author of the respective term or available definitions. (The definitions are displayed in the language in which the term was searched for.) You can determine the information to be displayed in the form of tooltip individually. The information to be displayed is set in a separate section of the crossTerm settings of the Across Client. Additional information on this topic is available in the corresponding chapter of the user manual "Across at a Glance". User Manual crossAuthor / crossAuthor Linguistic 24 3 Using crossAuthor In the crossTerm settings of crossAuthor, you can define filters for refining the search in crossTerm. Information on this topic is available on page 30. Handling 'forbidden' terms with crossAuthor for Word While using crossAuthor for Word, you can easily identify forbidden words by means of smart tags, which are directly displayed in the source text, and replace them with suitable synonyms. Information on this topic is available on page 72. Displaying "do-not-use" terms while using crossAuthor for InDesign 3.2.3.1 Terminology work via crossTerm Web Access to crossTerm Web icon in the crossTerm window of crossAuthor to access crossTerm Web You can use the for viewing and editing existing crossTerm entries and creating new entries via the Internet using only a browser. Alternatively, you can double-click a term displayed in the crossTerm window to open crossTerm Web and display the respective entry. In order to use these functions, crossTerm Web must be configured in the crossTerm settings of crossAuthor (see page 30. Please note that you need to be a member of the respective user group and have the appropriate rights in order to be able to work with crossTerm Web. (The normal crossTerm rights will apply if you are not a member of the crossTerm Web user group.) 3.2.4 Shortcut Keys The following shortcut keys guide your work with crossAuthor: Keys Function Ctrl+Shift+Alt+A Show or hide crossTank window Ctrl+Shift+Alt+E Show or hide crossTerm window Ctrl+Shift+Alt+B Start batch mode (see page 44) Ctrl+Shift+Alt+D Create detail report (see page 48) 3.3 Settings Right-click the crossAuthor icon ( ) in the system tray at the bottom right edge of the screen to access the crossAuthor settings. Select the command S et t i ng s… from the context menu. User Manual crossAuthor / crossAuthor Linguistic 25 3 Using crossAuthor A dialog for configuring the settings appears. The crossAuthor settings cover the following fields: • G en e ra l (see page 27) • cr os sT an k (see page 28) • cr os sT e rm (see page 30) • P en alt ie s (see page 33) • T ag d ef in it i on (see page 35) In case of using crossAuthor Linguistic, additional C L AT and L in g u i st i c tabs are available featuring all CLAT-related settings. Information on this topic is available on page 57. Please note that you must exit crossAuthor by clicking E xit (see page 54) for the changes to be saved in the crossAuthor settings. User Manual crossAuthor / crossAuthor Linguistic 26 3 Using crossAuthor 3.3.1 General Settings In the G ene r al tab of the crossAuthor settings, you can configure general settings. Source language First, you can select the language and, if necessary, the sublanguage in which you are currently writing the source text and in which crossTank and crossTerm are to be searched. Non-native mode Information on using Additionally, you can enable and configure the non-native mode. ( the non-native mode is available on page 51.) First, you can globally enable the non-native mode. For some reasons, e.g. to achieve a better learning effect, the author may generally want to create the source texts in the foreign language instead of writing in the native language and subsequently translating the text to the actual source language with the help of the nonnative mode. For this case, you can enable the option to determine that crossAuthor is to automatically return to the option "Write in source language", e.g. after creating a sentence in the native language and translating it. Additionally, you can select your native language, select a sub-language (if available), and determine the language in which you want to create source texts: in the source language displayed in the upper part of the dialog window (option "Write in source language") or in your native language (option "Write in native language"). For the non-native mode, you can also determine whether only one translation is to be displayed if several translations are available for a source sentence. After enabling the corresponding option, you can select the translation to be displayed. You can choose between: • Highest usage count • Last modified • Last created • Last used User Manual crossAuthor / crossAuthor Linguistic 27 3 Using crossAuthor Search Mode Finally, you can set the idle time (in ms) after which the search in crossTank and crossTerm is to be started. (The default value is 200 milliseconds.) 3.3.2 crossTank Search settings Click the c ro s sT an k tab of the crossAuthor settings to determine the minimum value of the match rate for crossTank hits. Thus, you can decide what the minimum match rate is for displaying matches in the crossTank window. Additionally, you can determine the maximum number of the hits to be displayed. (If less crossTank matches are found than the defined maximum number, concordance search hits will additionally be displayed.) Especially at the beginning of a new sentence, the search in crossTank results in inaccurate search results due to the limited number of characters. At the same time, the resources of the local server and of the Across Server are drawn on. Therefore, you can now determine the number of characters from which the search in crossTank is to start. When using the advanced search, the entered value applies to each search word due to the OR operation of the search words (see below). Enable the corresponding checkbox to display search hits in crossTank for the respective crossTank entry or not. If you enable this option, the flags of the respective languages will be displayed behind every crossTank entry. In addition, you can determine by means of a corresponding option that in addition to the crossTank hits, the respective system attributes (Relation, Subject, Project, and user-defined system attributes) are to be displayed as well. User Manual crossAuthor / crossAuthor Linguistic 28 3 Using crossAuthor Advanced Search The "Allow advanced search" option enables an OR search in crossTank. The normal concordance search is based on an AND search: when two words are entered in a source document, crossAuthor searches crossTank for entries containing word 1 and word 2. If no such crossTank entry is found, it is now possible to automatically start an OR search for crossTank entries containing word 1 or word 2. Hotkeys Furthermore, you can activate the key sequence for transferring crossTank hits to your source document and define the keys of your choice (Al t , Ct rl or Shif t ). Subsequently, crossTank hits can be transferred by pressing the selected keys in combination with a number indicating the desired crossTank hit: For example, if you selected Ct rl and Al t , you can insert the second hit from the current crossTank hit list in your text by pressing Ct r l + Al t + 2. (Do not use the number pad to enter the number!) As the inserted text will overwrite the sentence you started in the source text, you do not need to delete it manually. Search filters Finally, you can also define various filters for refining the search in crossTank. These filters can be combined freely. For example, the search can be restricted to crossTank entries of a specific relation and a specific subject. The following filters are available: Date The "Date" filter enables you to filter all entries by the entries most recently modified or the entries most recently added. You can also specify a month or day or limit the search to a specific period. Subject The "Subject" filter can be used to limit the search to one or several subjects or sub-subjects. All available subjects are automatically displayed in the selection pane. Relation When you filter according to relation (e.g., customer, product group) the search can be limited to the entries of one or more relations. User-Defined System Attributes The user-defined attributes filter can be used to limit the search to crossTank entries, which have one or more user-defined attributes. Proceed as follows in order to select the user-defined attributes filter: Click the checkbox of the required filter to activate it and then click < Ad d at t rib u t e >. Select the required attribute from the drop-down list (e.g. the user-defined attribute "Document type"). Then select the desired value of the user-defined attribute in the "Value" column and confirm your selection. User Manual crossAuthor / crossAuthor Linguistic 29 3 Using crossAuthor Thus, the system attribute filter is set and can be used. Combined search By clicking < Ad d at t ri b u t e > you can add an additional user-defined attribute which you can use to make your search more detailed. Moreover, you can combine the user-defined attributes filter with other search filters! Created by The "Created by" filter can be used to filter crossTank entries by specific authors. All users created in Across are listed automatically. Modified by The "Modified by" filter can be used to filter crossTank entries by specific users who edited the entries. All users created in Across are listed automatically. Project The "Project" filter can be used to search crossTank for translations created within the scope of one or several projects. All projects created in Across are automatically displayed. State In crossTank, there are four options for indicating the state of a crossTank entry: "Newly inserted", "Smartly inserted, "Aligned", and "Released". You can use the "State" filter to filter the search according to this criterion. 3.3.3 crossTerm User Manual crossAuthor / crossAuthor Linguistic 30 3 Using crossAuthor Click the c ro s sT er m tab of the crossAuthor settings to determine the maximum number of hits to be displayed. Furthermore, you can determine the maximum length of word combinations. A word combination consists of individual, semantically linked words, such as New Testament or table of contents. crossTerm Web You can additionally enable the connection between crossAuthor and crossTerm Web by entering a corresponding web address (URL) if crossTerm Web is configured on the server side. crossTerm Web enables browser-based access to the terminology system via the Internet. This makes it possible for a user working in crossAuthor to view existing crossTerm entries and, if needed, create new entries, via crossTerm Web. Using the option "Anonymous access", you can determine how you want to access crossTerm Web. If the option is enabled, authentication will not take place, and the use of crossTerm Web will be limited to terminology research. If the option is disabled, you will automatically be logged in to crossTerm Web with the user ID with which you are currently logged in to the Across Server. In addition to terminology research, this enables you to create new terminology and/or edit existing terminology, depending on your rights. Search filters Finally, you can also define various filters for refining the search in crossTerm. These filters can be combined freely. The following filters are available: System attributes Using the search filter "System attributes", you can search for entries and/or terms to which specific system attributes have been assigned. You can search for entries and/or terms containing the standard system attributes "Project", "Relation", and "Subject" and for those containing user-defined system attributes. Instances User Manual crossAuthor / crossAuthor Linguistic 31 3 Using crossAuthor The search filter "Instances" enables the filtering of entries or terms by crossTerm instances. The filter is organized hierarchically. At the top level, you can first select the required crossTerm instance. At the next level, you can filter the entries or terms by the utilized entry and term picklists or text fields. Users The search filter "Users" enables the filtering of terms by Across users. It is possible to search for terms created or modified by these users. The two search areas "Created by" and "Modified by" are connected by an AND operation. By activating both areas, you can, for example, search for terms created by a specific user and modified by another user. Date The search filter "Date" can be used to filter all entries or terms by modification or creation date. The search can be limited to a certain number of days or months back or to a period between two dates. State In crossTerm there are two options for marking the state of a terminological entry: "Released" and "Not released". You can use the "State" filter to filter the search results according to these criteria. User Manual crossAuthor / crossAuthor Linguistic 32 3 Using crossAuthor Homograph filter Using the "Homographs" filter, you can search crossTerm on the basis of homographs. You can either search for terms for which crossTerm contains homographs or for terms without homographs. Homographs are terms that are spelled identically but have a different meaning and origin and therefore designate different concepts, such as bow (front part of a ship) and bow (weapon). 3.3.4 Penalties Under the P en alt ie s tab of the crossAuthor settings, you can define penalties for the displayed crossTank hits. When a crossTank entry is found in the editor for the current sentence, the match rate may be reduced on the basis of penalties. For example, in the event of a crossTank hit whose content fully matches the current sentence but which contains different special characters, a penalty of 5% may be deducted from the actual match rate of 100%. The following penalties can be defined in the form of percentages: • Different sublanguage The sublanguage of the current sentence is different from the sublanguage of the retrieved crossTank entry. Example: American English instead of British English User Manual crossAuthor / crossAuthor Linguistic 33 3 Using crossAuthor • • • • • • • • Switched words The sequence of the words in the current sentence is different from the sequence in the retrieved crossTank entry. Example: "the installed software" vs. "the software installed" Different special characters The special characters in the current sentence are different from the special characters of the retrieved crossTank entry. Example: "e.g." (without a space) vs. "e. g." (with a space) vs. "e.°g." (with a nonbreaking space) Special characters are all characters that do not belong to the following characters: - Language characters (alphabetic characters, ideographic characters, and syllabic characters) - Punctuation marks - Decimal or hexadecimal digits Special characters include white spaces (e.g. normal and no-break spaces), control characters (e.g. line feed, horizontal and vertical tab), arrow symbols, braille characters, and mathematical operators. A list of special characters is available for download at ftp://ftp.across.net/documentation/Across_special_characters.csv. Different punctuation The punctuation in the current sentence is different from the punctuation in the retrieved crossTank entry. Example: "I am hungry." vs. "I am hungry!" crossTank entries with the "Aligned" status The crossTank entry retrieved for the current sentence has the status "Aligned". The entry was inserted in crossTank within the scope of an alignment. crossTank entries with the "Newly inserted" status The crossTank entry retrieved for the current sentence has the status "Newly inserted". The entry was added manually in crossTank. crossTank entries with the "Released" status The crossTank entry retrieved for the current sentence has the status "Released". The entry was released by an authorized person. crossTank entries with the "Smartly inserted" status The crossTank entry retrieved for the current sentence has the status "Smartly inserted". The entry was inserted in crossTank by means an automatic function without user interaction. Different inline elements The inline objects in the current sentence are different from the inline elements of the retrieved crossTank entry. Inline elements in Across include placeables, editable fields, and tags. Example: vs. User Manual crossAuthor / crossAuthor Linguistic 34 3 Using crossAuthor 3.3.5 Tag Definition Some source text editors use tags to indicate formatting styles, structures, etc. In the T ag def init ion tab, you can define how crossAuthor should handle these tags. Defining tags Click Ad d… to define a new tag. The following options can be selected: • internal tags: - Normal (see page 36) - Ignore (see page 38) • external tags: - Ignore (see page 40) (The definition of external tags as "Normal" does not have any further impact on the work with crossAuthor.) Furthermore, you can determine the treatment of missing boundary tag spaces for internal tags (see page 42). Uppercase/ lowercase spelling Please note that the spelling of the tag name is case-sensitive. Therefore, the spelling of the tag in crossAuthor must correspond to the spelling of the tag in the respective source documents. For example, if the document contains the internal tag <st ro ng >, be sure to enter < st ro n g > (not < St ro n g >) for the tag definition in crossAuthor. User Manual crossAuthor / crossAuthor Linguistic 35 3 Using crossAuthor You can edit the settings of existing tags by making the required changes directly in the list of tags. Use the Im po rt . .. and E x p o rt .. . buttons to import a list of tag definitions as XML file or to export the existing list of defined tags as XML file. 3.3.5.1 Defining Internal Tags By default, crossAuthor does not "know" whether the internal tags are external or internal tags and therefore assumes that the tags are external tags. For the individual editors, you can define which tags are internal tags. Therefore, before you start working with crossAuthor add-ons (crossAuthor for XMetaL, Arbortext, and FrameMaker), define the internal tags you are going to use in the respective documents in crossAuthor. In this way, you can make sure that search requests in crossTank will be duly executed, and the search results will be correct. Proceed as follows to define an internal tag: 1. To do this, open crossAuthor settings and go to the T ag def in it io n tab. 2. Click Ad d. .. to define a new tag. 3. Then enter the tag name. You do not need to specify the angle brackets < and > . 4. Select "Internal" and "Normal" from the drop-down lists. (The option for treating missing boundary tag spaces should be disabled. See section "Treatment of Boundary Tag Spaces" on page 42.) 5. Then click O K. The new tag will appear in the list of the defined tags. User Manual crossAuthor / crossAuthor Linguistic 36 3 Using crossAuthor Application Example XMetaL: Defining Internal Tags The following example demonstrates the definition of internal tags in crossAuthor for XMetaL: 1. In the current sentence of the XMetaL document, "crossDesk" is marked with the internal tag < St ron g >, i.e. the text is formatted in bold type. If St ro ng is not defined as inline element, crossAuthor will assume that this is an external tag and will therefore only search for "crossDesk", not for the complete sentence "The translator’s main work ...". 2. Therefore, define the < St r o n g > tag as internal tag. To do this, open crossAuthor settings and go to the T ag de f in it i on tab. 3. Click Ad d. .. to add an internal tag. 4. Add the name of the respective tag, in this example S t ron g (bold). You do not need to enter the angle brackets < and >. Then click O K. 5. Select "Internal" and "Normal" from the drop-down lists. (The option for treating missing boundary tag spaces should be disabled. See section "Treatment of Boundary Tag Spaces" on page 42.) User Manual crossAuthor / crossAuthor Linguistic 37 3 Using crossAuthor 6. Enter any additional internal tags, if needed, and confirm your input with O K . 7. Due to the definition of < St ro n g > as internal tag, crossAuthor will now search for the complete sentence in crossTank, not only for "crossDesk". 3.3.5.2 Ignoring Internal Tags In certain cases, you may want to ignore internal tags and their contents when searching crossTank, e.g. to get better search results. Some translation memory systems store the non-translatable content of internal tags as so-called placeholder tags (e.g. <1 >). To support these special placeholder tags in crossAuthor, you can select "Ignore" to ignore the tags and their contents. Application Example XMetaL: Ignoring Internal Tags The following example demonstrates the definition of internal tags as tags to be ignored in crossAuthor for XMetaL: 1. For example, take a sentence containing the internal tag < An not at io n >. If the tag is not defined as a tag to be ignored, the contents of the tag will be searched for in crossTank. In this example, the search hit in crossTank is therefore not a 100% match, but merely a fuzzy match of 79%. User Manual crossAuthor / crossAuthor Linguistic 38 3 Using crossAuthor 2. To do this, open crossAuthor settings and go to the T ag def in it io n tab. 3. Click Ad d. .. to define a new tag. 4. Specify the name of the tag, in this case An n o t at io n . You do not need to enter the angle brackets < and >. 5. Select "Internal" and "Ignore" from the drop-down lists. 6. Then click O K. The new tag will appear in the list of the defined tags. User Manual crossAuthor / crossAuthor Linguistic 39 3 Using crossAuthor 7. As you have determined that the internal tag < An n o t at i o n > is to be ignored, the contents will no longer be searched for in crossTank. The search hit in crossTank thus becomes a 100% match. 3.3.5.3 Ignoring External Tags By default, crossAuthor hides external tags and merely displays the texts and internal tags they contain. In some cases, however, you may want external tags to be ignored entirely by crossAuthor including all information they contain. Ignored tags are not searched for in crossTank, which is especially useful for excluding non-translatable strings generated by the respective source-text editor from the search. For this, external tags can be set to "Ignore". These external tags including any texts and internal tags will not be searched for in crossTank. User Manual crossAuthor / crossAuthor Linguistic 40 3 Using crossAuthor Application Example XMetaL: Ignoring External Tags The following example demonstrates the definition of external tags as tags to be ignored in crossAuthor for XMetaL: 1. For example, assume that the contents of the external tag <L it er al La yo ut > are generated automatically and are not to be translated. Therefore, the contents should not be searched for in crossTank. If the tag is not defined as a tag to be ignored, the contents of the tag will be searched for in crossTank. 2. To do this, open crossAuthor settings and go to the T ag def in it io n tab. 3. Click Ad d. .. to define a new tag. 4. Specify the name of the tag, in this case Lit e ra lL a yo ut. You do not need to enter the angle brackets < and >. 5. Select "External" and "Ignore" from the drop-down lists. 6. Then click O K. The new tag will appear in the list of the defined tags. User Manual crossAuthor / crossAuthor Linguistic 41 3 Using crossAuthor 7. As you have determined that the external tag < L it e r alL a yo u t > is to be ignored, the contents will no longer be searched for in crossTank. 3.3.5.4 Treatment of Missing Boundary Tag Spaces Some source-text editors allow text bordering on a tag to be written without a space between the text and the tag, e.g.: T his is a n <t ag >e x am ple < /t ag >. The sentence elements an , <t ag >, and ex am pl e are not separated by spaces. To ensure that the sentence detection in crossTank works correctly in such cases, you can define the respective internal tags in such a way that crossAuthor adds a space for the search. User Manual crossAuthor / crossAuthor Linguistic 42 3 Using crossAuthor Application Example XMetaL: Treatment of Missing Boundary Tag Spaces Based on crossAuthor for XMetaL, the following example demonstrates the treatment of missing boundary tag spaces: 1. To demonstrate the function, we will examine a sentence in which no spaces are set before and after the < Emp ha si s > tags. If the missing boundary spaces option is not enabled for the < Em pha s is > tag, the respective sentence will be sent to crossTank without spaces before and after the tag. In this example, the search hit in crossTank is therefore not a 100% match, but merely a fuzzy match of 99%. 2. To do this, open crossAuthor settings and go to the T ag def in it io n tab. 3. Click Ad d. .. to define a new tag. 4. Specify the name of the tag, in this case E mph a si s. You do not need to enter the angle brackets < and >. 5. Additionally, enable the option for the treatment of the tag spaces. (We recommend using the default settings "Internal" and "Normal".) 6. Then click O K. The new tag will appear in the list of the defined tags. User Manual crossAuthor / crossAuthor Linguistic 43 3 Using crossAuthor 7. If the option is enabled, the respective sentence will be sent to crossTank with spaces before and after the tag. The search hit in crossTank now is a 100% match. 3.4 Batch Mode You can use the batch mode to check if crossTerm and/or crossTank entries have been used or not in legacy documents and, if necessary, make changes regarding unused crossTank entries. 3.4.1 Checking Source Documents Source text check Proceed as follows to start the batch mode and to check a source document: 1. Start crossAuthor and open the document you wish to check. 2. Start the batch mode by right-clicking the crossAuthor icon ( ) in the system tray at the bottom of the screen on the right. Select the command > > Rep or t s > >B at ch mod e… from the context menu. (You can also start the document check with the shortcut key Ct rl + Sh if t + Al t + B.) User Manual crossAuthor / crossAuthor Linguistic 44 3 Using crossAuthor 3. If several documents are open for which the batch modus could be conducted, a dialog window will appear. Select the desired document. 4. Now determine which checks should be carried out. Forbidden terms The system can check whether the selected document contains terms whose use the corresponding crossTerm entries forbid – e.g., "hard drive" instead of "hard disk". In crossTerm, these do-not-use words are marked with the attribute "forbidden". In the crossTerm window, they are displayed with a Preferred terms icon: Moreover, the system can search for terms that have not been used but whose use is recommended in the corresponding crossTerm entries. (In crossTerm, these terms have icon.) the attribute "preferred". In the crossTerm window, they are displayed with a The batch mode will report an error if source-language synonyms not marked as "preferred" are used instead of these recommended terms, e.g. "hard drive" instead of the recommended term "hard disk": User Manual crossAuthor / crossAuthor Linguistic 45 3 Using crossAuthor crossTank entries In addition, the document can be checked for crossTank entries that resemble the source sentences contained in the current document to a high degree. For this, the match rate can be defined. This option assumes that in the case of a high degree of correspondence between a source sentence and a crossTank entry (e.g., 95%), a spelling error may be the reason for the matching difference. The matching difference may also be caused by a slight difference in the wording of the source sentence. In this case, it would be good to use the crossTank hit instead of the source sentence. This would result in a higher consistency of the source text. Moreover, the subsequent translation of the source document would encounter a 100% match instead of a mere 95% match. The option also ensures that even sentences below the match rate defined above are displayed separately. In this way, you can get an overview of the sentences that do not yet exist in crossTank or whose match rate is low. When using the non-native mode, the sentences found may exist, not in the actual source language, but in a wrong language (see page 51). 5. Now start the verification by clicking the corresponding button. 6. The results of this check are displayed in a report. 7. The sentences containing potential errors are displayed. To check a potential error, click the source sentence in the report to go the corresponding sentence in the source document. icon to print the report. Use the icon to copy the report to the clipboard. Click the From here, you can use the keyboard shortcut Ct r l + V to paste it into another User Manual crossAuthor / crossAuthor Linguistic 46 3 Using crossAuthor application (e.g., Microsoft Word) for further editing. Click the as an HTML or XML document. icon to save the report Found crossTank entries can be inserted directly in your source document. Further information on this topic is available in the following chapter. 3.4.2 Accept Changes Changes to the "source" In addition to checking source texts, you can have changes performed to your source document directly from the report of the batch mode. Thus, crossTank entries found during the batch check can be inserted in your source document. The inserted crossTank entries will replace the corresponding sentences in the source document. 1. To perform changes, select the crossTank entries to be inserted in your document by activating the respective checkboxes. To check whether you want to have a sentence in the source document replaced by a retrieved crossTank entry, you can click the particular source sentence in the report. crossAuthor will go to the selected position in the source document and mark the sentence. 2. After having marked all needed changes, click Chan g e S el e ct io n in order to start the replacement process of the selected crossTank hits. 3. The replacements will be carried out. Upon completion of the replacement process, click F in i sh . 4. The crossTank hits inserted in the source document are marked with grayed-out checkboxes. If you wish, you can perform further replacements. Otherwise, you can close the report by clicking the icon at the top right. User Manual crossAuthor / crossAuthor Linguistic 47 3 Using crossAuthor When using the crossAuthor add-ons for Arbortext, XMetaL, and FrameMaker internal tags contained in crossTank hits are also inserted in the respective documents when copying the hits. 3.5 Detail Report Based on existing documents, the detail report examines how many crossTank and crossTerm hits there are for the analyzed document. Moreover, the detail report indicates how much could be saved by using crossAuthor and Across. Customizing the detail report The detail report can be customized to your individual needs. For further information on this topic, please contact our Professional Services team (e.g. by e-mail to [email protected]). 3.5.1 Creating Detail Reports Proceed as follows to create a detail report: 1. Open the document for which you would like to create a detail report. 2. Then right-click the crossAuthor icon ( ) in the system tray at the bottom right edge of the screen. In the menu that opens up, select > > R ep ort s > > De t a il R epo rt …. (The detail report can also be generated with the shortcut key Ct rl + Sh if t + Al t +D .) 3. If several documents are open for which the detail report could be created, a dialog window will appear. Select the desired document. User Manual crossAuthor / crossAuthor Linguistic 48 3 Using crossAuthor 4. Now you can define various parameters for the detail report. You can define the match ranges (90-99% etc.) that the report is to present. For every match range, you can also determine the probability that the editor will apply a match to the source text and replace the current sentence. A smaller match rate usually means a lower probability. Moreover, you can specify the translation costs per word. 5. Click Ad d… to define a new match range. First, enter the bottom limit of the match range (i.e. 90 for the match range 99-90%). The top limit of the match range is automatically determined by the existing match ranges. Additionally, enter the probability of application of the respective match and the translation costs per word (in Euros). Then click O K. 6. Proceed in the same way to define all desired match ranges. Then start the analysis of the current document by clicking the corresponding button. 7. Following the analysis, the detail report is displayed automatically. Apart from the total number of sentences and words in the document, the report shows the number of terms found, sorted by standard terms and do-not-use words. Furthermore, the report contains the crossTank matches found for the document. Apart from the individual match ranges (100%, 90-99%, etc.), the repetitions within the document are also shown. (For example, if a sentence occurs three times in a document, the sentence is listed once in the respective match range and twice as repetition.) The "New" section lists all sentences for which no hits were found in crossTank or whose User Manual crossAuthor / crossAuthor Linguistic 49 3 Using crossAuthor match rate is below the defined threshold. (The price of the lowest match range is automatically used as price per word for this section.) Finally, the saving potential from using crossAuthor and Across is calculated on the basis of the specified costs per word. Finally, the estimated translation costs for the document are calculated as follows: cost of translation (total word count in the document x price per word) less savings from pretranslation ((repetition word count + 100% match word count) x price per word) and savings potential from the recycling of sentences. User Manual crossAuthor / crossAuthor Linguistic 50 3 Using crossAuthor 3.6 Non-Native Mode Writing in "foreign tongues" In the field of technical documentation, it is not uncommon that·authors need to create source texts in a language that is not their native but a foreign language. A non-native mode is available for such special work situations. The non-native mode not only enables the display and adoption of crossTank and crossTerm hits in the source language, but also of hits in a target language to be defined. With the help of the non-native mode, the author can write in his native language and subsequently adopt the hits from crossTank in the foreign language in which he needs to compose the source text. Additionally, the non-native mode can be used in a different variant in which the author writes the source text directly in the foreign language. Subsequently, he can check and correct his foreign-language texts by comparing the texts with the translation in the native language. The non-native mode is activated and configured by means of options under the G en e ra l tab of the crossAuthor settings (see page 27). User Manual crossAuthor / crossAuthor Linguistic 51 3 Using crossAuthor The two different variants of the non-native mode are explained below: • Writing source texts in the foreign language In this variant of the non-native mode, you can write source texts in a foreign language. Both in crossTank and in crossTerm, the search hits are displayed in the foreign language – and additionally in your native language. You can correct your foreignlanguage text manually or insert the foreign-language search hits from crossTank in your source text via double-click or shortcut key. A crossTank hit is displayed even if no translation is available in the native language, but only in another target language. This increases the number of crossTank search hits that you can use for writing the source text in the foreign language. • You can enable the source-text creation in the foreign language by selecting the option "Write in source language" under the G en e r al tab of the crossAuthor settings (see page 27). Writing source texts in the native language In this variant of the non-native mode, you can first write source texts in your native language. Both in crossTank and in crossTerm, the search hits are displayed in the native language along with translations in the foreign language, i.e. in the language in which you want to write the source text. Simply insert the translations from crossTank in your source text via double-click or shortcut key. You can enable the source-text creation in the native language by selecting the option "Write in native language" under the G en er a l tab of the crossAuthor settings (see page 27). Example: Your native language is English. The language in which you want to prepare source texts is German. • Selected setting: "Write in source language" - The language direction for the text display is German → English. - You write the source text in German and can insert any German search hits from crossTank in the document. • Selected setting: "Write in native language" - The language direction for the text display is English → German. - You write the source text in English and can insert any German search hits from crossTank in the document. icon in the crossTank window, you can toggle the selected variant of the nonUsing the native mode whenever necessary while working with crossAuthor. User Manual crossAuthor / crossAuthor Linguistic 52 3 Using crossAuthor Checking Source Texts Written in the Non-Native Mode With the help of the batch mode, you can check whether the created source text still contains any sentences in the wrong language. For this purpose, the batch mode report lists the sentences below a defined match rate under "Sentences not considered". When using the non-native mode, one reason for this may be that the sentences found are not available in the actual source language, but in a wrong language. If you write the source text in your native language and subsequently "translate" the text to the foreign language with the help of the crossTank hits, the sentences found may still be available in your native language, not in the actual source language. 3.7 Customizing crossAuthor You can customize crossAuthor by displaying or hiding the crossTank or the crossTerm window. To hide or display one of these windows, right-click the crossAuthor icon ( system tray at the bottom right edge of the screen. ) in the Select the Sho w cr os sT an k w indow or the Sho w cro s sT er m w ind ow command from the context menu. The corresponding window will be hidden or displayed. Alternatively, you can show and hide the two windows by means of shortcut keys. You can show or hide the crossTank window with the shortcut key Ct rl + Sh if t + Al t + A and the crossTerm window with the shortcut key Ct rl + S hif t + Al t + E. You can change the display style of the windows by right-clicking the crossTank or crossTerm windows. Using the context menu, you can determine the behavior of the windows. You can close the windows, auto-hide them, or always show them on top. Adapting the position and size To move a window to a specific position on the screen, click the border of the window with the left mouse button and keep it pressed. Drag the window to the desired position and User Manual crossAuthor / crossAuthor Linguistic 53 3 Using crossAuthor release the left mouse button. To resize the window, click the corner of a window with the left mouse button, keep it pressed, and drag the corner to the desired size. 3.8 Closing crossAuthor To exit crossAuthor, right-click the crossAuthor icon ( ) in the system tray at the bottom right edge of the screen. Select the command E xit from the context menu. Please note that you must exit crossAuthor as described above for the changes to be saved in the crossAuthor settings. User Manual crossAuthor / crossAuthor Linguistic 54 4 Using crossAuthor Linguistic 4 Using crossAuthor Linguistic In this chapter: General (see below) Administration (page 56) Working with crossAuthor Linguistic (page 59) 4.1 General Linguistic intelligence By integrating CLAT, crossAuthor Linguistic adds linguistic intelligence to crossAuthor. Thus, it is possible to check the spelling, grammar, terminology, style, and abbreviations of source texts at a very high quality level by means of automated checks referred to as machine review. Moreover, crossAuthor Linguistic enables the automatic extraction of term candidates from existing documents and the transmission of these terms to crossTerm, where they can be created as entries. These expanded functions of crossAuthor Linguistic are seamlessly integrated in crossAuthor and thus enable the efficient interaction of translation-oriented authoring, controlled language, and term-candidate extraction. This is possible thanks to the communication between crossAuthor and CLAT, the Controlled Language Authoring Tool of the Institute for Applied Information Sciences (IAI). CLAT is equipped with a linguistic engine, i.e. artificial intelligence that is able to break down and understand the morphological structure of words, thereby ensuring the consistency of texts at the linguistic level. crossAuthor Linguistic interacts with all editors/crossAuthor add-ons for which crossAuthor is currently available (see page 4). For Word, Arbortext, XMetaL, and FrameMaker, CLAT additionally offers a context-sensitive search function that enables the individual treatment of individual tags or style sheets. With the help of a DTD that must be created especially for CLAT, the CLAT server can process tags and style sheets differently and ignore their contents entirely or only for individual style rules. For further information on this topic, please contact our Professional Services team (e.g. by e-mail to [email protected]). Apart from the expanded functions, crossAuthor Linguistic is identical to crossAuthor. Accordingly, you can use crossAuthor Linguistic in the same way as crossAuthor. Therefore, this chapter merely explains the additional functions of crossAuthor Linguistic as compared to crossAuthor. Information on using "regular" crossAuthor functionalities is available in the chapter on page19. User Manual crossAuthor / crossAuthor Linguistic 55 4 Using crossAuthor Linguistic 4.2 Administration To use crossAuthor Linguistic, crossAuthor needs access to the CLAT server, which enables the communication with the linguistic engine. Usually, the CLAT server can be run on a single machine alongside the Across Language Server. However, if there are more than 20 clients, we recommend setting up the CLAT server on a separate machine in order to prevent any performance losses. The CLAT server must be accessible over a static IP address and a suitable port (by default: port 1099) within the LAN. The communication of the individual components takes place via the interfaces of Across (crossAPI) and CLAT (CLAT API). The following illustration shows the integration of Across and CLAT: Moreover, crossAuthor Linguistic should first be configured in UMMT (Utility for Mandate Management Tasks). UMMT is a separate administration tool that enables the setup of projects with individual rules sets. By default, the tool is included in the product scope of the crossAuthor Linguistic and is installed along with the CLAT server. Further information on using UMMT is presented in the UMMT user manual "UMMTManual.pdf", which is included in the CLAT Server installation package. Accessibility of the CLAT Server To be able to connect to the CLAT server while working with crossAuthor Linguistic, the following conditions must be met: 1. The login name of the machine on which crossAuthor Linguistic is executed must be granted an access permission for the project in UMMT (see UMMT manual). 2. In UMMT, the project must have the "released" state (see UMMT manual). 3. The project must be entered in the crossAuthor Linguistic settings in exactly the same way as it was saved in UMMT (see following chapter). 4. The CLAT server must be started and must be accessible over a static IP address and a suitable port within the LAN (see installation guide "Installation.txt" in the installation package of crossAuthor Linguistic). Moreover, the IP address and the port of the CLAT server must be entered in the crossAuthor Linguistic settings (see following chapter). User Manual crossAuthor / crossAuthor Linguistic 56 4 Using crossAuthor Linguistic 4.2.1 crossAuthor Linguistic Settings When using crossAuthor Linguistic, the two additional tabs CL AT and L i n g u i st ic in the crossAuthor settings feature all CLAT-related settings. Right-click the crossAuthor icon ( ) in the system tray at the bottom right edge of the screen to access the crossAuthor settings. Select the command S et t i ng s… from the context menu. 4.2.1.1 CLAT Under the CL AT tab, you can configure basic settings for the use of crossAuthor Linguistic. Initially, the IP address or the name of the CLAT server and the port on which the CLAT server can be reached must be specified. (By default, this is port 5300 for German and 5400 for English.) These details must be entered manually before the first use of crossAuthor Linguistic. Additionally, you can determine the project you want to access for the document in question. (To be able to access the CLAT server, a project must always be entered. The project must be entered in exactly the same way as it was saved in UMMT.) In addition, you can enable a context-sensitive check. This function enables the application of different rules for various parts of source texts. The rules are defined in a file individually provided by Across. For certain tags or formats of the source texts (e.g. headlines and list User Manual crossAuthor / crossAuthor Linguistic 57 4 Using crossAuthor Linguistic elements), it is possible to define rules that determine how the respective contents are to be treated. Currently, the context-sensitive check is available for MS Word, XMetaL, Arbortext, and FrameMaker. For further information on the context-sensitive check and on the file containing these sets of rules, please contact our Across Professional Services team (e.g. by e-mail to [email protected]). Click Cle a r c ac he to delete the cache file of the opened document. (Further information on cache files is available on page 71.) 4.2.1.2 Linguistic Under the L in g u i st i c tab, you can configure settings for the extraction of term candidates and check criteria for the machine review. Please note that it is not possible to restrict the write rights for crossTerm. First, you can configure the settings for the extraction of term candidates (see page 67). In this connection, you can select the crossTerm instance the term candidates are to be sent to. crossTerm instances are subsections of the crossTerm database. These subsections are self-contained and thus have their own input models, picklists, etc. (Further information on crossTerm instances is presented in chapter 7.3.1 of the user manual "Across at a Glance".) You can also to determine the text field to which the respective context of the term candidates is to be transferred. For example, this may be the text field "Example sentence". (The context is the sentence in which the term candidates occur.) User Manual crossAuthor / crossAuthor Linguistic 58 4 Using crossAuthor Linguistic Moreover, you can select the CLAT checks (see page 61) to be used for live or batch checks. In addition, you can exclude 100% matches from the check. For example, this may be useful if you already have a very extensive translation memory and want to prevent the entries from being modified by the checks (e.g. for cost reasons). Finally, you can determine whether a report containing the results is to be displayed at the end of the batch check (see step 6 on page 66). Finally, you can determine that the errors identified by crossAuthor Linguistic are to be highlighted in color in the document (see page 64). (Currently, this option only applies to the checking of Word documents.) 4.2.2 Tag Definition Source text editors for creating XML documents (XMetaL, InDesign, and FrameMaker) use tags to indicate formatting styles, structures, etc. By default, crossAuthor Linguistic does not "know" whether the tags are external or internal tags and therefore assumes that the tags are external tags. Therefore, before you start working with crossAuthor Linguistic, define the internal tags you are going to use in your documents created with the corresponding editor. In this way, you can make sure that search requests – especially in crossTank and CLAT – will be duly executed, and the search results will be correct. The internal tags are defined in the T ag de f in it i on tab of the crossAuthor settings. Instructions on defining internal tags are available on page 35. 4.3 Working with crossAuthor Linguistic Apart from the crossAuthor standard functions, crossAuthor Linguistic offers the following expanded features: • Check Live: to check documents during their creation (For further information, see page 60) • Check Document: to check already existing documents (For further information, see page 65) • Extraction of term candidates: to automatically extract terms from already existing documents (For further information, see page 67) • Linguistic report: Provides an overview of all problematic passages in the entire document (For further information see page 70) • Caching of check results: Serves the storing of check results of crossAuthor Linguistic (For further information see page 71) To access the crossAuthor Linguistic functions, right-click the crossAuthor icon ( ) in the system tray at the bottom right edge of the screen. A menu containing crossAuthor Linguistic commands along with the general crossAuthor functions will then open. User Manual crossAuthor / crossAuthor Linguistic 59 4 Using crossAuthor Linguistic 4.3.1.1 Shortcut Keys The following shortcut keys guide your work with crossAuthor Linguistic: Keys Function Ctrl+Shift+Alt+S Start document check Ctrl+Shift+Alt+T Start extraction of term candidates 4.3.2 Live Search Checking the opened document Thanks to the live check, crossAuthor Linguistic allows a source text to be checked for spelling, grammar, style, terminology, and abbreviations even while it is being composed. After finishing a sentence, suitable correction proposal are displayed. By means of this timely information, the editor can easily identify any errors and correct them immediately if necessary. A special correction window (see page 62) facilitates the quick and efficient correction of the errors. Right-click the crossAuthor icon ( ) in the system tray at the bottom right edge of the screen and select > > c ro s s Au t h o r L in g u i st i c > > Ch e c k liv e to activate the live check function. You can continue to process your document as usual even when the live search is active. However, any errors are displayed at the bottom right edge of the screen in the form of popup alerts in the event of errors. User Manual crossAuthor / crossAuthor Linguistic 60 4 Using crossAuthor Linguistic To correct the identified error immediately, right-click the alert. A correction window displaying the errors that the program has found so far appears. Further information on the correction window is available in the corresponding chapter on page 62. If you do not want to correct the identified error or if you want to correct it later on, you can ignore the pop-up alert and resume your work. The pop-up alert will disappear after a short while. You can display the correction window at any time by right-clicking the crossAuthor icon ( ) in the system tray at the bottom right edge of the screen and selecting Sh o w co r re ct i on w indow .... We do not recommend executing the live check at the same time as the batch check or the term-candidate extraction, as this would require two CLAT licenses. Please note that the live document check is not available for Excel documents. 4.3.2.1 CLAT Checks in Detail The machine review of CLAT is based on CLAT-internal system dictionaries, grammar, and Mpro, a program that detects all German morphemes and their possible combinations. With this system, crossAuthor Linguistic can reliably check documents for spelling, grammar, style, terminology, and abbreviations. Under the L in g u i st i c tab in the crossAuthor Linguistic settings, you can select the CLAT checks to be applied during the machine review. Information on this is available on page 58. The following CLAT checks are available: - Spelling: The CLAT spell check detects incorrectly written or unknown words. The checks are based on the latest Duden rules. Misspelling includes, e.g.: • Upper and lower case and • Writing compounds separately or as a single word To clarify: "unknown words" generally means typing errors. However, unknown words can also be specialized or company-specific expressions that are not in the CLAT system dictionary, e.g.: • Company names • Product names • Type designations User Manual crossAuthor / crossAuthor Linguistic 61 4 Using crossAuthor Linguistic • Terms derived from another language (e.g. the terms "Buick Skylark" or "Federal Clean Car Incentive Program" in German) - Grammar: The CLAT grammar check detects grammatically flawed clauses and phrases, including incorrect spelling that can only be detected in grammatical context. - Style: The CLAT style check looks for stylistic weaknesses with respect to ambiguity and comprehensibility of sentences or sentence parts, which can also have an effect on the ability to translate these sentences. Style errors can arise from the following areas: • Typography • Ambiguities • Word choice • Elliptical structures • Complexity - Terminology: The terminology check, too, benefits from the linguistic analysis, as it enables crossAuthor Linguistic to autonomously identify diverse spelling variants and synonyms. You can activate or deactivate the variant detection in UMMT. - Abbreviations: The CLAT abbreviation check examines the correct use of stored abbreviations and reports unknown abbreviations. Further information on using UMMT is presented in the UMMT user manual "UMMTManual.pdf", which is included in the CLAT Server installation package. 4.3.2.2 Correction Window The correction window displays the identified errors and correction proposals in compact form. The error is automatically marked in the editor and can be corrected directly. The header (see 1) indicates the current error. In the navigation bar (see 2), click << mo r e to access an additional navigation menu. User Manual crossAuthor / crossAuthor Linguistic 62 4 Using crossAuthor Linguistic You can also move between the individual errors with and . The display between the arrow describes the current error type. Click Ref r esh to check the current paragraph anew in order to monitor changes efficiently. Click the right-hand part of the Upd at e button to make sure that the current paragraph is automatically checked anew after a change. The display field (see 3) features three tabs: The P ro p o s al s tab shows correction proposals for the current error. This option is always available for terminology errors and often also for spelling and grammatical errors. The D et ai ls tab contains additional information on the current error including the CLAT error code. (Based on the error code, the type of the error can be determined in the CLAT document on the style rules and directly in UMMT.) Additionally, the E x am pl e s tab shows an example for the current problem. Examples are especially usefully in the case of style problems without correction proposals. The correction bar (see 4) enables the selection of correction proposals with the arrow keys. Additionally, correction proposals can be adopted for the current error ( the entire document ( ) or for all errors in ) by means of the green checkmark or ignored once ( ) or in the entire document ( ) with the red cross. If several correction proposals are displayed, these can be selected with the mouse or with the arrow keys and . (In this case, the icons for changes in the entire document are not active, as unambiguous error correction is not possible.) User Manual crossAuthor / crossAuthor Linguistic 63 4 Using crossAuthor Linguistic The correction window always remains visible while editing the text; however, it can be moved to the background using the 4.3.2.3 icon. Color Highlighting of Errors in Word Documents Errors that crossAuthor Linguistic finds in Word documents are now highlighted in color directly in the document: A different color is used for each of the CLAT error categories (spelling, grammar, style, terminology, abbreviations). When an identified, highlighted error is corrected, the color highlighting is removed automatically and does not need to be removed manually from the document. The color highlighting of CLAT errors can be activated by means of an option in the L in g u i st i c tab of the crossAuthor Linguistic settings: User Manual crossAuthor / crossAuthor Linguistic 64 4 Using crossAuthor Linguistic Following colors are used for highlighting error categories: Color Error category Style (e.g. "avoid first person") (green) Spelling (e.g. upper and lower case) (red) Terminology (referring to company terminology) (blue) Grammar (e.g. wrong comma) (yellow) Abbreviation (e.g. unknown or not official abbreviation) (pink) 4.3.2.4 Icons in the Correction Window The correction window contains the following icons: Icon Description Go to the previous error or to the previous correction proposal. Go to the next error or to the next correction proposal. Adopt the correction proposal for the current error. Adopt the correction proposal for all occurrences of the error in the document. Reject the correction proposal for the current error. Reject the correction proposal for all occurrences of the error in the document. 4.3.2.5 Correction window shortcut keys The following shortcut keys guide your work with correction window: Keys Function Ctrl+Shift+Alt+Left Arrow Go to previous error Ctrl+Shift+Alt+Right Arrow Go to next error Ctrl+Shift+Alt+Up Arrow Go to previous proposal Ctrl+Shift+Alt+Arrow Down Go to next proposal Ctrl+Shift+Alt+Enter Apply proposal Ctrl+Shift+Alt+backspace Check current paragraph again for errors Ctrl+Shift+Alt+# Switch between correction window tabs (German keyboard layout) Ctrl+Shift+Alt+/ (English keyboard layout) 4.3.3 Document Check Checking existing documents With the batch check, existing source texts can be checked for spelling, grammar, style, terminology, and abbreviations. A special correction window enables the quick and efficient correction of the errors. User Manual crossAuthor / crossAuthor Linguistic 65 4 Using crossAuthor Linguistic Further information on individual CLAT checks and/or correction window is available on page 61 and 62 respectively . 4.3.3.1 Executing the Batch Check for an Existing Document Proceed as follows in order to check an existing document. 1. Open the document you want to check in the respective editor and start crossAuthor Linguistic. 2. First you should determine which checks are to be carried out. To do this, go to the L ing uis t i c tab of the crossAuthor Linguistic settings. Right-click the crossAuthor icon ( ) in the system tray at the bottom right edge of the screen to access the crossAuthor settings. Select the command S et t i ng s… from the context menu. 3. Enable the checkboxes of the required checks. Only the error categories marked with a checkmark are displayed upon completion of the machine review. Furthermore, you can exclude 100% matches from the check. For example, this may be useful if you already have a very extensive translation memory and want to prevent the entries from being modified by the checks (e.g. for cost reasons). 4. Start the batch check by right-clicking the crossAuthor icon ( ) in the system tray at the bottom of the screen on the right and selecting from the opening menu > > cr o s s Au t h o r L i n g u ist ic > >C h e c k d o c u m en t ... . (You can also start the batch check with the shortcut key Ct rl + S hif t + Al t + B.) Please note that the batch check of very large documents (e.g. Excel files with tens of thousands of rows) will take some time. At times, the check may exceed the load capacity of the respective editor. We recommend deactivating the change tracking for batch checks of XMetaL documents. 5. If several documents are open for which the batch check could be conducted, a dialog window will appear. Select the desired document. 6. After the check, a report will show the errors found in an overview. (The report will be shown if the corresponding option is activated in the L i n g u i st i c settings of crossAuthor Linguistic; see page 58.) Click O K. User Manual crossAuthor / crossAuthor Linguistic 66 4 Using crossAuthor Linguistic 7. The results are displayed in a compact correction window. At the same time, the error is marked in the editor and can be corrected directly. Further detailed information on correction window is available on page 62. 4.3.4 Extraction of Term Candidates Term extraction Term candidates can automatically be extracted from an existing document. Term candidates can automatically be extracted from an existing document. These can be sent to crossTerm, where they will automatically be created as new terms. For the automatic extraction of the term candidates, crossAuthor Linguistic makes use of the linguistic analysis of the entire document in order to achieve a high hit rate for genuine terms. Thus, the terminology work is further enhanced by the automatic extraction of term candidates, as new terms can be defined and created even while the source text is being composed. One of the advantages of this approach is that the terminology reaches the responsible terminologist faster. Term candidates are words that meet certain criteria and have a high probability of being terminology. User Manual crossAuthor / crossAuthor Linguistic 67 4 Using crossAuthor Linguistic The automatic extraction of term candidates is limited to nouns. Other word types like adjectives or verbs are not taken into consideration by the term candidate extraction. Words defined as stopwords in Across (in the corresponding section of the system settings) are never proposed as term candidates. 4.3.4.1 Extracting Term Candidates Proceed as follows to extract term candidates from an existing document and subsequently create the terms automatically in crossTerm. 1. First, open the document from which you want to extract term candidates in the respective editor and start crossAuthor Linguistic. 2. Start the extraction of term candidates by right-clicking the crossAuthor icon ( ) in the system tray at the bottom of the screen on the right and selecting > >c ro s s Aut h or Lingu i st i c > >T e r m ca ndid at es .. .. (You can also start the extraction of term candidates with the shortcut key Ct rl + Sh if t + Al t +T .) The term-candidate extraction can be started at any time. However, we recommend using only documents that have already been corrected or published. In this way, you can prevent the creation of incorrect terminology. 3. If several documents are open from which term candidates could be extracted, a dialog window will appear. Select the desired document. 4. crossAuthor Linguistic establishes a connection to the Linguistic Engine of CLAT. Subsequently, you can determine whether the term candidates are to be extracted with user interaction or automatically – i.e. without user interaction. If you select automatic extraction, the term candidates will automatically be sent to crossTerm without confirmation. Moreover, you can determine whether the first context is to be added automatically to the terms. If you choose the automatic term candidate extraction, the first context will automatically be sent along to crossTerm. If you decide for term candidate extraction with user interaction, the first context will be preselected in the result window (see below). If the option is deactivated, no context will be added or preselected. You can now start the extraction by clicking St a rt . 5. Upon completion of the extraction of term candidates, the result window with the list of term candidates is displayed. (If you selected the extraction of term candidates without user interaction, no result window will be displayed, as the term candidates have already been sent to crossTerm.) User Manual crossAuthor / crossAuthor Linguistic 68 4 Using crossAuthor Linguistic The results window consists of three parts: The upper part (see 1) shows the identified term candidates. By enabling the checkboxes, you can select the term candidates that are genuine terms to be created automatically in crossTerm ("Confirm") and the ones that are to be included in the termcandidate filter in UMMT ("Reject"). Moreover, you can select the term candidate with the left mouse button in order to adapt it manually. Simply enter the desired change in the text field. The "Occurrence" column shows how often the term candidates occur in the current document. (Click the head of the "Occurrence" column to sort the term candidates by their occurrence.) If a context is available for the term candidate, it will be marked with a icon (see below). The icon shows that the corresponding term candidate is already stored in crossTerm as a term. You can navigate between the individual term candidates with the help of the arrow keys and . The center part (see 2) contains the text that is sent to crossTerm along with the respective term. The text will be inserted in the text field, which has been selected in the crossAuthor Linguistic settings in the L i n g u i st ic tab (see page 58). The text can be entered either automatically or manually. Using the and icons, you can flush the text field or automatically insert the first context from the source text in which the term candidate appears. The lower part (see 3) only contains context proposals. If a term candidate occurs several times in a document, you can navigate between the contexts with the arrow keys and . The icon copies the text passage you selected with the mouse to the center part. 6. After processing the list of term candidates, click Sav e to send the selected term candidates including any context to crossTerm, where new terms will be created automatically. The newly created terms are tagged with the attribute "unreleased". In addition, you will be added as a user in the categories "Created by" and "Modified by". In this way, new created terms can be easily found in crossTerm using corresponding filters. The term candidates marked as "reject" are added to the ignore list in UMMT. User Manual crossAuthor / crossAuthor Linguistic 69 4 Using crossAuthor Linguistic Click Can c el to terminate the processing and close the term-candidate window. All changes in the window will be discarded. 4.3.4.2 Term-Candidate Extraction Icons The dialog window of the term-candidate extraction contains the following icons: Icon Description Go to the previous term candidate/context. Go to the next term candidate/context. Term candidate is already stored in crossTerm as a term. The term candidate has context. Flush the text field for the context. For each term candidate, insert the first context from the source text in which the term candidate appears. Copy the selected text passage to the context area. 4.3.5 Linguistic Report A special linguistic crossAuthor Linguistic report presents all errors found in a document including correction proposals in a clearly structured form. In the report, problematic sentences are listed in a table divided into error categories. The errors are highlighted in red. Each error is accompanied by a brief description and, if available, a correction proposal found by CLAT. The respective error category can be hidden by clicking H id e. To create the crossAuthor Linguistic report, right-click the crossAuthor icon ( ) in the system tray at the bottom right edge of the screen, select > > R ep o rt s > >L in g u is t i c re po rt . .. and click St a rt . User Manual crossAuthor / crossAuthor Linguistic 70 4 Using crossAuthor Linguistic 4.3.6 Caching Check Results Caching of check results: While checking a document with crossAuthor Linguistic, a cache file containing the results of the check for every sentence of the document is generated automatically. The advantage of this approach is that only new or modified sentences need to be checked during a repeated check. Moreover, the check can be interrupted and resumed later on without having to run the entire check anew. The cache files have the file extension *.cache and are stored in the folder containing the checked document. The file name of the cache file corresponds to the file name of the checked document plus the file extension *.cache. If you check a newly created document that has not been saved yet, the cache file will be stored at %localappdata%. Please note that the cache files always refer to the state of the projects in UMMT at the time of the document check. The cache files do not take subsequent changes of the projects into consideration. To update a cache file, simply delete it. A new cache file will be generated on the basis of the current state of the project in UMMT. User Manual crossAuthor / crossAuthor Linguistic 71 5 Special Features of Some crossAuthor Add-ons 5 Special Features of Some crossAuthor Add-ons In this chapter: crossAuthor for Word (see below) crossAuthor for XMetaL (page 73) crossAuthor for Arbortext (page 73) crossAuthor for FrameMaker (page 74) crossAuthor for Excel (page 74) 5.1 crossAuthor for Word 5.1.1 Handling 'Forbidden' Terms Word smart tags If you use Word as a source text editor, every word marked as "forbidden" in crossTerm will have a smart tag. You can easily recognize it due to the yellow highlighting and the purple dotted underscore. This smart tag allows you to replace the do-not-use word with a normal term or a term marked as "preferred". To do this, move the cursor over the smart tag. Click icon, select the Re pl a ce … command in the context menu and select the desired the term. The replacement is then carried out. Before After Smart tags and particularly the crossAuthor smart tag must be enabled in Word. Enable them in Word 2003 by clicking > >T ool s > > Au t o Co r re ct opt ion s… > > Sm ar t t ag s. In Word 2007, click the Microsoft Office button and select > >W o rd- O p t io n s > > Ad dIns), select "Smart Tags" from the drop-down list, and click G o.... Enable the option "Label text with smart tags". Additionally, smart tags must be displayed in the document. In Word 2003, make sure that the "Smart Tags" checkbox is enabled under > >T o o l s > >O p t io n s … > > V i e w . In Word 2007, click the MS Office button, go to > >W o rd O p t io n s > > Ad v a n c ed ), and enable the option "Show Smart Tags" under Sh o w d o c u m en t co n t e n t. Please note that smart tags of Word 2000 and Word 2010 are not supported. If you use crossAuthor Linguistic, we recommend disabling the smart-tag function in Word, as this function is already covered thanks to the CLAT integration. Otherwise, the display of smart tags would be redundant. 5.1.2 Treatment of Uppercase Text The "All caps" option in the font settings in Word enables the presentation of text in uppercase letters. If, for example, a hit with identical text in "normal" spelling is available in crossTank for an all-caps sentence in a Word document, crossAuthor will apply a penalty for different uppercase spelling. The reason for this behavior is that the implementation and saving in crossAuthor are technically different from those in Word. User Manual crossAuthor / crossAuthor Linguistic 72 5 Special Features of Some crossAuthor Add-ons 5.2 crossAuthor for XMetaL 5.2.1 Definition of Internal Tags XMetaL Author uses tags to indicate formatting styles, structures, etc. By default, crossAuthor for XMetaL does not "know" whether the tags are external or internal tags and therefore assumes that the tags are external tags. Therefore, before you start working with crossAuthor for XMetaL, define the internal tags you are going to use in your XMetaL documents in crossAuthor. In this way, you can make sure that search requests – especially in crossTank – will be duly executed, and the search results will be correct. The internal tags are defined in the T ag de f in it i on tab of the crossAuthor settings. Instructions on defining internal tags are available on page 36. 5.2.2 Displaying 'Forbidden' Terms Detecting forbidden terms If you use XMetaL Author as a source text editor, every word marked as "forbidden" in crossTerm, will be highlighted in color in the document. In this way, you can correct the unintentional use of these do-not-use words even during the composition of the source text. In the crossTerm settings of crossAuthor, you can determine the area of the source document for which the do-not-use words are to be highlighted. Further information on this topic is available in the section on crossTerm settings of crossAuthor on page 30. 5.2.3 Text Recognition in Tables InDesign does not support direct text focus in tables, i.e. when you position the cursor in a table or table cell, the text contained is not selected automatically. This only happens when you execute another action (e.g. when you enter text or click the table anew). Generally, this does not affect the normal work with InDesign. However, in the interaction between InDesign and crossAuthor, the result is that crossAuthor will only recognize the text in the table cell if you click the text twice. This is necessary for sending the text to crossTank and crossTerm for the analysis. Within tables and table cells in InDesign documents, you must therefore click the cell twice in order for its contents to be sent to crossAuthor. 5.3 crossAuthor for Arbortext 5.3.1 Definition of Internal Tags PTC Arbortext uses tags to indicate formatting styles, structures, etc. By default, crossAuthor for Arbortext does not "know" whether the tags are external or internal tags and therefore assumes that the tags are external tags. Therefore, before you start working with crossAuthor for Arbortext, define the internal tags you are going to use in your Arbortext documents in crossAuthor. In this way, you can make sure that search requests – especially in crossTank – will be duly executed, and the search results will be correct. The internal tags are defined in the T ag de f in it i on tab of the crossAuthor settings. Instructions on defining internal tags are available on page 36. User Manual crossAuthor / crossAuthor Linguistic 73 5 Special Features of Some crossAuthor Add-ons 5.4 crossAuthor for FrameMaker 5.4.1 Definition of Internal Tags In structured documents, FrameMaker uses tags to indicate formatting styles, structures, etc. By default, crossAuthor for FrameMaker does not "know" whether the tags are external or internal tags and therefore assumes that the tags are external tags. Therefore, before you start working with crossAuthor for FrameMaker, define the internal tags you are going to use in your FrameMaker documents in crossAuthor. In this way, you can make sure that search requests – especially in crossTank – will be duly executed, and the search results will be correct. The internal tags are defined in the T ag de f in it i on tab of the crossAuthor settings. Instructions on defining internal tags are available on page 36. 5.4.2 Limitations of the Change Tracking FrameMaker features an option for tracking text changes in the document. Due to limitations of the API interface of FrameMaker, which crossAuthor for FrameMaker makes use of, text changes made with crossAuthor in the FrameMaker document cannot be tracked. Therefore, the changes in the text are displayed as normal text and are not highlighted. 5.4.3 Limitations of the Undo Function When using FrameMaker in connection with crossAuthor or crossAuthor Linguistic, the FrameMaker function "Undo" is not available. For example, the insertion of a sentence from the crossTank window or the adoption of a proposal from the crossAuthor Linguistic correction window cannot be undone by means of the respective FrameMaker function. (However, the "Undo" function is generally available in FrameMaker.) 5.5 crossAuthor for Excel 5.5.1 Limitations of the Undo Function In Excel, the use of the undo function (e.g. via the icon or via the shortcut key Ct r l+ Z ) is subject to certain limitations. For example, changes that a macro performs in the document cannot be undone, as the execution of macros in Excel always deletes the history of the undo function. This limitation of the undo function also concerns the interaction of Excel and crossAuthor: changes made in the Excel document by inserting crossTank hits cannot be undone. If, for example, you transfer a crossTank hit to your source text, the history of the undo function will be deleted. Thus, neither the insertion of the crossTank hit nor the other changes made before that can be undone. 5.5.2 Limitations of the Direct Search Due to limitations of the API interface of MS Excel, which crossAuthor for Excel accesses, the text cannot be checked immediately as soon as it is entered in a cell. The text will only be transmitted to crossAuthor over the API interface when the changes in the cell are User Manual crossAuthor / crossAuthor Linguistic 74 5 Special Features of Some crossAuthor Add-ons accepted, e.g. by going to another cell or by pressing Ent e r. For the content to be transmitted to crossAuthor and the query to be sent to crossTank and crossTerm, you need to go back to the previously edited cell. User Manual crossAuthor / crossAuthor Linguistic 75 6 Updating Editor Version 6 Updating Editor Version If you install a new version of the editor for which you use crossAuthor, crossAuthor must always be reinstalled after the version update. Therefore, before updating the version, you check whether crossAuthor is available for the new editor version. If necessary, contact your account manager at Across Systems in order to get the latest version of crossAuthor and the latest patch. To update the editor version, proceed as follows: 1. First, uninstall crossAuthor. The best way to do this is to use the set up. e x e file, which is contained in the crossAuthor installation package. Select the option "Remove components" and then the respective crossAuthor add-on (e.g. "crossAuthor for Word"). (For information on uninstalling crossAuthor is available on page 76.) 2. Subsequently, install the new version of the editor. 3. Then install the latest version of crossAuthor. Again, use the s et up .e x e file to do so. (Further information on installing crossAuthor is available on page 11.) 4. Finally, install the latest patch of crossAuthor, if such a patch is available. User Manual crossAuthor / crossAuthor Linguistic 76 7 Uninstalling 7 Uninstalling Proceed as follows to uninstall crossAuthor: 1. The best way to uninstall is by running the s et up . ex e, which you have already run for installing crossAuthor. 2. Once the wizard has started, click Ne xt >. 3. Confirm that you have read the information and wish to uninstall Across. Then click Ne xt > . 4. Enable the checkbox to confirm that you have read the license conditions (EULA) and accept them. Then click Ne xt >. 5. Installed Across components are automatically detected and displayed. To uninstall all Across components, select the option "Uninstall Across". ( In this case, continue with step 7!) If you merely want to uninstall an individual component or certain components, select the option "Remove components". (This option is recommended for experienced users only.) Then click Next >. 6. Select crossAuthor add-on to be installed (e.g., crossAuthor for Word) by enabling the corresponding checkbox. If you are sure that you will also not need the Across component "crossAPI Interactive", please enable the corresponding checkbox. Then click Next >. User Manual crossAuthor / crossAuthor Linguistic 77 7 Uninstalling 7. Click Y es to confirm the two following notifications. 8. crossAuthor and, if applicable, crossAPI Interactive will now be removed from your computer. Uninstalling crossAuthor via the Control Panel Instead of uninstalling crossAuthor via se t u p . e x e, you can also uninstall the software in via the Control Panel (via > >S t a rt > > Cont ro l P an el > > P rog r am s and F ea t ur es or > > Co n t ro l P an el > > Ad d o r R emo v e P ro g r a ms).. Select the entry of the corresponding crossAuthor add-on, click Remov e or Unin st al l, and, if necessary, confirm the following message with Y e s. If you are sure that you no longer need crossAPI Interactive either, proceed in the same way with the entry "crossAPI Interactive". User Manual crossAuthor / crossAuthor Linguistic 78 8 Index 8 Index .NET 3.5, 9 add-ons, 4 Adobe FrameMaker, 74 Arbortext, 73 defining internal tags, 73 auto-deployment, 18 auto-patching, 21 batch mode accept changes, 47 checking documents, 44 checking documents, 44, 65 CLAT, 5 context-sensitive check, 57 context-sensitive check, 57 creating a generic softkey, 16 crossAuthor, 4 add-ons, 4 CLAT integration, 5 close, 54 customize, 53 log in, 19 login auto-patching, 21 with Windows authentication, 21 shortcut keys, 25 start, 19 crossAuthor for Arbortext, 73 internal tags, 73 crossAuthor for Excel, 74 direct search, 74 undo function, 74 crossAuthor for FrameMaker, 74 change tracking, 74 internal tags, 74 crossAuthor for InDesign text recognition in tables, 73 crossAuthor for Word, 72 forbidden terms, 72 smarttags, 72 crossAuthor for XMetaL, 73 displaying forbidden terms, 73 internal tags, 73 crossAuthor Linguistic, 5, 55 administration, 56 caching, 71 checking existing documents, 65 CLAT checks, 61 color highlighting of errors, 64 correction window, 62 icons, 65 shortcut keys, 65 User Manual crossAuthor / crossAuthor Linguistic document check, 65 installation, 17 linguistic report, 70 live search, 60 machine review, 61 settings, 57 shortcut keys, 60 tag definition, 59 term candidates, 67 crossTank window, 22 crossTerm Web, 25 connect, 31 crossTerm window, 24 detail report, 48 document check, 44 editor update, 76 editor version update, 76 Excel, 74 direct search, 74 undo function, 74 extracting term candidates, 67 forbidden terms, 24 FrameMaker, 74 change tracking, 74 defining internal tags, 74 InDesign text recognition in tables, 73 installation, 8 auto-deployment, 18 crossAuthor, 11 crossAuthor Linguistic, 17 silent installation, 18 JustSystems XMetaL Author, 73 licensing, 10 linguistic report, 70 live search, 60 MS Excel, 74 MS Word, 72 non-native mode, 51 settings, 27 PTC Arbortext, 73 requirements on Across side, 10 system, 8 requirements on Across side, 10 ROI calculation, 48 settings, 25 CLAT, 57 context-sensitive check, 57 crossAuthor Linguistic, 57 79 8 Index crossTank, 28 crossTerm, 31 general, 27 Linguistic, 58 non-native mode, 27 penalties, 33 tag definition, 35 external tags, 40 internal tags, 36 shortcut keys crossAuthor, 25 crossAuthor Linguistic, 60 correction window, 65 silent installation, 18 smarttags. see Word system requirements, 8 hardware, 8 software, 8 .NET 3.5, 9 User Manual crossAuthor / crossAuthor Linguistic tags define, 35 external tags, 40 internal tags, 36 placeholders, 38 term extraction, 67 translation-oriented authoring with crossAuthor. See crossAuthor uninstalling, 77 Word forbidden terms, 72 smarttags, 72 uppercase text, 72 XMetaL, 73 change tracking, 66 defining internal tags, 73 displaying forbidden terms, 73 XMetaL Author, 73 80
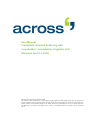
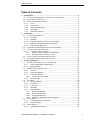

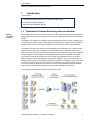
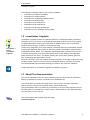
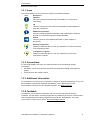
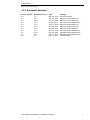
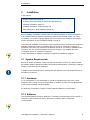
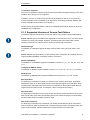
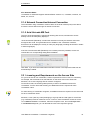

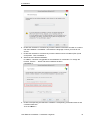
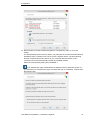
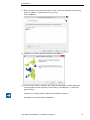
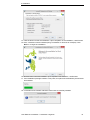
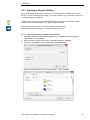
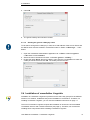
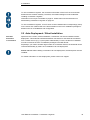
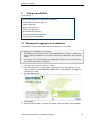
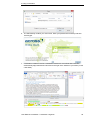
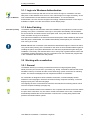
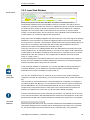
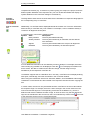

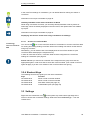

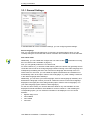
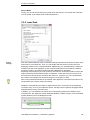
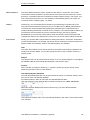
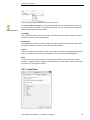
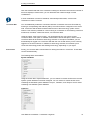
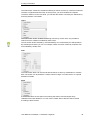
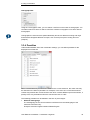
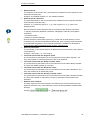
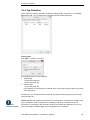
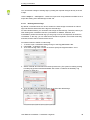
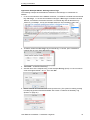
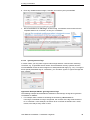
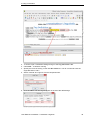
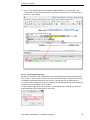
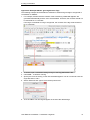
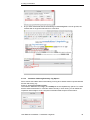
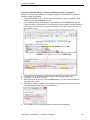
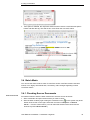
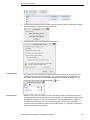
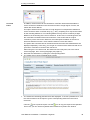
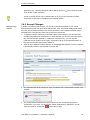
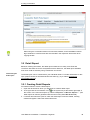
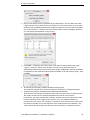
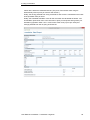
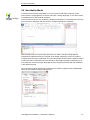
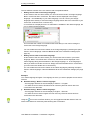
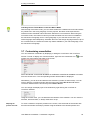

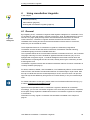

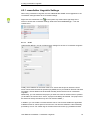
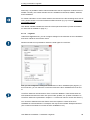
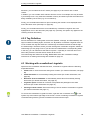
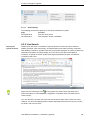



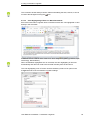
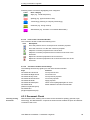
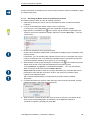
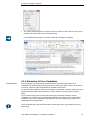
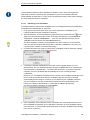
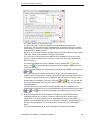
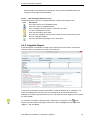
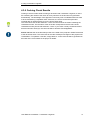
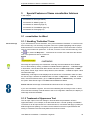
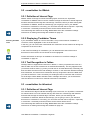
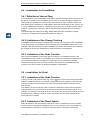
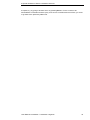

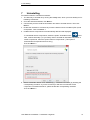
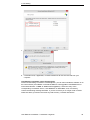
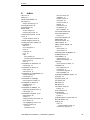

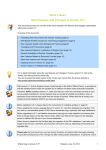

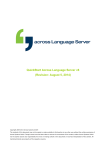
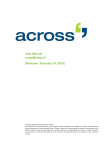
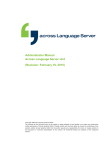
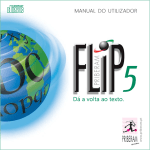

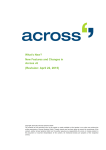
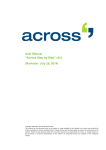
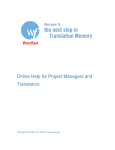
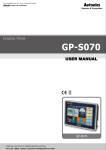
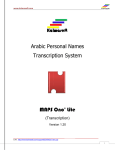
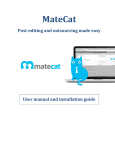
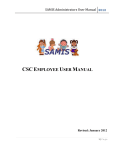
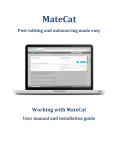
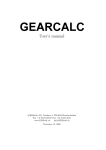
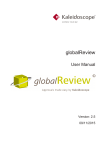
![*Sted Plus UG Jan 2012 [2].indd](http://vs1.manualzilla.com/store/data/005710511_1-f757ed41a0935df19f469c7cee361c5b-150x150.png)