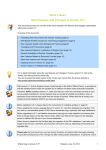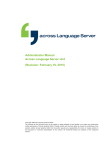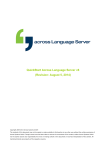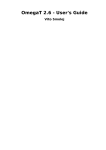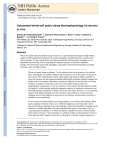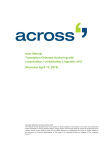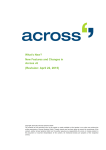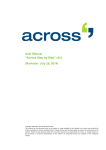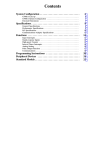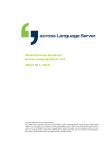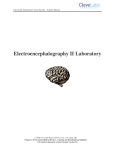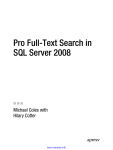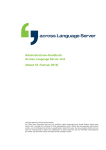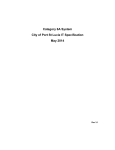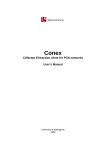Download User Manual crossMining
Transcript
User Manual crossMining v6 (Revision: February 16, 2015) Copyright 2004-2015 Across Systems GmbH The contents of this document may not be copied or made available to third parties in any other way without the written permission of Across Systems GmbH. Though utmost care has been taken to ensure the correctness of the content, neither Across Systems GmbH nor the author assume any responsibility for errors or missing content in this document or incorrect interpretation of the content. All mentioned brands are property of the respective owners. Table of Contents Table of Contents 1 Introduction ............................................................................................................3 1.1 ABOUT CROSSMINING .........................................................................................3 1.2 ABOUT THIS DOCUMENTATION ............................................................................3 1.2.1 Icons ..........................................................................................................4 1.2.2 Conventions ..............................................................................................4 1.2.3 Additional Information ...............................................................................4 1.2.4 Feedback...................................................................................................4 1.2.5 Document Versions ...................................................................................5 2 Installation ..............................................................................................................6 2.1 SYSTEM REQUIREMENTS.....................................................................................6 2.2 INSTALLING CROSSMINING ..................................................................................6 2.2.1 Creating a Generic Softkey .....................................................................12 2.2.1.1 2.2.1.2 3 Using crossMining ..............................................................................................14 3.1 OVERVIEW OF CROSSMINING FUNCTIONS ..........................................................14 3.2 STARTING CROSSMINING ..................................................................................14 3.3 W ORKING WITH CROSSMINING ..........................................................................15 3.3.1 crossMining Toolbar ................................................................................15 3.3.2 Statistical Lexica .....................................................................................16 3.3.2.1 3.3.2.2 3.3.3 3.3.3.1 3.3.3.2 3.3.4 3.3.4.1 3.3.4.2 4 5 6 7 Saving the Generic Softkey to a Storage Medium .......................................... 12 Sending the Generic Softkey by E-Mail .......................................................... 13 Creating Statistical Lexica .............................................................................. 16 Deployment of Statistical Lexica ..................................................................... 20 Auto-completion ......................................................................................20 Auto-completion Function in Across ............................................................... 20 Auto-completion Test ...................................................................................... 21 Terminology Harvesting ..........................................................................23 Addition of Target-Language Terms ............................................................... 23 Bilingual Term Extraction ................................................................................ 27 3.3.5 Import of Moses SMT Phrase Tables .....................................................30 3.4 CLOSING CROSSMINING ....................................................................................34 Settings .................................................................................................................35 4.1 OVERVIEW........................................................................................................35 4.2 BASIC SETTINGS ...............................................................................................35 4.3 ADVANCED SETTINGS .......................................................................................36 4.4 CONNECTION ....................................................................................................37 4.5 CHARACTER HANDLING .....................................................................................38 4.6 TERMINOLOGY HARVESTING..............................................................................39 Troubleshooting ..................................................................................................40 Uninstalling ..........................................................................................................40 Index .....................................................................................................................42 User Manual crossMining 2 1 Introduction About crossMining 1 Introduction In this chapter: About crossMining (see below) About this documentation (page 3) 1.1 About crossMining Statistical added value crossMining is a tool that examines the linguistic resources of the Across Language Server and statistically analyzes the contents of crossTank entries for correlations between the source and target languages. For example, a probability calculation is used to automatically determine matching words in the translation units of a bilingual translation memory (e.g. English engine and German motor). Bilingual statistical lexica containing the equivalents determined in the course of the lexicon creation represent one of the intermediate results of the work of crossMining. The statistical lexica can be used for various functions directly in crossMining and within Across. The application fields of crossMining range from the creation and/or supplementation of termbases to auto-completion while translating in crossDesk. The following diagram shows possible application scenarios of crossMining: Further information on crossMining and its various functions is available in this manual. 1.2 About This Documentation This manual addresses users who want to work with crossMining. This manual does not contain general information on the use of Across. For these instructions, please consult the Across user manuals and the Across Online Help. You can download the latest version of the Across user manual from the Across website at www.across.net/en/support/documentation/ . User Manual crossMining 3 1 Introduction About This Documentation This documentation was created using OfficeHelp. www.officehelp.de 1.2.1 Icons This manual makes use of icons and conventions to facilitate orientation. Icon Meaning Attention This icon indicates information that is essential for the correct use of crossMining. Tip This icon indicates tips and useful recommendations that facilitate the work with crossMining. Additional information This icon indicates additional information and explanations intended to improve your understanding of the feature described. Pointer This icon points to more detailed information in other chapters or documents. 1.2.2 Conventions For improved legibility and clarity, this manual makes use of the following spelling conventions: • Key labels, names of menus and commands are presented in b o l d and s pa c e d typeset. • Technical terms are printed in italics. 1.2.3 Additional Information As Across and crossMining are subject to ongoing development, the documentation, too, is constantly being expanded and updated. For the latest version of the documentation and further Across-related information, visit www.across.net. 1.2.4 Feedback Our objective is to provide all crossMining and Across users with optimum working conditions. For this reason, we always appreciate any feedback you send us. All information, texts, and illustrations have been prepared with utmost care. Nevertheless, errors may occur. Please contact us by e-mail to [email protected]. User Manual crossMining 4 1 Introduction About This Documentation 1.2.5 Document Versions crossMining version 5.0.110.1 5.0.110.1 5.0.110.1 6.0.1 6.0.2 Document version 3.2 3.2.1 3.2.2 3.2.3 3.2.4 User Manual crossMining Date Changes March 29, 2013 June 26, 2013 Nov. 6, 2013 July 18, 2014 Feb. 3, 2015 Minor corrections Minor corrections Individual content adjustments Content update Content update 5 2 Installation System Requirements 2 Installation In this chapter: System requirements (see below) Installing crossMining (see below) 2.1 System Requirements As especially the creation of statistical lexica (see page 16) is a resource-intensive process, the computer on which crossMining is to be installed on the server side should be equipped accordingly. The system requirements are similar to those for an Across Server. (The latest version of the system requirements is available at www.across.net/en/support/documentation/.) For using crossMining, Microsoft .NET version 4.5 must be installed. (The version is part of the installer and is installed during the installation of crossMining if necessary.) crossMining can be directly installed both on the Across Language Server and some other client in the local network. The communication between the Across Language Server and crossMining is handled by crossAPI Interactive, the open interface for real-time access to crossTank and crossTerm. For this reason, crossAPI Interactive must be installed before installing crossMining. Follow the instructions starting on page 6. Local Firewall If you wish to install the crossMining on a computer with a local firewall, Across-related firewall notifications may appear during the installation. Please confirm these notifications by clicking Do n o t b l o c k. Please note that the option for the notification in the case of blocking of programs must be activated in the settings of the respective local firewall. If this option is deactivated, please activate it before installing crossMining. If you are not sure how to proceed, please contact your system or network administrator. 2.2 Installing crossMining Proceed as follows to install crossMining on a separate Client. To install the required component "crossAPI Interactive", you need a generic softkey, which you will have to enter during the installation. This softkey is responsible for authenticating the crossAPI Interactive user at the Across Server. If you do not have a generic softkey, please contact your Across system administrator, who will be able to create one for you. If you are an Across system administrator, follow the instructions starting on page 12 to create a generic softkey. User Manual crossMining 6 2 Installation Installing crossMining 1. Log in to your PC as a user with administrator rights. 2. If necessary, unzip the archive file with the installation files of crossMining and crossAPI Interactive and save the extracted files to your hard disk. 3. Execute the file set up. e x e to launch the Installation Wizard that will lead you through the installation of the crossAPI Interactive. Please note that you should run the file s et up. e xe with administrator permissions. To do this, right-click the file and select the command Ru n a s a d mi n i st rat o r from the context menu. 4. Once the wizard has started, click Ne xt >. 5. If necessary, select the language in which you want to install crossMining and click Ne xt > . 6. Enable the checkbox to confirm that you have read the information and wish to continue with the installation. Click Next > and select the language in which you want to use Across. 7. Mark the checkbox to confirm that you have read the license agreement (EULA) and accept it. Then click Ne xt >. 8. Select the user-defined installation or the option for adding components and click Ne xt > . If no Across component is installed on your computer as yet, you can also determine the installation location for crossMining. User Manual crossMining 7 2 Installation Installing crossMining 9. Enable corresponding checkboxes to install crossAPI Interactive and crossMining. Then click Next >. 10. Select whether you wish to adjust the rights for autopatching, and if so, for which user(s). In this way, patches can be installed automatically. Select the corresponding setting and click Next >. User Manual crossMining 8 2 Installation Installing crossMining If you selected the rights customization for Windows users or Windows groups or if you selected not to customize the rights, continue with step 12. Otherwise, continue with the following step. 11. Select the users or groups from the list for which you wish to adjust the autopatching rights. Click Ad d. .. to add further users or groups. Then click Next >. 12. Installation of crossAPI Interactive will start. Click Nex t >. If crossAPI Interactive is already installed, proceed with step 15. User Manual crossMining 9 2 Installation Installing crossMining 13. Start by selecting a user softkey or a generic softkey. The user softkey may be the softkey of any Across user. (The user does not need to have a license.) Click Ne xt >. If the generic softkey was not automatically generated and detected, you must first create it and select it via S el e ct . ... Instructions for creating generic softkeys are available on page 12. Click Ne xt > to continue with the installation. 14. Click the button to start the installation. Upon completion of the installation, click Finis h . 15. The installation of crossMining will start. Click Next >. User Manual crossMining 10 2 Installation Installing crossMining 16. Launch the installation by clicking In st al l. 17. Click F in i sh to complete the installation. 18. If the installation package contains a new patch, this patch will automatically be extracted and installed. User Manual crossMining 11 2 Installation Installing crossMining 19. crossAPI Interactive and crossMining have been successfully installed. 2.2.1 Creating a Generic Softkey The generic softkey is created in crossAdmin – the administration software for the Across Server. You can save the generic softkey to a storage medium (e.g., hard disk) or send it by e-mail directly from crossAdmin. In most cases, only the Across system administrator has access to crossAdmin. Please contact the system administrator if you need a generic softkey. Follow the instructions below to save the softkey to a data medium. Follow the instructions on page 13 to send the softkey by e-mail. 2.2.1.1 Saving the Generic Softkey to a Storage Medium 1. Open the crossAdmin administration application via > > St ar t > > Al l P rog r am s > > Ac r o s s > > c ros s Ad min. 2. Select the menu item > >T ool s > > Cr e at e g en e ri c sof t k e y… 3. Enable the option Sav e f i le t o di s k and then click Br ow se .. . 4. Select a location and enter a name for the softkey. Then click Sav e . User Manual crossMining 12 2 Installation Installing crossMining 5. Click O K. 6. The generic softkey has now been created. 2.2.1.2 Sending the Generic Softkey by E-Mail To be able to send generic softkeys by e-mail, the e-mail address of the Across Server and the SMTP server must be entered in crossAdmin under > >T ool s > >S et t ing s. . . > > Ema il. 1. Open the crossAdmin administration application via > > St ar t > > Al l P rog r am s > > Ac r o s s > > c ros s Ad min. 2. Select the menu item > >T ool s > > Cr e at e g en e ri c sof t k e y… 3. Enable the option Se n d f i le b y e- m ai l. Then enter the e-mail address to which the softkey should be sent and click O K . The softkey will then be sent. User Manual crossMining 13 3 Using crossMining Overview of crossMining Functions 3 Using crossMining In this chapter: Overview of crossMining functions (see below) Starting crossMining (see below) Working with crossMining (page 15) Closing crossMining (page 34) 3.1 Overview of crossMining Functions Overview of crossMining Statistical lexica (see page 16) form the basis for the work with crossMining. These can be created with crossMining and used for other functions in crossMining and within Across. Terminology harvesting (see page 23) for the semi-automatic expansion of the terminology base is one of the application fields directly in crossMining. The bilingual term extraction (see page 27) enables the creation of entirely new terminology entries. Moreover, with the help of the addition of target-language terms (see page 23), existing terminology bases can be expanded with additional target-language terms. However, the statistical lexica created with crossMining can also be used directly for translating with Across: Thanks to the auto-completion function (see page Error! Bookmark not defined.), the contents of the statistical lexica are proposed to the translator while working in crossDesk, allowing the translator to benefit directly from the crossMining results. 3.2 Starting crossMining Proceed as follows to start crossMining: 1. Start crossMining via > > St ar t > > Al l P rog r am s > > Ac r o s s > > c ros sM ini ng. 2. Specify the username and, if necessary, the password of the user over whom the Across Server is to be accessed via crossMining. Please note that the login is only possible with the Across username, not via Windows authentication. crossMining automatically uses the Across Server selected by means of the generic softkey during the installation of crossAPI as the Across Server whose data are to be accessed. (To connect to another server, click Can ce l and select the desired server in the connection settings under > >T o o l s > > Set t in g s ... > >C o n n e ct io n . Further information on this is available starting on page 37.) User Manual crossMining 14 3 Using crossMining Working with crossMining 3. Click Co n n e ct to connect crossMining to the selected Across Server. 4. Following the establishment of the connection to the Across Server, crossMining opens up. The "Connected" state is displayed at the bottom edge of the screen. 3.3 Working with crossMining In this chapter: crossMining toolbar (see below) Statistical lexica (page 16) Auto-completion (page 20) Terminology harvesting (page 23) Import of the Moses SMT phrase tables (page 30) 3.3.1 crossMining Toolbar The crossMining toolbar offers the following functionalities: Icon Meaning Creating Statistical Lexica (see page 16) Starting Terminology Harvesting (see page 23) Opening crossMining settings (see page 35) User Manual crossMining 15 3 Using crossMining Working with crossMining 3.3.2 Statistical Lexica Language is what counts... Statistical lexica form the basis for the work with the various functions of crossMining. These are created automatically in several steps and are mainly based on the crossTank data of an Across Language Server. Optionally, the existing terminology in crossTerm can also be taken into consideration when creating lexica. Furthermore, statistical lexica can be created on the basis of Moses SMT phrase tables, a free system for statistical machine translation (see page 30). The statistical lexica have the file extension * .di c and are created for a particular language pair. The lexica can only be used in one direction for the other crossMining functions, i.e. only for the language direction selected during creation. Before you continue using the statistical lexica for the other functions of crossMining, you should test the lexicon creation thoroughly on the basis of your specific data and, if necessary, with professional help in order to ensure the most suitable values and settings for your data. The Across Professional Services team, which you can contact by e-mail to [email protected], will be pleased to assist you in this regard. A certain amount of data (translation units) is necessary for the efficient, quality use of crossMining. The smaller the amount of data available for the calculation of probabilities, the poorer the results will be. Generally, about 10,000 translation units (per language pair) should be provided, though this does not mean that good results cannot be achieved with fewer translation units. The quality of the results also depends on the respective language or language combination. Languages with a simpler morphological structure, such as English, enable good results even with a relatively small amount of data. In contrast, the satisfactory determination of probabilities for highly inflectional languages like Finnish is only possible from a larger amount of training data. Moreover, the language direction is also important. As the creation of the lexicon is very resource-intensive, it may take some time, depending on the data volume. Therefore, you should only run the lexicon creation at times when the computer has nothing or little else to do. Of course, it is possible to create statistical lexica as often as necessary. Creating new lexica is recommended especially when the crossTank data have changed substantially, e.g. after importing a large translation memory or upon completion of a major translation project. Some users may want to create lexica at regular intervals, e.g. once a month. 3.3.2.1 Creating Statistical Lexica Proceed as follows to create a statistical lexicon: Lexicon creation icon in the crossMining toolbar or via the menu item 1. Start the lexicon creation via the > >F il e > > C re at e Le xi con .. .. When creating lexica, the settings defined under > >T ool s > > S et t i ng s. .. are used. Further information on this is available in the corresponding chapter on page 35. 2. First, the basic settings are defined for the lexicon to be created. User Manual crossMining 16 3 Using crossMining Working with crossMining Defining languages Setting filters Output directory The first step is the selection of the languages in which the lexicon is to be created. crossMining automatically determines the languages set up in Across. Select a source language and then a target languages (and sublanguages if applicable). You can freely combine the source and target languages and also define multiple language pairs. A separate lexicon is created for each language pair. Now you can define crossTank and/or crossTerm filters to limit the lexicon creation to certain crossTank and crossTerm entries or ranges. For crossTerm, you can filter the crossTerm data by instances, relations, and subjects. For crossTank, you can filter by users, subjects, projects, relations, and user-defined system attributes. Subsequently, you can set the output directory for the lexicon. By default, a subdirectory of the "Common Files" directory in the "Program Files" folder is used for this purpose. From this subdirectory, the statistical lexica are read and deployed to the Across Clients via autopatching. (Further information on this is available starting on page 20.) If you wish, you can select a different output directory. For example, this enables you to optimize the creation of the statistical lexica for test purposes before you store the lexica in the default output folder for deployment to the clients. To select a different output folder, disable the option "Use default output folder" and click Brow s e. .. to select a different folder. Then click St a rt to start the creation of a lexicon. 3. Now the lexica are created. This process comprises the following steps: 1) Compilation of the crossTerm data in the selected languages (this step is skipped if the option for including terms (see above) is disabled). 2) Compilation of the crossTank data in the selected languages. 3) First phase of the lexicon creation: probability calculation of possible word equivalents. 4) Second phase of the lexicon creation: inclusion of the word position in the probability calculation. 5) Third phase of the lexicon creation: Determination of possible equivalents of multipleword combinations (e.g. English table of contents vs. German Inhaltsverzeichnis) under application of the minimum probability and frequency values configured in the settings. User Manual crossMining 17 3 Using crossMining Working with crossMining Under > > V iew > > P ro ce ss o u t p u t , you can have the process steps currently performed by crossMining displayed in a pane. 4. A message is displayed upon completion of the lexicon creation. Click O K . 5. The statistical lexicon has been saved to the selected storage location as .dic file. The name of the file consists of the installation GUID of the Across Language Server and the country codes (LCIDs) of the source and target languages. You can now use the created lexicon for the auto-completion functions (see page Error! Bookmark not defined.) and the terminology harvesting functions (see page 23) of crossMining. Process Graphs Under > > V iew > >G r aph , you can view the development of probabilities during the generation of lexica in graphical form. The tabs allow you to select the graph for the first or second phase of the lexicon creation. The iterations are displayed on the x axis and the probabilities on the y axis. User Manual crossMining 18 3 Using crossMining Working with crossMining The creation of statistical lexica can be optimized by analyzing the graphs, e.g. by duly adjusting the number of iterations. Selecting Sections If you select a section of the graph while keeping the left mouse button pressed, the respective section will be enlarged. Click Re set z oo m to restore the original display. Saving and loading graphs Using the menu commands > >F il e > >S av e g r aph and > >F il e > >Lo ad g ra ph you can save and load graphs as XML files. For example, this enables different graphs to be compared with each other. User Manual crossMining 19 3 Using crossMining Working with crossMining 3.3.2.2 Deploying lexica Online Clients & crossWAN load Storage folder for lexica Deployment for crossWAN classic... ... and for crossGrid Deployment of Statistical Lexica Statistical lexica stored in the default output folder of the Across Server are automatically recognized by Across and deployed to the Across Clients via auto-patching. Subsequently, the lexica can be used for the auto-completion function while translating in the Target Editor of crossDesk (see following chapter). When a client connects to the Across Server, the date and time of the statistical lexica are automatically compared with those on the server. If the lexica of the client are older than those of the server, they will automatically be transferred and stored in the corresponding folder. The default output folder in which the lexica must be stored on the server side for automatic deployment to the clients is P ro g r am F i l es /C o mm o n Fil e s/ Ac r o s s/ c ro ssM ining /di c. To use the auto-completion function on the client side, the files are stored or must be stored manually in the identical directory (see below). Deployment of Lexica for crossWAN classic and for crossGrid When using crossWAN classic, the statistical lexica cannot be transmitted to the clients via auto-patching, as the clients are not connected directly to the Across Server. Therefore, the lexica must be sent to the user in a different way (e.g. by e-mail) and then stored manually in the corresponding folder (see above). When using crossGrid (online and classic), the lexica must also first be transmitted manually (e.g. by e-mail) from the Master Server to the Trusted Server and stored in the corresponding folder of the Trusted Server, as crossGrid servers are not autopatched. From the Trusted Server, the lexica can be further distributed via autopatching (see above). 3.3.3 Auto-completion The statistical lexica created with crossMining are deployed to the clients via autopatching (see page 20) and can subsequently be used while translating in crossDesk. 3.3.3.1 crossMining in Across Auto-completion Function in Across During the translation in crossDesk, the system supplies the translator with proposals that can quickly and easily be transferred to the target text via auto-completion. The proposals come from the lexica created with crossMining. The proposals may consist of individual words or entire sentence segments. In Across, the auto-completion function can be enabled and configured in a subsection of the profile settings of Target Editor. There, you can determine that only words with more than a certain number of characters are to be proposed in the Target Editor during the translation. In this way, you can prevent short words like articles and prepositions from being proposed. User Manual crossMining 20 3 Using crossMining Working with crossMining By default, the lexica are stored in the directory Pr og ra m Fi le s/ Co mmo n Fil e s/ ac ro s s/ c ro ssM i ning /di c on the Across Client side. 3.3.3.2 Auto-completion Test crossMining features an integrated test function for checking the functionality and quality of the auto-completion function on the basis of the created statistical lexica. Proceed as follows to employ the test mode: 1. Start the test function via the menu item > >T o o l s > > Au t o - co mpl et ion T e st ... 2. The test window opens up. 3. First select a statistical lexicon for the test. To do this, click >>F il e > >Lo ad l e xi con . 4. A dialog window lists all statistical lexica stored in the output directory. (Click Se l e ct pat h .. . to select a different directory.) Select the lexicon you would like to use and click O K. User Manual crossMining 21 3 Using crossMining Working with crossMining 5. In the top left pane, insert a source text with which you want to test the auto-completion and click Relo ad . The equivalents found will be displayed in the right window along with their probability of correspondence. 6. Enter a translation of the source text in the bottom left pane. crossMining proposes any potential equivalents in a drop-down list. User Manual crossMining 22 3 Using crossMining Working with crossMining 7. Select a suitable equivalent with the arrow keys and transfer it to the translation by clicking E n t e r. 3.3.4 Terminology Harvesting Harvesting terminology Using the terminology harvesting functions, the terminology in crossTerm can be expanded in two different ways on the basis of the previously created statistical lexica (see page 16): Using the addition of target-language terms (see following chapter), existing terminology bases can be expanded with target-language equivalents in an additional language. The most probable target-language equivalents are proposed in crossMining and can subsequently be created automatically as terms in crossTerm. Moreover, the bilingual term extraction (see page 27) can be used to create entirely new entries. In this context, source-language term candidates are proposed with the probable target-language equivalents in crossMining and can subsequently be created automatically as terms in Across. The terminology harvesting settings can be configured in the "Terminology harvesting" section of the crossMining settings (under > >T o o ls > > S et t i n g s .. .). Further information is available in the corresponding chapter on page 39. 3.3.4.1 Adding Target Terms Addition of Target-Language Terms The addition of target-language terms enables the expansion of existing termbases with target-language equivalents in an additional language. If, for example, the corresponding English terms are to be added to an existing German termbase, crossMining will automatically extract possible English translations of the existing German terms and propose these to the user. After a target-language term candidate is automatically extracted and proposed, the user can confirm it as a term. Upon confirmation, the new term is automatically sent to crossTerm, where it is created as a term. When transmitted from crossMining, the terms added in this way are set to "unreleased". A user currently logged in to crossMining will be registered as the creator of the terms. Thus, the new terms can subsequently be searched for systematically (e.g. by using the filter for searching for unreleased terms and/or for terms created by a respective user), edited, and released. Proceed as follows to add target-language terms: icon in the crossMining 1. Launch the addition of target-language terms by clicking the toolbar or via the menu item >>T ools > >T e rm ino log y Ha rv e st ing .. .. 2. The terminology harvesting dialog appears. Target-language terms can be added in the Su p p l em en t t er min o l o g y tab. User Manual crossMining 23 3 Using crossMining Working with crossMining 3. First, select the statistical lexicon that you want to use the basis for the addition of targetlanguage terms. To do this, click >> Fi le > >Lo ad l e xi con . 4. A dialog window lists all statistical lexica stored in the output directory. (Click Se l e ct pat h .. . to select a different directory.) Select the lexicon you would like to use. Furthermore, you can select the crossTerm instances to be taken into consideration when adding terms. Target-language terms will only be added for source-language terms contained in the selected instances. Finally, you can determine the minimum frequency and probability from which terms are to be proposed and stopwords not to be accounted for. Click O K to start the addition of target-language terms. User Manual crossMining 24 3 Using crossMining Working with crossMining 5. crossMining now proposes the target terms for the existing source terms. In addition to the proposed target terms and the existing source terms, the probability of correspondence between the source and target-language terms, the co-occurrence (i.e. common occurrence of two terms) count, and the IDs of the respective entries in crossTerm are displayed. Click one of the column headers of the table to change the table sorting on the basis of the selected column. You can narrow down the list of displayed source and target terms by entering one or several characters in the filter input fields. Only the source/target terms beginning with these letters will be displayed. To limit the list to terms ending in particular characters, you can use the asterisk (*) (e.g. *i on to display only terms ending in "ion"). To limit the list to terms containing one or several characters, you can place the asterisk at the beginning and end of the filter string (e.g. * r * to display only terms containing the letter "r"). User Manual crossMining 25 3 Using crossMining Working with crossMining Moreover, the context in which the target terms are used in crossTank entries and the terms in other languages that already exist in crossTerm are displayed. Any available definition for the source term or entry is displayed. If there are several definitions, you can select them from the drop-down list. 6. Select the target term(s) (or the respective table rows) you want to add to the respective entries in crossTerm. (Use the Ct r l or Sh if t key for multiple term selection.) If necessary, you can manually correct the proposed terms. 7. Click Ad d n ew t er m and confirm the subsequent message with Y e s. The target term(s) is/are sent to crossTerm and added to the source-language term(s). Every term is assigned the picklist values and text fields defined in the terminology harvesting settings (under > >T ool s > > S et t ing s. .. > >T e r min olo g y ha rv e st i ng). Furthermore, the terms are set to "unreleased". The user currently logged in to crossMining will be entered as the author of the terms. 8. A message confirms the successful creation of the term. Click O K . 9. The terms that were just created in crossTerm are removed from the list. Continue until you have added all desired target terms to crossTerm. Click > >Fi l e > > Clo s e to finish the addition of target-language terms. User Manual crossMining 26 3 Using crossMining Working with crossMining 3.3.4.2 Extracting terms – in two languages! Bilingual Term Extraction In addition to the normal monolingual term extraction within Across, crossMining enables an additional term extraction in which the source-language term candidates are already proposed with their potential target-language equivalents. After a term candidate pair is automatically extracted and proposed, the user can confirm it as a term pair. Upon confirmation, the term pair is automatically sent to crossTerm, where it is created as a new terminology entry. The terms are set to "unreleased". A user currently logged in to crossMining will be registered as the creator of the entries and terms. Thus, they can subsequently be searched for systematically (e.g. by using the filter for searching for unreleased terms and/or for terms created by a respective user), edited, and released. Proceed as follows to perform a bilingual term extraction: icon in the crossMining toolbar or via the 1. Start the bilingual term extraction via the menu item >>T ool s > >T er mi no l og y Ha rv e st in g.. .. 2. The terminology harvesting dialog appears. The bilingual term extraction can be performed in the E xt r a ct new t e r min olog y tab. 3. First, select the statistical lexicon that you want to use as the basis for the term extraction. To do this, click > >F il e > > Lo ad le x ic o n. 4. A dialog window lists all statistical lexica stored in the output directory. (Click Se l e ct pat h .. . to select a different directory.) Select the lexicon you would like to use. Finally, you can determine the minimum frequency and probability from which terms are to be proposed and stopwords not to be accounted for. Click O K to start the term extraction. User Manual crossMining 27 3 Using crossMining Working with crossMining 5. crossMining now proposes term pairs. In addition to the proposed source and target-language terms, the probability of correspondence between the source and target-language terms, the co-occurrence (i.e. common occurrence of two terms) count, and the IDs of the respective entries in crossTerm are displayed. Click one of the column headers of the table to change the table sorting on the basis of the selected column. User Manual crossMining 28 3 Using crossMining Working with crossMining You can narrow down the list of displayed source and target terms by entering one or several characters in the filter input fields. Only the source/target terms beginning with these letters will be displayed. To limit the list to terms ending in particular characters, you can use the asterisk (*) (e.g. *i on to display only terms ending in "ion"). To limit the list to terms containing one or several characters, you can place the asterisk at the beginning and end of the filter string (e.g. * r * to display only terms containing the letter "r"). Moreover, the context in which the source and target-language terms are used in crossTank entries are displayed. 6. Select the term pair(s) (or the respective table rows) you want to add in crossTerm. (Use the Ct r l or Sh if t key for multiple term selection.) If necessary, you can manually correct the proposed terms. 7. Click Ad d n ew e n t r y and confirm the subsequent message with Y e s. The term pair(s) is/are sent to crossTerm and created as new entries. The entries are created in the Across instance determined for this purpose in the terminology harvesting settings (under > >T oo ls > > S et t i ngs .. . > >T e r mi nolog y h arv est ing). Every term is assigned the picklist values and text fields that are also defined in the terminology harvesting settings. Furthermore, the terms are set to "unreleased". The user currently logged in to crossMining will be entered as the author of the terms. 8. A message confirms the successful creation of the entries. Click O K . 9. The terms that were just created in crossTerm are removed from the list. Continue until you have added all desired term pairs to crossTerm. Click > >Fi l e > > Clo s e t o finish the bilingual term extraction. User Manual crossMining 29 3 Using crossMining Working with crossMining 3.3.5 Import of Moses SMT Phrase Tables crossMining also enables the import of phrase tables of Moses SMT, a free system for statistical machine translation. On the basis of the phrase tables, statistical lexica can be created and used for terminology harvesting or auto-completion in crossDesk, just like the conventional lexica created on the basis of the crossTank data. The phrase tables created with Moses SMT are text files containing source-language phrases (e.g. individual words, several words, or sentences) and their – statistically determined – target-language equivalents including statistical information. The Dictionary Import Wizard assists you in creating a statistical lexicon on the basis of a Moses SMT phrase table. Proceed as follows to import a Moses SMT phrase table and create a statistical lexicon: 1. Start the Dictionary Import Wizard via > >F il e > >Im p ort .. .. 2. Once the wizard has started, click Ne xt ° > . 3. Select the source and target languages (and the sublanguage, if applicable) contained in the phrase table and click Ne xt > . User Manual crossMining 30 3 Using crossMining Working with crossMining 4. Select the storage location of the phrase table by clicking B row s e. .. . The phrase table may exist in the form of a plain TXT file or a compressed GZ file. Under the option "Count co-occurrences", you can determine a training set consisting of a parallel text pair (in the source and target languages). In the next wizard step, you can determine a minimum co-occurrence count – i.e. search hits both in the source text and in the target text of the training set – for the lexicon creation. Click Ne xt >. 5. You can now determine the minimum probability from which terms are to be proposed. Moreover, you can specify the minimum probability value of correspondence of the source and target-language terms. Furthermore, you can determine that terms are to be proposed only above a specified co-occurrence count (see above). Finally, you can exclude phrase-table entries from the lexicon creation. For this, you can define words that should not occur at the beginning or end of the respective entries in the source and target-language phrase-table entries. Click Ed it . .. to determine the words. You can edit the words manually, import them from a file, and/or import the stopword list of the particular language from Across. Click Sav e to finish the definition of words. Then click Next >. User Manual crossMining 31 3 Using crossMining Working with crossMining 6. Now you can set the output directory for the lexicon. By default, a subdirectory of the "Common Files" directory in the "Program Files" folder is used for this purpose. Click St a rt I mpo rt to start creating the statistical lexicon. As the creation of the lexicon is very resource-intensive, it may take some time, depending on the size of the chosen phrase table. Therefore, you should only run the lexicon creation at times when the computer has nothing or little else to do. 7. Upon completion of the lexicon creation, the lexicon is displayed with the determined equivalents, the respective probability, and the co-occurrence count. As Moses SMT phrase tables can be very large and contain several million entries, the statistical lexica generated on the basis of these can also be very large. Therefore, you can narrow down the determined equivalents by means of extensive filter functions. User Manual crossMining 32 3 Using crossMining Working with crossMining Select the filter type, ... ... column, and ... ... value 8. To edit the created lexicon, you can define filter criteria. First, select one of the following three filters: - Text value: Filter on the basis of a particular text or character string. - Text length: Filter on the basis of a particular number of characters. - Number: Filter on the basis of the probability or co-occurrence count. After selecting a filter, you can select the column to which the filter criterion is to be applied. For "Text value" and "Text length", you can select either the source text or the target text. For "Number", you can determine that the filter is to refer to the probability or to the co-occurrence count. Subsequently, you can enter the respective value for the filter – e.g. a word or special characters (for "Text value") or a particular numeric value (for "Text length" and "Number"). In the latter case, you can use one of the following operators: > (greater than), > = (greater than or equal to), < (less than), < = (less than or equal to), = (equal to). Click Ad d to adopt the filter criterion. Please note that the filter process will take place immediately after adding a filter criterion. For large lexica, this might take some time. 9. Click Sav e to save the statistical lexicon to the selected output directory. 10. A message is displayed after the lexicon is saved to the output directory. You can now use the lexicon for the auto-completion functions (see page Error! Bookmark not defined.) and the terminology harvesting functions (see page 23) of crossMining just like conventional lexica created on the basis of the crossTank data. Further information on the statistical lexica is available in the corresponding chapter on page 16. User Manual crossMining 33 3 Using crossMining Closing crossMining 3.4 Closing crossMining To close crossMining, click the menu item >>F il e > > E xit and confirm with Y e s . User Manual crossMining 34 4 Settings Overview 4 Settings In this chapter: Overview (see below) Basic settings (see below) Advanced settings (see page 36) Connection (see page 37) Character handling (see page 38) Terminology harvesting (see page 39) 4.1 Overview The function of crossMining as well as the access to crossMining can be configured in the crossMining settings. The settings comprise the following three tabs: • Basic settings (see below) • Advanced settings (see page 36) • Connection (see page 37) • Character handling (see page 38) • Terminology Harvesting (see page 39) You can access the crossMining settings via the menu item >>T o o l s > > S et t i n g s.. .. icon in the crossMining toolbar or via the Click Re set t o d ef a ult to restore the original basic and advanced settings. 4.2 Basic Settings In the basic settings, you can determine how crossMining is to operate when creating lexica. Basic settings User Manual crossMining 35 4 Settings Advanced Settings First, you can determine that crossMining select the parameters for the generation of statistical lexica. In this case, crossMining will select the optimum number of iterations for phase 1 and 2 of the lexicon creation. (If this option is activated, the section for setting the iterations in the Ad v a nc e d tab will be disabled – see page 36.) Training data Moreover, you can determine the maximum size of the training data, i.e. the maximum number of translation units/crossTank entries. Enter the desired number in the input field or and . If there are more translation units that the specified use the arrow icons maximum, the translation units will be used in descending chronological order, starting with the newest (last created) translation units. If you enable the respective option, all available translation units will be considered by the calculation. For the creation of statistical lexica, we recommend using maximum one million translation units for each language direction. Including crossTerm You can also determine whether the terms that already exist in the respective languages in crossTerm are to be included when creating the lexicon. In this case, all terms will be used as additional crossTank units and included in the probability calculation. Including the terms can deliver better results, especially when using the auto-completion function. Number of CPU Cores If your computer has multiple CPU cores, you can select the cores to be used when working with crossMining by clicking the desired core in the "Processor Affinity" area. When selecting CPU cores, remember that some of the steps performed by crossMining consume a great amount of resources due to their complexity – especially the creation of statistical lexica (see page 16). Therefore, selecting all cores is only recommended if the computer does not execute any other (important) programs or processes while creating the lexicon. The server you are currently connected to is displayed at the bottom of the dialog. 4.3 Advanced Settings Number of Iterations In the advanced options, you can first determine the number of iterations in the first and second phases of the lexicon creation. (It is difficult to make a general recommendation User Manual crossMining 36 4 Settings Connection concerning the optimum number of iterations, as this differs from case to case. The value depends especially on the selected language pair, but also on the selected language direction. For example, the optimum values for the language direction German-English are usually different from those for the language direction English-German due to the different morphology of the two languages.) Therefore, the preset values in the advanced crossMining settings must be considered as a starting point for test purposes. As you conduct your tests, you should optimize these values for your specific data. For the second phase of the lexicon creation, you can also determine that it is to be skipped. For test purposes, this may be useful if the results of the first phase are to be checked. Iteration Phase 1 vs. phase 2 In numerical mathematics, the repeated application of the same computing procedure is referred to as "iteration". The results of an iteration step are used as starting values for the next step in order to get closer and closer to a satisfactory final result. In the first phase of the lexicon creation, the probability of word equivalents is analyzed. In the subsequent second phase, the results of the first phase are further processed. In this context, especially the position of the words is included in the probability calculation. Moreover, you can specify the minimum probability and the minimum frequency. In this way, you can determine the probability and frequency threshold from which the equivalents are to be written to the statistical lexica. If the option "Save intermediate results" is enabled, the results of the analyses will be saved after every iteration. This option is only relevant for tests or optimizations by the Across Professional Services team or for inquiries to be sent to the Across Support. 4.4 Connection In the connection settings, you can determine which Across Server crossMining is to connect to upon start-up. Possible servers are listed in a drop-down list. (To add other servers, User Manual crossMining 37 4 Settings Character Handling generate a generic softkey – see page 12 – and register it on your computer with a double click.) If you work directly on the computer on which the Across Server is installed, you can also use the connection settings stored for crossWeb. In this case, the user settings entered for the crossAPI Interactive user in crossAdmin under > > cr os sW eb > > c ro s sW e b Co n f ig u r at o r will be used. In this way, it is not necessary to log in separately after starting crossMining. To use the crossWeb connection, activate the corresponding checkbox. 4.5 Character Handling By default, crossMining filters all special characters such as apostrophes, hyphens, and punctuation marks from the determined source and target-language equivalents. The character handling settings enable the definition of special characters not to be removed by crossMining. Special characters can be defined globally for all languages or specifically for individual languages. To add characters for individual languages, select the desired language and click Ad d . Adding characters To add a special character not to be removed by crossMining, select a language or "All languages" in the left part of the dialog window. Insert the character in the input field in the right part of the dialog window and click Add . To add special characters, you can insert the actual characters or the corresponding Unicode value – introduced by the character string U - – e.g. U- 0 02 7 for an apostrophe. The characters contained in the "All languages" section apply to all languages and may be complemented with the language-specific characters. Example An English-German lexicon is to be created. The following characters are defined under "Character handling": • All languages: ' • English: ! • German: ; User Manual crossMining 38 4 Settings Terminology Harvesting In the English texts of the lexicon, the following characters are retained during the creation of the lexicon: ' - ! In the German texts of the lexicon, the following characters are retained: ' - ; 4.6 Terminology Harvesting In the terminology harvesting settings, you can determine what is to be done with new entries or terms created in crossTerm within the scope of the terminology harvesting (see page 23). You can first define an instance as default instance for the bilingual term extraction (see page 27). The new entries created within the scope of the bilingual term extraction will be created in this default instance. For the creation of terms, for bilingual term extraction, and for the addition of target-language terms (see page 23), you can also determine the text fields and picklist values to be used for the terms. To do this, select a text field or picklist from the list of existing text fields/picklists. In the case of a text field, you can enter the desired text in the input field. In the case of a picklist, you can select the desired value from the list. Click Add to add the text field or picklist value. User Manual crossMining 39 5 Troubleshooting 5 Troubleshooting Should you encounter errors while working with crossMining, the crossMining log file can provide you information about the cause of the error. If necessary, you can also send the log file to the crossMining or Across administrator for review. The log file is available in the subfolder cr os sM inin g at C: \ Us e rs \ <u s er nam e > \ Ap pD at a\ Ro a min g , where <user name> is the local user under whom crossMining is installed. 6 Uninstalling Proceed as follows to uninstall crossMining: 1. The best way to uninstall is by running the s et up . ex e, which you have already run for installing crossMining. 2. Once the wizard has started, click Ne xt >. 3. Confirm that you have read the information and wish to uninstall Across or crossMining. Then click Next >. 4. Mark the checkbox to confirm that you have read the license agreement (EULA) and accept it. Then click Ne xt >. 5. Installed Across components are automatically detected and displayed. To uninstall all Across components, select the option "Uninstall Across". ( In this case, continue with step 7!) If you merely want to uninstall crossMining, select the option "Remove components". (This option is recommended for experienced users only!) Then click Next >. 6. Select crossMining by marking the corresponding checkbox. If you are sure that you will also not need crossAPI Interactive, please enable the corresponding checkbox. Make sure that the option "Remove" is enabled. Then click Ne xt > . User Manual crossMining 40 6 Uninstalling 7. Click Y es to confirm the two following notifications. 8. crossMining and, if applicable, crossAPI Interactive will now be removed from your computer. 9. Upon completion of the uninstall process, click O K . Uninstalling crossMining via the Control Panel Instead of uninstalling crossMining via set up. e xe , you can also uninstall the software in via the Control Panel (via > >S t a rt > > Cont ro l P an el > > P rog r am s and F ea t ur es or > > Co n t ro l P an el > > Ad d o r R emo v e P ro g r a ms). Select the entry "crossMining", click Remov e or U nin st al l, and confirm the following message with Y e s. If you are sure that you no longer need crossAPI Interactive either, proceed in the same way with the entry "crossAPI Interactive". User Manual crossMining 41 7 Index 7 Index addition of target-language terms, 23 advanced settings, 36 auto-completion, 20 in Across, 20 in crossDesk, 20 test, 21 bilingual term extraction, 27 creating generic softkey, 12 crossAPI Interactive creating generic softkey, 12 crossMining close, 34 icon toolbar, 15 install, 6 introduction, 3 log file, 40 settings, 35 advanced, 36 basic, 35 character handling, 38 connection, 37 terminology harvesting, 39 start, 14 troubleshooting, 40 User Manual crossMining uninstall, 40 use, 15 default output directory, 20 graphs, 18 import of the Moses SMT phrase tables, 30 Moses SMT, 30 process graphs, 18 settings, 35 statistical lexica, 16 create, 16 default output directory, 20 deployment, 20 bei crossWAN load, 20 crossGrid, 20 crossWAN classic, 20 online clients, 20 from Moses SMT phrase tables, 30 graphs, 18 system requirements, 6 terminology harvesting, 23 addition of target-language terms, 23 bilingual term extraction, 27 42