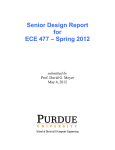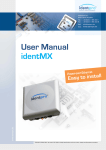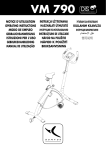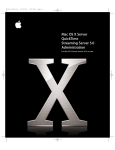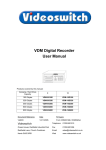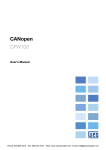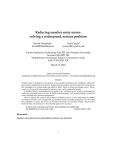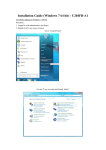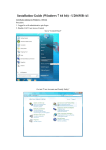Download - Infodraw
Transcript
PMRS-102 Date: May, 2013 September 20125.4.1 Manual Version Firmware 4.6.0.2 May 28, 2013 INFODRAW PMRS-102 User Manual v5.4.1 About This Manual Thank you for purchasing the Personal Media Relay System (PMRS-102) device. This User Manual has been specifically designed to guide you through the setup configurations, the features and operational functions of the PMRS-102 Unit. Version Author(s) 1.0 Jacob Noff 02/2009 1.1 Jacob Noff 05/2009 2.0 P. Clausen 08/2009 3.0 Jacob Noff 12/2009 3.2 Jacob Noff 05/2010 3.3 Jacob Noff 10/2010 4.0 Yonatan Cain 03/2011 4.1 Aiko Bakker 11/2011 4.2 Gidon Teff 02/2012 5.0 Yonatan Cain 06/2012 5.1 Yonatan Cain 09/2012 5.2 Gidon Teff 4.4.1.0 02/2013 PTZ colors 5.3 Gidon Teff 4.5.0.1 04/2013 Sleep mode/License change/LTE 5.4 Gidon Teff 4.5.0.1 04/2013 Reorganization, drivers for WIN8, delete HTML steam 5.4.1 Gidon Teff 4.6.0.2 05/2013 VMD config, iPhone Firmware Version Date Completed Main Changes This manual is also suitable for PMRS100 and PMRS101 units. 2 May 28, 2013 INFODRAW PMRS-102 User Manual v5.4.1 Read Me First Please read this user manual carefully before using your PMRS-102 device to ensure safe and proper use. The descriptions in this manual are based on the default settings of your device. Content and images used in this manual may differ from the actual product. Software images and screenshots used in this manual may differ in appearance from the actual software, depending on the software version in use. The stability and performance of the PMRS-102 unit’s wireless data streaming may vary in different countries, due to bandwidth and reception capabilities of the available carrier wireless networks and service providers in each country. Every effort has been made to ensure that the information in this user manual is accurate. Infodraw is not responsible for printing or spelling errors. Please keep this manual for future reference. To get support please contact your local distributor with a detailed account of the problem you have encountered. 3 May 28, 2013 INFODRAW PMRS-102 User Manual v5.4.1 Safety Precautions To prevent damage to your PMRS-102 device or injury to yourself and others, please read the following safety information prior to using your device. WARNING To prevent damage, electric shocks, fires and/or explosions: Do not use damaged power charger cords or plugs, or loose electrical sockets. Do not touch the PMRS-102 device or the power charger cords with wet hands. Do not place or use this product near water or wet locations. Do not twist, bend, cut or damage the power charger cords. Do not drop or cause an impact to the PMRS-102 device or the power chargers. Do not place your device on an object where it is likely to fall. If your device falls, it may get damaged. Do not charge the PMRS-102 device with chargers that are not approved by the manufacturer. Do not use the PMRS-102 device if the built-in lithium battery is damaged or leaking. Avoid exposing the PMRS-102 device to very hot or very cold temperatures. Extreme temperatures may cause deformation of the device and reduce the charging capacity and/or life of your device/ battery. Do not use or store your device in dusty or dirty areas. Do not allow children to use your PMRS-102 device. When turning the unit on: To turn the PMRS-102 unit on, locate the ON/OFF switch on the side of the unit. Carefully move the switch to the ON position until it clicks and the LED lights turn on. Repeat the process to turn it off. Before turning the unit ON, please make sure that the GSM Antenna is connected to its appropriate antenna connector on the unit. If the SIM card is inserted into the unit and the unit is turned ON without the GSM antenna being connected, this may cause harm to the internal cellular modem. Therefore it is recommended to keep the GSM Antenna connected all the time. After turning the unit OFF, please wait until the LED’s on the top of the unit shut off completely before turning the unit back ON. 4 May 28, 2013 INFODRAW PMRS-102 User Manual v5.4.1 When charging the unit: The PMRS-102 unit’s maximum power input is 5V. The chargers supplied by Infodraw provide the correct (5V) power output to the unit. WHEN CHARGING THE UNIT, ONLY USE THE CHARGERS PROVIDED BY INFODRAW. DO NOT CHARGE THIS UNIT WITH ANY HIGHER VOLTAGE THAN 5V. THIS MAY CAUSE IRREVERSIBLE INTERNAL DAMAGE TO THE UNIT’S HARDWARE COMPONENTS. Never use a damaged charger to charge the device. When configuring the unit: The PMRS-102 unit has to be configured prior to operation and later on as well. The configurations are done using the Device Configurator Application on any PC, through the USB Cable provided. MAKE SURE THAT ANY SIM CARD IN THE UNIT IS REMOVED BEFORE CONFIGURING THE UNIT THROUGH THE USB CABLE. Using the unit’s Dip Switches: The PMRS-102 Unit has 4 Dip Switches used for setup and operation, located on the side of the unit. The functions of each dip switch can be found in the Dip Switch section of the Unit Hardware Interfaces chapter in this manual. Make sure you understand the functions of each dip switch, prior to using the unit. When installing the unit in a vehicle: Only use Infodraw Chargers to charge the PMRS-102 Unit. Non-Infodraw chargers are not covered by the 1 Year Limited Warranty. When installing custom 12V Power Outlets directly into vehicle batteries, please ensure that this is done by a qualified, experienced Auto Electrician. Disposal and Recycling: Please ensure this product is recycled in an environmentally friendly way. You must dispose of the PMRS-102 device properly according to local laws and regulations. As the PMRS-102 device contains electronic components and a lithium battery, it must be disposed of separately from household waste. When the PMRS-102 device reaches the end of its life, contact local authorities to learn about disposal and recycling options. Copyright © 2012 Infodraw R&D LTD. All rights Reserved. Information in this manual is protected by copyright laws and is the property of INFODRAW. No part of this manual may be reproduced, copied, translated, or published in any form or by any means without INFODRAW’s prior permission. Information is this manual is subject to change by INFODRAW without prior notice. 5 May 28, 2013 INFODRAW PMRS-102 User Manual v5.4.1 Table of Contents Box Contents .................................................................................................................. 10 Required Items ............................................................................................................... 12 Included Software .......................................................................................................... 13 Chapter 1 - Introduction ................................................................................................. 15 1-1 Document Scope: ............................................................................................................. 15 1-2 Terminology: .................................................................................................................... 15 1-3 Introduction: .................................................................................................................... 16 1-4 System Components: ....................................................................................................... 16 1-5 System Architecture:........................................................................................................ 17 Chapter 2 - Hardware Interfaces: ................................................................................... 18 2-1 Video Input/ 5V Power Output: ....................................................................................... 18 2-2 Video / 5V Power Adapter Cable: .................................................................................... 18 2-3 Audio In/Out: ................................................................................................................... 19 2-4 Audio In/Out Adapter Cable: ........................................................................................... 19 2-5 Antennas Option 1 (External GSM and GPS): .................................................................. 20 2-6 Antennas Option 2 (Internal GSM and External GPS): ..................................................... 21 2-7 SIM Card Slot:................................................................................................................... 22 2-8 Alarm Button:................................................................................................................... 22 2-9 USB Client (Mini USB Input): ............................................................................................ 23 2-10 Micro SD Slot: ................................................................................................................. 23 2-11 ON/OFF Switch:............................................................................................................... 24 2-12 5V Power Input: .............................................................................................................. 24 2-13 Charging the Unit: ........................................................................................................... 25 2-14 Dip Switches:................................................................................................................... 26 2-15 LED’s:............................................................................................................................... 27 2-16 GPIO/PTZ Cable: .............................................................................................................. 28 2-17 Ethernet Cable: ............................................................................................................... 30 Chapter 3 - Installation ................................................................................................... 31 3-1 MRS Server: ...................................................................................................................... 31 3-1-1 Installing the MRS Service ................................................................................. 31 3-1-2 Installing MRS Monitor-server Application: .................................................... 34 3-2 PMRS Device Configuration: ............................................................................................ 37 3-2-1 MRS Device Configurator Installation:............................................................. 37 6 May 28, 2013 INFODRAW PMRS-102 User Manual v5.4.1 3-2-1-1 Driver Installation for Windows XP, Vista, 7 (32Bit):....................... 40 3-2-1-2 Driver Installation for Windows 7 (64Bit):....................................... 42 3-2-1-3 Driver installation for Windows 8 OS .............................................. 46 3-2-2 Initial Configuration of the MRS Device ............................................................ 47 3-3 MRS Monitor Client: ........................................................................................................ 48 Chapter 4 – MRS Software Components.......................................................................... 51 4-1 MRS Monitor Client Application: ..................................................................................... 51 4-1-1 Setting Language: ............................................................................................ 52 4-1-2 Connecting the Unit to the Server: .................................................................. 53 4-1-3 Viewing Video: ................................................................................................. 55 4-1-3-1 Video Properties: ............................................................................. 58 4-1-3-2 Multiple Video Encoders: ................................................................ 61 4-1-3-3 Video Frame Text: ........................................................................... 64 4-1-4 Other Options: ................................................................................................. 65 4-1-5 Device Location (GPS): ..................................................................................... 66 4-1-5-1 System Level Map:........................................................................... 67 4-1-5-2 Device Level Map: ........................................................................... 68 4-1-5-3 Map Views: ...................................................................................... 69 4-1-5-4 Video Over Map: ............................................................................. 70 4-1-5-5 GPS Location History: ...................................................................... 71 4-1-5-6 GPS Location Settings: ..................................................................... 72 4-1-5-7 Device Speed Over Map: ................................................................. 75 4-1-6 Audio ................................................................................................................ 77 4-1-6-1 Computer Audio Properties: ........................................................... 77 4-1-6-2 Audio Streaming: ............................................................................. 79 4-1-6-3 Unit Audio Properties: ..................................................................... 80 4-1-6-4 Unit Audio Controls: ........................................................................ 81 4-1-7 Recording ......................................................................................................... 82 4-1-7-1 Local Recorder Settings ................................................................... 82 4-1-7-2 Local Recording: .............................................................................. 84 4-1-7-3 Device Recording: ............................................................................ 86 4-1-7-4 Remote Server Recording:............................................................... 90 4-1-7-5 Audio Recording: ............................................................................. 93 4-1-7-6 Synchronized Video and Audio Recording: ..................................... 94 4-1-7-7 SMB Recording (External Storage Device): ..................................... 96 7 May 28, 2013 INFODRAW PMRS-102 User Manual v5.4.1 4-1-7-8 Recorded Files Digital Signature:..................................................... 99 4-1-7-9 Recorded Files Encryption: ............................................................ 101 4-1-7-10 Recording History in Graphic Format: .......................................... 103 4-1-8 VMD: .............................................................................................................. 104 4-1-8-1 VMD Configuration ......................................................................... 107 4-1-9 GPIO (Sensors and Switches): ........................................................................ 108 4-1-10 SMS Alerts From Device: .............................................................................. 111 4-1-11 Photo Snapshots: .......................................................................................... 114 4-1-12 Session: ......................................................................................................... 115 4-1-13 Neighbourhood: ........................................................................................... 116 4-1-14 Communication: ........................................................................................... 117 4-2 MRS AV Player Application: ........................................................................................... 118 4-2-1 Playing Recorded Files: .................................................................................. 119 4-2-2 Verifying Digital Signatures:........................................................................... 121 4-2-3 Decrypting Recorded Files: ............................................................................ 122 4-3 MRS Device Configurator Application:........................................................................... 123 4-3-1 Device Identification Menu: .......................................................................... 124 4-3-2 Connection Menu: ......................................................................................... 125 4-3-3 Modem Menu: ............................................................................................... 127 4-3-4 Local Network Menu: .................................................................................... 128 4-3-4-1 Connect Through LAN ................................................................... 129 4-3-4-2 PMRS Device as 3G Router: ........................................................... 132 4-3-5 Wireless LAN Menu: ...................................................................................... 133 4-3-6 SIM Menu: ..................................................................................................... 134 4-3-7 SMS Menu:..................................................................................................... 135 4-3-8 GPIO Menu: ................................................................................................... 137 4-3-9 Recording Menu: ........................................................................................... 141 4-3-10 GPS Menu: .................................................................................................... 142 4-3-11 PTZ Menu:..................................................................................................... 143 4-3-12 Licensing Menu: ............................................................................................ 147 4-3-13 Upgrade Menu.............................................................................................. 151 4-3-14 Log Menu: .................................................................................................... 154 4-4 MRS Service Program: .................................................................................................... 157 4-4-1 Administrator Menu: ......................................................................... 159 8 May 28, 2013 INFODRAW PMRS-102 User Manual v5.4.1 4-4-2 Logging Menu: .................................................................................... 160 4-4-3 User/Device Access Permissions Menu:............................................. 161 4-4-4 Clients Menu ...................................................................................... 164 4-4-5 Recordings Menu: .............................................................................. 166 4-4-6 Software Updates Menu: ................................................................... 167 4-4-7 Sleep Management ............................................................................ 168 4-4-8 License Menu: .................................................................................... 170 4-5 MRS Monitor Server Application: .................................................................................. 171 4-5-1 Permissions: ................................................................................................... 172 4-5-2 Software Upgrading: ...................................................................................... 176 4-6 Other Clients: ................................................................................................................. 178 4-6-1 iPhone Client:................................................................................................. 178 4-6-2 Android Client: ............................................................................................... 184 4-6-3 Windows Mobile Clients: ............................................................................... 186 4-6-4 Web Browser Client: ...................................................................................... 187 Chapter 5 Technical Specifications .............................................................................. 188 5-1 PMRS Unit Specifications ............................................................................................... 188 5-2 MRS Software Specifications: ........................................................................................ 191 5-3 MRS Server Technical Requirements: ............................................................................ 192 Chapter 6 Support....................................................................................................... 193 6-1 Troubleshooting Index: .................................................................................................. 193 6-2 Troubleshooting: ............................................................................................................ 194 6-3 FAQ Index: ...................................................................................................................... 203 6-4 Frequently Asked Questions (FAQ): ............................................................................... 204 Contact Us .................................................................................................................... 209 9 INFODRAW May 28, 2013 PMRS-102 User Manual v5.4.1 Box Contents PMRS Unit Option 1 Option 2 Video/ Power Adapter Cable Audio In/Out Adapter Cable GPS Antenna GSM Antenna (Optional) 5V Power Charger 10 May 28, 2013 INFODRAW PMRS-102 User Manual v5.4.1 USB Cable (For Setup) 12V – 5V Car Adapter Charger GPIO/PTZ Cable Ethernet Cable 11 INFODRAW May 28, 2013 PMRS-102 User Manual v5.4.1 Required Items SIM Card (Data only) 3G/ HSPA/ EDGE/ GPRS A SIM Card (Data Only) from your cellular service provider is required for the unit. The PMRS-102 unit supports most 3G/ HSPA/ EDGE/ GPRS SIM based cellular providers. Devices compatible with 4G/LTE technology are available, but have to be ordered in advance – the PMRS-102L. * It is recommended for the SIM to be of high speed (HSPA or faster) and have a large browsing package – at least 3GB. Camera Any analogue PAL/NTSC camera with a RCA connector for video output can be connected to the PMRS unit. The unit supports 1 camera. The unit’s battery can feed power to a 5V camera for portable use. Micro SD Card A Micro SD Card is required if you would like to record in the PMRS-102 device. The speed of the Micro SD Card will vary depending on the make. The PMRS unit supports most Micro SD Cards (SDHC). 12 May 28, 2013 INFODRAW PMRS-102 User Manual v5.4.1 Included Software The following software is included with the PMRS System: MRS Server (Windows Service Program): This is a Web Admin Interface program and is used for setting up your server for MRS/PMRS units to connect to, setting permission and access levels for connecting clients and configuring a variety of other settings in the server. With this program, the server’s settings can be accessed and changed from any location, using the web. MRS Monitor (Client) Application: This is the application through which you are able to watch the video, listen to the audio and monitor the location of your PMRS devices. In this application you are able to change the parameters of the video and audio and view the recordings you have made. MRS Device Configurator Application: This application is used for configuring the PMRS device parameters prior to operating the unit and for upgrading the unit’s firmware. The unit is configured through a USB Cable interface on any PC (Windows XP or higher). MRS AV Player Application: This application is used for viewing recorded video/audio files. It is also used to verify recorded files that have a digital signature assigned to them, as well as decrypting recorded files that are encrypted with a key. 13 May 28, 2013 INFODRAW PMRS-102 User Manual v5.4.1 iMRS iPhone Client: iMRS is used for monitoring video/audio/location streams from MRS/PMRS devices, on your iPhone. MRS Android Client: MRS Android Client is used for monitoring video/audio/location streams from MRS/PMRS devices, on your Android powered mobile device. MRS Monitor (Server) Application: This application can be used for both server and client purposes; it has the same features of the MRS monitorclient and the MRS Service program but cannot serve more than one device at one time and is not accessible through the web. The MRS monitor is easy to install and operate and is fitted to the needs of retail clients. Windows Mobile 5.0/ 6.0 Clients: Used for viewing the MRS/PMRS unit’s video/ audio/ GPS streams live from your Windows Mobile Smart Phone. MRS USB Drivers for Windows XP, Vista and 7 (32bit): These drivers must be installed on your PC to allow the PMRS unit to connect to the Device Configurator Program using the USB cable. MRS USB Drivers x64 for Windows 7 (64bit): These drivers must be installed on your PC to allow the PMRS unit to connect to the Device Configurator Program using the USB cable. MRS ActiveX Control Software: Used for integrating the MRS system with other control software. The MRS Software will be burned for you on a CD provided by your local distributor. 14 INFODRAW May 28, 2013 PMRS-102 User Manual v5.4.1 Chapter 1 - Introduction 1-1 Document Scope: This document describes the setup configurations, the features and operational functions of the PMRS-102 Unit. It also provides technical specifications, as well as troubleshooting help and answers to frequently asked questions (FAQs). 1-2 Terminology: Below is a list of descriptions for the abbreviated terms used in this manual. Term: PMRS IP TCP UDP GPS GSM 3G HSPA EDGE GPRS SIM SD PC USB M2M TRS (TRRS) PTZ VMD GPIO SMS APN LAN PIN PUK LED TTL Description: Personal Media Relay System Internet Protocol Transmission Control Protocol User Datagram Protocol Global Positioning System Global System for Mobile Communications 3rd Generation Mobile Telecommunications High Speed Packet Access Enhanced Data rates for GSM Evolution General packet radio service Subscriber Identity Module Secure Digital Personal Computer Universal Serial Bus Multi Unit to Multi Client Tip, Ring, Sleeve Pan, Tilt, Zoom Visual Motion Detection General Purpose Input, Output Short Message Service Access Point Name Local Area Network Personal Identification Number PIN Unlock Key Light-emitting diode Transistor–transistor logic 15 May 28, 2013 1-3 INFODRAW PMRS-102 User Manual v5.4.1 Introduction: The Infodraw PMRS-102 unit is a portable handheld multimedia streaming and monitoring system from the field. It allows users to stream live video/audio/location from anywhere over wireless cellular networks (3G/ HSPA/ EDGE/ GPRS) or (LAN) and can be monitored and controlled from any location upon alarm/ request. The media streaming is done using PMRS units which can be carried handheld or located either on mobile vehicles or fixed locations. The units can be monitored remotely from fixed/mobile control centres, mobile phones/PDAs or an internet web client. 1-4 System Components: The system consists of the following components: PMRS units, which can stream 1 video channel, 1 audio channel and GPS location over the cellular network or LAN to the MRS server. MRS Server, which communicates with units and clients. MRS Clients, which communicate with the server and have viewing and control capabilities for all connected units, as defined by the server. 16 May 28, 2013 1-5 INFODRAW PMRS-102 User Manual v5.4.1 System Architecture: Server Based Architecture: This architecture is based on a server with a fixed IP address. Multiple units can communicate with the server as well as multiple clients. All clients are connected to the server only and have viewing and control capabilities. 17 May 28, 2013 INFODRAW PMRS-102 User Manual v5.4.1 Chapter 2 - Hardware Interfaces Listed below are the explanations of the PMRS Unit’s hardware interfaces. 2-1 Video Input/ 5V Power Output: The unit has a standard 2.5mm TRRS female input connector which supports the video input and 5V power output to the camera from the unit. The input is labelled A/V IN on the PMRS Unit. 2-2 Video / 5V Power Adapter Cable: The unit comes with a 2.5mm TRRS Male Jack splitter cable which has a RCA Connector for Video Input (Yellow connector) and a 5V DC Power Connector (black connector) for Power Output to a camera (Max 5V). The White RCA Connector in this cable has no use. Connect this adapter cable to the Video/ Power TRRS Female Input Connector shown above (A/V IN). 18 May 28, 2013 2-3 INFODRAW PMRS-102 User Manual v5.4.1 Audio In/Out: The unit has a standard 2.5mm TRRS Female Input Connector which supports the Audio Line In and Audio Line Out of the unit. The input is labelled with a Headphones Symbol on the PMRS Unit and is located next to the “A/V IN” input. Headphones can be connected here directly. 2-4 Audio In/Out Adapter Cable: The unit comes with a 2.5mm TRRS Male Jack splitter cable which has a 2.5mm TRRS Female connector for Audio In (Pink Connector) and a 2.5mm TRRS Female connector for Audio Out (Green Connector). A microphone and speakers can be connected to this cable (pink connector for microphone, green connector for speakers). Connect this adapter cable to the Audio In/Out TRRS Female Input Connector shown above (Labelled with Headphones). 19 INFODRAW May 28, 2013 2-5 PMRS-102 User Manual v5.4.1 Antennas Option 1 (External GSM and GPS): With this antenna setup, the PMRS unit has two external SMA antenna connectors located on the top side of the unit for External GSM and GPS Antennas. The GSM antenna connector is on the right corner of the unit. The GPS antenna is in the middle of the unit. GPS Antenna GSM Antenna GSM Antenna GPS Antenna Antenna Base Antenna 1) Twist the GSM Antenna on to the GSM Antenna Base. 2) Connect the GSM and GPS Antennas to their appropriate antenna connectors shown above. WARNING: Before turning the unit ON, please make sure that the GSM Antenna is connected to its appropriate antenna connector on the unit. If the SIM card is inserted into the unit and the unit is turned ON without the GSM antenna being connected, this may cause harm to the internal cellular modem. Therefore it is recommended to keep the GSM Antenna connected all the time. 20 May 28, 2013 2-6 INFODRAW PMRS-102 User Manual v5.4.1 Antennas Option 2 (Internal GSM and External GPS): With this antenna setup, the PMRS unit has an Internal Antenna for GSM and an External SMA Antenna connector for GPS, located on the top side of the unit. GPS Antenna GPS Antenna Connect the GPS Antenna to the single SMA Antenna Connector shown above. 21 May 28, 2013 2-7 INFODRAW PMRS-102 User Manual v5.4.1 SIM Card Slot: The SIM card slot is located on the side of the unit. Pull the notch out carefully with your fingernails to insert the SIM card. Once the SIM card is inserted properly, close the notch by carefully pushing it all the way into the unit. 2-8 Alarm Button: The PMRS unit has a built in alarm button located on the side of the unit. The button can be used in emergencies and can be set up to trigger a variety of actions on the MRS monitor (Refer to Alarm Button Section). 22 May 28, 2013 2-9 INFODRAW PMRS-102 User Manual v5.4.1 USB Client (Mini USB Input): The USB client is used for configuring the device’s parameters using the Device Configurator application. Connect the USB cable between the Mini USB Input shown here and a PC when configuring the unit. 2-10 Micro SD Slot: The Micro SD Slot is located on the side of the PMRS unit, next to the SIM Card Slot. Insert a Micro SD card into the Micro SD slot for recording in the PMRS device. The unit supports up to a 32GB Micro SD Card (SDHC) 23 May 28, 2013 INFODRAW PMRS-102 User Manual v5.4.1 2-11 ON/OFF Switch: The ON/OFF Switch is located on the side of the unit, in between the Mini USB Input and the Dip Switches. To turn the PMRS-102 unit on, carefully move the switch to the ON position until it clicks and the LED lights turn on. To turn the unit OFF, carefully move the switch back to the OFF position until it clicks and the LED lights turn off. After switching the unit off, the LED lights may take up to a few seconds to turn off. 2-12 5V Power Input: The 5V power input is located on the side of the unit. Connect the 5V Power Charger here. DO NOT CONNECT MORE THAN 5V INTO THIS INPUT. THIS WILL CAUSE DAMAGE TO THE UNIT. 24 May 28, 2013 INFODRAW PMRS-102 User Manual v5.4.1 2-13 Charging the Unit: There are 2 ways to charge the PMRS-102 Unit: 1) Using the 5V AC/DC Power Charger: Connect the AC Charger to a wall power outlet. Connect the DC tip to the PMRS Unit’s 5V Power Input shown above. The unit’s battery takes about 10-12 hours to charge from flat to full charge. 2) Using the 5V Car Adapter Charger: The 5V Car Adapter Charger has a cigarette lighter interface. Connect the Car Adapter Charger to a cigarette lighter 12/24V power outlet in a vehicle (either pre-installed in the vehicle or custom installed directly into the vehicles battery). Connect the DC tip to the PMRS Unit’s 5V Power Input shown above. Pre-installed Power Outlet Power Outlet to be installed directly into vehicle battery WARNING: Only use Infodraw Chargers to charge the PMRS-102 Unit. Non-Infodraw chargers are not covered by the 1 Year Limited Warranty. When installing custom 12V Power Outlets directly into vehicle batteries, please ensure that this is done by a qualified, experienced Auto Electrician. 25 May 28, 2013 INFODRAW PMRS-102 User Manual v5.4.1 2-14 Dip Switches: The PMRS has 4 Dip Switches located on the side of the unit. The dip switches are for setup and operation. The functions of each switch are described below in order from left to right: 1) USB HOST/CLIENT AND CELLULAR OPERATION: i. Up Position = USB client (setup through PC) ii. Down Position = Normal cellular operation 2) USB IN/OUT: i. Up Position = USB out to connector (setup through PC or WIFI Dongle) ii. Down Position = USB in on board 3) MICROPHONE: i. Up Position = Disable ii. Down Position = Enable 4) SPEAKER: i. Up Position = Disable ii. Down Position = Enable 26 May 28, 2013 INFODRAW PMRS-102 User Manual v5.4.1 2-15 LED’s: The PMRS has 3 LED’s located on the top side of the unit. The 3 LED’s indicate the following: 1) 2) 3) 4) Green LED – External power is connected. Red LED – Software status, blinks when software is running. Blue LED (on) – Modem is on. Blue LED (flashing every second) – Modem is connected to cellular provider. CAUTION: After turning the unit OFF, please wait until all the LED’s on the top of the unit shut off completely before turning the unit back ON (except the green LED which can stay on if the unit is being charged). 27 May 28, 2013 INFODRAW PMRS-102 User Manual v5.4.1 2-16 GPIO/PTZ Cable: The GPIO/PTZ Cable has several different coloured wires for specific purposes such as PTZ and GPIO. The definitions of the wires are listed below: INDEX 1 2 3 4 5 6 7 8 9 10 11 12 13 14 COLOR BLUE BLUE-WHITE ORANGE RED-WHITE GREEN PURPLE PINK BROWN BROWN-WHITE GRAY YELLOW RED WHITE BLACK FUNCTION GPIO IN 1 GPIO IN 2 GPIO IN 3 GPIO IN 4 GPIO OUT 1 GPIO OUT 2 GPIO OUT 3 GPIO OUT 4 PTZ TX+ PTZ TX5V TTL TX TTL RX GND 28 May 28, 2013 INFODRAW PMRS-102 User Manual v5.4.1 The GPIO/PTZ Cable Input is located on the bottom side of the PMRS unit. Lock Lever: Press and Hold to unlock before disconnecting. Connect the GPIO/PTZ cable to its correct input shown above. Make sure it is firmly connected. WARNING: When disconnecting the cable from the PMRS unit, do not just pull the cable. Press and hold the Lock Lever (shown here) and then pull it out. 29 May 28, 2013 INFODRAW PMRS-102 User Manual v5.4.1 2-17 Ethernet Cable: The unit comes with an Ethernet cable for using the LAN Interface. The Ethernet (Interface) Cable Input is located on the bottom side of the PMRS unit, next to the GPIO/PTZ Cable Input. Lock Lever: Press and Hold to unlock before disconnecting. Connect the Ethernet (Interface) cable to its correct input on the PMRS unit shown above. Make sure it is firmly connected. WARNING: When disconnecting the cable from the PMRS unit, do not just pull the cable. Press and hold the Lock Lever (shown here) and then pull it out. 30 May 28, 2013 INFODRAW PMRS-102 User Manual v5.4.1 Chapter 3 - Installation 3-1 MRS Server: There are two programs through which a user can run the MRS server: 1. MRS Service Program (Web Admin Interface Server): This is a Windows Service Program that allows the user to setup a server on any PC or dedicated server and then access and change settings in the server from any location, using the web. (Recommended) 2. MRS Monitor-Server Application: This program allows the user to run the server in the same program where the video and audio are streaming. However, the “MRS Monitor” program only allows one device to work at any one time and gives full access to the server only from the computer itself and most of its features cannot be reached from the web. This server program is fitted for small clients that have purchased only one device. 3-1-1 Installing the MRS Service The control centre server software can be installed on any PC using Windows XP or later. The server requires a Fixed (Static) IP address, which is publicly accessible, in order for the external units to connect. Please refer to the “Server Technical Requirements” section of Chapter 4 in this user manual, for full Server Machine Technical requirements. In order to allow communication between the server and MRS/PMRS Units and Clients, the following ports must be open in the server machine’s firewall: 12654 TCP 12655 UDP For setting up the server on a local area network PC, follow these instructions to open the ports: 1) Make sure your router has a fixed (Static) IP Address. If it doesn’t, you should arrange to get one through your internet service provider. 2) Enter your router admin settings. 3) Set your local PC (server PC) to have a fixed local (Static) IP Address assigned in the router. 4) In the routers port forwarding settings, you need to open the above two ports and then port forward them to your local PC’s fixed local (Static) IP Address. 31 May 28, 2013 INFODRAW PMRS-102 User Manual v5.4.1 5) After opening and forwarding the ports to your local PC in your router, it is also recommended to open the 2 ports on your local PC itself, in the Windows Firewall feature. Open “Control Panel > Windows Firewall > Advanced Settings”. In windows XP and Vista, enter the “Settings” of the ‘operating internet connection’ and add the new ports. In Windows 7 enter the “Inbound Rules”, open the “Action” menu, choose “new rule” and follow the instructions to open the 2 ports. If you are setting up a virtual server with a server hosting company, ask your service provider to open the above ports in the server for you. The MRS Server can also be set up on Microsoft Windows Server OS. The MRS SERVER supports multiple units and clients. Only a single instance of the MRS SERVER software may be running on a MRS server/system at any one time. The purpose of the MRS server is to communicate with all MRS/PMRS units and clients and to stream video/audio/location from units to clients. To setup the MRS Service Program (Web Admin Interface Server), follow these instructions: 1) Make sure that both MRS Service setup files (“Setup_MRS_Service.msi” and “setup.exe”) are placed in the same directory on your server machine. 2) Run the “setup.exe” file. Locate the installed MRS Server folder and run the “MRS_Service.exe” file. This will activate the MRS Server Windows Service Program on your server machine. The starting point for the web administration interface is the main menu page, reachable at the following address (enter this address in your web browser): http://serverip:12654/admin 'serverip' is the IP address of your server. If the server is installed on the machine where the web browser is open, you may use 'localhost' as the address. If a secure connection is desired, use the following address: https://serverip:12654/admin 32 May 28, 2013 INFODRAW PMRS-102 User Manual v5.4.1 The “Server Administor Login” screen will appear. Every time the server does not identify the browser as the administrator, it requests the user to enter the administrator's password. The initial password is mrs. The administrator is required to change this initial password to a different one, immediately after first login. * The MRS Service program is a TCP and UDP server that serves MRS/PMRS devices and monitor clients. It's most basic functionality and prime reason for its existence is to distribute video packets from cellular MRS/PMRS devices with limited bandwidth to a number of monitor clients observing the video stream. The MRS Service Program under MS Windows OS takes form of a Windows Service. A Windows Service has no application-like user interface as does the MRS Monitor Server Application, so it is instead configured using a Web Administration Interface. This program allows the user to enter the server through the Web at any location. 33 May 28, 2013 INFODRAW PMRS-102 User Manual v5.4.1 3-1-2 Installing MRS Monitor-server Application: The MRS Monitor Server can be set up on any PC using Windows XP or later. To setup the MRS Monitor Server application, follow these instructions: 1) Run the “Setup_MRS_PC_Application.msi” file. 3) Click “Next”. 2) Click “Next”. 4) Click “Next” to begin installation. 34 May 28, 2013 INFODRAW PMRS-102 User Manual v5.4.1 Once the “MRS Monitor Server Application” is installed and opened, to setup the PC to act as a server using Server Based Architecture, follow these instructions: 1) Open the “session” menu on the top left hand side. 2) Open the “Connection” screen. 3) Select “local server” and press OK. 35 May 28, 2013 INFODRAW PMRS-102 User Manual v5.4.1 4) Once the server is running, the status bar on the bottom left hand side of the window should show “Server is listening”. Server Based Architecture is now activated. Units and Clients can now communicate with the server. This architecture is recommended for multi-unit to multi-client communication. CAUTION: If you are connecting multiple MRS/PMRS units to the server, it is recommended NOT to view the video/audio/GPS streams from the “MRS Monitor Server Application” itself. The system will be more stable if the data streams are only viewed from other clients connected to the server. The server software should be used primarily as a communication program between MRS/PMRS units and MRS Clients. Therefore, when connecting multiple units to the server, it is recommended to use the MRS Service Program (Web Admin Interface Server). 36 May 28, 2013 3-2 INFODRAW PMRS-102 User Manual v5.4.1 PMRS Device Configuration: The PMRS unit is based on embedded hardware/software with built-in cellular network interfaces. The unit must be configured prior to operation. This process includes pointing the unit’s connection settings to the IP address of the server. Furthermore, the unit’s cellular connection settings must adhere to those of the cellular provider in use. In particular, the cellular provider’s APN (Access Point Name) must be provided. The unit is configured using the Device Configurator software, by connecting a USB cable between the unit and a computer (XP or higher). In order for the “MRS device Configurator” to work and communicate with the unit, the following two elements have to be installed on your PC: 1) MRS Device Configurator software. 2) MRS USB drivers. 3-2-1 MRS Device Configurator Installation: To setup the “MRS Device Configurator Application”, follow these instructions: 1) Run the “Setup_MRS_DeviceConfig.msi” file. 2) Click “Next”. 37 May 28, 2013 INFODRAW PMRS-102 User Manual v5.4.1 3) Click “Next”. 3) If you have an Anti-Virus program installed on your PC and this window appears, Click “Run this program Anyway”. MRS USB Drivers must be installed on your PC to allow the MRS unit configuration program to work properly. The way of installation differs between 32bit OS and 64bit OS, the operating system version can be found through the control panel of your computer. 38 May 28, 2013 INFODRAW PMRS-102 User Manual v5.4.1 Setting up the Device for Configuration: 1) Make sure the SIM card is NOT inserted into the PMRS unit. 2) Change the 2 left dip switches (numbers 1,2 to external USB mode - up position) 3) Connect the USB cable between the unit (Mini USB Input) and your PC. 4) Turn on the unit and wait about 1 minute. 5) After a few seconds the system will show – 6) After another few seconds the system will ‘detect new hardware’. 7) For the first time connecting the unit to a PC, the PC will detect new hardware and automatically ask for a driver. Browse for the folder where the MRS driver files are located on your PC. Point the driver setup to Infodraw MRS Driver and install. 39 May 28, 2013 3-2-1-1 INFODRAW PMRS-102 User Manual v5.4.1 Driver Installation for Windows XP, Vista, 7 (32Bit): To setup the USB Drivers on Windows XP, Vista or 7 (32Bit), please make sure that the device is activated with DIP switches 1 & 2 in a "down" and that you have the following two files located in the same folder on your PC: a) idmrs.inf b) idmrs.sys Sometimes the file “idmrs.inf” can only be downloaded by right-clicking the link and pressing the “save link as…” option. a) Right-click “my computer”. b) Click “properties”. c) Enter the “Hardware” tab d) Click on “Device manager”. When the PC is connected to a device (With the USB cable): a) Open the “Infodraw Multimedia” folder. b) Right-click on the “Infodraw MRS Device” file. c) Choose the “update driver” option. * If the device appears as an "Unknown device" - please connect the USB cable to another USB port or to a USB hub until the device is identified. 40 INFODRAW PMRS-102 User Manual v5.4.1 The “Hardware Update Wizard” window will pop up. Click “No, not this time”, then click “Next”. Click the “Install from a list or specific location (Advanced)” option, and then click “Next”. May 28, 2013 a) Click the “Search for the best driver in these locations” option. b) Tick the “Include this location in the search” option. c) Press the Browse button and search for the folder where the MRS driver files are stored on your PC. d) Click “OK” after you have located the driver’s folder. e) Then click “Next”. After successfully installing the drivers, begin the initial configuration. 41 May 28, 2013 3-2-1-2 INFODRAW PMRS-102 User Manual v5.4.1 Driver Installation for Windows 7 (64Bit): To setup the USB Drivers on Windows 7 (64Bit), please make sure you have the following three files located in the same folder on your PC. Download the file MRS USB Driver.zip and extract it's content which should include: a) b) c) - dseo13b.exe idmrs64.inf idmrs64.sys All of the files should be in the X64 folder, they should be extracted to the same folder. Once the above three files are on your PC, follow these instructions to install the drivers: 1) Run the “dseo13b.exe” file. Click “Next”. Click “Yes”. 42 May 28, 2013 INFODRAW PMRS-102 User Manual v5.4.1 a) Click the “Enable Test Mode” option. b) Press “Next” and exit the program. c) Exit the program d) Restart your computer. Once your computer restarts, you should see the “Test Mode” writing on the bottom right hand side of your desktop screen. Open the “dseo13b.exe” program again and enable "Sign a System File". Then press "Next". 43 May 28, 2013 INFODRAW PMRS-102 User Manual v5.4.1 A new window will open. Fill in the path to where the MRS driver file “idmrs64.sys” is located on your PC. Then Press "OK" and exit the program. If the driver setup doesn’t automatically open, follow these instructions to install the drivers manually: a) On your desktop, right-click on “Computer”. Select the “Properties” option. b) In the “System” window, select “Device Manager” on the left hand side of the screen. 44 May 28, 2013 INFODRAW PMRS-102 User Manual v5.4.1 a) Open the “Infodraw Multimedia” folder. b) Right-click on the “Infodraw MRS Device” file. c) Choose the “Update Driver Software” option. If the device appears as an "Unknown Device" - please connect the USB cable to another USB port or to a USB hub until the device is identified. The “Update Driver Software” window will appear. Select the “Browse my Computer for driver software” option. Browse your computer and choose the folder where the MRS drivers are located. Then click “Next”. After successfully installing the drivers, begin the initial configuration. 45 May 28, 2013 3-2-1-3 INFODRAW PMRS-102 User Manual v5.4.1 Driver installation for Windows 8 OS If you have a Windows 8 OS please follow these instructions and then follow the installation instructions of the 64bit OS above. 1. Press Windows Key + R 2. Enter shutdown.exe /r /o /f /t 00 3. Click the "OK" button 4. System will restart to a "Choose an option" screen 5. Select "Troubleshoot" from "Choose an option" screen 6. Select "Advanced options" from "Troubleshoot" screen 7. Select "Windows Start-up Settings" from "Advanced options" screen 8. Click "Restart" button 9. System will restart to "Advanced Boot Options" screen 10. Select "Disable Driver Signature Enforcement" 11. Once the system starts, install the Infodraw drivers as you would on Windows 7 The steps above, probably will not work unless Secure Boot has been disabled in the BIOS before performing these steps. 46 May 28, 2013 INFODRAW PMRS-102 User Manual v5.4.1 3-2-2 Initial Configuration of the MRS Device 1. After installing the drivers and activating the device in configuration mode (DIP switches 1 & 2 raised). If the instillation was conducted properly, the settings on the MRS device configurator should be illuminated and the log on the bottom-left side of the program should read "Parameters Loaded". 2. Enable the "Remote Server" and type in the IP address of your server. 3. Click on the candle icon to save the changes you have made. Wait until the log in the bottom-left reads "Parameters Saved". 4. Deactivate your PMRS device and lower DIP switches 1 & 2 to a "down" position. 5. Install the MRS Monitor-Client, follow the instructions of the MRS monitor-client section below. 6. Activate the PMRS device. For further reading go to the MRS device configuration section. 47 May 28, 2013 3-3 INFODRAW PMRS-102 User Manual v5.4.1 MRS Monitor Client: The MRS Monitor Client can be set up on any PC/Laptop using Windows XP or later. To setup the “MRS Monitor Client Application”, follow these instructions: 1) Run the “Setup_MRS_Client.msi” file. 3) Click “Next”. 2) Click “Next”. 4) Click “Next” to begin installation. 48 May 28, 2013 INFODRAW PMRS-102 User Manual v5.4.1 Once the MRS Monitor Client application is installed and opened, to setup the PC/Laptop to act as a client, follow these instructions: 1) Open the “session” menu on the top left hand side. 2) Open the “Connection” screen. 3) Select “Remote server”. Enter the IP of the server and a Username and Password if required. Press “OK”. 49 May 28, 2013 INFODRAW PMRS-102 User Manual v5.4.1 4) Once the client is connected to the server, the status bar on the bottom left hand side of the window should show “Connected”. The Client is now connected and can communicate with the server. The client has viewing and control capabilities as defined on the server. 50 May 28, 2013 INFODRAW PMRS-102 User Manual v5.4.1 Chapter 4 – MRS Software Components 4-1 MRS Monitor Client Application: The MRS Monitor Client Application is used for connecting to the server to monitor and control MRS/PMRS units. This application has all the features of the MRS Monitor Server Application, except it has no server capabilities. Upon opening the application, you will see a tree on the left-hand side with the following features: Item: Description: Speaker is off Configure settings for your computer’s speakers. Microphone is off Configure settings for your computer’s microphone. Recordings a) View Recorded video/audio files. b) Configure settings for local monitor recording files. Locations a) View the GPS map full screen showing all connected units on it. b) Configure trigger actions for GPS event alarms. Visual Motion Detection Configure trigger actions for Visual Motion Detection event alarms. Contacts Alarm Configure trigger actions for the Alarm button and GPIO event alarms. Online Devices Will display all online MRS/PMRS devices. Offline Devices Will display all devices that have disconnected from the server, if the device has been ticked to be remembered by the server. Neighbourhood Will display information about the server you are connected to such as: IP address, software version etc. Communication Displays network information. 51 May 28, 2013 INFODRAW PMRS-102 User Manual v5.4.1 4-1-1 Setting Language: The MRS Monitor Application supports 18 different languages. Follow these instructions to change the language of the application: 1) Open the “Session” menu at the top left-hand corner of the screen. 2) Select “Language”. 3) The “Select Language” window will appear. Select your desired language. Then press “OK”. Your selected language will now be displayed on the MRS Monitor screen. 52 May 28, 2013 INFODRAW PMRS-102 User Manual v5.4.1 4-1-2 Connecting the Unit to the Server: 1) Insert the SIM card into the PMRS Unit. 2) Ensure the GSM/GPS Antennas are connected to the unit. 3) Ensure your server (either through the MRS Service Program Web Admin Server or the MRS Monitor Server Application) is running and working properly. 4) If your server is running through the “MRS Service Program”, open the MRS Monitor Client on another PC/ Laptop and connect to the server. 5) If your server is running through the “MRS Monitor Server Application”, you can either connect to it using the MRS Monitor client on another PC/ Laptop, or you can view the video streaming in the MRS Monitor Server Application itself. 6) Turn on the PMRS device. Once you turn the unit on, it should connect to the server within 1 minute. All connected units will appear on the left hand side of the “MRS Monitor” screen under “Online Devices”. Double clicking on the PMRS device name, will bring up a window showing the unit’s ID number and firmware version. Press “OK”. 53 May 28, 2013 INFODRAW PMRS-102 User Manual v5.4.1 A new tree will appear under the PMRS device name on the left-hand side. The tree contains information regarding the unit’s features as defined inside the unit. The descriptions of the features are listed below: Items: Camera 1 Audio In 1 Audio Out 1 Sensors Switches Location SMS Signal Service Type Battery Capacity Alive Time Recordings Descriptions: a) Open/Close the Video channel of the unit. b) Configure settings for the Video channel. a) Open/Close the Audio In channel of the unit. b) Configure settings for the Audio In channel. a) Open/Close the Audio Out channel of the unit. b) Configure settings for the Audio Out channel. View the status of Input Sensors. View the status and control Output Switches. a) View the GPS location of that specific device only. b) Set location event alarms. Allows you to add mobile phone numbers for SMS events, as well as determine what events will trigger an SMS. Displays the current signal strength for the cellular network the unit is connected to. Displays the Cellular Service Type in use, for example: HSDPA/HSUPA Displays the unit’s remaining battery capacity in hours and minutes. Also displays if the unit is being charged. Displays how long the unit has been connected to the server in days, hours and minutes. Download and play recordings from the Micro SD card inside the unit. The Recordings folder will appear if a Micro SD card is inserted into the unit. 54 May 28, 2013 INFODRAW PMRS-102 User Manual v5.4.1 4-1-3 Viewing Video: Before viewing the video channel, it must be enabled. In order to enable a specific channel, point the cursor over the channel and right click. Alternatively open the action menu at the top of the screen, then select the “Enable” item. Drag & Drop a video channel on the left hand side to the desired window to open it for live video streaming. Alternatively, double click on a video channel to open it for live streaming. 55 May 28, 2013 INFODRAW PMRS-102 User Manual v5.4.1 Double clicking on an open video stream expands the size to full screen. Double clicking again returns it to the previous setting. If the video looks like it is not centred correctly, right click on the video channel and select “Restart Media” or press F5 while the cursor is on the channel. This will restart the video channel and centre it correctly. 56 May 28, 2013 INFODRAW PMRS-102 User Manual v5.4.1 The viewing area can be split into 1, 4, 6, 9, 12, 16 or 20 viewing channels. To change the number of channels viewed on the screen, open the “View” menu at the top of the window and select the desired number of channels. 57 May 28, 2013 4-1-3-1 INFODRAW PMRS-102 User Manual v5.4.1 Video Properties: Right clicking on an open video stream, opens a small menu. Select “Properties”. Selecting a specific video channel on the left hand side of the screen and pressing F3 brings up the same “Video Properties” window. The “Video Properties” window will appear. 58 May 28, 2013 INFODRAW PMRS-102 User Manual v5.4.1 In the “Video Properties” Window you can adjust the settings of that specific video channel. The descriptions of the settings are listed below: Items: Descriptions: Enabled Allows you to Enable/Disable the video channel Name Allows you to change the name of that specific video channel. Single Encoder When this box is ticked, that video channel will have a single encoder (Bit Rate/ Frame Rate) for viewing/recording the video stream. When this box is Un-ticked, this enables you to assign multiple encoders to the video channel (one for viewing and one for recording.) Destination Allows you to apply settings for the multiple video encoders. Please view the “Multiple Video Encoders” section of this manual, for more information. Image Size This allows you to adjust the Image Size (Resolution) of the video channel. The unit supports the following Image Sizes: PAL – D1/CIF/QCIF NTSC – D1/CIF/QCIF Make sure that the settings are compatible to the camera you have (PAL/NTSC), and to the bandwidth at your disposal. For example D1 (TV quality) will require high bandwidth, CIF can be afforded with medium bandwidth and QCIF is the format more suitable to low bandwidth. Frame Rate Adjust the Frame Rate of the video channel to fit the bandwidth at your disposal. The Frame Rate can be set to any number from: 1 to 25 fps (for PAL). 1 to 30 fps (for NTSC). Bitrate Adjusting the Bit Rate of the video channel changes the quality of the video, it should be set to fit your bandwidth capabilities and your cellular package. The Bit Rate can be set to any number from 10kbit/s to 2Mbit/s. Interlaced DO NOT enable this feature on the PMRS-102 units. Detect Motion Tick this box to activate Visual Motion Detection. For more information view the “Visual Motion Detection (VMD)” section of this user manual. Frame Text Tick this box to enable the frame text to be displayed on the upper-left side of the video channel. Sync Frames This feature should always be disabled unless told otherwise. Write Location Tick this box to display the GPS Co-ordinates of the unit in the frame text. The most important parameters when viewing the video streams are the bit rate and frame rate. The bit rate is based on the bandwidth supported by the mobile network in the area. The bit rate of all viewing channels must be less than the bandwidth. For example, if viewing only 1 channel and the bandwidth is 200kb then the bit rate must be less or equal to 200kb. The frame rate can be any number from 1 to 25/30 but in a low bandwidth environment such as 200kb, 10 - 15 is more suitable. 59 May 28, 2013 INFODRAW PMRS-102 User Manual v5.4.1 Automatic Bandwidth Control: The unit does have automatic bandwidth control which will automatically reduce the Bit Rate and Frame Rate of the video channel, if they are set too high for the mobile network bandwidth. CAUTION: If the Bit Rate and Frame Rate are set excessively higher than the mobile network bandwidth, this may cause the unit to disconnect from the server. The bit rate, frame rate and other video parameters can also be changed using the action menu (while the cursor is on the specific video channel). Data Usage: When determining the bitrate in the video parameter please consider the SIM card package provided to you by your cellular provider, please consider the amount of data the unit will consume. The table below provides an example of a PMRS-102 unit’s mobile data consumption when streaming continuously. Bit Rate of Steaming Video Channel: 1 channel at 100kbit/s 1 channel at 200kbit/s 1 channel at 300kbit/s 1 channel at 400kbit/s Data Usage Per Day (roughly): 1.08 GB 2.16 GB 3.24 GB 4.32 GB Data Usage Per Month (roughly): 32.4 GB 64.8 GB 97.2 GB 129.6 GB 60 May 28, 2013 4-1-3-2 INFODRAW PMRS-102 User Manual v5.4.1 Multiple Video Encoders: The encoder is the image size, frame rate and bit rate of the video channel. By default, the same encoder is used for viewing and recording the video channel. Different video encoders can be applied for viewing the video channel and recording the video channel. Follow these instructions to do so: 1) In the “Video Properties” window, un-tick “Single Encoder”. 2) In the “Destination” list box, select “Broadcast”. 61 May 28, 2013 INFODRAW PMRS-102 User Manual v5.4.1 3) Enter in the desired “Image Size”, “Frame Rate” and “Bit rate”. 4) In the “Destination” list box, select “Recording”. 62 May 28, 2013 INFODRAW PMRS-102 User Manual v5.4.1 5) Enter in the desired “Image Size”, “Frame Rate” and “Bit rate”. Once you have finished, press “OK”. The video encoder will now be different when viewing the video channel and when recording the video channel. To switch back to a single video encoder for both viewing and recording the video channel, simply tick the “Single Encoder” item in the video properties window. 63 May 28, 2013 4-1-3-3 INFODRAW PMRS-102 User Manual v5.4.1 Video Frame Text: To activate the video frame text, tick the “Frame Text” option, located at the bottom-right hand side of the video properties window. Tick the “Write Location” option to include the GPS Co-Ordinates of the unit in the video frame text. Then press “Apply”. After this option is enabled, the date/ time/ GPS Coordinates/ Motion Detection Status will be displayed on the upper-left side of the video channel (Shown Below). 64 May 28, 2013 INFODRAW PMRS-102 User Manual v5.4.1 4-1-4 Other Options: The user can change and control the device from the MRS Monitor: Right clicking on a PMRS device name, brings up a menu with the following options: The descriptions are listed below: Parameters: Descriptions: Rename This allows you to change the name of the PMRS device. Properties This will bring up the window displaying the device’s ID number and firmware version. Attach Audio-Video This allows you to attach the audio channel to the video channel for synchronised recording. Restart Device This option restarts the PMRS device remotely. Set Restart Period Determine the time interval between one restart and the next. Restart Application This option restarts the video controller. Set Packet Data Size Default is 1000 (recommended not to change this parameter). Set Time Select this option to set the time on the PMRS device to the current time. Remember This parameter can be ticked in order to move the unit’s name to the “Offline Devices” list in case the unit gets disconnected from the server. Add Event This feature allows you to create a user event (custom detail) that will appear in the events log. Send Text Message Send an SMS to a Cell Phone. Media Output Streams Not relevant for the current version 65 May 28, 2013 INFODRAW PMRS-102 User Manual v5.4.1 4-1-5 Device Location (GPS): The PMRS unit has built-in GPS location functionality, which transmits the position of the unit to any connected client. To activate GPS, you need to select “Activate GPS” in the configuration software of the unit (MRS Device Configurator). GPS usually needs clear sky (or partially) to detect position. It takes about 30 seconds for the unit to fully operate with GPS and GSM outside. The unit starts by searching for its position then connects to GSM. If the unit is located inside a building without clear sky, it will struggle to find its location. It will take about 3 minutes for the unit to give up and continue with the rest of the system (connecting to GSM). Therefore it is better to disable GPS (using the Device Configurator) for units operating inside a building without clear sky. There are 2 options to view devices on the map: 1. System level - All connected devices over specified full screen map. 2. Device level - Specific device only over a small map. The System supports Google Maps and Open Street Maps. Google Maps is the default map used. To change to Open Street Maps, open the “View” menu and select “Maps”. The “Select Map” menu will open. In the List box, select “Open Street Map”. Then press “OK”. The Location screen will now be viewed using Open Street Maps. 66 May 28, 2013 4-1-5-1 INFODRAW PMRS-102 User Manual v5.4.1 System Level Map: To view the system level map, double click on “Locations” under “My Monitor”. You will now be able to see all devices on one full screen map as moving icons. If there are multiple device icons on the map, the map will not be centred. 67 May 28, 2013 4-1-5-2 INFODRAW PMRS-102 User Manual v5.4.1 Device Level Map: To view the device level map, double click on “Location” under a specific PMRS device tree. You can also open this “Location” tree to see the GPS Co-ordinates. You will now be able to see the location of the specific device in a small map alongside any video channels that are open. The moving icon will be centred automatically every few seconds. 68 May 28, 2013 4-1-5-3 INFODRAW PMRS-102 User Manual v5.4.1 Map Views: The GPS map can be viewed in 4 ways. Map View Terrain View Satellite View Satellite View (with labels) To change the view of the map, select one out of the four options on the top right hand corner of the map window. 69 May 28, 2013 4-1-5-4 INFODRAW PMRS-102 User Manual v5.4.1 Video Over Map: To view a video channel over the map, click on a floating icon. A menu will appear with a list of all that device’s video channels. Click on the desired channel to open the video stream over the map. 70 May 28, 2013 4-1-5-5 INFODRAW PMRS-102 User Manual v5.4.1 GPS Location History: GPS Location history of all devices is stored on any connected monitor. The location history is stored per day and per device. You can view the GPS location history by opening the “view” menu and selecting “Locations History”. The “Locations History Viewer” window will open. The files are arranged by date. Select a specific date in the tree. Click on a device under the “Devices” tree to display its location history. 71 May 28, 2013 4-1-5-6 INFODRAW PMRS-102 User Manual v5.4.1 GPS Location Settings: The Location settings include the event alarm settings and settings for recording location on monitor. The location event alarm that can be set for each individual device is triggered once the device moves a certain pre-set distance away from its current position on the map. The location event trigger can be set to perform the following actions on the MRS monitor: Beep Display device location View default video channel Make a Pop-up Window appear Play a custom sound The unit can also send a SMS to any number of phones as a result of a location event trigger (refer to “SMS Alerts from Device” section). The location event trigger actions are set in the “Location Event Settings” window. Follow these instructions: Right click on “Locations” under “My Monitor”. Select “Properties” In the “Location Event Settings” window, select the desired trigger actions and then press “OK”. 72 May 28, 2013 INFODRAW PMRS-102 User Manual v5.4.1 To activate the location event alarm, right click on the “Location” icon under the specific PMRS device tree and select “Set Events”. Tick the “Max Distance From Point” box. Enter in the desired maximum number of meters that the PMRS device can move from its current position before the alarm is triggered. Then press “OK” Once the Location event alarm is activated, you will see “Distance” under the device “Location” tree. The location alarm will still be active even if the GPS map is closed. Once the distance reaches the max number of meters, the alarm will trigger and the pre-set trigger actions will commence accordingly. 73 May 28, 2013 INFODRAW PMRS-102 User Manual v5.4.1 Recording location on Monitor The monitor can be set to record location and to track changes in location throughout time. Double click on the location icon under the Monitor tree. * If you want the location of a device to be recorded in your monitor recordings enable the "Display Locations in Media playback". After recording on monitor, when playing the file, the recording will have a display of the location on the right hand side. 74 May 28, 2013 4-1-5-7 INFODRAW PMRS-102 User Manual v5.4.1 Device Speed Over Map: The speed of each connected PMRS unit can be viewed over the GPS map in km/h. The speed will only be displayed if the unit is moving. When using Google Maps, simply hover your cursor over the floating icon on the map (either the small map or full screen map) to bring up the device speed. 75 May 28, 2013 INFODRAW PMRS-102 User Manual v5.4.1 When using Open Street Maps, open the full screen map and click on the floating icon on to bring up the device speed. 76 May 28, 2013 INFODRAW PMRS-102 User Manual v5.4.1 4-1-6 Audio The PMRS unit supports Audio In/Out streaming to any connected client. 4-1-6-1 Computer Audio Properties: You can change the settings of your computer’s speakers/microphone using the MRS Monitor application. Speakers: Right click on the “Speaker is off” item under “My Monitor”. Then select “Properties”. The “Select Audio Output Device” window will appear. Here you can: a) Enable/Disable your computer’s speakers, by ticking or un-ticking the box. b) Select from the “Device” list box, which connected speaker unit you would like to use. c) Test that speaker unit by selecting the “Test” button. Once you have finished, press “OK”. 77 May 28, 2013 INFODRAW PMRS-102 User Manual v5.4.1 Microphone: Right click on the “Microphone is off” item under “My Monitor”. Then select “Properties”. The “Select Audio Input Device” window will appear. The descriptions of the settings are listed below. Items: Descriptions: “Enabled” box Enable/Disable your computer’s microphone, by ticking or un-ticking the box. “Device” list box Select from the “Device” list box, which connected microphone you would like to use. Signal Use the “Signal” bar to test your microphone. If the green bar is moving, then your microphone is working. Detect Noise This option enables you to not send noise below the detected noise level. When detecting noise you must not speak and allow the monitor to calculate the maximal noise received by the microphone. Announcement (Disable) If you enable this option, It means that the MRS monitor will send everything it receives from the microphone. Conversation (Enable) If you enable this option, It means that the MRS monitor will only send noise if its level is above the detected noise level. Once you have finished, press “OK”. 78 May 28, 2013 4-1-6-2 INFODRAW PMRS-102 User Manual v5.4.1 Audio Streaming: Audio In: Double clicking on the “Audio In 1” channel opens the audio stream of just the Microphone on the PMRS device to the speakers on the PC. Double clicking again on the “Audio In 1” channel stops the audio stream. The PMRS unit has a built-in microphone which can be enabled by flipping “Dip Switch 3” on the PMRS unit to “down position”. An external microphone can also be attached to the “Audio Input” on the “Audio in/out splitter cable”, included with the PMRS unit. Ensure that you have a speakers connected to the PC. Audio Out: Double clicking on the “Audio Out 1” channel opens the audio stream of the Microphone and speakers on the PMRS device to the speakers and microphone on the PC. Double clicking on the “Audio In 1” channel stops the audio stream. Ensure that either: a) Headphones with a microphone are attached directly into the “Audio in/out TRRS Female Connector” on the top of the PMRS device. Stop Audio Stream b) Speakers and a Microphone are attached separately to the Audio in/out Splitter Cable, which is then connected to the PMRS unit. Start Audio Stream Ensure that you have speakers and a microphone connected to your PC. 79 May 28, 2013 4-1-6-3 INFODRAW PMRS-102 User Manual v5.4.1 Unit Audio Properties: Right click on the “Audio In 1” channel or the “Audio Out 1” channel and select “Properties”. This will open the “Audio Properties window”. Here you can change the unit’s audio parameters: Name: Allows you to rename the audio channel. Sample Rate: Allows you to change the sample rate of the audio channel. The higher the sample rate, the better the quality of sound, but it requires more CPU resources. Bitrate: Allows you to adjust the Bitrate of the audio channel. The higher the Bitrate, the better the quality of the sound will be. The Sample Rate/Bitrate must be the same for both Audio Input and Audio Output channels. 80 May 28, 2013 4-1-6-4 INFODRAW PMRS-102 User Manual v5.4.1 Unit Audio Controls: You can adjust the volume of the PMRS Unit’s Audio In/Out channels in the “Controls” window. Follow these instructions to do so: Right click on either the “Audio In 1” channel or the “Audio Out 1” channel of the PMRS unit. Then select the “Controls” option. The following windows will appear: Here you can adjust the volume (Gain Amplifier) of the Audio Input channel of the PMRS-102 unit. Here you can adjust the volume (Mono DAC) of the Audio Output channel of the PMRS-102 unit. 81 INFODRAW May 28, 2013 PMRS-102 User Manual v5.4.1 4-1-7 Recording Recordings can be stored either inside the unit on a micro SD card (Device Recording) or on each computer that is connected to the video stream (Local Recording). Both types of recordings can be applied at the same time by activating them one by one. Recordings can be viewed using either the MRS Monitor Player, MRS AV Player Application or by using VLC player. 4-1-7-1 Local Recorder Settings The recordings can be saved in any folder on your PC/laptop. The location of the recordings folder on your PC/laptop, as well as other local monitor recording settings can be changed in the “Local Recorder Settings” window. To access this settings window, right click on the “Recordings” item on the left hand side under “My Monitor”. Select “Properties”. 82 May 28, 2013 INFODRAW PMRS-102 User Manual v5.4.1 The “Local Recorder Settings” window will appear. The descriptions of the “Local Recorder Settings” are listed below. Items: Descriptions: Directory This is the folder where all your local monitor recordings will be stored. Browse (button) This button allows you to change the location of the recordings folder on your PC to any desired location. Click to browse for a location on your PC where you would like the recordings to be saved. Explore (button) Click this button to open the recordings folder on your PC. File Size Limit This option allows you to setup the file size limit of local recordings on your computer. When a recording file reaches its size limit, the file will split and start recording in a new file. Delete old files to free space If you tick “Delete old files to free space”, then the oldest recorded files in the folder will be overwritten when the total folder storage capacity goes under 10%. Sign Files Tick this option to produce a digital signature on each Local Monitor recording file, to prove the integrity of that recording. For more information, please view the “Recorded Files Digital Signature” section of this user manual. Record Locations This option allows you to choose whether the MRS monitor records GPS information or not. Minimal Event Recording Time Determine the amount of recording time after an event is triggered. File Encryption This option allows you to encrypt the recording files on your computer with a code. For more information, please view the “Recorded Files Encryption” section of this user manual. 83 May 28, 2013 4-1-7-2 INFODRAW PMRS-102 User Manual v5.4.1 Local Recording: To record a video channel locally on your PC/laptop, follow these instructions: 1) Select the channel that you want to record by clicking on the channel name under the PMRS device on the left hand side. 2) Open the Action Menu and enable the recording by clicking on "Record on Monitor". Alternatively, right click on an open video stream and select “Record on Monitor”. Repeat the same process and select “Record on Monitor” to finish the recording. 84 May 28, 2013 INFODRAW PMRS-102 User Manual v5.4.1 After you enable the recording action, the corresponding message will appear at the top of the video channel (“M”). This message means that local recording has commenced successfully. To view and play local recordings, open the “Recordings” tree on the left hand side of the screen under “My Monitor”. The files are arranged by date. Choose the recorded file by date, time, device- ID and channel name. Double click on the file to play it in the MRS Monitor player. Alternatively, to play recordings, locate and open the recordings folder on your PC/laptop. The files are arranged by date. Select the desired recording. Open it in either the MRS AV Player Application or in VLC Player. 85 May 28, 2013 4-1-7-3 INFODRAW PMRS-102 User Manual v5.4.1 Device Recording: To record a video channel on the Micro SD card in the PMRS device, follow these instructions: 1) Select the channel that you want to record by clicking on the channel name under the PMRS device on the left hand side. 2) Open the Action Menu and enable the recording by clicking on "Record on Device ". Alternatively, right click on an open video stream and select “Record on Device”. Repeat the same process and select “Record on Device” to finish the recording. 86 May 28, 2013 INFODRAW PMRS-102 User Manual v5.4.1 After you enable the recording action, the corresponding message will appear at the top of the video channel (“D”). This message means that device recording has commenced successfully. Once device recording is enabled, the channel will record all the time even if there is no connection with the server. (The bit rate of the Micro SD is limited according to the manufacturer). There are two ways to view the device recordings: 1) Remove the Micro SD card from the PMRS unit. Insert the Micro SD into a compatible SD adapter then insert it into a PC. Copy the files onto your PC to view them. 2) Download the device recordings from the Micro SD card to your PC remotely over the cellular network. To download the files remotely, follow these instructions: When a Micro SD card is inserted into the PMRS unit, the “Recordings” icon will appear on the left hand side under the specific PMRS device tree. Open the “Recordings” tree. The files are arranged by date and time. 87 May 28, 2013 INFODRAW PMRS-102 User Manual v5.4.1 Right click on the desired recording and select “Download”. The recorded file will download to your PC/laptop over the cellular network. Once the file has downloaded successfully, you will see this message. 88 May 28, 2013 INFODRAW PMRS-102 User Manual v5.4.1 To play the file, simply locate it in the “Recordings” tree again and double click on it to play it in the MRS Monitor Player. The device recorded file will also be saved in your recordings folder on your PC/laptop. Alternatively, to play recordings, locate and open the recordings folder on your PC. The files are arranged by date. Select the desired recording. Open it in the MRS AV Player Application or in VLC Player. 89 May 28, 2013 4-1-7-4 INFODRAW PMRS-102 User Manual v5.4.1 Remote Server Recording: Video/audio streams can be recorded on the server machine, remotely from any location, using the MRS Monitor Client Application. Follow these instructions to do so: 1) Select the channel that you want to record by clicking on the channel name of a PMRS device that is connected to the server. 2) Open the Action Menu and enable the recording by clicking on "Record on Server ". Alternatively, right click on an open video stream and select “Record on Server”. Repeat the same process and select “Record on Server” to finish the recording. 90 May 28, 2013 INFODRAW PMRS-102 User Manual v5.4.1 After you enable the recording action, the corresponding message will appear at the top of the video channel (“S”). This message means that Server recording has commenced successfully. The recorded files will be stored in the Server’s Local Recordings folder and can be accessed and viewed from there. The server recordings can also be viewed from any location, using the MRS Monitor Client Application. Follow these instructions to do so: 1) In the MRS Monitor Client Application, open the “Neighbourhood” tree on the left hand side. 2) Open the “Recordings” tree. This tree contains all server recordings. The files are arranged by date and time. 3) Locate the recorded file you wish to view. Double click on it to play it in the MRS Monitor Player. 91 May 28, 2013 INFODRAW PMRS-102 User Manual v5.4.1 The AV player will upload and will play the recording you have created. 92 May 28, 2013 4-1-7-5 INFODRAW PMRS-102 User Manual v5.4.1 Audio Recording: To record the audio channel on the PMRS device, follow these instructions: 1) Select the audio channel for recording by clicking on the “Audio In 1” channel name of the PMRS device on the left hand side. 2) Open the Action Menu and enable the recording by clicking on “Record on Monitor”, “Record on Device” or “Record on Server”. Alternatively, right click on the “Audio In 1” channel and select “Record on Monitor”, “Record on Device” or “Record on Server”. Repeat the same process and select “Record on Monitor”, “Record on Device” or “Record on Server” to finish the recording. View the audio recordings the same way as video recordings are viewed. 93 May 28, 2013 4-1-7-6 INFODRAW PMRS-102 User Manual v5.4.1 Synchronized Video and Audio Recording: To record video and audio together, follow these instructions: 1) Select the PMRS device on the left hand side of the screen. 2) Open the “Action” menu and select “Attach Audio Video”. 94 May 28, 2013 INFODRAW PMRS-102 User Manual v5.4.1 3) The “Attach Channels” menu window will open. Select the video channel from the “Video Channel” list box. 4) Select the Audio channel from the “Audio Channel” list box. Then Press “OK”. Once you record that video channel, the recorded file will have synchronised audio in it. 95 May 28, 2013 4-1-7-7 INFODRAW PMRS-102 User Manual v5.4.1 SMB Recording (External Storage Device): The PMRS unit is able to record in the device (Device Recording) on two formats: 1) On a Micro SD card, which is inserted into its slot in the device. 2) On an External Network Storage Device that can be connected to the PMRS Unit’s LAN interface. An external network storage device, like a portable hard-drive, can add greater recording space and allow for higher quality device recording than on the Micro SD card. The External Network Storage Device must have an Ethernet input for the PMRS unit to be able to connect to it. Ethernet external network storage drives can be purchased from your local IT store. In order to communicate with the external network storage device, a Local Area Network needs to be created in the PMRS unit. Follow these instructions to do so: 1) 2) 3) 4) 5) 6) Open the “Device Configurator” Application. Turn the PMRS unit off. Ensure the 2 left dip switches on the PMRS unit (numbers 1,2 are in up position). Ensure the SIM card is NOT inserted into the unit. Connect the PMRS unit to the PC using the USB Cable. Then turn it on. Once connected to the PC, the unit’s parameters will load automatically on the “Device Configurator”. 7) Go to the “Local Network” menu of the Device Configurator. a) Enable the “Manual” option. b) Enter the following parameters of your local network: Host Address: 192.168.0.1 Subnet Mask: 255.255.0.0 Broadcast Address: 192.168.255.255 c) Enable the “DHCP Server” option. 96 May 28, 2013 INFODRAW PMRS-102 User Manual v5.4.1 8) Go to the “Recording” menu of the Device Configurator. a) Under “Remote File System”, Change the “type” to “SMB” from the list box. b) In the “Address” box, enter the address of the folder on your external network storage device that you want the recordings saved to. c) Enter the User Name for your storage device in the “User Name” box. d) Enter the Password for your storage device in the “Password” box. After inputting the above settings, the configuration must be saved into the unit. This is done by opening the File menu and clicking “Write To Device” (The candle icon). 97 May 28, 2013 INFODRAW PMRS-102 User Manual v5.4.1 After pressing “Write to Device”, the status at the bottom left hand side of the application will show: “Parameters Saved”. After the parameters are saved, open the “File” menu and select “Shutdown Device”. You will then see the following status at the bottom left-hand side of the screen: “Device disconnected”. 1) 2) 3) 4) 5) You can now unplug the USB cable from the PC and the device. Turn the PMRS device off. Change back the left 2 dip switches (numbers 1,2 to down position). Make sure that the Micro SD Card is NOT inserted into the unit. Connect the Ethernet cable between the PMRS unit and the External Network Storage Device. 6) Insert the SIM card into the PMRS unit. 7) Ensure the GSM/GPS Antennas are connected to the unit. Once you activate the PMRS unit, you will be able to record on the External Network Storage Device the same way as you record on the Micro SD Card (View “Device Recording” section for more information). 98 May 28, 2013 4-1-7-8 INFODRAW PMRS-102 User Manual v5.4.1 Recorded Files Digital Signature: A digital signature can be added to the recorded video to guarantee the integrity of the files. This can be enabled in: 1) The Device Configurator Application for “Device Recordings”. 2) The MRS Monitor server/client Application for “Local Monitor Recordings”. As a result of enabling the Digital Signature there will be an extra file written on the same location as the video files with the extension “.sig”. For Device Recordings: a) In the Device Configurator, go to the “Recording” menu tab. b) Enable the option “Sign media files”. c) Write to Device. 99 May 28, 2013 INFODRAW PMRS-102 User Manual v5.4.1 For Local Monitor Recordings: a) In the MRS Monitor Application, right click on the “Recordings” item on the left hand side under the “My Monitor” tree. Select “Properties”. b) The “Local Recorder Settings” will appear. c) Enable the option “Sign Files”. d) Press “OK”. After you enable this option (in either the Device Configurator or the MRS Monitor) and record a video file, the integrity of that file can be checked with the “MRS AV Player Application”. For more information, please view the “MRS AV Player Application - Verifying Digital Signatures” Section of this user manual below. 100 May 28, 2013 4-1-7-9 INFODRAW PMRS-102 User Manual v5.4.1 Recorded Files Encryption: The recorded files can be encrypted with a user defined encryption code. This can be enabled in: 1) The Device Configurator Application for “Device Recordings”. 2) The MRS Monitor server/client Application for “Local Monitor Recordings”. For Device Recordings Encryption: a) In the Device Configurator, go to the “Recording” menu tab. b) Tick the “Enable” box under “File Encryption”. c) In the “Key” box, enter in your desired encryption code for Device Recordings. The longer the code, the harder it is to break. d) Save to the Device. 101 May 28, 2013 INFODRAW PMRS-102 User Manual v5.4.1 For Local Monitor Recordings Encryption: a) In the MRS Monitor Application, right click on the “Recordings” item on the left hand side under the “My Monitor” tree. Select “Properties”. b) The “Local Recorder Settings” will appear. c) Tick the “Enable” box under “File Encryption”. d) In the “Key” box, enter in your desired encryption code for Local Monitor Recordings. The longer the code, the harder it is to break. e) Then press “OK”. After you enable your encryption code (in either the Device Configurator or the MRS Monitor) and record a video/audio file, you will have to fill-in the defined key in the “MRS AV Player Application” in order to view the recording. For more information, please view the “MRS AV Player Application – Decrypting Recorded Files” Section of this user manual below. You will also be able to view the encrypted recording files in the MRS Monitor Application, if your encryption code is inserted in the “Local Recorder Settings” window. If you don’t want anyone to be able to view the encrypted recordings in the MRS Monitor Application, simply remove your encryption code from the “Local Recorder Settings” window. 102 May 28, 2013 INFODRAW PMRS-102 User Manual v5.4.1 4-1-7-10 Recording History in Graphic Format: All recordings can be viewed graphically per day and per device in the “Historic Activity” window of the MRS Monitor Application. Open the “View” menu and select “Historic Activity”. Recorded events triggered from GPIO alarms/ VMD/ location alarms, or user events are marked as vertical lines on the graph. Every recording can be viewed by double click on the required portion in the graph. 103 May 28, 2013 INFODRAW PMRS-102 User Manual v5.4.1 4-1-8 VMD: The PMRS unit supports VMD (Visual Motion Detection) which can be configured for individual video channels. VMD is used to alarm viewing clients and to send SMS (refer to the “SMS Alerts from Device” section). VMD can be setup to trigger a variety of actions, once motion is detected. To configure these settings, double click on the “Visual Motion Detection” icon on the left hand side of the screen. The “Visual Motion Detection Settings” window will open. Select the desired actions that will trigger when VMD is activated. Then press “OK”. The descriptions of these trigger actions are listed below. Trigger Actions: Descriptions: Beep Enable this option to cause a beeping sound on the MRS Monitor Application, once motion is detected. View Channel Enable this option to cause the video channel to automatically open for live streaming, once motion is detected. Close Channel After Allows the user to determine the amount of time the channel will be viewed after VMD is triggered. Record Channel Enable this option to cause that video channel to automatically start recording on monitor, once motion is detected. Popup Window Enable this option to cause a popup window to appear on the MRS Monitor Application, once motion is detected. Play Use this option to play a custom sound, once motion is detected. Click the “Browse” button to search for an audio file on your PC. (.wav, .mp3, .wma formats are supported.) 104 May 28, 2013 INFODRAW PMRS-102 User Manual v5.4.1 To activate VMD on a video channel, follow these instructions: Right click on an open channel’s video stream and select properties. In the “Video Properties” window, select “Detect Motion”. Then press “OK” Under the video channel’s name, the following message will appear: “No motion detected”. This means VMD is now activated. 105 May 28, 2013 INFODRAW PMRS-102 User Manual v5.4.1 Once there is motion past the camera, the following message will appear under the video channel’s name on the left hand side of the screen: “Motion Detected!” Motion Detection will still be active even if the video channel is closed. Once motion is detected, the trigger actions predefined in the VMD settings menu will commence accordingly. When VMD is triggered, the settings that were previously set for VMD in the MRS Device Configurator (Device), Monitor and MRS Service, are carried out. 106 May 28, 2013 INFODRAW PMRS-102 User Manual v5.4.1 4-1-8-1 VMD Configuration To configure the VMD, enter the properties menu after right-clicking. Output Port: in order to activate a switch when VMD is triggered change the Output port to the switch you choose to activate and change the Detection value to 1. Internal Rectangle: To create a limited space when motion could be detected, manually draw a rectangle, on the video channel and click on the "Internal rectangle" box. Manual Threshold: enabling the manual threshold, allows manual change of the VMD sensitivity on a spectrum. To carry out this action fill the "Manual" box. 107 May 28, 2013 INFODRAW PMRS-102 User Manual v5.4.1 4-1-9 GPIO (Sensors and Switches): The PMRS unit has 5 input and 4 output ports. The GPIO ports are at TTL level. The GPIO connections are built in to the PMRS unit. The first input port is the alarm button which is imbedded in the side of the device. The rest of the ports are reachable through the GPIO/PTZ cable wires (for colour definitions refer to the “GPIO/PTZ Cable” section of this user manual). The GPIO ports can be set up to trigger a variety of alarms including live video streaming, video/audio recording, GPS tracking etc. These features are set on the MRS monitor. The unit can also send a SMS to any number of phones as a result of a GPIO trigger (refer to the “SMS Alerts from Device” section of this user manual). The GPIO trigger actions are set in the “Alarm Settings” window of the MRS Monitor. Follow these instructions: Double click on the “Contacts Alarm” item on the left hand side of the screen under “My Monitor”. The “Alarm Settings” window will open. Select the desired actions that the GPIO ports will trigger when activated. Then click “OK”. The descriptions of these trigger actions are listed below: 108 May 28, 2013 INFODRAW PMRS-102 User Manual v5.4.1 GPIO Trigger Actions: Descriptions: Beep Enable this option to cause a beeping sound on the MRS Monitor Application, once a GPIO alarm is activated. Display Device Location Brings up the unit location on the GPS map, once a GPIO alarm is activated. View Default Video Channel Enable this option to cause the video channel of the PMRS unit to automatically open for live streaming, once a GPIO alarm is activated. Record Default Video Channel Enable this option to cause the video channel to automatically start recording, once a GPIO alarm is activated. Record Default Audio Channel Enable this option to cause the audio channel of the PMRS unit to automatically start recording, once a GPIO alarm is activated. Popup Window Enable this option to cause a popup window to appear on the MRS Monitor Application, once a GPIO alarm is activated. Play Use this option to play a custom sound on the MRS Monitor Application, once a GPIO alarm is activated. Click the “Browse” button to search for an audio file on your PC. (.wav, .mp3, .wma formats are supported.) 109 May 28, 2013 INFODRAW PMRS-102 User Manual v5.4.1 Output switches: The PMRS unit has 4 GPIO Output Switch ports. External peripheral devices (such as alarms, external sirens etc.) can be connected to these output ports and then set to trigger a variety of actions once activated. The GPIO Output Switch ports are at TTL Level. To connect peripheral devices to the Output Switch Ports on the PMRS unit, you must close a connection between the following wires on the “GPIO/PTZ cable”: Port 1) Port 2) Port 3) Port 4) Output 1 wire and GND wire. Output 2 wire and GND wire. Output 3 wire and GND wire. Output 4 wire and GND wire. ON/OFF switching of these ports is done in the “MRS Monitor Application”. Follow these instructions: The statuses of the Output signals are viewed in the PMRS device tree on the left hand side under “Switches”. Switch 1 = Output 1 Switch 2 = Output 2 Switch 3 = Output 3 Switch 4 = Output 4 Double click on a “Switch number” to turn it ON/OFF. 110 May 28, 2013 INFODRAW PMRS-102 User Manual v5.4.1 4-1-10 SMS Alerts From Device: The unit can send a SMS alert to any number of mobile phones as a result of a VMD trigger, GPIO trigger or a location event trigger. Messages can be written in any language. The contact details must be supplied in the SMS settings window, located on the left hand side of the screen. Follow these instructions to activate SMS alerts: Open the “SMS Settings” window by double clicking on the “SMS” item on the left hand side under the PMRS device tree. In the “SMS Settings” window, firstly select the “Enable” option on the top right hand side. This will enable SMS alerts from that PMRS device. 111 May 28, 2013 INFODRAW PMRS-102 User Manual v5.4.1 Under “Events” select the desired triggers from which an SMS will be sent. Contact Alarm = GPIO events Motion Detection = VMD events Location Events = GPS events In the “Common Message” box, write a message that you would like to receive on your mobile phone. Once you have finished, click “Apply”. 112 May 28, 2013 INFODRAW PMRS-102 User Manual v5.4.1 Insert a “Name” and “Phone Number” at the bottom of the window. If you own a Smartphone, enable the “Send Image” option to attach a still-picture of the video stream to the SMS. Once the details are inserted, press the “Add” button to add the mobile to the list. Repeat the process to add another mobile. Your new name and phone number will appear in the list box. To delete a mobile number, select the name and press the “Delete” button. Once you have finished, click “Apply” and then click “Close”. SMS alerts are now activated. A SMS will now be sent to the assigned mobile phone(s) as a result of any trigger defined in the “SMS Settings”. 113 May 28, 2013 INFODRAW PMRS-102 User Manual v5.4.1 4-1-11 Photo Snapshots: Photo stills can be taken of any open video stream on the MRS Monitor Application. Follow these instructions to do so: Right click on an open video stream and select “Save Image”. This will save an image of the video stream in .jpeg format to your local recordings folder. You can access and view the images the same way video recordings are viewed. Follow these instructions: Open the “Recordings” tree on the left hand side under “My Monitor”. Double click on the desired saved image to open it. The image will then open in Windows Photo Viewer. Alternatively, to view the saved image, locate you recordings folder on your PC and double click on the image file to open it. 114 May 28, 2013 INFODRAW PMRS-102 User Manual v5.4.1 4-1-12 Session: A session is set of parameters which defines the current state of the MRS monitor application. A session includes any open channels and channel parameters. A session can be saved to a file and reloaded at any time. To do so, open the “Session” menu and select “Save As”. Users can enable the “Automatic” button in the “Session” menu which will save the current settings of the last session when exiting the program. After restarting, the program will load the last updated session which was saved automatically when exited. 115 May 28, 2013 INFODRAW PMRS-102 User Manual v5.4.1 4-1-13 Neighbourhood: In the MRS Monitor Server Application: In the MRS Monitor Server Application, the user can view details of all connected MRS/PMRS devices and clients under the “Neighbourhood” tree. The details include IP addresses, Software Versions and Tolerance (CT). In the MRS Monitor Client Application: In the MRS Monitor Client Application, the user can view details of the server under the “Neighbourhood” tree. The details include the IP address, Software Version and Tolerance (CT). You can also access the server’s recordings folder by double clicking on the “Recordings” tree. 116 May 28, 2013 INFODRAW PMRS-102 User Manual v5.4.1 4-1-14 Communication: The communication node allows users to see their available connections: Bluetooth, Local area, wireless and its loopback (computer ID). 117 May 28, 2013 4-2 INFODRAW PMRS-102 User Manual v5.4.1 MRS AV Player Application: The MRS AV Player Application is used for viewing recorded video/audio files, verifying digital signatures on recorded files and decrypting recorded files. 1) Run the “Setup_MRS_AV_Player.msi” file. 3) Click “Next”. 2) Click “Next”. 4) Click “Next” to begin installation. 118 May 28, 2013 INFODRAW PMRS-102 User Manual v5.4.1 4-2-1 Playing Recorded Files: There are three formats that recorded files are saved in: Recording Type: Format: Video H264 Audio AAC Synchronized Video and Audio FLV If you want to convert H264 file to a FLV file (which is identifiable to most players), open the "file" menu and click on the "Export FLV" option. Once the MRS AV Player is installed and opened, follow these instructions to play recorded files: 1) Open the “File” menu and select “Open”. 2) Browse your PC for the recordings folder. The recorded files are arranged by date and time. Select the desired recording. Then press “Open”. 3) The Recorded file with then commence playing in the MRS AV Player. 119 May 28, 2013 INFODRAW PMRS-102 User Manual v5.4.1 The recording playback can be speeded up or slowed down. To do so, open the “Effects” menu and select “Speed”. The “Set Playback Speed” window will appear. The descriptions of the settings are listed below: Settings: Descriptions: Original Speed Enable this option to keep the recording at its normal speed. Faster Enable this option to speed the recording playback up. In the list box, select how fast you want the recording to speed up. Choose from: x2, x3, x4, x6, x8, and x10. Slower Enable this option to slow the recording playback down. In the list box, select how slow you want the recording to slow down. Choose from: /2, /3, /4, /6, /8, and /10. After you have finished, press “OK”. The recording playback will now speed up or slow down accordingly. 120 May 28, 2013 INFODRAW PMRS-102 User Manual v5.4.1 4-2-2 Verifying Digital Signatures: The digital signature authenticates the recording as one that was recorded by the MRS system (a MRS/PMRS device, an MRS Monitor application or a MRS Service). If a digital signature has been assigned to a recorded file, it can be verified in the MRS AV Player Application. Follow these instructions: Once the recorded file is opened in the MRS AV Player, open the “Misc” menu and select “Verify Signature”. This will result in a message “Signature Accepted (OK)” or “Signature Rejected (BAD)” Signature Accepted means that the AV Player authenticated the recorded file as part of the MRS system successfully. Signature Rejected means that the AV Player did not authenticate the recorded file as part of the MRS system successfully. 121 May 28, 2013 INFODRAW PMRS-102 User Manual v5.4.1 4-2-3 Decrypting Recorded Files: If a recorded file is encrypted with a code, it must be decrypted in the MRS AV Player before you can view it. Follow these instructions to do so: Once the recorded file is opened in the MRS AV Player, open the “Misc” menu and select “Decryption”. The “Decryption” window will appear. In the “Key” box, enter in your encryption code for that recording. Then press “OK”. You will now be able to view that recorded file in the AV Player. 122 May 28, 2013 4-3 INFODRAW PMRS-102 User Manual v5.4.1 MRS Device Configurator Application: 1) After the MRS USB driver installation is complete, open the Device Configurator application. This program allows you to configure the unit through the USB cable. 2) Turn the PMRS unit off and then back on. 3) Once the unit reconnects to the PC, it will automatically load the unit’s configuration parameters on the Device Configurator application. This application communicates with the unit and has a menu with the following options: 123 May 28, 2013 INFODRAW PMRS-102 User Manual v5.4.1 4-3-1 Device Identification Menu: Device Identification Parameters: Descriptions: Software Version This is the current version of the PMRS unit’s firmware. Device Name This is the name of the PMRS device that will appear when connected to the server/clients. This can be changed to any desired name. Device ID Number This is the ID Number of the PMRS device that will appear when connected to the server/clients. This can be changed to any number above 0 and below 2 billion. Ensure that each PMRS unit that is connecting to the same server has a Unique ID Number. Device Client Password If a PMRS device ID has been assigned a password in the permissions feature of the server, the password will need to be inserted here; otherwise the unit will not be able to connect to the server. Hardware Identifier This is the hardware ID number of the PMRS unit. Modem IMEI This is the Identifier number of the PMRS unit’s modem. Config Password A password can be inserted here to prevent non-authorized people from accessing the device’s parameters through the USB cable. Upon connecting the PMRS unit to the Device Configurator, the Config Password will be required to continue. Server Admin Password This password is for the Web Admin Interface Server program if the PMRS device is acting as the server itself. 124 May 28, 2013 INFODRAW PMRS-102 User Manual v5.4.1 4-3-2 Connection Menu: Connection Parameters: Descriptions: No server If the “No server” option is checked, the PMRS unit will not connect to anything. Remote server IP Here you can update the IP address of your server, in the “Remote server” IP box. Secure If your PMRS unit has secure session IPSEC Encryption applied to it in the licensing menu, you must tick the “Secure” option to activate the encryption. Tolerance Keep this option set to “High”. Local server The PMRS unit can also act as a server by selecting the “Local server” option. However for this configuration, the unit will require a SIM card with a fixed, public IP address which must be obtained from your cellular provider. Connection Reference (TCP) Do not enable this feature at this time. Timeout This feature should be enabled (both “Maximal idle time” and “Device Reset”). It is designed to detect an idle time during which there is no client/server communications. When this idle time passes, the device will reset its modem connection. If there is no active modem and you have enabled the reset option, it will restart itself. ODF This feature should be disabled, unless you are an ODF integrator. It allows you to integrate ODF cameras into the PMRS System. 125 May 28, 2013 INFODRAW PMRS-102 User Manual v5.4.1 Connection Menu (continued): Connection Parameters: Multiple Connections Descriptions: This feature allows the connection of the PMRS device to connect to more than one server at activation. Enable the “Multiple Connections” option and press the “Manage” button to open the “Multiple Connections Window”. In the “Multiple Connections Window”, press on the “Add” button to insert another server to which the PMRS device will connect to. The “Local Server” option allows the PMRS unit to act as one of the multiple servers. Tick to enable this option. The “Share Devices Among Servers” option shares all the devices that are connected to the same network as this device is, among all the servers which have been added to the list. Tick to enable this option. 126 May 28, 2013 INFODRAW PMRS-102 User Manual v5.4.1 4-3-3 Modem Menu: Modem Parameters: Descriptions: None This option turns the wireless cellular modem off. Manual This option allows you to configure the settings of the cellular provider in use manually. Automatic This option provides automatic settings of the cellular provider in use. Hardware Keep this parameter the same (set to Automatic). Dial String Keep this parameter the same. APN The Access Point Name (APN) of your cellular provider must be entered in this box. User Name Here you can enter your User Name for your cellular provider if required (usually is not required). Password Here you can enter your Password for your cellular provider if required (usually is not required). Authentication Keep this parameter the same (set to Any), unless told otherwise by your cellular provider. Extra Command This feature allows you to give the modem additional commands. For example you can tell the modem to only search for one cellular frequency band. To add an extra command, click the “+” button. Enter the correct lines of code, which is obtained from Infodraw or your local Infodraw dealer. Then press “OK” Enable Sierra CnS DO NOT enable this option on PMRS-102 devices. 127 May 28, 2013 INFODRAW PMRS-102 User Manual v5.4.1 4-3-4 Local Network Menu: Local Network Parameters: Descriptions: None This option disables the PMRS unit’s LAN interface. Automatic: DHCP Client This option enables the LAN interface and makes the PMRS unit an automatic DHCP Client for your local network. For more information, view the “LAN” section of this user manual. Manual (Manual Configuration) This option also allows you to create your own local network which comes in handy when trying to connect to an external hard drive or use the PMRS device as a router. For more information, view the “SMB Recording (External Storage Device)” section of this user manual. Enable DHCP Server When the “Manual” option is selected, tick the “Enable DHCP Server” option to turn the PMRS device into a 3G Router. For more information, view the “Use the PMRS Device as a 3G Router” section of this user manual. 128 May 28, 2013 4-3-4-1 INFODRAW PMRS-102 User Manual v5.4.1 Connect Through LAN Follow these instructions to set up the LAN function on the PMRS: 1) Open the “Device Configurator” Application. 2) Turn the PMRS OFF. 3) Ensure the 2 left dip switches on the PMRS unit (numbers 1,2 are in up position). 4) Ensure the SIM card is NOT inserted into the unit. 5) Connect the PMRS unit to the PC using the USB Cable. Then turn it on. 6) Once connected to the PC, the unit’s parameters will load automatically on the “Device Configurator”. 7) Go to the “Local Network” menu on the left hand side. Under the “Address Configuration Method” menu, select “DHCP”. 129 May 28, 2013 INFODRAW PMRS-102 User Manual v5.4.1 . After inputting the above settings, the configuration must be saved into the unit. This is done by opening the File menu and clicking “Write To Device” (The candle icon). After pressing this key, the status at the bottom left hand side of the application will show: “Parameters Saved”. After the parameters are saved, open the “File” menu and select “Shutdown Device”. 130 May 28, 2013 INFODRAW PMRS-102 User Manual v5.4.1 You will then see the following status at the bottom left-hand side of the screen: “Device disconnected”. 8) You can now unplug the USB cable from the PC and the device. 9) Turn the PMRS device off. 10) Change back the left 2 dip switches (numbers 1,2 to down position). 11) Connect the Ethernet cable to the PMRS unit. You can now connect the Ethernet cable to any local network router and connect to the MRS server using the internet. 131 May 28, 2013 4-3-4-2 INFODRAW PMRS-102 User Manual v5.4.1 PMRS Device as 3G Router: The PMRS unit can act as a 3G Router. Follow these instructions for setup: 1) Connect the unit to the “Device Configurator”. 2) Go to the LAN menu. 3) Select “Manual”. 4) Enter in the following settings: Host Address: 10.0.0.1 or 192.168.0.1 Subnet Mask: 255.0.0.0 or 255.255.0.0 Leave the rest of the settings blank. 5) Tick the “Enable DHCP Server” option. 6) Select File>Write to Device. 7) Select File>Shutdown Device. 8) Disconnect the device and turn off. 9) Flip Dip Switches 1,2 to Down position. 10) Insert the SIM Card. 11) Ensure the GSM Antenna is connected to the unit. 12) Connect the Ethernet cable to the unit. 13) The PMRS unit will now act as a 3G Router. You can connect it to a laptop/PC through the Ethernet cable and you should be able to connect to the internet. 132 May 28, 2013 INFODRAW PMRS-102 User Manual v5.4.1 4-3-5 Wireless LAN Menu: Wireless LAN Parameters: Descriptions: The PMRS-102 Unit does not support Wireless LAN (Wi-Fi). 133 May 28, 2013 INFODRAW PMRS-102 User Manual v5.4.1 4-3-6 SIM Menu: SIM Parameters: Descriptions: PIN Here you can update the PIN numbers for the SIM card in use. Some SIM cards require a PIN number but most don’t. The PIN number is obtained from your cellular provider. PUK Here you can update the PUK numbers for the SIM card in use. A PUK number will only be required if your SIM card is locked (which can happen for various reasons). If your SIM card does not work, ask your cellular provider if the SIM card is locked and how to unlock it. 134 May 28, 2013 INFODRAW PMRS-102 User Manual v5.4.1 4-3-7 SMS Menu: SMS Parameters: Descriptions: Connection SMS Number This feature is good for when using the PMRS device as a server with a variable external IP address given by the cellular provider. Every time the device connects to the cellular network, it will send an SMS to this phone number containing the new IP address. Send Service Type This is a parameter defining the technology used for sending SMS messages. It depends on the cellular service provider. Keep this setting the same (set to Circuit Switched), unless told otherwise by your cellular provider. Authentication Code This is the code which will be required when sending commands to the PMRS device by SMS. For more information, refer to the “Sending SMS Commands to Device” section of this user manual. 135 May 28, 2013 INFODRAW PMRS-102 User Manual v5.4.1 Commands can be sent to the PMRS unit (SIM Card Number) remotely by SMS. There are 3 orders that can be sent: 1) Restart modem (PPP) 2) Reset device 3) Change Server IP In order to make these operations happen, follow these instructions: a. Remove any SIM card from the PMRS device. b. Attach a USB cable to the device and open the “MRS Device Configurator”. c. Open the “SMS” tab menu. d. In the “Authentication Code” box, write down a code. You will need to put this code at the start of each SMS to the PMRS device. As was said above, there are three options to this feature. These are the ways to activate each of them by SMS to the device: 1. Restart PPP: Authentication_Code restart ppp For the above device example, the SMS would be: 76D restart ppp 2. Reset Device: Authentication_Code reset device For the above device example, the SMS would be: 76D reset device 3. Change Server IP: Authentication_Code "server" New_Server_IP For the above device example, the SMS would be: 76D server 212.68.105.7 136 May 28, 2013 INFODRAW PMRS-102 User Manual v5.4.1 4-3-8 GPIO Menu: GPIO Parameters: Descriptions: Port Selection Here you can change the settings of the Input Sensors that are connected to your device. The Input ports are at TTL level. Start by selecting one of the ports. Port number 1 is the built-in alarm button. The rest are connected to the GPIO/PTZ cable. Port Name Here you can change the name of the input sensor to any desired name. Not Active This option will disable the selected port. Normally Close This option changes the selected input port to Active High. Normally Open This option changes the selected input port to Active Low. Associated Camera This option allows you to add or remove the camera for the selected port. Associated Microphone This option allows you to add or remove the microphone for the selected port. Record Video Enable this option to record video on a Micro SD card inside the device, once an alarm button/ GPIO alarm is triggered. Record Audio Enable this option to record audio on a Micro SD card inside the device, once an alarm button/ GPIO alarm is triggered. 137 May 28, 2013 INFODRAW PMRS-102 User Manual v5.4.1 The PMRS unit has 4 GPIO Input Sensor ports. External peripheral devices (such as alarms, motion/impact sensors etc.) can be connected to these Input ports and then set to trigger a variety of actions once activated. The GPIO Input sensor ports are at TTL Level. The Input Sensors can be set to either “Active High” or “Active Low” in the “Device Configurator Application”. Follow these instructions to do so: 1) 2) 3) 4) 5) 6) Open the “Device Configurator” Application. Turn the PMRS unit off. Ensure the 2 left dip switches on the PMRS unit (numbers 1,2 are in up position). Ensure the SIM card is NOT inserted into the unit. Connect the PMRS unit to the PC using the USB Cable. Then turn it on. Once connected to the PC, the unit’s parameters will load automatically on the “Device Configurator”. 7) Go to the “GPIO” menu of the Device Configurator. 8) Select the Input Port Number. 9) Enable either the “Normally open” or “Normally Close” option. Settings: Normally Open Normally Close Descriptions: Active Low Active High 138 May 28, 2013 INFODRAW PMRS-102 User Manual v5.4.1 After inputting the above settings, the configuration must be saved into the unit. This is done by opening the File menu and clicking “Write To Device” (The candle icon). After pressing “Write to Device”, the status at the bottom left hand side of the application will show: “Parameters Saved”. After the parameters are saved, open the “File” menu and select “Shutdown Device”. You will then see the following status at the bottom left-hand side of the screen: “Device disconnected”. 1) 2) 3) 4) 5) You can now unplug the USB cable from the PC and the device. Turn the PMRS device off. Change back the left 2 dip switches (numbers 1,2 to down position). Insert the SIM card into the PMRS unit. Ensure the GSM/GPS Antennas are connected to the unit. Once you activate the PMRS unit, the Input sensors will be at TTL “Active high” or “Active Low” as defined in the Device Configurator. 139 May 28, 2013 INFODRAW PMRS-102 User Manual v5.4.1 In order to trigger an Input signal you need to close a connection between the following wires on the “GPIO/PTZ Cable”: Port 1) Port 2) Port 3) Port 4) Input 1 wire and GND wire. Input 2 wire and GND wire. Input 3 wire and GND wire. Input 4 wire and GND wire. The statuses of the Input signals are viewed in the PMRS Device tree on the left hand side under “Sensors”. Sensor 1 = Alarm Button Sensor 2 = Input 1 Sensor 3 = Input 2 Sensor 4 = Input 3 Sensor 5 = Input 4 Once an Input Sensor is triggered, the “Sensor number” signal on the left hand side will light up. The pre-set trigger actions will also commence accordingly. If you selected recording as a trigger action, the message/s “M” “D” will appear at the top right hand side of the video stream. 140 May 28, 2013 INFODRAW PMRS-102 User Manual v5.4.1 4-3-9 Recording Menu: Recording Parameters: Descriptions: Enable File System Optimizations This feature should always be disabled unless told otherwise. Verify Writes This feature should always be disabled unless told otherwise. Record when motion detected This option allows you to choose whether the unit records when motion is detected or not. Delete old files to free space This option automatically deletes old recording files on the Micro SD, when the remaining storage capacity reaches below 10%. Sign media files Tick this option to produce a digital signature on each Micro SD card recording file, to prove the integrity of that recording. For more information, please view the “Recorded Files Digital Signature” section of this user manual. Record Locations This option allows you to choose whether the unit records GPS information or not. File Encryption This option allows you to encrypt the recording files on the Micro SD with a code. For more information, please view the “Recorded Files Encryption” section of this user manual. File Size Limit This option allows you to setup the file size limit of recordings on the Micro SD card. When a recording file reaches its size limit, the file will split and start recording in a new file. Remote File System The “SMB” option is for recording on external storage devices. For more information, please view the “SMB Recording (External Storage Device)” section of this user manual. The “NFS” option should always be disabled unless told otherwise. 141 May 28, 2013 INFODRAW PMRS-102 User Manual v5.4.1 4-3-10 GPS Menu: GPS Parameters: Descriptions: Activate GPS This option allows you to enable/disable the GPS capability. Reset GPS This option, if enabled, resets the GPS every time the system shuts down, thus clearing the unit's memory of old satellite information. 142 May 28, 2013 INFODRAW PMRS-102 User Manual v5.4.1 4-3-11 PTZ Menu: PTZ Parameters: Descriptions: Add Here you can setup the PTZ control of the PMRS unit. Press the “Add” button to add the “Video Channel” and “Camera ID”. As the PMRS unit only has one video channel, set the “Video Channel” and “Camera ID” both to 1. Baud Rate This list box allows you to set the PTZ control Baud Rate. The unit supports the following Baud Rates: 1200/ 1800/ 2400/ 4800/ 9600/ 19200/ 38400/ 57600/ 115200/ 230400 The Baud Rate must be set the same for the PMRS unit and for the PTZ Camera. For more information, please view the “PTZ” section of this user manual. 143 May 28, 2013 INFODRAW PMRS-102 User Manual v5.4.1 The PMRS system supports PTZ control. The user can control the Pan/Tilt/Zoom of the PTZ camera according to its ability. The PMRS system supports PTZ cameras using PELCO D and Visca Protocol. Follow these instructions to setup PTZ control: 1) 2) 3) 4) 5) 6) Turn the PMRS device OFF. Remove any SIM card from the PMRS device. Ensure the 2 left dip switches on the PMRS unit (numbers 1,2 are in up position). Attach a USB cable to the device and open the “MRS Device Configurator”. Turn the unit on. In the Device Configurator, Open the “PTZ” tab menu. 7) Click the “Add” button to add the “Video Channel” and “Camera ID”. As the PMRS unit only has one video channel, set the “Video Channel” and “Camera ID” both to 1. 8) Set the PTZ Baud Rate from the “Baud Rate” list box. The system supports the following Baud Rates: 1200/ 1800/ 2400/ 4800/ 9600/ 19200/ 38400/ 57600/ 115200/ 230400. 9) Save the configuration to the device by selecting File>Write To Device. 10) After you see the message “Parameters saved” at the bottom of the screen, select File>Shutdown Device. 11) After you see the message “Device disconnected” at the bottom of the screen, turn the PMRS device OFF, unplug the USB cable and flip the 2 left dip switches on the PMRS unit (numbers 1,2 ) to down position. 12) Insert the SIM card. Ensure the GSM/GPS Antennas are connected to the unit. 144 May 28, 2013 INFODRAW PMRS-102 User Manual v5.4.1 After you have configured the PTZ settings of the PMRS unit in the Device Configurator, the same settings must be applied to the PTZ camera itself. On the PTZ camera, set the ID number to 1 and the Baud Rate to the same rate as you set the unit as. There are 2 RS-485 wires (T+ and T-) built into the PMRS unit through the GPIO/PTZ Cable (Refer to “GPIO/PTZ Cable” section for colour definitions). These wires must be connected to the PTZ camera. Once you have connected the PTZ camera, open the MRS Monitor Application and turn the unit ON. When you open the PTZ or Zoom camera video channel, PTZ control will automatically open on the bottom left hand side of the screen. Use the yellow ball to move the camera around. To zoom in and out, use the “Zoom in” and “Zoom out” buttons. 145 May 28, 2013 INFODRAW PMRS-102 User Manual v5.4.1 Camera positions can be saved as presets for future viewing. Follow these instructions: Move the camera to the desired position using the yellow ball. Enter in a name for that position in the “Name” box. Then press “Save”. To view the pre-set camera position, choose the pre-set name from the "Move to" list box. The camera will then automatically adjust its position to the pre-set. The duration scale is to simulate the time of one click. Moving the duration scale up or down will lengthen or shorten the PTZ duration command accordingly. 146 May 28, 2013 INFODRAW PMRS-102 User Manual v5.4.1 4-3-12 Licensing Menu: Licensing Parameters: Add License Descriptions: Here you can add licenses to the PMRS unit. For example: A secure session IPSEC Encryption License, to secure all the transmitted data from the unit to the server/clients. To add a license click on the “Add License” button. The “License Text” window will appear. Insert the license code that you have received. Then press “OK”. If the Encryption License code is correct, it will then be listed in the licenses list (shown below). For more information about IPSEC Encryption licenses, please view the “Secure Session IPSEC Encryption” section of this user manual. Remove License To remove a license, select it from the list and press “Remove License”. 147 May 28, 2013 INFODRAW PMRS-102 User Manual v5.4.1 If Secure Session IPSEC Encryption is activated, all the data streaming between the PMRS unit, the MRS Server and the MRS Clients will be securely encrypted. A license is required for each unit you wish to encrypt. If you purchased a unit with encryption, the encryption license will already be activated. If you want to activate encryption on an existing unit that you already have, you will need to get an encryption license code. The license code is based on the ‘Hardware Identifier number’ of your unit. Speak to your local Infodraw dealer about obtaining Encryption License codes. To activate the encryption, follow these instructions: 1) Go to the ‘Licensing’ menu tab on the left hand side. 2) Click on the “Add License” button. 3) In the “License Text” window, enter in the encryption license code you have received from your local Infodraw dealer. Then press “OK”. 4) If the code is correctly entered, the “IPSEC” encryption will be listed as “Active”. 148 May 28, 2013 INFODRAW PMRS-102 User Manual v5.4.1 5) Once the license in ‘Active’, go to the “Connection” menu tab of the “Device Configurator”. 6) You will now be able to tick the “Secure” box. Tick this “Secure” box to encrypt the data streaming from the unit to the server. After inputting the above settings, the configuration must be saved into the unit. This is done by opening the File menu and clicking “Write To Device” (The candle icon). After pressing “Write to Device”, the status at the bottom left hand side of the application will show: “Parameters Saved”. 149 May 28, 2013 INFODRAW PMRS-102 User Manual v5.4.1 After the parameters are saved, open the “File” menu and select “Shutdown Device”. You will then see the following status at the bottom left-hand side of the screen: “Device disconnected”. When connecting to the server from the “MRS Monitor Client Application”. In the connection window, tick the “Secure” box before you connect. This will encrypt all the data between the MRS Server and the MRS Client. 150 May 28, 2013 INFODRAW PMRS-102 User Manual v5.4.1 4-3-13 Upgrade Menu Upgrade Parameters: Descriptions: Here you can upgrade the unit’s firmware. Use external power and not just battery power when upgrading the unit. DO NOT INTERUPT THE UPGRADE PROCESS. “Browse” button If the upgrade file is stored on your PC, click “Browse”. Locate and select the PMRS upgrade file (pmrs-A_B_C_D.tgz) on your PC. Then click “Program”. “Program” button Click “Program” to commence upgrading the firmware. Once the unit is finished programming, click “Restart Device”. Once the device reconnects to the Device Configurator, it should now be upgraded to the new version. “Download” button Click the “Download” button to automatically download the latest PMRS firmware version file. Once the file is downloaded, it will automatically prompt you to commence programming. Click “Program”. Once the unit is finished programming, click “Restart Device”. Once the device reconnects, it should now be upgraded to the new version. Automatic Restart If the “Automatic Restart” box is ticked, the unit will automatically restart itself once programming has finished. It is recommended to keep this box ticked. “Restart Device” button This button restarts the PMRS device. Restart Period Filling in the "Restart period" details will make the device restart at set intervals - is useful when the device tends to stop working during long periods of activation. 151 May 28, 2013 INFODRAW PMRS-102 User Manual v5.4.1 The MRS/PMRS unit’s firmware can be downloaded and automatically upgraded into the unit using the “Device Configurator Application”. To do so, follow these instructions: 1) Open the “Device Configurator” Application. 2) Turn the PMRS unit OFF. 3) Ensure the 2 left dip switches on the PMRS unit (numbers 1,2) are in up position. 4) Ensure the SIM card is NOT inserted into the unit. 5) Connect the PMRS unit to the PC using the USB Cable. Then turn it on. 6) Once connected to the PC, the unit’s parameters will load automatically on the “Device Configurator”. 7) Go to the ‘Upgrade’ section and click the ‘Download’ button. 8) A newer version (if available) of the unit’s firmware will automatically download. 152 May 28, 2013 INFODRAW PMRS-102 User Manual v5.4.1 4) Once the firmware has been downloaded, a pop-up will appear asking you to commence programming. Click ‘OK’ 5) The firmware programming will commence. DO NOT interrupt the programming. Ensure that the unit is being charged when upgrading the firmware. Once completed, the unit will automatically restart. When the unit reloads on the Device Configurator, it will be upgraded to the new firmware version. 153 May 28, 2013 INFODRAW PMRS-102 User Manual v5.4.1 4-3-14 Log Menu: Log Parameters: Log Menu Descriptions: Here you can log information while running. 154 May 28, 2013 INFODRAW PMRS-102 User Manual v5.4.1 For ordinary initial setup of the PMRS unit, usually you will only need to change the following parameters in the Device Configurator: Menu: Parameter: Connection Menu a) Your server’s IP address in the “Remote Server” box. Modem Menu For Automatic Modem Setup: a) Click the “Automatic” option under “Modem Configuration”. The Automatic option supports most cellular provider APN’s around the world. In most cases this will provide an automatic connection to the cellular network in use. For Manual Modem Setup (click the “Manual” option): a) Enter the APN (Access Point Name) of your Cellular Provider. b) A User Name and Password for your Cellular Provider may also be required (mostly for VPN users). SIM Menu a) A PIN number may or may not be required for your SIM card. b) A PUK number may or may not be required for your SIM card. Please speak to your local Infodraw dealer or cellular provider for specific network connection requirements. After inputting the necessary settings using the Device Configurator application, the configurations must be saved into the unit. This is done by opening the “File” menu and clicking “Write to Device” (The candle icon). After pressing “Write to Device”, the status at the bottom left hand side of the application will show: “Parameters Saved”. 155 May 28, 2013 INFODRAW PMRS-102 User Manual v5.4.1 After the parameters are saved, open the “File” menu and select “Shutdown Device”. You will then see the following status at the bottom left-hand side of the screen: “Device disconnected”. 1) You can now unplug the USB cable from the PC and the PMRS device. 2) Turn the PMRS device off. 3) Change back the left 2 dip switches (numbers 1,2 to down position as shown). This will allow normal cellular operation. 156 May 28, 2013 4-4 INFODRAW PMRS-102 User Manual v5.4.1 MRS Service Program: Main Menu The web administration interface (or WAI) contains the following configuration pages: Administrator Menu: Login: Restarts the server program. Change Password: Allows you to change the password. It is important to change the password at first activation. Files and Folders: Displays the use of files and folders by the server. Backup Settings: Allows the user to backup and restore the server’s settings. Internet Protocol: Displays network information. Logging Menu: Latest Messages: Displays the server’s latest log messages – use for debugging. Configure: Configure the server’s logging parameters such as how many messages it is able to receive. Latest events: Displays the latest I/O and VMD detections on the server. User/Device Access Permissions Menu: Default Access: Configure default users and device's access to the server. Users: Control the users list. Devices: Control the devices list. Default Device Access: Control the default access permitted to devices. Default User Access: Control the default access permitted to users. User Device Access: Control the access permitted to specific devices by specific users. 157 May 28, 2013 INFODRAW PMRS-102 User Manual v5.4.1 Clients Menu: Management: Controls how the server manages clients. Traffic Summary: Displays the incoming and outgoing data summary. Connected Devices: Lists the devices which are connected to the server. Connected Users: Lists the users which are connected to the server. File Uploads: Lists the files which are being uploaded from the server. Recordings Menu: Configure: Configures the server's recording attributes. Sleep management: Configure: Setting the timing for the sleep regiment List: Lists the devices with video and audio channels that are being recorded. Software Updates Menu: Licensing Menu: List: Lists server software licenses and enables adding and removing licenses. Configure: Allows the user to select the folder from which to upload the upgrade file. List: Lists the software update files for clients (devices only). Upload: Enables uploading a software update file for clients (devices only). 158 May 28, 2013 INFODRAW PMRS-102 User Manual v5.4.1 4-4-1 Administrator Menu: Login Page: Enter the correct administrator's password and click on “Login”. This will take you back to the main menu page. Change Password Page: To change the administrator password, type the current password where it says 'Old password', type a new password where it says 'New password', and retype the new password where it says 'Retype new password'. Then click on “Set”. This will take you back to the main menu page. Files and Folders Page: The “Data Folder” is the root folder where all other folders and files are used by the server. The “Parameters File” contains all server parameters in XML format. The “Recordings” folder contains all server media recordings and device locations. The “Software Updates” folder contains all software update files to be sent to clients (devices only). 159 May 28, 2013 INFODRAW PMRS-102 User Manual v5.4.1 Backup Settings Page: This page will help you save the server parameters file someplace else for backup. Click where it says “Click Here” to display the XML parameters file. It is then possible to save it. If necessary, upload the backup XML file using the “Browse” and “Upload” buttons. This action will restore back the settings to the ones when you just saved the XML file. 4-4-2 Logging Menu: Latest Log Messages Page: This page will let you view the server's latest log messages. It displays the time (and date), the message, and its parameters. Click on “Refresh” to refresh this page. Click on the “Main Menu” link to go back to the main menu page. Configure Logging Page: This page will let you change the logging parameters. The maximal number of messages is the maximal number of messages to be kept in memory. The minimal log severity is the minimal log severity to be displayed and kept in memory. Log messages less severe than this one will be ignored. Log severities are: Undefined, Status, Warning and Error. 160 May 28, 2013 INFODRAW PMRS-102 User Manual v5.4.1 4-4-3 User/Device Access Permissions Menu: The MRS Service allows the server to decide which devices and users will be allowed access to the server, and what level of access they will enjoy. There are 5 different access levels: Administrative, Active, Passive, Aware and Forbidden. Here are the activities which are permitted to each of those levels: Level of Permission/ Actions Permitted Can view online devices & Nodes Viewing Video/Audio Viewing GPS Recording on Monitor View recording from device Download recording Record on device and/or server Changing Video/Audio settings Erasing recordings Disabling Video/Audio channel Forbidden Aware Passive Active Administrator - + + + + - - + + + + + + + + + + + + - - + - + + + + - - - + + - - - + - + + Default Access Page: Here you can determine the default situation for all unlisted devices and users connecting to the server. This page will let you set how users and devices are permitted in the system when no other more specific rules apply. Default Device Access Level: This list box determines the access level for all unlisted devices and users - if they are enabled. The default device access level decides what a user can do with a device if no other more specific rule was specified. The “Allow Unlisted Users” option, if checked, allows general access by any user not listed in the users list. This general access, however, is controlled by the default device access level. The “Allow Unlisted Devices” option, if checked, allows general access to any device not listed in the devices list. 161 May 28, 2013 INFODRAW PMRS-102 User Manual v5.4.1 For secure server administration set the default device access level to “Forbidden”, uncheck the “Allow Unlisted Users” and “Allow Unlisted Devices” options. Then add users and devices and set user/device access levels in the relevant configuration pages. Users Page: The user is the computer/laptop/smart phone that seeks to be a client of the server. In order to distinguish one user from another, a username and a password can be created through the “MRS Service” and later confirmed in the “Connection” feature of the MRS Monitor/ iPhone iMRS/ Android MRS clients. The Users Page allows you to create new users in the server by pressing on the “Add” button. The “Edit User Details” page will appear. Fill in the user name and password. Retype the new password and click “Apply”. All added User Names will appear in the list on the Users Page. Click on “Edit” to change a password of an existing user. Click on “Delete” to delete a user from the list. Devices Page: Each device is distinguished from another by a unique ID number which is given to it by Infodraw, but can be changed by the user. The device ID of a device can be found and changed (if desired) in the “Device Identification” section of the ‘Device Configuration’ program when the unit is connected to it. The Devices Page allows you to add new devices to the list in the server by pressing on the “Add” button. The “Edit Device Details” page will appear. Fill in the device ID and password (if desired). Retype the new password and click “Apply”. Click on “Edit” to change a password of an existing device. Click on “Delete” to delete a device from the list. 162 May 28, 2013 INFODRAW PMRS-102 User Manual v5.4.1 Default Devices Access The Default Device Access page allows you to give an access level to registered devices. Click “Add” to add a default device access directive to the list. The “Set Default User Device Access” page will appear. Select the device ID and default device access level from the list boxes and click “Apply”. The device ID’s you can select, are devices that have been listed on the Devices page. Click on “Edit” to change the device ID or the access permission level for a certain entry in the list. Click on “Delete” to delete a specific entry from the list. Default User Access: Assigns different permission levels to different users works along the same parameters as the Default Device access. User Device Access Page: The User Device Access Page allows you to assign specific users to specific devices. This page will list the specific device access levels certain users are permitted on certain devices. Click “Add” to add a user device access level directive. The “Set User Device Access” page will appear. Select the user, select the device ID and select the device access level. The user is selected from the users list. The device ID is selected from the devices list. Click on “Edit” to change the user, device ID or access permission level for a certain entry in the list. Click on “Delete” to delete a specific entry from the list. 163 May 28, 2013 INFODRAW PMRS-102 User Manual v5.4.1 4-4-4 Clients Menu Traffic Summary Page: This page displays a summary of the general data that passes through the server. It gives information about the received data rate and the sent data rate for observing the server's currently consumed bandwidth. Click on the “Main Menu” link to return to the main menu. Connected Devices Page: This page lists the connected devices: Their IP address as seen from the server, their numeric identifier, name and current data rate. Connected Users Page: This page lists the connected Users: the user name and the amount of data that is sent and received from that user-client. 164 May 28, 2013 INFODRAW PMRS-102 User Manual v5.4.1 File Uploads Page: This page lists the active file uploads: Downloading client's IP address as seen from the server, file path and progress information. 165 May 28, 2013 INFODRAW PMRS-102 User Manual v5.4.1 4-4-5 Recordings Menu: One of the features of the MRS system is the ability to record on the server. The ‘Recording’ section in the ‘MRS Service’ gives you the ability to control the settings of that recording and to observe recordings which are in action. Configure Recordings Page: This page lets you configure the server recording parameters. Recording Folder: The recording folder is the root path where server recordings are kept. File Size Limit: The file size limit is the maximal size of the media file. When a media file reaches this size, the file is closed, a new media file is created and recording continues on to the next file. Automatic recording in motion detection: Check this option to start a recording of the video channel where motion has been detected. The recording ends after motion is not detected for a full minute. Delete old files to free space: Check this option to automatically delete old server recordings after the free space on the storage device drops below 10%. Sign media files: Check this option to automatically generate a signature file for every recorded media file. A signature file contains an electronic signature that can be verified with the MRS AV Player application. Record device locations: Check this option to automatically record all locations of devices on the server. The server can record the device's global position only when the device in connected to the server and transmits its position. Recordings List: This page lists the active or scheduled recordings on the server. A recording is considered active if the recorded capture device is connected to the server, or scheduled if the recorded capture device is disconnected from the server. Click on “Apply” to store modified settings, or “Main Menu” to return without making changes. 166 May 28, 2013 INFODRAW PMRS-102 User Manual v5.4.1 4-4-6 Software Updates Menu: Updating device firmware can be accomplished remotely via the server, through the “Software Updates" feature of the MRS Service program. Software Updates List Page: This page lists the update files to be sent to devices in order to upgrade their firmware. The software updates can generally be enabled or disabled. If enabled and a device connects to the server and there is a newer version of its firmware listed, then the server will send the relevant update to the device. The device will upgrade itself, restart, and reconnect to the server with the updated version. Click “Enable” to enable software updates, “Disable” to disable them, “Main Menu” to return to the main menu, or “Upload” to upload a new software update file to the server. Upload Software File Page: Use this page to upload a new software update file to the server. The two types of supported files are: Click “Browse” to select the file on your local PC. Click “Upload” to start uploading the file to the server. File Type pmrs-A_B_C_D.tgz MRS_BlackfinDeviceSystem.ldr Description PMRS-102 device firmware MRS-400 device firmware 167 May 28, 2013 INFODRAW PMRS-102 User Manual v5.4.1 4-4-7 Sleep Management If you want your device to save power and to open remotely when you tell it to or in a preset date, please enact the following instructions in order to impose a sleep regiment on your PMRS device. This service only applies to software and firmware version 4.5.0.0 and later. 1. Activate your device and connect it to your server -in this example we connected the PMRS device to the IP address: "mrs1.infodraw.com" 2. After connecting the device, open the MRS Service program by opening your browser and entering: SERVER_IP_ADDRESS:12654/admin 3. To configure the sleep management, under the Sleep management section - click on the configure option. 4. Click on "Add Device" to install a sleep regiment for your device. 5. Enter how often you want your device to wake up to look for a signal or set a date for its awakening - apply the changes. 168 May 28, 2013 INFODRAW PMRS-102 User Manual v5.4.1 6. Close the device manually. It will go into sleep mode. 7. If you choose regular intervals for your device to wake up and look for a signal, a window will open in the MRS Service program. This window will show you the sleep regime you ordered and how many times the device woke and went back to sleep mode (shutdowns) along with the last date of waking. * If a device awakes after the pre-set time period is over (5 minutes for example) and the sleep regiment is not removed it will return to sleep. 8. To change the sleeping regiment, simply click on the "Change" option. 9. To terminate the sleep mode and allow the device to go online, click on the "Remove" option and then after the pre-set time period will expire the device will activate normally. 169 May 28, 2013 INFODRAW PMRS-102 User Manual v5.4.1 4-4-8 License Menu: License List Page: This page lists the pay-per-use server's licenses and indicates the number of allowed devices. A server without a license supports up to one device. For more than 1 device, a license is required. The license depends on the hard disk volume serial number as displayed in this page. You can obtain a license by pushing "Request License". After you receive the license, copy the license text into the text area instead of “Enter license here”. Click on “Add License” to add the new license. Once the license is added, it will appear in the list on the License List page and its state should be "Active". Click on “Delete” to remove an old or non-relevant license. 170 May 28, 2013 4-5 INFODRAW PMRS-102 User Manual v5.4.1 MRS Monitor Server Application: The MRS Monitor Server Application is used for monitoring and controlling MRS/PMRS units. It can also be used for setting up a server for MRS/PMRS units and clients to connect to. Upon opening the application, you will see a tree on the left-hand side with the following features: Item: Description: Speaker is off Configure settings for your computer’s speakers. Microphone is off Configure settings for your computer’s microphone. Recordings a) View Recorded video/audio files. b) Configure settings for local monitor recording files. Locations a) View the GPS map full screen showing all connected units on it. b) Configure trigger actions for GPS event alarms. Visual Motion Detection Configure trigger actions for Visual Motion Detection event alarms. Contacts Alarm Configure trigger actions for the Alarm button and GPIO event alarms. Permissions Set permissions and access levels for connecting units and clients. Online Devices Will display all online MRS/PMRS devices. Offline Devices Will display all devices that have disconnected from the server, if the device has been ticked to be remembered by the server. Neighbourhood Will display information about all connected units and clients such as: IP addresses, software versions etc. Communication Displays network information. 171 May 28, 2013 INFODRAW PMRS-102 User Manual v5.4.1 4-5-1 Permissions: In general each device and user can be defined with a password for authentication in the server. Permission can be defined for users, devices and the connection between users and devices. This can only be done using the server software. Each user can be defined with a permission access level for a specific device. There are 5 different access levels: Administrative, Active, Passive, Aware and Forbidden. Here are the activities which are permitted to each of those levels: Level of Permission/ Actions Permitted Can view online devices & Nodes Viewing Video/Audio Viewing GPS Recording on Monitor View recording from device Download recording Record on device and/or server Changing Video/Audio settings Erasing recording Disabling Video/Audio channel Forbidden Aware Passive Active Administrator - + + + + - - + + + + + + + + + + + + - - + - + + + + - - - + + - - - + - + + In order to set-up permissions in the “MRS Service” program please go to pages 39-41 of this manual. Follow these instructions on how to setup user permission and access levels in the MRS Monitor Server Application: Double click on the “Permissions” icon on the left hand side under “My Server”, to open the “Access Permissions” window. 172 May 28, 2013 INFODRAW PMRS-102 User Manual v5.4.1 Default Access Menu: Here you can define the users default access level of all devices which have not been assigned to a specific user in the “User Device Access” menu or have not been assigned an access level in the “Default Device Access” menu. You can also choose to allow or not allow unlisted devices and users. If you wish to assign all devices to specific users then in the “Default Device Access Level” list box, select “Forbidden”. Also un-tick “Allow Unlisted Devices” and “Allow Unlisted Users”. Users Menu: Each user can be defined in the server with a password. (The password is for authentication only). To create a new user, select “Add”. The “User” window will open. Enter in a user name and password. Then press “OK”. Your new user name will appear in the “User Name” list. This password will need to be entered by that user who is trying to connect to the server from a client. 173 May 28, 2013 INFODRAW PMRS-102 User Manual v5.4.1 Devices Menu: Each device can be defined in the server with a password. (The password is for authentication only). To create a new device password, select “Add”. The “Device” window will open. Enter in the “Device ID” and a “Password”. Then press “OK”. Your new device will appear in the “Device ID” list. This password will need to be entered in the “Device Client password” box, in the “Device Identification” menu, of the Device Configurator, in order for the unit to be able to connect to the server. User Device Access Menu: In this menu you can assign specific devices to specific users. Select “Add” to open the “User Device Access” window. All listed User Names and Device ID’s will appear in the drop list boxes. Select the desired “User Name”, “Device ID” and “Access Level”. Then press “OK”. 174 May 28, 2013 INFODRAW PMRS-102 User Manual v5.4.1 Your new “User Name”, “Device ID” and “Access Level” will now appear in the list. This now means that this specific user is assigned to that specific device. To edit the applied setting, highlight the user and select the “Change” button. To delete the applied setting, highlight the user and select the “Delete” button. Default Device Access Menu: The “default device access” screen defines the access level of each device which is not specified in “User Device Access”. To apply an access level to a device, select “Add”. The “Default Device Access” window will open. All listed devices from the “Devices” menu will appear in the “Device ID” list box. Select the desired device and apply an access level using the “Access Level” list box. Then press “OK”. Your new device will appear in the list. 175 May 28, 2013 INFODRAW PMRS-102 User Manual v5.4.1 4-5-2 Software Upgrading: The simplest ways to upgrade the MRS Software Applications and the PMRS unit firmware are listed below. The four main applications (MRS Monitor Server, MRS Monitor Client, MRS Device Config and MRS AV Player) can be upgraded in each application. To do so, follow these instructions: 1) Open the ‘Help’ menu in each application and select ‘Upgrade’. MRS Monitor (Server) Application: MRS Monitor (Client) Application: MRS Device Config Application: MRS AV Player Application: 176 May 28, 2013 INFODRAW PMRS-102 User Manual v5.4.1 2) A newer version (if available) of the application will automatically download. 3) You will then be prompted to install the new software. Follow the installation instructions to complete the upgrade. 177 May 28, 2013 4-6 INFODRAW PMRS-102 User Manual v5.4.1 Other Clients: The MRS system supports an iPhone client, an Android client, Windows Mobile 5.0 and 6.0 clients and a Web Browser client. 4-6-1 iPhone Client: The MRS system supports an iPhone client for viewing live video, audio, GPS streams, as well as recording and controlling PTZ cameras from MRS/PMRS devices. Download the iMRS application from the Apple Appstore. iMRS is compatible with iPhone/iPod Touch devices using iOS 4.3 or later. Once the iMRS application is installed on your iPhone/iPod Touch, open the application and follow these instructions: Upon opening the application, the login menu will appear. Enter in the IP address of your server in the “Server” box and a username and password if required. Turn the “Secure” option ON if you want a secure connection between the iPhone, the server and the MRS/PMRS units. The wheel on the right hand side saves all the server IP Addresses that you have connected to. Once the IP addresses are saved, you can scroll through the wheel and select your desired server. It will then automatically insert the IP address into the “Server” box. To remove a server from the list, highlight it and press the “Remove” button. Once you have inserted all the details, press the “OK” button to connect to the server. 178 INFODRAW May 28, 2013 PMRS-102 User Manual v5.4.1 Once you’re connected to the server, all the connected MRS/PMRS units will appear on this screen. Tap on the desired MRS/PMRS unit to open its video channel/s for live streaming. If you select a PMRS-102 device, as they only have 1 video channel, it will automatically open for live streaming. Tap the “Microphone” icon to speak to the unit. Tap the “Speaker” icon to listen to the unit’s audio stream. Tap the “Switch” icon to activate a switch. Press the “Login” button to return to the Login screen. Tap the “Source” button to open the previous screen where you can select which connected unit and channel you would like to view. Tap the “Playback” icon to watch the recoding you created Tap the “Map” button to open the GPS map full screen for live tracking of the unit. Tap the “REC” button to record the video stream on your iPhone. Tap it again to stop recording. 179 INFODRAW May 28, 2013 PMRS-102 User Manual v5.4.1 If you select the “Map” button, the GPS map will appear full screen, as shown here. Tap the “OSM” button to view the GPS map with Open Street Maps. Tap the “Google” button to view the GPS map with Google Maps. Tap the “Video” button to return to the video stream in full screen view. Tap the “Standard” button to view the map in standard view. Tap the “Hybrid” button to view the map in Hybrid view. Tap this button to centre the map. The video stream can be played over the map, as shown here. To do so, tap on the floating icon on the map. 180 May 28, 2013 INFODRAW PMRS-102 User Manual v5.4.1 Select the “Playback” button to open the recordings folder where your recordings are saved. Select the source from which you would like to see the recording. Source- Is the recording that was made on the device. Server – The recording that was made on the server computer. iPhone – Open the recordings on the iPhone. The “Playback” screen will open. Tap the “Select” button at the bottom right hand side of the screen. 181 May 28, 2013 INFODRAW PMRS-102 User Manual v5.4.1 Your iPhone recordings will then appear in the list. The files are arranged by date. Navigate through the sub folders to locate your desired recording. Once you have located your desired recording, tap on it to play it. Tap on the “X” to delete the recording. The recording file will then play. Tap “Select” to view other recordings. Tap “Back” to go back to the live video or GPS stream. 182 May 28, 2013 INFODRAW PMRS-102 User Manual v5.4.1 To activate switches push the Switch icon. Choose which port you would like to activate by sliding your finger from left to right. 183 May 28, 2013 INFODRAW PMRS-102 User Manual v5.4.1 4-6-2 Android Client: The MRS system supports an Android Client for viewing live video/ GPS streams, as well as controlling PTZ cameras from MRS/PMRS devices. Download the “Infodraw MRS” application from the Google Play Store (Android Market). The Android MRS App supports all Arm platforms with Android OS. Ensure your Android Device has an Arm compatible chip inside. The MRS Android Client is compatible with Android 1.6 and up. Once the MRS application is installed on your Android device, open the application and follow these instructions: Upon opening the application, the login menu will appear. Enter in the IP address of your server in the “Server” box and a username and password if required. Turn the “Secure” option ON if you want a secure connection between the Android device, the server and the MRS/PMRS units. This list box saves all the server IP Addresses that you have connected to. Once the IP addresses are saved, you can scroll through the list box and select your desired server. It will then automatically insert the IP address into the “Server” box. Tap the “Clear” button to clear the server list box. Once you have inserted all the details, press the “OK” button to connect to the server. Once you’re connected to the server, all the connected MRS/PMRS units will appear on this screen. Tap on the desired MRS/PMRS unit to open its video channel/s for live streaming. 184 INFODRAW May 28, 2013 PMRS-102 User Manual v5.4.1 If you select a PMRS-102 device, as they only have 1 video channel, it will automatically open for live streaming. Tap the “Map” button to open the GPS map full screen for live tracking of the unit. Tap the “Source” button to open the previous screen where you can select which connected unit and channel you would like to view. Press the “Login” button to return to the Login screen. If you select the “Map” button, the GPS map will appear full screen, as shown here. Enable the “Centered” option to keep the moving icon on the screen centred. Tap the “Hybrid” option to view the map in Hybrid view. Tap the “Video” button to return to the video stream in full screen view. The video stream can be played over the map, as shown here. To do so, tap on the floating icon on the map. 185 May 28, 2013 INFODRAW PMRS-102 User Manual v5.4.1 4-6-3 Windows Mobile Clients: The MRS System supports a live streaming client for Smart phones/ PDA’s using Windows Mobile 5.0 or Windows mobile 6.0 operating systems. To install the client, follow these instructions: 1. Copy the Windows Mobile installer files onto the PDA and install the software (Run the cab file on the PDA). 2. Run the MRS software on the PDA and set the IP of the server. 3. Connect to the server and then select the device and channel to view the video stream. 186 May 28, 2013 INFODRAW PMRS-102 User Manual v5.4.1 4-6-4 Web Browser Client: To view the live video streams using an Internet browser open the following address: http://”server ip”:12654/videostreams.html This will let you view the video/GPS streams of any connected device using flash. Select the desired video/ GPS channel to open it for live streaming. If video and voice is required (synchronized), you need to attached the voice to one of the video channels and location. Place the cursor on the video channel and right click to attach an audio channel. 187 May 28, 2013 INFODRAW PMRS-102 User Manual v5.4.1 Chapter 5 - Technical Specifications Below are the technical specifications for the PMRS system. 5-1 PMRS Unit Specifications Data Network Supported Air Interfaces HSUPA HSDPA 3G 4G/LTE EDGE GPRS WCDMA Frequency Bands GSM/ GPRS/ EDGE UMTS WCDMA/ HSUPA/ HSDPA 850/ 900/ 1800/ 1900 MHz 850/ 1900/ 2100 MHz Cellular Module Built-in Requires SIM card (Data only) Cellular Antenna External Frequency SMA Connector 850/ 900/ 1800/ 1900/ 2100 MHz Bandwidth control Automatic Video Video Input 1x Video Input RCA Male Connector (through video/power splitter cable) Supported Cameras Any Analogue Cameras PAL/ NTSC Video compression H.264 Dual Encoding Streaming/ recording Video Resolution CIF/ D1 Remote User Control Video Bit rate From 10kbit/s to 2Mbit/s Remote User Control Video Frame rate Up to 25/30 fps Remote User Control Supported PTZ Cameras Analogue Protocol Baud Rates PAL/ NTSC Pelco D 1200/ 1800/ 2400/ 4800/ 9600/ 19200/ 38400/ 57600/ 115200/ 230400 PTZ Control Built-in RS-485 Wires (T+, T-) Through GPIO/PTZ Cable 188 May 28, 2013 INFODRAW PMRS-102 User Manual v5.4.1 Audio Audio Input Built-in microphone or Line in Line in through Audio Splitter Cable Audio output Line out Line out through Audio Splitter Cable Audio compression AAC GPS GPS Receiver Built-in Frequency Band Updates every few seconds 1575.42 MHz GPS Antenna External Frequency Waterproof SMA Connector 1575.42 MHz Yes (IP67) On surface Multiple Trigger Actions (Input Sensor) Streaming/ Recording/ SMS/ Noise/ GPS Tracking Up to 32GB (Micro SDHC) Max bit rate based on micro SD write speed Input 4x Input Sensor Ports Logic Level User Settings Control Multiple Trigger Actions Built-in (Through GPIO/PTZ Cable) TTL Active Low/ Active high Streaming/ Recording/ SMS/ Noise/ GPS Tracking Output 4x Output Ports Logic Level Switching Multiple Trigger Actions Built-in (Through GPIO/PTZ Cable) TTL Through MRS Monitor Software Streaming/ Recording/ SMS/ Noise/ GPS Tracking Power Input 5V (Max) AC/DC to 5V adapters Power consumption 500mA while streaming Battery Built-in/ Lithium Alarm button Push button Memory Micro SD Slot GPIO Power 4000 mAh (4.5 hours) 189 May 28, 2013 Power output INFODRAW DC 5v output to camera PMRS-102 User Manual v5.4.1 DC Male Connector (through video/power splitter cable) Environment Temperature Input -10 +60°C Physical Dimension 5 x 10 x 2.8 cm Weight 130 g Other Interfaces USB Client Built-in (Mini USB Input) For Setup/ Configuration (Through USB Cable and PC) video/power cable Splitter cable for video/5V power output RCA/DC Male Connectors Audio in/out cable Splitter cable for Speakers/ Mic TRRS Female Connectors LAN Built-in Through external cable interface Ethernet Cable Protocols RTP/RTSP/SDP 190 INFODRAW May 28, 2013 5-2 PMRS-102 User Manual v5.4.1 MRS Software Specifications: Software: Type: Use: Compatible Operating Systems: MRS Server (Web Admin Windows Service Program Interface): Server Program Windows XP/Vista/7 MRS Monitor Server: Server Program/ Monitoring Program Windows XP/Vista/7 Windows XP/Vista/7 Windows Application Windows Server 2008/2011 Windows Server 2008/2011 MRS Monitor Client: Windows Application Monitoring Program MRS Device Configurator: Windows Application Setup/ Configuration Windows XP/Vista/7 Program MRS AV Player: Windows Application Recordings Player Windows XP/Vista/7 MRS USB Drivers: Windows System Drivers For Setup of USB Client Windows XP/Vista/7 iMRS iPhone Client: iOS Application Monitoring Program iOS 4.3 or Later Android Client: Android Application Monitoring Program Android 1.6 and Up Windows Mobile Client: Windows Mobile Application Monitoring Program Windows Mobile 5.0/6.0 191 May 28, 2013 5-3 INFODRAW PMRS-102 User Manual v5.4.1 MRS Server Technical Requirements: Server Components Requirements (Minimum) Server Machine Processor (PC/ Laptop/ Dedicated Server) Pentium 4, Dual Core RAM 500MB (The more units/clients connected to the server, the better the processor will need to be). (The more units/clients connected to the server, the more RAM will be required in the server machine). Operating System Windows XP or higher Server software compatible with: Windows XP/Vista/7, Windows Server 2008/2011 IP Address Fixed (Static) Bandwidth Varies depending on how many units/clients are connected to the server and at what bit rate the units are streaming data to the server at. Please consider bandwidth requirements very carefully when setting up servers. This is the most important factor of the server. 192 May 28, 2013 INFODRAW PMRS-102 User Manual v5.4.1 Chapter 6 - Support To assist you with using this product, provided below is troubleshooting help and frequently asked questions (FAQ) for a variety of aspects in the PMRS system. There are both troubleshooting and FAQ indexes listed below for convenience and easy navigation to specific help. 6-1 Troubleshooting Index: 1) My server does not work. .........................................................................................................191 2) The “MRS Device Configurator” does not recognize my device .........................................191 3) The “MRS Monitor” program does not recognize my device (General) ............................192 4) The “MRS Monitor” program does not recognize my device (When connecting with the wireless cellular modem)..........................................................................................................192 5) The “MRS Monitor” program does not recognize my device (When connecting with a LAN connection).........................................................................................................................193 6) My MRS device is online, but I can't see the video feed from the camera my device is connected to. .............................................................................................................................194 7) My device is online but I am not able to hear audio. ...........................................................195 8) My GPS feature does not work. ...............................................................................................195 9) The picture that appears on my monitor is always in diminished quality ........................196 10) The quality of the video/audio playback is diminished and is full of disruptions. ...........197 11) The recording folder does not appear in the device tree. ...................................................197 12) I only managed to record video without audio. ....................................................................198 13) I am connected with the cellular modem and my device is constantly restarting. ..........198 14) My device is recording and I can't get it to stop. ..................................................................199 15) I can't get my PMRS device to send an SMS messages. .......................................................199 193 May 28, 2013 6-2 INFODRAW PMRS-102 User Manual v5.4.1 Troubleshooting: 1) Q: My Server does not work. How do I activate it? A: Check the following: 1) First, make sure that your server is connected to the internet or to VPN. 2) Enter the “MRS Device Configuration” program, choose the “Connection” tab and click the “Local Server” option if you want the device to act as a server. 3) Open the MRS Monitor program, open the “Session” menu, choose the “Connection” option and click on the “Local Server” option. 4) Open TCP port 12654 and UDP port 12655 in the firewall to allow access to the server. 5) If you have an anti virus program installed on your PC, make sure it is not blocking the inbound/outbound traffic of these ports. 6) Make sure you enter the correct IP address of your server in the Device Configurator. 2) Q: The “MRS Device Configurator” does not recognize my device. A: Check the following: 1) Make sure that your device is connected with a USB cable to your PC. 2) If you have a PMRS device, make sure that DIP switches 1 and 2 are in an “up” position. 3) Try switching USB ports in your PC, if that fails, try to connect your device to a different PC and/or a different USB cable. 194 May 28, 2013 INFODRAW PMRS-102 User Manual v5.4.1 3) Q: The “MRS Monitor” program does not recognize my device (General). A: Check the following: 1) Make sure that the device is on. 2) Wait for a few minutes before determining that there is no connection. It can take around 3 minutes for the device to be recognized by the software. 3) Make sure that the red and blue LEDs (if the modem is operational) are blinking. If the blue LED does not work, make sure that the device is connected properly to the GSM antenna. 4) Enter the “MRS Device Configurator” program. Open the “Connection” tab. Enable the “Remote Server” option, configure your IP address so that it would match your server address. Check that your server is operational. 5) Open the “MRS Device Configurator” program and choose the “Device Identification” tab. Make sure that the device ID number is above 0 and under 2,000,000,000. 6) Open the “MRS Monitor” program, open the “Session” menu and choose the “connection” option. If you choose to use your device as a client (not server) enable the “Remote Server” option. Make sure that the server address, user name and password (if required) are correct. 7) Enter the “Permissions” feature of the “MRS monitor” program in your server and verify that your device is permitted to access the server. 195 May 28, 2013 INFODRAW PMRS-102 User Manual v5.4.1 4) Q: The “MRS Monitor” program does not recognize my device (When connecting with the wireless cellular modem). A: Check the following: 1) Hardware: a) Make sure that the SIM card is activated (by trying to go on the web with your cell phone) and that it is properly placed in the device - on its rail, face up. If you are not able to activate your SIM card, contact your Cellular provider. b) Make sure that the GSM antenna is properly screwed-in to the device. Make sure the antenna is not screwed-in the GPS slot by mistake (with the exception of some PMRS devices which only have one antenna slot for GPS). c) DIP switches 1 & 2 should be in “down” position when using the wireless cellular modem. 2) Software: a) In order to configure your device, you need to connect a USB cable, and activate the “MRS Device Configuration” program. If you have a PMRS device you need to raise Dip switches 1 & 2 which are placed on the side of the device. b) Enter the Modem tab. Select the “Manual” option and fill in the information of your modem. The information should be given to you by your cellular provider. c) If your cellular provider tells you that your SIM card is locked, open the “MRS Device Configuration” program. Open the SIM tab on the left side of your window. Fill in the PIN and PUK details which will be given to you by your provider. 196 May 28, 2013 INFODRAW PMRS-102 User Manual v5.4.1 5) Q: The “MRS Monitor” program does not recognize my device (When connecting with a LAN connection). A: Check the following: 1) Hardware: a) Make sure that the network cable is connected to the device and to your PC (if you are connected through your PC). 2) Software: a) Open the Configurator program by connecting the USB cable and raising Dip switch number 1&2. Enter the “Local Network” section, choose the DHCP option (dynamic IP) or the manual option (static IP), and fill in the details necessary. Save the changes and restart the device. 6) Q: My MRS device is online, but I can't see the video feed from the camera my device is connected to. A: Check the following: 1) Open your device folder by pressing on the + sign, and drag the camera icon to one of the video channels. 2) Make sure that your device is connected to the camera and that the camera is activated (being powered). 3) Try to double click on the icon of the Camera. 4) Right click the icon of the camera in the folder of your device and make sure that there is a “tick” next to the Enable option, then wait for about 2 minutes before the video is enabled again. 5) Press the F3 button on the video channel and make sure that the settings of the video channel are compatible with the settings of the camera (especially the Image size – PAL or NTSC). 6) Go to your server, enter the “Permissions” menu, and check that your device is in a “passive” access level or higher, or that unlisted device and users are allowed. 197 May 28, 2013 INFODRAW PMRS-102 User Manual v5.4.1 7) Q: My device is online but I am not able to hear audio. A: Check the following: 1) Make sure that your headphones are operational and connected to your PC. You can confirm your headphones are working by performing the audio test: – Under the “My Monitor” tree double-click the icon that says 'Speaker is off'. – A window will appear with the headline “Select audio output device”. Click on "Test". If you are able to hear a beep, your headphones are operational. * If you do not hear the beep you may have to raise the volume of your headphones or use other headphones. 2) Open the “Online devices” tree in the monitor program and open the tree of your own device. Double click on the speaker icon. Open the monitor tree on the left side of your screen and make sure that it shows “Speaker is on” and that next to it, the name of your device is written. 3) Make sure that DIP switch number 3 is in “down” position. 4) Open your device tree and right click the “audio-in” icon, click on the properties option in the menu. Observe the Sample rate, if the sample rate is 32000Hz than the bitrate has to be lower than 18, if it is 18 and above – audio will not work. This problem can also be resolved by raising the sample rate to 44KHz or 48KHz. 8) Q: My GPS feature does not work. A: Check the following: 1) Wait. It can take up to 30 minutes (on average 5 mins.) for the GPS feature to appear. 2) The GPS antenna needs to be in the clear sky. 3) Screw-in your GPS antenna, make sure that it is in the correct socket and that it is placed with some distance from the GSM antenna. 4) Open the MRS Configurator program, enter the GPS tab on the left side of the window and check the “Activate GPS” and the “Reset GPS” options are enabled. 5) To confirm the GPS is working. Open your device tree in the monitor program and observe as the co-ordinates of the GPS are changing. 198 May 28, 2013 INFODRAW PMRS-102 User Manual v5.4.1 9) Q: The picture that appears on my monitor is always in diminished quality. A: Check the following: 1) Camera problems: Make sure that your camera is in focus and is able to produce a high quality picture. You can test the quality by recording on your camera and then watching the recording you have made on your PC. 2) Video Definitions: Click the video channel that you are observing and press the F3 button on your keyboard. Enter the video properties: – Make sure that the image size fits your camera settings. – Make sure that the frame rate and bit rate are high enough to allow a good quality picture (recommended: Frame Rate: 10, Bitrate: 200) 3) Low Signal Strength (Modem): a) In the “MRS Monitor” program, open the device tree by pressing the + sign next to the device icon on the left side of your window. The GSM “signal” icon should appear within about 10 minutes after activation. The signal should be between 50%-100% in order to receive good quality video. b) Connect your device to the MRS Device Configurator. Make sure that the “Tolerance” level is set to “High” in the “Connection” menu of the Device Configurator. c) Put the SIM card in a mobile phone and check how strong the signal is on the phone. If it is low on the mobile phone, then it is the cellular provider which is not giving you the reception level that you require. d) Make sure that your GSM antenna is in an upright position in the clear sky. If your PMRS device has an internal GSM antenna, contact your local Infodraw dealer and ask for a device with an external GSM antenna connector. e) In a normal environment, the GSM antenna that was provided to you with the PMRS device should allow you to receive good quality picture. If you are in a location that suffers from an exceptional amount of disturbances, it is possible to enhance the signal of your GSM by acquiring a more powerful antenna from electronics shops in your area. f) After activation, it takes about 30 seconds for the device to adjust itself, so a few disturbances are not out of the ordinary when initially activating the device. 4) Low Uploading/Downloading ability of the server: Make sure your server has enough Upload/Download bandwidth to support the amount of units you are streaming through the server. 199 May 28, 2013 INFODRAW PMRS-102 User Manual v5.4.1 10) Q: The quality of the video/audio playback is diminished and is full of disruptions. A: Check the following: 1) The real time feed may have been in bad quality, which can cause the recording to be in bad quality. 2) If you are watching the playback from your device: Free Some of the bandwidth on your cellular modem: – Close real-time video and audio, and activate the playback. – You can download the file to your PC by right-clicking on the playback file and choosing the download option. After the download is complete you will be able to watch the video from your monitor recordings tree which will probably be in better quality. 3) If you are watching the playback from your Server: – Close other programs that may require large amounts of memory usage. – You can download the file to your computer by right-clicking on the playback file and choosing the download option. After the download is complete you will be able to watch the video from your monitor tree which may be in better quality. 4) If you are watching the playback from your monitor: – Close other programs that may require large amounts of memory usage. – Resolve issues that may disturb the fluent function of the operating system on your PC. 11) Q: The recording folder does not appear in the device tree. A: Check the following: 1) The recordings folder will only appear in the PMRS device tree on the MRS Monitor if a Micro SD card is inserted into the device. 2) The recording folder may also not appear because the Micro SD card is not recognized. Switch off the unit and try re-inserting the micro SD card again. 200 May 28, 2013 INFODRAW PMRS-102 User Manual v5.4.1 12) Q: I only managed to record video without audio. A: Check the following: 1) Make sure that your headphones/ microphone connected to the PMRS unit are operational. 2) Double-click the “speaker” icon in the PMRS device tree. Then open the “My Monitor” tree and look at the speaker status. It should say “speaker is on” with the name of your device listed beneath it. 3) Attach audio to video. Right-click on the camera that you want to record from and choose the option “Attach Audio Channel”. Then attach the audio channel you want to record alongside the video channel. After you record the video channel, the recorded file should have synchronised audio in it. 13) Q: I am connected with the cellular modem and my device is constantly restarting. A: Check the following: 1) Constant restarting usually indicates a weak connection to the server: a) Open the MRS device configuration and make sure the tolerance level of the device is “High” in the “Connection menu”. b) Check to see if the other devices which are connected to the server are frequently restarting as well. If so, make sure that the internet connection to your server is without disruptions. 2) Constant restarting can also be caused by weak cellular (GSM) reception. If you are using the unit in areas with low reception, move the unit to higher reception areas and see if that fixes the problem. 3) If you are streaming the unit’s video stream at a Bit Rate and Frame Rate that is excessively higher than the supported cellular network bandwidth, this may also cause the unit to crash and restart. 201 May 28, 2013 INFODRAW PMRS-102 User Manual v5.4.1 14) Q: My device is recording and I can't get it to stop. A: Check the following: 1) Right-click on the video channel which is recording and look for the recoding option that has a “Tick” next to it. Click on it to disable the recording. 2) If the video stream is recording as a result of a Visual Motion Detection (VMD) trigger, click on the video channel that is recording. – Press F3 to reach the video properties window. – Disable motion detection. – Try to stop the recording again (as explained in the first answer). 15) Q: I can't get my PMRS device to send SMS messages. A: Check the following: 1) Make sure that the SMS feature, under your device tree in the MRS Monitor Program is enabled and that your mobile number is entered correctly. 2) If your phone number is correct and you are still not receiving SMS messages: – Open the Device Configurator program. – Click on the SMS tab on the left side of your screen. – Fill in the connection SMS number. – Choose a different option in the “Send Service Type”. Some cellular providers need a different service type in order to work. (Recommended: Circuit Switched). – Save the changes to the device and restart. 202 May 28, 2013 6-3 INFODRAW PMRS-102 User Manual v5.4.1 FAQ Index: 1) How do I know if my MRS device hardware is working? ................................................. 201 2) How do I download the MRS software to my PC? ........................................................... 201 3) How do I operate the “MRS Device Configuration” Program? ........................................ 201 4) How do I know if my device is online?............................................................................. 201 5) How do I save the changes that I have made in the configuration program? ................ 201 6) How do I know if my server is operational? .................................................................... 201 7) How do I find the ID number of my device? .................................................................... 202 8) How can I see the video from the camera my device is connected to? .......................... 202 9) How do I record video? .................................................................................................... 202 10) How do I change the amount of video channels on the screen? .................................... 202 11) How do I magnify one video channel to full-screen? ...................................................... 202 12) How do I activate the internal microphone in the MRS device? ..................................... 202 13) How do I hear an external microphone from my PC on to the device? .......................... 203 14) How do I update the software on my device? ................................................................. 203 15) How do I turn my PMRS device into a cellular router? ................................................... 203 16) How do I prevent certain users and devices from accessing my server? ........................ 203 17) What do the different access levels mean?..................................................................... 204 18) I have a camera with PTZ. How do I activate it? .............................................................. 204 19) How do I use the SMS feature in the MRS monitor? ...................................................... 204 20) How do I delete files of recordings? ................................................................................ 204 21) I would like to connect through a VPN. How do I make this happen? ............................ 204 22) I have an iPhone. How do I download the iMRS? ............................................................ 205 23) I have an android phone. How do I download/update the MRS Program? .................... 205 203 May 28, 2013 6-4 INFODRAW PMRS-102 User Manual v5.4.1 Frequently Asked Questions (FAQ): 1) Q: How do I know if my PMRS device hardware is working? A: Observe the LED lights. In any situation the center-red coloured LED has to be illuminated or blinking. The green LED indicates an external power source. The third LED light (the blue LED), has to be operational and blinking if a cellular modem is inserted in the device and is working. 2) Q: How do I download the MRS software to my PC? A: From a disk given to you by your local distributor. 3) Q: How do I operate the “MRS Device Configuration” Program? A: When connecting the PMRS device to the “Device Configurator”: Raise DIP switches 1&2 (which are the small switches on the side of the device) to “up” position. Connect a USB cable between the unit and a PC, open the “MRS Device Configurator” program and then activate the PMRS device. Make sure your SIM card is not inserted into the device when connecting to the Device Configurator 4) Q: How do I know if my device is online? A: Open the “Media Relay System Monitor” program or the “Mobile Mind” program and check if an icon (with your device name on it) appears on the left side of your screen under the “Online Devices” tree. If so, you are connected. It may take up to 3 minutes after activating the PMRS device for it to appear on the MRS Monitor. 5) Q: How do I save the changes that I have made in the configuration program? A: Every time that a change is made in the MRS Device Configuration program, those changes need to be saved/ burned into the device and the device needs to be restarted. In order to save the changes that you have made in the configuration program on your device, you have to enter the “File” menu and choose the “write on device” option. You then have to wait until the status bar on the bottom left side of your window shows “Parameters Saved”. Only after restarting your device will these changes take effect. 6) Q: How do I know if my server is operational? A1: If you are working from the server computer then you should open the “MRS Monitor” program. In that program, there is a status bar on the bottom-left side of your window. That status bar should show the following message: “Server is Listening”. A2: After confirming that the server is listening, enter the “Neighbourhood” tree. There you should be able to observe all the devices which are connected to your server. If you can connect to the “MRS Server Windows Service Program” or the “MRS Monitor Server Application” from a MRS Client, then your server is operational. 204 May 28, 2013 INFODRAW PMRS-102 User Manual v5.4.1 7) Q: How do I find the ID number of my device? A1: Attach your device to a USB cable and open the MRS Device Configurator program. Open the device Identification tab. There you will find the device ID number. A2: Open the MRS monitor program. Double-click on a connected device name. This will display the device ID number. 8) Q: How can I see the video from the camera my device is connected to? A1: PMRS Device: Connect the camera either directly to the 2.5mm TRRS Female connector located on the top of the device (which has “A/V in” written beside it), or to the Video/Power adapter cable (RCA/DC connectors), which is included with the unit. A2: Open the MRS Monitor program. Open the “Online Devices” tree by clicking the “+” sign next to it. Open your device tree by Double-clicking on the icon that has your “device name” written on it. Double click on the icon of the camera that you want to view. Or drag the icon in to the video channel you wish for it to stream in. 9) Q: How do I record video? A1: Right-click on the video channel you want to record. A menu will appear. At the bottom of the menu you will have 3 options: Record on monitor/server/device. Choose one or more of them and the program will start recording on the destination you chose. A2: In the headline of the video stream, you will see a red letter which symbolizes the destination you have chosen to record to: M/S/D. A3: To end recording, simply right click again on the video channel and click on the recording that you chose before, that has a “Tick” next to it. 10) Q: How do I change the amount of video channels on the screen? A: Open the “view” menu in the MRS monitor. Choose how many channels you want to open at the same time, from the selection at the bottom of the menu. 11) Q: How do I magnify one video channel to full-screen? A: You can double-click on one of the video channels to magnify it to full screen. 12) Q: How do I activate the internal microphone in the PMRS device? A: If you have a PMRS device, flip DIP switch number 3 into down position to activate the internal microphone. Open the device tree in the MRS Monitor program and double click on the “Audio in” icon to open the audio stream between the unit and the MRS Monitor application. 205 May 28, 2013 INFODRAW PMRS-102 User Manual v5.4.1 13) Q: How do I hear an external microphone from my PC on to the device? A1: Connect headphones to the PMRS device. Connect headphones either directly into the 2.5mm TRRS Female Connector which has an imprint of “headphones” next to it, or connect a speaker unit to the Audio In/Out Adapter Cable, included with the unit. A2: Open the device tree in the MRS Monitor Application and double-click on the “Audio-out” icon to activate the audio stream. 14) Q: How do I update the software on my device? A: Connect the unit to external power while upgrading. Connect the PMRS Device to the “Device Configurator Program”. Open the “upgrade” tab on the left side of your screen. Click on the “download” button to download the latest firmware version. After the download has finished, it will automatically prompt you to “Begin Programming”. Click “OK”. Wait until the firmware programming is finished. DO NOT interrupt the upgrade process. Once the programming is complete, restart the unit. When it reloads onto the Device Configurator, it will be upgraded to the newest version. 15) Q: How do I turn my PMRS device into a cellular router? A: Connect the PMRS unit to the Device Configurator. Open the “Local Network” section on the left side of your screen. Choose the “manual” option. Fill in the details of the Host and the Subnet Mask and leave the rest empty. For example: Host: 10.0.0.1 Subnet: 255.0.0.0 or: Host: 192.168.0.1 Subnet: 255.255.0.0 Tick the “Enable DHCP Server” option. Save to the Device and exit. The unit will now act as a 3G router. Connect the Ethernet cable to your PC/Laptop. 16) Q: How do I prevent certain users and devices from accessing my server? A1: Open the “MRS Server Windows Service Program” or the “MRS Monitor Server Application”. A2: Enter the “Permissions” feature of the server. In order to be selective in your permissions, you should disable the “Allow unlisted Devices” option and the “Allow Unlisted Users” option in the “Default Access Menu”. A3: Add users in the “Users” Menu. Add devices in the “Devices” menu. A4: Enter the “User Device Access” menu in the permissions feature. Press add, and enter the details of the user, the device and clearance level you wish to give them and press “ok”. 206 May 28, 2013 INFODRAW PMRS-102 User Manual v5.4.1 17) Q: What do the different access levels mean? A1: Forbidden: The user/device are not allowed to access the server at all. A2: Aware: you are able to see the device is online but you can't see video, hear audio or change any of the settings. A3: Passive: The user is allowed to view video and hear audio but can only record on monitor. The user cannot activate switches, the audio-out function or enable/disable channels. A4: Active: The user is allowed to view, listen, modify video and audio parameters, record on the device and speak to the device. The user is not allowed to enable and/or disable channels and a few other advanced options. A5: Administrative: The user is allowed to do everything in the system. 18) Q: I have a camera with PTZ. How do I activate it? A1: You must make sure the camera uses a Pelco-D camera engine protocol. A2: Open the “MRS Device Configuration” program. Open the “PTZ” tab. Press “add” to match the video channel with the Camera ID. For example: Video Channel: 1 and Camera ID: 1. Set the Baud Rate that you desire in the “Baud Rate” list box. Save changes and restart the device. The same Camera ID and Baud Rate settings must be set on the PTZ camera itself. Connect the PTZ camera to the unit through the video input and RS-485 wires. A3: Open the MRS monitor program. Click on the relevant video channel. A small window should open on the bottom-left side of the screen with a yellow ball. Point the camera to where you want it to move to. 19) Q: How do I use the SMS feature in the MRS monitor? A: Double-click on the SMS icon that is in the device tree. In the SMS window, tick the “enable” box. Enable the events that you want to trigger an SMS. Write down the message you want to send. Fill in your name and phone number. Click on “add”. Then click “apply”. 20) Q: How do I delete files of recordings? A: The default configuration of the MRS system is designed to automatically erase old files when your storage disk is full. New files are recorded on the device over the old files. Therefore there is no need to erase files to make space for new recordings. However if you still want to erase a file, click on the recording you want to delete and press the “Delete” button. Alternatively, right-click on the recording file and choose the delete option. 21) Q: I would like to connect trough VPN, how do I make this happen? A: Enter the “MRS device Configurator” program. Open the “Modem” tab. Choose the “manual” option. Fill in the details of your network. Save the changes and restart your device. 207 May 28, 2013 INFODRAW PMRS-102 User Manual v5.4.1 22) Q: I have an iPhone. How do I download the iMRS? A: Enter the Apple App-Store and download the iMRS application. The iMRS application is Free to download. 23) Q: I have an android phone. How do I download/update the MRS Program? A: Go to the Google Play Store (Android Market) and search for Infodraw MRS. Install the MRS App. Android MRS is Free to download. 208 May 28, 2013 INFODRAW PMRS-102 User Manual v5.4.1 Contact Us Infodraw Israel R&D LTD (Global Headquarters) 14 Aba-Hillel St. Ramat-Gan, Israel Tel: +972-3-6127434 www.infodraw.com 209