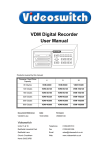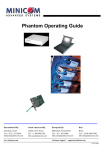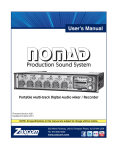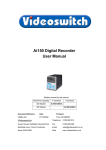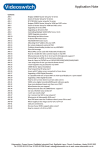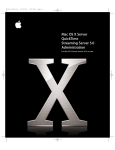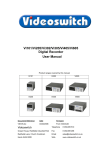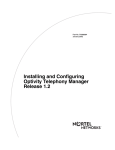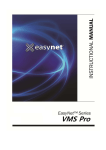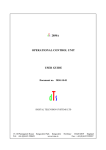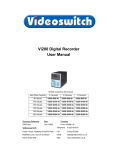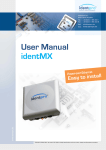Download VDM Digital Recorder User Manual
Transcript
VDM Digital Recorder User Manual Products covered by this manual: Cameras / Hard Drive Capacity 9 16 160 Gbytes VDM-9G160 VDM-16G160 320 Gbytes VDM-9G320 VDM-16G320 500 Gbytes VDM-9G500 VDM-16G500 600 Gbytes VDM-9G600 VDM-16G600 800 Gbytes VDM-9G800 VDM-16G800 Document Reference Date Firmware Vk603t 14/11/2005 From VDM001GB, VDM002AA Videoswitch Telephone 01252-851510 Ocean House, Redfields Industrial Park Fax 01252-851296 Redfields Lane, Church Crookham Email [email protected] Hants GU52 0RD Web www.videoswitch.co.uk Videoswitch Vdm601t.doc VDM Digital Recorder Videoswitch VDM Digital Recorder Contents: 1 Overview.............................................................................................................................................. 1 1.1 The VDM Digital Recorder......................................................................................................................................................1 1.2 The Front Panel ......................................................................................................................................................................2 1.3 The Rear Panel.......................................................................................................................................................................3 1.4 Operating Modes ....................................................................................................................................................................4 1.5 Screen Icons...........................................................................................................................................................................5 1.6 Menu Structure .......................................................................................................................................................................6 1.7 User Menu ..............................................................................................................................................................................7 1.8 Supervisor Menu.....................................................................................................................................................................8 1.9 Engineer Menu .......................................................................................................................................................................9 2 Installation......................................................................................................................................... 10 2.1 Connecting Up (4 Camera example) ....................................................................................................................................10 2.2 Setting Date and Time ..........................................................................................................................................................11 2.3 Critical Alerts.........................................................................................................................................................................11 2.4 3 Operation ..............................................................................................................................................................................11 Recording .......................................................................................................................................... 12 3.1 Update Rates........................................................................................................................................................................12 3.2 4 CD Capacity..........................................................................................................................................................................12 Remote Access................................................................................................................................. 13 4.1 Configurations.......................................................................................................................................................................13 4.1.1 PSTN ................................................................................................................................................................................13 4.1.2 ISDN .................................................................................................................................................................................13 4.1.3 Ethernet Local Area Network (LAN) .................................................................................................................................13 4.1.4 Ethernet using a Cross-over Cable...................................................................................................................................14 4.1.5 4.2 Broadband (ADSL) ...........................................................................................................................................................14 Option Modules.....................................................................................................................................................................15 4.2.1 4.2.2 4.3 Installation.........................................................................................................................................................................15 VDM Firmware Upgrades .................................................................................................................................................16 PC Software..........................................................................................................................................................................16 4.3.1 Installing VI-Connect.........................................................................................................................................................16 4.3.2 Configuring VI-Connect ....................................................................................................................................................16 4.3.3 Adding Sites to VI-Connect...............................................................................................................................................16 4.3.4 Using VI-Connect..............................................................................................................................................................17 5 Routine Checks ................................................................................................................................ 18 5.1 6 Critical Alerts.........................................................................................................................................................................18 Viewing Live Images ........................................................................................................................ 19 6.1 Enter Live Mode....................................................................................................................................................................19 6.2 Live Display Modes...............................................................................................................................................................19 6.2.1 Full Screen Main Monitor..................................................................................................................................................19 6.2.2 Spot Monitor .....................................................................................................................................................................19 6.2.3 Picture-in-Picture ..............................................................................................................................................................19 6.2.4 Quad .................................................................................................................................................................................19 6.2.5 9-way and 16-way Multi-Screen .......................................................................................................................................20 6.2.6 6.3 Zoom.................................................................................................................................................................................20 Auto-Sequencing ..................................................................................................................................................................20 6.3.1 Auto-Sequencing Main Monitor ........................................................................................................................................20 6.3.2 Auto-Sequencing Spot Monitor.........................................................................................................................................20 7 Replaying Recorded Images ........................................................................................................... 21 7.1 7.1.1 7.1.2 Enter PLAY mode .................................................................................................................................................................21 Replay from Hard Drive(s) ................................................................................................................................................21 Replay from CD ................................................................................................................................................................21 7.2 Normal, Single Frame and Fast Play....................................................................................................................................21 7.3 Replay Display Modes ..........................................................................................................................................................22 7.3.1 Full Screen (Main Monitor) ...............................................................................................................................................22 7.3.2 Quad .................................................................................................................................................................................22 7.3.3 Zoom (Replay) ..................................................................................................................................................................22 7.4 Searching by Date and Time ................................................................................................................................................22 7.5 Sweep Mode.........................................................................................................................................................................23 7.6 Recalling Events ...................................................................................................................................................................24 7.7 Stepping through Events ......................................................................................................................................................24 Vdm601t.doc Videoswitch VDM Digital Recorder Replaying Incidents .............................................................................................................................................................. 24 7.8 7.8.1 Selecting an Incident........................................................................................................................................................ 24 7.8.2 Go to the start of the current incident............................................................................................................................... 25 7.8.3 Go to the end of the current incident................................................................................................................................ 25 8 Archiving Images onto CD............................................................................................................... 26 8.1 Quick Incident Recording ..................................................................................................................................................... 26 8.2 Adjusting the Size of an Incident .......................................................................................................................................... 26 8.2.1 Enlarge an Incident by Moving the End ........................................................................................................................... 26 8.2.2 Enlarge an Incident by Moving the Start .......................................................................................................................... 26 8.2.3 Reduce an Incident by Moving the End ........................................................................................................................... 26 8.2.4 Reduce an Incident by Moving the Start .......................................................................................................................... 27 8.2.5 8.3 Reduce an Incident by Moving the Start or End............................................................................................................... 27 Creating an Incident by Setting the Start and End ............................................................................................................... 27 8.3.1 8.3.2 Set the start of an incident ............................................................................................................................................... 27 Set the end of an incident ................................................................................................................................................ 27 8.4 Selecting Incidents ............................................................................................................................................................... 28 8.5 Clearing unwanted incidents ................................................................................................................................................ 28 8.6 Writing to CD ........................................................................................................................................................................ 28 8.7 Replaying a CD .................................................................................................................................................................... 29 9 Information Screens ......................................................................................................................... 30 9.1 Viewing Drive Information .................................................................................................................................................... 30 9.1.1 9.2 Re-Scan Drives ................................................................................................................................................................ 30 Viewing Image Information................................................................................................................................................... 30 9.2.1 Image Authentication ....................................................................................................................................................... 30 9.3 System Information .............................................................................................................................................................. 31 10 Setup .................................................................................................................................................. 32 10.1 Navigating the menus........................................................................................................................................................... 32 10.2 User Menu............................................................................................................................................................................ 33 10.2.1 10.2.2 10.2.3 10.2.4 10.2.5 10.2.6 10.2.7 Incident Options ............................................................................................................................................................... 33 10.2.1.1 Erase CD ........................................................................................................................................................ 33 10.2.1.2 Filename ......................................................................................................................................................... 33 10.2.1.3 Erase Incident Markers................................................................................................................................... 33 Auto Sequence (Main Monitor) ........................................................................................................................................ 33 10.2.2.1 Sequence Mode ............................................................................................................................................. 33 10.2.2.2 Camera List .................................................................................................................................................... 33 10.2.2.3 Dwell Times .................................................................................................................................................... 33 Auto Sequence (Spot Monitor)......................................................................................................................................... 33 10.2.3.1 Sequence Mode ............................................................................................................................................. 33 10.2.3.2 Camera List .................................................................................................................................................... 33 10.2.3.3 Dwell Times .................................................................................................................................................... 33 PIP Mode ......................................................................................................................................................................... 33 Power-Up Options............................................................................................................................................................ 33 10.2.5.1 Main Monitor Mode ......................................................................................................................................... 34 10.2.5.2 Sequence Main............................................................................................................................................... 34 10.2.5.3 Sequence Spot (Day) ..................................................................................................................................... 34 10.2.5.4 Sequence Spot (Night) ................................................................................................................................... 34 10.2.5.5 Main Camera .................................................................................................................................................. 34 10.2.5.6 PIP Camera .................................................................................................................................................... 34 10.2.5.7 Spot Camera (Day)......................................................................................................................................... 34 10.2.5.8 Spot Camera (Night)....................................................................................................................................... 34 Anti-Flicker ....................................................................................................................................................................... 34 10.2.6.1 Full Screen...................................................................................................................................................... 34 10.2.6.2 PIP Screen...................................................................................................................................................... 34 10.2.6.3 Quad Screen .................................................................................................................................................. 34 10.2.6.4 x9 Multi-Screen............................................................................................................................................... 34 10.2.6.5 x16 Multi-Screen............................................................................................................................................. 34 10.2.6.6 Text Windows ................................................................................................................................................. 34 10.2.6.7 Always Interlace ............................................................................................................................................. 35 Titles................................................................................................................................................................................. 35 10.2.7.1 Digital Recorder Title ...................................................................................................................................... 35 10.2.7.2 Camera Titles ................................................................................................................................................. 35 10.2.7.3 Vdm601t.doc Alarm Titles..................................................................................................................................................... 35 Videoswitch 10.2.8 VDM Digital Recorder Show Camera Titles .........................................................................................................................................................35 10.2.8.1 Full Screen Titles ............................................................................................................................................35 10.2.8.2 PIP Titles.........................................................................................................................................................35 10.2.8.3 Quad Titles......................................................................................................................................................35 10.2.8.4 X9 Titles ..........................................................................................................................................................35 10.2.8.5 X16 Titles ........................................................................................................................................................35 10.2.9 Text Alignment..................................................................................................................................................................36 10.2.10 Time/Date Alignment ........................................................................................................................................................36 10.2.11 10.3 Upgrade from CD..............................................................................................................................................................36 Supervisor Menu...................................................................................................................................................................37 10.3.1 Covert Permission (Main) .................................................................................................................................................37 10.3.2 Covert Cameras (Main) ....................................................................................................................................................37 10.3.3 Covert Cameras (Spot).....................................................................................................................................................37 10.3.4 Passwords ........................................................................................................................................................................37 10.3.4.1 Supervisor Password ......................................................................................................................................38 10.3.4.2 User Password................................................................................................................................................38 10.3.4.3 Incident Password...........................................................................................................................................38 10.3.4.4 Playback Password.........................................................................................................................................38 10.3.4.5 Keyboard Password ........................................................................................................................................38 10.3.5 Password Access Timeout ...............................................................................................................................................38 10.3.6 Erase Event List................................................................................................................................................................38 10.3.7 10.4 10.4.1 10.4.2 10.4.3 Event List needs Password ..............................................................................................................................................38 Engineer Menu .....................................................................................................................................................................39 Date and Time ..................................................................................................................................................................39 10.4.1.1 Summer/Winter Time ......................................................................................................................................39 10.4.1.2 Date/Time (DD/MM/YY HH:MM:SS) ...............................................................................................................39 Timers...............................................................................................................................................................................39 10.4.2.1 Custom Recording ..........................................................................................................................................39 10.4.2.2 Alarms Enable/Disable....................................................................................................................................39 10.4.2.3 Activity Enable/Disable....................................................................................................................................40 10.4.2.4 Daytime ...........................................................................................................................................................40 Record Settings ................................................................................................................................................................40 10.4.3.1 Image Retention (Days).............................................................................................................................40 10.4.3.1.2 Cameras ....................................................................................................................................................40 10.4.3.1.3 Quality........................................................................................................................................................40 10.4.3.2 Custom Mode..................................................................................................................................................41 10.4.3.2.1 Rate ...........................................................................................................................................................41 10.4.3.2.2 Cameras ....................................................................................................................................................41 10.4.3.2.3 10.4.3.3 Quality........................................................................................................................................................41 Activity/Alarm Mode ........................................................................................................................................41 10.4.3.3.1 Rate ...........................................................................................................................................................41 10.4.3.3.2 Cameras ....................................................................................................................................................41 10.4.3.3.3 Quality........................................................................................................................................................41 10.4.3.3.4 Record .......................................................................................................................................................41 10.4.3.3.5 10.4.3.4 10.4.4 Normal Mode...................................................................................................................................................40 10.4.3.1.1 Storage Allocation (%) ...............................................................................................................................42 Record Options ...............................................................................................................................................42 10.4.3.4.1 Recording Enabled ....................................................................................................................................42 10.4.3.4.2 Image Size Control ....................................................................................................................................42 10.4.3.4.3 Record Drives ............................................................................................................................................42 10.4.3.4.4 Drive Full Options ......................................................................................................................................42 Activity/Alarms ..................................................................................................................................................................42 10.4.4.1 Activity Detection.............................................................................................................................................42 10.4.4.2 Enable Activity.................................................................................................................................................43 10.4.4.3 Alarm Polarities ...............................................................................................................................................43 10.4.4.4 Enable Alarms.................................................................................................................................................43 10.4.4.5 Alarm Input/Camera Mapping .........................................................................................................................43 10.4.4.6 Permit alarm/activity locking?..........................................................................................................................43 10.4.4.7 Pull-Up Settings ..............................................................................................................................................43 Vdm601t.doc 10.4.4.7.1 Pull-Up Monitor ..........................................................................................................................................43 10.4.4.7.2 Pull-Up Hold Time......................................................................................................................................43 10.4.4.7.3 Sequence Time..........................................................................................................................................43 Videoswitch 10.4.4.7.4 10.4.4.7.5 10.4.4.8 10.4.5 10.4.6 10.4.7 11 Restore after Activity/Alarm....................................................................................................................... 43 Display Active Pixels ...................................................................................................................................... 43 Critical Alerts .................................................................................................................................................................... 44 Cameras ......................................................................................................................................................... 44 10.4.5.2 Drive Fail......................................................................................................................................................... 44 10.4.5.3 Drive Full......................................................................................................................................................... 44 Camera Inputs.................................................................................................................................................................. 44 10.4.6.1 Brightness....................................................................................................................................................... 44 10.4.6.2 Colour Boost ................................................................................................................................................... 44 10.4.6.3 Termination..................................................................................................................................................... 44 Remote Access ................................................................................................................................................................ 44 10.4.7.1 System Address ............................................................................................................................................. 44 10.4.7.2 Remote Password .......................................................................................................................................... 45 10.4.7.3 Remote Covert Cameras ................................................................................................................................ 45 10.4.7.4 Network Settings ............................................................................................................................................ 45 10.4.7.4.1 Network Interface ...................................................................................................................................... 45 10.4.7.4.2 IP Address................................................................................................................................................. 45 10.4.7.4.3 Sub-Net Mask ........................................................................................................................................... 45 10.4.7.4.4 Gateway .................................................................................................................................................... 45 10.4.7.4.5 Port............................................................................................................................................................ 45 10.4.7.4.6 PSTN Rings............................................................................................................................................... 45 10.4.7.4.7 ISDN Answer Mode................................................................................................................................... 45 10.4.7.4.8 ISDN MSN/Sub-Address ........................................................................................................................... 46 10.4.7.5 10.4.9 Relay Hold Time........................................................................................................................................ 43 10.4.5.1 10.4.7.4.9 10.4.8 VDM Digital Recorder RS232 Baud Rate ..................................................................................................................................... 46 Keyboard/Clock Synchronisation.................................................................................................................... 46 Configurations .................................................................................................................................................................. 46 10.4.8.1 Restore Factory Configuration........................................................................................................................ 46 10.4.8.2 Get Configuration from CD ............................................................................................................................. 46 10.4.8.3 Erase Hard Drives .......................................................................................................................................... 46 10.4.8.3.1 Erase Hard Drive 1.................................................................................................................................... 46 10.4.8.3.2 Erase Hard Drive 2.................................................................................................................................... 47 10.4.8.3.3 Erase Both Hard Drives ............................................................................................................................ 47 10.4.8.3.4 Upgrades need engineer password? ........................................................................................................ 47 Engineer Password .......................................................................................................................................................... 47 Changing Hard Drives ...................................................................................................................... 48 11.1 Managing Hard Drives ......................................................................................................................................................... 48 11.1.1 Single Hard Drive Operation ............................................................................................................................................ 48 11.1.2 Dual Hard Drive Operation............................................................................................................................................... 48 11.1.3 Changing Hard Drives...................................................................................................................................................... 48 11.1.4 Warnings .......................................................................................................................................................................... 48 12 Specifications ................................................................................................................................... 49 12.1 Image Capture and Storage ................................................................................................................................................. 49 12.2 Connectors ........................................................................................................................................................................... 49 12.2.1 Power Input ...................................................................................................................................................................... 49 12.2.2 Camera Inputs and Loop-Though Outputs....................................................................................................................... 49 12.2.3 Coax Monitor Outputs ...................................................................................................................................................... 49 12.2.4 S-Video Monitor Output.................................................................................................................................................... 49 12.2.5 12.3 S-Video Input ................................................................................................................................................................... 49 Remote Access Options....................................................................................................................................................... 49 12.3.1 PSTN................................................................................................................................................................................ 49 12.3.2 ISDN................................................................................................................................................................................. 50 12.3.3 Ethernet............................................................................................................................................................................ 50 12.3.4 Alarms and Keyboard....................................................................................................................................................... 51 12.3.5 Serial Port (RS232) .......................................................................................................................................................... 51 12.3.6 Parallel Port (Printer)........................................................................................................................................................ 52 12.4 Options Module .................................................................................................................................................................... 52 12.5 Power Requirements............................................................................................................................................................ 53 12.6 CE Marking........................................................................................................................................................................... 53 12.7 Dimensions and Weight ....................................................................................................................................................... 53 12.8 Temperature and Humidity................................................................................................................................................... 53 12.9 Ventilation............................................................................................................................................................................. 53 Vdm601t.doc Videoswitch 12.10 13 VDM Digital Recorder Safety....................................................................................................................................................................................53 Notes.................................................................................................................................................. 54 Vdm601t.doc Videoswitch VDM Digital Recorder 1 Overview 1.1 The VDM Digital Recorder The VDM Digital Recorder provides a one-box solution for multiplexing, digital recording of video images from up to 16 cameras, CD backup and remote dial-up viewing of live or recorded images. • All you need for a digital recording system is the VDM recorder, up to 16 cameras and a display monitor. This set-up will permit the video images from all the cameras to be recorded onto hard disc for a period of typically 31 days. Beyond that time, the oldest images will be over-recorded by new images. • Any images available on the hard disc can be played back without interrupting the recording process. An instant search facility allows images to be found by time and date. Events can be tagged by the built-in activity detection and by external alarms (e.g. PIR detectors), and tagged events may be instantly recalled and stepped through. • The SWEEP mode allows the contents of the hard drives to be rapidly scanned for the easy location of particular areas of interest even when the date and time is not known. • For permanently archiving images, a CD writer is included as standard in all VDM recorders. Any incidents on the hard disc that you wish to archive onto CD may be marked. These are then copied onto a blank CD. Both CD-R and CD-RW type CDs may be used. The CD-R discs have the advantage for evidence of being permanent and completely protected from possible alteration. The CD-RW discs on the other hand may be erased and re-used. • Incidents stored onto CD may be played back in any VDM. • CDs may also be played back on a PC with the free “VDM Replay” or “VDM Play” software. • The CD drive also stores the VDM’s configuration, which can facilitate subsequent installations. • The CD drive is also used to install firmware updates to the system. These will be made available on CD and on the Internet as new features are added. An important feature of the VDM Digital Recorder is the inclusion of removable hard drives. This offers the significant advantage over products with in-built hard drives in providing the user with the ability to upgrade the drive capacity at any time. Additionally, it also means zero down-time if one of the two drives fails in service; a replacement drive can be sourced and plugged in while the system continues unaffected on its single remaining drive. The removable hard drive facility also allows additional hard drives be used to extend the storage capability. A further application is in situations where review of the recordings is required at another site; a hard drive can be readily removed and transported. Whilst the VDM Digital Recorders are designed to run out of the box with no set-up required, there is great flexibility in the configuration options. The update rate and the image qualities of each camera may be programmed to optimise the usage of the available hard drive capacity. These settings can be different depending on time of day and on the alarm and activity status. An important feature of the VDM Digital Recorders is that the actual size of the recorded images depends on how much detail there is in them. Images with less information content use less discs space than those containing a lot of detail, such as faces, people and number plates. The benefit is that the hard drive space is used much more efficiently; enabling higher quality images and faster updates than would otherwise be possible. This is in contrast to other systems where images are forced to a constant size, irrespective of their information content. A variety of multi-screen screen modes are provided, including real-time quads and real-time picture-inpicture (PIP). Dual monitor outputs are provided for the main monitors, and a spot monitor output provides a completely independent full screen display. Independent covert protection is possible on main and spot monitors. Each monitor also has auto-sequencing facilities, with a user programmable set of cameras for each. The keyboard and menu system are fully protected by a multiple level password system that may be used if required. Vdm601t.doc 1 Videoswitch 1.2 VDM Digital Recorder The Front Panel 9 10 11 12 13 1 5 2 6 7 8 14 15 16 17 18 3 4 43 20 19 27 21 22 Standard Functions 23 24 25 26 ALT Functions 35 28 36 29 30 31 37 38 39 32 33 40 41 34 42 Standard Functions ALT Functions ALT n/a 1 Open/Close CD Drawer 23 2 Lock for Hard Drive 2 24 PIP (NO) 3 Lock for Hard Drive 1 25 Quad (YES) Sequence Main 4 RECORD 26 Multi-Screen (DEFAULT) Sequence Spot 5 SETUP SYSTEM INFO 27 Camera 1 (Main) Camera 1 (Spot) 6 INCIDENT DRIVE 28 Camera 2 (Main) Camera 2 (Spot) 7 EVENT IMAGE 29 Camera 3 (Main) Camera 3 (Spot) 8 SEARCH 30 Camera 4 (Main) Camera 4 (Spot) 31 Camera 5 (Main) Camera 5 (Spot) 32 Camera 6 (Main) Camera 6 (Spot) 33 Camera 7 (Main) Camera 7 (Spot) 34 Camera 8 (Main) Camera 8 (Spot) 35 Camera 9 (Main) Camera 9 (Spot) 36 Camera 10 (Main) Camera 10 (Spot) 37 Camera 11 (Main) Camera 11 (Spot) 38 Camera 12 (Main) Camera 12 (Spot) 39 Camera 13 (Main) Camera 13 (Spot) 40 Camera 14 (Main) Camera 14 (Spot) 9 Reverse Play 10 Reverse Single Step 11 Pause Play 12 Single Step Play 13 Forward Play 14 Fast Forward Play 15 Prior Event 16 of Incident Incident Start Live 17 Next Event 18 Fast Reverse Play Incident End of Incident Zoom Í LEFT 41 Camera 15 (Main) Camera 15 (Spot) 20 Í UP 42 Camera 16 (Main) Camera 16 (Spot) 43 Power LED 21 Í RIGHT 22 Í 19 DOWN Vdm601t.doc Note: To get an ALT function, press the ALT key and another key. 2 Videoswitch 1.3 VDM Digital Recorder The Rear Panel 51 50 92 53 52 93 54 55 56 57 58 59 60 61 62 76 50 51 52 53 54 55 56 57 58 59 60 61 62 63 64 65 66 67 68 69 70 71 77 78 63 79 64 80 65 81 66 82 67 83 Connectors Modem/Computer (RS232) Alarm Inputs, Relays, Keyboard (RS485) Options Module blanking panel Parallel Port (Printer) Mains voltage selector switch (115 or 230Vac) Mains input connector (IEC) S-Video Input S-Video Monitor Output Main Monitor composite output Spot monitor composite output Camera 1 Loop Output Camera 2 Loop Output Camera 3 Loop Output Camera 4 Loop Output Camera 5 Loop Output Camera 6 Loop Output Camera 7 Loop Output Camera 8 Loop Output Camera 9 Loop Output Camera 10 Loop Output Camera 11 Loop Output Camera 12 Loop Output Vdm601t.doc 68 84 69 85 70 71 86 72 73 74 75 76 77 78 79 80 81 82 83 84 85 86 87 88 89 90 91 92 93 87 72 88 73 89 74 75 90 91 Connectors Camera 13 Loop Output Camera 14 Loop Output Camera 15 Loop Output Camera 16 Loop Output Camera 1 Input Camera 2 Input Camera 3 Input Camera 4 Input Camera 5 Input Camera 6 Input Camera 7 Input Camera 8 Input Camera 9 Input Camera 10 Input Camera 11 Input Camera 12 Input Camera 13 Input Camera 14 Input Camera 15 Input Camera 16 Input RS485 Keyboard Input RS485 Termination (shown ON) 3 Videoswitch 1.4 VDM Digital Recorder Operating Modes The VDM Digital Recorder is controlled via the front panel keys. All status information is displayed on the main monitor. The VDM has a number of operating modes that are called up during the set-up and operation of the system. Each of these modes has a different easily identifiable screen display. Note that the camera-select keys are used for entering numbers in some of the modes, and the camera 10 key is used to enter zero. Screen Modes: • The SELF-TEST mode is entered following power-up. The VDM displays a blue start-up screen while the self-test is in progress. On completion, the system will move on to the LIVE screen mode. If the self-test fails, a critical alert message will be displayed. • The LIVE mode is the default state of the system in which live camera images are displayed. Different cameras and screen formats may be selected. For example, full screen, zoom, picture-inpicture (PIP), quad or multi-screen. • The PLAY mode allows previously recorded images to be replayed. A wide range of keys allows forward and reverse re-play, fast play, single-step and event stepping. • The SYSTEM INFO mode displays details about the system such as the model, firmware revision, checksum and the self-test results. In addition, the alarm input status and activity status is also displayed for test purposes. • The SEARCH mode allows a date and time to be entered in order to recall images from that date and time. A single key press calls up the most recently recorded image. • The SWEEP mode allows images to be recalled and viewed when date and time may not be known. The whole range of images stored on the hard drive(s) may be rapidly swept to search for an incident. • The EVENT mode allows events generated by activity and external to be instantly recalled and replayed, and also keeps a record of system alerts such as power-up and menu access. • The INCIDENTS mode is used to specify incidents for backup onto CD. • The DRIVES mode displays information about the disc drives, such as the range of dates and times of video that is stored on each drive. • The IMAGES mode displays information either about live image record rates and sizes, or about individual replay images. • The SETUP mode provides access to the menus for configuring the system and for archiving images to CD. Vdm601t.doc 4 Videoswitch 1.5 VDM Digital Recorder Screen Icons The following icons may appear on the screen during the normal operation of the system: Auto sequencing of Main monitor is on Auto sequencing of Spot monitor is on Zoom has been selected An alarm input has been triggered Activity has been detected Alarms or activity are currently disabled by their timers A hard disc drive The CD drive Pause Single frame Forward play Single frame Reverse play Forward Play Reverse Play Fast forward play Fast Reverse play System is busy The displayed image is at the beginning of an incident The displayed image is at the end of an incident Incidents have been selected for archiving onto CD Incidents have been de-selected and will not be archived onto CD Vdm601t.doc 5 Videoswitch 1.6 VDM Digital Recorder Menu Structure Í Í The following sections summarise the menu structure. Note that the menu may vary slightly between different versions of firmware installed in the VDM. Press the SETUP key to enter and exit the menu system. Use the cursor keys , , Í and to navigate through the menus. The DEFAULT key is very useful within the menus as it is used to set the currently selected menu item to a default condition. In certain cases within the menu, the YES key needs to be pressed to confirm that the selected action is required. Refer to section 10 for details. Í Vdm601t.doc 6 Videoswitch 1.7 VDM Digital Recorder User Menu User Menu Incident Options Erase CD Filename Erase Incident Markers Auto Sequence (Main Monitor) Sequence Mode Camera List Dwell Times Auto Sequence Spot (Monitor) Sequence Mode Camera List Dwell Times PIP Mode Main Monitor Mode Power-Up Options Sequence Main Sequence Spot (Day) Sequence Spot (Night) Main Camera PIPCamera Spot Camera (Day) Spot Camera (Night) Anti-Flicker Full Screen PIP Screen Quad Screen X9 Multi-Screen X16 Multi-Screen Text Windows Always Interlace Titles Multiplexer Title Camera Titles Show Camera Titles Alarm Titles Full Screen Titles PIP Titles Quad Titles x9 Titles Text Alignment x16 Titles Time/Date Alignment Upgrade Firmware from CD Vdm601t.doc 7 Videoswitch 1.8 VDM Digital Recorder Supervisor Menu Supervisor Menu Covert Permission (Main) Covert Cameras (Main) Covert Cameras (Spot) Passwords Supervisor Password User Password Incident Password Playback Password Keyboard Password Password AccessTimeout Erase Event List Event List Needs Password Vdm601t.doc 8 Videoswitch 1.9 VDM Digital Recorder Engineer Menu Engineer Menu Date and Time Summer/Winter Time Date/Time (DD/MM/YY HH:MM:SS) Timers Custom Recording Alarm Enable /Disable Activity Enable /Disable Daytime Record Settings Image Retention (Days) Cameras Image Quality Normal Mode Rate Custom Mode Cameras Quality Activity/Alarm Mode Rate Cameras Quality Record Storage Allocation (%) Record Options Activity Detection Activity/Alarms Enable Activity Alarm Polarities Recording Enabled Image Size Control Record Drives Drive Full Options Enable Alarms Alarm Input/Camera Mapping Pull-Up Settings Display Active Pixels Pull-Up Monitor Pull-Up Hold Time Sequence Time Critical Alerts Cameras Drive Fail Relay Hold Time Restore after Activity/Alarm Drive Full Camera Inputs Brightness Colour Boost Termination Remote Access System Address Remote Password Remote Covert Cameras Network Settings RS232 Baud Rate Keyboard/Clock Synchronisation Network Interface IP Address Sub-Net Mask Gateway Port PSTN Rings ISDN Answer Mode ISDN MSN/Sub-Address Configurations Restore Factory Configuration Get Config from CD Erase Hard Drive(s) Engineer Password Erase Hard Drive 1 Erase Hard Drive 2 Erase Hard Drives 1 and 2 Upgrades need Engineer password Vdm601t.doc 9 Videoswitch VDM Digital Recorder 2 Installation 2.1 Connecting Up (4 Camera example) 101 75 Ohms IN 100 102 103 106 104 105 107 Make these Connections… 100 101 102 103 104 105 106 107 Connect the video input of the Monitor to the main monitor output of the VDM using a BNC cable Make sure that the monitor termination is switched on (i.e. to 75 Ohms) Connect the first camera to Camera Input 1 on the VDM using a BNC cable Connect the next camera to Camera Input 2 on the VDM using a BNC cable Connect the next camera to Camera Input 3 on the VDM using a BNC cable Connect the next camera to Camera Input 4 on the VDM using a BNC cable Make sure that the voltage select switch is set to suit the mains supply voltage prior to applying power otherwise damage may occur. The setting required in UK and Europe is 230Vac. Connect the mains power using the IEC cable supplied using an IEC to 13A plug cable (provided) Vdm601t.doc 10 Videoswitch 2.2 VDM Digital Recorder Setting Date and Time For proper operation of the VDM Digital Recorder it is essential that the date and time are set correctly. If the displayed date and time is incorrect, set it as follows (numbers refer to Front Panel diagram 1.2): Follow these steps… Í Press the SETUP key to enter the menu screen. Press the DOWN key to select the ENGINEER sub-menu Í Press the RIGHT key to enter the DATE and TIME sub-menu Í SETUP Press the DOWN key to select the DATE/TIME option Í Press the RIGHT key to enter the DATE/TIME option 1..10 SETUP Use the 1-10 keys (10 key is Zero for numeric entry) to enter the date and time in the following order: Day, Month, Year, Hours, Minutes (Time is in 24-hour mode). The displayed day and summer/winter must also be correctly displayed (automatic). Press the SETUP key to exit the menus. Note: If the system clock has an invalid date or time when the VDM is powered up (or at any time during operation), the date and time setting window will be automatically displayed. This makes it easy for the user to enter the correct date and time without needing to go into the menu. When the clocks change between standard time (Winter) and summertime, the DATE/TIME setting must not be changed. Instead, the Summer/Winter time setting should be used. In the UK and the rest of Europe, the default AUTO summer/winter setting ensures that this happens automatically at the correct dates so no action is required by the user. 2.3 Critical Alerts The VDM constantly monitors the hard drives, camera inputs and system so that any fault condition will be reported to the user as soon as possible by means of a red alert message on the screen and, if required, an external alarm connected to the alert relay. Make sure that the alert settings are set correctly to take full advantage of the Critical Alert monitoring facility. If you get a red “Critical Alert” message when you first set up the system (or after a factory reset), this may be because the Alert Monitoring menu options are not set correctly. Refer to section 10.4.5 for details. Press the EVENTS key to view the alerts (pressing the DEFAULT key automatically scrolls to the most recent events. The “Critical Alert” message is cleared when you exit the events screen (e.g. by pressing the EVENTS key again), but may return if the alert condition is still present. 2.4 Operation The VDM Digital Recorder should now be fully operational and recording images from all cameras. Refer to the following sections of this manual for details on controlling and configuring the system. Vdm601t.doc 11 Videoswitch VDM Digital Recorder 3 Recording Unless specifically configured otherwise, the system will always be recording images from all cameras. Even when you are playing back images, the system will continue recording. When the record LED on the Hard drive is on, this indicates that recording is taking place. RECORD 3.1 Update Rates This table gives an indication of the overall update rate in images per second that will apply for different Image Retention settings (see section 10.4.3.1.1) and hard drive capacities assuming an average image size of 18K bytes. Note that if the average image size is lower, update rates will be higher; if the average image size is higher, update rates will lower. To get the update rate per camera, divide the overall update rate by the number of cameras. Image Retention/ Drive Size 160G 320G 500G 600G 800G 7 Days 15 25 25 25 25 14 Days 7 15 23 25 25 31 Days 3 6.5 10 12.5 17 62 Days 1.7 3.3 5.19 6 8 Note that 24-hour mode operation on a conventional VCR time-lapse recorder is about 5½ images per second. The shaded cells in this table show where the update rate will be equal to or better than a VCR in 24-hour mode. 3.2 CD Capacity This table gives an indication of the number of minutes of video that can be archived onto a 700Mbyte CD. Note that for integrity of evidence, all cameras are recorded. Image Retention/Drive Size 160G 250G 320G 500G 600G 800G 7 Days 44min 28 min 22 min 14 min 12 min 9 min 14 Days 88 min 56 min 44 min 28 min 23 min 17 min 31 Days 190 min 124 min 97 min 62 min 52 min 39 min Vdm601t.doc 12 Videoswitch VDM Digital Recorder 4 Remote Access 4.1 Configurations The various standard remote access configurations are illustrated in the following diagrams. 4.1.1 PSTN Standard telephone lines (PSTN) provide the lowest cost and easiest method of achieving remote viewing of images. A VDM/PSTN (modem) module must be installed in the VDM and the PC must have a standard internal (or external) modem fitted. A telephone socket is required both at the VDM and at the PC end. Image update rates of around an image every two seconds are typical, depending on the image quality selected in the VI-Connect remote access software. The public telephone network is worldwide, and any number of PCs can access any number of VDMs on a one-to-one basis. VDM + VDM/PSTN 4.1.2 MODEM CABLE PUBLIC SWITCHED TELEPHONE NETWORK (PSTN) MODEM CABLE PC + PSTN MODEM + “VDM Connect” ISDN ISDN provides almost instant dialling and faster update rates than PSTN. A VDM/ISDN module must be installed in the VDM and a VDM/ISDN/TA terminal adaptor must be attached to the PC. An ISDN socket is required both at the VDM and at the PC end. Image update rates of around an image per second are typical, depending on the image quality selected in the VI-Connect remote access software. The ISDN network is available in many countries (subject to regional variations), and any number of PCs can access any number of VDMs on a one-to-one basis. VDM + VDM/ISDN CAT5 CABLE INTEGRATED SERVICES DIGITAL NETWORK (ISDN) CAT5 CABLE RS232 (SERIAL) CABLE PC + “VDM Connect” VDM/ISDN/TA 4.1.3 Ethernet Local Area Network (LAN) Ethernet provides almost instant connection and faster update rates than ISDN. A VDM/ETHER-1 module must be installed in the VDM and the PC must have an Ethernet card installed. Image update rates of around four images per second are typical, depending on the image quality selected in the Vi-connect remote access software. Local area networks (LANs) generally employ Ethernet hubs or switches, and the VDM plugs into this in the same way as a PC. Standard CAT5 cables are used throughout. Vdm601t.doc 13 Videoswitch VDM Digital Recorder Any number of PCs can access any number of VDMs on a one-to-one basis, subject to the size of the network. The network can be an independent network for the CCTV, or an existing computer network. In the latter case, the network administrator may need to designate suitable IP addresses for the VDM(s) that avoid conflicts with the PCs and printers on the network. VDM + VDM/ETHER-1 CAT5 CABLE CAT5 CABLE PC + Ethernet Interfa ce + “VDM Connect” ETHERNET HUB or SWITCH 4.1.4 Ethernet using a Cross-over Cable Where access to a single VDM is required by a single PC, it is possible to connect the VDM directly using a CAT5 cross-over cable. A VDM/ETHER-1 module must be installed in the VDM and the PC must have an Ethernet card installed. Note that a fixed IP Address will have to be entered into the PC. Image update rates of around four images per second are typical, depending on the image quality selected in the Vi-connect remote access software. Using this configuration, one PC can access one VDM. VDM + VDM/ETHER-1 4.1.5 CAT5 CROSS-OVER CABLE PC + Ethernet Interface + “VDM Connect” Broadband (ADSL) One or more VDMs can be accessed via the Internet from anywhere in the world if connected to a service provider via an ADSL broadband router. A VDM/ETHER-1 module must be installed in the VDM and both the ADSL router and the PC must have access to the Internet. The ADSL router at the VDM end must have a fixed IP address so it can always be addressed remotely, and must be configured to route connections with the specified port to IP address of the VDM(s). The image update rate depends on the uplink speed and the downlink speed at the PC end. If a data rate of 128Kbit/s is available, image update rates of around two images per second are typical, depending on the image quality selected in the Vi-connect remote access software. Note that where bandwidth is shared, update rates may suffer. This is in contrast to ISDN where data rates are guaranteed. VDM + VDM/ETHER-1 ADSL ROUTER INTERNET PC + Internet Access + “VDM Connect” Note: please check that installed firmware revision supports this mode of operation (VDM001G7 or later). Vdm601t.doc 14 Videoswitch 4.2 VDM Digital Recorder Option Modules The following option modules are available for remote access. Any one of these modules may be either prefitted into the VDM or may be retro fitted. • VDM/PSTN Connect via a PSTN (standard telephone) line • VDM/ISDN A faster connection may be achieved via an ISDN digital line. • VDM/ETHER-1 This module allows one or more VDMs to be monitored on a local area network (10baseT or 100baseT Ethernet, using TCP/IP protocol). 4.2.1 Installation • The diagram below indicates how the module is fitted. Note that all the modules mount with their metal plate at the top (as indicated in this diagram). • The VDM/ETHER-1 module has a ribbon cable that is permanently attached. 4 2 6 3 STRIPE 1 5 1. Remove the mains power to the VDM Digital Recorder 2. Remove the options module blanking on the VDM Digital Recorder (4 screws) 3. Plug one end of the supplied ribbon into… 4. … the 10-pin header inside the VDM (make sure all the pins line up on both rows and the stripe is to the left when viewed from the rear of the VDM. 5. Plug the other end of the ribbon into 10-pin header on the VDM/PSTN or VDM/ISDN module, making sure all the pins line up on both rows (cable is fixed to VDM/ETHER-1). 6. Carefully fit the module into the VDM Digital Recorder and replace the 4 screws to securely fix it to the rear panel of the VDM Digital Recorder. Connect to a PSTN, ISDN or Ethernet socket using the cable provided. If you wish to connect the VDM-ETHER-1 directly to a PC (without a hub), a CAT5 cross-over cable will be required. Vdm601t.doc 15 Videoswitch 4.2.2 VDM Digital Recorder VDM Firmware Upgrades The firmware revision in the VDM must be VDM001G3 or later. Upgrade using an upgrade CD as described in section 10.2.10. Refer to section 10.4.7.4 for details of the menu settings necessary for remote access operation. 4.3 PC Software In order to remotely view images on a PC, the software “VI-Connect” must first be installed on the PC that will be used for viewing. 4.3.1 Installing VI-Connect “VI-Connect “ may be installed from the CD supplied with the VDM, from an upgrade CD or from the internet at www.videoswitch.co.uk. Double click on the installation file (or select from the menu if the CD auto-runs), and follow the instructions. 4.3.2 Configuring VI-Connect In the case of PSTN and ISDN connections, it is necessary to configure VI-Connect to use the appropriate COM port to communicate with the PSTN modem and/or ISDN terminal adaptor. Click on the “Utilities” menu, click on “Config” and select the PSTN or ISDN tab. Now click on the “Defaults” button and change the port to “COM1”, “COM2” etc. to correspond with the RS232 port that is used to connect to your PSTN modem or ISDN terminal adaptor. Click on OK to finish. If you have both a PSTN modem and ISDN adaptor on the same PC, set up both tabs, using a different COM port for each one. Note that the port configuration need only be done once. There is no configuration in VI-Connect required for Ethernet. However, if used on a network or on a PC with a dial-up internet connection, it may be necessary to reserve the IP addresses of a connected VDM to avoid conflict and to ensure that the computer knows that the VDM is a local device. Contact the IT staff responsible for the computer system in case of queries. 4.3.3 Adding Sites to VI-Connect Before you can connect to a VDM, it must first be added to a list of “sites”. To add a site, run VI-Connect, click on “Connection” and then click on “Add Site”. Now enter the following: • A location of the site that will appear on the list (e.g. “Videoswitch Demo Site”). • A telephone number (for PSTN or ISDN) or an IP Address (for Ethernet). • The connection type (PSTN, ISDN or ETHERNET) • The VDM address (normally 001) • The TCP/IP port address To simplify matters for Ethernet connections, a default button is provided which fills in all the above to the same default settings that the VDM uses. Press OK to finish. Vdm601t.doc 16 Videoswitch 4.3.4 VDM Digital Recorder Using VI-Connect Any VDM that is in the list of sites, may be accessed as follows: • Click on “Connection” • Select the VDM you want • Click on “Connect”. The “Receiving” message will appear in the bottom bar and images will start to appear once connection has been established. Click on the following buttons… • Camera buttons 1, 2, 3 etc. select different cameras • “Search” recalls recorded images (not that images only update if playing or single stepping) • “Live” reverts to live images (also re-starts update if it has stopped) • The five “Quality” buttons select the required update/quality trade-off • Images may be printed via the “Utilities” menu Vdm601t.doc 17 Videoswitch VDM Digital Recorder 5 Routine Checks Although the system is intended for continuous un-attended operation, it is recommended that the user regularly check that images from all cameras replay correctly. Any potential problems with the cameras or recording system will then be detected as soon as possible, rather than continuing un-noticed until a critical incident needs to be recalled from the system. Similarly, when a CD has been created you should check that it plays back correctly, before the images are over-recorded on the VDM. The CD may be checked by either by playing it on a VDM or on a PC. If a red “Critical Alert” message appears on the screen, this indicates to the user that a fault condition has been automatically detected that could affect recording. The nature of the alert should be checked in the events screen and appropriate action taken. 5.1 Critical Alerts The VDM constantly monitors the hard drive, camera inputs and system so that detected fault conditions will be reported to the user as soon as possible by means of a “critical alert” message on the screen. Alerts are also added to the event list. Press the EVENTS key to view the event list (pressing the DEFAULT key automatically scrolls to the most recent events. Viewing the list will cancel the alert message. However if the condition persists, the message will re-appear. • • FailTest o Press ALT and SETUP to call up the System Information screen. The positions of any solid blocks displayed on the “Self Test” row indicate various fault conditions. o Try power cycling the VDC to see if the problem is fixed, or failing this. o Try a power-on reset (See section Error! Reference source not found.). o If the problem persists, contact your supplier. VidLoss • • This alert indicates that the system self-test has failed. This alert means that video has been lost on one or more of the camera inputs. o Make sure that the video loss setting in the menu (see section Error! Reference source not found.) corresponds with cameras actually fitted. o Check connections to all cameras. o Check that each camera can be viewed in live, full screen mode. o Swap a camera input that is working with the one that is not. Does the problem move with the camera (i.e. faulty camera or cable) or stay with the input (possible faulty VDC) o If a camera is suspected as being faulty, connect it directly to a monitor to test it. 1 Fail This alert indicates that a hard drive is not working. o Check that the drive drawer is correctly fitted o Check the lock in the drive drawer is turned full counter-clockwise o Check the DISC ACTIVITY LED is flickering (see diagram in section Error! Reference source not found.) o Check that the green FAN1 OK and FAN2 OK LEDs are lit. o Check that the red DISC POWER led it lit. 1 SMART This alert indicates that a hard drive may stop working soon The SMART monitoring detects imminent failure of a hard drive, so if this warning occurs, the drive should be changed at the earliest opportunity. Vdm601t.doc 18 Videoswitch VDM Digital Recorder 6 Viewing Live Images 6.1 Enter Live Mode Press the LIVE key to enter LIVE mode 6.2 Live Display Modes 6.2.1 Full Screen Main Monitor Select full screen views of different cameras by pressing the keys Camera 1, 2, 3 etc 1..16 6.2.2 Spot Monitor The spot monitor output is a completely independent monitor output that always displays a full screen live image. ALT and 6.2.3 1..16 Select cameras on the spot monitor by pressing the ALT key in combination with the keys 1, 2, 3 etc Picture-in-Picture To view a Picture-in-Picture image on the main monitor, press the PIP key. 1..16 The camera select keys may then be used to select the main camera displayed in the main part of the image. You may alternatively specify that these keys select the PIP image via the SETUP menu (SETUP/Display/PIP mode). Í Press the LEFT, RIGHT, UP, DOWN keys to move the PIP image to the required part of the screen. Í Í Í To swap the main and the PIP image, press: ALT and key to exchange the two displayed Press the ALT key in combination with the images while in PIP mode. If both images are the same, press one of the camera keys 1..16 to change the main image. To exit the PIP mode, press the 6.2.4 , or key. Quad Press the quad key to view four pictures at once on the screen. If there are more than four cameras, you can press it again to see another four of the cameras. Vdm601t.doc 19 Videoswitch 6.2.5 VDM Digital Recorder 9-way and 16-way Multi-Screen If you have a VDM-9 or VDM-16, press multi-screen key to view nine pictures at once on the screen. If you have a VDM-16, press multi-screen key again to view sixteen pictures at once on the screen. 6.2.6 Zoom To magnify a full-screen live image, you must enter LIVE mode (section 6.1) then: ALT Í Use the cursor keys to move around the image to see the magnified part that you require Í Í Í Press the ALT key and the ZOOM key to enter zoom mode. and To exit zoom mode, press the ALT and key again. 6.3 Auto-Sequencing 6.3.1 Auto-Sequencing Main Monitor Select auto-sequencing on the main monitor to by pressing the ALT and the ALT and keys. Auto sequencing is cancelled by pressing these two keys again, or by pressing any camera select key. The auto-sequence symbol enabled. is displayed at the top of the screen on the main monitor when sequencing is If a PIP image is being displayed, the main image will normally be sequenced. You may alternatively specify sequencing of the PIP via the SETUP menus (SETUP/Display/PIP mode). If quads are being displayed and there are more than four cameras installed, selecting auto-sequence will cause the quads to sequence. You may specify that only some of the cameras are to be included in the sequence. Refer to the SETUP menu (SETUP/ User Menu /Auto Sequence (Main)/Camera List). You may also specify the dwell time on each camera (SETUP/Display/Auto Sequence (Main)/Dwell Times). 6.3.2 Auto-Sequencing Spot Monitor Select auto-sequencing on the spot monitor to by pressing the ALT and the ALT and keys. Auto sequencing is cancelled by pressing these two keys again. The auto-sequence symbol is enabled. is displayed at the top of the screen on the main monitor when sequencing You may specify that only some of the cameras are to be included in the sequence. Refer to the SETUP menu (SETUP/User Menu/Auto Sequence (Spot)/Camera List). You may also specify the dwell time on each camera (SETUP/Display/Auto Sequence (Spot)/Dwell Times). Vdm601t.doc 20 Videoswitch VDM Digital Recorder 7 Replaying Recorded Images 7.1 Enter PLAY mode 7.1.1 Replay from Hard Drive(s) If there is no CD in the CD drive, playback will be from the hard drive(s). Before being able to replay, you may need to locate valid images using the SEARCH, EVENT or INCIDENTS keys. Press any of the PLAY keys to enter PLAY mode. Once in PLAY mode, these play keys may be used to move forwards and backwards through the recorded video images. Different full screen cameras and quad screens may be selected during replay by pressing the cameras or QUAD key: 7.1.2 Replay from CD The VDM Digital Recorder can play back images previously recorded onto a CDR or CD-RW either by the same or another VDM unit. Insert a CD containing incidents previously recorded on a VDM Digital Recorder in the CD drive. INCIDENTS Press the INCIDENTS key to view the incidents screen Í Í Wait for the CD symbol to appear at the top of the screen. The displayed incidents are now those previously recorded on the CD. Scroll through the list using the up and down cursor keys to select the required incident. Press one of the PLAY keys to play back the incident Note that when playing from a CD, you may need to wait a few seconds for the CD to run up to full speed. Press a PLAY key again if necessary to start playing. Within this incident, replay may be controlled as for normal hard drive replay (section 7.1.1). 7.2 Normal, Single Frame and Fast Play Once in PLAY mode, you can play forwards and backwards through the recording using the following keys: Play forwards at normal speed Play backwards at normal speed Step forwards a single image Step backwards a single image Vdm601t.doc 21 Videoswitch VDM Digital Recorder Play forwards at fast speed. Press repeatedly to increase the replay speed. Play backwards at fast speed. Press repeatedly to increase the replay speed. Pause at current image. 7.3 Replay Display Modes Different cameras may be selected for display while in PLAY mode as follows: 7.3.1 Full Screen (Main Monitor) 1..16 Select full screen views of different cameras by pressing the keys Camera 1, 2, 3 etc 7.3.2 Quad Press the quad key to view four pictures at once on the screen. If there are more than four cameras, you can press it again to see another four of the cameras. 7.3.3 Zoom (Replay) To magnify a full-screen replay image: ALT Í Press the ALT key and the ZOOM key to enter zoom mode. Use the cursor keys to move around the image to see the magnified part that you require Í Í Í and To exit zoom mode, press the ALT and 7.4 key again. Searching by Date and Time SEARCH Press the SEARCH key to enter SEARCH mode DEFAULT Optionally press the DEFAULT key to fill in the date and time of the most recently recorded image. Í Í Í Í The left and right cursor keys may be used to move between digits, so only the ones that require altering need be entered. The currently selected digit may be incremented or decremented using these keys. This provides a convenient means of stepping in time by tens of days, days, tens of hours, hours, tens of minutes or minutes etc. NO, YES These keys provide a quick means of moving the cursor to the start of the date or time. Vdm601t.doc 22 Videoswitch 1..10 VDM Digital Recorder Enter the required date and time using the number keys 1, 2, 3, 4, 5, 6, 7, 8, 9 and zero Press any of the PLAY keys to enter PLAY mode at the specified date and time SEARCH Alternatively, to exit without searching, press the search key again. The format for the date and time is DD/MM/YY HH:MM:SS where: • DD is the day of the month (00 to 31), • MM is the month (01 to 12), • YY is the year (e.g. 02 for the year 2002), • HH is the hour in 24-hour format (00 to 23), • MM is the number of minutes past the hour (00 to 59) and • SS is the number of seconds past the minute (00 to 59). If the search fails to find anything: • Check that you have entered a valid date and time. • Check that images with this date and time exist on the hard drives (see section 9.1) • Use the SWEEP mode (section 7.5). 7.5 Sweep Mode This mode allows you to search through the contents of the hard drives (or CD) and provides a quick method of finding stored images even if you do not know the date and time that you require. Press the PAUSE key to enter replay mode Í Í ALT + SEARCH DEFAULT Í Í Press the ALT key and the SEARCH key to enter SWEEP mode. The displayed dashes represent the contents of a whole disc drive. The block indicates which part of the drive is currently being displayed. If you have a VDM with dual hard drives (and a CD is not currently inserted), the up or down keys to select which drive you wish to sweep through. The drive symbol is displayed at the top of the screen to indicate the currently selected drive. Press the DEFAULT key to go to the start, middle or end of the currently selected drive. Use the left and right cursor keys to sweep through the hard drive. If an image is found, its date and time will be displayed. If the date and time display is blank, no images exist at this part of the hard drive. key to allow finer sweep steps. The horizontal displayed bar now Press the represents just one dash of the non-zoomed bar. Use the left and right cursor keys to sweep through this section of the selected drive. Press again to return to the nonzoomed state. When you have found a section of video that you wish to play, press the PLAY keys as required. Vdm601t.doc 23 Videoswitch 7.6 VDM Digital Recorder Recalling Events The event log records the date and time of various events: • On power-up, the system records an event in the event log, • If activity detection has been enabled and activity occurs • If external alarm inputs are being used • If a system alert occurs (e.g. disc full) When playing back from hard disc, events may be viewed as followed: To view the event log, press the EVENTS key Í Í EVENTS Í You may scroll through the list using the up and down cursor keys. The first image of the event will be displayed on the screen. The list has a number of pages that may be accessed by using the left and right cursor keys Í If you wish to play back images from the date and time of the selected event* press one of the PLAY keys. EVENTS To exit without replaying an event, press the event key *If the selected event is too old and has therefore been over-written on the hard drive(s), it will not be possible to re-play it. 7.7 Stepping through Events When playing back from hard disc, you can also step through events without entering the event screen by means of the dedicated event keys. On stepping forwards or backwards to an event, the event will start to play (forwards). This provides an easy way to review each recorded event in turn. When you have seen what or to move on to the next one, or press (pause) to freeze the replay you need, press image. Steps forward to next event Steps back to next event 7.8 Replaying Incidents If incidents have been set on the hard drive or if a CD is being re-played, you may go straight to the start of or end of any of the incident. 7.8.1 Selecting an Incident Í Í INCIDENTS Vdm601t.doc To view the incident list, press the INCIDENTS key You may scroll through the list using the up and down cursor keys 24 Videoswitch VDM Digital Recorder If you wish to play back images from the date and time of the selected incident* press one of the PLAY keys. INCIDENTS To exit without replaying an event, press the event key *If the selected incident is too old and has therefore been over-written on the hard drive(s), it will not be possible to re-play it. 7.8.2 Go to the start of the current incident You must already be in play mode for these operations. ALT 7.8.3 ALT Vdm601t.doc and If you are within an incident, the incident number will be displayed in the top, centre of the screen. Press ALT and go to the start of this incident. to Go to the end of the current incident and If you are within an incident, the incident number will be displayed in the top, centre of the screen. Press ALT and go to the end of this incident. 25 to Videoswitch VDM Digital Recorder 8 Archiving Images onto CD Sections of the recording that you wish to store onto CD are called “incidents”. Up to ten incidents may be set. These may then be recorded onto a CD. Incidents are marked while the VDM is in PLAY mode. The INCIDENT mode displays the start and end time of any incidents that have been marked, and the total amount of space on the CD that will be used (in Megabytes). This must not exceed the available size of the CD (around 650 to 750 Mbytes). After you have stored incidents onto a CD you may of course clear the markers and mark further incidents for storing onto another CD. If no CD is currently in the drive, the system assumes that 650Mbytes will be available. 8.1 Quick Incident Recording A simple press of the DEFAULT key while viewing the INCIDENT screen is all that is required to set an incident. A press of the ZERO key will write the incident to CD. The overall sequence is shown here: Use any of the PLAY keys may be used or the SWEEP, SEARCH or EVENTS functions to locate the section of recorded video that you wish backup to CD. Press the PAUSE key. Press the INCIDENTS key to enter the INCIDENTS screen INCIDENTS DEFAULT ZERO 8.2 Press the DEFAULT key. This will automatically create an incident of 100 images (for each camera) either side of the currently displayed mage. Press the ZERO key to write the incident to CD Adjusting the Size of an Incident Prior to writing to CD, you may wish to alter the size of the marked incident: Enlarge an Incident by Moving the End Í key to move the end of an incident forward by 100 images Enlarge an Incident by Moving the Start Press the Í key to move the start of an incident back by 100 images Í ALT + Vdm601t.doc Reduce an Incident by Moving the End Í 8.2.3 Press the ALT and Í 8.2.2 Press the Í 8.2.1 keys to move the end of an incident back by 100 images 26 Videoswitch 8.2.4 VDM Digital Recorder Reduce an Incident by Moving the Start ALT + Í 8.2.5 Press the ALT and Í keys to move the start of an incident forward by 100 images Reduce an Incident by Moving the Start or End Press the NO key to reduce the size of the incident by 100 images. The reduction will be at the start or end depending on whether the Í or key was used last. NO Í 8.3 Creating an Incident by Setting the Start and End An alternative method of creating an incident is to PAUSE at the start of the section of video that you wish to backup and set that point, then PAUSE at the end of the section of video that you wish to backup and set that point. 8.3.1 Set the start of an incident Go to the start of the section of video that you wish to mark as an incident. Any of the PLAY keys may be used. SEARCH You may wish to use the SEARCH facility to get to the required place. EVENTS You may wish to use the EVENTS list to get to the required place. Press the PAUSE key when you are at the required place in the recording INCIDENTS 8.3.2 Select a spare incident (or an existing incident if you wish to move the marker) Í Í ALT Enter the INCIDENTS mode Press the ALT and SET START keys. The time and date of the start of the incident will added to the list and Set the end of an incident Go to the end of the section of video that you wish to mark as an incident. Any of the PLAY keys may be used. SEARCH You may wish to use the SEARCH facility to get to the required place. EVENTS You may wish to use the EVENTS list to get to the required place. Press the PAUSE key when you are at the required place in the recording INCIDENTS Vdm601t.doc Enter the INCIDENTS mode 27 Videoswitch Select a spare incident (or an existing incident if you wish to move the marker) Í Í ALT VDM Digital Recorder Press the ALT and SET END keys. The time and date of the end of the incident will added to the list and 8.4 Selecting Incidents Up to ten incidents may be marked, and any number of these may be selected for copying onto CD. Í Í When you have marked incidents for archiving onto CD, select which ones you wish to store onto CD: Scroll through the list using the up and down cursor keys Press the YES key to select or de-select the incident. Selected YES incidents are marked with a tick and only these will be recorded onto CD. Those marked with a cross will not be recorded. If the size of the selected incidents exceeds the capacity of a CD, you will have to de-select (or delete) incidents before you can archive them to CD. If necessary, you may need to use more than one CD to store all the incidents that you require, selecting different ones before writing each CD. Note that a single incident cannot exceed the capacity of a CD. Additionally, each incident must reside completely on one hard drive. If the evidence you wish to archive crosses from one drive to another, you will have to split it into two incidents. 8.5 Clearing unwanted incidents If you wish to remove incident markers from the incident list prior to marking new ones: INCIDENTS You may scroll through the list using the up and down cursor keys Í Í ALT and 8.6 View the currently marked INCIDENTS. of you wish to delete the selected incident markers. This Press ALT and does not delete any images, only the markers that are used for copying to CD. Writing to CD Having marked one or more incidents, and selected at least one, writing to CD is started by pressing the ZERO key (for firmware revisions prior to VDM001G4, use the Incident menu to start writing to CD). Note that you can only write incidents to a blank CD. If you need to erase a CD-RW, enter “Incident Options” in the “User Menu” select the “Erase CD” option and press YES. It is not possible to erase a CD-R. When important incidents have been written to a CD, always check that the CD plays back correctly, either by playing it on the VDM or on a PC (see below). Vdm601t.doc 28 Videoswitch 8.7 VDM Digital Recorder Replaying a CD A CD recorded on a VDM Digital Recorder may be played back: • In any VDM (section 7.1.2) or • In a PC directly. Replay software is automatically recorded onto the CD together with the image information so that the CD will play on a PC without any software installation on the PC being required. The CD should auto-run when placed in a PC, unless auto-run is disabled in the PC configuration. • The file on the CD with extension “.VDM” may played directly or copied onto hard disc (or another CD) and replayed using “Vi-play” or “Vi-connect”. This software is obtainable via the Videoswitch Internet site (www.videoswitch.co.uk) or on request from Videoswitch. It is also provided with the CD included with the VDM digital recorder. Vdm601t.doc 29 Videoswitch VDM Digital Recorder 9 Information Screens 9.1 Viewing Drive Information To see what drives are fitted and whether a CD is in the CD drive press these keys: and ALT DRIVES Press ALT and DRIVES to see whether a CD has been detected in the CD drive, what size and type hard disc drives are fitted, and which hard drive is currently allocated for recording. This screen displays this information: • Drive Type • CD status • Drive Capacity • Earliest Date and Time of recorded video • Latest Date and Time of recorded video • Which drive is currently being used to record 9.1.1 Re-Scan Drives If for any reason the start and end dates of images on the hard drives need updating, the drives may be rescanned by pressing the YES key. This is normally necessary only if a drive has been changed. Press this key to update the information on all drives. This will cause a momentary interruption to the recording process while drive information is updated. YES 9.2 Viewing Image Information This screen displays different information in LIVE and PLAY modes. • In LIVE mode, use this screen to see the current update rate and images size, together with a summary of update rates for normal, custom and alarm/activity conditions. • In PLAY mode, information about the currently displayed image is shown. Press that the displayed information is static before selecting this screen. ALT 9.2.1 and EVENT first to ensure Press ALT and EVENT to see image rate and quality information. Image Authentication Each image contains a digital signature, which enables the system to verify its integrity. The signature is checked on replay, and this status screen will report either that it has been authenticated or rejected. The signature is carried with the image if it is copied to CD and subsequently transferred to a computer, so the replay software may also authenticate the image. Vdm601t.doc 30 Videoswitch 9.3 VDM Digital Recorder System Information and ALT SETUP Press ALT and SETUP to view system information. The information displayed includes: • Model • Serial Number • Firmware Revision • Firmware Checksum • Config • Network (PSTN, ISDN, Ethernet or RS232) • Self test results (and error codes if applicable) • Current list of inputs with video present • Current status of alarm inputs (subject to alarm timer) • Current status of activity detection (subject to activity timer) This screen also allows alarms and activity detection to be temporarily locked out. Press the YES key to toggle the lock symbols on or off as required. This facility may be prevented in the Engineer menu if required Section 10.4.4.6). Vdm601t.doc 31 Videoswitch VDM Digital Recorder 10 Setup The SETUP menu is used to access the CD writer functions and all system configuration options. Once in the menu system, a number of the keys have dedicated functions for navigation around the menu. The functions of these keys are described on this page. There is a summary of the menu system in section 1.6, and more details in the following section of this manual [pending up-issue]. Due to the regular addition of software enhancements, there may be some differences between the menu items detailed in this manual and in your VDM Digital Recorder. 10.1 Navigating the menus Enter the menu system by pressing the SETUP key: SETUP You navigate through the menu by means of the UP, DOWN, LEFT and RIGHT keys. Í Í Í Í Where numbers need to be entered, the camera keys 1, 2, 3, 4, 5, 6, 7, 8, 9 and 10 are used (the 10 key is used to enter zero). 1..10 Some actions require the YES key to be pressed: YES If an action is not required, the NO key should be pressed (or the BACK key): NO In most cases, a default option can be selected by pressing the DEFAULT key. In some cases, press this key again to toggle between alternative default settings: DEFAULT To exit the menu from anywhere within it, press the SETUP key. Any changes that have been made will be saved, and a message will momentarily appear on the bottom left of the screen to confirm this. SETUP Vdm601t.doc 32 Videoswitch 10.2 User Menu 10.2.1 Incident Options 10.2.1.1 VDM Digital Recorder Erase CD This option erases all information on a CD-RW in the CD drive. Press YES to erase the CD-RW. Note that CDR discs cannot be erased. For this reason they are preferred for recordings of important evidence. 10.2.1.2 Filename You may specify (numerical) filename to be used when storing incidents. Use 1-10 keys (10 key is used to enter zero). The VDM automatically increments the filename each time incidents are written to CD, so there is typically no need to manually alter the filename. 10.2.1.3 Erase Incident Markers This option allows you to clear all the incident markers. No recorded video is affected. Individual incidents may be cleared within the INCIDENT screen. 10.2.2 Auto Sequence (Main Monitor) 10.2.2.1 Sequence Mode Random or normal auto-sequencing may be selected 10.2.2.2 Camera List The cameras that you wish to be sequenced are specified here. 10.2.2.3 Dwell Times The dwell times are set here individually for each camera. Times are in seconds. 10.2.3 Auto Sequence (Spot Monitor) 10.2.3.1 Sequence Mode Random or normal auto-sequencing may be selected 10.2.3.2 Camera List The cameras that you wish to be sequenced are specified here. 10.2.3.3 Dwell Times The dwell times are set here individually for each camera. Times are in seconds. 10.2.4 PIP Mode This option allows you to specify whether the main screen or the PIP screen is changed when a camera key is pressed while in PIP mode. The other image is determined by the currently selected full screen when PIP mode is first selected. This setting also determines whether the main screen or the PIP screen is sequenced if sequencing is selected in PIP mode. 10.2.5 Power-Up Options The screen settings on power-up may be specified so that the system always powers up into the required state. Vdm601t.doc 33 Videoswitch VDM Digital Recorder 10.2.5.1 Main Monitor Mode The display mode of the main monitor following power-up may be specified here. 10.2.5.2 Sequence Main The sequencing of the main monitor following power-up may be specified here. 10.2.5.3 Sequence Spot (Day) The sequencing of the spot monitor following power-up may be specified here. This setting applies if the time is within a period specified by the Daytime timers (See section 10.4.2.4). 10.2.5.4 Sequence Spot (Night) The sequencing of the spot monitor following power-up may be specified here. This setting applies if the time is outside all periods specified by the Daytime timers (See section 10.4.2.4). 10.2.5.5 Main Camera The Full Screen camera displayed on the main monitor following power-up may be specified here (if Full Screen or PIP mode selected). 10.2.5.6 PIP Camera The PIP camera displayed on the main monitor following power-up may be specified here (if PIP mode also selected) 10.2.5.7 Spot Camera (Day) The camera displayed on spot monitor following power-up may be specified here. This setting applies if the time is within a period specified by the Daytime timers (See section 10.4.2.4). 10.2.5.8 Spot Camera (Night) The camera displayed on spot monitor following power-up may be specified here. This setting applies if the time is outside all periods specified by the Daytime timers (See section 10.4.2.4). 10.2.6 Anti-Flicker 10.2.6.1 Full Screen If this option set to “Anti-Flicker On”, interlacing is removed, reducing flicker. The normal setting is “AntiFlicker Off” 10.2.6.2 PIP Screen If this option set to “Anti-Flicker On”, interlacing is removed, reducing flicker. The normal setting is “AntiFlicker Off” 10.2.6.3 Quad Screen If this option set to “Anti-Flicker On”, interlacing is removed, reducing flicker. The normal setting is “AntiFlicker Off” 10.2.6.4 x9 Multi-Screen If this option set to “Anti-Flicker On”, interlacing is removed, reducing flicker. The normal setting is “AntiFlicker Off” 10.2.6.5 x16 Multi-Screen If this option set to “Anti-Flicker On”, interlacing is removed, reducing flicker. The normal setting is “AntiFlicker Off” 10.2.6.6 Text Windows If this option set to “Anti-Flicker On”, interlacing is removed, reducing flicker. The normal setting is “AntiFlicker On”, which makes the text steadier. Vdm601t.doc 34 Videoswitch VDM Digital Recorder 10.2.6.7 Always Interlace If set to “Yes”, an interlaced image is always output on the Main Monitor. Although this results in some degree of flicker in the text screens, this option is necessary for some video capture cards to operate correctly. The normal setting is “No”. 10.2.7 Titles 10.2.7.1 Digital Recorder Title A title may be entered for the Digital Recorder. This is displayed at the top of the screen (not in menu or play modes). Characters are entered using the cursor keys to scroll through all characters or the camera select keys for numbers. Press the DEFAULT key to toggle between the default title and a blank title. 10.2.7.2 Camera Titles A title may be entered for each camera. Alternatively the default titles may be used (“Camera1”, “Camera2” etc). Characters are entered using the cursor keys to scroll through all characters or the camera select keys for numbers. Press the DEFAULT key to toggle between the default title and a blank title. 10.2.7.3 Alarm Titles A title may be entered for each alarm input. These are displayed in the event log to identify alarm sources. Note that each alarm input may be mapped to any camera for the purpose of “pulling-up” a full screen image. Alternatively the default titles may be used (“ALM-1”, “ALM-2” etc). Characters are entered using the cursor keys to scroll through all characters or the camera select keys for numbers. Press the DEFAULT key to toggle between the default title and a blank title. 10.2.8 Show Camera Titles 10.2.8.1 Full Screen Titles The options for the identification of full screen images are: • Off • Show Text 10.2.8.2 PIP Titles The options for the identification of PIP screen images are: • Off • Show Numbers • Show Text 10.2.8.3 Quad Titles The options for the identification of Quad screen images are: • Off • Show Numbers • Show Text 10.2.8.4 X9 Titles The options for the identification of 9-way multi-screen screen images are: • Off • Show Numbers • Show Text 10.2.8.5 X16 Titles The options for the identification of 16-way multi-screen screen images are: • Off Vdm601t.doc 35 Videoswitch • Show Numbers • Show Text 10.2.9 VDM Digital Recorder Text Alignment The vertical and horizontal alignment of the text may be adjusted using the cursor keys such that all the text is visible on monitors that over-scan. Press the DEFAULT key for standard positioning, and the NO key to exit. 10.2.10 Time/Date Alignment The vertical and horizontal alignment of the time and date may be adjusted using the cursor keys to suit the user. Press the DEFAULT key for standard positioning, and the NO key to exit. 10.2.11 Upgrade from CD Firmware upgrades are be undertaken via this option. The ENGINEER password needs to be entered to upgrade the firmware if the “Upgrades need engineer password” option is set in the Engineer menu (section 10.4.8.3.4) To upgrade, insert the upgrade CD in the CD drive and wait a few seconds for it to get up to speed. When the upgrade information is displayed, check that the upgrade version is what you want and, if so, press YES to start the upgrade process. Enter the engineer password if asked. Once started, the process must not be interrupted otherwise the system could be left inoperable. The upgrade process takes about a minute. During this time, recording stops. The system will re-start automatically following successful upgrade. Vdm601t.doc 36 Videoswitch 10.3 Supervisor Menu 10.3.1 Covert Permission (Main) VDM Digital Recorder This option allows covert cameras to be replayed. 10.3.2 Covert Cameras (Main) This is the list of cameras that are hidden from view on the main monitor (except when enabled in play mode as above). 10.3.3 Covert Cameras (Spot) This is the list of cameras that are hidden from view on the spot monitor. 10.3.4 Passwords There are a total of seven passwords in the system (also see engineer password in section 10.4.9 and remote access password in section 10.4.7.2) that may be used to protect at different levels against unauthorised access. Set passwords for items that you wish to provide protection against unauthorised access. Having set the passwords, access (after the time-out has elapsed) will require entry of either the corresponding password, or a password with a higher access level. If any of the passwords in this menu are set, it is recommended that the Supervisor Password be also set to prevent access to the passwords. If an item is protected by password, access to it will be logged in the event list. Protection Password Protects these items Engineer Engineer menu Supervisor Supervisor menu User User Menu Incident Incident Menu Playback Playback Keyboard Engineer menu, Supervisor menu, User Menu, Incident Menu, Playback, Keyboard Remote Remote dial-in Access Password Allows access to these items Engineer Engineer menu, Supervisor menu, User Menu, Incident Menu, Playback, Keyboard Supervisor Supervisor menu, User Menu, Incident Menu, Playback, Keyboard User User Menu, Incident Menu, Playback, Keyboard Incident Incident Menu, Playback, Keyboard Playback Playback, Keyboard Keyboard Keyboard Remote Remote dial-in Vdm601t.doc 37 Videoswitch VDM Digital Recorder 10.3.4.1 Supervisor Password This password, if set to a non-zero value, protects the Supervisor menu. On entering this password, access is granted to the Supervisor menu, User Menu, Incident Menu, Playback functions and the Keyboard. 10.3.4.2 User Password This password, if set to a non-zero value, protects the User menu. On entering this password, access is granted to the User Menu, Incident Menu, Playback functions and the Keyboard. 10.3.4.3 Incident Password This password, if set to a non-zero value, protects the Incident menu. On entering this password, access is granted to the Incident Menu, Playback functions and the Keyboard. 10.3.4.4 Playback Password This password, if set to a non-zero value, protects the playback function. On entering this password, access is granted to the Playback functions and the Keyboard. 10.3.4.5 Keyboard Password This password, if set to a non-zero value, protects all key functions. On entering this password, access is granted to the Playback functions and the Keyboard. 10.3.5 Password Access Timeout Password access is granted for a certain time after the last key press. This means you can go in and out of menus without having to re-enter passwords. After the specified time (e.g. 1 minute), password protected access will be prevented unless the necessary password is entered again. 10.3.6 Erase Event List This option allows you to clear the event list. No recorded video is affected. 10.3.7 Event List needs Password This options allows you to specify whether or not the EVENT screen is protected by the Supervisor password. Vdm601t.doc 38 Videoswitch 10.4 Engineer Menu 10.4.1 Date and Time 10.4.1.1 VDM Digital Recorder Summer/Winter Time When the clocks change between wintertime and summertime, the DATE/TIME setting must not be changed. Instead, the Summer/Wintertime setting should be used. In the UK and the rest of Europe, the default AUTO Summer/Wintertime setting ensures that this happens automatically at the correct dates so the user requires no action. 10.4.1.2 Date/Time (DD/MM/YY HH:MM:SS) For proper operation of the VDM Digital Recorder is essential that the date and time are set correctly. If the displayed date and time is incorrect, set it as follows: Use the 1-10 keys (10 key is Zero for numeric entry) to enter the date and time in the following order: Day, Month, Year, Hours, Minutes (Time is in 24-hour mode). The displayed day and summer/winter-time must also be correctly displayed (automatic). 10.4.2 Timers Each of the timers has a start and end time for each day of the week so any period of each day may be specified. For example you might enter 08:30 as the first time and 17:30 as the second time. This makes the timer active during the daytime. If on the other hand you wish to specify an inactive period during the day, enter the latest time first and the earliest time last. For example, if you enter 17:30 as the first time and 08:30 as the second time, the timer will be inactive between 08:30 and 17:30. 10.4.2.1 Custom Recording This timer is used in conjunction with the Custom record settings (section 10.4.3.2). Custom record settings apply during the specified time periods. Examples: • All day, enter: 00:00 23:59 • Typical Working Hours (08:30 to 17:30), enter: 08:30 17:30 • Morning and evening (00:00 to 08:30 and 17:30 to 00:00), enter: 17:30 08:30 Custom recording can be used for a number of purposes, two in particular: • To increase recording rates to a defined frame rate during specific peak periods. Note that more hard drive space will be used, and that the update rate under Normal recording conditions will be reduced. If too high a rate is specified for too long, it may be impossible for the system to attain the specified image retention period (section 10.4.3.1.1). • To decrease recording rates to a low level during off-peak periods. This will free up more hard drive space for Normal recording periods and therefore increase Normal recording update rates. For a given image retention period. If cameras are turned off (Section 10.4.3.2.2), then no recording will occur during the programmed Custom recording periods. 10.4.2.2 Alarms Enable/Disable Alarms are enabled for particular times of day, for each day of the week Examples: • All day, enter: 00:00 23:59 • Typical Working Hours (08:30 to 17:30), enter: 08:30 17:30 • Morning and evening (00:00 to 08:30 and 17:30 to 00:00), enter: 17:30 08:30 • Vdm601t.doc 39 Videoswitch VDM Digital Recorder 10.4.2.3 Activity Enable/Disable Activity detection is be enabled for particular times of day, for each day of the week Examples: • All day, enter: 00:00 23:59 • Typical Working Hours (08:30 to 17:30), enter: 08:30 17:30 • Morning and evening (00:00 to 08:30 and 17:30 to 00:00), enter: 17:30 08:30 10.4.2.4 Daytime The Daytime timer allows the spot monitor to change camera and/or start/stop sequencing at particular times of day. Refer to the Power-Up Options (section 10.2.5) for Day and Night settings for the Spot Monitor. Examples: • All day, enter: 00:00 23:59 • Typical Working Hours (08:30 to 17:30), enter: 08:30 17:30 • Morning and evening (00:00 to 08:30 and 17:30 to 00:00), enter: 17:30 08:30 10.4.3 Record Settings In many applications, the only record setting you need to specify is the Image Retention period (system default is 31 days). This specifies how long images are kept before being over-written by new ones. Note that Recording Enabled must be set to YES. There are three possible recording states. Each of these has its own settings, so the cameras that are recorded, the image quality and update rate may all be controlled according to time of day and alarm conditions. The recording states are: • Normal • Custom • Alarm 10.4.3.1 Normal Mode 10.4.3.1.1 Image Retention (Days) Image will be retained for this number of days. If two drives are used, they will be recorded onto alternately. This setting is, in most installations, the most important. Unlike most other digital recording systems, this equipment works out the frame rate automatically in order to achieve the specified number of days recording. If Custom record periods are set (section 10.4.2.1), this will be allowed for when the system calculates the normal update rate required to ensure that the image retention period is attained. Similarly, if storage space is allocated for alarms (section 10.4.3.3.5), this will be allowed for. Note that the Image Retention period is a target that the system aims for rather than an exact figure and may vary slightly depending on alarms and picture compression details. Check the Image information screen (section 9.2) for the current true status. 10.4.3.1.2 Cameras This list determines which camera will be recorded in Normal recording periods. If inputs have no video, they will not be recorded, so normally this option should have all cameras turned on. If you only wish to record only during Custom time periods or only when activity occurs, turn off all the cameras in the Normal settings. 10.4.3.1.3 Quality The quality (image size) of each camera may be set here for Alarm and Activity recording conditions. Lower image sizes will enable faster update for a given image retention period. The image size (in Kbytes) is displayed on this menu screen. Note that it may take a few seconds to reach its target value. Vdm601t.doc 40 Videoswitch VDM Digital Recorder Note that if the Image Size Control (section 10.4.3.4.2) is set to Variable, the exact size of the image, for a particular quality setting, depends on the level of detail the camera is looking at. Simple scenes, such as empty or dark rooms or car parks, result in smaller image sizes, thereby saving disc space and allowing faster updates. Conversely, where more details exist, the image size will correspondingly increase. 10.4.3.2 Custom Mode 10.4.3.2.1 Rate This option specifies the frame rate that is used under Custom recording periods. A higher than normal custom frame rate will use up more hard drive capacity and cause a reduction the Normal recording rate. A lower than normal custom frame rate will use up less hard drive capacity and thereby cause and increase the Normal recording rate. 10.4.3.2.2 Cameras This list determines which camera will be recorded in Custom recording periods. If inputs have no video, they will not be recorded, so normally this option should have all cameras turn on. 10.4.3.2.3 Quality The quality (image size) of each camera may be set here for Alarm and Activity recording conditions. Lower image sizes will enable faster update for a given image retention period. The image size (in Kbytes) is displayed on this menu screen. Note that it may take a few seconds to reach its target value. Note that if the Image Size Control (section 10.4.3.4.2) is set to Variable, the exact size of the image, for a particular quality setting, depends on the level of detail the camera is looking at. Simple scenes, such as empty or dark rooms or car parks, result in smaller image sizes, thereby saving disc space and allowing faster updates. Conversely, where more details exist, the image size will correspondingly increase. 10.4.3.3 Activity/Alarm Mode 10.4.3.3.1 Rate This option specifies the frame rate that is used under Alarm and Activity conditions. A higher frame rate will use up the hard disc more quickly. 10.4.3.3.2 Cameras This list determines which camera will be recorded in Alarm and Activity conditions. If inputs have no video, they will not be recorded, so normally this option should have all cameras turn on. 10.4.3.3.3 Quality The quality (image size) of each camera may be set here for Alarm and Activity recording conditions. Lower image sizes will enable faster update for a given image retention period. The image size (in Kbytes) is displayed on this menu screen. Note that it may take a few seconds to reach its target value. Note that if the Image Size Control (section 10.4.3.4.2) is set to Variable, the exact size of the image, for a particular quality setting, depends on the level of detail the camera is looking at. Simple scenes, such as empty or dark rooms or car parks, result in smaller image sizes, thereby saving disc space and allowing faster updates. Conversely, where more details exist, the image size will correspondingly increase. 10.4.3.3.4 Record This option allows you to specify which cameras are recorded under alarm conditions. The options are: • Selected (cameras selected in the “Camera” list) • Alarm/Activity Only (only cameras that have Alarm or Activity) • Selected + Alarm/Activity (selected cameras plus cameras that have Alarm or Activity) • Normal/Custom + Alarm/Activity (cameras in the Normal or Custom mode plus cameras that have Alarm or Activity) • Disable Alarm/Activity Recording (alarms are recorded in the event log, but do not cause the Activity/Alarm recording mode to be entered). Vdm601t.doc 41 Videoswitch VDM Digital Recorder Notes: The Relay Hold Timer extends the time for which the Alarm/Activity recording mode is applied. Any cameras which do not have video are automatically excluded even if specified in any of the camera select lists. 10.4.3.3.5 Storage Allocation (%) An allocation may be made here for reserving disc space for alarm and activities. This enables the automatic Image Retention calculator to make an allowance for alarms. The higher the percentage that is set, the lower the update rate will be for Normal recording. If this setting is lower than required for the actual alarm activity, the image retention period will be reduced. If set higher than necessary, the update rate will be reduced. As the amount of alarms cannot be known in advance, a suitable estimate must be made for this setting. 10.4.3.4 Record Options 10.4.3.4.1 Recording Enabled Recording may be disabled by setting this option to NO. This should be done if a VDM is used solely to play back hard drives from another location. Also if evidence of a serious crime has been recorded, it may be prudent to disable recording to ensure that over-writing cannot occur until all necessary evidence has been removed. 10.4.3.4.2 Image Size Control This option determines how the size of images is calculated by the VDM. • If set to Fixed image size, the VDM will force the image size to a fixed value, depending on the quality setting for the camera and recording mode. • If set to Variable image size, the VDM will adjust the image according to the content of the image. The quality setting limits the maximum size of the image. Images with high information content will be larger (more Kbytes) than images with lower information content. This is the preferred mode of operation as it maximises the utilisation of the hard drives. Space is not wasted, for example, on nighttime images where there is little detail, or images of nearly empty rooms. When lights are turned on, or if people come into the room, the image size will automatically rise to record the increased amount of information. 10.4.3.4.3 Record Drives This specifies the drive or drives to be used for recording. The normally setting is “Alternate 1 and 2“ (even if only one drive is actually fitted). 10.4.3.4.4 Drive Full Options When a drive becomes full, recording can be set to stop. Normally the Auto setting is used, where the hard drives are continuously re-written after the image retention period has expired. 10.4.4 Activity/Alarms 10.4.4.1 Activity Detection Activity detection may be set for each camera. Use the up/down keys to highlight the part you want to change, and the camera keys to make the changes. If the top row is highlighted in red, you can set the sensitivity and pixel count as follows: • Use cameras keys 1 to 8 to set the sensitivity of the zones. The same sensitivity applies to all zones that are enabled. A higher number means greater sensitivity. A typical setting would be around 5 or 6. • The pixel count is set using camera keys 9 to 16. The pixel count indicates how many zones have to be active before detection occurs. A typical setting is 3 or 4. A higher the pixel setting reduces the instances of false alarms, but also means that large changes are required to trigger detection If other rows are highlighted in red, you can set specific zones. Each row has 16 zones, and the camera keys 1 to 16 are used to turn these on or off. A plus (+) indicates a particular zone is enabled. If it is enabled and detecting activity, a white block will appear instead of the plus sign. Vdm601t.doc 42 Videoswitch VDM Digital Recorder The DEFAULT key can be used to turn all zones on or off. The YES key turns the selected row on and off. 10.4.4.2 Enable Activity The activity detector for each camera may be set to be either always active, or active only during the Activity periods specified (section 10.4.2.3). 10.4.4.3 Alarm Polarities Each alarm input may be set to normally open or normally closed. If an input is not used, ensure it is set to normally open, or the system will continuously be detecting an alarm condition. 10.4.4.4 Enable Alarms The alarm input for each camera may be set to be either always active, or active only during the Alarm periods specified (section 10.4.2.2). 10.4.4.5 Alarm Input/Camera Mapping Each alarm input may be mapped to any camera for the purpose of “Pulling-up” a full screen image. The default is that alarms 1 to 16 map to cameras 1 to 16 respectively, but you may map more than one alarm to a camera (subject to the maximum number of 16 alarm inputs). Alarms may be given titles (section 10.2.7.3), which are subsequently displayed in the Event log. This is useful for recording, for example, multiple till or PIR events on some of the cameras. 10.4.4.6 Permit alarm/activity locking? If this option is set to “YES”, all alarm and activity detection may be temporarily locked out via the System Information screen (Section 9.3). 10.4.4.7 Pull-Up Settings This option selects whether a full screen image is “pulled-up” when an alarm or activity condition occurs. Full screen pull-up may be applied to either the main or the spot monitor. 10.4.4.7.1 Pull-Up Monitor This option specifies whether the MAIN or SPOT monitor (or neither) is affected when an alarm occurs. 10.4.4.7.2 Pull-Up Hold Time When a full screen image is pulled-up, it is held for this time even if further alarms occur on other cameras. 10.4.4.7.3 Sequence Time If multiple alarms exist, the camera images from each will be displayed in sequence, with a dwell time on each as specified by this option. 10.4.4.7.4 Relay Hold Time When an alarm or activity event occurs, the event relay operates. It is held for this length of time after all alarms and activity has finished. This timer also determines how long the Activity/Alarm settings will be applied (section 10.4.3.3). If the Relay Hold Timer is set to zero, the relay does not operate and the recording mode does not use the Alarm/Activity settings. This setting can be useful if you wish to log alarms and activity in the event log, but do not wish to change any of the record settings (rate, cameras or quality). 10.4.4.7.5 Restore after Activity/Alarm This setting determines whether the camera and screen mode that applied before an alarm or activity condition is restored after all the alarmed cameras have been displayed and the pull-up hold times have elapsed. 10.4.4.8 Display Active Pixels This option allows the currently active pixels to be displayed (as a running person) when activity detection is used. The purpose of this is to monitor whether appropriate pixels have been enabled and whether the sensitivity setting is suitable. Vdm601t.doc 43 Videoswitch 10.4.5 VDM Digital Recorder Critical Alerts If a fault condition is detected by the VDM, a red “Critical Alert” message appears on the screen. The alert is also stored in the alert log. If the alert options have been set up correctly, an alert message indicates that engineer attention is required to determine the source of the problem. The red alert message may be cancelled by pressing the EVENT key and entering the event screen. However, if the alert condition still exists afterwards, the alert message will re-appear. The alert relay stays activated while an alert condition exists. Most critical alerts require no user set-up. Three alert types that do require set-up by the user are detailed here: 10.4.5.1 Cameras Cameras that should have video present are set in this option. (Solid boxes should be displayed where cameras are fitted and dashes where no cameras are present). If there is no video on any of the specified cameras, an alert condition will arise. Press the DEFAULT key to automatically set this option to suit the currently connected cameras. 10.4.5.2 Drive Fail This option must be set to indicate which hard drives are fitted. If a drive that is specified either fails or is removed, an alert condition will arise. Press the DEFAULT key to automatically set this option to suit the currently installed hard drives. 10.4.5.3 Drive Full If you wish to be notified when drives become full (if for example the drives are to be changed), set this option. Normally, the system automatically over-records on the drives and this option should be Disabled. 10.4.6 Camera Inputs 10.4.6.1 Brightness The brightness of each camera may be adjusted to allow for cable losses. Press the DEFAULT key to set brightness to its default state. 10.4.6.2 Colour Boost The colour intensity of each camera may be increased to allow for cable losses. This is useful in particular where passive transceivers are used for video transmission over twisted pair cable between the cameras and the VDM. Press the DEFAULT key to set colour intensity to its default state. 10.4.6.3 Termination Camera termination may be set here. Normally all cameras should be terminated, unless looped through to other equipment that is terminated. Press the DEFAULT key to toggle all input terminations on or off, or use the cursor keys to set them individually. 10.4.7 Remote Access The VDM may be controlled remotely and viewed via: • Hard wired RS485 twisted pair link to remote keyboard(s) • Dial-up via PSTN (telephone line) • Dial-up via ISDN (64kbit/s digital) • Networking via Ethernet (TCP/IP) • RS232 connection to computer 10.4.7.1 System Address If several VDM systems are to be controlled by one keyboard, or computer, assign each a different address. Vdm601t.doc 44 Videoswitch VDM Digital Recorder 10.4.7.2 Remote Password A password may be set to prevent unauthorised remote access. Set to all zeros if the revision of remote access software (“VI-Connect”) used does not support password protection. 10.4.7.3 Remote Covert Cameras Cameras may each be set as visible or hidden (covert) when accessed remotely via PSTN or ISDN. Note that only cameras that are currently recording may be viewed live. 10.4.7.4 Network Settings 10.4.7.4.1 Network Interface The setting of this option depends on whether or not there is a remote access module is fitted into the rear of the VDM. • If a VDM-PSTN module is fitted, select “PSTN” • If a VDM-ISDN module is fitted, select “ISDN” • If a VDM-ETHERNET module is fitted, select “ETHERNET” • If no option modules are fitted, select “RS232” (factory default). 10.4.7.4.2 IP Address If the Ethernet option module is being used, enter a valid IP Address here. The address is entered using the camera keys 1..9 for numbers 1 to 9, camera key 10 for zero, and camera key 11 for a dot. Alternatively, press the DEFAULT key to default the address to: 192.168.16.50 In order to view images on a PC, the software “Vi-connect” must be installed, and the IP address must be entered as part of the “site” information for this VDM. If a PSTN or ISDN option module is being used, the address may be used for a telephone number for testing to select the modem monitoring mode. Make sure that the ISDN or PSTN connection. Press ALT and to dial or end a call. “CTS” is displayed (not BSY), then press ALT and If you have a PSTN option module, you can enter the number of a telephone, and can check that the phone again to terminate the call. Press ALT and again to exit rings to test the PSTN line. Press ALT and the modem monitoring mode 10.4.7.4.3 Sub-Net Mask The Sub-Net Mask may be set in the same manner as the IP Address. 10.4.7.4.4 Gateway The Gateway may be set in the same manner as the IP Address. 10.4.7.4.5 Port If the Ethernet option module is being used, enter a valid Port number. The port number is entered using the camera keys 1..9 for numbers 1 to 9 and camera key 10 for zero. Alternatively, press the DEFAULT key to default the port number to: 9221 In order to view images on a PC, the software “Vi-connect” must be installed, and the port number must be entered as part of the “site” information for this VDM. 10.4.7.4.6 PSTN Rings This determines how may rings occur before the PSTN modem (if fitted) answers an incoming call. 10.4.7.4.7 ISDN Answer Mode The ISDN answer mode may be set to: • Normal – An incoming ISDN call will always be answered if it is of the correct type (i.e. V120) • Sub-Address – If this option is set, an incoming call will only be answered if it is of the correct type (i.e. V120) and a sub address is specified from the calling end which matches the “ISDN MSN/SubAddress” (section 10.4.7.4.8). Vdm601t.doc 45 Videoswitch • VDM Digital Recorder MSN - The Multiple Subscriber Numbering option ensures that the incoming call is only answered if it is of the correct type (i.e. V120) and the last digits of the called number match the “ISDN MSN/Sub-Address” (section 10.4.7.4.8). 10.4.7.4.8 ISDN MSN/Sub-Address Up to three digits may be entered using the Camera 1.16 keys to specify either the Sub-Address or MSN number as described above. Press DEFAULT key clear this setting. 10.4.7.4.9 RS232 Baud Rate Select the RS232 baud rate as required. The standard rate for the VDM-Remote software is 9600. If a modem or ISDN module is selected in 10.4.7.2, the baud rate is automatically selected and this setting is not used (in revision VDM001E9 this option should be set to 57K when a modem is used). 10.4.7.5 Keyboard/Clock Synchronisation The RS485 connector on the VDM may be used for a remote keyboard. It may also be used to synchronise the clocks of two or more VDMs. The options are: • Keyboard Disabled No keyboard or clock synchronisation is being used. • Enable Keyboard/Clock Slave Keyboard or clock synchronisation is being used. • Enable Keyboard/Clock Master Keyboard or clock synchronisation is being used. If two or more VDMs are being used on the same site, it may be desirable to synchronise their clocks so that the recorded images from each units have exactly corresponding times and dates (within 1 second). • To achieve this, set one VDM as a “Master” by setting the menu option to “Enable Keyboard/Clock Master”. Set the others as “Slaves” by setting their menu option to “Enable Keyboard/Clock Slave”. • Connect the RS485 “+” and “-“ outputs of the master VDM to the RS485 “+” and “-“ inputs of the first “Slave” VDM. • Connect the RS485 “+” and “-“ output of the first “Slave” VDM to the RS485 “+” and “-“ inputs of the second “Slave” VDM. • Daisy-chain other slave VDMs in the same manner. • The clocks of the units will now been synchronised each minute to the “Master”. • If a remote keyboard is being used, connect it to the “Master” VDM that has been chosen as the Master. • All units should have their RS485 inputs terminated using the miniature slide switch on the VDM rear panel. • Older VDMs with no terminating switch may be terminated either by using the link on the T25 terminal adaptor PCB, the switch on the T25A terminal adaptor PCB connecting pins 4 and 14 together on the 25-way Alarm/Keyboard Connector of the VDM. 10.4.8 Configurations 10.4.8.1 Restore Factory Configuration This option restores all setting the factory defaults. This is recommended after a major firmware upgrade. 10.4.8.2 Get Configuration from CD All incident CD recordings also save the configuration. The stored configuration may be restored using this option, but only if there has not been a firmware upgrade since the recording was made, otherwise changes and additions to the menu structure may have occurred. 10.4.8.3 Erase Hard Drives 10.4.8.3.1 Erase Hard Drive 1 Erase all image indexes on hard drive 1 (lower). The hard drive will appear blank in the drive information screen. Vdm601t.doc 46 Videoswitch 10.4.8.3.2 VDM Digital Recorder Erase Hard Drive 2 Erase all image indexes on hard drive 2 (upper). The hard drive will appear blank in the drive information screen. 10.4.8.3.3 Erase Both Hard Drives Erase all image indexes on both hard drives. The hard drives will appear blank in the drive information screen. 10.4.8.3.4 Upgrades need engineer password? All firmware upgrades are performed via the User Menu (section 10.2.10). The upgrade process may be password protected if required by setting this option to YES. The Engineer password (if set) will then have to be entered in order to upgrade the firmware of the VDM. If this option is set to NO, access to the User Menu is all that is required to perform the upgrade. 10.4.9 Engineer Password This password, if set to a non-zero value, protects the Engineer Menu. On entering this password, access is granted to the Engineer Menu, Supervisor menu, User Menu, Incident Menu, Playback functions and the Keyboard. If other passwords are set, it is recommended that the Engineer Password be also set to allow a way into the menus in case any of the others are forgotten. Vdm601t.doc 47 Videoswitch VDM Digital Recorder 11 Changing Hard Drives The VDM Digital Recorders are supplied with two removable hard drive drawers. Depending on the configuration, hard disc drives may be fitted in both of these drawers, or just one or in neither. The VDM requires at least one hard drive in order to be capable of recording images. A hard drive may be changed while the unit is powered up. A drive may need changing for one of these reasons: • To transfer all the recorded images to another VDM system, for example at another location • To keep all the evidence relating to a serious crime • To extend the storage capacity by using a pool of hard drives • If a drive fails, it can be quickly replaced without having to return the whole unit for repair. • If a VDM is being swapped for any reason, then all the recorded data can be transferred to the replacement unit. 11.1 Managing Hard Drives 11.1.1 Single Hard Drive Operation A single hard drive may be fitted in either DRIVE1 or DRIVE2 drawers. 11.1.2 Dual Hard Drive Operation When two drives are fitted, the VDM (normally) automatically alternates between them, switching when the one currently being used becomes full. 11.1.3 Changing Hard Drives The hard drive drawers require a special key to unlock them. Insert the key, and turn it clockwise to unlock the drive. This will remove power from the drive. Wait for 30 seconds for the drive to stop spinning, and then remove the drive by lifting the drawer handle up, and pulling firmly. Hard drives are sensitive mechanical devices that may be damaged by shock or vibration. Always handle with care and when transporting drives, ensure they are well cushioned with suitable padding to protect them from shock and vibration. To put a hard drive back into the VDM, make sure that the lock in the drive drawer is in the unlocked position. Carefully slide the drawer in as far as it can go with the handle in the up position. Carefully push the handle down such that the drawer is pulled into the drive bay. When it is properly located, lock the drawer by turning the key counter-clockwise. The LEDs should come on again, indicating that power has been applied to the drive again. After changing a drive, enter the DRIVES screen, and press YES make the system re-scan the drives (see section 9.1). Check that the correct drive information is reported. 11.1.4 Warnings A hard drive should not be changed while it is being used to record as this may affect parking of the heads within the drive. Always allow approximately 30 seconds after removing power before moving a hard drive. This ensures that the platters have stopped spinning. Do not remove a hard drive while a CD is being written to as the write process may be affected. Vdm601t.doc 48 Videoswitch VDM Digital Recorder 12 Specifications 12.1 Image Capture and Storage Displayed Image Format 720 x 576 Pixels, 16 Million colours Compressed Image Format 720 x 288 Pixels, 16 Million colours Sample rate 13.5Mhz Image Compression System Wavelet 12.2 Connectors 12.2.1 Power Input Main input is switch-selectable 230/115 Volts AC 50/60Hz, 100W maximum. Check switch setting before applying power or damage may occur. 12.2.2 Camera Inputs and Loop-Though Outputs PAL compatible, 1 Volt pk-pk, 75 Ohm termination (may be switched off in the SETUP menu) 12.2.3 Coax Monitor Outputs PAL compatible, 1 Volt pk-pk, 75 Ohm termination. 12.2.4 S-Video Monitor Output PAL compatible, 1 Volt pk-pk, 75 Ohm termination. 12.2.5 S-Video Input PAL compatible, 1 Volt pk-pk, 75 Ohm termination (not used). 12.3 Remote Access Options During remote access, images are further compressed to increase the update rate. The degree of extra compression may be selected from the “Vi-connect” software that is used on the PC to access the VDM. The Ethernet data rate is limited to prevent undue loading of a computer network. 12.3.1 PSTN Protocol V34 Data Rate 28.8kbit/sec Typical image update time (8K image) 3 seconds Vdm601t.doc 49 Videoswitch 12.3.2 VDM Digital Recorder ISDN Protocol V120 Data Rate 64kbit/sec Typical image update time (8K image) 1.4 seconds MSN support Yes Sub-Addressing support Yes 12.3.3 Ethernet Interface 10BaseT or 100BaseT Protocol TCP/IP Data Rate 300kbit/sec Typical Ethernet bandwidth required per VDM 0.5 Mbit/sec Typical image update time (8K image) 0.2 seconds Vdm601t.doc 50 Videoswitch 12.3.4 VDM Digital Recorder Alarms and Keyboard 13 12 11 10 9 8 7 6 5 4 3 2 1 25 24 24 22 21 20 19 18 17 16 15 14 1 2 3 4 5 6 7 8 9 10 11 12 13 Pin Function GND Alarm Input 15 RS422 OutRS422 InAlarm Input 9 Alarm Input 11 Alarm Input 13 Alarm Input 1 Alarm Input 3 Alarm Input 5 Alarm Input 7 Relay 2 Relay 1 12.3.5 Serial Port (RS232) 1 2 6 1 2 3 4 5 14 15 16 17 18 19 20 21 22 23 24 25 Pin Function Connect to Pin 4 to terminate RS422 Input Alarm Input 16 RS422 Out+ RS422 In+ Alarm Input 10 Alarm Input 12 Alarm Input 14 Alarm Input 2 Alarm Input 4 Alarm Input 6 Alarm Input 8 Relay COM 3 7 Pin Function DCD RXD TXD DTR GND 4 8 5 9 6 7 8 9 Pin Function Not connected RTS CTS Not connected Mating plug required: 9-way female D-type. Vdm601t.doc 51 Videoswitch 12.3.6 VDM Digital Recorder Parallel Port (Printer) 13 12 11 10 9 8 7 6 5 4 3 2 1 25 24 24 22 21 20 19 18 17 16 15 14 1 2 3 4 5 6 7 8 9 10 11 12 13 Pin Function STRB\ Data 0 Data 1 Data 2 Data 3 Data 4 Data 5 Data 6 Data 7 ACK\ BUSY PE SEL 14 15 16 17 18 19 20 21 22 23 24 25 Pin Function AUTOFD\ ERROR\ INIT\ SEL IN\ GND GND GND GND GND GND GND GND Mating plug required: 25-way male D-type. 12.4 Options Module A removable panel is provided for the installation of options modules (e.g. PSTN, ISDN or Ethernet). Vdm601t.doc 52 Videoswitch 12.5 Power Requirements Voltage Power 12.6 VDM Digital Recorder 115Vac or 240Vac 50/60 Hz 100W maximum CE Marking This product is CE marked. It has been fully tested and complies with 89/336/EEC Electromagnetic Compatibility and 73/23/EEC Low Voltage directives, and with EN 60950:2000 safety standards. Warning: This is a Class A product. In a domestic environment this product may cause radio interference in which case the user may be required to take adequate measures. 12.7 Dimensions and Weight Width Depth Height Weight Unit 360 mm 380 mm 160 mm 10kg Packaged 490 mm 570 mm 270 mm 12kg 12.8 Temperature and Humidity Temperature Humidity 12.9 Operating Storage 10 to 30 º C 5 to 95% non-condensing -20 to 60 º C 5 to 95% non-condensing Ventilation The VDM Digital Recorder has ventilation holes in the base, front and rear. Using internal fans, the unit creates a continuous flow of air through the unit to control the temperature of the disc drives and other internal components. The ventilation holes must not be obstructed otherwise the lifetime and reliability of the system may be affected. 12.10 Safety For warranty and safety reasons, the cover of this equipment must not be removed. There are no user serviceable parts inside. Vdm601t.doc 53 Videoswitch VDM Digital Recorder 13 Notes Vdm601t.doc 54 Videoswitch Vdm601t.doc VDM Digital Recorder 55