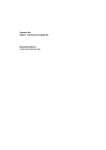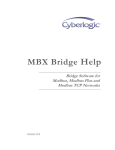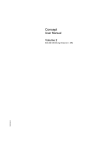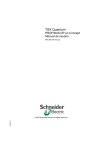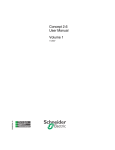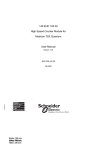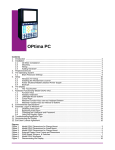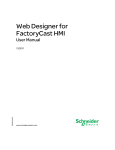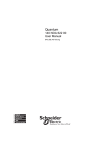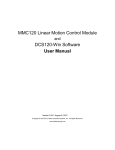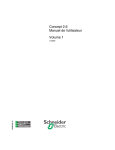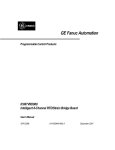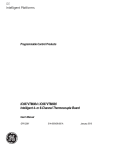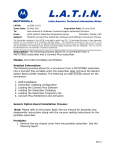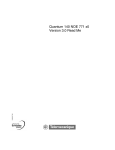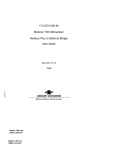Download User Manual Vol 3 - Guillevin Industrial Automation Group
Transcript
Concept User Manual Volume 3 33001604.01 840 USE 493 00 eng Version 2.5 - SR2 II Table of Contents The chapters marked gray are not included in this volume. About the book . . . . . . . . . . . . . . . . . . . . . . . . . . . . . . . . . . . . . . IX Chapter 1 General description of Concept . . . . . . . . . . . . . . . . . . . . . . . . . 1 Chapter 2 New Performance Attributes of Concept 2.5 in Comparison with Concept 2.2 . . . . . . . . . . . . . . . . . . . . . . . . . . 19 Chapter 3 Project structure . . . . . . . . . . . . . . . . . . . . . . . . . . . . . . . . . . . . . 29 Chapter 4 Creating a Project . . . . . . . . . . . . . . . . . . . . . . . . . . . . . . . . . . . . 43 Chapter 5 PLC configuration. . . . . . . . . . . . . . . . . . . . . . . . . . . . . . . . . . . . 63 Chapter 6 Main structure of PLC Memory and optimization of memory . . . . . . . . . . . . . . . . . . . . . . . . . . . . . . . . . . . . . . . . . 107 Chapter 7 Function Block language FBD. . . . . . . . . . . . . . . . . . . . . . . . . 165 Chapter 8 Ladder Diagram LD. . . . . . . . . . . . . . . . . . . . . . . . . . . . . . . . . . 187 Chapter 9 Sequence language SFC . . . . . . . . . . . . . . . . . . . . . . . . . . . . . 217 Chapter 10 Instruction list IL. . . . . . . . . . . . . . . . . . . . . . . . . . . . . . . . . . . . 261 Chapter 11 Structured text ST. . . . . . . . . . . . . . . . . . . . . . . . . . . . . . . . . . . 321 Chapter 12 Ladder Logic 984 . . . . . . . . . . . . . . . . . . . . . . . . . . . . . . . . . . . 363 Chapter 13 DFBs (Derived Function Blocks). . . . . . . . . . . . . . . . . . . . . . . 389 Chapter 14 Macros . . . . . . . . . . . . . . . . . . . . . . . . . . . . . . . . . . . . . . . . . . . . 425 Chapter 15 Variables editor. . . . . . . . . . . . . . . . . . . . . . . . . . . . . . . . . . . . . 447 Chapter 16 Project Browser . . . . . . . . . . . . . . . . . . . . . . . . . . . . . . . . . . . . 459 III Chapter 17 Derived data types . . . . . . . . . . . . . . . . . . . . . . . . . . . . . . . . . . 465 Chapter 18 Reference data editor . . . . . . . . . . . . . . . . . . . . . . . . . . . . . . . 487 Chapter 19 ASCII Message Editor . . . . . . . . . . . . . . . . . . . . . . . . . . . . . . . 499 Chapter 20 Online functions. . . . . . . . . . . . . . . . . . . . . . . . . . . . . . . . . . . . 515 Chapter 21 Import/Export . . . . . . . . . . . . . . . . . . . . . . . . . . . . . . . . . . . . . . 561 Chapter 22 Documentation and Archiving . . . . . . . . . . . . . . . . . . . . . . . . 599 Chapter 23 Simulating a PLC . . . . . . . . . . . . . . . . . . . . . . . . . . . . . . . . . . . 613 Chapter 24 Concept Security . . . . . . . . . . . . . . . . . . . . . . . . . . . . . . . . . . . 625 Appendices . . . . . . . . . . . . . . . . . . . . . . . . . . . . . . . . . . . . . . . . . . . . . . 637 At a Glance . . . . . . . . . . . . . . . . . . . . . . . . . . . . . . . . . . . . . . . . . . . . . . . . . . . . 637 Appendix A Tables of PLC-dependent Performance Attributes. . . . . . . . 639 Introduction . . . . . . . . . . . . . . . . . . . . . . . . . . . . . . . . . . . . . . . . . . . . . . . . . . . . 639 Performance of Quantum. . . . . . . . . . . . . . . . . . . . . . . . . . . . . . . . . . . . . . . . . . 640 Performance Attributes of Compact. . . . . . . . . . . . . . . . . . . . . . . . . . . . . . . . . . 645 Performance Attributes of Momentum . . . . . . . . . . . . . . . . . . . . . . . . . . . . . . . . 649 Performance Attributes of Atrium. . . . . . . . . . . . . . . . . . . . . . . . . . . . . . . . . . . . 653 Appendix B B.1 B.2 B.3 B.4 B.5 Appendix C C.1 IV Windows interface . . . . . . . . . . . . . . . . . . . . . . . . . . . . . . . . . . 659 At a Glance . . . . . . . . . . . . . . . . . . . . . . . . . . . . . . . . . . . . . . . . . . . . . . . . . . . . 659 Window . . . . . . . . . . . . . . . . . . . . . . . . . . . . . . . . . . . . . . . . . . . . . . . . . . . . . . . 661 At a Glance . . . . . . . . . . . . . . . . . . . . . . . . . . . . . . . . . . . . . . . . . . . . . . . . . . . . 661 Window Types . . . . . . . . . . . . . . . . . . . . . . . . . . . . . . . . . . . . . . . . . . . . . . . . . . 662 Elements of a window . . . . . . . . . . . . . . . . . . . . . . . . . . . . . . . . . . . . . . . . . . . . 663 Menu commands . . . . . . . . . . . . . . . . . . . . . . . . . . . . . . . . . . . . . . . . . . . . . . . . 666 Dialog boxes . . . . . . . . . . . . . . . . . . . . . . . . . . . . . . . . . . . . . . . . . . . . . . . . . . . 668 Generating a project symbol . . . . . . . . . . . . . . . . . . . . . . . . . . . . . . . . . . . . . . . 671 Online help. . . . . . . . . . . . . . . . . . . . . . . . . . . . . . . . . . . . . . . . . . . . . . . . . . . . . 673 At a Glance . . . . . . . . . . . . . . . . . . . . . . . . . . . . . . . . . . . . . . . . . . . . . . . . . . . . 673 How the Online Help is set out. . . . . . . . . . . . . . . . . . . . . . . . . . . . . . . . . . . . . . 675 List of symbols and short cut keys . . . . . . . . . . . . . . . . . . . . 679 At a Glance . . . . . . . . . . . . . . . . . . . . . . . . . . . . . . . . . . . . . . . . . . . . . . . . . . . . 679 Icon bar . . . . . . . . . . . . . . . . . . . . . . . . . . . . . . . . . . . . . . . . . . . . . . . . . . . . . . . 681 At a Glance . . . . . . . . . . . . . . . . . . . . . . . . . . . . . . . . . . . . . . . . . . . . . . . . . . . . 681 General icon bar . . . . . . . . . . . . . . . . . . . . . . . . . . . . . . . . . . . . . . . . . . . . . . . . 682 Icon bar in the FBD editor . . . . . . . . . . . . . . . . . . . . . . . . . . . . . . . . . . . . . . . . . 683 Icon bar in the SFC-Editor . . . . . . . . . . . . . . . . . . . . . . . . . . . . . . . . . . . . . . . . . 684 Icon bar in the LD editor. . . . . . . . . . . . . . . . . . . . . . . . . . . . . . . . . . . . . . . . . . . 686 List of Symbols in the IL and ST Editor . . . . . . . . . . . . . . . . . . . . . . . . . . . . . . . 687 C.2 Appendix D D.1 D.2 D.3 D.4 Appendix E E.1 E.2 E.3 E.4 List of Symbols in the LL984-Editor. . . . . . . . . . . . . . . . . . . . . . . . . . . . . . . . . . Icons in PLC Configuration . . . . . . . . . . . . . . . . . . . . . . . . . . . . . . . . . . . . . . . . Toolbar in the RDE Editor . . . . . . . . . . . . . . . . . . . . . . . . . . . . . . . . . . . . . . . . . Short cut keys . . . . . . . . . . . . . . . . . . . . . . . . . . . . . . . . . . . . . . . . . . . . . . . . . . At a Glance . . . . . . . . . . . . . . . . . . . . . . . . . . . . . . . . . . . . . . . . . . . . . . . . . . . . General Short Cut Keys . . . . . . . . . . . . . . . . . . . . . . . . . . . . . . . . . . . . . . . . . . Short Cut Keys in the IL, ST and Data Type Editor. . . . . . . . . . . . . . . . . . . . . . Short Cut Keys in the FBD and SFC Editor. . . . . . . . . . . . . . . . . . . . . . . . . . . . Shortcut keys in the LD-Editor. . . . . . . . . . . . . . . . . . . . . . . . . . . . . . . . . . . . . . Short Cut Keys in the LL984-Editor. . . . . . . . . . . . . . . . . . . . . . . . . . . . . . . . . . 688 689 690 691 691 692 693 695 699 705 IEC conformity . . . . . . . . . . . . . . . . . . . . . . . . . . . . . . . . . . . . . 707 At a Glance . . . . . . . . . . . . . . . . . . . . . . . . . . . . . . . . . . . . . . . . . . . . . . . . . . . . What is the IEC 1131-3 standard? . . . . . . . . . . . . . . . . . . . . . . . . . . . . . . . . . . At a Glance . . . . . . . . . . . . . . . . . . . . . . . . . . . . . . . . . . . . . . . . . . . . . . . . . . . . General information about IEC conformity . . . . . . . . . . . . . . . . . . . . . . . . . . . . IEC Conformity Test . . . . . . . . . . . . . . . . . . . . . . . . . . . . . . . . . . . . . . . . . . . . . IEC standards tables . . . . . . . . . . . . . . . . . . . . . . . . . . . . . . . . . . . . . . . . . . . . . At a Glance . . . . . . . . . . . . . . . . . . . . . . . . . . . . . . . . . . . . . . . . . . . . . . . . . . . . Common elements . . . . . . . . . . . . . . . . . . . . . . . . . . . . . . . . . . . . . . . . . . . . . . IL (AWL) language elements. . . . . . . . . . . . . . . . . . . . . . . . . . . . . . . . . . . . . . . ST language elements . . . . . . . . . . . . . . . . . . . . . . . . . . . . . . . . . . . . . . . . . . . Common graphic elements . . . . . . . . . . . . . . . . . . . . . . . . . . . . . . . . . . . . . . . . LD (KOP) language elements . . . . . . . . . . . . . . . . . . . . . . . . . . . . . . . . . . . . . . Implementation-dependent parameters . . . . . . . . . . . . . . . . . . . . . . . . . . . . . . Error causes . . . . . . . . . . . . . . . . . . . . . . . . . . . . . . . . . . . . . . . . . . . . . . . . . . . Expansions of IEC 1131-3. . . . . . . . . . . . . . . . . . . . . . . . . . . . . . . . . . . . . . . . . Text language syntax . . . . . . . . . . . . . . . . . . . . . . . . . . . . . . . . . . . . . . . . . . . . 707 709 709 710 711 712 712 712 719 721 722 723 725 728 730 731 Configuration examples. . . . . . . . . . . . . . . . . . . . . . . . . . . . . . 733 At a Glance . . . . . . . . . . . . . . . . . . . . . . . . . . . . . . . . . . . . . . . . . . . . . . . . . . . . Quantum Example - Remote Control with RIO . . . . . . . . . . . . . . . . . . . . . . . . . Introduction . . . . . . . . . . . . . . . . . . . . . . . . . . . . . . . . . . . . . . . . . . . . . . . . . . . . Editing local drop. . . . . . . . . . . . . . . . . . . . . . . . . . . . . . . . . . . . . . . . . . . . . . . . Editing Remote Drop . . . . . . . . . . . . . . . . . . . . . . . . . . . . . . . . . . . . . . . . . . . . . Quantum Example - Remote control with RIO (series 800) . . . . . . . . . . . . . . . Introduction . . . . . . . . . . . . . . . . . . . . . . . . . . . . . . . . . . . . . . . . . . . . . . . . . . . . Editing Local Drop . . . . . . . . . . . . . . . . . . . . . . . . . . . . . . . . . . . . . . . . . . . . . . . Editing Remote Drop . . . . . . . . . . . . . . . . . . . . . . . . . . . . . . . . . . . . . . . . . . . . . Quantum Example - Remote Control with DIO . . . . . . . . . . . . . . . . . . . . . . . . . Introduction . . . . . . . . . . . . . . . . . . . . . . . . . . . . . . . . . . . . . . . . . . . . . . . . . . . . Editing Local Drop . . . . . . . . . . . . . . . . . . . . . . . . . . . . . . . . . . . . . . . . . . . . . . . Quantum Example – INTERBUS Control . . . . . . . . . . . . . . . . . . . . . . . . . . . . . Introduction . . . . . . . . . . . . . . . . . . . . . . . . . . . . . . . . . . . . . . . . . . . . . . . . . . . . General Information. . . . . . . . . . . . . . . . . . . . . . . . . . . . . . . . . . . . . . . . . . . . . . Editing Local Drop . . . . . . . . . . . . . . . . . . . . . . . . . . . . . . . . . . . . . . . . . . . . . . . 733 735 735 736 740 743 743 744 748 754 754 755 763 763 764 765 V E.5 E.6 E.7 E.8 E.9 E.10 E.11 Appendix F Quantum Example - SY/MAX Controller . . . . . . . . . . . . . . . . . . . . . . . . . . . . . . 769 Introduction . . . . . . . . . . . . . . . . . . . . . . . . . . . . . . . . . . . . . . . . . . . . . . . . . . . . 769 Editing Local Drop . . . . . . . . . . . . . . . . . . . . . . . . . . . . . . . . . . . . . . . . . . . . . . . 770 Editing Remote Drop . . . . . . . . . . . . . . . . . . . . . . . . . . . . . . . . . . . . . . . . . . . . . 774 Quantum Example - Profibus DP Controller . . . . . . . . . . . . . . . . . . . . . . . . . . . 777 Introduction . . . . . . . . . . . . . . . . . . . . . . . . . . . . . . . . . . . . . . . . . . . . . . . . . . . . 777 General Information . . . . . . . . . . . . . . . . . . . . . . . . . . . . . . . . . . . . . . . . . . . . . . 778 Example 7 - Profibus DP Export Settings in SyCon. . . . . . . . . . . . . . . . . . . . . . 778 Editing Local Drop . . . . . . . . . . . . . . . . . . . . . . . . . . . . . . . . . . . . . . . . . . . . . . . 780 Importing Profibus DP Configuration . . . . . . . . . . . . . . . . . . . . . . . . . . . . . . . . . 784 Quantum-Example - Peer Cop. . . . . . . . . . . . . . . . . . . . . . . . . . . . . . . . . . . . . . 791 At a glance . . . . . . . . . . . . . . . . . . . . . . . . . . . . . . . . . . . . . . . . . . . . . . . . . . . . . 791 Generals to Peer Cop . . . . . . . . . . . . . . . . . . . . . . . . . . . . . . . . . . . . . . . . . . . . 792 Configuration of Peer Cop . . . . . . . . . . . . . . . . . . . . . . . . . . . . . . . . . . . . . . . . . 793 Global data transfer . . . . . . . . . . . . . . . . . . . . . . . . . . . . . . . . . . . . . . . . . . . . . . 795 Specific data transfer . . . . . . . . . . . . . . . . . . . . . . . . . . . . . . . . . . . . . . . . . . . . . 797 Compact Example . . . . . . . . . . . . . . . . . . . . . . . . . . . . . . . . . . . . . . . . . . . . . . . 799 Editing Local Drop . . . . . . . . . . . . . . . . . . . . . . . . . . . . . . . . . . . . . . . . . . . . . . . 799 Atrium Example – INTERBUS Controller. . . . . . . . . . . . . . . . . . . . . . . . . . . . . . 804 Introduction . . . . . . . . . . . . . . . . . . . . . . . . . . . . . . . . . . . . . . . . . . . . . . . . . . . . 804 General Information . . . . . . . . . . . . . . . . . . . . . . . . . . . . . . . . . . . . . . . . . . . . . . 805 INTERBUS Export Settings in CMD . . . . . . . . . . . . . . . . . . . . . . . . . . . . . . . . . 805 Editing Local Drop . . . . . . . . . . . . . . . . . . . . . . . . . . . . . . . . . . . . . . . . . . . . . . . 806 Editing Remote Drop (Importing INTERBUS Configuration) . . . . . . . . . . . . . . . 810 Momentum Example - Remote I/O Bus . . . . . . . . . . . . . . . . . . . . . . . . . . . . . . . 813 Introduction . . . . . . . . . . . . . . . . . . . . . . . . . . . . . . . . . . . . . . . . . . . . . . . . . . . . 813 General Information . . . . . . . . . . . . . . . . . . . . . . . . . . . . . . . . . . . . . . . . . . . . . . 814 Editing local drop . . . . . . . . . . . . . . . . . . . . . . . . . . . . . . . . . . . . . . . . . . . . . . . . 814 Example 10 – Editing Remote Drops (I/O Bus) . . . . . . . . . . . . . . . . . . . . . . . . . 818 Momentum Example - Ethernet Bus System . . . . . . . . . . . . . . . . . . . . . . . . . . . 821 Introduction . . . . . . . . . . . . . . . . . . . . . . . . . . . . . . . . . . . . . . . . . . . . . . . . . . . . 821 Configure Ethernet. . . . . . . . . . . . . . . . . . . . . . . . . . . . . . . . . . . . . . . . . . . . . . . 822 Network Configuration in Different Operating Systems . . . . . . . . . . . . . . . . . . . 823 Editing local drop . . . . . . . . . . . . . . . . . . . . . . . . . . . . . . . . . . . . . . . . . . . . . . . . 833 Online-Verbindung herstellen . . . . . . . . . . . . . . . . . . . . . . . . . . . . . . . . . . . . . . 836 Convert Projects/DFBs/Macros . . . . . . . . . . . . . . . . . . . . . . . 837 Converting projects/DFBs . . . . . . . . . . . . . . . . . . . . . . . . . . . . . . . . . . . . . . . . . 837 Appendix G G.1 G.2 VI Concept ModConnect . . . . . . . . . . . . . . . . . . . . . . . . . . . . . . . 841 At a Glance . . . . . . . . . . . . . . . . . . . . . . . . . . . . . . . . . . . . . . . . . . . . . . . . . . . . 841 Introduction . . . . . . . . . . . . . . . . . . . . . . . . . . . . . . . . . . . . . . . . . . . . . . . . . . . . 843 Integration of Third Party Modules. . . . . . . . . . . . . . . . . . . . . . . . . . . . . . . . . . . 844 At a Glance . . . . . . . . . . . . . . . . . . . . . . . . . . . . . . . . . . . . . . . . . . . . . . . . . . . . 844 Integrating new Modules . . . . . . . . . . . . . . . . . . . . . . . . . . . . . . . . . . . . . . . . . . 845 Removing Modules . . . . . . . . . . . . . . . . . . . . . . . . . . . . . . . . . . . . . . . . . . . . . . 846 G.3 Use of third party module in Concept . . . . . . . . . . . . . . . . . . . . . . . . . . . . . . . . 847 Appendix H Convertion of Modsoft Programs . . . . . . . . . . . . . . . . . . . . . . 849 At a Glance . . . . . . . . . . . . . . . . . . . . . . . . . . . . . . . . . . . . . . . . . . . . . . . . . . . . Introduction . . . . . . . . . . . . . . . . . . . . . . . . . . . . . . . . . . . . . . . . . . . . . . . . . . . . How to Convert a Modsoft Program . . . . . . . . . . . . . . . . . . . . . . . . . . . . . . . . . Exceptions. . . . . . . . . . . . . . . . . . . . . . . . . . . . . . . . . . . . . . . . . . . . . . . . . . . . . Appendix I 849 850 852 853 Modsoft and 984 References . . . . . . . . . . . . . . . . . . . . . . . . . . 855 At a Glance . . . . . . . . . . . . . . . . . . . . . . . . . . . . . . . . . . . . . . . . . . . . . . . . . . . . 855 Modsoft Keys with Concept Equivalents . . . . . . . . . . . . . . . . . . . . . . . . . . . . . . 856 Modsoft Function Compatibility . . . . . . . . . . . . . . . . . . . . . . . . . . . . . . . . . . . . . 858 Appendix J Presettings when using Modbus Plus for startup . . . . . . . . . 859 Introduction . . . . . . . . . . . . . . . . . . . . . . . . . . . . . . . . . . . . . . . . . . . . . . . . . . . . Installing the SA85 in Windows 98/2000 . . . . . . . . . . . . . . . . . . . . . . . . . . . . . . Installing the SA85 in Windows NT . . . . . . . . . . . . . . . . . . . . . . . . . . . . . . . . . . Installing the Modbus Plus Driver in Windows 98/2000/NT. . . . . . . . . . . . . . . . Virtual MBX Driver for 16 bit application capability with Windows 98/2000/NT . . . . . . . . . . . . . . . . . . . . . . . . . . . . . . . . . . . . . . . . . . . . MBX Driver for connection between ModConnect Host interface adapters and 32 bit applications with Windows 98/2000/NT. . . . . . . . . . . . . . . Remote MBX - Driver for Remote Operation. . . . . . . . . . . . . . . . . . . . . . . . . . . Ethernet MBX - Driver for Modbus Plus Function via TCP/IP . . . . . . . . . . . . . . Establishing the hardware connection. . . . . . . . . . . . . . . . . . . . . . . . . . . . . . . . Appendix K 867 868 869 871 873 874 876 876 877 Startup when using Modbus with the EXECLoader . . . . . . . 879 Introduction . . . . . . . . . . . . . . . . . . . . . . . . . . . . . . . . . . . . . . . . . . . . . . . . . . . . Quantum first startup with EXECLoader . . . . . . . . . . . . . . . . . . . . . . . . . . . . . . Compact first startup with EXECLoader . . . . . . . . . . . . . . . . . . . . . . . . . . . . . . Momentum first startup for IEC with EXECLoader . . . . . . . . . . . . . . . . . . . . . . Momentum first startup for LL984 with EXECLoader . . . . . . . . . . . . . . . . . . . . Appendix M 866 Presettings when using Modbus for startup . . . . . . . . . . . . . 873 Introduction . . . . . . . . . . . . . . . . . . . . . . . . . . . . . . . . . . . . . . . . . . . . . . . . . . . . Interface settings in Windows 98/2000 . . . . . . . . . . . . . . . . . . . . . . . . . . . . . . . Interface Settings in Windows NT . . . . . . . . . . . . . . . . . . . . . . . . . . . . . . . . . . . Setting up the hardware connection . . . . . . . . . . . . . . . . . . . . . . . . . . . . . . . . . Transfer problems . . . . . . . . . . . . . . . . . . . . . . . . . . . . . . . . . . . . . . . . . . . . . . . Appendix L 859 860 863 865 879 880 884 888 893 Startup when using Modbus with DOS Loader . . . . . . . . . . . 899 Introduction . . . . . . . . . . . . . . . . . . . . . . . . . . . . . . . . . . . . . . . . . . . . . . . . . . . . Quantum first startup with DOS Loader . . . . . . . . . . . . . . . . . . . . . . . . . . . . . . Compact first startup with DOS Loader. . . . . . . . . . . . . . . . . . . . . . . . . . . . . . . Momentum first startup for IEC with DOS Loader . . . . . . . . . . . . . . . . . . . . . . . Momentum first startup for LL984 with DOS Loader . . . . . . . . . . . . . . . . . . . . . 899 900 903 906 909 VII Appendix N Startup when using Modbus Plus with the EXECLoader. . . 913 Introduction . . . . . . . . . . . . . . . . . . . . . . . . . . . . . . . . . . . . . . . . . . . . . . . . . . . . 913 Quantum first startup with EXECLoader . . . . . . . . . . . . . . . . . . . . . . . . . . . . . . 914 Compact first startup with EXECLoader . . . . . . . . . . . . . . . . . . . . . . . . . . . . . . 918 Atrium first startup with EXECLoader . . . . . . . . . . . . . . . . . . . . . . . . . . . . . . . . 922 Momentum first startup for IEC with EXECLoader. . . . . . . . . . . . . . . . . . . . . . . 925 Momentum first startup for LL984 with EXECLoader. . . . . . . . . . . . . . . . . . . . . 929 Appendix O Startup when using Modbus Plus with DOS Loader . . . . . . 933 Introduction . . . . . . . . . . . . . . . . . . . . . . . . . . . . . . . . . . . . . . . . . . . . . . . . . . . . 933 Quantum first startup with DOS Loader . . . . . . . . . . . . . . . . . . . . . . . . . . . . . . . 934 Compact first startup with DOS Loader . . . . . . . . . . . . . . . . . . . . . . . . . . . . . . . 937 Atrium first startup with DOS Loader . . . . . . . . . . . . . . . . . . . . . . . . . . . . . . . . . 940 Momentum first startup for IEC with DOS Loader . . . . . . . . . . . . . . . . . . . . . . . 943 Momentum first startup for LL984 with DOS Loader . . . . . . . . . . . . . . . . . . . . . 946 Appendix P EXEC files . . . . . . . . . . . . . . . . . . . . . . . . . . . . . . . . . . . . . . . . . 949 Loading Firmware . . . . . . . . . . . . . . . . . . . . . . . . . . . . . . . . . . . . . . . . . . . . . . . 949 Appendix Q Settings in the CONCEPT.INI . . . . . . . . . . . . . . . . . . . . . . . . . 953 Introduction . . . . . . . . . . . . . . . . . . . . . . . . . . . . . . . . . . . . . . . . . . . . . . . . . . . . 953 General information on the Concept INI file. . . . . . . . . . . . . . . . . . . . . . . . . . . . 954 INI Print Settings . . . . . . . . . . . . . . . . . . . . . . . . . . . . . . . . . . . . . . . . . . . . . . . . 955 INI Settings for the Register Address Format, for Variable Storage and for Defining the Project Name . . . . . . . . . . . . . . . . . . . . . . . . . . . . . . . . . . . . . . 956 INI Settings for Global DFBs [Path] [Upload] . . . . . . . . . . . . . . . . . . . . . . . . . . . 957 Representation of Internal Data in the INI File. . . . . . . . . . . . . . . . . . . . . . . . . . 959 INI Settings for the LD Section. . . . . . . . . . . . . . . . . . . . . . . . . . . . . . . . . . . . . . 959 INI-Settings for Online Animation [Colors] . . . . . . . . . . . . . . . . . . . . . . . . . . . . . 960 VIII Glossary . . . . . . . . . . . . . . . . . . . . . . . . . . . . . . . . . . . . . . . . . . . . . . 961 Index ................................................ i About the book At a Glance Document Scope This user manual is intended to help you create a user program with Concept. It provides authoritative information on the individual program languages and on hardware configuration. Validity Note The documentation applies to Concept 2.5 for Microsoft Windows 98, Microsoft Windows 2000 and Microsoft Windows NT 4.x. Note: Additional up-to-date tips can be found in the Concept README file. Related Documents User Comments Title of Documentation Reference Number Concept Installation Instructions 840 USE 492 00 Concept IEC Block Library 840 USE 494 00 Concept EFB User Manual 840 USE 495 00 Concept LL984 Block Library 840 USE 496 00 We welcome your comments about this document. You can reach us by e-mail at [email protected] 840 USE 493 00 September 2001 IX About the book X 840 USE 493 00 September 2001 Appendices At a Glance Overview Additional information that is not necessarily required for an understanding of the documentation. What’s in this appendix? The appendix contains the following chapters: Chapter 840 USE 493 00 September 2001 Chaptername Page A Tables of PLC-dependent Performance Attributes 639 B Windows interface 659 C List of symbols and short cut keys 679 D IEC conformity 707 E Configuration examples 733 F Convert Projects/DFBs/Macros 837 G Concept ModConnect 841 H Convertion of Modsoft Programs 849 I Modsoft and 984 References 855 J Presettings when using Modbus Plus for startup 859 K Presettings when using Modbus for startup 873 L Startup when using Modbus with the EXECLoader 879 M Startup when using Modbus with DOS Loader 899 N Startup when using Modbus Plus with the EXECLoader 913 O Startup when using Modbus Plus with DOS Loader 933 P EXEC files 949 Q Settings in the CONCEPT.INI 953 637 Appendices 638 840 USE 493 00 September 2001 Tables of PLC-dependent Performance Attributes A Introduction Overview The performance attributes of the different hardware platforms (Quantum, Compact, Momentum and Atrium) can be found in the following tables. What’s in this chapter? This chapter contains the following topics: Topic Page Performance of Quantum 640 Performance Attributes of Compact 645 Performance Attributes of Momentum 649 Performance Attributes of Atrium 653 840 USE 493 00 September 2001 639 Performance Performance of Quantum IEC and LL984 Support Availability of IEC and LL984 support: CPU type Performance 113 02 113 03 213 04 424 0x 434 12 534 14 LL984 only x - - - - - IEC only (Stripped Exec) x x x - - - IEC and LL984 - x x x x x x = available - = not available 640 840 USE 493 00 September 2001 Performance Special Performance Attributes Availability of special performance attributes: CPU type Performance 113 02 113 03 213 04 424 0x 434 12 534 14 LL984 Hot Standby x x x x x x IEC Hot Standby - - - - x x Interrupt processing with HLI (LL984 only) x x x x x x Split memory (LL984 only with separate software - - - - - Support for XMIT loadable (LL984 only) x x x x x x Support for XMIT EFB (IEC only) - - - - - - Support for XXMIT EFB (IEC only) x x x x x x Upload of the user program x x x x x x Support of the Modbus function codes 42 (IEC only) x x x x x x Password protection of connection structure with PLC - - - - - - PCMCIA support - - - - - - Flash memory for program and configuration - - - - x x Remote Terminal Unit (RTU) configuration extension - - - - - - Profibus DP configuration x extension x x x x x x x x x x x Code generation options: x Include diagnosis information x x x x x Cyclical data exchange for configuration extension 840 USE 493 00 September 2001 641 Performance CPU type Performance 113 03 213 04 424 0x 434 12 534 14 Code generation options: Fastest code 113 02 - x x x x MMS Ethernet configuration extension x x x x x x ASCII Messages x x x x x x Peer Cop x x x x x x RIO (Remote I/O) x x x x x x DIO (Distributed I/O) x x x x x x SYMAX I/O x x x x x x 800 I/O x x x x x x LonWorks x x x x x x A120 I/O - - - - - - x = available - = not available Buses Availability of the buses: CPU type Performance 113 02 113 03 213 04 424 0x 434 12 534 14 Modbus x x x x x x Modbus Plus x x x x x x Ethernet (TCP/IP) x x x x x x Ethernet (SY/MAX) x x x x x x Interbus x x x x x x Interbus: PCP loadable (LL984 only) x x x x x x Interbus: PCP-EFB (IEC only) x x x x - - LonWorks (Echelon) using NOA 611 xx and LL984 using NOA 611 xx and LL984 using NOA 611 xx and LL984 using NOA 611 xx and LL984 using NOA 611 xx and LL984 using NOA 611 xx and LL984 MVB (MultiVehicleBus) - - - - - - x = available - = not available 642 840 USE 493 00 September 2001 Performance Block Libraries Availability of the block libraries: CPU type Performance 113 02 113 03 213 04 424 0x 434 12 534 14 AKFEFB (IEC only) x x x x x x ANA_IO (IEC only) x x x x x x COMM (IEC only) x x x x x x CONT_CTL (IEC only) x x x x x x DIAGNO (IEC only) x x x x x x EXPERTS (IEC only) x x x x x x EXTENDED (IEC only) x x x x x x FUZZY (IEC only) x x x x x x HANDTABLEAU (IEC only) x x x x x x IEC (IEC only x x x x x x LIB984 (IEC only) x x x x x x SYSTEM (IEC only) x x x x x x LL984 (LL984 only) x x x x x x x = available - = not available Utilities Availability of utilities: CPU type Performance 113 02 113 03 213 04 424 0x 434 12 534 14 Concept DFB x x x x x x Concept EFB x x x x x x Concept SIM x x x x x x Concept PLCSIM32 x x x x x x Concept security x x x x x x Concept EXECLoader x x x x x x Concept-Converter x x x x x x Modsoft converter x x x x x x ModConnect tool x x x x x x x = available - = not available 840 USE 493 00 September 2001 643 Performance Runtime System Runtime System CPU type Performance 113 02 113 03 213 04 424 0x 434 12 534 14 16 bit CPU x x x x - - 32 bit CPU - - - - x x x = available - = not available Available Memory for User Program Available memory for user program CPU type Performance 113 02 113 03 213 04 424 0x 434 12 534 14 IEC only runtime system 125k 375k 612k - - - IEC and LL984 runtime system - 160k 330k 460k 800k 2500k LL984 only runtime system - - - - - - x = available - = not available Different Performance Attributes Availability of different performance attributes: CPU type Performance 113 02 113 03 213 04 424 0x 534 14 534 14 Battery adapter required for backing up IEC programs - - - - - - Floating point processor - - x x x x Floating point emulation (IEC) x x - - - - x = available - = not available 644 840 USE 493 00 September 2001 Performance Performance Attributes of Compact IEC and LL984 Support Availability of IEC and LL984 support: CPU type Performance 258 (512k) 265 (512k) 275 (512k) 285 (1M) LL984 only - - - - IEC only (Stripped Exec) - - - - IEC and LL984 x x x x x = available - = not available Special Performance Attributes Availability of special performance attributes: CPU type Performance 258 (512k) 265 (512k) 275 (512k) 285 (1M) LL984 Hot Standby - - - - IEC Hot Standby - - - - Interrupt processing with HLI (LL984 only) - - - - Split memory (LL984 only with separate software x x x x Support for XMIT loadable (LL984 only) x x x x Support for XMIT EFB (IEC only) - - - - Support for XXMIT EFB (IEC only) x x x x Upload of the user program x x x x Support of Modbus function code 42 (IEC only) x x x x Password protection of connection structure with PLC x x x x PCMCIA support - - x x Flash memory for program and x configuration x x x Remote Terminal Unit (RTU) configuration extension x x x 840 USE 493 00 September 2001 x 645 Performance CPU type Performance 258 (512k) 265 (512k) 275 (512k) 285 (1M) Profibus DP configuration extension - - - - Cyclical data exchange for configuration extension - - - - Code generation options: Include diagnosis information x x x x Code generation options: Fastest code x x x x MMS Ethernet configuration extension - - - - ASCII Messages - - - - Peer Cop - x x x RIO (Remote I/O) - - - - DIO (Distributed I/O) - - - - SYMAX I/O - - - - 800 I/O - - - - LonWorks - - - - A120 I/O x x x x x = available - = not available Buses Availability of the buses: CPU type 646 Performance 258 (512k) 265 (512k) 275 (512k) 285 (1M) Modbus x x x x Modbus Plus using BridgeModul e x x x Ethernet (TCP/IP) using BridgeModul e using BridgeModul e using BridgeMod ule using BridgeModul e Ethernet (SY/MAX) - - - - Interbus using BKF xxx using BKF xxx using BKF xxx using BKF xxx 840 USE 493 00 September 2001 Performance CPU type Performance 265 (512k) 275 (512k) 285 (1M) Interbus: PCP loadable (LL984 only) 258 (512k) - - - Interbus: PCP-EFB (IEC only) - - - - LonWorks (Echelon) - - - - MVB (MultiVehicleBus) x x x x 265 (512k) 275 (512k) 285 (1M) x = available - = not available Block Libraries Availability of block libraries: CPU type Performance 258 (512k) AKFEFB (IEC only) x x x x ANA_IO (IEC only) x x x x COMM (IEC only) - x x x CONT_CTL (IEC only) x x x x DIAGNO (IEC only) x x x x EXPERTS (IEC only) x x x x EXTENDED (IEC only) x x x x FUZZY (IEC only) x x x x HANDTABLEAU (IEC only) x x x x IEC (IEC only) x x x x LIB984 (IEC only) x x x x SYSTEM (IEC only) x x x x LL984 (LL984 only) x x x x x = available - = not available Utilities Availability of utilities: CPU type Performance 258 (512k) 265 (512k) 275 (512k) 285 (1M) Concept DFB x x x x Concept EFB x x x x Concept SIM x x x x 840 USE 493 00 September 2001 647 Performance CPU type Performance 258 (512k) 265 (512k) 275 (512k) 285 (1M) Concept PLCSIM32 x x x x Concept Security x x x x Concept EXECLoader x x x x Concept-Converter x x x x Modsoft converter x x x x Concept-ModConnect - - - - x = available - = not available Runtime System Runtime system CPU type Performance 258 (512k) 265 (512k) 275 (512k) 285 (1M) 16 bit CPU - - - - 32 bit CPU x x x x x = available - = not available Different Performance Attributes Availability of different performance attributes: CPU type Performance 258 (512k) 265 (512k) 275 (512k) 285 (1M) Battery adapter required for backing up IEC programs - - - - Floating point processing - - - - Floating point emulation x x x x x = available - = not available 648 840 USE 493 00 September 2001 Performance Performance Attributes of Momentum IEC and LL984 Support Availability of IEC and LL984 support: CPU type Performance 700 00 700 10 780 00 760 00 760 10 780 10 960 20 980 20 960 30 980 30 LL984 only x x x x x IEC only - x x - x IEC and LL984 - - - - - x = available - = not available Special Performance Attributes Availability of special performance attributes: CPU type Performance 700 00 700 10 780 00 760 00 760 10 780 10 960 20 980 20 960 30 980 30 LL984 Hot Standby - - - - - IEC Hot Standby - - - - - Interrupt processing with HLI (LL984 only) - - - - - Split memory (LL984 only with separate software - - - - - Support for the XMIT blocks (LL984 only) x x x x x Support for XMIT EFB (IEC only) - - - - - Support for XXMIT EFB (IEC only) x x x x x Upload of the user program x x x x x Support of Modbus function code 42 (IEC only) - x x - x Password protection of connection structure with PLC - - - x x PCMCIA support - - - - - 840 USE 493 00 September 2001 649 Performance CPU type Performance 700 00 700 10 780 00 760 00 760 10 780 10 960 20 980 20 960 30 980 30 Flash memory for program and x configuration (LL984) x x x x Flash memory for program and configuration (IEC) - x - x Remote Terminal Unit (RTU) configuration extension - - - - - Profibus DP configuration extension - - - - - Cyclical data exchange for configuration extension - - - - - Code generation options: Include diagnosis information - - - - - Code generation options: Fastest code - - - - - MMS Ethernet configuration extension - - - - - ASCII Messages - - - - - Peer Cop x x x x x RIO (Remote I/O) - - - - - DIO (Distributed I/O) - - - - - TIO (Terminal I/O x x x x x SYMAX I/O - - - - - 800 I/O - - - - - LonWorks - - - - - A120 I/O - - - - - x = available - = not available 650 840 USE 493 00 September 2001 Performance Buses Availability of the buses: CPU type Performance 700 00 700 10 780 00 760 00 760 10 780 10 960 20 980 20 960 30 980 30 Modbus (with ring card) x x x x x Modbus Plus (with ring card) x x x x x Ethernet (TCP/IP) - - - x (LL984 x only) Ethernet (SY/MAX) - - - - - Interbus x x x x x Interbus: PCP loadable (LL984 only) - - - - Interbus: PCP-EFB (IEC only) - - - - - LonWorks (Echelon) - - - - - MVB (MultiVehicleBus) - - - - - x = available - = not available Block Libraries Availability of the block libraries: CPU type Performance 700 00 700 10 780 00 760 00 760 10 780 10 960 20 980 20 960 30 980 30 AKFEFB (IEC only) - x x - x ANA_IO (IEC only) - x x - x COMM (IEC only) - - - - x CONT_CTL (IEC only) - x x - x DIAGNO (IEC only) - x x - x EXPERTS (IEC only) - - - - x EXTENDED (IEC only) - x x - x FUZZY (IEC only) - x x - x HANDTABLEAU (IEC only) - - - - x IEC (IEC only) - x x - x LIB984 (IEC only) - x x - x SYSTEM (IEC only) - x x - x 840 USE 493 00 September 2001 651 Performance CPU type Performance 700 00 700 10 780 00 760 00 760 10 780 10 960 20 980 20 960 30 980 30 LL984 (LL984 only) x x x x x x = available - = not available Utilities Availability of utilities: CPU type Performance 700 00 700 10 780 00 760 00 760 10 780 10 960 20 980 20 960 30 980 30 Concept DFB - x x - x Concept EFB - x x - x Concept SIM - x x - x Concept PLCSIM32 - x x - x Concept security - x x - x Concept EXECLoader x x x x x Concept-Converter x x x x x Modsoft converter x x x x x Concept-ModConnect x x x x x 960 20 980 20 960 30 980 30 x = available - = not available Runtime System Runtime System CPU type Performance 700 00 700 10 780 00 760 00 760 10 780 10 16 bit CPU x x x x x 32 bit CPU - - - - - x = available - = not available 652 840 USE 493 00 September 2001 Performance Different Performance Attributes Availability of different performance attributes: CPU type Performance 700 00 700 10 780 00 760 00 760 10 780 10 960 20 980 20 960 30 980 30 Battery adapter required for backing up IEC programs - x - - - Floating point processor - - - - - Floating point emulation (IEC) - x x - x x = available - = not available Performance Attributes of Atrium IEC and LL984 Support Availability of IEC and LL984 support: CPU type Performance 121 01 (2M) 241 01 (4M) 241 01-S908 (4M) LL984 only - IEC only (Stripped Exec) - IEC and LL984 x x = available - = not available 840 USE 493 00 September 2001 653 Performance Special Performance Attributes Availability of special performance attributes: CPU type Performance 121 01 (2M) 241 01 (4M) 241 01-S908 (4M) LL984 Hot Standby - IEC Hot Standby - Interrupt processing with HLI (LL984 only) - Split memory (LL984 only with separate software - Support for XMIT loadable (LL984 only) - Support for XMIT EFB (IEC only) - Support for XXMIT EFB (IEC only) 121 01 (2M): 241 01 (4M): x 241 01-S908 (4M): - Upload of the user program x Support of Modbus function code 42 (IEC only) x Password protection of connection structure with PLC - PCMCIA support - Flash memory for program and configuration - Remote Terminal Unit (RTU) configuration extension - Profibus DP configuration extension - Cyclical data exchange for configuration extension - Code generation options: Include diagnosis information Code generation options: Fastest code - MMS Ethernet configuration extension - ASCII Messages - Peer Cop x RIO (Remote I/O) - DIO (Distributed I/O) x SYMAX I/O - 800 I/O - LonWorks - A120 I/O - x = available - = not available 654 840 USE 493 00 September 2001 Performance Buses Availability of the buses: CPU type Performance 121 01 (2M) 241 01 (2M) 241 01-S908 (4M) Modbus - Modbus Plus x Ethernet (TCP/IP) - Ethernet (SY/MAX) - Interbus x x - Interbus: PCP loadable (LL984 only) - Interbus: PCP-EFB (IEC only) - S908 I/O Bus x LonWorks (Echelon) - MVB (MultiVehicleBus) - x = available - = not available Block Libraries Availability of block libraries: CPU type Performance 121 01 (2M) 241 01 (2M) 241 01-S908 (4M) AKFEFB (IEC only) x ANA_IO (IEC only) x COMM (IEC only) - CONT_CTL (IEC only) x DIAGNO (IEC only) x EXPERTS (IEC only) x EXTENDED (IEC only) x FUZZY (IEC only) x HANDTABLEAU (IEC only) x IEC (IEC only) x 840 USE 493 00 September 2001 655 Performance CPU type Performance 121 01 (2M) 241 01 (2M) 241 01-S908 (4M) LIB984 (IEC only) x SYSTEM (IEC only) x LL984 (LL984 only) x x = available - = not available Utilities Availability of utilities: CPU type Performance 121 01 (2M) 241 01 (2M) 241 01-S908 (4M) Concept DFB x Concept EFB x Concept SIM x Concept PLCSIM32 x Concept Security x Concept EXECLoader x Concept-Converter x Modsoft converter x Concept-ModConnect - x = available - = not available Runtime System Runtime system CPU type Performance 121 01 (2M) 241 01 (2M) 241 01-S908 (4M) 16 bit CPU - 32 bit CPU x x = available - = not available 656 840 USE 493 00 September 2001 Performance Different Performance Attributes Availability of different performance attributes: CPU type Performance 121 01 (2M) 241 01 (2M) 241 01-S908 (4M) Battery adapter required for backing up IEC programs - Floating point processor x x Floating point emulation x - x = available - = not available 840 USE 493 00 September 2001 657 Performance 658 840 USE 493 00 September 2001 Windows interface B At a Glance Overview The chapter describes the most important properties of Concept’s Windows interface. Further information can be found in the Microsoft Windows manuals. What’s in this chapter? This chapter contains the following Sections: Section 840 USE 493 00 September 2001 Topic Page B.1 Window 661 B.2 Menu commands 666 B.3 Dialog boxes 668 B.4 Generating a project symbol 671 B.5 Online help 673 659 Windows interface 660 840 USE 493 00 September 2001 Windows interface B.1 Window At a Glance Overview This section describes the types of windows and window elements in Windows. What’s in this section? This section contains the following topics: Topic Page Window Types 662 Elements of a window 663 840 USE 493 00 September 2001 661 Windows interface Window Types Introduction In Windows there are two types of windows: l Application Window l Document Window Types of window: Application window (project) Concept [TESTPRJ] File Edit View Objects Project Online Options Window Help PLC configuration PLC PLC Selection PLC Memory Partition Loadables Specials Config. Extensions I/O Map Segment Scheduler Modbus port settings ASCII Type: 140 CPU 113 02 Disable IEC library PLC Memory Partition 000001 100001 300001 400001 - 001536 - 101872 - 300512 - 401872 Number installed: Config. Extensions 2 Data protection: Peer Cop: Hot Standby: 3 Ethernet: Profibus DP: 4 5 6 7 0 Segment Scheduler SFC Battery coil: Timer Register: 1 Time of day: Dialog to be opened Loadables Coils: Discrete Inputs: Input words: Output/marker words: Specials 8191 Available Logic Area; 1 2 .. .. 3 Segments:4 32 6 5 7 8 S_SFC_0001.. ASCII Disable Disable S_SFC_0002Disable 0 0 T2 S_SFC_0003 0 0 0 Number of messages: Message Area Size: of ports: T1 S_SFC_0102 Number T9 S_SFC_0302 T6 S_SFC_0103 S_SFC_0103 Help T3 S_SFC_0004 T7 S_SFC_0104 T8 S_SFC_0104 - Step sets ACT1, ACT1 is mapped to I/O but not read by any logic. Has a delay time of 2 sec. NOT CONNECTED. Document window (PLC configuration, section) Application Window When Concept is started the application window is opened on your desktop. The application window can be moved to any position on the desktop. Alternatively it can be minimized to a button on the task bar. A project can be opened or created in this application window. The name of the project then appears in the title bar of the application window. 662 840 USE 493 00 September 2001 Windows interface Document Window After opening or creating a project you can open different document windows. Document windows are, for example, sections in which a user program is created or the document window of the PLC configuration. Several document windows can be open simultaneously, but only one of these can be active. An active document window can be recognized by the color of the title bar. Depending on the active document window the menu commands change in the pull down menus and the tool bar of the application window. Elements of a window At a Glance This section describes the Concept specific elements of a window. Elements of a window: Toolbar Menu bar Title bar (project) Title bar (section) Concept [TESTPRJ] File Edit View Objects Project Online Options Window Help FBD .1.1 (1) .1.4 (4) AND_BOOL OR_BOOL LampTest1 LampTest2 %0:00017 .1.5 (5) FBI 1 2 (3) OR_BOOL LIGHTS S 01 02 03 04 05 %0:00018 .1.6 (6) SFC OR_BOOL 1 %0:00019 2 3 4 5 6 7 8 1 S_SFC_0001 .1.7 (7) OR_BOOL 2 .1.3 (2) AND_BOOL Manual1 ACT4 %0:00020 T1 3.1.8 (8)S_SFC_0002 T9 S_SFC_0102 S_SFC_0302 OR_BOOL 4 5 6 7 %0:00021 T2 S_SFC_0003 T6 S_SFC_0103 T7 T3 S_SFC_0004 S_SFC_0104 - Step sets ACT1, ACT1 is mapped to I/O but not read by any logic. Has a delay time of 2 sec. S_SFC_0103 T8 S_SFC_0104 NOT CONNECTED. Status bar 840 USE 493 00 September 2001 663 Windows interface Title bar A project’s title bar shows the name of the active application (i.e. Concept) and the name of the project. When coupled with a PLC the node address of the PLC is indicated in angled brackets (<>). If this PLC is on another network the routing path is also indicated. If a document window (e.g. a section) is enlarged to full screen, i.e. the section takes up the entire application window, the name of the document window (e.g. the section name) appears in the title bar. Document windows which are not enlarged to full screen have their own title bar in which the name of the document window is indicated. Menu Bar The menu bar of the application window contains various main menus. The contents of the menu bar depend on the active document window. Toolbar The toolbar consists of buttons which correspond to a menu command on the pulldown menus. The range and content of the toolbar depend on which window is active. There are three different ways a button can be represented: l grayed The command is currently unavailable. One or more other commands must be executed before the desired button can be used. l unpressed The command can be selected. l pressed The command is active. Status bar The appearance of the status bar depends on whether the project is open and the programming language used in the section. In the first part of the status bar various information is displayed depending on the selected object. l If a dialog box is open or a menu command or button has been selected some help will be given about it. To display the help select a menu command or a button with the left mouse button and hold it down. A short description of the menu command or button appears in the status bar. To execute the menu command/ button release the mouse button. If execution of the menu command/button is not required, move the pointer away from the active area (the description in the status bar disappears) and then release the mouse button. l If an FFB, a parameter to an input/output, a step or a transition has been selected, a comment about the selected object is displayed. With parameters and transitions the assigned direct address (only in case of located variables) is also displayed. 664 840 USE 493 00 September 2001 Windows interface The second part of the status bar (status of the active section) indicates whether the section is in animation mode or the section is disabled. l ANIMATED The section is animated. l INHIBITED The section is inhibited and will not be processed. The third part of the status bar indicates the status of the PLC. l NOT CONNECTED. The programming device is not coupled with a PLC. l STOPPED The program on the PLC is suspended. l RUNNING: CHANGE CONFIG The program on the PLC is running and was connected with the access Change Configuration. In the fourth part of the status bar the program status between the PLC and programming device is displayed. This display only appears if a project is open and the programming device with PLC is online. l EQUAL The program on the programming device and the PLC is consistent. l UNEQUAL The program on the programming device and the PLC is not consistent. To establish consistency use the menu command Online → Download.... l MODIFIED The program on the programming device was modified. The modifications can be made online in the PLC with the menu command Online → Download changes. Status bar: T1 AT %1:00001 Transition T1 840 USE 493 00 September 2001 ANIMATED RUNNING:CHANGE CONFIG EQUAL 665 Windows interface B.2 Menu commands Menu commands At a Glance The titles of the individual menus are displayed in the menu bar. The menu commands are listed in the pull-down menus. As in Windows, each Concept window and dialog box has a system menu. This menu is opened using the small box in the top left-hand corner of the window. A pull-down menu is opened by left-clicking on the title of the menu. To go directly to a menu command, drag the mouse pointer down the menu and then release the mouse button. The menu can be closed by clicking on the title of the menu or anywhere outside of the menu. Typical pull-down menu: Project Online Options Window Help Properties... PLC Configuration Project Browser Execution sequence... Variable declaration... ASCII reports... F8 Search... Trance Find Next Search results... References used... F3 SHIFT+F3 F6 F5 Analyze section Analyze program ALT+F9 Options for code generation... Underlined letter 666 A main menu (menu title) and subsequently a menu command can be selected by holding down Alt and simultaneously entering the underlined letter in the menu title and then that of the menu command. If, for instance, from the menu Project you want to execute the menu command Search... press Alt+P to open the menu and then Alt+S to execute the menu command. 840 USE 493 00 September 2001 Windows interface Grayed out menu command The command is currently unavailable. One or more other commands must be executed before the desired menu command can be executed. Suspension points (…) after the menu command On execution of this menu command a dialog box appears with options, which must be selected before execution. Check mark (√) before the menu command The menu command is active. If the menu command is selected the check mark disappears and the menu command is inactive. The check mark is mostly used to identify active modes (e.g. normal display, dial in mode etc.). Shortcut keys The key combinations (e.g. F8, Alt+F9, Ctrl+R) after the menu command are shortcut keys for executing this menu command. Using this key or key combination the menu command can be selected, without having to open the menu. 840 USE 493 00 September 2001 667 Windows interface B.3 Dialog boxes Dialog boxes At a Glance In Concept dialog boxes are displayed if additional information is required from you in order to perform a particular task. Potentially necessary information is also communicated in this way. Most dialog boxes contain options which can be selected, textboxes, in which text can be entered, and buttons which can be pressed. Grayed out options are currently not available. One or more other commands must be executed, or options selected or deselected, before the desired option can be activated. Concept specific basics of a window: One line list List Control box Step properties Step name S_3_5 Comment… Initial step Action Cdet: Time Variable Literal Action Variable Direct address ACT5 None Look up Variable declaration ACT5 None Authorize section Accept New Delete Up Down Mon. times and delay time ’SCFSTEP_TIMES’ variable Literals Maximum OK Text box 668 t#2S Delay Minimum To selected variable… Option button Cancel Help Command button 840 USE 493 00 September 2001 Windows interface Command buttons Command buttons are used to initiate actions immediately, e.g. executing or aborting a command. Command buttons include e.g. OK, Abort and Help. Command buttons followed by suspension points (…), open a further dialog box. A command button with a "greater than" sign (>>) extends the active dialog box. The standard setting is identified by a dark margin. This command button can be selected by pressing Enter. To close a dialog box without executing a command select the command button Cancel. Text boxes Information (text) is entered into a text box. If you enter an empty text box an insertion point appears in the far left of the box. The entered text begins at this insertion point. If text is already present within the respective box, it will be selected and replaced by the new text automatically. The text can, however, also be deleted by pressing Delete or Backspace. Lists In a list the available selection possibilities are listed. If more possibilities are available than fit into the list, the scrollbar or the arrow keys can be used to move within the list. As a rule only a single entry can be chosen form the list. There are, however, some cases in which several entries can be chosen, e.g. when opening sections. One line lists A single line list box initially appears as a rectangular box, in which the current selection (the default value) is selected. If the arrow in the right of the box is selected, a list of the available selection possibilities opens. If more possibilities are available than fit into the list, then the scrollbar or arrow keys can be used to move around the list. Option buttons Option buttons represent mutually exclusive options. In each case only one option can be chosen. The selected option button is identified by a black dot. If the option name contains an underlined letter, the option button can be activated from any position in the dialog box by holding down Alt and entering the underlined letter. 840 USE 493 00 September 2001 669 Windows interface Check box A check box next to an option means that the option can be activated or deactivated. Any number of check box options can be activated. Activated options are identified by an X or a check mark (√). If the option name contains an underlined letter, the check box can be activated or deactivated from any position in the dialog box by holding down Alt and entering the underlined letter. 670 840 USE 493 00 September 2001 Windows interface B.4 Generating a project symbol Generating a project symbol At a Glance Once a project symbol has been generated, a project can be immediately loaded on opening Concept. In this way one or more program groups can be created, which e.g. contain all the projects in a system, allowing them to be started immediately. Note: A symbol can only be generated for an existing project. Otherwise an error message appears on starting. Generating a symbol for projects The procedure for generating a project symbol is as follows: Step 1 Action Via Start → Settings → Taskbar... open the dialog Taskbar Properties. 2 In the register Start Menu Programs select the command button Add.... 3 In the dialog Create Shortcut select the command button Browse.... 4 In the dialog Browse move into the Concept installation path and double-click on the file CONCEPT.EXE. Reaction: The dialog Browse is closed and the file CONCEPT.EXE, with its path, is entered in the text box Command line: e.g. C:\CONCEPT\CONCEPT.EXE. 840 USE 493 00 September 2001 5 Now add the project path and project name to the command line, e.g. C:\CONCEPT\CONCEPT.EXE C:\PROJECTS\PLANT1.PRJ and confirm the details using Next >. 6 In the dialog Program group select an existing program group for the symbol or create a new one using New folder.... Confirm the change using the command button Next>. 7 In the dialog Select program designation select the project name and confirm using the command button Finish. 8 Close the dialog Taskbar Properties using OK. Reaction: The properties dialog is closed and the project symbol is available in the selected folder. 9 Start the project by clicking on the project symbol. 671 Windows interface Generating a symbol for DFBs 672 In this way symbols can likewise be generated for DFBs. To do this select the file CCEPTDFB.EXE in step 4 and add the DFB name and path instead of the project name and path to the command line in step 5. 840 USE 493 00 September 2001 Windows interface B.5 Online help At a Glance Overview This section describes use of online help. What’s in this section? This section contains the following topics: Topic Page At a Glance 674 How the Online Help is set out 675 840 USE 493 00 September 2001 673 Windows interface At a Glance General information The online help is used to quickly and easily obtain information about the task being performed, the use of an unfamiliar command or the functions, Function Blocks and modules. The online help is available throughout Concept. Note: The option Use polygon acceleration may not be used if the graphics card has hardware acceleration functions. Use of these may still lead to the graphics in the online help being incomplete. A detailed description of how to switch off the acceleration function will be found in the graphics card’s user manual. Starting the online help 674 There are several methods of calling up the online help: l Invoking the contents) There are two methods of invoking the online help contents: l To invoke the online help contents, select the menu command Help → Contents. l In the program group Concept open the help symbol. l Help with the execution of a menu command There are two methods of invoking help with a menu command: l using the mouse) To obtain an explanation select the menu command with the left mouse button, hold down the mouse button, press F1, and then release the mouse button. l using the keyboard) To obtain an explanation of a menu command, select it and then press F1. l Help with a dialog There are two methods of invoking help with a dialog: l To obtain an explanation of a dialog, click on the command button Help in the dialog itself. l To obtain an explanation of a dialog, press F1in the dialog itself. l Help with operating an EFB To obtain an explanation of the operation of the EFB, click on the command button Help with type within the dialog with the EFB properties. l Help with the operation of a module In the dialog I/O module selection click on the command button Help with module, to obtain an explanation of the operation of a module. 840 USE 493 00 September 2001 Windows interface How the Online Help is set out Introduction If you start the online help, the Windows Help system opens, containing either l a table of contents (if you started with Help → Contents or the icon), l or containing a description of the dialog (if you started with the Help command button), l or containing a description of an EFB (if you started with the Help on Type command button), l or containing a description of a module (if you started with the Module Help command button), This section describes the Concept specific basics of the online help window. Online help window: Title bar ? Concept User Manual File Edit Contents Bookmark Contents Options Back Menu bar ? Print << >> + Concept User Manual + PLC Configuration History Toolbar Navigator + Unconditional Configuration + I/O Map Introduction In the I/O map configure the drops with the used modules. Next carry out the I/O addressing and the parameterization of the configured modules . Topic title Popup Configuring the Backplane Expander To extend the backplane the module 140 XBE 100 00 is required. This enables you to connect a second backplane and obtain an additional 13 slots. A more detailed description of the configuration of the extended backplane with the 140 XBE 100 00 module can be found in the chapter Configuring the Backplane Expander. Jump Title Bar The title bar contains the active help file names, or in other words the help project. Menu Bar A description of the standard menu bar can be found in the respective Microsoft Windows manual. 840 USE 493 00 September 2001 675 Windows interface Toolbar The following buttons are available in Concept: l Contents This button is used to invoke the online help contents directory. Details about this function can be found in the corresponding Windows Manual. Note: If you jump (See Jump, p. 676) between different help projects and click the Contents button, the contents of the invoked help project (rather than the current one) is displayed. This is a Microsoft error. The Navigator is available to allow you to navigate within the current help project (related topics Navigator, p. 676). l Index This button is used to invoke an index for finding help texts. Details about this function can be found in the corresponding Windows Manual. Note: If you want to carry out a search of the whole text, press the Index command button, select the Search index card, choose the desired search function and type in the term you’re looking for. l Back This button is used to invoke the previously read help text. l Print This button is used to print out the current topic (the current help topic). l << This button is used to "browse" the previous help text. This button is used to read the online help like a book. When you have reached the first "page" of the online help (contents directory), the button is hidden. l >> This button is used to "browse" to the next help text. This button is used to read the online help like a book. When you have reached the last "page" of the online help, the button is hidden. l History When you use this button a window opens which displays all of the help topics that are already open. Title of Topic The topic title refers to the title of a chapter from paper documentation. This topic title always remains visible, even if, in the case of long documents, the text is moved in the window. Navigator The Navigator is in the topic title. It serves as a navigator inside the help projects. Jump A jump can be recognized by the fact it is written in green and is underlined. When you click on a jump, the help text corresponding to this key word/ topic appears. Jumps correspond to "related topics" entries in paper documents, the pages are however removed for your convenience. The invoked help text is then replaced by a new help text. 676 840 USE 493 00 September 2001 Windows interface Popup A popup can be recognized by the fact it is written in green and has a dotted line under it. When you click on a popup, the help text corresponding to this key word appears. Popups correspond to glossary entries in paper documents, however, the pages here are removed for your convenience. To display the text, a popup window is opened. This popup window may contain further popups. The popup window is cleared by re-clicking on it or pressing any key. This does not replace the present help text. 840 USE 493 00 September 2001 677 Windows interface 678 840 USE 493 00 September 2001 List of symbols and short cut keys C At a Glance Description Each editor and the PLC configuration have their own list of symbols available. This facilitates access to frequently used functions. It is also possible to call up many functions with short cut keys instead of menu commands. What’s in this chapter? This chapter contains the following Sections: 840 USE 493 02 May 2001 Section Topic Page C.1 Icon bar 681 C.2 Short cut keys 691 679 List of symbols and short cut keys 680 840 USE 493 02 May 2001 List of symbols and short cut keys C.1 Icon bar At a Glance Description This section describes the icon bar icons. In the icon bars there are editor independent and editor dependent icons. What’s in this section? This section contains the following topics: 840 USE 493 02 May 2001 Topic Page General icon bar 682 Icon bar in the FBD editor 683 Icon bar in the SFC-Editor 684 Icon bar in the LD editor 686 List of Symbols in the IL and ST Editor 687 List of Symbols in the LL984-Editor 688 Icons in PLC Configuration 689 Toolbar in the RDE Editor 690 681 List of symbols and short cut keys General icon bar Symbols The table below shows the available symbols and their corresponding menu entry commands: Symbol Menu entry command executed File → Open... File → New section... / New DFB section... File → Section open... File → Save Project → Variable declaration... Project → Search… Online → Online control... Online → Download changes... Edit → Reverse: Delete Edit → Cut Edit → Copy Edit → Insert 682 840 USE 493 02 May 2001 List of symbols and short cut keys Icon bar in the FBD editor Symbols The table shows the additional icons available in the FBD editor and the corresponding menu entry commands (see also General icon bar, p. 682): Symbol Menu entry command executed View → Enlarge View → Reduce Objects → Select mode Objects → Link Objects → FFB: Last Type Objects → Invert Input/Output Objects → Text Objects → Select FFB... Online → Animate selection Online → Animate binary values 840 USE 493 02 May 2001 683 List of symbols and short cut keys Icon bar in the SFC-Editor Symbols The table shows the additional icons available in the SFC editor and the corresponding menu entry commands (see also General icon bar, p. 682): Symbol Menu entry command executed View → Enlarge View → Reduce Objects → Selection mode Objects → Select column structure Objects → Select row structure Objects → Step Objects → Transition Objects → Parallel branch Objects → Parallel merge Objects → Alternative branch Objects → Alternative merge Objects → Jump Objects → Link Objects → Step transition sequence Objects → Structured parallel chain Objects → Structured alternative chain 684 840 USE 493 02 May 2001 List of symbols and short cut keys Symbol Menu entry command executed Objects → Transition step sequence Objects → Text Online → Animation Online → Animation control command 840 USE 493 02 May 2001 685 List of symbols and short cut keys Icon bar in the LD editor Symbols The table shows the additional symbols available in the LD editor and the corresponding menu entry commands (please also refer to the General icon bar, p. 682): Symbol Menu entry command executed View → Enlarge View → Reduce Objects → Select Mode Objects → Link Objects → Direct Link Objects → Vertical Link Objects → FFB: Last Type Objects → Invert Input/Output Objects → Text Objects → Select FFB... Objects → Coil Objects → Coil Negative Objects → Contact - on Objects → Contact – off Online → Animate selection Online → Animate binary values 686 840 USE 493 02 May 2001 List of symbols and short cut keys List of Symbols in the IL and ST Editor Symbols The table shows the additional symbols available in the IL and ST editor and the corresponding menu entry commands (see also General icon bar, p. 682): Symbol Menu Entry Command Executed Objects → Add FFB Online → View Selections Online → Animate binary values 840 USE 493 02 May 2001 687 List of symbols and short cut keys List of Symbols in the LL984-Editor Symbols The table shows the additional symbols available in the LL984 editor and the corresponding menu entry commands (see also General icon bar, p. 682): Symbol Menu Entry Command Executed Objects → Select Mode Objects → Coil Objects → Coil - buffered Objects → Horizontal Link Objects → Vertical Link Objects → Contact – N.O. Objects → Contact – Open. Objects → Contact – Positive Edge. Objects → Contact – Negative Edge. Objects → Instruction: Last Type Objects → Select instruction... 688 840 USE 493 02 May 2001 List of symbols and short cut keys Icons in PLC Configuration Icons The table shows the icons also available in PLC configuration and their allocated menu commands (related topics: General icon bar, p. 682): Icon Executed menu command PLC configuration → PLC Type... PLC configuration → Memory Partitions... PLC configuration → ASCII Setup... PLC configuration → Loadables... PLC configuration → Config. Extension... PLC configuration → Segment scheduler... PLC configuration → I/O Map... PLC configuration → Data Access Protection... PLC configuration → Peer Cop... PLC configuration → Ethernet / I/O Scanner... PLC configuration → Hot Standby... PLC configuration → ASCII Port Settings... PLC configuration → Modbus Port Settings... PLC configuration → Specials... 840 USE 493 02 May 2001 689 List of symbols and short cut keys Toolbar in the RDE Editor Icons The table shows the icons also available in the RDE Editor and their allocated menu commands (see also General icon bar, p. 682): Icon Executed menu command Template → New Template... Template → Open Template... Template → Save Template Online → Animate Online → Download Reference Data Online → Get CSL Online → Delete CSL 690 840 USE 493 02 May 2001 List of symbols and short cut keys C.2 Short cut keys At a Glance Description This section describes the available short cut keys. There are editor independent and editor dependent short cut keys. What’s in this section? This section contains the following topics: 840 USE 493 02 May 2001 Topic Page General Short Cut Keys 692 Short Cut Keys in the IL, ST and Data Type Editor 693 Short Cut Keys in the FBD and SFC Editor 695 Shortcut keys in the LD-Editor 699 Short Cut Keys in the LL984-Editor 705 691 List of symbols and short cut keys General Short Cut Keys Short Cut Keys 692 The table shows the short cut keys available and the corresponding menu entry command: Short Cut Keys Menu Entry Command Executed F1 Calls the context-sensitive online help. Use this key to call up an explanation of the menu entry command or dialog chosen. In dialogs, this key corresponds to the menu entry command Help. Ctrl+F4 System menu (for the document window) → Close document window Ctrl+F6 System menu (for the document window) → Next Ctrl+S Data file → Save project/save DFB Alt+F4 Data file → Quit the application window (Concept-Application) F8 Project → Address Declaration... F3 Project → Search Shift+F3 Project → Trace F5 Project → Search results F6 Project → Advanced search Alt+F9 Project → Analyze section Ctrl+P Online → Online-Control... F9 Online → Trigger single cycle Ctrl+R Online → Reference Data Editor Shift+F5 Window → Overlapping Shift+F4 Window → Adjacent 840 USE 493 02 May 2001 List of symbols and short cut keys Short Cut Keys in the IL, ST and Data Type Editor Calling up menu command entries Moving insertion marks in the text 840 USE 493 02 May 2001 The table shows the short cut keys available in the IL, ST and Data Type Editor and the corresponding menu entry commands (see also General Short Cut Keys, p. 692): Key Menu Entry Command Executed Ctrl+Z Edit → Reverse: Delete Ctrl+X Edit → Cut Ctrl+C Edit → Copy Ctrl+V Edit → Add Del Edit → Delete Ctrl+G Edit → Go to line... Ctrl+J Edit → Go to opposite part... Ctrl+E Edit → Expand instruction Alt+F8 Edit → Search for variables Ctrl+F Edit → Advanced search Ctrl+H Edit → Replace... Ctrl+Y Online → Animate binary values Ctrl+I Online → Check Selections Ctrl+W Online → View Selections Moving insertion marks in the text: Key Moving Down Onto the next line Up Onto the previous line Ctrl+G Onto a specific line End To the end of the line Home To the beginning of the line Picture up Into the next window Picture up Into the previous window Ctrl+Right To the next word Ctrl+Left To the previous word Ctrl+End To the end of the document Ctrl+Home To the beginning of the document 693 List of symbols and short cut keys Deleting text Marking text Deleting text: Key Function Backspace Key (Delete backwards) Deleting a mark (or deleting marked text) to the left of the insertion mark. Del Deleting a character (or deleting marked text) to the right of the insertion mark. Ctrl+Backspace key (Delete backwards) Deleting a line Marking text: Key 694 Extending the marking Shift+Right to the next character Shift+Left to the previous character Ctrl+Shift+Right to the next word Ctrl+Shift+Left to the previous word Shift+Down to the next line Shift+Up to the previous line Shift+End to the end of the line Shift+Home to the beginning of the line Shift+Picture down to a window underneath Shift+Picture up to a window above Ctrl+Shift+Picture down to the end of the current window Ctrl+Shift+Picture up to the beginning of the current window Ctrl+Shift+End to the end of the document Ctrl+Shift+Home to the beginning of the document 840 USE 493 02 May 2001 List of symbols and short cut keys Editing text Editing text: Key Function Ctrl+X Deleting marked text and saving in the clipboard Ctrl+C Copying marked text and saving in the clipboard Entering the new text Replacing marked text Del Deleting marked text without saving in the clipboard Ctrl+V Replacing marked text with text from the clipboard. Ctrl+F Searching for text Ctrl+R Replacing text Short Cut Keys in the FBD and SFC Editor At a Glance Concept supports the work with the keyboard in the graphic editors. Although the mouse is a more appropriate input tool, it is nevertheless possible to operate Concept with the keyboard alone – especially in machine environments. The editors behave in the same way regardless of whether they are operated with the mouse or with the keyboard. Rules The following general rules need to be observed: l The space bar corresponds to the left mouse button, i.e. the space bar is used for selecting and moving. l The enter key corresponds to the double click with the left mouse button – for example, the input key is used to call up the properties dialog of objects. l The shift key is used in conjunction with the keyboard exactly as it is with the mouse – for example, the shift key is used to extend an object selection or to reselect a few objects from a number which have already been selected. 840 USE 493 02 May 2001 695 List of symbols and short cut keys Calling up menu command entries Moving the cursor 696 The table shows the short cut keys available in the FBD and SFC editor and the corresponding menu entry commands (see also General Short Cut Keys, p. 692): Key Menu Entry Command Executed Ctrl+A Edit → Select All Ctrl+Z Edit → Reverse: Delete Ctrl+X Edit → Cut Ctrl+C Edit → Copy Ctrl+V Edit → Add Del Edit → Delete Ctrl+O Display → Overview Ctrl+N Display → Normal Ctrl+E Display → Expanded (only in SFC) Ctrl++ Display → Enlarge Ctrl+- Display → Reduce Ctrl+Y In the FBD Editor: Online → Animate binary values In SFC-Editor: Online → Animation Ctrl+W Online → Selection animate (in FBD) Moving the cursor: Key Function Cursor keys The cursor keys move the cursor inside the document window. The cursor is moved further around a Pixel. If the cursor is at the edge of the document window, pressing the cursor keys again will page the document window in the corresponding direction. Ctrl+Cursor Keys When the Strg key is pressed, the cursor keys move the cursor inside the document window. The cursor is moved further around a logical unit (depending on the active editor). If the cursor is at the edge of the document window, pressing the cursor keys again will page the document window in the corresponding direction Home The Pos1 key moves the cursor to the left-hand edge of the document window. End The End key moves the cursor to the right-hand edge of the document window. 840 USE 493 02 May 2001 List of symbols and short cut keys Scrolling Edit Scrolling: Key Function Ctrl+Home When the Ctrl key is pressed, the Pos1 key moves the document window to the upper left-hand corner of the section. Ctrl+End When the Ctrl key is pressed, the End key moves the document window to the lower right-hand corner of the section. Picture up The picture up key scrolls the document window one screen page upwards, while the cursor remains in the same position in the document window. Picture down The picture down key scrolls the document window one screen page downwards, while the cursor remains in the same position in the document window. Ctrl+Picture up When the Ctrl key is pressed, the Picture up key scrolls the document window one page to the left while the cursor remains in the same place in the document window. Ctrl+Picture down When the Ctrl key is pressed, the Picture down key scrolls the document window one page to the right while the cursor remains in the same place in the document window. Edit Key Function Space bar In select mode, the object at the cursor position is selected and all other objects are deselected. In placing mode the corresponding object is placed where the cursor is. Shift key+Space bar In selection mode, when the Shift key is pressed, objects which have not previously been selected in the cursor position are selected, or vice versa. The selection of all other objects is not affected. In placing mode the corresponding object is placed where the cursor is. Space In selection mode – if there is no selected object where the cursor is – bar+Cursor Keys the cursor moves and a selection rectangle is displayed. If a selected object is in the cursor position, all objects will be shifted according to how the cursor is moved. The number of inputs of an FFB with a variable input number can be changed in the FB Editor’s Selection Mode by placing the cursor on the rectangle in the middle of the lower edge of the selection frame, which holds down the Space bar and presses the Up or Down keys. The width of the branches or connections can be changed in the SFC Editor’s Selection Mode by placing the cursor on the rectangle of the selection frame, which holds down the Space bar and presses the Right or Left keys. In Link Mode, a link is produced by dragging the mouse. 840 USE 493 02 May 2001 697 List of symbols and short cut keys Key Function Shift key+Space In Selection Mode, this key combination creates a selection frame as bar+Cursor keys described above, and the selection of all other objects is retained. Allocating variables onto an FFB To allocate variables onto an FFB, do the following: Step Action 1 Use the cursor keys or Shift+cursor keys to move the cursor to the input/ output of the FFB. 2 Press Enter. Reaction: The link FFB dialog for the selected input/output opens. Changing variables onto an FFB To change variables onto an FFB, do the following: Step Action 1 Use the cursor keys or Shift+cursor keys to move the cursor to the FFB variables to be changed. 2 Press Enter. Reaction: The link FFB dialog for the selected input/output opens. Changing the number of inputs/outputs To change the number of inputs/outputs with extendable FFBs, do the following: Step Action 1 Use the cursor keys or Shift+cursor keys to move the cursor to the centre of the lower edge of the FFB’s block frame. 2 Press Space bar+Down cursor key to generate further inputs/outputs. Press Space bar+Up cursor key to hide further inputs/outputs. Reaction: The number of inputs/outputs is changed. 698 840 USE 493 02 May 2001 List of symbols and short cut keys Shortcut keys in the LD-Editor At a Glance Concept supports the work with the keyboard in the graphic editors. Although the mouse is a more appropriate input tool, it is nevertheless possible to operate Concept with the keyboard alone – especially in machine environments. The Editors behave in the same way regardless of whether they are operated with the mouse or with the keyboard. Rules The following general rules need to be observed: l The space bar corresponds to the left mouse button, i.e. the space bar is used for selecting and moving. l The Enter key corresponds to the double click with the left mouse button – for example, the input key is used to call up the properties dialog of objects. l The Shift key is used in conjunction with the keyboard exactly as it is with the mouse – for example, the Shift key is used to extend an object selection or to reselect a few objects from a number which have already been selected. l Pressing a key only once only affects the element in the center of the current cell. l Pressing a key together with Ctrl affects the right side of the current cell.. l Striking a key together with Shift afects the left side of the current cell 840 USE 493 02 May 2001 699 List of symbols and short cut keys Calling up menu command 700 The table shows the additional shortcut keys and their corresponding menu commands avialable in LD Editor (see also General Short Cut Keys, p. 692): Key Menu Entry Command Executed Ctrl+A Edit → Select All Ctrl+Z Edit → Reverse: Delete Ctrl+X Edit → Cut Ctrl+C Edit → Copy Ctrl+V Edit → Add Del Edit → Delete Ctrl+O Display → Overview Ctrl+N Display → Normal Ctrl++ Display → Enlarge Ctrl+- Display → Reduce Esc Objects → Select Mode Shift+H Objekts → Link H Objects → Direct Link V Objects → Vertical Link F Objects → FFB: Last Type I Objects → Invert Input/Output T Objects → Text Shift+F Objects → select FFB... C Objects → Contact N.O. L Objects → Contact – Open. P Objects → Contact Positive Flank N Objects → Contact Negative Flank Shift+C Objects → Coil Shift+L Objects → Coil Negative Shift+S Objects → Coil Set Shift+R Objects → Coil Reset Shift+P Objects → Coil Positive Flank Shift+N Objects → Coil Negative Flank Ctrl+Y Online → Animate binary values Ctrl+W Online → Animate selection 840 USE 493 02 May 2001 List of symbols and short cut keys Placing objects In order to place objects in the LD Editor by using the keyboard, please carry out the following steps: Step Action 1 Move the field with a gray background onto the field where the object is to be placed (move gray field (selecting a field)). 2 Strike the key assigned to the object (see Creating objects, p. 704). Reaction: Adjoining boolean objects are automatically connected. Moving the gray field (selecting a field) 840 USE 493 02 May 2001 3 Links between non-adjoining objects and non-boolean in/outputs have to be made with the mouse pointer (see Moving the mouse pointer, p. 703). 4 The mouse pointer must also be used to invert in/outputs (see Moving the mouse pointer, p. 703). Moving the gray field (selecting a field) Key Function Up Moves the gray field up by one field Down Moves the gray field down by one field To the right Movesthe gray fields to the right by one field To the left Moves the gray fields to the left by one field Home Moves the gray field to the left margin Shift+Home Moves the gray field to the left margin End Moves the gray field to the right margin Shift+End Moves the gray field to the right margin Ctrl+Home Moves the gray field to the top left-hand corner Ctrl+End Moves the gray field to the top right-hand corner 701 List of symbols and short cut keys Selecting objects Selecting objects Key Moving a selected object Allocating variables onto an FFB Function Space character Selects object in the middle of the gray field Ctrl+Space character Selects object on the right-hand side of the gray field Shift+Space character Selects object on the left-hand side of the gray field Enter In select mode: Selects object in the middle of the gray field and opens its Select dialog (if available) Ctrl+Enter In select mode: Selects object from the righthand side of the gray field and opens its Select dialog (if available) Shift+Enter In select mode: Selects object from the lefthand side of the gray field and opens its Select dialog (if available) Moving a selected object Key Function Shift+Up Moves the selected object up by one field Shift+Down Moves the selected object down by one field Shift+Right Moves the selected object to the right by one field Shift+Left Moves the selected object to the left by one field To allocate variables onto an FFB, do the following: Step Action 1 Move the gray field onto the cell containing the in/output. 2 To allocate variables to inputs, press Ctrl+Enter. To allocate variables to outputs press Ctrl+Enter. Reaction: The Dialog connect FFB of the selected in/output is opened. 702 840 USE 493 02 May 2001 List of symbols and short cut keys Changing variables onto an FFB To change variables onto an FFB, do the following: Step Action 1 Move the gray field onto the cell containing the variable to be changed. 2 To select the variable press Shift+Enter. Reaction: The Dialog connect FFB of the selected in/output is opened. Deleting vertical links To delete vertical variables, carry out the following step: Step Action 1 Move the gray field onto the cell running through the vertical link. 2 Press Ctrl+Delete. Reaction: The vertical link is deleted. Moving the mouse pointer Scrolling 840 USE 493 02 May 2001 Moving the mouse pointer Key Function Ctrl+Up Moving the mouse pointer up by one step Ctrl+Down Moving the mouse pointer down by one step Ctrl+Right Moving the mouse pointer to the right by one step Ctrl+Left Moving the mouse pointer to the left by one step Scrolling: Key Function Picture up Scrolls the display sector one page up Shift+Picture up Scrolls the display sector one page up Picture down Scrolls the display sector one page down Shift+Picture down Scrolls the display sector one page down Ctrl+Picture up Scrolls the display sector one page to the right Ctrl+Picture down Scrolls the display sector one page to the right 703 List of symbols and short cut keys Creating objects Creating links Activating the different modes 704 Creating objects Key Function C Creates a N.O. in the gray field L Creates an opener in the gray field P Creates a contract for the recognition of positive flanks in the gray field N Creates a contract for the recognition of negative flanks in the gray field Shift+C Creates a coil in the gray field Shift+L Creates a negated coil in the gray field Shift+S Creates a coil set in the gray field Shift+R Creates a reset coil in the gray field Shift+P Creates a coil for the recognition of positive flanks in the gray field Shift+N Creates a coil for the recognition of negative flanks in the gray field Shift+F Opens FFB selection dialog F Creates current FFB in the gray field Creating links Key Function H Activates the link mode V Creates a vertical link in the right-hand bottom corner of the gray field (and then moves the gray field to the right by one field) Shift+V Creates a vertical link in the bottom left-hand corner of the gray field. Activating the different modes Key Function Space character Activates the selection mode Esc Activates the selection mode H Activates the link mode I Activates the mode for inverting in/outputs T Activates the text mode 840 USE 493 02 May 2001 List of symbols and short cut keys Short Cut Keys in the LL984-Editor Short Cut Keys 840 USE 493 02 May 2001 The table shows the additional short cut keys available in the LL984 editor and the corresponding menu entry commands (see also General Short Cut Keys, p. 692): Short Cut Keys Menu Entry Command Executed Ctrl+Z Edit → Reverse: Delete Ctrl+X Edit → Cut Ctrl+C Edit → Copy Ctrl+V Edit → Add Del Edit → Delete Ctrl+D Edit → DX Zoom... Ctrl+H Edit → Offset References... Ctrl+O Display → Overview Ctrl+N Display → Normal Ctrl+E Display → Expand Ctrl++ Display → Enlarge Ctrl+- Display → Reduce ( Objects → Coil Ctrl+L Objects → Coil - buffered " Objects → Contact – N.O. / Objects → Contact – Open. P Objects → Contact – Positive Edge. N Objects → Contact – Negative Edge. = Objects → Horizontal Link I Objects → Vertical Link Ctrl+F Objects → Instruction by name... Ctrl+G Network → Go to... Ctrl+I Networks → Add Ctrl+Q Networks → Add formula Ctrl+A Networks → Attach Ctrl+U Networks → Attach formula Ctrl+K Networks → Delete Picture up Networks → Next Picture up Networks → Previous Ctrl+M Networks → Commentary 705 List of symbols and short cut keys 706 Short Cut Keys Menu Entry Command Executed Ctrl+T Online → Trace Ctrl+B Online → Retrace 840 USE 493 02 May 2001 IEC conformity D At a Glance Overview This Chapter contains the standards tables required by IEC 1131-1. What’s in this chapter? This chapter contains the following Sections: Section 840 USE 493 00 September 2001 Topic Page D.1 What is the IEC 1131-3 standard? 709 D.2 IEC standards tables 712 D.3 Expansions of IEC 1131-3 730 D.4 Text language syntax 731 707 IEC conformity 708 840 USE 493 00 September 2001 IEC conformity D.1 What is the IEC 1131-3 standard? At a Glance Overview This section contains general information about IEC 1131-3 and the implemented IEC conformity test. What’s in this section? This section contains the following topics: Topic Page General information about IEC conformity 710 IEC Conformity Test 711 840 USE 493 00 September 2001 709 IEC conformity General information about IEC conformity At a Glance The IEC standard 1131-3 (compare chapter 1.4) specifies the syntax and semantics of a standardized series of programming languages for Programmable Logic Controls (PLC). These include the two text languages IL (Instruction List) and ST (Structured Text) and the two graphical languages LD (Ladder Diagram) and FBD (Function Block Diagram). It also defines the elements of the sequential function chart (SFC) language for structuring the internal organization of PLC programs and Function Blocks. Configuration elements, used for installing PLC programs onto PLC systems, are also defined. Note: Concept uses the English acronyms for the programming languages. Furthermore, it defines methods to enable communication between the PLC and other automated system components. Concept standard accordance In accordance with the standard, the present version of the programming system Concept supports a subset of language elements, which are defined in the standard. In this context, accordance with the standard means the following: l The standard allows the individual implementing an IEC program system to select or deselect certain language properties or even complete languages from the selection tables, which represent an integrated part of the standard specifications. A system, which itself accords with the standard, may only implement the selected properties exactly as they are given in the standard. l In addition, the standard enables the individual implementing to introduce defined language elements into an interactive programming environment. As the standard expressly emphasizes that the specification of such environments lies outside of its area of application, the person implementing has a certain degree of freedom to offer optimized forms of display and implementation mechanisms for the benefit of the user. l Concept uses these degrees of freedom e.g. when introducing the term "Project" to implement the IEC language elements "Configuration", "Resource" and "Program" all together (Concept only supports one single cyclically running program within a single resource within the configuration). Apart from this, it uses them, for example, with implementation mechanisms made available for declaring variables and authorizing Function Blocks. 710 840 USE 493 00 September 2001 IEC conformity IEC standards tables Information on which properties are supported and other implementation specific details can be found in the following statements on standard fulfilment and the associated standards tables. IEC Conformity Test Testing the Import/Export Interface An interface for importing standard IEC programs and DFBs from ASCII files (menu File → Import) and exporting these programs into graphical languages in ASCII format (menu File → Export) is available in Concept. The conformity of this interface can be tested using files which can be obtained from IFAK (Institut für Automation und Kommunikation e.V. Magdeburg). IEC conformity test scripts: (c) 1994, IFAK Institut für Automation und Kommunikation e.V. Magdeburg Steinfeldstraße 3 D-39179 Barleben Notes The following points must be considered with regard to the conformity of the import interface: l In Concept, IL operators are permitted as identifiers. R, S, LD, S1 and R1 are possible parameter names. Therefore, there will be no changes made to the standard functions/function blocks. Concept requires no change in the IEC table 54 with S to SET, R to RESET, S1 to SET1, R1 to RESET1. l All IL operators not in conflict with functions are permitted as variable names in Concept (N, S, R, S1, R1, CLK, CU, CD, PV, IN, PT) – contrary to IEC table 54. l Counter EFBs must be typified in Concept, e.g. CTU must become CTU_INT. l Function block instances cannot be called up more than once; a restriction that is self-evident if IEC table 53, property 3 is required. l An overflow of time span variables (e.g. t#100s) is not detected. The system calculates the time correctly, so that detection of an overflow is not necessary. l IEC IL comments are only permitted as the last element in a line. Concept allows comments to be made everywhere. 840 USE 493 00 September 2001 711 IEC conformity D.2 IEC standards tables At a Glance Overview This system fulfils the requirements of the IEC 1131-3 in the following properties of the language. What’s in this section? This section contains the following topics: Topic Page Common elements 712 IL (AWL) language elements 719 ST language elements 721 Common graphic elements 722 LD (KOP) language elements 723 Implementation-dependent parameters 725 Error causes 728 Common elements IEC standards table 712 IEC standards table for common elements: Table number Property number Property description 1 1 For required character set – see Chapter 2.1.1 of 1131-3 1 2 Lower case characters 1 3a Hash key (#) 1 4a Dollar sign ($) 1 5a Vertical line (|) 1 6a Left and right square brackets "[ ]" 2 1 Upper case character and numbers 2 2 Upper and lower case characters, numbers, embedded underscore 2 3 Upper and lower case characters, numbers, leading and embedded underscore 3 1 Comments 840 USE 493 00 September 2001 IEC conformity Table number Property number Property description 4 1 Integer (whole number) literals 4 2 Real literals 4 3 Real literals with exponents 4 4 Base 2 literals 4 5 Base 8 literals 4 6 Base 16 literals 4 7 Boolean zero and one 4 8 Boolean FALSE and TRUE 7 1a Time span without underscores: short prefix 7 1b Time span without underscores: long prefix 7 2a Time span with underscores short prefix 7 2b Time span with underscores long prefix 10 1 BOOL: Boolean 10 3 INT: Integer 10 4 DINT: Double integer 10 7 UINT: Signed integer 10 8 UDINT: Signed double integer 10 10 REAL: Floating point number 10 12 TIME: Time span 10 17 BYTE: Bit sequence 8 10 18 WORD: Bit sequence 16 12 4 Data types for fields 12 5 Data types for structures 15 1 I: Input (Note 1, p. 717) 15 2 Q: Output (Note 2, p. 717) 15 4 X: Bit size (Note 2, p. 717, Note 1, p. 717) 15 5 no prefix: Bit size (Note 2, p. 717, Note 1, p. 717) 15 6 B: Byte size (Note 2, p. 717, Note 1, p. 717) 15 7 W: Word size (Note 2, p. 717, Note 1, p. 717) 15 8 D: Double word size (Note 2, p. 717, Note 1, p. 717) 17 2 Declaration of directly displayed buffered variables (Note 5, p. 718, Note 9, p. 718) 17 3 Declaration of storage locations with symbolic variables (Note 5, p. 718) 840 USE 493 00 September 2001 713 IEC conformity 714 Table number Property number Property description 17 4 Assignment of storage locations with fields (Note 5, p. 718, Note 11, p. 718) 17 5 Automatic storage allocation for symbolic variables (Note 5, p. 718) 17 7 Declaration for buffered fields (Note 5, p. 718, Note 11, p. 718) 17 8 Declaration for structured variables (Note 5, p. 718) 18 2 Initialization of directly displayed buffered variables (Note 5, p. 718, Note 9, p. 718, Note 10, p. 718) 18 3 Assignment of storage locations and start values for fields(Note 5, p. 718) 18 4 Assignment of storage locations and start values for fields (Note 5, p. 718, Note 11, p. 718) 18 5 Initialization of symbolic variables (Note 5, p. 718) 18 7 Declaration and initialization of buffered variables (Note 5, p. 718, Note 11, p. 718) 18 8 Initialization of structured variables (Note 5, p. 718) 18 9 Initialization of constants 19 1 Negated input 19 2 Negated output 20 1 Use of "EN" and "ENO" - REQUIRED for LD (Note 6, p. 718) 20 2 Use of "EN" and "ENO" – OPTIONAL for FBD 20 3 FBD without "EN" and "ENO" 21 2 Standardized functions (Note 3, p. 717) 22 1 (*-TO-**) Type conversion functions (Note 4, p. 718 22 2 Truncation towards zero: TRUNC (Note 3, p. 717)) 23 1 ABS: Absolute value 23 2 SQRT: Square root 23 3 LN: Natural logarithm 23 4 LOG: Base 10 logarithm 23 5 EXP: Exponential function 23 6 SIN: Sine, input in radians 23 7 COS: Cosine, input in radians 23 8 TAN: Tangent, input in radians 23 9 ASIN: Arc sine, principal value 840 USE 493 00 September 2001 IEC conformity Table number Property number Property description 23 10 ACOS: Arc cosine, principal value 23 11 ATAN: Arc tangent, principal value 24 12 ADD: Add 24 13 MUL: Multiply 24 14 SUB: Subtract 24 15 DIV: Divide 24 16 MOD: Modulo 24 17 EXPT: Exponentiation 24 18 MOVE: Assignment 25 1 SHL: move to the left 25 2 SHR: Move to the right 25 3 ROR: Rotate to the right 25 4 ROL: Rotate to the left 26 5 AND: LLogical And 26 6 OR: Logical Or 26 7 XOR Logical exclusive Or 26 8 NOT: Negation 27 1 SEL: Binary selection 27 2a MAX: Extendable maximum 27 2b MIN: Extendable minimum 27 3 LIMIT: Limit 27 4 MUX: Extendable multiplexer 28 5 GT: Falling sequence 28 6 GE: Monotonic sequence (decreasing) 28 7 EQ: Equality 28 8 LE: Monotonic sequence (increasing) 28 9 LT: Rising seqence 28 10 NE: Inequality 30 1 ADD: Adding TIME to TIME 30 4 SUB: Subtracting TIME from TIME 30 10 MUL: Multiplying TIME by ANY_NUM 30 11 DIV: Dividing TIME by ANY_NUM 33 1 RETAIN identifier for internal variables (Note 5, p. 718) 33 2 RETAIN identifier for output variables (Note 5, p. 718) 840 USE 493 00 September 2001 715 IEC conformity 716 Table number Property number Property description 33 3 RETAIN identifier for internal Function Blocks (Note 5, p. 718) 34 1 Bistable Function Block (set priority) 34 2 Bistable Function Block (reset priority) 35 1 Detecting the rising edge 35 2 Detecting the falling edge 36 1 Up counter 36 2 Down counter 36 3 Up/Down counter 37 1 TP: Pulse (timer) 37 2a TON: Switch-on delay 37 3a TOF: Switch-off delay 39 1 RETAIN identifier for internal variables (Note 5, p. 718) 39 2 RETAIN identifier for output variables (Note 5, p. 718) 39 3 RETAIN identifier for internal Function Blocks (Note 5, p. 718) 39 14 Assignment of storage locations with fields (Note 5, p. 718) 39 18 Assignment of storage locations and start values for fields(Note 5, p. 718) 39 19 Use of directly displayed variables (Note 2, p. 717, Note 1, p. 717) 40 1 Step/Start step – graphical form with directional links 40 2 Step/Start step – text form without directional links (Note 8) 40 3a Step marker – general form 40 4 Step time elapsed – general form 41 1 Transition condition in ST language within the graphic (Note 8, p. 718) 41 5 Transition condition in ST language – textual reference (Note 9, p. 718) 41 6 Transition condition in IL language – textual reference (Note 9, p. 718) 41 7 Use of the transition name 41 7b Transition condition in FBD language 41 7c Transition condition in IL language 41 7d Transition condition in ST language 42 1 Each Boolean variable can be an action 43 1 Action block 840 USE 493 00 September 2001 IEC conformity Table number Property number Property description 43 2 Concatenated action blocks 43 3 Step body in text form (Note 8, p. 718) 44 1 Identifier 44 2 Action name 45 1 Not saved (no identifier) 45 2 N: not saved 45 3 R: Overriding reset 45 4 S: Set (saved) 45 5 L: Time limited 45 6 D: Delayed 45 7 P: Pulse 45 9 DS: Delayed and saved 46 1 Simple string 46 2a Branching in string selection (priority from left to right) 46 3 Merging a string selection 46 4 Parallel strings - branch and merge 46 5a String jump (priority from left to right) 46 6a String loop (priority from left to right) Note 1 Modicon TSX Quantum Präfix 3 is used in the prefix IB, ID position in all graphical languages. Note 2 Modicon TSX Quantum Präfix 4 is used in the prefix QB, QD position in all graphical languages. Note 3 The following functions are overloaded with reference to the data which is selected, multiplexed or assigned; the type statement refers to the selection parameters. List of overloaded functions: l SEL l MUX l MOVE All other functions are standardized, e.g. REAL_TRUNC_INT. 840 USE 493 00 September 2001 717 IEC conformity Note 4 List of type conversion functions: l BOOL_TO_BYTE, BOOL_TO_DINT, BOOL_TO_INT, BOOL_TO_REAL, BOOL_TO_TIME, BOOL_TO_UDINT, BOOL_TO_UINT, BOOL_TO_WORD, l BYTE_TO_BOOL, BYTE_TO_DINT, BYTE_TO_INT, BYTE_TO_REAL, BYTE_TO_TIME, BYTE_TO_UDINT, BYTE_TO_UINT, BYTE_TO_WORD, l DINT_TO_BOOL, DINT_TO_BYTE, DINT_TO_INT, DINT_TO_REAL, DINT_TO_TIME, DINT_TO_UDINT, DINT_TO_UINT, DINT_TO_WORD, l INT_TO_BOOL, INT_TO_BYTE, INT_TO_DINT, INT_TO_REAL, INT_TO_TIME, INT_TO_UDINT, INT_TO_UINT, INT_TO_WORD, l REAL_TO_BOOL, REAL_TO_BYTE, REAL_TO_DINT, REAL_TO_INT, REAL_TO_TIME, REAL_TO_UDINT, REAL_TO_UINT, REAL_TO_WORD, l TIME_TO_BOOL, TIME_TO_BYTE, TIME_TO_DINT, TIME_TO_INT, TIME_TO_REAL, TIME_TO_UDINT, TIME_TO_UINT, TIME_TO_WORD, l UDINT_TO_BOOL, UDINT_TO_BYTE, UDINT_TO_DINT, UDINT_TO_INT, UDINT_TO_REAL, UDINT_TO_TIME, UDINT_TO_UINT, UDINT_TO_WORD, l UINT_TO_BOOL, UINT_TO_BYTE, UINT_TO_DINT, UINT_TO_INT, UINT_TO_REAL, UINT_TO_TIME, UINT_TO_UDINT, UINT_TO_WORD, l WORD_TO_BOOL, WORD_TO_BYTE, WORD_TO_DINT, WORD_TO_INT, WORD_TO_REAL, WORD_TO_TIME, WORD_TO_UDINT, WORD_TO_UINT The consequences of each conversion are described in the block library and the help texts, which are available for the library of IEC standard functions. Note 5 The RETAIN identifier is implicitly required; no language elements displayed in nonbuffered memory areas are supported. Note 6 "EN" and "ENO" are offered as standard; they can, however, be hidden and any other input or output of data type BOOL can be used for links. Note 7 Expressions are restricted to individual simple Boolean variables. Note 8 Only available on import of IEC text form in graphical SFC representation. Note 9 Only available in textual declaration in IL or ST sections. Note 10 Initialization only possible for non Boolean outputs. Note 11 Declaration of field variables only possible when using previously defined field data type names. 718 840 USE 493 00 September 2001 IEC conformity IL (AWL) language elements IEC standards table Note 1 IEC standards table for IL (AWL) language elements: Table number Property number Property description 52 1 LD operator: sets the current result to that of the operand 52 2 ST operator: saves the current result to the operand address 52 3 S operator: sets Boolean operands to "1" R operator: sets Boolean operands to "0" 52 4 AND operator 52 6 OR operator 52 7 XOR operator 52 8 ADD operator 52 9 SUB operator 52 10 MUL operator 52 11 DIV operator 52 12 GT operator: Comparison > 52 13 GE operator: Comparison >= 52 14 EQ operator: Comparison = 52 15 NE operator: Comparison <> 52 16 LE operator: Comparison <= 52 17 LT operator: Comparison < 52 18 JMP operator: Jump to tag (Note 1, p. 719) 52 19 CAL operator: Calls Function Block 52 21 Closing bracket ")": Editing deferred operations 53 1 CAL operator with list of input parameters 53 2 CAL operator with loading/saving of input parameters Jumps are only allowed within sections, not across section boundaries. 840 USE 493 00 September 2001 719 IEC conformity Note 2 720 The following keywords are not available: l TYPE...END_TYP l VAR_INPUT...END_VAR l VAR_OUTPUT...END_VAR l VAR_IN_OUT...END_VAR l VAR_EXTERNAL...END_VAR l FUNCTION...END_FUNCTION l FUNCTION_BLOCK...END_FUNCTION_BLOCK l PROGRAM...END_PROGRAM l STEP...END_STEP l TRANSITION...END_TRANSITION l ACTION...END_ACTION l SEGMENT_SCHEDULER l RET l & 840 USE 493 00 September 2001 IEC conformity ST language elements IEC standards table IEC standards table for ST language elements: Table number Property number Property description 55 1 Placing in brackets: ( Expression ) 55 2 Function calls: Function name ( list of arguments ) 55 3 Exponentiation: ** 55 4 Negation: - 55 5 Complement: NOT 55 6 Multiplication: * 55 7 Division: / 55 8 Modulo: MOD 55 9 Addition: + 55 10 Subtraction: - 55 11 Comparison: <, >, <=, >= 55 12 Equality: = 55 13 Inequality: <> 55 14 Boolean AND: & 55 15 Boolean AND: AND 55 16 Boolean exclusive OR: XOR 55 17 Boolean OR: OR 56 1 Assignment 56 2 Function Block calls and use of FB outputs 56 4 IF instruction 56 5 CASE instruction 56 6 FOR instruction 56 7 WHILE instruction 56 8 REPEAT instruction 56 9 EXIT instruction 56 10 Empty instruction 840 USE 493 00 September 2001 721 IEC conformity Note 1 The following keywords are not available: l TYPE...END_TYP l VAR_INPUT...END_VAR l VAR_OUTPUT...END_VAR l VAR_IN_OUT...END_VAR l VAR_EXTERNAL...END_VAR l FUNCTION...END_FUNCTION l FUNCTION_BLOCK...END_FUNCTION_BLOCK l PROGRAM...END_PROGRAM l STEP...END_STEP l TRANSITION...END_TRANSITION l ACTION...END_ACTION l SEGMENT_SCHEDULER l RETURN Common graphic elements IEC standards table 722 IEC standards table for common graphic elements: Table number Property number Property description 57 2 Horizontal lines: Graphic or semi-graphic 57 4 Vertical lines: Graphic or semi-graphic 57 6 Horizontal/vertical connection: Graphic or semi-graphic 57 8 Line intersection without connection: Graphic or semi-graphic 57 10 Connected and unconnected corners: Graphic or semigraphic 57 12 Blocks with connecting lines: Graphic or semi-graphic 840 USE 493 00 September 2001 IEC conformity LD (KOP) language elements IEC standards table IEC standards table for LD (KOP) language elements: Table number Property number Property description 59 1 Left power rail (with linked horizontal connection) 60 1 Horizontal connection 60 2 Vertical connection (with linked horizontal connections) 61 1 Closer 61 3 Opener 61 5 Contact for detection of positive transition 61 7 Contact for detection of negative transition 62 1 Coil (Note 1, p. 724) 62 2 Negative coil (Note 1, p. 724)-{}- 62 3 SET coil (Note 1, p. 724) 62 4 RESET coil (Note 1, p. 724) 62 8 Coil for detection of positive transition 62 9 Coil for detection of negative transition 840 USE 493 00 September 2001 723 IEC conformity Note 1 In start behavior of PLCs there is a distinction between cold starts and warm starts: l Cold start Following a cold start (loading the program with Online → Load) all variables (irrespective of type) are set to "0" or, if available, their initial value. l Warm start In a warm start (stopping and starting the program or Online → Load changes) different start behaviors are valid for located variables/direct addresses and unlocated variables: l Located variables/direct addresses In a warm start all 0x, 1x and 3x registers are set to "0" or, if available, their initial value. 4x registers retain their current value (storage behavior). l Unlocated variables In a warm start all unlocated variables retain their current value (storing behavior). This varying behavior in a warm start leads to peculiarities in the warm start behavior of set and reset functions. l Set and Reset in LD and IL Warm start behavior is dependent on the variable type used (storage behavior in use of unlocated variables; non storage behavior in use of located variables/ direct addresses) l SR and RS Function Blocks in FBD, LD, IL and ST These Function Blocks work with internal unlocated variables and therefore always have a storage behavior. 724 840 USE 493 00 September 2001 IEC conformity Implementation-dependent parameters IEC standards table IEC standards table for implementation-dependent parameters: Parameters Threshold values/behavior Error-handling procedure See Error causes, p. 728 & EFB help National characters used All characters in the Windows ANSI character set are supported. Maximum length of identifiers Program name: 8 Formal parameter names: 8 DFB type names: 8 EFB type names: 17 Data type names: 24 all others: 32 Maximum comment length: Limited only by Windows resources Range of values for time span literals 0s to 49d_17h_2m_47.295s Range of values for variables of type TIME 0s to 49d_17h_2m_47.295s Accuracy of the seconds display with types TIME_OF_DAY and DATE_AND_TIME not applicable Maximum number of field indices Practically no limit Maximum field size 64 kB Maximum number of structure elements Only limited by Windows or PLC resources Maximum structure size 64 kB Maximum number of variables per declaration Only limited by Windows or PLC resources Maximum number of enumerated values not applicable Default maximum length of STRING variables not applicable Maximum authorized length of STRING variables not applicable Maximum number of hierarchy tiers 1 Configured or physical illustration Configured illustration, physical illustration through separate I/O projection Parameters Threshold values/behavior Maximum number of indices Practically no limit 840 USE 493 00 September 2001 725 IEC conformity Parameters 726 Threshold values/behavior Maximum range of index values Range of data type INT Maximum number of structure levels Only limited by Windows or PLC resources Initialization of system inputs System zero; no user-definable start values Maximum number of variables per declaration Only limited by Windows or PLC resources Information for the determination of execution times of program organization units In preparation Methods of function display (names or symbols) Names Maximum number of function specifications not applicable Maximum number of inputs for extendable functions 32 Type conversion accuracy See EFB help Accuracy of functions of a variable INTEL floating point processor or emulator Arithmetic function implementation INTEL floating point processor or emulator Maximum number of Function Block specifications Only limited by Windows or PLC resources Maximum number of Function Block authorizations 512 per section; number of sections per program organization unit is only limited by Windows or PLC resources Pvmin, Pvmax of counters Limited by rangess of the INT or DINT data types Effect of a change in the value of a PT input during a time measurement operation Directly affects the timer’s default time Program size limits Only limited by available PLC memory Time behavior and porting effects of the execution control elements The execution of SFC networks in different sections occurs sequentially, in the order given in these sections. Accuracy of elapsed step time 10 ms Maximum number of steps per SFC Limited by the available area for entering characters within the section; number of sections per program organization unit only limited by Windows or PLC resources; the upper limit for the total number of objects per SFC is 2000 Parameters Threshold values/behavior 840 USE 493 00 September 2001 IEC conformity Parameters Threshold values/behavior Maximum number of transitions per SFC and per step Limited by the available area for entering characters within the section; number of sections per program organization unit only limited by Windows or PLC resources; the upper limit for the total number of objects per SFC is 2000 Action control mechanism Functionally equivalent to the specification in the standard Maximum number of actions per step Only limited by Windows or PLC resources Graphical display of the step situation Green = active Red = inactive Transition switch time Of the magnitude of 10 ms Maximum width of branches/ connections Limited by the available area for entering characters 32 Contents of the RESOURCE libraries See EFB libraries & help Maximum number of tasks 1 Task interval resolution not applicable Pre-justified and non pre-justified schedules not applicable Maximum length of expressions Practically no limit Partial evaluation of Boolean expressions no partial evaluation Maximum length of instructions Practically no limit Maximum number of CASE selections Practically no limit Value of the control variables on completion of FOR loops undefined Graphic/semi-graphic display Graphic Network topology restrictions no restrictions Evaluation sequence of feedback loops Within a network, the starting point of the FFB execution sequence is determined by the "single" available feedback variable Means of specifying the network execution sequence 840 USE 493 00 September 2001 1: Execution sequence of program organization unit sections 2: The network execution sequence can be changed within sections; this is done by using a menu command to switch between the execution sequences of two selected FFB items 727 IEC conformity Error causes IEC standards table IEC standards table for error causes: Error cause Handling (see Note 1, p. 729) Variable value exceeds the specified range not applicable Initialization list length and number of field elements do not agree 2) Error message during programming Incorrect use of directly displayed or external variables in functions not applicable Type conversion error 4) Error message during execution Numerical result exceeds the range for data type 4) Error message during execution Division by zero 4) Error message during execution Mixed input data types in a selection function 2) Error message during programming Selector (K) outside MUX function range 4) Error message during execution Invalid character position not applicable Result exceeds maximum sequence length not applicable Numerical result exceeds the range for data type 4) Error message during execution Zero or more than one starting step in SFC network 3) Error message during analysis/loading/ connection User program attempting to change step situation or step time 2) Error message during programming Simultaneously completed transitions without not applicable priority in a selection branch 728 Side effects of evaluation of a transition condition 3) Error message during analysis/loading/ connection Action control error 1) Error not reported Unsafe or unreachable SFCs 3) Error message during analysis/loading/ connection Data type conflict in VAR_ACCESS not applicable Tasks demanding too many processor resources 3) Error message during analysis/loading/ connect Scan time overrun 4) Error message during execution Error cause Handling (see note 1) Further task schedule conflicts not applicable 840 USE 493 00 September 2001 IEC conformity Note 1 Error cause Handling (see Note 1, p. 729) Numerical result exceeds the range for data type 4) Error message during execution Division by zero 4) Error message during execution Invalid data type for operation 3) Error message during analysis/loading/ binding Return from function without assigned value not applicable Occurrence arrives at no outcome 4) Error message during execution The same identifier as connector tag and element name use not applicable Non-initialized feedback variable (initialized with system zero) 1) Error not reported Identification for the handling of error causes according to IEC 1131-3, chapter 1.5.1, d): l 1) Error not reported l 2) Error message during programming l 3) Error message during analysis/loading/binding l 4) Error message during execution 840 USE 493 00 September 2001 729 IEC conformity D.3 Expansions of IEC 1131-3 Expansions of IEC 1131-3 At a Glance The Concept programming environment makes the construct of the so-called section available in all programming languages permitting the subdivision of a program organization unit. This construct provides the opportunity to mix several languages in the body of a POU (e.g. FBD sections, SFC sections), a property, which, if used for this purpose, represents an expansion of the IEC syntax. Sections do not generate their own name space; the name space for all language elements is the POU. Sections appearing in the body of a POU written only in the FBD language are not to be viewed as an expansion, rather as a permitted means of specifying the execution sequences of several FBD networks furnished with tags, as specified in the corrigendum to 1131-3. Purpose of sections Sections serve various purposes l Sections permit the functional division of an expansive POU body: The body of a POU can be divided into sensible functional parts. The section list represents a kind of functional table of contents for a large, otherwise unstructured POU body. l Sections permit the graphical division of an expansive POU body: in accordance with an intentionally graphic form of representation, sub-structures of an expansive body can be established. Smaller or larger partial structures may be chosen. l The division of an expansive POU body enables faster online changes: the section serves as the unit for online changes in Concept. If the POU body is changed in various places during the program runtime, all sections affected by the changes are taken into account if explicitly initiated reloading occurs. l Sections permit the execution sequence to influence particular marked parts of the POU body: the section name serves as a marking for the part of the body contained in the section, and the execution sequence of the sections can be changed by ranking the sections (see also the last part of the "implementationdependent parameters" table for information on the execution sequence of networks in the FBD language). l Sections permit the parallel use of different languages in the same POU: this property is a considerable expansion of the syntax of the IEC 1131-3 standard, which only permits the use of a single IEC language for a POU body. Only the SFC language also provides the opportunity to formulate parts of the body in different languages, because transitions and actions can be expressed in any language, in as far as the corresponding properties are supported by the programming system. 730 840 USE 493 00 September 2001 IEC conformity D.4 Text language syntax Text Language Syntax Description The programming system Concept supports the complete language syntax, as specified in appendix B of the IEC language standard 1131-3, with the following exceptions: l Syntax productions in appendix B of 1131-3, belonging to properties, which according to the IEC standards tables in IEC standards tables, p. 712 in this document are not supported by Concept, are not implemented. l The use of some Concept supported properties is, according to the associated remarks in the IEC standards table, only possible in a restricted or modified form. The associated syntax productions are therefore only occasionally or somewhat differently implemented. l Concept supports the NOT Operator for inverting Boolean battery content in IL. l The implementation of some faulty syntax productions in appendix B of 1131-3, improved upon either in the corrigendum to 1131-3 or in the planned amendment to 1131-3, uses the suggestions in these documents for orientation. The improved productions are implemented in Concept as follows (chapter numbers refer to appendix B of 1131-3): l B.1.3.3: array_initialization ::= ’[’ array_initial_elements {’,’ array_initial_elements} ’]’ initialized_structure ::= structure_type_name [’:=’ structure_initialization] l B.2.1: il_operand_list ::= il_operand [’,’ [EOL] il_operand] il_fb_call ::= (’CAL’ | ’CALC’ | ’CALCN’) fb_name ’(’ il_operand_list ’)’ l B.2.2: il_operator ::= ’LD’ | ’LDN’ | ’ST’ | ’STN’ | ’S’ | ’R’ | (’AND’ | ’ANDN’ | ’OR’ | ’ORN’ | ’XOR’ | ’XORN’) [’(’] | (’ADD’ | ’SUB’ | ’MUL’ | ’DIV’) [’(’] | (’GT’ | ’GE’ | ’EQ’ | ’NE’ | ’LT’ | ’LE’) [’(’] | ’JMP’ | ’JMPC’ | ’JMPCN’ | ’)’ | function_name 840 USE 493 00 September 2001 731 IEC conformity 732 840 USE 493 00 September 2001 Configuration examples E At a Glance Overview This section contains various configuration examples, given as step-by-step instructions. What’s in this chapter? This chapter contains the following Sections: Section Page E.1 Quantum Example - Remote Control with RIO 735 E.2 Quantum Example - Remote control with RIO (series 800) 743 E.3 Quantum Example - Remote Control with DIO 754 E.4 Quantum Example – INTERBUS Control 763 E.5 Quantum Example - SY/MAX Controller 769 E.6 Quantum Example - Profibus DP Controller 777 E.7 Quantum-Example - Peer Cop 791 E.8 Compact Example 799 E.9 840 USE 493 00 September 2001 Topic Atrium Example – INTERBUS Controller 804 E.10 Momentum Example - Remote I/O Bus 813 E.11 Momentum Example - Ethernet Bus System 821 733 Configuration examples 734 840 USE 493 00 September 2001 Configuration examples E.1 Quantum Example - Remote Control with RIO Introduction Overview This Chapter contains the step-by-step process for the configuration of remote control with RIO (Remote I/O). What’s in this section? This section contains the following topics: Topic Page Editing local drop 736 Editing Remote Drop 740 840 USE 493 00 September 2001 735 Configuration examples Editing local drop Introduction This section describes the configuration of the first (local) drop. The processing sequence begins first of all with the definition of all drops. When editing the first (local) drop the modules must be set with their I/O references before the individual modules can be parameterized. Quantum – remote controller with RIO 1 2 3 C C D D A A C P P D D V V R S U I O I O P 4 C D D A A R D D V V I/O A I O I O S908 736 1 Local Quantum drop 1 2 RIO master module 3 RIO slave module 4 RIO drop 2 840 USE 493 00 September 2001 Configuration examples Defining Drops To define drops proceed as follows in the PLC Configuration window: Step Action 1 Select PLC Selection. Response: The PLC selection dialog is opened. 2 Select the Quantum PLC family and a CPU x113 xx. Using OK return to the PLC Configuration window. 3 Select I/O Map. Response: The I/O Map dialog is opened and the first drop is automatically entered in the table. 4 Select the Head Setup command button. Response: The Head Setup dialog is opened. 5 Enter a 7 in RIO Slot and quit the dialog using OK. Response: The CRP-93x-00 module is automatically inserted in the component list (in slot 7) of the selected drop. In the Go To list box, the Local/RIO (Slot 7) network link is displayed. 6 Select the last line in the table. Select the Insert command button. Response: The second drop is entered in the Type column. Note: The number of drops to be inserted is defined in the segment scheduler dialog. The default predetermines a maximum number of 32. Dialog display I/O Map Reserve for Go To 144 RIO (slot 4) Drop 1 2 Type Quantum I/O Quantum I/O Supervision In bits Time 3 0 3 0 Insert Delete Cut Copy Out bits Status Paste Edit 0 Edit… 0 Edit… To insert at the end of the list, select this line Remote I/O... 7 840 USE 493 00 September 2001 OK Cancel Help Select the drop from the Drop column. Select the Edit... command button. Response: You reach the module map. 737 Configuration examples Mapping Modules and Specifying I/O References 738 To map the modules and specify the address ranges proceed as follows in the Local Quantum Drop dialog: Step Action 1 Select the Module → ... column. Response: The I/O Module Selection dialog is opened. 2 From the Category column, select the <all> option. Response: All modules are listed in the Modules column. 3 In the Modules column, select the CPS-214-00 module. Exit the dialog with OK. Response: The module is inserted in the I/O map. 4 Repeat steps 1 to 3 for all the modules in the example (see Local Quantum Drop dialog representation). 5 In the In Ref and Out Ref columns, set the start references for the input and output modules. Note: Discrete Input References have the prefix 1 (e.g. 100001), Coil References have the prefix 0 (e.g. 000001), Input Register References have the prefix 3 (e.g. 300001) and Output Register References have the prefix 4 (e.g. 400001). Response: The end reference (column In.End. or Out.End) of the available address range is automatically entered. 840 USE 493 00 September 2001 Configuration examples Dialog display Following module mapping and I/O reference specification the dialog looks like this: Local Quantum Drop Drop Modules: Input bits: Output bits: Status table: Previous Module 7 176 96 ASCII Port No.: Next Rack-Slot Module 1-1 CPS-214-00 1-2 CPU-x13-0x 1-3 DDI-353-00 1-4 DDO-353-00 1-5 AVI-030-00 1-6 AVO-020-00 1-7 CPR-93x-00 1-8 ... 1-9 ... 1-10 ... 1-11 ... 1-12 ... 1-13 ... 1-14 ... OK Set module parameters Input bits: 0 Output bits: 0 None Delete Detected Params Delete In Ref In End Cut Out Ref Copy Out End Paste Description DC SUMMABLE PS 2 CPU 1xMB+ 100001 100032 DC IN 24V 4x8 000001 000032 DC OUT 24V 4x8 300001 300009 AN IN 8CH BIPOLAR 400001 400004 AN OUT 4CH VOLT RIO Head S908 Cancel Help Poll To set parameters for the individual modules, proceed as follows in the Local Quantum Drop dialog: Step 840 USE 493 00 September 2001 Action 1 From the Rack Slot column select the 1-3 line. Response: The 1-3 text box has a dark background, i.e. the DDI-353-00 module has been selected for editing. Note: Parameters are not set for the CPS-214-00 and CPU-x13-0x modules. 2 Select the Params command button. Response: The 140-DDI-353-00 dialog is opened. 3 Select the Discrete option button. Response: You return to the I/O map. 4 Repeat steps 1 to 3 for all the modules in the example. Note: The modules are sometimes set with different parameters. Help with this can be obtained from the corresponding help texts in the parameter dialog. 739 Configuration examples Editing Remote Drop Editing of the I/O st. (Drop) defined second takes place in the dialog RIO (Slot 7) Quantum I/O-St. 2. This dialog can be reached in two ways: l In the I/O Map dialog, using the Edit.... command button, or l in the Local Quantum Drop dialog, using the Next command button. Editing Remote Drop Introduction This section describes the configuration of the second (remote) drop. The drop has already been defined in Editing the First (local) Drop (See Editing local drop, p. 736). To edit the second (remote) drop, the modules must be specified with their I/O references before parameters for the individual modules can be set. Quantum – remote controller with RIO 1 2 3 C C D D A A C P P D D V V R S U I O I O P 4 C D D A A R D D V V I/O A I O I O S908 740 1 Local Quantum drop 1 2 RIO master module 3 RIO slave module 4 RIO drop 2 840 USE 493 00 September 2001 Configuration examples Mapping Modules and Specifying I/O References To allocate the modules and specify the address ranges use the dialog RIO (slot 7) - Quantum I/O-St. 2 and proceed as follows: Step 840 USE 493 00 September 2001 Action 1 Select the Module → ... column. Response: The I/O Module Selection dialog is opened. 2 From the Category column, select the <all> option. Response: All modules are listed in the Modules column. 3 In the Modules column select the CRA-93x-00 module. Exit the dialog with OK. Response: The module is inserted in the I/O map. 4 Repeat steps 1 to 3 for all the modules in the example (see dialog representation RIO (Slot 7) Quantum Drop 2). 5 In the In Ref and Out Ref columns, set the start references for the input and output modules. Note: Discrete Input References have the prefix 1 (e.g. 100001), Coil References have the prefix 0 (e.g. 000001), Input Register References have the prefix 3 (e.g. 300001) and Output Register References have the prefix 4 (e.g. 400001). Response: The end reference (column In.End. or Out.End) of the available address range is automatically entered. 741 Configuration examples Dialog display Following module mapping and I/O reference specification the dialog looks like this: RIO (slot 7) - Quantum Drop 2 Drop Modules: Input bits: Output bits: Status table: Previous Module 5 176 96 ASCII Port No.: Next Rack-Slot Module 1-1 CRA-93x-00 1-2 DDI-353-00 1-3 DDO-353-00 1-4 AVI-030-00 1-5 AVO-020-00 1-6 ... 1-7 ... 1-8 ... 1-9 ... 1-10 ... 1-11 ... 1-12 ... 1-13 ... 1-14 ... OK Set module parameters Delete Detected Params Delete In Ref In End Cut Out Ref Copy Out End Paste Description RIO DROP S908 100033 100064 DC IN 24V 4x8 000033 000064 DC OUT 24V 4x8 300033 300041 AN IN 8CH BIPOLAR 400033 400036 Cancel Help AN OUT 4CH VOLT Poll To set parameters for individual modules use the dialog RIO (slot 7) - Quantum I/O-St. 2 and proceed as follows: Step 742 Input bits: 0 Output bits: 0 None Action 1 From the Rack Slot column select the 1-2 line. Response: The 1-2 text box has a dark background, i.e. the DDI-353-00 module has been selected for editing. 2 Select the Params command button. Response: The 140-DDI-353-00 dialog is opened. 3 Select the Discrete option button. Response: You return to the I/O map. 4 Repeat steps 1 to 3 for all the modules in the example. Note: The modules are sometimes set with different parameters. Help with this can be obtained from the corresponding help texts in the parameter dialog. 840 USE 493 00 September 2001 Configuration examples E.2 Quantum Example - Remote control with RIO (series 800) Introduction Overview This Chapter contains the step-by-step process for the configuration of remote control with RIO (Remote I/O) and series 800 modules. What’s in this section? This section contains the following topics: Topic Page Editing Local Drop 744 Editing Remote Drop 748 Editing Remote Drop 751 840 USE 493 00 September 2001 743 Configuration examples Editing Local Drop Introduction This section describes the configuration of the first (local) drop. The processing sequence begins first of all with the definition of all drops. When editing the first (local) drop the modules must be set with their I/O references before parameters can be set forindividual modules. Quantum – remote controller with RIO (Series 800) 1 2 4 3 C C D D A A C P P D D V V R S U I O I O P 1 Local Quantum drop 1 2 RIO master module 3 RIO slave module 4 RIO drop 2 5 Adapter module 6 RIO drop 3 with series 800 modules 6 J 8 9 0 C D D A A R D D V V I/O A I O I O S908 744 5 B 8 1 0 B 8 I/O 0 4 S908 840 USE 493 00 September 2001 Configuration examples Defining Drops To define drops proceed as follows in the PLC Configuration window: Step Action 1 Select PLC Selection. Response: The PLC selection dialog is opened. 2 Select the Quantum PLC family and a CPU x113 xx. Using OK return to the PLC Configuration window. 3 Select I/O Map. Response: The I/O Map dialog is opened and the first drop is automatically entered in the table. 4 Select the Head Setup command button. Response: The Head Setup dialog is opened. 5 Enter a 7 in RIO Slot and quit the dialog using OK. Response: The CRP-93x-00 module is automatically inserted in the I/O map (in slot 7) of the selected drop. In the Go To list box, the Local/RIO (Slot 7) network link is displayed. 6 Select the last free row in the table, and insert the second drop with the command button Insert. Response: The second drop is entered in the Type column of the table. Note: The number of drops to be inserted is defined in the segment scheduler dialog. The default predetermines the maximum number of 32, so that settings are not necessary. 7 Select the last free row in the table again, and insert the third drop with the Insert command button. Response: The second drop is entered in the Type column of the table. 8 Select the third drop and open the list box in the Type column. Select the 800 I/O option. Dialog display I/O Map Reserve for expansion: Go To 144 Local/ RIO (slot 7) Drop Type 1 Quantum I/O 2 Quantum I/O 3 800 I/O Supervision Time 3 In bits Insert Delete Cut Copy Out bits Status Paste Edit 0 0 Edit… 3 0 0 Edit… 3 0 0 Edit… To insert at the end of the list, select this line Remote I/O... 840 USE 493 00 September 2001 OK Cancel Help 745 Configuration examples Step 9 Mapping Modules and Specifying I/O References 746 Action Select the first drop from the Drop column. Select the Edit... command button. Response: You reach the module map. To map the modules and specify the address ranges proceed as follows in the Local Quantum Drop dialog: Step Action 1 Select the Module → ... column. Response: The I/O Module Selection dialog is opened. 2 From the Category column, select the <all> option. Response: All modules are listed in the Modules column. 3 In the Modules column, select the CPS-214-00 module. Exit the dialog with OK. Response: The module is inserted in the I/O map. 4 Repeat steps 1 to 3 for all the modules in the example (see Local Quantum Drop dialog representation). 5 In the In Ref and Out Ref columns, set the start references for the input and output modules. Note: Discrete Input References have the prefix 1 (e.g. 100001), Coil References have the prefix 0 (e.g. 000001), Input Register References have the prefix 3 (e.g. 300001) and Output Register References have the prefix 4 (e.g. 400001). Response: The end reference (column In.End. or Out.End) of the available address range is automatically entered. 840 USE 493 00 September 2001 Configuration examples Dialog display Following module mapping and I/O reference specification the dialog looks like this: Local Quantum Drop Drop Modules: Input bits: Output bits: Status table: Previous Module 7 176 96 ASCII Port No.: Next Rack-Slot Module 1-1 CPS-214-00 1-2 CPU-x13-0x 1-3 DDI-353-00 1-4 DDO-353-00 1-5 AVI-030-00 1-6 AVO-020-00 1-7 CPR-93x-00 1-8 ... 1-9 ... 1-10 ... 1-11 ... 1-12 ... 1-13 ... 1-14 ... OK Set module parameters Input bits: 0 Output bits: 0 None Delete Delete Detected Params In Ref In End Cut Out Ref Copy Out End Paste Description DC SUMMABLE PS 2 CPU 1xMB+ 100001 100032 DC IN 24V 4x8 000001 000032 DC OUT 24V 4x8 300001 300009 AN IN 8CH BIPOLAR 400001 400004 AN OUT 4CH VOLT RIO Head S908 Cancel Help Poll To set parameters for the individual modules, proceed as follows in the Local Quantum Drop dialog: Step 840 USE 493 00 September 2001 Action 1 From the Rack Slot column select the 1-3 line. Response: The 1-3 text box has a dark background, i.e. the DDI-353-00 module has been selected for editing. Note: Parameters are not set for the CPS-214-00 and CPU-x13-0x modules. 2 Select the Params command button. Response: The 140-DDI-353-00 dialog is opened. 3 Select the Discrete option button. Response: You return to the I/O map. 4 Repeat steps 1 to 3 for all the modules in the example. Note: The modules are sometimes set with different parameters. Help with this can be obtained from the corresponding help texts in the parameter dialog. 747 Configuration examples Editing Remote Drop Editing of the I/O st. (Drop) defined second takes place in the dialog RIO (Slot 7) Quantum I/O-St. 2. This dialog can be reached in two ways: l In the I/O Map dialog, using the Edit... command button, or l in the Local Quantum Drop dialog, using the Next command button. Editing Remote Drop Introduction This section describes the configuration of the second (remote) drop. The drop has already been defined in Editing the First (local) Drop (See Editing Local Drop, p. 744). To edit the second (remote) drop, the modules must be specified with their I/O references before parameters for the individual modules can be set. Quantum – remote controller with RIO (Series 800) 1 2 3 C C D D A A C P P D D V V R S U I O I O P 4 1 Local Quantum drop 1 2 RIO master module 3 RIO slave module 4 RIO drop 2 5 Adapter module 6 RIO drop 3 with series 800 modules 6 J 8 9 0 C D D A A R D D V V I/O A I O I O S908 748 5 B 8 1 0 B 8 I/O 0 4 S908 840 USE 493 00 September 2001 Configuration examples Mapping Modules and Specifying I/O References To allocate the modules and specify the address ranges use the dialog RIO (slot 7) - Quantum I/O-St. 2 and proceed as follows: Step 840 USE 493 00 September 2001 Action 1 Select the Module → ... column. Response: The I/O Module Selection dialog is opened. 2 From the Category column, select the <all> option. Response: All modules are listed in the Modules column. 3 In the Modules column select the CRA-93x-00 module. Exit the dialog with OK. Response: The module is inserted in the I/O map. 4 Repeat steps 1 to 3 for all the modules in the example (see dialog representation RIO (Slot 7) Quantum Drop 2). 5 In the In Ref and Out Ref columns, set the start references for the input and output modules. Note: Discrete Input References have the prefix 1 (e.g. 100001), Coil References have the prefix 0 (e.g. 000001), Input Register References have the prefix 3 (e.g. 300001) and Output Register References have the prefix 4 (e.g. 400001). Response: The end reference (column In.End. or Out.End) of the available address range is automatically entered. 749 Configuration examples Dialog display Following module mapping and I/O reference specification the dialog looks like this: RIO (slot 7) - Quantum Drop 2 Drop Modules: Input bits: Output bits: Status table: Previous Module 5 176 96 ASCII Port No.: Next Rack-Slot Module 1-1 CRA-93x-00 1-2 DDI-353-00 1-3 DDO-353-00 1-4 AVI-030-00 1-5 AVO-020-00 1-6 ... 1-7 ... 1-8 ... 1-9 ... 1-10 ... 1-11 ... 1-12 ... 1-13 ... 1-14 ... OK Set module parameters Delete Delete Detected Params In Ref In End Cut Out Ref Copy Out End Paste Description RIO DROP S908 100033 100064 DC IN 24V 4x8 000033 000064 DC OUT 24V 4x8 300033 300041 AN IN 8CH BIPOLAR 400033 400036 Cancel Help AN OUT 4CH VOLT Poll To set parameters for individual modules use the dialog RIO (slot 7) - Quantum I/O-St. 2 and proceed as follows: Step 750 Input bits: 0 Output bits: 0 None Action 1 From the Rack Slot column select the 1-2 line. Response: The 1-2 text box has a dark background, i.e. the DDI-353-00 module has been selected for editing. 2 Select the Params command button. Response: The 140-DDI-353-00 dialog is opened. 3 Select the Discrete option button. Response: You return to the I/O map. 4 Repeat steps 1 to 3 for all the modules in the example. Note: The modules are sometimes set with different parameters. Help with this can be obtained from the corresponding help texts in the parameter dialog. 840 USE 493 00 September 2001 Configuration examples Editing Remote 800 Drops The third defined drop is edited in the RIO (Slot 7) - 800 Drop 3 dialog. This dialog can be reached in two ways: l In the I/O Map dialog, using the Edit.... command button, or l in the RIO (Slot 7) - Quantum Drop 2 dialog using the Next command button. Editing Remote Drop Introduction This Section describes the configuration of the third (remote) drop. The drop has already been defined in Editing the First (local) Drop (See Editing Local Drop, p. 744). To edit the third (remote) drop, the modules must be specified with their I/O references before the individual modules can be parameterized. Note: The J890 adapter module must be mounted in the rack of the third drop. However, this module is not visible either in the software or in the dialogs. Quantum – remote controller with RIO (Series 800) 1 2 3 C C D D A A C P P D D V V R S U I O I O P 4 1 Local Quantum drop 1 2 RIO master module 3 RIO slave module 4 RIO drop 2 5 Adapter module 6 RIO drop 3 with series 800 modules 6 J 8 9 0 C D D A A R D D V V I/O A I O I O S908 840 USE 493 00 September 2001 5 B 8 1 0 B 8 I/O 0 4 S908 751 Configuration examples Mapping Modules and Specifying I/O References 752 To map the modules and specify the address ranges go to the RIO (slot 7) - 800 drop 3 dialog and proceed as follows: Step Action 1 Select the Module → ... column. Response: The I/O Module Selection dialog is opened. 2 From the Category column, select the <all> option. Response: All modules are listed in the Modules column. 3 In the Modules column select the B810 module. Exit the dialog with OK. Response: The module is inserted in the I/O map. 4 Repeat steps 1 to 3 for all the modules in the example (see dialog representation RIO (slot 7) 800 drop 3). 5 In the Out Ref. column, enter the start references for the output modules. Note: Discrete Input References have the prefix 1 (e.g. 100001), Coil References have the prefix 0 (e.g. 000001), Input Register References have the prefix 3 (e.g. 300001) and Output Register References have the prefix 4 (e.g. 400001). Response: The end reference of the available address range (Out End column) is entered automatically. 840 USE 493 00 September 2001 Configuration examples Dialog display Following module mapping and I/O reference specification the dialog looks like this: RIO (slot 7) - 800 drop 3 Drop Modules: Input bits: Output bits: Status table: Previous Module 2 0 24 ASCII Port No.: Next Delete Params Delete Cut Copy Rack-Slot Module Out Ref Out End 1-1 B810 000065 000072 8-OUT ISO 1-2 B804 400065 400065 16-OUT 1-3 ... 1-4 ... 1-5 ... 1-6 ... 1-7 ... 1-8 ... 1-9 ... 1-10 ... 1-11 ... 2-1 ... 2-2 ... 2-3 ... OK Set module parameters Input bits: 0 Output bits: 0 None Detected In Ref In End Cancel Help Paste Description Poll To set parameters for individual modules go to the RIO (slot 7) - 800 drop 3 dialog and proceed as follows: Step 840 USE 493 00 September 2001 Action 1 From the Rack Slot column select the 1-1 line. Response: The 1-1 text box has a dark background, i.e. the B810 module has been selected for editing. 2 Select the Params command button. Response: The B810 dialog is opened. 3 Select the option button Discrete Response: You return to the I/O map. 4 Repeat steps 1 to 3 for all the modules in the example. Note: The modules are sometimes set with different parameters. Help with this can be obtained from the corresponding help texts in the parameter dialog. 753 Configuration examples E.3 Quantum Example - Remote Control with DIO Introduction Overview This Chapter contains the step-by-step process for the configuration of remote control with DIO (Distributed I/O). What’s in this section? This section contains the following topics: 754 Topic Page Editing Local Drop 755 Editing Local Drop 759 840 USE 493 00 September 2001 Configuration examples Editing Local Drop Introduction This section describes the configuration of the first (local) drop. The processing sequence begins first of all with the definition of the drop. When editing the first (local) drop the modules must be set with their I/O references before parameters can be set forindividual modules. Quantum – remote controller with DIO 1 2 3 C C D D A A N P P D D V V O S U I O I O M 4 C D D A A R D D V V I/O A I O I O MB+ 1 Local Quantum drop 1 2 DIO master module 3 DIO slave module 4 DIO drop 2 840 USE 493 00 September 2001 755 Configuration examples Defining the Drop To define the drop use Configure from the main menu and proceed as follows: Step Action 1 Select PLC Selection. Response: The PLC selection dialog is opened. 2 Select the Quantum PLC family and a CPU x113 xx. Using OK return to the PLC Configuration window. 3 Select I/O Map. Response: The I/O Map dialog is opened and the first drop is automatically entered in the table. 4 Select the Head Setup command button. Response: The Head Setup dialog is opened. 5 Enter a 7 in NOM Slot 1 and quit the dialog using OK. Response: The NOM module NOM-2xx-00 is automatically inserted in the I/O map (in slot 7) of the selected drop. In the Go to list box, the network link Local/ RIO (Slot ?) is displayed. Dialog display I/O Map Reserve for Go To Insert 144 Cut Local/RIO (slot ?) Drop 1 Type Quantum I/O Delete Supervision Time In bits 3 Copy Out bits 0 Status 0 Paste Edit Edit… To insert at the end of the list, select this line Remote I/O... 6 756 OK Cancel Help Select the drop from the Drop column. Select the Edit... command button. Response: You reach the module map. 840 USE 493 00 September 2001 Configuration examples Mapping Modules and Specifying I/O References To map the modules and specify the address ranges proceed as follows in the Local Quantum Drop dialog: Step 840 USE 493 00 September 2001 Action 1 Select the Module → ... column. Response: The I/O Module Selection dialog is opened. 2 From the Category column, select the <all> option. Response: All modules are listed in the Modules column. 3 In the Modules column, select the CPS-214-00 module. Exit the dialog with OK. Response: The module is inserted in the I/O map. 4 Repeat steps 1 to 3 for all the modules in the example (see Local Quantum Drop dialog representation). 5 In the In Ref and Out Ref columns, set the start references for the input and output modules. Note: Discrete Input References have the prefix 1 (e.g. 100001), Coil References have the prefix 0 (e.g. 000001), Input Register References have the prefix 3 (e.g. 300001) and Output Register References have the prefix 4 (e.g. 400001). Response: The end reference (column In.End. or Out.End) of the available address range is automatically entered. 757 Configuration examples Dialog display Following module mapping and I/O reference specification the dialog looks like this: Local Quantum Drop Drop Modules: Input bits: Output bits: Status table: Previous Module 7 176 96 ASCII Port No.: Next Rack-Slot Module 1-1 CPS-214-00 1-2 CPU-x13-0x 1-3 DDI-353-00 1-4 DDO-353-00 1-5 AVI-030-00 1-6 AVO-020-00 1-7 NOM-2xx-00 1-8 ... 1-9 ... 1-10 ... 1-11 ... 1-12 ... 1-13 ... 1-14 ... OK Set module parameters 758 Delete Detected Params Delete In Ref In End Cut Out Ref Copy Out End Paste Description DC SUMMABLE PS 2 CPU 1xMB+ 100001 100032 DC IN 24V 4x8 000001 000032 300001 300009 DC OUT 24V 4x8 AN IN 8CH BIPOLAR 400001 400004 AN OUT 4CH VOLT MN1 MB+ Cancel Help Poll To set parameters for the individual modules, proceed as follows in the Local Quantum Drop dialog: Step Editing Remote Drop Input bits: 4272 Output bits: 0 None Action 1 From the Rack Slot column select the 1-3 line. Response: The 1-3 text box has a dark background, i.e. the DDI-353-00 module has been selected for editing. Note: Parameters are not set for the CPS-214-00 and CPU-x13-0x modules. 2 Select the Params command button. Response: The 140-DDI-353-00 dialog is opened. 3 Select the Discrete option button. Response: You return to the I/O map. 4 Repeat steps 1 to 3 for all the modules in the example. Note: The modules are sometimes set with different parameters. Help with this can be obtained from the corresponding help texts in the parameter dialog. To edit the remote drop with DIO, you must return to the I/O Map dialog and define the drop. 840 USE 493 00 September 2001 Configuration examples Editing Local Drop Introduction This section describes the configuration of the second (remote) drop. The processing sequence begins first of all with the definition of the drop. To edit the second (remote) drop, the modules must be specified with their I/O references before parameters for the individual modules can be set. Note: To link to the remote network, the coupling module CRA-21x-x0 must be entered during module mapping. Quantum – remote controller with DIO 1 2 3 C C D D A A N P P D D V V O S U I O I O M 4 C D D A A R D D V V I/O A I O I O MB+ 1 Local Quantum drop 1 2 DIO master module 3 DIO slave module 4 DIO drop 2 840 USE 493 00 September 2001 759 Configuration examples Defining the Drop To define the drop go to the I/O map dialog and proceed as follows: Step Action 1 From the Go to list box, select the DIO 1 (Slot 7) network link. Response: The drop entered in the table is no longer displayed. 2 Select the Insert command button. Response: In the Type column, the Read/Write type is entered. Dialog display I/O Map Reserve for Go To 144 DIO1 (slot ?) Drop Type 1 Read/Write Supervision Time 3 In bits Insert Delete Cut Copy Out bits 0 Status 0 Paste Edit Edit… To insert at the end of the list, select this line Remote I/O... 3 760 OK Cancel Help Select the drop from the Drop column. Select the Edit... command button. Response: You reach the module map. 840 USE 493 00 September 2001 Configuration examples Mapping Modules and Specifying I/O References To map the modules and specify the address ranges use the DIO 1 (slot 7) Drop 1 dialog and proceed as follows: Step 840 USE 493 00 September 2001 Action 1 Select the Module → ... column. Response: The I/O Module Selection dialog is opened. 2 From the Category column, select the <all> option. Response: All modules are listed in the Modules column. 3 In the Modules column select the CRA-21x-x0 module. Exit the dialog with OK. Response: The module is inserted in the I/O map. 4 Repeat steps 1 to 3 for all the modules in the example (see dialog representation DIO (slot 7) Quantum drop 1). 5 In the In Ref and Out Ref columns, set the start references for the input and output modules. Note: Discrete Input References have the prefix 1 (e.g. 100001), Coil References have the prefix 0 (e.g. 000001), Input Register References have the prefix 3 (e.g. 300001) and Output Register References have the prefix 4 (e.g. 400001). Response: The end reference (column In.End. or Out.End) of the available address range is automatically entered. 761 Configuration examples Dialog display Following module mapping and I/O reference specification the dialog looks like this: RIO (slot 7) - Quantum Drop 2 Drop Modules: Input bits: Output bits: Status table: Previous Module 5 176 96 ASCII Port No.: Next Rack-Slot Module 1-1 CRA-21x-x0 1-2 DDI-353-00 1-3 DDO-353-00 1-4 AVI-030-00 1-5 AVO-020-00 1-6 ... 1-7 ... 1-8 ... 1-9 ... 1-10 ... 1-11 ... 1-12 ... 1-13 ... 1-14 ... OK Set module parameters Delete Detected Params Delete In Ref In End Cut Out Ref Copy Out End Paste Description DIO DROP MB+ 100033 100064 DC IN 24V 4x8 000033 000064 DC OUT 24V 4x8 300033 300041 AN IN 8CH BIPOLAR 400033 400036 Cancel Help AN OUT 4CH VOLT Poll To set parameters for individual modules use the DIO 1 (slot 7) - Drop 1 dialog and proceed as follows: Step 762 Input bits: 0 Output bits: 0 None Action 1 From the Rack Slot column select the 1-2 line. Response: The 1-2 text box has a dark background, i.e. the DDI-353-00 module has been selected for editing. 2 Select the Params command button. Response: The 140-DDI-353-00 dialog is opened. 3 Select the Discrete option button. Response: You return to the I/O map. 4 Repeat steps 1 to 3 for all the modules in the example. Note: The modules are sometimes set with different parameters. Help with this can be obtained from the corresponding help texts in the parameter dialog. 840 USE 493 00 September 2001 Configuration examples E.4 Quantum Example – INTERBUS Control Introduction Overview This Chapter contains the step-by-step process for the configuration of INTERBUS control with the Quantum. What’s in this section? This section contains the following topics: Topic Page General Information 764 Editing Local Drop 765 840 USE 493 00 September 2001 763 Configuration examples General Information Introduction INTERBUS control using Quantum occurs via module NOA-611-10. During this process the module collects the words of all remote bus nodes and creates a telegram with status information and I/O words. The telegram is then transferred to the CPU, so that the NOA behaves like an I/O module. Note: Using branch interfaces in the remote bus, remote bus branches with further remote bus nodes (TIOs) can be constructed. However, the branch interfaces can only be inserted in the remote bus, not in the remote bus branch. Parameterization 764 Command sequence parameterization (restart procedure) occurs in the CMD Tool, produced by the PHÖNIX firm (see also " NOA 611 1 restart procedure" with an example for parameterizing the command sequence in CMD Tool). 840 USE 493 00 September 2001 Configuration examples Editing Local Drop Introduction This section describes the configuration of the first (local) drop. The processing sequence begins first of all with the definition of the drop. When editing the first (local) drop the modules must be set with their I/O references before parameters can be set for individual modules. Note: When the NOA-611-00 module is entered in the I/O map, the loadable ULEX is automatically installed. Quantum - INTERBUS controller 1 2 C C D D A A N P P D D V V O S U I O I O A TIO 1 TIO 2 3 TIO 1 Local Quantum Drop 2 INTERBUS master module 3 Remote bus without branch interface 840 USE 493 00 September 2001 765 Configuration examples Note: The configuration of remote bus nodes does not take place in Concept and is therefore not apparent in the I/O map. To edit the remote bus nodes, you must use the CMD tool produced by the PHÖNIX firm (Configuration Monitoring and Diagnostic Software). Defining Drops To define drops proceed as follows in the PLC Configuration window: Step Action 1 Select PLC Selection. Response: The PLC selection dialog is opened. 2 Select the Quantum PLC family and a CPU x113 xx. Use OK return to the PLC Configuration window. 3 Select I/O Map. Response: The I/O Map dialog is opened and the first drop is automatically entered in the table. Dialog display I/O Map Reserve for Go To 144 Local/RIO (slot ?) Drop Type 1 Quantum I/O Supervision Time In bits 3 Insert Delete Cut Copy Out bits 0 Status 0 Paste Edit Edit… To insert at the end of the list, select this line Remote I/O... 4 766 OK Cancel Help Select the drop from the Drop column. Select the Edit... command button. Response: You reach the module map. 840 USE 493 00 September 2001 Configuration examples Mapping Modules and Specifying I/O References To map the modules and specify the address ranges proceed as follows in the Local Quantum Drop dialog: Step 840 USE 493 00 September 2001 Action 1 Select the Module → ... column. Response: The I/O Module Selection dialog is opened. 2 From the Category column, select the <all> option. Response: All modules are listed in the Modules column. 3 In the Modules column, select the CPS-214-00 module. Exit the dialog with OK. Response: The module is inserted in the I/O map. 4 Repeat steps 1 to 3 for all the modules in the example (see Local Quantum Drop dialog representation). 5 In the In Ref and Out Ref columns, set the start references for the input and output modules. Note: Discrete Input References have the prefix 1 (e.g. 100001), Coil References have the prefix 0 (e.g. 000001), Input Register References have the prefix 3 (e.g. 300001) and Output Register References have the prefix 4 (e.g. 400001). Response: The end reference (column In.End. or Out.End) of the available address range is automatically entered. 767 Configuration examples Dialog display Following module mapping and I/O reference specification the dialog looks like this: Local Quantum Drop Drop Modules: Input bits: Output bits: Status table: Previous Module 7 176 96 ASCII Port No.: Next Rack-Slot Module 1-1 CPS-214-00 1-2 CPU-x13-0x 1-3 DDI-353-00 1-4 DDO-353-00 1-5 AVI-030-00 1-6 AVO-020-00 1-7 NOA-611-00 1-8 ... 1-9 ... 1-10 ... 1-11 ... 1-12 ... 1-13 ... 1-14 ... OK Set module parameters Delete Delete Detected Params In Ref In End Cut Out Ref Copy Out End Paste Description DC SUMMABLE PS 2 CPU 1xMB+ 100001 100032 DC IN 24V 4x8 000001 000032 300001 300009 300010 300276 Cancel DC OUT 24V 4x8 AN IN 8CH BIPOLAR 400001 400004 AN OUT 4CH VOLT 400005 400268 IBS-Head (Mode2) Help Poll To set parameters for the individual modules, proceed as follows in the Local Quantum Drop dialog: Step 768 Input bits: 4272 Output bits: 0 None Action 1 From the Rack Slot column select the 1-3 line. Response: The 1-3 text box has a dark background, i.e. the DDI-353-00 module has been selected for editing. Note: Parameters are not set for the CPS-214-00 and CPU-x13-0x modules. 2 Select the Params command button. Response: The 140-DDI-353-00 dialog is opened. 3 Select the Discrete option button. Response: You return to the I/O map. 4 Repeat steps 1 to 3 for all the modules in the example. Note: The modules are sometimes set with different parameters. Help with this can be obtained from the corresponding help texts in the parameter dialog. 840 USE 493 00 September 2001 Configuration examples E.5 Quantum Example - SY/MAX Controller Introduction Overview This Chapter contains the step-by-step process for the configuration of a SY/MAX controller. What’s in this section? This section contains the following topics: Topic Page Editing Local Drop 770 Editing Remote Drop 774 840 USE 493 00 September 2001 769 Configuration examples Editing Local Drop Introduction This section describes the configuration of the first (local) drop. The processing sequence begins first of all with the definition of all drops. When editing the first (local) drop the modules must be set with their I/O references before parameters can be set forindividual modules. Quantum – SY/MAX controller 1 C C D D A A C P P D D V V R S U I O I O P 770 1 Local Quantum drop 1 2 RIO master module 3 SY/MAX drop 2 2 3 C R R S R I O I M M M M 840 USE 493 00 September 2001 Configuration examples Defining Drops To define drops proceed as follows in the PLC Configuration window: Step Action 1 Select PLC Selection. Response: The PLC selection dialog is opened. 2 Select the Quantum PLC family and a CPU x113 xx. Using OK return to the PLC Configuration window. 3 Select I/O Map. Response: The I/O Map dialog is opened and the first drop is automatically entered in the table. 4 Select the Head Setup command button. Response: The Head Setup dialog is opened. 5 Enter a 7 in RIO Slot and quit the dialog using OK. Response: The CRP-93x-00 module is automatically inserted in the I/O map (in slot 7) of the selected drop. In the Go To list box, the Local/RIO (Slot 7) network link is displayed. 6 Select the last line in the table. Select the Insert command button. Response: The second drop is entered in the Type column. Note: The number of drops to be inserted is defined in the segment scheduler dialog. The default defines a maximum number of 32. 7 Select the second drop and in the Type column, open the list box. Select the SY/MAX option. Dialog display I/O Map Reserve for expansion: Go To 144 Local/RIO (slot 7) Drop Type 1 Quantum I/O 2 SY/MAX Supervision Time 3 3 In bits Insert Delete Cut Copy Out bits Status Paste Edit 0 0 Edit… 0 0 Edit… To insert at the end of the list, select this line Remote I/O... 8 840 USE 493 00 September 2001 OK Cancel Help Select the first drop from the Drop column. Select the Edit... command button. Response: You reach the module map. 771 Configuration examples Mapping Modules and Specifying I/O References 772 To map the modules and specify the address ranges proceed as follows in the Local Quantum Drop dialog: Step Action 1 Select the Module → ... column. Response: The I/O Module Selection dialog is opened. 2 From the Category column, select the <all> option. Response: All modules are listed in the Modules column. 3 In the Modules column, select the CPS-214-00 module. Exit the dialog with OK. Response: The module is inserted in the I/O map. 4 Repeat steps 1 to 3 for all the modules in the example (see Local Quantum Drop dialog representation). 5 In the In Ref and Out Ref columns, set the start references for the input and output modules. Note: Discrete Input References have the prefix 1 (e.g. 100001), Coil References have the prefix 0 (e.g. 000001), Input Register References have the prefix 3 (e.g. 300001) and Output Register References have the prefix 4 (e.g. 400001). Response: The end reference (column In.End. or Out.End) of the available address range is automatically entered. 840 USE 493 00 September 2001 Configuration examples Dialog display Following module mapping and I/O reference specification the dialog looks like this: Local Quantum Drop Drop Modules: Input bits: Output bits: Status table: Previous Module 7 176 96 ASCII Port No.: Next Rack-Slot Module 1-1 CPS-214-00 1-2 CPU-x13-0x 1-3 DDI-353-00 1-4 DDO-353-00 1-5 AVI-030-00 1-6 AVO-020-00 1-7 CPR-93x-00 1-8 ... 1-9 ... 1-10 ... 1-11 ... 1-12 ... 1-13 ... 1-14 ... OK Set module parameters Input bits: 0 Output bits: 0 None Delete Detected Params Delete In Ref In End Cut Out Ref Copy Out End Paste Description DC SUMMABLE PS 2 CPU 1xMB+ 100001 100032 DC IN 24V 4x8 000001 000032 DC OUT 24V 4x8 300001 300009 AN IN 8CH BIPOLAR 400001 400004 AN OUT 4CH VOLT RIO Head S908 Cancel Help Poll To set parameters for the individual modules, proceed as follows in the Local Quantum Drop dialog: Step 840 USE 493 00 September 2001 Action 1 From the Rack Slot column select the 1-3 line. Response: The 1-3 text box has a dark background, i.e. the DDI-353-00 module has been selected for editing. Note: Parameters are not set for the CPS-214-00 and CPU-x13-0x modules. 2 Select the Params command button. Response: The 140-DDI-353-00 dialog is opened. 3 Select the Discrete option button. Response: You return to the I/O map. 4 Repeat steps 1 to 3 for all the modules in the example. Note: The modules are sometimes set with different parameters. Help with this can be obtained from the corresponding help texts in the parameter dialog. 773 Configuration examples Editing Remote Drop Editing the drop defined second takes place in the dialog RIO (slot 7) – SY/MAX I/O-St. 2. This dialog can be reached in two ways: l In the I/O Map dialog, using the Edit.... command button, or l in the Local Quantum Drop dialog, using the Next command button. Editing Remote Drop Introduction This section describes the configuration of the second (remote) drop. The drop has already been defined in Editing the First (local) Drop (See Editing Local Drop, p. 770). To edit the second (remote) drop, the modules must be specified with their I/O references before parameters for the individual modules can be set. Note: To link to the remote network, the coupling module CRM-931-RG must be entered during module mapping. Quantum – SY/MAX controller 1 C C D D A A C P P D D V V R S U I O I O P 774 1 Local Quantum drop 1 2 RIO master module 3 SY/MAX drop 2 2 3 C R R S R I O I M M M M 840 USE 493 00 September 2001 Configuration examples Mapping Modules and Specifying I/O References To map the modules and specify the address ranges proceed as follows in the RIO (slot 7) – SY/MAX I/O-St. 2 dialog: Step 840 USE 493 00 September 2001 Action 1 Select the Module → ... column. Response: The I/O Module Selection dialog is opened. 2 From the Category column, select the <all> option. Response: All modules are listed in the Modules column. 3 In the Modules column select the CRM-931-RG module. Exit the dialog with OK. Response: The module is inserted in the I/O map. 4 Repeat steps 1 to 3 for all the modules in the example (see dialog representation RIO (Slot 7) SY/MAX Drop 2). 5 In the In Ref and Out Ref columns, set the start references for the input and output modules. Note: Discrete Input References have the prefix 1 (e.g. 100001), Coil References have the prefix 0 (e.g. 000001), Input Register References have the prefix 3 (e.g. 300001) and Output Register References have the prefix 4 (e.g. 400001). Response: The end reference (column In.End. or Out.End) of the available address range is automatically entered. 775 Configuration examples Dialog display Following module mapping and I/O reference specification the dialog looks like this: Local Quantum Drop Drop Modules: Input bits: Output bits: Status table: Previous Module 4 32 64 ASCII Port No.: Next Rack-Slot Module 1 CRM-931-RG 2 RIM-101/361 3 ROM-121 4 SIM-116 5 ... 6 ... 7 ... 8 ... 9 ... 10 ... 11 ... 12 ... 13 ... 14 ... OK Set module parameters Delete Detected Params Delete In Ref In End Cut Out Ref Copy Out End Paste Description REG RMT IF 100033 100048 16 IN AC/DC 400005 400008 100049 100064 Cancel 4 OUT ANLG 16 IN SIM Help Poll To parameter the individual modules use the dialog RIO (slot 7) – SY/MAX I/O-St. 2 and proceed as follows: Step 776 Input bits: 0 Output bits: 0 None Action 1 In the Slot column, select line 2. Response: The 2 text box has a dark background, i.e. the RIM-101/361 module has been selected for editing. 2 Select the Params command button. Response: The 8030-RIM-101/361 dialog is opened. 3 Select the Discrete option button. Response: You return to the I/O map. 4 Repeat steps 1 to 3 for all the modules in the example. Note: The modules are sometimes set with different parameters. Help with this can be obtained from the corresponding help texts in the parameter dialog. 840 USE 493 00 September 2001 Configuration examples E.6 Quantum Example - Profibus DP Controller Introduction Overview This Chapter contains the step-by-step process for the configuration of a Profibus DP controller with the Quantum. What’s in this section? This section contains the following topics: Topic Page General Information 778 Example 7 - Profibus DP Export Settings in SyCon 778 Editing Local Drop 780 Importing Profibus DP Configuration 784 840 USE 493 00 September 2001 777 Configuration examples General Information Introduction Configuring Profibus DP is done using the SyCon (System Configurator) software produced by Hilscher GmbH. It is initially stored there as a file (*.CNF). This generated file is loaded into Concept and is visible in the I/O map of the configurator. Before the Profibus DP nodes (max. 32) can be imported, a bus controller (CRP 811 00) must be mapped in the drop (Quantum I/O). Depending on the CPU selection in the Select Extensions dialog box, a maximum of two to six bus controllers can be inserted. Example - Profibus DP Export Settings in SyCon Introduction SyCon is used to configure Profibus DP. The procedure for this is to be found in the user manual provided by the manufacturer. The settings for the export of the *.CNF file are explained in the following step-by-step instructions. Preconditions For CRP-811-00 diagnostics the serial interface of the host computer and the diagnostic interface of the bus controller must be linked with a V24 cable. To display this diagnostic data, terminal emulation software must be started (e.g. PROCOMM using the settings: 19.2 kBd, 8 data bits, 1 stop bit, no parity). Defining the Destination Directory Firstly, specify the destination directory in which all files are to be saved: 778 Step Action 1 Select in the main menu Settings → Search Path.... Response: The Search Path dialog is opened and is pre-set with the SyCon directory path as the project directory (e.g. C:\HILSCHER GMBH\SYCON\FIELDBUS\PROFIBUS). 2 Enter the path of the Concept directory (e.g. C:\CONCEPT\PROFIBUS) in the Project Directory text box. Note: You can also accept the default. Response: Execution of the Save and Export menu commands (in the File main menu) saves all files in the entered Concept directory. 840 USE 493 00 September 2001 Configuration examples Generating an Export File To generate an export file (*.CNF) proceed as follows: Step Action 1 Select in the main menu File → Save → *.PB. Response: The configuration is stored as a database file *.PB in the specified directory. 2 Select in the main menu File → Export → ASCII. Response: The configuration is stored as an ASCII file *.CNF in the specified directory. 3 Exit SyCon and start Concept. Note about Saving The configuration must always be saved as a database file *.PB first, only then can an ASCII file be generated from the saved *.PB file. Every change must therefore also be saved as a *.PB file first, before an ASCII file can be generated for export. The files *.PB and *.CNF should always be saved in the same project directory. Profibus DP Configuration in Concept After the Profibus DP nodes have been configured in SyCon, the Profibus DP configuration is imported into the Concept I/O map. An example of configuration and import is described in the chapter "Editing a Local Drop (See Editing Local Drop, p. 780)". 840 USE 493 00 September 2001 779 Configuration examples Editing Local Drop Introduction This section describes the configuration of the first (local) drop. For Profibus DP configuration the CRP-811-00 coupling module must be registered in the I/O map. The configuration defined in SyCon is loaded into Concept as the generated *.CNF file is imported into the parameter dialog of the CRP-811-00 coupling module. Note: For an error free transfer of the Profibus DP configuration, it should be ensured that sufficient memory is available. To optimize storage occupancy open the dialog PLC Memory Partition (PLC Configuration → PLC Memory Partition). When editing the first (local) drop the modules must be set with their I/O references before the individual modules can be parameterized. Quantum – Profibus DP controller 1 2 MB+ 780 4 3 C C D D A A C P P D D V V R S U I O I O P 1 Device data base for CRP-811-00 (load onto SyCon) 2 Host computer for Concept and SyCon 3 V24 cable 4 Local Quantum drop 1 5 RIO master module 6 Profibus DP configuration (External modules) 5 6 PROFIBUS 840 USE 493 00 September 2001 Configuration examples Defining Drops To define drops proceed as follows in the PLC Configuration window: Step Action 1 Select PLC Selection. Response: The PLC Selection dialog is opened. 2 Select the Quantum PLC family and a CPU x113 xx. Using OK return to the PLC Configuration window. 3 Select Config. Extensions → Select Extensions list. Response: The Select Extensions dialog is opened. 4 In the Profibus DP list box select the 1 option. Response: The coupling module then appears in the I/O Module Selection dialog and can be used in the I/O map. 5 Select I/O Map. Response: The I/O Map dialog is opened and the first drop is automatically entered in the table. Dialog Representation I/O Map Reserve for 144 Local/RIO (slot ?) Go To Drop Type 1 Quantum I/O Supervision Time 3 In bits Insert Delete Cut Copy Out bits 0 Status 0 Insert Edit Edit… To insert at the end of the list, select this line Head setup... 6 840 USE 493 00 September 2001 OK Cancel Help Select the drop from the Drop column. Select the Edit... command button. Response: You reach the module map. 781 Configuration examples Mapping Modules and Specifying I/O References 782 To map the modules and specify the address ranges proceed as follows in the Local Quantum Drop dialog: Step Action 1 Select the Module → ... column. Response: The I/O Module Selection dialog is opened. 2 From the Category column, select the <all> option. Response: All modules are listed in the Modules column. 3 In the Modules column, select the CPS-214-00 module. Exit the dialog with OK. Response: The module is inserted in the I/O map. 4 Repeat steps 1 to 3 for all the modules in the example (see Local Quantum Drop dialog representation). 5 In the In Ref and Out Ref columns, set the start references for the input and output modules. Note: Discrete Input References have the prefix 1 (e.g. 100001), Coil References have the prefix 0 (e.g. 000001), Input Register References have the prefix 3 (e.g. 300001) and Output Register References have the prefix 4 (e.g. 400001). Response: The end reference of the available address range (In End or Out End column) is entered automatically. 840 USE 493 00 September 2001 Configuration examples Dialog Representation Following module mapping and I/O reference specification, the dialog looks like this: Local Quantum Drop Drop Modules: Input bits: Output bits: Status table: Previous Module 7 176 96 ASCII Port No.: Next Rack-Slot Module 1-1 CPS-214-00 1-2 CPU-x13-0x 1-3 DDI-353-00 1-4 DDO-353-00 1-5 AVI-030-00 1-6 AVO-020-00 1-7 CRP -811 -00 1-8 ... 1-9 ... 1-10 ... 1-11 ... 1-12 ... 1-13 ... 1-14 ... OK Parameterization of Modules Input bits: 0 Output bits: 0 None Delete Delete Detected Params In Ref In End Cut Out Ref Copy Out End Paste Description DC SUMMABLE PS 2 CPU 1xMB+ 100001 100032 DC IN 24V 4x8 000001 000032 DC OUT 24V 4x8 300001 300009 AN IN 8CH BIPOLAR 400001 400004 AN OUT 4CH VOLT PROFIBUS DP Cancel Help Poll To parameterize the individual modules, proceed as follows in the Local Quantum Drop dialog: Step 840 USE 493 00 September 2001 Action 1 From the Rack Slot column, select line 1-3. Response: The 1-3 text box has a dark background, i.e. the DDI-353-00 module has been selected for editing. Note: The CPS-214-00 and CPU-x13-0x modules are not parameterized. 2 Select the Params command button. Response: The 140-DDI-353-00 dialog is opened. 3 Select the Discrete option button. Response: You return to the I/O map. 4 Repeat steps 1 to 3 for all the modules in the example. Note: The modules are sometimes parameterized differently. Help with this can be obtained from the corresponding help texts in the parameter dialog. 783 Configuration examples Importing a Profibus DP Configuration Importing configured Profibus DP nodes occurs in the parameter dialog of the CRP811-00 coupling module. This dialog opens when you select the CRP-811-00 row from the I/O map and press the Params command button. Importing Profibus DP Configuration Introduction This section describes the import of the Profibus DP configuration. After that, further parameter settings for the master take place and the I/O map can be established. Downloading a Profibus DP Configuration to Concept To import, proceed as follows: 784 Step Action 1 Select the Import... command button. Response: The Select Import File standard window is opened. 2 Enter the path of the previously generated *.CNF file and exit the dialog with OK. Response: The transfer of the *.CNF file is displayed in the Import Status dialog. 3 Close the dialog after the transfer (100%). Response: The imported configuration is displayed in the CRP-811-00 (Profibus DP) dialog. 840 USE 493 00 September 2001 Configuration examples Dialog Representation Following the import of the configuration, the dialog looks like this (view scrolled all the way to the left): CRP-811-00 (Profibus DP) Master Slave Bus address: 1 Delete Import... Bus-Adr. Module 11 170 DNT 110 10 12 170 BDM 344 00/01 13 170 DNT 110 10 14 170 DNT 110 10 15 170 DNT 110 10 16 170 DNT 110 10 Slot: Presettings 840 USE 493 00 September 2001 Parameters... In Type Module In Ref Delete Parameters... Cut Copy In End Paste Out Type Out Ref Out End BOOL 100081 100160 BOOL 000081 000160 BOOL 100161 100176 BOOL 000161 000176 1 BOOL 100177 100192 1 BOOL 100193 100208 BOOL 000177 000192 1 BOOL 100209 100464 BOOL 000193 000448 1 BOOL 100465 100480 1 OK 7 Cancel Help Poll 785 Configuration examples Following the import of the configuration, the dialog looks like this (view scrolled all the way to the right): CRP-811-00 (Profibus DP) Master Slave Bus address: 1 Delete Import... Slot: Presettings End Out Type Out Ref Out End 160 BOOL 000081 000160 176 BOOL 000161 000176 Diag Type 7 Delete Parameters... Cut Copy Parameters... Diag Length Diag Ref Diag End UINT8 6 300013 300018 UINT8 6 300019 300024 UINT8 6 300025 300030 UINT8 6 300031 300036 UINT8 6 300037 300042 464 UINT8 6 300043 300048 Description 170 AMM 090 00 4AI+2AO 4 DI 192 208 Paste 170 ADI 740 50 16DI 230V AC BOOL BOOL 000177 000192 170 ARM 370 30 10DI+8DO 12 000193 000448 170 ADM 540 80 Modbus Gate 480 170 ADI 340 00 16DI 24 V DC OK Cancel Help Poll Note: In the Slave range, the Parameters... command button is used for displaying slave parameters. The slave modules are, however, parameterized in SyCon (see SyCon software user manual). 786 840 USE 493 00 September 2001 Configuration examples Parameterizing the Master To parameterize the master, proceed as follows: Step 1 Action In the Master range, select the Parameters... command button. Response: The DP Master Parameters dialog is opened. Dialog Representation DP-Master-Parameter Bus-Address 1 Baudrate 12 MBaud Max. Diag. inputs 100 Max. Diag. lengths 32 Live character OK 840 USE 493 00 September 2001 3x: 467 Cancel Help 2 Accept the defaults, as shown in the figure above, or redefine them. 3 Close the dialog using OK. Response: You return to the CRP-811-00 (Profibus DP) dialog. 787 Configuration examples Setting I/O References To set the I/O references proceed as follows: Step 1 Action Select the command button Preset. .... The Preset dialog is opened. Dialog Representation Presetting I/O assignment Input Refs Output Refs 1x 1 0x 1 3x 1 4x 1 Diag Ref 3x OK 788 1 Cancel Help 2 Accept the defaults, as shown in the figure above, or redefine them. 3 Close the dialog using OK. Response: You return to the CRP-811-00 (Profibus DP) dialog, in which the defined reference ranges have automatically been entered. 840 USE 493 00 September 2001 Configuration examples Dialog Representation After the I/O references have been set the dialog looks like this (view scrolled all the way to the left): CRP-811-00 (Profibus DP) Master Slave Bus address: 1 Delete Import... Bus-Adr. Module 11 170 DNT 110 10 12 170 BDM 344 00/01 13 170 DNT 110 10 14 170 DNT 110 10 15 170 DNT 110 10 16 170 DNT 110 10 Slot: Presettings 840 USE 493 00 September 2001 Parameters... Delete Parameters... Cut Copy In Ref BOOL 100081 100160 BOOL 000081 000160 BOOL 100161 100176 BOOL 000161 000176 1 BOOL 100177 100192 1 BOOL 100193 100208 BOOL 000177 000192 1 BOOL 100209 100464 BOOL 000193 000448 1 BOOL 100465 100480 Cancel In End Paste In Type Module 1 OK 7 Help Out Type Out Ref Out End Poll 789 Configuration examples After the I/O references have been set the dialog looks like this (view scrolled all the way to the right): CRP-811-00 (Profibus DP) Master Slave Bus address: 1 Delete Import... Slot: 7 Delete Parameters... Cut Copy Presettings Parameters... End Out Type Out Ref Out End 160 BOOL 000081 000160 176 BOOL 000161 000176 Diag Type Diag Length Diag Ref Diag End UINT8 6 300013 300018 UINT8 6 300019 300024 UINT8 6 300025 300030 UINT8 6 300031 300036 UINT8 6 300037 300042 464 UINT8 6 300043 300048 170 ADI 740 50 16DI 230V AC BOOL BOOL 000177 000192 170 ARM 370 30 10DI+8DO 12 000193 000448 170 ADM 540 80 Modbus Gate 480 170 ADI 340 00 16DI 24 V DC OK 790 Description 170 AMM 090 00 4AI+2AO 4 DI 192 208 Paste Cancel Help Poll 840 USE 493 00 September 2001 Configuration examples E.7 Quantum-Example - Peer Cop At a glance Introduction In this chapter the configuration of Peer Cop is described step by step. What’s in this section? This section contains the following topics: Topic Page Generals to Peer Cop 792 Configuration of Peer Cop 793 Global data transfer 795 Specific data transfer 797 840 USE 493 00 September 2001 791 Configuration examples Generals to Peer Cop Introduction Peer Cop is a data exchange service provided by the Modbus Plus network. As an overview, imagine that every Modbus Plus network segment (max. 64 nodes) has a global memory, i.e. a certain number of global variables can be read by every node connected to the same segment. The total amount of global variables depends on the number. of connected (and active) nodes, every node can provide up to 32 words (16 bit) to the global memory. Only the 32 words provided by a node can be written by the same node, all other nodes have read only access to these variables. So by definition, there is a maximum of 64 * 32 words of global memory available to a Modbus Plus network segment. Nodes connected to different (through bridges or gateways) segment cannot share global memory. When a PLC provides 32 words of global memory it does so by assigning holding registers for broadcast, and when the PLC wants to read global variables provided by another Peer Cop node, assigning holding registers to receive them. These registers are called Global Input (from other nodes) and Global Output (what this node provides) get updated cyclically (in case of a PLC after every scan). To pass Routing Paths Actually every Modbus Plus node has its own communication processor (the so called Peer processor), in addition to the processor that controls the node specific work (in case of a PLC: solving user logic). This leads to some routing paths the global data has to pass to traverse from one node to the other: l From the data provider (e.g. user logic) to the local (most times embedded peer processor). l From the local peer processor to the other peer processors (this takes the token cycle time of the Modbus Plus network segment, that depends directly on the number of connected nodes). l From the peer processor of the data receiver to the data receiver itself, (that is usually the user logic in the receiver PLC). The actual update time depends on the speed of the Modbus Plus network segment and (that’s the big time consumer) the scan times of the data provider and the data receiver. 792 840 USE 493 00 September 2001 Configuration examples Send directly But the sharing of global memory is just the first part of the full Peer Cop service. Since the gobal memory architecture requires a setup (or configuration) for both communication partners, there is another subservice to communicate directly with rather than Configure nodes. This service is somewhat like a master to slave communication, where the master knows what data to send and the slave expects data in a fixed layout and uses this data in a fixed manner (like Terminal I/O). The limit of data that can be sent from the master to the slave is also 32 words. This mode is not global data, since it is sent from one node directly and explicitly to one other node. The sender specifies this as specific output and the receiver as specific input (this specification is hardwired on nonintelligent modules like Terminal I/O). The specific output and input words are also assigned to holding registers when a PLC makes use of this Peer Cop service. Since both, global and specific data transfer, depend on scan time of the PLC’s which provide and use this data in their logic, there is no big performance difference with the transfer from one holding register to the other registers. Configuration of Peer Cop Define Peer Cop functionality Before configure a Peer Cop you must activate the check box Peer Cop in the dialog box Select Extensions. Note: Since every PLC can be connected to up to 3 different Modbus Plus network segments, you can setup Peer Cop for every connection separately (remember Peer Cop is reduced to one segment, it doesn’t work through bridges). 840 USE 493 00 September 2001 793 Configuration examples Peer Cop settings To configure a Peer Cop, proceed with the following steps: Step Action 1 In the window PLC Configuration with the menu command Config. Extensions → Peer Cop open the dialog box Peer Cop. 2 Assume the default value 100 in the text field Expansion Size:. Note: This text field is just a space of memory (in words) that gets reserved for future changes (in offline mode) that shall not cause the necessity for a complete download (this is especially importent for direct application setup at a plant). 3 Select the option button Link 0 (CPU) in the area Go To. 4 Assume the default value 500 in the text field Health timeout (msec.):. Note: The Health timeout value has the same meaning as it has in the I/O map for local and remote I/O. 5 Select the option button Hold on timeout in the area Last value. Representation of the dialog: Peer Cop Expansion Size: 100 Go To Link 0 [CPU] Link 1 [Head Slot ?] 0 Link 2 [Head Slot ?] 0 Health timeout [msec.]: Specific Clear on timeout Input... Input... Hold on timeout Output... Output... OK 794 500 Global Last value Cancel Help 840 USE 493 00 September 2001 Configuration examples Global data transfer Global Input For Global Input proceed as follows: Step Action 1 For global data transfer open the dialog box Gobal Input by clicking the command button Input... in the area Global. 2 Select node 10 in the list box of the left side of the dialog box. 3 Enter the Destination register, the index, the length and the Bin/BCD Code in the text field of the dialog box, as shown in the figure. Representation of the dialog box: Global Input (1-64) Range: 7 8 9 10* 11 12 13 14 15 16 400001-401872 Subfield 1 Dest. Ref. 400040 1-32 1-32 Length Index 1 Bin/BCD 1 BIN 2 3 4 5 6 7 8 Clear Subfields OK Cancel Help Result: The holding register 400040 gets the first word of global output data of node 10, therefore this is global input data for this PLC. If the length value is higher, lets say 2, register 400041 would get the second word of global output data of node 10. The index value declares with what word the assignment shall start, in this case with the first word. The BIN/BCD column gives you the choice of getting the global data formatted either into the usual binary format or into binary coded decimals. The index value may not be higher than 32, since every node can provide a maximum of 32 word only for global output data. The lenght value may also not be higher than 32 for the same reason. 4 840 USE 493 00 September 2001 Close the dialog box Global Input with the command button OK. 795 Configuration examples Global Output For Global Output proceed as follows: Step Action 1 Open the dialog box Gobal Output by clicking the command button Output... in the area Global. 2 Enter the Source register, the length and the Bin/BCD Code in the text field of the dialog box, as shown in the figure. Representation of the dialog box: Global Output Range: Dest. Node All Nodes OK 3 796 300001-300512 1-32 Source Ref. Length 300020 Bin/BCD 10 Cancel BIN Help Close the dialog box Global Output with the command button OK. 840 USE 493 00 September 2001 Configuration examples Specific data transfer Specific Input For Specific Input proceed as follows: Step Action 1 For specific data transfer open the dialog box Specific Input by clicking the command button Input... in the area Specific. 2 Enter the Destination register, the length and the Bin/BCD Code in the text field of the dialog box, as shown in the figure. Representation of the dialog box: Specific Input Range: 400001-401872 Source Dest. Ref. 1-32 Length Bin/BCD 1 2 3 4 5 6 7 8 9 10 400040 20 BIN 11 12 OK Cancel Help Result: If node 10 has declared some specific output, which gets delivered with every token cycle on the Modbus Plus network segment (which is usually faster than the updating by the controller’s user logic), that gets sent to holding register 400040. And if it is more than one word, it gets stored in the following holding register, up to 400019 in this example. The formatting can also be either binary or binary coded decimals. 3 840 USE 493 00 September 2001 Close the dialog box with the command button OK. 797 Configuration examples Specific Output For Specific Output proceed as follows: Step Action 1 Open the dialog box Specific Output by clicking the command button Output... in the area Specific. 2 Enter the Destination Reference register, the length and the Bin/BCD Code option in the text field of the dialog box, as shown in the figure. Representation of the dialog box: Specific Output Range: 300001-300512 Dest. Node Source Ref. 1-32 Length Bin/BCD 13 14 15 16 17 18 19 20 300030 3 BIN 21 22 23 24 OK Cancel Help Result: The values or registers 300030 to 300032 will be sent to node 20 (Target Source) in binary format. 3 798 Close the dialog box with the command button OK. 840 USE 493 00 September 2001 Configuration examples E.8 Compact Example Editing Local Drop Introduction This section describes the configuration of the first (local) drop. When editing the first (local) drop the modules must be set with their I/O references before the individual modules can be parameterized. Note: The communication module MVB258A is parameterized in the TCN tool (Train Communication Network). A parameterization file (binary file) is generated and imported into the Concept parameter dialog. Compact controller DTA200 C P U 840 USE 493 00 September 2001 M N N V U U B L L DTA201 DTA202 D D D D N E E A A U P P P P L A D D A U U 799 Configuration examples Defining Drops To define drops proceed as follows in the PLC Configuration window: Step Action 1 Select PLC Selection. Response: The PLC Selection dialog is opened. 2 Select the Compact PLC family and a PC-E984-258. Using OK return to the PLC Configuration window. 3 Select I/O Map. Response: The I/O Map dialog is opened and the first drop is automatically entered in the table. Dialog Representation I/O Map Reserve for 144 Lokal/RIO Go To Drop Type 1 Compact I/O Head setup... 4 800 Supervision Time 3 In bits Insert Delete Cut Copy Out bits 0 OK Status 0 Cancel Paste Edit Edit… Help Select the drop from the Drop column. Select the Edit... command button. Response: You reach the module map. 840 USE 493 00 September 2001 Configuration examples Mapping Modules and Specifying I/O References To map the modules and specify the address ranges proceed as follows in the Local TSX Compact Drop dialog: Step 840 USE 493 00 September 2001 Action 1 Select the Module → ... column. Response: The I/O Module Selection dialog is opened. 2 From the Category column, select the <all> option. Response: All modules are listed in the Modules column. 3 In the Modules column, select the MVB258A module. Exit the dialog with OK. Response: The module is inserted in the I/O map. 4 Repeat steps 1 to 3 for all the modules in the example (see Dialog Representation Local TSX Compact Drop). 5 In the In Ref and Out Ref columns, set the start references for the input and output modules. Note: Discrete Input References have the prefix 1 (e.g. 100001), Coil References have the prefix 0 (e.g. 000001), Input Register References have the prefix 3 (e.g. 300001) and Output Register References have the prefix 4 (e.g. 400001). Response: The end reference of the available address range (In End or Out End column) is entered automatically. 801 Configuration examples Dialog Representation Following module mapping and I/O reference specification, the dialog looks like this: Local TSX Compact Drop Drop Modules: Input bits: Output bits: Status table: Previous Module 7 128 64 ASCII Port No.: Next Rack-Slot Module 1-1 CPU 1-2 CPU 1-3 MVB258A 1-4 ... Delete Detected Params Delete In Ref In End Cut Out Ref Copy Out End Paste Description TSX COMPACT TSX COMPACT 300001 300001 400001 400001 MVB Controller w/RS232 1-5 ... 2-1 DEP214/254 100001 100016 2-2 DEP2x6/2x7 100017 100032 2-3 DAP210 000001 000008 AC 8-OUT 115/230V 2-4 DAP208/258 000009 000016 8-OUT 24..110VDC/24 2-5 ... 3-1 ADU206/256 3-2 DAU2x2 3-3 ... 3-4 ... OK 802 Input bits: 16 Output bits: 16 None DC 16-IN 12-60V DC 16-IN 300065 300069 Analog 4 In 400002 400003 Cancel Help An Out 2 ch Volt or Cu Poll 840 USE 493 00 September 2001 Configuration examples Parameterization of Modules To parameterize the individual modules proceed as follows in the Local TSX Compact Drop dialog: Step Action 1 From the Rack Slot column, select line 1-3. Response: The 1-3 text box has a dark background, i.e. the MVB258A module has been selected for editing. Note: The CPU module is not parameterized. 2 Select the Params command button. Response: The AS-BMVB258A dialog is opened. 3 Select the Select command button. Response: The Select MVB Import File dialog is opened. 4 Set the path of the parameterization file generated in the TCN tool, and exit the dialog using OK. Response: The selected parameterization file is displayed in the text box in the AS-BMVB258A dialog. 5 Select the Do Import command button. Response: The project data of the parameterization file is transferred to Concept and displayed in the lower list box. Dialog Representation AS-BMVB258A *.mv1 Select... Start import Project: Version: Generation Date: test 7 24/12/96 Traffic Store: SW Version: examp.tool 1 Device address: 157 001:0000 0000 0000 0000 0000 0000 0000 0000 009:0000 0000 0000 0000 0000 0000 0000 0000 017:0000 0000 0000 0000 0000 0000 0000 0000 025:0000 0000 0000 0000 0000 0000 0000 0000 OK 840 USE 493 00 September 2001 Cancel Help 6 Exit the dialog using OK. 7 Repeat steps 1 to 2 for all the modules in the example. Note: The modules are sometimes parameterized differently. Help with this can be obtained from the corresponding help texts in the parameter dialog. 803 Configuration examples E.9 Atrium Example – INTERBUS Controller Introduction Overview This Chapter contains the step-by-step process for the configuration of an INTERBUS controller with Atrium (PC based). What’s in this section? This section contains the following topics: 804 Topic Page General Information 805 INTERBUS Export Settings in CMD 805 Editing Local Drop 806 Editing Remote Drop (Importing INTERBUS Configuration) 810 840 USE 493 00 September 2001 Configuration examples General Information Introduction The configuration of the INTERBUS is done using the PHÖNIX software CMD. It is initially stored as a file (*.SVC). This generated file is loaded into Concept and is visible in the I/O map of the configurator. Before the INTERBUS nodes are imported, set up the first drop (Atrium I/O) with the CPU board (180-CCO-121-01 and 180-CCO-241-01) and the INTERBUS master (CRP-660-00). A maximum of two INTERBUS masters may be inserted. The diagnosis of the field bus can take place in the CRP-660-00 register in Concept. INTERBUS Export Settings in CMD Introduction The CMD tool (Configuration Monitoring and Diagnostic tool) is used to configure the INTERBUS. For information about this, refer to the corresponding chapter in the Phoenix user manual. Preconditions The serial interface of the host computer and the diagnostic interface of a PC104 board must be linked with a V24 cable. Implementing Export Settings Before you import the configuration into Concept, carry out the following settings in the CMD tool: Step 1 840 USE 493 00 September 2001 Action Select Configuration → Controller Board → Data Type.... 2 Select IBS PC104 SC-T and confirm the selection using OK. 3 Select File → Operating State.... Response: The Operating State dialog is opened. 4 Activate the Configuration (Online) option button and exit the dialog using OK. 5 Under Configuration → Controller Board → Control select the command Activate Configuration Frame. Confirm with Yes. Response: A configuration frame is generated. 6 Select Configuration → Configuration Frame → Read Again. Response: The configuration is read into the frame. 7 Under Configuration → Parameterization Memory → Write ASCII File select the command INTERBUS Data (*.SVC).... Response: The INTERBUS data is stored in a file. 8 Enter the directory and the file name in the open dialog and confirm using OK. 9 Select File → Save As.... Response: The INTERBUS project is saved. 805 Configuration examples Editing Local Drop Introduction This section describes the configuration of the first (local) drop. The processing sequence begins first of all with the definition of all drops. Note: For an error free transfer of the INTERBUS configuration, it should be ensured that sufficient memory is available. To optimise the storage allocation open the PLC Memory Partition dialog (PLC Configuration → PLC Memory Partition). When editing the first (local) drop the modules must be set with their I/O references before parameters can be set forindividual modules. Atrium –INTERBUS Controller 1 4 MB+ 2 INTERBUS INTERBUS INTERBUS 3 C C C R O P 806 1 Host computer for Concept and CMD 2 V24 cable 3 PC104 board on a standard AT board 4 INTERBUS configuration 840 USE 493 00 September 2001 Configuration examples Defining Drops To define drops proceed as follows in the PLC Configuration window: Step Action 1 Select PLC Selection. Response: The PLC selection dialog is opened. 2 Select the Atrium PLC family and a 180-CCO-121-01. Using OK return to the PLC Configuration window. 3 Select I/O Map. Response: The I/O Map dialog is opened and the first drop is automatically entered in the table. 4 Enter a 7 in RIO Slot and quit the dialog using OK. Response: The CRP-93x-00 module is automatically inserted in the I/O map (in slot 7) of the selected drop. In the Go To list box, the Local/RIO (Slot 7) network link is displayed. 5 Select the last line in the table. Select the Insert command button. Response: The second drop is entered in the Type column. Note: The number of INTERBUS masters to be inserted is limited to two drops. Dialog display I/O Map Reserve for Go To Drop 144 Insert Delete Local/RIO Cut Copy Type 1 Atrium I/O 2 Interbus S Supervision Time 3 3 In bits Out bits Status Paste Edit 0 0 Edit… 0 0 Edit… To insert at the end of the list, select this line OK 6 840 USE 493 00 September 2001 Cancel Help Select the drop from the Drop column. Select the Edit... command button. Response: You reach the module map. 807 Configuration examples Setting I/O References In the Local Atrium Drop dialog the INTERBUS master CRP-660-00 is automatically entered in the I/O map. For the specification of the I/O references, enter the start references in the In Ref. and Out Ref columns. After the start reference has been entered, the end reference of the available address range of the module is automatically displayed. Note: Discrete input references have the prefix 1 (e.g. 100001), coil references have the prefix 0 (e.g. 000001), input register references have the prefix 3 (e.g. 300001) and output register references have the prefix 4 (e.g. 400001). Dialog display Local Atrium I/O I/O Station Drop Module 2 Modules: Input bits: 480 Output bits: 32 Status table: Previous Next Slot Module 1 CCO-12000 2 CRP-660-00 3 ... 4 ... OK 808 Input bits: 480 Output bits:0 ASCII Port No.: None Delete Detected Parameter... Delete In Ref In End Cut Copy Paste Out Ref Out End Atrium Board 300001 300030 Cancel 400001 400002 Help Poll 840 USE 493 00 September 2001 Configuration examples Set Module Parameters To set parameters for the INTERBUS master proceed in the following way in the Local Atrium Drop dialog: Step Action 1 In the Slot column, select line 2. Response: The 2 text box has a dark background, i.e. the CRP-660-00 module has been selected for editing. Note: Parameters are not set for CCO-12000 module. 2 Select the Params command button. Response: The CRP-660-00 dialog is opened. 3 Press the option buttons as shown in the following figure and exit the dialog using OK. Note: Help with setting parameters is obtained via the dialog’s help text. Dialog display CRP 660 00 Output timeout status Set to zero Retain previous value Addressing mode MSB left (IBS) MSB right (984) IBS Start behavior Compl. config. necessaryPart. config. allowed OK Editing Remote Drop Cancel Help To edit the remote drop open the INTERBUS Drop 2 dialog. This dialog is reached via the I/O map dialog by pressing the Edit... command button in the second drop. (INTERBUS). 840 USE 493 00 September 2001 809 Configuration examples Editing Remote Drop (Importing INTERBUS Configuration) Introduction This section describes the import of the INTERBUS configuration. The assignment of I/O references takes place in the import dialog before the transfer of the configuration file is performed. Note: The module parameters are set in the CMD tool (see CMD tool user manual), because the imported modules are not recognized in Concept. Atrium –INTERBUS Controller 1 4 MB+ 2 INTERBUS INTERBUS INTERBUS 3 C C C R O P 810 1 Host computer for Concept and CMD 2 V24 cable 3 PC104 board on a standard AT board 4 INTERBUS configuration 840 USE 493 00 September 2001 Configuration examples Setting I/O References To specify the address ranges proceed as follows in the INTERBUS Drop 2 dialog: Step Action 1 Select the Import... command button. Response: The Import IBS Configuration dialog is opened. 2 Check the Overwrite IBS Drop box. Response: The Do I/O Mapping check box becomes available. 3 Check the Do I/O Mapping check box. Response: The Digital Module in 3x/4x Range check box and the Input 3x and Output 4x text boxes become available. 4 Uncheck the Digital Module in 3x/4x Range check box. Response: The Input 1x and Output 0x text boxes become available. 5 Enter the value 100 in the Input 3x and Output 4x text boxes. Response: The 3x and 4x address ranges of the imported module begin with the start references 300100 and 400100. Note: The 1x and 0x address ranges retain the default value 1, i.e. these address ranges begin with the start references 100001 and 000001. Dialog display Import IBS configuration Start refs. For I/O assignment Options Overwrite IBS Drop Do I/O mapping Map Discretes to 3x/4x OK 840 USE 493 00 September 2001 Input Output 1x 1 0x 1 3x 100 4x 100 Cancel Help 6 Exit the dialog with OK. Response: The Select Import File dialog is opened. 7 Enter the path of the configuration file *.SVC. Select OK. Response: The Dialog Import Status dialog is opened, the file transfer starts, and the import status is displayed. 8 Following the transfer (100%), close the dialog. Response: The imported INTERBUS configuration is displayed in the INTERBUS Drop 2 dialog in the I/O map. 811 Configuration examples Dialog display Following the import of the INTERBUS configuration, the dialog looks like this: Interbus 8 I/O St. 2 Drop Module Modules: 12 Input bits: 144 Output bits: 206 Status table: Previous Next Delete Parameter... Delete Cut No. Module 1 BK-012-00 2 DIO-003-16 100001 100016 000001 000016 3 DIO-011-16 100017 100032 000017 000032 4 DI-130-16 100033 100048 Detected In Ref In End AD-065-64 400100 400103 6 DO-129-16 000033 000048 7 BK-052-00 8 AIO-067-64 9 PCP-203-00 10 DI-002-16 11 DO-001-16 12 DIO-003-16 13 ... 14 ... 300100 300103 Copy Out Ref Out End 5 OK 812 Input bits: 0 Output bits:16 ASCII Port No.: None Paste Description 400104 400107 100049 100064 000049 000064 100065 100080 Cancel 000065 000080 Help Poll 840 USE 493 00 September 2001 Configuration examples E.10 Momentum Example - Remote I/O Bus Introduction Overview This Chapter contains the step-by-step process for the configuration of a remote I/ O bus (Momentum). What’s in this section? This section contains the following topics: Topic Page General Information 814 Editing local drop 814 Example 10 – Editing Remote Drops (I/O Bus) 818 840 USE 493 00 September 2001 813 Configuration examples General Information Introduction TSX Momentum is a modular system. Bus adapters (e.g. 170 INT 110 00) and CPU adapters (e.g. 171-CCC-760-10-IEC) work in conjunction with an I/O unit as independent modules. In order to function properly, each I/O unit must be equipped with an adapter. Editing local drop Introduction This section describes the configuration of the first (local) drop. The processing sequence begins first of all with the definition of all drops. When editing the first (local) drop the modules must be set with their I/O references before parameters can be set forindividual modules. Momentum – remote controller with I/O bus 1 2 3 4 5 6 7 MB+ 814 1 Host Computer 2 I/O unit e.g. 170-AAI-030-00 3 Interface adapter 4 CPU adapter e.g. 171-CCC-760-10-IEC 5 I/O bus interface e.g. 172-PNN-210-22 6 Bus adapter e.g. 170-INT-110-00 7 I/O unit e.g. 170-AMM-090-00 840 USE 493 00 September 2001 Configuration examples Defining Drops To define drops proceed as follows in the PLC Configuration window: Step Action 1 Select PLC Selection. Response: The PLC selection dialog is opened. 2 Select the PLC family Momentum and CPU 171-CCC-760-10-IEC. Use OK return to the PLC Configuration window. 3 Select I/O Map. Response: The I/O Map dialog is opened and the first drop is automatically entered in the table. 4 Select the last line in the table. Select the Insert command button. Response: The second drop is entered in the Type column. Note: Only one I/O bus can be configured. Dialog display I/O Map Reserve for expansion: Drop Type Paste 144 Supervision Time In bits 840 USE 493 00 September 2001 Status Edit 1 Momentum I/O 0 0 .... 2 I/O bus 0 0 .... OK 5 Out bits Delete Cancel Help Select the drop from the Drop column. Select the Edit... command button. Response: You reach the module map. 815 Configuration examples Mapping Modules and Specifying I/O References Dialog display To map the modules and specify the address ranges proceed as follows in the Local Quantum Drop dialog: Step Action 1 Select the Module → ... column. Response: The I/O Module Selection dialog is opened. 2 From the Category column, select the <all> option. Response: All modules are listed in the Modules column. 3 Select from the column Modules, the moduleAAI-030-00. Exit the dialog with OK. Response: The module is inserted in the I/O map. 4 Repeat steps 1 to 3 for all the modules in the example (see Local Momentum drop). 5 In the In Ref and Out Ref columns, set the start references for the input and output modules. Note: Discrete Input References have the prefix 1 (e.g. 100001), Coil References have the prefix 0 (e.g. 000001), Input Register References have the prefix 3 (e.g. 300001) and Output Register References have the prefix 4 (e.g. 400001). Response: The end reference (column In.End. or Out.End) of the available address range is automatically entered. Following module mapping and I/O reference specification the dialog looks like this: Local Momentum Drop Drop Modules: Input bits: Output bits: Status table: Module 1 0 0 Input bits: 0 Output bits:0 Delete Module AAI 030 00 OK Detected Delete In Ref In End 300001 300008 Cancel Params Cut Copy Out Ref Out End 400001 400002 Help Paste Description I/O BASE, ANALOG-8CH DI Poll Note: With this addressing the 8 measurements of the AAI-030-00 are to be found in the words 300001-300008. The parameters are in the words 400001 and 400002. 816 840 USE 493 00 September 2001 Configuration examples Set Module Parameters To set parameters for the module proceed as follows in the Local Momentum Drop dialog: Step Action 1 Select the Params command button. Response: The 170-DDI-353-00 dialog is opened. 2 Select the signal conditions for the input and output channels from the list boxes and exit the dialog using OK. Note: Help with this can be obtained from the corresponding help text in the parameter dialog. Response: The parameter settings are automatically allocated to the addresses 400001 and 400002. Dialog display 170 AAI 030 00 Input selection Channel 5: Disable Channel 1: Disable Disable Disable Channel 2: -10 V to + 10 V +/-5V and +/-20mA 1..5V and 4..20mA Channel 3: Disable Channel 6: Disable Channel 7: Disable Channel 4: Disable Channel 8: Disable Parameter words Word 1: 4444 OK 3 Editing Remote Drops (I/O bus) Word 2: 4444 Cancel Help Exit the dialog using OK. Response: You return automatically to the I/O Map dialog. To edit the remote drop open the RIO I/O Bus Drop dialog. This dialog is reached via the I/O Map dialog by pressing the Edit... command button in the second drop (I/O bus). 840 USE 493 00 September 2001 817 Configuration examples Example – Editing Remote Drops (I/O Bus) Introduction This section describes the configuration of the Momentum I/O bus. The drop has already been defined in Editing the First (local) Drop (See Editing local drop, p. 814). When editing the I/O bus the modules must be specified with their I/O references before the individuals modules can be parameterized. Momentum – remote controller with I/O bus 1 2 3 4 5 6 7 MB+ 818 1 Host Computer 2 I/O unit e.g. 170-AAI-030-00 3 Interface adapter e.g. 172-PNN-210-22 4 CPU adapter e.g. 171-CCC-760-10-984 5 I/O bus interface 6 Bus adapter e.g. 170-INT-110-00 7 I/O unit e.g. 170-AMM-090-00 840 USE 493 00 September 2001 Configuration examples Mapping Modules and Specifying I/O References Dialog display To map the modules and specify the address ranges proceed as follows in the Local TSX Compact Drop dialog: Step Action 1 Select the Module → ... column. Response: The I/O Module Selection dialog is opened. 2 From the Category column, select the <all> option. Response: All modules are listed in the Modules column. 3 Select from the column Modules, the module AMM-090-00. Exit the dialog with OK. Response: The module is inserted in the I/O map. 4 Repeat steps 1 to 3 for all the modules in the example (see Local Quantum Drop dialog representation). 5 In the In Ref and Out Ref columns, set the start references for the input and output modules. Note: Discrete Input References have the prefix 1 (e.g. 100001), Coil References have the prefix 0 (e.g. 000001), Input Register References have the prefix 3 (e.g. 300001) and Output Register References have the prefix 4 (e.g. 400001). Response: The end reference (column In.End. or Out.End) of the available address range is automatically entered. Following module mapping and I/O reference specification the dialog looks like this: RIO I/O Bus Drop Drop Module 1 Modules: 80 Input bits: Output bits: 80 Status table: Used I/O points: Input bits: 80 Output bits:80 80 Delete No. Module 1 AMM-090-00 2 ... 3 ... OK Detected Params Delete In Ref In End 300009 300013 Cancel Cut Out Ref Out End 400003 400007 Help Copy Paste Description Analog 4 Ch 4 - 20 Poll Note: With this addressing, the 4 measurements of the AMM-090-00 are to be found in the words 300009-300013. The parameters are in the words 400009400013. 840 USE 493 00 September 2001 819 Configuration examples Set Module Parameters To set parameters for the module proceed as follows in the RIO I/O Bus Drop dialog: Step Action 1 Select column No. line 1. Response: The 1 text box has a dark background, i.e. the AMM-090-00 module has been selected for editing. 2 Select the Params command button. Response: The 170-AMM-090-00 dialog is opened. 3 Select the signal states for the input and output channels from the list boxes and exit the dialog using OK. Note: Help with this can be obtained from the help text in the parameter dialog. Response: The parameter settings are automatically allocated to the addresses 400009-400013. Dialog display 170 AMM 090 00 Eingangs-Auswahl Kanal 1: Ausgangs-Auswahl 1..5V oder 4..20mA Kanal 1 Ausgang: Sperren Kanal 2: 1..5V oder 4..20mA Kanal 1 Rückfall: Sperren +0mA bis +20mA -10 V bis + 10 V Kanal 3: 1..5V oder 4..20mA Kanal 2 Ausgang: Sperren Kanal 4: 1..5V oder 4..20mA Kanal 2 Rückfall: Ausgang auf Zero Parameter-Worte Wort 1: AAAA Wort 2: OK 820 0044 Abbrechen Hilfe 840 USE 493 00 September 2001 Configuration examples E.11 Momentum Example - Ethernet Bus System Introduction Overview This chapter contains step-by-step instructions for the configuration of an Ethernet bus system with Momentum. What’s in this section? This section contains the following topics: Topic Page Configure Ethernet 822 Network Configuration in Different Operating Systems 823 Editing local drop 833 Online-Verbindung herstellen 836 840 USE 493 00 September 2001 821 Configuration examples Configure Ethernet Preconditions To configure an Ethernet bus system, the following preconditions must be fulfilled: l PCI network cards in the host computer l Installation of the network card driver l Setting Ethernet interface parameters l Addressing the M1 Ethernet CPU Installing the PCI network card For a link to an Ethernet bus system an Ethernet interface located on a PCI network card must be available in the host computer. This card can be upgraded in PCs, as long as a PCI slot is available. Information about this can be found in the computer manufacturer’s user manual. Network configuration Network configurations for different operating systems are given in section Network Configuration in Different Operating Systems, p. 823. Installing Drivers Following the installation of the PCI network card the drivers, which come with the network card, must be installed. To proceed further, the IP address of the network card is required (it may be necessary to contact network administrator). Addressing the M1 Ethernet CPU The M1 Ethernet CPU does not have an IP address when supplied, and must therefore be determined in the Ethernet / I/O Scanner dialog. The address for the gateway and Subnet Mask is also determined in this dialog. The IP address can be assigned via the system administrator or the BOOTP server. Note: It is important to ensure that the IP address has not already been assigned to another device. Double addressing causes an unforeseeable function in the network. After addressing, saving to Flash is recommended (Online Control Panel → Flash Program...), so that the settings are not lost in case of a power outage. 822 840 USE 493 00 September 2001 Configuration examples Network Configuration in Different Operating Systems Network configuration in Win 98 Declare this IP address in the operating system as follows: Step 1 Action Select Start → Settings → Control Panel → Network. Response: The Network dialog box is opened. Dialog display Network Configuration Identification Access control The following network components are installed: Client for Microsoft networks DEC Etherworks 3 (All ISA versions) TCP/IP File and printer enabling for Microsoft networks Add… Remove Properties Primary Network Logon: Client for Microsoft networks File and printer enabling… Description The Microsoft TCP/IP protocol serves to create Internet and WAN links OK 2 840 USE 493 00 September 2001 Cancel Select the register Configuration. Select the network connection TCP/IP. 823 Configuration examples Step 3 Action Select the Properties command button. Response: The TCP/IP Properties dialog is opened. Dialog display TCP/IP Properties Links ? Advanced Gateway NetBIOS WINS Configuration DNS Configuration IP address This computer can automatically be assigned an IP address If IP addresses are not automatically assigned in the network get an address from your network administrator and enter it below. Automatically assign IP address Determine IP address: IP Address: Subnet Mask: OK 4 824 Cancel Select the register IP Address and make the following settings. Response: The programming device is then registered for network operation with the IP address. 840 USE 493 00 September 2001 Configuration examples Computer Identification in Win 98/NT The information is used to identify the computer in the network: Step Action 1 Select Start → Settings → Control Panel → Network. Response: The Network dialog box is opened. 2 Select the register Identification. Enter the computer name, the name of the workgroup and a short description of the computer. Dialog display Network Configuration Identification Access control Using the following information, the computer is identified in the network. Enter the computer name, the name of the workgroup and a short description of the computer. Computer name: SG6191 Workgroup: de.acc Description: Dell OptiPlex XL 5100 OK 3 840 USE 493 00 September 2001 Cancel Exit the dialog using OK. 825 Configuration examples Network configuration in Win NT Declare this IP address in the operating system as follows: Step 1 Action Select Start → Settings → Control Panel → Network. Response: The Network dialog box is opened. Dialog display Network (View Mode) Identification Services ? Protocols Network Card Using the following information, the computer is identified in the network. Computer Name: SG POOL Domain: SG.OA Close 826 Cancel 840 USE 493 00 September 2001 Configuration examples Step 2 Action Select the register Protocols. Dialog display Network (View Mode) Identification Services ? Protocols Network Card Network protocols: TCP/IP protocol Add... Remove Properties... Update Member of TCP/IP stands for Transport Control Protocol / Internet Protocol. The standard protocol for long distance networks (WANs = Wide Area Networks), which allow communication between different networks. Close Cancel Select the network connection TCP/IP Protocol. 840 USE 493 00 September 2001 827 Configuration examples Step 3 Action Select the Properties command button. Response: The Microsoft TCP/IP Properties dialog box is opened. Dialog display Microsoft TCP/IP Properties IP address DNS ? WINS address Routing A DHCP server can automatically assign this network card an IP address. Get an address from your network administrator if an DHCP server is not available in the network. Enter this address below. Network cards: [1] 3 Com Etherlink III-Adapter Get IP address from a DHCP server Enter IP Address IP Address: Subnet Mask: Standard Gateway: Options... OK 4 828 Cancel Apply Select the register IP Address and make the following settings. Response: The programming device is then registered for network operation with the IP address. 840 USE 493 00 September 2001 Configuration examples Network configuration in Win 2000 Declare this IP address in the operating system as follows: Step Action 1 Select Start → Settings → Network and Dial-Up Connections. Response: The Network and Dial-Up Connections window is opened. 2 Select the LAN Connection icon. Response: The LAN Connection status dialog box is opened. Dialog display Status of LAN Connection ? General Terminate Status: Establish connection Duration: 00:12:20 Transfer rate: 100.0 MBit/s Activity Received Sent Packages: Properties 756 559 Deactivate Close 840 USE 493 00 September 2001 829 Configuration examples Step 3 Action Select the Properties command button. Response: The LAN Connection Properties dialog box is opened. Dialog display LAN Connection Properties ? General Establish connection using: 3Com 3C918 integrated Fast Ethernet-Controller [3C905BConfigure Activated components are used by this connection: Client for Microsoft networks File and printer enabling for Microsoft networks Internet Protocol (TCP/IP) Install... Uninstall Properties Description TCP/IP, the standard protocol for WAN networks which allow data to be exchanged over different, connected networks. Show icon in the task bar when connected OK 4 830 Cancel Select the network connection Internet Protocol (TCP/IP). 840 USE 493 00 September 2001 Configuration examples Step 5 Action Select the Properties command button. Response: The Internet Protocol (TCP/IP) Properties dialog box is opened. Dialog display Internet Protocol (TCP/IP) Properties ? General IP settings can be assigned automatically if the network supports this function. If not, contact your network administrator, to get the correct IP settings. Obtain IP address automatically Use the following IP Addresses: IP Address: Subnet mask: Standard gateway: Obtain DNS server address automatically Use the following DNS server addresses: Preferred DNS server: Alternative DNS server: Advanced... OK 6 840 USE 493 00 September 2001 Cancel Make the settings there. Response: The programming device is then registered for network operation with the IP address. 831 Configuration examples Computer Identification in Win 2000 The information is used to identify the computer in the network: Step Action 1 Select Start → Settings → Control Panel → System. Response: The System Properties window is opened. 2 Select the register Network Identification. Dialog display System Properties General ? Network Identification Hardware User Profile Advanced The following information is used to identify the computers in the network. Computer name: sg4002. Domain: SG.ENG Click on the command button "Network Identification" to domain and to create a local user. Click on "Properties" to change for a computer or to join a domain. Properties OK 832 join a Network Identification Cancel Apply 3 Select the Network ID command button. Response: The assistant for creating a user on the network is started. Or select the Properties command button. Response: The Identification Changes dialog box is opened. 4 Exit the dialog using OK. 840 USE 493 00 September 2001 Configuration examples Editing local drop Introduction This section describes the configuration of the local I/O station (Drop). The processing sequence begins first of all with the definition of the drop. When editing the local I/O station (Drop) the I/O unit must be specified with its I/O references before parametering of the individual assemblies can take place. Note: Only particular CPUs can be used for the Ethernet bus configuration. The following CPUs are available: l 171 CCC 980 30 l 171 CCC 960 30 l 171 CCC 980 20 l 171 CCC 960 20 Momentum - Ethernet Bus System 1 2 1 Host Computer 2 Ethernet network card 3 I/O unit e.g. 170-AMM-090-00 4 CPU adapter e.g. 171-CCC-960-20-IEC 5 Hub or Switch 840 USE 493 00 September 2001 3 4 5 833 Configuration examples Defining Drops To define drops proceed as follows in the PLC Configuration window: Step Mapping Modules and Specifying I/O References 834 Action 1 Select PLC Selection. Response: The PLC selection dialog is opened. 2 Select the PLC family Momentum and CPU 171-CCC-960-20-IEC. Use OK return to the PLC Configuration window. 3 Select I/O Map. Response: The I/O Map dialog is opened and the first drop is automatically entered in the table. 4 Select the drop from the Drop column. Select the Edit... command button. Response: You reach the module map. To map the modules and specify the address ranges proceed as follows in the Local Quantum Drop dialog: Step Action 1 Select the Module → ... column. Response: The I/O Module Selection dialog is opened. 2 From the Category column, select the <all> option. Response: All modules are listed in the Modules column. 3 Select from the column Modules, the module AMM-090-00. Exit the dialog with OK. Response: The module is inserted in the I/O map. 4 In the In Ref and Out Ref columns, set the start references for the input and output modules. Note: Discrete Input References have the prefix 1 (e.g. 100001), Coil References have the prefix 0 (e.g. 000001), Input Register References have the prefix 3 (e.g. 300001) and Output Register References have the prefix 4 (e.g. 400001). Response: The end reference (column In.End. or Out.End) of the available address range is automatically entered. 840 USE 493 00 September 2001 Configuration examples Dialog display Following module mapping and I/O reference specification the dialog looks like this: Local Momentum Drop Drop Modules: Input bits: Output bits: Status table: Module Input bits: 80 Output bits:80 1 80 80 Delete Delete Module Detected AMM 090 00 In End Cut Copy Out Ref Out End 400001 400005 Help Cancel OK Set module parameters In Ref 300001 300008 Params Paste Description I/O BASE, ANALOG-4CH 4- Poll To set parameters for the individual modules, proceed as follows in the Local Momentum Drop dialog: Step Action 1 Select the Params command button. Response: The 170-AMM-090-00 dialog is opened. 2 Select the signal states for the input and output channels from the list boxes and exit the dialog using OK. Note: Help with this can be obtained from the corresponding help text in the parameter dialog. Dialog display 170 AMM 090 00 Eingangs-Auswahl Kanal 1: Ausgangs-Auswahl 1..5V oder 4..20mA Kanal 1 Ausgang: Sperren Kanal 2: 1..5V oder 4..20mA Kanal 1 Rückfall: Sperren +0mA bis +20mA -10 V bis + 10 V Kanal 3: 1..5V oder 4..20mA Kanal 2 Ausgang: Sperren Kanal 4: 1..5V oder 4..20mA Kanal 2 Rückfall: Ausgang auf Zero Parameter-Worte Wort 1: AAAA Wort 2: OK 840 USE 493 00 September 2001 0044 Abbrechen Hilfe 835 Configuration examples Connect online Introduction This chapter describes how a link is created between the programming device and the Ethernet bus system. Creating a link For the link between the programming device and the Ethernet bus system use the Concept main menu Online and proceed as follows. Step Action 1 Select menu command Link.... Response: The Link to PLC dialog box opens. 2 From the list Protocol type select the link TCP/IP. Response: The zone Protocol settings alters for the TCP/IP settings. 3 In the text box IP address or DNS hostname enter the IP address of the Ethernet network card (PCI card). Note: Make sure that the address in Concept matches the address in Network settings of the operating system (See Network configuration in Win 98, p. 823). Response: An online link exists between the programming device and the Ethernet bus system, and all bus nodes are displayed in the list. Dialog display Link to PLC Protocol type: Modbus Modbus Plus TCP/IP IEC Simulator (32-Bit) Protocol settings: TCP/IP IP address or DNS Hostname: Bridge MB+ Index 127.0.0.1 List of nodes in Modbus Plus network: Access Display only Change data Change program Change Configuration Host adapter: OK 4 836 Cancel Update < Back Forward > Help Exit the dialog using OK. 840 USE 493 00 September 2001 Convert Projects/DFBs/Macros F Converting projects/DFBs At a Glance The four main steps for converting projects/DFBs are as follows: Step Action 1 Exporting projects/DFBs/macros within the earlier version of Concept, see Exporting project/DFB/macro (earlier version of Concept), p. 838. 2 For information on installing the new version of Concept, see Installing new versions of Concepts, p. 839. 3 For information on importing projects/DFBs/macros, see Importing project/DFB/ macro, p. 839. 4 For information on editing projects/DFBs/macros, see Editing the project/DFB/ macro, p. 839. Converting EFBs CAUTION Risk of losing data If user-defined EFBs are being used in the project (EFBs which have been created manually), the current version of the EFB toolkit must be used to convert them (File → Concept library…). The Concept converter is not able to convert user-defined EFBs. Failure to observe this precaution can result in injury or equipment damage. 840 USE 493 00 September 2001 837 Convert Projects/DFBs/Macros Exporting project/DFB/ macro (earlier version of Concept) The procedure for exporting projects/DFBs/macros is as follows: CAUTION Risk of losing data The following steps must be performed in the EARLIER version of Concept. The new version of Concept may only be installed once all existing projects have been exported. Failure to observe this precaution can result in injury or equipment damage. Step 1 838 Action Start the Concept converter. 2 From File → Export... open the menu to select the export range. 3 Select the required export range: l Project with used DFBs: All project information including the DFBs and data structures used within the project (derived data types) will be exported. l Project with all DFBs + macros: All project information including all the DFBs and data structures (derived data types) will be exported. l Project without DFBs: All project information including all data structures (derived data types), but excluding DFBs and macros will be exported. l Single DFB with used DFBs/single macro: Only the selected DFB/macro will be exported. Reaction: The select export data dialog box will be opened. 4 Different file extensions must be selected depending on the element to be exported: l Exporting projects: From the Format list select the extension .prj. l Exporting DFBs: From the Format list select the extension .dfb. l Exporting macros: From the Format list select the extension .mac. 5 Select the project / DFB / macro and confirm with OK. Reaction: The project/DFBs/macros/data structures (derived data types) will be contained in the current directory as an ASCII data file (.asc). 6 Quit the Concept converter with File → Quit. 840 USE 493 00 September 2001 Convert Projects/DFBs/Macros Installing new versions of Concepts CAUTION Risk of losing data Only install the NEW version of Concept if you have performed the previous steps. Failure to observe this precaution can result in injury or equipment damage. Follow the procedure described in the "Installation" chapter of the installation instructions. Importing project/DFB/ macro Editing the project/DFB/ macro The procedure for importing projects/DFBs/macros is as follows: Step Action 1 Start the Concept converter. 2 From File → Import... open the select import projects/DFBs/macros dialog box. 3 Select the project/DFB/macro (data file format .asc) and confirm with OK. Reaction: The project/DFBs/macros/data structures will be contained in the current directory as Concept data files. 4 Quit the Concept converter with File → Quit. Start the Concept/Concept DFB and edit the project/DFBs/macros/data structures in the usual way. 840 USE 493 00 September 2001 839 Convert Projects/DFBs/Macros 840 840 USE 493 00 September 2001 Concept ModConnect G At a Glance Introduction This chapter describes how to integrate third party modules into the Concept I/O map and how to remove it. What’s in this chapter? This chapter contains the following Sections: Section 840 USE 493 00 September 2001 Topic Page G.1 Introduction 843 G.2 Integration of Third Party Modules 844 G.3 Use of third party module in Concept 847 841 Concept ModConnect 842 840 USE 493 00 September 2001 Concept ModConnect G.1 Introduction Introduction Overview Information on hardware and I/O modules is stored in the Concept System Information Database (SysInfDb). This database is maintained and updated by Schneider and included with every Concept release.Nevertheless, Concept is able to support new I/O modules without having to wait for a new release. That’s where the ModConnect Tool comes in - it takes a textual module description (MDC) and adds this information into the SysInfDb. This means that supplier of a new I/O module, who wants this module to be available in Concept, must also deliver an MDC file which describes the characteristics of this module. Once installed, the I/O modules have the same functionality as existing Schneider Automation modules. This includes the ability to set module parameters and to display an online help. For the installation of new modules, the third party module manufacturer has to supply a disk which contains a specific MDC file and the help information. Note: The MDC file is dependent on the version of Concept so if you upgrade your Concept version, make sure you get also an upgraded version of your previously used MDC files. You will have to reinstall them. 840 USE 493 00 September 2001 843 Concept ModConnect G.2 Integration of Third Party Modules At a Glance Introduction This chapter describes the procedures which have to be used in Concept ModConnect in order to integrate third party modules into Concept or to remove it. What’s in this section? This section contains the following topics: 844 Topic Page Integrating new Modules 845 Removing Modules 846 840 USE 493 00 September 2001 Concept ModConnect Integrating new Modules Precondition The specific MDC file for the new module has to be available. Integrating new Modules For integrating new modules, proceed the following steps: Upgrate of Concept Step Action 1 For starting the application select ModConnect Tool in the Concept programm group. Reaction: Concept ModConnect displays its main window. If any Modules have been installed, a lis of installed modules is shown. 2 Copy the MDC file and the help file supplied with module to the Concept installation path. 3 Select File → Open Installation File... Reaction: A dialog for selection the specific MDC file is opened. 4 Set the correct path to the MDC file and select it (e.g. SAMPLE.MDC). Confirm with OK. Reaction: The path including the name of the MDC file is now displayed in the Select Module dialog along with the defined modules. 5 Select the module you want to add and click Add Module or in the case of multiple entries click on the Add All button. You may additionally click the Browse button to return to the Open file dialog where you can select another .MDC for evaluation. 6 Click on the Close button to return to the main window. Reaction: The main window will now be displayed with the module information appearing in the Imported Modules in Concept Database window. By clicking on the added module (to select it) the module details are shown. With Help → Help on Module the help of the selected module can be displayed. 7 Select File → Save Changes to save the changes data base. 8 Select File → Exit for terminating Concept ModConnect. Reaction: The installed modules are now avaiable in the Concept I/O map (See Use of third party module in Concept, p. 847). Note: The MDC-File is dependent on the version of Concept so if you upgrade your Concept version, make sure you get also an upgraded version of your previously used MDC files. You will have to reinstall them. 840 USE 493 00 September 2001 845 Concept ModConnect Removing Modules Removing Modules 846 For removing modules, proceed the following steps: Step Action 1 For starting the application select ModConnect Tool in the Concept programm group. Reaction: Concept ModConnect displays its main window with a list of the installed modules. 2 Select the module you want to remove and select File → Remove selected Module. Reaction: The Confirm IOModule Removal dialog is displayed. 3 Selecting OK, causes the removal of the module from Concept. Reaction: The module is no longer listed in the main window of Concept ModConnect or in the I/O Module Selection list box of Concept. Note: When removing modules. If the module has been used in existing Concept projects, the integrity of these projects will be compromised. 4 Select File → Save Changes to save the changes data base. 5 Select File → Exit for terminating Concept ModConnect. Reaction: The installed modules are now avaiable in the Concept I/O map (See Use of third party module in Concept, p. 847). 840 USE 493 00 September 2001 Concept ModConnect G.3 Use of third party module in Concept Use of Third Party Modules in Concept Precondition The modules have to be installed according to the procedure Integrating new Modules, p. 845. Insert module to I/O Map To insert a module to the I/O map, proceed the following steps: Step 1 Start Concept. 2 Open the configurator with Project → Configurator. 3 Open the I/O map with I/O map... → Edit.... 4 Open the I/O Module Selection dialog by clicking on ... at the Module column. Reaction: The third party modules appear in the Other column. 5 Select the module by clicking. Reaction: A short description appear at the top of the dialog. You may press the Help on Module button to display the module’s help file supplied by the vendor. 6 Click on OK (or doubleclick on the module) to insert the module the the I/O map. Reaction: The I/O Module Selection dialog is cloes and the selected module is inserted in the I/O map. 7 For entering the module’s parameters (if available), select the Rack-Slot column of the module and click on the Params button. Reaction: The parameter screen for the selected dialog is opened. 8 Set the parameters for the module and confirm with OK. 9 10 840 USE 493 00 September 2001 Action Enter the input and output references for the module. Confirm the I/O map with OK and save the project with File → Save project. 847 Concept ModConnect 848 840 USE 493 00 September 2001 Convertion of Modsoft Programs H At a Glance Introduction This information provides you with the necessary process required to change previously generated Modsoft derived Ladder Logic programs into the Concept environment. What’s in this chapter? This chapter contains the following topics: Topic Introduction Page 850 How to Convert a Modsoft Program 852 Exceptions 853 840 USE 493 00 September 2001 849 Convertion of Modsoft Programs Introduction Overview For the convertion of an existing Modsoft program to a valid Concept 984 Ladder Logic project the Mosdsoft Converter is used. The Modsoft Converter provides current Modsoft users with a migration path to the 984 Ladder Logic for Windows environment. The Modsoft Converter requires no previous knowledge of the Concept programming environment. The term project is synonymous with a Modsoft program. Starting the Modsoft Converter Windows 98, Windows 2000 or Windows NT allows you to run the program from the Start menu, by selecting Modsoft Converter in the Concept programm group. The Modsoft .env File For the convertion the Modsoft .env file is needed. The .env file contains all the file information pertaining to the Modsoft program. The Modsoft .env file contains the following files: l .CFG Configuration file l .PRG Ladder Logic file l .PCM Network comments l .PCT Network comments l .ASC ASCII file l .USL User Loadables l .RFD Reference presets set by the user in the Modsoft Reference Data Editor l .REF Reference contents contained in the PLC, from an upload l .RSF Reference symbols The convert process requires the .CFG file to be present in the .env file. If it does not exist, an error dialog is displayed indicating that the .env file does not reference a .CFG file. All other files are optional. By forcing you to enter the Modsoft *.env filename, some of the validation is avoided that would otherwise be required if you were allowed to enter a *.prg and *.cfg name separately, i.e. Loadables (DX, User and EXE), state ram and builtin functions. Incompatibilities 850 Due to differences in "address calculations in the configuration table" between Modsoft 2.6 and Concept 2.2 or later, the same Modsoft program loaded in a PLC and converted using the Modsoft Converter will cause a configuration miscompare in certain page zero locations. This will not affect the validity of the converted program. 840 USE 493 00 September 2001 Convertion of Modsoft Programs Invalid PLC Types If the Modsoft configuration file PLC type, is not legal for Concept, you are warned that the convert process will not continue. You then have to return to Modsoft and change the PLC type to one that is valid. Handling of SY/MAX SY/MAX programs converted to Modsoft file format will migrate to the Quantum PLC type. The Modsoft Convert utility can then bring the SY/MAX program into Concept. Modsoft Version The Convert utility handles Modsoft file format supported in revision 2.2 or greater. Handling of SFC and Macros Modsoft does allow the user to save a Ladder Logic program that consists of undefined elements, and Concept needs to resolve those elements. The Modsoft Ladder Logic program is converted without performing any validity checks against the Configuration. When the Modsoft *.prg file contains either SFC or Macros the convert process is aborted and an Error dialog is displayed informing you to return to Modsoft and use Segment Status → Commands → Convert to File. This process expands the Macros and translates the SFC elements. Handling of I/O Map Modsoft sets a default I/O map size of 512. Concept does not, but calculates the size as required. Uploading a Controller that has been downloaded with Modsoft will cause a miscompare. You are allowed to continue. Handling of References Modsoft can have two types of reference data or none at all. There exists online reference data information (RAM) if you have uploaded from the PLC. There are also references defined using the offline Reference Data Editor. When both types of data exist in the .env file, the convert utility first imports the online references then overlays the offline reference data. 840 USE 493 00 September 2001 851 Convertion of Modsoft Programs How to Convert a Modsoft Program Precondition For converting a Modsoft program the Modsoft .env file (See The Modsoft .env File, p. 850) is necessary. The .env file contains all the file information pertaining to the Modsoft program. Once selected the conversion takes place and you are prompted to a Save as dialog. How to Convert a Mosdsoft Programm For converting a Modsoft programm, proceed the following steps: 852 Step Action 1 Open the Modsoft Converter. 2 Select File → Convert.... 3 Select the drive and the directory, where to find the Modsoft .env file. (The file will be found in the Modsoft program directory, e.g. C:\Modsoft\Programs.) 4 Pick the file from the list. 5 Start the convertion with Convert. Reaction: The convertion is started. l A convert progress dialog is displayed after the validity checks on the *.env file are performed. The first line of the dialog indicates the section currently being converted and the second line indicates progress as it pertains to the whole convert process. l f any errors, such as Out of memory, Out of disk space or File access errors, occur during the convert process, an error dialog is displayed. l An operation completed error free results in the automatic display of the Save as Concept project dialog). The default name of the project, displayed in the Save project dialog, is the *.env filename prompt. 6 You can then change the project name and the directory in which Concept project will be saved. Reaction: If the project name selected already exists a confirmation dialog is displayed. Note: Saving the Modsoft converted program as a Concept project does not have to be done at this time, you can still save using the File → Save project as menu item. 840 USE 493 00 September 2001 Convertion of Modsoft Programs Exceptions Description 0x and 1x references in a Modsoft program are converted to a Located Variable with data type BOOL in Concept. This data type is compatible with the use of these references. However, 3x and 4x are converted to integer. Note: This straight conversion precludes both Modsoft bit defination and floating point types. Example If you have the following defined in Modsoft: REF SYMBOL DESCRIPTOR 000001 located_0x_boolean located 0x boolean descriptor 100001 located_1x_boolean located 1x boolean descriptor 300001 BIT /16 400100 400200 400300 /1 bit_16_of_3000001 16th bit of 300001 descriptor incoming_integer incoming integer descriptor outgoing_interger outgoing flt32 descriptor bit_1_of_400300 bit 1 of 400300 descriptor A conversion of the above to Concept using the Convert program yields: Variable Name Data Type Address Comment located_0x_boolean BOOL 000001 located 0x boolean descriptor located_1x_boolean BOOL 100001 located 1x boolean descriptor bit_16_of_3000001 INT 300001 16th bit of 300001 descriptor incoming_integer INT 400100 incoming integer descriptor outgoing_interger INT 400200 outgoing flt32 descriptor bit_1_of_400300 INT 400300 bit 1 of 400300 descriptor 840 USE 493 00 September 2001 853 Convertion of Modsoft Programs 854 840 USE 493 00 September 2001 Modsoft and 984 References I At a Glance Introduction This chapter contains the Modsoft and 984 References. What’s in this chapter? This chapter contains the following topics: Topic Page Modsoft Keys with Concept Equivalents 856 Modsoft Function Compatibility 858 840 USE 493 00 September 2001 855 Modsoft and 984 References Modsoft Keys with Concept Equivalents Keys Note: When possible, the Ctrl key is used in place of the Modsoft Alt key. Table of keys: Funtion Modsoft 2.x Key Concept Key Normally open contact ’ or " same Coil ( or [ same Normally closed contacts / or \ same Horizontal short = same Vertical short | same Negative transitional contact Alt+N N Positive transitional contact Alt+P P Inserting a function block by name Alt+F Ctrl+F Copy element(s) Alt+F3 Ctrl+C Delete element(s) Alt+F4 or Del Ctrl+X or Del Paste Alt+F5 Ctrl+V Offset references Alt+F6 Ctrl+H Search Alt+F7 F3 Search next Alt+F8 F6 When online in direct mode, Concept uses a nonmodal dialog with accelerators for search previous and search next. Network comments Alt+C Ctrl+M Goto network Alt+G Ctrl+G Insert network Alt+I Ctrl+I Append network Alt+A Ctrl+A Trace Alt+T Ctrl+T Retrace Alt+B Ctrl+B or Ctrl+T Dx zoom Alt+Z Ctrl+D Goto node (1,1) of active network Home same Goto node (7,11) of active network End same Goto first network in current segment Ctrl+Home 856 same 840 USE 493 00 September 2001 Modsoft and 984 References Funtion Status Line Values Modsoft 2.x Key Concept Key Goto last network in current segment Ctrl+End same Insert equation Ins Ctrl+Q Append - Ctrl+A Append equation - Ctrl+U Delete current network - Ctrl+K Copy to the clipboard - Ctrl+C Undo - Ctrl+Z Closing an mdi child window - Ctrl+F4 Switching to the next open mdi child window - Ctrl+F6 These Concept keys change the status line display value of the currently selected reference: A ASCII H Hexidecimal D Decimal (signed) U Decimal (unsigned) R Real L Long (32 bit) S Short (16 bit) 840 USE 493 00 September 2001 857 Modsoft and 984 References Modsoft Function Compatibility Not Supported Features The following Modsoft functions are not supported in Concept: l Macros/macro programming l SFC (use IEC SFC instead) l Search of comments User Interface Difference Concept is an MS-Windows based application. Modsoft is a DOS based application. Concept uses MS-Windows user interface standards and practices. Functions of Concept with 984 Ladder editor are based on the pre-existing functions of Concept. There are no exact similarities of specific user actions required to perform Concept tasks as compared to Modsoft tasks. Constant Sweep Concept has no off line selection to set the constant sweep mode. This mode is available from the Online Control Panel. Once constant sweep has been set in the controller, you can upload the controller and save the project. The constant sweep settings will be retained in the project. If this project is downloaded, the constant sweep settings will be set. Note: Any changes to the controller configuration cause the constant sweep settings to be reset, i.e, constant sweep is disabled whenever the controller configuration changes. Follow the steps above to reenable constant sweep. How to Start the Constant Sweep 858 To set constant sweep before starting the controller, follow these steps: Step Action 1 Create your configuration and program logic, offline. 2 Download your program to the controller. When the dialog appears asking Do you want to start the controller?"click on the No button. 3 From the Online menu, choose Online Control Panel. 4 Set the constant sweep mode and sweep time. 5 Start the controller. 840 USE 493 00 September 2001 Presettings when using Modbus Plus for startup J Introduction Overview This chapter provides a brief description of the presettings when using Modbus Plus for first startup. What’s in this chapter? This chapter contains the following topics: Topic Page Installing the SA85 in Windows 98/2000 860 Installing the SA85 in Windows NT 863 Installing the Modbus Plus Driver in Windows 98/2000/NT 865 Virtual MBX Driver for 16 bit application capability with Windows 98/2000/NT 866 MBX Driver for connection between ModConnect Host interface adapters and 32 bit applications with Windows 98/2000/NT 867 Remote MBX - Driver for Remote Operation 868 Ethernet MBX - Driver for Modbus Plus Function via TCP/IP 869 Establishing the hardware connection. 871 840 USE 493 00 September 2001 859 Presettings for Modbus Plus Installing the SA85 in Windows 98/2000 Hardware configuration Carry out the following steps to set the SA85 hardware settings: Step Action 1 Set the Modbus node address (Modbus Plus Port Address) and the memory based address on the SA85 (see documentation "IBM Host Based Devices"). 2 Install the SA85 as described in the "IBM Host Based Devices" documentation. Installing Drivers Install the Virtual MBX driver and then the MBX or Remote MBX driver. Also see: l Virtual MBX Driver for 16 bit application capability with Windows 98/2000/NT, p. 866 l MBX Driver for connection between ModConnect Host interface adapters and 32 bit applications with Windows 98/2000/NT, p. 867 l Remote MBX - Driver for Remote Operation, p. 868 SA85 configuration Carry out the following steps to configure the SA85 after installing the driver: 860 Step Action 1 Open the control panel (Start → Settings → Control Panel). 2 Select the Hardware symbol. Response: The hardware wizard is called. 3 Select the Next command button. 4 Windows 98: Select the option Yes (recommended). Windows 2000: Select the option Add/Troubleshoot a device. Select the Next command button. Response: Hardware recognition is started. 5 only Windows 98: Select the command button Next. Response: The status of the hardware recognition is displayed. 6 only Windows 98: Select the command button Next. Response: All hardware types found are listed. 7 Select the hardware type MBX Devices for Modicon Networks, and press Next. Response: The database with driver information is installed. 8 Select the adapter SA85-000 and press Next. Response: A memory area is automatically created. 9 Select the Next command button. Response: The device no. and polled mode (20 ms) are automatically displayed. 840 USE 493 00 September 2001 Presettings for Modbus Plus Step Win 98: Edit SA85 configuration Action 10 Select the Next command button. Response: The software for the new hardware component is installed. 11 Select the Next command button. Response: You will be asked to shut down the computer. 12 Click No. Response: The adapter is configured with the presettings. To edit the SA85 configuration with Windows 98, carry out the following steps after the first configuration: Step 840 USE 493 00 September 2001 Action 1 Open the control panel (Start → Settings → Control Panel). 2 Select the System symbol. Response: The window System Properties is called. 3 Select the register card Device Manager. 4 Select the adapter SA85-000 and press Properties. Response: The SA85-000 Adapter Properties window is opened. 5 Select the register Device Settings. 6 Make the following changes. (also see Help file LMBX9X on the driver CD.) 7 Select the register Resources, to change the memory area. 8 Exit the window by clicking OK. Response: The changes are excepted by the system. 861 Presettings for Modbus Plus Win 2000: Edit SA85 configuration To edit the SA85 configuration with Windows 2000, carry out the following steps after the first configuration: Step 1 Open the control panel (Start → Settings → Control Panel). 2 Select the System symbol. Response: The System Properties window is opened. 3 Select the register Hardware. 4 Select Device Manager.... Response: The Device Manager is opened. 5 Select Network Adapter → SA85-000. 6 Select the Properties command button. Response: The SA85-000 Adapter Properties window is opened. 7 Select the register Device Settings. 8 Make the following changes. (also see Help file LMBX9X on the driver CD.) 9 10 Peer Cop functionality 862 Action Select the register Resources, to change the memory area. Exit the window by clicking OK. Response: The changes are excepted by the system. Several parameter settings must be made to enable Peer Cop communication via the SA85 adapter. The Peer Cop function is deactivated as standard, and should only be released if your application requires Peer Cop communication. To release and set parameters for Peer Cop communication, start with the first steps as with "Edit SA85 Configuration". In SA85-000 Adapter Properties, select the register Peer Cop and make your settings. 840 USE 493 00 September 2001 Presettings for Modbus Plus Installing the SA85 in Windows NT Hardware configuration Carry out the following steps to set the SA85 hardware settings: Step Action 1 Set the Modbus node address (Modbus Plus Port Address) and the memory based address on the SA85 (see documentation "IBM Host Based Devices"). 2 Install the SA85 as described in the "IBM Host Based Devices" documentation. Installing Drivers Install the Virtual MBX driver and then the MBX or Remote MBX driver. Also see: l Virtual MBX Driver for 16 bit application capability with Windows 98/2000/NT, p. 866 l MBX Driver for connection between ModConnect Host interface adapters and 32 bit applications with Windows 98/2000/NT, p. 867 l Remote MBX - Driver for Remote Operation, p. 868 SA85 configuration Carry out the following steps to configure the SA85 after installing the driver: Step 840 USE 493 00 September 2001 Action 1 In the start menu, open the folder WinConX/MBXDriver (Start → Programs → WinConX). 2 Double-click on the symbol MBX Driver Configuration. Response: The dialog box MBX Driver Configuration is opened. 3 In the register Device Configuration, click on the command button New. Response: In the column Device Type, a list box is shown. 4 Select the option SA85 from the list box. Response: The dialog box SA85 Configuration is opened. 5 Make the following settings. (also see Help file LMBX9X on the driver CD.) 6 Exit the dialog box by clicking Close. Response: The settings are excepted by the system. 863 Presettings for Modbus Plus Edit SA85 configuration Carry out the following steps to edit the SA85 configuration if it has already been configured: Step Peer Cop functionality 864 Action 1 In the start menu, open the folder WinConX/MBXDriver (Start → Programs → WinConX). 2 Double-click on the symbol MBX Driver Configuration. Response: The dialog box MBX Driver Configuration is opened. 3 Select SA85 in the register Device Configuration. 4 Click on the Edit command button. Response: The dialog box SA85 Configuration is opened. 5 Make the following changes. (also see Help file LMBX9X on the driver CD.) 6 Exit the dialog box by clicking Close. Response: The settings are excepted by the system. Several parameter settings must be made to enable Peer Cop communication via the SA85 adapter. The Peer Cop function is deactivated as standard, and should only be released if your application requires Peer Cop communication. To release and set parameters for Peer Cop communication, start with the first steps as with "Edit SA85 Configuration". In the dialog box SA85 Configuration, select the register Peer Cop and make your settings. 840 USE 493 00 September 2001 Presettings for Modbus Plus Installing the Modbus Plus Driver in Windows 98/2000/NT Introduction In order to use the Modbus Plus communication, you must first install the CyberLogic MBX driver for Windows 98/2000/NT version >=4.20 (+ Service Release 1 for Windows 2000) The following drivers are available on the CD "MBX Driver Suite v4.20": Driver Operating system MBX Driver MBX Driver for connection Windows 98/2000/NT between ModConnect Host interface adapters and 32 bit applications with Windows 98/2000/ NT, p. 867 Installation Virtual MBX Driver Virtual MBX Driver for 16 bit application capability with Windows 98/ 2000/NT, p. 866 Windows 98/2000/NT Remote MBX Driver Remote MBX - Driver for Remote Operation, p. 868 Windows 98/2000/NT Ethernet MBX Driver Ethernet MBX - Driver for Modbus Plus Function via TCP/IP, p. 869 Windows NT Carry out the following steps to install the Modbus Plus driver: Step Configuration Action 1 Start Windows. 2 Insert the CD "MBX Driver Suite ver. 4.20". 3 Select the Start → Execute command. 4 Enter the CD drive and :\SETUP in the command line. 5 Confirm with OK. 6 Follow the onscreen instructions. Response: After installation the WinConX program with all installed drivers is created in the Start Menu. Configuration occurs automatically after installing the driver. To make changes to the configuration, open the dialog to be edited from the WinConX → xxx MBX Driver Start Menu, by double clicking on the xxx MBX Configuration Editor symbol. 840 USE 493 00 September 2001 865 Presettings for Modbus Plus Virtual MBX Driver for 16 bit application capability with Windows 98/2000/NT Introduction Installing the Virtual MBX driver guarantees the run capability of all 16 bit DOS or Windows 3.x NETLIB/NetBIOS compatible applications in their original binary form in Windows 98/2000/NT. Note: A detailed description of this driver can be found in the VMBX9X or VMBXNT Help file on the "MBX Driver Suite ver4.20" CD. Preconditions Installation In order for the Virtual MBX driver to function correctly, additional drivers must be installed. The following additional drivers can be installed to enhance the Virtual MBX driver’s run capability: Driver Operating system Application MBX Windows 98/ 2000/NT Driver for Modbus Plus Host interface adapter Remote MBX Windows 98/ 2000/NT Driver for accessing remote nodes on the Modbus Plus and Ethernet network Ethernet MBX Windows NT Driver for Modbus Plus Emulation via TCP/IP The virtual MBX driver software for Windows 98/2000 and Windows NT is included along with other drivers, on the CD "MBX Driver Suite ver4.20". Installation is done by Autorun when the CD is inserted or can be started manually (CD drive:\SETUP.EXE). Select the driver to be installed from the main menu. You will then be taken through the installation step by step. The driver is then configured. Configuration Note: To guarantee a connection to Concept (= 16-Bit-Application), in the Virtual MBX Driver Configuration → 16-bit Windows Applications dialog, check the Support 16-bit Windows Applications checkbox. 866 840 USE 493 00 September 2001 Presettings for Modbus Plus MBX Driver for connection between ModConnect Host interface adapters and 32 bit applications with Windows 98/2000/NT Introduction The installation of the MBX driver guarantees the connection between the MODConnect Host interface adapter and 32 bit applications with Windows 98/2000/ NT. This driver also supports the program interfaces MBXAPI and NETLIB. This means that practically all Modbus Plus compatible software programs can be operated via Modbus, Modbus Plus and Ethernet networks, without having to make changes. This also includes 32 bit Windows 98/2000/NT applications and 16 bit old DOS/Windows applications. Note: A detailed description of the driver is included on the CD "MBX Driver Suite ver4.20" in the Help file LMBX9X or LMBXNT. Hardware support The MBX driver operates either in Interrupt or Polled mode. It supports the following ModConnect Host interface adapter: l ISA l EISA l MCA l PC card (PCMCIA) Remote connection The MBX driver includes the MBX Remote Server. This enables remote nodes to access local MBX devices (including the Host interface adapter) via any Windows 98/2000/NT compatible network. Also see Remote MBX - Driver for Remote Operation, p. 868. Installation The MBX driver software for Windows 98/2000/NT is included along with other drivers, on the CD "MBX Driver Suite ver4.20". The installation is carried out by Autorun when the CD is inserted or can be manually started(CD drive:\SETUP.EXE). Select the driver to be installed from the main menu. You will then be taken through the installation step by step. The driver is then configured. 840 USE 493 00 September 2001 867 Presettings for Modbus Plus Remote MBX - Driver for Remote Operation Introduction The installation of the remote MBX driver allows remote connection of applications operated on remote station client nodes. Remote station access of the Modbus Plus network takes place using a standard LAN (Local Area Network). This driver also unites applications that support the program interfaces MBXAPI and NETLIB. Note: A detailed description of the driver is included on the CD "MBX Driver Suite ver4.20" in the Help file RMBX9X or RMBXNT. Preconditions This connection is only made if your programming device is a node on the MBX Remote Server. Also install one of these drivers because the MBX and Ethernet MBX drivers include the MBX Remote Server. Installation The remote MBX driver software for Windows 98/2000/NT is included along with other drivers, on the CD "MBX Driver Suite ver4.20". The installation is carried out by Autorun when the CD is inserted or can be manually started(CD drive:\SETUP.EXE). Select the driver to be installed from the main menu. You will then be taken through the installation step by step. The driver is then configured. Configuration The configuration of the remote MBX driver is presently the same as the configuration of the other MBX drivers. The remote MBX driver is operated as a remote client node, which does not require a physical host interface adapter. Therefore the driver configuration also includes the creation of logical devices (MBX Remote Client), which refer to the physical devices found on the server node. 868 840 USE 493 00 September 2001 Presettings for Modbus Plus Ethernet MBX - Driver for Modbus Plus Function via TCP/IP Introduction The installation can only be carried out in Windows NT. When the Ethernet MBX driver is installed, Modbus Plus function is emulated via TCP/IP. This driver also supports the program interfaces MBXAPI and NETLIB. This means that practically all Modbus Plus compatible software programs immediately have access to TCP/IP based communication without having to make changes. This also includes 32 bit Windows 98/2000/NT applications and 16 bit old DOS/Windows applications. Note: A detailed description of the driver is included on the CD "MBX Driver Suite ver4.20" in the Help file EMBXNT. Winsock API When using Winsock API, the Ethernet MBX driver can solve certain critical problems created by the Winsock interface. For example: TCP Port 502 can only receive one process with incoming messages. If several applications attempt to receive unexpected messages, a conflict occurs. The Ethernet MBX driver eliminated this problem by acting as global dispatcher for these messages. When using the slave path, Concept in Modbus Plus determines that several (up to 256) applications refer to these unexpected messages and execute them simultaneously. 840 USE 493 00 September 2001 869 Presettings for Modbus Plus Advantage of using the driver The most important advantages when using the driver via the Winsock API are: l Changes are no longer needed for existing NETLIP/NetBIOS/MBXAPI compatible applications. End user and developer software investments are completely secured. l Consistent management and dispatching of unexpected messages, which prevents overlaps between various products on the same system. l Complete functionality of TCP/IP communication, while protecting existing NETLIP/NetBIOS/MBXAPI standards. For example: Ethernet TCP/IP communication requires a identifier address in the form of an IP address, and a message contains an identifier index byte. The Ethernet MBX driver protects this functionality. l Working with TCP/IP communication is an advantage for software developers not experienced with the complicated Winsock API. l A single program model for software developers handles communication in Modbus, Modbus Plus and Ethernet TCP/IP networks. l Increased compatibility with various products. Winsock API is more oriented towards developer executed, TCP/IP strategies in a slightly different manner and can create compatibility problems in various products. l Compatible with all MBX products. How e.g. the Virtual MBX driver for use of old 16-bit DOS/Windows applications and the MBX driver which dispatches messages between Ethernet, Modbus, Modbus Plus and remote MBX nodes. Remote connection The Ethernet MBX driver includes the MBX Remote Server. This enables remote nodes to access local MBX devices (including Ethernet MBX devices) via any Windows compatible network. The remote client can be a Windows 98/2000/NT node with the remote MBX driver installed. Also see Remote MBX - Driver for Remote Operation, p. 868. Installation The Ethernet MBX driver software for Windows NT is included along with other drivers, on the CD "MBX Driver Suite ver4.20". The installation is carried out by Autorun when the CD is inserted or can be manually started(CD drive:\SETUP.EXE). Select the driver to be installed from the main menu. You will then be taken through the installation step by step. The driver is then configured. 870 840 USE 493 00 September 2001 Presettings for Modbus Plus Establishing the hardware connection Introduction Note: Please refer to the "Modbus Protocol Reference Guide" for a detailed description of the hardware setup. Procedure To establish the hardware connection, do the following: Step 840 USE 493 00 September 2001 Action 1 Set a unique Modbus node address for the CPU using the rotary switch on the back of the module. 2 Note the Modbus node address set on the CPU’s sliding cover. 3 Connect the CPU to the SA85 interface with a Modbus Plus cable. Result: The flash interval on the CPU "Modbus +" display changes from 3 flashes per second with a pause to 6 without a pause. 871 Presettings for Modbus Plus 872 840 USE 493 00 September 2001 Presettings when using Modbus for startup K Introduction Overview The chapter provides a brief description of the presettings when using Modbus for startup. What’s in this chapter? This chapter contains the following topics: Topic Page Interface settings in Windows 98/2000 874 Interface Settings in Windows NT 876 Setting up the hardware connection 876 Transfer problems 877 840 USE 493 00 September 2001 873 Presetting for Modbus Plus Interface settings in Windows 98/2000 Win 98: Interface setting 874 Carry out the following steps to set the interface in Windows 98: Step Action 1 Select the Desktop symbol. Response: All available objects are displayed. 2 Select the Control Panel symbol. Response: All available objects are displayed. 3 Select the System symbol. Response: The System Properties dialog is opened. 4 Select the register card Device Manager. 5 Select Connections (COM and LPT). Response: The branch COM connection (COMx) and printer port (LPTx) are displayed. 6 Select COM connection (COMx). Response: The Properties for COM connection (COMx) dialog is opened. 7 Select the register card Connection settings. 8 Select the Advanced... command button. Response: The Connection settings dialog is opened. 9 Tick the check box Use FIFO buffer. Note: Using the FIFO(First In First Out) buffer requires a serial port with 16550 compatible UART (Universal Asynchronous Receiver Transmitter). 10 Use the slide control to change the recieve and send buffer which are both set to maximum size. 11 Close all dialogs with OK. 840 USE 493 00 September 2001 Presetting for Modbus Plus Win 2000: Interface setting Carry out the following steps to set the interface in Windows 2000: Step 840 USE 493 00 September 2001 Action 1 Select the Desktop symbol. Response: All available objects are displayed. 2 Select the Control Panel symbol. Response: All available objects are displayed. 3 Select the System symbol. Response: The System Properties dialog is opened. 4 Select the register card Hardware. 5 Select Device Manager... Response: The Device Manager is opened. 6 Select Connections (COM and LPT). Response: The branch ECP Printer port (LPT1) and communication port (COMx) are displayed. 7 Select communication connection (COMx). Response: The Properties for Communication connection (COMx) dialog is opened. 8 Select the register card Connection settings. 9 Select the Advanced... command button. Response: The Advanced settingsCOMx dialog is opened. 10 Tick the check box Use FIFO buffer. Note: Using the FIFO(First In First Out) buffer requires a serial port with 16550 compatible UART (Universal Asynchronous Receiver Transmitter). 11 Use the slide control to change the recieve and send buffer which are both set to maximum size. 12 Close all dialogs with OK. 875 Presetting for Modbus Plus Interface Settings in Windows NT Interface setting Carry out the following steps to set the interface in Windows NT: Step Action 1 Double-click on the My Computer icon. Response: All available objects are displayed. 2 Double-click on the Control Panel icon. Response: All available objects are displayed. 3 Double-click on the Connections icon. Response: The Connections dialog box is opened. 4 Select the connection to be set in the list box and click on the command button Settings.... Response: The COMx Settings dialog box is opened. 5 Click on the command button Extended.... Response: The Advanced Settings for COMx dialog box is opened. 6 Activate the check box FIFO activated. Note: Using the FIFO(First In First Out) buffer requires a serial port with 16550 compatible UART (Universal Asynchronous Receiver Transmitter). 7 Close all dialogs with OK. Setting up the hardware connection Introduction Note: Please refer to the "Modbus Protocol Reference Guide" for a detailed description of the hardware setup. Procedure To establish the hardware connection, do the following: Step 876 Action 1 Set a unique Modbus node address for the CPU using the rotary switch on the back of the module. 2 Note the Modbus node address set on the CPU’s sliding cover. 3 Connect the Modbus interface CPU to the PC serial COM interface with a Modbus cable. 840 USE 493 00 September 2001 Presetting for Modbus Plus Transfer problems Introduction Communication errors can occur when loading the EXEC file. Communication, made via the COM interface with Windows, depends on several factors. These factors include the programming device clock speed, the communication software and the other programs (or applications) that are used in the system. Check list for transfer problems Refer to the following check list if transfer problems occur: RTU transfer problems Step Action 1 Check that no other applications are running in the background. Another application running in the background can mean that the active communication application in the foreground cannot receive information fast enough. 2 Check that the programming device is running at the highest possible clock speed. Some programming devices can prolong the lifetime of the buffer battery with lower speeds. Look in the documentation for you computer. 3 Use a serial connector with a 16550A Universal Asynchronous Receiver Transmitter (UART). Windows uses the buffering capability of these connections so that Windows data transfer applications can reach higher speeds even on slower computers. If sporadic errors occur during data transfer, transfer cannot be carried out successfully with RTU mode. If this is the case, select ASCII mode. (See Quantum/ Compact/Momentum/Atrium first startup.) 840 USE 493 00 September 2001 877 Presetting for Modbus Plus 878 840 USE 493 00 September 2001 Startup when using Modbus with the EXECLoader L Introduction Overview This chapter describes loading executive data (EXEC) onto the PLC with the EXECLoader program. What’s in this chapter? This chapter contains the following topics: Topic Page Quantum first startup with EXECLoader 880 Compact first startup with EXECLoader 884 Momentum first startup for IEC with EXECLoader 888 Momentum first startup for LL984 with EXECLoader 893 840 USE 493 00 September 2001 879 Modbus with EXECLoader Quantum first startup with EXECLoader Introduction This section describes the first startup of Quantum when used with Modbus. The first startup is subdivided into 5 main sections: l Start EXECLoader, p. 880 l Define Modbus interface, p. 880 l Protocol settings, p. 881 l Select EXEC file, p. 882 l Load EXEC file, p. 882 Start EXECLoader The procedure for launching EXECLoaders is as follows: Define Modbus interface 880 Step Action 1 Open the Concept start menu. Response: All installed Concept programs are displayed as symbols. 2 Click on the symbol with the identifier EXECLoader. Response: The EXECLoader program is started. 3 Click on the command Next, as soon as you have read the information on the page. Response: The dialog Communication Protocol is opened. Carry out the following steps to set the Modbus interface: Step Action 1 Select the Option button Modbus RTU (RS232) for the RTU transfer mode. Select the Option button Modbus ASCII (RS232) for the ASCII transfer mode. Note: Data transfer can only take place if you have configured the same transfer mode (RTU or ASCII) on the CPU (using a button on the front of the module). 2 Click on the command button Next. Response: The dialog Modbus Target → RTU/ASCII mode is opened. 3 Use the command button COM Port Settings... to open the dialog COM Properties. 4 Use the list field Connect using: to select the programming cable interface on the PC (default setting is COM1). 5 Use the list field Bits per second: to select the Baudrate (default is 9600). 6 Use the list field Parity: to select the parity (default is EVEN). 7 Use the list field Stop Bits to select the Stop bits (default is 1). 8 Click on the command button OK. Response: The dialog is closed and you return to the dialog Modbus Target → RTU/ASCII Mode. 840 USE 493 00 September 2001 Modbus with EXECLoader Protocol settings Carry out the following steps to set the Modbus protocol: Step 840 USE 493 00 September 2001 Action 1 Click on the command button Scan. Response: The nodes on the Modbus network are read and displayed graphically in the left window. A green point in the graphic indicates that the CPU is in RUN mode. To stop the CPU continue as described in step 3. 2 Double-click on the read network node in the graphical display. Response:The Modbus address of the node is automatically entered in the textfeld Modbus Address. 3 Click the right mouse button in the left window. Response: A context menu with individual PLC commands is opened. 4 If the "Run" display is lit on the CPU, stop the program using the command Stop PLC. Response: A message window appears where you can click OK to confirm stopping the CPU. 5 Click the command button OK, to confirm stopping the CPU. Response: You return to the dialog Modbus Target → RTU mode, and the green point disappears from the graph. 6 Activate the check box Bridge, if the connection to the Modbus node should be made via a Modbus Plus network using a Modbus bridge. 7 Press the appropriate Option button for your system (PLC, Direct Device, Local Head, Remote I/O Drop). 8 Click on the command button Next. Response: The Operation dialog is opened. 881 Modbus with EXECLoader Select EXEC file Carry out the following steps to select the EXEC file: Step Load EXEC file 1 Press the Option button Transfer EXEC to Device. 2 Click on the command button Browse.... Response: The Concept directory is opened in a standard window. 3 Double-click on the DAT directory. Response: All available*.BIN files are displayed. 4 Click on the *.BIN file that corresponds to your CPU and the desired programming language. See the table Loading Firmware for Quantum PLC Types, p. 950. Response: The selected *.BIN file is displayed in File name: text field. 5 Click on the command button Open. Response: You return to the dialog Operation, and the path to the selected *.BIN file is displayed in the Filename text field. 6 Click on the command button Next. Response: The dialog File and Device Info is opened. Information is provided here about the selected *.BIN file and also about the PLC. 7 Click on the command button Next. Response: The Summary dialog is opened. This gives you an overview of the settings made for you to check. Carry out the following steps to load the EXEC file in the CPU flash RAM: Step 882 Action Action 1 Click on the command button Transfer. Response: A message box appears warning you that all data available on the PLC will be lost, and the configuration and program must be reloaded on the PLC. 2 Click on the command button Yes, to continue the transfer. Response: The Progress dialog is opened. This gives information about the progress of the transfer in a progress bar and text. 3 Click Close once the transfer is complete. Response: The dialog is closed, and you return to the dialog Summary. 4 Click on the command button Close, to close the EXECLoader. 840 USE 493 00 September 2001 Modbus with EXECLoader CPU display during transfer CPU display after transfer During transfer the CPU display is as follows: LED Response Ready lit Run slow flashing Modbus lit (with some interruptions) Modbus + 3x flashes with interruptions After transfer the CPU display is as follows: LED Response Ready lit Run not lit Modbus not lit Modbus + 3x flashes with interruptions Note: The three flash sequence Modbus + display idicates that no communication is present on the bus. This is displayed on Modbus by a non-lit Modbus display. The Modbus display is lit again once connection is made with Concept. Creating the software connection Carry out the steps given in chapter Creating a Project, p. 43. 840 USE 493 00 September 2001 883 Modbus with EXECLoader Compact first startup with EXECLoader Introduction This section describes the first startup of Compact when used with Modbus. The first startup is subdivided into 5 main sections: l Start EXECLoader, p. 884 l Define Modbus interface, p. 884 l Protocol settings, p. 885 l Select EXEC file, p. 886 l Load EXEC file, p. 886 Start EXECLoader The procedure for launching EXECLoaders is as follows: Define Modbus interface 884 Step Action 1 Open the Concept start menu. Response: All installed Concept programs are displayed as symbols. 2 Click on the symbol with the identifier EXECLoader. Response: The EXECLoader program is started. 3 Click on the command Next, as soon as you have read the information on the page. Response: The dialog Communication Protocol is opened. Carry out the following steps to set the Modbus interface: Step Action 1 Select the Option button Modbus RTU (RS232) for the RTU transfer mode. Select the Option button Modbus ASCII (RS232) for the ASCII transfer mode. Note: Data transfer can only take place if you have configured the same transfer mode (RTU or ASCII) on the CPU (using a button on the front of the module). 2 Click on the command button Next. Response: The dialog Modbus Target → RTU/ASCII mode is opened. 3 Use the command button COM Port Settings... to open the dialog COM Properties. 4 Use the list field Connect using: to select the programming cable interface on the PC (default setting is COM1). 5 Use the list field Bits per second: to select the Baudrate (default is 9600). 6 Use the list field Parity: to select the parity (default is EVEN). 7 Use the list field Stop Bits to select the Stop bits (default is 1). 8 Click on the command button OK. Response: The dialog is closed and you return to the dialog Modbus Target → RTU/ASCII Mode. 840 USE 493 00 September 2001 Modbus with EXECLoader Protocol settings Carry out the following steps to set the Modbus protocol: Step 840 USE 493 00 September 2001 Action 1 Click on the command button Scan. Response: The nodes on the Modbus network are read and displayed graphically in the left window. A green point in the graphic indicates that the CPU is in RUN mode. To stop the CPU continue as described in step 3. 2 Double-click on the read network node in the graphical display. Response:The Modbus address of the node is automatically entered in the textfeld Modbus Address. 3 Click the right mouse button in the left window. Response: A context menu with individual PLC commands is opened. 4 If the "Run" display is lit on the CPU, stop the program using the command Stop PLC. Response: A message window appears where you can click OK to confirm stopping the CPU. 5 Click the command button OK, to confirm stopping the CPU. Response: You return to the dialog Modbus Target → RTU mode, and the green point disappears from the graph. 6 Activate the check box Bridge, if the connection to the Modbus node should be made via a Modbus Plus network using a Modbus bridge. 7 Press the appropriate Option button for your system (PLC, Direct Device, Local Head, Remote I/O Drop). 8 Click on the command button Next. Response: The Operation dialog is opened. 885 Modbus with EXECLoader Select EXEC file Carry out the following steps to select the EXEC file: Step Load EXEC file 1 Press the Option button Transfer EXEC to Device. 2 Click on the command button Browse.... Response: The Concept directory is opened in a standard window. 3 Double-click on the DAT directory. Response: All available*.BIN files are displayed. 4 Click on the *.BIN file CTSX201D. Response: The selected *.BIN file is displayed in File name: text field. 5 Click on the command button Open. Response: You return to the dialog Operation, and the path to the selected *.BIN file is displayed in the Filename text field. 6 Click on the command button Next. Response: The dialog File and Device Info is opened. Information is provided here about the selected *.BIN file and also about the PLC. 7 Click on the command button Next. Response: The Summary dialog is opened. This gives you an overview of the settings made for you to check. Carry out the following steps to load the EXEC file in the CPU flash RAM: Step 886 Action Action 1 Click on the command button Transfer. Response: A message box appears warning you that all data available on the PLC will be lost, and the configuration and program must be reloaded on the PLC. 2 Click on the command button Yes, to continue the transfer. Response: The Progress dialog is opened. This gives information about the progress of the transfer in a progress bar and text. 3 Click Close once the transfer is complete. Response: The dialog is closed, and you return to the dialog Summary. 4 Click on the command button Close, to close the EXECLoader. 840 USE 493 00 September 2001 Modbus with EXECLoader CPU display during transfer CPU display after transfer During transfer the CPU display is as follows: LED Response Ready lit Run slow flashing Modbus lit (with some interruptions) Modbus + 3x flashes with interruptions After transfer the CPU display is as follows: LED Response Ready lit Run not lit Modbus not lit Modbus + 3x flashes with interruptions Note: The three flash sequence Modbus + display idicates that no communication is present on the bus. This is displayed on Modbus by a non-lit Modbus display. The Modbus display is lit again once connection is made with Concept. Creating the software connection Carry out the steps given in chapter Creating a Project, p. 43. 840 USE 493 00 September 2001 887 Modbus with EXECLoader Momentum first startup for IEC with EXECLoader Introduction This section describes the first startup of Momentum for IEC when used with Modbus. The first startup is subdivided into 5 main sections: l Start EXECLoader, p. 888 l Define Modbus interface, p. 889 l Protocol settings, p. 890 l Select EXEC file, p. 891 l Load EXEC file, p. 891 Start EXECLoader The procedure for launching EXECLoaders is as follows: 888 Step Action 1 Open the Concept start menu. Response: All installed Concept programs are displayed as symbols. 2 Click on the symbol with the identifier EXECLoader. Response: The EXECLoader program is started. 3 Click on the command Next, as soon as you have read the information on the page. Response: The dialog Communication Protocol is opened. 840 USE 493 00 September 2001 Modbus with EXECLoader Define Modbus interface Carry out the following steps to set the Modbus interface: Step 840 USE 493 00 September 2001 Action 1 Select the Option button Modbus RTU (RS232) for the RTU transfer mode. Select the Option button Modbus ASCII (RS232) for the ASCII transfer mode. Note: Data transfer can only take place if you have configured the same transfer mode (RTU or ASCII) on the CPU (using a button on the front of the module). 2 Click on the command button Next. Response: The dialog Modbus Target → RTU/ASCII mode is opened. 3 Use the command button COM Port Settings... to open the dialog COM Properties. 4 Use the list field Connect using: to select the programming cable interface on the PC (default setting is COM1). 5 Use the list field Bits per second: to select the Baudrate (default is 9600). 6 Use the list field Parity: to select the parity (default is EVEN). 7 Use the list field Stop Bits to select the Stop bits (default is 1). 8 Click on the command button OK. Response: The dialog is closed and you return to the dialog Modbus Target → RTU/ASCII Mode. 889 Modbus with EXECLoader Protocol settings Carry out the following steps to set the Modbus protocol: Step 890 Action 1 Click on the command button Scan. Response: The nodes on the Modbus network are read and displayed graphically in the left window. A green point in the graphic indicates that the CPU is in RUN mode. To stop the CPU continue as described in step 3. 2 Double-click on the read network node in the graphical display. Response:The Modbus address of the node is automatically entered in the textfeld Modbus Address. 3 Click the right mouse button in the left window. Response: A context menu with individual PLC commands is opened. 4 If the "Run" display is lit on the CPU, stop the program using the command Stop PLC. Response: A message window appears where you can click OK to confirm stopping the CPU. 5 Click the command button OK, to confirm stopping the CPU. Response: You return to the dialog Modbus Target → RTU mode, and the green point disappears from the graph. 6 Activate the check box Bridge, if the connection to the Modbus node should be made via a Modbus Plus network using a Modbus bridge. 7 Press the appropriate Option button for your system (PLC, Direct Device, Local Head, Remote I/O Drop). 8 Click on the command button Next. Response: The Operation dialog is opened. 840 USE 493 00 September 2001 Modbus with EXECLoader Select EXEC file Carry out the following steps to select the EXEC file: Step Load EXEC file Action 1 Press the Option button Transfer EXEC to Device. 2 Click on the command button Browse.... Response: The Concept directory is opened in a standard window. 3 Double-click on the DAT directory. Response: All available*.BIN files are displayed. 4 Click on the *.BIN file that corresponds to your CPU and the desired programming language. See the table Loading Firmware for Momentum PLC Types, p. 951. Response: The selected *.BIN file is displayed in File name: text field. 5 Click on the command button Open. Response: You return to the dialog Operation, and the path to the selected *.BIN file is displayed in the Filename text field. 6 Click on the command button Next. Response: The dialog File and Device Info is opened. Information is provided here about the selected *.BIN file and also about the PLC. 7 Click on the command button Next. Response: The Summary dialog is opened. This gives you an overview of the settings made for you to check. Carry out the following steps to load the EXEC file in the CPU flash RAM: Step 840 USE 493 00 September 2001 Action 1 Click on the command button Transfer. Response: A message box appears warning you that all data available on the PLC will be lost, and the configuration and program must be reloaded on the PLC. 2 Click on the command button Yes, to continue the transfer. Response: The Progress dialog is opened. This gives information about the progress of the transfer in a progress bar and text. 3 Click Close once the transfer is complete. Response: The dialog is closed, and you return to the dialog Summary. 4 Click on the command button Close, to close the EXECLoader. 891 Modbus with EXECLoader CPU display during transfer CPU display after transfer During transfer the CPU display is as follows: LED Response Run slow flashing COM ACT lit (with some interruptions) Modbus + 3x flashes with interruptions After transfer the CPU display is as follows: LED Response Run not lit COM ACT not lit Modbus + 3x flashes with interruptions Note: The three flash sequence Modbus + display idicates that no communication is present on the bus. This is displayed on Modbus by a non-lit COM ACT display. The COM ACT display is lit again once connection is made with Concept. Creating the software connection 892 Carry out the steps given in chapter Creating a Project, p. 43. 840 USE 493 00 September 2001 Modbus with EXECLoader Momentum first startup for LL984 with EXECLoader Introduction This section describes the first startup of Momentum for LL984 when used with Modbus. Note: Loading the EXEC file for LL984 is not necessary with a new computer, since it is preloaded in the the CPUs Flash RAM. Loading the EXEC file for LL984 is only necessary if you have already loaded the EXEC file for IEC, and now wish to change. You should always check to see if a new EXEC version has been released in the meantime. This information and the current EXEC file can be found on our website at www.schneiderautomation.com. You can see the currently loaded version of the EXEC file in Concept using the Online → Online controller... menu command. The first startup is subdivided into 5 main sections: l Start EXECLoader, p. 893 l Define Modbus interface, p. 894 l Protocol settings, p. 895 l Select EXEC file, p. 896 l Load EXEC file, p. 896 Start EXECLoader The procedure for launching EXECLoaders is as follows: Step 840 USE 493 00 September 2001 Action 1 Open the Concept start menu. Response: All installed Concept programs are displayed as symbols. 2 Click on the symbol with the identifier EXECLoader. Response: The EXECLoader program is started. 3 Click on the command Next, as soon as you have read the information on the page. Response: The dialog Communication Protocol is opened. 893 Modbus with EXECLoader Define Modbus interface 894 Carry out the following steps to set the Modbus interface: Step Action 1 Select the Option button Modbus RTU (RS232) for the RTU transfer mode. Select the Option button Modbus ASCII (RS232) for the ASCII transfer mode. Note: Data transfer can only take place if you have configured the same transfer mode (RTU or ASCII) on the CPU (using a button on the front of the module). 2 Click on the command button Next. Response: The dialog Modbus Target → RTU/ASCII mode is opened. 3 Use the command button COM Port Settings... to open the dialog COM Properties. 4 Use the list field Connect using: to select the programming cable interface on the PC (default setting is COM1). 5 Use the list field Bits per second: to select the Baudrate (default is 9600). 6 Use the list field Parity: to select the parity (default is EVEN). 7 Use the list field Stop Bits to select the Stop bits (default is 1). 8 Click on the command button OK. Response: The dialog is closed and you return to the dialog Modbus Target → RTU/ASCII Mode. 840 USE 493 00 September 2001 Modbus with EXECLoader Protocol settings Carry out the following steps to set the Modbus protocol: Step 840 USE 493 00 September 2001 Action 1 Click on the command button Scan. Response: The nodes on the Modbus network are read and displayed graphically in the left window. A green point in the graphic indicates that the CPU is in RUN mode. To stop the CPU continue as described in step 3. 2 Double-click on the read network node in the graphical display. Response:The Modbus address of the node is automatically entered in the textfeld Modbus Address. 3 Click the right mouse button in the left window. Response: A context menu with individual PLC commands is opened. 4 If the "Run" display is lit on the CPU, stop the program using the command Stop PLC. Response: A message window appears where you can click OK to confirm stopping the CPU. 5 Click the command button OK, to confirm stopping the CPU. Response: You return to the dialog Modbus Target → RTU mode, and the green point disappears from the graph. 6 Activate the check box Bridge, if the connection to the Modbus node should be made via a Modbus Plus network using a Modbus bridge. 7 Press the appropriate Option button for your system (PLC, Direct Device, Local Head, Remote I/O Drop). 8 Click on the command button Next. Response: The Operation dialog is opened. 895 Modbus with EXECLoader Select EXEC file Carry out the following steps to select the EXEC file: Step Load EXEC file 1 Press the Option button Transfer EXEC to Device. 2 Click on the command button Browse.... Response: The Concept directory is opened in a standard window. 3 Double-click on the DAT directory. Response: All available*.BIN files are displayed. 4 Click on the *.BIN file that corresponds to your CPU and the desired programming language. See the table Loading Firmware for Momentum PLC Types, p. 951. Response: The selected *.BIN file is displayed in File name: text field. 5 Click on the command button Open. Response: You return to the dialog Operation, and the path to the selected *.BIN file is displayed in the Filename text field. 6 Click on the command button Next. Response: The dialog File and Device Info is opened. Information is provided here about the selected *.BIN file and also about the PLC. 7 Click on the command button Next. Response: The Summary dialog is opened. This gives you an overview of the settings made for you to check. Carry out the following steps to load the EXEC file in the CPU flash RAM: Step 896 Action Action 1 Click on the command button Transfer. Response: A message box appears warning you that all data available on the PLC will be lost, and the configuration and program must be reloaded on the PLC. 2 Click on the command button Yes, to continue the transfer. Response: The Progress dialog is opened. This gives information about the progress of the transfer in a progress bar and text. 3 Click Close once the transfer is complete. Response: The dialog is closed, and you return to the dialog Summary. 4 Click on the command button Close, to close the EXECLoader. 840 USE 493 00 September 2001 Modbus with EXECLoader CPU display during transfer CPU display after transfer During transfer the CPU display is as follows: LED Response Run slow flashing COM ACT lit (with some interruptions) Modbus + 3x flashes with interruptions After transfer the CPU display is as follows: LED Response Run not lit COM ACT not lit Modbus + 3x flashes with interruptions Note: The three flash sequence Modbus + display idicates that no communication is present on the bus. This is displayed on Modbus by a non-lit COM ACT display. The COM ACT display is lit again once connection is made with Concept. Creating the software connection Carry out the steps given in chapter Creating a Project, p. 43. 840 USE 493 00 September 2001 897 Modbus with EXECLoader 898 840 USE 493 00 September 2001 Startup when using Modbus with DOS Loader M Introduction Overview This chapter describes loading executive data (EXEC) onto the PLC with the DOS Loader program. What’s in this chapter? This chapter contains the following topics: Topic Page Quantum first startup with DOS Loader 900 Compact first startup with DOS Loader 903 Momentum first startup for IEC with DOS Loader 906 Momentum first startup for LL984 with DOS Loader 909 840 USE 493 00 September 2001 899 Modbus with DOS Loader Quantum first startup with DOS Loader Introduction This section describes the first startup of Quantum when used with Modbus. The first startup is subdivided into 5 main sections: l Start DOS Loader, p. 900 l Define Modbus interface, p. 900 l Protocol settings, p. 901 l Select EXEC file, p. 901 l Load EXEC file, p. 901 Start DOS Loader The procedure for launching DOS Loaders is as follows: Step Define Modbus interface 900 Action 1 If the CPU display "Run" is lit, stop the program with Concept (in main menu Online). Response: The "Run" display is no longer lit; the "Ready" is now lit. 2 Open the directory DAT (CONCEPT\DAT). 3 Double-click on the file LOADER.EXE. Response: The installation program for the Executive file (EXEC) is started. 4 Select the option Communication Parameters. Response: The dialog box Communication setup is opened. 5 Select the Modbusoption. Response: The Modbus communication setup window is opened. Carry out the following steps to set the Modbus interface: Step Action 1 Select the programming cable interface on the PC (default setting is COM1). 2 Select the Baudrate (default is 9600). 3 Select the parity (default is EVEN). 4 Select the Option button RTU - 8 Bits for the RTU transfer mode. Select the option ASCII -7 Bits for the ASCII transfer mode. 5 Select the Stop bits (default is 1). Note: Data transfer can only take place if you have configured the same transfer mode (ASCII or RTU) on the CPU (using a button on the front of the module). 840 USE 493 00 September 2001 Modbus with DOS Loader Protocol settings Carry out the following steps to set the Modbus protocol: Step Select EXEC file Enter in Enter PLC Address: the node address set on the CPU (using a rotary switch on the back of the module). 2 Select the TARGET PATH 0 option. 3 Select the ACCEPT CHANGES option. Response: You return to the main menu. Carry out the following steps to select the EXEC file: Step Load EXEC file Action 1 Action 1 Select the option File Selection. Response: The File Selection window is opened. 2 Click on the *.BIN file that corresponds to your CPU and the desired programming language. See the table Loading Firmware for Quantum PLC Types, p. 950. 3 Confirm your selection with RETURN. Response: You return to the main menu. Carry out the following steps to load the EXEC file in the CPU flash RAM: Step 840 USE 493 00 September 2001 Action 1 Select the option Load File To PLC. Response: The Loading Process window is opened, and the warning "The PROGRAM contents of the device being loaded could be lost after loading a new Executive. The CONTENTS stored in the Micro H H P will always be lost after loading a new Executive. Would you like to continue (Y/N) ? N" is displayed. 2 Acknowledge the warning with Y. Response: The message "Node failed to enter normal mode" appears. 3 The DOWNLOAD PROGRESS window appears which shows the transfer rate. Response: After the transfer is complete, the message "Download Operation Successful" appears. 4 Confirm the message with RETURN. Response: You return to the main menu. 5 Select the Exit Programoption. Response: The DOS Loader is exited. 901 Modbus with DOS Loader CPU display during transfer CPU display after transfer During transfer the CPU display is as follows: LED Response Ready lit Run slow flashing Modbus lit (with some interruptions) Modbus + 3x flashes with interruptions After transfer the CPU display is as follows: LED Response Ready lit Run not lit Modbus not lit Modbus + 3x flashes with interruptions Note: The three flash sequence Modbus + display idicates that no communication is present on the bus. This is displayed on Modbus by a non-lit Modbus display. The Modbus display is lit again once connection is made with Concept. Creating the software connection 902 Carry out the steps given in chapter Creating a Project, p. 43. 840 USE 493 00 September 2001 Modbus with DOS Loader Compact first startup with DOS Loader Introduction This section describes the first startup of Compact when used with Modbus. The first startup is subdivided into 5 main sections: l Start DOS Loader, p. 903 l Define Modbus interface, p. 903 l Protocol settings, p. 904 l Select EXEC file, p. 904 l Load EXEC file, p. 904 Start DOS Loader The procedure for launching DOS Loaders is as follows: Step Define Modbus interface Action 1 If the CPU display "Run" is lit, stop the program with Concept (in main menu Online). Response: The "Run" display is no longer lit; the "Ready" is now lit. 2 Open the directory DAT (CONCEPT\DAT). 3 Double-click on the file LOADER.EXE. Response: The installation program for the Executive file (EXEC) is started. 4 Select the option Communication Parameters. Response: The dialog box Communication setup is opened. 5 Select the Modbus option. Response: The Modbus communication setup window is opened. Carry out the following steps to set the Modbus interface: Step 1 840 USE 493 00 September 2001 Action Select the programming cable interface on the PC (default setting is COM1). 2 Select the Baudrate (default is 9600). 3 Select the parity (default is EVEN). 4 Select the Option button RTU - 8 Bits for the RTU transfer mode. Select the option ASCII -7 Bits for the ASCII transfer mode. 5 Select the Stop bits (default is 1). Note: Data transfer can only take place if you have configured the same transfer mode (ASCII or RTU) on the CPU (using a button on the front of the module). 903 Modbus with DOS Loader Protocol settings Carry out the following steps to set the Modbus protocol: Step Select EXEC file Enter in Enter PLC Address: the node address set on the CPU (using a rotary switch on the back of the module). 2 Select the TARGET PATH 0 option. 3 Select the ACCEPT CHANGES option. Response: You return to the main menu. Carry out the following steps to select the EXEC file: Step Load EXEC file Action 1 Select the option File Selection. Response: The File Selection window is opened. 2 Select the *.BIN file CTSX201D. 3 Confirm your selection with RETURN. Response: You return to the main menu. Carry out the following steps to load the EXEC file in the CPU flash RAM: Step 904 Action 1 Action 1 Select the option Load File To PLC. Response: The Loading Process window is opened, and the warning "The PROGRAM contents of the device being loaded could be lost after loading a new Executive. The CONTENTS stored in the Micro H H P will always be lost after loading a new Executive. Would you like to continue (Y/N) ? N" is displayed. 2 Acknowledge the warning with Y. Response: The message "Node failed to enter normal mode" appears. 3 The DOWNLOAD PROGRESS window appears which shows the transfer rate. Response: After the transfer is complete, the message "Download Operation Successful" appears. 4 Confirm the message with RETURN. Response: You return to the main menu. 5 Select the Exit Program option. Response: The DOS Loader is exited. 840 USE 493 00 September 2001 Modbus with DOS Loader CPU display during transfer CPU display after transfer During transfer the CPU display is as follows: LED Response Ready lit Run slow flashing Modbus not lit Modbus + fast flashing After transfer the CPU display is as follows: LED Response Ready lit Run not lit Modbus not lit Modbus + fast flashing Note: The three flash sequence Modbus + display idicates that no communication is present on the bus. This is displayed on Modbus by a non-lit Modbus display. The Modbus display is lit again once connection is made with Concept. Creating the software connection Carry out the steps given in chapter Creating a Project, p. 43. 840 USE 493 00 September 2001 905 Modbus with DOS Loader Momentum first startup for IEC with DOS Loader Introduction This section describes the first startup of Momentum for IEC when used with Modbus. The first startup is subdivided into 5 main sections: l Start DOS Loader, p. 906 l Define Modbus interface, p. 906 l Protocol settings, p. 907 l Select EXEC file, p. 907 l Load EXEC file, p. 907 Start DOS Loader The procedure for launching DOS Loaders is as follows: Step Define Modbus interface 906 Action 1 If the CPU display "Run" is lit, stop the program with Concept (in main menu Online). Response: The "Run" display is no longer lit; the "Ready" is now lit. 2 Open the directory DAT (CONCEPT\DAT). 3 Double-click on the file LOADER.EXE. Response: The installation program for the Executive file (EXEC) is started. 4 Select the option Communication Parameters. Response: The dialog box Communication setup is opened. 5 Select the Modbus option. Response: The Modbus communication setup window is opened. Carry out the following steps to set the Modbus interface: Step Action 1 Select the programming cable interface on the PC (default setting is COM1). 2 Select the Baudrate (default is 9600). 3 Select the parity (default is EVEN). 4 Select the Option button RTU - 8 Bits for the RTU transfer mode. Select the option ASCII -7 Bits for the ASCII transfer mode. 5 Select the Stop bits (default is 1). Note: Data transfer can only take place if you have configured the same transfer mode (ASCII or RTU) on the CPU (using a button on the front of the module). 840 USE 493 00 September 2001 Modbus with DOS Loader Protocol settings Carry out the following steps to set the Modbus protocol: Step Select EXEC file Enter in Enter PLC Address: the node address set on the CPU (using a rotary switch on the back of the module). 2 Select the TARGET PATH 0 option. 3 Select the ACCEPT CHANGES option. Response: You return to the main menu. Carry out the following steps to select the EXEC file: Step Load EXEC file Action 1 Action 1 Select the option File Selection. Response: The File Selection window is opened. 2 Click on the *.BIN file that corresponds to your CPU and the desired programming language. See the table Loading Firmware for Momentum PLC Types, p. 951. 3 Confirm your selection with RETURN. Response: You return to the main menu. Carry out the following steps to load the EXEC file in the CPU flash RAM: Step 840 USE 493 00 September 2001 Action 1 Select the option Load File To PLC. Response: The Loading Process window is opened, and the warning "The PROGRAM contents of the device being loaded could be lost after loading a new Executive. The CONTENTS stored in the Micro H H P will always be lost after loading a new Executive. Would you like to continue (Y/N) ? N" is displayed. 2 Acknowledge the warning with Y. Response: The message "Node failed to enter normal mode" appears. 3 The DOWNLOAD PROGRESS window appears which shows the transfer rate. Response: After the transfer is complete, the message "Download Operation Successful" appears. 4 Confirm the message with RETURN. Response: You return to the main menu. 5 Select the Exit Program option. Response: The DOS Loader is exited. 907 Modbus with DOS Loader CPU display during transfer CPU display after transfer During transfer the CPU display is as follows: LED Response Run slow flashing COM ACT lit (with some interruptions) Modbus + 3x flashes with interruptions After transfer the CPU display is as follows: LED Response Run not lit COM ACT not lit Modbus + 3x flashes with interruptions Note: The three flash sequence Modbus + display idicates that no communication is present on the bus. This is displayed on Modbus by a non-lit COM ACT display. The COM ACT display is lit again once connection is made with Concept. Creating the software connection 908 Carry out the steps given in chapter Creating a Project, p. 43. 840 USE 493 00 September 2001 Modbus with DOS Loader Momentum first startup for LL984 with DOS Loader Introduction This section describes the first startup of Momentum for LL984 when used with Modbus. Note: Loading the EXEC file for LL984 is not necessary with a new computer, since it is preloaded in the the CPUs Flash RAM. Loading the EXEC file for LL984 is only necessary if you have already loaded the EXEC file for IEC, and now wish to change. You should always check to see if a new EXEC version has been released in the meantime. This information and the current EXEC file can be found on our website at www.schneiderautomation.com. You can see the currently loaded version of the EXEC file in Concept using the Online → Online controller... menu command. The first startup is subdivided into 5 main sections: l Start DOS Loader, p. 909 l Define Modbus interface, p. 910 l Protocol settings, p. 910 l Select EXEC file, p. 910 l Load EXEC file, p. 911 Start DOS Loader The procedure for launching DOS Loaders is as follows: Step 840 USE 493 00 September 2001 Action 1 If the CPU display "Run" is lit, stop the program with Concept (in main menu Online). Response: The "Run" display is no longer lit; the "Ready" is now lit. 2 Open the directory DAT (CONCEPT\DAT). 3 Double-click on the file LOADER.EXE. Response: The installation program for the Executive file (EXEC) is started. 4 Select the option Communication Parameters. Response: The dialog box Communication setup is opened. 5 Select the Modbus option. Response: The Modbus communication setup window is opened. 909 Modbus with DOS Loader Define Modbus interface Protocol settings Carry out the following steps to set the Modbus interface: Step 1 Select the programming cable interface on the PC (default setting is COM1). 2 Select the Baudrate (default is 9600). 3 Select the parity (default is EVEN). 4 Select the Option button RTU - 8 Bits for the RTU transfer mode. Select the option ASCII -7 Bits for the ASCII transfer mode. 5 Select the Stop bits (default is 1). Note: Data transfer can only take place if you have configured the same transfer mode (ASCII or RTU) on the CPU (using a button on the front of the module). Carry out the following steps to set the Modbus protocol: Step 1 Select EXEC file Action Enter in Enter PLC Address: the node address set on the CPU (using a rotary switch on the back of the module). 2 Select the TARGET PATH 0 option. 3 Select the ACCEPT CHANGES option. Response: You return to the main menu. Carry out the following steps to select the EXEC file: Step 910 Action Action 1 Select the option File Selection. Response: The File Selection window is opened. 2 Click on the *.BIN file that corresponds to your CPU and the desired programming language. See the table Loading Firmware for Momentum PLC Types, p. 951. 3 Confirm your selection with RETURN. Response: You return to the main menu. 840 USE 493 00 September 2001 Modbus with DOS Loader Load EXEC file Carry out the following steps to load the EXEC file in the CPU flash RAM: Step CPU display during transfer CPU display after transfer Action 1 Select the option Load File To PLC. Response: The Loading Process window is opened, and the warning "The PROGRAM contents of the device being loaded could be lost after loading a new Executive. The CONTENTS stored in the Micro H H P will always be lost after loading a new Executive. Would you like to continue (Y/N) ? N" is displayed. 2 Acknowledge the warning with Y. Response: The message "Node failed to enter normal mode" appears. 3 The DOWNLOAD PROGRESS window appears which shows the transfer rate. Response: After the transfer is complete, the message "Download Operation Successful" appears. 4 Confirm the message with RETURN. Response: You return to the main menu. 5 Select the Exit Program option. Response: The DOS Loader is exited. During transfer the CPU display is as follows: LED Response Run slow flashing COM ACT lit (with some interruptions) Modbus + 3x flashes with interruptions After transfer the CPU display is as follows: LED Response Run not lit COM ACT not lit Modbus + 3x flashes with interruptions Note: The three flash sequence Modbus + display idicates that no communication is present on the bus. This is displayed on Modbus by a non-lit COM ACT display. The COM ACT display is lit again once connection is made with Concept. 840 USE 493 00 September 2001 911 Modbus with DOS Loader Creating the software connection 912 Carry out the steps given in chapter Creating a Project, p. 43. 840 USE 493 00 September 2001 Startup when using Modbus Plus with the EXECLoader N Introduction Overview This chapter describes loading executive data (EXEC) onto the PLC with the EXECLoader. What’s in this chapter? This chapter contains the following topics: Topic Page Quantum first startup with EXECLoader 914 Compact first startup with EXECLoader 918 Atrium first startup with EXECLoader 922 Momentum first startup for IEC with EXECLoader 925 Momentum first startup for LL984 with EXECLoader 929 840 USE 493 00 September 2001 913 Modbus Plus with EXECLoader Quantum first startup with EXECLoader Introduction This section describes the first startup of Quantum when used with Modbus Plus. The first startup is subdivided into 5 main sections: l Start EXECLoader, p. 914 l Define SA85 adapter, p. 914 l Protocol settings, p. 915 l Select EXEC file, p. 916 l Load EXEC file, p. 916 Start EXECLoader The procedure for launching EXECLoaders is as follows: Define SA85 adapter 914 Step Action 1 Open the Concept start menu. Response: All installed Concept programs are displayed as symbols. 2 Click on the symbol with the identifier EXECLoader. Response: The EXECLoader program is started. 3 Click on the command Next, as soon as you have read the information on the page. Response: The dialog Communication Protocol is opened. Carry out the following steps to define the LAN address set in the CONFIG.SYS file: Step Action 1 Select the option button Modbus Plus. 2 Click on the command button Next. Response: The Modbus Plus Target dialog is opened. 3 Select from the list Devices Online: the adapter address you set when installing the SA85 in the CONFIG.SYS file (Parameter /n). 840 USE 493 00 September 2001 Modbus Plus with EXECLoader Protocol settings Carry out the following steps to set the Modbus Plus protocol settings: Step 840 USE 493 00 September 2001 Action 1 Click on the command button Scan. Response: The nodes on the Modbus Plus network are read and displayed graphically in the left window. A green point in the graphic indicates that the CPU is in RUN mode. To stop the CPU continue as described in step 3. 2 Double-click on the read network node in the graphical display. Response: The Modbus address of the node is automatically entered in the textfeld In the text field Modbus Plus Address. 3 Click the right mouse button in the left window. Response: A context menu with individual PLC commands is opened. 4 If the "Run" display is lit on the CPU, stop the program using the command Stop PLC. Response: A message window appears where you can click OK to confirm stopping the CPU. 5 Click the command button OK, to confirm stopping the CPU. Response: You return to the Modbus Plus Target dialog, and the green point disappears from the graph. 6 Activate the check box Bridge, if the connection to the Modbus network node should be made via a Modbus network using a Modbus bridge. 7 Press the appropriate Option button for your system (PLC, Local Head, Remote I/O Drop). 8 Click on the command button Next. Response: The Operation dialog is opened. 915 Modbus Plus with EXECLoader Select EXEC file Carry out the following steps to select the EXEC file: Step Load EXEC file 1 Press the Option button Transfer EXEC to Device. 2 Click on the command button Browse.... Response: The Concept directory is opened in a standard window. 3 Double-click on the DAT directory. Response: All available*.BIN files are displayed. 4 Click on the *.BIN file that corresponds to your CPU and the desired programming language. See the table Loading Firmware for Quantum PLC Types, p. 950. Response: The selected *.BIN file is displayed in File name: text field. 5 Click on the command button Open. Response: You return to the dialog Operation, and the path to the selected *.BIN file is displayed in the Filename text field. 6 Click on the command button Next. Response: The dialog File and Device Info is opened. Information is provided here about the selected *.BIN file and also about the PLC. 7 Click on the command button Next. Response: The Summary dialog is opened. This gives you an overview of the settings made for you to check. Carry out the following steps to load the EXEC file in the CPU flash RAM: Step 916 Action Action 1 Click on the command button Transfer. Response: A message box appears warning you that all data available on the PLC will be lost, and the configuration and program must be reloaded on the PLC. 2 Click on the command button Yes, to continue the transfer. Response: The Progress dialog is opened. This gives information about the progress of the transfer in a progress bar and text. 3 Click Close once the transfer is complete. Response: The dialog is closed, and you return to the dialog Summary. 4 Click on the command button Close, to close the EXECLoader. 840 USE 493 00 September 2001 Modbus Plus with EXECLoader CPU display during transfer CPU display after transfer Creating the software connection During transfer the CPU display is as follows: LED Response Ready lit Run slow flashing Modbus not lit Modbus + fast flashing After transfer the CPU display is as follows: LED Response Ready lit Run not lit Modbus not lit Modbus + fast flashing Carry out the steps given in chapter Creating a Project, p. 43. Note: If you recieve an error message, close Concept and start the BDRESET.EXE file (in the \Concept directory) to reset the SA85. Then start again from the first step. 840 USE 493 00 September 2001 917 Modbus Plus with EXECLoader Compact first startup with EXECLoader Introduction This section describes the first startup of Compact when used with Modbus Plus. The first startup is subdivided into 5 main sections: l Start EXECLoader, p. 918 l Define SA85 adapter, p. 918 l Protocol settings, p. 919 l Select EXEC file, p. 920 l Load EXEC file, p. 920 Start EXECLoader The procedure for launching EXECLoaders is as follows: Define SA85 adapter 918 Step Action 1 Open the Concept start menu. Response: All installed Concept programs are displayed as symbols. 2 Click on the symbol with the identifier EXECLoader. Response: The EXECLoader program is started. 3 Click on the command Next, as soon as you have read the information on the page. Response: The dialog Communication Protocol is opened. Carry out the following steps to define the LAN address set in the CONFIG.SYS file: Step Action 1 Select the option button Modbus Plus. 2 Click on the command button Next. Response: The Modbus Plus Target dialog is opened. 3 Select from the list Devices Online: the adapter address you set when installing the SA85 in the CONFIG.SYS file (Parameter /n). 840 USE 493 00 September 2001 Modbus Plus with EXECLoader Protocol settings Carry out the following steps to set the Modbus Plus protocol settings: Step 840 USE 493 00 September 2001 Action 1 Click on the command button Scan. Response: The nodes on the Modbus Plus network are read and displayed graphically in the left window. A green point in the graphic indicates that the CPU is in RUN mode. To stop the CPU continue as described in step 3. 2 Double-click on the read network node in the graphical display. Response: The Modbus address of the node is automatically entered in the textfeld In the text field Modbus Plus Address. 3 Click the right mouse button in the left window. Response: A context menu with individual PLC commands is opened. 4 If the "Run" display is lit on the CPU, stop the program using the command Stop PLC. Response: A message window appears where you can click OK to confirm stopping the CPU. 5 Click the command button OK, to confirm stopping the CPU. Response: You return to the Modbus Plus Target dialog, and the green point disappears from the graph. 6 Activate the check box Bridge, if the connection to the Modbus network node should be made via a Modbus network using a Modbus bridge. 7 Press the appropriate Option button for your system (PLC, Local Head, Remote I/O Drop). 8 Click on the command button Next. Response: The Operation dialog is opened. 919 Modbus Plus with EXECLoader Select EXEC file Carry out the following steps to select the EXEC file: Step Load EXEC file 1 Press the Option button Transfer EXEC to Device. 2 Click on the command button Browse.... Response: The Concept directory is opened in a standard window. 3 Double-click on the DAT directory. Response: All available*.BIN files are displayed. 4 Click on the *.BIN file CTSX201D. Response: The selected *.BIN file is displayed in File name: text field. 5 Click on the command button Open. Response: You return to the dialog Operation, and the path to the selected *.BIN file is displayed in the Filename text field. 6 Click on the command button Next. Response: The dialog File and Device Info is opened. Information is provided here about the selected *.BIN file and also about the PLC. 7 Click on the command button Next. Response: The Summary dialog is opened. This gives you an overview of the settings made for you to check. Carry out the following steps to load the EXEC file in the CPU flash RAM: Step 920 Action Action 1 Click on the command button Transfer. Response: A message box appears warning you that all data available on the PLC will be lost, and the configuration and program must be reloaded on the PLC. 2 Click on the command button Yes, to continue the transfer. Response: The Progress dialog is opened. This gives information about the progress of the transfer in a progress bar and text. 3 Click Close once the transfer is complete. Response: The dialog is closed, and you return to the dialog Summary. 4 Click on the command button Close, to close the EXECLoader. 840 USE 493 00 September 2001 Modbus Plus with EXECLoader CPU display during transfer CPU display after transfer Creating the software connection During transfer the CPU display is as follows: LED Response Ready lit Run slow flashing Modbus not lit Modbus + fast flashing After transfer the CPU display is as follows: LED Response Ready lit Run not lit Modbus not lit Modbus + fast flashing Carry out the steps given in chapter Creating a Project, p. 43. Note: If you recieve an error message, close Concept and start the BDRESET.EXE file (in the \Concept directory) to reset the SA85. Then start again from the first step. 840 USE 493 00 September 2001 921 Modbus Plus with EXECLoader Atrium first startup with EXECLoader Introduction This section describes the first startup of Atrium when used with Modbus Plus. The hardware requirements for loading EXEC files can be seen in the "Modicon TSX Atrium" manual. The first startup is subdivided into 5 main sections: l Start EXECLoader, p. 922 l Define SA85 adapter, p. 922 l Protocol settings, p. 923 l Select EXEC file, p. 924 l Load EXEC file, p. 924 Start EXECLoader The procedure for launching EXECLoaders is as follows: Define SA85 adapter 922 Step Action 1 Open the Concept start menu. Response: All installed Concept programs are displayed as symbols. 2 Click on the symbol with the identifier EXECLoader. Response: The EXECLoader program is started. 3 Click on the command Next, as soon as you have read the information on the page. Response: The dialog Communication Protocol is opened. Carry out the following steps to define the LAN address set in the CONFIG.SYS file: Step Action 1 Select the option button Modbus Plus. 2 Click on the command button Next. Response: The Modbus Plus Target dialog is opened. 3 Select from the list Devices Online: the adapter address you set when installing the SA85 in the CONFIG.SYS file (Parameter /n). 840 USE 493 00 September 2001 Modbus Plus with EXECLoader Protocol settings Carry out the following steps to set the Modbus Plus protocol settings: Step 840 USE 493 00 September 2001 Action 1 Click on the command button Scan. Response: The nodes on the Modbus Plus network are read and displayed graphically in the left window. A green point in the graphic indicates that the CPU is in RUN mode. To stop the CPU continue as described in step 3. 2 Double-click on the read network node in the graphical display. Response: The Modbus address of the node is automatically entered in the textfeld In the text field Modbus Plus Address. 3 Click the right mouse button in the left window. Response: A context menu with individual PLC commands is opened. 4 If the "Run" display is lit on the CPU, stop the program using the command Stop PLC. Response: A message window appears where you can click OK to confirm stopping the CPU. 5 Click the command button OK, to confirm stopping the CPU. Response: You return to the Modbus Plus Target dialog, and the green point disappears from the graph. 6 Activate the check box Bridge, if the connection to the Modbus network node should be made via a Modbus network using a Modbus bridge. 7 Press the appropriate Option button for your system (PLC, Local Head, Remote I/O Drop). 8 Click on the command button Next. Response: The Operation dialog is opened. 923 Modbus Plus with EXECLoader Select EXEC file Carry out the following steps to select the EXEC file: Step Load EXEC file 1 Press the Option button Transfer EXEC to Device. 2 Click on the command button Browse.... Response: The Concept directory is opened in a standard window. 3 Double-click on the DAT directory. Response: All available*.BIN files are displayed. 4 Click on the *.BIN file that corresponds to your CPU and the desired programming language. See the table Loading Firmware for Atrium PLC Types, p. 952. Response: The selected *.BIN file is displayed in File name: text field. 5 Click on the command button Open. Response: You return to the dialog Operation, and the path to the selected *.BIN file is displayed in the Filename text field. 6 Click on the command button Next. Response: The dialog File and Device Info is opened. Information is provided here about the selected *.BIN file and also about the PLC. 7 Click on the command button Next. Response: The Summary dialog is opened. This gives you an overview of the settings made for you to check. Carry out the following steps to load the EXEC file in the CPU flash RAM: Step Creating the software connection 924 Action Action 1 Click on the command button Transfer. Response: A message box appears warning you that all data available on the PLC will be lost, and the configuration + program must be reloaded on the PLC. 2 Click on the command button Yes, to continue the transfer. Response: The Progress dialog is opened. This gives information about the progress of the transfer in a progress bar and text. 3 Click Close once the transfer is complete. Response: The dialog is closed, and you return to the dialog Summary. 4 Click on the command button Close, to close the EXECLoader. Carry out the steps given in chapter Creating a Project, p. 43. Note: If you recieve an error message, close Concept and start the BDRESET.EXE file (in the \Concept directory) to reset the SA85. Then start again from the first step. 840 USE 493 00 September 2001 Modbus Plus with EXECLoader Momentum first startup for IEC with EXECLoader Introduction This section describes the first startup of Momentum for IEC when used with Modbus Plus. The first startup is subdivided into 5 main sections: l Start EXECLoader, p. 925 l Define SA85 adapter, p. 925 l Protocol settings, p. 926 l Select EXEC file, p. 927 l Load EXEC file, p. 927 Start EXECLoader The procedure for launching EXECLoaders is as follows: Define SA85 adapter Step Action 1 Open the Concept start menu. Response: All installed Concept programs are displayed as symbols. 2 Click on the symbol with the identifier EXECLoader. Response: The EXECLoader program is started. 3 Click on the command Next, as soon as you have read the information on the page. Response: The dialog Communication Protocol is opened. Carry out the following steps to define the LAN address set in the CONFIG.SYS file: Step 840 USE 493 00 September 2001 Action 1 Select the option button Modbus Plus. 2 Click on the command button Next. Response: The Modbus Plus Target dialog is opened. 3 Select from the list Devices Online: the adapter address you set when installing the SA85 in the CONFIG.SYS file (Parameter /n). 925 Modbus Plus with EXECLoader Protocol settings Carry out the following steps to set the Modbus Plus protocol settings: Step 926 Action 1 Click on the command button Scan. Response: The nodes on the Modbus Plus network are read and displayed graphically in the left window. A green point in the graphic indicates that the CPU is in RUN mode. To stop the CPU continue as described in step 3. 2 Double-click on the read network node in the graphical display. Response: The Modbus address of the node is automatically entered in the textfeld In the text field Modbus Plus Address. 3 Click the right mouse button in the left window. Response: A context menu with individual PLC commands is opened. 4 If the "Run" display is lit on the CPU, stop the program using the command Stop PLC. Response: A message window appears where you can click OK to confirm stopping the CPU. 5 Click the command button OK, to confirm stopping the CPU. Response: You return to the Modbus Plus Target dialog, and the green point disappears from the graph. 6 Activate the check box Bridge, if the connection to the Modbus network node should be made via a Modbus network using a Modbus bridge. 7 Press the appropriate Option button for your system (PLC, Local Head, Remote I/O Drop). 8 Click on the command button Next. Response: The Operation dialog is opened. 840 USE 493 00 September 2001 Modbus Plus with EXECLoader Select EXEC file Carry out the following steps to select the EXEC file: Step Load EXEC file Action 1 Press the Option button Transfer EXEC to Device. 2 Click on the command button Browse.... Response: The Concept directory is opened in a standard window. 3 Double-click on the DAT directory. Response: All available*.BIN files are displayed. 4 Click on the *.BIN file that corresponds to your CPU and the desired programming language. See the table Loading Firmware for Momentum PLC Types, p. 951. Response: The selected *.BIN file is displayed in File name: text field. 5 Click on the command button Open. Response: You return to the dialog Operation, and the path to the selected *.BIN file is displayed in the Filename text field. 6 Click on the command button Next. Response: The dialog File and Device Info is opened. Information is provided here about the selected *.BIN file and also about the PLC. 7 Click on the command button Next. Response: The Summary dialog is opened. This gives you an overview of the settings made for you to check. Carry out the following steps to load the EXEC file in the CPU flash RAM: Step 840 USE 493 00 September 2001 Action 1 Click on the command button Transfer. Response: A message box appears warning you that all data available on the PLC will be lost, and the configuration and program must be reloaded on the PLC. 2 Click on the command button Yes, to continue the transfer. Response: The Progress dialog is opened. This gives information about the progress of the transfer in a progress bar and text. 3 Click Close once the transfer is complete. Response: The dialog is closed, and you return to the dialog Summary. 4 Click on the command button Close, to close the EXECLoader. 927 Modbus Plus with EXECLoader CPU display during transfer CPU display after transfer Creating the software connection 928 During transfer the CPU display is as follows: LED Response Run slow flashing COM ACT not lit Modbus + fast flashing After transfer the CPU display is as follows: LED Response Run not lit COM ACT not lit Modbus + fast flashing Carry out the steps given in chapter Creating a Project, p. 43. Note: If you recieve an error message, close Concept and start the BDRESET.EXE file (in the \Concept directory) to reset the SA85. Then start again from the first step. 840 USE 493 00 September 2001 Modbus Plus with EXECLoader Momentum first startup for LL984 with EXECLoader Introduction This section describes the first startup of Momentum for LL984 when used with Modbus Plus. Note: Loading the EXEC file for LL984 is not necessary with a new computer, since it is preloaded in the the CPUs Flash RAM. Loading the EXEC file for LL984 is only necessary if you have already loaded the EXEC file for IEC, and now wish to change. You should always check to see if a new EXEC version has been released in the meantime. This information and the current EXEC file can be found on our website at www.schneiderautomation.com. You can see the currently loaded version of the EXEC file in Concept using the Online → Online controller... menu command. The first startup is subdivided into 5 main sections: l Start EXECLoader, p. 929 l Define SA85 adapter, p. 929 l Protocol settings, p. 930 l Select EXEC file, p. 931 l Load EXEC file, p. 931 Start EXECLoader Define SA85 adapter The procedure for launching EXECLoaders is as follows: Step Action 1 Open the Concept start menu. Response: All installed Concept programs are displayed as symbols. 2 Click on the symbol with the identifier EXECLoader. Response: The EXECLoader program is started. 3 Click on the command Next, as soon as you have read the information on the page. Response: The dialog Communication Protocol is opened. Carry out the following steps to define the LAN address set in the CONFIG.SYS file: Step 840 USE 493 00 September 2001 Action 1 Select the option button Modbus Plus. 2 Click on the command button Next. Response: The Modbus Plus Target dialog is opened. 3 Select from the list Devices Online: the adapter address you set when installing the SA85 in the CONFIG.SYS file (Parameter /n). 929 Modbus Plus with EXECLoader Protocol settings Carry out the following steps to set the Modbus Plus protocol settings: Step 930 Action 1 Click on the command button Scan. Response: The nodes on the Modbus Plus network are read and displayed graphically in the left window. A green point in the graphic indicates that the CPU is in RUN mode. To stop the CPU continue as described in step 3. 2 Double-click on the read network node in the graphical display. Response: The Modbus address of the node is automatically entered in the textfeld In the text field Modbus Plus Address. 3 Click the right mouse button in the left window. Response: A context menu with individual PLC commands is opened. 4 If the "Run" display is lit on the CPU, stop the program using the command Stop PLC. Response: A message window appears where you can click OK to confirm stopping the CPU. 5 Click the command button OK, to confirm stopping the CPU. Response: You return to the Modbus Plus Target dialog, and the green point disappears from the graph. 6 Activate the check box Bridge, if the connection to the Modbus network node should be made via a Modbus network using a Modbus bridge. 7 Press the appropriate Option button for your system (PLC, Local Head, Remote I/O Drop). 8 Click on the command button Next. Response: The Operation dialog is opened. 840 USE 493 00 September 2001 Modbus Plus with EXECLoader Select EXEC file Carry out the following steps to select the EXEC file: Step Load EXEC file Action 1 Press the Option button Transfer EXEC to Device. 2 Click on the command button Browse.... Response: The Concept directory is opened in a standard window. 3 Double-click on the DAT directory. Response: All available*.BIN files are displayed. 4 Click on the *.BIN file that corresponds to your CPU and the desired programming language. See the table Loading Firmware for Momentum PLC Types, p. 951. Response: The selected *.BIN file is displayed in File name: text field. 5 Click on the command button Open. Response: You return to the dialog Operation, and the path to the selected *.BIN file is displayed in the Filename text field. 6 Click on the command button Next. Response: The dialog File and Device Info is opened. Information is provided here about the selected *.BIN file and also about the PLC. 7 Click on the command button Next. Response: The Summary dialog is opened. This gives you an overview of the settings made for you to check. Carry out the following steps to load the EXEC file in the CPU flash RAM: Step 840 USE 493 00 September 2001 Action 1 Click on the command button Transfer. Response: A message box appears warning you that all data available on the PLC will be lost, and the configuration and program must be reloaded on the PLC. 2 Click on the command button Yes, to continue the transfer. Response: The Progress dialog is opened. This gives information about the progress of the transfer in a progress bar and text. 3 Click Close once the transfer is complete. Response: The dialog is closed, and you return to the dialog Summary. 4 Click on the command button Close, to close the EXECLoader. 931 Modbus Plus with EXECLoader CPU display during transfer CPU display after transfer Creating the software connection 932 During transfer the CPU display is as follows: LED Response Run slow flashing COM ACT not lit Modbus + fast flashing After transfer the CPU display is as follows: LED Response Run not lit COM ACT not lit Modbus + fast flashing Carry out the steps given in chapter Creating a Project, p. 43. Note: If you recieve an error message, close Concept and start the BDRESET.EXE file (in the \Concept directory) to reset the SA85. Then start again from the first step. 840 USE 493 00 September 2001 Startup when using Modbus Plus with DOS Loader O Introduction Overview This chapter describes loading executive data (EXEC) onto the PLC with the DOS Loader program. What’s in this chapter? This chapter contains the following topics: Topic Page Quantum first startup with DOS Loader 934 Compact first startup with DOS Loader 937 Atrium first startup with DOS Loader 940 Momentum first startup for IEC with DOS Loader 943 Momentum first startup for LL984 with DOS Loader 946 840 USE 493 00 September 2001 933 Modbus Plus with DOS Loader Quantum first startup with DOS Loader Introduction This section describes the first startup of Quantum when used with Modbus Plus. The first startup is subdivided into 5 main sections: l Start DOS Loader, p. 934 l Define SA85 adapter, p. 934 l Protocol settings, p. 935 l Select EXEC file, p. 935 l Load EXEC file, p. 936 Start DOS Loader The procedure for launching DOS Loaders is as follows: Step Define SA85 adapter 934 Action 1 If the CPU display "Run" is lit, stop the program with Concept (in main menu Online). Response: The "Run" display is no longer lit; the "Ready" is now lit. 2 Open the directory DAT (CONCEPT\DAT). 3 Double-click on the file LOADER.EXE. Response: The installation program for the Executive file (EXEC) is started. 4 Select the option Communication Parameters. Response: The dialog box Communication setup is opened. 5 Select the Modbus Plusoption. Response: The Modbus Plus communication setup window is opened. Carry out the following steps to define the LAN address set in the CONFIG.SYS file: Step Action 1 Select the adapter address you set when installing the SA85 in the CONFIG.SYS file (Parameter /n). 2 Confirm your selection with RETURN. 840 USE 493 00 September 2001 Modbus Plus with DOS Loader Protocol settings Carry out the following steps to set the Modbus Plus protocol settings: Step Select EXEC file Action 1 Enter in Enter First Routing Path: the node address set on the CPU (using a rotary switch on the back of the module). 2 Confirm the entry with RETURN. Response: The option Enter second Routing Path: appears. 3 Acknowledge the option with RETURN. Response: The window for selecting the TARGET PATH appears. 4 Select the TARGET PATH 1 option. 5 Enter in Enter Software Interrupt -> the Interrupt (5c or 5d) selected in the CONFIG.SYS file. 6 Select the ACCEPT CHANGES option. Response: You return to the main menu. Carry out the following steps to select the EXEC file: Step 840 USE 493 00 September 2001 Action 1 Select the option File Selection. Response: The File Selection window is opened. 2 Click on the *.BIN file that corresponds to your CPU and the desired programming language. See the table Loading Firmware for Quantum PLC Types, p. 950. 3 Confirm your selection with RETURN. Response: You return to the main menu. 935 Modbus Plus with DOS Loader Load EXEC file Carry out the following steps to load the EXEC file in the CPU flash RAM: Step CPU display during transfer CPU display after transfer Creating the software connection 936 Action 1 Select the option Load File To PLC. Response: The Loading Process window is opened, and the warning "The PROGRAM contents of the device being loaded could be lost after loading a new Executive. The CONTENTS stored in the Micro H H P will always be lost after loading a new Executive. Would you like to continue (Y/N) ? N" is displayed. 2 Acknowledge the warning with Y. Response: The message "Node failed to enter normal mode" appears. 3 The DOWNLOAD PROGRESS window appears which shows the transfer rate. Response: After the transfer is complete, the message "Download Operation Successful" appears. 4 Confirm the message with RETURN. Response: You return to the main menu. 5 Select the Exit Program option. Response: The DOS Loader is exited. During transfer the CPU display is as follows: LED Response Ready lit Run slow flashing Modbus not lit Modbus + fast flashing After transfer the CPU display is as follows: LED Response Ready lit Run not lit Modbus not lit Modbus + fast flashing Carry out the steps given in chapter Creating a Project, p. 43. Note: If you recieve an error message, close Concept and start the BDRESET.EXE file (in the \Concept directory) to reset the SA85. Then start again from the first step. 840 USE 493 00 September 2001 Modbus Plus with DOS Loader Compact first startup with DOS Loader Introduction This section describes the first startup of Compact when used with Modbus Plus. The first startup is subdivided into 5 main sections: l Start DOS Loader, p. 937 l Define SA85 adapter, p. 937 l Protocol settings, p. 938 l Select EXEC file, p. 938 l Load EXEC file, p. 939 Start DOS Loader The procedure for launching DOS Loaders is as follows: Step Define SA85 adapter Action 1 If the CPU display "Run" is lit, stop the program with Concept (in main menu Online). Response: The "Run" display is no longer lit; the "Ready" is now lit. 2 Open the directory DAT (CONCEPT\DAT). 3 Double-click on the file LOADER.EXE. Response: The installation program for the Executive file (EXEC) is started. 4 Select the option Communication Parameters. Response: The dialog box Communication setup is opened. 5 Select the Modbus Plus option. Response: The Modbus Plus communication setup window is opened. Carry out the following steps to define the LAN address set in the CONFIG.SYS file: Step 840 USE 493 00 September 2001 Action 1 Select the adapter address you set when installing the SA85 in the CONFIG.SYS file (Parameter /n). 2 Confirm your selection with RETURN. 937 Modbus Plus with DOS Loader Protocol settings Carry out the following steps to set the Modbus Plus protocol settings: Step Select EXEC file 1 Enter in Enter First Routing Path: the node address set on the CPU (using a rotary switch on the back of the module). 2 Confirm the entry with RETURN. Response: The option Enter second Routing Path: appears. 3 Acknowledge the option with RETURN. Response: The window for selecting the TARGET PATH appears. 4 Select the TARGET PATH 1 option. 5 Enter in Enter Software Interrupt -> the Interrupt (5c or 5d) selected in the CONFIG.SYS file. 6 Select the ACCEPT CHANGES option. Response: You return to the main menu. Carry out the following steps to select the EXEC file: Step 938 Action Action 1 Select the option File Selection. Response: The File Selection window is opened. 2 Select the *.BIN file CTSX201D. 3 Confirm your selection with RETURN. Response: You return to the main menu. 840 USE 493 00 September 2001 Modbus Plus with DOS Loader Load EXEC file Carry out the following steps to load the EXEC file in the CPU flash RAM: Step Creating the software connection Action 1 Select the option Load File To PLC. Response: The Loading Process window is opened, and the warning "The PROGRAM contents of the device being loaded could be lost after loading a new Executive. The CONTENTS stored in the Micro H H P will always be lost after loading a new Executive. Would you like to continue (Y/N) ? N" is displayed. 2 Acknowledge the warning with Y. Response: The message "Node failed to enter normal mode" appears. 3 The DOWNLOAD PROGRESS window appears which shows the transfer rate. Response: After the transfer is complete, the message "Download Operation Successful" appears. 4 Confirm the message with RETURN. Response: You return to the main menu. 5 Select the Exit Program option. Response: The DOS Loader is exited. Carry out the steps given in chapter Creating a Project, p. 43. Note: If you recieve an error message, close Concept and start the BDRESET.EXE file (in the \Concept directory) to reset the SA85. Then start again from the first step. 840 USE 493 00 September 2001 939 Modbus Plus with DOS Loader Atrium first startup with DOS Loader Introduction This section describes the first startup of Atrium when used with Modbus Plus. The hardware requirements for loading EXEC files can be seen in the "Modicon TSX Atrium" manual. The first startup is subdivided into 5 main sections: l Start DOS Loader, p. 940 l Define SA85 adapter, p. 940 l Protocol settings, p. 941 l Select EXEC file, p. 941 l Load EXEC file, p. 942 Start DOS Loader The procedure for launching DOS Loaders is as follows: Step Define SA85 adapter 940 Action 1 If the CPU display "Run" is lit, stop the program with Concept (in main menu Online). Response: The "Run" display is no longer lit; the "Ready" is now lit. 2 Open the directory DAT (CONCEPT\DAT). 3 Double-click on the file LOADER.EXE. Response: The installation program for the Executive file (EXEC) is started. 4 Select the option Communication Parameters. Response: The dialog box Communication setup is opened. 5 Select the Modbus Plus option. Response: The Modbus Plus communication setup window is opened. Carry out the following steps to define the LAN address set in the CONFIG.SYS file: Step Action 1 Select the adapter address you set when installing the SA85 in the CONFIG.SYS file (Parameter /n). 2 Confirm your selection with RETURN. 840 USE 493 00 September 2001 Modbus Plus with DOS Loader Protocol settings Carry out the following steps to set the Modbus Plus protocol settings: Step Select EXEC file Action 1 Enter in Enter First Routing Path: the node address set on the CPU (using a rotary switch on the back of the module). 2 Confirm the entry with RETURN. Response: The option Enter second Routing Path: appears. 3 Acknowledge the option with RETURN. Response: The window for selecting the TARGET PATH appears. 4 Select the TARGET PATH 1 option. 5 Enter in Enter Software Interrupt -> the Interrupt (5c or 5d) selected in the CONFIG.SYS file. 6 Select the ACCEPT CHANGES option. Response: You return to the main menu. Carry out the following steps to select the EXEC file: Step 840 USE 493 00 September 2001 Action 1 Select the option File Selection. Response: The File Selection window is opened. 2 Click on the *.BIN file that corresponds to your CPU and the desired programming language. See the table Loading Firmware for Atrium PLC Types, p. 952. 3 Confirm your selection with RETURN. Response: You return to the main menu. 941 Modbus Plus with DOS Loader Load EXEC file Carry out the following steps to load the EXEC file in the CPU flash RAM: Step Creating the software connection 942 Action 1 Select the option Load File To PLC. Response: The Loading Process window is opened, and the warning "The PROGRAM contents of the device being loaded could be lost after loading a new Executive. The CONTENTS stored in the Micro H H P will always be lost after loading a new Executive. Would you like to continue (Y/N) ? N" is displayed. 2 Acknowledge the warning with Y. Response: The message "Node failed to enter normal mode" appears. 3 The DOWNLOAD PROGRESS window appears which shows the transfer rate. Response: After the transfer is complete, the message "Download Operation Successful" appears. 4 Confirm the message with RETURN. Response: You return to the main menu. 5 Select the Exit Program option. Response: The DOS Loader is exited. Carry out the steps given in chapter Creating a Project, p. 43. Note: If you recieve an error message, close Concept and start the BDRESET.EXE file (in the \Concept directory) to reset the SA85. Then start again from the first step. 840 USE 493 00 September 2001 Modbus Plus with DOS Loader Momentum first startup for IEC with DOS Loader Introduction This section describes the first startup of Momentum for IEC when used with Modbus Plus. The first startup is subdivided into 5 main sections: l Start DOS Loader, p. 943 l Define SA85 adapter, p. 943 l Protocol settings, p. 944 l Select EXEC file, p. 944 l Load EXEC file, p. 945 Start DOS Loader The procedure for launching DOS Loaders is as follows: Step Define SA85 adapter Action 1 If the CPU display "Run" is lit, stop the program with Concept (in main menu Online). Response: The "Run" display is no longer lit; the "Ready" is now lit. 2 Open the directory DAT (CONCEPT\DAT). 3 Double-click on the file LOADER.EXE. Response: The installation program for the Executive file (EXEC) is started. 4 Select the option Communication Parameters. Response: The dialog box Communication setup is opened. 5 Select the Modbus Plusoption. Response: The Modbus Plus communication setup window is opened. Carry out the following steps to define the LAN address set in the CONFIG.SYS file: Step 840 USE 493 00 September 2001 Action 1 Select the adapter address you set when installing the SA85 in the CONFIG.SYS file (Parameter /n). 2 Confirm your selection with RETURN. 943 Modbus Plus with DOS Loader Protocol settings Carry out the following steps to set the Modbus Plus protocol settings: Step Select EXEC file 1 Enter in Enter First Routing Path: the node address set on the CPU (using a rotary switch on the back of the module). 2 Confirm the entry with RETURN. Response: The option Enter second Routing Path: appears. 3 Acknowledge the option with RETURN. Response: The window for selecting the TARGET PATH appears. 4 Select the TARGET PATH 1 option. 5 Enter in Enter Software Interrupt -> the Interrupt (5c or 5d) selected in the CONFIG.SYS file. 6 Select the ACCEPT CHANGES option. Response: You return to the main menu. Carry out the following steps to select the EXEC file: Step 944 Action Action 1 Select the option File Selection. Response: The File Selection window is opened. 2 Click on the *.BIN file that corresponds to your CPU and the desired programming language. See the table Loading Firmware for Momentum PLC Types, p. 951. 3 Confirm your selection with RETURN. Response: You return to the main menu. 840 USE 493 00 September 2001 Modbus Plus with DOS Loader Load EXEC file Carry out the following steps to load the EXEC file in the CPU flash RAM: Step CPU display during transfer CPU display after transfer Creating the software connection Action 1 Select the option Load File To PLC. Response: The Loading Process window is opened, and the warning "The PROGRAM contents of the device being loaded could be lost after loading a new Executive. The CONTENTS stored in the Micro H H P will always be lost after loading a new Executive. Would you like to continue (Y/N) ? N" is displayed. 2 Acknowledge the warning with Y. Response: The message "Node failed to enter normal mode" appears. 3 The DOWNLOAD PROGRESS window appears which shows the transfer rate. Response: After the transfer is complete, the message "Download Operation Successful" appears. 4 Confirm the message with RETURN. Response: You return to the main menu. 5 Select the Exit Program option. Response: The DOS Loader is exited. During transfer the CPU display is as follows: LED Response Run slow flashing COM ACT not lit Modbus + fast flashing After transfer the CPU display is as follows: LED Response Run not lit COM ACT not lit Modbus + fast flashing Carry out the steps given in chapter Creating a Project, p. 43. Note: If you recieve an error message, close Concept and start the BDRESET.EXE file (in the \Concept directory) to reset the SA85. Then start again from the first step. 840 USE 493 00 September 2001 945 Modbus Plus with DOS Loader Momentum first startup for LL984 with DOS Loader Introduction This section describes the first startup of Momentum for LL984 when used with Modbus Plus. Note: Loading the EXEC file for LL984 is not necessary with a new computer, since it is preloaded in the the CPUs Flash RAM. Loading the EXEC file for LL984 is only necessary if you have already loaded the EXEC file for IEC, and now wish to change. You should always check to see if a new EXEC version has been released in the meantime. This information and the current EXEC file can be found on our website at www.schneiderautomation.com. You can see the currently loaded version of the EXEC file in Concept using the Online → Online controller... menu command. The first startup is subdivided into 5 main sections: l Start DOS Loader, p. 946 l Define SA85 adapter, p. 947 l Protocol settings, p. 947 l Select EXEC file, p. 947 l Load EXEC file, p. 948 Start DOS Loader The procedure for launching DOS Loaders is as follows: Step 946 Action 1 If the CPU display "Run" is lit, stop the program with Concept (in main menu Online). Response: The "Run" display is no longer lit; the "Ready" is now lit. 2 Open the directory DAT (CONCEPT\DAT). 3 Double-click on the file LOADER.EXE. Response: The installation program for the Executive file (EXEC) is started. 4 Select the option Communication Parameters. Response: The dialog box Communication setup is opened. 5 Select the Modbus Plus option. Response: The Modbus Plus communication setup window is opened. 840 USE 493 00 September 2001 Modbus Plus with DOS Loader Define SA85 adapter Protocol settings Carry out the following steps to define the LAN address set in the CONFIG.SYS file: Step 1 Select the adapter address you set when installing the SA85 in the CONFIG.SYS file (Parameter /n). 2 Confirm your selection with RETURN. Carry out the following steps to set the Modbus Plus protocol settings: Step Select EXEC file Action Action 1 Enter in Enter First Routing Path: the node address set on the CPU (using a rotary switch on the back of the module). 2 Confirm the entry with RETURN. Response: The option Enter second Routing Path: appears. 3 Acknowledge the option with RETURN. Response: The window for selecting the TARGET PATH appears. 4 Select the TARGET PATH 1 option. 5 Enter in Enter Software Interrupt -> the Interrupt (5c or 5d) selected in the CONFIG.SYS file. 6 Select the ACCEPT CHANGES option. Response: You return to the main menu. Carry out the following steps to select the EXEC file: Step 840 USE 493 00 September 2001 Action 1 Select the option File Selection. Response: The File Selection window is opened. 2 Click on the *.BIN file that corresponds to your CPU and the desired programming language. See the table Loading Firmware for Momentum PLC Types, p. 951. 3 Confirm your selection with RETURN. Response: You return to the main menu. 947 Modbus Plus with DOS Loader Load EXEC file Carry out the following steps to load the EXEC file in the CPU flash RAM: Step CPU display during transfer CPU display after transfer Creating the software connection 948 Action 1 Select the option Load File To PLC. Response: The Loading Process window is opened, and the warning "The PROGRAM contents of the device being loaded could be lost after loading a new Executive. The CONTENTS stored in the Micro H H P will always be lost after loading a new Executive. Would you like to continue (Y/N) ? N" is displayed. 2 Acknowledge the warning with Y. Response: The message "Node failed to enter normal mode" appears. 3 The DOWNLOAD PROGRESS window appears which shows the transfer rate. Response: After the transfer is complete, the message "Download Operation Successful" appears. 4 Confirm the message with RETURN. Response: You return to the main menu. 5 Select the Exit Program option. Response: The DOS Loader is exited. During transfer the CPU display is as follows: LED Response Run slow flashing COM ACT not lit Modbus + fast flashing After transfer the CPU display is as follows: LED Response Run not lit COM ACT not lit Modbus + fast flashing Carry out the steps given in chapter Creating a Project, p. 43. Note: If you recieve an error message, close Concept and start the BDRESET.EXE file (in the \Concept directory) to reset the SA85. Then start again from the first step. 840 USE 493 00 September 2001 EXEC files P Loading Firmware At a Glance You obtain the PLC types of the different firmware by loading the EXEC files (*.BIN). 840 USE 493 00 September 2001 949 EXEC files Loading Firmware for Quantum PLC Types Assigning the EXEC files: 140 CPU Q186Vxxx (IEC+LL984) Q486Vxxx (IEC+LL984) Q58VxxxD (IEC+LL984) Q5RVxxxD (IEC+LL984) QIECVxxx (IEC only) * 113 02 X (LL984 only) - - - - 113 02S - - - - X 113 02X X (LL984 only) - - - - IEC Memory (kByte) max. 150 113 03 X - - - - max. 136 113 03S - - - - X max. 379 113 03X X - - - - max. 136 213 04 X - - - - max. 305 213 04S - - - - X max. 610 213 04X X - - - - max. 305 424 0x - X - - - max. 465 424 0xX - X - - - max. 465 434 12 - - X - - max. 890 534 14 - - X - - max. 2550 434 12A (Redesigned CPU) - - - X - max. 890 534 14A (Redesigned CPU - - - X - max. 2550 Note: * After the QIECVxxx.BIN EXEC file is loaded the EMUQ.EXE loadable must be loaded in Concept in the Loadables (PLC Configuration → Loadables...) dialog box. Loading Firmware for Quantum LL984 Hot Standby Operation 950 The Quantum CPUs not ending in X or S can be used for the LL984-Hot Standby operation. A special EXEC file must be downloaded onto the CPU for this. The loadable for LL984 Hot Standby (CHS_208.DAT) is automatically installed by the system. 840 USE 493 00 September 2001 EXEC files Loading Firmware for Quantum IEC Hot Standby Operation The CPUs 140 CPU 434 12 and 140 CPU 534 14 can also be used for IEC Hot Standby. A special EXEC file must be downloaded onto the CPU for this. The loadables for IEC Hot Standby (IHSB196.EXE and CHS_208.DAT) are automatically installed by the system. Loading Firmware for Quantum Equation Editor The Quantum CPUs not ending in X or S can be used for the LL984- equation editor. A special EXEC file must be downloaded onto the CPU flash for this. This EXEC file is not part of the Concept delivery range but can be obtained via the internet at www.schneiderautomation.com. Loading Firmware for Momentum PLC Types Assigning the EXEC files for Momentum PLC type (CPU 171 CCC 7x0 x0): 171 CCC M1Vxxx (LL984 only) M1IECxxx (IEC only) 760 10-984 X - 760 10-IEC - X 780 10-984 X - 780 10-IEC - X IEC Memory (kByte) 256 256 Assigning the EXEC files for Momentum PLC type (CPU 171 CCC 9x0 x0): 171 CCC M1EVxxx (LL984 only) M1EWIxxx (IEC only) 960 20-984 X - 960 30-984 X - 960 30-IEC - X 980 20-984 X - 980 30-984 X - 980 30-IEC - X IEC Memory (kByte) 220 220 Assigning the EXEC files for Momentum PLC type (CPU 171 CCS 7x0 x0): 171 CCS M1Vxxx (LL984 only) M1IECxxx (IEC only) 700 10 X - 700/780 00 X - 760 00-984 X - 760 00-IEC - X IEC Memory (kByte) 160 The stripped EXEC of the M1 supports up to a maximum of 44 I/O modules. 840 USE 493 00 September 2001 951 EXEC files Loading Firmware for Compact PLC Types The CTSXxxxD.BIN EXEC file must be downloaded onto the CPU flash for all Compact CPUs. Loading Firmware for Atrium PLC Types A special EXEC file must be downloaded onto the CPU flash for each Atrium CPU (see table below). 180 CCO EXEC File 121 01 AI38Vxxx.BIN 241 01 AI58Vxxx.BIN Note: No EXEC file needs to be downloaded for the 180 ASP 26x xx (SoftPLC) CPU. 952 840 USE 493 00 September 2001 Settings in the CONCEPT.INI Q Introduction Overview This chapter contains the settings that can be carried out in the CONCEPT.INI file. What’s in this chapter? This chapter contains the following topics: Topic Page General information on the Concept INI file 954 INI Print Settings 955 INI Settings for the Register Address Format, for Variable Storage and for Defining the Project Name 956 INI Settings for Global DFBs [Path] [Upload] 957 Representation of Internal Data in the INI File 959 INI Settings for the LD Section 959 INI-Settings for Online Animation [Colors] 960 840 USE 493 00 September 2001 953 CONCEPT.INI General information on the Concept INI file Introduction Software settings can be specified in the Concept INI file. Settings generated by the program are also stored in the INI file. The INI file initially contains defaults that can subsequently be changed. Where is the CONCEPT.INI file situated? After the installation of Concept, the CONCEPT.INI file can be found in the Windows directory. Editing the INI File Various settings are given (exception: path information) and divided into several keywords. The lines that begin with a semicolon (;) represent comments or explain the subsequent setting. To edit the INI file, only change the lines without semicolons (;) or insert a new line after the comment, in which to specify the path. Then save the modified file. Note: Changes in the INI file are only accepted after Concept/DFB Editor/ Converter is restarted. 954 840 USE 493 00 September 2001 CONCEPT.INI INI Print Settings [Print] Printing FBD Sections Printing LD Sections Printing SFC Sections Defining default page break values for FBD sections: Setting Description DX_FBD_PORTRAIT= Specify portrait width (default value at delivery = 75) DY_FBD_PORTRAIT= Specify portrait height (default value at delivery = 100) DX_FBD_LANDSCAPE= Specify landscape width (default value at delivery = 100) DY_FBD_LANDSCAPE= Specify landscape height (default value at delivery = 50) Defining default page break values for LD sections: Setting Description DX_LD_PORTRAIT= Specify portrait width (default value at delivery = 70) DY_LD_PORTRAIT= Specify portrait height (default value at delivery = 35) DX_LD_LANDSCAPE= Specify landscape width (default value at delivery = 105) DY_LD_LANDSCAPE= Specify landscape height (default value at delivery = 18) Defining default page break values for SFC sections: Setting Description DX_SFC_PORTRAIT= Specify portrait width (default value at delivery = 11) DY_SFC_PORTRAIT= Specify portrait height (default value at delivery = 20) DX_SFC_LANDSCAPE= Specify landscape width (default value at delivery = 15) DY_SFC_LANDSCAPE= Specify landscape height (default value at delivery = 11) 840 USE 493 00 September 2001 955 CONCEPT.INI INI Settings for the Register Address Format, for Variable Storage and for Defining the Project Name Defining the Register Address Format [Common] Defining Variable Storage [Common] Determining the Permissibility of Digits in Project Names [Common] 956 Specifying the register address format (e.g. 4x reference): Setting Description AddrStyle=0 0 = 400001 (default) AddrStyle=1 1 = 4:00001 (separator) AddrStyle=2 2 = 4:1 (compact) AddrStyle=3 3 = QW00001 (IEC) Store variables in file: Setting Description ExportVariables=1 After a project has been downloaded and saved, all variables are stored in a file. This file is called *.VAR and is found in the "Project directory" → VAR → *.VAR. All variables and their attributes are shown in this file. ExportVariables=0 Additional storage of variables in a file does not take place. Determining the permissibility of digits in project names: Setting Description ProjectPrefixDigit=1 Project names that begin with a digit are permitted. ProjectPrefixDigit=0 Project names that begin with a digit are not permitted. 840 USE 493 00 September 2001 CONCEPT.INI INI Settings for Global DFBs [Path] [Upload] Defining the Path for Global DFBs and Help Files [Path] Defining the Storage of Global DFBs during Upload Defining paths: Setting Description GlobalDFBPath= Specify path for global DFBs. HelpPath= Specify paths for help files. Defining a new directory for global DFBs: Setting Description PreserveGlobalDFBs=1 During the upload process, a GLB directory for the global DFBs is created in the project directory. By doing this, existing global DFBs in the Concept DFB directory will not be overwritten. Advantage: No impact on other projects, as the global DFBs in these projects are not overwritten. Disadvantage: Multiple copies of global DFBs. Note: Also read the sections entitled How are Global DFBs Stored?, p. 958 and How are Global DFBs Read?, p. 958. PreserveGlobalDFBs=0 During the upload process, global DFBs are downloaded into the Concept DFB directory. Different versions of duplicated DFBs are recognized and overwritten after being queried. Advantage: Only one copy of global DFBs for several projects. Disadvantage: Existing global DFBs whose versions differ from the uploaded DFBs are overwritten. This can cause other projects to be inconsistent in certain circumstances. Note: Also read the sections entitled How are Global DFBs Stored?, p. 958 and How are Global DFBs Read?, p. 958. 840 USE 493 00 September 2001 957 CONCEPT.INI How are Global DFBs Stored? Storage of global DFBs depends on the settings in the INI file: If a project... then the global DFBs are... is newly created, and no new DFB path has stored in the x:\CONCEPT\DFB directory. been defined in the INI file, is newly created, and a new DFB path has been defined in the INI file, stored in the DFB directory defined in the path. is uploaded, and the following settings exist stored in the DFB directory defined in the path in the INI file: (x:\DFB). - the [Path] option "GlobalDFBPath=x:\DFB", - the [Upload] option "PreserveGlobalDFBs=0", is uploaded, and the following settings exist in the INI file: - the [Path] option "GlobalDFBPath=x:\DFB", - the [Upload] option "PreserveGlobalDFBs=1", How are Global DFBs Read? stored in the project’s GLB directory. Note: The GLB directory is always used first, as soon as the "PreserveGlobalDFBs=1" [Upload] option is specified. When a project is opened, the system looks for DFBs in the following order: Step Description 1 The project directory is searched for an existing GLB directory. 2 The relevant settings are checked in the INI file. For example: [Path]: GlobalDFBPath=x:\DFB [Upload]: PreserveGlobalDFBs=0 In this example, the DFB directory of the path defined is searched for global DFBs. 3 The DFB directory under x:\CONCEPT\DFB is searched. Only the global DFBs from one directory are used, i.e. if step 1 is unsuccessful, then step 2 follows, step 3 is only performed if neither of the first two are successful. 958 840 USE 493 00 September 2001 CONCEPT.INI Representation of Internal Data in the INI File Representation of Internal Data The following keywords appear in the INI file and contain internal data according to specific Concept applications: l [Debug] l [Configurator] l [Search] l [Registration] l [Register] INI Settings for the LD Section Defining the Contact Connection Defining the Number of Columns/Fields Defining the contact connection to the power rail: Setting Description ExtendedAutoConnect=0 Only the contacts from the first column in the LD editor are automatically connected to the power rail. ExtendedAutoConnect=1 The contacts from the first and second columns in the LD editor are automatically connected to the power rail. Defining the number of columns/fields (only available when editing with keys): Setting Description AutowrapColumn=51 The section contains 51 columns/fields by default. It is possible to set from 2 to 51 columns/fields. When the last column/field is reached, the following objects are automatically placed in the next lines. When this happens, a link with the previous lines is established, i.e. the objects are generated within a common rung. Note: Since with automatic line breaking, the objects that follow are placed in the second column/field, it is recommended that you set the contact connection to the power rail as ExtendedAutoConnect=0. 840 USE 493 00 September 2001 959 CONCEPT.INI INI-Settings for Online Animation [Colors] Line Width 960 Defining the line width of connections in FBD and LD and for objects in LD: Setting Description AnimationSize= Setting the width of the lines. The default setting is 1. It can be set from 1 to 10. 840 USE 493 00 September 2001 Glossary A Active Window The window, which is currently selected. Only one window can be active at any given time. When a window is active, the color of the title bar changes, so that it is distinguishable from the other windows. Unselected windows are inactive. Actual Parameters Current connected Input / Output Parameters. Addresses (Direct) addresses are memory ranges in the PLC. They are located in the State RAM and can be assigned Input/Output modules. The display/entry of direct addresses is possible in the following formats: l Standard Format (400001) l Separator Format (4:00001) l Compact format (4:1) l IEC Format (QW1) ANL_IN ANL_IN stands for the "Analog Input" data type and is used when processing analog values. The 3x-References for the configured analog input module, which were specified in the I/O component list, are automatically assigned data types and should therefore only be occupied with Unlocated Variables. ANL_OUT ANL_OUT stands for the "Analog Output" data type and is used when processing analog values. The 3x-References for the configured analog input module, which were specified in the I/O component list, are automatically assigned data types and should therefore only be occupied with Unlocated Variables. ANY In the above version "ANY" covers the BOOL, BYTE, DINT, INT, REAL, UDINT, UINT, TIME and WORD elementary data types and related Derived Data Types. 840 USE 493 00 September 2001 961 Glossary ANY_BIT In the above version "ANY_BIT" covers the BOOL, BYTE and WORD data types. ANY_ELEM In the above version "ANY_ELEM" covers the BOOL, BYTE, DINT, INT, REAL, UDINT, UINT, TIME and WORD data types. ANY_INT In the above version "ANY_INT" covers the DINT, INT, UDINT and UINT data types. ANY_NUM In the above version "ANY_NUM" covers the DINT, INT, REAL, UDINT and UINT data types. ANY_REAL In the above version "ANY_REAL" covers the REAL data type. Application Window The window containing the workspace, menu bar and the tool bar for the application program. The name of the application program appears in the title bar. An application window can contain several Document windows. In Concept the application window corresponds to a Project. Argument Synonymous with Actual parameters. ASCII-Mode The ASCII (American Standard Code for Information Interchange) mode is used to communicate with various host devices. ASCII works with 7 data bits. Atrium The PC based Controller is located on a standard AT board, and can be operated within a host computer in an ISA bus slot. The module has a motherboard (requiring SA85 driver) with two slots for PC104 daughter-boards. In this way, one PC104 daughter-board is used as a CPU and the other as the INTERBUS controller. B Backup file (Concept-EFB) 962 The backup file is a copy of the last Source coding file. The name of this backup file is "backup??.c" (this is assuming that you never have more than 100 copies of the source coding file). The first backup file has the name "backup00.c". If you have made alterations to the Definitions file, which do not cause any changes to the EFB interface, the generation of a backup file can be stopped by editing the source coding file (Objects → Source). If a backup file is created, the source file can be entered as the name. 840 USE 493 00 September 2001 Glossary Base 16 literals Base 16 literals are used to input whole number values into the hexadecimalsystem. The base must be denoted using the prefix 16#. The values can not have any signs (+/-). Single underscores ( _ ) between numbers are not significant. Example 16#F_F or 16#FF (decimal 255) 16#E_0 or 16#E0 (decimal 224) Base 2 literals Base 2 literals are used to input whole number values into the dualsystem. The base must be denoted using the prefix 2#. The values can not have any signs (+/-). Single underscores ( _ ) between numbers are not significant. Example 2#1111_1111 or 2#11111111 (decimal 255) 2#1110_0000 or 2#11100000 (decimal 224) Base 8 literals Base 8 literals are used to input whole number values into the octosystem. The base must be denoted using the prefix 8#. The values can not have any signs (+/-). Single underscores ( _ ) between numbers are not significant. Example 8#3_77 or 8#377 (decimal 255) 8#34_0 or 8#340 (decimal 224) Binary Connections Connections between FFB outputs and inputs with the data type BOOL. Bitsequence A data element, which consists of one or more bits. BOOL BOOL stands for the data type "boolean". The length of the data element is 1 bit (occupies 1 byte in the memory). The value range for the variables of this data type is 0 (FALSE) and 1 (TRUE). Bridge A bridge is a device, which connects networks. It enables communication between nodes on two networks. Each network has its own token rotation sequence - the token is not transmitted via the bridge. BYTE BYTE stands for the data type "bit sequence 8". Entries are made as base 2 literal, base 8 literal or base 16 literal. The length of the data element is 8 bits. A numerical value range can not be assigned to this data type. 840 USE 493 00 September 2001 963 Glossary C Clipboard The clipboard is a temporary memory for cut or copied objects. These objects can be entered in sections. The contents of the clipboard are overwritten with each new cut or copy. Coil A coil is a LD element which transfers the status of the horizontal short on its left side, unchanged, to the horizontal short on its right side. In doing this, the status is saved in the relevant variable/direct address. Compact format (4:1) The first digit (the Reference) is separated from the address that follows by a colon (:) where the leading zeros are not specified. Constants Constants are Unlocated variables, which are allocated a value that cannot be modified by the logic program (write protected). Contact A contact is a LD element, which transfers a status on the horizontal link to its right side. This status comes from the boolean AND link of the status of the horizontal link on the left side, with the status of the relevant variable/direct address. A contact does not change the value of the relevant variable/direct address. D Data transfer settings Settings which determine how information is transferred from your programming device to the PLC. Data Types The overview shows the data type hierarchy, as used for inputs and outputs of functions and function blocks. Generic data types are denoted using the prefix "ANY". l ANY_ELEM l ANY_NUM ANY_REAL (REAL) ANY_INT (DINT, INT, UDINT, UINT) l ANY_BIT (BOOL, BYTE, WORD) l TIME l System Data types (IEC Extensions) l Derived (from "ANY" data types) 964 840 USE 493 00 September 2001 Glossary DCP I/O drop A remote network with a super-ordinate PLC can be controlled using a Distributed Control Processor (D908). When using a D908 with remote PLC, the super-ordinate PLC considers the remote PLC as a remote I/O drop. The D908 and the remote PLC communicate via the system bus, whereby a high performance is achieved with minimum effect on the cycle time. The data exchange between the D908 and the super-ordinate PLC takes place via the remote I/O bus at 1.5Mb per second. A super-ordinate PLC can support up to 31 D908 processors (addresses 2-32). DDE (Dynamic Data Exchange) The DDE interface enables a dynamic data exchange between two programs in Windows. The user can also use the DDE interface in the extended monitor to invoke their own display applications. With this interface, the user (i.e. the DDE client) can not only read data from the extended monitor (DDE server), but also write data to the PLC via the server. The user can therefore alter data directly in the PLC, while monitoring and analyzing results. When using this interface, the user can create their own "Graphic Tool", "Face Plate" or "Tuning Tool" and integrate into the system. The tools can be written in any language, i.e. Visual Basic, Visual C++, which supports DDE. The tools are invoked, when the user presses one of the buttons in the Extended Monitor dialog field. Concept Graphic Tool: Configuration signals can be displayed as a timing diagram using the DDE connection between Concept and Concept Graphic Tool. Declaration Mechanism for specifying the definition of a language element. A declaration usually covers the connection of an identifier to a language element and the assignment of attributes such as data types and algorithms. Definitions file (Concept-EFB) The definitions file contains general descriptive information on the selected EFB and its formal parameters. Derived Data Type Derived data types are data types, which are derived from Elementary Data Types and/or other derived data types. The definition of derived data types is found in the Concept data type editor. A distinction is made between global data types and local data types. Derived Function Block (DFB) A derived function block represents the invocation of a derived function block type. Details of the graphic form of the invocation can be found in the "Functional block (instance)". In contrast to the invocation of EFB types, invocations of DFB types are denoted by double vertical lines on the left and right hand side of the rectangular block symbol. The body of a derived function block type is designed using FBD language, LD language, ST language, IL language, however, this is only the case in the current version of the programming system. Furthermore, derived functions can not yet be defined in the current version. A distinction is made between local and global DFBs. 840 USE 493 00 September 2001 965 Glossary Device Address The device address is used to uniquely denote a network device in the routing path. The address is set on the device directly, e.g. using the rotary switch on the back of the modules. DFB Code The DFB code is the section’s DFB code, which can be executed. The size of the DFB code is mainly dependant upon the number of blocks in the section. DFB instance data The DFB instance data is internal data from the derived function block used in the program. DINT DINT stands for the data type "double length whole number (double integer)". Entries are made as integer literal, base 2 literal, basis 8 literal or base 16 literal. The length of the data element is 32 bits. The value range for variables of this datatype reaches from -2 exp (31) to 2 exp (31) -1. Direct Representation A method of displaying variables in the PLC program, from which the assignment to the logical memory can be directly - and indirectly to the physical memory - derived. Document Window A window within an application window. Several document windows can be open at the same time in an application window. However, only one document window can ever be active. Document windows in Concept are, for example, sections, the message window, the reference data editor and the PLC configuration. DP (PROFIBUS) DP = Remote Peripheral Dummy An empty file, which consists of a text heading with general file information, such as author, date of creation, EFB designation etc. The user must complete this dummy file with further entries. DX Zoom This property enables the user to connect to a programming object, to monitor and, if necessary change, its data value. E EFB code The EFB code is the section’s EFB code, which can be executed. In addition the used EFBs count in DFBs. Elementary functions/ function blocks (EFB) Identifier for Functions or Function blocks, whose type definitions are not formulated in one of the IEC languages, i.e. whose body for example can not be modified with the DFB editor (Concept-DFB). EFB types are programmed in "C" and are prepared in a pre-compiled form using libraries. 966 840 USE 493 00 September 2001 Glossary EN / ENO (Enable / Error signal) If the value of EN is equal to "0" when the FFB is invoked, the algorithms that are defined by the FFB will not be executed and all outputs keep their previous values. The value of ENO is in this case automatically set to "0". If the value of EN is equal to "1", when the FFB is invoked, the algorithms which are defined by the FFD will be executed. After the error-free execution of these algorithms, the value of ENO is automatically set to "1". If an error occurs during the execution of these algorithms, ENO is automatically set to "0". The output behavior of the FFB is independent of whether the FFBs are invoked without EN/ENO or with EN=1. If the EN/ENO display is switched on, it is imperative that the EN input is switched on. Otherwise, the FFB is not executed. The configuration of EN and ENO is switched on or off in the Block Properties dialog box. The dialog box can be invoked with the Objects → Properties... menu command or by double-clicking on the FFB. Error If an error is recognized during the processing of a FFB or a step (e.g. unauthorized input values or a time error), an error message appears, which can be seen using the Online → Event Viewer... menu command. For FFBs, the ENO output is now set to "0". Evaluation The process, through which a value is transmitted for a Function or for the output of a Function block during Program execution. F FFB (Functions/ Function blocks) Collective term for EFB (elementary functions/function blocks) and DFB (Derived function blocks) Field variables A variable, which is allocated a defined derived data type with the key word ARRAY (field). A field is a collection of data elements with the same data type. FIR Filter (Finite Impulse Response Filter) a filter with finite impulse answer Formal parameters Input / Output parameters, which are used within the logic of a FFB and led out of the FFB as inputs/outputs. Function (FUNC) A program organization unit, which supplies an exact data element when processing. a function has no internal status information. Multiple invocations of the same function using the same input parameters always supply the same output values. Details of the graphic form of the function invocation can be found in the "Functional block (instance)". In contrast to the invocation of the function blocks, function invocations only have a single unnamed output, whose name is the same as the function. In FBD each invocation is denoted by a unique number via the graphic block, this number is automatically generated and can not be altered. 840 USE 493 00 September 2001 967 Glossary Function block (Instance) (FB) A function block is a program organization unit, which correspondingly calculates the functionality values that were defined in the function block type description, for the outputs and internal variable(s), if it is invoked as a certain instance. All internal variable and output values for a certain function block instance remain from one function block invocation to the next. Multiple invocations of the same function block instance with the same arguments (input parameter values) do not therefore necessarily supply the same output value(s). Each function block instance is displayed graphically using a rectangular block symbol. The name of the function block type is stated in the top center of the rectangle. The name of the function block instance is also stated at the top, but outside of the rectangle. It is automatically generated when creating an instance, but, depending on the user’s requirements, it can be altered by the user. Inputs are displayed on the left side of the block and outputs are displayed on the right side. The names of the formal input/output parameters are shown inside the rectangle in the corresponding places. The above description of the graphic display is especially applicable to the function invocation and to DFB invocations. Differences are outlined in the corresponding definitions. Function Block Dialog (FBD) One or more sections, which contain graphically displayed networks from Functions, Function blocks and Connections. Function block type A language element, consisting of: 1. the definition of a data structure, divided into input, output and internal variables; 2. a set of operations, which are performed with elements of the data structure, when a function block type instance is invoked. This set of operations can either be formulated in one of the IEC languages (DFB type) or in "C" (EFB type). A function block type can be instanced (invoked) several times. Function Number The function number is used to uniquely denote a function in a program or DFB. The function number can not be edited and is automatically assigned. The function number is always formed as follows: .n.m n = section number (current number) m = Number of the FFB object in the section (current number) 968 840 USE 493 00 September 2001 Glossary G Generic Data Type A data type, which stands in place of several other data types. Generic literals If the literal’s data type is not relevant, simply specify the value for the literal. If this is the case, Concept automatically assigns the literal a suitable data type. Global Data Global data are Unlocated variables. Global derived data types Global derived data types are available in each Concept project and are occupied in the DFB directory directly under the Concept directory. Global DFBs Global DFBs are available in each Concept project. The storage of the global DFBs is dependant upon the settings in the CONCEPT.INI file. Global macros Global macros are available in each Concept project and are occupied in the DFB directory directly under the Concept directory. Groups (EFBs) Some EFB libraries (e.g. the IEC library) are divided into groups. This facilitates EFB location especially in expansive libraries. H Host Computer Hardware and software, which support programming, configuring, testing, operating and error searching in the PLC application as well as in a remote system application, in order to enable source documentation and archiving. The programming device can also be possibly used for the display of the process. 840 USE 493 00 September 2001 969 Glossary I I/O Map The I/O and expert modules from the various CPUs are configured in the I/O map. Icon Graphical representation of different objects in Windows, e.g. drives, application programs and document windows. IEC 61131-3 International standard: Programmable Logic Controls - Part 3: Programming languages. IEC Format (QW1) There is an IEC type designation in initial position of the address, followed by the five-figure address. l %0x12345 = %Q12345 l %1x12345 = %I12345 l %3x12345 = %IW12345 l %4x12345 = %QW12345 IEC name conventions (identifier) An identifier is a sequence of letters, numbers and underscores, which must begin with either a letter or underscore (i.e. the name of a function block type, an instance, a variable or a section). Letters of a national typeface (i.e.: ö,ü, é, õ) can be used, except in project and DFB names. Underscores are significant in identifiers; e.g. "A_BCD" and "AB_CD" are interpreted as two separate identifiers. Several leading and multiple successive underscores are not allowed. Identifiers should not contain any spaces. No differentiation is made between upper and lower case, e.g. "ABCD" and "abcd" are interpreted as the same identifier. Identifiers should not be Keywords. IEC Program Memory The IEC memory consists of the program code, EFB code, the section data and the DFB instance data. IIR Filter (Infinite Impulse Response Filter) a filter with infinite impulse answer Initial step The first step in a sequence. A step must be defined as an initial step for each sequence. The sequence is started with the initial step when first invoked. Initial value The value, which is allocated to a variable when the program is started. The values are assigned in the form of literals. 970 840 USE 493 00 September 2001 Glossary Input bits (1x references) The 1/0 status of the input bits is controlled via the process data, which reaches from an input device to the CPU. Note: The x, which follows the initial reference type number, represents a fivefigure storage location in the user data memory, i.e. the reference 100201 signifies an output or marker bit at the address 201 in the State RAM. Input parameter (Input) Upon invocation of a FFB, this transfers the corresponding argument. Input words (3x references) An input word contains information, which originates from an external source and is represented by a 16 bit number. A 3x register can also contain 16 sequential input bits, which were read into the register in binary or BCD (binary coded decimal) format. Note: The x, which follows the initial reference type number, represents a five-figure storage location in the user data memory, i.e. the reference 300201 signifies an input word at the address 201 in the State RAM. Input/output marker bits (0x references) An input/output marker bit can be used to control real output data using an output unit of the control system, or to define one or more discrete outputs in the state RAM. Note: The x, which follows the initial reference type number, represents a five-figure storage location in the user data memory, i.e. the reference 000201 signifies an output or marker bit at the address 201 in the State RAM. Instance Name An identifier, which belongs to a certain function block instance. The instance name is used to clearly denote a function block within a program organization unit. The instance name is automatically generated, but it can be edited. The instance name must be unique throughout the whole program organization unit, and is not case sensitive. If the name entered already exists, you will be warned and you will have to choose another name. The instance name must comply with the IEC name conventions otherwise an error message appears. The automatically generated instance name is always formed as follows: FBI_n_m FBI = Function Block Instance n = section number (current number) m = Number of the FFB object in the section (current number) Instancing Generating an Instance. 840 USE 493 00 September 2001 971 Glossary Instruction (IL) Instructions are the "commands" of the IL programming language. Each instruction begins on a new line and is performed by an operator with a modifier if necessary, and if required for the current operation, by one or more operands. If several operands are used, they are separated by commas. A character can come before the instruction, which is then followed by a colon. The commentary must, where available, be the last element of the line. Instruction (LL984) When programming electrical controls, the user should implement operation-coded instructions in the form of picture objects, which are divided into a recognizable contact form. The designed program objects are, on a user level, converted to computer usable OP codes during the download process. The OP codes are decoded in the CPU and processed by the firmware functions of the controller in a way that the required control is implemented. Instruction (ST) Instructions are the "commands" of the ST programming language. Instructions must be concluded by semicolons. Several instructions can be entered in one line (separated by semicolons). Instruction list (IL) IL is a text language according to IEC 1131, which is shown in operations, i.e. conditional or unconditional invocations of Functions blocks and Functions, conditional or unconditional jumps etc. through instructions. INT INT stands for the data type "whole number (integer)". Entries are made as integer literal, base 2 literal, basis 8 literal or base 16 literal. The length of the data element is 16 bits. The value range for variables of this datatype reaches from -2 exp (15) to 2 exp (15) -1. Integer literals Integer literals are used to input whole number values into the decimalsystem. The values can have a preceding sign (+/-). Single underscores ( _ ) between numbers are not significant. Example -12, 0, 123_456, +986 INTERBUS (PCP) The new INTERBUS (PCP) I/O drop type is entered into the Concept configurator, to allow use of the INTERBUS PCP channel and the INTERBUS process data preprocessing (PDV). This I/O drop type is assigned the INTERBUS switching module 180-CRP-660-01. The 180-CRP-660-01 differs from the 180-CRP-660-00 only in the fact that it has a clearly larger I/O range in the control state RAM. Invocation The process, through which an operation is carried out. 972 840 USE 493 00 September 2001 Glossary J Jump Element of the SFC language. Jumps are used to skip zones in the sequence. K Keywords Keywords are unique combinations of characters, which are used as special syntactical components, as defined in Appendix B of the IEC 1131-3. All keywords which are used in the IEC 1131-3 and therefore in Concept, are listed in Appendix C of the IEC 1131-3. These keywords may not be used for any other purpose, i.e. not as variable names, section names, instance names etc. L Ladder Diagram (LD) Ladder Diagram is a graphic programming dialog according to IEC1131, which is optically oriented to the "rung" of a relay contact plan. Ladder Logic 984 (LL) The terms Ladder Logic and Ladder Diagram refer to the word Ladder being executed. In contrast to a circuit diagram, a ladder diagram is used by electrotechnicians to display an electrical circuit (using electrical symbols), which should show the course of events and not the existing wires, which connect the parts with each other. A usual user interface for controlling the actions of automation devices permits a Ladder Diagram interface, so that electrotechnicians do not have to learn new programming languages to be able to implement a control program. The structure of the actual Ladder Diagram enables the connection of electric elements in such a way that generates a control output, which is dependant upon a logical power flow through used electrical objects, which displays the previously requested condition of a physical electrical device. In simple form, the user interface is a video display processed by the PLC programming application, which sets up vertical and horizontal grid, in which programming objects are classified. The diagram contains the power grid on the left side, and when connected to activated objects, the power shifts from left to right. Landscape Landscape means that when looking at the printed text, the page is wider than it is high. 840 USE 493 00 September 2001 973 Glossary Language Element Every basic element in one of the IEC programming languages, e.g. a step in SFC, a function block instance in FBD or the initial value of a variable. Library Collection of software objects, which are intended for re-use when programming new projects, or even building new libraries. Examples are the libraries of the Elementary function block types. EFB libraries can be divided up into Groups. Link A control or data flow connection between graphical objects (e.g. steps in the SFC Editor, function blocks in the FBD Editor) within a section, represented graphically as a line. Literals Literals are used to provide FFB inputs, and transition conditions etc using direct values. These values can not be overwritten by the program logic (read only). A distinction is made between generic and standardized literals. Literals are also used to allocate a constant, a value or a variable an initial value. Entries are made as base 2 literal, base 8 literal, basis 16 literal, integer literal, real literal or real literal with exponent. Local derived data types Local derived data types are only available in a single Concept project and the local DFBs and are placed in the DFB directory under the project directory. Local DFBs Local DFBs are only available in a single Concept project and are placed in the DFB directory under the project directory. Local Link The local network is the network, which connects the local nodes with other nodes either directly or through bus repeaters. Local macros Local macros are only available in a single Concept project and are placed in the DFB directory under the project directory. Local network nodes The local node is the one, which is currently being configured. Located variable A state RAM address (reference addresses 0x, 1x, 3x,4x) is allocated to located variables. The value of these variables is saved in the state RAM and can be modified online using the reference data editor. These variables can be addresses using their symbolic names or their reference addresses. All inputs and outputs of the PLC are connected to the state RAM. The program can only access peripheral signals attached to the PLC via located variables. External access via Modbus or Modbus Plus interfaces of the PLC, e.g. from visualization systems, is also possible via located variables. 974 840 USE 493 00 September 2001 Glossary M Macro Macros are created with the help of the Concept DFB software. Macros are used to duplicate frequently used sections and networks (including their logic, variables and variable declaration). A distinction is made between local and global macros. Macros have the following properties: l Macros can only be created in the FBD and LD programming languages. l Macros only contain one section. l Macros can contain a section of any complexity. l In programming terms, there is no difference between an instanced macro, i.e. a macro inserted into a section and a conventionally created section. l DFB invocation in a macro l Declaring variables l Using macro-specific data structures l Automatic transfer of the variables declared in the macro. l Initial value for variables l Multiple instancing of a macro in the entire program with differing variables l The name of the section, variable names and data structure names can contain up to 10 different exchange marks (@0 to @9). MMI Man-Machine-Interface Multi element variables Variables to which a Derived data type defined with STRUCT or ARRAY is allocated. A distinction is made here between field variables and structured variables. N Network A network is the collective switching of devices to a common data path, which then communicate with each other using a common protocol. Network node A node is a device with an address (1...64) on the Modbus Plus network. Node Node is a programming cell in a LL984 network. A cell/node consists of a 7x11 matrix, i.e. 7 rows of 11 elements. 840 USE 493 00 September 2001 975 Glossary O Operand An operand is a literal, a variable, a function invocation or an expression. Operator An operator is a symbol for an arithmetic or boolean operation, which is to be carried out. Output parameter (outputs): A parameter, through which the result(s) of the evaluation of a FFB is/are returned. Output/marker words (4x references) An output / marker word can be used to save numerical data (binary or decimal) in the state RAM, or to send data from the CPU to an output unit in the control system. Note: The x, which follows the initial reference type number, represents a five-figure storage location in the user data memory, i.e. the reference 400201 signifies a 16 bit output or marker word at the address 201 in the State RAM. P Peer Cop The Peer Cop processes the token execution and the data flow between the Modbus Plus network and the PLC user logic. PLC Memory programmable controller Portrait Portrait means that the sides are larger than the width when printed. Print-out Expressions consist of operators and operands. Program The uppermost program organization unit. A program is closed on a single PLC download. Program organization unit A function, a function block, or a Program. This term can refer to either a type or an instance. Program redundancy system (Hot Standby) A redundancy system consists of two identically configured PLC machines, which communicate with one another via redundancy processors. In the case of a breakdown of the primary PLC, the secondary PLC takes over the control check. Under normal conditions, the secondary PLC does not take over the control function, but checks the status information, in order to detect errors. 976 840 USE 493 00 September 2001 Glossary Project General description for the highest level of a software tree structure, which specifies the super-ordinate project name of a PLC application. After specifying the project name you can save your system configuration and your control program under this name. All data that is created whilst setting up the configuration and program, belongs to this super-ordinate project for this specific automation task. General description for the complete set of programming and configuration information in the project database, which represents the source code that describes the automation of a system. Project database The database in the host computer, which contains the configuration information for a project. Prototype file (Concept-EFB) The prototype file contains all the prototypes of the assigned functions. In addition, if one exists, a type definition of the internal status structure is specified. R REAL REAL stands for the data type "floating point number". The entry can be real-literal or real-literal with an exponent. The length of the data element is 32 bits. The value range for variables of this data type extends from 8.43E-37 to 3.36E+38. Note: Dependent on the mathematical processor type of the CPU, different ranges within this permissable value range cannot be represented. This applies to values that are approaching ZERO and for values that approach INFINITY. In these cases NAN (Not A Number) or INF (INFinite will be displayed in the animation mode instead of a number value. Real literals Real literals are used to input floating point values into the decimal system. Real literals are denoted by a decimal point. The values can have a preceding sign (+/-). Single underscores ( _ ) between numbers are not significant. Example -12.0, 0.0, +0.456, 3.14159_26 Real literals with exponents Real literals with exponents are used to input floating point values into the decimal system. Real literals with exponents are identifiable by a decimal point. The exponent indicates the power of ten, with which the existing number needs to be multiplied in order to obtain the value to be represented. The base can have a preceding negative sign (-). The exponent can have a preceding positive or negative sign (+/-). Single underscores ( _ ) between numbers are not significant. (Only between numbers, not before or after the decimal point and not before or after "E", "E+" or "E-") 840 USE 493 00 September 2001 977 Glossary Example -1.34E-12 or -1.34e-12 1.0E+6 or 1.0e+6 1.234E6 or 1.234e6 Reference Every direct address is a reference that begins with an indicator, which specifies whether it is an input or an output and whether it is a bit or a word. References that begin with the code 6, represent registers in the extended memory of the state RAM. 0x range = Coils 1x range = Discrete inputs 3x range = Input registers 4x range = Output registers 6x range = Register in the extended memory Note: The x, which follows each initial reference type number, represents a fivefigure storage location in the user data memory, i.e. the reference 400201 signifies a 16 bit output or marker word at the address 201 in the State RAM. Register in the extended memory (6x-reference) 6x references are holding registers in the extended memory of the PLC. They can only be used with LL984 user programs and only with a CPU 213 04 or CPU 424 02. Remote Network (DIO) Remote programming in the Modbus Plus network enables maximum performance when transferring data and dispenses of the need for connections. Programming a remote network is simple. Setting up a network does not require any additional ladder logic to be created. All requirements for data transfer are fulfilled via corresponding entries in the Peer Cop Processor. RIO (Remote I/O) Remote I/O indicates a physical location of the I/O point controlling devices with regard to the CPU controlling them. Remote inp./outputs are connected to the controlling device via a twisted communication cable. RTU-Mode Remote Terminal Unit The RTU mode is used for communication between the PLC and an IBM compatible personal computer. RTU works with 8 data bits. Runtime error Errors, which appear during program processing on the PLC, in SFC objects (e.g. Steps) or FFBs. These are, for example, value range overflows with figures or timing errors with steps. 978 840 USE 493 00 September 2001 Glossary S SA85 module The SA85 module is a Modbus Plus adapter for IBM-AT or compatible computers. Scan A scan consists of reading the inputs, processing the program logic and outputting the outputs. Section A section can for example be used to describe the mode of functioning of a technological unit such as a motor. A program or DFB consists of one or more sections. Sections can be programmed with the IEC programming languages FBD and SFC. Only one of the named programming languages may be used within a section at any one time. Each section has its own document window in Concept. For reasons of clarity, it is however useful to divide a very large section into several small ones. The scroll bar is used for scrolling within a section. Section Code Section Code is the executable code of a section. The size of the Section Code is mainly dependent upon the number of blocks in the section. Section Data Section data is the local data in a section such as e.g. literals, connections between blocks, non-connected block inputs and outputs, internal status memory of EFBs. Note: Data which appears in the DFBs of this section is not section data. Separator Format (4:00001) The first digit (the reference) is separated from the five figure address that follows by a colon (:). Sequence language (SFC) The SFC Language Elements enable a PLC program organization unit to be divided up into a number of Steps and Transitions, which are connected using directional Links. A number of actions belong to each step, and transition conditions are attached to each transition. Serial Connections With serial connections (COM) the information is transferred bit by bit. Source code file (Concept-EFB) The source code file is a normal C++ source file. After executing the Library → Create files menu command, this file contains an EFB-code frame, in which you have to enter a specific code for the EFB selected. To do this invoke the Objects → Source menu command. Standard Format (400001) The five figure address comes directly after the first digit (the reference). 840 USE 493 00 September 2001 979 Glossary Standardized literals If you would like to manually determine a literal’s data type, this may be done using the following construction: ’Data type name’#’value of the literal’. Example INT#15 (Data type: integer, value: 15), BYTE#00001111 (Data type: byte, value: 00001111) REAL#23.0 (Data type: real, value: 23.0) To assign the data type REAL, the value may also be specified in the following manner: 23.0. Entering a comma will automatically assign the data type REAL. State RAM The state RAM is the memory space for all variables, which are accessed via References (Direct representation) in the user program. For example, discrete inputs, coils, input registers, and output registers are situated in the state RAM. Status Bits For every device with global inputs or specific inp./outputs of Peer Cop data, there is a status bit. If a defined group of data has been successfully transferred within the timeout that has been set, the corresponding status bit is set to 1. If this is not the case, this bit is set to 0 and all the data belonging to this group is deleted (to 0). Step SFC-language element: Situation, in which the behavior of a program occurs, regarding its inputs and outputs of those operations which are defined by the actions belonging to the step. Step name The step name is used to uniquely denote a step in a program organization unit. The step name is generated automatically, but it can be edited. The step name must be unique within the entire program organization unit, otherwise an error message will appear. The automatically generated step name is always formed as follows: S_n_m S = step n = section number (current number) m = Number of the step in the section (current number) Structured text (ST) ST is a text language according to IEC 1131, in which operations, e.g. invocations of Function blocks and Functions, conditional execution of instructions, repetitions of instructions etc. are represented by instructions. Structured variables Variables to which a Derived data type defined with STRUCT (structure) is allocated. A structure is a collection of data elements with generally different data types (elementary data types and/or derived data types). 980 840 USE 493 00 September 2001 Glossary SY/MAX In Quantum control devices, Concept includes the providing of I/O-map SY/MAX-I/ O modules for remote contolling by the Quantum PLC. The SY/MAX remote backplane has a remote I/O adapter in slot 1, which communicates via a Modicon S908 R I/O System. The SY/MAX-I/O modules are executed for you for labelling and inclusion in the I/O map of the Concept configuration. T Template file (Concept-EFB) The template file is an ASCII file with layout information for the Concept FBD Editor, and the parameters for code creation. TIME TIME stands for the data type "time". The entry is time literal. The length of the data element is 32 bits. The value range for variables of this data type extends from 0 to 2exp(32)-1. The unit for the TIME data type is 1 ms. Time literals Permissable units for times (TIME) are days (D), hours (H), minutes (M), seconds (S) and milliseconds (MS) or combinations of these. The time must be marked with the prefix t#, T#, time# or TIME#. The "overflow" of the unit with the highest value is permissible, e.g. the entry T#25H15M is allowed. Example t#14MS, T#14.7S, time#18M, TIME#19.9H, t#20.4D, T#25H15M, time#5D14H12M18S3.5MS Token The network "token" controls the temporary possession of the transfer right via a single device. The token passes round the devices in a rotating (increasing) address sequence. All devices follow the token rotation and can receive all the possible data that is sent with it. Total IEC memory The total IEC memory consists of the IEC program memory and the global data. Traffic Cop The traffic cop is an IO map, which is generated from the user-IO map. The traffic cop is managed in the PLC and in addition to the user IO map, contains e.g. status information on the I/O stations and modules. Transition The condition, in which the control of one or more predecessor steps passes to one or more successor steps along a directed link. 840 USE 493 00 September 2001 981 Glossary U UDEFB User-defined elementary functions/function blocks Functions or function blocks, which were created in the C programming language, and which Concept provides in libraries. UDINT UDINT stands for the data type "unsigned double integer". Entries are made as integer literal, base 2 literal, basis 8 literal or base 16 literal. The length of the data element is 32 bits. The value range for variables of this data type extends from 0 to 2exp(32)-1. UINT UINT stands for the data type "unsigned integer". Entries are made as integer literal, base 2 literal, basis 8 literal or base 16 literal. The length of the data element is 16 bits. The value range for variables of this data type extends from 0 to (2exp 16)-1. Unlocated variable Unlocated variables are not allocated a state RAM address. They therefore do not occupy any state RAM addresses. The value of these variables is saved in the internal system and can be changed using the reference data editor. These variables are only addressed using their symbolic names. Signals requiring no peripheral access, e.g. intermediate results, system tags etc., should be primarily declared as unlocated variables. V Variables 982 Variables are used to exchange data within a section, between several sections and between the program and the PLC. Variables consist of at least one variable name and one data type. If a variable is assigned a direct address (reference), it is called a located variable. If the variable has no direct address assigned to it, it is called an unlocated variable. If the variable is assigned with a derived data type, it is called a multi element variable. There are also constants and literals. 840 USE 493 00 September 2001 Glossary W Warning If a critical status is detected during the processing of a FFB or a step (e.g. critical input values or an exceeded time limit), a warning appears, which can be seen using the Online → Event Viewer... menu command. For FFBs, the ENO remains set to "1". WORD WORD stands for the data type "bit sequence 16". Entries are made as base 2 literal, base 8 literal or base 16 literal. The length of the data element is 16 bits. A numerical value range can not be assigned to this data type. 840 USE 493 00 September 2001 983 Glossary 984 840 USE 493 00 September 2001 Index Symbols => Assignment, 306, 354 •General information about online functions, 517 ’SFCSTEP_STATE’ variable, 223 ’SFCSTEP_TIMES’ variable, 222 ’Step’-variable, 223 A Access Rights, 627, 634, 635 Action, 223 Action variable, 224 Actions Process, 241 Activate dialogs, 86 Actual parameters FBD, 173 LD, 201 Alias designations step, 248 transition, 248 Alternative branch, 230 Alternative connection, 232 Animation, 495, 615, 617 General information, 555 IEC section, 556 IL, 315, 318 LL984 section, 557 Section, 555 FBD, 181 LD, 210 B AC SFC, 252, 255 ANY Outputs, 351 Archive DFB, 610 EFB, 610 project, 610 ASCII message editor, 499, 501, 506 Combination mode, 514 Control code, 505 Direct mode, 514 Flush (buffer), 507 Generals, 502 How to continue after getting a warning, 513 How to Use, 510 Message Number, 511 Message text, 512 Offline mode, 514 Repeat, 508 Simulation text, 512 Spaces, 505 Text, 503 User interface, 509, 510 Variables, 504 ASCII messages, 52, 85 Assign instructions ST, 336 Atrium - INTERBUS controller, 806, 810 Atrium configuration example INTERBUS controller, 804 i Index Atrium first startup DOS Loader, 940 EXECLoader, 922 Modbus Plus, 922, 940 Available functions in OFFLINE and ONLINE modes, 69 B Backplane Expander Edit I/O Map, 92 Error handling, 93 Generals, 92 Backplane Expander Config Configure, 91 Block call up IL, 301 ST, 350 C Call FFB, 308 DFB, 300 FFB, 300 Chain jump, 229 Chain loop, 229 Change coil, LD, 206 contact, LD, 206 FFB, FBD, 177 FFB, LD, 206 Change, set PLC password, 539 Changing signal states of a Located variable Reference data editor, 491 Close Column LL984, 372 Closer LD, 192 Code generation IL, 312 ST, 358 Code generation FBD, 180 LD, 209 ii Coil change, LD, 206 replace, LD, 206 Coil - negated LD, 194 Coil – negative edge LD, 195 Coil – positive edge LD, 194 Coil - reset LD, 195 Coil - set LD, 195 Coils LD, 193 Cold start, 35 Color definition INI file, 960 Comments Data type editor, 481 Derived data type, 481 Communication, 14 Compact configuration RTU extension, 99 Compact configuration example Compact controller, 799 Compact first startup DOS Loader, 903, 937 EXECLoader, 884, 918 Modbus, 884, 903 Modbus Plus, 918, 937 Concept DFB, 389, 425 Concept ModConnect, 841 Integrating new Modules, 845 Removing modules, 846 Use of Third Party Modules in Concept, 847 Concept PLCSIM32, 617 Concept Security, 625, 626, 627, 634, 635 Concept SIM, 615 CONCEPT.INI, 953 general, 954 LD section settings, 959 path for global DFBs, 957 path for help files, 957 print settings, 955 Index project name definition, 956 reading global DFBs, 957 register address format settings, 956 representation of internal data, 959 settings for online animation, 960 storage of global DFBs during upload, 957 variable storage settings, 956 Configuration, 63 General information, 65 Optional, 84 Unconditional, 71 Configuration example - Quantum remote control with RIO, 735 Configuration example Atrium INTERBUS controller, 804 Configuration example Compact Compact controller, 799 Configuration example Momentum remote I/O bus, 813 Configuration example Quantum INTERBUS control, 763 Profibus DP controller, 777 Remote control with DIO, 754 Remote control with RIO (series 800), 743 SY/MAX controller, 769 Peer Cop, 791 Configuration examples, 733 Configuration extensions, 86 Configuration in OFFLINE and ONLINE mode, 68 General information, 69 Configuration of Peer Cop, 793 Configuration of various network systems, 94 Configurator Ethernet I/O Scanner, 100 Configure Backplane Expander Config, 91 INTERBUS, 95 RTU extension, 99 SoftPLC, 97 Ethernet, 98 Profibus DP, 96 Configure Ethernet, 822, 98 Configure INTERBUS system, 95 Configure network systems, 86, 94 Configure Profibus DP system, 96 Configure SoftPLC, 97 Connect PLC general information, 519 Connecting IEC Simulator (32-bit), 530 Constant scan, 533 Constants, 34 Contact change, LD, 206 replace, LD, 206 LD, 192, 193 Context help, 673 Controller status, 519 Convert DFBs, 837 Macros, 837 Projects, 837 Converting RDE templates, 489 Convertion Modsoft programs, 849 CPU selection for the PLC type, 73 Create DFB, 405 Macro, 435 Program, 43 Project, 43 FFB, FBD, 176 FFB, LD, 205 Creating a program IL, 319 Cyclical setting of variables Reference data editor, 492 D Data exchange between nodes on the Modbus Plus network, 87 Data flow, 207 FBD, 178 Data Protection, 51 Data protection in the state RAM, 88 iii Index Data type editor, 465, 467, 468 Comments, 481 Elements, 474 Short Cut Keys, 693 Syntax, 473 key words, 475 separators, 480 use of memory, 482 Names, 479 Declaration of variables, 448 Declare Actions, 241 Step properties, 239 transition, 246 Defining the LD contact connection settings in the INI file, 959 Defining the number of LD columns/fields settings in the INI file, 959 Delete DFB, 611 Macro, 611 Project, 611 Deleting memory zones from the PLC, 535 Deleting PLC contents, 535 Derived data type, 465, 467, 468 Elements, 474 Export, 567 Syntax, 473 Comments, 481 Names, 479 global, 471 key words, 475 local, 471 separators, 480 use of memory, 482 Use, 484 Derived Function Block, 392 LD, 198 FBD, 171 DFB, 389, 392 archive, 610 call, 300 context sensitive help, 403 Create, 405 Delete, 611 Documentation, 601 iv FBD, 171 global, 394 invocation, 302, 351 LD, 198 local, 394 Protect, 635 Convert, 837 Diagnosis Transition diagnosis, 260 Diagnostics viewer, 558 Dialog boxes, 668 Dialog interaction LL984, 369 Direct addresses, 34 Document section options, 605 Documentation Contents, 602 DFB, 601 Keywords, 608 Macro, 601 Project, 601 layout, 603 DOS Loader Atrium first startup, 940 Compact first startup, 903, 937 Momentum first startup, 906, 909, 943, 946 Quantum first startup, 900, 934 Startup when using Modbus, 899 Startup when using Modbus Plus, 933 Download changes, 549 Driver for 16 bit application capability with Windows 98/2000/NT Virtual MBX Driver, 866 Driver for connection between ModConnect Host interface adapters and 32 bit applications with Windows 98/2000/NT MBX-Treiber, 867 Driver for Modbus Plus Function via TCP/IP Ethernet MBX Driver, 869 Driver for Remote Operation Remote MBX Driver, 868 DTY, 465, 467, 468 DX Zoom LL984, 374 Index E Edit Actions, 241 LL984, 368, 371 SFC, 236 Step properties, 239 SFC, 235 transition, 246 Edit I/O Map Backplane Expander, 92 Editing local drop, 736, 744, 755, 765, 770, 806, 814, 833 Editing Networks LL984, 373 Editing remote 800 drop, 751 Editing remote drop, 740, 748, 759, 774, 810 Editing remote drops, 818 Editors, 9 EFB archive, 610 FBD, 169 LD, 196 Elementary Function FBD, 169 LD, 196 Elementary Function Block FBD, 170 LD, 197 Elements Data type editor, 474 Derived Data Type, 474 EN FBD, 172 LD, 200 ENO FBD, 172 LD, 200 EQUAL, 519 Equation network LL984, 378, 379 Equation network, Syntax and Semantics LL984, 383 Error handling Backplane Expander, 93 Establishing the hardware connection Modbus Plus presettings, 871 Modbus presettings, 876 Ethernet, 530 Ethernet I/O Scanner Configurator, 100 How to use the Ethernet / I/O Scanner, 104 Ethernet bus system Momentum configuration example, 821 Ethernet bus system (Momentum), 822 Ethernet MBX Driver Driver for Modbus Plus Function via TCP/ IP, 869 Ethernet with Atrium, 99 ethernet with Momentum, 99 Ethernet with Quantum, 98 Example Profibus DP controller, 778 INTERBUS Controller with Atrium, 805 Example of hardware configuration Remote control with RIO (Series 800), 743 Compact controller, 799 Ethernet bus system, 821 INTERBUS control, 763 INTERBUS controller, 804 Profibus DP controller, 777 remote control with DIO, 754 remote control with RIO, 735 remote I/O bus, 813 SY/MAX controller, 769 Example to Peer Cop, 791 Examples of hardware configuration, 733 Exchange Marking Macro, 430 EXEC file CPU 424 02, 117 CPU X13 0X, 117 Momentum, 152 EXEC files, 949 v Index EXECLoader Atrium first startup, 922 Compact first startup, 884, 918 Momentum first startup, 888, 893, 925, 929 Quantum first startup, 880, 914 Startup when using Modbus, 879 Startup when using Modbus Plus, 913 Execution order FBD, 177 Execution sequence LD, 207 Section, 38 Export, 561 Derived Data Type, 567 PLC Configuration, 597 Section, 564 Variable, 567 general information, 563 PLC configuration, 596 Exporting located variables, 457 Expressions ST, 324 Extended memory, 121 F Factory Link, 594 FBD, 165 Actual parameters, 173 animation, 181 Calling a macro, 444 code generation, 180 data flow, 177, 178 Derived Function Blocks, 171 DFB, 171 EFB, 169 Elementary Function, 169 Elementary Function Block, 170 EN, 172 ENO, 172 execution order, 177 FFB, 169 Function, 169 Function Block, 170 vi Icon bar, 683 link, 172 loop, 178 online functions, 181 program creation, 184 Short Cut Keys, 695 Text Object, 174 UDEFB, 172 User-defined Elementary Function, 172 User-defined Elementary Function Block, 172 FFB Call, 308 call, 300 change, FBD, 177 change, LD, 206 create, FBD, 176 create, LD, 205 FBD, 169 insert, FBD, 176 insert, LD, 205 invocation, 302, 351, 354 LD, 196 position, 176, 205 replace, FBD, 177 replace, LD, 206 Function FBD, 169 LD, 196 Function Block FBD, 170 LD, 197 Function Block language, 165 G General, 1 General information, 814 Loading a project, 547 Online functions, 517 Select process information, 543 connect PLC, 519 INTERBUS Controller, 764 INTERBUS Controller with Atrium, 805 Profibus DP Controller, 778 Index General information about configuration in OFFLINE and ONLINE mode, 69 General information about hardware configuration, 65 General information about the online control panel, 533 General information about the PLC configuration, 66 General information about the reference data editor, 488 General to the variables editor, 448 Generals Backplane Expander, 92 Generals to Peer Cop, 792 Generate Project symbol, 671 Global data transfer, 795 Global derived data type, 471 Global DFB, 394 Global DFBs defining the path, 957 INI file, 957 reading, 958 storing, 958 Global macro, 429 H Hardware performance, 639 Head setup, 49 Help, 673 Help files defining the path, 957 How to use the Ethernet / I/O Scanner Ethernet / I/O Scanner, 104 I I/O map, 48, 81 Icon bar, 681, 682, 683, 684, 686 Icons, 679, 681, 682, 683, 684, 686, 687, 688, 689, 690 Identifier, 244 IEC Momentum first startup, 888, 925, 943 IEC conformity, 707 IEC Hot Standby data, 77 IEC section Animation, 556 IL, 261 Animation, 315, 318 Block call up, 301 Code generation, 312 Creating a program, 319 Instruction, 264, 265 List of Symbols, 687 Modifier, 267 Online functionen, 318 Online functions, 314, 315 Operands, 266 Operators, 269, 276 Short Cut Keys, 693 syntax check, 311 Tag, 272 IL command Comments, 275 Compare, 293, 294, 296 Declaration, 273 call function block, 302 Compare, 291, 292, 295 DFB invocation, 302 Function call, 308 invert, 285 Reset, 280 Set, 278 VAR...END_VAR, 273 IL operation addition, 286 Boolean AND, 281 Boolean exclusive OR, 284 Boolean OR, 282 call DFB, 300 call function block, 300 download, 277 jump to label, 297 multiplication, 288 save, 277 subtraction, 287 division, 289 vii Index Import, 561 PLC Configuration, 597 Section, 568, 572, 583, 584, 585 Structured variables, 590 Variables, 587, 590, 594 general information, 563 PLC configuration, 596 section, 569, 580 variables, 588 Importing INTERBUS configuration, 810 Importing Profibus DP configuration, 784 INI file, 953 general, 954 LD section settings, 959 path for global DFBs, 957 path for help files, 957 print settings, 955 project name definition, 956 reading global DFBs, 957 register address format settings, 956 representation of internal data, 959 settings for online animation, 960 storage of global DFBs during upload, 957 variable storage settings, 956 Initial step, 221 Insert FFB, FBD, 176 FFB, LD, 205 Install loadables, 48 Installing the EXEC file, 949 Installing the Modbus Plus driver Windows 98/2000/NT, 865 Installing the SA85 Modbus Plus Presettings, 860, 863 Windows 98/2000, 860 Windows NT, 863 Instruction IL, 264, 265 ST, 337 Instruction list, 261 INTERBUS control Quantum-configuration example, 763 INTERBUS control with Atrium, 805 INTERBUS controller, 764 Atrium configuration example, 804 viii INTERBUS export settings in CMD, 805 Interface settings in Windows 95/98/2000 Modbus Presettings, 874 Interface settings in Windows NT Modbus Presettings, 876 Invocation DFB, 302, 351 FFB, 302, 351, 354 Invoke Project, 671 J Jump SFC, 228 K Key combinations, 679, 691, 692, 693, 695, 699, 705 key words data type editor, 475 derived data type, 475 Keys, 679, 691, 692, 693, 695, 699, 705 L Ladder Diagram, 187 Ladder Logic 984, 363 LD, 187 actual parameters, 201 animation, 210 Calling a macro, 444 Closer, 192 code generation, 209 Coil - negated, 194 Coil – negative edge, 195 Coil – positive edge, 194 Coil - reset, 195 Coil - set, 195 Coils, 193 Contacts, 192, 193 Data flow, 207 derived function block, 198 EFB, 196 Index elementary function, 196 elementary function block, 197 EN, 200 ENO, 200 Execution sequence, 207 FFB, 196 function, 196 function block, 197 Icon bar, 686 link, 200 loops, 207 online functions, 210 Opener, 192 program creation, 213 Shortcut keys, 699 Text object, 203 UDEFB, 199 user-defined elementary function, 199 user-defined elementary function block, 199 Learn monitoring times SFC, 257 Libraries, 8 Limitations LL984, 366 Link PLC, 518 FBD, 172 LD, 200 List of Symbols, 679, 687, 688 List of Tools, 679, 687, 688 Literals, 34 LL984, 363 Close Column, 372 Combination mode, 387 Dialog interaction, 369 Direct programming, 387 DX Zoom, 374 Edit, 368, 371 Editing Networks, 373 Equation network, 378, 379 Equation network, Syntax and Semantics, 383 List of Symbols, 688 Momentum first startup, 893, 909, 929, 946 Navigation, 368 Online Restriction, 369 Online Search, 375 Open Column, 372 Open Row, 372 Programming modes, 387 Reference Offset, 371 Reference Zoom, 373 References, 370 Replace References, 375 Requirements, 368 Section, 365 Segement, 365 Select, 372 Short Cut Keys, 705 Subroutines, 376 Trace, 375 Undo, 371 Variables, 370 LL984 processing speed optimized, 535 LL984 section Animation, 557 Load reference data, 497 Loadables, 78 CPU 424 02, 123 CPU X13 0X, 123 Atrium, 158 compact, 142 CPU 434 12, 131 CPU 534 14, 131 Loading, 548 Loading a project, 546 General information, 547 Loading firmware, 949 Local derived data type, 471 Local DFB, 394 Local macro, 429 Located variables Changing signal states in RDE, 491 Lock Section, 39 ix Index Loop FBD, 178 LD, 207 M Macro, 425, 428 Calling up from SFC, 441 Calls from FBD, 444 Calls from LD, 444 Create, 435 Delete, 611 Documentation, 601 Exchange marking, 430 context sensitive help, 433 global, 429 local, 429 Convert, 837 Maximum supervision time, 221 MBX Driver Driver for connection between ModConnect Host interface adapters and 32 bit applications with Windows 98/ 2000/NT, 867 Memory Memory optimization for Compact CPUs, 139 Memory Optimization for Quantum CPU X13 0X and 424 02, 114 Optimize, 107, 111 PLC-Independent Memory Optimization, 111 Structure, 107 memory optimization for Momentum CPUs, 149 memory optimization for Quantum CPU 434 12 and 534 14, 128 optimize, 110 Memory partitions, 47 Memory statistics, 544 Menu commands, 666 Minimum configuration, 47 Minimum supervision time, 222 MMS-Ethernet specify coupling modules, 86 x Modbus Compact first startup, 884, 903 Momentum first startup, 888, 893, 906, 909 Quantum first startup, 880, 900 Startup with DOS Loader, 899 Startup with the EXECLoader, 879 Modbus communication, 49 Modbus network link, 522 Modbus Plus Atrium first startup, 922, 940 Compact first startup, 918, 937 Momentum first startup, 925, 929, 943, 946 Quantum first startup, 914, 934 Remote MBX Driver, 868 Startup with DOS Loader, 933 Startup with the EXECLoader, 913 Virtual MBX Driver, 866 Modbus Plus Bridge, 528 Modbus Plus network link, 523 Modbus Plus network node, 87 Modbus Plus preferences installing the Modbus Plus driver in Windows 98/2000/NT, 865 Modbus Plus Presettings Installing the SA85, 860, 863 Establishing the hardware connection, 871 Startup, 859 Modbus Presettings Interface settings in Windows 98/2000, 874 Interface Settings in Windows NT, 876 Transfer problems, 877 Establishing the hardware connection, 876 Startup, 873 ModConnect, 841 MODIFIED, 519 Modifier IL, 267 Modsoft Convertion, 849 Function compatibility, 858 References, 855 Index Momentum - Ethernet Bus System, 833 Momentum - remote controller with local drop, 814 Momentum configuration example Ethernet bus system, 821 remote I/O bus, 813 Momentum first startup DOS Loader, 906, 909, 943, 946 EXECLoader, 888, 893, 925, 929 Modbus, 888, 893, 906, 909 Modbus Plus, 925, 929, 943, 946 N Names Datatype editor, 479 Derived datatype, 479 Navigation LL984, 368 Network Configuration TCP/IP, 823 Network link Modbus, 522 Modbus Plus, 523 TCP/IP, 530 NOT EQUAL, 519 O Objects SFC, 220 insert, LD, 205 Offline functions in the configurator, 69 Online, 615, 617 SFC, 251 Online animation INI file, 960 Online Control Panel, 536, 539 general information, 533 Online diagnostics, 558 Online functions, 14, 515 IL, 318 General information, 517 IL, 314, 315 ST, 359 FBD, 181 LD, 210 SFC, 252, 255 Online functions in the configurator, 69 Online help, 673 ONLINE Operation Presettings, 521 Online Restriction LL984, 369 Online Search LL984, 375 Open Project, 671 Open Column LL984, 372 Open Row LL984, 372 Opener LD, 192 Operands IL, 266 ST, 325 Operators IL, 269, 276 ST, 329 ST, 326 Optimize PLC Memory, 107, 111 PLC Memory Atrium CPUs, 155 PLC Memory Compact CPUs, 139 PLC Memory Momentum CPUs, 149 PLC Memory Quantum CPU X13 0X and 424 02, 114 PLC-Independent Memory Optimization, 111 PLC memory, 110 PLC memory Quantum CPU 434 12 and 534 14, 128 Optional Configuration, 84 xi Index P Page breaks for sections, 605 Parallel branch, 233 Parallel connection, 234 Parameterize ASCII interface, 88 Parameterize interfaces ASCII interface, 88 Modbus interface, 88 Parameterize Modbus interface, 88 Password Protection, 625, 626, 627, 634, 635 Path for global DFBs settings in the INI file, 957 Path for help files settings in the INI file, 957 Peer Cop, 87 Quantum Configuration example, 791 Peer Cop communication, 50 Performance hardware, 639 PLC family, 639 PLC Simulating, 613 Status, 663 PLC Configuration, 46, 47, 63 Export, 597 Import, 597 export, 596 General information, 66 icons, 689 import, 596 PLC family performance, 639 PLC Memory, 107, 110, 111 Atrium CPUs, 155 Compact CPUs, 139 Memory Optimization for Quantum CPU X13 0X and 424 02, 114 Momentum CPUs, 149 Optimize, 107, 111 PLC-Independent Memory Optimization, 111 Structure, 107 xii memory optimization for Quantum CPU 434 12 and 534 14, 128 optimize, 110 PLC memory mapping, 77 PLC selection, 72 PLC state, 531, 543 Position FFB, FBD, 176 FFB, LD, 205 Precondition for unconditional configuration, 72 Presettings for Modbus Startup, 873 Presettings for Modbus Plus Startup, 859 Presettings for ONLINE operation, 521 Print settings in the INI file, 955 Printing sections, 605 Proceed in the following way with the configuration, 67 Process Actions, 241 Step properties, 239 transition, 246 Processing program, 30 project, 30 PROFIBUS specify coupling modules, 86 Profibus DP controller, 778 Quantum configuration example, 777 Profibus DP export settings in SyCon example 7, 778 Program Create, 43 Status, 663 Structure, 29 processing, 30 structure, 30 Program creating ST, 360 FBD, 184 LD, 213 Programming, 6 Programming languages, 9 Index Programming modes LL984, 387 Programs, 34 Project Create, 43 Delete, 611 Documentation, 601 Invoke, 671 Open, 671 Protect, 635 Structure, 29 archive, 610 processing, 30 structure, 30 Project Browser, 459 Keyboard operation, 462 Mouse operation, 462 Project name definition settings in the INI file, 956 Project symbol Generate, 671 Projects Convert, 837 Protect DFB, 635 Project, 635 Q Quantum - INTERBUS controller, 765 Quantum - Peer Cop, 792, 793, 795, 797 Quantum - Profibus DP controller, 780 Quantum - remote controller with DIO, 755, 759 Quantum - remote controller with RIO, 736 Quantum - remote controller with RIO (series 800), 744 Quantum - SY/MAX controller, 770 Quantum Configuration example Peer Cop, 791 INTERBUS control, 763 Profibus DP controller, 777 remote control with DIO, 754 remote control with RIO, 735 Remote control with RIO (series 800), 743 SY/MAX controller, 769 Quantum first startup DOS Loader, 900, 934 EXECLoader, 880, 914 Modbus, 880, 900 Modbus Plus, 914, 934 Quantum Profibus DP controller, 784 R RDE, 487 converting RDE templates, 489 Cyclical setting of variables, 492 general information, 488 RDE editor toolbar, 690 Reactivate flash save, 539 Reading global DFBs settings in the INI file, 957 Reference data editor, 487 Changing signal states of a Located variable, 491 Cyclical setting of variables, 492 Replacing variable names, 497 converting RDE templates, 489 general information, 488 Reference Offset LL984, 371 Reference Zoom LL984, 373 References LL984, 370 Register address format settings in the INI file, 956 Remote control with DIO Quantum configuration example, 754 Remote control with RIO, 740 Quantum configuration example, 735 Remote control with RIO (series 800), 748, 751 Quantum configuration example, 743 Remote controller with I/O bus (Momentum), 814, 818 xiii Index Remote I/O bus Momentum configuration example, 813 Remote MBX Driver Modbus Plus, 868 Replace coil, LD, 206 contact, LD, 206 FFB, FBD, 177 FFB, LD, 206 Replace References LL984, 375 Replacing variable names Reference data editor, 497 Requirements LL984, 368 RTU extension Compact configuration, 99 Configure, 99 S Save To Flash, 536 Scan constant, 533 Scan times single, 534 Search and Replace Variable names and addresses, 450 Searching and pasting variable names and addresses, 454 Searching and pasting variable names and Addresses, 454 Section, 38 Animation, 555 Execution sequence, 38 Export, 564 Import, 568, 572, 583, 584, 585 import, 569 LL984, 365 Lock, 39 Status, 663 import, 580 Security, 625, 626, 627, 634, 635 Segement LL984, 365 Segment manager, 80 xiv Select LL984, 372 Select process information General information, 543 Status and memory, 542 Selecting process information Status and memory, 542 Separators data type editor, 480 derived data type, 480 Setting up and controlling the PLC, 532 Setup and control PLC general information, 533 SFC ’SFCSTEP_STATE’ variable, 223 ’SFCSTEP_TIMES’ variable, 222 Action, 223 Action variable, 224 Actions, 241 alternative branch, 230 Alternative connection, 232 animation, 252, 255 Calling up macros, 441 Edit, 236 edit, 235 Icon bar, 684 Identifier, 244 initial step, 221 Jump, 228 Learn monitoring times, 257 Link, 228 maximum supervision time, 221 minimum supervision time, 222 Objects, 220 Online, 251 online functions, 252, 255 Parallel branch, 233 Parallel connection, 234 Short Cut Keys, 695 Step, 221 step delay time, 221 step duration, 221 Step properties, 239 string, 255 Text object, 234 transition, 225, 246 Index Transition diagnosis, 260 Transition section, 226 Transition variable, 227 waiting step, 221 Short Cut Keys, 679, 691, 692, 693, 695, 699, 705 Simple sequences, 228 Simulate SPS, 615, 617 Simulation, 613, 615, 617 Single sweeps, 534 Special options, 89 Specific data transfer, 797 Speed optimized LL984- Processing, 535 ST, 321 Assign instructions, 336 Block call up, 350 Code generation, 358 Expressions, 324 Instructions, 337 List of Symbols, 687 Online functions, 359 Operands, 325 Operators, 326, 329 Program creation, 360 Short Cut Keys, 693 syntax check, 357 ST Command , 334, 334 &, 334 =, 333 AND, 334 Boolean AND, 334 Boolean OR, 335 Commands, 349 ELSE, 341 ELSIF...THEN, 342 Equal to, 333 Less than, 334 Less than or equal to, 334 Not equal to, 334 OR, 335 XOR, 335 ST command -, 331, 333 (), 330 *, 331 **, 330 +, 332 >, 333 >=, 333 Addition, 332 Assignment, 337 Call function block, 351 CASE...OF...END_CASE, 343 Complement formation, 331 Declaration, 338 Division, 332 Empty instruction, 349 EXIT, 349 Exponentiation, 330 FOR...TO...BY...DO...END_FOR, 344 FUNCNAME, 330 function invocation, 354 Greater than, 333 Greater than/Equal to, 333 IF...THEN...END_IF, 340 MOD, 332 Modulo, 332 Multiplication, 331 Negation, 331 NOT, 331 REPEAT...UNTIL...END_REPEAT, 348 Subtraction, 333 Use of parentheses, 330 VAR...END_VAR, 338 WHILE...DO...END_WHILE, 346 ST commandl /, 332 Start behavior variable, 35 Startup Presettings for Modbus, 873 Presettings for Modbus Plus, 859 Startup with DOS Loader Modbus, 899 Modbus Plus, 933 xv Index Startup with the EXECLoader Modbus, 879 Modbus Plus, 913 State of the PLC, 531 Status, 519 Status bar, 663 ST-Command Boolean Exclusive OR, 335 Step, 221 alias designations, 248 Step delay time, 221 Step duration, 221 Step properties Process, 239 Storage of global DFBs during upload settings in the INI file, 957 String control, 255 Structure PLC Memory, 107 Program, 29 Project, 29, 30 program, 30 Structured text, 321 Structured variables Import, 590 Subroutines LL984, 376 SY/MAX Controller, 774 Quantum configuration example, 769 Symax-Ethernet specify coupling modules, 86 Symbols, 679, 687, 688 Syntax Data type editor, 473 Derived Data Type, 473 Syntax check IL, 311 ST, 357 xvi T Tag IL, 272 TCP/IP Network Configuration, 823 TCP/IP network link, 530 TCP/IP-Ethernet specify coupling modules, 86 Text Object FBD, 174 LD, 203 SFC, 234 Tool bar, 681, 682, 683, 684, 686, 690 Tools, 15 Trace LL984, 375 Transfer problems Modbus Presettings, 877 Transition, 225 alias designations, 248 declare, 246 process, 246 Transition diagnosis, 260 Transition section, 226 Transition variable, 227 U UDEFB FBD, 172 LD, 199 Unconditional Configuration, 71 precondition, 72 Unconditional locking of a section, 494 Undo LL984, 371 Uploading the PLC, 551 User-defined Elementary Function FBD, 172 LD, 199 Utilities, 15 Utility program, 15 Index V W Variable Export, 567 start behavior, 35 Variable Editor Declaration, 448 Exporting located variables, 457 Search and Replace, 450 searching and pasting, 454 Variable storage settings in the INI file, 956 Variables, 34 ASCII message editor, 504 Import, 587, 590, 594 LL984, 370 import, 588 Variables editor, 447 General, 448 VARINOUT variables, 397 Various PLC settings, 52 Virtual MBX Driver Modbus Plus, 866 Waiting step, 221 Warm start, 35 Window, 661 Window elements, 663 Window types, 662 Windows, 659 Check box, 670 Command buttons, 669 Dialog boxes, 668 Lists, 669 Menu commands, 666 Option buttons, 669 Status bar, 663 Text boxes, 669 Window, 661 Window elements, 663 Windows window types, 662 xvii Index xviii