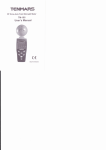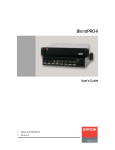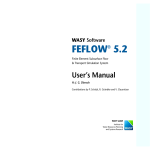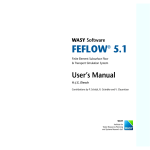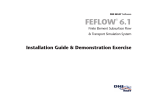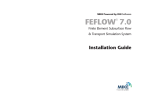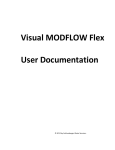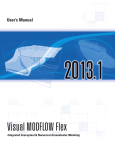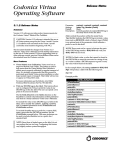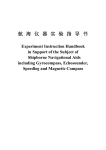Download FEFLOW
Transcript
t^pv=pçÑíï~êÉ cbcilt = o cáåáíÉ=bäÉãÉåí=pìÄëìêÑ~ÅÉ=cäçï C=qê~åëéçêí=páãìä~íáçå=póëíÉã aÉãçåëíê~íáçå bñÉêÅáëÉ t^pv fåëíáíìíÉ=Ñçê t~íÉê=oÉëçìêÅÉë=mä~ååáåÖ ~åÇ=póëíÉãë=oÉëÉ~êÅÜ=iíÇK `çéóêáÖÜí=åçíáÅÉW kç=é~êí=çÑ=íÜáë=ã~åì~ä=ã~ó=ÄÉ=éÜçíçÅçéáÉÇI=êÉéêçÇìÅÉÇI=çê=íê~åëä~íÉÇ=ïáíÜçìí=ïêáííÉå=éÉêãáëëáçå=çÑ=íÜÉ= ÇÉîÉäçéÉê=~åÇ=ÇáëíêáÄìíçê=t^pv=dãÄeK `çéóêáÖÜí=EÅF=OMMQ=t^pv=dãÄe=_Éêäáå=J=~ää=êáÖÜíë=êÉëÉêîÉÇK= t^pv=~åÇ=cbcilt=~êÉ=êÉÖáëíÉêÉÇ=íê~ÇÉã~êâë=çÑ=t^pv=dãÄeK t^pv=fåëíáíìíÉ=Ñçê=t~íÉê=oÉëçìêÅÉë=mä~ååáåÖ=~åÇ=póëíÉã=oÉëÉ~êÅÜ=iíÇKI=== t~äíÉêëÇçêÑÉê=píê~≈É=NMRI=aJNOROS=_ÉêäáåI=dÉêã~åó mÜçåÉW=HQVJPMJST=VV=VUJMI=c~ñW=HQVJPMJST=VV=VUJVV bJj~áäW=ã~áä]ï~ëóKÇÉ áá=ö=aÉãçåëíê~íáçå=bñÉêÅáëÉ `çåíÉåíë `çåíÉåíë NK=fåíêçÇìÅíáçå =K=K=K=K=K=K=K=K=K=K=K=K=K=K=K=K=K=K=K=K=K=K=K=K=K=K=K=K=K=K=K=K=K=K=K=K=K=K=K=K=K=K=K=K=K=K=K=K=K=K=K=K R NKN= NKO= ^Äçìí=cbcilt=K=K=K=K=K=K=K=K=K=K=K=K=K=K=K=K=K=K=K=K=K=K=K=K=K=K=K=KR pÅçéÉ=~åÇ=píêìÅíìêÉ=K=K=K=K=K=K=K=K=K=K=K=K=K=K=K=K=K=K=K=K=K=K=K=KS NKP= NKQ= qÉêãë=~åÇ=kçí~íáçåë K=K=K=K=K=K=K=K=K=K=K=K=K=K=K=K=K=K=K=K=K=K=K= S jçÇÉä=pÅÉå~êáç=K=K=K=K=K=K=K=K=K=K=K=K=K=K=K=K=K=K=K=K=K=K=K=K=K=K=K= S OK=dÉííáåÖ=pí~êíÉÇ K=K=K=K=K=K=K=K=K=K=K=K=K=K=K=K=K=K=K=K=K=K=K=K=K=K=K=K=K=K=K=K=K=K=K=K=K=K=K=K=K=K=K=K=K=K=K=K=K=K V OKN= pí~êíáåÖ=cbcltK=K=K=K=K=K=K=K=K=K=K=K=K=K=K=K=K=K=K=K=K=K=K=K=K=K=K=KV OKO= qÜÉ=cbcilt=dê~éÜáÅ~ä=rëÉê=fåíÉêÑ~ÅÉ =K=K=K=K=K=K=K=K=K=K= V PK=pÉííáåÖ=ìé=íÜÉ=jçÇÉä=K=K=K=K=K=K=K=K=K=K=K=K=K=K=K=K=K=K=K=K=K=K=K=K=K=K=K=K=K=K=K=K=K=K=K=K=K=K=K=K=K=K=K=K NN PKN= PKNKN= PKNKO= PKNKP= PKNKQ= PKO= PKOKN= PKP= PKQ= PKR= `êÉ~íáåÖ=íÜÉ=cáåáíÉ=bäÉãÉåí=jÉëÜ K=K=K=K=K=K=K=K=K=K=K=K=KNN iç~ÇáåÖ=_~ÅâÖêçìåÇ=j~éë=K=K=K=K=K=K=K=K=K=K=K=K=K=K=K=K=K=KNN aÉëáÖåáåÖ=íÜÉ=pìéÉêÉäÉãÉåí=jÉëÜ=K=K=K=K=K=K=K=K=K=K=K=KNP dÉåÉê~íáåÖ=íÜÉ=cáåáíÉ=bäÉãÉåí=jÉëÜ K=K=K=K=K=K=K=K=K=K=KNR jÉëÜ=dÉçãÉíêó =K=K=K=K=K=K=K=K=K=K=K=K=K=K=K=K=K=K=K=K=K=K=K=K=K=KNR qÜÉ=PêÇ=aáãÉåëáçå K=K=K=K=K=K=K=K=K=K=K=K=K=K=K=K=K=K=K=K=K=K=K=KNT aÉëáÖåáåÖ=päáÅÉë=~åÇ=i~óÉêëK=K=K=K=K=K=K=K=K=K=K=K=K=K=K=K=K=KNT mêçÄäÉã=`ä~ëë K=K=K=K=K=K=K=K=K=K=K=K=K=K=K=K=K=K=K=K=K=K=K=K=K=K=K=KNV qÉãéçê~ä=C=`çåíêçä=a~í~ K=K=K=K=K=K=K=K=K=K=K=K=K=K=K=K=K=K=KOM PaJpäáÅÉ=bäÉî~íáçå K=K=K=K=K=K=K=K=K=K=K=K=K=K=K=K=K=K=K=K=K=K=K=K=KON PKS= PKSKN= PKSKO= PKSKP= PKT= PKTKN= PKTKO= PKU= PKV= cäçï=a~í~ =K=K=K=K=K=K=K=K=K=K=K=K=K=K=K=K=K=K=K=K=K=K=K=K=K=K=K=K=K=K= OP cäçï=fåáíá~äë=K=K=K=K=K=K=K=K=K=K=K=K=K=K=K=K=K=K=K=K=K=K=K=K=K=K=K=K=K= OP cäçï=_çìåÇ~êáÉë =K=K=K=K=K=K=K=K=K=K=K=K=K=K=K=K=K=K=K=K=K=K=K=K=K= OR cäçï=j~íÉêá~äë K=K=K=K=K=K=K=K=K=K=K=K=K=K=K=K=K=K=K=K=K=K=K=K=K=K=K= OU qê~åëéçêí=a~í~K=K=K=K=K=K=K=K=K=K=K=K=K=K=K=K=K=K=K=K=K=K=K=K=K=K=K= PO j~ëë=qê~åëéçêí=_çìåÇ~êáÉë =K=K=K=K=K=K=K=K=K=K=K=K=K=K=K=K=K= PO j~ëë=qê~åëéçêí=j~íÉêá~äë K=K=K=K=K=K=K=K=K=K=K=K=K=K=K=K=K=K=K= PR oÉÑÉêÉåÅÉ=a~í~ =K=K=K=K=K=K=K=K=K=K=K=K=K=K=K=K=K=K=K=K=K=K=K=K=K=K= PS oÉÅçåÑáÖìêÉ=Pa=q~ëâ =K=K=K=K=K=K=K=K=K=K=K=K=K=K=K=K=K=K=K=K=K=K= PT QK=qÜÉ=páãìä~íçê=K=K=K=K=K=K=K=K=K=K=K=K=K=K=K=K=K=K=K=K=K=K=K=K=K=K=K=K=K=K=K=K=K=K=K=K=K=K=K=K=K=K=K=K=K=K=K=K=K=K PV RK=qÜÉ=mçëíéêçÅÉëëçêK=K=K=K=K=K=K=K=K=K=K=K=K=K=K=K=K=K=K=K=K=K=K=K=K=K=K=K=K=K=K=K=K=K=K=K=K=K=K=K=K=K=K=K=K=K=K QN RKN= RKO= RKOKN= Oa=sáëì~äáò~íáçå =K=K=K=K=K=K=K=K=K=K=K=K=K=K=K=K=K=K=K=K=K=K=K=K=K=KQN PaJléíáçåë=jÉåìK=K=K=K=K=K=K=K=K=K=K=K=K=K=K=K=K=K=K=K=K=K=K=K=KQR PaJm~íÜäáåÉ=^å~äóòÉêK=K=K=K=K=K=K=K=K=K=K=K=K=K=K=K=K=K=K=K=K=K=KQS RKOKO RKP= PaJfëçëìêÑ~ÅÉë K=K=K=K=K=K=K=K=K=K=K=K=K=K=K=K=K=K=K=K=K=K=K=K=K=K=K= QT cáå~ä=oÉã~êâëK=K=K=K=K=K=K=K=K=K=K=K=K=K=K=K=K=K=K=K=K=K=K=K=K=K=K=K= QU cbcilt=ö=ááá `çåíÉåíë áî=ö=aÉãçåëíê~íáçå=bñÉêÅáëÉ N fåíêçÇìÅíáçå NKN ^Äçìí=cbcilt FEFLOW (Finite Element subsurface FLOW system) is an interactive groundwater modeling system for • three-dimensional and two-dimensional • areal and cross-sectional (horizontal, vertical or axisymmetric), • fluid density-coupled, also thermohaline, or uncoupled, • variably saturated, • transient or steady state • flow, mass and heat transport in subsurface water resources with or without one or multiple free surfaces. FEFLOW can be efficiently used to describe the spatial and temporal distribution of groundwater contaminants, to model geothermal processes, to estimate the duration and travel times of pollutants in aquifers, to plan and design remediation strategies and interception techniques, and to assist in designing alternatives and effective monitoring schemes. Through a sophisticated interface communication between FEFLOW and GIS applications such as ArcInfo, ArcView and ArcGIS for ASCII and binary vector and grid formats is available. The integrated Interface Manager (IFM) provides a comfortable interface for the coupling of external code or even external programs to FEFLOW. It has been used to implement the parameter estimator PEST‡) in FEFLOW. FEFLOW is available for WINDOWS systems as well as for different UNIX platforms. Since its creation in 1979 FEFLOW has been continuously improved. The FEFLOW source code is written in ANSI C/C++ and contains more than 1,100,000 lines. FEFLOW is used worldwide as a high-end groundwater modeling tool at universities, research institutes, government offices and engineering companies. For additional information about FEFLOW contact your local distributor or have a look at the FEFLOW web site www.feflow.info. ‡) based on the PEST version 2.04 (1995) by John Doherty, Watermark Computing, Corinda, Australia. cbcilt=ö=R NK=fåíêçÇìÅíáçå vçì=Å~å=ëâáé=~åó=çÑ íÜÉ= ëíÉéë= áå= íÜáë ÉñÅÉêÅáëÉ= Äó= äç~ÇJ áåÖ= íÜÉ= éêçÄäÉã= ÑáäÉë= íÜ~í ~êÉ=~äêÉ~Çó=éêÉé~êÉÇK=qÜÉëÉ ÑáäÉë=~êÉ=åçí=êÉ~Çó=íç=êìå=áå íÜÉ= ëáãìä~íçêI= óçì= Ü~îÉ= íç ÅçãéäÉíÉ= íÜÉã= ÑáêëíK= cçê ÅçãéäÉíÉ= ÑáäÉë= áåëí~ää= íÜÉ ë~ãéäÉ= Ç~í~= íìíçêá~ä= ~åÇ ÄÉåÅÜã~êâë= Ñêçã= íÜÉ= `aJ oljK NKO pÅçéÉ=~åÇ=píêìÅíìêÉ NKQ jçÇÉä=pÅÉå~êáç The scope of this exercise is to introduce the novice user to the philosophy of modeling three-dimensional flow and transport problems based on real world data with the help of FEFLOW. It also shows some of the capabilities of FEFLOW to users testing the code in demo mode. It is not intended as an introduction to groundwater modeling itself. Therefore some background knowledge of groundwater hydraulics and groundwater modeling is required. Before starting the exercise FEFLOW should be installed on a suitable computer. For a detailed description of the installation process please refer to the booklet of the FEFLOW CD-Rom. A fictitious contaminant plume has been detected near the small town of Friedrichshagen, southeast of Berlin, Germany. An increased concentration of a contamination has been found in the town’s two drinking water wells. There are two potential sources of the contamination; the first is the treatment plant located in an industrial area situated to the northeast of the town. The other option is a waste disposal site found to the northwest of Friedrichshagen. For studying the groundwater threat and potential pollution, we need to design, run, and calibrate a threedimensional groundwater flow and contaminant transport model of the area. First we need to define the model domain. The town is surrounded by many natural flow boundaries, such as rivers and lakes. There are two rivers that run north-south on either side of Friedrichshagen that can act as the eastern and western boundaries. The lake Mueggelsee will limit the model domain to the south. The northern boundary runs along an east-west flowline north of the two potential sources of the contaminant. The geology of the model domain is comprised of Quaternary sediments. The hydrogeologic system concerns two aquifers separated by a clay aquitard. The top hydrostratigraphic unit is considered to be a sandy unconfined aquifer up to 7 meters thick. The second aquifer located below the clayey aquitard has a thickness of 30 meters. The northern part of the model area is primarily used for agriculture, whereas the southern portion is dominated by forest. NKP qÉêãë=~åÇ=kçí~íáçåë In addition to verbal description of the required screen actions we make use of some icons. They are intended to assist in relating the written description to the graphical information provided by FEFLOW. The icons refer to the kind of setting to be done: menu command button input field for text or numbers switch toggle radio button or checkbox Please notice that the color of the corresponding element in FEFLOW may be different, depending on the window in which the element occurs. You will find for example green menus or yellow switch toggles as well as the blue ones shown above. All file names are printed in color. S=ö=aÉãçåëíê~íáçå=bñÉêÅáëÉ NKQ=jçÇÉä=pÅÉå~êáç qÜáë= ã~é= ï~ë= ÅêÉJ ~íÉÇ= Äó= áãéçêíáåÖ dfp= Ç~í~= Ñçê= íÜÉ ãçÇÉä= áåíç= cbmilqI= ~= éäçíJ íáåÖ= C= ÇÉëâíçé= ã~ééáåÖ íççä= ã~ÇÉ= Äó= t^pvI= ïÜáÅÜ áë= áåÅäìÇÉÇ= ïáíÜ= cbciltK cbcilt= ëìééçêíë= íÜÉ= bpof ëÜ~éÉ= ÑáäÉ= Ñçêã~íI= ^êÅfåÑç Åçãé~íáÄäÉ= ^p`ff= Ñçêã~íëI auc= ~åÇ= cbcilt= ëéÉÅáÑáÅ éäçí= Ñçêã~íë= Ñçê= Çáëéä~óáåÖ Ä~ÅâÖêçìåÇ= ã~éë= ~åÇ ÉñéçêíáåÖ=Ç~í~K cbcilt=ö=T NK=fåíêçÇìÅíáçå U=ö=aÉãçåëíê~íáçå=bñÉêÅáëÉ O dÉííáåÖ=pí~êíÉÇ OKN pí~êíáåÖ=cbcilt We assume that FEFLOW has been successfully installed on your system. For details of the installation process please refer to the booklet of your FEFLOW CD. FEFLOW is started as follows: On Windows Systems • Start FEFLOW via the WASY entry in the Programs folder of the Windows Start menu. • "FEFLOW 5.1" On Unix Systems • Type ’feflow’ and hit the <Enter> key. If no FEFLOW license has been installed, you are asked if you want to start FEFLOW in demo mode. The demo mode does not allow you to save any files or to open unregistered files, i.e., files not delivered with FEFLOW. The Main Window of FEFLOW is displayed on your screen. OKO qÜÉ=cbcilt=dê~éÜáÅ~ä= rëÉê=fåíÉêÑ~ÅÉ The FEFLOW window on your screen is divided as shown in the figure on the next page. FEFLOW commands are grouped in several menu levels, i.e., the system is hierarchically structured. The shell menu forms the top level. All subordinate levels and menus are accessible from the Shell menu entries at the top of the window. All editing processes are executed interactively in the Working window. The Information boxes at the lower left side of the shell are visible in every menu level. They display information about the model, offer tools for zooming and switching between different slices/layers and provide the entry to the 3D-Options menu for 3D view and analyses. The Message bar at bottom edge of the shell displays information about the current processes or available functions. For detailed online help hit the <F1> key or click on the "Help" buttons, which you can find in most of the menus and windows. The help is context-sensitive so that you always get support on the currently active functions. cbcilt=ö=V OK=dÉííáåÖ=pí~êíÉÇ pÜÉää=ãÉåì tçêâáåÖ=ïáåÇçï fåÑçêã~íáçå=ÄçñÉë =jÉëë~ÖÉ=Ä~ê NM=ö=aÉãçåëíê~íáçå=bñÉêÅáëÉ P pÉííáåÖ=ìé=íÜÉ=jçÇÉä In this step the FEFLOW model is built from scratch. We begin creating the finite element mesh, extend the mesh to the third dimension, and assign all parameters needed for simulating a flow and mass transport problem. PKN `êÉ~íáåÖ=íÜÉ=cáåáíÉ= bäÉãÉåí=jÉëÜ Holding the left mouse button, select from the menu. Add map ... PKNKN iç~ÇáåÖ=_~ÅâÖêçìåÇ=j~éë To define the model area and to construct the superelement mesh, we need to load background maps. This can be accomplished by using the Quick Access menu. Click anywhere on the green colored part at the left side of the screen. The Quick Access menu appears. j~å~ÖÉ=Ñ~îçêáíÉ=ÇáêÉÅíçêáÉë = ^ÇÇ=íç=Ñ~îçêáíÉ=ÇáêÉÅíçêáÉë cbcilt=ö=NN PK=pÉííáåÖ=ìé=íÜÉ=jçÇÉä The FEFLOW File Selector appears. The uppermost field, called the Filter, displays the current directory path. FEFLOW automatically searches for map data in the directory called import+export. The Map type field allows you to choose between different file formats. The Files field displays all available files of the seleced map type in the current directory. To navigate between directories use the ’Directories’ field. Click a directory for opening it; navigate to the parent directory clicking ’/..’. You can find the files for this exercise in the project directory ’.../WASY/FEFLOW/ exercise/’. The maps are stored in the subdirectory ’import+export’. • select model_area.lin in the Files list. • OK The Map Measure Menu appears. The Map Measure Menu allows you to define the extent of the background maps and the coordinates of the Working Window. Attach area in the center of the window. The attach area button references all additional maps to the attached map coordinates. • Okay to import the map. FEFLOW automatically georeferences and scales the working window to the co-ordinates of the background map and displays the map in the working window. Next we will import a map showing the landuse of the area. • Click anywhere on the green colored part on the left of the screen. The Quick Access menu appears. • Holding the left mouse button, select Add map ... from the menu. The FEFLOW File Selector pops up. • select landuse.lin from the Files list. • Okay NO=ö=aÉãçåëíê~íáçå=bñÉêÅáëÉ ^íí~ÅÜ=_ìííçå • The Map Measure window pops up. • Okay to import the map. Do not attach the area a second time as the extent of the landuse map differs from the extent of our model area. We have now imported the required maps for our investigation and proceed to the generation of the superelement mesh.‡) ‡) FEFLOW is also capable of importing other file formats as background maps including GIS (*.shp) and CAD (*.dxf) data as well as raster images (*.tif). If necessary, images can be referenced via the FEMAP assistant that is included with FEFLOW. PKN=`êÉ~íáåÖ=íÜÉ=cáåáíÉ=bäÉãÉåí=jÉëÜ PKNKO aÉëáÖåáåÖ=íÜÉ=pìéÉêÉäÉãÉåí= jÉëÜ To define outer and inner borders of the finite element model, a so called superelement mesh is constructed. The superelement mesh will provide the basic structure of the model. Designing the superelement mesh is accomplished via the Mesh Editor located in the Edit menu of the Shell. • Edit in the top bar of the Shell menu • Design superelement mesh The Mesh Editor menu appears along the left hand side of the window. For this exercise we use the so called ’New mesh editor’ which will replace the former one in the future. In the moment both editors are implemented in FEFLOW as the new one does not contain all necessary features until now. • New mesh editor • to model_area.lin in the ’Snap to:’ line Move the cursor to the outline of the model area background map in the working window. If the cursor is within the snap distance to the outline, the corresponding part of the background map becomes red. • Nodes should be set at fairly equal intervals around the perimeter of the model area. Define the nodes by clicking the left mouse button along the model outline. Where you set a node of a superelement FEFLOW will also create a finite element node. This is important for the exact assigning of boundary conditions. • When you return to the first node, close the polygon by clicking the first node (marked by a red arrow) a second time. The enclosed polygon area is displayed in a shaded gray color. vçì= Å~å= ìåÇç= íÜÉ ä~ëí= ÇáÖáíáòÉÇ åçÇÉë= Äó= êÉíìêåJ áåÖ= íç= ~= êÉÅÉåíäó= Çê~ïå åçÇÉ= ~åÇ= ÜáííáåÖ= íÜÉ= äÉÑí ãçìëÉ= ÄìííçåK= qÜáë= ~Åíáçå áë= áåÇáÅ~íÉÇ= Äó= íÜÉ= Åìêëçê • : activates the line-snapping mode We must now define the outside boundary of our model. • Add polygons (The cursor becomes a crosshair.) ëóãÄçä= K The superelement mesh can be saved separately using the Quick Access menu - Save superelement mesh .... This allowes to keep the basic data for generating several finite element meshes for the same area. Furthermore a superelement mesh can be reloaded as template for assigning problem attributes on the corresponding model as described below. cbcilt=ö=NP PK=pÉííáåÖ=ìé=íÜÉ=jçÇÉä By creating the polygon, you have defined the outer border of the model. Leave the the New mesh editor via Stop editing. Next we will import the so called Add-ins. Addins are lines or points which FEFLOW uses as focal points to create finite element nodes during the mesh generation. Add-ins are very useful to position boundary conditions like contaminant mass sources or wells in exact locations. First we have to load background maps containing the location of the Add-ins: • Click anywhere on the green colored part of the screen. The Quick Access menu should appear. • Holding the left mouse button, select Add map ... from the menu. The FEFLOW File Selector appears. The uppermost field, called the Filter, displays the current directory path.The Files field displays all the available files of the seleced map type. • select mass_src.lin in the Files list, the background map which describes the locations of the contaminant sources at the sewage treatment plant and the waste disposal. • OK - The Map Measure Menu appears. • Okay to load the map. Two small lines are displayed on the model. NQ=ö=aÉãçåëíê~íáçå=bñÉêÅáëÉ The well locations are imported from a *.pnt ASCII point file format: • Add map ... from the Quick Access Menu • Select ASCII Point (*.pnt) from the map type list. • Repeat the steps described above for the background map demo_wells.pnt. Now we activate the two background maps as Add-ins: • Add-in lines/points • mass_src.lin as the background map. • Active - The map is now activated. • Add lines from map - The lines are imported as Add-ins automatically. Repeat these steps to include two pumping wells located in the southern portion of the map. Use demo_wells.pnt for this purpose. • Inactive • Active • Add point from map The supermesh should look like the figure below. • Continue mesh design Åç å í ~ã á å ~åí= ïÉ ääë ëçìê Å Éë PKN=`êÉ~íáåÖ=íÜÉ=cáåáíÉ=bäÉãÉåí=jÉëÜ PKNKP dÉåÉê~íáåÖ=íÜÉ=cáåáíÉ=bäÉãÉåí= jÉëÜ The finite element mesh is generated in the Mesh Generator Menu. • Start mesh generator • Generator options Choose a high refinement for the areas around the Add-ins. • Okay • Generate automatically (The Mesh density input menu pops up.) • Enter an element number of 500. The element number is an educated estimate based on the size and type of model. • Start The TMesh generator is an extremely accurate tool that creates precise meshes based on the Add-ins and the boundary design. As an alternative generator for triangular meshes the Advancing Front algorithm is also available in FEFLOW. While able to create more regular meshes it cannot honor predescribed (Add-in) locations. PKNKQ jÉëÜ=dÉçãÉíêó= ^= ãÉëÜ= ëÜçìäÇ ~äï~óë= ÄÉ= ÅêÉ~íÉÇ Åçåí~áåáåÖ= ~ë= ÑÉï ÉäÉãÉåíë=~ë=éçëëáÄäÉK=fí=Å~å ÄÉ= êÉÑáåÉÇ= ä~íÉêI= Äìí= áí åÉîÉê=Å~å=ÄÉ=ÇÉêÉÑáåÉÇ=íç=~ Åç~êëÉê= ëí~íÉ= íÜ~å= ~ÑíÉê ãÉëÜ=ÖÉåÉê~íáçåKKK For our mass transport simulation, the mesh is too coarse in the area where the contaminant will be distributed. Therefore the mesh has to be partially refined. • Mesh geometry You will enter the Mesh Geometry Editor. Before starting the mesh refinement, please note some fundamental rules for using the FEFLOW editors (see box below). To refine the mesh based on a background map, you The FEFLOW editors: fíÉãë jÉëÜ=fåëéÉÅíçê qççäë=çéíáçåë qççäë The upper buttons define the items, e.g., Mesh Enrichment, Delete elements and Check properties. The icon showing a man’s face activates the Mesh Inspector which gives you information about the parameters assigned to each node/element. The tools can be selected by clicking on the light blue button below the mesh inspector. Having selected a tool, different options are offered in the field right of the tools button. If you try to change the global value settings, you are warned and asked for confirmation. The use of the editor is as follows: • Choose a tool. • Select one of the options offered. • Choose the item/parameter you want to edit. • Start editing. • Exit the function by clicking the right mouse button or hitting <Esc>. cbcilt=ö=NR PK=pÉííáåÖ=ìé=íÜÉ=jçÇÉä vçì= Å~å= ~äëç= êÉÑáåÉ íÜÉ= ãÉëÜ= ãçêÉ ~ÅÅìê~íÉäó= ìëáåÖ íÜÉ= éçäóÖçå= Ä~ÅâÖêçìåÇ ã~éK==pÉäÉÅí=Û^JgçáåÛ=áåëíÉ~Ç çÑ=Û^ëëáÖåÛK==`äáÅâ=íÜÉ=ÛéçäóJ ÖçåëÛ= íçÖÖäÉ= ~åÇ= äç~Ç demo_refine.plyK= Û`~åÅÉäÛ íÜÉ= ÑáäÉ= ëÉäÉÅíçê= ÄçñK= ^ÑíÉêJ ï~êÇë=ÅÜççëÉ=ÛjÉëÜ=ÉåêáÅÜJ ãÉåí= J=êÉÑáåÉÛ= ~åÇ=ÅäáÅâ= íÜÉ éçäóÖçå=ïáíÜ=íÜÉ=äÉÑí=ãçìëÉ ÄìííçåK=^ää=ÑçääçïáåÖ=áã~ÖÉë ~êÉ= Ä~ëÉÇ= çå= íÜáë= êÉÑáåÉJ ãÉåíK need to import a polygon map containing a polygon for the area that you want to refine. To do this, • Click anywhere in the green colored part on the left of the screen. The Quick Access menu appears. • Holding the left mouse button, select Add map ... The FEFLOW File Selector appears. • ASCII Polys (*.ply) at the Map Type list. • demo_refine.ply in the Files list. • Okay. The Map Measure Menu appears. • Okay to import the map. The area that we want to refine is shown as a colored polygon. There are several different possibilities for refining the mesh. The simplest one is the Rubberbox option. The tools button is set on Assign by default. • Rubberbox • Mesh Enrichment and hold the left mouse button. • Select Refine from the small pop up menu and release the left mouse button. • Click to set the upper left corner of the rubberbox. • Move the cursor over the model until the light blue rubberbox covers the area of the polygon background map. • Click again to set the lower right corner of the rubberbox. The mesh refinement is executed. To undo the mesh refinement, select Derefine instead of ’Refine’. You can switch the background maps off by selecting the Map Manager from the Quick Access menu. We leave the Mesh Geometry Editor: • Return • Exit to master menu NS=ö=aÉãçåëíê~íáçå=bñÉêÅáëÉ `äáÅâ=ÜÉêÉ=Ñáêëí `äáÅâ=ÜÉêÉ=íç=êÉÑáåÉ=íÜÉ=ëÉäÉÅíÉÇ=~êÉ~ PKO=qÜÉ=PêÇ=aáãÉåëáçå PKO =qÜÉ=PêÇ=aáãÉåëáçå Up to this point you have designed the geometry of a two-dimensional model. The following steps describe how to introduce the third dimension into your model using FEFLOW. A three-dimensional finite element model consists of a number of nodal planes, called slices. These slices can generally be regarded as the top or bottom planes of the (geological) layers. PKOKN aÉëáÖåáåÖ=päáÅÉë=~åÇ=i~óÉêë • Dimension. • Three-dimensional (3D) - The 3D Layer Configurator pops up. See figure below. The 3D-Layer Configurator controls the basic settings for the 3D model: • the number of layers and slices, • the data inheritance between slices or layers and • the relative position between the slices. The assignment of the real z coordinates is done later in the 3D slice elevation editor. You will now define the number of layers/slices you need for this model. Of course the number may be changed afterwards, if necessary. fÑ= óçì= Ü~îÉ= ëâáééÉÇ íÜÉ= éêÉîáçìë= ëíÉéëI éäÉ~ëÉ= äç~Ç= íÜÉ= ÑáäÉ demo_2d.fem= îá~= íÜÉ= iç~Ç ÑáåáíÉ= ÉäÉãÉåí= éêçÄäÉã çéíáçå= Ñêçã= íÜÉ= cáäÉ= ãÉåì ÄÉÑçêÉ= ÄÉÖáååáåÖ= íÜáë= ÉñÉêJ ÅáëÉK tÜÉå=ãçÇÉäáåÖ=çåÉ ä~óÉê= óçì= åÉÉÇ= íïç ëäáÅÉëI= íÜÉ= íçé= ~åÇ Äçííçã= ëäáÅÉK= = tÜÉå= ãçÇÉäJ áåÖ= íïç= ä~óÉêë= óçì= åÉÉÇ íÜêÉÉ=ëäáÅÉëI=íÜÉ=íçé=ëäáÅÉI=íÜÉ ÇáîáÇáåÖ= ëäáÅÉ= ÄÉíïÉÉå= íÜÉ íïç= ä~óÉêë= ~åÇ= íÜÉ= Äçííçã ëäáÅÉK= = fåáíá~ä= ÅçåÇáíáçåë= ~åÇ ÄçìåÇ~êó= ÅçåÇáíáçåë= ~êÉ ~ëëáÖåÉÇ= íç= íÜÉ= åçÇÉë= çå ëäáÅÉëI=ïÜáäÉ=ã~íÉêá~ä=é~ê~ãJ ÉíÉêë= ~êÉ= ~ëëáÖåÉÇ= íç= ÉäÉJ ãÉåíë=áå=ä~óÉêëK cbcilt=ö=NT PK=pÉííáåÖ=ìé=íÜÉ=jçÇÉä In our case the upper aquifer is limited by the ground surface and by an aquitard at the bottom. The second aquifer is situated below the aquitard, underlain by a clay layer of unknown vertical extension. We will create the slices necessary for the stratigraphy of the existing area first: In the Reference data box, enter an • elevation for the top slice at 1000 m in the Elevation field and a • decrement of 100 m in the Decrement field. This will set the top slice of the model at an elevation of 1000 m, with all remaining slices set with a vertical distance of 100 m apart. These settings will prevent slices from intersecting when assigning real z-elevations from borehole data. We will now specify the 3D layers. • In the Number of layers input box, insert a value of 3. • Press Return to add the layers. The number of slices automatically changes to 4 slices. As you can see, the 3D-Layer Configurator offers many other tools, some of which we will need later in this exercise. The online Help supplies you with more detailed information about the functionalities. • Okay to exit the menu. NU=ö=aÉãçåëíê~íáçå=bñÉêÅáëÉ PKP=mêçÄäÉã=`ä~ëë PKP mêçÄäÉã=`ä~ëë To define the parameters of the model we enter the Problem Editor Menu. All existing parameters are set to default values. We will only modify the most important of these parameters. To enter the Problem Editor, • Edit • Edit problem attributes ... - the Problem Editor appears. According to the FEFLOW philosophy, the most efficient procedure to build a model is to work from the uppermost menu entry down to the lower ones. In the Problem Class window we will define the principal type of the FEFLOW model. For our purposes we need transient flow with mass transport for an unconfined aquifer using the BASD moving-grid technique. For information about BASD click on the Help button in the Free surface editor and follow the link to the Theory section. • Problem class to enter the Problem Classifier. Since we are conducting a transient flow/transient mass transport model, perform the following settings: • Flow and Mass Transport. • Transient flow/transient transport • Unconfined (phreatic) aquifer(s). • Edit free surface(s) - The Free surfaces editor appears. This will allow us to define the hydrogeologic properties of the slices. • Set movable free surface on top - Now the top slice will follow the groundwater surface.. • Set unspecified where possible - These slices will be distributed according to the moving groundwater surface and the stratigraphy • . Apply • Okay to exit the Problem Classifier. The model now describes an unconfined flow & mass transport problem with moving grid properties, i.e the mesh will follow the moving groundwater table avoiding that mesh elements get partially saturated or even dry. =fÑ=óçì=Ü~îÉ=ëâáééÉÇ íÜÉ= éêÉîáçìë= ëíÉéëI éäÉ~ëÉ= äç~Ç= íÜÉ= ÑáäÉ demo_3d.fem= îá~= íÜÉ= iç~Ç ÑáåáíÉ= ÉäÉãÉåí= éêçÄäÉã çéíáçå= Ñêçã= íÜÉ= cáäÉ= ãÉåì ÄÉÑçêÉ= ÄÉÖáååáåÖ= íÜáë= ÉñÉêJ ÅáëÉK cbcilt=ö=NV PK=pÉííáåÖ=ìé=íÜÉ=jçÇÉä PKQ qÉãéçê~ä=C=`çåíêçä=a~í~ In the Temporal & Control Data Menu, all parameters related to time and time-varying functions are defined or imported. Also, the error norms and the upwinding technique for suppressing numerical oscillations are specified here. OM=ö=aÉãçåëíê~íáçå=bñÉêÅáëÉ For our purpose, we will set the parameters for the time stepping during the simulation run. The simulation should run over 20 years by using the automatic time-step control option and the shock-capturing upwinding method for the mass transport simulation: • Temporal & Control Data to open the corresponding window • Automatic time-step control via predictor-corrector schemes. • Input an initial time-step length of 0.001 days. • Input a final time of 7300 days. We will now select the Shock capturing upwinding method which adds a nonlinear anisotropic damping factor to stabilize convection-dominant transport processes. It provides a powerful method to remove numerical oscillations around abrupt fronts of the contamination adding a minimal amount of numerical dispersion. Numerical damping is only performed in the vicinity of sharp gradients. Outside the fronts numerical dispersion vanishes or becomes significantly reduced compared to other upwinding methods, e.g., full upwinding. • Shock capturing upwinding method at the lower right corner of the window. • Okay to exit Temporal & Control Data PKR=PaJpäáÅÉ=bäÉî~íáçå PKR PaJpäáÅÉ=bäÉî~íáçå The 3D-Slice Elevation Menu allows you to define the slices based on real-world z-elevations by regionalization of irregularly distributed data points, i.e., from borehole logging. Database regionalization of all initial values, boundary conditions and material parameters can be assigned on the model as described for the z-elevations of the slices. • 3D- Slice elevation to enter the Slice Elevations Menu. In the Layer configurator we had set the top slice to 1000 m and the lower slices with a vertical spacing of 100 m each. Now we will “pull down” the slices to their real-world elevations by assigning the corresponding z-elevations. To avoid intersection we begin at the lowest slice: • Select slice 4 by clicking on the corresponding number in the Layers & Slices browser at the lower left side of the screen. In the browser, the left column lists the numbers of layers while the right column lists the number of slices. • As the database for the z-elevations is georeferenced in global cartesian coordinates, we have to make sure the global system is set. Click the coordinates box in the lower left corner of the screen and choose „Global cartesian“. • To import z-elevations for a slice based on borehole data, we have to enter the Database Regionalization Menu. • Database option (at the right side of the mesh inspector). • z-Coordinates - An alert box pops up asking if you want to overwrite the existing values. • Yes In the Data Regionalization Menu different interpolation methods for sample data are offered. • Akima inter/extrapolation • Linear • In the neighboring points field, type 3. Only the nearest three neighboring data points will be used for the interpolation. cbcilt=ö=ON PK=pÉííáåÖ=ìé=íÜÉ=jçÇÉä • Browse to the next upper slice using the Layers & Slices browser and repeat the steps above to assign the elevation data according to the list below. ëäáÅÉ • In the Acceptable over/undershooting field, type 0. This assures that the interpolation will be executed without smoothing the resulting surface. • Import time-constant data - The file selector appears and allows you to select the database for the interpolation • Choose bot_san2.trp from the Files list. This ASCII file (so called ’triplets file’) has an x-coordinate, ycoordinate, function-value format. • Okay • Start in the Database Regionalization Window and FEFLOW creates contours for slice 4, the bottom of layer 3 (see figure on the next page). • Exit the Assign database function by clicking the right mouse button in the working window. OO=ö=aÉãçåëíê~íáçå=bñÉêÅáëÉ Ç~í~Ä~ëÉ 4 (bottom of lower aquifer) bot_san2.trp 3 (top of lower aquifer/ bottom of aquitard) bot_clay.trp 2 (top of aquitard/ bottom of upper aquifer) bot_san1.trp 1 (relief) demo_relief.trp You can display the resulting model domain in a 3D view: • 3D-Options on the lower left side of the screen, hold the mouse button. A small menu pops up • Visualize - A second menu pops up. • Body, release the mouse button. The Tricycler window pops up and the model is displayed in 3dimensional view (see figure). • Move, rotate and zoom the model as described in the message bar below the working window. • Exiting rotation in the Tricycler window • Return to exit the 3D slice elevation menu PKS=cäçï=a~í~ PKS cäçï=a~í~ PKSKN cäçï=fåáíá~äë The Flow Data section controls all the necessary input parameters for the groundwater flow model. The Flow data menu consists of three submenus: the Flow initials, the Flow boundaries and the Flow materials menus. Click on the corresponding buttons to enter the submenus. • Flow Data to enter the first level of the Flow Data Menu The Flow initials menu allows you to assign the groundwater surface at the beginning of the transient simulation run. • Flow initials • Database to import previously prepared point data • Hydraulic head - The Database regionalization window pops up. cbcilt=ö=OP PK=pÉííáåÖ=ìé=íÜÉ=jçÇÉä In the Methods of regionalization, we select the Akima interpolation technique again. • Akima inter/extrapolation • Switch to Linear. • In the neighboring points field, type 3. • In the Acceptable over/undershooting field, type 0. OQ=ö=aÉãçåëíê~íáçå=bñÉêÅáëÉ • Import database - The file selector appears. • Choose demo_head_ini.trp from the Files list. • Okay • Start - The regionalization will execute the interpolation of the data just imported (see resulting contours in the figure below). • Exit the function by clicking the right mouse button in the model domain. PKS=cäçï=a~í~ You can visualize the results. • Switch from Assign to Show. • Hydraulic head - FEFLOW shows the hydraulic head distribution as colored fringes. • Switch from Show to Vanish. • Hydraulic head - FEFLOW resets to normal view. We will now copy the initial values from slice 1 to all the remaining slices. Go to the Mesh Inspector icon and switch the light blue Tools button to Copy.. PKSKO cäçï=_çìåÇ~êáÉë We should enter the Flow boundaries menu now and set the boundary conditions for our model. The picture below shows all parts of the menu. _çìåÇ~êó=ÅçåÇáíáçåë jÉëÜ=áåëéÉÅíçê =qççäë=çéíáçåë =qççäë= hÉóÄç~êÇ=êÉèìÉëí=Äçñ • • • Hydraulic head - The Data Copier appears. to ALL remaining slices Start - You will be asked by an alert box if you really want to overwrite the current values. • Yes • Return to close the Data Copier • Return to exit the Flow Initials Menu. We set the northern boundary condition first, which describes the northern hills. In this exercise, for the sake of simplicity, we will assume a reasonable hydraulic potential along this border. Therefore we will set a constant hydraulic head of 46 m. • Assign • Border • Head (1st kind) cbcilt=ö=OR PK=pÉííáåÖ=ìé=íÜÉ=jçÇÉä fÑ=óçì=Ü~îÉ=~ëëáÖåÉÇ • To be able to write the value into the íçç= ã~åó= åçÇÉëI ëáãéäó= ëÉäÉÅí= íÜÉ Keyboard request “kçÇ~ä“= çéíáçå= áå= íÜÉ box, click into the box or hit the <TAB key>. Type “^ëëáÖå“= íççäI= ÅäáÅâ= çå= íÜÉ 46 in the Keyboard Request box and hit the “eóÇê~ìäáÅ= eÉ~Ç“= ÄìííçåI Return key. Öç= íç= íÜÉ= ÜÉ~Ç= ÄçìåÇ~êó Move the cursor to the working window. Click the left ÅçåÇáíáçåë= óçì= ï~åí= íç ÇÉäÉíÉ= ~åÇ= ÅäáÅâ= çå= É~ÅÜ mouse button over the northeastern corner of the model ìåï~åíÉÇ= åçÇÉK= `äáÅâ= íÜÉ êáÖÜí=ãçìëÉ=Äìííçå=íç=ÉñáíK domain and hold the button pressed. Move the cursor a little bit to the northwest along the boundary and release the mouse button. Move on along the border and click the last node in the northwest with the left mouse button. Notice that all nodes in between have been assigned a head value of 46 m. The head boundary condition is indicated by blue circles. åçêíÜÉêå=Üáääë båÇáåÖ=mçáåí eÉ ~Ç =_ ç ìå Ç~ êó pí~êíáåÖ=mçáåí ä~âÉ=jΩÖÖÉäëÉÉ OS=ö=aÉãçåëíê~íáçå=bñÉêÅáëÉ PKS=cäçï=a~í~ Now define the southern boundary conditions describing the shoreline of Lake Müggelsee and the river Müggelspree. We recommend to use the Assign border tool as described previously for the northern boundary. Set a Head boundary condition with a hydraulic head of 32.1 meters. Afterwards switch the light blue Tools button to Copy. • Head (1st kind) - The Data Copier appears. • to ALL remaining slices • Start - You will be asked by an alert box if you really want to overwrite the current values. • Yes • Click Return to close the Copier menu. The western and eastern borders of the model have not been assigned any values so far. Usually the rivers would be described by the third kind boundary condition, Transfer. For this exercise let us assume the boundaries to be impervious. That means, we do not have to prescribe any boundary condition at these borders. Once you have assigned the head boundary conditions for the northern and southern borders of our model, assign the wells with their specific extraction rate. • Switch to the Join tool. • Supermesh • Load below the Supermesh option. The file selector appears. • The selected supermesh will act as a frame for the finite element mesh. It contains the polygon describing the outer boundaries of the model and the Add-ins for the exact positioning of the pumping wells and the contaminant sources (waste disposal site, sewage treatment plant). • Choose demo.smh in the Files list. • Okay • Now the imported supermesh including the Add-ins is displayed in the working window. The wells (boundary condiZoom Pan tions) should be set on the southern part of the model Default extent where the two Add-in points are positioned. For a Back to more accurate setting of the last extent wells, you can zoom into this area using the zoomer icons found among the information boxes. We will now set the wells as boundary conditions of 4th kind with a time-constant discharge rate. The procedure is the same as before: • Join • Well (4th kind) • type a value of 1.000 m³/d into the Keyboard request box • Move the cursor over one of the Add-ins. The underlying mesh node should be highlighted by a red square. • Click the left mouse button to set the boundary condition with the defined discharge rate exactly on the Add-in. • Repeat this step for the second Add-in. • Once completed, click the right mouse button to exit this function. cbcilt=ö=OT PK=pÉííáåÖ=ìé=íÜÉ=jçÇÉä • We will now assign a value of zero (0) to the wells on all other slices. That causes the discharge rate specified on the first slice to be distributed automatically on the different slices. • Select the next slice in the Layers & Slices browser located below the Zoom option by clicking on the Slices number. • Repeat the previous steps for each slice using a value of 0 for the wells. • Click Return to exit the Flow boundaries menu. eÉ~ÇI=QS=ã tÉääI=NMMMM=ã³LÇ eÉ~ÇI=POKN=ã OU=ö=aÉãçåëíê~íáçå=bñÉêÅáëÉ PKSKP cäçï=j~íÉêá~äë The Flow Materials Menu allows you to edit all material parameters which have to be set for modeling a groundwater flow problem. • Flow materials The menu structure is similar to the Flow Boundaries menu. Upper Aquifer The conductivity of the upper aquifer will be imported from borehole samples stored in an ASCII database (syntax: X-coordinate, Y-coordinate, Conductivity). The method used is similar to the assignment of z-elevations in the 3D Slice elevation menu. • Ensure that the Assign tool is set. • Database • Conductivity [Kxx] - The Database regionalization Window appears. • Akima inter/extrapolation • Set the number of neighbors to 3 and the over/ undershooting to 0 %. • Import time-constant data • Choose conduc2d.trp from the "Files" list. • Okay • Start in the Data Regionalization window. FEFLOW will now inter/extrapolate from the borehole data and will display the resulting distribution as a contour map of conductivities (see figure to the right). The contours of our example show low conductivities near the northern hills and a high conductivity flow channel going down from the north to the south dividing the model domain into two equal halfs. • Click the right mouse button after the interpolation is finished. PKS=cäçï=a~í~ åçêíÜÉêå=Üáääë ä~âÉ=jΩÖÖÉäëÉÉ You can visualize the results of the interpolation as colored fringes. • Show • Conductivity Kxx - The value distribution is displayed. • Vanish • Conductivity Kxx - FEFLOW resets to normal view. We will now specify the storativity (drainable porosity) for the layer. • Assign • Global - This will assign the same value to the entire layer. • Storativity (drain/fillable) - Here you assign the drain/fillable porosity. • An alert box pops up asking if you are sure to overwrite the data. Select Yes. • Input a value of 0.1 in the Keyboard request box and press the Return key. • Exit the function by clicking the right mouse button. Aquitard Our next step is to prescribe the material properities of the Aquitard. Select Layer 2 in the Layers & Slices browser. • Assign • Global • Conductivity [Kxx] - Again an alert box pops up asking if you really want to overwrite the current values. • Yes • Input a value of 1e-6 in the Keyboard request box corresponding to the unit 1e-4 m/s and press the Return key. • Exit the function by clicking the right mouse button. We will assign a new storativity value due to the low conductivity we have set. • Assign • Global • Storativity (drain/fillable) • Yes • 0.01, press Return. • Quit the function by clicking the right mouse button. Bottom Aquifer To the bottom aquifer we set a constant conductivity of 10-3 m/s. • Layers: 3 in the Layers & Slices browser • Assign • Global cbcilt=ö=OV PK=pÉííáåÖ=ìé=íÜÉ=jçÇÉä • Conductivity [Kxx] • Yes • 10, press Return. • Exit the function by clicking the right mouse button. Now we copy the K[xx] values to the K[yy] and K[zz] parameter to create isotropic conductivities in all layers. • Copy • Conductivity Kxx - The FEFLOW Data Copier appears. • You will be asked twice by an alert box if you really want to overwrite the current values. • Select Yes both times. • Return to close the Data Copier Groundwater Recharge The assignment of the groundwater recharge will be executed using a template showing the areas of different landuses and an ASCII database containing the attribute data. The polygon file is linked with the database. • Switch the light blue button from Layer-Related to Advanced • Ensure that the Copy to Kyy-Conductivity and Copy to Kzz-Conductivity toggles are selected in the upper part of the menu • at all layers • Start PM=ö=aÉãçåëíê~íáçå=bñÉêÅáëÉ • Layers: 1 in the Layers & Slices browser • Join • Polygon • Load below the "Polygon" option. The File Selector pops up. • Choose recharge_normal_year.ply in the Files list. PKS=cäçï=a~í~ • • Okay to leave the file selector. Now the Parameter Association window becomes visible. On the left hand side the field names of the database are listed. On the right hand side the FEFLOW parameters are shown. Two pipelines connect the right hand list with the left hand side. The polygon IDs are linked with the field “ID” of the database. The data of the “MEAN” field is linked to the FEFLOW parameter “In/outflow on top/bottom”. You can add and remove links. However, for this demo exercise just click • Okay • The polygon file is displayed as template in the working window • In(+)/out(-) flow on top - An alert box appears telling you the different database link options (see next page). • Overlay in the alert box. The database values will automatically be assigned to the model. For detailed information about this database link see the FEFLOW online help. • click the right mouse button. Now leave the Flow materials and Flow data menus by hitting Return two times. You have created an executable transient flow problem now. Changing the problem class to "flow only" and eventually to „steady flow“ allows you to make a first trial on the simulation and to skip the next sections regarding the transport parameter settings. =qÜÉ=äáåâë=Ü~îÉ=ÄÉÉå ëÉí= ÄÉÑçêÉ= ÇìêáåÖ íÜÉ= éêÉé~ê~íáçå= çÑ íÜÉ= ÉñÉêÅáëÉ= Ç~í~K= cçê= ìëáåÖ óçìê=çïå=Ç~í~=íÜÉó=Ü~îÉ=íç ÄÉ= ëÉí= ã~åì~ääóK= fÑ= ìëáåÖ bpof=ëÜ~éÉ=ÑáäÉëI=íÜÉ=fa=äáåâ=áë åçí=åÉÅÉëë~êó> fÑ= cbcilt= ÇçÉë åçí= Çáëéä~ó= íÜÉ ~äÉêí= ÄçñI= éäÉ~ëÉ ÅÜÉÅâ= óçìê= ÑáäÉ= ~ÅÅÉëë= éÉêJ ãáëëáçåëK= têáíáåÖ= éÉêãáëJ ëáçå=áå=íÜÉ=t^pvLcbciltL ÉñÉêÅáëÉLáãéçêíHÉñéçêíL ÇáêÉÅíçêó=áë=åÉÅÉëë~êó> cbcilt=ö=PN PK=pÉííáåÖ=ìé=íÜÉ=jçÇÉä PKT qê~åëéçêí=a~í~ PKTKN j~ëë=qê~åëéçêí=_çìåÇ~êáÉë Enter the Transport Data menu from the Problem Editor. This menu contains all editors for defining mass and heat transport parameters. Its structure is similar to the Flow Data menu, i.e., you can set initial values, boundary conditions and material parameters. The Mass transport initials, which describe the initial concentration of the model, remain on the default value of 0 mg/l. In the Mass transport boundaries menu, "fresh water" conditions - at very low concentrations - will be assigned to the outer borders where water can enter the model. The contaminant sources are situated on the top slice. Click on Mass transport boundaries to enter the menu. • Switch to the Assign tool . PO=ö=aÉãçåëíê~íáçå=bñÉêÅáëÉ PKT=qê~åëéçêí=a~í~ • Border • Mass (1st kind) • Type the value of 1e-12 mg/l into the Keyboard request box. • Move the cursor in the working window to the north eastern corner of the model. • Click and hold the left mouse button on the first node at the northeastern border. Move the cursor along the model boundary still holding the left mouse button. Free the left mouse button. All border nodes you have passed should be marked by a blue circle. Go on until you reach the last node at the northwestern edge. Click the node with the left mouse button. • Repeat the same procedure for the southern border. • Exit the function clicking the right mouse button in the working window. The model boundary is now set for freshwater conditions. These fresh water conditions have the disadvantage that outflowing water is set to this concentration, too, if passing the border. A contaminant plume cannot leave the model freely. Therefore we will limit the activity of the fresh water conditions by so-called Constraints. This guarantees that the first-kind boundary condition of fresh water is only set when water enters the model (inflow). On the other hand, if an outflow situation occurs at such a constrained boundary, the first-kind boundary condition of fresh water is automatically switched off and the contaminant mass can freely outflow (if boundary is open for convection). For detailed information see the Reference Manual. We assign for northern and southern borders a complementary minimum constraint of 0 m³/d mg/l. Click on the arrow-sign right of the Mass (1st kind) button. The corresponding Constraint Conditions menu becomes visible. `çåëíê~áåí= ~åÇ _çìåÇ~êó= `çåÇáJ íáçåë= ~êÉ= Ü~åÇäÉÇ ÇáÑÑÉêÉåíäó= Ñçê ÑäìñÉëW= = cçê= `çåëíê~áåí `çåÇáíáçåë=fåÑäçïë=~êÉ=éçëJ áíáîÉ=EHFI=lìíÑäçïë=~êÉ=åÉÖJ ~íáîÉ= EJFK= cçê= _çìåÇ~êó `çåÇáíáçåë= fåÑäçïë= ~êÉ åÉÖ~íáîÉ= EJFI= lìíÑäçïë= ~êÉ éçëáíáîÉ=EHFK Input the Min-constraint of 0 mg/l m³/d in the first row. Click on the Min toggle left of the input field for activating the setting. Click on Mass (1st kind). Assign the constraint along the northern and southern border. As the border option is not available here keep the left mouse button pressed and try to move the mouse over all border nodes. Leave the Constraints menu via the arrowsigned button. Next we will assign the boundary conditions for the two contamination sources, the sewage water treatment plant and the waste disposal site, which are placed in the northern part of the model. • Join • Supermesh • Load below the Supermesh option. The file selector pops up. • Choose demo.smh from the Files list • Okay button. Now the supermesh including the Add-ins is displayed. • Mass (1st kind) • Enter a value of 500 mg/l in the Keyboard request box in order to represent contaminant release cbcilt=ö=PP PK=pÉííáåÖ=ìé=íÜÉ=jçÇÉä at the sewage treatment plant to the west and the waste disposal site to the east. • Press the Return key. • First, move the mouse to the sewage facility (west side) directly over the Add-in line. Notice that the line becomes highlighted. • Click the left mouse button to assign the contaminant concentration. • Repeat the step for the waste disposal facility (east side). • Click the right mouse button to exit the function. We will now copy these boundary conditions to all remaining slices. • Copy • Mass (1st kind) - The Data Copier appears. PQ=ö=aÉãçåëíê~íáçå=bñÉêÅáëÉ • Notice the possibility to copy boundary conditions with or without the related constraint conditions. Choose the option Boundary conditions with related constraints if exist. • to ALL remaining slices • Start • A FEFLOW alert box pops up. Select Yes to overwrite the values. • Return" to exit the Data Copier. We will now leave the Boundaries menu and enter the Mass transport materials menu. • Return • Mass transport materials PKT=qê~åëéçêí=a~í~ PKTKO j~ëë=qê~åëéçêí=j~íÉêá~äë All material parameters concerning mass transport are set in the Mass Transport Materials Menu. We will first assign the values for the total porosity of the aquifer for the top layer: • Assign • Global • Porosity • A FEFLOW alert box appears. Select Yes to overwrite the default value globally. • Input a value of 0.2 in the Keyboard request box. • Press the Return key and leave the function hitting the right mouse button. As the next step we specify the contaminant mass transport dispersivity for our model. • Assign • Global • Longitudinal dispersivity • Yes • Input a longitudinal dispersivity value of 70 m in the Keyboard request box. • Press the Return key and leave the function hitting the right mouse button. • Repeat the steps for Transverse dispersivity, assigning a value of 2.5 m • Copy the dispersivity values to all layers using the Copy tool. • Exit the Transport data menu by selecting Return and go up to the Problem Editor Menu. łmçêçëáíó“= ~ë= ~ ã~ëë= íê~åëéçêí ã~íÉêá~ä= éêçéÉêíó ãÉ~åë=íÜÉ=íçí~ä=éçêçëáíó=áå Åçåíê~ëí= íç= íÜÉ= łëíçê~íáîJ áíó“= î~äìÉ= çÑ= íÜÉ= Ñäçï ã~íÉêá~äëI=ïÜáÅÜ=çåäó=í~âÉë áåíç=~ÅÅçìåí=íÜÉ=Çê~áå~ÄäÉ éçêçëáíóK cbcilt=ö=PR PK=pÉííáåÖ=ìé=íÜÉ=jçÇÉä PKU oÉÑÉêÉåÅÉ=a~í~ At last you should set some observation points to the top slice. For the points, all resulting data such as hydraulic heads or contaminant concentrations are visualized online in diagrams during the simulation run. • Reference data • Observation single points PS=ö=aÉãçåëíê~íáçå=bñÉêÅáëÉ • Import points - The file selector pops up. Now you will import the observation points from an ASCII database. • Choose demo_obs_pnts.pnt • OK - The points are loaded and visualized as colored circles. • Leave the reference data editor for the Problem editor by clicking on the two Return buttons. PKV=oÉÅçåÑáÖìêÉ=Pa=q~ëâ PKV oÉÅçåÑáÖìêÉ=Pa=q~ëâ The basic model parameters are now assigned, but we will add two additional layers to increase the accuracy of modeling the aquitard. Therefore we have to re-enter the Layer configurator via the 3D-Slice elevations menu. • • 3D-Slice elevation in the Problem Editor Reconfigure 3D Task • Type a decrement of 1000 m in the Decrement box. This unrealistic high decrement makes FEFLOW divide the aquitard equally spaced in three new layers. • Change the Number of layers in the input box at the upper left corner of the menu to 5. • Press Return. • The Slice Partitioner pops up • Partitioning according to the list • Move the cursor to the Partitioning list. • Scroll the Partioning list using the vertical slider bar at the right of the menu and replace the 2 automatically set by FEFLOW beneath 4. slice fixed by 0. • Between the 2. slice is fixed and 3. slice is fixed replace the 0 by 2. The z-elevations of the new slices are interpolated from the nodal values of the upper and lower slice. Therefore the new slice will divide the aquitard evenly. • OK cbcilt=ö=PT PK=pÉííáåÖ=ìé=íÜÉ=jçÇÉä Now the aquitard is divided in three layers. To ensure that the data copy is executed correctly from the old to the new slices, we will utilize the Data Flow lists on the right of the 3D-Layer configurator menu. As shown in the next picture, there are two lists that provide control over the data flow between the previous and the new layers. The upper control called Data flow for slices describes the data flow of the initial conditions and boundary settings from the old slices to the new ones. The old slices are shown as number buttons in the left column, the new ones in the right column. The data flow is symbolized by lines connecting the old with the new slices. The lower list, Data flow for layers describes the data flow for all material data. The data flow in the upper list for the initial and boundary conditions is set automatically by FEFLOW. The information of the old slice 2 will be inherited by the new slices 2, 3 and 4. The data flow in the lower list for the materials data describes the same data characteristics from the old bottom layer (lower aquifer) to the new layers 2, 3 and 4. For our example, we will change the links. Go to the lower Data flow for layers list. • Click tard) in the left column. (represents the aqui- • Click in the right column. A line will now connect the old layer 2 with the new layer 3. The data are inherited. • Click in the right colum. A line will now connect the old layer 2 with the new layer 4. • The resulting data flow lists should look like the figure to the right. PU=ö=aÉãçåëíê~íáçå=bñÉêÅáëÉ • OK to exit the Layer configurator. • Exit the Problem editor for the top Shell menu by clicking on the various Return buttons. qÜÉ=páãìä~íçê Q In this step the simulation run is performed. Enter the simulator via the Simulator shell menu by selecting Run ... Start the simulation by clicking on (Re-)Run simulator. Notice that FEFLOW automatically generates various windows that detail the ongoing results for the wells, observation points, hydraulic head and contaminant concentrations. These windows display the results as diagrams. For the possibilities of editing the diagram properties please see the online help. The transient simulation will require approximately 10 minutes on a Pentium III 1.1 GHz. If you don’t want to wait, we have already prepared a results file, which you can view in the Postprocessor Menu. Having interrupted or completed the simulation, you can analyze the results of the current time step with the options offered in the Halt & View Results menu (isoline maps, velocities, particle tracking, data export), the Budget analyzer, the Fluid flux analyzer or in the spatial operations window. The same possibilities are available in the Postprocessor, where analyzing is enabled for all of the saved time steps. • Return to exit the Simulator. =fÑ=óçì=Ü~îÉ=ëâáééÉÇ íÜÉ= éêÉîáçìë= ëíÉéëI éäÉ~ëÉ= äç~Ç= íÜÉ= ÑáäÉ demo_transport_3d.fem îá~= íÜÉ= iç~Ç= ÑáåáíÉ= ÉäÉãÉåí éêçÄäÉã=çéíáçå=Ñêçã=íÜÉ=cáäÉ ãÉåì= ÄÉÑçêÉ= ÄÉÖáååáåÖ= íÜáë ÉñÉêÅáëÉK vçì= Å~å= ëíçé= íÜÉ ëáãìä~íáçå=Äó=éêÉëëJ áåÖ= YbëÅ[K= oÉëí~êí Äó= ÅäáÅâáåÖ= çå= “EoÉJFoìå ëáãìä~íçêÒK vçì= Å~å= éÉêÑçêã= ~ ëíÉ~Çó= ÑäçïLëíÉ~Çó íê~åëéçêí= ëáãìä~J íáçå= íç= ë~îÉ= íáãÉK= få= íÜáë Å~ëÉ= ëïáíÅÜ= íÜÉ= ÛmêçÄäÉã Åä~ëëÛ=íç=ÛpíÉ~Çó=ÑäçïLëíÉ~Çó íê~åëéçêíÛ= ~åÇ= ÅÜ~åÖÉ= íÜÉ Ûj~ñáãìã=åìãÄÉê=çÑ=áíÉê~J íáçåë= éÉê= íáãÉ= ëíÉéÛ= áå= íÜÉ ÛqÉãéçê~ä= C= Åçåíêçä= Ç~í~Û ïáåÇçï=íç=ÛNRÛK cbcilt=ö=PV QK=qÜÉ=páãìä~íçê QM=ö=aÉãçåëíê~íáçå=bñÉêÅáëÉ R qÜÉ=mçëíéêçÅÉëëçê In this last step all the postprocessing is done. The results are visualized in 2D as well as in 3D, the budget is computed and particle tracking is performed. The postprocessor allows the user to evaluate, analyze and export the computational results. Additionally, the Postprocessor Menu controls all saved time steps of the simulation and allows a continuation of the simulation from the last time stage. To use the postprocessor, you must have saved the simulation results in a so called *.dac file. Because the demo version of FEFLOW does not allow you to save the results, we have prepared the results for you. • Postprocessor shell menu. • Load and run ... - The file selector appears. • Choose demo_transport_3d.dac from the Files list. • An alert box pops up asking if you want to abandon the current *.fem file. • Select Yes. • demo_transport_3d.dac is loaded and you enter the Postprocessor. RKN Oa=sáëì~äáò~íáçå To get an idea of the final results, start with the 2D visualization tools: • View Results at 7.300 e+003 [d] - The Results Viewer appears. • Isoline pattern in the upper left part of the window • Show - The mass distribution for the current slice is visualized • Click the right mouse button. The Results Viewer reappears. cbcilt=ö=QN RK=qÜÉ=mçëíéêçÅÉëëçê Cross sections can be visualized for all parameter distributions along lines. The lines can be drawn in the working window or imported in ESRI generate format. First draw a cross section: • Click Edit... below the Line sections & segments entry and hold the mouse button. • Click the start point for the cross section on the model. Digitize the cross section by clicking on the model. • Click the right mouse button to end the editing of a line. The line gets an ID number. • Click with the right mouse button a second time. The Results Viewer reappears. Now we will define an isoline contour for the hydraulic head along the cross section that also shows the velocities at the nodes: • • Draw segments • Now you have to draw the line for the cross section(s) on the working window. Refer to the follow figure: QO=ö=aÉãçåëíê~íáçå=bñÉêÅáëÉ Lined contours in the upper left part of the window. • Line sections & segments • Segments • 2D+. The + indicates additional visualization of velocity vectors at the nodes. RKN=Oa=sáëì~äáò~íáçå • Click with the right mouse button. The Results Viewer reappears. We will now analyze the flow pathlines to the wells using the particle tracking option: • Switch to Slice 3 in the Layers & Slices browser at the lower left side of the screen to start the pathlines from this nodal plain. • Particle tracking • • Backward Options... - The Pathline editor appears. • Head in the lower left part of the window for analyzing the hydraulic head distribution. • Show - A vertical cross section of the hydraulic head distribution is displayed. • multiple pathlines around a single well in the left row. This option allows you to start multiple pathlines exactly from a well to visualize capture zones. • Close to leave the Pathline editor. cbcilt=ö=QP RK=qÜÉ=mçëíéêçÅÉëëçê • Show to start the pathline function. The working window displays the border of the model and symbols for the wells. • Click on a well location to create the backward (reverse) particle tracking. • Click with the right mouse button to exit the function. The Results Viewer reappears. At last try out the Pseudo 3D Visualization for parameter distributions: • • • 3D Projections. Mass in the lower left part of the menu. Show - The mass distribution is visualized as a 3D plot, where the quantity of mass concentration is visualized along the z axis. • Click with the right mouse button to exit the function. The Results Viewer reappears. • Close to close the Results Viewer. The Budget analyzer calculates the water, mass and heat balancing for the entire model, single slices or subregions to be defined by interactive input or import of lines or polygons in ASCII format. The budget can be analyzed for a special time step or over a defined time period. • Budget analyzer - The Budget analyzer opens. As default, Fluid flux mass and Total balancing on all inner and outer boundaries (balance checking) are selected. • Start - The total balancing of the model for the current time step is executed. • Click the right mouse button to exit the budget function. Note that FEFLOW has drawn blue and red circles on the model. Red circles show nodes where water enters the model and blue circles indicate water leaving the model. The diameter of the circles shows the relative quantity. In addition, a window has popped up displaying block diagrams for the in (+) and out (-) flow due to the different boundary conditions and groundwater recharge. The last column shows the imbalance (loss or surplus) of the model. NëíI=OåÇI=PêÇ âáåÇ=ÄçìåÇ~êó= ÅçåÇáíáçåë ÖêçìåÇï~íÉê êÉÅÜ~êÖÉ fãÄ~ä~åÅÉ QíÜ=âáåÇ=ïÉääë QQ=ö=aÉãçåëíê~íáçå=bñÉêÅáëÉ RKO=PaJléíáçåë=jÉåì RKO PaJléíáçåë=jÉåì For a detailed 3D description of our model, and to review all parameters, we exit to the main menu. You can enter the 3D options menu from either the Shell menu, the Postprocessor or the Problem Editor. You enter the 3D Options menu via the green 3D Options button at the lower left side of the screen, below the Layers & Slices browser. • Click 3D Options and hold the mouse button. • Visualize • Fringes • Materials • Kxx The conductivity in the x-direction is visualized as a 3D object. Additionally the Tricycler menu appears. • Click on the model, hold the left mouse button and move the mouse in order to rotate the model. • Press the <Ctrl> key and move the mouse up and down to zoom in or out. Click the middle mouse botton to pan the model. cbcilt=ö=QR RK=qÜÉ=mçëíéêçÅÉëëçê RKOKN PaJm~íÜäáåÉ=^å~äóòÉê One of the main 3D analyzing tools FEFLOW offers is the 3D pathline visualization. You can start the pathlines by positioning the starting point via the 3D cursor on the model (move the red handlers), by starting them from a specified slice or by importing an ASCII file for the computation of the Relevant Area of Influence (RAI) for a well. We will start now some pathlines from the second slice. • 3D Options, hold the mouse button • Pathline - The 3D Pathline Controller is opened. QS=ö=aÉãçåëíê~íáçå=bñÉêÅáëÉ • Start on 2D slice • Insert 2 in the Current slice field • Start new pathlines - The selected slice is visualized. The cursor is in the zoom mode. • Click with the right mouse button to deactivate the zoomer. • Click any number of arbitrary points in the northern part of the model. Each point will be a starting point for a pathline. • Click with the right mouse button. The visualization is executed. RKO=PaJléíáçåë=jÉåì RKOKO PaJfëçëìêÑ~ÅÉë The visualization of isosurfaces gives the predicted plume of the contaminant plume. Visualize now an Isosurface for mass concentration: • 3D Options, hold the mouse button • Visualize -The 3D Pathline Controller is opened. • Isosurfaces • Mass C A mean isosurface for the mass concentration is visual- ized. For defining different isosurfaces just • click Properties in the Tricyler. The Properties menu pops up. • click the General folder and insert the isosurface value, e.g., 50 mg/l. • press the Return key. The isosurface is displayed. In the Components part of the Tricycler you can switch the different isosurfaces on and off. To exit the 3D Options menu, simply click on the Exiting rotation button located in the lower right corner of the Tricycler menu.) cbcilt=ö=QT RK=qÜÉ=mçëíéêçÅÉëëçê RKP cáå~ä=oÉã~êâë This completes the FEFLOW Demonstration Exercise. Please take some time to familiarize yourself with the many features offered by FEFLOW. As a next step for getting introduced to FEFLOW we recommend to go through the Tutorial, which you can find in the second part of the User’s Manual. For further questions please refer to the online Help found in all menus and windows by hitting <F1> or clicking the Help button. For information on special topics please have a look at the FEFLOW documentation, which you find on your FEFLOW CD in the ’doc’ directory. If you are in possession of a FEFLOW license, you have gotten the doc- QU=ö=aÉãçåëíê~íáçå=bñÉêÅáëÉ umentation in book-form, too. Pay attention to the following documents in particular: • User’s manual (users_manual.pdf): FEFLOW handling, tutorial for advanced users, introduction to the interface manager IFM • Reference manual (reference_manual.pdf): all the theory behind FEFLOW • White Papers Vol. I and II (white_papers_vol1.pdf and white_papers_vol2.pdf): papers on special topics (benchmarks, numerical methods etc.) Browse to http://www.feflow.info for up-to-date information concerning current releases, FAQs, etc. If you wish to attend a training course on the appplication of FEFLOW please contact your local distributor or WASY for proposed dates and course programs.