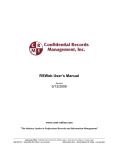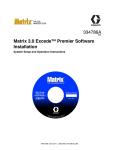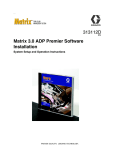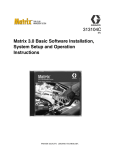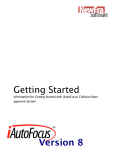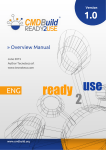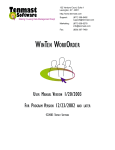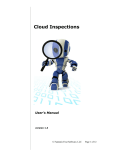Download PSched Users Manual-Sample
Transcript
Excerpts from User’s Manual Version 3.31 This document is NOT the complete PSched User’s Manual. It contains excerpts of the PSched User’s Manual to showcase the writing style and screenshots with annotation. ©In Scope Solutions, Inc. 2005 and PSched are a trade marks of In Scope Solutions, Inc. All Rights Reserved PSched User’s Manual Table of Contents SCHEDULING PROCESS..............................................................................................1 OVERVIEW..........................................................................................................1 WINDOW DESCRIPTIONS...........................................................................................3 INTRODUCTION.....................................................................................................3 WEEKLY SCHEDULE WINDOW ...................................................................................4 HOW TO…........................................................................................................15 INTRODUCTION...................................................................................................15 OPEN THE WORKFLOW WINDOW...............................................................................15 START PSCHED..................................................................................................16 TERMINATE PSCHED.............................................................................................16 ENTER A NEW WORKORDER Excerpts from Version 3.31 INTO PSCHED....................................................................17 i PSched User’s Manual Scheduling Process Overview The Scheduling Process starts with the preparation of a workorder in the Order Estimating Program. Next you transfer the workorder to PSched. Once in PSched, the workorder is automatically scheduled and displayed for your review. The Scheduling Process is complete when you have accepted the schedule by outputing the workorder and Order Schedule to paper. You have a lot of flexibility in how you access and use the PSched windows during the Scheduling Process. Use the How To … section for detailed step by step instructions needed to accomplish the Scheduling Process. Excerpts from Version 3.31 1 PSched User’s Manual Excerpts from Version 3.31 2 PSched User’s Manual Window Descriptions Window Descriptions Introduction This section contains a picture of the various Windows you may encounter in PSched. The specific features of the Window are pointed out with a tag. Following the Window are brief descriptions for each tag. Excerpts from Version 3.31 3 PSched User’s Manual Window Descriptions Weekly Schedule Window The Weekly Schedule Window provides the ability to view and manipulate the work distribution for a given workorder. It summarizes all work that is done in all departments within a 7 day timeframe. Order-Specific Functions Navigation Calendars Status & Navigation Functions General Functions Departments & Resources List Excerpts from Version 3.31 7-Day Work Schedule 4 PSched User’s Manual Window Descriptions Weekly Schedule Window, continued Descriptions Navigation Calendars • 3-Month Calendar − Located at the top left portion of the screen − Display Options: Left calendar – Last month Middle calendar - Current month Right calendar – Next month Highlighted dates begin with the first day of the 7-Day Work Schedule Days turn GREEN when the Mouse Pointer moves over them Excerpts from Version 3.31 5 PSched User’s Manual Window Descriptions Weekly Schedule Window, continued Order-Specific Functions Search Orders Button Order # Field Hide/Show Button Base Information Box Workorder Start/End Buttons • Base Information Box − Located to the right of the Navigation Calendar − Contains: Order Number Customer Name Due Date − Display Options: Pre-loaded during the automatic scheduling process Blank when you Delete the selected workorder’s schedule Content varies based on Order # Field • Order # Field − Located at the top of the Base Information Box, titled “Order #:” − Usage: Allows you select a workorder by typing in an order number or selecting from the Search Orders Window − Display Options: Pre-loaded during the automatic scheduling process Blank after you delete a schedule Content varies when you select a different workorder Excerpts from Version 3.31 6 PSched User’s Manual Window Descriptions Weekly Schedule Window, continued • Search Orders Button − Located in the top right corner of the Weekly Schedule Window − Usage: Gives you the ability to view a different scheduled workorder − Function: Displays a list of all workorders in PSched (see ”Search List” later in this text) Corresponds with the “Order #” field • Hide/Show Button − Located on the right side of the Window below the “Search” button − Usage: Let’s you alter the task highlighting to quickly identify all components of the workorder − Function: Turns the RED highlighting of tasks for the selected workorder on or off • Workorder Start/End Buttons − Located below the “Hide/Show” button − Usage: Allows you to shift the tasks shown in the 7-Day Work Schedule − Function: “|<” button: Moves the 7-Day Viewing Area so that the first date where tasks for the selected workorder are scheduled are shown in the far left Date Column (1st shown column) “>|” button: Moves the 7-Day Work Schedule so that the last date where tasks for the selected workorder are scheduled are shown in the far right Date Column(7th shown column) Excerpts from Version 3.31 7 PSched User’s Manual Window Descriptions Weekly Schedule Window, continued Date Field Status & Navigation Functions Scheduling Status Move Buttons Progress Bar • Scheduling Status field − Located under the Base Information Box − Usage: Indicates your status in the scheduling process − Display Options: “Scheduling Order #######” for a New workorder RED background with YELLOW type “Viewing Schedule” for a Completed Schedule GREEN background with Black type • Progress Bar − Located under the Scheduling Status field − Usage: Shows you the status of the screen refresh − Display Options: Moving BLUE bar indicates advancement of the screen refresh Entirely BLUE field indicates the screen refresh is complete • Date Field − Located below the “Workorder Start/End Buttons” − Usage: Allows you to enter a date to quickly jump to a specific day (any month/day/year format is accepted) − Display Options: Date corresponding to the 1st Date Column Background changes from YELLOW to WHITE when clicked This indicates you can now enter a date • Move Buttons − Located below the “Date Field” − Usage: Allows you to shift the days shown in the 7 day viewing area − Function: “<<”: Moves the Date Columns 1 day into the past with each Click “>>”: Moves the Date Columns 1 day into the future with each Click Excerpts from Version 3.31 8 PSched User’s Manual Window Descriptions Weekly Schedule Window, continued General Functions Switch Program Button Hot Job List Button Output Daily Schedule Button Detail ON/OFF Button Configuration Button EXIT Button The General Functions buttons are located down the right side of the Window: • Switch Program Button − Usage: Displays the Schedule Health Summary, if applicable, and returns you to the Order Estimating Program • Finish Button − Located below the “Switch Pgm” button (when applicable) − Usage: Allows you to finish the scheduling process − Function: Outputs out the workorder and schedule to paper and returns you to the Order Estimating Program − Display Options: Appears only during the initial scheduling of a workorder Hidden after the scheduling process is complete Excerpts from Version 3.31 9 PSched User’s Manual Window Descriptions Weekly Schedule Window, continued • Hot Job List Button − Located below the “Switch Pgm” or “Finish” button (when shown) − Usage: Displays the list of Hot Jobs (jobs that require special attention due to compressed work schedules or special scheduling situations) for the date shown in the “Date Field” • Output Daily Schedule Button − Located below the “Output Daily Schedule” button − Usage: Creates and outputs the Daily Work Schedule for the date shown in the “Date Field” • Detail ON/OFF Button Note: Must 1st click on a Resource Bar to display the Detail Window − Usage: Redisplays the Detail Window - Detail OFF: o Hide the Detail when changing the day by mouse or keyboard - Detail ON: o Show the Detail when changing the day if work is scheduled for selected Resource on new day. - Switching from OFF to ON: o Show the Detail when changing the day if work is scheduled for selected Resource selected day. o Hide the Detail • Configuration Button − Usage: Allows you to change settings that effect how the application works Note: Most parameters should only be changed by the Application Administrator • EXIT Button − Usage: Terminates PSched Note: If you have an unfinished scheduling process, the status is lost but not the data. You must manually output out the schedule. (See Output a Paper Copy of a Workorder/Schedule in the How To section) Excerpts from Version 3.31 10 PSched User’s Manual Window Descriptions Weekly Schedule Window, continued Departments & Resources Departments Department Open/Close Buttons Resources • Department Open/Close Button − Located on the far left side of the Window next to the Department name − Usage: Allows you to show or hide the Department resources − Function: “+” button: Click to show the Resources and their utilization for a specific Department “-“ button: Click to hide the resources and utilization for a specific Department and the Department Utilization % • Departments and Resources − Located down the left side of the Window − Usage: List of the Departments as determined by your Application Administrator − Display Options: Based on the status of the Department Open/Close Button Excerpts from Version 3.31 11 PSched User’s Manual Window Descriptions Weekly Schedule Window, continued Column Headers 7-Day Work Schedule Total Resource Utilization Bars • Order-Specific Resource Utilization Bars Department Utilization % Date Columns Total Resource Utilization Bars: − Located in the Date Columns − Usage: Indicates the work load of a specific resource on each day in the 7-Day Work Schedule − Display Options: GREEN - Utilization up to 50% YELLOW - Utilization of 51% to 100% BROWN (at the end of the bar) - Utilization is over 100% Excerpts from Version 3.31 12 PSched User’s Manual Window Descriptions Weekly Schedule Window, continued • Order-Specific Resource Utilization Bars: − Located in the Date Columns − Usage: Indicates the order-specific activity for a resource on each day in the 7-Day Viewing Area − Display Options: RED : Highlighted workorder activity PURPLE : Activity marked for moving ➘ BLUE (flashing): PSched has detected a broken workflow – this is the 1st activity out of sequence • Date Columns − Comprises the 7-Day Work Schedule − Usage: Shows all Department and Resource utilizations for the day indicated by the Column Header (your production at a glance) − Display Options: Titled by the “Column Headers” First column contains the first day of tasks for the selected workorder Information shown varies based on your use of the “Move Buttons” • Column Headers − Located at the top of the “Date Columns” − Usage: Indicates the days of the week and specific dates shown in the 7-Day Work Schedule − Display Options: Corresponds with the days highlighted in the Navigation Calendar Excerpts from Version 3.31 13 PSched User’s Manual Window Descriptions Excerpts from Version 3.31 14 PSched User’s Manual How to… How To… Introduction The How To … section provides the step-by-step instructions you need to complete various processes in PSched. If the process requires only 1 step, the “Step” column is not shown. If there are multiple ways to accomplish a process, they are listed as options. EXAMPLE: Process Title Open the Workflow Window Option 1 Step Action Result 1 Make sure a valid order number appears in the Order # Field 2 RIGHT Click on any Row/Column o Pop-Up Menu appears 3 Click “Show Workflow” o Workflow Window appears containing the workflow for the requested order number Excerpts from Version 3.31 15 PSched User’s Manual How to… Start PSched Step Action 1 Click the “Start” button in the system tray 2 Move the Mouse Pointer to “Programs” 3 Move the Mouse Pointer to “PSched” 4 Move the Mouse Pointer to “PSched” 5 Click “PSched” Terminate PSched Action Result o PSched closes Click the “EXIT” button (located in the bottom right corner of the PSched main window) Excerpts from Version 3.31 16 PSched User’s Manual How to… Enter a New Workorder into PSched Step Action Result 1 Set up workorder in the Order Estimating Program Note: PSched’s behavior varies based on the Date Values and Combinations used in the workorder (see Conditions Impacting Scheduling later in this text) 2 Output the workorder to FILE (Use valid file names provided by your System Administrator) o PSched automatically imports the File (Window with a progress bar appears until the process is complete) o PSched switches your screen to the Weekly Schedule Window o Selected workorder is highlighted in RED (see Weekly Schedule Window in the Window Descriptions section for detailed descriptions) 3 Review the selected workorder schedule 4 Go to Complete a Schedule later in this text Note: Once the selected workorder is in PSched, you are not yet finished. The Schedule Status field indicates this with the message “Scheduling Order: xxxxxxxx”. Excerpts from Version 3.31 17