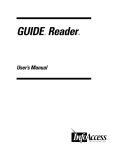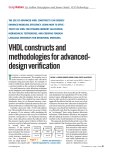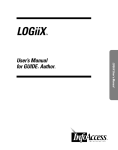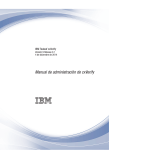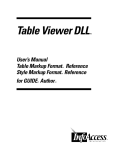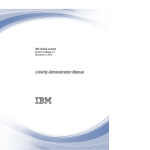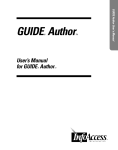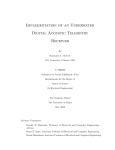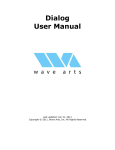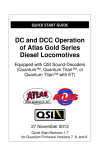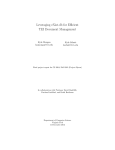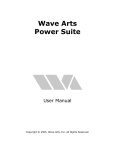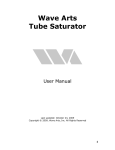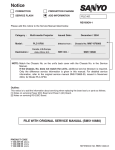Download GUIDE Indexer User`s Manual
Transcript
® User’s Manual for GUIDE Author ® TM TM GUIDE Indexer User’s Manual GUIDE Indexer GUIDE Indexer User’s Manual ® TM All GUIDE® documentation and training materials are copyrighted, and all rights are reserved. Except as authorized in the terms of a valid license agreement, neither the documentation nor any software that accompanies it may be reproduced, translated, or reduced to any electronic or printed form without the prior consent of InfoAccessTM Inc. Copyright © 1998 InfoAccess Inc. All Rights Reserved. Printed March 1998 in the United States. InfoAccess, the InfoAccess logo, Table Viewer DLL, GUIDE Table Viewer Style Editor, Style Markup Format (SMF), and Table Markup Format (TMF) are trademarks of InfoAccess Inc. GUIDE is a registered trademark and GUIDE Author, GUIDE Indexer, GUIDE Professional Publisher, GUIDE Reader, GUIDE Viewer, GUIDE Writer, GUIDE Writer Style Editor, LOGiiX, and Hypertext Markup Language (HML) are trademarks of Office Workstations Limited licensed to InfoAccess Inc. Other trademarks and registered trademarks are the property of their respective owners. Information is subject to change without notice. InfoAccess Inc. 15821 NE 8th St Bellevue, WA 98008-3905 USA Technical Support Phone 425-201-1916 Email [email protected] Corporate Phone Sales Fax Web Email Headquarters 425-201-1915 800-344-9737 425-201-1922 www.infoaccess.com [email protected] MAN5000-04B Contents 1 WELCOME TO GUIDE INDEXER Creating Queries in GUIDE Reader ............................... About this Manual ......................................................... 6 7 2 BEFORE YOU INDEX Organizing Document Collections ................................ Initialization Settings that Affect Indexes ........................ Proximity Parameters ..................................................... GUIDE Indexer Performance ......................................... Using GUIDE Indexer on a Network .............................. 9 10 12 13 13 3 DETERMINING INDEX CONTENT Stop File ........................................................................ Editing Stop Lists ..................................................... Thesaurus File ................................................................ Thesaurus Rules ...................................................... Synonym Rules ....................................................... Suffix Rules ............................................................. Sample Rules .......................................................... Compiling a Thesaurus File ..................................... Testing a Thesaurus File ........................................... Term Variants File .......................................................... 15 17 18 19 19 20 21 22 23 24 Contents GUIDE Indexer User’s Manual GUIDE Indexer User’s Manual GUIDE Indexer User’s Manual 4 USING GUIDE INDEXER Menus ........................................................................... Configuring an Index ..................................................... Index the files identified by the following Indexer Document List (IDL) file: ......................... Directory name and file specification ...................... Index Details ........................................................... Indexing Documents ..................................................... The Indexing Process ..................................................... Command Line Indexing ............................................... Examples ................................................................. Migration Issues for GUIDE Indexer ........................ About Your Files ............................................................. INDEX ................................................................................. Contents 28 28 29 30 31 31 34 36 37 38 38 41 GUIDE Indexer User’s Manual 5 CHAPTER 1 WELCOME TO GUIDE INDEXER GUIDE® IndexerTM creates full text indexes that record every significant word in every document of GUIDE electronic publications. Your readers can use GUIDE ReaderTM to view the distributed publications and can quickly search for words or logical combinations of words across all the documents in a given publication. Full text indexes differ from a ‘key word’ indexes in several ways. A key word index (the traditional index at the back of a book or in an online help document) contains only words and terms specifically marked for inclusion in the index. In contrast, a full text index automatically records every significant words in the indexed publication, omitting only words it makes no sense to include: “an”, “but”, “or”, etc. When you distribute GUIDE electronic documents and full text index files with GUIDE Reader, your readers can create full text queries to search for any word or term they choose, even multiple words and terms. This provides readers with a fast, easy way to search through huge collections of documents. When a reader runs a query, GUIDE Reader not only records ‘hits’ that exactly match the text typed into a query text box, it also recognizes plurals and possessives and finds those occurrences as well. For example, a search for “query” would identify not only every occurrence of “query”, but also all instances of the word in its possessive and plural forms (“query’s” and “queries”). GUIDE Indexer Welcome to GUIDE Indexer 6 GUIDE Indexer User’s Manual Creating Queries in GUIDE Reader To search a publication with related full text index files, readers open the Query dialog in GUIDE Reader and then enter the words or terms they want to search for. A ‘word wheel’ turns to show matching words as readers type their query into a text box. For example, as the reader enters ‘typesetter’, the word wheel first turns to the first word in the full text index that starts with the letter ‘t’ and highlights that word. As the reader continues to type, the word wheel turns progressively to highlight ‘type’ and then ‘typeset,’ assuming these words are in the index. The number to the right of each word is the number of occurrences or ‘hits’ of that word in the document collection. With the word or term selected, the reader can click on Run query to search the publication. The Search Results Hitlist dialog displays a list of the documents in the indexed publication that contain the words sought, as well as the number of hits (including synonyms) for each document. Readers can click on a document title to open that document. All the hits are highlighted, and readers can use the Hits palette to move from hit to hit through the document. The Query dialog offers sophisticated searching options. Boolean operators allow such refined queries as (windshield OR wipers) AND glass, which would result in GUIDE Reader locating every document that contains the word ‘glass’ and also ‘windshield’ or ‘wipers.’ Using the NEAR operator (as in truck NEAR Europe) would locate words or terms that appear in the same paragraph. Parentheses allow you to nest subexpressions in queries, as in (((windshield AND wipers) OR glass) AND truck). Numerals as well as letters can be entered in the Query Text box, permitting searches for numbers as well as words. (To include numbers in the word wheel, set the Numbers In Word Wheel= entry in the initialization file to 1, the default; otherwise, set it to 0.) GUIDE Reader also provides tools for managing queries. From the Query dialog, readers can name and save queries, and create query files that can be used in future searches, even on different publications. Readers can also print queries, if they want. Please see the GUIDE Reader User’s Manual, Chapter 2, for a fuller explanation of how these features enable readers to create and manage queries. Welcome to GUIDE Indexer GUIDE Indexer User’s Manual 7 One especially useful GUIDE Reader feature is its ability to allow fielded search, which improves the efficiency of searches. Readers can mark portions of text in a publication as fields, and then choose to confine their search to those fields. This reduces the amount of data that has to be searched and improves readers’ productivity. Please see the GUIDE Author User’s Manual, Chapter 5, for an explanation of using Objects for fielded search. About this Manual This manual describes how to use GUIDE Indexer. This chapter introduces GUIDE Indexer and its functionality. Chapter 2 explains how to organize GUIDE documents into collections for full text indexing so that readers’ full text queries run smoothly in GUIDE Reader. Chapter 2 also discusses proximity parameters (which are addressed in even more detail in Chapter 3); how indexing performance is affected by the computer hardware used for indexing; and what you need to do if you want to run GUIDE Indexer from a network drive. Chapter 3 provides a detailed discussion of three files that affect how your document collection is indexed: stop, thesaurus, and term variants. Chapter 4 explains how to start GUIDE Indexer and how to use the application’s menus, commands, and dialog options. Chapter 4 also explains the actual indexing process and describes the files that GUIDE Indexer creates. GUIDE Indexer Welcome to GUIDE Indexer GUIDE Indexer User’s Manual 9 CHAPTER 2 BEFORE YOU INDEX GUIDE Indexer installs automatically with GUIDE Author. If the GUIDE Indexer icon appears in the GUIDE Author program group, the software has been installed successfully. Before you begin to use GUIDE Indexer to create indexes, you should ensure that the finished GUIDE documents that you want to create full text indexes for reside on your system. This manual assumes that you are familiar with Microsoft® Windows and GUIDE publishing tools. If necessary, please refer to the documentation provided with those products for further information. Organizing Document Collections It’s important to finalize the document collection and its structure before you create a full text index for a GUIDE electronic publication. A document collection consists of the GUIDE files that contain the ‘body’ of information you want to distribute; these files are also called ‘body’ or ‘content’ documents to differentiate them from table of contents, index, and control panel documents. A full text index will not be accurate or complete if you change or add body documents to your publication after you index the collection. Moreover, if you move document files in the directory structure or rename them, full text index queries and links between GUIDE Objects may not work properly in GUIDE Reader. Before You Index GUIDE Indexer The best way to ensure that GUIDE Reader can find referenced files is to organize all the files for your document collection in one directory. 10 GUIDE Indexer User’s Manual There are two alternative approaches, but each has its drawbacks. You can: ♦ Edit the initialization file to include a path entry that lists all directories that contain GUIDE documents. Unfortunately, this forces GUIDE Reader to search through multiple directories. Also, because drive letter assignments vary, readers must modify their own initialization files — and many readers may lack the skills to make these changes independently. If you choose this method, you also need to provide documentation that specifies the path for indexed files. ♦ Turn on the Full Path References and Make Default options in GUIDE Author’s Document Properties dialog before you author GUIDE documents to include full path names in references. But when you do this, GUIDE Author hard-codes the letter of the active drive into all interdocument Reference Buttons. As a result, reference links to these documents can be found only if the letter designation of the drive a reader uses happens to correspond to the letter designation of the drive where you created the documents. Since there’s no way to ensure this, we recommend you avoid this method unless it’s absolutely necessary. For more information about document collections and index files, please see the GUIDE Writer User’s Manual, Chapter 2. Initialization Settings that Affect Indexes Several sections of the infacces.ini initialization file can help you manage indexes in GUIDE Author. GUIDE Indexer refers to the entries in the [gindexer] section to create full text indexes. These entries are not required for GUIDE Reader queries, so you can delete the [gindexer] section from initialization files you distribute with GUIDE publications. The entry use_index_names=1 under the [fulltext] section directs GUIDE Reader to the [IndexNames] section and instructs it to display the index names listed there in the Select Index dialog. This allows users to use an index by an assigned name in the Query dialog. For example, if you create the index index.idx but prefer to display its assigned name Facts on File, you can ensure this by entering Facts on File=index.idx in the [IndexNames] section. Before You Index GUIDE Indexer User’s Manual 11 A fourth section, [IndexDocuments], allows you to link an index on one drive to its related documents on another. For example, the entry c:\gppindex\index.idx=f:\alldocs\corp\ would allow a search of files on the f: drive from the index index.idx on the c: drive. This would allow you to move a set of index files to a fast drive while leaving the documents on CD-ROM. For a more detailed discussion of initialization settings, please see Chapter 2 in Welcome to GUIDE Author. Be careful about changing the default parameters of these entries: stop file=gindexer.stp thesaurus file=gindexer.fth variants file=gindexer.ftl number of paragraphs=2000 maximum paragraph size=4000 Numbers In Word Wheel=1 Use Advanced Language Option=0 ALO Character Set=JAPAN_90_SJS_ASC ALO Normalization=JAPANESE ALO Parser=ftsjp The last four entries are for the full text search of Japanese characters, including single-byte Katakana. To support full text search of Japanese characters, set Use Advanced Language Option= to 1, and set the three “ALO” entries as shown. The default setting Use Advanced Language Option=0 provides no support for the Japanese character set, in which case the settings for the three “ALO” entries have no effect. The three ALO indexing parameters perform the following functions: Specifies which ALO character set to use (Japanese 90 Shift-JIS for Windows) ALO Normalization= Specifies which (case) normalization rules to follow during indexing. ALO Parser= Specifies which language parser to use while reading the source document. This parser translates the document’s characters into an internal Fultext format for Japanese. Before You Index GUIDE Indexer ALO Character Set= 12 GUIDE Indexer User’s Manual Proximity Parameters GUIDE Indexer creates indexes based on the positions of characters within documents. These character positions are stored in the index and can be returned in response to queries. To conduct proximity searching, GUIDE Reader must be able to tell whether groups of characters reside in the same paragraph. GUIDE Indexer uses two entries in the [gindexer] section of the initialization file to determine character positions. One entry specifies the maximum number of paragraphs that a single document can contain; the other defines the maximum number of characters any single paragraph may contain (maximum paragraph size). The relevant entries are: number of paragraphs=2000 maximum paragraph size=4000 The defaults are 2,000 paragraphs per document and 4,000 characters per paragraph. Since the maximum number of characters GUIDE Indexer can handle during the indexing process is about 16 million, you should ensure that the following formula remains true before you change either of these parameters: (Max Paragraph Size x 2) x No. of Paragraphs <= 16,000,000 Note: The maximum document size that can be indexed is 2 GB (but only the first 16 million characters are considered). If you change the defaults, the value you choose for maximum paragraph size should be as small as possible, yet large enough that no paragraph in any GUIDE document you index ever exceeds that number of characters. NOTE: GUIDE Indexer interprets most GUIDE Objects as paragraphs. Before You Index GUIDE Indexer User’s Manual 13 GUIDE Indexer Performance GUIDE Indexer initiates a batch process to create index files for large document collections. How long this batch process takes depends largely on the hardware configuration you’re using to run GUIDE Indexer: HARDWARE CONFIGURATION 486/66 MHz Pentium /90 MHz/16 MB RAM TM AVERAGE INDEX SPEED 66 MB per hour 120 MB per hour Based on these average speeds, GUIDE Indexer requires about 15 minutes to create full text index files for a 16 MB document collection on a 486 machine and about eight minutes on a Pentium computer (90 MHz). To improve GUIDE Indexer’s performance, turn off your screen saver and shut down all other applications before you start the batch process. If you’re concerned about monitor burn-in, dim your monitor or shut it off while GUIDE Indexer conducts its batch process. Using GUIDE Indexer on a Network When you installed GUIDE Author, the installation utility set up an ODBC data source for GUIDE Indexer. The data source is used by GUIDE Indexer to index your GUIDE documents. If you accepted the default directory, the path c:\guide was used for the ODBC data source. You can check this by opening the 32bit ODBC Setup dialog from the Windows Control Panel. From the Start menu, click Settings and then Control Panel. 2 In the Control Panel dialog, double-click the 32bit ODBC icon to open the Data Sources dialog. 3 Double-click GUIDE Full Text (SearchServer_3.0 Driver(*.cfg)). Before You Index GUIDE Indexer 1 14 GUIDE Indexer User’s Manual 4 In the SearchServer Setup dialog (see Figure 2-1) there are three text boxes that contain current path information: FULCREATE, FULSEARCH, and FULTEMP. The path is the same in each case. Figure 2-1 The SearchSaver Setup dialog box When you install GUIDE Reader on client machines for your users, you must ensure that your install program sets up the ODBC data source so that those running the GUIDE publications you distribute can access the indexes that belong with those publications. So if you’re using GUIDE Indexer on a network, you will need to ensure that the installer sets FULCREATE, FULSEARCH, and FULTEMP to the network path you want to use. In this way, GUIDE Indexer will be able to index the files when you run full text index queries. Before You Index GUIDE Indexer User’s Manual 15 CHAPTER 3 DETERMINING INDEX CONTENT Before you run GUIDE Indexer, you should decide how you want to index your document collection. You can tailor the index to end users’ needs by editing three files that were installed automatically when you installed GUIDE Author: the stop, thesaurus, and term variants files. You’ll find these files in c:\guide (assuming you installed GUIDE Author in the default directory). The stop file, gindexer.stp, determines how your document collection is indexed by specifying words you don’t want to include in the index: “an”, “the”, etc. The thesaurus file, gindexer.fth, and term variants file, gindexer.ftl, influence the searching process that takes place in GUIDE Reader. You can edit the content of all three files in any text editor. In the case of the thesaurus file, edit the uncompiled version, gindexer.fts, and use it to compile a new gindexer.fth file. Stop File The stop file, gindexer.stp, associated with your document collection contains a stop list that is simply a list of words that should not be indexed, which is usually those words that occur too frequently to be of value for search purposes (‘an,’ ‘the,’ etc.). To ensure consistent search results, GUIDE Reader follows the instructions in the stop file and ignores those words in the stop file when it searches. The default stop list provided with gindexer.stp can be found at the end of Chapter 4. Determining Index Content GUIDE Indexer Depending on the language version of GUIDE Author you are using, the stop file may also contain instructions on how to index the collection. If so, these appear at the beginning of the file, followed by the line STOPLIST= and then the stop list itself. Do not change these 16 GUIDE Indexer User’s Manual instructions. Edit only the stop list (only that portion of the stop file that follows the STOPLIST= line). A duplicate (read-only) stop file named master.stp was installed with GUIDE Author to provides a backup in case gindexer.stp is ever damaged. To customize stop files for indexing, open gindexer.stp in your text editor, edit the stop list, and use Save As to save the file under a new name. Be sure to save any new files in the same directory as the application executable file, gindexer.exe (c:\guide is the default directory). Note: The file size limitation for a stop file is 1,024 words or 10,000 characters, whichever is smaller. Figure 3-1 The stop file showing the stop list Determining Index Content GUIDE Indexer User’s Manual 17 GUIDE Indexer uses only one stop file at a time, specified by the entry in the [gindexer] section of the initialization file. The default entry is stop file=gindexer.stp. You can change the entry any time you want to use another stop file for a particular indexing session. Whichever stop file is referenced in the initialization file will be used on all future indexing sessions until you change the entry. If you use different stop files for indexing different document collections, you must track these files and be sure to use the appropriate file if you re-index a particular document collection. Editing Stop Lists To edit a stop file in GUIDE Indexer: 1 Open gindexer.stp (or whichever stop file you want to edit) in any text editor. 2 Add any words to the stop list (after the ‘STOPLIST=’ line, if there is one) that you want to exclude from the final index, and delete any words that you now want to include. Type each word on a line by itself. 3 Click on Save to write your changes to the file or choose Save As to save the file under a different name. GUIDE Indexer Determining Index Content 18 GUIDE Indexer User’s Manual Thesaurus File The thesaurus file, gindexer.fth, contains guidelines that GUIDE Reader uses to generate plural and possessive variants of search terms, long forms of some abbreviations, and selected synonyms. To revise this file, you must edit the uncompiled version of the thesaurus, gindexer.fts, and compile a new gindexer.fth file with the FTHMAKE utility supplied with GUIDE Author. To edit a thesaurus file in GUIDE Indexer: 1 Open gindexer.fts in any text editor (the file is in the directory where GUIDE Indexer was installed). 2 Edit the file, as appropriate, and save it to the same directory. Figure 3-2 The thesaurus file displayed in Notepad for editing Determining Index Content GUIDE Indexer User’s Manual 19 Thesaurus Rules A thesaurus file is really a list of rules. Each rule has a left side and a right side, separated by a colon ( : ) and ending with a semi-colon ( ; ). The left side of a rule contains words or suffixes to be matched when a search term is sought in the thesaurus. The right side contains additional words and phrases (synonyms) or suffixes (plurals and possessives) that should also be recorded during the search. When a match is made with one of the entries on the left side of a rule, the alternatives from the right side, or substitutions formed by combining the original word stem with each of the alternative suffixes from the right side, are used for the search in addition to the original term. White spaces separates words and suffixes, hyphens join phrases, and rules may span more than one line. If the colon separator and the right side alternative are missing, GUIDE Indexer assumes that the right side is the same as the left side (true equivalence). If the colon is present but the right side of the rule is missing, no alternatives are generated and the original term remains the same. Synonym Rules Synonym rules contain a list of words on the left side and a list of words or phrases, if applicable, on the right side. A phrase on the right side is denoted by a hyphen ( - ) or any other punctuation that joins its constituent words. During a search, thesaurus synonym rules take precedence over the suffix rules; a match between a search term and a word on the left side of a synonym rule prevents any suffix processing for that term, whether or not any alternatives were generated. Determining Index Content GUIDE Indexer Plurals, possessives, or other alternatives that should be derived from the terms on the left side should be included on the right side of the rules. If the same word appears on the left side of more than one rule, a synonym search for that word generates a combined list of alternatives from the right side of all the matching rules. 20 GUIDE Indexer User’s Manual Suffix Rules A plus sign (+) as the first character distinguishes a suffix rule. The left side and right side of these rules contain lists of suffixes separated by white space; the right side is optional. The percent symbol (%) may be used to represent a null suffix. Suffix searching proceeds so that the longest suffix on the left side of all suffix rules is matched. The percent symbol represents the suffix of last resort and should be used on the left side of only one rule. The GUIDE Reader search engine applies certain restrictions to the way it looks for search terms in the current thesaurus at search time. The restrictions are: ♦ Never seek words that are in the stop file ♦ Only find individual search terms, including words or phrases with embedded punctuation (for example, F.2D), but exclude word roots and any words generated by a root expansion as well as phrases that contain embedded spaces ♦ Only report alphabetic words with more than one letter Since alternatives produced by the suffix rules are not likely to occur in any document, this type of rule is not strictly necessary. However, such rules can improve search performance because they prevent GUIDE Indexer from generating alternatives that otherwise would have to be looked up in the index files. If those words are included in the stop files associated with all collections, the rule is redundant. Determining Index Content GUIDE Indexer User’s Manual 21 Sample Rules The thesaurus file includes the following sample rules (an explanation of its function follows each rule). The first examples are suffix rules, which, by convention, usually appear first in a thesaurus source file: + y : y ies y’s ; Pony produces the alternative list pony, ponies, pony’s + us is ux ix : ; Greek suffixes are not transformed at all; they are nearly impossible to do reasonably + % s ’s ; Pit, pits or pit’s produces all three forms Note that these rules don’t include the suffixes s’ or ies’. Since the standard character classes associated with indexing ignore trailing apostrophes for indexing purposes, a search for ‘ponies’ retrieves ponies’ and vice versa (except in a phrase). As a result, you don’t need to include normal plural possessive suffixes in the thesaurus. Table 3-1 illustrates various forms of synonym rules. TABLE 3-1 — SYNONYM RULES d.e.c dec dec’s: d.e.c. dec dec’s digital-equipment-corp digital-equipment-corporation digital-equipment-corporation’s d.e.c or dec produce alternatives d.e.c, dec, dec’s or various longer forms dec also produces december one 1 ; first 1st ; one or 1 produce both forms; similarly for first or 1st monkey monkeys monkey’s ; monkey produces monkey, monkeys or monkey’s; this rule overrides the +y... suffix rule, which would produce monkey, monkeies or monkeies’s whereas wherefore: ; whereas and wherefore have no alternative forms Determining Index Content GUIDE Indexer dec december; 22 GUIDE Indexer User’s Manual Compiling a Thesaurus File If you want to change the thesaurus file, gindexer.fth, you must edit the uncompiled version, gindexer.fts (explained earlier), and recompile that file by using the FTHMAKE DOS utility supplied with GUIDE Author. The executable for the utility, fthmake.exe, should be in the same directory as the executable for GUIDE Indexer. The uncompiled thesaurus file, gindexer.fts, can be in any directory. If it’s not in the same directory as fthmake.exe, you’ll have to provide the full path for the file. Likewise, you can provide a full path for the compiled thesaurus if you want to place it in a directory other than the one where the utility resides. You can compile the thesaurus file from either a DOS prompt or the command line box in the fthmake.exe dialog. To compile from DOS: 1 At a DOS prompt, change directories to c:\gpp5 (or whichever directory the files are in). 2 Type: fthmake gindexer.fts gindexer.fth where gindexer.fts is the uncompiled thesaurus file supplied with GUIDE Author and gindexer.fth is the thesaurus file you want to create to replace the one supplied with GUIDE Author. If you want to keep the original thesaurus file, use another name for the new file. FTHMAKE compiles the new thesaurus and places it in the same directory as the utility. If you have given the thesaurus a new name and now want to use this file to generate an index, you must change the thesaurus file= setting in the infacces.ini file. To compile from the command line in FTHMAKE: 1 Double click on fthmake.exe in Microsoft Explorer or the File Manager to open the fthmake.exe dialog. 2 In the Parameters box, type: gindexer.fts gindexer.fth Again, FTHMAKE compiles the new thesaurus and places it in the same directory as the utility. If you have given the thesaurus a new name and now want to use this file to generate an index, you must change the thesaurus file= setting in the infacces.ini file. Determining Index Content GUIDE Indexer User’s Manual 23 Testing a Thesaurus File Once you have compiled gindexer.fth, you should test the thesaurus file to be sure it provides the results you expect. You can do this by running the FTHTEST DOS utility supplied with GUIDE Author. The executable for the utility, fthtest.exe, should be in the same directory as the executable for GUIDE Indexer. The thesaurus file, gindexer.fth, can be in any directory. If it is not in the same directory as fthtest.exe, you’ll have to provide the full path for the file. Before you run FTHTEST, you may want to review the terms in the thesaurus file by opening the uncompiled version, gindexer.fts, in any text editor. You can test the thesaurus file from either a DOS prompt or the command line box in the fthtest.exe dialog. To test from DOS: 1 At a DOS prompt, change directories to c:\gpp5 (or whichever directory the files are in). 2 Type fthtest gindexer.fth where gindexer.fth is the thesaurus file you want to test. You’re prompted to enter a term. 3 Enter the term you want to test; for example, pound. FTHTEST displays all the synonyms in the thesaurus: Synonym: pound pounds lb lbs FTHTEST follows the list of synonyms with a prompt to enter another term. You can go on entering terms in this way to test the thesaurus. 4 Determining Index Content GUIDE Indexer To exit FTHTEST after you’ve tested the thesaurus, press Ctrl+Z followed by the Enter key. 24 GUIDE Indexer User’s Manual Alternatively, you can test several terms at once. For example, if you know that pound, disk, and ton are in the thesaurus, you could type the following at the MS-DOS prompt: fthtest gindexer.fth pound disk ton FTHTEST will list the synonyms for each term, in turn. To test from the command line in FTHTEST: 1 Double click on fthtest.exe or fthtest (the PIF file) in Microsoft Explorer or the File Manager to open the fthtest.exe dialog. 2 In the Parameters box, type gindexer.fth, and then follow steps 3 and 4 above. Again, FTHTEST tests the thesaurus file and places it in the same directory as the utility. Term Variants File The term variants file, gindexer.ftl, allows typographical variants of the same word to be treated equivalently for search purposes. This file contains character substitution rules that control how GUIDE Reader generates variations on a user’s search terms. If the search engine cannot read the file, this feature is disabled without warning; the search engine still attempts to find the search term, but it generates no variant forms. The character substitution rules in the term variants file are defined by a new-line character (x0A) or an end-of-file character (EOF). Each rule has three fields: Opcode One character that indicates the type of substitution Target The substring to be matched and replaced Replacement The substring to substituted for the target Determining Index Content GUIDE Indexer User’s Manual 25 These fields must conform to the format outlined below: START COLUMN LENGTH Opcode 1 1 Target 2 <=4 Any short string Replacement 6 <=4 Any short string 6-10 1 FIELD End of Rule POSSIBLE VALUES “:” or “%” New line of end of file character Spaces delimit the target and replacement strings if they occupy less than four characters. In addition, the replacements field may end at a new line or an end of file character. The search engine may reject the query if you deviate from this format. A rule applies to a given word if the target substring is matched in accordance with the type of rule, as indicated by these opcodes: : Perform substitution anywhere within the original word (context-free matching target) % Perform substitution only at the end of a word (suffix matching target) For context-free matching, the target field cannot be empty. A suffix matching rule may have an empty target, in which case every original term generates a variant with the replacement string as a suffix. An empty replacement field is always permitted. Although context-free rules apply to the stem of an expansion term (root expansion), suffix rules do not assume that the expanded list of terms includes any suffix variants. In addition, suffix rules apply only to the last component of an implied phrase, not to the first or intermediate components. For example, given the terms FRIEND and MICROCOMPUTER, the context-free rules could be applied to all components (FRIEND, MICRO, COMPUTER), while the suffix rules could be applied only to COMPUTER. Determining Index Content GUIDE Indexer Suffix rules do not apply to single-character words or if the last component of an implied phrase is a single character. The final component must contain at least two characters to be eligible for suffix substitution. 26 GUIDE Indexer User’s Manual These rules described are case-sensitive: to activate a rule, its target field must be matched exactly in upper- and lowercase letters. Each rule with a non-empty target should be repeated once with the target substring in both upper and lowercase. Do not mix upper- and lowercase characters in the same query rule, and warn your end users not to use mixed cases in GUIDE Reader query statements. Replacement substrings may be upper- or lowercase because the search engine normalizes the case of all words before it looks for them in the dictionary. These limits apply to the rules file: ♦ The maximum number of rules per file is 40 ♦ The maximum size of target and replacement fields is 4 ♦ A maximum of 30 substitutions may be applied simultaneously to a given word If you exceed any of these limits, the search engine rejects the query. The total number of variants generated from a single query term can become very large when several substitution rules apply. Because the search engine must look up each generated variant form in the dictionary, a large number of variants (more than a few hundred) may cause an unacceptable response from the search engine, even if only a few variants actually occur in the collection. The gindexer.ftl term variants file is supplied with GUIDE Indexer as a sample document that you can edit or duplicate. It simply appends the suffixes s and ’s to each word. If you want to create additional term variants files, you can open gindexer.ftl in any text editor and use Save As to save the file under a different name. Again, the term variants file used during any indexing session will be the one listed in the [gindexer] section of the infacces.ini file. The default setting is variants file=gindexer.ftl. GUIDE Indexer will use whatever file is listed in the initialization file for all sessions until the setting is changed. Determining Index Content GUIDE Indexer User’s Manual 27 CHAPTER 4 USING GUIDE INDEXER Now that you understand what GUIDE Indexer does and how it works, you’re ready to use it. This chapter describes how to start GUIDE Indexer, introduces the application’s menus, commands, and dialog options, and explains the indexing process and its results. To start, double-click on the GUIDE Indexer program icon.This opens GUIDE Indexer to the Set Index Details window and the Index Details tab dialog (see Figure 4-1). The options in this dialog enable you to select an indexer document list (IDL) file or select the directory you want to index, and name the index and the index file. GUIDE Indexer Figure 4-1 The Set Index Details window Using GUIDE Indexer 28 GUIDE Indexer User’s Manual Menus In addition to the tab dialog on the main screen, GUIDE Indexer offers File, Run, and Help menus. The commands on these menus can help you create and manage indexes. GUIDE Indexer’s File menu features two commands: View Index Log and Exit. The View Index Log command launches Notepad and opens the log file created during the indexing process. This log provides important information about the indexes you create. You should read it carefully after you index each document collection to make sure that no errors have occurred during the indexing process. For example, the log lists all the documents indexed, noting any that were too large to have been indexed completely. The Exit command closes GUIDE Indexer. Choosing this command has the same effect as double- clicking on the close box on the title bar of the GUIDE Indexer application window. The Run menu offers the single command Create Index, which starts the indexing process. This command duplicates the Create Index button on the Index Details tab dialog. You should make sure the index you’re about to generate is configured to your satisfaction in the tab dialog before you select this command. Use the commands on the Help menu to access GUIDE Indexer’s online help system and to learn about the product. The Indexer Help command opens the help system; the About command displays the version number and copyright information for GUIDE Indexer. Configuring an Index To index a document collection, you must first configure the proposed index, select the documents you want to index and give the index a name (and possibly a title). GUIDE Indexer provides two options in the Index Details tab dialog that you can use to select the documents you want to index: by an indexer document list (IDL) file or from a directory name and file specification. Using GUIDE Indexer GUIDE Indexer User’s Manual 29 Index the files identified by the following Indexer Document List (IDL) file: This option can only be used with an indexer document list (IDL) file. An IDL file is an ASCII text file that lists the documents to be included in an index. To create an IDL file, open a text editor such as Microsoft Notepad and follow this format: <file <file <file <file name name name name 1> 2> ... n> The file name entries may begin with subdirectory names as long as those subdirectories are subdirectories of the directory specified as the top directory. Give the file a .idl extension when you save it. Let’s say the following directory structure exists: c:\techdocs c:\techdocs\overview.gui c:\techdocs\toc.gui c:\techdocs\chap1 c:\techdocs\chap1\doc1.gui c:\techdocs\chap1\doc2.gui c:\techdocs\chap2 c:\techdocs\chap2\doc1.gui c:\techdocs\chap2\doc2.gui The IDL file in this case should be stored in the c:\techdocs directory. An invalid IDL file for this publication would be: c:\techdocs overview.gui doc1.gui doc2.gui chap2\doc1.gui chap2\doc2.gui because doc1.gui and doc2.gui aren’t in the c:\techdocs directory A valid file would be: GUIDE Indexer c:\techdocs overview.gui chap1\doc1.gui chap1\doc2.gui chap2\doc1.gui chap2\doc2.gui Using GUIDE Indexer 30 GUIDE Indexer User’s Manual Directory name and file specification Use this option to index specific documents or documents that are stored in more than one directory. Click on Browse to display the Open dialog and locate the highest directory that contains the GUIDE documents you want to index; Browse shows the selected file’s full path under Directories. If Include Files in Subdirectories is checked, GUIDE Indexer includes any subdirectories below the main directory in the index. The File Specification field displays *.gui by default to indicate that all GUIDE files in the specified directory should be indexed; you can, however, enter other file extensions. GUIDE Indexer skips files whose names don’t end with the extension designated in the File Specification field. If you want to exclude some publication files from the index (such as control panels, table of contents documents, or key word index files), give those file names a different extension than that used for GUIDE document file names. For example, if your body document file names use the default extension .gui, you might use .cp for control panel documents and .toc for table of content documents. You can also include wildcard characters for either the extension or the file name, but not both. Try to create a DOS wildcard specification that matches all the file names. For example, if you want to index all GUIDE files (assuming their names include the .gui extension) in the c:\techdocs directory, type c:\techdocs in the Directory box, enter *.gui in the File specifications box, clear the Include files in subdirectories checkbox, and then click on Create Index. You can specify multiple wildcards; for example, if you only want to index the first two chapters in a large publication, you could specify as wildcards both chap1*.gui and chap2*.gui so that GUIDE Indexer includes in the full text index only those files that have a .gui extension and chap1 or chap2 as the first five characters in their file name. Another example is *.gui;*.gdl, which is used to specify multiple types of GUIDE file extensions. The only file specifications not allowed are *.* and *.???. If you designate multiple file specifications, separate them with spaces, commas, or semicolons. Using GUIDE Indexer GUIDE Indexer User’s Manual 31 If you check Include files in subdirectories, GUIDE Indexer looks for files that match the wildcards specified in all subdirectories that are below the directory specified in the Directory edit box and their subdirectories. Be careful if you build an index on the root of a drive, because GUIDE Indexer searches every directory on the drive if this option is checked. Index Details You can specify a title for the document collection and a file name for the index file in the Index Details tab dialog in the Set Index Details window. The title is optional, but you must enter an index file name. GUIDE Indexer uses the index name as the prefix for the names of the files it creates during the indexing process. The text you type in the Title text box displays in GUIDE Reader’s Query dialog whenever you conduct full text searches in documents associated with the index file. If no index title is assigned, GUIDE Reader refers to the index as <Untitled Index>. Indexing Documents Once you’ve configured the proposed index, you’re ready to generate the index. Here’s a recap of the steps you need to take, using either an IDL file or a directory name and style specifications. To index documents identified by an IDL file: In the Index Details tab dialog, select the radio button opposite Index the Files Identified by the Following Indexer Document List (IDL) File. 2 In the text box, enter the IDL file’s full path and name, or click on Browse to display the Open dialog to select the drive and directory where the IDL file is stored. Using GUIDE Indexer GUIDE Indexer 1 32 GUIDE Indexer User’s Manual 3 Under Index Details, specify a title for the document collection and a file name for the index file. The title is optional but you must enter an index file name. The IDX file should be a file name only and not a complete path. 4 Click Create Index. The indexing process begins, as explained in the next section. To ensure a complete index at all times, you must re-index document collections each time you change one of the documents in an indexed collection. Figure 4-2 The Set Index Details window Using GUIDE Indexer GUIDE Indexer User’s Manual 33 To index documents with a directory name and file specifications: 1 In the Index Details tab dialog, select the radio button opposite Directory Name and File Specifications. 2 In the Directory text box, enter the path for the highest directory that contains the GUIDE documents you want to index. Alternatively, click on Browse to display the Open dialog and locate the directory. DBCS cannot be a part of the directory path. Indexing from the root of a drive is illegal. 3 In the File Specifications text box, enter the extension of the files you want to index. The default,*.gui, indicates that all GUIDE files in the specified directory are to be indexed. You can enter other file extensions. Since GUIDE Indexer skips files if their names don’t end with the extension designated, you can exclude some files from the indexing process by giving those file names a different extension than that used for GUIDE files. Remember, if you check the Include Files in Subdirectories option, GUIDE Indexer includes all subdirectories below the main directory in the index. 4 Under Index Details, specify a title for the document collection and a file name for the index file. The title is optional but you must enter an index file name. (The file name alone is sufficient; don’t enter a complete path.) 5 Click on Create Index. The indexing process begins, as explained in the next section. GUIDE Indexer Using GUIDE Indexer 34 GUIDE Indexer User’s Manual The Indexing Process When you click on Create Index, the Indexing in Progress dialog provides feedback throughout the batch process; it displays a progress clock, the total number of files to be indexed, the number of files remaining, as well as the task GUIDE Indexer is currently working on, such as creating a catalog, adding files to a catalog, or indexing a particular file. If you click on Cancel in the Indexing in Progress dialog, the application may not respond immediately because GUIDE Indexer interrupts its batch processing only periodically to check for the Cancel command. When it does respond, a message informs you that the indexing process was not completed and reminds you to start over if you want to index the publication. Also, if you try to create another index file for the same document collection, a dialog asks if you want to overwrite the existing index file in that directory. Figure 4-3 The Indexing in Progress dialog Once the indexing batch process is complete, the Indexing in Progress dialog closes and a message appears to confirm that the indexing process is finished. This dialog also reminds you to check the index log file to see if any errors occurred during indexing. Using GUIDE Indexer GUIDE Indexer User’s Manual NOTE: If GUIDE Indexer has a problem with a file, try to open that file in GUIDE Author or GUIDE Reader to verify whether or not it is a GUIDE document. To work around the problem, you can recreate the document or restore it from a backup, then run GUIDE Indexer again. 35 The index log file has the name you assigned for the index file with .log as the extension; for example, techdoc.log. You can open the log file in any text editor or use the View Index Log command on GUIDE Indexer’s File menu to automatically launch Microsoft Notepad and open the file. If the log file is too large to be opened in Notepad, a message asks you to use another text editor. It’s important to check the index log carefully. If GUIDE Indexer didn’t recognize a file it was supposed to index, a message in the log tells you that GUIDE Indexer couldn’t open that file. This usually indicates that the file is corrupted or not a GUIDE file. You must re-index a publication each time any of the documents in that collection change. To re-index a document collection, simply follow the same steps used in the original indexing. GUIDE Indexer Figure 4-4 GUIDE Indexer’s log file Using GUIDE Indexer 36 GUIDE Indexer User’s Manual Command Line Indexing GUIDE Indexer supports command line processing. If you have a publishing process that calls GUIDE Writer from a command line, you can now complete the process of creating your GUIDE publication by having your collection indexed from the same process. The syntax is gindexer.exe <parameter> <value> Note: To create a new index with the name of an index that already exists, you must first delete the old index; otherwise, GUIDE Indexer will not be able to create the new index. The best way to delete an old index is to use the del myindex command in the batch file immediately before the command line to create the new index. For example, to delete the index, you would use the command line instruction del index.* so that all 12 index files associated with index are deleted. Here is a list of the parameters and values that can be used: PARAMETER AND VALUE EXPLANATION -IDX <IDX file name> Specifies the name of the IDX file. -TITLE <index name> Specifies the name of the index title. -DIR <base directory> Specifies the base directory of the index. -WILD <wildcard spec> Specifies wildcards of GUIs to index. -IDL <IDL file name> Specifies the IDL file to use. This option takes precedence over the DIR, SUB, and WILD options. -SUB Toggles the use of subdirectories. (The default is don't include subdirectories.) -RUN Toggles the Auto Run feature. (The default is do not auto run.) -SILENT Suppresses dialog box error messages. -EXIT Exits the program. Option names are not case-sensitive. Using GUIDE Indexer GUIDE Indexer User’s Manual 37 You can allow values with embedded spaces by using quotation marks to delimit the value of any option. The quotation marks do not form part of the value. Whether working from a command line or the interface, valid characters for the path or file name are A through Z, a through z, dot ( . ), colon ( : ), and backslash( \ ). C:\NUWC-Key\Vol_1\Allvols.idx would fail to index and a descriptive error message would display because of the hyphen in the directory name. This is a limtation of the search engine, not a GUIDE Author restriction. Examples The first example points to GUIDE Indexer in the c:\guide directory, creates a master.idx file in the docs directory with the title Master Publication Index, and then runs the index. c:\guide\gindexer.exe -idx master.idx -title "Master Publication Index" -run The second example calls GUIDE Indexer (gindexer.exe) from the h: drive, creates the index resources.idx with the title Human Resources Index, includes subdirectories, and uses an IDL list from the m: drive. Finally, it autoruns the process. h:\guide\gindexer.exe -idx resources.idx -title "Human Resources Index" -sub -idl m:\authoring\resources.idl -run The third example calls GUIDE Indexer (gindexer.exe) from the d: drive, creates the index test2.idx with the title Test 2, specifies the base directory for the index as d:\guidetest\CommandLineIndex, selects all GUI files, and then autoruns the process. Using GUIDE Indexer GUIDE Indexer d:\guide\gindexer -idx test2 -title "Test 2" -dir d:\guidetest\CommandLineIndex -wild *.gui -run 38 GUIDE Indexer User’s Manual The fourth example shows how to exit the program. d:\guide\gindexer.exe -idx test1.idx - title test1.idx -title "Test1" -dir d:\guidetest\CommandLineIndex -run -silent -exit Migration Issues for GUIDE Indexer Use Convert4_to_5.gui in the C:\GUIDE\Samples directory to automate the saving of version 4.1 files to the 5.0 format. Open the file in GUIDE Author and click on the Details expansion button for specific instructions on how to set up the conversion. Each directory requires a text file listing the files to be converted. The path is placed inside the group. Then simply click the command button to convert the directory of GUI files. About Your Files GUIDE Indexer’s batch process creates 12 files and places them all in the publication’s highest directory. The names of these files consist of a prefix from the file name you assigned to the index in the Index Details section of the Index Details tab dialog plus an assigned extension. For example, if you designate policies.idx as the index name in the Index Details tab dialog, GUIDE Indexer creates the following files: policies.stp, policies.fth, policies.ftl, policies.cat, policies.dct, policies.ref, policies.cfg, policies.idx, policies.cix, policies.zon, policies.wwl, and policies.log. You must distribute all these files except the .log file with indexed document collections to enable readers to conduct full text searches in GUIDE Reader. Using GUIDE Indexer GUIDE Indexer User’s Manual 39 Remember, GUIDE Indexer automatically includes every significant word in the indexed documents in the full text index, ignoring only inconsequential words such as articles, conjunctions, and prepositions, as specified in a ‘stop list’. Words excluded from full text indexes by default are: after also an and as at be because before between but by NOTE: Because GUIDE Indexer ignores text strings that contain less than two characters, the full text index stop list does not include ‘a’. for from however if in into of or other out since such than that the there these this those to under upon when where whether which with within without The full text indexes that GUIDE Indexer generates also take plurals and possessives into account so that a reader’s full text queries in GUIDE Reader find those occurrences of search items as well as hits that appear exactly the way the reader types the text into a query. For example, if the reader searches for the word “query”, the search results include not only every occurrence of ‘query’, but all instances of the word in its possessive and plural forms (“query’s” and “queries”). Queries also recognize numerical values as their word equivalents, for example, 1 for one and 2 for two. GUIDE Indexer Using GUIDE Indexer GUIDE Indexer User’s Manual 41 INDEX Symbols [fulltext] section in INI file 10 [gindexer] section in INI file 17 [IndexDocuments] section in INI file 11 [IndexNames] section in INI file 10 commands About 28 Cancel 34 Create Index 28 Indexer Help 28 Run query 6 content documents. See document collection context-free matching 25 Create Index command 28 A About command 28 ALO Character Set= entry in INI file 11 ALO Normalization= entry in INI file 11 ALO Parser= entry in INI file 11 B body documents. See document collection C D dialogs Document Properties 10 Indexing in Progress 34 Query 6 Search Results Hitlist 6 Set Index Details 34 distributing index files 38 document collection defined 9 organizing before indexing 9 Document Properties dialog 10 documents, indexing. See indexing documents, searching. See queries documents, selecting for indexing 30 drives searched during indexing 31 Cancel command 34 character positions for indexes 12 characters, default setting for number of 12 Index 42 GUIDE Indexer User’s Manual E excluding files from indexing exiting GUIDE Indexer 28 30 GUIDE Reader conducting proximity searches 12 generating queries in 6 importance of links for index queries restrictions of search engine 20 9 F H fielded search for queries 7 file names, specifying 31 FTHMAKE utility 18 compiling a thesaurus file 22 FTHTEST utility 23 FULCREATE setting for ODBC data source 14 full text index, explained 5 full text queries. See queries full text search of Japanese characters 11 FULSEARCH setting for ODBC data source 14 FULTEMP setting for ODBC data source 14 hardware configuration, effect on indexing speed 13 Help menu 28 Hits palette 6 G gindexer.fth. See thesaurus file gindexer.ftl. See term variants file gindexer.fts. See thesaurus file gindexer.stp. See stop file GUIDE Author, setting path for indexed files 10 GUIDE Indexer exiting 28 installing 9 running on a network 14 starting 28 GUIDE publications index files distributed with 38 maximum number of paragraphs in 11 maximum paragraph size in 11 Index I IDL file 29 example of 29 using to index 29 index. See full text index index files distributed with publication 38 index log file 35 Indexer Document List file. See IDL file Indexer Help command 28 indexes. See also indexing character positions 12 configuring 28 extensions for files 38 files created 38 full text versus key word 5 generating 31 naming 28 tailoring to users’ needs 15 use of titles in Query dialog 31 GUIDE Indexer User’s Manual indexing. See also indexes average index speed 13 choosing a stop file for 17 choosing a term variants file 26 choosing a thesaurus file 22 Create Index command 28 documents identified in an IDL file 31 documents in different directories 30, drives searched during 31 files created in batch process 38 identifying corrupted files 35 improving speed of 13 log file created 35 maximum number of characters allowed maximum paragraph size allowed 12 organizing the document collection 9 plurals and possessives 5 process explained 34 relevant sections in INI file 10 selecting documents 30 setting paths for files in GUIDE Author specifying file names 31 specifying path for files 10 specifying path for indexed files 10 specifying titles 31 unrecognized files 35 using an IDL file for 29 using wildcards to select files 30 words not included 39 Indexing in Progress dialog 34 infacces.ini file entries determining character positions sections that affect indexing 10 specifying path for indexed files 10 infacces.ini file entries maximum paragraph size= 11 number of paragraphs= 11 Numbers In Word Wheel= 11 stop file= 11, 17 thesaurus file= 11, 22 variants file= 11, 26 43 infacces.ini file sections [fulltext] 10 [gindexer] 17, 26 [IndexDocuments] 11 [IndexNames] 10 installing GUIDE Indexer 9 33 J Japanese characters, fullext search of 11 12 K key word index 5 10 L log file 35 12 M master.stp file 16 maximum number of characters allowed 12 maximum paragraph size allowed 12 maximum paragraph size= entry in INI file 11 menus Help 28 Run 28 menus and commands 28 Index 44 GUIDE Indexer User’s Manual N R network, running GUIDE Indexer on 14 number of paragraphs= entry in INI file 11 Numbers In Word Wheel= entry in INI file 11 numerical values in queries 39 rules character substitution 24 for context-sensitive matching limitations on files 26 suffix 20 synonyms 19 thesaurus file 19 Run menu 28 Run query command 6 O 25 Objects, for fielded search 7 ODBC data source 13 S P paragraph size, default setting for 12 paragraphs setting maximum number 11 setting maximum size 11 path for indexed files, specifying in INI 10 plurals and possessives in queries 39 proximity searches, character positions for 12 Q queries 6 fielded search for 7 importance of links between Objects numerical values 39 plurals and possessives 39 restrictions of search engine 20 Query dialog 6 display of index titles 31 Index 9 Search Results Hitlist dialog 6 searching documents. See queries Set Index Details tab dialog 27, 28, 34 speed of indexing 13 starting GUIDE Indexer 28 stop file choosing for indexing 17 customizing 16 default entry in INI file 17 editing 15, 16 stop file= entry in INI file 11, 17 stop list. See also stop file defined 15 editing 17 suffix rules for thesaurus file 20 synonym rules, samples of 21 GUIDE Indexer User’s Manual T W term variants file character substitution rules 24 choosing for an index 26 defined 24 editing 15 testing the thesaurus file 23 thesaurus file compiling 22 defined 18 editing 15, 18 revising 18 rules for 19 suffix rules 20 synonym rules 19 testing 23 thesaurus file= entry in INI file 11, 22 titles, specifying 31 wildcards specifying 30 using to select files for indexing word wheel 6 45 30 U Use Advanced Language Option= entry in INI file 11 V variants file. See term variants file variants file= entry in INI file 11, 26 Index