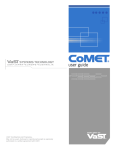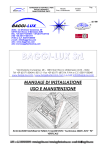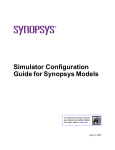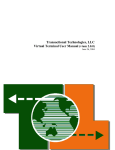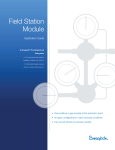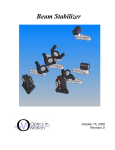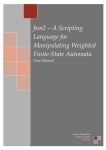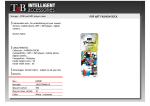Download Undertow Suite
Transcript
Undertow 2003 User Guide and Tutorial Version 2003.2.3 Version 2004.0.3 Jan 2005 About Undertow 2003 User Guide and Tutorial Veritools, Inc. 459 Hamilton Ave, Suite 200 Palo Alto, CA 94301 Phone: (650) 462-5590 Fax: (650) 462-5593 [email protected] www.veritools.com www.veritools-usa.com www.veritools-web.com Undertow Suite Proprietary and Confidential Copyright Veritools 2004 All Rights Reserved 2 About About This Manual 0.1 Copyright All rights reserved. No part of this manual may be reproduced in any form or by any means without written permission from: Veritools, Inc 489 Hamilton Ave. Suite 200 Palo Alto, CA 94301 U.S.A Copyright ©1996-2003 Veritools, Inc. 0.2 Overview Veritools is committed to its customers and will continue to deliver the industry’s leading verification tools. Veritools’ Undertow Suite is the latest upgrade to Undertow, the automated debugging tool used throughout the industry to enhance productivity for designers and testers world-wide. 0.3 Contents This manual is organized into chapter by subject and levels of detail. The introduction is a summary of the tools in Undertow Suite, the user guides explain the basics for using to the tools, while the reference chapters give detailed explanations. The quick start guides explain the basics for using the tools for specific projects, Verilog, VHDL, and mixed mode. There are also chapters for PLI, Perl ,and third-party tools. 3 Undertow Suite Proprietary and Confidential Copyright Veritools 2004 All Rights Reserved About 0.3.1 What’s New for Undertow Suite 2003 Summarizes the new features included with latest Undertow Suite 2003 releases. 0.3.2 Introduction Summarizes the features included with Undertow Suite 0.3.3 Software Installation and Setup Describes how to download and install Veritools Undertow and Undertow Suite software products. 0.3.4 Undertow User’s Guide Describes the basic operations that you can perform using Veritools Undertow. This section introduces the main windows, describes how to start Undertow, and presents examples on how to use the product for common tasks. 0.3.5 Undertow Suite User’s Guide Describes the basic operations of the Undertow Suite. You can use the set of tools to debug source code for Verilog, VHDL, Verilog/VHDL mixed mode, and in future versions, SystemC. This section introduces the main windows, describes how to start the Undertow Suite, and presents examples on how to use the main windows. 0.3.6 Perl Scripting Use the scripting tool to write scripts for common tasks, and then use the Builder tool to build a graphical window that facilitates the execution of this script. 0.3.7 Working with PLI Undertows PLI (program language interface) enables the designers to go outside their Verilog design to another languages to create specific functions. 0.3.8 Verilog Quick Start Guide This quick start guide uses a Verilog code sample to walk you through a demonstration of the basic functions of Undertow Suite. Undertow Suite Proprietary and Confidential Copyright Veritools 2004 All Rights Reserved 4 About 0.3.9 Undertow Integration Guide With Third-Party Tools Discusses the Undertow-DFII Integration Kit, which integrates the Undertow Waveform Window into Cadence dfII. 0.4 Typographical Conventions Used • Proper names for icons and windows are capitalized. • Data to be entered as command line text are displayed in bold. setenv UT_ROOT_DIR <full_path_directory> Menu choices are displayed in italics, for example: • Tools =>Trace • Code or system information is displayed in the following form: initial begin $vtDumpnames(“fsm.sigs”); $vtDumpvars(); /*dumps everything*/ // $utConnectivity; #30000 $finish; end 0.5 Technical Assistance If you experience a problem installing or using Veritools products, contact your system administrator for system issues or Veritools customer support for product issues. Veritools, Inc. Technical Support Tel: 650-462-5590 E-mail: [email protected] 5 Undertow Suite Proprietary and Confidential Copyright Veritools 2004 All Rights Reserved Table of Contents CHAPTER 1 Introduction ........................................................................... 11 Overview .................................................................................................................... 11 Undertow Suite Functions ......................................................................................... 11 Waveform ............................................................................................................ 11 Source Code ......................................................................................................... 12 Source Code Trace ............................................................................................... 12 State Diagrams ..................................................................................................... 13 Gate and RTL Schematic ..................................................................................... 13 PLI ....................................................................................................................... 14 Perl Scripting ....................................................................................................... 14 CHAPTER 2 Software Installation and Set up ........................................ 15 Description ................................................................................................................. 15 Supported Platform .................................................................................................... 15 Supported File Format ............................................................................................... 16 Obtaining Undertow and Undertow Suite Executable ............................................... 17 Obtaining Software Licenses ..................................................................................... 17 Installing Undertow Suite on UNIX/Linux ............................................................... 18 Installing Undertow/ Undertow Suite .................................................................. 18 Installing Licenses on Unix/Linux ....................................................................... 19 Environment Variables in a Unix Environment .................................................. 21 Troubleshooting the License Manager in a Unix Environment ........................... 23 Installing Undertow Suite in Windows ...................................................................... 25 How to setup the license in Windows .................................................................. 26 Troubleshooting for License Manager in Windows Platform ............................. 29 CHAPTER 3 Undertow User’s Guide ........................................................ 31 Overview .................................................................................................................... 31 Starting Undertow ...................................................................................................... 32 Command Line Options ....................................................................................... 33 Undertow Suite Proprietary and Confidential Copyright Veritools 2004 All Rights Reserved 6 Table of Contents Loading Files From the Menus ............................................................................ 34 Working With Multiple Files ............................................................................... 36 Viewing Waveforms .................................................................................................. 37 Module Hierarchy ................................................................................................ 37 Viewing Signals ................................................................................................... 38 Zoom Operations ....................................................................................................... 40 Using the Mouse to Zoom ................................................................................... 40 Panning ................................................................................................................ 41 Setting Waveform Height .......................................................................................... 41 Placing Time Cursors ................................................................................................. 42 Placing Tags ............................................................................................................... 43 Finding Edges And Values Of A Signal .................................................................... 44 Adding Panes ............................................................................................................. 45 Bundling Signals ........................................................................................................ 46 Working With Aliases ............................................................................................... 48 CHAPTER 4 Undertow Reference Manual ............................................... 51 Description ................................................................................................................. 51 Menu Bar ................................................................................................................... 52 Cursor Time Values ............................................................................................. 53 Time Markers ....................................................................................................... 53 Icon Bar ................................................................................................................ 53 Signal Name List ................................................................................................. 53 Value List ............................................................................................................. 54 Wave Display ....................................................................................................... 55 Time Cursors ........................................................................................................ 55 Time Scales .......................................................................................................... 55 Scroll Bars ............................................................................................................ 55 Main Toolbar Icons .................................................................................................... 56 Grouping Signals ................................................................................................. 63 Chooser Tool Bar Icons ............................................................................................. 66 File Menu ................................................................................................................... 68 Open Additional File ........................................................................................... 68 Closing Files ........................................................................................................ 70 Reread Dumpfiles ................................................................................................ 70 Saving Undertow Sessions ................................................................................... 71 Restore ................................................................................................................. 71 Start New Undertow ............................................................................................ 72 Sync ..................................................................................................................... 72 Printing Signals .................................................................................................... 73 Creating Files ....................................................................................................... 76 7 Undertow Suite Proprietary and Confidential Copyright Veritools 2004 All Rights Reserved Table of Contents Format Menu .............................................................................................................. 76 Options Menu ............................................................................................................ 78 Text (Choose) ...................................................................................................... 78 Explode Bus ......................................................................................................... 80 Bundle Signals ..................................................................................................... 81 Alias By Name ..................................................................................................... 84 Alias By Value ..................................................................................................... 86 Pane Controller .................................................................................................... 90 Properties ............................................................................................................. 91 Getting Information ............................................................................................. 93 Recall Output ....................................................................................................... 95 Window Menu ........................................................................................................... 96 Configure Dialog ................................................................................................. 96 Navigator ........................................................................................................... 107 Cursors ............................................................................................................... 108 Annotate Waveform ........................................................................................... 110 Tags .................................................................................................................... 110 Fit To Pane ......................................................................................................... 113 Horizontal Scrolling ........................................................................................... 115 Vertical Scrolling ............................................................................................... 117 Set Display Interval ........................................................................................... 117 Auto Update ....................................................................................................... 118 Real Time ........................................................................................................... 118 Time Scale ......................................................................................................... 120 Waveform Heights ............................................................................................. 122 Sync Panes ......................................................................................................... 122 Adding and Removing Value Area .................................................................... 123 Floating Windows .............................................................................................. 124 Tools Menu .............................................................................................................. 125 Test Analyzer ..................................................................................................... 125 Connectivity Analyzer ....................................................................................... 127 Logic Analyzer .................................................................................................. 128 Toggle Analyzer ................................................................................................ 131 Sequence Analyzer ............................................................................................ 132 Analog Analyzer ................................................................................................ 132 Application Note - Creating A Fast File .................................................................. 135 Description ......................................................................................................... 135 Creating A Fast File from the User Interface .................................................... 135 Using The Vdump Routine ................................................................................ 137 Generating A Dump File (VCD) From Verilog ................................................. 138 Generating A Fast Dump File From Verilog ..................................................... 139 Application Note - Analog Features ........................................................................ 140 Description ......................................................................................................... 140 Undertow Suite Proprietary and Confidential Copyright Veritools 2004 All Rights Reserved 8 Table of Contents Main Toolbar Analog Icons ............................................................................... 141 Chooser Tool Bar Icons ..................................................................................... 146 Analog Configure Dialog ................................................................................... 147 Cursors ............................................................................................................... 158 Examples ............................................................................................................ 159 Zooming ............................................................................................................. 159 Window Sizing .................................................................................................. 160 Pane Zoom Analog ............................................................................................ 160 Measures ............................................................................................................ 161 Calculate Slope .................................................................................................. 162 Overlay Waveforms ........................................................................................... 163 Trigger Functions ............................................................................................... 164 Analog Tools ..................................................................................................... 166 Command Line .................................................................................................. 183 Functions Calculator .......................................................................................... 186 Analog Filter Builder Guide .............................................................................. 192 Script Tool ......................................................................................................... 196 Plotting Functionality ........................................................................................ 214 Graphics Capabilities ......................................................................................... 216 User Interface Functionality .............................................................................. 217 Analog waveform processing capabilities ......................................................... 220 FFT ........................................................................................................................... 221 FFT Interface ..................................................................................................... 221 FFT Window Menu ........................................................................................... 222 ........................................................................................................................... 223 Retrieving the Data Point ................................................................................... 223 Saving Signals .................................................................................................... 224 Restore Signals .................................................................................................. 224 Example ............................................................................................................. 225 Simulation results comparison and analysis ............................................................ 228 Compare transition times, from digital simulation result files .......................... 228 Compare signal levels of digital simulation result files ..................................... 228 Comparing results of simulations ...................................................................... 228 Measuring time differences between signal transitions, on different signals .... 228 Compare analog waveforms .............................................................................. 228 Absolute Value Function ................................................................................... 229 Compare crossing points over a user-selectable threshold ................................ 229 Compare analog waveforms to digital waveforms ........................................... 229 Convert analog waveform to digital waveform ................................................. 229 Search for a point of interest on a curve so that it can be marked ..................... 229 Output file compatibility .......................................................................................... 229 Encapsulated PostScript (EPS) graph output, color or black-and-white ........... 229 PostScript (PS) file output, color or black-and-white ........................................ 230 9 Undertow Suite Proprietary and Confidential Copyright Veritools 2004 All Rights Reserved Table of Contents x-y value pairs .................................................................................................... 230 Save results of arbitrary expressions, for reload and comparison ..................... 230 CHAPTER 5 Undertow Suite User’s Guide ............................................ 231 Undertow Suite Overview ....................................................................................... 231 Defining Mouse Controls ................................................................................... 232 Source Window .................................................................................................. 233 Waveform Window ............................................................................................ 239 State Diagram Window ...................................................................................... 242 Schematic Window ............................................................................................ 244 Starting Undertow Suite ........................................................................................... 246 Command Line Options ..................................................................................... 247 Loading Files From Menus ................................................................................ 248 Batch Operation of Undertow Suite ................................................................... 248 Using a Command Line to Start the Undertow Suite ........................................ 252 Using Undertow Suite .............................................................................................. 256 Stepping Through Source Code ......................................................................... 256 Displaying Loads and Drivers ........................................................................... 257 Using Breakpoints in the Source Window ......................................................... 258 Execution Information in the Source Window .................................................. 259 Using the Waveform Viewer ................................................................................... 260 Displaying waveforms ....................................................................................... 260 Snapping To The Exact Line of Source Code ................................................... 261 Using The Schematic Viewer .................................................................................. 261 Viewing Modules In Schematic Viewer ............................................................ 262 Finding Connections .......................................................................................... 263 Showing Multiple Scopes .................................................................................. 264 HDL Analyzer .................................................................................................... 264 Trace Back ......................................................................................................... 265 Using The State Diagram Viewer ............................................................................ 266 Adding Panes to the State Window ................................................................... 267 State Stepping (Forward / Backward) ................................................................ 267 “How To” Procedures .............................................................................................. 268 How To Select Source Code Files ..................................................................... 268 How To Show/Locate Source Code For A Module ........................................... 268 How To Find Signal Assignments/Use In Source Code .................................... 269 How To Display a Signal From the Source Code Window ............................... 270 How To Find Source Code From the Waveform Window ................................ 270 How To Start the Schematic Window ............................................................... 271 How To Trace A Signal In Schematic Window ................................................ 272 How To Highlight A Net In Schematic Window .............................................. 273 How To Locate a Schematic Element in a Source Code Element ..................... 273 Undertow Suite Proprietary and Confidential Copyright Veritools 2004 All Rights Reserved 10 Table of Contents How To Display A Signal From the Schematic Window .................................. 273 How To Find the Source Code From the Schematic Window ......................... 273 How To Start the State Window ........................................................................ 273 How To Select a State Diagram ......................................................................... 274 How To Step the State Diagram ........................................................................ 274 How To Find Source Code From the State Window ......................................... 275 How To Show All Exercised States ................................................................... 275 How To Show All Coincident States ................................................................. 275 How To Display a State Table ........................................................................... 275 How to View Memory Contents ........................................................................ 275 How To Overlay Signals .................................................................................... 276 How To configure the Xsun server on Solaris to use a default 24-bit TrueColor colormap 277 CHAPTER 6 Undertow Suite Reference Manual ................................... 279 Undertow Suite Overview ....................................................................................... 279 Source Code Window ........................................................................................ 280 Source Code Browser and Signal Selector ........................................................ 280 Waveform Window ............................................................................................ 280 State Diagram Window ...................................................................................... 280 Schematic Window ............................................................................................ 281 Undertow Suite Basics ............................................................................................. 282 Starting Undertow Suite ..................................................................................... 282 Interactive Simulation with Command Line ..................................................... 284 Using GUI to start Undertow Suite .................................................................... 286 Running Interactive Simulations ....................................................................... 290 Loading Files ..................................................................................................... 294 Source Code Window .............................................................................................. 294 Source Code Window Icons .............................................................................. 295 Source Code Menus ................................................................................................. 298 File menu for the Main Undertow Suite Window ............................................. 299 File Open Menu ................................................................................................. 300 Description of the Sessions Menu ..................................................................... 303 Simulator Menu ................................................................................................. 310 Actions Menu ..................................................................................................... 311 Window Menu ................................................................................................... 313 Tools Menu ........................................................................................................ 323 Mouse Actions and Popup Windows ................................................................. 323 “How to” Operations for Source Code Window ..................................................... 324 Selecting source code files ................................................................................. 324 Showing and Locating source code for a module .............................................. 325 Finding a signal assignments/use in source code ............................................... 325 11 Undertow Suite Proprietary and Confidential Copyright Veritools 2004 All Rights Reserved Table of Contents Displaying a signal from source code window .................................................. 326 Finding source code from the signal window .................................................... 326 Schematic Window .................................................................................................. 327 Description ............................................................................................................... 327 Starting the Schematic Browser Tool. ..................................................................... 328 Toolbar of Schematic Browser ................................................................................ 329 Schematic Toolbar Icons ......................................................................................... 329 Schematic Menus ..................................................................................................... 331 File Menu ........................................................................................................... 332 Edit Menu .......................................................................................................... 335 Options Menu .................................................................................................... 335 Window Menu ................................................................................................... 337 Trace Back ......................................................................................................... 341 “How to” Operations, for the Schematic Browser ................................................... 341 Tracing a Signal in the Schematic Window ....................................................... 341 Highlighting a Net in the Schematic Browser ................................................... 342 Locating a Schematic Element in a Source Code Element ................................ 342 Displaying a Signal from the Schematic Window ............................................. 342 Finding the Source Code from the Schematic Window .................................... 342 State Machine Browser ............................................................................................ 343 Description ............................................................................................................... 343 Starting the State Tool ....................................................................................... 344 State Toolbar ............................................................................................................ 344 State Menus .............................................................................................................. 345 File Menu ........................................................................................................... 346 Edit Menu .......................................................................................................... 347 Options Menu .................................................................................................... 348 Window Menu ................................................................................................... 349 “How to” Operations, for State Machine Browser .................................................. 349 Loading a Module .............................................................................................. 349 Multiple Views .................................................................................................. 349 Setting the Active View ..................................................................................... 350 Stepping the State Diagram ............................................................................... 350 Stepping the State Browser ................................................................................ 351 Finding Source Code from the State Window ................................................... 352 Showing Persistence .......................................................................................... 352 Analyzing Coincidence ...................................................................................... 352 Trace Window .......................................................................................................... 353 Application Notes .............................................................................................. 356 Integration with Gate level netlist ...................................................................... 356 Undertow Suite Proprietary and Confidential Copyright Veritools 2004 All Rights Reserved 12 Table of Contents CHAPTER 7 Perl Scripting ...................................................................... 359 Script Tool ............................................................................................................... 359 To Download Undertow Perl Package ............................................................... 359 To Install Perl package ...................................................................................... 359 Script Tool ............................................................................................................... 360 Perl Configuration .............................................................................................. 361 Overview of the Perl Language ......................................................................... 362 Operators ............................................................................................................ 364 Functions ............................................................................................................ 366 Example Script ................................................................................................... 371 Builder, a graphical Perl window building tool ....................................................... 373 Widgets .............................................................................................................. 374 Undertow Analog Extensions .................................................................................. 390 Downloading Scripts .......................................................................................... 390 Extracting Scripts ............................................................................................... 391 Scripts using Perl Analog Extension ................................................................. 391 UndertwoAnalogExtension.pm ....................................................................... 392 UndertowPerlUtilities.pm ............................................................................... 397 CHAPTER 8 Working With PLI .............................................................. 481 Overview .................................................................................................................. 481 Optimizing Tool ....................................................................................................... 481 Starting the Optimizing Tool ................................................................................... 482 $VtDumpvars Parameters .................................................................................. 482 Compression Modes .......................................................................................... 483 Dump File Names .............................................................................................. 484 Turning Dump File on/off .................................................................................. 485 Trace Files ................................................................................................................ 485 Creating A Trace Dump File, Using Cadence Verilog-XL ............................... 485 Creating A Trace Dump File, Using VCS and FinSim ...................................... 486 PLI Dumping ........................................................................................................... 487 General Descriptions .......................................................................................... 487 Connection Analyzer ............................................................................................... 488 Use the $utConnectivity system task ................................................................. 488 Use the Iv parser if you want to create an RTL schematic ................................ 488 Creating a Memory Dump File (mem.dump) .......................................................... 489 How to View Memory Contents ........................................................................ 489 Creating A Fast File On The Fly ($vtDump) ........................................................... 490 Limiting A VCD File ............................................................................................... 490 Linking In PLI Routines .......................................................................................... 491 Downloading the FSM Example from the Veritools Web Site ......................... 491 13 Undertow Suite Proprietary and Confidential Copyright Veritools 2004 All Rights Reserved Table of Contents Synopsys VCS ................................................................................................... 491 Cadence Verilog-XL .......................................................................................... 497 Cadence NC Verilog .......................................................................................... 499 Modeltech Vsim ................................................................................................. 504 Fintronic FinSim ................................................................................................ 507 CHAPTER 9 Quick Start Guide: Verilog Example .............................. 401 Preparing for Verilog Quick Start ............................................................................ 401 Defining Mouse Controls ................................................................................... 401 Setting Environment Variables .......................................................................... 402 Starting Verilog Quick Start .................................................................................... 402 Entering Start Command ................................................................................... 402 Viewing Undertow Suite ................................................................................... 404 Using the Basic Features of Undertow Suite ........................................................... 406 Using the Hierarchical Browser ......................................................................... 407 Displaying Selected Signals in the Waveform Window .................................... 408 Displaying Source Code for any module ........................................................... 409 Finding a specific Variable ................................................................................ 410 Virtual Simulation Feature ................................................................................. 410 Snap to Source ................................................................................................... 411 Tracing Back the Drivers to Their Ultimate Source .......................................... 414 Using the Advanced Features of Undertow Suite .................................................... 416 Displaying Specific Windows ........................................................................... 416 Schematic Tutorial ............................................................................................. 417 Highlight Net ..................................................................................................... 429 Application Notes .............................................................................................. 435 Integration with Gate level netlist ...................................................................... 436 State Diagram Window ...................................................................................... 439 Overall Demonstration ............................................................................................. 442 Interactive Mode ...................................................................................................... 446 With No Trace Enabled ..................................................................................... 446 Trace Enabled .................................................................................................... 450 Linking PLI Into Your Verilog ................................................................................ 453 Linking in the PLI and Building a Verilog Executable, Verilog-XL ................ 453 Using Other PLI Routines ........................................................................................ 456 Installing Veritools PLI Routines for VCS ........................................................ 456 Installing Veritools PLI Routines for Modeltech .............................................. 462 Adding the Veritools FLI to MTI 5.3+ (Solaris, HP-UX, Linux) ..................... 464 Installing Veritools PLI Routines for NC Verilog ............................................. 468 Installing Veritools PLI Routines for Finsim .................................................... 474 Undertow Suite Proprietary and Confidential Copyright Veritools 2004 All Rights Reserved 14 Table of Contents CHAPTER 11 Undertow Integration Guide With Third-Party Tools .... 515 Introduction .............................................................................................................. 515 Undertow-DFII Integration Kit ................................................................................ 515 Installation ............................................................................................................... 516 Environment Setup .................................................................................................. 516 Standalone Usage Of Undertow-Cadence DFII Integration .................................... 517 Usage ................................................................................................................. 517 Instance Hierarchy Traversal ............................................................................. 529 Using Undertow in the Cadence DFII Verilog Integration Environment ................ 530 Usages ................................................................................................................ 530 Signal Probing In Verilog Integration Environment .......................................... 532 Preparing a Verilog VCD File For Undertow .................................................... 533 Preparing Veritools dump file for Verilog-XL .................................................. 533 Preparation Of Verilog Netlists In Verilog Integration Environment ............... 534 Preparing Netlists In Antrim Integration Environment ..................................... 534 Interface With Undertow From Other Applications ................................................ 535 Invoking Undertow From Other C Applications: .................................................... 535 Start Undertow with command line arguments: ................................................ 535 Set up a link between Undertow and Application by a C routine: .................... 535 Current Supported Undertow Commands ................................................................ 537 ADD <options> <signal_name> [<alias_signal_name> ................................... 537 ADD-ALL <options> module_name ................................................................ 537 ADD-TO-OVERLAY <-color color_name> signal_name ................................ 538 BUNDLE <options> bundle_name <signal_name> <signal_name> ... .......... 538 DELETE <signal_name> ................................................................................... 538 GET-COLOR <signal_name> ........................................................................... 539 <options> ........................................................................................................... 539 Index ............................................................................................................................ 1 15 Undertow Suite Proprietary and Confidential Copyright Veritools 2004 All Rights Reserved Introduction CHAPTER 2 Overview Welcome to Veritools’ Undertow Suite, the complete and only universal world-wide popular design analysis work bench. Undertow Suite significantly improves designer productivity and accuracy through a flexible, intuitive analysis environment for design debugging. Undertow Suite Functions Undertow Suite provides a variety of powerful, easy to use tools for the digital and analog markets. Waveform The Waveform Window instantly displays waveforms from very large waveform files. View any number of files, both analog and digital, within an unlimited number of waveform panes for comparisons. Digital and Analog • Color code, group, and arrange signals to make the information stand out visually in the windows • Waveform search function for locating wave transitions or user-defined values. • Users can run the Test Analyzer to compare waveforms and display the differences. Undertow Suite Proprietary and Confidential Copyright Veritools 2004 All Rights Reserved 16 Chapter 2: • Introduction Use the three cursors, T0, T1, and T2 while analyzing the waveforms. Analog Only The Analog Analyzer provides users with a complete and powerful analog analysis capability, included are waveform overlay capability and complex operators. Source Code Users can instantly go to the exact line of source code from any signal transition on the waveform window. • Double clicking on any signal will display where this signal has been assigned. • Users can double click on any task or function and instantly see the code that is part of this task or function. • Step the source code forward or backwards in the Source Code Window. Source Code Trace Undertow Suite allows users to trace their exact source code execution, and all features work with trace on or off. • From the Trace Window users can step the simulation both forward or backward. • Trace operations can be restricted to module, number of modules, or to a time period. • Users can use the Trace Window in batch mode, allowing them to step the simulator forward and backward without tying up their simulator license. • Drag and drop to display signals, modules, and variables between the Trace Window and other windows • Users can trace signal through multiple modules and signal name changes. • Trace back allows a user to double click on any variable and have the Source Code Window display where this variable is assigned. When there is no trace file, this interactive tool will use the parsed Verilog source files. • Users can snap to any transition of a signal in the Waveform Window and instantly display the exact line of source code that caused this transition on the Source Code Window. 17 Undertow Suite Proprietary and Confidential Copyright Veritools 2004 All Rights Reserved Chapter 2: Introduction • When users are looks in at a an assigned signal (left side of expression) that is transitioning, they can quickly see exactly what signals on the right side of this expression caused this transition. By double clicking on these signals, users can back trace to any point to find the original reason for a signal transition. • Snap to source State Diagrams State diagrams are automatically generated from the user’s source code. Detailed state analysis is provided to allow users to see exactly how different parts of their designs react with one another, and determine what additional tests are required to completely verify a design. • The State Diagram Window provides the user with several powerful new analysis features including: forward and backward state stepping, state path analysis, state coverage and state coincidence analysis. • Users can display a single state diagrams or multiple state diagrams to see how all of these different state diagrams sequence together. • Users can see how state machines interact within the same time point. • Users can select a single state on any diagram and fully explore what other state machines are doing during this state. Gate and RTL Schematic RTL and gate schematics are automatically generated directly from the user’s source code files. • RTL-level schematics allow the user to see all sections of their RTL design graphically and to quickly find drivers and loads from the Schematic Window. • Both debugging and comprehensive schematic generation are provided for both RTL and structural Verilog design. • Users can go backward to find any driver or forward to locate any load on the schematic. Even large schematic files can be loaded and displayed quickly • A powerful comparison feature is provided which provides for example RTL to gate simulation comparisons, which can then be linked to schematics or source code to identify differences. Undertow Suite Proprietary and Confidential Copyright Veritools 2004 All Rights Reserved 18 Chapter 2: Introduction PLI Undertows PLI (program language interface) enables the designers to go outside their Verilog design to another languages to create specific functions. • VeriPower in an additional Veritools product, it is a PLI based power calculation tool that produces power calculations targeting user who want fast but very accurate look at the power consumed by their designs while running a Verilog simulation. • Power Tool is an additional Veritools product, it is a PLI based power calculation tool for Verilog designers, targeted at users who want a quick an convenient look a the power consumed by their designs while running a Verilog simulation. • Toggle Tools is an additional Veritools product, it is a PLI routine that performs a toggle coverage analysis of the Verilog design during the simulation. Perl Scripting Undertow includes a completely integrated Perl scripting tool that can be used for digital or analog analysis. • Scripts can be run interactively or in batch mode using the Veritools databases. • This scripting tool can be use to do repetitive operations automatically, and can even build complex windows quickly. 19 Undertow Suite Proprietary and Confidential Copyright Veritools 2004 All Rights Reserved Software Installation and Set up CHAPTER 3 Description This chapter describes how to download and install Veritools Undertow and Undertow Suite software products. Undertow is a powerful waveform display tool for viewing digital, mixed mode, and analog simulation output form a variety of simulators, including: • Verilog • TIMEMILL • POWERMILL • HSpice • VHDL (VSS, LEAPFROG, MENTOR, and ModelTech) • Anagram Supported Platform Undertow supports the following Platform: 1. Linux 2. 32/64-bit Unix (Solaris 2.7 or later, SOL 7.0, SOL 9.0 +; HP-UX 9.0) 3. Windows (NT, 2000, XP) 4. IBM AIX 4.3 Undertow Suite Proprietary and Confidential Copyright Veritools 2004 All Rights Reserved 20 Chapter 3: Software Installation and Set up Supported File Format TABLE 1. Support Analog Format Hspice Hspice raw files TR0 AC Sweep DC Sweep FT0 CSDF TR0 ACSweep DC Sweep FT0 Pspice Nutmeg Format Nanosim .out format Native Format via the API Powermill/Timemill/Railmill .out Mentor Eldo .cou, .dou Smartspice raw files Sweeps IBM GRF1 format Starsim Output fast files Specture WSF PSF File Format Digital Format VCD VCD Extended Mentor .wlf PLI 1 and PLI 2, VPI Compression of 650 to 900 times Fast formats, almost any file compressed by 650-900 times via vdump FLI VHDL PLI, VPLI Veritools API, optimized format, Compression of up to 900 times using the Veritools API WGL test format This includes virtually all analog and digital simulators including VHDL, Verilog, and SystemC. Veritools’ customer support includes feature requests and upgrades, as well as requests for adding new formats. We diligently support our customer’s needs at all times. 21 Undertow Suite Proprietary and Confidential Copyright Veritools 2004 All Rights Reserved Chapter 3: Software Installation and Set up Obtaining Undertow Executable and Undertow Suite You can obtain Undertow via the web. You must then receive a product or demo license for a Veritools representative to use the Undertow Suite. See “Obtaining Undertow and Undertow Suite Executable” on page 22. • Contact us to request for a copy • For web access, point your browser to www.veritools-web.com and choose the Download tab near the top of the screen. From the various lists and sublists you can choose the appropriate version of Undertow Suite. You will be able to download the executable and the manual Obtaining Software Licenses Undertow requires each user to have a valid license. To obtain either a demo license or a permanent license, contact your Veritools sales representative, or send a request to: Office: Fax: E-mail: (650) 462 - 5590 (650) 462 - 5593 [email protected] The information you should provide to Veritools. when applying for a license includes the following: • Name of the software product and number of copies desired. • Is this license for evaluation copies or purchase copies? If you are ordering purchase copies, please provide purchase order numbers • Host information: • Hostid (number) on SUN systems is accessed by typing hostid or lmhostid. Note: lmhostid is a program that comes with the license manager software. Undertow Suite Proprietary and Confidential Copyright Veritools 2004 All Rights Reserved 22 Chapter 3: Software Installation and Set up • For a hostid (number) on Hewlett Packard (HP) systems you must first login as su (superuser to “root”) then get the host id. Use /etc/lanscan to determine the hostid based on ethernet address • For Linux systems use /sbin/ifconfig etho 0, the host id is the ethernet address without the colons. • For Window systems the choices depend on your hardware and software setup, so type: • dir c: /* Use the Volume Serial Number without the dash */ • lmutil lmhostid or lmhostid -flexid or lmhostid -cpu or lmhostid -cpu96 Note: Verify with the license manager software, which method is most appropriate to use on your system. • Hostname (name), on all systems type hostname. • Fax number. • E-mail address for contact. A Veritools representative can give you access to the User manual, as well as offer assistance with downloading or license installation. Installing Undertow Suite on UNIX/Linux Installing Undertow/ Undertow Suite To install on Unix/Linux 1. Make sure you have a enough disk space to unzip and install the file. Note: When unzipped, Undertow Suite requires about 15 Megabytes of hard disk space. 2. After you complete the download described in “Obtaining Undertow and Undertow Suite Executable” on page 22, move the compressed Undertow package to the desired directory. 23 Undertow Suite Proprietary and Confidential Copyright Veritools 2004 All Rights Reserved Chapter 3: Software Installation and Set up • If the package is in a gzip format (gz suffix), then to decompress the file, use the gunzip utility: gunzip ut***.tar.gz • If the package is of a standard UNIX compression (Z suffix), then to decompress the package, apply the uncompress command to it: uncompress ut***.tar.z 3. After you decompress the Undertow distribution, use the tar command to untar the distribution: tar -xvf ut***.tar For more information about these commands, consult the UNIX man pages for uncompress, gzip, and tar. After you installing the software you must configure the software licenses before running Undertow Suite. Installing Licenses on Unix/Linux Veritools uses the FLEXlm license server to assign and control Undertow software licenses. If you are using other FLEXlm licensed products, then you can add the Undertow license keys to your existing FLEXlm license file. The Undertow distribution contains all of the necessary FLEXlm license software tools (such as lmgrd and lmstat) to run Undertow. When you receive your Undertow license, you need to place it in either a new file, or an existing FLEXlm license data file. Undertow accesses this license file via one of two possible environment variables, LM_LICENSE_FILE, or VERITOOLS_LICENSE_FILE. Note: The Veritools demo license does not require you to install either FLEXlm, or the lmgrd file that FLEXlm uses. Setting up a Demo License in Unix 1. After you obtain the demo license(s), you must copy them into a plain text (ASCII) file. You can use any text editor, such as vi or Emacs, to create this file. Note: You must place each feature on a new line. Each feature must be contained only on one line (only one carriage return, located at the end of each FEATURE line). Below is an example of a file called “license.dat”; your license file should look similar to this example. Undertow Suite Proprietary and Confidential Copyright Veritools 2004 All Rights Reserved 24 Chapter 3: Software Installation and Set up FEATURE undertow verid 8.000 31-dec-2000 20 4C264F3457312DF11234344 DEMO "DEMO" FEATURE optimizing_tool verid 8.000 31-dec-2000 20 54567DE34555F8E834 DEMO "DEMO" 2. Use the UNIX chmod command to set the permissions for your license file—for example: chmod 444 license.dat Note: The license file (license.dat in this example) must be readable for all authorized Undertow users. 3. In your shell start up script (.cshrc for C Shell), set the LM_LICENSE_FILE environment variable to point to your license file—for example: setenv LM_LICENSE_FILE /usr/local/veritools/license.dat Setting up a Permanent License in Unix • If you already use Globetrotter FLEXlm to license other software products, then you can add all the FEATURE lines from your Veritools license file to your current license file. • If you are not using the demo license, then add the DAEMON line from your Veritools license file to your license file. For example: DAEMON <verid> <your_verid_executable_path> where verid is the Veritools’ your_verid_executable_path directory. • daemon executable, located in the If do not want to modify your current license file, then assign a unique file name to your Veritools license file (such as ut_licence.dat), and set the VERITOOLS_LICENSE_FILE environment variable to point to this file. For example, if you put the license file in the testdir/ut_license.dat file, then for a C Shell: setenv VERITOOLS_LICENSE_FILE /testdir/ut_license.dat or setenv VERITOOLS_LICENSE_FILE 8182@elisa:1900@voy1 where elisa and voy1 are the license servers, and 8182 and 1900 are the used port numbers defined from your license file. 25 Undertow Suite Proprietary and Confidential Copyright Veritools 2004 All Rights Reserved Chapter 3: Software Installation and Set up Undertow software checks for the VERITOOLS_LICENSE_FILE environment variable or the LM_LICENSE_FILE variable. If you did not set either of these variables, Undertow looks for the default file. /usr/local/FLEXlm/licenses/license.dat 1. To start the license manager and create a log file to append to, type: lmgrd -c your_license_file >lmgrd.log 2>&1 2. To check whether your license daemon is running, type: lmstat -a your_license_file If your license manager is running and the Veritools features are available, then the license manager should return the following to your terminal: /FLEXlm/lmstat -a /FLEXlm/license.dat lmstat-Copyright (C) 1989-1994 Globetrotter Software, Inc. Flexible License Manager status on Tue 9/21/99 15:41 License server status (License file: 8182@elisa): elisa: license server UP (MASTER) Vendor daemon status (on elisa): verid (v3.x): UP Feature usage info: Users of undertow: (Total of 20 licenses available) Users of optimizing_tool: (Total of 20 licenses available) Users of interactive_tool: (Total of 20 licenses available) Users of behavioral_tool: (Total of 4 licenses available) See “Obtaining Undertow and Undertow Suite Executable” on page 22. Environment Variables in a Unix Environment Shared Environment Variable Configuration Undertow and Undertow Suite use several system environment variables: UT_ROOT_DIR, UT_WORK_DIR, VERITOOLS_LICENSE_FILE, EDITOR, and PATH. • UT_ROOT_DIR points to the top level of the Undertow or Undertow Suite software installation. For Undertow and Undertow Suite to run properly, you must set this variable. To set this variable in a C Shell, cd to the Undertow Suite install directory, and type: setenv UT_ROOT_DIR undertow_install_directory Undertow Suite Proprietary and Confidential Copyright Veritools 2004 All Rights Reserved 26 Chapter 3: Software Installation and Set up where undertow_install_directory is the full directory path name of the Undertow installation directory. • UT_WORK_DIR sets the default directory for Undertow and Undertow Suite file dialogs. To set the working directory to the current directory in a C Shell, type: setenv UT_WORK_DIR . or setenv UT_WORK_DIR working_directory/directory where <work_directory> is the full directory path name of the Undertow user’s working directory, and directory specifies the name of the user’s working directory. • VERITOOLS_LICENSE_FILE defines the License file for Veritools products. This variable overrides the LM_LICENSE_FILE environment variable. The VERITOOLS_LICENSE_FILE variable lets administrators set up Undertow licenses without changing current LM_LICENSE_FILE settings. The file specified in the VERITOOLS_LICENSE _FILE variable contains either demo keys or permanent keys. For more information about how to obtain and install Veritools licenses, refer to Section , “Obtaining Software Licenses”. • EDITOR selects which editor Undertow or Undertow Suite calls when you edit files. You can set this variable to any valid editor on your system, such as vi, Emacs, xemacs, jot, dtedit, and so on. For example in the C Shell use: setenv EDITOR vi • PATH specifies a set of directory paths that the Unix operating system searches to locate executable programs. If you include the directory that contains the executable for Undertow, then you can start Undertow (Suite) without specifying a directory. That is, if the Undertow executable is in a directory path that you specified in the Unix PATH variable, then you can specify only the executable name when you start the software: ut • PERLLIB specifies the path to the Perl libraries. Set this environment variable if you want to use a different Perl library (if you want to override the default Perl library setting). Individual Environment Variable Configuration Undertow and Undertow Suite use several system environment variables that may be configured for a group of users (See “Shared Environment Variable Configuration” on page 26.), or each user may customize their own copy. 27 Undertow Suite Proprietary and Confidential Copyright Veritools 2004 All Rights Reserved Chapter 3: Software Installation and Set up 1. Create a directory called app-defaults on you home drive. 2. Copy the Undertow executable file(UNdertow) stored in the $UT_ROOT_DIR and place it in the new app-defaults directory. 3. Set the environment variable XAPPLRESDIR to $home/app-defaults (C Shell): setenv XAPPLRESDIR <home-dir>/app-defaults /* Capitalized UN */ 4. Use an editor to open the UNdertow file, such as the vi editor. 5. For each line where you want to alter the command parameters: • Remove the ‘!’ (bang) character from the first space in the line to uncomment and enable that line. • Change the value for the parameter as desired. Troubleshooting Environment the License Manager in a Unix This is the troubleshooting guide for installing the license manager software when using Veritools’s software products. 1. The server for the license manager and all remote workstations that will run the licensed software must have a license.dat file holding the information from the license file that has been sent to your site. Check your workstation to make sure that it has a license.date file. The license.dat file should either be located in the default location, /usr/local/flexlm/licenses/license.dat or in another location of your choice. If it is not in the default location then the path to license.dat must be specified in the environment variable: LM_LICENSE_FILE. To set this variable LM_LICENSE_FILE type: setenv LM_LICENSE_FILE (path)/license.dat On the server, if the license.dat file is not in the default path then when you start “lmgrd” (from /etc/rc.local) you must specify the path with the -c option: (path)/lmgrd -c (path)/license.dat > (path)/log 2>&1 & If you are starting “lmgrd” manually from the csh then make sure you specify the path using the -c option as show below: (path)/lmgrd -c (path)/license.dat >& (path)/log & Undertow Suite Proprietary and Confidential Copyright Veritools 2004 All Rights Reserved 28 Chapter 3: Software Installation and Set up 2. Check that the path where you have put verid is the same that is specified in the license.dat. i.e. DAEMON verid /usr/local/flexlm/daemons/verid 3. If you modify the license.dat file while running “lmgrd” you should reinitialize “lmgrd” by running “lmreread”. lmreread 4. The license information on the FEATURE line should be inserted into the license.dat file exactly as it is sent to you. Please check this, including the FEATURE name, number of licenses, expiration date, and license key. i.e. FEATURE vltool verid 1.000 2-aug-92 10 AZBXCYDWEVFUGTGS “ “ 5. After you have started “lmgrd” you can check that it is started by using “lmstat -a”. In addition, after it is started you should check to see that the daemon verid is running using ps (1) and grep (2) ps lmstat -a ps -ax | grep verid ps -ax | grep lmgrd If verid is not running kill (1) “lmgrd” and restart “lmgrd” as shown as in step 1 above. kill processid# /* processid# is returned by the ps command above */ If when you start “lmgrd” a message is returned that says “sock bind: address in use” use ps(1) and grep(1) to see if there is another “lmgrd” running. ps -aux | grep lmgrd 6. If there is another “lmgrd” running merge the DAEMON and FEATURE lines from the Veritools’ license.date into the already existing license.date file. The existing license.dat file will either be in the default path /usr/local/flexlm/licenses or it will be specified in the environmental variable LM_LICENSE_FILE. printenv LM_LICENSE_FILE If the socket is already in use due to a DIFFERENT program you need to use netstat(9) to select another socket number. The default socket address issued with the Veritools’ license is 1700. We suggest you choose 1701. netstat -an | grep 1701 29 Undertow Suite Proprietary and Confidential Copyright Veritools 2004 All Rights Reserved Chapter 3: Software Installation and Set up If you receive only your prompt with this command, the socket address 1701 is available to use. If you receive anything else select another socket address and use netstat to verify that it is available. This number replaces the last number in the first line of the license file: i.e. SERVER veritools 55486940c 1700 (1700 is the socket number) Installing Undertow Suite in Windows 1. First, You need to download the latest file from the web-site E.g. ut2003.1.2.exe 2. Ensure that you have uninstalled ALL previous instances of undertow. To uninstall undertow, go to Start -> Settings -> Control Panel -> Add/Remove program. Select ’undertow’ and press the ’Add/Remove’ button. You should also reboot the PC 3. Install undertow by running the ut900_020328.exe. It is recommended to use the default directory as the target directory(which is c:\undertow) 4. At the end of undertow install, it will ask if you want to install the WinaXe X server.Unless you already have you own X server, you should answer Yes. Follow the winaXe installation. The attached version is a demo version of it. It runs for 30 minutes and then requires you to restart it. We will send you your permanent license for Winaxe together with your permanent license for undertow. The ’license’ would be in a form of a new xwpdllid.dll file, which you would have to copy to the Winaxe program directory, which is usually at "c:\Program Files\LabF.com\WinaXe\" 5. Get the license file from Veritools and put it in the c:\flexlm\license.dat file. 6. Run lmgrd (the license manager daemon) by selecting: Start -> Programs -> Veritools -> lmgrd If your license is fixed node, or a demo license, this step is not required. 7. After installation is over. Run the X server by selecting: Start -> Programs -> WinaXe 6.2 -> Xsession.The first time you run Xsession it asks you if you want to be connected to the labf web site. Choose No. In the future you won’t be needing to run X. Undertow will do that for you. 8. Run Undertow by selecting: Start -> Programs -> Veritools -> Undertow Undertow Suite Proprietary and Confidential Copyright Veritools 2004 All Rights Reserved 30 Chapter 3: Software Installation and Set up How to setup the license in Windows In general you don’t need to run manually the lmgrd (the license manager), Under tow will try to start it automatically for you. However, there are three different configurations: 1. "Node locked" license 2. "Floating license" - the license server runs on the local computer 3. “Floating license” - the license server runs on a remote computer(unix or NT) We at Veritools usually use the "floating license". Of the above 3 configurations, #1 and #3 don’t require to run the lmgrd on the local computer. NOTE: MAKE SURE THAT FOR UNDERTOW 9 YOU ARE USING THE LATEST VERID 7.2 ON THE SERVER THAT RUNS THE LICENSE. To check the version number just run verid.exe and it should say: (verid) FLEXlm version 7.2i (verid) Vendor daemons must be run by lmgrd The latest lmgrd and verid for both UNIX and NT systems are on the Veritools web site. “Node locked" license The license is good to run undertow only on the same computer where the license is located. You need to setup properly the environment variable LM_LICENSE_FILE to point to the location of the license file. E.g: "LM_LICENSE_FILE=c:\flexlm\license.dat" The license file license.dat might look like this: FEATURE undertow_nt HOSTID=2343FA98 verid 9.000 10-may-2004 uncounted SIGN=93BB7344865E 31 Undertow Suite Proprietary and Confidential Copyright Veritools 2004 All Rights Reserved Chapter 3: Software Installation and Set up Or it might look like this: SERVER my_nt_computer 3466716e 5490 DAEMON verid c:\flexlm\verid.exe FEATURE undertow_nt verid 9.000 10-may-2004 uncounted HOSTID=2343FA98 SIGN=93BB7344865E "Floating license" - the license server runs on the local computer The license is good to run undertow on any computer - on the current one, andon any other, unix or windows. You need to setup properly the environment variable LM_LICENSE_FILE to point to the location of the license file. And you NEED to run the lmgrd.exe program. (Start -> Program --> Veritools --> Lmgrd) E.g: "LM_LICENSE_FILE=c:\flexlm\license.dat" The license file license.dat for 5 licenses might look like: SERVER ultrabook 80cc016e 5490 DAEMON verid c:\flexlm\verid.exe FEATURE undertow_nt verid 9.000 10-may-2004 5 SIGN=93BB7344865E "Floating license" - the license server runs on a remote computer (unix or NT) The license is good to run undertow on any computer - unix or windows. You need to setup properly the environment variable LM_LICENSE_FILE on your local computer to point to the port and name of the remote computer where the lmgrdis running. E.g: "LM_LICENSE_FILE=5490@ultrabook" Pay attention - The name of the computer that runs the license manager has to be known to the local computer. To verify that type: ping <host_name> (e.g. ping ultrabook) Undertow Suite Proprietary and Confidential Copyright Veritools 2004 All Rights Reserved 32 Chapter 3: Software Installation and Set up If the local computer doesn’t recognize it, you need to find its IP address, and update the \winnt\system32\drivers\etc\hosts file adding an extra line. E.g. After the update the hosts file should like like: # Copyright (c) 1993-1995 Microsoft Corp. # This is a sample HOSTS file used by Microsoft TCP/IP for Windows NT. # # This file contains the mappings of IP addresses to host names. Each # entry should be kept on an individual line. The IP address should # be placed in the first column followed by the corresponding host name. # The IP address and the host name should be separated by at least one # space. # # Additionally, comments (such as these) may be inserted on individual # lines or following the machine name denoted by a ’#’ symbol. # # For example: # # 102.54.94.97 rhino.acme.com # source server # 38.25.63.10 x.acme.com # x client host 127.0.0.1 localhost 10.1.1.123 ultrabook Note - if you cannot update the host file, you can just use the host ip number. This might happen if you get the following error message: lmgrd is not running: Cannot find SERVER hostname in network database (- 14,7:11001 "WinSock: Host not found (HOST_NOT_FOUND)") It means that there is a problem with resolving the 4 numbers ip out of the hostname. This can happen if you use the ip address on the local computer (e.g. [email protected]) and the license file on the remote computer uses the computer name instead of the host ip number (e.g. SERVER ultrabook 80cc016d 5490). To resolve it change the license file and use the ip address instead of the computer name. (e.g. SERVER 10.1.1.123 80cc016d 5490) 33 Undertow Suite Proprietary and Confidential Copyright Veritools 2004 All Rights Reserved Chapter 3: Software Installation and Set up Make sure that the port@host which appears on the environment variable setup of LM_LICENSE_FILE on your local machine has the exact same ip address and port number as the license file on the remote server. For example - if you set your environment variables as follows: [email protected] And the remote license looks like this: SERVER ultrabook 80cc016e 5490 DAEMON verid c:\flexlm\verid.exe FEATURE undertow_nt verid 9.000 10-may-2004 5 SIGN=93BB7344865E Then change this license to the following format: SERVER 10.1.1.123 80cc016e 5490 DAEMON verid c:\flexlm\verid.exe FEATURE undertow_nt verid 9.000 10-may-2004 5 SIGN=93BB7344865E Don’t forget to shut down the lmgrd and run it again after every change in the license file. You can check the verid.log file to see the output of the license manager. To check if the license is running type: lmstat -a To stop the license daemon use: lmutil lmdown To start the license daemon use: lmgrd Troubleshooting for License Manager in Windows Platform 1. Undertow-NT works on windows platform, on NT, windows-2000 and windows-XP. There are some known issues running it on windows-98 or lower.2. No communication to the X server -> Verify that the environment variables are set correctly. They should be : UT_WORK_DIR=c:\undertow Undertow Suite Proprietary and Confidential Copyright Veritools 2004 All Rights Reserved 34 Chapter 3: Software Installation and Set up UT_ROOT_DIR=c:\undertow DISPLAY=127.0.0.1:0.0 LM_LICENSE_FILE=c:\flexlm\license.dat LM_LICENSE_PATH=c:\flexlm: 2. You can check them by running the command prompt, and typing: ’set’. On windows-2000 to change the variables use Start -> Settings -> Command Panel -> System -> Advanced -> Environment variables. Pay attention that there is no double definition of the DISPLAY parameters in the User variables and the System variables. 3. If undertow doesn’t run, and crash immediately without showing any information, try running undertow directly from the command line window. Go to the directory:c:\undertow and type ut.exe and see what the issues are. 35 Undertow Suite Proprietary and Confidential Copyright Veritools 2004 All Rights Reserved Undertow User’s Guide CHAPTER 4 Overview This chapter describes the basic operations that you can perform using Veritools Undertow. Undertow is a powerful waveform display tool for viewing digital, mixed mode, and analog simulation output form a variety of simulators, including: • Verilog • TIMEMILL • POWERMILL • HSpice • VHDL (VSS, LEAPFROG, MENTOR, and ModelTech) • Anagram Undertow lets you: • interactively view output files, in batch or real-time • trace netlist connectivity • compare files • perform toggle analysis Undertow Suite Proprietary and Confidential Copyright Veritools 2004 All Rights Reserved 36 Chapter 4: FIGURE 1. Undertow User’s Guide Undertow Main Window Starting Undertow To start the Undertow software: 1. Make sure that the directory containing the ut executable is included in your Unix path definition. 2. Make sure that all environment variables are correctly set, including: 37 Undertow Suite Proprietary and Confidential Copyright Veritools 2004 All Rights Reserved Chapter 4: Undertow User’s Guide • UT_ROOT_DIR • LM_LICENSE_FILE or VERITOOLS_LICENSE_FILE • UT_WORK_DIR Command Line Options To load files, you can select from Undertow’s menu options as described in Section , “Loading Files From the Menus”, or you can use the command line. Using command line options lets you quickly start and load files from a Bourne or C shell script. Table 2, “Undertow Command Line Options” lists some of the most common command line options used with Undertow. TABLE 2. Undertow Option -iv -batch -v <dumpfilename,..n> -vf <list_of_files_file> -c -/ scope_separator -com command_script_file -perl script -r -t -h -s <savefile> Undertow Suite Command Line Options Description Starts Undertow Interactive Suite. Runs Perl scripts on files, without starting the GUI. Loads the specified dump file(s), and bypasses the initial file dialog box. Loads multiple files from the list in a file. Uses a private color map. This option is useful if your system has low video RAM, or runs other applications at the same time as Undertow (such as Netscape) that take up most of the color resources. Use this option if he Undertow window opens without colors. Sets the scope separator for hierarchical names. Runs the specified command script file. Runs the specified Perl script file when you open the GUI. Realtime mode. Loads a dump file that simulation is still creating. The default update time is 20 seconds. Time interval. Use this option to change the default update time for realtime mode. Lists all of the available command line options. Loads the specified save file. A save file contains attributes and settings from a previous Undertow session. Proprietary and Confidential Copyright Veritools 2004 All Rights Reserved 38 Chapter 4: Undertow User’s Guide TABLE 2. Undertow Option -S realtime_savefile -map <map_file_name> Command Line Options (Continued) Description Restores the specified realtime_savefile whenever it changes. This option allows mapping between different hierarchical names in the source code parsing and dump files. The map file is a simple ASCII file with one hierarchical mapping per line. A line has the format : source.hierarchical.name = dump.file.hierarchical.name When mapping is performed, only the first matching map name will be used, so the file should be start with the most specific mappings and end with the most general mappings. The following are examples of using command line options: ut -iv -prj FSM/smallfsm.prj -map FSM/smallfsm.map ut -v fsm.dump -s fsm.save ut -c -v fsm.dump ut -vf xyz.file All of these commands display the Undertow window (Figure 1, “Undertow Main Window”). Loading Files From the Menus If you type ut without the -v option to start Undertow, two windows appear: 39 • The Undertow window itself (Figure 1, “Undertow Main Window”). • A file dialog box (Figure 2, “Open File Dialog”), which asks you to enter the name of the input file. Undertow Suite Proprietary and Confidential Copyright Veritools 2004 All Rights Reserved Chapter 4: Undertow User’s Guide FIGURE 2. Open File Dialog From this dialog you can use the Directories and Files fields to select the signal file that you want to load. • If the signal file is small and can load quickly, you can then simply click Open to load only the selected file into Undertow. • If the signal file is especially large and might be slow to load, then after you select the signal file name, you can click Create & Load Fast File. This option converts the selected signal “dump” file to a Fast File format, and then loads this Fast File. A Fast File format is a special format that is optimized for Undertow. This file format greatly increases the performance of your Undertow session. Veritools recommends that you use the Fast File format for large files, such as .vce files. Undertow Suite Proprietary and Confidential Copyright Veritools 2004 All Rights Reserved 40 Chapter 4: Undertow User’s Guide The Fast File format can speed up waveform viewing by over 100,000 times, so you can instantly load and display these Fast Files. • If you want to load multiple signal files, after you select a signal file name, click Add to Open Files. This option pops up a browser window that lets you add additional files to the Undertow session. • To start the Interactive Suite (the Source Code debugger, and so on) for the selected signal file(s), click Start Interactive Tool. Working With Multiple Files You can view signals from multiple files. To add signals from one file to another signal file, select the File => Open => Open Additional File... menu item. Undertow lets you view files that use different time scales and even different data formats. For example, your initial file might contain digital signals, and your secondary file might contain analog signals. When you load multiple files, the module browser hierarchy displays a branch for each file opened. Figure 3, “Module Browser - Two Files Loaded” shows two branches, 1 and 2, representing two different files that have been loaded into Undertow. To view the first file’s hierarchy, select 1; to view the second file’s hierarchy, select 2. FIGURE 3. 41 Module Browser - Two Files Loaded Undertow Suite Proprietary and Confidential Copyright Veritools 2004 All Rights Reserved Chapter 4: Undertow User’s Guide Viewing Waveforms After you load a file into the waveform viewer, you can select from the module and signal browsers (refer to Figure 1, “Undertow Main Window”). These two panes appear when you click the Chooser button, located in the Viewers toolbar. Chooser Module Hierarchy If you select a module from the module browser, the signal browser displays all signals associated with the selected module. The module browser also displays lower-level modules, contained within the selected module. Figure 4, “Working With the Modules Hierarchy” shows an example of this. Selecting top yields the following Moves up one hierarchy level Then selecting F1 yields the following Undertow Suite Proprietary and Confidential Copyright Veritools 2004 All Rights Reserved 42 Chapter 4: Undertow User’s Guide Red Signals -> Input Black Signals -> Internal Blue Signals -> Output Purple Signals -> Inputs and Outputs combined FIGURE 4. Working With the Modules Hierarchy Viewing Signals After you select a module, you can use one of three methods to select and view waveforms for a signal or a group of signals: • Select one or more signals. • Select all signals. • Drag and drop signals into the browser. Figure 5, “Displaying Waveforms” illustrates waveforms for a few selected signals. 43 Undertow Suite Proprietary and Confidential Copyright Veritools 2004 All Rights Reserved Chapter 4: Undertow User’s Guide Display Select All FIGURE 5. Highlighted Signals (* indicates that the signal is already displayed) Displaying Waveforms Using The Display Button 1. From the Signal Browser, select the signal(s) to display. 2. Click the Display button. Selecting All Signals To Display 1. Click the Select All button. Undertow highlights all signals in the signal browser. 2. Click the Display button. Drag And Drop 1. Using the middle mouse button, select the signal from the signal viewing area. Undertow Suite Proprietary and Confidential Copyright Veritools 2004 All Rights Reserved 44 Chapter 4: 2. Undertow User’s Guide Hold down the middle mouse button, and drag the mouse to the Signal Name area. 3. Release the middle mouse button into the Signal Name Area (Figure 1 on page 37). Zoom Operations To view more detail of individual waveforms, you can “zoom” into or out of one or more waveforms. The Undertow tool bar includes three zoom buttons, illustrated and described in Table 3, “Zoom Buttons”. TABLE 3. Zoom Button Buttons Description Zoom In - zooms into the current window, and shows greater resolution of the waveforms displayed Zoom Out - zooms out of the current window, resulting in a lower resolution (displays more of the time points on the waveforms). Zoom Full - cancels all zooming, and displays waveforms at their lowest resolution. Using the Mouse to Zoom Another way to zoom into an area of interest is to use the right mouse button. 1. Press the right mouse button down on one time boundary of the waveform area to zoom. 2. With the right button down, drag the mouse to the other time boundary of the waveform area to zoom. 3. Release the mouse button. 45 Undertow Suite Proprietary and Confidential Copyright Veritools 2004 All Rights Reserved Chapter 4: Undertow User’s Guide The waveform viewer resizes its content to display the area defined by the left and right time boundaries. You can also establish two time points by left clicking twice, then right clicking. • Doing this in the waveform field fills the viewer between those two time points. • Doing this in the lower time scale area zooms to that period of the simulation. Panning 1. To pan, in the slide window (at the bottom of the Undertow window), hold down the left mouse button or the right mouse button. Holding down the left mouse button pans left, and the right mouse button pans right. 2. To control the panning speed, while holding down the left or right mouse button, move the mouse to the left for a slower pan, or to the right for a faster pan. Setting Waveform Height To view more detail of a waveform in the vertical direction, you can set the Waveform Height. From the Undertow menus, select Window => Waveform Height. The two illustrations in Figure 6, “Waveform Height Set to 20 (top) and 50 (bottom) Pixels” show the same signals, but with different height settings. Undertow specifies waveform height in pixels. Undertow Suite Proprietary and Confidential Copyright Veritools 2004 All Rights Reserved 46 Chapter 4: FIGURE 6. Undertow User’s Guide Waveform Height Set to 20 (top) and 50 (bottom) Pixels Placing Time Cursors Undertow uses thee time cursors, any of which you can set and make visible at any time (see Figure 7, “Time Cursors”). • To place or move the T0 cursor, move the cursor to the desired spot in the waveform viewer, and click the middle mouse button. • To place and move the T1 cursor, hold down the Control key while pressing the middle mouse button. • To place and move the T2 cursor, hold down the shift key while pressing the middle mouse button. • To clear all cursors from the display area, select the Windows => Cursors submenu from the Undertow menus. 47 Undertow Suite Proprietary and Confidential Copyright Veritools 2004 All Rights Reserved Chapter 4: Undertow User’s Guide FIGURE 7. Time Cursors Placing Tags You can use tags to annotate your waveforms with text, measurements, or values in the waveform viewer. Figure 8, “Tags” displays an example of a text tag and a measure tag. The third tag type, the value tag, is similar to the text tag, but uses fixed numeric values instead of text. Tags are displayed from the Windows => Tags pulldown menu, or from the Tag buttons located in Undertow toolbar (3, 4, and 5 buttons from the right). Undertow pops up a dialog box to indicate how to place these tags. The measure tag has two anchor points; the text and value tags each have one anchor point. Undertow Suite Proprietary and Confidential Copyright Veritools 2004 All Rights Reserved 48 Chapter 4: Undertow User’s Guide Text (Title) Tag Move using left mouse button Change text and remove using right mouse button FIGURE 8. Measure Tag Move with left mouse button Options with right mouse button Tags Finding Edges And Values Of A Signal GoTo Button 49 To find a value or an edge of a signal, use the GoTo feature in Undertow. You can start this feature either from the toolbar button (shown to the left), or by pressing Control-G on the keyboard. Either way, the GoTo dialog box opens (see Figure 9, “GoTo Dialog Box”). Undertow Suite Proprietary and Confidential Copyright Veritools 2004 All Rights Reserved Chapter 4: Undertow User’s Guide Leading Edge Trailing Edge Value Field FIGURE 9. GoTo Dialog Box The GoTo Feature searches for a signal characteristic. 1. In the Signal Name area of the Undertow window, enter a signal name. 2. To start the GoTo feature, either use the toolbar button, or press Control-G on the keyboard. 3. In the GoTo dialog, select the cursor to use (T0, T1, or T2). See Section , “Placing Time Cursors”. 4. Select the type of search to perform. • To search for a value, fill in the Value Field. • To perform a forward search, select the Go To button. • To perform a backwards search select the Go Back button. Adding Panes Undertow can display multiple waveforms in one pane, or in multiple panes.You can add as many panes as you need in Undertow. For example, you might want to display the waveforms for different modules in separate panes, as illustrated in Figure 10, “Multiple Panes”. To add or remove panes in Undertow, use the Windows menu. This menu list two options for adding panes. Table 4, “Adding Panes” describes these two pane options. Undertow Suite Proprietary and Confidential Copyright Veritools 2004 All Rights Reserved 50 Chapter 4: Undertow User’s Guide TABLE 4. Adding Pane Type Time Arbitrary X Panes Description Display pane with X axis as time Display pane with X axis defined by file information. Toggle to make pane have focus (Yellow implies has focus) FIGURE 10. Multiple Panes Bundling Signals You can bundle, or group, two or more signals into a new signal. Undertow displays the grouped signal as a bus, which is the sum of the selected signals. Figure 11, “View Of Signals Before Bundling” shows three signals, Ctrl1, Ctrl2, and Ctrl3. FIGURE 11. 51 View Of Signals Before Bundling Undertow Suite Proprietary and Confidential Copyright Veritools 2004 All Rights Reserved Chapter 4: Undertow User’s Guide 1. To bundle these signals, select Options => Bundle => New from the Undertow menus. The Bundle Signals dialog box opens, as shown in Figure 12, “New Bundle Dialog”. 2. Drag the selected signals into the Signals to Include in Bundle area in the dialog box. In this example, the selected signals are Ctrl1, Ctrl2, and Ctrl3. 3. In the Bundle Name field, name this new bus. In this example, the bus is named NewBundle. FIGURE 12. New Bundle Dialog 4. Press the Apply button in the dialog box. Undertow displays the bundled waveform (see Figure 13, “Bundled Signals”). Undertow Suite Proprietary and Confidential Copyright Veritools 2004 All Rights Reserved 52 Chapter 4: Undertow User’s Guide NewBundle(Ctrl1,Ctrl2,Ctrl3) FIGURE 13. Value of three-bit bus Bundled Signals Working With Aliases You can use aliases to define names and values for buses. For example, an alias can help you when you analyze a bus for a specific value. Figure 14, “Define Alias For Value” contains a twobit bus named speed. When both bits are positive, the value for the speed bus is 3 (2**1 + 1 = 3). Alias 3 with accel FIGURE 14. Define Alias For Value If a value of 3 for the speed bus implies acceleration, then you can define a valued alias for this bus value. 53 Undertow Suite Proprietary and Confidential Copyright Veritools 2004 All Rights Reserved Chapter 4: Undertow User’s Guide 1. (Optional). Select one or more signals to assign to the alias. 2. From the Undertow menu, select Options => Alias => Value => New. This menu choice pops up the dialog box shown in Figure 15, “Alias => Value => New Dialog”. Create aliases for values here Drag and Drop bus(es), or have bus(es) selected before selecting New from the Alias menu FIGURE 15. Alias => Value => New Dialog 3. In the Value Aliases field, assign a name and a value to the alias. For example, accel = 3 indicates the alias name is accel and the value is 3. 4. If you did not select signals in Step 1, drag and drop one or more buses into the Signals to Use the Value Aliases field. For example, speed[1:0] assigns the accel alias to a two-bit bus named speed. 5. Click Apply. Figure 16, “Aliases Displayed” shows the changes to the waveform viewer when you apply an alias. Undertow Suite Proprietary and Confidential Copyright Veritools 2004 All Rights Reserved 54 Chapter 4: Undertow User’s Guide accel now replaces 3 FIGURE 16. Aliases Displayed 6. After you assign the alias, you can use the Undertow GoTo Tool to search the speed signal, which uses the accel (acceleration) alias. Figure 17, “Using an Alias in a GoTo” shows the accel alias for the speed bus, used in a GoTo dialog box. For more information about this dialog box, see Section , “Finding Edges And Values Of A Signal”. Aliases let you search the speed bus for accel FIGURE 17. 55 Using an Alias in a GoTo Undertow Suite Proprietary and Confidential Copyright Veritools 2004 All Rights Reserved Undertow Reference Manual CHAPTER 5 Description Undertow is a powerful waveform display tool for viewing digital, mixed mode, and analog simulation output from a variety of simulators, including: • Verilog • TIMEMILL • POWERMILL • HSpice • VHDL (VSS, LEAPFROG, MENTOR, and ModelTech) • Anagram You can use Undertow to: • View output files interactively, in batch or real-time. • Trace netlist connectivity. • Compare files. • Toggle analysis capabilities. Undertow Suite Proprietary and Confidential Copyright Veritools 2004 All Rights Reserved 56 Chapter 5: FIGURE 35. Undertow Reference Manual Undertow Main Window Menu Bar The Undertow menu bar is located at the top of the Display window. To tear off (pin down) an individual pull-down menu from the Main Menu, click the menu dashed line. The complete description of each feature listed in the menu can be found below. You can also use the Windows => Floating windows menu option to detach the Main Menu from the main Undertow window (see Section , “Main Toolbar Icons”). 57 Undertow Suite Proprietary and Confidential Copyright Veritools 2004 All Rights Reserved Chapter 5: Undertow Reference Manual Cursor Time Values Undertow provides three Time Cursors. The value of the Time Cursors, and the delta between them, is listed at the top right of the window (see Section , “Time Cursors”). Time Markers You can place an unlimited number of time markers anywhere on the Wave Display. To set a time marker: 1. Place the cursor at the desired spot on the Wave Display (use the Snap On to place it on an edge). 2. Hold the Shift key and click the left mouse button. The GoTo window pops up, and shows the time value for the marker. 3. (Optional). You can add comments to the time value. 4. Click Add to include the new marker in the list. (see the description of the GoTo icon in Section , “Main Toolbar Icons”, or from the main window Help). Icon Bar You can select commonly-used features without clicking in a menu. • The buttons (Fast Selection Menu) for these features are below the Main Menu Bar. • To see a text description for each icon, move the cursor over the desired icon. The description displays on the right side of the button row. • Each button is associated with a hot key, which you can modify in the application defaults file. • You can use the Windows => Floating windows menu option to detach the Fast Selection Menu from the main Undertow window. Signal Name List The Signal Name List is the left column of the waveform display (main Display) window. This column shows all or part of the selected signal names. 1. To view the whole signal name, hold down the right button on any signal. Undertow Suite Proprietary and Confidential Copyright Veritools 2004 All Rights Reserved 58 Chapter 5: Undertow Reference Manual A small pop-up window shows the whole signal name. This window disappears automatically. 2. If you need long signal names, use the square button (at the lower right corner of the window) to resize this column. 3. To change the initial font size or width of the column, make the appropriate changes to the Undertow file, or click Options => Properties => Fonts to change the fonts on the fly. To move signals around the display, do either of the following: • Use the middle mouse button to select and grab a signal, then drop that signal anywhere within the current viewing area of the Signal Name List to move the signal to a new location, or • Highlight the signal, then use the Cut or Copy icon to move the signal. Scroll to where you want to move the signal. You can left click a signal in the list. to place the moved signal on top of the selected signal. Or you can use the Paste icon to add the moved signal to the end of the list. To record the values in the Value Area/Areas, click R. Note: You can create as many value areas as you want. For each value area, click the right mouse button at the top of that area, to set that area to a different value. Value List The Value List is the middle column of the main Display window. This column shows a value for each signal at the Time Cursor 0 (T0) position. • To change the format of the value, use the Format menu. • To view the format of a value, hold the right button down at any value. A small pop-up window shows the whole signal value and its format. This window disappears when you release the right button. 59 • If you need long values, use the square button (at the lower right corner of the window) to resize this column. • To change the initial font size or width of the column, make the appropriate changes to the Undertow file. Undertow Suite Proprietary and Confidential Copyright Veritools 2004 All Rights Reserved Chapter 5: Undertow Reference Manual Wave Display The Wave Display is the main portion of the Undertow Display window. To modify how many waves initially display on any screen, or the pixel height of any signal, edit the Undertow file. Time Cursors You can place time cursors anywhere on the Wave Display. Undertow provides three cursors. • To set the first time cursor, place the cursor at the desired spot on the Wave Display, and click the middle mouse button. You can use the Window => Fix Cursor menu option to attach this first cursor to either the signals or the Display Window itself. • To set the second time cursor, hold the Control key while clicking the middle mouse button. • To set the third time cursor, hold the Shift key while clicking the middle mouse button. • To place any time cursor exactly on the nearest edge of the selected signal, toggle the Snap button in the Fast Selection menu. Time Scales The Display window provides two Time Scales. • The lower Time Scale shows the whole time of your simulation. • The upper Time scale shows the visible time of your simulation. You can set Zoom markers on the lower time scale, so you can Zoom In to an area outside of the current display area. To set the Zoom markers, left click twice to define the zoom area, then right click to end the area selection. Scroll Bars The Undertow window provides two Scroll Bars: • The horizontal scroll bar is located at the bottom of the Wave Display. • The vertical scroll bar is located at the left of the Signal List. To move the scroll bars, use the middle mouse button. Undertow Suite Proprietary and Confidential Copyright Veritools 2004 All Rights Reserved 60 Chapter 5: Undertow Reference Manual To pan the windows, place the cursor on the arrows at the extremities of the scroll bar areas. • Click the left mouse button to pan the display in the direction indicated by the arrow. • Click the right mouse button to pan the display in the opposite direction. The horizontal scroll bar includes a smooth scrolling mode. To activate this mode, hold the left or right button while the cursor is on the scroll bar area. The speed of the smooth scroll is determined by the horizontal position of the mouse arrow. • Move the mouse arrow to the left to slow down the scrolling. • Move the mouse arrow to the right to accelerate scrolling. When you drag the vertical scroll bar, the window next to the active pane button (top left) indicates the position of the signal at the top of the display window. Main Toolbar Icons TABLE 5. Main Icon Toolbar Icons Description Select All (Ctrl-A)—selects all of the signals that are currently displayed. Cut (Ctrl-T)—clears the display from the selected signals, and saves them in the clipboard. Pressing the Cut key on the (Sun) keyboard has the same effect. Copy (Ctrl-Y)—copies the selected signals to the clipboard. The selected signals remain on the display, but are “unselected”. Pressing the Copy key on the (Sun) keyboard has the same effect 61 Undertow Suite Proprietary and Confidential Copyright Veritools 2004 All Rights Reserved Chapter 5: Undertow Reference Manual TABLE 5. Main Icon Toolbar Icons (Continued) Description Paste (Ctrl-P)—pastes the contents of the buffer, either at the bottom of the display or above the previously-selected signal. Pressing the Paste key on the (Sun) keyboard has the same effect. Paste Blank—inserts an empty row into the Waveform viewer, to separate signals Undo—Undo the last action performed on a the Waveform viewer Redo—Redo the last action performed on a the Waveform viewer Scroll To (Ctrl-V)—opens a dialog window, that you can use to build a list of signals. The vertical scroll routine uses the signals in this list. (you can also select Vertical Scroll => Scroll To Signal from the window menu). Undertow Suite Proprietary and Confidential Copyright Veritools 2004 All Rights Reserved 62 Chapter 5: Undertow Reference Manual TABLE 5. Main Icon Toolbar Icons (Continued) Description Choose (Ctrl-C)—appends or removes the Choose window at the button of the Display window. • To adjust the size of the Choose window, use the button located under the horizontal scroll bar on the right side. • To open the Choose window as a floating window, select the Window => Floating Choose Window menu option. This window has three main areas: • menus • module list scroll window • signal list scroll window You can select signals in one of three ways: • To select a signal from the signal list, place the cursor on the name and click the left mouse button. • To select a group of signals listed consecutively, select the first name, then hold the Shift key while you select the last name in the sequence. • To select signals names from different areas of the list, select the first name, then hold the Ctrl key while you select each additional signal name. Click the Display icon to display the value of the variable and its format at the time T0 (first time cursor). 63 Undertow Suite Proprietary and Confidential Copyright Veritools 2004 All Rights Reserved Chapter 5: Undertow Reference Manual TABLE 5. Main Toolbar Icons (Continued) Icon Description Groups (Ctrl-M)—appends or removes the group window at the right side of the waveform display window. You can use this window to define, modify, or display groups of signals. • This window contains a scrollable window and a button to add new group definitions to the list. To detach the groups window from the Display window, use the Floating Groups Window feature (from the Main Menu Bar, select Window => Floating windows). Please refer to 5.3.1 for more details on Grouping Zoom In (Ctrl-Z)—increases the zooming factor by one step, or fits the window to the given zoom markers. To see the zoom markers: 1. Place the mouse arrow at the desired boundaries of the window, or at the bottom time scale. 2. Click the left mouse button. The chosen marks are shown with x. Another way to achieve the same effect is to click the right mouse button when the cursor is inside either the waveform display area or the bottom time scale. Zoom Out—Performs a zoom out of 200% on the Waveform viewing area. Zoom Full (Ctrl-F)—shows the entire simulation time window. Waveform Actions—pulls down a menu that contains many functions for waveforms. Undertow Suite Proprietary and Confidential Copyright Veritools 2004 All Rights Reserved 64 Chapter 5: Undertow Reference Manual TABLE 5. Main Icon Toolbar Icons (Continued) Description Update—Performs a a screen refresh. Use this icon to display a waveform in real-time mode, so you can load in your latest data. 65 Undertow Suite Proprietary and Confidential Copyright Veritools 2004 All Rights Reserved Chapter 5: Undertow Reference Manual TABLE 5. Main Icon Toolbar Icons (Continued) Description GoTo—Pops up a dialog box that you can use to navigate to a specified point of interest. For all options: • The Go To button finds the next occurrence, after time cursor T0. • The Go Back button finds the previous occurrence, before time cursor T0. The options are: • Time—moves the first time cursor (T0) to the time value that you entered in the input field. • Value—moves the first time cursor (T0) to the signal value that you entered in the input field for the signal selected on the Display window. The value can be an alias. If the signal is a bus, the value needs to be in the same format as displayed in the signal values area. Undertow Suite • Error—moves the first time cursor (T0) to the area where errors have been highlighted (plum colored background) on the selected signal. You can use this feature after you run the Test Analyzer, or Find Logic from the Logic Analyzer. • LE—moves the first time cursor (T0) to the next leading edge of the selected signal. • TE—moves the first time cursor (T0) to the next trailing edge of the selected signal. • Transition—moves the first time cursor (T0) to the next transition of the selected signal/bus. • Marker—moves the first time cursor (T0) to the next marker, or to the marker highlighted in the list below the input field. If you press the Shift key while you click the left mouse button, the Goto window opens with the Marker option activated. • Use the input field to view or edit the value where the marker was placed. • Use the read-only window, directly below the input field, to view all defined markers, and to select the marker to use with the GoTo feature. Proprietary and Confidential Copyright Veritools 2004 All Rights Reserved 66 Chapter 5: Undertow Reference Manual TABLE 5. Main Icon Toolbar Icons (Continued) Description Snap—Snaps the selected cursor to the nearest edge of a selected signal. Not Shown: Snap Source. Synchronizes the Source Code window to the cursor. Fit To Pane—Adjusts (expands) the size of the selected signal(s), to fill the height of the Waveform viewing area. To cancel this operation, click the middle mouse button in the signal area. Tag—Lets you annotate Waveform viewer (see Section , “Tags” for more information). Value Tag—Value tags contain the time value for the chosen point. (see Section , “Tags”). Measure Tag—Similar to value tags, but these tags contain a delta time value, reflecting the distance in time between two points. Analog Configuration—opens the analog properties window (see Section , “Application Note - Analog Features”). Table 5, “Main Toolbar Icons” shows most of the Toolbar option buttons, including analog features. • To toggle the analog functions on or off, enable or disable Options => Analog Features. • Two additional features not described in Table 5, “Main Toolbar Icons” are the State Tool and Schematic Tool buttons. These icons open the State Diagram Tool and the Schematic Window Tool, respectively. 67 Undertow Suite Proprietary and Confidential Copyright Veritools 2004 All Rights Reserved Chapter 5: Undertow Reference Manual Grouping Signals FIGURE 36. Group Windows General Descriptions Use this window to define, modify and display groups of Signals Groups Window Groups (Ctrl-M) appends or removes the group window at the right side of the wave display window. Use this window to define, modify and display groups of signals. To detach the Groups window from the Display window, use the Floating Groups Window feature (see Main Menu Bar => Window => Floating windows). It contains a scrollable window and a button to add new group definitions to the list. The groups window has the following buttons: • Clear Last Group—clears the last group displayed. This does not clear the group’s definition. You can display the same group again later. Undertow Suite Proprietary and Confidential Copyright Veritools 2004 All Rights Reserved 68 Chapter 5: 69 Undertow Reference Manual • Clear All Groups—clears all groups displayed. This does not clear the group’s definitions. • Delete—switches to delete mode. If it is on (pushed), clicking on a group button deletes its definition. • Display—switches to display mode. If it is on (pushed), clicking on a group button adds it to the waveform display area. • Modify—switches to modify mode. If it is on (pushed), clicking a group button pops up the Modify Group window. This window has an input field for the Group Name, which you can use to modify the group name. The Signals to Include in Group scrollable window lets you edit the names of the signals included in the selected group. The Modify Group window has the following buttons: • Paste—appends the signals from the buffer to the Modify Group window. You can cut/copy signals from the Waveform Display window or from the Choose window. • Blank—inserts a blank line at the cursor location (it actually adds BLANK to the Signal to Include in Group window, which is then displayed as a blank line on the waveform display window). • OK—applies the modifications and dismisses the Modify Group window. • Clear—clears the Signal to Include in Group window. • Cancel—cancels the modifications and dismisses the Signal to Include in Group window. • Help—opens the related help window. • Group Definition—each group definition is represented by a button in the scrollable list. The first 26 group buttons have a label that starts with a capital letter and a colon. To access these group definitions, use a bind key combination: hold the Shift key and click the capital letter corresponding to the desired group. • New Group—Use this button to create new groups definitions. When activated, the Modify Group window comes up and lets the user enter the new group’s definition.(For more details, please refer to the section of Creating/Modifying Groups) • File Group—Use this button to save or display a list of signals as a group. Clicking this button opens the File Selection dialog box. • If you click the Modify button, then you must enter a file name and click Save, to save the list of highlighted signals into the file. • If you click the Display button, then you must select the file and click Load, to display the list of signals as a group. Undertow Suite Proprietary and Confidential Copyright Veritools 2004 All Rights Reserved Chapter 5: Undertow Reference Manual Note: The file that this feature creates is a list of signals, not a group file as created with File => Save => Save Groups. If you use File => Restore to load the file, Undertow displays the same signals, but not as a group. • • Saving groups to a File: After you define the groups to save, select File => Save from the menus. The Save dialog box opens; use this dialog to specify a filename for the groups file. To save the groups, click the Save Groups button. Restoring groups from a file: Select File => Restore from the menus. Select the file containing the groups information (generated using the Save Groups feature), and click on Restore. Undertow adds the saved group definitions to the list of existing group definitions. Creating/Modifying Groups Menu File: Open - ope a alias File SaveAs/Save - save the data currently in the alias window. Edit - Select all/ Cut /Paste/ Clear Texts Undertow Suite Proprietary and Confidential Copyright Veritools 2004 All Rights Reserved 70 Chapter 5: • Undertow Reference Manual Window - Configure - To configure the Text Choose Window, select the “Configure option from the Window pulldown menu. Icon Menu • SelectAll/Cut/Copy/Paste - select/Cut/Copy/Past text from one text window to another text window • Blank - add a blank line between the group signal. If you add a blank line in between 2 signals, the waveform viewer will display a blank line between that 2 signals • Reverse - sort the signal in the “Signal to Include in Group” window in the reverse alphabetical order. Sort - sort the signal in the “Signal to Include in Group” window in alphabetical order. Chooser Tool Bar Icons If you toggle on the Chooser icon (located in the main tool bar), the Chooser area displays at the bottom of the Undertow Waveform window. Note: When you use the Undertow Suite, this display appears in the Source Code window. 71 Undertow Suite Proprietary and Confidential Copyright Veritools 2004 All Rights Reserved Chapter 5: Undertow Reference Manual TABLE 6. Chooser Icon Tool Bar Icons Description Display—To load signals into the Waveform window: 1. Select one or more signals in the Signal Browser window. 2. Toggle on the Display icon. If no signals are selected when you toggle on the Display icon, then the next signal that you select, immediately displays in the Waveform viewer. Note: If more than one panel is open, the selected signals display in the active panel. All—Selects all signals in the Signal Browser window. For example, if you click All and then click Display, Undertow loads all signals into the Waveform viewer. To cancel the “all” feature, toggle off this icon. Options—See Section , “Options Menu”. Actions—Shows a popup menu for actions that you can perform in the current context. For example: Copy —copies the current selection to the buffer (for use with Paste). The (Sun) Copy key has no effect in this window. Text—lets you manipulate groups of signals within a text window. Explode Bus—Displays each bit in the selected bus, as a separate signal. Undertow Suite Proprietary and Confidential Copyright Veritools 2004 All Rights Reserved 72 Chapter 5: Undertow Reference Manual File Menu This section describes the Undertow File pulldown menu. Open Additional File To open dump (signal) files from the Undertow pulldown menus, select either File => Open/ Close File or File => Open Additional File. Figure 37, “File Dialog Box”shows the file dialog box that opens for these menu items. 73 • Open/Close File prompts you whether to unload the files you have currently loaded in your viewer, before loading the new files. • Open Additional File adds files to the file(s) that you currently have open. Undertow Suite Proprietary and Confidential Copyright Veritools 2004 All Rights Reserved Chapter 5: Undertow Reference Manual FIGURE 37. File Dialog Box Creating and Loading a Fast File To open a generic output file (VCD, Timemill, Powermill or Hspice-WSF) and create a fast file, invoke the vdump program. If the file is compressed, Undertow uncompresses the file and then creates the fast file. The Undertow Suite uses the file that you specify. If you specify a VCD file, the Undertow Suite converts this file to a fast file. If you previously overwrote the VCD file, use one of the following menu options to reload the new file: • Source Code Window => File => Open => Waveform or • Undertow window => File => Open or • Source Code window => Actions => Load Batch Run (Ctrl L) The Fast File format can speed up waveform viewing by over 100,000 times, so you can instantly load and display these Fast Files. Undertow Suite Proprietary and Confidential Copyright Veritools 2004 All Rights Reserved 74 Chapter 5: Undertow Reference Manual Start the Interactive Tool If you have a license for Undertow Suite, you can start the Interactive part of Undertow, which include the source code, state machine, and schematic viewers, all of which are integrated with the Waveform viewer that you currently have open. Add to Open Files Opens a new file and keeps the window open. Open Opens a file (VCD, fast file, or Optimizing_tool output). Closing Files Table 7, “CLose Files Options” describes the two menu items that you can use to close files. TABLE 7. CLose Close Files Close All Files Files Options Opens a dialog box that you can use to unload any number of files that are currently loaded. Closes all files, and clears the Waveform viewer, but keeps your Undertow session active. Reread Dumpfiles If you changed your design during the Undertow session, you can use this option to cause Undertow to reread the file, including the entire hierarchy Because design changes can eliminate signals, some of the signal names on the display might no longer exist. 75 Undertow Suite Proprietary and Confidential Copyright Veritools 2004 All Rights Reserved Chapter 5: Undertow Reference Manual Saving Undertow Sessions TABLE 8. Save Feature Save All (Environment) Save Groups Save Dialog Description Saves the settings for the current display: signals, cursors, markers, groups, zoom, and so on. Saves the groups that you defined in the current session, into a file. Saves the names of the signals that are currently displayed. You can use the signal list that this command generates for Groups (see Section , “Grouping Signals”), or with the Test Analyzer (see Section , “Test Analyzer”). You define the file name when you save the file. After you save a file, you can use the File => Restore menu option to restore the file in future sessions of Undertow. Restore Restores previously-saved files (see Section , “Saving Undertow Sessions”). Undertow Suite Proprietary and Confidential Copyright Veritools 2004 All Rights Reserved 76 Chapter 5: Undertow Reference Manual • If the file contains a list of signals, Undertow displays those signals, but only if the signals exist in the current model. • If the file holds grouped definitions, Restore adds those groups to the current set of groups. • If you used the Save All (Environment) option to create the file, then the viewing environment is restored. The Restore dialog box includes two selector windows. To choose items, you can either double click the left mouse button, or select the item and press the Enter (Return) key: Start New Undertow Use this menu option to start another session of Undertow. Although the new session runs as a separate session, it uses the same license as your original Undertow session; that is, you can run multiple copies of Undertow concurrently under the same license. • If you close the primary session of Undertow, secondary sessions continue to run. • You cannot select this option from a secondary session of Undertow. You can run more Undertow tools only from the primary (first) copy of Undertow that you started, but you can start multiple secondary sessions from the same primary session. The reason for this restriction is that when Test Analyzer compares signals, it compares the primary copy of Undertow against the window from which you started the Test Analyzer. Test Analyzer cannot compare two secondary windows. This feature allows the user to start another complete copy of Undertow. This copy is just like the first copy, except that you can synchronize (sync) the new copy to the first copy of Undertow if you need to. Sync As described in the preceding section, you can use the File = > Start New Undertow menu option to run multiple sessions of Undertow concurrently, using the same license. You can run these sessions either independently or synchronized. In the synchronized mode, time scales can be to the same scale, and you can lock the scrolling of windows so they scroll together. Table 9, “Sync Undertow Options” describes the Synchronize options in the File menu. 77 Undertow Suite Proprietary and Confidential Copyright Veritools 2004 All Rights Reserved Chapter 5: Undertow Reference Manual TABLE 9. Sync Undertows Start-End Sync Undertows Center. Sync Undertow Options Synchronizes all Undertow windows to each other. When you move the horizontal scroll bar or the zoom controls in one window, you automatically perform the same action in the other Undertow window. • On lets you use different zoom factors in each window. Off forces all Undertow windows to display the same portion of the simulation. On synchronizes times between the Undertow T0 cursor and the Trace window in the Interactive_tool. • Sync Interactive Printing Signals Prints the signals that you selected in the current display, either on a line printer or to a file. Undertow Suite Proprietary and Confidential Copyright Veritools 2004 All Rights Reserved 78 Chapter 5: Undertow Reference Manual FIGURE 38. Print Dialog Box The Print Signals dialog box includes the following input fields: Scaling Options: WYSWYG: Prints the screen as shown in the Undertow Display window Automatic: Prints the screen, but spreads-out the signals vertically, to fill the print area. You can use this option to quickly print signals from simulations. Manual: When printing, uses but uses the selected Number of Signals Per Page to determine the vertical size of each signal. Use this option if you want all signal sizes to be the same size in all diagrams—for example, in a manual. 79 Undertow Suite Proprietary and Confidential Copyright Veritools 2004 All Rights Reserved Chapter 5: Undertow Reference Manual TABLE 10. Print Field Description Title Show Names Show Values Black & White Only Start Time/End Time Orientation Font Size Signal Line Size Border Page Size Scale Options Number of Signals per Page Print To Undertow Suite Dialog Box Printed output title. Displays signal names. Displays signal values. Displays signals in Black and White, rather than Gray Scale. You can enter integers in the range of the defined time limits (in current time units). Signals are printed in the scale shown in the current display window. If you increase the time scale, you can print the signals over several pages. You can then line up and tape together several pages of signals, providing one continuous waveform print. The position and length of the horizontal scroll bar defines the default start and end time for the print output. The default orientation is landscape. You can change it to portrait. 8, 10 (default), or 12 points Width of waveform lines. The default is Fine. Print with/without a border. The default is with a border. The default page size is letter. Sets vertical scaling to Automatic (default) or Manual. Specify the number of signals per page as an integer, from 27 (default) to 54. Either Printer (default) or File. • If the printer has postscript capability, the printer name should be ps. Otherwise, Undertow automatically selects an lpr printer. • If you select File, specify a file name instead of a printer name. • If a test comes out of the printer instead of graphics, set the LPR_CALL environment variable to the exact print command line, without the filename. (for example, set to lp -d myprinter -o ps). Proprietary and Confidential Copyright Veritools 2004 All Rights Reserved 80 Chapter 5: Undertow Reference Manual Creating Files TABLE 11. Menu Item Create Fast File Files Create Submenu Description Creates a new file that Undertow uses to display signals extremely fast. The program runs on either existing completed dump files, or VCD files while the Verilog simulator builds them. The Create Fast File option works in the background, so after you enable this function, you can continue to use other facilities of Undertow. This feature has been removed. This feature has been removed. Create Reduced File Create Auxiliary File Format Menu The Format menu controls how Undertow displays signals and buses. Table 12, “Format Menu” describes the options in this pulldown menu. Many of these operations work on multiple signals when selected. Ones complement and twos complement are for binary/hex values; Decimal ones/ twos complement are for decimal numbers. TABLE 12. Format Menu Item Hexadecimal Binary Decimal Octal ASCII Normal Ones Compliment Twos Compliment 81 Menu Description Converts the value of the selected signal at the cursor into hexadecimal format. Converts the value of the selected signal at the cursor into binary format. Converts the value of the selected signal at the cursor into decimal (base10) format. Converts the value of the selected signal at the cursor into octal format. Converts each 8-byte character into its equivalent ASCII character. If the value was converted to ones complement or twos complement, normal returns the value to the uncomplemented value. Converts the value to the ones complement of the value. Converts the value to the twos complement of the value. This is equivalent to the ones complement of the value with a one added to it. This is also equivalent to the binary inversion of this value. Undertow Suite Proprietary and Confidential Copyright Veritools 2004 All Rights Reserved Chapter 5: Undertow Reference Manual TABLE 12. Format Menu Item Logic Analog Analog, Points Analog Color Undertow Suite Menu (Continued) Description Changes an analog representation of a bus back to a logic (0,1,X, or Z) representation. To use this feature, select an analog representation of a bus, then select the Format => Logic menu option. Creates an analog representation of a digital bus. To use this feature, select a digital bus, then select the Format =>Analog menu option. When you select analog signals, this option displays the actual points of the signal. Points display very small (one pixel), so you might need to turn off grids to see these points. Opens a popup menu that you can use to choose the color for the selected signal(s). Proprietary and Confidential Copyright Veritools 2004 All Rights Reserved 82 Chapter 5: Undertow Reference Manual Options Menu Text (Choose) FIGURE 39. 83 Text (Choose) Window Undertow Suite Proprietary and Confidential Copyright Veritools 2004 All Rights Reserved Chapter 5: Undertow Reference Manual General Descriptions This operation adds the user-speified signal to to the waveform display. You also use this feature to edit signal names that you either select and drag and drop from the signal display window or that you enter from the keyboard. This allows users to unbundle bus, flip bus and maniupulate signal display in different scope. Menus • File: Open - open a alias file SaveAs / Save - save the data currently in the alias window. • Edit - Select all/ Cut/ Paste/ Clear texts. • Window - Configure - To configure the Text Choose Window, select the “Configure option from the Window pulldown menu. Icon Menu • Select All/Cut/Copy/Paste/Clear—Selects/Cut/Copy/Paste/Clear the whole contents of the Selected Signals text input area. • Set Scope—set the scope specified by the Current Scope window. For example, if a user put /1/top and press Set Scope, Undertow will change the scope to the scope specifed in the window. Current Scope Window Use the Current Scope input field to modify the scope. This window allows user to specify the hierarchy/scope that user want to be in. By pressing “Set Scope” after specify the scope, Undertow will automatically change to the specifed scope. Selected Signals Window The Selected Signals scroll window lists signal names that will be concatenated to the scope. For example, if current scope is “/1/top” and the signal is “signal1”, the complete signal name will be “/1/top/signal1”. Undertow Suite Proprietary and Confidential Copyright Veritools 2004 All Rights Reserved 84 Chapter 5: Undertow Reference Manual Window Control • Apply—Adds the signals from the text window, to just above the selected signal name in the display. If you do not select a signal name, adds the new signals to the bottom of the signal list. • Close—dismisses the Signal List window without doing anything. Note on Signal Naming • To let the signal name override the current scope, start the signal name with a / (slash). • Signal names can contain * wild card characters (such as c*, ab*, and so on). • You can unbundle signals that are grouped into a bus (for example, you can modify Ab[31:0] to Ab[31:24]). • To reverse a bus, use the Selected Signals window: 1. In the Waveform display window, select the bus to reverse. 2. Drag and drop the selected bus signal to the Selected Signals window. 3. Change the order in which the bus is specified in the Selected Signals window. 4. Add the signal back to the waveform display window by pressing “Apply”. For example, you might change AB[31:0] to AB[0:31]. Explode Bus General Discription This function display each bit of a digital signal bus. 1. Highlight the bus to expand. 2. Click Explode Bus. 85 Undertow Suite Proprietary and Confidential Copyright Veritools 2004 All Rights Reserved Chapter 5: Undertow Reference Manual Bundle Signals FIGURE 40. Bundle Signal Window General Discription Bundling creates/modifiy/list a vector out of bits in digital signals. TABLE 13. Submenu for Bundle Signal Submenu item New Modify Selected List... Description Create or define the new Bundle Signal.. Modify the selected bundled signal Opens a list of already Bundle Signal Window Creating new Bundled Nets Create a new bundled nets with selected nets Undertow Suite Proprietary and Confidential Copyright Veritools 2004 All Rights Reserved 86 Chapter 5: Undertow Reference Manual Menus • File: Open - open a alias file SaveAs / Save - save the data currently in the alias window. • Edit - Select all/ Cut/ Paste/ Clear See 5.7.5.3 for details Bundle NameWindow This window allow user to specify the name to the new bundle. This name will be appeared in the wave form window as the new bundle is formed. Signal to include in Bundle User selects the signals to be bundled. User can either drag and drop or type the signal name. Window Control • Apply - apply the selected signal to the Bundle net name. After pressing apply, a new Bus should appeared in the waveform viewing window. • Close - dismiss the Bundle Net Window without doing anything. Modify an existing bundle 1. Select the bundle nets 2. Options ->Bundle Signal -> Modify Selected 3. Modify the bus in the Bundle Signals window List the existing bundle List the current bundles defined by user, Double click it to modify it. Example for using Bundle Signals To populate the bundle dialog box, as shown in Figure 42, “Creating a Bundle” , do the following: 1. Options -> Bundle Signals -> New 87 Undertow Suite Proprietary and Confidential Copyright Veritools 2004 All Rights Reserved Chapter 5: Undertow Reference Manual 1. Select the signals (accelerate, b, and brake). 2. Drag and drop these signals into the Bundle Signals area, called Signals to Include in Bundle. FIGURE 41. Waveforms Before Bundling Note: To create a bundle without deleting the original signals, press and hold the Ctrl key while you use the middle mouse button to drag and drop. The drag and drop copies (rather than cuts) the signals. FIGURE 42. Creating a Bundle Undertow Suite Proprietary and Confidential Copyright Veritools 2004 All Rights Reserved 88 Chapter 5: Undertow Reference Manual 3. Click Apply. Figure 43, “Waveforms After Bundling” shows the results of the Bundle signals. The new bundle is called Freddy1, and is displayed below the 1/top/a signal. Freddy1 is a 3-bit vector, denoted [2:0]. The numbers shown in the bundle (6, 7) represent the bit values for the selected time period. FIGURE 43. Waveforms After Bundling Alias By Name FIGURE 44. Modify Name Alias General Descriptions This operation allow users to define new name aliases or modify existing ones. 89 Undertow Suite Proprietary and Confidential Copyright Veritools 2004 All Rights Reserved Chapter 5: Undertow Reference Manual . TABLE 14. Submenu item Name Alias Modify Selected List Alias Name Submenu Description Opens it empty, ready to define the new alias. Opens it with the selected aliased signal ready for you to edit. Opens a list of already aliased signal. Setting Up New Name Alias Allow users to modify the signal name to user-defined alias. User need to fill in the signal name in the signal box and filled in the corresponding alias name in the alias box. Upon pressing add, it will add this alias to the current signal. The alias will appear in the waveform window instead of the signal name. TABLE 15. Alias Dialog Box Feature Alias Signal Paste Add Clear Description Name to use for alias List of signals to apply alias to. Adds the signals in the buffer to the list of signals to alias. Adds the alias to the selected signal(s) Clears the “Signals to Use the Aliases” input window. Modifying existing alias Select “Modifying Selected” bring s it up with the selected aliased signal ready to be edited. Selecting “List...” brings a list of already aliased signals, the user can click on a signal to bring up the modified name Alias window with the alias ready to be edited. List Select List will show all the existing alias that was defined by the user. Selecting the signal and double click it will allow user to modify this signal. To Modify the signal, please refer to the “modifying existing alias” section. Opens a pull-down menu that you can use to either: •Define new name aliases, or •Modify existing aliases. Undertow Suite Proprietary and Confidential Copyright Veritools 2004 All Rights Reserved 90 Chapter 5: Undertow Reference Manual You can use aliases for either of two purposes: •To replace a text value with a name that represents that value, Alias Values, or •To change the name of a signal, Alias Names Alias By Value FIGURE 45. Value Aliases General Descrptions This Operation assigns/modifies alias to bus/signal values in the waveform viewer. The user can inputs a list of aliases and the signals to which the aliases should apply. After applying the aliases, the alias will appear in the waveform viewing window instead of the original numerical value. Menus • File: Open - open a alias file SaveAs / Save - save the data currently in the alias window. 91 Undertow Suite Proprietary and Confidential Copyright Veritools 2004 All Rights Reserved Chapter 5: Undertow Reference Manual • Edit - Select all/ Cut/ Paste/ Clear See 5.7.5.3 for details • Window - Configure - To configure the Value Alias Window, select the “Configure option from the Window pulldown menu. FIGURE 46. Configuring Value Window TABLE 16. Alias Menu Item Working Dir File Suffix Quick Command Bar Values Configure Window Description Directory where alias file resides. Filter for Alias files. Choose between pictures or text. Icon • Select All—Selects the whole contents of the Selected Signals text input area. • Cut—Cuts the selected text from the Selected Signals input window. • Copy—Copies the selected text from the Selected Signals input window to the current cursor position. • Paste—Pastes the signal names or signal groups (which you previously cut or copied) into the Text Window. You can modify signal names on the Text Window, to unbundle a bus. You can type signal names directly into the Text Window; these signal names can include wild card characters (such as *). • Clear—clears the Selected Signals input windows. Undertow Suite Proprietary and Confidential Copyright Veritools 2004 All Rights Reserved 92 Chapter 5: Undertow Reference Manual Value Aliases Window Value alias window allow user to assign aliases to bus or scaler values (syntax: alias = value) Example: LOAD = 001 MOVE = 00B Note: units for values must be at radix of the signal Signal to use Value Alias This window holds the names of the signals to be assigned to the alias values. The signal can be dragged and dropped into this window or typed into this window. If a signal is selected prior to pressing Alias By Value menu item, the signal will be placed in this window when the widow is opened. Window Control • Apply - assigns aliases to bus values • Close - closes window without assigning aliases if apply is not clicked Example 1. Select the bus by clicking on the bus at the signal naming area in the wavefor viewer. 2. Select the Alias, Value by Options -> Alias, Value -> New. 3. The selected bus will automatically be placed in the “Signals to Use the Value Alias” window contained in the Value Alias window 4. Left click on the upper window named Value Aliases. 5. Enter the aliases to be assigned to the bus values. such as START = 1FF. 6. Left click on the Apply to add the alias to the waveform viewer display. 93 Undertow Suite Proprietary and Confidential Copyright Veritools 2004 All Rights Reserved Chapter 5: Undertow Reference Manual FIGURE 47. Example of using Value Alias Undertow Suite Proprietary and Confidential Copyright Veritools 2004 All Rights Reserved 94 Chapter 5: Undertow Reference Manual Pane Controller FIGURE 48. Pane Controller Window TABLE 17. Pane Control Dialog Fields Field List Hide Description List of open panels. Hides a panel if more than one is open. Panel Title Names a selected panel. Use Pane Control to make any pane visible, or to hide any pane (as defined in the Pane Control window). Pane Control Zoom Time Use Pane Zoom to set the pane defaults for the pane that is in focus. You can use this window to set both the bottom or minimum values for each overlay area, and the top or maximum value for each overlay in the focused pane for Time/X, Voltage, Current, and Power. You can also set the units for each of these parameters. 95 Undertow Suite Proprietary and Confidential Copyright Veritools 2004 All Rights Reserved Chapter 5: Undertow Reference Manual FIGURE 49. Pane Zoom Window Properties This section describes properties that you can set from the Undertow Options => Properties menu item. Overlay Files Opens the Overlay File window, which includes the following: • On the left side, the File name area, then the alias for this file (also called the Hierarchy Mode). • On the right side, the file designator or Option. You can select the following file designators: <none>, Overlay 1 (the Base file), Overlay 2, or Overlay 3. The Waveform overlay panel refers to a single vertical position in the waveform window., This panel has the signal name/names and the signal value/values at the left, and the waveform at the right. The overlay panel can display one waveform, or many waveforms that are overlaid. It has a border above and below, which you can change using the Waveform Spacing option. 1. To show all overlays, click the Select All icon. Undertow outlines each overlay with a red border in the waveform display area, and with a light grey boarder in the signal name area of the waveform display window. Undertow Suite Proprietary and Confidential Copyright Veritools 2004 All Rights Reserved 96 Chapter 5: Undertow Reference Manual 2. Select the file designator for any file loaded. If the file has no designator, Undertow indicates “none”. 3. After you set the designators, move to the Choose window and select Options => Properties => Overlay Files. FIGURE 50. Properties Overlay Dialog Box Setting Fonts To open the fonts dialog box (Figure 51, “Options => Properties => Fonts Dialog Box”), select Options=> Properties => Fonts from the menus. 97 Undertow Suite Proprietary and Confidential Copyright Veritools 2004 All Rights Reserved Chapter 5: Undertow Reference Manual FIGURE 51. Options => Properties => Fonts Dialog Box 1. To change a font, select (toggle) the labels of interest: signal names, signal value, or waveform values. 2. From the list of available fonts select the desired font. Getting Information Use the Get Information submenu to view and extract the data for selected signals. This information is displayed in a text window, as shown in Figure 52, “Get Information Dump Output”. Undertow Suite Proprietary and Confidential Copyright Veritools 2004 All Rights Reserved 98 Chapter 5: Undertow Reference Manual FIGURE 52. Get Information Dump Output From the File menu in the Output dialog, you can save this information as a ASCII (text) file. To Dump Signals in a Hex format, do the following: 1. Select Signals to where you want to display information. 2. Click Options => Bundle Signals => New. 3. Drag and drop the selected signals to the Bundle window. 4. Click Apply and add this bundle to the signal list. 5. Select this bundle, and then select Options => Get Information Dump Signals. Undertow then outputs the information for this set of signals in Hex format. 99 Undertow Suite Proprietary and Confidential Copyright Veritools 2004 All Rights Reserved Chapter 5: Undertow Reference Manual TABLE 18. Menu Item Dump Signals Dump Signals, Tabular Dump Names Dump Bundles Dump Value Aliases Options Dump Submenu Description Select the signal that you want to see, and click the left mouse button on Dump Signal. The text shows the time and signal values for the selected signal. Select the signals that you want to see, and click the left mouse button on Dump Signals, Tabular. The text shows the time and signal values for the selected signals, in a tabular form. Displays the full hierarchical name for the selected signals, and the type of signal, such as analog, Compact Bus (DI[31:0]), Scalar Signal, SplitBus(DI0, DI1, etc.), and so on. Displays the name of the selected Bundle, and the signals in that bundle. Displays the value aliases for the selected signal. Recall Output This is a context-based output window. It displays output from various Undertow functions. The format of the output depends on which function dumps the information to this window. For example: • Select Options => Get Information Dump Signals to dump the data onto this window. • Select Dump Signals, Tabular to dump the data in a tabular format. When you execute a script from the Script analyzer, the output of this script is put on this window, and so on. Undertow Suite Proprietary and Confidential Copyright Veritools 2004 All Rights Reserved 100 Chapter 5: Undertow Reference Manual Window Menu Configure Dialog When you click the Configuration button (shown at the left), the Configuration Window opens (see Figure 74, “Analog Configure General Dialog”). 101 Undertow Suite Proprietary and Confidential Copyright Veritools 2004 All Rights Reserved Chapter 5: Undertow Reference Manual FIGURE 53. Configuration General Dialog TABLE 19. Attribute Waveform Background Color Add Color To List Undertow Suite Configure General Dialog Fields Description Pops up a list of colors that you can select for the waveform display area. To change the waveform background color, select a color from the list, and click Apply. Standard colors are black and grey35. Use this option to add a color to the Waveform Background Color popup list. You can add any valid color entry found in the rgb.txt file, or any valid hex value (such as #7799aa). Proprietary and Confidential Copyright Veritools 2004 All Rights Reserved 102 Chapter 5: Undertow Reference Manual TABLE 19. Attribute Waveform Spacing Waveform Starting Offset Show Pane Titles Right Click Pops Up Wave Window Menu Configure General Dialog Fields (Continued) Description Sets the number of pixels that separate signals, or between waveform overlay panels. The default is 2 pixels. For example, 20 pixels provides about 1/4 inch between waveform overlay panels. Specifies the displacement (in pixels) along the x axis, for the starting point of signals. Use this option to set blank space in front of the displayed waveform. An offset of 20 provides about 1/2 blank space at full zoom; this space increases with each zoom-in operation. If you select this toggle, Undertow displays a title above each pane, if you created a title for that pane. • If you toggle this option on, you can click the right mouse button in the Waveform viewer to pop up a dialog box for zooming and other operations. If you toggle this option off, when you click the right mouse button, a zoom-in operation starts. If you toggle this button on, Undertow scales all signals to fit completely in the Waveform viewer. Selected signal(s) fill the entire pane. • Auto Fit To Pane Command Line Interface Use Analog Line Patterns Use HSpice Nomenclature Analog Tools Only (No Digital) 103 If you toggled this option on, a one-line text window appears at the bottom of the Undertow window. You can use this text window to type commands, instead of using the mouse and dialog boxes. Displays and prints 8 different line patterns, for selected analog signals in the same overlay. Use HSpice Nomenclature has no immediate effect. It takes effect the next time that you open a file or execute Reread Dumpfile. This option applies only to .ac0 files, and only if there are hierarchical characters (“.”) in the signal names. These become modules if they do not use Hspice nomenclature. Moves all non-analog tools from the Tools menu. Undertow Suite Proprietary and Confidential Copyright Veritools 2004 All Rights Reserved Chapter 5: Undertow Reference Manual FIGURE 54. Configure Digits Dialog TABLE 20. Attribute Values Significant Digits Cursors Significant Digits Y-Axis Scale Significant Digits Tag Significant Digits Undertow Suite Configure Digits Dialog Fields Scales Description Sets the number of digits that appear in the Value area of the Waveform display. The Value area is located between the signal names and the waveforms. Sets the number of digits that the cursors use. These digits appear at top of the Waveform window, or on cross hairs if you selected the cross hair value display. Sets the number of digits shown on the Y (Vertical) Scales. Specifies the number of significant digits to show for the Tag Values. Proprietary and Confidential Copyright Veritools 2004 All Rights Reserved 104 Chapter 5: FIGURE 55. Undertow Reference Manual Analog Configure Grids Dialog TABLE 21. Attribute Analog Grids Description • If you toggle this option off, the Waveform viewer uses the default grid spacing. • Minimum pixels per horizontal grid 105 Configure Grids Dialog Fields If you toggle this option on, the grid spacing is set as you specified in Minimum pixels per horizontal grid and Minimum pixels per vertical grid. You can also display the left and right scales. This option specifies minimum pixels per horizontal grid. Undertow Suite Proprietary and Confidential Copyright Veritools 2004 All Rights Reserved Chapter 5: Undertow Reference Manual TABLE 21. Attribute Minimum pixels per vertical grid Show left scale Show right scale Minimum pixels per major scale division Minimum pixels per minor scale division FIGURE 56. Configure Grids Dialog Fields (Continued) Description This option specifies minimum pixels per vertical grid. Flags for showing the left scale. Flags for showing the right scale. This option specifies the minimum pixels per major scale division. This option specifies the minimum pixels per minor scale division. Analog Configure Mouse Dialog Undertow Suite Proprietary and Confidential Copyright Veritools 2004 All Rights Reserved 106 Chapter 5: TABLE 22. Undertow Reference Manual Configure Mouse Fields Attribute Left Mouse Description Can be set to provide the following operations; Place Zoom, allows user to place a dashed line for the left and then the right zoom boundaries, Drag Cursor, after pressing Add Cursor, this allows the user to drag and place this cursor Place T0, allows the user to place the T0 cursor when pressed Middle Mouse Can be set to provide the following operations; Place T0, places the T0 cursor when the middle button is pressed Zoom, does a zoom operation when the middle mouse button is pressed Place T1, places the T1 cursor when the middle button is pressed Right Mouse Can be set to provide the following operations; Drag Zoom, press down this mouse button, slide and zoom over slide area when released Menu, if pressed down and held a menu comes up with window operations that can be preformed Zoom, does a zoom when right mouse button is pressed T0-T1 Zoom, zooms between T0 and T1 when right mouse button is pressed 107 Undertow Suite Proprietary and Confidential Copyright Veritools 2004 All Rights Reserved Chapter 5: Undertow Reference Manual FIGURE 57. Configure Tags Dialog Undertow Suite Proprietary and Confidential Copyright Veritools 2004 All Rights Reserved 108 Chapter 5: Undertow Reference Manual TABLE 23. Configure Attribute No Tag Lock General Tags Fields (Sheet 1 of 4) Description Use this option to place tags on any point on any signal. • If you select a signal in the selected overlay, the cursor target appears only on the selected signal or signals. • If you do not select a signal in the selected overlay, the cursor target appears on all signals in this overlay. Note: This cursor target action is the same for this mode, and for all modes listed in this table. 1. Click on the Measures Tag or Value Tag icon. 2. When the cursor target is visible, click the left mouse button. The first anchor target is set. 3. Click the left mouse button to set the second anchor, if required. The tag automatically appears between the anchor cursors. 4. Repeat this process as often as you need to. Lock X At First X Point 5. To end the process, click the Close button on the Tag popup dialog box. You can place tag anchor points for the X axis. The first anchor point that you set, sets all other anchor points to this same value. Note: The anchor target displays only when the cursor arrow is over the value for the X first point for any signal, indicating that you can place the tag anchor at this point. If you set this mode while the Measure or Value tag is toggled on, then the cursor tag is visible only until you click the left mouse button, which places the first tag anchor point. After that, the cursor target is visible only at the same Y value on different signals in this overlay. If a cursor target appears over the same X value on another signal, you can use the left mouse button to place and set the second anchor point. The tag appears between the two anchor points. 109 Undertow Suite Proprietary and Confidential Copyright Veritools 2004 All Rights Reserved Chapter 5: Undertow Reference Manual TABLE 23. Configure Attribute Lock Y At First Y Point General Tags Fields (Sheet 2 of 4) Description You can place tag anchor points for the Y axis. The first anchor point that you set, sets all other anchor points to this same value. Note: The anchor target displays only when the cursor arrow is over the value for the Y first point for any signal, indicating that you can place the tag anchor at this point. If you set this mode while the Measure or Value tag is toggled on, then the cursor tag is visible only until you click the left mouse button. After that, the cursor target is visible only at the same Y value on different signals in this overlay. If a cursor target appears over the same Y value on another signal, you can use the left mouse button to place and set the second anchor point. The tag appears between the two anchor points. Undertow Suite Proprietary and Confidential Copyright Veritools 2004 All Rights Reserved 110 Chapter 5: Undertow Reference Manual TABLE 23. Configure Attribute Lock X At Value General Tags Fields (Sheet 3 of 4) Description When you place the tag anchor points, this option sets all anchor points to only this X value. Note: The anchor target displays only when the cursor arrow is over the value for the X first point for any signal, indicating that you can place the tag anchor at this point 1. If you sets an X value in the text area, set this mode, and toggle on the Measure or Value tag, then the cursor tag is visible whenever the cursor target is over this value on a signal. 2. If the cursor target is visible, click the left mouse button to place the first tag anchor point. The cursor target is visible only on the same X values on any signal. 3. You can set the second anchor point only when the cursor target is visible on the signal. The tag appears between the two anchor points. Note: Set the X value first, and then set this mode. If you set the mode before you set the value, then the value does not take effect until you do one of the following: 111 • Click Apply, or • Click OK, or • Toggle this mode on again. Undertow Suite Proprietary and Confidential Copyright Veritools 2004 All Rights Reserved Chapter 5: Undertow Reference Manual TABLE 23. Configure Attribute Lock Y At Value General Tags Fields (Sheet 4 of 4) Description When you place the tag anchor points, this option sets all anchor points to only this Y value. Note: The anchor target displays only when the cursor arrow is over the value for the Y first point for any signal, indicating that you can place the tag anchor at this point 1. If you sets a Y value in the text area, set this mode, and toggle on the Measure or Value tag, then the cursor tag is visible whenever the cursor target is over this value on a signal. 2. If the cursor target is visible, click the left mouse button to place the first tag anchor point. The cursor target is visible only on the same Y values on any signal. 3. You can set the second anchor point only when the cursor target is visible on the signal. The tag appears between the two anchor points. Note: Set the Y value first, and then set this mode. If you set the mode before you set the value, then the value does not take effect until you do one of the following: • Click Apply, or • Click OK, or • Toggle this mode on again. You must set the units for the Y value—for example, 1.75V, or 2.330ua. To determine the required units for the text value, press the middle mouse button on the desired point. Note: If you do not set the units, this feature cannot find the value that you are looking for. Navigator This option lists windows that are open. If a window is obscured by other windows, to raise it to the top of the window stack, select it from this list. Undertow Suite Proprietary and Confidential Copyright Veritools 2004 All Rights Reserved 112 Chapter 5: Undertow Reference Manual Cursors Go To Cursor Moves display to the position of the T0 cursor. Fix Cursor Fixes the cursors on the screen. The cursor does not move from its position, regardless of zooming and scrolling. The cursor does not have a fixed time position. Grid Signal LE (Leading Edge) = Rising Edge, TE (Trailing Edge) = Falling Edge TABLE 24. Window Menu Item Grid Signal LE Grid Signal TE Grid Signal Submenu Description This option adds a dashed cursor to the leading edges of the selected signal. This operation is particularly helpful for checking the relationship of clocks to other signals that are anywhere in the Waveform display window. This option adds a dashed cursor to the trailing edges of the selected signal. This operation is particularly helpful for checking the relationship of clocks to other signals that are anywhere in the waveform display window. Clear Cursors Clears all cursors that you previously set. 113 Undertow Suite Proprietary and Confidential Copyright Veritools 2004 All Rights Reserved Chapter 5: Undertow Reference Manual Link Cursors Use this option to link the horizontal and vertical cursors for Analog signals. The cursors cross where the mouse pointer is located, and follow as you move the mouse. Target TABLE 25. Target Menu Item Small Cross Hair Cross Hair Vertical Line Cursor Submenu Description Changes the cross hair cursor to a small cross hair. Changes the arrow mouse cursor to a cross hair cursor Changes the mouse cursor to a vertical line. Default Cursor Sets the cursor back to the default arrow cursor Show X (Time) Displays the time (x-axis value) on the mouse cursor’s North East quadrant. Show Y (Value) Displays the value (y axis) on the mouse cursor’s North East quadrant. Show X,Y Target Color Displays both X and Y values Lock Cursors TABLE 26. Window Menu Item Lock Cursor 0 Lock Cursor 1 Lock Cursor 2 Undertow Suite Lock Cursor Submenu Description Lock Cursor 0 locks cursor 0 to the selected signal. After you lock the cursor, you can use the middle mouse button to move cursor 0, while the cursor target precisely follows the signal. Lock Cursor 1 locks cursor 1 to the selected signal. After you lock the cursor, you can use the middle mouse button and control key to move cursor 0, while the cursor target precisely follows the signal. Lock Cursor 2 locks cursor 2 to the selected signal. After you lock the cursor, you can use the middle mouse button and shift key to move cursor 0, while the cursor target precisely follows the signal. Proprietary and Confidential Copyright Veritools 2004 All Rights Reserved 114 Chapter 5: Undertow Reference Manual Annotate Waveform Table 27, “Annotate Options” describes the three methods that you can use to annotate the Waveform viewer with time values. TABLE 27. Annotate Time Change Time Difference Value Changed Options Displays the time changes of a signal. Places the annotation just to the left of the signal change. Shows the time difference between two signals edges. Places the annotation in the middle of the signal transition that you are measuring. Shows the value of a signal. Places the annotation just to the right of the transition. Time Change Annotation Time Difference Annotation Value Changed Annotation FIGURE 58. Time Annotation of Waveforms Tags You can use tags to annotate your Waveform viewer with text icons, as shown in Figure 59, “Tags”. 115 Undertow Suite Proprietary and Confidential Copyright Veritools 2004 All Rights Reserved Chapter 5: Undertow Reference Manual Measure Tag Value Tag Title Tag FIGURE 59. Tags Title Tags Title tags annotate your Waveform viewer with text. 1. To place a title tag, either select from the tool bar or as a menu option. The tile tag popup opens, as shown in Figure 60, “Title Tag”. . FIGURE 60. Title Tag 2. To place one or more tags, click on the Waveform viewer at the desired location for the tag. Undertow Suite Proprietary and Confidential Copyright Veritools 2004 All Rights Reserved 116 Chapter 5: Undertow Reference Manual You can place as many tags as you need. 3. To finish the tag mode, click the Close button in the dialog box. By default the text of the tag is Tag. 4. To change this text at any time, click the right mouse button on the tag that you want to change. A menu pops up with the Set Tag Text option. 5. To move a tag, use the left mouse button to drag and drop the tag. Note: You must close the Create Tag dialog (Step 3) before you can move a tag. 6. To remove a tag, right click on the tag to open a popup dialog box, then select the Remove Tag menu option. Value Tags If you toggle on the Value Tag, then each time you click the left mouse button, you place a value point. A tag also appears, attached to each of the these value points. 117 • This value tag is a line at the value point, pointing to the tag. The tag contains the time value at the value tag point. • Tag Anchors sets the tag between the T0, and T1 tag anchors. You can set these cursors at any point, on any signal. You can use all of the features in Undertow to set the cursors, the GoTo icon, Perl, and so on. After you set the T0 and the T1 cursors exactly where you want them, click Tag Anchors T0/T1 to set the tag between these anchors. • If Snap is on, then click the left mouse button to snap the cursor and the tag point to the nearest edge of the signal, in the horizontal plane of the cursor. • Use the left mouse button to move the value tag. You can also use the left mouse button to move (drag and drop) the tag attachment point to a new location on the waveform display. • You can continue to add tags until you either click off the Value Tag, or select Close on the pop up window. Undertow Suite Proprietary and Confidential Copyright Veritools 2004 All Rights Reserved Chapter 5: Undertow Reference Manual FIGURE 61. Value Tag Dialog Box Measure Tags 1. Toggle on the Measure Tag,. 2. Click the left mouse button, to place the left measure point. 3. Click the left mouse button again, to place the right measure point. Undertow adds a measure tag between these points, with the delta time in this tag. The measure tag is a line, with arrows pointing left and right to the measure points. The delta time value is in the middle of this line. • If Snap is on, then click the left mouse button to snap the cursor and the tag point to the nearest edge of the signal, in the horizontal plane of the cursor. • Use the left mouse button to move the Measure tag. You can also use the left mouse button to move (drag and drop) the tag points to a new location on the waveform display. • You can continue to add tags until you either click off the Measure Tag, or select Close on the pop up window. Fit To Pane This option enlarges the vertical size of the selected signal(s), to fit the pane of the viewer. To turn this feature off and display the signals in their normal context, press either the page up or page down key on your keyboard, or use the arrows at the top and bottom of the vertical scroll bar. Undertow Suite Proprietary and Confidential Copyright Veritools 2004 All Rights Reserved 118 Chapter 5: FIGURE 62. FIGURE 63. 119 Undertow Reference Manual Before Fit to Pane After Fit to Pane Undertow Suite Proprietary and Confidential Copyright Veritools 2004 All Rights Reserved Chapter 5: Undertow Reference Manual Horizontal Scrolling TABLE 28. Horizontal Menu Item Auto Scroll Scroll LE Scrolling Description • When Auto scroll is on, the small toggle indicator on the left side of this button is depressed. • When Auto Scroll is off, this toggle indicator is not visible. This function automatically scrolls the Waveform window to the left every two seconds. Use the other buttons in this Horizontal Scrolling function to set how far the window scrolls. You can also use this automatic scroll feature with Real Time Mode. You can set the horizontal scroll arrows (the triangle buttons on the ends of the horizontal scroll bar) so that each click of the left or right scroll arrows scrolls the Waveform window by one leading edge of the signal. 1. Select a signal on the waveform display window. 2. Select Scroll LE. Use this operation to exact the distance in clocks on the Waveform display window. For example: 1. Select a clock signal. 2. Set Scroll LE for this signal. 3. Set Snap in the Icon bar. 4. Snap a cursor to the leading edge of this signal. 5. Select Fix Cursor. 6. Click the right scroll arrow five times. The waveform window scrolls past the cursor, exactly 5 clocks. Undertow Suite Proprietary and Confidential Copyright Veritools 2004 All Rights Reserved 120 Chapter 5: Undertow Reference Manual TABLE 28. Horizontal Menu Item Scroll TE Scrolling (Continued) Description You can set the horizontal scroll arrows (the triangle buttons on the ends of the horizontal scroll bar) so that each click of the left or right scroll arrows scrolls the Waveform window by one trailing edge of the signal. 1. Select a signal on the waveform display window. 2. Select Scroll TE. Use this operation to exact the distance in clocks on the Waveform display window. For example: 1. Select a clock signal. 2. Set Scroll TE for this signal. 3. Set Snap in the Icon bar. 4. Snap a cursor to the trailing edge of this signal. 5. Select Fix Cursor. 6. Click the right scroll arrow five times. Scroll To Max Time Scroll Percent.... 121 The waveform window scrolls past the cursor, exactly 5 clocks. This option sets the right horizontal scroll arrow, so that it scrolls the waveform to the maximum time (all of the way to the right) when you click the scroll arrow. Use this option with auto scroll, to display marching waveforms, for real time mode or interactive mode operation. This option sets the horizontal scroll arrow to scroll by the specified percent of the Waveform display, whenever you click the left or right arrow. Undertow Suite Proprietary and Confidential Copyright Veritools 2004 All Rights Reserved Chapter 5: Undertow Reference Manual Vertical Scrolling TABLE 29. Vertical Menu Item Scroll To Signal... Scrolling Description This option opens a window that you can use to scroll to any signal in the signal list. 1. Select a signal in the list. 2. Click OK. The Undertow window scrolls to the specified waveform. Scroll Set Interval... This option sets the scrolling interval. 1. Select a point on the waveform, at the distance that you want the window to scroll. 2. Select Scroll Set Interval. This option sets the vertical scrolling distance. The window scrolls 90% of the viewable area of the display window, every time you click one of the vertical arrows. Scroll 90% Set Display Interval Use this option to manually set the display interval, or to select one of the predefined intervals. 1. Choose the desired interval. 2. Click Set. • If you are using a VCD file, you can set the display interval. The display interval is the amount of data that loads each time you add a signal to the Waveform window. If you set the display interval to a wider area, you can scroll in this wider area without a time penalty. However, loading the signal data is a little slower. • If you are using a Fast or Optimized file, Undertow always loads all data for the signal, because these formats are so fast. Undertow Suite Proprietary and Confidential Copyright Veritools 2004 All Rights Reserved 122 Chapter 5: Undertow Reference Manual TABLE 30. Setting Attribute Minimum Time/X Current Display Time/X 3X Current Time/X 5X Current Time/X All Time/X Start End Display Intervals Definition Reads data from a file, for the period indicated by the horizontal scroll bar on the bottom time scale. Reads data from a file, for 3 times the period indicated by the horizontal scroll bar on the bottom time scale. Reads data from a file, for 5 times the period indicated by the horizontal scroll bar on the bottom time scale. Reads data from a file, for all time, regardless of the time indicated by the horizontal scroll bar on the bottom time scale. Manually sets the first time point for reading data Manually sets the last time point for reading data Auto Update This option automatically loads data, for the area of signal shown in the waveform display. If you toggle off Window => Auto Update, the display window does not update with the values in the waveform file. Instead, the horizontal scroll bar shows you where the values are located in the simulation time. This mode was put in when most Undertow users were using the VCD file. This mode allowed scrolling, without the delay of loading waveform data, because the VCD file was very slow to load and display signals. Users could then use the Update icon to update the values on the display window, using the values in the VCD file. Now almost all users use the Fast file or Optimized file formats, which load and display the data almost instantly, regardless of the file size. So you should not need to use Auto Update off and the Update icon. As file sizes of the highly-compressed Fast and Optimized files become bigger, you might need to use this mode again in the future. That is, you would turn off Auto Update, scroll to the proper point in the simulation, and load only the data for the scroll area. Real Time In Undertow, you can view the output from Verilog while the simulation is running. 123 Undertow Suite Proprietary and Confidential Copyright Veritools 2004 All Rights Reserved Chapter 5: Undertow Reference Manual 1. Start Undertow in real time mode. At the specified time interval, Real Time mode checks the size of the loaded file size. 2. If the file has become bigger, Undertow loads the new data. For more information about $vtDump, see . 1. Start Verilog. 2. If the source code does not include the $vtDump; and $dumpvars; statements, type them at the Verilog prompt. 3. Start Undertow with the -r and -t # options, where # is the real-time mode interval in seconds (the default is 10). These options open Undertow in real-time mode, with both auto-scroll and auto-update enabled. 4. Select the Verilog output file in fast format (VCD filename with .fast extension) and click Open. Undertow can also read the VCD file in real-time mode (if you did not use the $vtdump; statement). To do this, when you open the VCD file, use Correlated Fast File to create a Fast File. Use this workaround only if the Verilog is not linked to the Veritools pli code. This option generate both a VCD file and a Fast File, so you use more disk space. You can also use one of the following two methods to create the Fast File while Verilog is running, without starting Undertow: • Include the $vtDump; statement before the $dumpvars; statement. Verilog creates a Fast File, without creating a VCD file. This process might slow down the Verilog simulation, but it uses much less disk space. If disk space is an issue, you can use the Optimizing_tool (PLI routine), which compresses the binary output to oneseventh the size or smaller, compared to the VCD file. For more information, refer to or contact your Veritools representative. • Include the $dumpvars; command, but not the $vtDump; command, and start Verilog. Then from your Undertow directory, start the vdump conversion utility, with the following arguments: vdump -Rcxn [VCDfilename] The vdump utility generates a fast file, using the same name as the VCD file, but with the .fast extension. Undertow Suite Proprietary and Confidential Copyright Veritools 2004 All Rights Reserved 124 Chapter 5: Undertow Reference Manual To stop vdump at the end of the Verilog simulation, type Ctrl-C in the same shell where you started vdump. Note: This second method is faster than the first method, but it generates a VCD file along with the Fast File. Time Scale Time Scale opens the Time Scale window. Use this window to select the time units that Undertow uses. Autoscale uses a three-digit representation of the time value, followed by the appropriate time scale—for example: 125 • s for seconds • us for microseconds • ms for milliseconds Undertow Suite Proprietary and Confidential Copyright Veritools 2004 All Rights Reserved Chapter 5: Undertow Reference Manual FIGURE 64. Undertow Suite Time Scale Dialog Proprietary and Confidential Copyright Veritools 2004 All Rights Reserved 126 Chapter 5: Undertow Reference Manual Waveform Heights FIGURE 65. WaveForm Heights Dialog Use the Waveform Height option to set the height of waveforms, either individually or globally. • Set Selected changes the height of only the selected signals. • Set Default affects any signal that you add to the display, but does not change any signals that Undertow already displays. Sync Panes Sync Panes synchronizes the horizontal scroll bars between the panes. It has two settings: • Sync on Start end point synchronizes both panes to the same horizontal scroll start and end points, whenever you reposition and release the horizontal scroll bar. All panes that use the same time scales scroll to same point, and have the same zoom. • Sync on Center point synchronizes both panes to the same horizontal scroll center point, whenever you reposition and release the horizontal scroll bar. All panes that use the same time scales scroll to same point, but they can have different zooms. Add New Pane, Time Adds a new pane, using the same time axis (x axis) as the current pane. 127 Undertow Suite Proprietary and Confidential Copyright Veritools 2004 All Rights Reserved Chapter 5: Undertow Reference Manual Add New Pane, Arbitrary X Adds a new pane, with an undefined x axis. Use this option if the horizontal scale is not a single-precision (32-bit) time value. Remove Pane Removes the pane that is in Focus,—that is, the pane where the yellow focus button is set. Adding and Removing Value Area Adds or removes a new value area in a selected pane. Original Value Pane FIGURE 66. New Value Pane Add New Pane Example 1. Click the Value button to perform various calculations on the displayed waveforms. A rectangular menu button appears at the top of the waveform values field. 2. Click the menu button. A menu opens, with the following functions: Undertow Suite Proprietary and Confidential Copyright Veritools 2004 All Rights Reserved 128 Chapter 5: Undertow Reference Manual Y0 Y1-Y0 (Y1-Y0)/(T1-T0) Average Slope (T1) Displays the Y value of cursor 0 in the value field. Displays the difference in value between Y1 and Y0. Displays the slope between cursor 0 and cursor 1. Displays the average value between cursor 0 and cursor 1. Displays an approximation to the slope at cursor 1. CURSOR PLACEMENT Undertow measures between cursor 1 and cursor 0. 1. Click the Measures button. 2. Click the middle mouse button where you want to place cursor 0. Cursor 1 follows the mouse. 3. Click the middle mouse button again to place cursor 1. MOVING CURSORS To move either cursor 1 or cursor 0 after you place them, click and hold the middle mouse button. Floating Windows You can tear-off (separate) a menu or icon window. into a window that is independent of the main window. Options include: 129 • Floating Icon Bar • Floating Choose Window • Floating Group Window • Floating Menu Bar Undertow Suite Proprietary and Confidential Copyright Veritools 2004 All Rights Reserved Chapter 5: Undertow Reference Manual Tools Menu Test Analyzer If you open two Undertow display windows, each with its own file, you can use Test Analyzer to see how these files differ. Main Menu Quick Command Bar Settings Area FIGURE 67. Test Analyzer Dialog The main menu in this window has the following sections: File—saves the current Test Analyzer setup to a file, or loads a previously-saved setup. The Print option prints the contents of the setup file in a readable format. Edit—lets you select, copy, cut, or paste signals from the display window. Undertow Suite Proprietary and Confidential Copyright Veritools 2004 All Rights Reserved 130 Chapter 5: Undertow Reference Manual Options—has two options: • Highlight Errors—selects the displayed signals that contain errors. • Clear Errors—erases the purple highlighting that marks the errors. Windows—lets you configure the current window. The configuration dialog box has two input fields: • Working Directory—specifies which directory to save the setup files to or load the files from. • File Suffix—specifies the default suffix that the selection window uses. You can use two radio buttons to switch the Quick Command Bar, or Icon Bar, to either Glyphs (pictures) or Text. • The Apply button enables the displayed settings. • Cancel discards any modifications. The Test Analyzer window has a set of radio buttons that select the signals that the Test Analyzer compares: One—lets you select one signal from each display window (the names of these signals do not have to be the same), and compare the values of these two signals. To indicate areas of differences between signals, the Test Analyzer uses purple highlighting on the signal in the window from which you started the Test Analyzer. Selected—lets you select one or more signals from one display window, and to compare these signals to signals that have the same name in the other display window. The Test Analyzer Results window indicates signals that do not match. To highlight the areas of mismatches, select the signals from the list and click Display. List—opens a dialog box, in which you can choose a signal names list. The Undertow File => Save [Signal Names] menu item creates this list. The Test Analyzer compares the signals between the VCD files in the two display windows, and places the names of the signals that mismatch, into the Test Analyzer Results window. Use this window to select and display signals that did not match. If the signals are not on the current display window, Undertow adds them, along with the highlighted areas that were incorrectly compared. For example, signals might not be currently displayed in the Compare list of signals and Compare All Signals operations. If the signals in the list are already displayed, select them from the list, and then click Display to highlight the areas that did not match. All—compares all signals in the two VCD files that you opened in the two different Undertow windows. The Test Analyzer Results window shows the names of the signals that did not match. Use this window to select and display signals that did not match. If the signals are not 131 Undertow Suite Proprietary and Confidential Copyright Veritools 2004 All Rights Reserved Chapter 5: Undertow Reference Manual on the current display window, Undertow adds them, along with the highlighted areas that were incorrectly compared. For example, signals might not be currently displayed in the Compare list of signals and Compare All Signals operations. If the signals in the list are already displayed, select them from the list, and then click Display to highlight the areas that did not match You can use the area below this Compare selection area, to define a timing window of interest, which the compare operation uses to define the exact area to compare. 1. Select any signal that has edges that apply to this window of interest. 2. Select the leading or trailing edge of this signal. 3. Define the plus and minus time intervals on either side of this edge, to define the window of interest. For example: 1. Select a clock. 2. Select the leading edge of the clock. 3. Define the window of interest as plus 5 and minus 25. This creates a 30 time unit window, which compares signals 25 time units in front of, and 5 time units after, the leading edge of this clock. If the signals differ in this window, the Test Analyzer lists them for multiple signals, and highlights the background in plum, for the portion of the signal that differs when you display that signal. the Test Analyzer ignores differences outside of this window. Note: Use Highlight Errors (Error Icon in the Test Analyzer window) and Go To Errors (in the GoTo window, see Section , “Main Toolbar Icons”), to find errors that might be hard to see in the Display window. Connectivity Analyzer Shows connectivity for the selected signals. Undertow Suite Proprietary and Confidential Copyright Veritools 2004 All Rights Reserved 132 Chapter 5: Undertow Reference Manual TABLE 31. Connection Menu Item Show Connectivity Show Hierarchal Names Display Drivers, Selected Signal Schematic Browser Analyzer Menu Description History opens the Connectivity History window. Use the window to select a node to return to. The list shows nets that Undertow traversed when it back traced signals. In this window, you can select and return to any net that the Show Connectivity window previously displayed. You can also select any net that this window lists, and display its waveform. Lists signals, with their full names and locations through the hierarchy. Lists Drivers for a selected scalar (non-bused) signal. Pops up the Schematic Window. Logic Analyzer Use this option to search and modify signals by logic states. Boolean Functions This option applies boolean expressions to selected signals. TABLE 32. Logic Menu Item New Modify Selected List 133 Analyzer Boolean Functions Description Creates a new expression. Modifies an existing expression. Lists all expressions that you created. Undertow Suite Proprietary and Confidential Copyright Veritools 2004 All Rights Reserved Chapter 5: Undertow Reference Manual Find Logic FIGURE 68. Find Logic Dialog in Logic Analyzer Find Logic opens a dialog box that you can use to define parameters for the logic search. • You can search for signals that have a certain value, and highlight the instances (background in plum color). • You can also search for glitches that are smaller than the specified time limit. Hint: Convert the format to binary, before you use Find Logic. A pop-up list shows signals where instances occur. Use this list to choose the signals that you want to display. • Find Logic can highlight all instances, or only the first instance. • Unlike the Go To Value feature, the Find Logic option does not accept aliased values. For buses, you must enter a binary value. The Find Logic window has the following buttons: Undertow Suite Proprietary and Confidential Copyright Veritools 2004 All Rights Reserved 134 Chapter 5: Undertow Reference Manual Value/Glitch—switches between the value and the glitch search mode. All/First—If All is on, then Find Logic highlights all instances when it displays the signal. Otherwise, if you select First, then Find Logic highlights only the first instance of the signal. Ignore Initial ‘x’—ignores the x values from the start of the simulation, until the signal goes to either a 1 or a 0. List of signals to ignore—opens the File Selection window, which lets you select a list of signals to ignore. To generate this file, use the File => Save (Signal Names) menu option. Highlight Found—highlights the instances that Find Logic found in the waveform display window. Clear Found—clears the color highlighting from the displayed signals. Find Selected—runs the test on the selected signals. Find List—opens the file selection window, which lets you select a list of signals to test. To generate this file, use the File => Save (Signal Names) menu option. Find All—runs the test on all signals. The Find Logic window has three input fields: 135 • Use the top field to define the value to search for, or the minimum hold time (maximum width of a glitch). • Use the two lower input fields to define a time window for the analysis. Undertow Suite Proprietary and Confidential Copyright Veritools 2004 All Rights Reserved Chapter 5: Undertow Reference Manual Trigger Conditions FIGURE 69. Trigger Conditions New Dialog Toggle Analyzer The Toggle Analyzer option pops up a dialog box, in which you specify the start and end time for the toggle analysis. Table 33, “Toggle Analyzer Dialog Box” describes the options in the Toggle Analyzer window. TABLE 33. Toggle Attribute Start Time End Time Undertow Suite Analyzer Dialog Box Description Specifies the start time for analysis. Specifies the end time for analysis. Proprietary and Confidential Copyright Veritools 2004 All Rights Reserved 136 Chapter 5: Undertow Reference Manual TABLE 33. Toggle Attribute List of signals to ignore Find Selected Find List Find All Analyzer Dialog Box (Continued) Description Opens the File Selection window, in which you can select a list of signals to ignore. To create this list, use the File => Save (Signal Names) menu option. Runs the test only on the previously-selected signals (except buses). Opens the File Selection window. Use this window to select a list of signals to toggle. To create this list, use the File => Save (Signal Names) menu option. Runs the test on all the signals in the design (except buses) Use this feature to quickly find signals that did not toggle during a specified lapse of time. Sequence Analyzer Use the Sequence Analyzer to view a sequence of events at a specific time point, in graphical format. This function requires a *.vcd file. Analog Analyzer Interpolate Voltage For voltage waveforms, lines can be drawn at any angle. This function smooths out analog waveforms that Undertow created from a finite sample. Interpolate Current For current waveforms, lines can be drawn at any angle.This function smooths out analog waveforms that Undertow created from a finite sample. Overlay Waveforms Opens the Overlay Analog Signals window. Use this window to overlay analog waveforms. 1. Paste the signal names to superimpose, into the editing area. 2. Click Add to display the signals and overlays. 137 Undertow Suite Proprietary and Confidential Copyright Veritools 2004 All Rights Reserved Chapter 5: Undertow Reference Manual Calculate Average This option calculates the average of a waveform. It calculates the integral over a certain time period, and divides the integral by the time period itself. To perform this operation: 1. Place time cursor 0 at the beginning of the area that you want to average. 2. Place time cursor 1 at the end of the area that you want to average. 3. Select Calculate Average. For more information about time cursors, see Section , “Time Cursors”. Calculate Slope This option calculates the slope of the selected waveform, at a point that you specify. To perform this operation: 1. Select the waveform whose slope you want to calculate. 2. Place time cursor 0 at the point where you want the slope. 3. Select Calculate Slope. Create Eye Diagram This option opens the Eye Diagram Signals window. Use this window to overlay a single analog waveform onto itself, shifted by the fold-over time. 1. Select the signal name to use as the basis for the eye diagram. Undertow automatically lists this signal in the signal area. 2. To choose a color for the diagram, select a color name from the list of colors in the dialog. 3. To display the diagram, click Apply. • Fold over Time is the amount by which each overlay (of the same signal) is shifted forward in time. • Start Time is the starting time for the eye diagram. • End Time indicates that there is no further overlaying after this time. Undertow Suite Proprietary and Confidential Copyright Veritools 2004 All Rights Reserved 138 Chapter 5: Undertow Reference Manual Analog Functions Opens the Boolean Functions window. This window has the following areas: • Main Menu is at the top. • Quick Command Bar is under the main menu. • Operators and Functions lists the Name input field • Analog Expression input area. • Actions buttons: • Apply creates the new analog waveform, based on the current analog expression. • Close closes the Analog Functions window. The main menu in this window has the following sections: File—saves the current analog expression to a file, or loads a previously-saved expression. The Print option prints the analog expression in a readable format. Edit—lets you select, copy, cut, or paste signals from the display window. Window—lets you configure the current window. The configuration dialog box has two input fields: • Working Directory—specifies which directory to save the setup files to, or load the setup files from. • File Suffix—specifies the default suffix that the File Selection window uses. You can use two radio buttons to switch the Quick Command Bar to either Glyphs (pictures) or Text. • The Apply button enables the displayed settings. • Cancel discards any modifications. To construct an analog expression: 1. Paste signals into the Analog expressions area. 2. Combine these signals. You can either: • 139 Use operators that you pick from the Operators list, or Undertow Suite Proprietary and Confidential Copyright Veritools 2004 All Rights Reserved Chapter 5: Undertow Reference Manual • In the Name input field, enter a name for the new signal. Then click Apply to apply functions to the analog signal. Analog Functions, Selected—Use this option to modify an analog function that you previously created. For more information about analog functions, see Section , “Application Note - Analog Features”. Application Note - Creating A Fast File Description A Fast File is a format that Veritools has developed, to increase the performance of Undertow and Undertow Suite. If you use this Fast File format, you can increase the performance of Undertow by as much as 100,000 times, compared to conventional vcd file formats. You can use any of three methods to create a Fast File: • From the user interface. • Use the Veritools vdump utility from the command line. • Call vdump from the users PLI. Creating A Fast File from the User Interface From the Undertow menus, select File => Open/Close. The Open Dump File dialog opens, as shown in Figure 70, “Open Dump File Dialog”. Undertow Suite Proprietary and Confidential Copyright Veritools 2004 All Rights Reserved 140 Chapter 5: Undertow Reference Manual FIGURE 70. Open Dump File Dialog 1. Select the vcd file of interest. 2. Click on Create & Load Fast File. Undertow creates a new file, in the same directory, using the same file name but with a .fast extension. In the example in Figure 70, the Fast File would be called cray.vcd.fast. Using The Vdump Routine To create a Fast File from either a command line or a script, use the vdump executable, which is located in your Undertow install directory. 141 Undertow Suite Proprietary and Confidential Copyright Veritools 2004 All Rights Reserved Chapter 5: Undertow Reference Manual If you set the UT_ROOT_DIR environment variable, as described, then add this variable to your PATH—for example: export PATH=$PATH:$UT_ROOT_DIR If the file is in a format other than Verilog VCD, use either the Create Fast File or the Create & Load Fast File button to convert the file to the Fast File format. Currently, you can convert files from EPIC Powermill/Timemill, Hspice wsf, or Mentor ASCII format, into the Veritools Fast File format. You can also use the following command to create a Fast File: vdump -xcu [dumpfile_name] The command line options for using vdump are: Usage: vdump [-vRxcun] [[-[r|b|m|t|T] #]...] [-o outfile] dumpfile Dumpfile Boolean key definitions: -v: Enables verbose output to standard error. -R: Runs in real time mode. -x: Does not exit on errors, if possible. -u: Unlinks (removes) the original file when done. -n: Assigns a Fast File name, based on the input file name plus the .fast file extension. Argument descriptions and defaults: -b: Primary block size for information about signals. -m: Secondary (more) block size for information about signals. -t: Specifies the start time for reduced file formats. -T: Specifies the end time for reduced file formats. -r #minutes: (default=10 minutes). -F #seconds: Specifies how much time to wait before flushing the outfile (default=disabled). -o outfile: (default=ut.dump). dumpfile: VCD file name. Undertow Suite Proprietary and Confidential Copyright Veritools 2004 All Rights Reserved 142 Chapter 5: Undertow Reference Manual Generating A Dump File (VCD) From Verilog The Verilog $dumpvars command generates the Value Change Dump File (VCD). This file contains two main parts: • The definitions section defines the hierarchy of the design, and all signals defined in the design. • The data section defines the changes in those signals over time. The $dumpfile system task specifies the VCD file name. This task uses only one parameter, a string containing the name of the file to create. If you omit this task, the name defaults to verilog.dump. Execute this command once, before any $dumpvars tasks. To specify which variables to dump, the $dumpvars task can include zero, one, or two parameters. • If you do not include any parameters, then Undertow dumps all variables in your design. • To dump all variables in a specific module and all its submodules, use the module instantiation name as a parameter in the $dumpvars command. • To dump all variables in a module, down to a specific level of submodules, execute the $dumpvars command with two parameters: • The number of levels to dump. • The module to dump. You can execute as many $dumpvars commands as you need, but you must execute all of them at the same simulation time. For example: initial begin // dump values to mydesign.dump $dumpfile (mydesign.dump); // dump all variables in module adder_2 // and all its submodules $dumpvars(adder_2); // add all variables in module adder_3 only $dumpvars(1, adder_3); // add all variables in module adder_4 and // only the submodules adder_4 instantiates $dumpvars(2, adder_4); // add all of the variables in the design 143 Undertow Suite Proprietary and Confidential Copyright Veritools 2004 All Rights Reserved Chapter 5: Undertow Reference Manual $dumpvars; end Veritools provides a utility that you can use to specify the maximum size of the VCD file. You can include the $utLimitVCD(#) command in the Verilog source, to limit the size of the VCD output file to the specified number (#) of Megabytes. Generating A Fast Dump File From Verilog To generate a Fast File directly from Verilog, adding the $vtDump statement before the $dumpvars statements. Note: Do not forget to remove the $utLimitVCD(#) statement also! Verilog then invokes the vdump file conversion utility, which receives the VCD output through a named pipe, and generates a Fast File on the fly. For the example in the preceding section, the simulation creates two output files: • mydesign.dump (pipe type, 0 bytes size; this file is removed when you exit the simulator) • mydesign.dump.fast, which Undertow can read directly. You can view the output in Undertow while it is being generated. (refer to Section , “Real Time”). For an example of how to use the Veritools PLI routines, refer to the README_PLI file and the qtest.v Verilog source file sample, included in the pli_example_files directory. Another way that you can create output from Verilog is to use the Optimizing_tool (PLI routine) to generate a compressed file. This file also contains the signal strength information. 1. Make sure that you have linked Veritools PLI to the Verilog. 2. Use the $vtDumpvars command. The $vtDumpvars system task was designed to behave exactly like $dumpvars. Refer to . Undertow Suite Proprietary and Confidential Copyright Veritools 2004 All Rights Reserved 144 Chapter 5: Undertow Reference Manual Application Note - Analog Features FIGURE 71. Waveform View With Analog Signals Description Undertow includes a powerful analog analysis setting that displays and analyzes the results from analog simulations. Undertow automatically enables these analog features when you load an analog Waveform (for instructions on how to load Waveform files, refer to Section , “Wave Display”). Figure 71, “Waveform View With Analog Signals” shows Undertow displaying an analog file. It also shows the analog-specific buttons in the main toolbar. • For a description of these analog buttons, see Section , “Main Toolbar Analog Icons”. • The regular toolbar buttons are described in . 145 Undertow Suite Proprietary and Confidential Copyright Veritools 2004 All Rights Reserved Chapter 5: Undertow Reference Manual Main Toolbar Analog Icons This section describes the analog function buttons in Undertow. For a description of the regular Toolbar buttons, see . Note: These icons are visible only when you load analog files in the Waveform viewer. TABLE 34. Analog Button Buttons Description Paste, New Overlay—Inserts a signal into the Waveform viewer, above the currently-selected signal. This option adds the last signal in the cut or copy buffer. Paste, Add To Overlay—This option overlays the signal in the copy or cut buffer on top of the currently-selected signal. Zoom In, Vertical—zooms in, in the vertical direction only. Zoom Out, Vertical—zooms out, in the vertical direction only. Zoom In, Both—zooms in, in both the vertical and horizontal directions. Zoom Out, Both—zooms out, in both the vertical and horizontal directions. Undertow Suite Proprietary and Confidential Copyright Veritools 2004 All Rights Reserved 146 Chapter 5: Undertow Reference Manual TABLE 34. Analog Button Buttons (Continued) Description Measures—If you toggle this button on: • When you click the left mouse button inside the signal viewer, an X0 marker appears. • When you move the mouse anywhere to the right, and then click again, an X1 marker appears. This X1 marker follows the mouse cursor. • A third left mouse click freezes the X1 marker at the position clicked. To move the X1 marker, click the left mouse button again. These markers, and the deltas between them (x and y axis delta), display above the signal viewing area, just to the right of the Tools menu button. Trigger -If you click this button, Trigger menu will appear and user can specify an exact value to anchor at the waveform window. Users can also specify delta x or delta y. Pressing Next can trigger another set of data Display, Add Plot—This option prompts you for the signal to use as the x axis, then prompts you for the signal to use as the value against the x axis signal. The Waveform viewer plots these signals.It can also Plot FFT/DFT. Set Master Signal—When you select this option, any signal that you select in any overlay displays in bright gold, so you can more easily see the selected signal. Note: You can define only one master signal for each overlay. 147 Undertow Suite Proprietary and Confidential Copyright Veritools 2004 All Rights Reserved Chapter 5: Undertow Reference Manual TABLE 34. Analog Button Buttons (Continued) Description Fit To Pane—Expands the selected waveform(s) to fit the vertical display distance. Use the vertical scroll buttons to de-select this feature. Hint: One easy way to view your analog waveforms is to do the following. 1. Select Window =>Waveform Heights. 2. Set the waveform height to 10 pixels. Your waveforms compress vertically. 3. Select the waveforms that you want to view better. 4. Click Fit To Pane. Title Tag (Create Tag)—When you click this icon, you are asked to use your left button to place a tag. 1. Left click on the place on the waveform where you want the tag. A box labeled TAG appears. 2. To move the tag box, use the left mouse button to drag and drop. 3. To change the text or remove the tag, right-click on the tag. Undertow Suite Proprietary and Confidential Copyright Veritools 2004 All Rights Reserved 148 Chapter 5: Undertow Reference Manual TABLE 34. Analog Button Buttons (Continued) Description Values Tag (Create Tag, One Point)—When you click this icon, you are asked to use your left button to place a tag. 1. Left click on the place on the waveform where you want the tag. A box with the coordinates for the point appears as a tag. 2. To move the tag box, use the left mouse button to drag and drop. 3. To move the tag anchor point, press the left button on the anchor point, and drag-and-drop it to the new location. 4. To change the text or remove the tag, right-click on the tag. If the Value Tag is time based: 149 • Coordinates for anchor points are shown as T0 values. • Time is the X coordinate. • Value is the Y coordinate. Undertow Suite Proprietary and Confidential Copyright Veritools 2004 All Rights Reserved Chapter 5: Undertow Reference Manual TABLE 34. Analog Button Buttons (Continued) Description Measure Tag (Create Tag, Two Points)—When you click this icon, you are asked to use your left button to place a start tag. 1. Left click on the waveform, where you want the start tag. You are asked to use your left button to place an end tag. 2. Left click on the waveform, where you want the end tag. 3. To move the tag, use the left mouse button to drag and drop. 4. To move the tag anchor point, press the left button on the anchor point, and drag-and-drop it to the new location. If the Measure Tag is time based: • Coordinates for anchor points are shown as T0 values. • Time is the X coordinate. • Value is the Y coordinate. If you right-click on the tag, you have the following options: • X1-X0 • Y1-Y0 • (X0-Y0) / (X1-Y1) • (X1-X0) / (Y1-Y0) • (Y1-Y0) / (X1-X0) • Average Y • Set Text • Remove Tag Analog Configuration—This option pops up a dialog that you can use to configure analog features. See Section , “Analog Configure Dialog”. Undertow Suite Proprietary and Confidential Copyright Veritools 2004 All Rights Reserved 150 Chapter 5: Undertow Reference Manual Chooser Tool Bar Icons FIGURE 72. Chooser Tool Bar When you toggle on the Chooser icon (in the main tool bar), the Chooser area appears at the bottom of the Undertow Waveform window. Table 35, “Chooser Toolbar Analog Icons” describes the icons that the Analog mode adds to the Chooser Tool Bar. Note: These icons are visible only if you loaded analog files. TABLE 35. Chooser Icon Toolbar Analog Icons Description Display, New Overlay—If you toggle this option on, any signals that you select in the Signal Browser window, display in a new overlay. Display, Add Overlay—If you toggle this option on, any signals that you select in the Signal Browser window, display either in an overlay, or in the signal currently selected in the Waveform window. Display, Add Plot—This option prompts you for the signal to use as the x axis, then prompts you for the signal to use as the value against the x axis signal. The Waveform viewer plots these signals.It can also Plot FFT/DFT. 151 Undertow Suite Proprietary and Confidential Copyright Veritools 2004 All Rights Reserved Chapter 5: Undertow Reference Manual FIGURE 73. Signals Overlaid Analog Configure Dialog When you click the Analog Configuration button (shown at the left), the Analog Configuration Window opens (see Figure 74, “Analog Configure General Dialog”). Undertow Suite Proprietary and Confidential Copyright Veritools 2004 All Rights Reserved 152 Chapter 5: FIGURE 74. Undertow Reference Manual Analog Configure General Dialog TABLE 36. Analog Attribute Waveform Background Color Add Color To List 153 Configure General Dialog Fields Description Pops up a list of colors that you can select for the waveform display area. To change the waveform background color, select a color from the list, and click Apply. Standard colors are black and grey35. Use this option to add a color to the Waveform Background Color popup list. You can add any valid color entry found in the rgb.txt file, or any valid hex value (such as #7799aa). Undertow Suite Proprietary and Confidential Copyright Veritools 2004 All Rights Reserved Chapter 5: Undertow Reference Manual TABLE 36. Analog Attribute Waveform Spacing Waveform Starting Offset Show Pane Titles Right Click Pops Up Wave Window Menu Configure General Dialog Fields (Continued) Description Sets the number of pixels that separate signals, or between waveform overlay panels. The default is 2 pixels. For example, 20 pixels provides about 1/4 inch between waveform overlay panels. Specifies the displacement (in pixels) along the x axis, for the starting point of signals. Use this option to set blank space in front of the displayed waveform. An offset of 20 provides about 1/2 blank space at full zoom; this space increases with each zoom-in operation. If you select this toggle, Undertow displays a title above each pane, if you created a title for that pane. • If you toggle this option on, you can click the right mouse button in the Waveform viewer to pop up a dialog box for zooming and other operations. If you toggle this option off, when you click the right mouse button, a zoom-in operation starts. If you toggle this button on, Undertow scales all signals to fit completely in the Waveform viewer. Selected signal(s) fill the entire pane. • Auto Fit To Pane Command Line Interface Use Analog Line Patterns Use HSpice Nomenclature Analog Tools Only (No Digital) Undertow Suite If you toggled this option on, a one-line text window appears at the bottom of the Undertow window. You can use this text window to type commands, instead of using the mouse and dialog boxes. Displays and prints 8 different line patterns, for selected analog signals in the same overlay. Use HSpice Nomenclature has no immediate effect. It takes effect the next time that you open a file or execute Reread Dumpfile. This option applies only to .ac0 files, and only if there are hierarchical characters (“.”) in the signal names. These become modules if they do not use Hspice nomenclature. Moves all non-analog tools from the Tools menu. Proprietary and Confidential Copyright Veritools 2004 All Rights Reserved 154 Chapter 5: FIGURE 75. Undertow Reference Manual Analog Configure Digits Dialog TABLE 37. Attribute Values Significant Digits Cursors Significant Digits Y-Axis Scale Significant Digits Tag Significant Digits 155 Analog Configure Digits Dialog Fields Scales Description Sets the number of digits that appear in the Value area of the Waveform display. The Value area is located between the signal names and the waveforms. Sets the number of digits that the cursors use. These digits appear at top of the Waveform window, or on cross hairs if you selected the cross hair value display. Sets the number of digits shown on the Y (Vertical) Scales. Specifies the number of significant digits to show for the Tag Values. Undertow Suite Proprietary and Confidential Copyright Veritools 2004 All Rights Reserved Chapter 5: Undertow Reference Manual FIGURE 76. Analog Configure Grids Dialog TABLE 38. Analog Attribute Analog Grids Description • If you toggle this option off, the Waveform viewer uses the default grid spacing. • Minimum pixels per horizontal grid Undertow Suite Configure Grids Dialog Fields If you toggle this option on, the grid spacing is set as you specified in Minimum pixels per horizontal grid and Minimum pixels per vertical grid. You can also display the left and right scales. This option specifies minimum pixels per horizontal grid. Proprietary and Confidential Copyright Veritools 2004 All Rights Reserved 156 Chapter 5: Undertow Reference Manual TABLE 38. Analog Attribute Minimum pixels per vertical grid Show left scale Show right scale Minimum pixels per major scale division Minimum pixels per minor scale division FIGURE 77. 157 Configure Grids Dialog Fields (Continued) Description This option specifies minimum pixels per vertical grid. Flags for showing the left scale. Flags for showing the right scale. This option specifies the minimum pixels per major scale division. This option specifies the minimum pixels per minor scale division. Analog Configure Mouse Dialog Undertow Suite Proprietary and Confidential Copyright Veritools 2004 All Rights Reserved Chapter 5: Undertow Reference Manual TABLE 39. Analog Configure Mouse Fields Attribute Left Mouse Description Can be set to provide the following operations; Place Zoom, allows user to place a dashed line for the left and then the right zoom boundaries, Drag Cursor, after pressing Add Cursor, this allows the user to drag and place this cursor Place T0, allows the user to place the T0 cursor when pressed Middle Mouse Can be set to provide the following operations; Place T0, places the T0 cursor when the middle button is pressed Zoom, does a zoom operation when the middle mouse button is pressed Place T1, places the T1 cursor when the middle button is pressed Right Mouse Can be set to provide the following operations; Drag Zoom, press down this mouse button, slide and zoom over slide area when released Menu, if pressed down and held a menu comes up with window operations that can be preformed Zoom, does a zoom when right mouse button is pressed T0-T1 Zoom, zooms between T0 and T1 when right mouse button is pressed Undertow Suite Proprietary and Confidential Copyright Veritools 2004 All Rights Reserved 158 Chapter 5: FIGURE 78. 159 Undertow Reference Manual Analog Configure Tags Dialog Undertow Suite Proprietary and Confidential Copyright Veritools 2004 All Rights Reserved Chapter 5: Undertow Reference Manual TABLE 40. Analog Attribute No Tag Lock Configure General Tags Fields (Sheet 1 of 4) Description Use this option to place tags on any point on any signal. • If you select a signal in the selected overlay, the cursor target appears only on the selected signal or signals. • If you do not select a signal in the selected overlay, the cursor target appears on all signals in this overlay. Note: This cursor target action is the same for this mode, and for all modes listed in this table. 1. Click on the Measures Tag or Value Tag icon. 2. When the cursor target is visible, click the left mouse button. The first anchor target is set. 3. Click the left mouse button to set the second anchor, if required. The tag automatically appears between the anchor cursors. 4. Repeat this process as often as you need to. Lock X At First X Point 5. To end the process, click the Close button on the Tag popup dialog box. You can place tag anchor points for the X axis. The first anchor point that you set, sets all other anchor points to this same value. Note: The anchor target displays only when the cursor arrow is over the value for the X first point for any signal, indicating that you can place the tag anchor at this point. If you set this mode while the Measure or Value tag is toggled on, then the cursor tag is visible only until you click the left mouse button, which places the first tag anchor point. After that, the cursor target is visible only at the same Y value on different signals in this overlay. If a cursor target appears over the same X value on another signal, you can use the left mouse button to place and set the second anchor point. The tag appears between the two anchor points. Undertow Suite Proprietary and Confidential Copyright Veritools 2004 All Rights Reserved 160 Chapter 5: Undertow Reference Manual TABLE 40. Analog Attribute Lock Y At First Y Point Configure General Tags Fields (Sheet 2 of 4) Description You can place tag anchor points for the Y axis. The first anchor point that you set, sets all other anchor points to this same value. Note: The anchor target displays only when the cursor arrow is over the value for the Y first point for any signal, indicating that you can place the tag anchor at this point. If you set this mode while the Measure or Value tag is toggled on, then the cursor tag is visible only until you click the left mouse button. After that, the cursor target is visible only at the same Y value on different signals in this overlay. If a cursor target appears over the same Y value on another signal, you can use the left mouse button to place and set the second anchor point. The tag appears between the two anchor points. 161 Undertow Suite Proprietary and Confidential Copyright Veritools 2004 All Rights Reserved Chapter 5: Undertow Reference Manual TABLE 40. Analog Attribute Lock X At Value Configure General Tags Fields (Sheet 3 of 4) Description When you place the tag anchor points, this option sets all anchor points to only this X value. Note: The anchor target displays only when the cursor arrow is over the value for the X first point for any signal, indicating that you can place the tag anchor at this point 1. If you sets an X value in the text area, set this mode, and toggle on the Measure or Value tag, then the cursor tag is visible whenever the cursor target is over this value on a signal. 2. If the cursor target is visible, click the left mouse button to place the first tag anchor point. The cursor target is visible only on the same X values on any signal. 3. You can set the second anchor point only when the cursor target is visible on the signal. The tag appears between the two anchor points. Note: Set the X value first, and then set this mode. If you set the mode before you set the value, then the value does not take effect until you do one of the following: Undertow Suite • Click Apply, or • Click OK, or • Toggle this mode on again. Proprietary and Confidential Copyright Veritools 2004 All Rights Reserved 162 Chapter 5: Undertow Reference Manual TABLE 40. Analog Attribute Lock Y At Value Configure General Tags Fields (Sheet 4 of 4) Description When you place the tag anchor points, this option sets all anchor points to only this Y value. Note: The anchor target displays only when the cursor arrow is over the value for the Y first point for any signal, indicating that you can place the tag anchor at this point 1. If you sets a Y value in the text area, set this mode, and toggle on the Measure or Value tag, then the cursor tag is visible whenever the cursor target is over this value on a signal. 2. If the cursor target is visible, click the left mouse button to place the first tag anchor point. The cursor target is visible only on the same Y values on any signal. 3. You can set the second anchor point only when the cursor target is visible on the signal. The tag appears between the two anchor points. Note: Set the Y value first, and then set this mode. If you set the mode before you set the value, then the value does not take effect until you do one of the following: • Click Apply, or • Click OK, or • Toggle this mode on again. You must set the units for the Y value—for example, 1.75V, or 2.330ua. To determine the required units for the text value, press the middle mouse button on the desired point. Note: If you do not set the units, this feature cannot find the value that you are looking for. Cursors Undertow provides three time cursors. The cursor is not simply where the mouse is pointing. You can use these cursors for temporary marks and measurements. 163 Undertow Suite Proprietary and Confidential Copyright Veritools 2004 All Rights Reserved Chapter 5: Undertow Reference Manual • To move cursor T0, press the middle mouse button. • To move cursor T1, press both the Control key and the middle mouse button at the same time. • To move cursor T2, press both the Shift key and the middle mouse button at the same time. Note: You can access the T1 and T2 time cursors only if both NUM LOCK and CAPS LOCK are turned OFF. The top of the screen shows values for these cursors, and measures differences between them. The Window => Cursors pulldown menu provides some useful features. Examples 1. Click on the y-axis to select that signal. 2. Place the mouse cursor in the center of the waveforms, and hold down the middle mouse button. The T0 cursor appears. • To place the T1 cursor, use the middle mouse button while holding down the <Shift> key. • To place the T2 cursor, use the middle mouse button while holding down the <Ctrl> key. 3. Move the mouse around. The time value changes at the top of the Undertow window, and the signal value changes on the left. 4. Release the middle mouse button, to drop the cursor at a particular time. Zooming To perform any zoom, click on the appropriate signal(s) first, and then click the appropriate zoom button. To zoom-in the x axis: 1. Click the left mouse button, to place the first zoom cursor. 2. Click the left mouse button again, to place the second zoom cursor. Undertow Suite Proprietary and Confidential Copyright Veritools 2004 All Rights Reserved 164 Chapter 5: Undertow Reference Manual 3. Click the right mouse button, to zoom the Undertow window to the boundaries of the zoom cursors. Window Sizing 1. Use the Window =>Waveform Height pulldown menu to set the default analog and digital waveform height, and to set the height for any current waveform. 2. Use the Fit To Pane icon (on the Undertow toolbar) to size the current waveform pane to full. Another way to change the waveform height, is to add the following line in your .Xdefaults file: UNdertow.WaveHeight: X where X is the number of pixels to use as the waveform height. Pane Zoom Analog This options sets the pane defaults for the pane that is in focus. Use this window to set both the bottom (minimum) values for each overlay area, and the top (maximum value) for each overlay in the focused pane, for the following scales: Use the Options=>Pane Control Pane=>Zoom Time to get to this window. • Time/X • Voltage • Current • Power You can also set the units for each of these parameters. 165 Undertow Suite Proprietary and Confidential Copyright Veritools 2004 All Rights Reserved Chapter 5: Undertow Reference Manual FIGURE 79. Pane Time Zoom The Waveform display initially defaults to Normalize zoom. This feature determines the min,max of the signal, and sets the zoom so that the signal fills all of the overlay zoom area, from top to bottom. You can then set this window as the default. For individual overlays, you can use Selected Analog Waveform Properties to override any prior default zoom. You can then set the final zoom for any overlay or overlays. Measures You can use cursors to perform quick measurements. 1. To start the basic measure command, select the Measures icon from the Undertow button bar. 2. Use the middle mouse button to select two points on the waveform. The top of the window shows numerical values, for each of the two points that you selected, and for the difference between them. Undertow Suite Proprietary and Confidential Copyright Veritools 2004 All Rights Reserved 166 Chapter 5: FIGURE 80. Undertow Reference Manual Measure example Calculate Slope 1. To set the first point, T0, press the middle mouse button. 2. To set the second point, T1, press both the middle mouse button and the <Shift> key. The top of the window shows numerical values (0 to 459100), for each of the two points that you selected. 3. Select Tools => Analog Analyzer => Calculate Slope from the menus. The Output window pops up. 167 Undertow Suite Proprietary and Confidential Copyright Veritools 2004 All Rights Reserved Chapter 5: Undertow Reference Manual point #2 point #1 FIGURE 81. Calculate Slope Example Overlay Waveforms You can use this option to overlay analog waveform display, within the same panel of the Undertow Waveform viewer. 1. Select Tools => Analog Analyzer => Overlay Waveforms from the menus. The Overlay Analog Signals window pops up. 2. Press the middle mouse button, to drag and drop the signal names that you want to superimpose in the editing area. 3. Click Add to display the signals. Undertow Suite Proprietary and Confidential Copyright Veritools 2004 All Rights Reserved 168 Chapter 5: Undertow Reference Manual FIGURE 82. Overlay Analog Signal FIGURE 83. Signals Overlaid 4. (Optional). To remove a signal from the overlaid signals, click the middle mouse button on the signal. Trigger Functions Trigger functions allow user to slap to a specific point 169 Undertow Suite Proprietary and Confidential Copyright Veritools 2004 All Rights Reserved Chapter 5: Undertow Reference Manual Triggers Menu T0/X0, T1/X1 - value that wish to locate in X axis Y0, Y1 - value that wish locate at Y axis Delta X - Delta X that wants to locate from T0, Delta Y - Delta Y that wants to locate from Y0. Users needs to set either of these 2 values to allow waveform to trigger at the correct position. For example: specify Y0 = 0 , Y1 = 0, UT will find the 2 points which Y=0. Example To Locate Y0= 7U and the delta value of -4U, users need to input Y0=7U and delta Y = 4U The waveform window will automatically locate the points and insert a tag with its delta X and delta Y value. FIGURE 84. First set of data is triggered Undertow Suite Proprietary and Confidential Copyright Veritools 2004 All Rights Reserved 170 Chapter 5: Undertow Reference Manual By clicking next, user can trigger the next set of value . FIGURE 85. Next set of data is triggered by clicking next By continuously clicking next, users are able to locate different sets of data with the same trigger criteria. Analog Tools This section describes the Analog Features in Undertow. Use the Tools pull down menu to select these features. This section describes only the analog features of the Tools pulldown menu. 171 Undertow Suite Proprietary and Confidential Copyright Veritools 2004 All Rights Reserved Chapter 5: Undertow Reference Manual FIGURE 86. Analog Analyzer Configuration This option is the same as pressing the “Analog Configuration” icon. Show Histogram This option will display histogram of the signal next to the signal name. Undertow Suite Proprietary and Confidential Copyright Veritools 2004 All Rights Reserved 172 Chapter 5: Undertow Reference Manual Interpolate Voltage and Interpolate Current Toggles between Interpolate and Don’t Interpolate. • If you select to Interpolate signal values, Undertow uses straight lines to connect all points on the analog signal. This might result in values between points, that are not in the original data file. • If you select Don’t Interpolate, Undertow uses only horizontal or vertical straight lines to connect all points. All values of intermediate points are equal to data that is already in the waveform data file. x \ x \ / \ Interpolation On \/ \ x x x---+ | x--+ | | | Interpolation Off | | | x--+ x Auto Color Waveforms This option will let Undertow assign different colors each waveforms. Pane Zoom Analog This option is the same as selecting Window => Pane Control Pane => Zoom Time from the menus. Overlay Waveforms This option opens the Overlay Analog Signals window, which you can use to overlay analog waveforms. 1. Paste the signal names to superimpose in the editing area. 2. Click Add to display the signals. 173 Undertow Suite Proprietary and Confidential Copyright Veritools 2004 All Rights Reserved Chapter 5: Undertow Reference Manual FIGURE 87. Overlay Analog Signals Convert To Digital This option converts analog signals to digital. Use Append to Names to modify the selected signal names, after you convert them to digital. Threshold units are in (V)olts. Undertow Suite Proprietary and Confidential Copyright Veritools 2004 All Rights Reserved 174 Chapter 5: Undertow Reference Manual FIGURE 88. Analog To Digital Calculate Average This option displays the average value (0 to 459100) of the selected signals, for the time window bordered by the T0 and T1 time cursors. Calculate Slope Displays the slope (0 to 459100) of the selected signals, between the intersection points of the T0 and T1 time cursors and the waveforms. 175 Undertow Suite Proprietary and Confidential Copyright Veritools 2004 All Rights Reserved Chapter 5: Undertow Reference Manual Eye Diagram Analyzer This option opens the Eye Diagram Signals window. You can use this window to overlay a single analog waveform onto itself, shifted by the fold-over time that you specify. 1. Select Create Eye Diagram. The Eye Diagram Signals window opens. Use this window to overlay a single analog waveform onto itself, shifted by the fold-over time. 2. Select the signal name to use as the basis of the eye diagram. The signal area automatically lists the selected signal. 3. To choose a color for the diagram, select a color name from the list of colors in the dialog. FIGURE 89. Eye Diagram Analyzer 4. In the Start Time field, indicate the starting time for the eye diagram. 5. In the Stop Time field, indicate the time after which no further overlaying occurs. 6. In the Foldover Time field, indicate the amount to shift each overlay (of the same signal) forward in time. 7. Click Apply to display the eye diagram. Undertow Suite Proprietary and Confidential Copyright Veritools 2004 All Rights Reserved 176 Chapter 5: Undertow Reference Manual Rise Time Analyzer This option opens a window that you can use to calculate the time involved with the rising edges of an analog waveform. 1. Select Rise Time Analyzer. The Rise Time Analyzer window opens. Use this window to calculate the time involved with the rising edges of an analog waveform. 2. To place the signal in the Selected Signal area, highlight a waveform in the Undertow window. 3. Set the Start Time and End Time, either manually, or by placing cursor 0 at the beginning of the interval and cursor 1 at the end of the interval. 4. Use the Low Thresh and High Thresh fields to set the percentages (thresholds), between which Undertow measures the rise time. The RT table displays the results. The first value is the time when Undertow measured the rise time. • The second value is the actual time that the waveform requires, to travel between the Low and High thresholds. • The third value is a number assigned to that specific rising edge. • 177 Undertow Suite Proprietary and Confidential Copyright Veritools 2004 All Rights Reserved Chapter 5: Undertow Reference Manual FIGURE 90. Rise Time Analyzer Fall Time Analyzer This option opens a window that you can use to calculate the time involved with the falling edges of an analog waveform. 1. Select Fall Time Analyzer. The Fall Time Analyzer window opens. Use this window to calculate the time involved with the falling edges of an analog waveform. 2. To place the signal in the Selected Signal area, highlight a waveform in the Undertow window. Undertow Suite Proprietary and Confidential Copyright Veritools 2004 All Rights Reserved 178 Chapter 5: Undertow Reference Manual 3. Set the Start Time and End Time, either manually, or by placing cursor 0 at the beginning of the interval and cursor 1 at the end of the interval. 4. Use the Low Thresh and High Thresh fields to set the percentages (thresholds), between which Undertow measures the fall time. The FT table displays the results. The first value is the time when Undertow measured the fall time. • The second value is the actual time that the waveform requires, to travel between the High and Low thresholds. • The third value is a number assigned to that specific falling edge. • FIGURE 91. 179 Fall Time Analyzer Undertow Suite Proprietary and Confidential Copyright Veritools 2004 All Rights Reserved Chapter 5: Undertow Reference Manual Pulse Width Analyzer This option opens a window that you can use to calculate the time involved with pulses in an analog waveform. 1. Select Pulse Width Analyzer. The Pulse Width Analyzer window opens. Use this window to calculate the time involved with pulses in an analog waveform. 2. To place the signal in the Selected Signal area, highlight a waveform in the Undertow window. 3. Set the Start Time and End Time, either manually, or by placing cursor 0 at the beginning of the interval and cursor 1 at the end of the interval. Undertow tabulates pulse widths for waveforms that rise above the specified Threshold. The first value in the PW table is the time when Undertow measured the pulse width. • The second value is the actual duration (time) of the specified pulse. • The third value is a number assigned to that specific pulse. • Undertow Suite Proprietary and Confidential Copyright Veritools 2004 All Rights Reserved 180 Chapter 5: Undertow Reference Manual FIGURE 92. Pulse Width Analyzer Dialog Analog Functions This option opens the Boolean Functions window (Figure 93, “Analog Functions”). 181 Undertow Suite Proprietary and Confidential Copyright Veritools 2004 All Rights Reserved Chapter 5: Undertow Reference Manual FIGURE 93. Analog Functions This window includes the following areas: • Operators used in creating analog expressions. • Functions used in building analog expressions. • A field in which you enter the signal name to which Undertow applies the expression. • A window displaying the analog functions that you have built. Analog Functions opens the Analog Functions window. This window has the following areas: • Main Menu, at the top. • Quick Command Bar, under the main menu. • Operators and Functions lists. Undertow Suite Proprietary and Confidential Copyright Veritools 2004 All Rights Reserved 182 Chapter 5: Undertow Reference Manual • Name input field. • Analog Expression input area. • Actions buttons: • Apply creates the new analog waveform, based on the current analog expression. • Close closes the Analog Functions window. The main menu in this window has the following sections: File—saves the current analog expression to a file, or loads a previously-saved expression. The Print option prints the analog expression in a readable format. Edit—lets you select, copy, cut, or paste signals from the display window. Window—lets you configure the current window. The configuration dialog box has two input fields: • Working Directory—specifies which directory to save the setup files to, or load the setup files from. • File Suffix—specifies the default suffix that the File Selection window uses. • Help—opens the related help window. You can use two radio buttons to switch the Quick Command Bar to either Glyphs (pictures) or Text. • The Apply button enables the displayed settings. • Cancel discards any modifications. To construct an analog expression: 1. Paste signals into the Analog expressions area. 2. Combine these signals. You can either: • Use operators that you pick from the Operators list, or • In the Name input field, enter a name for the new signal. Then click Apply to apply functions to the analog signal. For explanation of Filters: 1. Click on a the Filter that you want. An Analog Filter Builder Window opens. 183 Undertow Suite Proprietary and Confidential Copyright Veritools 2004 All Rights Reserved Chapter 5: Undertow Reference Manual 2. Click on the Help button. Examples: 1. Drag and drop a signal name (full hierarchy) into the Analog Expression window. 2. From the Operators list, select the < operator. 3. Drag and drop another signal name into the Analog Expression window. Or: 1. Type a signal name in the Name input field. 2. Select a signal in the display. 3. Click the Apply button. The new signal displays above the other (highlighted) signal. It is a digital signal that must have a value of either 0 or 1. Note: 1 indicates that the value of the signal to the left of < is smaller than the signal on the right side of <. To compare analog signals: 1. To apply a math function to an analog signal, select the math function. For example, select SQRT (square root). 2. Select ( from the Functions list. Or: 1. Drag and drop a signal into the Analog expression window. 2. Select ) from the Functions list. After you complete either of these two procedures: 3. Type the name of the new signal in the Name field. 4. Click the Apply button. 5. Select another math function. For example, select LOG10 from the functions list. 6. Drag and Drop a signal into the Analog Expression window. 7. Type the name of the new signal in the Name field. Undertow Suite Proprietary and Confidential Copyright Veritools 2004 All Rights Reserved 184 Chapter 5: Undertow Reference Manual 8. Click the Apply button. The Waveform window displays the new signal. Other examples: MAGN (FFT (signal, 1e9)) PHASE ( FFT ( signal , 1e9 ) ) This example performs a Fast Fourier Transform (FFT) on the selected signal, to show the frequency components (up to a limit of 1e9 Hz, which is 1 Gigahertz). Place the results in an Arbitrary X pane. The sampling frequency in this example is 1e9 Hz. Computation time increases 100X for every 10X increase in sampling frequency. This signal has a strong DC component (it is always positive), so to see the other frequency components in the MAGN plot, use Option => Properties => Selected Analog Waveform to set the Top Value to 0.3. MAGN ( IFFT ( FFT ( signal , 1e9 ) , 1e9 ) ) This example performs an IFFT on the FFT above. The result is similar to running the signal though a lowpass filter. This plot should be nearly identical to the original signal, with a little smoothing. Place the results in a Time pane. 185 Undertow Suite Proprietary and Confidential Copyright Veritools 2004 All Rights Reserved Chapter 5: Undertow Reference Manual FIGURE 94. Analog Functions Window Analog Functions, Edit Selected. This function opens the Boolean Functions window, for a signal that you already selected. Selected Analog Waveform Properties This option opens the Select Overlay Properties window. You can use this window to set the properties of analog waveforms. Undertow Suite Proprietary and Confidential Copyright Veritools 2004 All Rights Reserved 186 Chapter 5: Undertow Reference Manual FIGURE 95. Select Overlay Properties 1. To set the properties of a single waveform, or of overlaying waveforms, open the Selected Analog Waveform window. 2. Highlight the waveform for which you want to set properties. The name of the selected waveform displays in the Properties for Signal box. You can use this window to set the following properties: • Color—You can choose from fifty colors. To set a color for any or all overlaying waveforms: 1. Highlight the specific waveform in the Properties for signal box. 2. Select a color. 187 Undertow Suite Proprietary and Confidential Copyright Veritools 2004 All Rights Reserved Chapter 5: Undertow Reference Manual • Assign Scales—You can assign two different scales for a set of overlaying waveforms, or you can set a single scale for each waveform. To make full use of the left and right scales for overlaying waveforms: 1. Select Options->Properties->Grids & Scale from the menus. 2. Select Always for Show left and right scales. You can then set two different scales and view them: 1. 2. 3. 4. • To set the first scale (left), set the bottom and top values. Make sure that the correct waveform(s) are highlighted, and click Apply. Click the Assign Right Scale button. Repeat this process. Horizontal and Vertical Offset—You can set these offsets to either scale. 1. Use Vertical offset to offset the voltage and current by the specified amount. 2. Use Horizontal offset to offset the time by the specified amount. • Properties for Entire Overlay—Whether the waveform shows voltage, current, or another property. you can display the waveform as a linear or base 10 log plot. To set this option, click the correct button for the property that you want to set, and then click Apply. Script Tool This option opens the Script Tool window. For a more detailed description, see Section , “Script Tool”. Command Line To open the Command Line Interface, at the bottom of your Undertow Window: 1. Click on the Analog Configuration icon. 2. Turn ON the Command Line Interface. Undertow Suite Proprietary and Confidential Copyright Veritools 2004 All Rights Reserved 188 Chapter 5: Undertow Reference Manual Command Line Interface FIGURE 96. Command Line Interface TABLE 41. Interface Command a Command Description ADD signal to existing y-axis Usage/Examples Add v1 v2 v1+v2 plots the three traces: • v1 • v2 • v1+v2 on the same y-axis. c CLOSE Closes all open files and deletes all. da DEL ALL DEL ALL deletes all signals, deletes the x and y axes, and clears the screen, but it keeps the file. dx DEL X DEL X deletes the selected pane (x-axis). d x# DEL X# DEL X# deletes the specified pane (x-axis). dy DEL Y DEL Y deletes the selected signals (y-axis). 189 Undertow Suite Proprietary and Confidential Copyright Veritools 2004 All Rights Reserved Chapter 5: Undertow Reference Manual TABLE 41. Interface Command Command (Continued) Description Usage/Examples d y# DEL Y# DEL y# deletes the specified overlay (y-axis). e EXIT ut Exits Undertow. f FREE (clear) Frees (clears) the command line history. h HELP Displays help information for the command line interface. li LIST (filter_expression) shows chooser with optional variable filter. LI lists all signals (urns on the Chooser). L*v1 lists all signal names that end in v1. LM lists macro definitions. LOFF turns off the list (Chooser) window. lm LMACRO Displays a list of defined macros. lo LOFF Closes the Chooser. m MACRO macro_name(arguments)=expression=define macro • m myfunc(cow,pig)=2*cow+pig+v1 creates a new function of two arguments (cow and pig serve as placeholders). Subsequently, entering: a myfunc(v2, v3) plots the waveform of 2*v2+v3+v1, but the label is: myfunc(v2, v3) • m mysum+v1+v2+v3 creates an alias without arguments, for v1+v2+v3. Note: Do not place spaces between parentheses, values, or arithmetic operators. Order of operations is: 1. multiplication. 2. division. 3. addition. 4. subtraction. n NEW signal Displays a signal in a signal new overlay (y-axis). o OPEN filename Opens the specified files, matching regex. You can open multiple files at once—for example: open *.ac0 opens all AC files with a .ac0 file extension. pa PAUSE Waits for user input. pr PRINT Print the selected signals. q QUIT Exits Undertow. r RUN filename Runs the specified command-line script file. s SIGNALS signal Displays signals in separate new overlays (y-axis) w WRITE filename Writes the command-line history to the specified file. Undertow Suite Proprietary and Confidential Copyright Veritools 2004 All Rights Reserved 190 Chapter 5: Undertow Reference Manual TABLE 41. Interface Command Description Command (Continued) Usage/Examples x# X# Selects the specified pane (x-axis). xli XLIN Sets the selected pane (x-axis) to linear scale. xlo XLOG Sets the selected pane (x-axis) to log scale. XVAR set x-axis variable XVAR v2 sets the x-axis variable value to v2. y# Y# selects y-axis Y5 selects the fifth y-axis of the active x-axis. If there are fewer than five y-axes, then Undertow generates new y-axes until there are 5, and selects the fifth y-axis. yli YLIN Sets the selected y-axis to linear scale. ylo YLOG Sets the selected y-axis to log scale. Yr YRANGE Sets the bottom and top values for the selected overlay (yaxis). ? ? Displays help information for the command line interface. Functions Calculator 1. From the pulldown menus, select Tools => Analog Analyzer => Analog Functions. The Analog Function Calculator opens. Note: All analog functions require only a signal name for input, except MAGN (absolute_value). 191 Undertow Suite Proprietary and Confidential Copyright Veritools 2004 All Rights Reserved Chapter 5: Undertow Reference Manual FIGURE 97. Analog Functions Window The Functions window lists all available functions. 2. To construct an analog expression, pass signals into the Analog expressions area. 3. To combine the signals, either: • Select Operators from the Operators list, or • Apply functions to the analog signal. 4. In the Waveform Chooser window, press and hold the middle mouse button on the signal to select. 5. Drag the selected signal, and drop it into the Analog Functions window. 6. To clean the functions written in the lower pane, click the Clear icon. This is the fifth icon from the left, and resembles a pencil that is erasing. Undertow Suite Proprietary and Confidential Copyright Veritools 2004 All Rights Reserved 192 Chapter 5: Undertow Reference Manual When the Analog Functions window completes a calculation, Undertow creates a new signal. 1. To find this signal, use the button in the right pane of the Waveform Chooser. The waveform display moves up a level in the hierarchy of the signals. 2. Move up to the highest level. Undertow lists the different inputs files that are currently loaded. The right pane lists all new signals that you created. Note: You can use these created signals as inputs for further calculations. TABLE 42. Analog Name 193 Functions Description ACOS arc cosine function ACOSH hyperbolic arc cosine function ACOSPI inverse hyperbolic arc cosine function ASIN arc sine function ASINH hyperbolic sine function ASINPI inverse hyperbolic sine function ATAN arc tangent function ATANH hyperbolic arc tangent function ATANPI inverse hyperbolic tangent function AVERAGE average function BESSEL Bessel function BUTTERWORTH Butterworth function CBRT compute cube root CHEBYSHEV1 Chebyshev polynomial of the first kind CHEBYSHEV2 Chebyshev polynomial of the second kind COEFPS coefficient Undertow Suite Proprietary and Confidential Copyright Veritools 2004 All Rights Reserved Chapter 5: Undertow Reference Manual TABLE 42. Analog Functions Name COMPLEX (Continued) Description complex function Example: COMPLEX (signal_name{real}(v), signal_name{imag}(v) ) • The first argument is the data to use for the real values. • The second argument is the data to use for the imaginary values. Typically, you use this function to put together complex signals from real and imaginary y parts of an ac or dc CSDF file format. COS cosine COSH hyperbolic cosine DB10 Decibel (10*LOG()) DB20 Decibel (20*LOG()) DIFF difference function ELLIPTIC elliptic curve function ERF error function ERFC complementary error function EXP exponential function EXP2 base 2 exponential function EXP10 base 10 exponential function FFT Fast Fourier Transform Examples: FFT(data, sampling_frequency) FFT(data, sampling_frequency, start_time) FFT(data, sampling_frequency, start_time, end_time) data is usually a signal name, but it can be any data such as (signal_name1 + signal_name2), which is why this example uses the variable name data instead of signal_name. Undertow Suite FIR Finite Impulse Response Filter IFFT Interpolated FIR filter IIR Infinite Impulse Response Filter IMAG Extracts the imaginary portion of a complex-valued expression, which can have a positive or negative value. IMAG is one of four functions for extracting real-valued data from complex-valued data (the other three are MAGN, PHASE, and REAL). Proprietary and Confidential Copyright Veritools 2004 All Rights Reserved 194 Chapter 5: Undertow Reference Manual TABLE 42. Analog Functions (Continued) Name Description INTEG Integral LOG log function LOG2 binary (base 2) log function MAGN (absolute_value) Extracts the magnitude portion of a complex-valued expression, which can have a positive or negative value. MAGN() is one of four functions for extracting real-valued data from complex-valued data (the other three are PHASE, REAL, and IMAG). MAX minimum of a list MIN maximum of a list PHASE Extracts the phase portion of a complex-valued expression, which can have a positive or negative value. PHASE is one of four functions for extracting real-valued data from complex-valued data (the other three are MAGN, REAL, and IMAG). PLOTXY plotxy function POW power function REAL Extracts the real portion of a complex-valued expression, which can have a positive or negative value. REAL is one of four functions for extracting real-valued data from complex-valued data (the other three are MAGN, PHASE, and IMAG). RMS • squares the signal • integrate over time • calculate the root of time average SIN sine function SINPI inverse sine function SQRT square function TAN tangent function TANH hyperbolic tangent TANPI inverse tangent function Example 1: 1. Drag and drop a signal name into the Analog Expression field. 2. From the Operators list, select the < (less than) operator. 3. Drag and drop another signal name into the Analog Expression window. 4. Type a signal name in the Name input field. 195 Undertow Suite Proprietary and Confidential Copyright Veritools 2004 All Rights Reserved Chapter 5: Undertow Reference Manual 5. Select a signal in the display. 6. Click Apply. Undertow displays the new signal above the other (highlighted) signal. 7. Compare the two analog signals. 8. To apply a math function to an analog signal, select the math function (for example, SQRT), and select () from the Functions list. 9. Drag and drop a signal into the Analog Expression field, and select ) from the Functions list. 10. Type the name of the new signal in the Name field. 11. Click Apply. Example 2: 1. Drag and drop a signal name (full hierarchy) into the Analog Expression window. 2. From the Operations list, select the < (less than) operator. 3. Drag and drop another signal name into the Analog Expression window. 4. Type a signal name in the Name input field. 5. Select a signal in the display. 6. Click Apply. Undertow displays the new signal above the other (highlighted) signal. This is a digital signal, with values of 0 or 1. • 1 indicates that the value of the signal to the left of < is smaller than the signal on the right side of < • 0 indicates that the value of the signal to the left of < is larger than the signal on the right side of < 7. Compare the two analog signals. Example 3: 1. To apply a math function to an analog signal, select the math function (for example, SQRT), and select ( from the Functions list. Undertow Suite Proprietary and Confidential Copyright Veritools 2004 All Rights Reserved 196 Chapter 5: Undertow Reference Manual 2. Drag and drop a signal into the Analog expression window. 3. Select ) from the Functions list. 4. Type the name of the new signal in the Name field. 5. Click Apply. Example 4: 1. Execute the following command from the command line: MAGN(FFT(signal, le9)) and PHASE(FFT(SIGNAL, le9)) This command perform a Fast Fourier Transform (FFT) on the signal, to show the frequency components (up to a limit of le9 hz (1 Gigahertz)). 2. Place the result in an Arbitrary X pane. • The sampling frequency is le9 hz. • Computation time increases by 100% for every 10X increase in sampling frequency. • This signal has a strong DC component (it is always positive). 3. To see the other frequency components in the MAGN plot, use Option => Properties => Selected Analog Waveform to set the Top Value to 0.3. 4. Execute the following command from the command line: MAGN ( IFFT ( FFT (signal, le9), le9)) This command performs an IFFT on the FFT above. (This is similar to running the signal through a lowpass filter). Note: This plot should be nearly identical to the original signal, with a little smoothing. 5. Place this result in a Time pane. Analog Filter Builder Guide Analog Filter Functions 197 • BESSEL • BUTTERWORTH Undertow Suite Proprietary and Confidential Copyright Veritools 2004 All Rights Reserved Chapter 5: Undertow Reference Manual • CHEBYSHEV1 • CHEBYSHEV2 • ELLIPTIC FILTER Syntax and Examples For information about Parameters and their domains, refer to Table 43, “BUTTERWORTH, CHEBYSHEV1, CHEBVSHEV2, ELLIPTIC parameters description”. • BUTTERWORTH BUTTERWORTH ( input_signal, filter_type, filter_order, pass_limit1, pass_limit2, sample_freq) Example: BUTTERWORTH ( input_signal , 1 , 6 , 0 , 2e8 , 1e10 ) This examples performs a lowpass filter on the signal. Filter order is 6. • Pass frequency is 2e8 hz (200 Megahertz). • Sampling frequency is 1e10 hz (10 Gigahertz). • • CHEBYSHEV1 CHEBYSHEV1 (input_signal, filter_type, filter_order, pass_limit1, pass_limit2, pass_ripple, sample_freq) Example: CHEBYSHEV1 ( input_signal, 2 , 4 , 30 , 0 , 5 , 100 ) • CHEBYSHEV2 CHEBYSHEV2 (input_signal, filter_type, filter_order, pass_limit1, pass_limit2, pass_ripple, sample_freq) Example: CHEBYSHEV2 ( input_signal, 2 , 4 , 30 , 0 , 5 , 100 ) • ELLIPTIC ELLIPTIC (input_signal, filter_type, filter_order, pass_limit1, pass_limit2, stop_limit, pass_ripple, sample_freq) Example: ELLIPTIC ( signal , 2 , 6 , 2e8 , 1e30 , -60 , 0.5 , 1e10 ) Undertow Suite Proprietary and Confidential Copyright Veritools 2004 All Rights Reserved 198 Chapter 5: Undertow Reference Manual This example performs a highpass filter on the signal. Filter order is 6. • Pass frequency is 2e8 hz (200 Megahertz). • Sampling frequency is 1e10 hz (10 Gigahertz). • This filter shows all of the high-frequency jitters in the signal; the lowpass showed the smoother, low-frequency elements. TABLE 43. BUTTERWORTH, CHEBYSHEV1, CHEBVSHEV2, ELLIPTIC parameters description Parameter • Description input_signal Input waveform, to pass through the filter. filter_type 1=low-pass, 2=high-pass, 3=band-pass, 4=band-stop. filter_order Polynomial order of the filter. pass_limit1 First edge of the pass band, in Hertz. pass_limit2 Second edge of the pass band, in Hertz (set to 0 for low-pass and high-pass filters). stop_limit First edge of the stop band, in Hertz. Or if negative, minimum decibels (dbs) of attenuation for the stop band. pass_ripple Peak-to-peak ripple in the pass band, in dbs. sample_freq Sampling frequency of the filter, in Hertz. IIR IIR ( input_signal , input_coeff_list , output_coeff_list , sample_freq ) TABLE 44. IIR parameters description Parameter Description input_signal Input waveform, to pass through the filter. input_coeff_list Coefficients to apply to the inputs. (Use the COEFFS function to build a list of coefficients). output_coeff_list Coefficients to apply to the outputs. sample_freq Sampling frequency of the filter, in Hertz To implement the IIR filters, Undertow feeds back a weighted sum of past output values, and adds this sum to a weighted sum of the previous and current input values. • 199 FIR Undertow Suite Proprietary and Confidential Copyright Veritools 2004 All Rights Reserved Chapter 5: Undertow Reference Manual FIR ( input_signal , input_coeff_list , sample_freq ) TABLE 45. FIR parameters description Parameter • Description input_signal Input waveform, to pass through the filter. output_coeff_list Coefficients, to apply to the outputs. sample_freq Sampling frequency of the filter, in Hertz. MAGN, PHASE MAGN ( FFT ( signal , 1e9 ) ) and PHASE ( FFT ( signal , 1e9 ) ) This example performs an FFT on the signal, to show the frequency components (up to a limit of 1e9 hz (1 Gigahertz)). Place the result in an Arbitrary X pane. The sampling frequency is le9 hz. • Computation time increases by 100% for every 10X increase in sampling frequency. • This signal has a strong DC component (it is always positive). • To see the other frequency components in the MAGN plot, use Option => Properties => Selected Analog Waveform to set the Top Value to 0.3. Example: MAGN ( IFFT ( FFT (signal, le9), le9)) This command performs an IFFT on the FFT above. (This is similar to running the signal through a lowpass filter). Note: This plot should be nearly identical to the original signal, with a little smoothing. Place this result in a Time pane. The other arguments to the ELLIPTIC filter are: Passband ripple of 0.5 db. • Stopband attenuation of 60 db. • Both filter results go into a Time pane. Undertow Suite Proprietary and Confidential Copyright Veritools 2004 All Rights Reserved 200 Chapter 5: Undertow Reference Manual Script Tool You can use the Undertow Script Tool to create and run your own Perl scripts. Window Description FIGURE 98. Script Tool Window In the list boxes, Undertow provides all of the operators and keywords for the Perl language. These boxes also provide Undertow-specific functions, and a list of the scripts in your scripts directory. Menus The following menus are part of the Script Tool Window: • File - Contains Open.., Save, Save as, Print, Close. • Edit - Contains Select All, Cut, Copy, Paste, Clear. • Options - Contains Record. • Window - Configure, Show Selector. 201 Undertow Suite Proprietary and Confidential Copyright Veritools 2004 All Rights Reserved Chapter 5: Undertow Reference Manual Note: Use Window=>Configure=>Working Directory field to set the location of the scripts directory. usually ut8.3.3/scripts. By default the Working Directory field is set to the UT_WORK_DIR, which may be configured differently. Buttons The toolbar contains the Select All, Cut, Copy, Paste, Clear buttons. The window buttons are Apply and Close. Fields For more information on using Perl to build scripts refer to . Choose a script, or build a script from the following field: • Operators. • Keywords. • Functions. • Scripts. Builder, a graphical Perl window building tool The script tool not only builds textual Perl scripts that can interact with Undertow, but also includes a graphical window builder for Perl, called Builder. Note: To ensure that scripts run properly, place the images subdirectory under scripts. You can use the script tool to write scripts, and then use Builder to build a graphical window that facilitates the execution of this script. This graphical window can contain: • Text areas for you to enter input. • Text areas for Undertow to output the results. • Buttons, onto which you can attach scripts. • Other graphical elements to make running your scripts easier. You can use Builder to create a template (a partial graphical window), and save it in the Templates window. You can then use the template as a basis for building other windows, which simplifies the building of windows. You can build templates, and then use them repeatedly to create many different windows. Undertow Suite Proprietary and Confidential Copyright Veritools 2004 All Rights Reserved 202 Chapter 5: Undertow Reference Manual FIGURE 99. Builder Window The Builder window, as shown in Figure 99, “Builder Window”, has three sections: • Widgets. • Templates. • Scripts. Widgets The widgets window contains low-level widgets that you can use to build templates or windows. When you select any widget, Undertow inserts it onto a window frame. Use the middle mouse button to reposition or move the widget. These widgets are: 203 • Buttons—Pops up the Button widget. This widget adds push buttons to the window. • Entry—Pops up an Entry widget. Use entry widgets to type text, drag and drop text, or display text results. • Frame—Serves as geometric frame. The separator is made from the frame widget, but is changed into a thick line. • Label—A text label that you can use to label areas in the window. • List Box—This widget can hold a text list. Undertow Suite Proprietary and Confidential Copyright Veritools 2004 All Rights Reserved Chapter 5: Undertow Reference Manual • Radio Button—This widget holds a button and a text label. • Scroll Bar—Pops up the scroll bar widget. • Text—Pops up the text widget, which you can use to enter or display text. After you place a widget onto a window, you can move it to any position. When you press the right mouse button over a widget, you can select characteristics attached to the selected widget. The following sections describe these widget characteristics. Command This option opens a window displaying the current command that is attached to this widget. To attach a new command to the widget: 1. Enter a command in the New Command window. 2. Click Apply. 3. Click Close. The new command attaches to this widget. Commands are generally names of Perl subroutines. To attach a Perl script, instead of a subroutine, enter the following in the New Command Window: &DoScript(“Script_name”); NOTE: The &DoScript(“Script_name”); causes the script_name to be executed. Configure This option opens the configuration for this widget. The configuration for the widget is displayed, and windows show both the current value and the new value for the configuration parameter. 1. Press on any parameter in the right list box to see its current value. 2. To change the size of a widget, press the Shift key, and then press the middle mouse button on any widget. 3. To stretch or shrink the size of this widget, drag the mouse button. Undertow Suite Proprietary and Confidential Copyright Veritools 2004 All Rights Reserved 204 Chapter 5: Undertow Reference Manual Destroy This option removes the widget. Flash This option flashes a specific widget, so you know that the cursor is over this particular widget. Text You can use this option to view the Current Text attached to this widget. You can also use the New Text area to attach new text. For example, the button widget opens with the default text label, A Button, which you can then change to a text label that describes the action of this button. Variables All widgets that interact with a Perl script must have a variable name assigned to them, so that the Perl script can refer to this name. When you build templates, the widgets in the template can have a variable name. You can then change that name when you use this widget to create a new window. Templates The Templates window holds partial windows that you build using widgets. You can then invoke this set of Widgets in building a complete window. To create templates: 1. Build a window. 2. To save that window as a template, use either: File => Save => Template, or File => Save as => Template Scripts The Scripting window holds completed scripts. After you build a window, if you save it as a script, it appears here. File => Save => Script File => Save as => Script Steps in making scripts and windows for scripts. 205 Undertow Suite Proprietary and Confidential Copyright Veritools 2004 All Rights Reserved Chapter 5: Undertow Reference Manual To develop script, follow these basic steps: 1. Use the Scripttool to develop the part of the script that defines the interaction with Undertow: Use hard-coded input. • Print the output in plain text. • Verify that the script works as expected. • 2. Encapsulate the script in a subroutine, and save the subroutine. 3. To create the window (or GUI), use the Builder in Undertow. Configure the command attribute of the Apply button, so it invokes the saved subroutine. • Verify that the output is still correct. • 4. Remove the hard-coded input in the script. Replace this input with data obtained from the GUI. • Verify that the results are as expected. • 5. Send the output of the subroutine to the GUI, rather than printing it. Then verify correctness once again. Examples of creating a simple script, and building windows. To create a script, type it into the text area and save it. The following examples show you the steps to follow, to create some simple scripts. Example #1: Creating A Simple Window 1. Open Builder from the scripts window. For example, Window => Show Selector => Scripts opens the script window. 2. When the script window opens, click on Builder. Undertow Suite Proprietary and Confidential Copyright Veritools 2004 All Rights Reserved 206 Chapter 5: Undertow Reference Manual FIGURE 100. Script Tool Window Creating a Label 1. Click on Label from the widgets list. The Results window opens, with a Label widget in the upper left corner. The label on the Label widget reads A Label by default. 2. Use the middle mouse button to drag the widget one centimeter down and one centimeter to the right. 3. Place the mouse over the new Label widget. 4. Using the right mouse button, click on the widget. A menu pops up. 5. Select Text from the popup menu. A dialog box titled Text ? pops up. 6. In the Text ? dialog, enter Thing One: under the words New Text: 7. In the Text ? dialog, click Apply, and then click Close. 8. Click on Label from the widgets list. The new Label widget appears in the upper left corner again. 9. Drag the new Label widget below the Thing One: label. 10. Change the text for this second label to Thing Two. 11. Click on Entry from the widgets list. 12. Drag the Entry widget to the right of the Thing One: label. 207 Undertow Suite Proprietary and Confidential Copyright Veritools 2004 All Rights Reserved Chapter 5: Undertow Reference Manual Setting a Variable 1. Move the mouse over the new Entry widget. 2. Using the right mouse button, click on the widget. A menu pops up. 3. Select Variable from the popup menu. A dialog box titled Variable ? pops up. 4. In the Variable ? dialog, enter thingOne under the words New Variable: 5. Click on Entry from the widgets list. 6. Drag the new Entry widget to the right of the Thing Two: label. 7. Change the widget variable for this second entry to thingTwo. 8. In the Variable ? dialog, click Apply, and then click Close. 9. Click on Button from the widgets list. 10. Drag the new button widget until it is beneath the labels and entry fields. 11. Change the text of the button to read Swap. Adding New Perl Code 1. Press the right mouse button. A menu pops up. 2. Choose Command from the popup menu. A dialog titled Command ? pops up. 3. In the Command ? dialog, enter the following lines of Perl code, underneath the words New Command: $thingThree = $thingOne; $thingOne = $thingTwo; $thingTwo = $thingThree; 4. In the Command ? dialog, click Apply, and then click Close. 5. Click the left mouse button in the entry field for thing one, and enter 1111. 6. Click the left mouse button in the entry field for thing two, and enter 2222. Undertow Suite Proprietary and Confidential Copyright Veritools 2004 All Rights Reserved 208 Chapter 5: Undertow Reference Manual 7. Click the Swap button. Saving Your Script 1. In the menus, select Options => Script type. The Script Type dialog pops up. 2. Set the script type to script. 3. In the menus, select File => Save As. 4. The file selection box opens. 5. In the file dialog, enter swap in the entry at the bottom. 6. Click Accept. Creating a Template Templates are reusable script fragments. For example the commonly appearing pair of buttons, Apply and Close, are a perfect application for a template. 1. To start creating a template, either: Click the Select All button, and then click the Cut button (the left-most) on the Builder toolbar, to clear all current window buttons and start with an empty template in the current Builder window, or, • Restart Builder, to open a new Builder window with an empty template. • 2. Click on Button from the widgets list. Builder creates a new button. 3. Place the mouse over the new button. 4. While pressing the shift key, use the middle mouse button to drag the right edge over of the new button to the center of the results window. The button resizes as you drag it. As you hold the right mouse button, a menu pops up. 5. From the popup menu, change the text of the new button to Apply. 6. Click on Button from the widgets list. 7. Drag the new button to the right of the Apply button. 8. Resize the new button to match the Apply button. 209 Undertow Suite Proprietary and Confidential Copyright Veritools 2004 All Rights Reserved Chapter 5: Undertow Reference Manual 9. Change the name of the new button to Close. 10. Using the menu that the right mouse button pops up, change the command of the Close button to: DialogQuit ($top); 11. Reduce the height of the Results window until it is only slightly taller than the Apply and Close buttons. 12. Center the two new buttons vertically in the window. The template is complete, except for creating the command behind the Apply button. What actions occur when you click Apply, depends on what the script that uses this template will do. So leave this command empty for now. Saving a Template To save the template, follow these steps: 1. In the Builder pulldown menus, select Options => Script type. The Script Type dialog pops up. 2. In the Script Type dialog, set the script type to template. 3. In the Builder pulldown menus, select File => Save As. The file selection dialog box opens. 4. In the file selection box, enter apply_close at the bottom, and click Accept. Note: Do not use dots in the names of scripts or templates. When the script template has been saved, and is ready to be imported into a script, it appears in the templates list. Example #2 1. Start the Scripttool from Undertow. 2. Click in the text area. 3. Enter the following text: print "hello\n"; 4. Click Apply. Your script prints hello to the results window in the script tool. Script tool always sends the output of the scripts it runs. Undertow Suite Proprietary and Confidential Copyright Veritools 2004 All Rights Reserved 210 Chapter 5: Undertow Reference Manual 5. Start Builder (which is itself a Perl script) from the Scripttools, as described below. Starting Builder 1. If the Scripts list-box is not visible in the Scripttool, select Windows => Show Selector from the pulldown menus. 2. Click on builder in the Scripts list-box of the Scripttool. 3. Click Apply. The Builder window opens: 4. Click in the text area in Builder. 5. Enter the following line and press Return: print "hello\n"; 6. Click the Apply button in the Builder. The output of your second script, again the word hello, again appears in the Scripttool results window. This occurs because Scripttool is running Builder, and Builder is running your second script. But unlike Scripttool, Builder does not create a results window for the output of the scripts it runs. Instead, it prints that output as if it were its own. Builder does include a results window, but uses that window to display the GUI output of the script it builds, rather than the textual output. The results window is the big, empty, square window that pops up when you click Apply in Builder. It is empty because, so far, your script in Builder does not create any graphical components; it contains only a print statement. Adding A Label 1. In the Templates list-box, click on Menubar. Builder places the menu bar into the upper left corner. 2. In the Templates list-box, click on Toolbar. Builder places the toolbar directly underneath the menu bar. 3. In the Widgets list-box, click on Label. A label widget with the words A Label appears in the upper left corner of Builder. 211 Undertow Suite Proprietary and Confidential Copyright Veritools 2004 All Rights Reserved Chapter 5: Undertow Reference Manual Note: Builder does not automatically decide where to place any other objects that you create, nor does it know yet what text to place in the label. 4. Using the middle mouse button, drag the label until it is directly underneath the toolbar, and then move it slightly to the right. 5. To configure the text on the label, press the right mouse button over the label, and select Text from the pop-up menu. A dialog opens, asking you to enter the new text that will appear. 6. Enter template in the entry field, underneath the words New Text: 7. Click Apply, and then click Close. Adding List Boxes 1. In the Widgets list-box, click Entry. An entry widget appears in the upper left corner of Builder. 2. Drag the entry widget until it is immediately to the right of the new label. 3. In the Templates list-box, click on Threelist-boxes. Builder places a frame containing three list-boxes, without scrollbars, in the upper left corner of the screen. 4. Turn highlighting on before attempting to drag the frame. 5. In the pulldown menus, select Debug => Highlight. 6. Slide the mouse across the GUI that you are creating. Builder shows the widgets in reverse video while the mouse is over them, so you can see what you are about to drag. 7. Drag the frame containing the list-boxes straight down, until it is beneath the label and entry field. Note: Leave room for one more row of labels between the label and entry field, and the list-boxes. Labeling the List Boxes 1. In the Widgets list-box in Builder, click three times on Label. Builder adds three labels, one on top of another, in the upper left corner of the results window. Undertow Suite Proprietary and Confidential Copyright Veritools 2004 All Rights Reserved 212 Chapter 5: Undertow Reference Manual 2. Drag each label to a point just above each of the three waistbands. 3. Slide the mouse over the first (left-most) label. 4. Press the right mouse button, and select Configure from the popup menu. The configuration dialog opens. Two list-boxes appear: The left box is filled with all of the existing widgets in the Builder program. • The right box is filled with all of the configurable attributes of the widget that you are configuring. • 5. Scroll to the bottom of this list, and click on text. The words A Label appear in the Current Value text widget. 6. Click in the New Value: text area, enter Widgets, and click Apply. 7. Slide the mouse button over the second (middle) of the three labels that you created. 8. Refresh the configuration dialog the same way you opened it the first time, using the right-mouse-button popup menu. 9. Scroll down the right list-box, choose text, and change the text of this label to templates. Also change the text in the right-most label to Scripts. 10. Click ApplyClose in the templates list. Creating and Activating the Window 1. Drag the frame containing the Apply and Close buttons, until it is just below the text area, and center it in the window. Note: This step is difficult, because there is not much room to grab the frame. 2. Resize the window, until the height fits the graphical elements in the window. Note: You are creating a duplicate of the Builder window! 3. Attach the Apply button to a script that does what you want. 4. Attach the other widgets of your new GUI to provide input to that script, and also to display the results. Example #3: Script to measure analog signals The following is an example of creating a script, and using the Veritools Builder to build a window that you can use to execute this script. The following script, named measure.script, was designed to do the following: 213 Undertow Suite Proprietary and Confidential Copyright Veritools 2004 All Rights Reserved Chapter 5: Undertow Reference Manual • Read the names of two analog signals selected on the Waveform display. • Read the values of T0 and T1, the time cursors that define the outer bound, measuring between two thresholds on the two signals. • Place the T1 cursor on a user-defined threshold of the first signal. • Place the T0 cursor on a user-defined threshold of the second signal. • Measure the difference between T0 and T1, and place the result in the results output location. $cursor1time = GetCursor (0); $start = $cursor1time; $start2 = $cursor1time; print "cursor1time = $cursor1time \n"; $cursor2time = GetCursor (1); $end = $cursor2time; $end2 = $cursor2time; print "cursor2time = $cursor2time \n"; &PlaceCursor(1, $cusror1time); ($signal, $signal2) = &GetSelectedSignals(); print "signal = $signal, signal2 = $signal2 \n"; if (not &GoToValue ($signal2, $threshold2)) { print "No value found on $signal2 \n"; } $time2 = &GetCursor (0); print "time2 = $time2 \n"; &PlaceCursor (0, $cursor1time); print "just placed cursor 0 at $cursor1time \n"; if (not &GoToValue ($signal, $threshold)) { print "No value found on $signal \n"; } $time1 = &GetCursor (0); print "cursor 0 set on $signal set at $threshold at time= $time1\n"; &PlaceCursor (1, $time2); print "cursor 1 set on $signal2 set at $threshold2 at time= $time2\n"; $measure = &GetCursor(1) - &GetCursor(0); print "measure: " . $measure . "\n"; $results = $measure; You can now build a window for this script, that will do the following: • Undertow Suite Hold the names of the two selected signals in two text areas, called Signal. Proprietary and Confidential Copyright Veritools 2004 All Rights Reserved 214 Chapter 5: Undertow Reference Manual • Provide two threshold text areas, where you can enter the values of the thresholds: The upper threshold area is for the first signal. • The bottom threshold area is for the second signal. • • Provide a Start and End text area for the boundary of this measurement, as defined by the locations of T0 and T1. • Provide a result area for the T0 to T1 measurements. • Provide Apply and Close buttons, to control the operation of this window. Creating Templates You can use the Builder to build a window. In the Script tool: 1. In the pulldown menus, select Window => Show Selection => Scripts. 2. In the Scripts list, click on Builder. 3. Click Apply at the bottom of the Script Tool. The Builder window opens. FIGURE 101. Script Tool 4. In the pulldown menus of the Builder window, select Templates => Menubar. A menu bar opens in a window. 215 Undertow Suite Proprietary and Confidential Copyright Veritools 2004 All Rights Reserved Chapter 5: Undertow Reference Manual FIGURE 102. Menubar in Builder Window 5. In the pulldown menus of the Builder window, select Templates => Toolbar. A Toolbar appears below the window in the frame. FIGURE 103. Menubar and Toolbar in Builder Window 6. In the pulldown menus of the Builder window, select Templates => sigt. A template opens, with entries for signal, threshold, and start and end times to bracket the threshold. 7. Move this template down, to position it properly beneath the toolbar. Undertow Suite Proprietary and Confidential Copyright Veritools 2004 All Rights Reserved 216 Chapter 5: Undertow Reference Manual FIGURE 104. Template in Builder Window 8. In the pulldown menus of the Builder window, select Templates => sigthresh. Another template opens, similar to sigt. However, this template also contains an Update button, which you can use to move the T0 and T1 cursors. You can then bracket the threshold again on signal 2. 9. Drag this new template down, until it is just beneath the sigt template. FIGURE 105. Second Template in Builder Window Adding Widgets 1. In the widgets list, click Entry. 2. Reposition the entry to just below the templates. 3. Place the mouse cursor over this entry widget. 4. Use the right mouse button to open the popup menu, and select Variable ? 217 Undertow Suite Proprietary and Confidential Copyright Veritools 2004 All Rights Reserved Chapter 5: Undertow Reference Manual The dialog titled Variable ? opens. 5. When the dialog opens, enter result in the entry field for New Variable: 6. Click Apply, then click Close. Adding Labels 1. In the widgets list. click on Label. 2. Drag the new label to the left of the entry widget that you just added. 3. Using the popup menu that appears when you press the right mouse button, select Text. 4. Change the text of the new label to read Result: 5. In the templates list, click on ApplyClose. A template containing Apply and Close buttons appears in the upper left corner. 6. Drag the template down to the bottom of the window. Whenever you use a template in a script, Builder places the contents of the template in a frame (in this example, the frame contains both the Apply and Close buttons). Note: You must drag the entire frame, not just the Apply button or just the Close button. To do this, place the mouse cursor in the space between the two buttons, before you drag the frame. FIGURE 106. Completed Template in Builder Window Attaching Scripts to Buttons in the Template Undertow Suite Proprietary and Confidential Copyright Veritools 2004 All Rights Reserved 218 Chapter 5: Undertow Reference Manual 1. To set the command behind the Apply button, again press the right mouse button on the Apply button. 2. When the dialog titled Command ? opens, enter the following in the area labeled New Command: &DoScript(“measure”); Builder attaches the measures.script script to the Apply button. That is, when you click Apply, the measures script executes. 3. In the command window, click Apply, and then click Close. Your script is ready to save. Saving Your Script 1. From the pulldown menus, select Options => Script Type. 2. Set the script type to script. 3. From the pulldown menus, select File => Save As. 4. To save the script under a new name, select the script name from the scripts list. In this example, click on the name measuregui. 5. Click Apply again. When you click Apply, the measuregui script runs, and invokes the measures script. 6. Read the measures script, to understand what it is doing. 7. Place your T0 and T1 cursors. 8. Enter the appropriate values in the threshold entry fields. 9. Click Apply, to view the results of the measure script. Plotting Functionality This section describes how to create plots from Undertow data. Continuously plot waveforms as simulation progresses The closest thing Undertow has to marching waveforms, is a fast-reread operation. Although it must reread the entire file on reload, it reloads the file 219 Undertow Suite Proprietary and Confidential Copyright Veritools 2004 All Rights Reserved Chapter 5: Undertow Reference Manual very quickly. Use File =>Reread Dumpfiles. Independent, user-selectable offsets, for each axis of each signal Undertow meets the requirement for independent, user-selectable offsets, for each axis of each signal, on a multi-signal plot, but only for analog waveforms. 1. Select the signal of interest. 2. To change offsets for a signal, select the Tools => Analog Analyzer => Selected 3. Properties menu item. Support for multiple x axes You can assign one axis to each plotted waveform. To assign an axis, select one of the following: • Window => Add New Pane, or • Arbitrary X, or • Window => Add New Pane, Time. If the selected signal has a time-based x axis, then select Window => Add New Pane, Time. Otherwise, select Window => Add New Pane, Arbitrary X. Support for multiple y axes You can assign one axis to each plotted waveform. Undertow lets you use two Y axes (left and right). You can use either axis for any specified signal, but there are only two axes. You cannot overlay 3 signals with independent axes. 1. Select the signal of interest. 2. To select whether to use the left or the right axis for the selected signal, select the Tools => Analog Analyzer => Selected Analog Waveform Properties menu item. User-selectable linear or log axes 1. Select the signal of interest. Undertow Suite Proprietary and Confidential Copyright Veritools 2004 All Rights Reserved 220 Chapter 5: Undertow Reference Manual 2. Select Tools => Analog Analyzer => Selected Analog Waveform Properties. Show Verilog code, related to a signal in another window You can use Undertow Suite to view the exact Verilog source code associated with a selected signal transition. Generate eye diagrams 1. Select the Tools => Analog Analyzer => Eye Diagram Analyzer => New menu item. 2. To specify signals from multiple files, use the format: /1/netname where 1 is the number corresponding to the dumpfile. View grouped signals You can view grouped signals as hexadecimal, octal, decimal, or binary values, or as userdefinable mnemonics. 1. Select the Options => Bundle Signals menu item. 2. Select the appropriate Format => ... menu item. Plot the actual data points Use the Format => Analog, Points menu item. Graphics Capabilities This section summarizes the graphics capabilities in Undertow. Choose a color and pattern, to display each signal or group Undertow does not allow patterns. However, you can use the Format => Analog Color menu item to choose the color to use for each signal. To be able to choose from more than 27 colors, you can declare more colors in your .Xdefaults file. To do this: 1. Attach the following lines into your .Xdefaults file. 221 Undertow Suite Proprietary and Confidential Copyright Veritools 2004 All Rights Reserved Chapter 5: Undertow Reference Manual UNdertow.analogColors: white red green blue cyan yellow \ SpringGreen4 LightPink LimeGreen \ MediumSpringGreen CadetBlue \ LightPink1 \ MediumPurple1 LemonChiffon1 \ aquamarine1 orange \ LightSeaGreen HotPink khaki1 \ SpringGreen2 PaleGreen4 LightYellow2 \ green4 gold3 \ LightSkyBlue LightCyan \ LightCoral MintCream 2. Add colors by means of the same syntax. 3. To run xrdb, type; xrdb ~/.Xdefaults 4. Restart Undertow. User-selectable title, axes labels, fonts, sizes, styles Each pane can have a title. • Select the Windows => Tags => Title Tag menu item for Titles. • Select the Format => Properties => Fonts menu item for Fonts. User-selectable grids, tics, value labeling of axes Select the Options => Properties => Grids and Scales menu item. Add text and arrows, at arbitrary orientations, to graphs • Select the Window => Tags menu item, or • Right click on the tag, and select Configuration. Modify the size and aspect ratio of a plot Select the Window => Waveform Heights menu item. User Interface Functionality This section summarizes functionality in the Graphical User Interface (GUI). Undertow Suite Proprietary and Confidential Copyright Veritools 2004 All Rights Reserved 222 Chapter 5: Undertow Reference Manual Support user-configurable bindkeys The Undertow application default file specifies the current value of the bind keys. This file is located in the ut installation directory. The list in the Undertow file is under: UNdertow_Displayer*display_WaveWindow.translations which shows the predefined Bind Keys. For example, to set a horizontal zoom into Ctrl z, which is the default: 1. Put the following lines into your ~/.Xdefaults file: UNdertow_Displayer*display_time_clip.translations: #override\n\ Ctrl<Key>z: commandZoomIn()\n\ 2. After you set any new defaults, run the following command: xrdb ~/.Xdefaults 3. To read the changes, restart Undertow. Synchronize inspection operations between plots in separate windows 1. Select the File => Start New Undertow menu item. 2. Select either the File => Sync or the Window => Sync Panes menu item. Synchronize zoom and pan operations on plots in separate windows Select the Window => Sync Panes menu item. Signal selection and grouping Use the Groups button. Search for signals by matching regular expressions The signal chooser supports wildcard matching, but it does not support full regular expressions. This capability meets the needs of most Undertow users. Save the program state in the state file Select the File => Save menu item. 223 Undertow Suite Proprietary and Confidential Copyright Veritools 2004 All Rights Reserved Chapter 5: Undertow Reference Manual Initialize the program to its previous state, from the state-file Select the File => Open/Close File menu item. Note: To achieve the same result, you would have to add each individual dumpfile, in the same order, before upload the state-file. The save file does not include information about what dumpfiles you loaded. A plot can fill an entire window 1. Select the plot. 2. Click the Fit to Pane button. Support options to create and edit waveforms. You can save waveforms, and use them as simulation stimulus waveforms. For example, you can select a waveform to output as a piece-wise linear waveform, and use it as an input for hspice. 1. Select a signal. 2. Select the Options=> Get Information => Dump Signals menu item. Undertow Suite Proprietary and Confidential Copyright Veritools 2004 All Rights Reserved 224 Chapter 5: Undertow Reference Manual 3. If needed, edit the waveform so you can use it as an input stimulus waveform. Edit a waveform expression, without reentering the entire expression 1. Select a waveform. 2. Select the Tools => Analog Analyzer => Analog Functions, Edit Selected menu item. Analog waveform processing capabilities This section summarizes the processing capabilities for analog waveforms, that are included in Undertow. Transform y axis of signal using arbitrary combinations of functions Undertow uses Perl to meet this requirement. The Analog Functions menu, and the plot X vs. Y capabilities, also provide a lot of flexibility. Transform x axis of signal using arbitrary combinations of functions Undertow uses Perl to meet this requirement. The Analog Functions menu, and the plot X vs. Y capabilities, also provide a lot of flexibility. Perform functions on signal data Undertow supports the basic math operators, plus several functions, including the ones listed. Select the Tools => Analog Analyzer => Analog Functions menu item. It is unclear how good this function’s complex math is, and it might not accept some complex constants. Compute 10-90% and 20-80% rise and fall times of signals Select the Tools => Analog Analyzer => Rise Time Analyzer and Fall Time Analyzer menu items. 225 Undertow Suite Proprietary and Confidential Copyright Veritools 2004 All Rights Reserved Chapter 5: Undertow Reference Manual Access data from an individual single sweep, after a parametric sweep Circuit simulators, such as Spice, allow two-dimensional sweeps. You might then need to perform intersweep comparisons. For example, if the value of a resistor is swept among 10 sweeps, you might need to compare the ten sweeps to a reference sweep, such as the first sweep. An example of the syntax is: /1/I(vin1(real){0 (}), /1/I(vin1(real){1 (}), /1/I(vin1(real){2 (}) FFT Undertow includes an FFT Analog Function. For an example of how to use it, see Section , “Analog Tools”. Allow access to “Inoise” and “Onoise” noise data in AC analysis The node names are innoise, inoise(mag, outnoise, and onoise(mag, respectively. AC or Fourier results should be viewable by magnitude An Analog Function, named MAGN, returns the magnitude of a complex number. You can use this function to find magnitudes for any complex signal FFT FFT Interface Undertow allow user to perform DFT/FFT( Discrete Fourier Transform, Fast Fourier Transform) with a simple, easy to use, menu. To invoke FFT, do the following: Invoke FFT either click on the graph icon on the icon menu. Undertow Suite Proprietary and Confidential Copyright Veritools 2004 All Rights Reserved 226 Chapter 5: Undertow Reference Manual FIGURE 107. Invoking FFT function from the icon menu FFT Window Menu FFT function window consist of the following Functions: TABLE 46. FFT Functions Output Format Transform type Signal Name Sample frequency/No. of Samples Start x: End X: Result: Index Results: Frequecy Results: Period Window Functions Explanations This Option control the output of the FFT, It will plot against Magnitude/Phase as user specified. User can choose between FFT/DFT transform. Note that for FFT, the number of sample should be in 2^n form. The signal that FFT/DFT will performed. Sample frequecny for sampling or number of sample user wish to have in the period specifed by Start and End Time Starting time for FFT Ending Time for FFT X-axis, the axis will be in Index if this is specifed The X-axis will be in frequency if this is specified The X-axis will be in Period if this is specified Note: the number of sample for FFT has to be in the power of 2, For example, 256, 512, 2048, 16384, 32768, 65536, 131072, ... and so forth 227 Undertow Suite Proprietary and Confidential Copyright Veritools 2004 All Rights Reserved Chapter 5: Undertow Reference Manual FIGURE 108. FFT/DFT Window Note: If using Number of Sample as input for the FFT/DFT, specify the Start Time and End Time accordingly as the results can be greatly affected by the number of samples being sampled in the specified period. After FFT/DFT is performed, waveform window will show a continuous curve. If users wish to view the discrete point for each harmonics, they can do Format->Analog Bar Graph to view the graph in the discrete Bar form. Use Option->Get Informations->Dump Signal to dump out a Retrieving the Data Point After FFT/DFT is performed, user can dump out the data in text form to view the results of the FFT/DFT. Options->Get Informations->Dump Signals/Dump Signals, Tabular to dump out the signal in text format. Users can save using File->Save/Save As to save the informations of copy and past to another file. Undertow Suite Proprietary and Confidential Copyright Veritools 2004 All Rights Reserved 228 Chapter 5: Undertow Reference Manual FIGURE 109. Dump signal Text output Saving Signals Action: File->Save This command saves the current FFT signals and the output signals in a file. To Save the signals, File->Save, type in the save file name and click on Save All (Environents), the default extension for the save file is “.save” Restore Signals Action: File->RestoreThis command restores the signals from an FFT file that you saved previously by Save Command. The Restore Sgnals command works the same as the Open File. To retrieve the wave form, Do File->Restore, click on the file name(default file filter is “.save”). The signal names will appearSsed in the chooser windows and user can simply drag and drop the names into the waveform window to view the waveform. 229 Undertow Suite Proprietary and Confidential Copyright Veritools 2004 All Rights Reserved Chapter 5: Undertow Reference Manual Example Here’s a simple unit square-wave(height 5 with 32ns period). Click on the Plot Icon and select FFT FIGURE 110. Square Waveform to perform FFT For this waveform, we will sample it with 1e9Hz frequency and plot it against Magnitude vs Frequency. Undertow Suite Proprietary and Confidential Copyright Veritools 2004 All Rights Reserved 230 Chapter 5: Undertow Reference Manual FIGURE 111. FFT Window The resulting waveform is as following: 231 Undertow Suite Proprietary and Confidential Copyright Veritools 2004 All Rights Reserved Chapter 5: Undertow Reference Manual To Change it to Bar Graph, go to Format ->Analog, Bar Graph To Dump out the signal in text format: Options ->Get Information -> Dump Signal to dump out all the signal point and its correspoinding frequency. Undertow Suite Proprietary and Confidential Copyright Veritools 2004 All Rights Reserved 232 Chapter 5: Undertow Reference Manual Simulation results comparison and analysis This section summarizes how to compare and analyze simulation results in Undertow. Compare transition times, from digital simulation result files Select the Tools => Test Analyzer menu item. Compare signal levels of digital simulation result files Select the Tools => Test Analyzer menu item. Comparing results of simulations Comparing simulation results can produce an ASCII report file, as well as a graphical display. This is an option in the Test Analyzer. Measuring time differences between signal transitions, on different signals 1. Select the signals. 2. Click the Measure Tag button. Compare analog waveforms You can use the Tools => Analog Analyzer => Analog Functions menu for many processing operations. For example, you can subtract two waveforms to compare them. If necessary, use the clip function in Perl, to specify the range of comparisons. 233 Undertow Suite Proprietary and Confidential Copyright Veritools 2004 All Rights Reserved Chapter 5: Undertow Reference Manual Absolute Value Function A crude way to obtain an absolute value function is to square a value and then use its square root. Compare crossing points over a user-selectable threshold Undertow uses measures and tags to partly meet this requirement. Compare analog waveforms to digital waveforms You can convert an analog waveform to a digital waveform, and then compare the two digital waveforms. If necessary, use the clip function in Perl, to specify the range of comparisons. Convert analog waveform to digital waveform Select the Tools => Analog Analyzer => Convert to Digital menu item. Search for a point of interest on a curve so that it can be marked You can use Window => Navigator => Go To to search for some values. Specific Perl scripts perform peak and trough searches, and search for the nth crossing of a threshold. Output file compatibility This section summarizes issue regarding compatibility of output files generated in Undertow. Encapsulated PostScript (EPS) graph output, color or black- Undertow Suite Proprietary and Confidential Copyright Veritools 2004 All Rights Reserved 234 Chapter 5: Undertow Reference Manual and-white This requirement is met in Undertow 8.2.7.1. 1. Select the File => Print Signals menu item. 2. Select print to file. 3. Save the file with a .eps extension. Note: You cannot use environment variables or tilde (~) in the pathname, but you can use relative pathnames. PostScript (PS) file output, color or black-and-white 1. Select the File => Print Signals menu item. 2. Select print to file. Note: You cannot use environment variables or tilde (~) in the pathname, but you can use relative pathnames. x-y value pairs The output file can be x-y value pairs for plotted signals, or specified signals and expressions, over selected range. 1. Select the Options => Get Information => Dump Signals menu item. Save results of arbitrary expressions, for reload and comparison You can save the results of arbitrary expressions, in a format that you can load again, to compare with other signals. Select the File => Save and File => Restore menu items. 235 Undertow Suite Proprietary and Confidential Copyright Veritools 2004 All Rights Reserved CHAPTER 6 Undertow Suite User’s Guide Undertow Suite Overview This chapter describes the basic operations of the Undertow Suite. You can use this set of tools to debug source code for Verilog, VHDL, Verilog/VHDL mixed mode, and SystemC. This section introduces the main windows, describes how to start the Undertow Suite, and presents examples on how to use the main windows. Undertow Suite Proprietary and Confidential Copyright Veritools 2004 All Rights Reserved 236 Chapter 6: Undertow Suite User’s Guide When the tool is invoked ,it displays the windows as shown in Figure 112. FIGURE 112. Opening Undertow Suite Source Window Waveform [Undertow] Window Defining Mouse Controls For using the New Undertow mode for the mouse controls, click Window =>Configuration => Mouse 237 Undertow Suite Proprietary and Confidential Copyright Veritools 2004 All Rights Reserved Chapter 6: Undertow Suite User’s Guide The following are the definitions of the mouse operations which will apply in the New Undertow Mode : • Select or click - use left mouse button. • Double-click - use the left mouse button to rapidly click twice. • Right-click - use the right mouse button. • Drag and drop - press the middle mouse button over an item and while still pressing down drag it to the new location • Left mouse button sets the T0 cursor in the Waveform Window. • Middle mouse button sets the T1 cursors and all additional cursors with an unbroken sequence of connected delta tags. For example, clicking the left, middle, middle mouse sets the T0, T1 and another T1 cursor with a delta tag between the T0 cursor and the first T1 cursor and another delta tag between the first T1 cursor and the second T1 cursor. • Box zoom - press the right mouse button and slide it over the area to be enlarged, release when box includes the desired area. Source Window The Source Window contains the Source Code Browser and Source Code Window at start up. The Details Window and CLI Window can then be activated as needed. The Details window and the Command Line Interface, CLI, window, will also come up within the Source Code window when these are needed for some source code window operations. The Details window is used when ever multiple assignments or multiple loads are requested to be shown in source code window, or the Undertow Suite is used to run a simulator interactively. The CLI window is used only when the user has theUndertow Suite connected and running a simulator interactively. The CLI window allows the user to type in simulator commands, although the command drop down icon at the right side of the CLI window is the preferred method for selecting commands to be sent to an actively running simulation session. Undertow Suite Proprietary and Confidential Copyright Veritools 2004 All Rights Reserved 238 Chapter 6: Undertow Suite User’s Guide FIGURE 113. Reference example for viewing the Source Windows Source Window Source Code Window Source Code Browser Hierarchical Browser Signal Selector Details Window CLI Window (when using interactive mode) 239 Undertow Suite Proprietary and Confidential Copyright Veritools 2004 All Rights Reserved Chapter 6: Undertow Suite User’s Guide Source Code Window Use the Source Code Window to view your source code (See Figure 114). You can also use this window to interactively control the simulator, if the simulator is currently running. FIGURE 114. Source Code Window Menu Bar Tool Bar Break Point Controls on the tool bar let you: • Step the simulator forward, in interactive mode. • Step the simulator backward (if a trace file had been created), in either interactive or batch mode. • Using these controls, you can step forward or backward without using an active simulator license. FIGURE 115. Back Source Code Window tool bar Display Current Drivers Forward Undertow Suite Show Drivers Show Loads Up Steps Backward Down Steps Forward Search Backward Search Selector Proprietary and Confidential Copyright Veritools 2004 All Rights Reserved Search Forward 240 Chapter 6: Undertow Suite User’s Guide The Source Code Window tool bar includes (See Figure 115): • Back/Forward — Goes to the previous or next load/driver. • Display Current Drivers — In a pop-up window, it displays the drivers for a selected signal for the specified time during the simulation. • Show Drivers/Show Loads — Shows the drivers and loads, in the Source Code Window. Use the Back or Forward icon to step through the source code. • Up/Down — If more than one driver or load are present, the Up and Down icons will be enabled. The user can see this by the fact that the arrows change from grey to black. • Steps Backward/Steps Forward — Use these controls to step forward or backward by one time unit. This operation requires a trace file. • Search Selector — Choose whether to search for a Transition, a Leading (rising) Edge, a Trailing (falling) Edge, a Value, or a String. • Search Backward/Search Forward — Search forward or backward for the item chosen in the Search Selector. • Search String — Use this text box in conjunction with the Search Selector items value and string. Type in the value or text string to search for. Source Code Browser The Hierarchical Browser and Signal Selector within the Source Code Browser are located just to the left of the Source Code Window. You can use these windows to: • Open the design hierarchy. • Select a level of hierarchy. • Select signals to display in the Waveform Window (See Figure 116). 241 Undertow Suite Proprietary and Confidential Copyright Veritools 2004 All Rights Reserved Chapter 6: Undertow Suite User’s Guide FIGURE 116. Source Code Browser Display All Options Actions The Source Code Browser tool bar includes (See Figure 115): • Display — Displays the selected (highlighted) signals in the Waveform Window when toggled on. • All — Select (highlight) all signals in the signal browser when toggled on. • Options — Displays a menu containing the following options: All Files, Overlay Files, Hierarchy, Show Filenames, Input, Output, and Split Seeps and Memories. • Actions — Displays a menu containing the following options: Copy, Text, Explode Bus, and Find Signals. • Help — Brings up the help dialog box. • Module — When toggled on, a left click on the hierarchical window will load that module into the Source Code Window. Hierarchical Browser In the Hierarchical Browser the hierarchy is shown with a /1 at the very top, and below this the module name for the top hierarchical level of this design is displayed. To the immediate left of each module name is a “+” sign, indicating that this hierarchical level has not yet been expanded. Undertow Suite Proprietary and Confidential Copyright Veritools 2004 All Rights Reserved 242 Chapter 6: Undertow Suite User’s Guide When expanded or opened at this level the “+” sign will be turned into a “-” sign and the hierarchy level one level below this level will be opened (See Figure 117). FIGURE 117. Hierarchical Browser You can also click the Filter button, and enter the name of a module or group of modules to display. For example, you can enter F* to display the F1, F2, and F3 modules. 1. Click on the “+” sign to the left of the number 1 in the Hierarchical Browser. The next level below now displays the module name for the top hierarchical level of this design, in this case the module “top”. • To expand or open the hierarchy at any level, click on the “+” sign, it will be turned in to “-” sign and display one hierarchy level below your current level. • To close the hierarchy at this level click the “-” sign. 2. Click on the name at any hierarchical level as this will cause the signal names to be displayed in the Signal Selector. The module name selected will be highlighted (reverse video) indicating that it is the signal names of this level that will be displayed in the Signal Selector. Signal Selector To display any signal from the source code in the Signal Selector proceed as follows: 1. In the Source Code Browser, select the module containing the signal to display. 2. Click the Variables button to display all signals associated with the selected module. 3. Click the signal to display in an Waveform Window. You can also click the Filter button, and enter the name of a signal or group of signals to display. For example, you can enter Clk* to list all clock (Clk) signals. 243 Undertow Suite Proprietary and Confidential Copyright Veritools 2004 All Rights Reserved Chapter 6: Undertow Suite User’s Guide FIGURE 118. Signal Selector displaying signals In the Signal Selector, the signal names will be color coded as follows: • Red — If the signals are inputs. • Blue — If the signals are outputs. • Black — If the signals are neither inputs nor outputs. • Purple — If inputs and outputs are combined (See Figure 118). Waveform Window The Waveform Window, called Undertow, displays the waveform for the design. Waveform file can be in VCD format, “Fast” files, or files that the simulator created using PLI or FLI. FIGURE 119. Waveform Window Waveform [Undertow] Window Signal Names Area Signal Values Area Waveform Display Area Multiple waveforms can be displayed in one or more panes within the Waveform Window. Undertow Suite Proprietary and Confidential Copyright Veritools 2004 All Rights Reserved 244 Chapter 6: Undertow Suite User’s Guide FIGURE 120. Select All Cut Waveform Window tool bar Copy Paste Blank Paste Redo Undo Choose Scroll To Schematic Zoom Window in State Diagram Window Group Zoom Full Update Zoom Out Snap Waveform Go To Actions Snap To Source The Waveform Window tool bar includes: • Select All — Select all of the signals that are currently displayed. • Cut/Copy/Paste/Paste Blank — Editing functions for the signals displayed in the Waveform Window. • Undo — Undoes the last action performed in the Waveform Window. • Scroll To — Opens a dialog box that you can use to build a list of signals. • Choose — Toggles on or off viewing the Source Code Browser. • State Diagram Window — Brings up the State Diagram Window. • Schematic Window — Brings up the Schematic Window. • Group — Appends or removes the group window at the right side of the Waveform Display Window. • Zoom In/Zoom Out/Zoom Full — Changes the viewing scale for the Waveform Display Area. • Update — Performs a screen refresh. Use this icon to display a waveform in real-time mode, so you can load in your latest data. • GoTo — Pops up as dialog box for navigating to a specified point of interest. • Snap/Snap Source — Snaps the selected cursor to the nearest edge of a selected signal, snap source synchronizes with the source code in the Source Code Window. 245 Undertow Suite Proprietary and Confidential Copyright Veritools 2004 All Rights Reserved Chapter 6: Undertow Suite User’s Guide • Help — Brings up the help dialog box. Signal Names Area To view the whole signal name within the Signal Names Area, hold down the right button on any signal. Signals may be moved around within the list. Signal Values Area This column shows a value for each signal at the Time Cursor 0 (T0) position. Waveform Display Area The Waveform Display Area is the main portion of the Waveform Window. To modify how many waveforms initially display on any screen, or the pixel height of any signal, edit the Undertow file. Undertow Suite Proprietary and Confidential Copyright Veritools 2004 All Rights Reserved 246 Chapter 6: Undertow Suite User’s Guide State Diagram Window The State Diagram Window displays state diagrams for the current design (See Figure 121). The State Diagram Window also includes a number of state diagram analysis tools. FIGURE 121. Selecting state diagram for viewing State Diagram Selector State Diagram Display Window The State Diagram Window has two sections, the State Diagram Selector, at the top of State Diagram Window, and State Diagram Display Window. Selecting any state diagram in the selector will show that state diagram in State Diagram Display Window (See Figure 121). You can create as many panes as you want in a State Diagram Window, and load any state diagram into any pane. When a state diagram is in focus in the State Diagram Window, you can use the window’s icon controls to step forward or backward through the state diagram (See Figure 122). 247 Undertow Suite Proprietary and Confidential Copyright Veritools 2004 All Rights Reserved Chapter 6: Undertow Suite User’s Guide FIGURE 122. State Machine Window tool bar Zoom In Zoom Full Zoom Out Steps Backward Zoom 1 to 1 Persistence Steps Forward State Coverage State Table State Go-to-State Coincidence Steps State Sequence State Coincidence Display The State Diagram Window tool bar offers the following functions (See Figure 122): • Zoom In/Zoom Out/Zoom Full/Zoom 1 to 1 — Changes the viewing scale for the Waveform Display Area. • Steps Backward/Steps Forward — Use these controls to step forward or backward by one time unit. This operation requires a trace file. • Persistence — Shows which states have been entered. • State Table — Shows what states are possible transitions from other states. • State Coverage — Shows both what states have been covered, or traversed, and what paths have been traversed. • State Sequence — Allows the user to see exactly how the state diagram sequence occurs. • State Coincidence, Display — Shows whether any selected state in the state diagram is in focus, and what state sequences the other state machines are going through. • State Coincidence, Step — Steps through the state diagram. • Go-to-State — Select a state in the state diagram, then click this icon to go to the state in the Waveform Window. Undertow Suite Proprietary and Confidential Copyright Veritools 2004 All Rights Reserved 248 Chapter 6: Undertow Suite User’s Guide Schematic Window The Schematic Window displays the Register Transfer Level (RTL), Gate, or RTL/Gate schematic of your design. You define the starting level of the schematic to display. You can drag and drop any signal name into the Waveform Window to view the waveform for this signal, or into the Source Code Window to find this signal in the source code. All of these windows are synchronized in time, when you use the Undertow Suite. All of these widows support drag-and-drop, so you can effortlessly move data between the different windows. This feature lets you correlate the view in one window with the view in any other window (See Figure 123). FIGURE 123. Schematic Window displaying variable accelerate To display only a logic path traced back from an output pin, double click on the output pin. 249 Undertow Suite Proprietary and Confidential Copyright Veritools 2004 All Rights Reserved Chapter 6: Undertow Suite User’s Guide For every signal shown on the schematic, the Schematic window annotates the signal values at cursor time “0”. If you display the entire schematic, you can graphically show where this signal is connected into the rest of your design: 1. Click the Highlight Net icon on the gate browser window. 2. Drag and drop a signal name from the Waveform window, Source Code window, or Signal Selector. The Schematic window highlights this signal in orange, so it is clearly visible, even in a very dense schematic drawing. This window also shows all drivers and loads connected to this signal, as attached to this highlighted net. Figure 124 show the icons on the Schematic Window tool bar. FIGURE 124. Schematic Window tool bar description Back Show Drivers Forward Zoom In Zoom Full Zoom Out Up Show Loads Highlight Net Down Search Type Selector Zoom 1 to 1 Expand All Drivers Show whole Schematic Update Values Expand All Loads Stop Layout Upscope Search Forward Search Backward The State Diagram Window tool bar offers the following functions: • Zoom In/Zoom Out/Zoom Full/Zoom 1 to 1 — Changes the viewing scale for the Schematic Window. • Show Drivers/Show Loads — Shows the drivers and loads in the Schematic Window. Undertow Suite Proprietary and Confidential Copyright Veritools 2004 All Rights Reserved 250 Chapter 6: Undertow Suite User’s Guide • Up/Down — The Up and Down icons are enabled when a signal is selected. Selecting one of these icons moves the zoomed in schematic view to all signal connection in the schematic for viewing. • Highlight Net — Displays selected net in bright orange. • Show Whole Schematic — Shows the entire gate/RTL schematic in the window. • Expand All Drivers/Expand All Loads — Expands all drivers one level above or all loads one level below. • Stop Layout — Stops the generation of large schematics. • Search Selector — Choose whether to search for a Transition, a Leading (rising) Edge, a Trailing (falling) Edge, a Value, or a String. • Search Backward/Search Forward — Search forward or backward for the item chosen in the Search Selector. • Search String — Use this text box in conjunction with the Search Selector items value and string. Type in the value or text string to search for. Starting Undertow Suite You can start Undertow Suite in three different ways: • use a command line . • load files and simulator type using the GUI • use a project file. Note:Starting Undertow suite using a project file can be done only if a project file is saved anytime during a previous session. 1. In the Unix .cshrc file, make sure that the PATH variable includes the UT_ROOT_DIR directory (the directory that holds the ut executable). When you run interactive simulation, you should normally start the Undertow Suite in the same directory where you run your Verilog or VHDL simulator. 2. Set the following environment variables, as described in Section , “Environment Variables in a Unix Environment”: 251 Undertow Suite Proprietary and Confidential Copyright Veritools 2004 All Rights Reserved Chapter 6: Undertow Suite User’s Guide • UT_ROOT_DIR • LM_LICENSE_FILE or VERITOOLS_LICENSE_FILE • UT_WORK_DIR 3. To start the Undertow Suite, type: %ut -iv The Undertow Waveform window opens first, then the Source Code Window, and finally the Source Code Browser opens on the left side of the Source Code Window. Loading files from command line You can load files from the Undertow Suite menu options (see Section , “Loading Files From GUI Menu”), or via the command line. Table 47, “Undertow Suite Command Line Options” lists the most common command line options used with Undertow Suite. TABLE 47. Undertow Option -f <filename> -sigfile <signal filename> -tracefile <trace filename> -prj <projectFileName> -map <map_file_name> Suite Command Line Options Description Verilog or VHDL source file to load. You can load multiple source code files. Use -f in front of each source file name. Signal file that your simulator generates. Events data file. Undertow Suite Project File. To map different hierarchical names in the source code parsing and dump files. The map file is an ASCII file with one hierarchical mapping per line. A line has the format: source.hierarchical.name=dump.file.hierarchical.name The following are examples of using command line options: ut -iv -f fsm1.v -f fsm2.v -f fsm3.v -f top.v ut -iv -sigfile verilog.dump -f vfiles ut -iv -prj fsm.prj Undertow Suite Proprietary and Confidential Copyright Veritools 2004 All Rights Reserved 252 Chapter 6: Undertow Suite User’s Guide Loading Files From GUI Menu When you type ut -iv from the command line, Undertow Suite starts without loading any files. FIGURE 125. Opening Files Menu You can use the File => Open menu to open and load input files in Undertow Suite. FIGURE 126. File Open Options Modes of Operation Undertow suite can be run in either of two modes: Batch mode, Interactive mode Batch mode implies no active usage of simulator license It uses the files created during an earlier simulation session, to . Interactive mode, on the other hand, runs a live-simulation 253 Undertow Suite Proprietary and Confidential Copyright Veritools 2004 All Rights Reserved Chapter 6: Undertow Suite User’s Guide Batch Operation of Undertow Suite To use Undertow suite in Batch mode using the GUI, perform the following steps: 1. Using the GoTo menu in the Source Code Window, select your source code files. File => Open => Source Code (Import Design) The file selector opens. 2. Open the directory that holds your source code files. 3. Select one source code file at a time, and press Add File To List for each file. 4. Repeat Step 3 to select all of the source code files used in your design. 5. The lower text window lists all of your files. 6. To load your design, click Apply. You can edit this window, to add any commands that the simulator might require before it can interpret these files.For instance, if there are many source-code files and the names of them all are in a file named source.vc, you need to: 1. Select the source.vc file and add it to your list. 2. Add -f (followed by a single space) in front of the file name, source.vc Undertow Suite Proprietary and Confidential Copyright Veritools 2004 All Rights Reserved 254 Chapter 6: Undertow Suite User’s Guide Be sure that you include a space between the -f and the file name. This example tells both Undertow Suite and the simulator that all of your files are listed in the source.vc file. 3. After you select the files that you want, click Apply. Undertow loads the files into a database, and parses the files, for use by the Undertow Suite. 4. To select your waveform file, in the Undertow waveform window, go to: File => Open/Close File The file selector opens. 5. Select your waveform file. You can use any of the following file types to batch operate the Undertow Suite: • VCD files - Standard Verilog XL dump file • .fast files - Optimized File created by the $vtDump PLI routine • .sig files - Highly compressed files created by the $vtDumpvars PLI • .wav files - ModelTech VHDL, pre 5.3 • .wlf files - ModelTech VHDL dump file Interactive Mode Undertow suite can be used in Interactive mode on two types of Simulators: Non-Compiled and Compiled Simulators. • Interpreted simulators are those wherein the source code files and the simulator commands are sent to the simulator during simulation. • Complied simulators are those wherein the source code files are used in the compile step before simulation, and the interactive simulator commands are sent to the simulator during simulation Example of Non-Compiled simlator is Verilog-XL. Some of the Compiled simulators include Cadence Verilog NC, Synopsys VCS, Fintronic FinSim, Frontline SimLine, Modeltech Verilog, Modeltech VHDL Optimizing Tool (FLI), Modeltech VHDL VCD File. To use Undertow suite in Interactive Mode using either type of Simulator, in the GUI mode, perform the following steps 255 Undertow Suite Proprietary and Confidential Copyright Veritools 2004 All Rights Reserved Chapter 6: Undertow Suite User’s Guide IUsing Non-Compiled Simulators Either before or after you select your source code and waveform files, you can select the simulator type, and define the name of the simulator that you want to use. 1. From the Undertow menus, select Sessions => Source Code Files/Simulator Options. The Source Code Files/Simulator Options window opens. 2. Using the Simulator Type pull down, press, pull down, and select the simulator type to use: Cadence Verilog XL 3. In the Simulator Executable window, enter the name of the simulator. The text that you enter in this window is relative to the directory where you started the Undertow Suite, unless you specify the full path for the simulator. 4. Open your source code files and waveform file, as described in Section , “Batch Operation of Undertow Suite”. 5. To run the simulator, select Session=>Simulator=>. Choose the appropriate option from amongst the avalable options as shown below Undertow Suite Proprietary and Confidential Copyright Veritools 2004 All Rights Reserved 256 Chapter 6: Undertow Suite User’s Guide Using Compiled Simulators To run interactive simulation, using a complied simulator, you must both select a simulator type and define the name of the simulator that you want to use, before you select any source code files. To select the simulator type: 1. From the Undertow Suite menus. select Session => Source Code Files/Simulator Options 2. Using the Simulator Type pull down, pull down and select the compiled simulator type to use: Cadence Verilog NC Synopsys VCS Fintronic FinSim Frontline SimLine Modeltech Verilog Modeltech VHDL Optimizing Tool (FLI) Modeltech VHDL VCD File 3. In the Simulator Executable window, enter the name of the simulator. The text that you enter in this window is relative to the directory where you started the Undertow Suite, unless you specify the full path for the simulator. 4. Specify the simulator commands to send to the simulator when you run simulation. Type these commands into the Simulator Command Line window. 5. Open your source code files and waveform files as described in the section.”Batch Operation of Undertow Suite” 6. To run the simulator, select Session=>Simulator=>. Choose the appropriate option form angst the following Using a Command Line to Start Undertow Suite The Undertow Suite lets you start the software, and specify all necessary files, from a command line. The specific commands you enter on the command line depend on whether you are running 257 Undertow Suite Proprietary and Confidential Copyright Veritools 2004 All Rights Reserved Chapter 6: Undertow Suite User’s Guide your simulator in batch mode, or interactive mode. Your command line options are also affected by what type of simulator you are using, either non-compiled or compiled. Batch Simulation Batch simulation means that you have already run your simulator and you have produced the files that you need. You can then use the Undertow Suite to debug your source code, without using a simulator license that someone else might need. To use the command line for batch simulation, you need to specify only the source code files that you used in simulation, and any other files that you need for debugging. In batch mode, the command line uses the following format: %ut -iv <source_code_files> <other_file_types> <file_name> The fields in this command are as follows. source_code_files The source code files can be a list of files, or a single file that holds the names of other files. These files can be Verilog files, VHDL files, or a combination of Verilog and VHLD files. For example, if your design used files named: top.v fsm1.v fsm2.v fsm3.v then these are the file names listed in the source_code_files. If all of these files are already listed in a file name source_code.vc, then you can specify the source_code_files as: -f source_code.vc Other_file_types -sigfile name_of_signal_file You can specify any of the following types of signal files: VCD file Fast file Optimized file from PLI Optimized file from FLI .wav file form Modeltech 5.2 or earlier .wlf file from Modeltech 5.3 or later -tracefile trace_file_name The trace file records the execution of each line of source code. Undertow Suite Proprietary and Confidential Copyright Veritools 2004 All Rights Reserved 258 Chapter 6: Undertow Suite User’s Guide Several types of Verilog simulators (such as VCS, Verilog XL, and FinSim) can produce a trace file. The trace file acts as a Virtual Simulator while you are using the Undertow Suite. The following are examples of some command lines for batch simulation: %ut -iv -f source.vc -sigfile fsm.sigs -tracefile fsm.trace %ut -iv top.v fsm1.v fsm2.v fsm3.v fsm4.v -sigfile fsm.dump %ut -iv top.vhdl fsm1.vhdl fsm2.vhdl fsm3.vhdl -sigfile fsm.wlf Interactive Simulation Non-Compiled Simulators If you are running a non-compiled simulator, such as Verilog-XL, the command line is almost the same as the batch mode. However, in addition to all of the batch mode commands for the simulator, in this mode you can also specify the type of simulator and the name of the simulator. The command line has the following format; %ut -iv <simulator_type> <simulator_name> <simulator_commands> <other_file_types> <file_names> The simulator types are: -xl Cadence Verilog-XL The simulator_name is the name you call your simulator when the Veritools PLI is linked in. This name is relative to where you started the Undertow Suite, and is normally the name of the directory where you run your simulator. Note: If you are currently running Verilog-XL, you can just add ut -iv -xl in front of the Verilog and Verilog commands/source code files, to start Undertow Suite from Verilog-XL. For example, if your Verilog command line is as follows; %verilog -f source_code.vc other_simulator_commands then place ut -iv -xl in front of this command, as follows; %ut -iv -xl verilog -f source_code.vc other_simulator_commands To automatically open additional files, add the other_file_type and other_file_name options, after the simulator source code files and simulator commands. For example: %ut -iv -xl verilog -f source_code.vc other_simulator_commands -sigfile signal_file_name -tracefile trace_file_name Other_file_types 259 Undertow Suite Proprietary and Confidential Copyright Veritools 2004 All Rights Reserved Chapter 6: Undertow Suite User’s Guide -sigfile signal_file_name You can specify any of the following types of signal files: VCD file Fast file Optimized file from PLI (See Chapter 6) -tracefile trace_file_name The trace file records the execution of each line of source code. Note: Make a trace file only when you want to use the “virtual simulation” feature. Creating trace files slows down your simulation. Compiled Simulators Many simulators are compiled simulators, including VCS, Verilog, NC-Verilog, Finsim, and Modeltech. The following are simulator types and their corresponding command line options: -vcs -nc -modeltech -modeltechvhdl -modeltechvhdlvcd -finsim Synopsys VCS Simulator Cadence Verilog-NC Modeltech Verilog Modeltech VHDL Modeltech VHDL using the VCD file Finsim Simulator For waveform files, the VCS, Verilog-XL, NC-Verilog, Modeltech Verilog, and FinSim simulators can use a VCD file format, or you can use the Veritools PLI to create either a Fast File or an Optimized File. When you run the simulator, the Undertow Suite command line automatically adjusts to the fact that these files are already compiled into a executable. The source code file names that were previously placed after the simulator name, are now placed after the ivsimcmp command option. ivsimcmp specifies the Interactive Tool simulator compile, which must be inside of double quotation marks—for example: %ut -iv -vcs <vcs_simulator_name> <simulator_commands> -sigfile <signal_file_name> - tracefile <trace_file_name> ivsimcmp "-f source_code.vc" Note: You must include a space after the ivsimcmp command option, before the first set of double quotation marks. The following table lists the supported Simulator types, and the actions that the Undertow Suite automatically performs when you run these simulators in interactive mode: Undertow Suite Proprietary and Confidential Copyright Veritools 2004 All Rights Reserved 260 Chapter 6: Undertow Suite User’s Guide Command Line -xl -vcs -nc -fi -modeltech -modeltechvhdl -modeltechvhdlvcd Simulator Verilog-XL Synopsys VCS NC-Verilog Finsim ModelTech Verilog ModelTech VHDL ModelTech VHDL w/VCD output Compile No Yes Yes Yes Yes Yes Yes Based on the simulator type and the command line options, the Undertow Suite issues automatic commands to the simulator: Command Line -sigfile xyz.sigs Command Sent to Simulator $dumpfile(xyz.sigs); no signal file specified $dumpfile(ut.dmp); -tracefile xyz.trace -trace $vtDumpvars +VTCOMPRESS200 -modeltech -modeltechvhdlvcd +VTCOMPRESS300 vcd add -r * Simulator Verilog-Xl/NCVerilog, VCS, Finsim Verilog-Xl/NCVerilog, VCS, Finsim Verilog-XL Verilog-XL/NC, VCS, Finsim Verilog-XL/NC, VCS, Finsim ModelTech Verilog ModelTech VHDL For example, if you specified the following command line options: %ut -iv -xl verilog -f source.vc -sigfile fsm.sigs -tracefile fsm.trace then on the command line, the Undertow Suite automatically sends +VTCOMPRESS200 to the simulator, and issues the following system tasks to the simulator: $dumpfile(fsm.sigs); $vtDumpvars; The +VTCOMPRESS200 command lets the Undertow Suite read data that the simulator writes, in real time. 261 Undertow Suite Proprietary and Confidential Copyright Veritools 2004 All Rights Reserved Chapter 6: Undertow Suite User’s Guide If you used this command line: %ut -iv -modeltech vsim top -sigfile fsm.sigs -ivsimcmp "-f source.vc" then the Undertow Suite automatically send to the Modeltech simulator, both the +VTCOMPRESS300 command, and the following system commands: $dumpfile(fsm.sigs); $vtDumpvars; For more details on linking PLI with each simulator, refer to Chapter 9. Quick Start Guide, sub-section titled Linking with PLI Using Undertow Suite When you type ut -iv (with or without command line options) to start Undertow Suite, two windows open: • The Waveform window appears at the bottom of your screen. • The Source Code window appears at the top of your screen. After you load the source, trace, and signal files, as described in Section , “Using a Command Line to Start Undertow Suite” and Section , “Source Code Window”, you can analyze your design, as described in the remaining sections of this chapter. Stepping Through Source Code After you load the waveform files that your simulator generated, you can use the Undertow Suite as a virtual simulator. You can use the step buttons in the Source Code Window to step the simulator forward and backward, one event at a time. When you step the simulation, the Source Code Window updates to display the current line for the selected time and event. Undertow Suite Proprietary and Confidential Copyright Veritools 2004 All Rights Reserved 262 Chapter 6: Undertow Suite User’s Guide FIGURE 127. Source Code Toolbar Show current driver Show loads Show drivers Time of simulation Step forward Step backward Event number at time Displaying Loads and Drivers To display all drivers for a selected signal: 1. Toggle on the Show Drivers button (see Figure 128, “Loads and Drivers Display Area”). 2. In the source code viewing area, click on the desired signal. All loads associated with the selected signal appear in a dialog box below the Source Code window. Note: This dialog box opens the first time you display a load or driver. 263 Undertow Suite Proprietary and Confidential Copyright Veritools 2004 All Rights Reserved Chapter 6: Undertow Suite User’s Guide FIGURE 128. Loads and Drivers Display Area Selectable—displays the selected line in Source Code window Loads & Drivers Display Area Using Breakpoints in the Source Window To set graphical breakpoints, click the left mouse button in the left-most field of the Source window, between the blue and green execution markers and the Verilog code line numbers. Undertow Suite Proprietary and Confidential Copyright Veritools 2004 All Rights Reserved 264 Chapter 6: Undertow Suite User’s Guide FIGURE 129. Break Points Break Point (red) Disabled Break Point (green) Left mouse button, sets the breakpoint, which displays in red. Left mouse button on red breakpoint, disables the breakpoint; the breakpoint indicator changes from red to green. Left mouse button plus control key, removes the breakpoint. Left mouse button plus shift key on red breakpoint, makes the breakpoint one shot. Execution Information in the Source Window Click the right mouse button over any line of code, to view execution information for that line. The popup box shows the following information about the selected code: 265 • Line number. • Number of times that the selected line has been executed. • Current execution status. • Breakpoint status. • VCT Branch status—lists the total number of branches (summed across all if and case tests), the total coverage, and the percent of coverage. Undertow Suite Proprietary and Confidential Copyright Veritools 2004 All Rights Reserved Chapter 6: Undertow Suite User’s Guide • VCT Multi Branch status—contains multi-branch coverage for all if tests. For each if test, the popup box lists the line number of the if statement, terms, percent covered, and time covered. Using the Waveform Viewer You can use Undertow Suite to: • View waveforms. • Snap to any edge of any signal, and see the exact line of source code that caused this transition. • Run virtual simulation. • View both the schematic and state diagram for your design. All views are synchronized in time and value to the Waveform window. You can drag and drop elements from one view to another window view, to see different views of the same element. Displaying waveforms To view waveforms: 1.Open the Source Code Browser window. 2.To move one level down in the hierarchy, click the left mouse button on the upper-most + sign. Module Browser 3.When signal names appear in the Signal Selector window, you can select the module name at this level The module name turns black, indicating that this level is selected. Any signals associated with that module appear in the Signal Selector window, which is the window below the Source Code Browser window. Undertow Suite Proprietary and Confidential Copyright Veritools 2004 All Rights Reserved 266 Chapter 6: Undertow Suite User’s Guide Snapping To The Exact Line of Source Code To snap to the specific line of code that caused any transition on any edge in the Undertow Waveform window: snapto source 1.Click the Snap/Source icon, located in the toolbar of the Waveform Viewer. 2.In the display area of the Waveform Viewer, select an edge on a signal. The Source Code window displays the exact line in your source code that caused the selected event. • If you are running Undertow Suite with a trace file, the Snap/Source shows the exact line of code. • If you are running Undertow Suite without a trace file, the Snap/Source shows the assignments for this transition, and highlights the first transition. To see the other assignments, click the Up/Down Arrow icon, which is located at the top of the Source Code window. • You can also enable a results window, Session => Enable Results window, to see all of these assignments at once. Using The Schematic Viewer You can use Undertow Suite to see a graphic schematic view of your design: • RTL design. • Gate Design. • RTL mixed with gates. To open the schematic window: 1. In the Source Code Viewer menus, select the Window => Tile Windows submenu. 2. From this submenu select either Schematic or States and Schematic. This second option also opens the State window, as well as the Schematic window. Note: 267 Another way to open the Schematic window is to click the right mouse button on a module in the Source Code window. Undertow Suite Proprietary and Confidential Copyright Veritools 2004 All Rights Reserved Chapter 6: Undertow Suite User’s Guide FIGURE 130. Starting Schematic From Source Window Viewing Modules In Schematic Viewer To load the Schematic Viewer: 1. In the Module Browser of the Source Code Viewer, select a source module. 2. Drag and drop the selected module into the Schematic Viewer. Note: Another way to load the Schematic Viewer is to right-click on the module name. The Schematic Viewer automatically opens in untiled mode. This mode displays the top level of the selected module. • The left side of a displayed module shows the module’s inputs, and the right side shows the outputs, as illustrated in Figure 131, “Schematic Window”. • To see a detailed view of the module, double left click on the module displayed in the Schematic window (in Figure 131, click inside the top module box). The schematic window displays the next scope, as shown in Figure 131, “Schematic Window”. Undertow Suite Proprietary and Confidential Copyright Veritools 2004 All Rights Reserved 268 Chapter 6: Undertow Suite User’s Guide FIGURE 131. Schematic Window Highlight Net Show Whole Schematic Finding Connections To display a signal’s connections in the Schematic window: 1. In the toolbar of the Schematic window, toggle on the Highlight Net button. 2. Select a signal from the Source Code window, the Signal Browser, or the Waveform tool. 3. Drag and drop the selected signal into the Schematic window. An orange line displays the connections associated with the signal. 269 Undertow Suite Proprietary and Confidential Copyright Veritools 2004 All Rights Reserved Chapter 6: Undertow Suite User’s Guide Showing Multiple Scopes To view multiple levels of hierarchy: 1. Click the left mouse button on the upper-most + sign in the Source Code Browser window. The hierarchy opens down one level. 2. Right click on a module you want to view. The top-level view of this module opens. 3. Double left click to show the next lower level of modules inside the selected block. HDL Analyzer Undertow draws a complete schematic of your Verilog HDL source code. Using the HDL Analyzer, a schematic is drawn with RTL primitives. 1. Here is a short description of the users interface a. Show schematic details b. Drag and drop a wire, signal or module onto the schematic window c. Double click on the empty area of any module, always block, continuous assignment or initial block to see the synthesized RTL in that block. d. If any pin inside of block is high lighted, then the schematic only traces the logic from that pin through block to opposite pins in block. e. If user double clicks on any pin inside of always block, continuous assignment or initial block, then just the drivers or loads on that pin are shown, logic back tracking stops at one level. Users can then use "Show all Drivers", or "Show all Loads" in order to see logic drawn on each subsequent level. f. Users can use Options => Create New Window to create as many schematic windows as they want and can drag and drop any signal, block or gate from one window to the next. g. Users can press the Back or Forward icons to see the last schematic screen back or forward. h. Users can press "Upscope" to see the scope one level above the scope where they are located. If they have high lighted any signal, this signal stays high lighted in the "Upscope" view also. Undertow Suite Proprietary and Confidential Copyright Veritools 2004 All Rights Reserved 270 Chapter 6: Undertow Suite User’s Guide i. User can drag any element from the schematic to the source code window in order to see the source code for that element, elements include wires or signals, blocks, or any gate including any RTL primitive gate. j. Users can turn High light new on and drag any signal to schematic to see that signal high light if it is this schematic view. Users can also use the left mouse button when High Light net is on to high light any net. k. When any net is high lighted, pressing Up and Down arrows will bring into the center of the screen one at a time the connections on this net. Trace Back 1. Users can trace any net backward or forward using the Show All Drivers or Show All Loads icons, or double clicking on the net, note the net glows when you are in a position to double click on it. NOTE: When users have a box block to view, i.e., always, continuous assignment or initial block, clicking on the name inside dives down one level and show connection for one level of elements connected to this pin, double clicking on outside pin on box, connects net or disconnects net to this pin. 271 Undertow Suite Proprietary and Confidential Copyright Veritools 2004 All Rights Reserved Chapter 6: Undertow Suite User’s Guide Using The State Diagram Viewer FIGURE 132. State Window Step Backward Step Forward State Selector Area Active State (used for multiple panes) To open the State Diagram window: 1. From the Source Code window, select the Window => Tile Windows submenu (see Figure 130, “Starting Schematic From Source Window”). 2. From the Tile Windows submenu, select either the States or the States and Schematic menu item. This second option opens the Schematic window as well as the State Diagram window. The State Diagram window includes a state selector area (see Figure 132, “State Window”), located at the top of the window. You can use this area to view any of the state diagrams that you extracted from your source code. When you select a state, the Active pane shows that state. The Active pane is the pane where the toggle button (located in the upper left corner of each pane) is yellow. A yellow state indicates that this pane has the focus. Undertow Suite Proprietary and Confidential Copyright Veritools 2004 All Rights Reserved 272 Chapter 6: Undertow Suite User’s Guide Adding Panes to the State Window You can add as many panes as you need in the State window. To add a pane: 1. From the Window menu, select either Add Pane Vertical or Add Pane Horizontal. Figure 133, “State Viewer With Multiple Panes” shows a multiple-pane window. FIGURE 133. State Viewer With Multiple Panes State Stepping (Forward / Backward) You can step one or more state diagrams, either forward or backward, to not only see how each state diagram works, but also to see the interaction between the different state machines. 1. Open more then one state pane. 2. To select the pane to step, toggle the Focus button (see Figure 133, “State Viewer With Multiple Panes”). 273 Undertow Suite Proprietary and Confidential Copyright Veritools 2004 All Rights Reserved Chapter 6: Undertow Suite User’s Guide The Focus button for the active pane toggles to yellow when it has the focus. “How To” Procedures How To Select Source Code Files You can use either the command line, or the source code file selector, to select the desired source code files. To use the source code file selector: 1. From the Source Code window menus, select: File => Open => Source Code (import design) The Select Files window opens. This window lists directories, and files in the selected directory. 2. To select files, do either of the following: • Double click the left mouse button on the name of the file(s) to select, or • Single click the left mouse button and select Add File To List. Note: You can select more than one file. • If the selected file contains a list of files, insert -f in front of the file name. • If the file is a library, insert -v in front of the file name. 3. Click the Apply button. The Undertow Suite compiles the source code that you selected, and loads the top-level design module into your Source Code window. How To Show/Locate Source Code For A Module The Source Code Browser window is the little pane to left of source code window. 1. In the Source Code Browser window, left click the + sign, which is to the immediate left of the slash. The hierarchy expands to the level immediately below the current level. Undertow Suite Proprietary and Confidential Copyright Veritools 2004 All Rights Reserved 274 Chapter 6: Undertow Suite User’s Guide 2. To show the exact source code for each module, do either of the following: • Use the middle mouse button to drag and drop the name of the module into the Source Code window, or • Toggle the Modules button, and use the left mouse button to select the module name. The Source Code Browser highlights the selected module in reverse video. The Source Code window displays the source code associated with this module. How To Find Signal Assignments/Use In Source Code When you select a module, the Signal Selector pane (located below the Module pane) lists the signals associated with the selected module. 1. Select a signal. 2. Toggle the Variable button. The Source Code window shows the first occurrence of that variable (signal). 275 Undertow Suite Proprietary and Confidential Copyright Veritools 2004 All Rights Reserved Chapter 6: Undertow Suite User’s Guide Display Icon Select All Icon How To Display a Signal From the Source Code Window After you select a module in the Source Code Browser, the Signal Selector pane (located below the Module pane) displays the variables (such as signals) associated with that module. You can use any of the following three procedures to display a signal in the Undertow Waveform viewer: • Select one or more signals from the Signal Selector pane, press and hold the middle mouse button, and drag the signal(s) to the left pane of the Waveform window; or • Click the Display icon (the icon furthest to the left in the Source Code window), then select one or more signals in the Signal Selector pane; or • In the Source Code window, press and hold the middle mouse button on a signal name, drag the signal name to the Waveform window, and release the mouse button. Using any of these three methods, the Waveform window displays the selected signals. How To Find Source Code From the Waveform Window 1. In the Waveform window, click the Snap to Source icon. This icon darkens. 2. Use the middle mouse button to snap the cursor to the edge of the signal. Undertow Suite Proprietary and Confidential Copyright Veritools 2004 All Rights Reserved 276 Chapter 6: Undertow Suite User’s Guide The Undertow Suite Source Code window displays the line of code that generates the selected signal edge. Snap to Source Code How To Start the Schematic Window 1. From the pulldown menus in the Source Code window, select one of the following three options: Tools => Schematic, or Windows => Tile Windows => Schematic, or Windows => States and Schematic The Schematic window opens. 2. Do either of the following: • In the Source Code Module Browser, select a module, then drag and drop the selected module to the Schematic window; or • Click the right mouse button on the module name. The Schematic window shows the schematic view of the selected module. The input signals appear on the left side of the module, and the output signals appear on the right side of the module. 3. (Optional). To display all levels of hierarchy in the schematic, select the Show Entire Schematic icon (the fourth icon from the right). 4. (Optional). If the schematic is very large and is requiring too much time to draw, click the Stop icon, open a lower level of your design’s hierarchy, and repeat Steps 1 and 2. 277 Undertow Suite Proprietary and Confidential Copyright Veritools 2004 All Rights Reserved Chapter 6: Undertow Suite User’s Guide FIGURE 134. Icons in Schematic Window Back Show Drivers Forward Zoom In Zoom Full Zoom Out Up Show Loads Highlight Net Down Search Type Selector Zoom 1 to 1 Expand All Drivers Show whole Schematic Update Values Expand All Loads Stop Layout Upscope Search Forward Search Backward How To Trace A Signal In Schematic Window 1. To open the Schematic window, do one of the following: • In the Undertow Waveform viewer, select the Schematic icon, or • In the Undertow Suite Source Code window, select Window => Tile Window => Schematic from the menus, or • Right click on a module name to open the selected schematic in a Schematic window. 2. In the Source Code, Choose, or Undertow window, use the middle mouse button to drag and drop a signal into the Schematic window. The Schematic window displays all signal drivers. 3. To trace a signal driver in the schematic, double-click the left mouse button on the signal name. Undertow Suite Proprietary and Confidential Copyright Veritools 2004 All Rights Reserved 278 Chapter 6: Undertow Suite User’s Guide How To Highlight A Net In Schematic Window 1. To enable the highlight net function, click the Highlight Net icon. 2. Drag and drop any signal from either the Source Code window, or the Signal Selector, or the Waveform window, onto the schematic. If the Highlight Net icon is toggled on, the Schematic window highlights the selected signal in orange. 3. Click the up or down icon buttons, to move up or down to each connection of this net. You can move to any element in this highlighted network. How To Locate a Schematic Element in a Source Code Element Drag any element from the schematic to the Source Code window. The Source Code window displays the source code for that element. How To Display A Signal From the Schematic Window Drag and drop any signal from the schematic into the Waveform window. The Waveform window displays the waveform for the selected signal. How To Find the Source Code From the Schematic Window 1. In the Schematic window, place the cursor in the center of the schematic graphical symbol. 2. Click the left mouse button. The Undertow Suite Source Code window displays the line or lines of code that created the selected schematic block. 279 Undertow Suite Proprietary and Confidential Copyright Veritools 2004 All Rights Reserved Chapter 6: Undertow Suite User’s Guide How To Start the State Window From the menus in the Source Code window, select one of the following three options: Tools => State, or Windows => Tile Windows => State, or Windows => Tile Windows => State and Schematic FIGURE 135. Icons in State Window Zoom In Zoom Full Zoom Out Steps Backward Zoom 1 to 1 Persistence Steps Forward State Coverage State Table State Go-to-State Coincidence Steps State Sequence State Coincidence Display How To Select a State Diagram The state diagrams selector area is located at the top of the State window. 1. In this selector area, select the name of the state diagram to display. 2. To display more than one state diagram, use the following menu option to add another pane for each additional state diagram to display: Window => Add Panes (horizontal or vertical) Note: The selected state diagram opens in the pane that is currently in focus. If a pane is in focus, the A (located in upper left corner of a pane) has a yellow background. How To Step the State Diagram To step the active pane that holds a state, click the Step Forward or Step Backward arrow icons on the State Diagram window. Undertow Suite Proprietary and Confidential Copyright Veritools 2004 All Rights Reserved 280 Chapter 6: Undertow Suite User’s Guide How To Find Source Code From the State Window In the State window, use the middle mouse button to drag and drop a state bubble into the Source Code window. The Undertow Suite Source Code window displays the line of code that generated the selected state bubble. How To Show All Exercised States To see exactly which states the simulator has exercised: 1. Click the Persistence icon. 2. Step the state diagrams from any time in the simulation, to any other time. The State window shows all states that the simulator exercised during the selected time period. How To Show All Coincident States 1. Select any state in the active pane. 2. Click the State Coincidence, Display icon. The Output Display window lists any states, in all other state diagrams, that are coincident to this state. How To Display a State Table To display the state table for the active pane, click the State Table icon. How to View Memory Contents You can load the memory dumpfile from the Waveform window. 1. Select File => Load Additional File from the menus in the Waveform viewer. The Undertow Suite adds another root in the Chooser section of the Source window. 2. Open the hierarchy and display the memory, in the same way that you display a signal. 281 Undertow Suite Proprietary and Confidential Copyright Veritools 2004 All Rights Reserved Chapter 6: Undertow Suite User’s Guide The Waveform viewer displays the memory addresses, and the memory contents. User can also view the content through Register Display Window. Register Display Window Click on options->Register Window to open up the Register Disply Window FIGURE 136. Register Display Window User can click on any part in the waveform and Register Display Window will automatically update and display the content of the memory. User can also change the output format by left clicking on the register or: 1. ASCII (Ctrl-A) 2. Binary (Ctrl-B) 3. Decimal (Ctrl-D) 4. Hex (Ctrl-H) 5. Octal (Ctrl-O) Or remove the Register Bit by clicking Remove (Ctrl-R) How To Overlay Signals 1. To read in more than one signal file, from the menus in the Undertow Waveform viewer, select File => OpenAdditonalFile. 2. Select Options => Properties => OpenFiles. Undertow Suite Proprietary and Confidential Copyright Veritools 2004 All Rights Reserved 282 Chapter 6: Undertow Suite User’s Guide 3. Set the base file and the overlay file. 4. Use the Options icon in the Choose window (A/B/C with check marks) to toggle overlay on. Whenever you select and display a signal from the specified base file, Undertow Suite automatically overlays the signal from the specified overlay file. How To configure the Xsun server on Solaris to use a default 24-bit TrueColor colormap 5. Edit the file /usr/dt/config/Xservers 6. Edit the last line in this file, which is : :0 Local local_uid@console root /usr/openwin/bin/Xsun :0 -nobanner Add the arguments "-dev /dev/fb defdepth 24 defclass TrueColor" to the end of this line (all on one line) :0 Local local_uid@console root /usr/openwin/bin/Xsun :0 -nobanner -dev /dev/fb defdepth 24 defclass TrueColor Now when the X windows starts on the machine, it will be using a 24-bit TrueColor default colormap. 283 Undertow Suite Proprietary and Confidential Copyright Veritools 2004 All Rights Reserved Undertow Suite Reference Manual Chapter 7 Undertow Suite Overview The Undertow Suite is a graphical source code debugging tool for Verilog-XL and Verilog clone simulators. It uses PLI/FLI routines that are linked into Verilog/VHDL simulators, to communicate with the simulator while the simulator is running. FIGURE 137. Undertow Suite Examples of Undertow Suite Windows Proprietary and Confidential Copyright Veritools 2004 All Rights Reserved 284 Chapter 7: Undertow Suite Reference Manual This section describes the basic operations of the Undertow Suite. You can use this set of tools to debug Source Code for Verilog or VHDL. In future versions, you will also be able to debug System C source code. The Undertow Suite includes the following main windows: Source Code Window Use this window to view your source code. You can also use this window to interactively control the simulator, if the simulator is currently running. You can use the controls on the icon bar to: • Step the simulator forward, in interactive mode, and • Step the simulator backward (if you created a trace file), either in interactive mode or in batch mode, even if no simulator license is active. Source Code Browser and Signal Selector These windows are just to the left of the Source Code browser. You can use them to: • Open the design hierarchy. • Select a level of hierarchy • Select signals to display in the waveform window. In the upper window, you can toggle on the Module button, to display any module from the source code, in the Source Code window. To find any signal in the Source Code window, you can selecting that signal in the Signal Selector, and toggle on the Variables button. Waveform Window The waveform window, called Undertow, displays the waveform for the design. Waveform file formats can be: • VCD. • Fast Files. • Files generated by the simulator, using PLI or FLI. State Diagram Window This window displays the state diagrams for the current design. 285 Undertow Suite Proprietary and Confidential Copyright Veritools 2004 All Rights Reserved Chapter 7: Undertow Suite Reference Manual The State Diagram window includes a state diagram selection pane, at the top of the window. • You can select the state diagram that you want to see. • You can create a state diagram window with as many panes as you want, and load any state diagram into any pane. • You can use icon controls to step forward, and step backward, any state diagram that is in focus. • You can use several state diagram analysis tools, to analyze your state diagram: • Persistence shows which states you have entered. • State Table shows whether you have a complete state diagram. At any selected state that is in focus in the state diagram, State Coincidence shows the state sequences that the other state machines are going through. Schematic Window The schematic window displays the RTL, GATE, or RTL/Gate schematic of your design. The schematic displayed starts at the level that you defined. • To display only a logic path, traced back from an output pin, double-click on the output pin. • To display the entire schematic at this level, press the Schematic window icon, Show Entire Schematic. The schematic window is annotated with the signal values, at cursor time 0, Cursor Zero, for every signal shown on the schematic. When you display the entire schematic, you can graphically show where a signal is connected into the rest of your design: 1. Press the Show Net icon on the gate browser window. 2. Drag and drop a signal name from the Waveform window, Source Code window, or signal selector. • The schematic window highlights this signal in orange, so it is clearly visible, even in a very dense schematic drawing. • All drivers and loads connected to this signal are shown attached to this highlighted net. Undertow Suite Proprietary and Confidential Copyright Veritools 2004 All Rights Reserved 286 Chapter 7: Undertow Suite Reference Manual • You can drag and drop any signal name to the waveform window, to see the waveform for this signal. • You can also drag-and-drop any signal name to the source code window, to see where this signal is located in the source code. All of these windows are synchronized in time, when you use the Undertow Suite. All of these widows have drag-and-drop capability: • You can effortlessly move data between the different windows. • You can also correlate the view in one window with the view in any other window. Basic Operation of Undertow Suite For a new user, the easiest way to learn Undertow Suite quickly, is to read this description of the basic operation of the tool, and then run the Quick Start Guide for Verilog, VHDL, or HDLLint operations. Undertow Suite Basics Starting Undertow Suite You can start the Undertow Suite in 3 different ways: • Using a command line, or • Using the GUI to select the files and simulator types, or • Using the project file. Regardless of how you start the tool, you can save a project file at any time, for future use in restarting the Undertow Suite. Using Command Line to start Undertow Suite The following factors determine the types of commands that you enter on the command line: 287 • Whether you are running your simulator in batch mode, or interactive mode. • Whether you are using a non-compiled or compiled simulator. Undertow Suite Proprietary and Confidential Copyright Veritools 2004 All Rights Reserved Chapter 7: Undertow Suite Reference Manual Batch Simulation with Command Line After you run your simulator and produce the files that you need, you can use the Undertow Suite to run batch simulation. Batch simulation debugs your source code without tying up the simulator license. For batch simulation, the only items that you must specify on the command line are the source code files to use, and some of the other files that you need. This command line has the following format. ut -iv <list of design files> -sigfile <signal_file_name> -tracefile <trace_file_name> OR ut -iv -f <source code file> -sigfile <signal_file_name> -tracefile <trace_file_name> You can enter a list of design files, or a single file that holds the names of other files. Your design files can be: • Verilog files, or • VHDL files, or • a combination of Verilog and VHDL files. For example, if your design uses files named: • top.v • fsm1.v • fsm2.v • fsm3.v then list these design files. However, if a file named source.vc lists all of these files, then you can specify the <source code file> as -f source.vc. Other_file_types -sigfile <signal_file_name> Select one of the following signal file types: VCD file • Fast file • Optimized file from PLI • Undertow Suite Proprietary and Confidential Copyright Veritools 2004 All Rights Reserved 288 Chapter 7: Undertow Suite Reference Manual Optimized file from FLI • .wav file form Modeltech 5.2 or earlier • .wlf file from Modeltech 5.3 or later • -tracefile <trace_file_name> The trace file is a file that records the execution of each line of source code. Several Verilog simulators can produce a trace file, including: VCS • Verilog XL • FinSim • You can use the trace file as a Virtual Simulator while you use the Undertow Suite. The following are examples of command lines: %ut -iv -f source.vc -sigfile fsm.sigs -tracefile fsm.trace %ut -iv top.v fsm1.v fsm2.v fsm3.v fsm4.v -sigfile fsm.dump %ut -iv top.vhdl fsm1.vhdl fsm2.vhdl fsm3.vhdl -sigfile fsm.wlf Interactive Simulation with Command Line Non-Compiled Simulator To run Undertow Interactive Simulation with non-compiled simulator(Verilog XL , NCVerilog XL), the command line format is as follows: %ut -iv <command-line option> <simulator_name> -f < source code file> sigfle <signal file name> -tracefile <tracefile name > Note: . . The <source code file> is a list of design files and iv.v. For more information on <trace file name> and <signal file name>, refer to “Batch Simulation with Command Line” on page 288 The Command line options are as follows: Simulator Cadence NC Verilog/ XL, NC Verilog Cadence Verilog XL 289 Command Line Option -ncxlmode Simulator Name ncxlmode -xl verilog Undertow Suite Proprietary and Confidential Copyright Veritools 2004 All Rights Reserved Chapter 7: Undertow Suite Reference Manual NC Verilog XL, Example: %ut -iv -ncxlmode ncxlmode -f source -sigfile fsm.sigs -tracefile fsm.trace Verilog XL Example %ut -iv -xl verilog -f source -sigfile fsm.sigs -tracefile fsm.trace Compiled Simulators To Run Undertow Interactive simulation with compiled simulators(NC Verilog, ModelTech, VCS and Finsim), the command is: %ut -iv <command line option> <simulator_exec/ arguments> <other simulator_options> -sigfile <signal_file_name> - tracefile <trace_file_name> ivsimcmp "-f < source code file>" - Note: . The <source code file> is a list of design files and iv.v. For more information on <trace file name> and <signal file name>, refer to “Batch Simulation with Command Line” on page 288 The Command line options are as follows: Simulator Cadence NC Sim Model Tech Command Line Option -ncverilog -modeltech Finsim Synopsys VCS -finsim -vcs Simulator Executable/ Arguments ncsim “-f ncsim.args” vsim <top_level_module_na me> TOP.sim simv When you run the simulator, the Undertow Suite command line automatically assumes that these files are already compiled into an executable. NC-Sim, Example: %ut -iv -ncverilog ncsim “-f ncsim.args” -sigfile ut.sigs -ivsimcmp “-f source” or %ut -iv -ncverilog ncsim worklib.top:v -sigfile ut.sigs -ivsimcmp “-f source” In this example, worklib.top:v is the design snapshot name defined in ncsim.args ModelTech, Example Undertow Suite Proprietary and Confidential Copyright Veritools 2004 All Rights Reserved 290 Chapter 7: Undertow Suite Reference Manual %ut -iv -modeltech vsim top -sigfile fsm.sigs -tracefile fsm.trace -ivsimcmp "-f source" FimSim, Example: %ut -iv -finsim TOP.sim -sigfile fsm.sigs -tracefile fsm.trace -ivsimcmp "-f source" VCS, Example: %ut -iv -vcs simv -sigfile fsm.sigs -tracefile fsm.trace -ivsimcmp "-f source" Using GUI to start Undertow Suite This is one of the simplest ways to start Undertow Suite. This method uses the various file selectors to select the necessary files, and the GUI buttons to define the simulator type. 1. In your .cshrc file, set the path to include your UT_ROOT_DIR, which contains the ut executable. Note: When you run interactive simulation, you can normally start the Undertow Suite in the same directory where you are running your Verilog or VHDL simulator. 2. To start Undertow Suite, type the command: %ut -iv The Undertow Suite opens in this order: 1. The Undertow Waveform window. 2. The Source Code Window. The Source Code Browser is on the left side of the Source Code Window. Batch Simulation using GUI 1. To select your source code files in the Source Code Window, use this menu item: File => Open => Source Code (Import Design) The file selector opens. 291 Undertow Suite Proprietary and Confidential Copyright Veritools 2004 All Rights Reserved Chapter 7: Undertow Suite Reference Manual 2. Select the directory that contains your source code files. 3. Select one source code file at a time, and click Add File To List for each selected file. 4. Repeat Step 3 to select all of the source code files in your design. 5. When all of your files are listed in the lower text window, click Apply to load your design. You can edit this window, to add any command that the simulator requires, to interpret these files. For example if all of your source code files are in a file named source.vc: 1. Select source.vc. 2. Add this file to your list. 3. Add -f (followed by a single space) in front of the file name, source.vc Make sure a space is between the -f and the file name. This tells both Undertow Suite and the simulator that all of your files are listed in the source.vc file. 4. When you have selected the files that you want, click Apply. The files are loaded and parsed into a database, where the Undertow Suite can use them. Next select your waveform file. 1. In the pull-down menus for the Undertow waveform window, select: File => Open/Close File The file selector opens. 2. Select the waveform file to use. You can use the following file types for the batch operation in Undertow Suite: • VCD files: Standard Verilog XL dump file. • .fast • .sig files: Highly • .wav files: files: Optimized File, created by the $vtDump PLI routine. ModelTech VHDL, pre-version 5.3. .wlf files: Undertow Suite compressed files created by the $vtDumpvars PLI routine. ModelTech VHDL dump file. Proprietary and Confidential Copyright Veritools 2004 All Rights Reserved 292 Chapter 7: Undertow Suite Reference Manual Interactive Simulation using GUI Undertow allows users to invoke Interactive Mode with Command Window: In the Souce Code Window, select: Session -> Source Code Files/Simulator Options and the following window pops up FIGURE 138. Source Code Files/Simulator Options Window Simulator Type: pull down menu allows user to select the simulator type. 293 Undertow Suite Proprietary and Confidential Copyright Veritools 2004 All Rights Reserved Chapter 7: Undertow Suite Reference Manual Simulator Executable:location of the simulator binary. Users need to specify the location of the simulator binary. Compiled Simulator For Compiled simulators, the users need to specify the Design Files and Simulator Command: Design Files: it cotains the source code file. In this example, the file source contains all the files that is necessary to run verilog simulations. This is equivalent to option ivsimcmp “-f source” in the command line mode. Simulator Command Line: This text field contains the command lines which will be passed into the simulator executable. This is equivalent to the simulator command in the command line. ut -iv -ncverilog <nc-excutable> <simulator_commands> -ivsimcmp "-f source” will appear as follows: Undertow Suite Proprietary and Confidential Copyright Veritools 2004 All Rights Reserved 294 Chapter 7: Undertow Suite Reference Manual Non Compiled Smulator For non-compiled simulators such as Verilog XL or NCVerilog-XL, the window will be shown as follows: Design Files/Simulator Command Line: is the command line argument that the users use to parse into the simulator. ut -iv -xl verilog -f source <optional simulator commands> FIGURE 139. Source Code File/Simulator Options in Non Compiled mode Running Interactive Simulations After invoking Undertow suite with Interactive simulation mode, users can use run simulation interactively. However, there are certain points that user needs to make sure. 295 Undertow Suite Proprietary and Confidential Copyright Veritools 2004 All Rights Reserved Chapter 7: Undertow Suite Reference Manual 1. Load up the button File: Button file contains simulation commands that specific simulator has. User can select button files using open->File->Buttons, select the correct button files. Users are allowed to change the button file structure, please refers “Buttons Definition Option” on page 312 2. After the correct button file is selected, user can run simulation with: Session -> Source Code Files -> RUN or Simulator -> Run The CLI window will appear as show: FIGURE 140. Source code window with the CLI window Clicking the Action Button on the right shows the button that you can run, user can also in their command with the command line at the bottom of the source code window. Using a Project File to start Undertow Suite Whenever you use the file selection method or the command line to start Undertow Suite, you can save a project file. To save a project: Save->Project File Undertow Suite Proprietary and Confidential Copyright Veritools 2004 All Rights Reserved 296 Chapter 7: Undertow Suite Reference Manual The project file saves all of the information that Undertow Suite needs, so you can use the following command line to quickly start up your session and debug your source code: %ut -iv -prj my.projectfile.prj The project file includes the following fields. This example shows a Verilog project, using the Verilog-XL simulator, which is a noncompiled (interpreted) simulator. ivHierFile= remoteHost= verExecutable= /usr1/home/demo/ut8/ut8.2.8/verilog executeDirectory = dumpFileName= fsm.sigs traceFileName = fsm.trace connFileName = fsm.connectivity hdllintFileName= FSM/fsm.lnt vctReportFileName= vct.report enableToggle= False toggleFileName= vt.tgl runSimImm = False enableVct = False dumpTraceInfo= True createConnectivity= True enableMonitorAll= True remoteUsesOn= False vcs = False finsim= False frontline= False verilogxl= True ncverilog= False modeltech= False modeltechVhdlOpt= False modeltechVhdlVcd= False enablePower= False warnNoFanout= True fastModeFlush = 60 simCmdLine= -s simCmdLine= FSM/top.v simCmdLine= FSM/fsm1.v simCmdLine= FSM/fsm2.v simCmdLine= FSM/fsm3.v For a compiled VHDL simulator, the project file looks like the following: ivHierFile= remoteHost= verExecutable= /usr1/home/demo/modeltech/5.4/modeltech/bin/vsim executeDirectory= dumpFileName= fsmvhdl.sigs 297 Undertow Suite Proprietary and Confidential Copyright Veritools 2004 All Rights Reserved Chapter 7: Undertow Suite Reference Manual traceFileName= fsmvhdl.trace connFileName= fsmvhdl.connectivity enableMonitorAll= False modeltech= False modeltechVhdl= True fastModeFlush= 60 simCmdLine= top simCompileLine= top.vhdl simCompileLine = fsm1.vhdl simCompileLine= fsm2.vhdl simCompileLine= fsm3.vhdl The main difference between these examples is that, for a compiled simulator, the files that the simulator compiles are listed in the simCompileLine fields, and not in the simCmdLine. Note: To use a project file when you start the Undertow Suite, use the standard project file that Veritools provides, and modify this file for your application. Set up the following fields in your project file • verExecutable: path and name of your simulator. • dumpFileName: name of your waveform file. • traceFileName: name of your trace file, if your use the Virtual Simulation feature. • hdllintFileName: name of your HDLLint report. • dumpTraceInfo: writes to a trace file, for the Verilog-XL simulator. If you do not start your waveform file from the top of the hierarchy that you loaded from the source code, then you must map this waveform file hierarchy to the source code hierarchy. If the hierarchies are different for the signal file and the source code file, you can also add a map command to map the two hierarchies: %ut -iv -f top.vc -sigfile (path)/signal_file_name -tracefile (path)/trace_file_name -map (path)/map_file where map_file is the name of a file that contains the mapping command. A map file is a simple ASCII text file, which contains one hierarchical mapping per line. Each line has the following format: source.hierarchical.name = dump.file.hierarchical.name Undertow Suite Proprietary and Confidential Copyright Veritools 2004 All Rights Reserved 298 Chapter 7: Undertow Suite Reference Manual Loading Files To view waveforms: 1. Open the source code browser window 2. Press the left mouse button on the upper-most + sign. This opens the hierarchy, down one level. 3. When signals appear in the signal selector window, select the module name at this level. The module name turns black, indicating that you selected this level. If Undertow found signals for the selected module, they appear in the signal selector window (the window below the source code browser window). Source Code Window 299 Undertow Suite Proprietary and Confidential Copyright Veritools 2004 All Rights Reserved Chapter 7: Undertow Suite Reference Manual Source Code Window Icons To invoke the Source Window from the icon bar in the trace window: 1. Place the mouse over the name of a module in the Undertow choose window. 2. Simultaneously press the right mouse button, and hold down the shift key. The Source browser opens. The code for the selected module appears straight in front of you, in the popped-up, color-coded source window. Note: You can also invoke the Source Window from the Gate Browser. Display— Displays the selected (highlighted) signals in the waveform viewer. All—Selects (highlights) all signals in the signal browser. Options—Shows a popup menu containing the following: All—Finds the selected signal in all files. Overlay Files—Lets you view multiple files on top of each other. Hierarchy—Activates or disables the hierarchical module chooser. The hierarchical module chooser can save you a lot of mouse clicks. • Modules appear as buttons. • Each module button includes a triangle, indicating whether the module is expanded (triangle points down) or collapsed (triangle points to the right). • Clicking on the triangle expands or collapses the module. • Clicking on the module name displays the module’s signals, in the signal name list. Show Filenames—Shows the file name, and the hierarchy location. Inputs—Shows only the inputs, in the selection window. Outputs—Shows only the outputs, in the selection window. Split Sweeps—Splits apart Sweeps. Actions—Shows a popup menu that contains the following: Copy—Copies the current selection to the buffer (for use with Paste). Note: The (Sun) Copy key has no effect in this window. Text—Manipulate groups of signals, within a text window. Explode Bus—Separately displays each bit in the selected bus. Undertow Suite Proprietary and Confidential Copyright Veritools 2004 All Rights Reserved 300 Chapter 7: Undertow Suite Reference Manual Find Signals—Opens a box that you can use to find signals within a design. 1. Open the window. 2. In the Variable name regular expression box, enter the name of the signal that you want to find. 3. In the present module, or one of its submodules, select the toggle button that meets your needs. 4. Click Begin Search. The Signals Found window displays the signals that the search finds. 5. To highlight and display the signals, use the Display button. Hierarchy Location Tab—Shows the current position in the hierarchy. Modules:—If you toggle this button on, and left-click on a module in the hierarchy window, the source code for that module appears in the Source Window. Filter—Lists only modules whose names contain the specified characters. The following icons are located above the source code area. Click the left mouse button, to perform the action. • Click the right mouse button, to display a help dialog that describes the button. • Back—Returns to the prior view, in the Source Code Window. Forward—Shows you the prior back view. Display Current Drivers—Shows the current drivers for your selected signal. Show Drivers—If you toggle this icon on, and click on a variable, the drivers appear for the selected variable. 301 Undertow Suite Proprietary and Confidential Copyright Veritools 2004 All Rights Reserved Chapter 7: Undertow Suite Reference Manual Show Loads—If you toggle this icon on, and click on a variable, the loads appear for the selected variable. Up & Down—If Show Drivers or Show Loads finds more than one driver or load, the Up and Down arrows are enabled. The color of these arrows changes from gray to black. Step Forward—Steps the simulator forward one event. If the simulator is not at the current time, or is not in interactive mode, then this icon steps the source code window ahead one event. Step Backward—Steps the simulator backward one event. If the simulator is not at the current time, or is not in interactive mode, then this icon steps the source code window back one event. Search Forward/Backward—Moves the cursor to the next or previous occurrence of the search signal item. Search Signal—Sets the search item selector to one of the following: •Transition •Leading Edge •Trailing Edge •Value •Strings Use a text box in conjunction with both the search signal items value and the string. Enter the value or the text string to search for. Undertow Suite Proprietary and Confidential Copyright Veritools 2004 All Rights Reserved 302 Chapter 7: Undertow Suite Reference Manual Source Code Menus FIGURE 141. Source Code Menus This section describes the six pull-down menus in the source window: • File • Session • Simulation • Actions • Window • Tools 303 Undertow Suite Proprietary and Confidential Copyright Veritools 2004 All Rights Reserved Chapter 7: Undertow Suite Reference Manual File menu for the Main Undertow Suite Window TABLE 48. File Menu Item Open Save Save As Close Interactive Tool Quit Undertow Suite Menu Description Opens the selected file (see Section , “File Open Menu”) Saves the current project. Save to a new current project file. Closes all windows except the waveform viewer. Exits the Undertow Suite. Proprietary and Confidential Copyright Veritools 2004 All Rights Reserved 304 Chapter 7: Undertow Suite Reference Manual File Open Menu TABLE 49. File Menu Item Source Code (Import Design) Waveform Trace Projects Breakpoints Buttons VCT Report Open Menu Description Displays a file dialog box for loading source files. . Displays a file dialog box for selecting a signal file. Displays a file dialog for selecting a trace file. Displays a file dialog for opening a project. Displays a file dialog for loading a breakpoints file. Displays a file dialog for opening a non-default buttons file. Displays a file dialog for opening a vcd report file. File => Open => Source Code (Import Design) Dialog Use the source dialog to specify your Verilog or VHDL source files. You can add as many files as you want. To load a source file: 1. Use the Directories panel on the left to navigate to the files directory. 2. To select the file, highlight the file name in the Files panel, on the right side of the dialog. 3. When the file name is highlighted, click the Add File To List button in the dialog box. 4. Repeat step 3 for each source file that you want to open. 305 Undertow Suite Proprietary and Confidential Copyright Veritools 2004 All Rights Reserved Chapter 7: Undertow Suite Reference Manual 5. When you finish selecting the source code files, click the Apply button in the dialog box. The module browser panel, in the source code window, displays the modules contained in these source files. FIGURE 142. Open Source Dialog You can add source files from the Files dialog box, shown in Figure 142, “Open Source Dialog”: 1. To select the file, highlight the file name in the Files panel (on the right side). Undertow Suite Proprietary and Confidential Copyright Veritools 2004 All Rights Reserved 306 Chapter 7: Undertow Suite Reference Manual 2. Select the Add File To List button. The file name appears in the text area, in the bottom half of the dialog. 3. When you finish selecting the files to load, click Apply. The files are loaded into Undertow Suite, and are ready to view. Note: The UT_WORK_DIR environment variable sets the default directory that this dialog box opens. File Save Menu The File => Save submenu includes three items, described in Table 50, “File Save Menu”. TABLE 50. File Item Projects Breakpoints Buttons Save Menu Description Saves any changes that you made to the project settings. Saves the current breakpoints to the existing breakpoint file. If no breakpoint file exists, a file dialog opens, to create a new one. To reload this file, use the File => Open submenu, as described in Section , “File Open Menu”. Saves buttons. Save As Menu Similar to the File => Save menu as describe above, but you can save files with different name. Close Interactive Tool Menu Item This menu item closes the Source Code window. You can continue your session using only the Undertow Waveform Viewer. 307 Undertow Suite Proprietary and Confidential Copyright Veritools 2004 All Rights Reserved Chapter 7: Undertow Suite Reference Manual Description of the Sessions Menu Source Code Files/Simulator Options Undertow Suite Proprietary and Confidential Copyright Veritools 2004 All Rights Reserved 308 Chapter 7: Undertow Suite Reference Manual TABLE 51. Source Attribute Browse Simulator Type Simulator Executable Code File Simulator Options Description Specifies the file names, and the commands to pass to the simulator List of supported simulator types. Path to where the simulation program is installed. Simulator Output Options 309 Undertow Suite Proprietary and Confidential Copyright Veritools 2004 All Rights Reserved Chapter 7: Undertow Suite Reference Manual TABLE 52. Simulator Field Project Name Project Directory Create Connectivity File Monitor All Signals Dump Trace Info Use Project Name For Files Trace Info File Connectivity File Signal Dump File Fast Mode Flush Interval Output Options Description Project file name. Path to the project work directory. Creates a Connectivity file for the Schematic Browser. If you check this box (the box appears sunken), then the Interactive Tool monitors all state changes, for all signals in the simulation. Dumps all events. Uses the name of the project when you create trace, dump, and connectivity files. This field indicates the name of the file to use for dumping trace information. This is also the name of the trace file that you load for a Batch Run simulation. This field indicates the name of the file to use when you load connectivity information, using Batch Run. You can use this option if you when to want to review simulation later. This field indicates the name of the Signal Dump File, when you load files using Load Batch Run. This field indicates how often to dump data to a Fast File. The default is 20 seconds. Sync Options Use the Sync Options dialog to selectively enable or disable synchronizations. Undertow supports three types of synchronizations (see Table 53, “Sync Options”). Undertow Suite Proprietary and Confidential Copyright Veritools 2004 All Rights Reserved 310 Chapter 7: Undertow Suite Reference Manual TABLE 53. Sync Option Sync Choose Window With Source Window Sync Between Register And Trace Windows 311 Options Description This option synchronizes the Choose window with the Source window. When you select this option, the box appears to be pushed in. This option synchronizes the Trace Window and the Register Window. That is, both windows always display information about the same simulation time. When you select this option, the box appears to be pushed in. Undertow Suite Proprietary and Confidential Copyright Veritools 2004 All Rights Reserved Chapter 7: Undertow Suite Reference Manual TABLE 53. Sync Option Accept Undertow Syncs In Trace Window Options (Continued) Description This option synchronizes the Trace Window and the Undertow (waveform) window. If you start Undertow from the Undertow Suite, then whenever you move the main cursor, Undertow sends sync requests to the Undertow Suite. If you set this option, then the Trace Window honors these sync requests, and moves to the appropriate simulation time. Accept Undertow Syncs in Register Window When you select this option, the box appears to be pushed in. This option synchronizes the Register Window with the Undertow (waveform) window. If you start Undertow from the Undertow Suite, then whenever you move the main cursor, Undertow sends sync requests to the Undertow Suite. If you set this option, then the Register Window honors these sync requests, and moves to the appropriate simulation time. When you select this option, the box appears to be pushed in. Buttons Definition Option Use this option to modify and create new buttons. Undertow Suite Proprietary and Confidential Copyright Veritools 2004 All Rights Reserved 312 Chapter 7: Undertow Suite Reference Manual TABLE 54. Definitions Feature Button Label Text To Send To Simulator Append Command Text Execute Immediately of Buttons Description This text field defines the label for a selected button. This text field specifies the command text that the Undertow Suite passes to a Verilog interactive prompt. This field appends the command text to any text that is already in the command input area. If you do not select this option, then the command text replaces any existing text in the command input area. You can use this option, and push multiple buttons, to create a command. For example, a button might send a signal name as an argument to several other button commands. This field adds a carriage return at the end of the command text, so that this button immediately executes the specified command in the Undertow Suite. The bottom of the dialog contains a list window, containing the names of all currentlydefined buttons. 1. Use the mouse to select a button from the window. 313 Undertow Suite Proprietary and Confidential Copyright Veritools 2004 All Rights Reserved Chapter 7: Undertow Suite Reference Manual The definition of the button appears in the upper section of the dialog. 2. Edit the definition, and click on one of the following: • Add to create a new button, or • Apply to modify the definition of the selected button, or • Delete to delete the currently-selected button. You can save button definitions to a file, and restore them from a file. To load button files, from the main menu bar, select File => Buttons. Always Step To Currently-Executed Line This option steps a Source Code Window to the last line that the simulator executed. • In Interactive mode, the simulator executes one line of code. The Source Code Window moves to the next event in the current file, only after the simulator executes that line of code. • If you toggle this option off, the Source Code Window displays the next event in the current file. The Source Code Window opens a dialog box that states "searching forward until the next event on the current file is reached." Enable Results Window This option enables the results window to open. This window opens during a Find assignments operation if either: • Show Driver finds more than one driver, or • Show Loads finds more than one load. Undertow Suite Proprietary and Confidential Copyright Veritools 2004 All Rights Reserved 314 Chapter 7: Undertow Suite Reference Manual Simulator Menu TABLE 55. Simulator Item Run Run for a Time Continue Interrupt Kill Reset History 315 Menu Options Description This option starts the simulator. If you entered the correct information into your project file, the Source Window and the Undertow waveform window open, and the Control Window shows the Verilog prompt. This options is same as Run option with a specific time. This option resumes a simulation, after an interrupt. This option interrupts the current simulation. This option stops the current simulation. This is equivalent to control. Use this option to set the simulator to time zero. A confirmation box appears. This option shows the simulation history. Undertow Suite Proprietary and Confidential Copyright Veritools 2004 All Rights Reserved Chapter 7: Undertow Suite Reference Manual Actions Menu Undertow Suite Proprietary and Confidential Copyright Veritools 2004 All Rights Reserved 316 Chapter 7: Undertow Suite Reference Manual TABLE 56. Action Menu Item Find Load Batch Run Menu Description This option loads the following: • The data that you specified in the Monitors and Dumps window. • The trace file, if specified. • The signal file. If you click Load batch Run, the Undertow Suite also parses the following: • Verilog commands. • Connectivity file. • Stated machine file from the parsed source code. Undertow Suite then saves these files into the project directory. • The project file defines the name of the connectivity file, usually (project_name).connectivity. • The state machine name is (project name).dot. • When loaded into the State Diagram window, Undertow Suite creates a new file, (project_name).dot.done. This option runs the HDLLint tool on the files that the project file specifies, and automatically loads the results into the Source Code Window. • Use the GoTo icon to find the results. Run HDLLINT Use the Detail window (the Show Details icon) to view the details of the HDLLint results. Use the EDITOR environment variable to select either the vi or emacs text editor. For example: • Edit Source File %setenv EDITOR vi Update 317 When you select this option, the selected text editor opens the file that appears in the source window. This option updates the Source Code Window, to the current line and file where the simulator is located. Undertow Suite Proprietary and Confidential Copyright Veritools 2004 All Rights Reserved Chapter 7: Undertow Suite Reference Manual TABLE 56. Action Menu Item Modify Selected Signal Set Breakpoint On Selected Signal Menu (Continued) Description After you select a signal from the Source Code Window, you can click this button. For details about selecting signals, see the description above. When you click this button, the Alter Signal Window pops up, the name of the selected signal appears in the signal text field of the Alter Signal Window. You can use the Alter Signal Window to change the current value of a signal. This option stops the simulation at the selected signal. Window Menu TABLE 57. Window Menu Options Menu Item Navigator Description Moves either the Source Window or the Waveform Window to the top. Details Window • Annotate Select Results to open a window that reports simulation messages. Selects whether to show the bus values in the Source window, in Binary or He xi decimal format. Select Simulator to open a window on the bottom of the Source window, where you can enter simulator commands. • Undertow Suite Proprietary and Confidential Copyright Veritools 2004 All Rights Reserved 318 Chapter 7: Undertow Suite Reference Manual TABLE 57. Window Menu Options (Continued) Menu Item Open Window Description Displays a pull-down menu. When you select a window type from this menu, one of the following windows pops up during interactive debugging mode: • Results • Trace Filter • Break Point • Search • Alter Signal Inspect Signal This option opens a pull-down menu for tiling various windows. Tiling fits windows to your screen, and lets you fully view multiple selected windows side-by-side on your screen. • Tile Window Window => Nevigator => BreakPoints Menu Item This menu item is visible only if you have either opened a breakpoint file , or opened the breakpoints dialog box (Windows => Open Window => breakpoints menu item You can use the breakpoints window to: 319 • add breakpoints • delete breakpoints • modify breakpoints • save breakpoints • load breakpoints Undertow Suite Proprietary and Confidential Copyright Veritools 2004 All Rights Reserved Chapter 7: Undertow Suite Reference Manual FIGURE 143. Break Points Dialog The top section of the Breakpoint Window lists all of the currently-defined breakpoints. • To set a new break point, click the left mouse button on the line number of the source code. A red dot displays to the left of the line number, for each breakpoint that you set. • To turn off a particular breakpoint, left-click on its red dot. The dot turns green, showing that the break point is not active. Undertow Suite Proprietary and Confidential Copyright Veritools 2004 All Rights Reserved 320 Chapter 7: Undertow Suite Reference Manual Inactive breakpoint Breakpoint FIGURE 144. Setting Breakpoints TABLE 58. Item Break Points One Shot Continuous Enable Disable Add Operator to Expression Break Points Dialog box Description Lists all of the currently-defined breakpoints Automatically disables a breakpoint after it triggers. Leaves a breakpoint enabled (persistent) after it triggers. Turns on a breakpoint. Turns off a breakpoint. 1. Press and hold the left mouse button on the button next to this label. A list of all supported operators pops up. 2. Select an operator. The selected operator appears in the text field, below the Break Expression label. Note: Another way to add an operator is to select the text field below the Break Expression label, and use the keyboard to enter the expression. 321 Undertow Suite Proprietary and Confidential Copyright Veritools 2004 All Rights Reserved Chapter 7: Undertow Suite Reference Manual TABLE 58. Item Signal To Expression Break Points Dialog box (Continued) Description 1. Click the Signal To Expression button. The Signal Choose Window pops up. 2. Use this window to browse the design hierarchy, and to select a signal to add to the expression. The selected signal name appears in the Break Expression text field. Break Expression Add Apply Delete Save Load Undertow Suite 3. Edit this field directly, to modify the signal name, so it is a valid Verilog bit select or part select. This text field contains the break expression. You can edit this field, to define a complex break expression. This button creates a new breakpoint, defined by the current contents of the dialog. The Undertow Suite parses the break expression, and sends it to Verilog PLI routines, which detect the breakpoint. Use this button to modify the definition of the currently-selected breakpoint. The new definition is the current contents of the dialog. The Undertow Suite sends the changes to Verilog PLI routines, which detect the changed breakpoint. This button deletes the currently-selected breakpoint. The Undertow Suite notifies the Verilog PLI routines, which end detection of the breakpoint. This button pops up a standard file dialog. Use this dialog to select the path and name of a file, in which you save the definitions of all current breakpoints. This button pops up a standard file dialog. Use this dialog to select a previously-saved breakpoint file. The Undertow Suite loads and parses the new breakpoints. It then sends them to the Verilog PLI routines, which immediately detect the newlyloaded breakpoints. Proprietary and Confidential Copyright Veritools 2004 All Rights Reserved 322 Chapter 7: Undertow Suite Reference Manual Window => Navigator => Source Window This option pops up the source code window. Window => Navigator => Wave-Display This option expands the waveform view (if you reduced it to an icon), or pops the waveform view to the top (if other windows obscure it). Windows => Details Submenu Details windows appear at the bottom of the source code viewer. The following subsections describe these windows. Simulator Menu Option When toggled on, the Simulator menu option adds two text windows to the bottom of the source code window. • Use the lower text window to enter commands from the keyboard, instead of using the file pull-downs and dialog boxes. • The upper text window displays the generated output messages for the commands that you entered. Annotate Hexadecimal/Binary This option selects whether to show bus values as Hexadecimal or Binary. Open Window This menu item lists several windows, which the following sub-sections describe. Results This dialog box displays the results of any one of the following: Show Drivers. • Show Loads. • Display assignments search. • 323 Undertow Suite Proprietary and Confidential Copyright Veritools 2004 All Rights Reserved Chapter 7: Undertow Suite Reference Manual You normally enable this window from the Session => Enable Results Window pull-down menu item. Trace Filter This option pops up the Trace Filter dialog box, as shown in Figure 145, “Trace Filter Dialog”. Use this dialog to specify one or more modules, from which you enable the trace. FIGURE 145. Trace Filter Dialog Break Point Opens the Breakpoint dialog box. See Section , “Window => Nevigator => BreakPoints Menu Item” for more details about this dialog. Search This option opens the Search Dialog Window. 1. Use this dialog to search for a variable (signal). The search results show the file and line number where the signal was found. 2. Double-click on this file and line number. 3. This line appears in the source code window. Undertow Suite Proprietary and Confidential Copyright Veritools 2004 All Rights Reserved 324 Chapter 7: Undertow Suite Reference Manual FIGURE 146. Search Dialog Box Alter Signal FIGURE 147. 325 Alter Signal Dialog Undertow Suite Proprietary and Confidential Copyright Veritools 2004 All Rights Reserved Chapter 7: Undertow Suite Reference Manual Inspect Signal FIGURE 148. Inspect Signal Dialog Register This window allows the user to view the value of signals during simulation. The window contains a label at the top which shows the last simulation time for which signal values were collected. Below this is a time line. The user can move the thumb dial of the time line to see the state of signals at various different points during the simulation. Below the time line is a scrollable window which will contain two fields for every signal. The left-most field will contain the signals complete hierarchical name. The right-most field will contain the signals state for the time specified by the time line. The user can press either of these fields to popup a format menu. The format menu allows the user to change the displayed signals value format. Possible formats are ASCII, Binary, Decimal, Hex and Octal. The format specified will only affect the signal which was selected, thus signals may be displayed in different formats. At the bottom of the window is a Choose button. If this is pressed a hierarchical choose window will pop-up. The user can move up and down the hierarchy choosing signals to be added to the Register Display Window. The Close button will pop-down the window, but the data will remain and will still be collected as simulation progresses. To bring the window back up, select the Open Register Display Window from the Actions menu item in the main menu bar. Undertow Suite Proprietary and Confidential Copyright Veritools 2004 All Rights Reserved 326 Chapter 7: Undertow Suite Reference Manual Tile Window This option positions (tiles) various windows associated with the Undertow Suite, including: • Undertow • waveform viewer • Source Code Browser The tiles feature automatically sets and displays windows to a optimal size for viewing, to maximize window usage. Table 59, “Tile Window” describes the tile options. TABLE 59. Tile Menu Item All States Schematics States and Schematics HDLLINT HDDLINT and Schematics 327 Window Description Tiles all windows. Tiles the state window with the source code and waveform viewer windows. Tiles the schematic window with the source code and waveform viewer windows. Tiles the state and schematic windows with the source code and waveform viewer windows. Tiles the lint window with the source code and waveform viewer windows. Tiles the lint and schematic windows with the source code and waveform viewer windows. Undertow Suite Proprietary and Confidential Copyright Veritools 2004 All Rights Reserved Chapter 7: Undertow Suite Reference Manual Tools Menu TABLE 60. Tools Menu Item New Source Code New Waveform Trace Schematic State Diagram HDLLINT Report Menu Options Description Opens a new source code viewer. Opens a new waveform viewer. Opens the Trace Window. Opens the Schematic window. Opens the state diagram window. Opens the HDLLint reporting tool. Mouse Actions and Popup Windows This section describes various popup windows and various mouse events, associated with the Source Code Window. Breakpoints in Source Window To set breakpoints, click the left mouse button in Time column of the source code window, in the left-most field at the desired line. Table 61, “Breakpoint Options”, is a summary of how to add and remove breakpoints. Undertow Suite Proprietary and Confidential Copyright Veritools 2004 All Rights Reserved 328 Chapter 7: Undertow Suite Reference Manual TABLE 61. Breakpoint Setting a Break Point Options Click the left mouse button in the time column of the source code browser, if you do not want to set a breakpoint. Disable a Break Point Click the left mouse button on a red breakpoint, to disable the breakpoint. The breakpoint indicator changes from red to green. Removing a Break Point Press and hold the Control-key, and click the left mouse button, to remove the breakpoint. Execution Marks Window The blue and green markers on the far left indicate lines of code the have been executed in this interactive session, blue are the lines of code that have been executed, green are the lines of code that are currently being executed. Execution Info In Source Window Press the right button over any line of code where you want execution information: The information that is provided in the popup box is the following: Line number Number of times executed Current execution status Breakpoint status VCT Branch status VCT Multi Branch status “How to” Operations for Source Code Window This section describes how to interact with the source code window. Selecting source code files You can use either the command line, or the source code file selector to select the desired source code files. To use the source code file selector do the following: 329 Undertow Suite Proprietary and Confidential Copyright Veritools 2004 All Rights Reserved Chapter 7: Undertow Suite Reference Manual File => Open =>Source code (import design) This brings up the Select Files window, with a listing of directories and a list of files in the selected directory, select the files you want by double clicking with the left mouse button on the name of the file(s) or single clicking the left mouse button and selecting “Add File To List. (Note that you can select more then one file). If the file contains a list of files you need to manually insert a “-f” in front of the file name, if the file is a library you need to insert a “-v” in front of the file name. When you press the “Apply” button it will compile the source code that you have selected and load the top level design module in to your source code window Showing and Locating source code for a module To open the hierarchy, in the source code browser window (the little pane to the left of the source code window), left-click the + sign. The + is immediately to the left of the slash. The hierarchy expands to the level immediately below the current level. To show the exact source code for each module, you can either: • Drag and drop the name of the module into the source code window, or • Toggle on the Modules button, and use the left mouse button to select the name of the module. The schematic window highlights the selected module in reverse video. The source code associated with this module appears in the source code window. Finding a signal assignments/use in source code The list of signals for the selected module appear in the pane below the module pane. 1. Select a signal. 2. Click the Variable button. The source code window shows the first occurrence of that variable (signal). 3. Click the Variable button again. The source code window shows the first occurrence of that variable (signal), and so on. Undertow Suite Proprietary and Confidential Copyright Veritools 2004 All Rights Reserved 330 Chapter 7: Undertow Suite Reference Manual Displaying a signal from source code window Any time a module is selected, the variables of that module are displayed in the signal selector (the pane below the module pane). You can select a signal, or any number of signals, then with the middle mouse button held down, drag the signal(s) to the area of the waveform window which displays the variable names (left pane of wave window). Or you may press the “Display” icon (icon furthest to the left in the source code window). With the “Display” button toggled down, you can now select any number of signals and they will be automatically displayed in waveform window. A third way to display signals in the waveform window from the source code window is by using a drag and drop directly from the source code window. From the source code window select with the middle mouse button any signal name, while holding the middle mouse button down drag the signal to the signal name area of the waveform window. When you release the middle mouse button while over the Waveform window, the selected signal will be displayed. Finding source code from the signal window In the Signal Window select the snap to source icon, it should darken Then use the middle mouse key to snap the cursor to the edge of the signal. The Undertow Suite Source Code window will display the exact line of code used to generate that particular signal edge. 331 Undertow Suite Proprietary and Confidential Copyright Veritools 2004 All Rights Reserved Chapter 7: Undertow Suite Reference Manual Schematic Window Description The Undertow Suite automatically generates the schematic files from your source code files. These schematics can be gate-level or Register Transfer Level (RTL) schematics. You can use RTL schematics to see all sections of your RTL design graphically, and to quickly find drivers and loads from the Schematic window. Use the Schematic Browser to browse through the graphical schematic. You can: • Paste signals directly into the Schematic Browser, to display the gate driving it. • Double-click on any input pin, to continue browsing through the gates in the current module. Undertow Suite Proprietary and Confidential Copyright Veritools 2004 All Rights Reserved 332 Chapter 7: • Undertow Suite Reference Manual Drag and drop signals from the Module or Gate Browser window, to any appropriate window. If a behavioral statement drives the output, and if you started Undertow through the Interactive_tool, then the Schematic Browser show a black box labeled SOURCE. If you click on the SOURCE box, a Source Window opens, and shows the line of source code that drives the output. Starting the Schematic Browser Tool. This section describes the Schematic window in the Undertow Suite. To view the schematic window from Undertow Suite, select either of the following pull-down menu items: • Window => Tile Windows => Schematic, or • Window => Tile Windows => States and Schematics 333 Undertow Suite Proprietary and Confidential Copyright Veritools 2004 All Rights Reserved Chapter 7: Undertow Suite Reference Manual Toolbar of Schematic Browser Back Show Drivers Forward Zoom In Zoom Full Zoom Out Up Show Loads Highlight Net Down Search Type Selector Zoom 1 to 1 Expand All Drivers Show whole Schematic Update Values Expand All Loads Stop Layout Upscope Search Forward Search Backward Schematic Toolbar Icons Table 62, “Schematic Toolbar Icons” describes the toolbar icons in the Schematic browser. Undertow Suite Proprietary and Confidential Copyright Veritools 2004 All Rights Reserved 334 Chapter 7: Undertow Suite Reference Manual TABLE 62. Schematic Icon Toolbar Icons Description Zoom Out/In—Zooms the schematic in or out. Zoom Full—Zooms the schematic to a full view. Zoom One to One—Displays all symbols at their normal size. Up & Down—The Up and Down arrows are enabled when you select a signal. Selecting Up or Down moves the zoomed-in schematic view, to show all signal connections in the schematic. Highlight Net—Displays the selected net in bright orange. Show Entire Schematic—Shows the entire gate-level or RTL schematic Expand All Drivers—Expands all drivers, one level above the current level. Expand All Loads—Expands all loads, one level above the current level. Stop Expansion—Stops generating large schematics. 335 Undertow Suite Proprietary and Confidential Copyright Veritools 2004 All Rights Reserved Chapter 7: Undertow Suite Reference Manual TABLE 62. Schematic Icon Toolbar Icons (Continued) Description Search Signal—Sets the search item selector to one of the following: • Transition • Leading Edge • Trailing Edge • Value • String Use a text box next, in conjunction with the values or strings of the search signal item. Search Forward/Backward—Moves the cursor to the next or previous occurrence of the search signal item. Schematic Menus The Schematic Browser has five pull-down menus: • File • Edit • Options • Window • Help The following subsections describe these menus and their submenus. Undertow Suite Proprietary and Confidential Copyright Veritools 2004 All Rights Reserved 336 Chapter 7: Undertow Suite Reference Manual File Menu TABLE 63. File Menu Item Open Save Save As... Print Close 337 Pull-down Menu Description Pops up a submenu to select the type of schematic file to open. Saves the schematic, and uses the existing file name. Saves a new schematic, or saves the existing schematic with a new file name. Pops up a submenu of options for printing a schematic. Closes the schematic window Undertow Suite Proprietary and Confidential Copyright Veritools 2004 All Rights Reserved Chapter 7: Undertow Suite Reference Manual File Open Submenu TABLE 64. File Menu Item Connectivity File Save File Undertow Suite Open Submenu Description Opens a new schematic. Saves the current schematic. Proprietary and Confidential Copyright Veritools 2004 All Rights Reserved 338 Chapter 7: Undertow Suite Reference Manual File Print Submenu TABLE 65. File Menu Item To Printer... To File... Print Submenu Description Opens a dialog box, in which you select the name of the printer, to print the schematic that is currently displayed in the Schematic Browser. Note: The printer output is in Encapsulated Postscript (EPS) format. Opens a file dialog box, in which you select the name of the file that stores the print image. Note: The print file is in Encapsulated Postscript (EPS) format. 339 Undertow Suite Proprietary and Confidential Copyright Veritools 2004 All Rights Reserved Chapter 7: Undertow Suite Reference Manual Edit Menu TABLE 66. Edit Menu Item Select All Cut Copy Paste Clear Menu Options Description Select the whole schematic N/A N/A N/A Erases the contents of the Schematic window Options Menu TABLE 67. Options Menu Item Create New Window Create One Window Display Annotation Menu Description Open a separate new window Create One Window Automatically display waveform of the signal if selected. Names - Will display the signal/module name if selected. Value - Auto Update - auto updating the value Binary - Display the binary value. List Hierarchical Names Bundle Connections Single Scope Only Enable Results Detail Window Show Maximum Details Logic Back-Tracking Undertow Suite Hexadecimal - display hexadecimal value List all the hierarchical name for the selected signal Bundle all the bus connections limits the display current level of hierarchichy Open results detail Wiondow Show flattened schematic N/A Proprietary and Confidential Copyright Veritools 2004 All Rights Reserved 340 Chapter 7: Undertow Suite Reference Manual TABLE 68. Icons Menu Item Zoom In Zoom Out Zoom Full Back Forward Display Current Drivers Show Drivers Show Loads Up Down Highlight Net Show Whole Schematic Expand All Drivers Expand All Loads Stop Layout Upscope Display Update Names Bundle Connections Single Scope Only 341 Menu Description Enlarges the scale by a factor of 2X (twice its current size). Shrinks the scale by a factor of 2X (half its current size). Zooms all the way out. Previous view (to be implemented). Next view (to be implemented). (To be implemented). Shows the drivers for the selected signal. Show the loads for the selected signal. Shows the next driver or load. Shows the previous driver or load. If you toggle this option on, any signal that you drag and drop into this window is automatically highlighted. Shows the entire schematic. Expands all drivers. Expands all loads. Stops the Schematic drawing. You might need to use this option for very large designs that load slowly and require a lot of memory. Moves up one scope in the schematic window. If you toggle this option on, when you select a signal in the Schematic window, the waveform for that signal displays in the Waveform window. If you toggle this option on, the Schematic window immediately updates values on signals. For very large designs, you might want to disable this option, so the tool runs faster. After simulation finds a specific time point, you can enable this feature again. Shows the names of a selected net, including its complete path through the hierarchy. Bundles all wires together. Shows the schematic for only the current module. Undertow Suite Proprietary and Confidential Copyright Veritools 2004 All Rights Reserved Chapter 7: Undertow Suite Reference Manual Window Menu TABLE 69. Menu Item Configure... Window Menu Description Opens a dialog box for configuring the schematic browser . Shows the saved Schematic windows. Show Selector Configure Dialog Box TABLE 70. Gate Item Working Directory: File Suffix: Use Glyphs Use Text Undertow Suite Browser Configuration Dialog Description Specifies the directory where the file exists. Appends the specified suffix to the file name. Turns on pictures (icons) to display on buttons. Uses only text to label buttons. Proprietary and Confidential Copyright Veritools 2004 All Rights Reserved 342 Chapter 7: Undertow Suite Reference Manual Show Selector New Area The New Area, annotated in the figure above, lists all of the saves captured from the File => Save As menu item. 0.1 HDL Analyzer Undertow draws a complete schematic of your Verilog HDL source code. Using the HDL Analyzer, a schematic is drawn with RTL primitives.that are; 2 input MUXs representing "ifs", and "else_ifs" N Input MUXs representing "case" statements AND, NANDS for scalar or vectors ORs, and NORS for scalar or vectors ALIAS gates for assignments CONCATENATE gates for concatenate operators for combining signals FFs, and Latches just as with a synthesizer COMP_EQUAL for the "==" operator APLUS, AMINUS, and others, 343 Undertow Suite Proprietary and Confidential Copyright Veritools 2004 All Rights Reserved Chapter 7: Undertow Suite Reference Manual see list below for gates that support all of the Verilog operators; 2CONCAT.gate ADIV.gate AMINUS.gate AMOD.gate AMULT.gate APLUS.gate COMP_EQU.gate COMP_GT.gate COMP_GTE.gate COMP_LT.gate COMP_LTE.gate COMP_NEQU.gate CONCAT.gate COND.gate FUNC.gate LAND.gate LOR.gate RAND.gate ROR.gate RXNOR.gate RXOR.gate SLEFT.gate SRIGHT.gate UBEQU.gate UMINUS.gate UNOT.gate UOR.gate UPLUS.gate URAND.gate URNAND.gate URNOR.gate URXOR.gate • The schematic is drawn either as a block diagram form (using "initial", always", "FF", or "continuous assignment" blocks), or as a detailed view with the above gates to describe the RTL source code as a schematic drawing. • For example the user can see any module on the schematic and then double click into this module to see the schematic details inside of this module. Undertow Suite Proprietary and Confidential Copyright Veritools 2004 All Rights Reserved 344 Chapter 7: Undertow Suite Reference Manual • If this module has "initial", always", "FF", or "continuous assignment" blocks, these will be displayed as these type of blocks unless "Show Maximum Detail", is turned on. • If "Show Maximum Detail" is turned on or the user double clicks into any of the "initial", always", "FF", or "continuous assignment" blocks, the RTL equivalent gates described above will be used to describe the RTL circuit on the schematic view. • Users can drag and drop any signal, any module from the source code window, waveform window or signal selector to the schematic window to see the views of this element from a schematic stand point. Users can drag and drop any element from the schematic window to the source window in order to see this element from the schematic as an enter in the source code on the source code window. 1. Here is a short description of the users interface a. Show schematic details b. Drag and drop a wire, signal or module onto the schematic window c. Double click on the empty area of any module, always block, continuous assignment or initial block to see the synthesized RTL in that block. d. If any pin inside of block is high lighted, then the schematic only traces the logic from that pin through block to opposite pins in block. e. If user double clicks on any pin inside of always block, continuous assignment or initial block, then just the drivers or loads on that pin are shown, logic back tracking stops at one level. Users can then use "Show all Drivers", or "Show all Loads" in order to see logic drawn on each subsequent level. f. Users can use Options => Create New Window to create as many schematic windows as they want and can drag and drop any signal, block or gate from one window to the next. g. Users can press the Back or Forward icons to see the last schematic screen back or forward. h. Users can press "Upscope" to see the scope one level above the scope where they are located. If they have high lighted any signal, this signal stays high lighted in the "Upscope" view also. i. User can drag any element from the schematic to the source code window in order to see the source code for that element, elements include wires or signals, blocks, or any gate including any RTL primitive gate. j. Users can turn High light new on and drag any signal to schematic to see that signal high light if it is this schematic view. Users can also use the left mouse button when High Light net is on to high light any net. 345 Undertow Suite Proprietary and Confidential Copyright Veritools 2004 All Rights Reserved Chapter 7: Undertow Suite Reference Manual k. When any net is high lighted, pressing Up and Down arrows will bring into the center of the screen one at a time the connections on this net. Trace Back 1. Users can trace any net backward or forward using the Show All Drivers or Show All Loads icons, or double clicking on the net, note the net glows when you are in a position to double click on it. NOTE: When users have a box block to view, i.e., always, continuous assignment or initial block, clicking on the name inside dives down one level and show connection for one level of elements connected to this pin, double clicking on outside pin on box, connects net or disconnects net to this pin. “How to” Operations, for the Schematic Browser This section describes how to operate the schematic browser, and how it interacts with the other windows in the Undertow Suite. Tracing a Signal in the Schematic Window 1. To open the schematic window, do either of the following: • In the Undertow waveform viewer, select the Schematic icon, or • In the Undertow Suite Source Code window, select Window => Tile Window => Schematic. 2. Select a signal in one of the following windows: • Source Code • Choose • Undertow (waveform) 3. Use the middle mouse button to drag and drop the selected signal into the schematic window. Undertow Suite Proprietary and Confidential Copyright Veritools 2004 All Rights Reserved 346 Chapter 7: Undertow Suite Reference Manual All signal drivers are displayed. 4. To trace a signal driver in the schematic, double-click the left mouse button on the signal name. Highlighting a Net in the Schematic Browser 1. To enable the highlight net function, click the Highlight Net icon. 2. Drag and drop any signal onto the schematic, from any of the following windows: • Source Code • Signal Selector • Waveform The schematic highlights the selected net in orange. 3. Click the up or down arrow icon buttons. These buttons move up or down the schematic hierarchy, to show each connection of this net to every element in this highlighted network. Locating a Schematic Element in a Source Code Element Drag any element from the schematic, into the source code window, to display the source code for this element. Displaying a Signal from the Schematic Window Drag and drop any signal from the schematic, into the waveform window, to display the waveform for this signal. Finding the Source Code from the Schematic Window 1. In the Schematic Window, place the cursor in the center of the schematic graphical symbol. 2. Click the left mouse button. 347 Undertow Suite Proprietary and Confidential Copyright Veritools 2004 All Rights Reserved Chapter 7: Undertow Suite Reference Manual The Undertow Suite Source Code window displays the exact line of code that created the selected schematic block. State Machine Browser Step Backward Step Forward State Selector Area Active State (used for multiple panes) Description The Undertow Suite includes a complete state coverage tool, so you can see exactly which states have been tested so far. 1. Drag and drop State Machine blocks from the RTL Schematic Window, into the State Diagram Window. Undertow Suite Proprietary and Confidential Copyright Veritools 2004 All Rights Reserved 348 Chapter 7: Undertow Suite Reference Manual The State Diagram Window shows the exact state diagram. 2. Use the Source Code Window to view the lines of source code that correspond to this state diagram. You can use the State Diagram feature to: • View and step any state machine. • View and step multiple state machine at the same time, to see the interaction between these state machines. • View state machine interaction within the same time point. • Select a single state on any diagram, and fully explore what other state machine are doing during this state. Starting the State Tool To open the state browser from the source code window, select the Window => Tiles => Tools menu item from the pull-down menus. State Toolbar Table 71, “State Toolbar Icons” describes the toolbar icons in the State browser. TABLE 71. State Icon Toolbar Icons Description Zoom Out/In—Zooms the schematic in or out. Zoom Full—Zooms the schematic to a full view. Zoom One to One—Displays all symbols at their normal size. 349 Undertow Suite Proprietary and Confidential Copyright Veritools 2004 All Rights Reserved Chapter 7: Undertow Suite Reference Manual TABLE 71. State Icon Toolbar Icons (Continued) Description Step—Steps forward to the next state, or back to the previous state. Persistence—Marks all states where the State Machine Browser has stepped. State Table—Shows what states might be transitions from other states. State Coverage—Shows both the states that have been covered or traversed, and the paths have been traversed. State Sequence—Shows you exactly how the sequence of State Diagrams occurs. State Coincidence, Step—Lets you select one or more states, on any number of state machines. When you click the Step Forward or Step Backward icons, the state diagrams step only to those states where the selected states are also enabled or True. State Coincidence, Display—Pops up a window that shows state coincidences. Go-to-State—Selects a state. If you click on this state, it appears in the waveform viewer. State Menus The State Viewer includes the following size pull-down menus: • File • Edit • Options, Undertow Suite Proprietary and Confidential Copyright Veritools 2004 All Rights Reserved 350 Chapter 7: Undertow Suite Reference Manual • Window • Tools • Help The sub-sections that follow describe these menus, and their submenus. File Menu File Pull-down Menu TABLE 72. File Menu Item Open Save Save As... Print Close 351 Pull-down Menu Description Pops up a submenu (see Section , “File Open Submenu”). Save the specified State Machine to an existing file. Save as a new file. Pops up a submenu (see Section , “File Print Submenu”). Closes the State Viewing window. Undertow Suite Proprietary and Confidential Copyright Veritools 2004 All Rights Reserved Chapter 7: Undertow Suite Reference Manual File Print Submenu TABLE 73. File Menu Item To Printer... Print Submenu Description Opens a dialog box, in which you select the name of the printer, to print the state machine that is currently displayed in the State Browser. Note: The printer output is in Encapsulated Postscript (EPS) format. Opens a file dialog box, in which you select the name of the file that stores the print image. To File... Note: The print file is in Encapsulated Postscript (EPS) format. Edit Menu TABLE 74. Edit Menu Item Select All Cut Copy Paste Clear Undertow Suite Menu Options Description Select all states in the FSM Browser N/A N/A N/A Clears the selected pane. Proprietary and Confidential Copyright Veritools 2004 All Rights Reserved 352 Chapter 7: Undertow Suite Reference Manual Options Menu TABLE 75. Options Menu Item Overdraw Mode Load Step File Description Double up the Pixel so it can be view best with projector(demostration purpose) Load the step file TABLE 76. Options Menu Item Zoom In Zoom Out Zoom Full Zoom 1:1 Step Back Step Forward Persistence Over Draw Mode Load Step File... State Table State Coverage State Sequence State Coincidence, Step State Coincidence, Display Go to State 353 Menu Menu Description Enlarges the scale by a factor of 2X (twice its current size). Shrinks the scale by a factor of 2X (half its current size). Zooms all the way out. Displays all symbols at their normal size. Steps backward through the state machine. Steps forward through the state machine. Marks all states where the State Machine Browser has stepped. Makes the diagram bolder. Loads a new .def file. Shows what states might be transitions from other states. Shows both the states that have been covered or traversed, and the paths have been traversed. Shows you exactly how the sequence of State Diagrams occurs. Steps through coincidences. Displays coincidences. Moves to the selected state. Undertow Suite Proprietary and Confidential Copyright Veritools 2004 All Rights Reserved Chapter 7: Undertow Suite Reference Manual Window Menu TABLE 77. Menu Item Configure... Show Selector Add Pane, Vertical Add Pane, Horizontal Remove Pane Window Menu Description Opens a dialog box for configuring the state machine browser Toggles the SM Selection area on and off. Adds a vertical pane, for viewing multiple state machines. Adds a horizontal pane, for viewing Multiple state machines. Removes the selected pane. “How to” Operations, for State Machine Browser This section describes how to operate the State machine browser window, and how it interacts with other windows in the Undertow Suite. Loading a Module • The top pane of this window is the State Diagram Selector pane. • The bottom pane of this window is the state selector area. Undertow Suite automatically extracts the state machine diagrams from your design, and populates the state selector area with a complete list to choose from. 1. To make a selection, click the left mouse button on the desired module. The desired diagram appears in the viewing area. Multiple Views To display more than one state diagram, do the following: 1. Select one of the following from the pull-down menus: Undertow Suite Proprietary and Confidential Copyright Veritools 2004 All Rights Reserved 354 Chapter 7: Undertow Suite Reference Manual • Window => Add Pane, Vertical, or • Window => Add Pane, Horizontal Choose either the vertical or horizontal pane, so the state diagram fits properly. The new pane is created. 2. Set the new pane as the active view (see Section , “Setting the Active View”). 3. To select a module, click on the module name in the state selector area. The new pane displays the state machine diagram for the selected module. Setting the Active View If the State Browser displays more then one view, as shown in Figure 149, “Multiple State Machine Views”, you can select the active pane 1. On the pane to activate, toggle the active indicator, denoted by the A button in the upperleft corner of its pane. The button turns yellow on the active pane. Note: Only one pane can be active at any time. Stepping the State Diagram To step the active pane that holds a state, click on the Step Forward or Step Backward arrow icons, on the state diagram window. 355 Undertow Suite Proprietary and Confidential Copyright Veritools 2004 All Rights Reserved Chapter 7: Undertow Suite Reference Manual FIGURE 149. Multiple State Machine Views Stepping the State Browser To step the active pane, use the step forward (back) icons in the toolbar. • The State Browser shows the next (previous) state. • The State Browser also updates the corresponding state for all other state machines that you are viewing. • The source code viewer and the waveform viewer also step, to remain synchronized with the state browser. Undertow Suite Proprietary and Confidential Copyright Veritools 2004 All Rights Reserved 356 Chapter 7: Undertow Suite Reference Manual The reverse is also true: if you step the source code viewer, the State Viewer steps accordingly. Finding Source Code from the State Window 1. Use the middle mouse button to drag and drop a state bubble from the State Window, into the source code window. \ The Undertow Suite Source Code window displays the exact line of code that generates the selected state bubble. Showing Persistence 1. Toggle on the Persistence icon (see Table 71, “State Toolbar Icons”). 2. Step the state diagrams, from any time in the simulation, to any other time. You can see exactly which states the simulator has exercised during this time. Analyzing Coincidence 1. Toggle on the state Coincidence icon (see Table 71, “State Toolbar Icons”). 2. Select any state in the pane that is active. The output display window lists the states in all other state diagrams, that are coincident to this state. 357 Undertow Suite Proprietary and Confidential Copyright Veritools 2004 All Rights Reserved Chapter 7: Undertow Suite Reference Manual Trace Window The Trace window provides powerful behavioral debugging. • The top of the window has a label, showing the simulation time for the last Trace event stored. • Below this is a simulation time line. 1. Move the thumb dial of this time line. The lower section of the window displays the contents of the source file, for the first event in the newly-selected time. The line that is currently executing, is highlighted. B • Below this time line is an event line. Undertow Suite Proprietary and Confidential Copyright Veritools 2004 All Rights Reserved 358 Chapter 7: Undertow Suite Reference Manual 2. Move the thumb dial of this event line. The lower section displays the source file for the newly-selected event. Note: The Trace window shows events in the order that the simulator executed them. This sequence helps you identify and solve errors due to race conditions. A label, under the event scale, shows how many events occurred during the currently-selected simulation time. Beneath the event scale is a row of debugging buttons. Each button has a picture, which indicates its function. As the mouse cursor enters a button, the function of the button appears in the area at the right of the button row. 1. For a more detailed description of the button’s function, press and hold the right mouse button on the button’s picture. A pop-up window describes the function of the button. Below is a description of the actions for each button, in the order they appear (from left to right) in the button row (icon bar). Step Backward—When you click this button, the Trace Window steps backwards one step through the history. Even if you hold down the button, it steps back only one event. Step Forward—If the last event is currently displayed, when you click this button, the simulator advances forward one simulation event. Otherwise, the Trace Window advances forward one event through the history. Even if you hold down the button, it steps forward only one event. Turn Animation On—This button toggles the Animation mode of the Trace Window. If Animation is enabled, the Trace Window updates the source window with the current file, and the line that is executing as the simulation progresses. If you disable Animation, the Trace Window updates only its simulation time label. The Trace Window always maintains a history of all simulation trace events. This button displays with either a green or red border. The color of the border indicates the action that occurs when you click on the button. For example, if the border is green, then clicking the button ENABLES Animation mode. If the border is red, then clicking the button DISABLES Animation mode. The area to the right of the button row shows you which functions are activated when you click the button. Set Scope—When you click this button, the simulator sets the scope to the event that currently appears in the source pane of the Trace Window. The Trace Window displays the scope of the current event after the Instance: label. 359 Undertow Suite Proprietary and Confidential Copyright Veritools 2004 All Rights Reserved Chapter 7: Undertow Suite Reference Manual Inspected Selected Signal—Click this button after you select a signal from the source pane in the Trace Window. To select a signal, double-click on any signal in the source pane. After you select a signal, click on the selected signal in the Inspector (if it is not already visible), and place the selected signal in the Inspector signal text field. You can use the Inspector to obtain either the signal value from the monitor history, or the value at the current simulation time. Modifies Selected Signal—Click this button after you select a signal from the source pane in the Trace Window. See the Inspected Selected Signal description above for details about how to select signals. Clicking this button pops up the Alter Signal Window. Place the selected signal in the signal text field of the Alter Signal Window. You can use the Alter Signal Window to change the current value of a signal. Display Current Drivers—Displays the current drivers of your selected signal. Breakpoint On Line—Sets a line breakpoint on your selected line, in the Trace source pane. Breakpoint On Signal—Click this button after you select a signal from the source pane in the Trace Window. See the Inspected Selected Signal description above for details about how to select signals. Clicking this button pops up the Breakpoint Editor Window. Place the selected signal in the expression text field. In the Breakpoint Editor, you can use complex expressions to define breakpoints. GoTo—When you click this button, a dialog box pops up. You can enter a time value in this dialog. The Trace Window uses the time that you enter, as the simulation time. Simulate For A Time—When you click this button, a dialog box pops up. You can enter a time value in this dialog. The time that you enter is the amount of time to simulate, and then stop. Open A Source File—Loads your selected module into the source window. Show Status—By default, this icon is toggled on. When this icon is on, the Trace window shows information, such as the name of the trace file, the current trace line number, and the outcome of the current trace line. If you toggle this icon off, then the Trace window does not show this information. Undertow Suite Proprietary and Confidential Copyright Veritools 2004 All Rights Reserved 360 Chapter 7: Undertow Suite Reference Manual Application Notes Integration with Gate level netlist A new feature in Undertow allows designers to load in gate level design and debug the problems. Couple of features has been implemented and more will be available in the future release. To Load in the gate level netlist, simply type in ut -iv <design>.v <library>.v Undertow window should open, expand the hierarchy using the hierarchical brower on the left. FIGURE 150. 361 Hierarchical Browser Undertow Suite Proprietary and Confidential Copyright Veritools 2004 All Rights Reserved Chapter 7: Undertow Suite Reference Manual To see the schematic, select the module and click on the right mouse button. Note: Please make sure to select the module that you want to read. Simply loading in the top module and nevigate to the desired module may take some times as gate level contains millions of gates, it will take a while to show the whole schematic. To show logic across the boundry: There are 2 ways to show the logic across boundry(hierarchy): 1. Selected the boundry pin, drag and drop the pin into a blank area 2. The schematic will show where this pin is connected to the other module 3. Select the pin on that module and click it. 4. Now the path across the module is shown Or 1. Select the boundry pin, 2. Options->show maximum details 3. the path will be show despite the border as if boundry does not exist. Undertow Suite Proprietary and Confidential Copyright Veritools 2004 All Rights Reserved 362 Chapter 7: 363 Undertow Suite Reference Manual Undertow Suite Proprietary and Confidential Copyright Veritools 2004 All Rights Reserved Perl Scripting CHAPTER 8 Script Tool To Download Undertow Perl Package Perl Package is available at the release download page. http://www.veritools.com/download_latest.shtml For Solaris the archive is named perl_Tk_solaris.tar.gz Download it and install it with the instruction below: To Install Perl package We have not bundled Perl or Perl/Tk (Tk is the Perl module which provides the GUI services) with Undertow because of their size. Instead we have archived the directory /usr/local/lib/perl5 in a file and placed this file on our web site. /usr/local/lib/perl5 is the default installation directory for Perl5. Perl/Tk resides inside /usr/local/lib/perl5. For Solaris the archive is named perl_Tk_solaris.tar.gz NOTE; If you download it with Netscape then Netscape will automatically unzip it and leave you with the file perl_Tk_solaris.tar. You can gunzip the archive with the command: gunzip perl_Tk_solaris.tar.gz You must then un-tar the archive with the command: tar xvf perl_Tk_solaris.tar This creates the directory perl5/ in the current directory. Undertow Suite Proprietary and Confidential Copyright Veritools 2004 All Rights Reserved 364 Chapter 8: Perl Scripting If you do this as root while you are sitting in /usr/local/lib, you are done. If you do this somewhere else, you then need to do one of the following in order to use the perl5 and perl/Tk you have just untarred: 1. You can move the newly created perl5/ directory into /usr/local/lib 2. You can make a link to the newly created perl5/ directory from /usr/local/lib 3. You can add the location of the new perl5/ directory to the environment variable PERLLIB. This will cause perl to search the specified location before searching /usr/local/lib/perl5 for modules such as Tk. Therefore, supposing you have issued the "tar xvf ..." command from a directory called "/usr99/ abcde". 1. To move the newly untarred perl5/ directory into /usr/local/lib, do the following (you will need to be root): cd /usr/local/lib cp -rp /usr99/abcde/perl5 . 2. To make a link instead of copying, enter the following (again, as root): cd /usr/local/lib ln -s /usr99/abcde/perl5 . 3. To leave /usr/local/lib/perl5/ alone and point undertow to the newly untarred perl5/ directory, set the environment variable PERLLIB by entering the following long line before running undertow (as yourself): setenv PERLLIB /usr99/abcde/perl5/5.6.1/sun4-solaris:/usr99/abcde//perl5/5.6.1:/usr99/abcde/ perl5/site_perl/5.6.1/sun4-solaris You are now ready to use perl/Tk and the builder script. Script Tool With Perl installed, You can use the Undertow Script Tool to create and run your own Perl scripts. 365 Undertow Suite Proprietary and Confidential Copyright Veritools 2004 All Rights Reserved Chapter 8: Perl Scripting FIGURE 151. Script Tool Window In the list boxes, Undertow provides all of the operators and keywords for the Perl language. Those boxes also provide Undertow-specific functions, and a list of the scripts in your run directory. Perl Configuration In order for the scripting tool to work correctly Undertow needs to access the scripts directory and the Perl program. Installing Perl Perl is constantly being updated and is accessible to the public, so it is important to use the correct version of Perl expected by these scripts. Make sure Perl 5.00502 is installed in a location accessible to Undertow. And the Perl environment variable must be configured for this location as follows: setenv PERL5LIB <perl_installation_dir>5.00502 Undertow Suite Proprietary and Confidential Copyright Veritools 2004 All Rights Reserved 366 Chapter 8: Perl Scripting Accessing the Scripts Directory Bring up the scripting window by using selecting Tools=>Script Tool in the WaveForm Window. In the Script Tools Window use Window=>Configure=>Working Directory field to set the location of the scripts directory. usually ut8.3.3/scripts. By default the Working Directory field is set to the UT_WORK_DIR, which may be configured differently. Overview of the Perl Language Perl is an interpreted language, optimized for: • Scanning arbitrary text files. • Extracting information from those text files. • Printing reports based on that information. Perl is also a good language for many system management tasks. It combines some of the best features of: • C • send • ask • sh If you are familiar with those languages, you should have little or no difficulty using Perl. Commands • # comment text Perl considers any command that begins with # as a comment, and does not process it. • Printing uses the following format: print "\nThe time from low to high = $delta\n"; Perl prints the value of $delta in its place. • 367 References to scalar variables always begin with $, even when referring to a scalar that is part of an array. For example: Undertow Suite Proprietary and Confidential Copyright Veritools 2004 All Rights Reserved Chapter 8: Perl Scripting $days # a simple scalar variable $days[28] # 29th element of array @days $days{'Feb'} # one value from an associative array $#days # last index of array @days • Entire arrays or array slices are denoted by @: @days @days[3,4,5] @days{'a','c'} • Entire associative arrays are denoted by %: %days • # ($days[0], $days[1],... $days[n]) # same as @days[3..5] # same as ($days{'a'},$days{'c'}) # (key1, val1, key2, val2 ...) In Perl, you can treat a sequence of commands as one command, or block. To do this, enclose the entire block in braces: {} For example, you can use the following compound commands to control flow: if (EXPR) BLOCK if (EXPR) BLOCK else BLOCK if (EXPR) BLOCK elsif (EXPR) BLOCK ... else BLOCK LABEL while (EXPR) BLOCK LABEL while (EXPR) BLOCK continue BLOCK LABEL for (EXPR; EXPR; EXPR) BLOCK LABEL foreach VAR (ARRAY) BLOCK LABEL BLOCK continue BLOCK Note: Unlike C and Pascal, these are defined in terms of BLOCKs, not statements. This means that the braces are required—Perl does not allow dangling statements. • The while statement executes the block, as long as the expression is true (does not evaluate to the null string or 0). • The LABEL statement is optional, and if present, consists of an identifier followed by a colon. The LABEL identifies the loop, for use in the loop control statements: • next • last • redo Undertow Suite Proprietary and Confidential Copyright Veritools 2004 All Rights Reserved 368 Chapter 8: Perl Scripting • A continue BLOCK, if present, always executes just before Perl is about to evaluate the conditional again. This is similar to the third part of a for loop in C. So you cannot use this statement to increment a loop variable, even if you used the next statement (similar to the C continue statement) to continue the loop. • If you replace the word while with the word until, the sense of the test is reversed, but Perl still tests the conditional before the first iteration. • In either the if or the while statement, you can replace (EXPR) with a BLOCK. The conditional is true if the value of the last command in that block is true. • The for loop works exactly like the corresponding while loop: for ($i = 1; $i < 10; $i++) { ... } is the same as $i = 1; while ($i < 10) { ... } continue { $i++; } Operators TABLE 78. Perl Operator ! || && != # == < 369 Operators Fields Description Logical NOT operator. Logical OR operator. Logical AND operator. Not equal. Comment text. Numeric equal. Numeric less than. Undertow Suite Proprietary and Confidential Copyright Veritools 2004 All Rights Reserved Chapter 8: Perl Scripting TABLE 78. Perl Operator > <= >= ++ -<=> =~ Operators Fields (Continued) Description Numeric greater than. Numeric less than or equal to. Numeric greater than or equal to. Auto-increment operator. Auto-decrement operator. Numeric comparison, returns -1, 0, or 1. Certain operations search or modify the $_ string by default. This operator makes that kind of operation work on some other string. • The right argument specifies a search pattern, substitution, or translation. • The left argument specifies what to search, substitute, or translate instead of the default $_. • The return value indicates the success of the operation. If the right argument is an expression other than a search pattern, substitution, or translation, then when you run the script, Perl interprets this argument as a search pattern. This is less efficient than an explicit search, because Perl must compile the pattern every time it evaluates the expression. !~ ** **= () . .= Undertow Suite The precedence of this operator is lower than unary minus, auto increment, or auto decrement, but higher than everything else. Similar to =~ (except that Perl negates the return value). Exponentiation operator. Exponentiation assignment operator. Null list, used to initialize an array to null. Concatenation of two strings. Concatenation assignment operator. Proprietary and Confidential Copyright Veritools 2004 All Rights Reserved 370 Chapter 8: Perl Scripting TABLE 78. Perl Operator x Operators Fields (Continued) Description Repetition operator. Returns a string, consisting of the left operand, repeated the number of times specified in the right operand. In an array context, if the left operand is a list in parentheses, this operator repeats the list. print '-' x 80;# print row of dashes print '-' x80;# illegal, x80 is identifier print "\t" x ($tab/8), ' ' x ($tab%8); # tab over @ones = (1) x 80; # an array of 80 1's @ones = (5) x @ones;# set all elements to 5 Repetition assignment operator. Works only on scalars. Range operator. This is really two different operators, depending on the context: x= .. In an array context, returns an array of values, counting (by ones) from the left value to the right value. You can use this context to write for (1..10) loops, and to run slice operations on arrays. String equality (== is numeric equality). For a mnemonic, think of eq as a string, that represents an equality string. eq In Perl, you no longer have to compensate for the awkward and traditional behavior of using == for both string and numeric equality. String less than or equal to. String greater than or equal to. l String comparison. Returns -1, 0, or 1. String inequality (!= is numeric inequality). String less than. String greater than. le ge cmp ne lt gt Functions This section describes Functions, which are Veritools API commands that allow Perl to communicate with the Undertow waveform window. You can use a Function call as a stand-alone command, which discards the return value. Or you can use the return value of a function call as a string or list of strings. The syntax of a function call is: function_name(expr1, expr2, ...). 371 Undertow Suite Proprietary and Confidential Copyright Veritools 2004 All Rights Reserved Chapter 8: Perl Scripting Table 79, “Perl Functions Fields” describes the available functions. TABLE 79. Perl Function Name CloseAllFilesAndOpen( filename) CompareLogicSignals( signal_name1, signal_name2, <min_time>, <max_time>) CreateAnalogSignal( signal_name, expression) Functions Fields Description Closes all dumpfiles, and opens the dumpfile with the specified filename. Returns a list of times when the two signals differ (The list is formatted as: start_time1, end_time1, start_time2, end_time2 and so on. Creates an analog signal with the specified name, using the specified analog functions expression. Enclose expression strings in double quotes. For example: CreatAnalogSym($sig1,”(log(abs ($sig2)))”); CreateNewVariable( variable_name, variable_type) CreateXAxis( x_axis_index, x_axis_type) CutSignals() DeselectAllSignals() Undertow Suite Creates a new variable with the specified name and type, where type is one of the following: • ANALOG (time x, floating point y) • ARBITRARY (floating point x, floating point y) • LOGIC <size in bits> For example, LOGIC8 is an 8-bit logic variable, time x, binary data. Creates a new X axis (pane) of the specified type, at the specified index position. Moves any existing panes down one index position, to make room, as necessary. Valid values for the x axis type are: • time • arbitrary Note: x_axis_index starts at 1. If you use an x_axis_index of 0, the new X axis (pane) becomes the last X axis (pane). Cuts all selected signals from the current X axis (pane). Deselects all signals in the current X axis (pane). Proprietary and Confidential Copyright Veritools 2004 All Rights Reserved 372 Chapter 8: Perl Scripting TABLE 79. Perl Function Name DisplayVariableAddTo Overlay( variable_name) EndTime() FindSignals( module_name, variable_regular_expression, <check_submodule=1>) GetCurrentXAxisIndex() GetCursor( cursor_number) GetSelectedSignals() GetSelectedYAxisIndex() GetValueAtTime( signal_name, time) GetXAxisCount() GetXAxisTitle( x_axis_index) GetXAxisType( x_axis_index) GetXAxisZoom() GetYAxisCount() 373 Functions Fields (Continued) Description Adds the specified variable to the display window. Returns the maximum time of the current pane. Returns a list of strings, containing the full hierarchical names of all variables in the specified module, whose names match the regular expression. Also lists all submodule names that match the regular expression, if the option is non-zero. Returns the x_axis_index for the currently selected X axis (pane). Note: x_axis_index starts at 1. Enter a cursor number as an argument (0, 1, or 2). This function returns the time when that cursor is currently placed. Returns a list of strings, containing the names of the signals that are currently selected in the display window. Returns the y_axis_index for the first selected Y axis (overlay) in the current X axis (pane). Note: y_axis_index starts at 1, and returns 0 if no Y axis is selected. Returns the value of the specified signal, at the specified time. Returns the number of the X axis (panes) in the display window. Returns the title of the specified X axis (pane). Returns the type of the specified X axis (pane). Valid types are: • time • arbitrary Note: x_axis_index starts at 1. Returns an array, containing the displayed start and end X values, for the current X axis (pane). Returns the number of Y axis (overlays), in the current X axis (pane). Undertow Suite Proprietary and Confidential Copyright Veritools 2004 All Rights Reserved Chapter 8: Perl Scripting TABLE 79. Perl Function Name GetYAxisSignalCount( y_axis_index) GetYAxisZoom() GoToValue( signal_name, regular_expression) MainLoop(widget_name) MaxTimeX() MinTimeX() ModuleGetModules( module_name) ModuleGetVariables( module_name) OpenDumpFile( dumpfile_name) OpenProjectFile( filename) PlaceAnalogCursor( cursor_number, y_value) PlaceCursor( cursor_num, time/X) PlaceTagUsingCursors( tag_text) Undertow Suite Functions Fields (Continued) Description Returns the number of signals in the specified Y axis (overlay), in the currently-selected X axis (pane). Note: y_axis_index starts at 1. Returns an array, containing the displayed minimum and maximum Y values for the first selected Y axis (overlay), in the current X axis (pane). Advances the T0/X0 cursor to the time/X, where the value of the specified signal matches the specified regular expression. Returns 1 on success, or 0 on failure. Note: Do not use a regular expression for an analog value. Use the numerical value to match. Use this routine, instead of TKMainLoop. Otherwise, the main Undertow windows do not respond (To receive events, you must pass a string containing the name of a widget). Returns a list of strings, containing the names of all submodules for the specified module. Returns a list of strings, containing the names of the variables for the specified module. Opens the specified dumpfile, so Undertow can read it. Returns the file ID string, to use for choosing signals. Opens the specified project file, so Undertow can read it. Returns 1 on success, or 0 on failure. Places the specified Y cursor, on the first selected signals in the current X axis (pane), at the specified Y value. When you enter a cursor number (0, 1, or 2) and a time as arguments, this function places the specified cursor, at the specified time. You can use a cursor number of 3, to place a grid cursor. Returns an empty list of strings. Places a tag on the selected signal, using the X0/Y0 and X1/Y1 cursors as the anchors, with the specified tag text. Returns nothing on success, or an error string on failure. Proprietary and Confidential Copyright Veritools 2004 All Rights Reserved 374 Chapter 8: Perl Scripting TABLE 79. Perl Function Name PlaceTitleTag y_axis_index, tag_text() PlaceValueTagUsingCursor( tag_text) PrintSelectedSignalsToFile( filename, <start_time/x>, <end_time/x>, <time/x per page>) RemoveXAxis() Restore(filename) SelectSignal( y_axis_index, <y_axis_signal_index>) SelectXAxis( x_axis_index) SetXAxisTitle( x_axis_index, title) SetYAxisZoom( minimum_y, maximum_y) Functions Fields (Continued) Description Places a tag on the specified Y axis (overlay), using the specified tag text. Note: y_axis_index starts at 1. Places a value tag on the selected signal, using the X0/ Y0 cursor as the anchor, with the specified tag text. Returns nothing on success, or an error string on failure. Prints the selected signals (or all signals in the pane if no signals are selected) to the specified filename. Optional parameters are: • Starting x/time to print. • Ending time/X to print. • Amount of time/X to print on each page. These optional parameters default to printing the currently-displayed interval on the pane, onto a single piece of paper. Use the Print Signals dialog box to specify other print options. Removes the current X axis (pane) from the display window. Restores the savefile that the filename specifies. Selects the signal in the specified Y axis (overlay) of the current X axis (pane), at the specified signal index. If you omit y_axis_signal_index, then this function selects all of the signals in the Y axis (overlay). Note: y_axis_index and y_axis_signal_index both start at 1. Selects the specified X axis (pane), to use as the current X axis (pane). Note: x_axis_index starts at 1. A value of 0 selects the bottom X axis (pane). Sets the title for the specified X axis (pane). Note: x_axis_index starts at 1. Sets the minimum and maximum display Y values, for all selected signals in the current X axis (pane). Note: To use the default zoom, set both the minimum_y and maximum_y to 0. 375 Undertow Suite Proprietary and Confidential Copyright Veritools 2004 All Rights Reserved Chapter 8: Perl Scripting TABLE 79. Perl Functions Fields (Continued) Function Name SortOutput() Description Sorts the contents of the Output window. This function performs the same operation as clicking the Sort button in the Output window. This function returns an empty list of strings. TestAanalyzerSetTimingSignal( Sets the timing clock information, which you normally signal_name, {“LE”, “TE”}, set in the Test Analyzer window. Undertow uses this minus_time, plus_time) information when comparing signals. VariableGetIncrementalValue() Initializes the incremental data access routine, for the specified variable. This function does not return a value. VariableGetType( Returns a string containing the type, for the variable variable_name) with the specified name. Possible types are: • ANALOG (time X, floating point y) • ARBITRARY (floating point X, floating point y) • EVENT (time x, binary data) LOGIC <size in bits> (for example, LOGIC8 is an 8-bit logic variable, time x, binary data). Returns a list containing the data for the specified variable. The list consists of an alternating sequence of a floating point time/x, and a value string. Uses the data values, for the variable with the specified name, as the specified array of data. The array of data consists of alternating elements of x1, y1, x2, y2, and so on. Zooms the current pane, to the specified starting and ending values. • VariableGetValues( variable_name) VariableSetValues( variable_name, array_of_x1_y1_x2_y2_etc) Zoom(start_time/x, end_time/x) Example Script # # This script counts the number of transitions # from low to high for the selected signals, and # displays the results for each signal. # print "\nNumber of transitions from '0' to '1':\n"; @sigs = GetSelectedSignals(); $num = @sigs; for ($i = 0; $i < $num; $i++) { PlaceCursor(0, 0); Undertow Suite Proprietary and Confidential Copyright Veritools 2004 All Rights Reserved 376 Chapter 8: Perl Scripting for ($count = 0; 1; $count++) { $status = GoToValue(@sigs[$i], "0"); if (! $status) { last; } $status = GoToValue(@sigs[$i], "1"); if (! $status) { last; } } print @sigs[$i], ": ", $count, "\n"; } 1. Use the Script Tool to enter the code. 2. To run the script, click Apply. A separate window shows the output. This window has the same button as the script tool. 3. To avoid confusion, clear this output window before you run another script. If your Perl script has errors, then an Error window opens when you click Apply. The Error window shows: • A list of errors. • The line number containing each error. • A suggestion of what might have caused the error. 4. To avoid confusion, clear this error window before you run another script. 5. After you complete your Perl script, you can bind a key to that script. For example, to attach a bind key to the place_cursor script, add the following lines into your .Xdefaults file: UNdertow_Display*display_time_clip.translations: #overide\n\ Ctrl<key>X: commandRunScript($DESIGN/config/scriptDir/bin/sun4v/place_cursor.script)\n\ 6. After you add the UNdertow_Displayer line once, you can just list your bind keys under that line. Builder, a graphical Perl window building tool The script tool not only builds textual Perl scripts that can interact with Undertow, but also includes a graphical window builder for Perl, called Builder. 377 Undertow Suite Proprietary and Confidential Copyright Veritools 2004 All Rights Reserved Chapter 8: Perl Scripting Note: To ensure that scripts run properly, place the images subdirectory under scripts. You can use the script tool to write scripts, and then use Builder to build a graphical window that facilitates the execution of this script. This graphical window can contain: • Text areas for you to enter input. • Text areas for Undertow to output the results. • Buttons, onto which you can attach scripts. • Other graphical elements to make running your scripts easier. You can use Builder to create a template (a partial graphical window), and save it in the Templates window. You can then use the template as a basis for building other windows, which simplifies the building of windows. You can build templates, and then use them repeatedly to create many different windows. FIGURE 152. Builder Window The Builder window, as shown in Figure 152, “Builder Window”, has three sections: • Widgets. • Templates. • Scripts. Undertow Suite Proprietary and Confidential Copyright Veritools 2004 All Rights Reserved 378 Chapter 8: Perl Scripting Widgets The widgets window contains low-level widgets that you can use to build templates or windows. When you select any widget, Undertow inserts it onto a window frame. Use the middle mouse button to reposition or move the widget. These widgets are: • Buttons—Pops up the Button widget. This widget adds push buttons to the window. • Entry—Pops up an Entry widget. Use entry widgets to type text, drag and drop text, or display text results. • Frame—Serves as geometric frame. The separator is made from the frame widget, but is changed into a thick line. • Label—A text label that you can use to label areas in the window. • List Box—This widget can hold a text list. • Radio Button—This widget holds a button and a text label. • Scroll Bar—Pops up the scroll bar widget. • Text—Pops up the text widget, which you can use to enter or display text. After you place a widget onto a window, you can move it to any position. When you press the right mouse button over a widget, you can select characteristics attached to the selected widget. The following sections describe these widget characteristics. Command This option opens a window displaying the current command that is attached to this widget. To attach a new command to the widget: 1. Enter a command in the New Command window. 2. Click Apply. 3. Click Close. The new command attaches to this widget. Commands are generally names of Perl subroutines. To attach a Perl script, instead of a subroutine, enter the following in the New Command Window: &DoScript(“Script_name”); 379 Undertow Suite Proprietary and Confidential Copyright Veritools 2004 All Rights Reserved Chapter 8: Perl Scripting NOTE: The &DoScript(“Script_name”); causes the script_name to be executed. Configure This option opens the configuration for this widget. The configuration for the widget is displayed, and windows show both the current value and the new value for the configuration parameter. 1. Press on any parameter in the right list box to see its current value. 2. To change the size of a widget, press the Shift key, and then press the middle mouse button on any widget. 3. To stretch or shrink the size of this widget, drag the mouse button. Destroy This option removes the widget. Flash This option flashes a specific widget, so you know that the cursor is over this particular widget. Text You can use this option to view the Current Text attached to this widget. You can also use the New Text area to attach new text. For example, the button widget opens with the default text label, A Button, which you can then change to a text label that describes the action of this button. Variables All widgets that interact with a Perl script must have a variable name assigned to them, so that the Perl script can refer to this name. When you build templates, the widgets in the template can have a variable name. You can then change that name when you use this widget to create a new window. Undertow Suite Proprietary and Confidential Copyright Veritools 2004 All Rights Reserved 380 Chapter 8: Perl Scripting Templates The Templates window holds partial windows that you build using widgets. You can then invoke this set of Widgets in building a complete window. To create templates: 1. Build a window. 2. To save that window as a template, use either: File => Save => Template, or File => Save as => Template Scripts The Scripting window holds completed scripts. After you build a window, if you save it as a script, it appears here. File => Save => Script File => Save as => Script Steps in making scripts and windows for scripts. To develop script, follow these basic steps: 1. Use the Scripttool to develop the part of the script that defines the interaction with Undertow: Use hard-coded input. • Print the output in plain text. • Verify that the script works as expected. • 2. Encapsulate the script in a subroutine, and save the subroutine. 3. To create the window (or GUI), use the Builder in Undertow. Configure the command attribute of the Apply button, so it invokes the saved subroutine. • Verify that the output is still correct. • 4. Remove the hard-coded input in the script. Replace this input with data obtained from the GUI. • Verify that the results are as expected. • 5. Send the output of the subroutine to the GUI, rather than printing it. Then verify correctness once again. 381 Undertow Suite Proprietary and Confidential Copyright Veritools 2004 All Rights Reserved Chapter 8: Perl Scripting Examples of creating a simple script, and building windows. To create a script, type it into the text area and save it. The following examples show you the steps to follow, to create some simple scripts. Example #1: Creating A Simple Window 1. Open Builder from the scripts window. For example, Window => Show Selector => Scripts opens the script window. 2. When the script window opens, click on Builder. FIGURE 153. Script Tool Window Creating a Label 1. Click on Label from the widgets list. The Results window opens, with a Label widget in the upper left corner. The label on the Label widget reads A Label by default. 2. Use the middle mouse button to drag the widget one centimeter down and one centimeter to the right. 3. Place the mouse over the new Label widget. 4. Using the right mouse button, click on the widget. A menu pops up. 5. Select Text from the popup menu. A dialog box titled Text ? pops up. 6. In the Text ? dialog, enter Thing One: under the words New Text: Undertow Suite Proprietary and Confidential Copyright Veritools 2004 All Rights Reserved 382 Chapter 8: Perl Scripting 7. In the Text ? dialog, click Apply, and then click Close. 8. Click on Label from the widgets list. The new Label widget appears in the upper left corner again. 9. Drag the new Label widget below the Thing One: label. 10. Change the text for this second label to Thing Two. 11. Click on Entry from the widgets list. 12. Drag the Entry widget to the right of the Thing One: label. Setting a Variable 1. Move the mouse over the new Entry widget. 2. Using the right mouse button, click on the widget. A menu pops up. 3. Select Variable from the popup menu. A dialog box titled Variable ? pops up. 4. In the Variable ? dialog, enter thingOne under the words New Variable: 5. Click on Entry from the widgets list. 6. Drag the new Entry widget to the right of the Thing Two: label. 7. Change the widget variable for this second entry to thingTwo. 8. In the Variable ? dialog, click Apply, and then click Close. 9. Click on Button from the widgets list. 10. Drag the new button widget until it is beneath the labels and entry fields. 11. Change the text of the button to read Swap. Adding New Perl Code 1. Press the right mouse button. A menu pops up. 2. Choose Command from the popup menu. 383 Undertow Suite Proprietary and Confidential Copyright Veritools 2004 All Rights Reserved Chapter 8: Perl Scripting A dialog titled Command ? pops up. 3. In the Command ? dialog, enter the following lines of Perl code, underneath the words New Command: $thingThree = $thingOne; $thingOne = $thingTwo; $thingTwo = $thingThree; 4. In the Command ? dialog, click Apply, and then click Close. 5. Click the left mouse button in the entry field for thing one, and enter 1111. 6. Click the left mouse button in the entry field for thing two, and enter 2222. 7. Click the Swap button. Saving Your Script 1. In the menus, select Options => Script type. The Script Type dialog pops up. 2. Set the script type to script. 3. In the menus, select File => Save As. 4. The file selection box opens. 5. In the file dialog, enter swap in the entry at the bottom. 6. Click Accept. Creating a Template Templates are reusable script fragments. For example the commonly appearing pair of buttons, Apply and Close, are a perfect application for a template. 1. To start creating a template, either: Click the Select All button, and then click the Cut button (the left-most) on the Builder toolbar, to clear all current window buttons and start with an empty template in the current Builder window, or, • Restart Builder, to open a new Builder window with an empty template. • 2. Click on Button from the widgets list. Builder creates a new button. 3. Place the mouse over the new button. Undertow Suite Proprietary and Confidential Copyright Veritools 2004 All Rights Reserved 384 Chapter 8: Perl Scripting 4. While pressing the shift key, use the middle mouse button to drag the right edge over of the new button to the center of the results window. The button resizes as you drag it. As you hold the right mouse button, a menu pops up. 5. From the popup menu, change the text of the new button to Apply. 6. Click on Button from the widgets list. 7. Drag the new button to the right of the Apply button. 8. Resize the new button to match the Apply button. 9. Change the name of the new button to Close. 10. Using the menu that the right mouse button pops up, change the command of the Close button to: DialogQuit ($top); 11. Reduce the height of the Results window until it is only slightly taller than the Apply and Close buttons. 12. Center the two new buttons vertically in the window. The template is complete, except for creating the command behind the Apply button. What actions occur when you click Apply, depends on what the script that uses this template will do. So leave this command empty for now. Saving a Template To save the template, follow these steps: 1. In the Builder pulldown menus, select Options => Script type. The Script Type dialog pops up. 2. In the Script Type dialog, set the script type to template. 3. In the Builder pulldown menus, select File => Save As. The file selection dialog box opens. 4. In the file selection box, enter apply_close at the bottom, and click Accept. Note: Do not use dots in the names of scripts or templates. When the script template has been saved, and is ready to be imported into a script, it appears in the templates list. 385 Undertow Suite Proprietary and Confidential Copyright Veritools 2004 All Rights Reserved Chapter 8: Perl Scripting Example #2 1. Start the Scripttool from Undertow. 2. Click in the text area. 3. Enter the following text: print "hello\n"; 4. Click Apply. Your script prints hello to the results window in the script tool. Script tool always sends the output of the scripts it runs. 5. Start Builder (which is itself a Perl script) from the Scripttools, as described below. Starting Builder 1. If the Scripts list-box is not visible in the Scripttool, select Windows => Show Selector from the pulldown menus. 2. Click on builder in the Scripts list-box of the Scripttool. 3. Click Apply. The Builder window opens: 4. Click in the text area in Builder. 5. Enter the following line and press Return: print "hello\n"; 6. Click the Apply button in the Builder. The output of your second script, again the word hello, again appears in the Scripttool results window. This occurs because Scripttool is running Builder, and Builder is running your second script. But unlike Scripttool, Builder does not create a results window for the output of the scripts it runs. Instead, it prints that output as if it were its own. Builder does include a results window, but uses that window to display the GUI output of the script it builds, rather than the textual output. The results window is the big, empty, square window that pops up when you click Apply in Builder. It is empty because, so far, your script in Builder does not create any graphical components; it contains only a print statement. Adding A Label Undertow Suite Proprietary and Confidential Copyright Veritools 2004 All Rights Reserved 386 Chapter 8: Perl Scripting 1. In the Templates list-box, click on Menubar. Builder places the menu bar into the upper left corner. 2. In the Templates list-box, click on Toolbar. Builder places the toolbar directly underneath the menu bar. 3. In the Widgets list-box, click on Label. A label widget with the words A Label appears in the upper left corner of Builder. Note: Builder does not automatically decide where to place any other objects that you create, nor does it know yet what text to place in the label. 4. Using the middle mouse button, drag the label until it is directly underneath the toolbar, and then move it slightly to the right. 5. To configure the text on the label, press the right mouse button over the label, and select Text from the pop-up menu. A dialog opens, asking you to enter the new text that will appear. 6. Enter template in the entry field, underneath the words New Text: 7. Click Apply, and then click Close. Adding List Boxes 1. In the Widgets list-box, click Entry. An entry widget appears in the upper left corner of Builder. 2. Drag the entry widget until it is immediately to the right of the new label. 3. In the Templates list-box, click on Threelist-boxes. Builder places a frame containing three list-boxes, without scrollbars, in the upper left corner of the screen. 4. Turn highlighting on before attempting to drag the frame. 5. In the pulldown menus, select Debug => Highlight. 6. Slide the mouse across the GUI that you are creating. Builder shows the widgets in reverse video while the mouse is over them, so you can see what you are about to drag. 387 Undertow Suite Proprietary and Confidential Copyright Veritools 2004 All Rights Reserved Chapter 8: Perl Scripting 7. Drag the frame containing the list-boxes straight down, until it is beneath the label and entry field. Note: Leave room for one more row of labels between the label and entry field, and the list-boxes. Labeling the List Boxes 1. In the Widgets list-box in Builder, click three times on Label. Builder adds three labels, one on top of another, in the upper left corner of the results window. 2. Drag each label to a point just above each of the three waistbands. 3. Slide the mouse over the first (left-most) label. 4. Press the right mouse button, and select Configure from the popup menu. The configuration dialog opens. Two list-boxes appear: The left box is filled with all of the existing widgets in the Builder program. • The right box is filled with all of the configurable attributes of the widget that you are configuring. • 5. Scroll to the bottom of this list, and click on text. The words A Label appear in the Current Value text widget. 6. Click in the New Value: text area, enter Widgets, and click Apply. 7. Slide the mouse button over the second (middle) of the three labels that you created. 8. Refresh the configuration dialog the same way you opened it the first time, using the right-mouse-button popup menu. 9. Scroll down the right list-box, choose text, and change the text of this label to templates. Also change the text in the right-most label to Scripts. 10. Click ApplyClose in the templates list. Creating and Activating the Window 1. Drag the frame containing the Apply and Close buttons, until it is just below the text area, and center it in the window. Note: This step is difficult, because there is not much room to grab the frame. 2. Resize the window, until the height fits the graphical elements in the window. Undertow Suite Proprietary and Confidential Copyright Veritools 2004 All Rights Reserved 388 Chapter 8: Perl Scripting Note: You are creating a duplicate of the Builder window! 3. Attach the Apply button to a script that does what you want. 4. Attach the other widgets of your new GUI to provide input to that script, and also to display the results. Example #3: Script to measure analog signals The following is an example of creating a script, and using the Veritools Builder to build a window that you can use to execute this script. The following script, named measure.script, was designed to do the following: • Read the names of two analog signals selected on the Waveform display. • Read the values of T0 and T1, the time cursors that define the outer bound, measuring between two thresholds on the two signals. • Place the T1 cursor on a user-defined threshold of the first signal. • Place the T0 cursor on a user-defined threshold of the second signal. • Measure the difference between T0 and T1, and place the result in the results output location. $cursor1time = GetCursor (0); $start = $cursor1time; $start2 = $cursor1time; print "cursor1time = $cursor1time \n"; $cursor2time = GetCursor (1); $end = $cursor2time; $end2 = $cursor2time; print "cursor2time = $cursor2time \n"; &PlaceCursor(1, $cusror1time); ($signal, $signal2) = &GetSelectedSignals(); print "signal = $signal, signal2 = $signal2 \n"; if (not &GoToValue ($signal2, $threshold2)) { print "No value found on $signal2 \n"; } $time2 = &GetCursor (0); print "time2 = $time2 \n"; &PlaceCursor (0, $cursor1time); print "just placed cursor 0 at $cursor1time \n"; if (not &GoToValue ($signal, $threshold)) { 389 Undertow Suite Proprietary and Confidential Copyright Veritools 2004 All Rights Reserved Chapter 8: Perl Scripting print "No value found on $signal \n"; } $time1 = &GetCursor (0); print "cursor 0 set on $signal set at $threshold at time= $time1\n"; &PlaceCursor (1, $time2); print "cursor 1 set on $signal2 set at $threshold2 at time= $time2\n"; $measure = &GetCursor(1) - &GetCursor(0); print "measure: " . $measure . "\n"; $results = $measure; You can now build a window for this script, that will do the following: • Hold the names of the two selected signals in two text areas, called Signal. • Provide two threshold text areas, where you can enter the values of the thresholds: The upper threshold area is for the first signal. • The bottom threshold area is for the second signal. • • Provide a Start and End text area for the boundary of this measurement, as defined by the locations of T0 and T1. • Provide a result area for the T0 to T1 measurements. • Provide Apply and Close buttons, to control the operation of this window. Creating Templates You can use the Builder to build a window. In the Script tool: 1. In the pulldown menus, select Window => Show Selection => Scripts. 2. In the Scripts list, click on Builder. 3. Click Apply at the bottom of the Script Tool. The Builder window opens. Undertow Suite Proprietary and Confidential Copyright Veritools 2004 All Rights Reserved 390 Chapter 8: Perl Scripting FIGURE 154. Script Tool 4. In the pulldown menus of the Builder window, select Templates => Menubar. A menu bar opens in a window. FIGURE 155. Menubar in Builder Window 5. In the pulldown menus of the Builder window, select Templates => Toolbar. A Toolbar appears below the window in the frame. 391 Undertow Suite Proprietary and Confidential Copyright Veritools 2004 All Rights Reserved Chapter 8: Perl Scripting FIGURE 156. Menubar and Toolbar in Builder Window 6. In the pulldown menus of the Builder window, select Templates => sigt. A template opens, with entries for signal, threshold, and start and end times to bracket the threshold. 7. Move this template down, to position it properly beneath the toolbar. FIGURE 157. Template in Builder Window 8. In the pulldown menus of the Builder window, select Templates => sigthresh. Another template opens, similar to sigt. However, this template also contains an Update button, which you can use to move the T0 and T1 cursors. You can then bracket the threshold again on signal 2. 9. Drag this new template down, until it is just beneath the sigt template. Undertow Suite Proprietary and Confidential Copyright Veritools 2004 All Rights Reserved 392 Chapter 8: Perl Scripting FIGURE 158. Second Template in Builder Window Adding Widgets 1. In the widgets list, click Entry. 2. Reposition the entry to just below the templates. 3. Place the mouse cursor over this entry widget. 4. Use the right mouse button to open the popup menu, and select Variable ? The dialog titled Variable ? opens. 5. When the dialog opens, enter result in the entry field for New Variable: 6. Click Apply, then click Close. Adding Labels 1. In the widgets list. click on Label. 2. Drag the new label to the left of the entry widget that you just added. 3. Using the popup menu that appears when you press the right mouse button, select Text. 4. Change the text of the new label to read Result: 5. In the templates list, click on ApplyClose. A template containing Apply and Close buttons appears in the upper left corner. 6. Drag the template down to the bottom of the window. 393 Undertow Suite Proprietary and Confidential Copyright Veritools 2004 All Rights Reserved Chapter 8: Perl Scripting Whenever you use a template in a script, Builder places the contents of the template in a frame (in this example, the frame contains both the Apply and Close buttons). Note: You must drag the entire frame, not just the Apply button or just the Close button. To do this, place the mouse cursor in the space between the two buttons, before you drag the frame. FIGURE 159. Completed Template in Builder Window Attaching Scripts to Buttons in the Template 1. To set the command behind the Apply button, again press the right mouse button on the Apply button. 2. When the dialog titled Command ? opens, enter the following in the area labeled New Command: &DoScript(“measure”); Builder attaches the measures.script script to the Apply button. That is, when you click Apply, the measures script executes. 3. In the command window, click Apply, and then click Close. Your script is ready to save. Saving Your Script 1. From the pulldown menus, select Options => Script Type. 2. Set the script type to script. 3. From the pulldown menus, select File => Save As. 4. To save the script under a new name, select the script name from the scripts list. Undertow Suite Proprietary and Confidential Copyright Veritools 2004 All Rights Reserved 394 Chapter 8: Perl Scripting In this example, click on the name measuregui. 5. Click Apply again. When you click Apply, the measuregui script runs, and invokes the measures script. 6. Read the measures script, to understand what it is doing. 7. Place your T0 and T1 cursors. 8. Enter the appropriate values in the threshold entry fields. 9. Click Apply, to view the results of the measure script. Undertow Analog Extensions This section explains how to use extension analog scripts to measure, analyze, and process analog signals. Downloading Scripts These Perl scripts use special routines, defined in special Perl modules: UndertowAnalogExtension.pm UndertowPerlUtilities.pm. These Perl modules are part of regular Undertow releases from version 8.3.3. However, if the installed version is earlier than that, or if these additional modules are missing from the Undertow install directory: 1. Go to the Veritools web site (scripts_pool -> analog). 2. Download the two archive files, analog_scripts.tar and analog_perl_modules.tar. to the regular scripts directory of Undertow: <undertow_install_dir>/scripts 395 Undertow Suite Proprietary and Confidential Copyright Veritools 2004 All Rights Reserved Chapter 8: Perl Scripting Extracting Scripts 1. Use tar -xvf to extract the analog_scripts.tar and analog_perl_modules.tar files into the Undertow scripts directory. 2. Ensure that all of the required scripts are in this directory. Scripts using Perl Analog Extension The following scripts demonstrate the use of these functions. Note: Unless otherwise stated, range refers to that part of the signal that is bound by the T0/Y0 and T1/Y1 cursors. You can set these cursors. Default values are the start of the signal and the end of the signal. • 3DB.script Computes 3DB points (up or down) from the maximum point in the selected range. • Amplitude.script Finds the amplitude for the selected range. Amplitude is the absolute difference between the top line and the base line. • Average.script Finds the average of Y values of the signal in the selected range. • AtX.script Places a tag with X and Y values, at the point where the X0/Y0 cursor is located. • Baseline.script Finds the baseline for the specified signal, in the selected range. • DeltaX.script Finds the difference between the cursor 1 time point, and the cursor 2 time point. • DeltaY.script Finds the difference between signal values, at the time point of cursor 1 and the time point of cursor 2. • DutyCycle.script Finds the duty cycle, which is defined as the pulse width divided by the period. Undertow Suite Proprietary and Confidential Copyright Veritools 2004 All Rights Reserved 396 Chapter 8: • Perl Scripting MaxFall.script Finds the maximum fall in signal values, in the specified duration. • MaxPoint.script Finds the local maximum point. • MaxRise.script Finds the maximum rise in signal values, in the specified duration. • MinPoint.script Finds the local minimum point. • PeakToPeak.script Finds the time difference between two top peaks, within the selected range. • ScriptMenu.script Creates graphical menus, to invoke various analog scripts. • SlewRate.script Computes the slew rate. This is the rate at which the maximum fall or the maximum rise occurs in the selected range. • Topline.script Finds the topline for the specified signal, in the selected range. Note: To see the working of these scripts, ensure that all of these scripts are in the <undertow_install_dir>/scripts directory. UndertwoAnalogExtension.pm The following functions are available in UndertwoAnalogExtension.pm: • sub Average($signal, $start_point, $end_point) Computes and returns the average of signal values, in the specified start and end points. • sub FindFirstAndLastPeaks($signal, $start_point, $end_point) Finds the first and last maximum and minimum peaks, for the specified signal, in the selected duration. 397 Undertow Suite Proprietary and Confidential Copyright Veritools 2004 All Rights Reserved Chapter 8: Perl Scripting The returned value is an array of peak values, such as: 0: first maximum rise point 1: first minimum rise point 2: last maximum point 3: last minimum point • sub FindNDBPoints($signal, $start_point, $end_point, $ref_point, $dv_value, $precision) Finds the N DB point (up or down if -ve) for the selected time point, within the selected range. Reference value used in the value of the selected signal, at the specified time point. Arguments are: • signal • start point of the range • end point of the range • reference time point • db value—For example, if you are looking for 3 db points, the value of this argument is 3 (the default value). For 3 db down, it is -3. • precision expected—The default value is zero, meaning that points are selected only if their value exactly equals the number that is N db (up or down) of the ref_point value. The returned value is an array of time points, where the value is N DB up or down of the value at the reference point. • sub FindNPeaks($signal, $start_point, $end_point, $no_of_peaks) Finds the top N peaks (both maximum and minimum) for the specified signal, in the selected range. The returned value is an array of 4 hashes. Keys for all hashes are 1, 2, 3, ... N. 1: Hash of top values 2: Hash of corresponding top time points 3: Hash of bottom values 4: Hash of corresponding bottom time points. • sub FindPointsOfValue($signal, $start_point, $end_point, $value, $precision) Finds the points that have signal value close enough (precision wise) to the specified value. Undertow Suite Proprietary and Confidential Copyright Veritools 2004 All Rights Reserved 398 Chapter 8: Perl Scripting The returned value is the array of signal time points, whose values are near enough to the argument value. • sub GetAbsoluteValue($signal, $time_point) Finds the absolute value of a time point, based on the array of values specified in VariableGetValues. To obtain this value, Undertow extrapolates the previous and next values, whenever the selected time point lies in between. However, the GetValueAtTime function returns values such as 272.43nA, for the actual value of 272.43343434-e07. The former value is of no use while comparing values of different time points. The returned value is the absolute value. • sub GetDutyCycle($signal, $start, $end) Finds the duty cycle, which is defined as the pulse width divided by the period. The signal is expected to be periodic, with a clear positive or negative pulse. The returned value is the duty cycle. • sub GetFirstMaxPoint($signal, $start, $end) Finds the first time point, where the value is the maximum in the selected range. The returned value is a time point, where the value is the maximum for the range. • sub GetFirstMinPoint($signal, $start, $end) Finds the first time point, where the value is the minimum in the selected range. The returned value is a time point, where the value is the minimum for the range. • sub GetFirstSameValuePoints($signal, $start, $end, $precision, $percentage) Identifies the first two time points of the signal that have the same value. The $precision argument determines which values Undertow considers as equal. If you do not specify a precision, Undertow uses zero by default; this means that a strict equivalence is required. The last argument, $percentage, indicates whether to apply the specified value as the number or as a %. • If the $percentage value is 1, it means interpret the precision value as a % change. • Undertow ignores any other value. The returned value is an array of three values: 399 Undertow Suite Proprietary and Confidential Copyright Veritools 2004 All Rights Reserved Chapter 8: Perl Scripting 0: first time point 1: second time point 2: value • sub GetFrequency($signal, $start, $end, $precision) Computes the frequency, which is 1/period. The returned value is the frequency number. • sub GetMaxFall($signal, $start, $end) Finds the first maximum fall-by value, in the selected range. The returned value is an array of the following values, for the maximum fall: 0: fall start point 1: fall end point 2: fall value • sub GetMaxRise($signal, $start, $end) Finds the first maximum rise-by value, in the selected range. The returned value is an array of the following values, for the maximum rise: 0: rise start point 1: rise end point 2: rise value • sub GetNextPointAfterCutoff($signal, $cutoff) Finds the next point of an analog signal, after the cutoff. The returned value is either the next time point, or zero if the cut off point is invalid. • sub GetPeriod($signal, $start_point, $end_point, $precision) Finds the period for the specified signal, in the selected time slice. The period is defined as the duration, after which the pattern repeats. The pattern is identified by the maximum rise and maximum fall. The returned value is the period number, or it can be an error message (if Undertow cannot find the period). The error typically regards an insufficient time slice—for example, not enough signals are available to recognize a pattern. • sub GetPointOfValue($signal, $start, $end, $value) Undertow Suite Proprietary and Confidential Copyright Veritools 2004 All Rights Reserved 400 Chapter 8: Perl Scripting Finds the next point of the specified value, after the specified starting point, and before the end point. • The start point is excluded from checking, but the end point is included. • If the start value is greater than the end value, then Undertow swaps both values. The returned value is the time point (if the value is found) or -1 (if no point is found). • sub GetPulseWidth($signal, $start, $end, $percent) Note: This subroutine finds only the points that the VariableGetIncrementalValue function generates. In that sense, it does work correctly when the point is to be extrapolated. The returned value is the time point (if the value is found) or -1 (if no point is found). • sub GetSanitizedSignalValues($signal) Sanitizes the signal value array. • In some instances, VariableGetValues returns an array, but does not find the last pair, for the end time point. That is, the end point is later than the time point of the last pair. • If you do add the end point pair to the array, then the value of the end point is not available, and Undertow cannot extrapolate it. So it is same as that of the previous point. The returned value is an array of signal values, possibly one more pair added at the end. • sub GetSlewRate($signal, $start, $end, $type) Computes the slew rate. This is the rate at which the maximum fall or the maximum rise occurs in the selected range. • This sub-routine uses either maximum fall or maximum rise, based on the argument. • The type is either the FALL or RISE word; Undertow considers anything else as fall. The returned value is the slew rate number. • sub GoToAtTime($cursor, $signal, $time) This routine replaces three calls: • PlaceCursor • GetValueAtTime • PlaceAnalogCursor with one single call, to place the cursor at the specified value. This is similar to the GoToValue function, except that instead of the value it use the time. 401 Undertow Suite Proprietary and Confidential Copyright Veritools 2004 All Rights Reserved Chapter 8: Perl Scripting This subroutine does not return a value. • sub PrintVarArray(@array) This debug method prints an array. Arguments are in an array. This subroutine does not return a value. • sub VariableGetIncrementalValueAfterCutoff ($var, $cutoff) Initializes the incremental data access routine for the specified variable, and for the subsequent incremental calls. It returns points that are after the cut off point. The next incremental point is immediately after the cut off. The returned value is the last point, where it exceeds or equals the cutoff. UndertowPerlUtilities.pm The UndertowPerlUtilities.pm module contains routines that the Undertow Perl routines use. These are utility routines, so they do not assume any knowledge about Undertow. These routines are generic, and are based purely on standard Perl, so they are independent of Undertow. Veritools created most of these routines because similar functionality was not available in either built-in routines in Perl, or the related CSPAN module. The following functions are available in UndertowPerlUtilities.pm: • sub CompareAndInsertInHash(%exs_hash, $value, $limit, $com_type, $distinct) Places the argument value in the ordered list of values in the hash. The Keys for this hash are the indices. In this case, the hash represents a sorted list of numeric values. The arguments are: • Existing hash. • Value to insert. • Limit on the number of values to maintain in the hash. • Comparison type: • • Greater than 0, maintains top values and the list is descending. • Less than 0, maintains bottom values and the list is ascending. Distinct value: • Greater that 0, maintains only distinct values and ignores any repeat value. Undertow Suite Proprietary and Confidential Copyright Veritools 2004 All Rights Reserved 402 Chapter 8: • Perl Scripting Otherwise, repeat values are not excluded. In effect, this indicates whether to use strict ascending / descending order, or non-strict order. The returned value is a changed hash list. This list contains a pair: • • The key is new_value_index. • The index of the new element as the value. sub InsertInIndexedHash(%hash, $index, $value, $limit) Inserts a new value at the indicated index. It pushes existing and subsequent values down in the index order. If the argument index is larger than the total count in the hash, it simply adds, using a count + 1 index value. Arguments are: • Hash. • Index where Undertow is to place the new value. • The value to place. • Limit: • If the limit is less than 0, no limit exists, and hash expands. • If the limit is 0 or larger, this method deletes all additional pairs. The returned value is a hash, which inserts the new value at the indicated position. • sub NDBValue($ref_value, $db_value) Computes the value, for which the DB value is N. This value is typically 3DB (which is 3DB up) and 3DB Down. This function uses the following formula: N = 20 log ( E1 ⁄ E2 ) where: • 403 E1 is the reference value, and Undertow Suite Proprietary and Confidential Copyright Veritools 2004 All Rights Reserved Chapter 8: Perl Scripting • E2 is value that this function computes. Based on above formula, E2 is computed as: E1 E2 = -----------------( N ⁄ 20 ) 10 The arguments are: • Reference value (numerator). • DB value, N. If this value is -ve, it means DB down. The returned value is a value (denominator), for which the DB value with a reference point is N. Undertow Suite Proprietary and Confidential Copyright Veritools 2004 All Rights Reserved 404 Chapter 8: 405 Perl Scripting Undertow Suite Proprietary and Confidential Copyright Veritools 2004 All Rights Reserved Working With PLI CHAPTER 9 Overview PLI (program language interface) makes it possible for the designers to go outside their Verilog design to other languages to create specific functions. This chapter describes the syntax and semantics of the Veritools PLI Tools. These tools enhance simulation, by providing new system tasks. • To use these tools, you must add some statements to your Verilog source files. This chapter describes various options that are available for these tools. • The PLI Tools also require that you create a new simulator executable. That links in the vtpli.o file. The last section of this chapter describes how to create a new simulator executable, with a Veritools object file linked in. Optimizing Tool The Optimizing Tool is a Veritools PLI routine that outputs data from Verilog in a compressed form, which is typically a factor of 7 to 15 times smaller than the equivalent VCD data. The data can be: • signal data (replacing the VCD file), or • connectivity data, or • trace data. You can also use the Optimizing Tool to create a batch file while you run the Interactive Tool. This way, you can release the Verilog license, while continuing to use the Interactive Tool to debug your source code. Undertow Suite Proprietary and Confidential Copyright Veritools 2004 All Rights Reserved 406 Chapter 9: Working With PLI The signal data file is organized so that you can quickly access data for a signal, even for large databases. Both the Interactive Tool and Undertow can process these files. You can also run Verilog in batch mode to create the needed files to completely debug source-level code, using the Interactive Tool and Undertow, without requiring a Verilog license. Starting the Optimizing Tool You can use the Optimizing Tool to dump data about connectivity and signal strength/transition. To do this, start the Optimizing Tool, using the $vtDumpvars system task, during a Verilog simulation. You can put the $vtDumpvars command in an initial block in your Verilog code, or you can enter this command directly at the Verilog prompt. The $vtDumpvars system task works exactly like the Verilog $dumpvars. • You can start the $vtDumpvars system task without any parameters, as follows: $vtDumpvars; This dumps all signals in your design. • You can also start the $vtDumpvars system task with parameters that specify the signals to dump. These parameters are identical to the parameters that the Verilog built-in system task ($dumpvars) accepts. This means that you can use a text editor to replace all occurrences of $dumpvars with $vtDumpvars in your Verilog source files. $VtDumpvars Parameters The first parameter must be an integer number. This number signifies the levels of hierarchy to apply to the remaining parameters. Note: A zero for this parameter indicates ALL levels. The remaining parameters can be either specific signals in your design, or specific instances of modules in your design. Again, this use the same principle as the standard $dumpvars in Verilog. 407 Undertow Suite Proprietary and Confidential Copyright Veritools 2004 All Rights Reserved Chapter 9: Working With PLI For specific instances of modules, the first parameter determines how many levels down (starting from the specified instance) to dump signals. For example, your design might contain an instance of a CPU model, named top.CPU. You might want to dump ALL of the signals in this model, including model instances within the CPU model. To do this, invoke $vtDumpvars as follows: $vtDumpvars(0,top.CPU); However, for this same example, if you are interested in only the first three levels of the CPU model, then type: $vtDumpvars(3,top.CPU); You can invoke $vtDumpvars as many times as you want, and at any time during the simulation, to change the parameters that the Optimizing Tool uses. As another example, your design might include the same CPU model as before, plus an instance of a PCI bus model at top.PCI. To dump the phaseOneClk signal from the CPU model, and all signals (four levels deep) in the PCI model, type: $vtDumpvars(4,top.CPU.phaseOneClk,top.PCI); Compression Modes You can use the Optimizing Tool to trade off compression ratio for simulation performance. • In the default mode, the Optimizing Tool achieves the best compression ratios, at the cost of simulation performance. • However, if you select to dump only a portion of the complete design (such as the modules to debug), then the performance penalty is insignificant, even with optimal compression. Table 80, “Compression Options” describes the flags that the Optimizing Tool passes to your Verilog command line. These flags provide much faster Verilog simulations, when you build files for use in Undertow. TABLE 80. Mode +VTCOMPRESS20 +VTCOMPRESS200 Undertow Suite Compression Options Description Default mode(For Undertow2004 and before). Real-time mode. Fast file identical to vdump, quick to create and to read, small file size. The file output for interactive mode is automatically set to this value Proprietary and Confidential Copyright Veritools 2004 All Rights Reserved 408 Chapter 9: Working With PLI TABLE 80. Mode +VTCOMPRESS250 +VTCOMPRESS300 Compression Options Description Default mode(For Undertow2004 and up). It compresses +VTCOMPRESS20 by 100X. For Highest Performance, add +VTVECTORVALUES, it forces all the bits data into vector values. Fast file and all buses are vectored. Use this mode especially when you run Model tech. Example If: • Your Verilog executable is named as099_ver, and • You want to quickly create a file that is small and fast to read, and • You want to view the file during real time, then enter the following: as099_ver -f verilogFile +VTCOMPRESS200 +VTVECTORVALUES Dump File Names By default, the Optimizing Tool dumps signal strength/transition data to the vt.dump file. • To change this default, start the $vtDumpnames system task. • This system task requires you to enter one argument: a string that specifies the name of the signal strength/transition dump file. • You can start the $vtDumpnames system task only once. Note: The $vtDumpnames system task must precede the $vtDumpvars system task. Another way to specify the dump file name is to use the plus command line options. in Verilog Specifically, use the +VTOPTZ_SFILE plus command line option, to specify the name of the signal dump file. For example, if you want to name the signal dump file myDumpfile, then you add the following to your Verilog command line: +VTOPTZ_SFILEmyDumpfile 409 Undertow Suite Proprietary and Confidential Copyright Veritools 2004 All Rights Reserved Chapter 9: Working With PLI Note: Do not insert any spaces between the plus option and the file name. Turning Dump File on/off This command allows turning Dumping waveform file on/off at particular time. Example: initial begin $vtDumpvars; $vtDumpoff; //Start with dump off #10000 $vtDumpon; //Turn dump on after 10000 #5000 $vtDumpoff; // Dump for 5000, then turn off end Trace Files The trace dump file records each line of source executed as the simulator is running in a trace file. It is only required if you are using Undertow Suite to do source-code-level debugging, and you wish to use the virtual simulation feature. Virtual simulation is the ability to run Undertow Suite without checking out a simulator license, while having all of the apparent capability of running an active simulation. Creating A Trace Dump File, Using Cadence Verilog-XL If you use the Cadence Verilog-XL simulator, you can start the vtrun executable to create Trace dump files. Since the trace operation is built into Verilog-XL, the Veritools executable vtrun is used to pass to Verilog-XL the command -trace; and then to take the resulting trace information and reformat and compress it for use by Undertow Suite. • When you start the vtrun executable, use all of the parameters that you would normally use to invoke the Verilog simulator. • Additional parameters, specific to vtrun, control how you generate a trace dump file: Undertow Suite Proprietary and Confidential Copyright Veritools 2004 All Rights Reserved 410 Chapter 9: Working With PLI • The vtrun -trace command line argument generates a trace dump file, using the default file name, vt.trace. • The vtrun -tracefile traceFileName command line argument specifies the name of the trace dump file, where traceFileName is the name that you want to assign to the trace dump file. For a complete description of vtrun, refer to the vtrun.ascii or vtrun.ps file, which Veritools distributes with the Optimizing Tool. The vtrun executable automatically enables collecting trace information, starting at time zero, whenever you specify the -trace command line argument. However, collecting trace information can impact simulation performance. To control this, you can use the Verilog language constructs, at any time during the simulation: • $settrace; enables collecting trace information. • $cleartrace; disables collecting trace information. For more information about selective tracing during a simulation, refer to the section describing the $settrace; and $cleartrace; system tasks, in the Verilog Language Reference Manual. Creating A Trace Dump File, Using VCS and FinSim If you use either the VCS or FinSim simulators, you can invoke system tasks from within your Verilog source code, to create trace dump files. • To enable or disable tracing of your complete design, invoke the $vtTrace system task, as follows: $vtTrace(enableFlag) where enableFlag is either: • • 1 to enable tracing, or • 0 to disable tracing. To enable or disable tracing of specified sections of your design, invoke the $vtTrace system task, as follows: $vtTrace(enableFlag,levels,root1,root2...); where 411 Undertow Suite Proprietary and Confidential Copyright Veritools 2004 All Rights Reserved Chapter 9: Working With PLI • enableFlag is either: • 1 to enable tracing, or • 0 to disable tracing. • levels is an integer indicating how many levels to apply the enableFlag. A zero for the levels argument signifies all levels. • root arguments indicate which root(s) to enable or disable tracing, for the specified number of levels. You can invoke the $vtTrace system task any number of times, with different parameters for each invocation. To specify the name of the trace file, use the $vtTracename(traceFileName) system task. The traceFileName argument is a string that indicates the name of the trace file. Note: You must invoke the $vtTracename system task before the $vtTrace system task. PLI Dumping General Descriptions You can turn PLI dump on/off using $vtDumpon and $vtDumpoff commands to view waveform at particular time. This command allows users to control the $dumpvar on/off time without recompiling the design Example: initial begin $vtDumpvars; $vtDumpoff; // Start with dump off #10000 $vtDumpon; // Turn dump on after 10000 #5000 $vtDumpoff; // Dump for 5000, then turn off end Undertow Suite Proprietary and Confidential Copyright Veritools 2004 All Rights Reserved 412 Chapter 9: Working With PLI Connection Analyzer You can use the Undertow Connection Analyzer to traverse the structural connectivity of your design, to determine the cause of errors in circuit behavior. Undertow requires a Connectivity file for this function.You can use either of two methods to create a Connectivity file: Use the $utConnectivity system task This system task does not include any arguments. • Place this system task in a Verilog initial block. • Invoke this task only once per simulation. This task produces a file named utConnectivity, which contains structural connectivity information about the design that you are simulating. If you are running Undertow stand-alone, when you start the Connection Analyzer this way, a standard Motif file dialog prompts you for the name of the Connectivity file. Select the utConnectivity file that corresponds to the file that you are viewing. Use the Iv parser if you want to create an RTL schematic 1. Check the Options => Monitors and Dumps radio button in Iv. 2. Check Use Project Name for Files. 3. Fill in the Project Name field. 4. Click Simulator => Run, or Actions => Load Batch Run. The Connection Analyzer creates a connectivity file, whose name is the name of your project (Project Name) followed by the connectivity suffix. If you are running the Undertow Suite, the connectivity file as specified in Iv in Options =>Monitors and Dumps loads. If you created the file through Iv and you are running the Undertow Suite, the Connection Analyzer loads the connectivity file, as specified in Iv in Options => Monitors and Dumps. The file filter is at your project directory path, and you need only to click on the name of the connectivity file. 413 Undertow Suite Proprietary and Confidential Copyright Veritools 2004 All Rights Reserved Chapter 9: Working With PLI Creating a Memory Dump File (mem.dump) • Use this option to dump the entire contents of memory to mem.dump: $vtDumpMem(ramname[0], 0, 255); • Use this option during a write operation, to update mem.dump: $vtDumpMemAddr(ramname[0], addr); How to View Memory Contents 1. To load the memory dump file from the Waveform window, select the File => Load Additional File menu item. This adds another root in the Chooser section of the Source window. 2. Open the hierarchy. 3. Display the memory, as you would in a signal. The Waveform viewer displays the memory addresses and memory contents. Users can also open Register Display Window to view the content. Register Display Window Click on options->Register Window to open up the Register Disply Window FIGURE 160. Undertow Suite Register Display Window Proprietary and Confidential Copyright Veritools 2004 All Rights Reserved 414 Chapter 9: Working With PLI User can click to any part in the waveform and Register Display Window will automatically display the value of the regiester. User can also change the output format by left clicking on the register or: 1. ASCII (Ctrl-A) 2. Binary (Ctrl-B) 3. Decimal (Ctrl-D) 4. Hex (Ctrl-H) 5. Octal (Ctrl-O) Or remove the Register Bit by clicking Remove (Ctrl-R) Creating A Fast File On The Fly ($vtDump) Use the $vtDump system task to create an Undertow Fast File, while simulation is running. This system task does not use any arguments. $vtDump pipes the VCD file that Verilog creates, into the vdump executable. Veritools provides this executable with the PLI distribution. Therefore, the directory where the vdump executable resides, must be in your PATH environment variable. After simulation completes, $vtDump generates a Fast File, but does not generate a VCD file. The fast file name is the same as what the VCD file would have been called, with a .fast extension added. For this system task to operate correctly, you must execute this task after any calls to $dumpfile, and the call to $dumpvars. $dumpfile and $dumpvars are built-in systems tasks that are provided with Verilog, and are not part of the Veritools PLI tools. Note: If you are using the $utLimitVCD system task, you cannot use the $vtDump system task. Limiting A VCD File You can use the $utLimitVCD system task to create a revolving VCD file of a fixed size. This system task requires one argument: the maximum size (in megabytes) of the VCD file. 415 Undertow Suite Proprietary and Confidential Copyright Veritools 2004 All Rights Reserved Chapter 9: Working With PLI For example: $utLimitVCD(5); limits the VCD file that Verilog generates, to include only the last five megabytes of simulation data. For this system task to operate correctly, you must execute this task after any calls to $dumpfile, and before the call to $dumpvars. $dumpfile and $dumpvars are built-in systems tasks that are provided with Verilog, and are not part of the Veritools PLI tools. Note: If you are using the $vtDump system task, you cannot use the $utLimitVCD system task. This system task requires that the directory, where the utdmp executable resides, must be in your PATH environment variable. This executable is shipped with the Veritools Undertow distribution.) Linking In PLI Routines Downloading the FSM Example from the Veritools Web Site 1. You can download the FSM examples used in this section, from the Veritools web site: www.veritools.com 2. From the main URL, follow the links of download => Undertow => examples. The web site also includes complete documentation for these examples. Synopsys VCS You need to link in the Veritools PLI routines, when you compile your model with VCS. Veritools supplies the following files: • iv.v • vtplivcs.o • vt_vcs.tab The Veritools PLI routines use these files to generate a VCS compiled model. Undertow Suite Proprietary and Confidential Copyright Veritools 2004 All Rights Reserved 416 Chapter 9: Working With PLI Note: vt_vcs.tab defines all Veritools user-defined PLI definitions. Example This example model consists of the following files: • fsm1.v • fsm2.v • fsm3.v • top.v 1. To compile this model, invoke VCS as follows: • Normal Mode for Batch: vcs +rad +vcsd -Mupdate fsm1.v fsm2.v fsm3.v top.v iv.v $UT_ROOT_DIR/PLI/vtplivcs.o -P $UT_ROOT_DIR/vt_vcs.tab -lm • Normal Mode for Interactive: vcs +rad +vcsd -line -Mupdate fsm1.v fsm2.v fsm3.v top.v iv.v $UT_ROOT_DIR/PLI/vtplivcs.o -P $UT_ROOT_DIR/vt_vcs.tab -lm vcsi -Mupdate +rad +vcsd -f source $UT_ROOT_DIR/PLI/vtplivcs.o -P $UT_ROOT_DIR/PLI/vt_vcs.tab Call up UT with the following syntax: ut -iv -vcs <vcs_simulator_name> <simulator_commands> -sigfile <signal_file_name> - tracefile <trace_file_name> ivsimcmp "-f source_code.vc" ut -iv -vcs simv -sigfile ut.sigs -ivsimcmp “-f source” Change the button file to vcs.btn (File->open->Buttons) and select vcs.btn Go to Simulator-> Run Note: You must include the -line option in your VCS compilation command, if you want to run Undertow Suite in an interactive mode. If you want to run VCS in batch mode, you do not need to put -line into the command line. Invoking VCS produces a simv executable. 417 Undertow Suite Proprietary and Confidential Copyright Veritools 2004 All Rights Reserved Chapter 9: Working With PLI 2. You can then run this executable, as in the following example: simv +VTCOMPRESS200 The simulator runs, and creates a vt.dump file. Sample Script For Running VCS STEPS for SIMULATING USING VCS: 1)Source environment variables For example, envsource has all the environment variables set up. You can change the paths accordingly. ------------envsource file contents------------------------------setenv VCSI_HOME <path where VCSI is installed> setenv DEFAULT_VCS_HOME <path where VCSI is installed> setenv VCS_HOME <path where VCSI is installed> setenv TMPDIR /tmp setenv VCS_NETHOST vt1 setenv VCS_LTD_LICENSE 1 setenv VCS_CC cc -----------------------------------------------------------------2)Add to source code close to top module initial begin $vtDumpvars(); end In this example, the above has been inserted in 'top.v' file. 3) To run simulator in batch mode, do as follows: ./run_vcsi_batch Undertow Suite Proprietary and Confidential Copyright Veritools 2004 All Rights Reserved 418 Chapter 9: Working With PLI run_vcsi_batch : script for running all vcs commands. ---------run_vcsi_batch contents--------------------------------------------#!/bin/csh -f vcsi -Mupdate +rad +vcsd -f source $UT_ROOT_DIR/PLI/vtplivcs.o -P $UT_ROOT_DIR/PLI/vt_vcs.tab ./simv +VTCOMPRESS250 +VTVECTORVALUES ----------------------------------------------------------------------------a) -f <file> : used to specify file that contains all the user verilog files. Here, 'source' is a file with all of the user's Verilog files(top.v, fsm1.v, fsm2.v, fsm3.v) and iv.v iv.v is available in the example directory. b) vtplivcs.o and vt_vcs.tab: are available in our PLI directory. You need to link in the Veritools PLI routines when you compile your model with VCS. The Veritools PLI routines use these files to generate a VCS compiled model. vt_vcs.tab defines all Veritools user-defined PLI definitons. c) -P: used to specify the PLI tab file. NOTE: +VTCOMPRESS250 +VTVECTORVALUES will compress the size of the vt.dump file.Optimization is more in the case of designs with large number of vectors. The simulator runs and creates a vt.dump file. Compilation: vcsi <flags> -f source $UT_ROOT_DIR/PLI/vtplivcs.o -P $UT_ROOT_DIR/ PLI/vt_vcs.tab To enhance Simulation speed, users can run VCS wth different options to enhance/hinder performance. Try avoiding the slow option and use the fast options. Here are the options users can use in VCS Options for for increased performance in VCS compilation: +rad: Perform aggressive optimization for RTL or (non timing) gate level +vcsd: Use more efficient Direct Kernel Interface for VirSim dumping -Mupdate: Use incremental compile to only recompile modules that functionally changed 419 Undertow Suite Proprietary and Confidential Copyright Veritools 2004 All Rights Reserved Chapter 9: Working With PLI +rad+1: Perform localized optimizations only +nospecify: Ignore path delays and timing checks for functional gat simulations +notimingchecks: Ignore timing checks +timopt: Perform agressive timing optimizations (for SDF gate simulations) +nocelldefinepli+2: Do not dump or use PLI access from within library cells +2state: Convert entire design (except certain constructs) to 2 states for more speed/capacity. Flags that hinder performance: +cli: Turn on interactive debug for the entire design +cli+mod=#: Turn on interactive debug just for module mod +acc: Obsolete flag to allow for global PLI access -line: Allow line stepping in debugger -00: Turn off optimizations -I: Obsolete flag for interactive GUI debug. Instructs VCS to automatically include the +cli (command line interface), -P virsims.tab (default VirSim PLI table) and -lm (math library) options. This option is required to create VCD+ files like the -RI option. The virsims.tab file defines the VCD+ system tasks such as $vcdpluson. Unlike the -RI option, simulation with VirSim does not start after compilation but allows post-processing of the VCD+ file after simulation -RI: Compile and run interactive debug with VirSim GUI -PP: Allow VirSim vcd+ binary dumping for post-processing debug. Does the same thing as the -I option but minimizes detail of net data for faster post-processing +race: Turn on race detection +prof: Turn on VCS profiling -gen_c: Force generation of C intermediate code instead of native object code -P pli.tab which contains acc=rw, cbk:*: Globally turn on PLI access +multisource_int_delays: Enables global PLI access visibility +transport_int_delay: Enables global PLI access visibilty-X*: version Undertow Suite Proprietary and Confidential Copyright Veritools 2004 All Rights Reserved 420 Chapter 9: Working With PLI specific flags to work around specific bugs Recommended Use(for optimal speed): vcsi -Mupdate +rad +vcsd -f source $UT_ROOT_DIR/PLI/vtplivcs.o -P $UT_ROOT_DIR/PLI/vt_vcs.tab ./simv +VTCOMPRESS250 +VTVECTORVALUES 4) To use interactive mode: ./run_vcsi_int -------run_vcsi_int contents-------------------------------------------#!/bin/csh -f vcsi -Mupdate +cli +acc -line -lm -f source $UT_ROOT_DIR/PLI/vtplivcs.o -P $UT_ROOT_DIR/PLI/vt_vcs.tab ----------------------------------------------------------------------The -line option must be given if you want to run Undertow Suite in interactive mode. The -line option is not required for running VCS in batch mode. To open the Undertow Suite in batch or interactive mode, the command lines are as follows: BATCH MODE: ut -iv -f <source> -sigfile <dump filename> NOTE: <source> is the file that contains the source code files for simulation. For example, ut -iv -f source -sigfile vt.dump INTERACTIVE MODE: ut -iv -vcs <vcs_simulator_executable> <simulator_options> -sigfile <signal_filename> -tracefile <trace_filename> -ivsimcmp "-f <file that lists all source code file names>" For example, ut -iv -vcs simv -sigfile fsm.sigs -tracefile fsm.trace -ivsimcmp "-f source" 421 Undertow Suite Proprietary and Confidential Copyright Veritools 2004 All Rights Reserved Chapter 9: Working With PLI for information about using -tracefile please refer to “Trace Files” on page 410 Cadence Verilog-XL Note to Cadence LDV User Undertow 2004.1.7: For Cadence LDV versions 4.1, 5.1, 5.2 and up, you can use the new version of PLI for higher compression. To replace the old PLI with the new PLI, > cd $UT_ROOT_DIR/PLI > mv libpli.so libpli.so ## for future use >cp libplivpi.so libpli.so For older versions of Cadence, libpli.so is used by default to generate fast file. You need to create a new Verilog executable, with the Veritools PLI routines linked in. Veritools supplies the following files: • vtpli.o • vt_veriuser.c 1. Set the ver_installdir environment variable, to point to the Verilog installation directory. Normally, this is: /cdsdir/tools/verilog where cdsdir is the root of your Cadence software distribution tree. 2. Run the vconfig utility, supplied with your Verilog distribution. The vconfig program prompts you for various information, and shows the default values. These defaults are usually the right choices. This utility produce a script, which creates a new Verilog executable. 3. The link statement must include the veriuser.c user template file. Undertow Suite Proprietary and Confidential Copyright Veritools 2004 All Rights Reserved 422 Chapter 9: Working With PLI Example: • The vconfig program displays the following prompt: The user template file’veriuser.c’ must always be included in the link statement. What is the path name of this file? [/cdsdir/tools/verilog/src/veriuser.c]: To respond to this prompt, enter the complete path name to the vt_veriuser.c file. • The vconfig program displays the following prompt: Please list any other user files to be linked with this Verilog-XL. Files ending with’.c’ will be taken as C source files and compiled before being linked with Verilog-XL. All other files will be added to the final link command as-is. For C++ linking in the Standalone mode, you must manually edit the resultant shell script. List the files one at a time, terminating the list with a single’.’ To respond to this prompt, enter the complete path name to the vtpli.o file. For a detailed description of the vconfig utility, refer to your Verilog documentation. This utility is specific to the version of Verilog that you are currently running. After you run vconfig, be sure to execute the script that vconfig generates. Build your Verilog-XL in Static Mode vconfig displays the following prompt: Please choose a target. valid choices: 1) Stand Alone, 2) Backplane, 3) Verilog Export, 4) VHDL Import, 5) Dynamic PLI libraries only, <Enter 1-5> [1]: 1 Build your Veritools PLI in Dynamic Mode: vconfig displays the following prompt: Please choose a target. valid choices: 1) Stand Alone, 2) Backplane, 3) Verilog Export, 423 Undertow Suite Proprietary and Confidential Copyright Veritools 2004 All Rights Reserved Chapter 9: Working With PLI 4) VHDL Import, 5) Dynamic PLI libraries only, <Enter 1-5> [1]: 5 Running your Verilog build script, cr_vlog, create a libpli.so file. To run Verilog dynamically, make sure that the libpli.so file is defined in your library search path. You can setup your environmental variable in 2 ways: 1, setting up environment variable in the start up file(.cshrc) setenv LD_LIBBRARY_PATH $LD_LIBRARY_PATH:${UT_ROOT_DIR}/ PLI or 2 add the followin to the command line +loadpli1=$(UT_ROOT_DIR)/PLI/libpli.so:my_bootstrap Cadence NC Verilog Steps to build your ncelab and ncsim executable along with Veritools PLI: 1. Add the Veritools $UT_ROOT_DIR/vt_veriuser.c and $UT_ROOT_DIR/vtplinc.o files to your Makefile.nc file. 2. To create your ncelab script: >make ncelab 3. To create your ncsim script: >make ncsim Sample Script for running NCSIM: 1)Source environment variables you can setup your environmental variable in 2 ways: 1, setting up environment variable in the start up file(.cshrc) setenv LD_LIBBRARY_PATH $LD_LIBRARY_PATH:${UT_ROOT_DIR}/ PLI Undertow Suite Proprietary and Confidential Copyright Veritools 2004 All Rights Reserved 424 Chapter 9: Working With PLI or 2, add the followin to the command line +loadpli1=$(UT_ROOT_DIR)/PLI/libpli.so:my_bootstrap For example, ./envsource envsource has all the environment variables set up. You can change the paths accordingly. Make sure that the $CDS_INST_DIR is defined for your Cadence installation directory. vt_veriuser.c and vtplinc.o are available in our PLI directory. --------------envsource file contents-------------------------------------#setenv CDS_INST_DIR <cadence installation directory> setenv CDS_INST_DIR /cad_tools/LDV5.1 setenv ittsimUndertowSeDir $CDS_INST_DIR/tools/dfII/local/undertow setenv LD_LIBRARY_PATH /usr/lib:/usr/openwin/lib:$CDS_INST_DIR/tools/dfII/ lib:$CDS_INST_DIR/tools/inca/lib:$CDS_INST_DIR/tools/lib:$CDS_INST_DIR/tools/ lib:$CDS_INST_DIR/tools/verilog/lib:/usr/dt/lib:/usr/lib/x11:/usr/ucblib:/usr20/dt_cde/lib:/usr/ local/lib/gcc-lib:/usr/local/lib:{SILOS}/bin:$UT_ROOT_DIR/PLI --------------------------------------------------------------------------- Add to source code close to top module initial begin $vtDumpvars; end In this example, the above has been inserted in 'top.v' file. 425 Undertow Suite Proprietary and Confidential Copyright Veritools 2004 All Rights Reserved Chapter 9: Working With PLI If you are simulating your design for the first time, follow these steps: a) Run "ncprep" >ncprep -f source -f <file> : used to specify file that contains all the user verilog files. Here, 'source' is a file with all of the user's Verilog files(top.v, fsm1.v, fsm2.v, fsm3.v) and iv.v iv.v is available in the example directory. Note that ncprep will generate the following files and directories. - cds.lib - hdl.vars - INCA_LIB - ncvlog.args - ncelab.args - ncsim.args b) Run "ncvlog" >ncvlog -f ncvlog.arg c) Add the following line into file "ncleab.args" -ACCESS +RCW d) Run "ncelab" >ncelab -f ncelab.args e) Run "ncsim" >ncsim -f ncsim.args Undertow Suite Proprietary and Confidential Copyright Veritools 2004 All Rights Reserved 426 Chapter 9: Working With PLI You can then run the simulator again as follows: ./run_ncsim run_ncsim : script for running all modelsim commands. ---------run_ncsim contents--------------------------------------------#!/bin/csh -f # Run the NC-Verilog parser (compile the source) ncvlog -f ncvlog.args if ($status != 0) then exit endif # Run the NC-Verilog elaborator (build the design hierarchy) ncelab -f ncelab.args if ($status != 0) then exit endif # Run the NC-Verilog simulator (simulate the design) #ncsim -f ncsim.args +VTCOMPRESS250 +VTVECTORVALUES ncsim -f ncsim.args ----------------------------------------------------------------------------- 427 Undertow Suite Proprietary and Confidential Copyright Veritools 2004 All Rights Reserved Chapter 9: Working With PLI NOTE: +VTCOMPRESS250 +VTVECTORVALUES will compress the size o Viewing the NC Sim Waveform Batch Mode BATCH MODE ut -iv -f <source_code_file> -sigfile <signal_file> source_code_file is the file thats lists all the source code files. For example, ut -iv -f source -sigfile fsm.sigs To view just the waveform, ut -v <signal_file> For example, ut -v vt.dump Interactive Mode a) Cadence Verilog-XL(non-compiled) ut -iv -xl verilog -f <file that lists all source code filenames> -sigfile <signal_filename> tracefile <trace_filename> For example, ut -iv -xl verilog -f source -sigfile fsm.sigs -tracefile fsm.trace b) Cadence NC Verilog-XL (non-compiled) ut -iv -ncxlmode ncxlmode -f <file that lists all source code filenames> -sigfile <signal_filename> -tracefile <trace_filename> For example, ut -iv -ncxlmode ncxlmode -f source -sigfile fsm.sigs -tracefile fsm.trace c, Cadence NC Verilog (Non-compiled Simulator) ut -iv -nc ncverilog “-f <file that lists all source code filenames>” -sigfile <signal_filename> tracefile <trace_filename> Undertow Suite Proprietary and Confidential Copyright Veritools 2004 All Rights Reserved 428 Chapter 9: Working With PLI For example, ut -iv -ncxlmode ncverilog “-f source” -sigfile fsm.sigs -tracefile fsm.trace d, Cadence NC Sim (Compiled Simulator) ut -iv -nc ncsim "-f ncsim.args" -sigfile <signal_filename> -tracefile <trace_filename> -ivsimcmp "-f <file that lists all source code file names>" For example, ut -iv -nc ncsim "-f ncsim.args" -sigfile fsm.sigs -tracefile fsm.trace -ivsimcmp "-f source" OR ut -iv -nc ncsim worklib.top:v -sigfile fsm.sigs -tracefile fsm.trace -ivsimcmp "-f source" Note: for information about using -tracefile please refer to “Trace Files” on page 410 Note: For more informations about Compiled Simulator and Non Compiled Simulator. Please refer to “Batch Simulation with Command Line” on page 288 Modeltech Vsim Set the PLIOBJS environment variable, to the same location as vtplimodtech.so. vtplimodtech.so is included with the distribution in the PLI directory. Example: setenv PLIOBJS $UT_ROOT_DIR/PLI/vtplimodtech.so Script file for running MODELTECH Sourcing Env. Variable, For example, ./envsource ------------envsource file contents------------------------------setenv PLIOBJS $UT_ROOT_DIR/PLI/vtpli_modtech.so #setenv ModelTech <path where ModelTech has been installed> 429 Undertow Suite Proprietary and Confidential Copyright Veritools 2004 All Rights Reserved Chapter 9: Working With PLI -----------------------------------------------------------------vtpli_modtech.so is available in our PLI directory. Add to source code close to top module initial begin $vtDumpvars; end In this example, the above has been inserted in 'top.v' file. Run simulator as follows: ./run_modeltech run_modeltech : script for running all modelsim commands. ---------run_modeltech contents--------------------------------------------#!/bin/csh -f if (-e work) then rm -r -f work endif if (! -e work) then vlib work #creates new design library work endif vlog -f source #compiles the verilog files into the work library vsim -c -do 'run -all' top vtInteractive +VTCOMPRESS250 +VTVECTORVALUES Undertow Suite Proprietary and Confidential Copyright Veritools 2004 All Rights Reserved 430 Chapter 9: Working With PLI #vsim -c -do 'run -all' top vtInteractive --------------------------------------------------------------------- a) -f <file> : used to specify file that contains all the user verilog files. Here, 'source' is a file with all of the user's Verilog files(top.v, fsm1.v, fsm2.v, fsm3.v) and iv.v iv.v is available in the example directory. b) -c : run in command line mode c) -do 'run -all': to run until there are no more simulation events or until $finish is executed in the Verilog code. d) top and vtInteractive: are the top level modules in this example. The simulator vsim is invoked with the top level modules. NOTE: +VTCOMPRESS250 +VTVECTORVALUES will compress the size of the vt.dump file.Optimization is more in the case of designs with large number of vectors. Viewing Model Tech Waveform To open the Undertow Suite in batch or interactive mode, the command lines are as follows: BATCH MODE ut -iv -f <source_code_file> -sigfile <signal_file> <source_code_file> is the file thats lists all the source code files. For example, ut -iv -f source -sigfile fsm.sigs To view just the waveform, ut -v <signal_file> For example, ut -v vt.dump 431 Undertow Suite Proprietary and Confidential Copyright Veritools 2004 All Rights Reserved Chapter 9: Working With PLI INTERACTIVE MODE ut -iv -modeltech <simulator_executable_name> <top level module names> <simulator_options> -sigfile <signal_filename> -tracefile <trace_filename> -ivsimcmp "-f <file that lists all source code files>" For example, ut -iv -modeltech vsim top -sigfile fsm.sigs -tracefile fsm.trace -ivsimcmp "-f source" Note: For more information on how to generate a tracefile, please refer to“Trace Files” on page 410 . Fintronic FinSim If you compile your model with FinSIm, you need to link in Veritools’s PLI routines. Veritools supplies the following files: • iv.v • vtplifinsim.o • vt_finsimuser.c • vt_ptab Veritools PLI routines use these files to generate a FinSim-compiled model. 1. Add the following arguments to your current finvc command line: -a +vtdbg -ptab vt_ptab -dsm int -f source 2. Add the following to your FINUSERPLIOBJ environment variable: • vtplifinsim.o • vt_finsimuser.o 3. For Express-VCT, add +finvcc to the finvc command line. Undertow Suite Proprietary and Confidential Copyright Veritools 2004 All Rights Reserved 432 Chapter 9: Working With PLI 4. Run vccdump to obtain the vcc file. Sample script for running Finsim 1)Make sure you set the FINUSERPLIOBJ environment variable follows: setenv FINUSERPLIOBJ "<path>/vtplifinsim.o <path>/vt_finsimuser.o" vt_finsimuser.o and vtplifinsim.o are available in our PLI directory. Make sure the path to the PLI directory is specified. ---------------envsource file contents-------------------setenv FINTRONIC <path where Finsim is installed> setenv FIN_OBJECT_PATH $FINTRONIC/obj/gcc setenv FIN_INCLUDE_PATH $FINTRONIC/include setenv FIN_LIBRARY_PATH $FINTRONIC/lib/gcc setenv FINTEMPDIR ./fintmp setenv FIN_COMPILER gcc #setenv FINUSERPLIOBJ "<path_to>/vtplifinsim.o <path_to>/vt_finsimuser.o" #NOTE: The path and the files are within "" separated by a space. setenv FINUSERPLIOBJ vt_finsimuser.o" "$UT_ROOT_DIR/PLI/vtplifinsim.o $UT_ROOT_DIR/PLI/ #The files are available in our PLI directory. setenv FIN_LICENSE_PATH $FINTRONIC/env #setenv _ULKFLAGS "-lnsl -lsocket -lintl" #Above setenv is for SOLARIS ONLY! setenv FINSYSPLIOBJ $FIN_OBJECT_PATH/verisim.o setenv $UT_ROOT_DIR <path_to directory holding Undertow distribution> ------------------------------------------------------------- 2)Add to source code close to top module 433 Undertow Suite Proprietary and Confidential Copyright Veritools 2004 All Rights Reserved Chapter 9: Working With PLI initial begin $vtDumpvars; end In this example, the above has been inserted in 'top.v' file. 3)Modify 'top.cf' file, for example: -a +vtdbg -ptab vt_ptab -dsm int -f source -a : suppresses all warning messages +vtdbg : generates information for Veritool's source level debugger -ptab <file> : gets information about pli tasks/functions from the specified ascii file instead of having to link user's pli object files to obtain this information vt_ptab is available in our PLI directory. Make sure the path to this directory is specified. -dsm <mode> : sets the default simulation mode to compile (-dsm com) or interpret (-dsm int), dsm com is the default Precedence order for simulation mode options The Verilog compiler determines the simulation mode of a module (compiled or interpreted) based on the invocation options `-comm <mod>', `-intm <mod>', `-comf <file>', `-intf <file>', `comd <dir>', `-intd <dir>' and `-dsm <mode>'. The precedence order of these options are: 1. -comm <mod>, -intm <mod> 2. -comf <file>, -intf <file> 3. -comd <dir>, -intd <dir> 4. -dsm <mode> For example, if the user types the following: finvc -intf test.v -comm test Undertow Suite Proprietary and Confidential Copyright Veritools 2004 All Rights Reserved 434 Chapter 9: Working With PLI and the module `test' is defined in the file `test.v', then all modules in file `test.v' will be interpreted except `test' which will be compiled. -f <file> : used to specify file that contains all the user verilog files. Here, 'source' is a file with all of the user's Verilog files(top.v, fsm1.v, fsm2.v, fsm3.v) and iv.v iv.v is available in the example directory. NOTE: +VTCOMPRESS250 +VTVECTORVALUES will compress the size of the vt.dump file.Optimization is more in the case of designs with large number of vectors. 4)Run simulator as follows: ./runsim runsim : script for running all finsim commands. ---------runsim contents--------------------------------------------#!/bin/csh # Usage: runsim <options> # This is a sample script which runs the 3 steps required by the # FinSim products: # 1) finvc # 2) finbuild # 3) TOP.sim --- the Verilog compiler and code generator --- the simulation builder --- the simulator # Different options for these 3 steps can be specified by using the # variables FINVCOPT, FINBUILDOPT and FINSIMOPT below. For the compiler # finvc, options can also be specified in the command file top.cf or # passed directly in the command line of this script like this: # 435 runsim +notimingchecks -dsm int Undertow Suite Proprietary and Confidential Copyright Veritools 2004 All Rights Reserved Chapter 9: Working With PLI # For a complete description of the available options please see the User # Guide or run any of these commands with the option -help. if (!($?FINTRONIC)) then echo "" echo " The environment variable FINTRONIC is not set. Please source the file" echo " env/env.script in the installation directory and rerun this script" echo "" exit(1) endif set path = ($FINTRONIC/bin/$FIN_COMPILER $path) # set the options for finvc set FINVCOPT = "-cf top.cf -a -ol 9" # set the options for finbuild set FINBUILDOPT = "-verbose" # set the options for TOP.sim set FINSIMOPT = "-verbose" # run the compiler finvc finvc $FINVCOPT $* if ($status != 0) then echo "" echo "***ERROR*** The compiler terminated abnormally. Please check the file finvc.log" echo "" Undertow Suite Proprietary and Confidential Copyright Veritools 2004 All Rights Reserved 436 Chapter 9: Working With PLI exit(1) endif # run the simulation builder finbuild finbuild $FINBUILDOPT if ($status != 0) then echo "" echo "***ERROR*** The simulation builder terminated abnormally. Please check the files finbuild.log and compile.log" echo "" exit(1) endif # run the simulator TOP.sim ./TOP.sim $FINSIMOPT if ($status != 0) then echo "" echo "***ERROR*** The simulation terminated abnormally. Please check the file finsim.log" echo "" exit(1) endif echo "" echo "The simulation has completed successfully" echo "" To open the Undertow Suite in batch or interactive mode, the command lines are as follows: 437 Undertow Suite Proprietary and Confidential Copyright Veritools 2004 All Rights Reserved Chapter 9: Working With PLI Viewing Finsim Waveform BATCH MODE ut -iv -f <source_code_file> -sigfile <signal_file> <source_code_file> is the file thats lists all the source code files. For example, ut -iv -f source -sigfile fsm.sigs To view just the waveform, ut -v <signal_file> For example, ut -v vt.dump INTERACTIVE MODE ut -iv -finsim <simulator_executable> <simulator_options> -sigfile <signal_filename> tracefile <trace_filename> -ivsimcmp "-f <file that lists all source code files>" For example, ut -iv -finsim TOP.sim -sigfile fsm.sigs -tracefile fsm.trace -ivsimcmp "-f source" Note: for information about using -tracefile please refer to “Trace Files” on page 410 Undertow Suite Proprietary and Confidential Copyright Veritools 2004 All Rights Reserved 438 VHDL CADENCE NCSIM Running Undertow Suite with NCSim CONTENTS: I) Generating a VCD file for a pure VHDL design II) Generating Veritools vt.dump file for a pure Verilog design/pure VHDL design/Mixed VHDL Verilog design using Veritools VPI/VHPI III) Generating Veritools vt.dump file for a pure Verilog design using Veritools PLI IV) Summary-using Veritools PLI/VPI/VHPI 1) Linking in PLI/VPI/VHPI for NCSim: Verilog, VHDL and Mixed Verilog/VHDL designs a) For pure Verilog designs b) For pure VHDL designs or VHDL/Verilog mixed designs c) Three ways to run the VPI/VHPI routines with VHDL or mixed VHDL/Verilog designs V) Loading Design into Undertow Suite 1) For Verilog designs 2) For Verilog/VHDL or pure VHDL designs that are not complied 3) For Verilog/VHDL or pure VHDL designs that are complied with vtcom 4) Support for Cadence cds.lib VI) Using Veritools Compiler Adapter vtcom for compiling designs without using a makefile: 1) Compiling vendor libraries Undertow Suite Proprietary and Confidential Copyright Veritools 2004 All Rights Reserved 439 Chapter 9: Working With PLI 2) Compiling your design using vtcom 3) Loading design into Undertow Suite using these compiled libraries/files VII) Using Veritools Compiler Adapter vtcom for compiling designs using a makefile: 1) Generating a makefile using Veritools' generic make utility 2) Script for executing makefile with Veritools' vtcom 3) Veritools Compiler Adapter vtcom 4) Loading design into Undertow Suite using these compiled libraries/files ----------------------------------------------------- I) Generating a VCD file for a pure VHDL design: Please refer to $UT_ROOT_DIR/FSM_VHDL_EXAMPLE. 1) Make the sure the following environment variables are set: setenv CDS_INST_DIR <cadence installation directory> setenv LD_LIBRARY_PATH /usr/lib:/usr/openwin/lib:$CDS_INST_DIR/tools/dfII/ lib:$CDS_INST_DIR/tools/inca/lib:$CDS_INST_DIR/tools/lib:$CDS_INST_DIR/tools/ lib:$CDS_INST_DIR/tools/verilog/lib:/usr/dt/lib:/usr/lib/x11:/usr/local/lib:$UT_ROOT_DIR/ PLI Make sure LD_LIBRARY_PATH has $UT_ROOT_DIR/PLI specified in the path. For UNDERTOW versions 2004.1.8 and up: Use the correct PLI according according to the simulator type and version. $UT_ROOT_DIR/PLI has the following .so files: Undertow Suite Proprietary and Confidential Copyright Veritools 2004 All Rights Reserved 440 Chapter 9: Working With PLI libpli.so.nc_verilog: For latest CADENCE LDV versions 4.1, 5.1, 5.2 and up libpli.so.old_nc_verilog: For earlier CADENCE LDV versions Make sure you do the following: %cd $UT_ROOT_DIR/PLI/ %cp <the appropriate libpli.so.#####> libpli.so For UNDERTOW versions 2004.1.7 and below: For latest CADENCE LDV versions 4.1, 5.1, 5.2 and up: Make sure you do the following: %cd $UT_ROOT_DIR/PLI/ %mv libpli.so libpli.so.old %cp libplivpi.so libpli.so For earlier CADENCE LDV versions, libpli.so is used by default. 2) Make sure you have the cds.lib and hdl.var files. Copy the cds.lib and hdl.var files in your design directory. -------------cds.lib contents-----------------------DEFINE worklib ./worklib SOFTINCLUDE $CDS_INST_DIR/tools/inca/files/cdsvhdl.lib ---------------------------------------------------- -------------hdl.var contents---------------------softinclude $CDS_INST_DIR/tools/inca/files/hdl.var define NCVHDLOPTS -message -linedebug 441 Undertow Suite Proprietary and Confidential Copyright Veritools 2004 All Rights Reserved Chapter 9: Working With PLI define NCELABOPTS -message define NCSIMOPTS -message define WORK worklib --------------------------------------------------- 3) To create a dump.vcd file using ncsim, run the script as follows: ./run_ncsim_vcd dump.vcd is generated. ------------run_ncsim_vcd contents-------------------#!/bin/csh -f if (-e worklib) then rm -r -f worklib endif if (! -e worklib) then mkdir worklib endif ncvhdl -LINEDEBUG -f source ncelab -MESSAGE -ACCESS +RCW worklib.top:rtl ncsim -TCL top -INPUT command_vcd ---------------------------------------------------- Here, top is the top level entity and rtl is the top level architecture. Undertow Suite Proprietary and Confidential Copyright Veritools 2004 All Rights Reserved 442 Chapter 9: Working With PLI -----------command_vcd contents------------------call vcdfile dump.vcd -t ns call vcdaddscope : -a -r call vcdon run 100000ns call vcdflush quit ------------------------------------------------- %./run_ncsim_vcd ncvhdl: 05.10-s004: (c) Copyright 1995-2004 Cadence Design Systems, Inc. fsm1.vhd: errors: 0, warnings: 0 fsm2.vhd: errors: 0, warnings: 0 fsm3.vhd: errors: 0, warnings: 0 top.vhd: errors: 0, warnings: 0 WORKLIB.FSM1 (entity): streams: 6, words: 24 WORKLIB.FSM1:RTL (architecture): streams: 1, words: 237 WORKLIB.FSM2 (entity): streams: 6, words: 37 443 Undertow Suite Proprietary and Confidential Copyright Veritools 2004 All Rights Reserved Chapter 9: Working With PLI WORKLIB.FSM2:RTL (architecture): streams: 1, words: 291 WORKLIB.FSM3 (entity): streams: 7, words: 56 WORKLIB.FSM3:RTL (architecture): streams: 1, words: 239 WORKLIB.TOP (entity): streams: 1, words: 9 WORKLIB.TOP:RTL (architecture): streams: 1, words: 148 ncelab: 05.10-s004: (c) Copyright 1995-2004 Cadence Design Systems, Inc. Elaborating the design hierarchy: ncelab: *W,CUDEFB: default binding occurred for component instance (:TOP(RTL):F1) with design unit (WORKLIB.FSM1:RTL). ncelab: *W,CUDEFB: default binding occurred for component instance (:TOP(RTL):F2) with design unit (WORKLIB.FSM2:RTL). ncelab: *W,CUDEFB: default binding occurred for component instance (:TOP(RTL):F3) with design unit (WORKLIB.FSM3:RTL). Building instance specific data structures. Design hierarchy summary: Instances Unique Components: 5 4 Default bindings: 3 - Processes: Signals: 15 21 15 21 Writing initial simulation snapshot: WORKLIB.TOP:RTL ncsim: 05.10-s004: (c) Copyright 1995-2004 Cadence Design Systems, Inc. Undertow Suite Proprietary and Confidential Copyright Veritools 2004 All Rights Reserved 444 Chapter 9: Working With PLI Loading snapshot worklib.top:rtl .................... Done ncsim> source /usr32/install_sim/cadence/LDV5.1/tools/inca/files/ncsimrc ncsim> call vcdfile dump.vcd -t ns ncsim> call vcdaddscope : -a -r ncsim> call vcdon ncsim> run 100000ns Ran until 100 US + 0 ncsim> call vcdflush ncsim> quit II) Generating Veritools vt.dump file for a pure Verilog design/pure VHDL design/Mixed VHDL Verilog design using Veritools VPI/VHPI: Please refer to $UT_ROOT_DIR/FSM_VHDL_EXAMPLE 1) Make the sure the following environment variables are set: setenv CDS_INST_DIR <cadence installation directory> setenv LD_LIBRARY_PATH /usr/lib:/usr/openwin/lib:$CDS_INST_DIR/tools/dfII/ lib:$CDS_INST_DIR/tools/inca/lib:$CDS_INST_DIR/tools/lib:$CDS_INST_DIR/tools/verilog/ lib:/usr/dt/lib:/usr/lib/x11:/usr30/builds/solaris32/2004dbg/2004-vtpli:/usr/local/lib Make sure LD_LIBRARY_PATH has the path to the directory where vtvpivhpi_nc.so is present. 2) Make sure you have the cds.lib and hdl.var files. Copy the cds.lib and hdl.var files in your design directory. The following is for a pure VHDL design. -------------cds.lib contents------------------------ 445 Undertow Suite Proprietary and Confidential Copyright Veritools 2004 All Rights Reserved Chapter 9: Working With PLI DEFINE worklib ./worklib SOFTINCLUDE $CDS_INST_DIR/tools/inca/files/cdsvhdl.lib ---------------------------------------------------- -------------hdl.var contents---------------------softinclude $CDS_INST_DIR/tools/inca/files/hdl.var define NCVHDLOPTS -message -linedebug define NCELABOPTS -message define NCSIMOPTS -message define WORK worklib --------------------------------------------------- 3) To create a vt.dump file using ncsim and our VPI/VHPI vtvpivhpi_nc.so, run the script as follows: ./run_ncsim_vhpi Press Cntrl-C to stop simulation. vt.dump is generated. ----------run_ncsim_vhpi contents---------------------#!/bin/csh -f if (-e worklib) then rm -r -f worklib endif if (! -e worklib) then mkdir worklib Undertow Suite Proprietary and Confidential Copyright Veritools 2004 All Rights Reserved 446 Chapter 9: Working With PLI endif ncvhdl -LINEDEBUG -f source ncelab -MESSAGE -ACCESS +RCW worklib.top:rtl ncsim -loadvhpi vtvpivhpi_nc:vtVhpiDumpvars TOP ------------------------------------------------------- Here, TOP is the top level entity name in the VHDL design. %./run_ncsim_vhpi ncvhdl: 05.10-s004: (c) Copyright 1995-2004 Cadence Design Systems, Inc. fsm1.vhd: errors: 0, warnings: 0 fsm2.vhd: errors: 0, warnings: 0 fsm3.vhd: errors: 0, warnings: 0 top.vhd: errors: 0, warnings: 0 WORKLIB.FSM1 (entity): streams: 6, words: 24 WORKLIB.FSM1:RTL (architecture): streams: 1, words: 237 WORKLIB.FSM2 (entity): streams: 6, words: 37 WORKLIB.FSM2:RTL (architecture): 447 Undertow Suite Proprietary and Confidential Copyright Veritools 2004 All Rights Reserved Chapter 9: Working With PLI streams: 1, words: 291 WORKLIB.FSM3 (entity): streams: 7, words: 56 WORKLIB.FSM3:RTL (architecture): streams: 1, words: 239 WORKLIB.TOP (entity): streams: 1, words: 9 WORKLIB.TOP:RTL (architecture): streams: 1, words: 148 ncelab: 05.10-s004: (c) Copyright 1995-2004 Cadence Design Systems, Inc. Elaborating the design hierarchy: ncelab: *W,CUDEFB: default binding occurred for component instance (:TOP(RTL):F1) with design unit (WORKLIB.FSM1:RTL). ncelab: *W,CUDEFB: default binding occurred for component instance (:TOP(RTL):F2) with design unit (WORKLIB.FSM2:RTL). ncelab: *W,CUDEFB: default binding occurred for component instance (:TOP(RTL):F3) with design unit (WORKLIB.FSM3:RTL). Building instance specific data structures. Design hierarchy summary: Instances Unique Components: 5 4 Default bindings: 3 - Processes: Signals: 15 21 15 21 Writing initial simulation snapshot: WORKLIB.TOP:RTL ncsim: 05.10-s004: (c) Copyright 1995-2004 Cadence Design Systems, Inc. Loading snapshot worklib.top:rtl .................... Done Undertow Suite Proprietary and Confidential Copyright Veritools 2004 All Rights Reserved 448 Chapter 9: Working With PLI vtpli.o and vtplivcs.o, Copyright 2004 Veritools Inc., All rights reserved -- Version 2004.1.0 ncsim> source /usr32/install_sim/cadence/LDV5.1/tools/inca/files/ncsimrc ncsim> run ^CSimulation interrupted at 421883 NS + 2 ncsim> quit III) Generating Veritools vt.dump file for a pure Verilog design using Veritools PLI Please refer to the FSM_VERILOG_EXAMPLE directory for the design example. 1)Source environment variables Make sure that the $CDS_INST_DIR is defined for your Cadence installation directory. -------------envsource file contents--------------------------#setenv CDS_INST_DIR <cadence installation directory> setenv CDS_INST_DIR /cad_tools/LDV5.1 setenv ittsimUndertowSeDir $CDS_INST_DIR/tools/dfII/local/undertow setenv LD_LIBRARY_PATH /usr/lib:/usr/openwin/lib:$CDS_INST_DIR/tools/dfII/ lib:$CDS_INST_DIR/tools/inca/lib:$CDS_INST_DIR/tools/lib:$CDS_INST_DIR/tools/ lib:$CDS_INST_DIR/tools/verilog/lib:/usr/dt/lib:/usr/lib/x11:/usr/ucblib:/usr20/dt_cde/lib:/usr/ local/lib/gcc-lib:/usr/local/lib:{SILOS}/bin:$UT_ROOT_DIR/PLI --------------------------------------------------------------- 449 Undertow Suite Proprietary and Confidential Copyright Veritools 2004 All Rights Reserved Chapter 9: Working With PLI Make sure LD_LIBRARY_PATH has $UT_ROOT_DIR/PLI/ specified in the path. NOTE: For UNDERTOW versions 2004.1.8 and up: Use the correct PLI according according to the simulator type and version. $UT_ROOT_DIR/PLI has the following .so files: libpli.so.nc_verilog: For latest CADENCE LDV versions 4.1, 5.1, 5.2 and up libpli.so.old_nc_verilog: For earlier CADENCE LDV versions Make sure you do the following: %cd $UT_ROOT_DIR/PLI/ %cp <the appropriate libpli.so.#####> libpli.so For UNDERTOW versions 2004.1.7 and below: For latest CADENCE LDV versions 4.1, 5.1, 5.2 and up: Make sure you do the following: %cd $UT_ROOT_DIR/PLI/ %mv libpli.so libpli.so.old %cp libplivpi.so libpli.so For earlier CADENCE LDV versions, libpli.so is used by default. 2)Add to source code close to top module initial begin $vtDumpvars(); Undertow Suite Proprietary and Confidential Copyright Veritools 2004 All Rights Reserved 450 Chapter 9: Working With PLI end In the example in $UT_ROOT_DIR/FSM_VERILOG_EXAMPLE directory, the above has been inserted in 'top.v' file. 3) If you are simulating your design for the first time, follow these steps: a) Run "ncprep" >ncprep -f source -f <file> : used to specify file that contains all the user verilog files. Here, 'source' is a file with all of the user's Verilog files(top.v, fsm1.v, fsm2.v, fsm3.v) and iv.v. iv.v is available in the example directory. Note that ncprep will generate the following files and directories. cds.lib hdl.var INCA_LIB ncvlog.args ncelab.args ncsim.args b) Run "ncvlog" >ncvlog -f ncvlog.args c) Add the following line into file "ncleab.args" -ACCESS +RCW d) Run "ncelab" 451 Undertow Suite Proprietary and Confidential Copyright Veritools 2004 All Rights Reserved Chapter 9: Working With PLI >ncelab -f ncelab.args e) Run "ncsim" >ncsim -f ncsim.args 4)You can then run the simulator again as follows: ./run_ncsim run_ncsim : script for running all ncsim commands. ---------run_ncsim contents-------------------------------------#!/bin/csh -f ncprep -f source +overwrite # Run the NC-Verilog parser (compile the source) ncvlog -f ncvlog.args if ($status != 0) then exit endif # Run the NC-Verilog elaborator (build the design hierarchy) ncelab -f ncelab.args -ACCESS +RCW if ($status != 0) then exit endif # Run the NC-Verilog simulator (simulate the design) Undertow Suite Proprietary and Confidential Copyright Veritools 2004 All Rights Reserved 452 Chapter 9: Working With PLI ncsim -f ncsim.args ------------------------------------------------------------------ The +overwrite option is used to overwrite the files and directories created earlier by ncprep. The -ACCESS +RCW turns on the read, connectivity and write access visibility. BATCH MODE After you run your simulator and generate the signal files and/or trace files, you can use the Undertow Suite to run batch simulation. Batch simulation debugs your source code without tying up the simulator license. To open the Undertow Suite in batch mode, the command lines are as follows: ut -iv -f <source_code_file> -sigfile <signal_file> -tracefile <trace_file> Here, source_code_file is the file thats lists all the source code files. You can enter a single file that holds the names of other files (e.g., fsm.vc) or enter a list of design files. For example, ut -iv -f fsm.vc -sigfile fsm.sigs -tracefile fsm.trace ut -iv top.v fsm1.v fsm2.v fsm3.v -sigfile fsm.sigs ut -iv top.vhd fsm1.vhd fsm2.vhd fsm3.vhd -sigfile fsm.sigs To view just the waveform, ut -v <signal_file> For example, ut -v vt.dump 453 Undertow Suite Proprietary and Confidential Copyright Veritools 2004 All Rights Reserved Chapter 9: Working With PLI INTERACTIVE MODE FOR NCSIM In the interactive mode, you can run ncsim using the Undertow suite. To open the Undertow Suite in interactive mode, the command line is as follows: ut -iv -nc ncsim "-f ncsim.args" -sigfile <signal_filename> -tracefile <trace_filename> ivsimcmp "-f <file that lists all source code file names>" For example, ut -iv -nc ncsim "-f ncsim.args" -sigfile fsm.sigs -tracefile fsm.trace -ivsimcmp "-f source" OR ut -iv -nc ncsim worklib.top:v -sigfile fsm.sigs -tracefile fsm.trace -ivsimcmp "-f source" IV) Summary-using Veritools PLI/VPI/VHPI: Undertow Suite 2004 now provides full support for debugging VHDL and Verilog designs with Cadence NCSIM 5.1 and later. Users can use the Veritools PLI routines for generating waveform files from Verilog designs and can use the VPI/VHPI routines for generating waveform files from VHDL and Mixed Verilog/ VHDL designs using NCsim. The VPI/VHPI routines can also be used to generate waveform files using NCsim. 1) Linking in PLI/VPI/VHPI for NCSim: Verilog, VHDL and Mixed Verilog/VHDL designs a) For pure Verilog designs: Please refer to the following README's according to the simulator vendor: Undertow Suite Proprietary and Confidential Copyright Veritools 2004 All Rights Reserved 454 Chapter 9: Working With PLI $UT_ROOT_DIR/FSM_VERILOG_EXAMPLE/FSM_CADENCE_README Use $vtDumpvars() ONLY for pure Verilog designs using the PLI routine. Link the appropriate PLI for the appropriate simulator. You can also refer to: http://www.veritools.com/literature/FSM_README.html b) For pure VHDL designs or VHDL/Verilog mixed designs: You can refer to the README's in FSM_VHDL_EXAMPLE directory for further directions and an example (README_run_ncsim_vhpi). Use ONLY the VPI/VHPI routines ($UT_ROOT_DIR/PLI/vtvpivhpi_nc.so) for pure VHDL or mixed Verilog/VHDL designs. For Cadence, setenv LD_LIBRARY_PATH $UT_ROOT_DIR/PLI:${LD_LIBRARY_PATH} c) Three ways to run the VPI/VHPI routines with VHDL or mixed VHDL/Verilog designs: For Cadence, setenv LD_LIBRARY_PATH $UT_ROOT_DIR/PLI:${LD_LIBRARY_PATH} #1. Command line: Cadence vhpi command line: ($UT_ROOT_DIR/FSM_VHDL_EXAMPLE/README_run_ncsim_vhpi) For Cadence NCSim -loadvhpi vtvpivhpi_nc:vtVhpiDumpvars is added to 455 Undertow Suite Proprietary and Confidential Copyright Veritools 2004 All Rights Reserved Chapter 9: Working With PLI command line as follows: %ncsim -loadvhpi vtvpivhpi_nc:vtVhpiDumpvars TOP This will dump out everything into the dumpfile. This will work with verilog, vhdl, and mixed Verilog/VHDL designs. No arguments can be passed to the routine to limit the scope of the dump. For an example, please refer to FSM_VHDL_EXAMPLE: README_run_ncsim_vhpi #2. $vtVpiDumpvars() Use this command for NCSim Add the above command to your source code (top level verilog source file) in an initial block. This command takes the same arguments as the PLI version $vtDumpvars. This will dump out both vhdl and verilog. This can ONLY be put in verilog source code, so it can obviously be used only with verilog and mixed verilog vhdl designs. (This is just a matter of getting the routine to be invoked. Once invoked, it can handle both verilog and vhdl). Also, for pure Verilog designs, you can use $vtDumpvars() with PLI routine libpli.so instead. #3. call vtVpiDumpvars Undertow Suite Proprietary and Confidential Copyright Veritools 2004 All Rights Reserved 456 Chapter 9: Working With PLI Use this command for NCSim. This can be used at the interactive command prompt for ncsim (or in a command script file.) It will take arguments just like $vtDumpvars, and will work for Verilog, VHDL , and mixed Verilog/VHDL designs. V) Loading Design into Undertow Suite: Once the files are compiled and a waveform file has been written out by the simulator, use the following commands to load in the source code files and waveform file into Undertow Suite. 1) For Verilog designs: %ut -iv -f source -sigfile file_name.dump 2) For Verilog/VHDL or pure VHDL designs that are not complied: %ut -iv -f source -sigfile file_name.dump 3) For Verilog/VHDL or pure VHDL designs that are complied with vtcom: %ut -iv -use_ut_libs <path to ut_libs> -sigfile file_name.dump 4) Support for Cadence cds.lib 457 Undertow Suite Proprietary and Confidential Copyright Veritools 2004 All Rights Reserved Chapter 9: Working With PLI Undertow supports the cds.lib declarations used by NCSIM. cds.lib contains all user design library declarations. For example, the cds.lib file can be defined as follows with the DEFINE keyword followed by the library/directory name and then the actual path to that library. The cds.lib file can also have INCLUDE and SOFTINCLUDE statements defined with the keyword INCLUDE or SOFTINCLUDE followed by the actual path to any other cds.lib file that has to be included. Sample cds.lib file: -------------------------------define worklib /usr/demoacc/FSM_VHDL/INCA_libs/worklib DEFINE std /usr32/install_sim/cadence/LDV5.1/tools/inca/files/STD DEFINE ieee /usr32/install_sim/cadence/LDV5.1/tools/inca/files/IEEE DEFINE vital_memory /usr32/install_sim/cadence/LDV5.1/tools/inca/files/VITAL_MEMORY DEFINE ncutils /usr32/install_sim/cadence/LDV5.1/tools/inca/files/NCUTILS DEFINE cds_assertions CDS_ASSERTIONS /usr32/install_sim/cadence/LDV5.1/tools/inca/files/ include /usr32/install_sim/cadence/LDV5.1/tools/inca/files/cdsvhdl.lib ------------------------------- The -CDSLIB command line option can be used with Undertow as follows: %ut -iv -f <source_code_file_list> -sigfile <signal_file> -CDSLIB <path_to_cds.lib_file> For example, %ut -iv -f source -sigfile vt.dump -CDSLIB ./cds.lib VI) Using Veritools Compiler Adapter vtcom for compiling designs without using a makefile: Undertow Suite Proprietary and Confidential Copyright Veritools 2004 All Rights Reserved 458 Chapter 9: Working With PLI 1) Compiling vendor libraries: Xilinx supplies the VHDL source files for the XilinxCoreLib library. However, some of these files depend on others. So, the order of the "vtcom" commands are important. In addition, some of the files use the IEEE "math_real" package, which is not a certified standard yet and does not ship with the standard Veritools precompiled libraries. So, you need to compile this "math_real.vhd" prior to compiling simprim and the xilinxcorelib libraries. We have added the vtcom compile command for the same prior to your command lines which is required for this to work. Also, compiling these files in a particular order is required. Please make sure your packages and files are compiled in the correct order. If a package is used in an entity or in an architecture or in another package, that package has to be compiled in the appropriate library first. Likewise, an entity has to be compiled before the corresponding architecture. In many cases, the entity and the architecture are in the same file, with the entity first, so this requirement is met most of the time. Architectures can be analyzed in any order. Thus in general, this means that you have to compile the packages first (using vtcom) and if a package is used in another package, that package has to be compiled first, the entities next and the architectures last. 2) Compiling your design using vtcom: -- MTI Compiler vtcom -mti_vhdl -work <lib_name> <file1.vhd> <file2.vhd> ... -- CDN Compiler 459 Undertow Suite Proprietary and Confidential Copyright Veritools 2004 All Rights Reserved Chapter 9: Working With PLI vtcom -cdn_vhdl -WORK <lib_name> <file1.vhd> <file2.vhd> ... -- SNPS Compiler vtcom -snps_vhdl -work <lib_name> <file1.vhd> <file2.vhd> ... NOTE: By default, vtcom writes compiled files to ./ut_libs/work. i.e. if vtcom is used as follows: vtcom -cdn_vhdl <file1.vhd> <file2.vhd> ... If you specify the -WORK <lib_name> option, the compiled files are written to ./ut_libs/ <lib_name> instead of ./ut_libs/work. Please use the -WORK option in upper case ONLY for CADENCE: For example: vtcom -cdn_vhdl -WORK ieee math_real.vhd vtcom -cdn_vhdl -WORK simprim simprim_Vcomponents.vhd simprim_Vpackage.vhd simprim_VITAL.vhd simprim_SMODEL.vhd vtcom -cdn_vhdl -WORK xilinxcorelib blk_mem.vhd vtcom -cdn_vhdl my_support_file.vhd -WORK dut_lib my_design_ent.vhd my_design_arch.vhd vtcom -cdn_vhdl -WORK dut_tb_lib dut_tb_ent.vhd dut_tb_arch.vhd This will allow you to compile the simprim and xilinxcorelib libraries provided the .vhd files in these libraries are compiled in the correct order. The correct order is defined in the Xilinx's website: http://toolbox.xilinx.com/docsan/xilinx4/data/docs/sim/simu5.html#998650 3) Loading Undertow using these compiled libraries/files: Undertow Suite Proprietary and Confidential Copyright Veritools 2004 All Rights Reserved 460 Chapter 9: Working With PLI %ut -iv -use_ut_libs ./ut_libs -sigfile vt.dump -CDSLIB ./cds.lib where, cds.lib file for example looks as follows: DEFINE worklib ./worklib DEFINE <lib_name> <path_to_library> DEFINE simprim <path to simprim> DEFINE xilinxcorelib <path to xilinxcorelib> SOFTINCLIDE <path>/cdsvhdl.lib The Cadence nclaunch GUI allows you to create a cds.lib file automatically without having to type in the contents manually. VII) Using Veritools Compiler Adapter vtcom for compiling designs using a makefile: 1) Generating a makefile using Veritools' generic make utility: Create a Makefile for your design by using a Makefile generator. Say, for example, you can use Veritools' generic make for the same or you can create one manually for your design using some template. The script "my_make.pl" is the same as "my_make_ncvhdl.pl" (Creates a makefile for Cadence ncvhdl by default). a) Make sure you specify the correct path for perl in the 1st line of the perl script file my_make.pl: The path used is as follows: #!/usr/bin/perl -w b) Make sure your source files have .vhd extension (used in script). 461 Undertow Suite Proprietary and Confidential Copyright Veritools 2004 All Rights Reserved Chapter 9: Working With PLI c) %./run_generic_make Displays the following and creates makefile_generic. # # This GNU makefile was generated by ./my_make.pl from makeshadow # Can't open makeshadow: No such file or directory at ./my_make.pl line 37. Ignore the above warning. --------run_generic_make contents--------------./my_make.pl input > makefile_generic_ncvhdl #to create the makefile ./my_make.pl makeshadow #to create the shadow directory ----------------------------------------------- --------input contents----------------------PRIMARY_TARGET top.vhd top.vhd DEPENDS_ON fsm1.vhd fsm2.vhd fsm3.vhd --------------------------------------------- Here "input" is the file that specifies the source code files and their dependencies. Please mention the keyword PRIMARY TARGET and then the top level .vhd file(s). You can then express the dependencies using DEPENDS_ON keyword as shown above where top.vhd depends on fsm1.vhd, fsm2.vhd and fsm3.vhd. d) The my_make.pl script generates a Makefile for vhdl sources. After creating the Makefile, you need to do the following: ./my_make.pl makeshadow //Read below to see how this works Undertow Suite Proprietary and Confidential Copyright Veritools 2004 All Rights Reserved 462 Chapter 9: Working With PLI touch *.vhd e) Motivation ---------Makefiles are easy to make for C programs because the .o files are deposited into a standard place in a standard way. Additionally, the .o file name depends only on the C file name, not on the file contents. VHDL object files, on the other hand, are very analyzer-specific, and writing analyzer-specific Makefiles by hand is annoying. This tool takes a Makefile-like input file and generates an analyzer-specific Makefile automatically. It currently generates a Makefile for use with Cadence ncvhdl. To use with Veritools vtcom, please refer to README_run_vhdl_vtcom_ncvhdl. You can trivially change this. f) How it works -----------The input file to make is semantically equivalent to a Makefile, with targets and dependencies. Deliberately the syntax is made different (with the PRIMARY_TARGET and DEPENDS_ON keywords) to make the input files different from actual Makefiles. A shadow directory (.makeshadow) is created which contains a zerolength file that is updated each time a successful vhdl analysis is 463 Undertow Suite Proprietary and Confidential Copyright Veritools 2004 All Rights Reserved Chapter 9: Working With PLI done on a vhdl file. The shadow directory entries are the make targets, and each time an actual VHDL file is touched, the corresponding shadow directory entry becomes out of date. After a successful vhdl analysis invocation, one of the generated rules retouches the shadow directory entry. The generated Makefile uses the GNU Make $(\@F) variable. Vendor-specific makes may not support this variable. 2) Script for executing makefile with Veritools' vtcom Make sure you have the "vhdl_packages" available. They should also be available as a part of your installation directory. Run the script as follows: ./run_vhdl_vtcom_ncvhdl ut_libs directory is created. -------run_vhdl_vtcom_ncvhdl contents------------/usr/local/bin/make -f makefile_generic_ncvhdl VCOM="vtcom -cdn_vhdl" VLOG="vtcom cdn_verilog" LIB_WORK="./ut_libs/work" ---------------------------------------------- 3) VERITOOLS COMPILER ADAPTER (vtcom) For help on using "vtcom", just type vtcom at your command prompt and press enter. Undertow Suite Proprietary and Confidential Copyright Veritools 2004 All Rights Reserved 464 Chapter 9: Working With PLI %vtcom - Users can run their makefile using the special options listed below including the specification to use vtcom instead of their own compiler. - VTCOM creates a ut_libs directory that contains Verific translated tcl commands to load the design and search directives for the precompiled vhdl libraries (including the design). Supports: -- MTI Compiler (invoke with -mti_verilog or -mti_vhdl) MTI Makefile should be invoked like this: make -f makefile VCOM="vtcom -mti_vhdl" VLOG="vtcom -mti_verilog" -- CDN Compiler (invoke with -cdn_verilog or -cdn_vhdl) CDN Makefile should be invoked like this: make -f makefile ncvhdl="vtcom -cdn_vhdl" ncvlog="vtcom -cdn_verilog" -- SNPS Compiler (invoke with -snps_verilog or -snps_vhdl) SNPS Makefile should be invoked like this: make -f makefile vhdlan="vtcom -snps_vhdl" vcs="vtcom -snps_verilog" vcsi="vtcom snps_verilog" Output: - Creates a ./ut_libs directory. If UT_WORK_DIR is defined, then creates a $UT_WORK_DIR/ ut_libs directory - Creates a ./ut_libs/commands.tcl file which contains Undertow ordered-flat compiler directives (Verilog-VHDL) - Creates a ./ut_libs/libs file which contains Untertow ordered list of libraries for compilation (Verilog-VHDL) - Creates a ./ut_libs/{libs}/commands.tcl file which contains Untertow ordered per-library compiler directives (Verilog-VHDL) 465 Undertow Suite Proprietary and Confidential Copyright Veritools 2004 All Rights Reserved Chapter 9: Working With PLI - Creates precompiled standard package libraries ./ut_libs/{ieee, std, synopsys, arithmetic, qsim_logic}/*.vdb if VHDL is used - Creates precompiled design libraries under ./ut_libs/{libs}/*.vdb if VHDL is used Settings: - Environment variable UT_ROOT_DIR has to be defined. - Environment variable UT_WORK_DIR may be defined to compile in a different directory from the current directory. - Environment variable UT_STANDARD_VHDL may be defined to fetch user's STANDARD VHDL packages Undertow provides "vtcom" to analyze a design in "work" library and then elaborate the design just analyzed. "vtcom" mimics analysis and elaboration behavior. The source files will be analyzed and then written to the "work" library in the ut_libs directory. Then, elaboration will be done. Each analyze step can use a different library but will be put in the same "work" directory. The makefile will be made so that users can do incremental analyze steps just on the files that changed and not the whole design. 4) Loading design into Undertow Suite using these compiled libraries: To use with vtcom, you must start the ut binary in the same directory where you ran vtcom. %ut -iv -use_ut_libs <path to ut_libs> For example, %ut -iv -use_ut_libs ./ut_libs Undertow will then: - source the "search_lib.tcl" (for VHDL) - read the "libs" file for the order of library compilation, - source all the the "ut_libs/{libs}/commands.tcl" file given their existence (Verilog libraries) - eventually source the top commands.tcl in case no Verilog files Undertow Suite Proprietary and Confidential Copyright Veritools 2004 All Rights Reserved 466 Chapter 9: Working With PLI - elaborate the top module NOTE: The <ut_libs path defined for vtcom>, is the path to the ut_libs directory that had been used by vtcom to write out the compiled files and commands. This directory will be used by the "ut -iv" command to restore the compiled files into Undertow Suite. This path is 467 Undertow Suite Proprietary and Confidential Copyright Veritools 2004 All Rights Reserved VHDL-MODELTECH Running Undertow Suite with ModelTech ----------------------------------------------------CONTENTS: I) Generating a .wlf file for a pure VHDL design/Mixed VHDL Verilog design II) Generating Veritools vt.dump file for a pure Verilog design using Veritools PLI III) Summary-using Veritools PLI 1) Linking in PLI for ModelSim: Verilog, VHDL and Mixed Verilog/VHDL designs a) For pure Verilog designs b) For pure VHDL designs or VHDL/Verilog mixed designs IV) Loading design into Undertow Suite 1) For Verilog designs 2) For Verilog/VHDL or pure VHDL designs that are not complied 3) For Verilog/VHDL or pure VHDL designs that are complied with vtcom V) Using Veritools Compiler Adapter vtcom for compiling designs without using a makefile: 1) Compiling vendor libraries 2) Compiling your design using vtcom 3) Loading design into Undertow Suite using these compiled libraries VI) Using Veritools Compiler Adapter vtcom for compiling designs using a makefile: Undertow Suite Proprietary and Confidential Copyright Veritools 2004 All Rights Reserved 468 Chapter 9: Working With PLI 1) Generating a makefile using ModelSim's vmake utility 2) Script for executing makefile with Veritools' vtcom 3) Veritools Compiler Adapter vtcom 4) Loading design into Undertow Suite using these compiled libraries ----------------------------------------------------- I) Generating a .wlf file for a pure VHDL design/Mixed VHDL Verilog design: Please refer to $UT_ROOT_DIR/FSM_VHDL_EXAMPLE. 1) Make sure the following environment variables are set: setenv PLIOBJS $UT_ROOT_DIR/PLI/vtpli_modtech.so setenv ModelTech <path where ModelTech has been installed> vtpli_modtech.so is available in our PLI directory. 2) To create a vsim.wlf file, run the script as follows: ./run_mti_wlf At the VSIM prompt, do the foll: VSIM 1> add wave -r /* VSIM 2> run 50000ns VSIM 3> quit 469 Undertow Suite Proprietary and Confidential Copyright Veritools 2004 All Rights Reserved Chapter 9: Working With PLI vsim.wlf file is generated. -------run_mti_wlf contents----------------------#!/bin/csh -f if (-e work) then rm -r -f work endif if (! -e work) then vlib work endif vcom -f source vsim -c top -------------------------------------------- %./run_mti_wlf Model Technology ModelSim SE vcom 5.8c Compiler 2004.03 Mar 25 2004 -- Loading package standard -- Loading package std_logic_1164 -- Compiling entity fsm1 -- Compiling architecture rtl of fsm1 -- Compiling entity fsm2 -- Compiling architecture rtl of fsm2 -- Loading package numeric_std -- Compiling entity fsm3 -- Compiling architecture rtl of fsm3 Undertow Suite Proprietary and Confidential Copyright Veritools 2004 All Rights Reserved 470 Chapter 9: Working With PLI -- Compiling entity top -- Compiling architecture rtl of top -- Loading entity fsm1 -- Loading entity fsm2 -- Loading entity fsm3 Reading /usr32/install_sim/modeltech/5.8c/modeltech/tcl/vsim/pref.tcl # 5.8c # vsim -c top # Loading /usr31/distribution/solaris32/ut2004.2.0/PLI/vtpli_modtech.so # // ModelSim SE 5.8c Mar 01 2004 SunOS 5.7 # // # // Copyright Model Technology, a Mentor Graphics Corporation company, 2004 # // # // All Rights Reserved. UNPUBLISHED, LICENSED SOFTWARE. # // CONFIDENTIAL AND PROPRIETARY INFORMATION WHICH IS THE # // PROPERTY OF MENTOR GRAPHICS CORPORATION OR ITS LICENSORS. # // # Loading /usr32/install_sim/modeltech/5.8c/modeltech/sunos5/../std.standard # Loading /usr32/install_sim/modeltech/5.8c/modeltech/sunos5/../ieee.std_logic_1164(body) # Loading /usr32/install_sim/modeltech/5.8c/modeltech/sunos5/../ieee.numeric_std(body) # Loading work.top(rtl) # Loading work.fsm1(rtl) # Loading work.fsm2(rtl) # Loading work.fsm3(rtl) 471 Undertow Suite Proprietary and Confidential Copyright Veritools 2004 All Rights Reserved Chapter 9: Working With PLI VSIM 1> add wave -r /* VSIM 2> run 50000ns VSIM 3> quit Veritools currently supports the VPI/VHPI standard that has been supported by Synopsys and Cadence for Verilog, VHDL and Mixed Verilog VHDL designs. We will provide the VPI/VHPI routines once ModelSim also supports the VPI/VHPI. We do not support the FLI. II) Generating Veritools vt.dump file for a pure Verilog design using Veritools PLI 1)Source environment variables Make the sure the following environment variables are set: setenv PLIOBJS $UT_ROOT_DIR/PLI/vtpli_modtech.so #setenv ModelTech <path where ModelTech has been installed> setenv ModelTech /cad_tools/modeltech/5.8b/modeltech/bin/ vtpli_modtech.so is available in our PLI directory. 2) Add to source code close to top module initial begin $vtDumpvars(); end In this example, the above has been inserted in 'top.v' file. 3) Run simulator as follows: ./run_modeltech Undertow Suite Proprietary and Confidential Copyright Veritools 2004 All Rights Reserved 472 Chapter 9: Working With PLI run_modeltech : script for running all modeltech commands. ---------run_modeltech contents----------------------------------------#!/bin/csh -f if (-e work) then rm -r -f work endif if (! -e work) then vlib work #creates new design library work endif vlog -f source #compiles the verilog files into the work library vsim -c -do 'run -all' top vtInteractive +VTCOMPRESS250 +VTVECTORVALUES #vsim -c -do 'run -all' top vtInteractive -----------------------------------------------------------------------a) -f <file> : used to specify file that contains all the user verilog files. Here, 'source' is a file with all of the user's Verilog files(top.v, fsm1.v, fsm2.v, fsm3.v) and iv.v. iv.v is available in the example directory. b) -c : run in command line mode. c) -do 'run -all': to run until there are no more simulation events or until $finish is executed in the Verilog code. d) top and vtInteractive are the top level modules in this example. The simulator vsim is invoked with the top level modules. NOTE: +VTCOMPRESS250 +VTVECTORVALUES will compress the size of the vt.dump file. Optimization is more in the case of designs with large number of vectors. 473 Undertow Suite Proprietary and Confidential Copyright Veritools 2004 All Rights Reserved Chapter 9: Working With PLI BATCH MODE After you run your simulator and generate the signal files and/or trace files, you can use the Undertow Suite to run batch simulation. Batch simulation debugs your source code without tying up the simulator license. To open the Undertow Suite in batch mode, the command lines are as follows: ut -iv -f <source_code_file> -sigfile <signal_file> -tracefile <trace_file> Here, source_code_file is the file thats lists all the source code files. You can enter a single file that holds the names of other files (e.g., fsm.vc) or enter a list of design files. For example, ut -iv -f fsm.vc -sigfile fsm.sigs -tracefile fsm.trace ut -iv top.v fsm1.v fsm2.v fsm3.v -sigfile fsm.sigs ut -iv top.vhd fsm1.vhd fsm2.vhd fsm3.vhd -sigfile fsm.sigs To view just the waveform, ut -v <signal_file> For example, ut -v vt.dump INTERACTIVE MODE FOR VSIM (MODELTECH) In the interactive mode, you can run vsim using the Undertow suite. To open the Undertow Suite in interactive mode, the command line is as follows: Undertow Suite Proprietary and Confidential Copyright Veritools 2004 All Rights Reserved 474 Chapter 9: Working With PLI ut -iv -modeltech <simulator_executable_name> <top level module names> <simulator_options> -sigfile <signal_filename> -tracefile <trace_filename> -ivsimcmp "-f <file that lists all source code files>" For example, ut -iv -modeltech vsim top -sigfile fsm.sigs -ivsimcmp "-f source" III) Summary-using Veritools PLI: Undertow Suite 2004 now provides full support for debugging VHDL and Verilog designs with ModelSim 5.8c and later. Users can use the Veritools PLI routines for generating waveform files for Verilog designs. 1) Linking in PLI for ModelSim: Verilog, VHDL and Mixed Verilog/VHDL designs: a) For pure Verilog designs: Please refer to the following README's according to the simulator vendor: $UT_ROOT_DIR/FSM_VERILOG_EXAMPLE/FSM_MODELSIM_README Use $vtDumpvars() ONLY for pure Verilog designs using the PLI routine. Link the appropriate PLI for the appropriate simulator. You can also refer to: http://www.veritools.com/literature/FSM_README.html 475 Undertow Suite Proprietary and Confidential Copyright Veritools 2004 All Rights Reserved Chapter 9: Working With PLI b) For pure VHDL designs or VHDL/Verilog mixed designs: You can refer to the README's in FSM_VHDL_EXAMPLE directory for further directions and an example (README_run_mti_wlf). This will work with verilog, vhdl, and mixed Verilog/VHDL designs and a .wlf file can be generated. For an example, please refer to FSM_VHDL_EXAMPLE: README_run_mti_wlf Veritools currently supports the VPI/VHPI standard that has been supported by Synopsys and Cadence for Verilog, VHDL and Mixed Verilog VHDL designs. We will provide the VPI/VHPI routines once ModelSim also supports the VPI/VHPI. We do not support the FLI. IV) Loading design into Undertow Suite: Once the files are compiled and a waveform file has been written out by the simulator, use the following commands to load in the source code files and waveform file into Undertow Suite. 1) For Verilog designs: %ut -iv -f source -sigfile file_name.dump 2) For Verilog/VHDL or pure VHDL designs that are not complied: Undertow Suite Proprietary and Confidential Copyright Veritools 2004 All Rights Reserved 476 Chapter 9: Working With PLI %ut -iv -f source -sigfile file_name.dump 3) For Verilog/VHDL or pure VHDL designs that are complied with vtcom: %ut -iv -use_ut_libs <path to ut_libs> -sigfile file_name.dump V) Using Veritools Compiler Adapter vtcom for compiling designs without using a makefile: 1) Compiling vendor libraries: Xilinx supplies the VHDL source files for the XilinxCoreLib library. However, some of these files depend on others. So, the order of the "vtcom" commands are important. In addition, some of the files use the IEEE "math_real" package, which is not a certified standard yet and does not ship with the standard Veritools precompiled libraries. So, you need to compile this "math_real.vhd" prior to compiling simprim and the xilinxcorelib libraries. We have added the vtcom compile command for the same prior to your command lines which is required for this to work. Also, compiling these files in a particular order is required. Please make sure your packages and files are compiled in the correct order. If a package is used in an entity or in an architecture or in another package, that package has to be compiled in the appropriate library first. Likewise, an entity has to be compiled before the corresponding architecture. In many cases, the entity and the architecture are in the same file, with the entity first, so this requirement is met most of the time. Architectures can be analyzed in any order. 477 Undertow Suite Proprietary and Confidential Copyright Veritools 2004 All Rights Reserved Chapter 9: Working With PLI Thus in general, this means that you have to compile the packages first (using vtcom) and if a package is used in another package, that package has to be compiled first, the entities next and the architectures last. 2) Compiling your design using vtcom: -- MTI Compiler vtcom -mti_vhdl -work <lib_name> <file1.vhd> <file2.vhd> ... NOTE: By default, vtcom writes compiled files to ./ut_libs/work. i.e. if vtcom is used as follows: vtcom -cdn_vhdl <file1.vhd> <file2.vhd> ... If you specify the -WORK <lib_name> option, the compiled files are written to ./ut_libs/ <lib_name> instead of ./ut_libs/work. For example: vtcom -cdn_vhdl -work ieee math_real.vhd vtcom -cdn_vhdl -work simprim simprim_Vcomponents.vhd simprim_Vpackage.vhd simprim_VITAL.vhd simprim_SMODEL.vhd vtcom -cdn_vhdl -work xilinxcorelib blk_mem.vhd vtcom -cdn_vhdl -work dut_lib my_design_ent.vhd my_design_arch.vhd my_support_file.vhd vtcom -cdn_vhdl -work dut_tb_lib dut_tb_ent.vhd dut_tb_arch.vhd This will allow you to compile the simprim and xilinxcorelib libraries provided the .vhd files in these libraries are compiled in the correct order. The correct order is defined in the Xilinx's website: http://toolbox.xilinx.com/docsan/xilinx4/data/docs/sim/simu5.html#998650 Undertow Suite Proprietary and Confidential Copyright Veritools 2004 All Rights Reserved 478 Chapter 9: Working With PLI 3) Loading design into Undertow Suite using these compiled libraries: %ut -iv -use_ut_libs ./ut_libs -sigfile vt.dump VI) Using Veritools Compiler Adapter vtcom for compiling designs using a makefile: 1) Generating a makefile using ModelSim's vmake: Create a Makefile for your design by using your Makefile generator. Say, for example, you can use ModelSim's vmake or you can create one manually for your design using some template. Before you use vmake, make sure you have compiled your design into the default "work" directory as follows: vlib work vcom -f source Please refer to README_run_mti for more information on the above. vmake > makefile The above command redirects the output to "makefile". ModelSim vmake: A "makefile" can be generated for your working library with the command: vmake. Executing this makefile causes all out-of-date VHDL files in your library to be recompiled. The vmake utility allows you to use the UNIX MAKE program to maintain libraries. The vmake utility prints a makefile for a library to the standard output. vmake [-help] [<library_name>] [> <makefile_name>] For example, 479 Undertow Suite Proprietary and Confidential Copyright Veritools 2004 All Rights Reserved Chapter 9: Working With PLI i) vmake -help displays the usage information of vmake. ii) vmake >my_makefile produces a make file "my_makefile" for the default library "work" ii) vmake my_lib >my_makefile produces a make file "my_makefile" for the "my_lib" library. 2) Script for executing makefile with Veritools' vtcom: Make sure you have the "vhdl_packages" available. They should also be available as a part of your installation directory. Run the script as follows: ./run_vhdl_vtcom_mti ut_libs directory is created. -------run_vhdl_vtcom_mti contents------------/usr/local/bin/make -f makefile VCOM="vtcom -mti_vhdl" VLOG="vtcom -mti_verilog" LIB_WORK="./ut_libs/work" ---------------------------------------------- 3) VERITOOLS COMPILER ADAPTER (vtcom) For help on using "vtcom", just type vtcom at your command prompt and press enter. %vtcom Undertow Suite Proprietary and Confidential Copyright Veritools 2004 All Rights Reserved 480 Chapter 9: Working With PLI - Users can run their makefile using the special options listed below including the specification to use vtcom instead of their own compiler. - VTCOM creates a ut_libs directory that contains Verific translated tcl commands to load the design and search directives for the precompiled vhdl libraries (including the design). Supports: -- MTI Compiler (invoke with -mti_verilog or -mti_vhdl) MTI Makefile should be invoked like this: make -f makefile VCOM="vtcom -mti_vhdl" VLOG="vtcom -mti_verilog" -- CDN Compiler (invoke with -cdn_verilog or -cdn_vhdl) CDN Makefile should be invoked like this: make -f makefile ncvhdl="vtcom -cdn_vhdl" ncvlog="vtcom -cdn_verilog" -- SNPS Compiler (invoke with -snps_verilog or -snps_vhdl) SNPS Makefile should be invoked like this: make -f makefile vhdlan="vtcom -snps_vhdl" vcs="vtcom -snps_verilog" vcsi="vtcom snps_verilog" Output: - Creates a ./ut_libs directory. If UT_WORK_DIR is defined, then creates a $UT_WORK_DIR/ ut_libs directory - Creates a ./ut_libs/commands.tcl file which contains Undertow ordered-flat compiler directives (Verilog-VHDL) - Creates a ./ut_libs/libs file which contains Undertow ordered list of libraries for compilation (Verilog-VHDL) - Creates a ./ut_libs/{libs}/commands.tcl file which contains Undertow ordered per-library compiler directives (Verilog-VHDL) - Creates precompiled standard package libraries ./ut_libs/{ieee, std, synopsys, arithmetic, qsim_logic}/*.vdb if VHDL is used 481 Undertow Suite Proprietary and Confidential Copyright Veritools 2004 All Rights Reserved Chapter 9: Working With PLI - Creates precompiled design libraries under ./ut_libs/{libs}/*.vdb if VHDL is used Settings: - Environment variable UT_ROOT_DIR has to be defined. - Environment variable UT_WORK_DIR may be defined to compile in a different directory from the current directory. - Environment variable UT_STANDARD_VHDL may be defined to fetch user's STANDARD VHDL packages Undertow provides "vtcom" to analyze a design in "work" library and then elaborate the design just analyzed. "vtcom" mimics analysis and elaboration behavior. The source files will be analyzed and then written to the "work" library in the ut_libs directory. Then, elaboration will be done. Each analyze step can use a different library but will be put in the same "work" directory. The make file will be made so that users can do incremental analyze steps just on the files that changed and not the whole design. 4) Loading design into Undertow Suite using these compiled libraries: To use with vtcom, you must start the ut binary in the same directory where you ran vtcom. %ut -iv -use_ut_libs <path to ut_libs> For example, %ut -iv -use_ut_libs ./ut_libs Undertow will then: - source the "search_lib.tcl" (for VHDL) - read the "libs" file for the order of library compilation, - source all the the "ut_libs/{libs}/commands.tcl" file given their existence (Verilog libraries) - eventually source the top commands.tcl in case no Verilog files - elaborate the top module Undertow Suite Proprietary and Confidential Copyright Veritools 2004 All Rights Reserved 482 COMPILING VHDL LIBRARIES Compiling Xilinx libraries: Xilinx supplies the VHDL source files for the XilinxCoreLib library. However, some of these files depend on others. So, the order of the "vtcom" commands are important. In addition, some of the files use the IEEE "math_real" package, which is not a certified standard yet and does not ship with the standard Veritools precompiled libraries. So, you need to compile this "math_real.vhd" prior to compiling simprim and the xilinxcorelib libraries. We have added the vtcom compile command for the same prior to your command lines which is required for this to work. Also, compiling these files in a particular order is required. Please make sure your packages and files are compiled in the correct order. If a package is used in an entity or in an architecture or in another package, that package has to be compiled in the appropriate library first. Likewise, an entity has to be compiled before the corresponding architecture. In many cases, the entity and the architecture are in the same file, with the entity first, so this requirement is met most of the time. Architectures can be analyzed in any order. Thus in general, this means that you have to compile the packages first (using vtcom) and if a package is used in another package, that package has to be compiled first, the entities next and the architectures last. 1) Compile your design as follows for use with the Undertow Suite: -- MTI Compiler Undertow Suite Proprietary and Confidential Copyright Veritools 2004 All Rights Reserved 483 Chapter 9: Working With PLI vtcom -mti_vhdl -work <lib_name> <file1.vhd> <file2.vhd> ... -- CDN Compiler vtcom -cdn_vhdl -WORK <lib_name> <file1.vhd> <file2.vhd> ... -- SNPS Compiler vtcom -snps_vhdl -work <lib_name> <file1.vhd> <file2.vhd> ... IMPORTANT: NOTE: By default, vtcom writes compiled files to ./ut_libs/work. i.e. if vtcom is used as follows: vtcom -cdn_vhdl <file1.vhd> <file2.vhd> ... If you specify the -WORK <lib_name> option, the compiled files are written to ./ut_libs/ <lib_name> instead of ./ut_libs/work. Please use the -WORK option in upper case ONLY for CADENCE: For example: vtcom -cdn_vhdl -WORK ieee math_real.vhd vtcom -cdn_vhdl -WORK simprim simprim_Vcomponents.vhd simprim_Vpackage.vhd simprim_VITAL.vhd simprim_SMODEL.vhd vtcom -cdn_vhdl -WORK xilinxcorelib blk_mem.vhd vtcom -cdn_vhdl my_support_file.vhd -WORK dut_lib my_design_ent.vhd my_design_arch.vhd vtcom -cdn_vhdl -WORK dut_tb_lib dut_tb_ent.vhd dut_tb_arch.vhd This will allow you to compile the simprim and xilinxcorelib libraries provided the .vhd files in these libraries are compiled in the correct order. The correct order is defined in the Xilinx's website: Undertow Suite Proprietary and Confidential Copyright Veritools 2004 All Rights Reserved 484 Chapter 9: Working With PLI http://toolbox.xilinx.com/docsan/xilinx4/data/docs/sim/simu5.html#998650 To bring up Undertow using these compiled libraries/files, use the following: %ut -iv -use_ut_libs ./ut_libs -sigfile vt.dump -CDSLIB ./cds.lib where, cds.lib file for example looks as follows: DEFINE worklib ./worklib DEFINE <lib_name> <path_to_library> DEFINE simprim <path to simprim> DEFINE xilinxcorelib <path to xilinxcorelib> SOFTINCLIDE <path>/cdsvhdl.lib The Cadence nclaunch GUI allows you to create a cds.lib file automatically without having to type in the contents manually. 485 Undertow Suite Proprietary and Confidential Copyright Veritools 2004 All Rights Reserved CADENCE QUCKSTART 1) Compile your design with vtcom as follows for use with the Undertow Suite: vtcom -cdn_vhdl -WORK <lib_name> <file1.vhd> <file2.vhd> ... IMPORTANT: NOTE: By default, vtcom writes compiled files to ./ut_libs/work. If you specify the -WORK <lib_name> option, the compiled files are written to ./ut_libs/ <lib_name> instead of ./ut_libs/work. 2) To bring up Undertow using these compiled libraries/files, use the following: %ut -iv -use_ut_libs ./ut_libs -sigfile vt.dump -CDSLIB ./cds.lib where, cds.lib file for example looks as follows: DEFINE worklib ./worklib DEFINE <lib_name> <path_to_library> DEFINE simprim <path to simprim> DEFINE xilinxcorelib <path to xilinxcorelib> SOFTINCLIDE <path>/cdsvhdl.lib The Cadence nclaunch GUI allows you to create a cds.lib file automatically without having to type in the contents manually. 3) To create a vt.dump file for your design using our VHPI, do as follows: a) Make sure you set the following environment variables: Undertow Suite Proprietary and Confidential Copyright Veritools 2004 All Rights Reserved 486 Chapter 9: Working With PLI setenv UT_ROOT_DIR <path to UT installation directory> setenv UT_WORK_DIR . b) Make sure LD_LIBRARY_PATH environment variable points to $UT_ROOT_DIR/PLI which has the vtvpivhpi_nc.so file: setenv LD_LIBRARY_PATH $UT_ROOT_DIR/PLI c) Use the same ncvhdl & ncelab commands as before: For example, ncvhdl -work <lib_name> <file1.vhd> <file2.vhd> .. ncvhdl -work simprim simprim_pkgs.vhd ncvhdl -work xilinxcorelib blk_mem.vhd ncvhdl -f source ncelab worklib.top:rtl d) The ncsim command should be as follows: ncsim -loadvhpi vtvpivhpi_nc:vtVhpiDumpvars <root_instance> For your example, if <root_instance> is top, add the following commands to your ncsim command line: ncsim -loadvhpi vtvpivhpi_nc:vtVhpiDumpvars TOP Here, TOP is the root_instance or the top level entity. 487 Undertow Suite Proprietary and Confidential Copyright Veritools 2004 All Rights Reserved Chapter 9: Working With PLI Undertow Suite Proprietary and Confidential Copyright Veritools 2004 All Rights Reserved 488 VTCOM COMPILER VERITOOLS COMPILER ADAPTER (vtcom) I) USING VTCOM WITH MAKEFILE: Users can run their makefile using the special options listed below including the specification to use vtcom instead of their own compiler. VTCOM creates a ut_libs directory that contains Verific translated tcl commands to load the design and search directives for the precompiled vhdl libraries (including the design). Supports: MODELTECH COMPILER -- MTI Compiler (invoke with -mti_verilog or -mti_vhdl) MTI Makefile should be invoked like this: make -f makefile VCOM="vtcom -mti_vhdl" VLOG="vtcom -mti_verilog" CADENCE COMPILER -- CDN Compiler (invoke with -cdn_verilog or -cdn_vhdl) CDN Makefile should be invoked like this: make -f makefile ncvhdl="vtcom -cdn_vhdl" ncvlog="vtcom -cdn_verilog" Undertow Suite Proprietary and Confidential Copyright Veritools 2004 All Rights Reserved 489 Chapter 9: Working With PLI SYNOPSYS COMPILER -- SNPS Compiler (invoke with -snps_verilog or -snps_vhdl) SNPS Makefile should be invoked like this: make -f makefile vhdlan="vtcom -snps_vhdl" vcs="vtcom -snps_verilog" Output: - Creates a ./ut_libs directory. If UT_WORK_DIR is defined, then creates a $UT_WORK_DIR/ ut_libs directory - Creates a ./ut_libs/commands.tcl file which contains Undertow ordered-flat compiler directives (Verilog-VHDL) - Creates a ./ut_libs/search_lib.tcl file which contains Undertow compiled libraries search paths (VHDL) - Creates a ./ut_libs/libs file which contains Undertow ordered list of libraries for compilation (Verilog-VHDL) - Creates a ./ut_libs/{libs}/commands.tcl file which contains Undertow ordered per-library compiler directives (Verilog-VHDL) - Creates precompiled standard package libraries ./ut_libs/{ieee, std, synopsys, arithmetic, qsim_logic}/*.vdb if VHDL is used - Creates precompiled design libraries under ./ut_libs/{libs}/*.vdb if VHDL is used Settings: - Environment variable UT_ROOT_DIR has to be defined. - Environment variable UT_WORK_DIR may be defined to compile in a different directory from the current directory. - Environment variable UT_STANDARD_VHDL may be defined to fetch user's STANDARD VHDL packages Undertow Suite Proprietary and Confidential Copyright Veritools 2004 All Rights Reserved 490 Chapter 9: Working With PLI II) USING VTCOM WITHOUT MAKEFILE: The syntax for compiling the design using vtcom without using a makefile is as follows: MODELTECH COMPILER vtcom -mti_vhdl -work <lib_name> <file1.vhd> <file2.vhd> ... Default: Verilog 2001 VHDL 93 Command line options: vtcom supports most of the command line options supported by the MTI compiler (vcom/vlog). -2001 (for Verilog 2000) -95 (for Verilog 95) -93 (default VHDL 93) -87 (for VHDL 87) -2002 (NOT SUPPORTED) By default, vtcom writes compiled files to ./ut_libs/work. If you specify the -work <lib_name> option, the compiled files are written to ./ut_libs/ <lib_name> instead of ./ut_libs/work. CADENCE COMPILER vtcom -cdn_vhdl -WORK <lib_name> <file1.vhd> <file2.vhd> ... Default: Verilog 2001 491 Undertow Suite Proprietary and Confidential Copyright Veritools 2004 All Rights Reserved Chapter 9: Working With PLI VHDL 87 Command line options: vtcom supports most of the command line options supported by the CDN compiler (ncvhdl/ncvlog). -V1995 (for Verilog 95) -V93 (for VHDL 93) By default, vtcom writes compiled files to ./ut_libs/work. If you specify the -WORK <lib_name> option, the compiled files are written to ./ut_libs/ <lib_name> instead of ./ut_libs/work. SYNOPSYS COMPILER vtcom -snps_vhdl -work <lib_name> <file1.vhd> <file2.vhd> ... Default: Verilog 95 VHDL 93 Command line options: vtcom supports most of the command line options supported by the VCS compiler (vhdlan/vcs). +v2k (for Verilog 2000) -vhdl87 (for VHDL 87) By default, vtcom writes compiled files to ./ut_libs/work. If you specify the -work <lib_name> option, the compiled files are written to ./ut_libs/ <lib_name> instead of ./ut_libs/work. Undertow Suite Proprietary and Confidential Copyright Veritools 2004 All Rights Reserved 492 Chapter 9: 493 Working With PLI Undertow Suite Proprietary and Confidential Copyright Veritools 2004 All Rights Reserved CHAPTER 9 Quick Start Guide: Verilog Example Preparing for Verilog Quick Start The example file used in this Quick Start is found in FSM directory in the Undertow distribution directory. Using this Verilog example allows the user to quickly see how the Undertow Suite enables source code debugging in a batch process. Continuing with this example also allows the user to see how to run an interactive session with a Verilog-XL simulator. Defining Mouse Controls The following are the definitions of the mouse operations which will apply during this Quick Start example. • Select or click - use left mouse button. • Double-click - use the left mouse button to rapidly click twice. • Right-click - use the right mouse button. • Drag and drop - press the middle mouse button over an item and while still pressing down, drag it to the new location. • left mouse button - sets the T0 cursor in the Waveform Window. • Middle mouse button - sets the T1 cursor and all additional cursors in the Waveform Window. For example, mouse operations left, middle, middle sets the T0, T1 and another T1 cursor with a delta tags between the T0 cursorand the first T1 cursor and another delta tag between the first T1 cursor and the second T1 cursor • Box zoom - press the right mouse button and slide it over the area to be enlarged, only releasing when box includes the desired area. Undertow Suite Proprietary and Confidential Copyright Veritools 2004 All Rights Reserved 494 Chapter 10: Quick Start Guide: Verilog Example Setting Environment Variables Your environment variables must be set in order for this example to run correctly. 1. Set the following environment variable to the path and directory of your Undertow distribution directory, the location where your Undertow executable is found: setenv UT_ROOT_DIR <full_path_directory> 2. Set the following environment variable to the path and directory of your Undertow work directory, the default location for file dialogs: setenv UT_WORK_DIR <full_path_directory> 3. Set the following environment variable to the path and file name of your license file: setenv VERITOOLS_LICENCE_FILE <full_path_directory> 4. For interactive portion of the demo, set the following environment variable to the path and file name of your Cadence distribution directory, the location where your Cadence executable is found: setenv CDS_ROOT <full_path_directory> Starting Verilog Quick Start Entering Start Command In the FSM directory, use the command line as follows: %ut -iv -f fsm.vc -sigfile fsm.sigs -tracefile fsm.trace The command line above is explained as follows: 495 • “ut” is used to start the Undertow. • “-iv” brings up the source code debugging window with Undertow. • “-f fsm.vc” specifies the Verilog source code file, “-f” is followed by the name of a file holding the source code files. Undertow Suite Proprietary and Confidential Copyright Veritools 2004 All Rights Reserved Chapter 10: Quick Start Guide: Verilog Example • “-sigfile fsm.sigs” specifies the signal file, “-sigfile” is followed by the name of the waveform file. Before running Undertow Suite as a batch process, have this file already on your disk. When Undertow Suite is run as an interactive process, this file will be written out by the simulator during simulation. • “-tracefile fsm.trace” specifies the trace file, “-tracefile” is followed by the name of the trace file. Before running Undertow Suite as a batch process, have this file already on your disk. When Undertow Suite is run as an interactive process, this file will be written out by the simulator during simulation. Note: A trace file will provide the users with a virtual simulator, however it will slow the simulation done by a factor of 2-4 times, so it should by used only when simulation times are not long or when virtual simualtion is required. Undertow Suite Proprietary and Confidential Copyright Veritools 2004 All Rights Reserved 496 Chapter 10: Quick Start Guide: Verilog Example Viewing Undertow Suite When the tool comes up, the windows displayed in Figure 161 appear. FIGURE 161. Reference example for viewing the Undertow Suite windows Source Window Hierarchy Browser Source Code Browser Signal Selector Waveform [Undertow] Window Signal Name Area 497 Undertow Suite Proprietary and Confidential Copyright Veritools 2004 All Rights Reserved Chapter 10: Quick Start Guide: Verilog Example Source Code Window The Source Code Window is located at the upper right side of the screen (See Figure 161). The file that is loaded into the Source Code window is shown on the header at the top of this window. When this tool is running an interactive simulation, an area located at the bottom of the Source Code Window holds the text output from the simulator, which details what operations the simulator is doing. A text input line is located just below this area, which users can use to type in simulation commands when needed. Run the mouse cursor over any icon and the tooltips will appear as a text box displaying the icon name (See Figure 162). FIGURE 162. Source Code Window toolbar Show current driver Show loads Step forward Step backward Show drivers Search Backward Forward Back Up Time of simulation Down Search Selector Event number at time Search Forward Source Code Browser The Source Code Browser is located to the left of the Source Code Window (See Figure 161). It includes two areas or windows, the Hierarchy Browser above and the Signal Selector below. Run the mouse cursor over any icon and the tooltips will appear as a text box displaying the icon name FIGURE 163. Source Code Browser toolbar Display Undertow Suite All Options Actions Proprietary and Confidential Copyright Veritools 2004 All Rights Reserved 498 Chapter 10: Quick Start Guide: Verilog Example Waveform or Undertow Window The Waveform Window is located at the bottom area of the screen (See Figure 161). The window has three areas: the Signal Names Area on the left-hand side, the Signal Values Area is in the middle, and the Waveform Display Area on the right-hand side. Run the mouse cursor over an icon and the tooltips will appear as a text box displaying the icon name (See Figure 164). FIGURE 164. Select All Cut Waveform Window tool bar Copy Paste Blank Paste Redo Undo Choose Scroll To Schematic Zoom Window in State Diagram Window Group Zoom Full Update Zoom Out Snap Waveform Go To Actions Snap To Source Using the Basic Features of Undertow Suite When the Undertow Suite was started for the example used in this chapter, specific files were loaded that provide the source code for debugging. 499 Undertow Suite Proprietary and Confidential Copyright Veritools 2004 All Rights Reserved Chapter 10: Quick Start Guide: Verilog Example FIGURE 165. Hierarchical Browser Using the Hierarchical Browser To use Quick start, go to the Hierarchical Browser Window. In the Hierarchical Browser, the hierarchy is shown with a /1 at the very top, and below this the module name for the top hierarchical level of this design is displayed, in this case, the module “top”. To the immediate left of each module name is a “+” sign, indicating that this hierarchical level has not yet been expanded. When expanded or opened at this level, the “+” sign will be turned into a “-” sign and the hierarchy level one level below this level will be opened. 1. Click on the “+” sign to the left of the number 1 in the Hierarchical Browser. The next level below now displays the module name for the top hierarchical level of this design, in this case the module “top”. • To expand or open the hierarchy at any level, click on the “+” sign, it will be turned in to a “-” sign and will display one hierarchy level below your current level. • To close the hierarchy at this level click the “-” sign (See Figure 166). Select the folder in the hierarchy browser in order to see the corresponding source code in the Source Code window. The folder at this level will "Open" indicating that the source code at this level is displayed in the source cod window. Select the Module name at any level to see the signals displayed in the signal selector window at this level. Once the module name is selected, it will be highlighted, indicating that the signal names in the signal selector are from this level. Undertow Suite Proprietary and Confidential Copyright Veritools 2004 All Rights Reserved 500 Chapter 10: Quick Start Guide: Verilog Example FIGURE 166. Hierarchy view for the fsm.vc example 2. Click on the name at any hierarchical level as this will cause the signal names to be displayed in the Signal Selector. The module name selected will be highlighted (reverse video) indicating that the signal names of this level will be displayed in the Signal Selector. In the Signal Selector, the signal names will be color coded as follows: • Red - if the signals are inputs. • Blue - if the signals are outputs. • Black - if the signals are neither inputs nor outputs. • Purple - if inputs and outputs are combined (See Figure 167). FIGURE 167. Signal Selector displaying signals for the F1 module Displaying Selected Signals in the Waveform Window To display selected signals in the Waveform Window proceed as follows: 1. Select the module at hierarchy level from the Hierarchical Browser (See Figure 161). 501 Undertow Suite Proprietary and Confidential Copyright Veritools 2004 All Rights Reserved Chapter 10: Quick Start Guide: Verilog Example 2. Select signals in the Signal Selector (left mouse button). Selected signals remain highlighted with a white background until unselected by clicking the same signals for a second time. Multiple signals may be selected at one time choosing one of the following methods: • Individually clicking each signal. • Selecting the first signal desired and then dragging the cursor across contiguous signals. 3. The selected signals can be displayed by using one of the following methods: • Dragging and dropping (middle mouse button) the selected signals to Signal Name Area of the Waveform Window. • Selecting the Display icon on the Source Code Browser (See Figure 163). The currently selected signals will immediately be displayed in the Signal Name Area. Note: If no signals are selected and you press the Display icon, it will toggle down. At this point any signal that is now selected will be immediately displayed in the Waveform Window at the bottom of this window. • Selecting the All icon from the Source Code Browser (See Figure 163) will display all the signals from the highlighted hierarchical level in the Waveform Window. Note: If the waveform file being displayed were as large as 2 gigabytes, the speed of the display would be exactly the same as for the demo file. This is because, the speed of the waveform display is independent of the size of the waveform file, even when the waveform files are huge. 4. Select each hierarchical level, F1, F2, and F3 and then repeat the above steps in order to display signals at each of these levels. Note: The data in these files are compressed by the Verilog PLI routines by 20X, 40X, 80X or 300+X when writing out the waveform files from the simulator when using the Veritools’ PLI routines. (See PLI section on how to link in PLI and run). Displaying Source Code for any module To show the instanatiation in top level: You can drag and drop (middle mouse button) any module from the Hierarchical Browser to the Source Code Window to view the instantiations of that module in the source code. To show the content of the module: Clicking on the folder next to the module name at will display the source code contents of that module. The Source Code window and the Signal selector window will be synchronized as it will display the signal on that module. Undertow Suite Proprietary and Confidential Copyright Veritools 2004 All Rights Reserved 502 Chapter 10: Quick Start Guide: Verilog Example Finding a specific Variable To find every line of source code that includes a specific signal name proceed as follows: 1. Drag and drop the module name from the Hierarchical Browser to the Source Code Window in order to display the source code for this module (See Figure 161). Make sure to turn off the Display icon in the Source Code Browser (See Figure 163), then select the desired signal name from the Signal Selector. 2. Select the Variable button (at the top of the Signal Selector), to see the first line of source code which uses this variable name. 3. To see all lines of code containing this signal name, click the Variable button until the code line numbers in the Source Code Window begin repeating. Virtual Simulation Feature The Undertow Suite is capable of doing virtual simulation if it has loaded a trace file. The command line used to load Undertow Suite for this example included a trace file name “fsm.trace”. Note: On the Source Code Window press Simulator => Kill to verify that the Undertow Suite is not actively running a simulator. A dialog box will display “The Simulator is not running”. Dismiss the dialog box. 1. Press the Steps Forward icon on the Source Code Window (See Figure 162). This steps the virtual simulation forward one event. 2. Press the Steps Backward icon on the Source Code Window (See Figure 162). This will step the virtual simulation backward one event. 3. Repeat Steps 1 and 2 while noting the changes. Notice that the time point and event number are located just below the icons but above the source code in the Source Code Window. 4. Open the Trace Window by choosing the following from the Source Code Window menu: Tools =>Trace. 503 Undertow Suite Proprietary and Confidential Copyright Veritools 2004 All Rights Reserved Chapter 10: Quick Start Guide: Verilog Example Note that the Trace Window has a time slider (See Figure 168). This time slider allows the user to access any time point in the simulation. Slide this slider to any location and allow the Trace Window to update. FIGURE 168. Simulation Trace Window Time Slider File Name and Source Code Line Outcome Steps Backward Open Source File Steps Forward 5. Press the Steps Forward or the Steps Backward icons in the Trace Window to step through the simulation events in the Trace Window in the exact sequence of the simulation execution that has been run in batch mode, and is now saved in the trace file. The file name, line in that file, and the actual outcome of each line of code that is executed are shown above the icon bar in the Trace Window. 6. Press the Open Source File icon to open, or bring to the top, the Source Code Window and highlight the last line of code that you were on when stepping the Trace Window. 7. To close the Trace Window select File =>Close. Snap to Source Snap to source provides a convenient way to view the line of source code in the Source Code Window that had caused any transition on any signal in the Waveform Window. Undertow Suite Proprietary and Confidential Copyright Veritools 2004 All Rights Reserved 504 Chapter 10: Quick Start Guide: Verilog Example To use Snap to Source, proceed as follows: 1. Zoom into a signal in the Waveform Display Area. Use the right mouse button to press and slide over the desired area to zoom in on. The zoomed area should allow you to easily see the edges and pulses of the displayed waveforms (See Figure 169). FIGURE 169. Snapping to a signal edge 2. Press the Snap icon to turn snap on in the Waveform Window (See Figure 164). 3. Snap to an edge of any signal with T0 cursor using the left mouse button. The edge you will snap to is defined to be the edge on a signal where the cursor arrow tip lies between this signal’s one and zero level, and is the edge when snapping in a signal pulse that is the closest edge to the snap cursor. The snap operation will snap the T0 cursor to that edge and places the time for the T0 cursor above the icons in the Waveform Window. Also note, that this operation, as will any snap operation, causes the annotated values in the Source Code Window to update to the signal values at this timepoint. The annotated values are those values displayed just below each variable in the Source Code Window. 4. Next press the Snap/Source icon to turn Snap to Source on (See Figure 164), this is the icon to the immediate right of the Snap icon. 505 Undertow Suite Proprietary and Confidential Copyright Veritools 2004 All Rights Reserved Chapter 10: Quick Start Guide: Verilog Example 5. Now, snap the T0 cursor to the edge of any signal, using the left mouse button, signal /(1)/top accelerate is used for this example (See Figure 170). FIGURE 170. Snapping to source 6. The Source Code Window will now display and highlight the exact line of code that had caused the edge on this signal to transition. Notice that the line of source code for the edge in this example is line # 55. The exact line of source code depends on which edge you have Undertow Suite Proprietary and Confidential Copyright Veritools 2004 All Rights Reserved 506 Chapter 10: Quick Start Guide: Verilog Example selected. The Verilog expression on this line of Verilog source code is displayed in Figure 171. FIGURE 171. Viewing line # 55 source code example Also notice from Figure 171, that the signals are annotated with their values at the time of the T0 cursor. The signal accelerate is annotated with an annotation symbol that indicates that this signal edge is transitioning from a zero value to a one value,. This is a symbol showing a arrow at a 45% angle going left to right, coming from a zero level, and going up to a one level. Notice that at this point: a = 0, b = transition from a zero to a one, c = 0 Hence it is the transition on “b” that is causing the transition on accelerate. Note the Snap to Source will show the exact line of source code for any signal edge if you have loaded a Trace file. If you have not loaded a trace file , it will display all possible lines of code and assignments that could have driven this signal, in the Details window at the bottom of the Source Code window. Use the Up/Down Arrow icons to see where all of these lines are located in the source code. Tracing Back the Drivers to Their Ultimate Source In order to trace back the drivers on the right side of the Verilog expression accelerate =a|b|c, we do the following steps: 1. Select Show Driver icon on Source Code Window (See Figure 162). 507 Undertow Suite Proprietary and Confidential Copyright Veritools 2004 All Rights Reserved Chapter 10: Quick Start Guide: Verilog Example 2. Select the signal “b” from the code. All the drivers for “b” are now displayed in the Details Window found at the bottom of the Source Code Window (See Figure 172). FIGURE 172. Tracing back drivers Forward Back Show Drivers Up Down Details Window Note that the following two drivers or assignments are displayed for the signal “b”: b=0 b = p|q|r 3. To find the correct assignment for “b”, use the Up or Down icon to select the assignment that gives the correct value for “b” at this time point. The correct assignment for the value “b” in this case is displayed in Figure 173. FIGURE 173. Viewing line # 54 source code example Now note that at least one of the values for the variables (p, q, or r) is equal to a one value. Now repeat this process for the signal “r” to ultimately find the exact line of code that caused the transition on accelerate. Undertow Suite Proprietary and Confidential Copyright Veritools 2004 All Rights Reserved 508 Chapter 10: Quick Start Guide: Verilog Example 4. To replay this process in reverse on the Source Code Window, click the Back icon to return back through these lines of source code to the original line of source code line for accelerate where we began this example. This concludes the section on the quick start example demonstrating the basic features of Undertow Suite. Using the Advanced Features of Undertow Suite The more advanced features that are provided in Undertow Suite are: State Diagram Window, Schematic Window, and HDLLint Report Window. Displaying Specific Windows To display the additional windows that are a part of Undertow Suite, choose one of the following methods: The Tools menu in the Source Code Window lists the window names: Schematic, State Diagram, or the HDLLint Report window. To bring up the Schematic Window and State Diagram Window, do the following: 1. On the Source Code Window select Tools => Schematic. 2. Then select Tools => State Diagram. 3. To make rearranging of these windows more orderly and easier to use, use the tile windows function found in the Windows menu on the Source Code Window: Window =>Tile Windows=>States and Schematic This keeps the windows up that are already displayed on the screen but then adds in these new windows for the State Diagram view and the Schematic view. The State Diagram Window will be displayed in the upper right hand corner of your screen, and just below it the Schematic Window will appear along with the other windows that were up. You can do just Step 3 to bring up the Schematic and State Diagram Windows, tiled with the other windows. 509 Undertow Suite Proprietary and Confidential Copyright Veritools 2004 All Rights Reserved Chapter 10: Quick Start Guide: Verilog Example Schematic Tutorial Bringing up the Schematic Window In order to bring up the schematic window, press the schematic icon, in the Waveform window, and then drag and drop any module from the hierarchy browser, or any signal from the signal selector, source code window or waveform window onto this schematic window. Users can also just press the right mouse button on any module name in the hierarchy window, and the schematic window will come up with this module already displayed. Press the right mouse button on the F2 module in the hierarchy browser to see this module in the schematic. Figure 174 shows F2 module. FIGURE 174. Undertow Suite Schematic Window displaying module F2 Proprietary and Confidential Copyright Veritools 2004 All Rights Reserved 510 Chapter 10: Quick Start Guide: Verilog Example Schematic Window Toolbar Figure 175 show the icons on the Schematic Window toolbar. FIGURE 175. Schematic Window toolbar description Back Show Drivers Forward Zoom In Zoom Full Zoom Out Up Show Loads Highlight Net Down Search Type Selector Zoom 1 to 1 Expand All Drivers Show whole Schematic Update Values Expand All Loads Stop Layout Upscope Search Forward Search Backward • Forward - To go to the next view in the schematic. • Back - To go back to the previous view in the schematic • Show Drivers - expand the driver of the existing instance • Show Loads - expand the load of the existing instance • Up - go up one schematic that you were at. • Down - go down • Highlight - highlight the selected net.The net selected will be highlighted throughout the whole schematic in the scope • Show Whole Schematic - show the whole schematic. It will display the next level up and show all elements connected to the current schematic elements. • Expand All Drivers - expand all the driver to the selcted instance • Expand All Loads - expands all the load to the selected instance • Update value - updates the value of the load 511 Undertow Suite Proprietary and Confidential Copyright Veritools 2004 All Rights Reserved Chapter 10: Quick Start Guide: Verilog Example • Upscope - pressing this button will display the very next level up from the level you are currently at. • Stop Layout - stop the display of the layout if user wants to. Using drag and drop, the user can drag any variable from the Source Code Window, any module from the Hierarchical Browser, any signal from the Signal Selector, or any signal from the signal name list in the Waveform Window and drop this into to the Schematic window. Note: Dragging a variable name will display the wire and all drivers for this signal connected to the left side of the signal, with all loads connected to the right side of signal. Dragging a module will display the module, with the inputs to the module shown on left side of the module and the outputs shown on right side of the module. Drag the module names to the Schematic Window, one at a time. Drag the module top first (See Figure 176), followed by F1, F2 and F3. FIGURE 176. Undertow Suite Schematic Window displaying example top Proprietary and Confidential Copyright Veritools 2004 All Rights Reserved 512 Chapter 10: Quick Start Guide: Verilog Example Notice that on each module, the input and output pins are shown. All inputs or loads are shown on the left side of each module, the outputs or drivers are shown on the right (See Figure 177). FIGURE 177. Schematic Window displaying example module FSM1 With the Schematic Window we can do the following operations: Trace Back Logic Logic can be individually traced backward or forward on any signal by double-clicking on its pin name, where it is connected to the element the signal is attached to (See Figure 178). On any input pin, double-clicking once adds the wire connection and the elements that are driving this wire. Double clicking again removes this wire and all of the drivers that were previously displayed. Double clicking on any output pin does the same thing showing the wire and all of the loads connected to this wire. To view an example of tracing back logic proceed as follows: 1. Drag and drop the FSM3 element into the Schematic Window. 2. In the FSM3 module double click the accelerate pin, the driving element and wire for that pin show in the Schematic Window (See Figure 178). 3. Again double click the accelerate pin, the driving element and wire are removed from view. 513 Undertow Suite Proprietary and Confidential Copyright Veritools 2004 All Rights Reserved Chapter 10: Quick Start Guide: Verilog Example 4. Double click speed pin, the load element and wire for that pin show in the Schematic Window. 5. Again double click the speed pin, the load element and wire are removed from view. FIGURE 178. Tracing back logic on module FSM3 Displaying Drivers and Loads When any schematic view is shown on the schematic window, users can trace the drivers for any individual connection either forward, showing the load or loads, backward, displaying the driver or drivers. To do this, double click with the left mouse button on any pin. Note that the pin highlights when the cursor is in position to select this pin. Users can also display all connection going forward or to the right, and backward or to the left. Just press, “Expand Drivers” to expand all of the drivers at the next level back in this schematic, press “Expand Loads” to expand all of the loads at the next level forward or to the right in this schematic. Expand All Drivers show all drivers that are connected to any unconnected load pin for the schematic level that is the level that is farthest to the left. This feature allows the user to make a trace cone or cone of logic. Undertow Suite Proprietary and Confidential Copyright Veritools 2004 All Rights Reserved 514 Chapter 10: Quick Start Guide: Verilog Example To view an example of Expanding All Drivers and Expanding All Loads proceed as follows: 1. Drag and drop the FSM3 element into the Schematic Window. 2. Press the Expand All Drivers icon. The driving elements and wires for one more level show in the Schematic Window (See Figure 179). This can be repeated to show additional levels. 3. Press the Expand All Loads icon. The load elements and wires for one more level show in the Schematic Window. This can be repeated to show additional levels. FIGURE 179. 515 Expanding All Drivers on module FSM3 Undertow Suite Proprietary and Confidential Copyright Veritools 2004 All Rights Reserved Chapter 10: Quick Start Guide: Verilog Example Descending the design hierarchy In order to descend the design hierarchy when a module or block is displayed in the schematic window, double click on the empty space in the module or block. Double click in the displayed F2 Module in order to see the blocks inside this module. Now double click again on the always blocks shown in the schematic window in order to descend into this blocks. Use the icon “Back” at anytime to go back to any of the views that you had just come from. When descending into a block, such as an always block, initial block or a continuous assignment block, the Schematic window uses the HDLAnalyzer in order to synthesize the RTL logic into RTL gates. Note that three different ways are provided in order to descend into a design hierarchy and are as follows; 1. Double clicking in this module or block shows all of the schematic at the next lower level. (See Figure 180). FIGURE 180. Undertow Suite Descending through the hierarchy of FSM3 one level Proprietary and Confidential Copyright Veritools 2004 All Rights Reserved 516 Chapter 10: Quick Start Guide: Verilog Example 2. Selecting any input or output pin, and then double clicking on the module or block will show all of the schematic for the logic connected to this pin in this module or block. 3. Double clicking on any pin shows just the logic connected to this pin, and stops after the first connected elements are displayed. Ascending up the hierarchy Pressing the icon, “Upscope”, will display the very next level up from the level you are currently at, with the schematic drawing stopping at the pin boundaries for the next element. Pressing the icon, “Show Whole schematic”, will display the next level up and show all elements connected to the current schematic elements. All module elements are displayed as the blocks inside of these modules. With the F2 logic shown as RTL gates, press the “Upscope” icon to see the elements one level up. Then press the “Back” icon on the schematic window in order to get back to the synthesized F2 schematic and then press “Show Whole Schematic” to see all of the logic and elements at the next level up. Press “Show Whole Schematic” again to display all of the blocks at this level. This will display a block view of your entire design, since at this point you are at the top of this design. Note you can do any of these operations with the menu item, Show Maximum Details toggled on in order to see the schematic view with RTL gates replacing the schematic blocks. To set Show Maximum details on do the following; Menu Window => Show Maximum Details => turn on 517 Undertow Suite Proprietary and Confidential Copyright Veritools 2004 All Rights Reserved Chapter 10: Quick Start Guide: Verilog Example Show Whole Schematic Any time you have any schematic image that shows input or output pins, you can press “Show Whole Schematic” icon to see the entire schematic. To view a whole schematic proceed as follows: 1. Drag the module top on the Schematic Window (See Figure 181). FIGURE 181. Undertow Suite Dragging and dropping top on Schematic Window Proprietary and Confidential Copyright Veritools 2004 All Rights Reserved 518 Chapter 10: Quick Start Guide: Verilog Example 2. Double click into the top module. At this point you should see the schematic one level down (See Figure 182). FIGURE 182. FIGURE 183. 519 After double-clicking into top Schematic view of top module. Undertow Suite Proprietary and Confidential Copyright Veritools 2004 All Rights Reserved Chapter 10: Quick Start Guide: Verilog Example 3. Now Press the Show Whole Schematic icon to see all of the schematic at all hierarchcal levels FIGURE 184. After pressing “Show Whole Schematic” icon for top 4. Options->Show Maximum Details 5. Now click into the block FSM2(located at the lower right corner) 6. The synthesis view of the module will appear as shown below Undertow Suite Proprietary and Confidential Copyright Veritools 2004 All Rights Reserved 520 Chapter 10: Quick Start Guide: Verilog Example Logic Trace Back Logic Trace back provides a powerful tool for designer to trace back the logic path 1. On the gate level schematic, use the middle button to drag and drop any instance 2. The instance will appear on the schematic 3. Select Option->Logic Back-trace, and click on the input pins of the instance. The driver cell will appear. 4. Repeat it on the instance that just expanded. The path will appear as followed: 521 Undertow Suite Proprietary and Confidential Copyright Veritools 2004 All Rights Reserved Chapter 10: Quick Start Guide: Verilog Example Highlight Net Pressing the icon, “Highlight net”, will allow the users to display a highlighted net in the current schematic. Users can either select the net, with the left mouse button (the net/pin will highlight or flash when the cursor is in position to be selected) or can drag any of the nets from any other window in order to see that net highlighted in the current schematic. When any net is selected, or dropped onto the schematic window, that net is highlighted without removing the highlight from other nets. The last net that is highlighted can be traversed using the “Up” or “Down” icons on the schematic window. In the schematic view of the whole FSM design, press “Highlight Net” on, then drag and drop signals from the Waveform window, the Signal Selector and the Source Code window with the middle mouse button to see these highlighted in this schematic view. Drag the signal fsm2clk to the schematic window from the signal selector. Note press module FSM2 to see in the Signal Selector all signals in module FSM2. Zoom in on the signal at pin, point where the signal connects to any block. Push Up/Down now to see the connections in the Schematic window. Notice also, that signal name changes depending on the hierarchy level of the signal connection. 1. After you have displayed the entire schematic from the Show Whole Schematic example, press down the Highlight Net icon. Undertow Suite Proprietary and Confidential Copyright Veritools 2004 All Rights Reserved 522 Chapter 10: Quick Start Guide: Verilog Example 2. Select a signal from the Source Code Window, fsm3clk in this example, and drop this signal onto the Schematic Window. Notice that this signal is highlighted in an orange color (See Figure 185). FIGURE 185. 523 Signal highlighted in orange Undertow Suite Proprietary and Confidential Copyright Veritools 2004 All Rights Reserved Chapter 10: Quick Start Guide: Verilog Example 3. Now press the 1:1 icon to zoom into the schematic so that you can see the schematic details (See Figure 186). FIGURE 186. Undertow Suite Signal zoomed 1:1 to show details Proprietary and Confidential Copyright Veritools 2004 All Rights Reserved 524 Chapter 10: Quick Start Guide: Verilog Example 4. Now press the Up and the Down icons to see the connections to this net (See Figure 187). FIGURE 187. Zoomed view moved down Note that you can press the Up or Down icons until the schematic no longer shows a different view in order to traverse this net to the end of this wire (signal). Viewing values annotated right on the schematic In order to view all of the values from the users waveform file annotated directly onto the schematic, press the icon “Update Values”. This will annotate the values of the waveform file for the time position of the T0 cursor on the waveform window. As this cursor is moved to any point, the values shown in the schematic window will automatically update to show the values in the waveform file at the new time point of the T0 cursor. Users can of course drag any signal from the 525 Undertow Suite Proprietary and Confidential Copyright Veritools 2004 All Rights Reserved Chapter 10: Quick Start Guide: Verilog Example schematic to the waveform window at any time, to see the entire waveform for this signal instead of a single value for this signal. 1. Go to the Waveform Window and place the T0 cursor anywhere in the Waveform Display Area. The schematic values will now change to the values at time for this T0 cursor. 2. Now move the T0 cursor to a new point in the Waveform Window. See that the schematic values change to reflect the values at this new time for T0 (See Figure 188). FIGURE 188. Undertow Suite Schematic value annotation of NextState Proprietary and Confidential Copyright Veritools 2004 All Rights Reserved 526 Chapter 10: Quick Start Guide: Verilog Example Search Forward/backward on Signal in Schematic By selecting signal on the Schematic Window, the user can search forward or search backward to find leading edges, trailing edges, and transitions on this signal. 1. Select the clock signal on the schematic. 2. Press the Search Type Selector down to see the different types of searches you can do, and select Transition (See Figure 175). 3. Press Search Forward to see the value on the clock transition to the next clock edge, at the next later time in the simulation run. 4. Repeat for Search Backward. Viewing the Source Code for Any Schematic Element or Wire. The user can drag and drop any block element in the Schematic Window to the Source Code Window, in order to see the source code for this element. The block elements include: Always Blocks, Continuous Assignment Blocks, FFs, and Initial Blocks. The user can also find all of the assignments for any wire or bus shown on the Schematic Window, by dragging and dropping this signal element from the Schematic Window to the Source Code Window. 1. Drag and drop a block element from the Schematic Window to the Source Code Window. 2. Drag and drop a signal element from the Schematic Window to the Source Code Window. Zoom To zoom into the Schematic Window do one of the following operations: 1. Use the right button down, slide the box over area to be zoomed and release. 2. Use zoom icons to zoom in, zoom out, full zoom and do a 1:1 zoom. Synchronizing with the source code window Note: As the schematic window is traversing the net and displaying every connection, with these connection points displayed in the exact center of the schematic window each time the Up/Down icons are pressed, the Source Code window by default has been set to synchronize with the schematic window. It will also display the exact point for each connection, with each point highlighted on the source code window. The line number for this connection point in the source code is also listed at the top of the source code window 527 Undertow Suite Proprietary and Confidential Copyright Veritools 2004 All Rights Reserved Chapter 10: Quick Start Guide: Verilog Example Multiple Schematic windows Users can add more schematic window, or force the tool to show just one single additional schematic window when traversing through the schematic for a design. To get the additional windows do the following; Window => Create New Schematic, or Window => Create One New Schematic Drag and drop any element for any other window in the tool onto this new schematic window in order to see the schematic displayed now in this new window. This new window is particularly useful when users are tracing logic in one window and the schematic gets too complex. They can either drag and drop a single element to a new schematic or drag and drop any element to their current schematic view to limit the amount of logic they are looking at. In the FSM design, Click Create New Schematic, drag the FSM block into this window, and double click into this module, and then the FSM always block to see at the same time, the whole schematic and the detailed design of this module. Now highlight the output Next state in the detailed view, and see that this signal will be highlighted in both schematic views. This is very useful when synchronizing between a synthesized view and the higher-level block diagram view. The Schematic Window will work equally well on pure RTL source code, gate code or RTL source code mixed with gate code. This tool is also extremely fast even when displaying very large schematics. Application Notes Undertow Suite Proprietary and Confidential Copyright Veritools 2004 All Rights Reserved 528 Chapter 10: Quick Start Guide: Verilog Example Integration with Gate level netlist A new feature in Undertow allows designers to load in gate level design and debug the problems. Couple of features have been implemented and more will be available in the future release. To load in the gate level netlist, simply type in ut -iv <design>.v <library>.v Undertow window should open, expand the hierarchy using the hierarchical brower on the left. FIGURE 189. 529 Hierarchical Browser Undertow Suite Proprietary and Confidential Copyright Veritools 2004 All Rights Reserved Chapter 10: Quick Start Guide: Verilog Example To see the schematic, select the module and click on the right mouse button. Note: Please make sure to select the module that you want to read. Simply loading in the top module and navigating to the desired module may take some times. As the gate level contains millions of gates, it will take a while to show the whole schematic. To show logic across the boundry: There are 2 ways to show the logic across boundry(hierarchy): 1. Selected the boundry pin, drag and drop the pin into a blank area 2. The schematic will show where this pin is connected to the other module 3. Select the pin on that module and click it. 4. Now the path across the module is shown FIGURE 190. Undertow Suite Schematic view of the wire going across module Proprietary and Confidential Copyright Veritools 2004 All Rights Reserved 530 Chapter 10: Quick Start Guide: Verilog Example Or 1. Select the boundry pin, 2. Options->show maximum details 3. Expand the driver forward 4. the path will be show despite the border as if boundry does not exist. FIGURE 191. 531 f Logic across module Undertow Suite Proprietary and Confidential Copyright Veritools 2004 All Rights Reserved Chapter 10: Quick Start Guide: Verilog Example State Diagram Window The State Diagram Window has 2 sections, the State Diagram Selector at the top of State Diagram Window and State Diagram Display Window. Selecting any state diagram in the selector will show that state diagram in the State Diagram Display Window (See Figure 192). FIGURE 192. Selecting State Diagram for Viewing State Diagram Selector State Diagram Display Window Undertow Suite Proprietary and Confidential Copyright Veritools 2004 All Rights Reserved 532 Chapter 10: Quick Start Guide: Verilog Example FIGURE 193. State Machine Window toolbar Zoom In Zoom Full Zoom Out Steps Backward Zoom 1 to 1 Persistence Steps Forward State Table State Coverage State Go-to-State Coincidence Steps State Sequence State Coincidence Display The State Diagram Window allows you to zoom into any area of the state diagram to see the state diagram detail better. You can step the state diagram forwards or backwards. The user can see as many state diagrams as they want at the same time. The State Diagram Window also includes a number of state diagram analysis tools. To view a state diagram proceed as follows: 1. Select FSM2. 2. Box zoom to the lower 4 bubbles. 3. Step the state diagram forward and backward using the Step Forward and Step Backward icons. Note, the active state is shown with a double bubble and is always brought into view, if it was out of view or was on a display area and the stepping would have caused it to go out of view. 533 Undertow Suite Proprietary and Confidential Copyright Veritools 2004 All Rights Reserved Chapter 10: Quick Start Guide: Verilog Example FIGURE 194. Zoomed view in State Diagram Window Note the state diagram is based on the source code, the active state, and the ability to step the state diagram is based on the values in the Waveform Window. Also, note as you step the state diagram, the T0 cursor will be positioned to the exact time point in the waveform file where this state at this time becomes active, the T0 time is listed above the icons in the Waveform Window. Viewing multiple state diagrams In order to view more than one state diagram at the same time, do the following steps: 1. On the State Diagram Window press Windows =>Add Pane Horizontal. Then select another state diagram, FSM1. Note the active indicator is on (yellow) for the last pane brought up. If you select the active indicator it will now make that pane active. Note: The active indicator means that all icons apply to that pane and machine selector applies to that active pane. 2. Now press Steps Forward and Steps Backward icons for the FSM1 that is now active. Undertow Suite Proprietary and Confidential Copyright Veritools 2004 All Rights Reserved 534 Chapter 10: Quick Start Guide: Verilog Example 3. Make the FSM2 state diagram active by selecting its Active icon and then press the Steps Forward and Steps Backward icons to show that the state diagram that steps in sync with these icons is the state diagram that is active. All other state diagrams step in sync with the active state diagram. State Machine Tools The State Diagram Window has a number of tools to help designers analyze their state machine designs. These are as follows: • Persistence - To record which states the Steps Forward and Steps Backward icons have caused the state diagram to transition through. • State Table - To provide a quick view of the possible transitions between all of the “To” states from the “From” states. • Coincidence - To illustrate for any state in a particular state machine, what are the states that have transitioned in the other state machines. Persistence 1. Toggle down the Persistence icon. Note that all states in every state diagram displayed turns red in color. 2. Now step the active state diagram(use FSM2), forward several times using the Steps Forward icon. Note that several states have now turned from red to yellow. State Table 1. Press the State Table icon. The State Table for the active state diagram, use FSM2, will be displayed. 2. Change the active state diagram from FSM2 to FSM1, by pressing on the Active (A) icon in the pane holding the FSM1 state diagram. 3. Now press the State Table icon again to see the State Table for FSM1. Overall Demonstration 1. First step the FSM2 state diagram to the ST0 state. Make sure FSM2 is active. 535 Undertow Suite Proprietary and Confidential Copyright Veritools 2004 All Rights Reserved Chapter 10: Quick Start Guide: Verilog Example 2. To find the ST0 state in the source code, drag the ST0 state from FSM2 in the State Diagram Window to the Source Code Window. This will highlight the line of source code where the ST0 state has been assigned to the signal NextState, on line number 57, of file fsm2.v (See Figure 195). FIGURE 195. Undertow Suite Dragging ST0 from the State Diagram Window to the Source Code Window Proprietary and Confidential Copyright Veritools 2004 All Rights Reserved 536 Chapter 10: Quick Start Guide: Verilog Example 3. Now drag the signal on line 57, NextState, to the Schematic Window to find where this signal is to be found on the Schematic Window. It will be highlighted in an orange color. Notice that in the Schematic Window, “Next State” is a vector with 2 bits. This wire is going from an always block in the top.f2 to a FF in top.f2. The output of the FF is labeled CurrentState (See Figure 196). FIGURE 196. 537 Dragging NextState from the Source Code Window to the Schematic Window Undertow Suite Proprietary and Confidential Copyright Veritools 2004 All Rights Reserved Chapter 10: Quick Start Guide: Verilog Example 4. Next drag and drop NextState and CurrentState signals from the schematic to the Signal Name Area on the Waveform Window, at the location in the signal list where you want them to go. 5. Notice the CurrentState signal is annotated to the name of the state, in this case ST0. See Signal Value Area to see this annotation. You can see that this annotation is due to an alias table by doing the following in the Waveform Window: Options =>Alias, Value=>List top.F2.CurrentState This shows the alias table for this signal, with the waveform annotation information(See Figure 197). FIGURE 197. Alias Table provides information about Waveform Window annotations Scroll bar 6. Understanding the State Diagram A. Select the signal CurrentState on the Waveform Window. B. Press the Go To icon to bring up the Go To Window. Undertow Suite Proprietary and Confidential Copyright Veritools 2004 All Rights Reserved 538 Chapter 10: Quick Start Guide: Verilog Example C. Press the Go To button and now note that the value you see in the Signal Value Area is ST1, the state Diagram has gone to ST1. D. Do this again, and see that the value area is set to ST2, and that the state diagram has gone to the ST2 state. E. Hence pressing the “GoTo” button on GoTo Window is identical to pressing the “Steps Forward” button on State Diagram Windows, when you have the current variable (“1/top/ CurrentState[1:0]”) selected in the Waveform Window. Interactive Mode The prior quick start illustrated using the Undertow Suite in a batch process. The files that were used could have been produced with any Verilog simulator that has trace capability (Verilog -XL, VCS). If you use a simulator without trace capability, the only feature the user will lose will be the virtual simulation capability. Undertow Suite has facilities built in not only for use in a batch process, but also to drive any of the current Verilog simulators interactively. When running a simulation interactively, Undertow Suite can be used with trace enabled to allow virtual simulation after killing the simulator, or with trace disabled. With No Trace Enabled To the run_batch command line in the previous batch example, we used: ut -iv -f fsm.vc -sigfile fsm.sigs -tracefile fsm.trace But for the interactive mode we will add the type of simulator and name of simulator; in this case we will specify the simulator type to be Verilog-XL as follows: ut -iv -xl verilog -f fsm.vc -sigfile fsm.sigs Now run the above command line from the FSM directory. Note: Verilog should have the Veritools PLI linked into it, and either be at the directory where your Verilog files are located, or have set in your .cshrc file the path to the directory holding the Verilog. For more information on linking PLI for this example see “Linking in the PLI and Building a Verilog Executable, Verilog-XL” on page 546. 539 Undertow Suite Proprietary and Confidential Copyright Veritools 2004 All Rights Reserved Chapter 10: Quick Start Guide: Verilog Example The Undertow Suite will come up just as in batch mode, and if there is an existing waveform file signals can be selected and displayed. Running Simulations To choose the simulator and run the simulation do the following: 1. From the Source Code Window menu choose: Session => Source Code Files/Simulator Options 2. From the Source Code Files/Simulator Options Window, select the simulator type and enter the path in the Simulator Executable field. 3. Press Apply then Run (See Figure 198). FIGURE 198. Source Code Files/Simulator Options Another way to run the simulation is by doing the following: 1. Set the simulator options and have the location for the executable added to you computer system path. 2. Run the command line for the interactive mode listed in the first part of this section. 3. Run the simulation. From the Source Code Window choose: Simulator => Run Undertow Suite Proprietary and Confidential Copyright Veritools 2004 All Rights Reserved 540 Chapter 10: Quick Start Guide: Verilog Example Note that two new windows will now appear at the bottom of the Source Code Window, a Detail Window with the output text from the simulator, and a small Text Input Window below this for entering simulator commands manually. Two icons will appear on the right of the Text Input Window, a History icon to reenter any previously entered command, and a Buttons icon. Pressing the Buttons icon will cause a list of simulator commands to drop down from the icon. 4. Press one of these buttons in the Buttons icon, for example Go 1000 and stop. The simulator will advance 1000 time units and then stop. The following text will appear in the Details Window: #1000 stop $stop at simulation time 1000 You may have to scroll up in the Details window to see both lines of text, depending upon the size of your window (See Figure 199). FIGURE 199. Details Window Source Code Window with interactive mode set Text Input Window History Buttons 5. Now press the Step Forward icon. This will advance the simulator one event per press of the icon. 541 Undertow Suite Proprietary and Confidential Copyright Veritools 2004 All Rights Reserved Chapter 10: Quick Start Guide: Verilog Example Note: When trace is disabled the user cannot use the Step Backward icon to step the simulation backward. However, if you use Step Forward, then you can Step Backward through those steps. 6. To view, add, or modify the buttons controlling the interactive simulation, do the following on the Source Code Window: Sessions => Button This window will display the list of buttons and the command that is to be sent to the simulator for each button. 7. Click on the Go 10000 Then Stop => # 10000 $stop from the list in the Button Definition Window. 8. In the Button Label field add a zero to the name, and in the Text To Send To Simulation field also add a “0”. 9. Press Add and then Done to add this new button (See Figure 200). FIGURE 200. Button Definition Window displaying Go 100000 then stop 10. Go to the Buttons icon and select the newly created choice. Breakpoints 1. To add break points, select the area to the immediate left of any line number. Note some lines will not accept any break points. Undertow Suite Proprietary and Confidential Copyright Veritools 2004 All Rights Reserved 542 Chapter 10: Quick Start Guide: Verilog Example 2. Pressing Simulator => Continue, starts the simulator and run until it hits a break point (See Figure 201). FIGURE 201. Setting breakpoints 3. Select any set break point to turn the break point from red to green. A green breakpoint does not stop the simulator. 4. Pressing the Shift key down while selecting the breakpoint turns the breakpoint yellow. This is to stop at the breakpoint and then turn the color of the breakpoint to green. 5. Pressing the Control key while selecting the breakpoint removes the breakpoint. Trace Enabled To rerun the simulation with trace enabled proceed as follows: 1. To exit the simulator, do the following in the Source Code Window: Simulator => Kill 543 Undertow Suite Proprietary and Confidential Copyright Veritools 2004 All Rights Reserved Chapter 10: Quick Start Guide: Verilog Example A pop-up window states that the Simulator has exited. Select the Dismiss button to close the pop-up window. 2. Bring up the Simulation Output Files in the Source Code Window: Sessions=>Simulation Output Files 3. Select the option Dump Trace Info to turn trace on, and enter the trace file name fsm.trace in the Trace Info File field. 4. Click Apply and then Cancel button (See Figure 202). FIGURE 202. Simulator Output Files Window to set tracing on 5. Start the simulation:: Simulator => Run The simulator will run as before. However, a tracefile will now be written out and loaded into the Undertow Suite. This trace file will allow the user to: Undertow Suite Proprietary and Confidential Copyright Veritools 2004 All Rights Reserved 544 Chapter 10: Quick Start Guide: Verilog Example 1. Step the simulator backward to review sequence of simulation by pressing on the Source Code Window Steps Backward icon. 2. Bring up the Trace Window: Tools => Trace When the Trace Window is up, the user can step this trace file forward or backward by pressing Steps Forward or Steps Backward icons. When the user presses Steps Forward and the simulation is at the end of the current simulation point, the simulator will be commanded to step one more event for each press of the Steps Forward icon (See Figure 203). FIGURE 203. Trace Window stepping through events Time Slider File Name and Source Code Line Outcome Steps Backward Open Source File Steps Forward The simulator can be killed at any time, and the user can still use the trace file and Undertow Suite as a virtual simulator to see the exact sequence of the simulation at any point in the simulation run. To run the interactive mode without trace in an earlier example we had used the command line: ut -iv -xl verilog -f fsm.vc -sigfile fsm.sigs 545 Undertow Suite Proprietary and Confidential Copyright Veritools 2004 All Rights Reserved Chapter 10: Quick Start Guide: Verilog Example For the interactive mode with trace in the last example we could have started by using the command line: ut -iv -xl verilog -f fsm.vc -sigfile fsm.sigs -tracefile fsm.trace This is the end of the interactive mode section and the Verilog Quick Start chapter. To create the file types used in this example from your own data refer to the following sections (See “Creating A Trace Dump File, Using Cadence Verilog-XL” on page 548.) (See “Linking in the PLI and Building a Verilog Executable, Verilog-XL” on page 546.). Linking PLI Into Your Verilog You have to link in the PLI into your Verilog in order to make a batch file for use with Undertow Suite in the batch mode or to use Undertow Suite in interactive mode. Linking in the PLI and Building a Verilog Executable, Verilog-XL • Set the UT_ROOT_DIR environment variable, to the Veritools/Undertow install directory. • Set the CDS_ROOT environment variable, to the Cadence install directory. Veritools supplies two files to build into the verilog executable. They all reside in the $UT_ROOT_DIR/PLI directory, and are called vtpli.o and vt_veriuser.c 1. Run the vconfig utility, supplied with your Verilog distribution. This utility produces a script, which creates a new Verilog executable. Note: The vconfig program prompts you for various information, and indicates the default values. 2. Use the defaults, which are usually the right choices. 3. When asked how to link PLI, choose PLI static. vconfig displays the following prompt: The user template file ’veriuser.c’ must always be included in the link statement. What is the path name of this file?[/cadence/ tools/verilog/src/veriuser.c]: Undertow Suite Proprietary and Confidential Copyright Veritools 2004 All Rights Reserved 546 Chapter 10: Quick Start Guide: Verilog Example 4. To respond to this prompt, type the complete path name to the vt_veriuser.c file. vconfig displays the following prompt: Please list any other user files to be linked with this Verilog-XL. Files ending with ’.c’ will be taken as C source files and compiled before being linked with Verilog-XL. All other files will be added to the final link command as-is. For C++ linking in the Standalone mode, you must manually edit the resultant shell script. List the files one at a time, terminating the list with a single ’.’ -----------------> 5. Respond with the complete path name to the vtpli.o file. For Making Batch Files Only, Adding in System Tasks The commands $vtDumpvars and $vtDumpnames are two system commands that are only used when you make batch files running Undertow Suite in batch mode. In addition you have to use a +VTCOMPRESS command to specify the amount of compression (See “Command Line Options” on page 548.) If you want to run Undertow Suite in interactive mode, these two commands are sent automatically to the simulator. The following is an example of a code modification made to the top.v file. Search for $vtDumpvars in the file and modify. initial begin $vtDumpnames(“fsm.sigs”); $vtDumpvars(); /*dumps everything*/ // $utConnectivity; #30000 $finish; end • $vtDumpvars creates a .sigs file, and uses the same arguments as $dumpvars. It can replace $dumpvars in your testbench. $vtDumpnames system task can only be started once, and must precede the $vtDumpvars system task. • $vtDumpnames changes the name from a default of vt.sigs to a name you choose, in this example fsm.sigs. 547 Undertow Suite Proprietary and Confidential Copyright Veritools 2004 All Rights Reserved Chapter 10: Quick Start Guide: Verilog Example Command Line Options These are the command line options that the user sends to the Verilog simulator. • VTCOMPRESS200—Real time mode. This Fast File is quick to create, easy to read, and produces a small file size which can be read as the simulator is running. • VTCOMPRESS250—Like VTCOMPRESS200, but with very small file and higher compression ratio. Creating A Trace Dump File, Using Cadence Verilog-XL The trace dump file records each line of source executed as the simulator is running in a trace file. It is only required if you are using Undertow Suite to do source-code-level debugging, and you wish to use the virtual simulation feature. Virtual simulation is the ability to run Undertow Suite without checking out a simulator license, while having all of the apparent capability of running an active simulation. If you use the Cadence Verilog-XL simulator, you can start the vtrun executable to create Trace dump files. Since the trace operation is built into Verilog-XL, the Veritools executable vtrun is used to pass to Verilog-XL the command -trace; and then to take the resulting trace information and reformat and compress it for use by Undertow Suite. • When you start the vtrun executable, use all of the parameters that you would normally use to invoke the Verilog simulator. • Additional parameters, specific to vtrun, control how you generate a trace dump file: • The vtrun -trace command line argument generates a trace dump file, using the default file name, vt.trace. • The vtrun -tracefile traceFileName command line argument specifies the name of the trace dump file, where traceFileName is the name that you want to assign to the trace dump file. For example to run the example as previously described in the batch example the complete command line is the following: vtrun -xl verilog -f fsm.vc -trace -tracefile “fsm.trace” Running Simulation 1. If you use $vtDump, you do not need to select any options when you run simulation. 2. If you use $vtDumpvars, you can select options such as: % my_vlog +VTCOMPRESS200 Undertow Suite Proprietary and Confidential Copyright Veritools 2004 All Rights Reserved 548 Chapter 10: Quick Start Guide: Verilog Example Viewing Results • ut -v <file_name>.fast loads a $vtDump file directly into Undertow. • ut -iv -sigfile <file_name>.sigs -f vfiles loads a netlist, and the specified $vtDumpvars file, into the interactive tool. For detailed operation of Veritools PLI routines, refer to .Chapter 9, “Working With PLI” Using Other PLI Routines Installing Veritools PLI Routines for VCS Adding the Veritools PLI to VCS (on Solaris, HP-UX, Linux platforms) • Set the UT_ROOT_DIR environment variable to the Veritools/Undertow install directory. • Set the VCSI_HOME environment variable to the VCS install directory STEPS for SIMULATING USING VCS: Adding PLI System Tasks to the Testbench Using $vtDump creates a .fast file. Place this file into the testbench, before the standard $dumpvars Verilog task. • $vtDump pipes the vcd output through the $UT_ROOT_DIR/vdump utility. • You must include the $UT_ROOT_DIR in your $path environment variable. • $vtDumpvars creates a .sigs file, and uses the same arguments as $dumpvars. It can replace $dumpvars in your testbench. From the simulation command line, you can use $vtDumpvars to choose better compression of a dumpfile, or less compression and faster simulation. The following are examples: 549 Undertow Suite Proprietary and Confidential Copyright Veritools 2004 All Rights Reserved Chapter 10: Quick Start Guide: Verilog Example • VTCOMPRESS200—Real time mode. This Fast File is identical to vdump, is quick to create, easy to read, and produces a small file size. • VTCOMPRESS250—Like VTCOMPRESS200, but with very small file and higher compression ratio.. Building simv Veritools supplies three files to build into the simv executable. They all reside in the $UT_ROOT_DIR/PLI directory, and are called: • iv.v • vtplivcs.o • vt_vcs.tab You can merge vt_vcs.tab with your .tab file. Include these files after the -P option, on the vcsi command line. Buildg simv can be performed either in Batch mode or Interactive mode.The syntax for Batch mode is,for example vcsi -Mupdate +vpi +rad +vcsd -f source $UT_ROOT_DIR/PLI/vt_vcs.tab -P $UT_ROOT_DIR/PLI/vtplivcs.o vcsi -Mupdate +vpi +acc+2 -lm -line -f source -P $UT_ROOT_DIR/PLI/vt_vcs.tab $UT_ROOT_DIR/PLI/iv.v $UT_ROOT_DIR/PLI/vtplivcs.o -f vfiles Invoking vcsi produces a simv executable. Note:You must include the -line option in your VCS compilation command, if you want to run Undertow Suite in an interactive mode. If you want to run VCS in batch mode, you do not need to put -line into the command line. For detailed operation of Veritools PLI routines, refer to .Chapter 9, “Working With PLI” Running Simulation 1. If you use $vtDump, you do not need to select any options when you run simulation. 2. If you use $vtDumpvars, you can select options such as: % simv +VTCOMPRESS200 Undertow Suite Proprietary and Confidential Copyright Veritools 2004 All Rights Reserved 550 Chapter 10: Quick Start Guide: Verilog Example Invoking Undertow and Viewing Results • ut -v <file_name>.fast loads a $vtDump file directly into Undertow Suite. • ut -iv -sigfile <file_name>.sigs -f <vferilogfile nmes> loads a netlist, and the specified $vtDumpvars file, into the interactive tool. Sample Script For Running VCS STEPS for SIMULATING USING VCS: 1)Source environment variables For example, envsource has all the environment variables set up. You can change the paths accordingly. ------------envsource file contents------------------------------setenv VCSI_HOME <path where VCSI is installed> setenv DEFAULT_VCS_HOME <path where VCSI is installed> setenv VCS_HOME <path where VCSI is installed> setenv TMPDIR /tmp setenv VCS_NETHOST vt1 setenv VCS_LTD_LICENSE 1 setenv VCS_CC cc -----------------------------------------------------------------2)Add to source code close to top module initial begin $vtDumpvars(); end In this example, the above has been inserted in 'top.v' file. 3) To run simulator in batch mode, do as follows: 551 Undertow Suite Proprietary and Confidential Copyright Veritools 2004 All Rights Reserved Chapter 10: Quick Start Guide: Verilog Example ./run_vcsi_batch run_vcsi_batch : script for running all vcs commands. ---------run_vcsi_batch contents--------------------------------------------#!/bin/csh -f vcsi -Mupdate +rad +vcsd -f source $UT_ROOT_DIR/PLI/vtplivcs.o -P $UT_ROOT_DIR/PLI/vt_vcs.tab ./simv +VTCOMPRESS250 +VTVECTORVALUES ----------------------------------------------------------------------------a) -f <file> : used to specify file that contains all the user verilog files. Here, 'source' is a file with all of the user's Verilog files(top.v, fsm1.v, fsm2.v, fsm3.v) and iv.v iv.v is available in the example directory. b) vtplivcs.o and vt_vcs.tab: are available in our PLI directory. You need to link in the Veritools PLI routines when you compile your model with VCS. The Veritools PLI routines use these files to generate a VCS compiled model. vt_vcs.tab defines all Veritools user-defined PLI definitons. c) -P: used to specify the PLI tab file. NOTE: +VTCOMPRESS250 +VTVECTORVALUES will compress the size of the vt.dump file.Optimization is more in the case of designs with large number of vectors. The simulator runs and creates a vt.dump file. Compilation: vcsi <flags> -f source $UT_ROOT_DIR/PLI/vt_vcs.tab $UT_ROOT_DIR/PLI/vtplivcs.o -P To enhance Simulation speed, users can run VCS wth different options to enhance/hinder performance. Try avoiding the slow option and use the fast options. Here are the options users can use in VCS Options for for increased performance in VCS compilation: +rad: Perform aggressive optimization for RTL or (non timing) gate level +vcsd: Use more efficient Direct Kernel Interface for VirSim dumping -Mupdate: Use incremental compile to only recompile modules that Undertow Suite Proprietary and Confidential Copyright Veritools 2004 All Rights Reserved 552 Chapter 10: Quick Start Guide: Verilog Example functionally changed +rad+1: Perform localized optimizations only +nospecify: Ignore path delays and timing checks for functional gat simulations +notimingchecks: Ignore timing checks +timopt: Perform agressive timing optimizations (for SDF gate simulations) +nocelldefinepli+2: Do not dump or use PLI access from within library cells +2state: Convert entire design (except certain constructs) to 2 states for more speed/capacity. Flags that hinder performance: +cli: Turn on interactive debug for the entire design +cli+mod=#: Turn on interactive debug just for module mod +acc+2: Enables PLI ACC capabilities, including breakpoints -line: Allow line stepping in debugger -00: Turn off optimizations -I: Obsolete flag for interactive GUI debug. Instructs VCS to automatically include the +cli (command line interface), -P virsims.tab (default VirSim PLI table) and -lm (math library) options. This option is required to create VCD+ files like the -RI option. The virsims.tab file defines the VCD+ system tasks such as $vcdpluson. Unlike the -RI option, simulation with VirSim does not start after compilation but allows post-processing of the VCD+ file after simulation -RI: Compile and run interactive debug with VirSim GUI -PP: Allow VirSim vcd+ binary dumping for post-processing debug. Does the same thing as the -I option but minimizes detail of net data for faster postprocessing +race: Turn on race detection +prof: Turn on VCS profiling -gen_c: Force generation of C intermediate code instead of native object code -P pli.tab which contains acc=rw, cbk:*: Globally turn on PLI access +multisource_int_delays: Enables global PLI access visibility 553 Undertow Suite Proprietary and Confidential Copyright Veritools 2004 All Rights Reserved Chapter 10: Quick Start Guide: Verilog Example +transport_int_delay: Enables global PLI access visibilty-X*: version specific flags t o work around specific bugs +vpi- Verilog PLI (VPI) library is enabled through this option Recommended Use(for optimal speed): vcsi -Mupdate +rad +vcsd -f source $UT_ROOT_DIR/PLI/vtplivcs.o -P $UT_ROOT_DIR/PLI/vt_vcs.tab ./simv +VTCOMPRESS250 +VTVECTORVALUES 4) To use interactive mode: ./run_vcsi_int -------run_vcsi_int contents-------------------------------------------#!/bin/csh -f vcsi -Mupdate +cli +acc -line -lm -f source $UT_ROOT_DIR/PLI/vtplivcs.o -P $UT_ROOT_DIR/PLI/vt_vcs.tab ----------------------------------------------------------------------The -line option must be given if you want to run Undertow Suite in interactive mode. The -line option is not required for running VCS in batch mode. To open the Undertow Suite in batch or interactive mode, the command lines are as follows: BATCH MODE: ut -iv -f <source> -sigfile <dump filename> NOTE: <source> is the file that contains the source code files for simulation. For example, ut -iv -f source -sigfile vt.dump INTERACTIVE MODE: ut -iv -vcs <vcs_simulator_executable> <simulator_options> -sigfile <signal_filename> -tracefile <trace_filename> -ivsimcmp "-f <file that lists all source code file names>" Undertow Suite Proprietary and Confidential Copyright Veritools 2004 All Rights Reserved 554 Chapter 10: Quick Start Guide: Verilog Example For example, ut -iv -vcs simv -sigfile fsm.sigs -tracefile fsm.trace -ivsimcmp "-f source" for information about using -tracefile please refer to “Batch Simulation with Command Line” on page 288 Installing Veritools PLI Routines for Modeltech Adding the Veritools PLI to MTI (on Solaris, HP-UX, Linux platforms) For detailed operation of the Veritools PLI routines, refer toChapter 9, “Working With PLI” Adding PLI System Tasks to Testbench Using $vtDump creates a .fast file. Place this file into the testbench, before the standard $dumpvars Verilog task. • $vtDump pipes the vcd output through the $UT_ROOT_DIR/vdump utility. • You must include the $UT_ROOT_DIR in your $path environment variable. • $vtDumpvars creates a .sigs file, and uses the same arguments as $dumpvars. It can replace $dumpvars in your testbench. From the simulation command line, you can use $vtDumpvars to choose better compression of a dumpfile, or less compression and faster simulation. The following are examples: • VTCOMPRESS200—Real time mode. This Fast File is identical to vdump, is quick to create, easy to read, and produces a small file size. • VTCOMPRESS250— Like VTCOMPRESS200, but with very small file and higher compression ratio. Compiling and Simulating with MTI 1. After you set the PLIOBJS environment variable, compile as you normally would. For example: vlog -f vfiles 2. If you use $vtDump, you do not need to select any options when you run simulation. 555 Undertow Suite Proprietary and Confidential Copyright Veritools 2004 All Rights Reserved Chapter 10: Quick Start Guide: Verilog Example 3. If you use $vtDumpvars, you can select options such as: vsim -c top +VTCOMPRESS200 You can also run the simulator from the Undertow Interactive tool: ut -iv -modeltech vsim top -sigfile fsm.sigs -tracefile fsm.trace -ivsimcmp "-f source" 1. To open the interactive tool, type: ut -iv 2. Select the Sessions => Source Code Files/Simulation Files menu item. 3. Select the type of simulator to use. 4. Specify the path to the simulator executable. 5. Add simulation files. 6. Select browse. 7. Select either: • Individual files to load, or • A list of files that contain valid Verilog options. 8. Click apply. 9. The file loads into the design files window. 10. If you use a single file that lists files and options, add a -f and a space, in front of the path to the file. 11. Add simulator-specific options to the simulator command line. 12. For MTI, an option might be something like: -c top 13. Click the Apply button. The netlist loads into the Source Window. 14. Select Simulator =>Run to start the simulation. Adding the Veritools FLI to MTI 5.3+ (Solaris, HP-UX, Undertow Suite Proprietary and Confidential Copyright Veritools 2004 All Rights Reserved 556 Chapter 10: Quick Start Guide: Verilog Example Linux) Set your environment variable and paths: 1. Set the UT_ROOT_DIR environment variable, to the Veritools/Undertow install directory. 2. Set the ModelTech environment variable, to the bin directory of the ModelTech install directory. 3. Set the PLIOBJS environment variable to $UT_ROOT_DIR/FLI/fli_modtech_53.so Adding FLI System Tasks to the Testbench Create a foreign architecture. The following is an example file, called foreign.vhdl entity dump_design is end; architecture only of dump_design is attribute foreign: string; attribute foreign of only: architecture is "dump_design_init $UT_ROOT_DIR/FLI/fli_modtech_53.so"; begin End; Compiling and Simulating with MTI 1. After you set the PLIOBJS environment variable, compile as you normally would. For example: vcom foreign.vhdl <rest of design files if needed> Run vsim as you normally would. This creates a vhdl.dump file, based on the VTCOMPRESS200 mode. Viewing Results • ut -v vhdl.dump loads a file directly into Undertow Suite. • ut -iv -sigfile vhdl.dump -f vfiles loads the netlist and waveform file into the interactive tool. For detailed operation of Veritools PLI routines, refer to Chapter 9, “Working With PLI”. 557 Undertow Suite Proprietary and Confidential Copyright Veritools 2004 All Rights Reserved Chapter 10: Quick Start Guide: Verilog Example Script file for running MODELTECH Sourcing Env. Variable, For example, ./envsource ------------envsource file contents------------------------------setenv PLIOBJS $UT_ROOT_DIR/PLI/vtpli_modtech.so #setenv ModelTech <path where ModelTech has been installed> -----------------------------------------------------------------vtpli_modtech.so is available in our PLI directory. Add to source code close to top module initial begin $vtDumpvars; end In this example, the above has been inserted in 'top.v' file. Run simulator as follows: ./run_modeltech run_modeltech : script for running all modelsim commands. ---------run_modeltech contents--------------------------------------------#!/bin/csh -f if (-e work) then rm -r -f work endif if (! -e work) then Undertow Suite Proprietary and Confidential Copyright Veritools 2004 All Rights Reserved 558 Chapter 10: Quick Start Guide: Verilog Example vlib work #creates new design library work endif vlog -f source #compiles the verilog files into the work library vsim -c -do 'run -all' top vtInteractive +VTCOMPRESS250 +VTVECTORVALUES #vsim -c -do 'run -all' top vtInteractive --------------------------------------------------------------------- a) -f <file> : used to specify file that contains all the user verilog files. Here, 'source' is a file with all of the user's Verilog files(top.v, fsm1.v, fsm2.v, fsm3.v) and iv.v iv.v is available in the example directory. b) -c : run in command line mode c) -do 'run -all': to run until there are no more simulation events or until $finish is executed in the Verilog code. d) top and vtInteractive: are the top level modules in this example. The simulator vsim is invoked with the top level modules. NOTE: +VTCOMPRESS250 +VTVECTORVALUES will compress the size of the vt.dump file.Optimization is more in the case of designs with large number of vectors. Viewing Model Tech Waveform To open the Undertow Suite in batch or interactive mode, the command lines are as follows: BATCH MODE ut -iv -f <source_code_file> -sigfile <signal_file> <source_code_file> is the file thats lists all the source code files. For example, ut -iv -f source -sigfile fsm.sigs To view just the waveform, ut -v <signal_file> 559 Undertow Suite Proprietary and Confidential Copyright Veritools 2004 All Rights Reserved Chapter 10: Quick Start Guide: Verilog Example For example, ut -v vt.dump INTERACTIVE MODE ut -iv -modeltech <simulator_executable_name> <top level module names> <simulator_options> -sigfile <signal_filename> -tracefile <trace_filename> -ivsimcmp "-f <file that lists all source code files>" For example, ut -iv -modeltech vsim top -sigfile fsm.sigs -tracefile fsm.trace -ivsimcmp "-f source" Installing Veritools PLI Routines for NC Verilog Set your environment variable and paths 1. Set the UT_ROOT_DIR environment variable, to the Veritools/Undertow install directory. 2. Set the CDS_INST_DIR environment variable, to the Cadence install directory. Modifying the cr_inca Script Veritools provides this script, to use in place of the Makefile.nc file that Cadence provides. 1. Download the appropriate cr_inca script from the www.veritools.com web site. 2. Change the following environment variables, to point to your own file system locations: • CDS_INST_DIR—the path to your Cadence install directory. • PLI_BUILD—set to $UT_ROOT_DIR/PLI f the vt.dump file.Optimization is more in the case of designs with large number of vectors. Adding PLI System Tasks to Testbench Using $vtDump creates a .fast file. Place this file into the testbench, before the standard $dumpvars Verilog task. • $vtDump pipes the vcd output through the $UT_ROOT_DIR/vdump utility. Undertow Suite Proprietary and Confidential Copyright Veritools 2004 All Rights Reserved 560 Chapter 10: Quick Start Guide: Verilog Example • You must include the $UT_ROOT_DIR in your $path environment variable. • $vtDumpvars creates a .sigs file, and uses the same arguments as $dumpvars. It can replace $dumpvars in your testbench. From the simulation command line, you can use $vtDumpvars to choose better compression of a dumpfile, or less compression and faster simulation. The following are examples: • VTCOMPRESS200—Real time mode. This Fast File is identical to vdump, is quick to create, easy to read, and produces a small file size. • VTCOMPRESS250— Like VTCOMPRESS200, but with very small file and higher compression ratio. Creating the NC executables Run cr_inca. This creates the ncelab and ncsim executables. Running ncprep, ncvlog, ncelab, ncsim 1. Execute the following commands: ncprep -f vfiles +overwrite /* prepares database and creates .args for ncvlog, ncelab and ncsim */ ncvlog -f ncvlog.args /*compiles the design */ 2. Edit the ncelab.args file, and add the following to it: -ACCESS +RCW 3. Run the following: ncelab -f ncelab.args /*this elaborates the design */ 4. Edit the ncsim.args file, and add the following lines: -PLINOWARN -TCL 561 Undertow Suite Proprietary and Confidential Copyright Veritools 2004 All Rights Reserved Chapter 10: Quick Start Guide: Verilog Example 5. Run the following: ncsim -f ncsim.args /* this runs the simulation */ Viewing Results • ut -v <file_name>.fast loads a $vtDump file directly into Undertow. • ut -iv -sigfile <file_name>.sigs -f vfiles loads a netlist and the specified $vtDumpvars file into the interactive tool. • For Interactive Simulation: ut -iv -ncverilog ncsim -sigfiles ut.sigs -ivsimcmp “-f source” For detailed operation of Veritools PLI routines, refer toChapter 9, “Working With PLI” Sample Script for running NCSIM: 1)Source environment variables You can setup your environmental variables as follows ./envsource envsource has all the environment variables set up. You can change the paths accordingly. Make sure that the $CDS_INST_DIR is defined for your Cadence installation directory. vt_veriuser.c and vtplinc.o are available in our PLI directory. --------------envsource file contents-------------------------------------#setenv CDS_INST_DIR <cadence installation directory> setenv CDS_INST_DIR /cad_tools/LDV5.1 setenv ittsimUndertowSeDir $CDS_INST_DIR/tools/dfII/local/undertow setenv LD_LIBRARY_PATH /usr/lib:/usr/openwin/lib:$CDS_INST_DIR/tools/dfII/ lib:$CDS_INST_DIR/tools/inca/lib:$CDS_INST_DIR/tools/lib:$CDS_INST_DIR/tools/ lib:$CDS_INST_DIR/tools/verilog/lib:/usr/dt/lib:/usr/lib/x11:/usr/ucblib:/usr20/dt_cde/lib:/usr/ local/lib/gcc-lib:/usr/local/lib:{SILOS}/bin:$UT_ROOT_DIR/PLI --------------------------------------------------------------------------- Undertow Suite Proprietary and Confidential Copyright Veritools 2004 All Rights Reserved 562 Chapter 10: Quick Start Guide: Verilog Example For Undertow versions 1.7 and up, please use the correct PLI according to the simulator type and version. $UT_ROOT_DIR has the following : libpli.so.nc_verilog for NC Verilog . This is for CADENCE LDV versions 4.1, 5.1, 5.2 and up libpli.so.old_nc_verilog for CADENCE LDV versions earer than 4.1 libpli.so.verilog_xl for Verilog-XL Make sure you do the following: %cd $UT_ROOT_DIR/PLI/ %cp <appropriate libpli.so.#> libpli.so Also make sure LD_LIBRARY_PATH has $UT_ROOT_DIR/PLI in the path Add to source code close to top module initial begin $vtDumpvars; end In this example, the above has been inserted in 'top.v' file. If you are simulating your design for the first time, follow these steps: a) Run "ncprep" >ncprep -f source -f <file> : used to specify file that contains all the user verilog files. Here, 'source' is a file with all of the user's Verilog files(top.v, fsm1.v, fsm2.v, fsm3.v) and iv.v iv.v is available in the example directory. Note that ncprep will generate the following files and directories. - cds.lib - hdl.vars 563 Undertow Suite Proprietary and Confidential Copyright Veritools 2004 All Rights Reserved Chapter 10: Quick Start Guide: Verilog Example - INCA_LIB - ncvlog.args - ncelab.args - ncsim.args b) Run "ncvlog" >ncvlog -f ncvlog.arg c) Add the following line into file "ncleab.args" -ACCESS +RCW d) Run "ncelab" >ncelab -f ncelab.args e) Run "ncsim" >ncsim -f ncsim.args You can then run the simulator again as follows: ./run_ncsim run_ncsim : script for running all modelsim commands. ---------run_ncsim contents--------------------------------------------#!/bin/csh -f # Run the NC-Verilog parser (compile the source) Undertow Suite Proprietary and Confidential Copyright Veritools 2004 All Rights Reserved 564 Chapter 10: Quick Start Guide: Verilog Example ncvlog -f ncvlog.args if ($status != 0) then exit endif # Run the NC-Verilog elaborator (build the design hierarchy) ncelab -f ncelab.args if ($status != 0) then exit endif # Run the NC-Verilog simulator (simulate the design) #ncsim -f ncsim.args +VTCOMPRESS250 +VTVECTORVALUES ncsim -f ncsim.args ----------------------------------------------------------------------------- NOTE: +VTCOMPRESS250 +VTVECTORVALUES will compress the size o Viewing the NC Sim Waveform Batch Mode BATCH MODE ut -iv -f <source_code_file> -sigfile <signal_file> source_code_file is the file thats lists all the source code files. For example, ut -iv -f source -sigfile fsm.sigs To view just the waveform, 565 Undertow Suite Proprietary and Confidential Copyright Veritools 2004 All Rights Reserved Chapter 10: Quick Start Guide: Verilog Example ut -v <signal_file> For example, ut -v vt.dump Interactive Mode a) Cadence Verilog-XL ut -iv -xl verilog -f <file that lists all source code filenames> -sigfile <signal_filename> tracefile <trace_filename> For example, ut -iv -xl verilog -f source -sigfile fsm.sigs -tracefile fsm.trace b) Cadence NC Verilog-XL ut -iv -ncxlmode ncxlmode -f <file that lists all source code filenames> -sigfile <signal_filename> -tracefile <trace_filename> For example, ut -iv -ncxlmode ncxlmode -f source -sigfile fsm.sigs -tracefile fsm.trace c, Cadence NC Verilog ut -iv -nc ncverilog “-f <file that lists all source code filenames>” -sigfile <signal_filename> tracefile <trace_filename> For example, ut -iv -nc ncverilog “-f source” -sigfile fsm.sigs -tracefile fsm.trace c, Cadence NC Sim (Compiled Simulator) ut -iv -ncverilog ncsim "-f ncsim.args" -sigfile <signal_filename> -tracefile <trace_filename> ivsimcmp "-f <file that lists all source code file names>" For example, ut -iv -ncverilog ncsim "-f ncsim.args" -sigfile fsm.sigs -tracefile fsm.trace -ivsimcmp "-f source" OR ut -iv -ncverilog ncsim worklib.top:v -sigfile fsm.sigs -tracefile fsm.trace -ivsimcmp "-f source" Undertow Suite Proprietary and Confidential Copyright Veritools 2004 All Rights Reserved 566 Chapter 10: Quick Start Guide: Verilog Example Installing Veritools PLI Routines for Finsim Sample script for running Finsim 1)Source evironment variables using: ./envsource. Where envsource is the file containing the set values of all envronment variables Make sure you set the FINUSERPLIOBJ environment variable follows: setenv FINUSERPLIOBJ "<path>/vtplifinsim.o <path>/vt_finsimuser.o" vt_finsimuser.o and vtplifinsim.o are available in our PLI directory. Make sure the path to the PLI directory is specified. ---------------envsource file contents-------------------setenv FINTRONIC <path where Finsim is installed> setenv FIN_OBJECT_PATH $FINTRONIC/obj/gcc setenv FIN_INCLUDE_PATH $FINTRONIC/include setenv FIN_LIBRARY_PATH $FINTRONIC/lib/gcc setenv FINTEMPDIR ./fintmp setenv FIN_COMPILER gcc #setenv FINUSERPLIOBJ "<path_to>/vtplifinsim.o <path_to>/vt_finsimuser.o" #NOTE: The path and the files are within "" separated by a space. setenv FINUSERPLIOBJ vt_finsimuser.o" "$UT_ROOT_DIR/PLI/vtplifinsim.o $UT_ROOT_DIR/PLI/ #The files are available in our PLI directory. setenv FIN_LICENSE_PATH $FINTRONIC/env #setenv _ULKFLAGS "-lnsl -lsocket -lintl" #Above setenv is for SOLARIS ONLY! setenv FINSYSPLIOBJ $FIN_OBJECT_PATH/verisim.o setenv $UT_ROOT_DIR <path_to directory holding Undertow distribution> 567 Undertow Suite Proprietary and Confidential Copyright Veritools 2004 All Rights Reserved Chapter 10: Quick Start Guide: Verilog Example ------------------------------------------------------------- 2)Add to source code close to top module initial begin $vtDumpvars; end In this example, the above has been inserted in 'top.v' file. 3)Modify 'top.cf' file, for example: -a +vtdbg -ptab vt_ptab -dsm int -f source -a : suppresses all warning messages +vtdbg : generates information for Veritool's source level debugger -ptab <file> : gets information about pli tasks/functions from the specified ascii file instead of having to link user's pli object files to obtain this information vt_ptab is available in our PLI directory. Make sure the path to this directory is specified. -dsm <mode> : sets the default simulation mode to compile (-dsm com) or interpret (-dsm int), dsm com is the default Precedence order for simulation mode options The Verilog compiler determines the simulation mode of a module (compiled or interpreted) based on the invocation options `-comm <mod>', `-intm <mod>', `-comf <file>', `-intf <file>', `comd <dir>', `-intd <dir>' and `-dsm <mode>'. The precedence order of these options are: 1. -comm <mod>, -intm <mod> 2. -comf <file>, -intf <file> 3. -comd <dir>, -intd <dir> 4. -dsm <mode> Undertow Suite Proprietary and Confidential Copyright Veritools 2004 All Rights Reserved 568 Chapter 10: Quick Start Guide: Verilog Example For example, if the user types the following: finvc -intf test.v -comm test and the module `test' is defined in the file `test.v', then all modules in file `test.v' will be interpreted except `test' which will be compiled. -f <file> : used to specify file that contains all the user verilog files. Here, 'source' is a file with all of the user's Verilog files(top.v, fsm1.v, fsm2.v, fsm3.v) and iv.v iv.v is available in the example directory. NOTE: +VTCOMPRESS250 +VTVECTORVALUES will compress the size of the vt.dump file.Optimization is more in the case of designs with large number of vectors. 4)Run simulator as follows: ./runsim runsim : script for running all finsim commands. ---------runsim contents--------------------------------------------#!/bin/csh # Usage: runsim <options> # This is a sample script which runs the 3 steps required by the # FinSim products: # 1) finvc # 2) finbuild # 3) TOP.sim --- the Verilog compiler and code generator --- the simulation builder --- the simulator # Different options for these 3 steps can be specified by using the # variables FINVCOPT, FINBUILDOPT and FINSIMOPT below. For the compiler # finvc, options can also be specified in the command file top.cf or 569 Undertow Suite Proprietary and Confidential Copyright Veritools 2004 All Rights Reserved Chapter 10: Quick Start Guide: Verilog Example # passed directly in the command line of this script like this: # runsim +notimingchecks -dsm int # For a complete description of the available options please see the User # Guide or run any of these commands with the option -help. if (!($?FINTRONIC)) then echo "" echo " The environment variable FINTRONIC is not set. Please source the file" echo " env/env.script in the installation directory and rerun this script" echo "" exit(1) endif set path = ($FINTRONIC/bin/$FIN_COMPILER $path) # set the options for finvc set FINVCOPT = "-cf top.cf -a -ol 9" # set the options for finbuild set FINBUILDOPT = "-verbose" # set the options for TOP.sim set FINSIMOPT = "-verbose" # run the compiler finvc finvc $FINVCOPT $* if ($status != 0) then echo "" Undertow Suite Proprietary and Confidential Copyright Veritools 2004 All Rights Reserved 570 Chapter 10: Quick Start Guide: Verilog Example echo "***ERROR*** The compiler terminated abnormally. Please check the file finvc.log" echo "" exit(1) endif # run the simulation builder finbuild finbuild $FINBUILDOPT if ($status != 0) then echo "" echo "***ERROR*** The simulation builder terminated abnormally. Please check the files finbuild.log and compile.log" echo "" exit(1) endif # run the simulator TOP.sim ./TOP.sim $FINSIMOPT if ($status != 0) then echo "" echo "***ERROR*** The simulation terminated abnormally. Please check the file finsim.log" echo "" exit(1) endif echo "" echo "The simulation has completed successfully" 571 Undertow Suite Proprietary and Confidential Copyright Veritools 2004 All Rights Reserved Chapter 10: Quick Start Guide: Verilog Example echo "" To open the Undertow Suite in batch or interactive mode, the command lines are as follows: Viewing Finsim Waveform BATCH MODE ut -iv -f <source_code_file> -sigfile <signal_file> <source_code_file> is the file thats lists all the source code files. For example, ut -iv -f source -sigfile fsm.sigs To view just the waveform, ut -v <signal_file> For example, ut -v vt.dump INTERACTIVE MODE ut -iv -finsim <simulator_executable> <simulator_options> -sigfile <signal_filename> tracefile <trace_filename> -ivsimcmp "-f <file that lists all source code files>" For example, ut -iv -finsim TOP.sim -sigfile fsm.sigs -tracefile fsm.trace -ivsimcmp "-f source" Note: for information about using -tracefile please refer to “Batch Simulation with Command Line” on page 288 Undertow Suite Proprietary and Confidential Copyright Veritools 2004 All Rights Reserved 572 Chapter 10: 573 Quick Start Guide: Verilog Example Undertow Suite Proprietary and Confidential Copyright Veritools 2004 All Rights Reserved CHAPTER 11 Quick Start: VHDL Example VHDL Quick Start Simulation Guide Veritools provides 2 examples of designs for users to run VHDL for ModelTech VHDL simulator and Cadence NC-VHDL. These are found in the following directories: $UT_ROOT_DIR/FSM_VHDL_NC FSM_VHDL_NC is a RTL design in VHDL containing 3 state diagrams for Cadence NCVHDL $UT_ROOT_DIR/FSM_VHDL_MODELTECH FSM_VHDL_MODELTECH is a RTL design in VHDL containing 3 state diagrams for Modeltech VHDL simulator. VHDL Quick Start Guide For NC-VHDL Access NC-VHDL from your Cadence Installation To access NC-VHDL, you must set the following environment variable: On Solaris: setenv LD_LIBRARY_PATH /usr/openwin/lib:/usr/dt/lib:\ $CDS_INST_DIR/tools/lib:${LD_LIBRARY_PATH} Undertow Suite Proprietary and Confidential Copyright Veritools 2004 All Rights Reserved 574 Chapter 11: Quick Start: VHDL Example To run NC-VHDL, two setup files are required. 1. A cds.lib file. This file contains statements that defines your libraries. Sample cds.lib: # define library worklib DEFINE worklib ./worklib # $CDS_INST_DIR define your NC-VHDL installed directory SOFTINCLUDE $CDS_INST_DIR/tools/inca/files/cdsvhdl.lib 2. An hdl.var file. This file defines which library is the working library. Sample hdl.var: softinclude $CDS_INST_DIR/tools/inca/files/hdl.var define LIB_MAP ( $LIB_MAP, + => worklib ) define VIEW_MAP ( $VIEW_MAP, .vhd => vhd) To run NC-VHDL, a library called “worklib” is required. 1. Type the following command to create your library. >mkdir worklib Define Veritools’ vda pli for Cadence NC-VHDL (Dynamic Mode) On Solaris: setenv LD_LIBRARY_PATH $UT_ROOT_DIR/VDA:${LD_LIBRARY_PATH} Define Veritools’ vda pli for Cadence NC-VHDL (Static Mode) You have to modify the Cadence NCSIM Makefile to include the Veritools vda pli. ===> define the following into your Makefile CFC_OBJECTS_SAFE=$UT_ROOT_DIR/vda/cfctable.o FMI_OBJECTS_SAFE= $UT_ROOT_DIR/vda/vdapli.o $UT_ROOT_DIR/vda/fmitable.o 575 Undertow Suite Proprietary and Confidential Copyright Veritools 2004 All Rights Reserved Chapter 11: Quick Start: VHDL Example where $UT_ROOT_DIR defines your Veritools Installation directory. Then, type the following command to create your “ncsim” executable. >make ncsim The following is the running example for “make ncsim” for Cadence LDV version 2.2 on Sun Solaris. cc -xs -Bdynamic -o ./ncsim \ $CDS_INST_DIR/tools/inca/lib/ncsim.o \ $UT_ROOT_DIR/vda/cfctable.o \ $UT_ROOT_DIR/vda/vdapli.o \ $UT_ROOT_DIR/vda/fmitable.o \ -L$CDS_INST_DIR/tools/lib -ludm -lsimcontrol -ldataReg_sh -lmpi_sh \ -lmpsc_sh -lsman_sh $CDS_INST_DIR/tools/virtuos99.01/lib/virtuos.a \ -L/usr/dt/lib -lXm -L/usr/openwin/lib -lXt -lX11 \ -L$CDS_INST_DIR/tools/inca/lib -lvoids \ -L/usr/lib -lsocket -lnsl -ldl -lelf -L/lib -lm -lintl Prepare files for Cadence NC-VHDL foreign.vhd Copy the foreign.vhd from $UT_ROOT_DIR/FSM_VHDL_NC to your fsm directory. where the ‘foreign.vhd’ defines the Veritools’ vda pli Sample foreign.vhd: entity dump_design is end; architecture only of dump_design is attribute FOREIGN of only : architecture is "Clib:dumpvars"; begin End; Undertow Suite Proprietary and Confidential Copyright Veritools 2004 All Rights Reserved 576 Chapter 11: Quick Start: VHDL Example Define foreign.vhd within your VHDL design If you are running your own vhdl design, you have to define the Veritools vda pli within your topmost vhdl module. You don’t need to do anything for the fsm design that Veritools gives. -- define the Veritools vda pli component within the architecture -- definition, -- just after the "architecture" line component dump_design end component; -- define the Veritools vda pli call within your module, -- just before the "end" line dump: dump_design; Batch Command Script Make sure that you have the batch command script called ‘batch_cmd’. Sample ‘batch.cmd’: run 500000ns quit Steps to run FSM design example for NC-VHDL Compiling The FSM design Batch Mode: Type the following command to compile the FSM design if you would like to run the design in batch mode. >ncvhdl foreign.vhd fsm1.vhd fsm2.vhd fsm3.vhd top.vhd The following messages should be seen... foreign.vhd: errors: 0, warnings: 0 fsm1.vhd: errors: 0, warnings: 0 fsm2.vhd: 577 Undertow Suite Proprietary and Confidential Copyright Veritools 2004 All Rights Reserved Chapter 11: Quick Start: VHDL Example errors: 0, warnings: 0 fsm3.vhd: errors: 0, warnings: 0 top.vhd: errors: 0, warnings: 0 WORKLIB.DUMP_DESIGN (entity): streams: 1, words: 3 WORKLIB.DUMP_DESIGN:ONLY (architecture): streams: 2, words: 26 WORKLIB.FSM1 (entity): streams: 6, words: 18 WORKLIB.FSM1:RTL (architecture): streams: 3, words: 685 WORKLIB.FSM2 (entity): streams: 6, words: 30 WORKLIB.FSM2:RTL (architecture): streams: 4, words: 830 WORKLIB.FSM3 (entity): streams: 7, words: 48 WORKLIB.FSM3:RTL (architecture): streams: 2, words: 641 WORKLIB.TOP (entity): streams: 1, words: 3 WORKLIB.TOP:RTL (architecture): STD_LOGIC_1164 function "NOT", line 58, is built-in STD_LOGIC_1164 function "NOT", line 70, is built-in STD_LOGIC_1164 function "NOT", line 74, is built-in STD_LOGIC_1164 function "NOT", line 78, is built-in STD_LOGIC_1164 function "NOT", line 91, is built-in STD_LOGIC_1164 function "NOT", line 102, is built-in STD_LOGIC_1164 function "NOT", line 111, is built-in STD_LOGIC_1164 function "NOT", line 124, is built-in STD_LOGIC_1164 function "NOT", line 138, is built-in STD_LOGIC_1164 function "NOT", line 148, is built-in 10 function(s) built-in streams: 10, words: 1840 Undertow Suite Proprietary and Confidential Copyright Veritools 2004 All Rights Reserved 578 Chapter 11: Quick Start: VHDL Example Interactive Mode: Type the following command to compile the FSM design if you would like to run the design in an interactive mode >ncvhdl -LINEDEBUG foreign.vhd fsm1.vhd fsm2.vhd fsm3.vhd top.vhd Elaborate the FSM design for NC-VHDL Type the following to elaborate the fsm design. >ncelab -ACCESS +RCW worklib.top:rtl The following messages would be seen. ncelab: v2.2.(p1): (c) Copyright 1995 - 1999 Cadence Design Systems, Inc. Elaborating the design hierarchy: Foreign entity/architecture elaboration: :TOP(RTL):dump Building instance specific data structures. Design hierarchy summary: Instances Unique Components: 6 5 Default bindings: 4 - Processes: Signals: 15 21 16 21 Writing initial simulation snapshot: WORKLIB.TOP:RTL Running the FSM design in Batch mode Type the following to run the FSM design in batch mode. >ncsim -TCL top -INPUT batch_cmd The following messages would be seen. ncsim: v2.2.(p1): (c) Copyright 1995 - 1999 Cadence Design Systems, Inc. ncsim: *W,NOLICC: Unable to checkout license for NC_VHDL_Simulator (2.2), continuing to checkout Affirma_NC_Simulator. Loading snapshot worklib.top:rtl .................... Done 1 1 579 Undertow Suite Proprietary and Confidential Copyright Veritools 2004 All Rights Reserved Chapter 11: Quick Start: VHDL Example ncsim> source /opt/LDV22/tools/inca/files/ncsimrc ncsim> run 500000ns Ran until 50 US + 0 ncsim> quit Veritools’ vda pli options Define Your DumpFile Name +VTOPTZ_SFILE<filname|hierarchical_filname> It indicates dumpfile name. If this option is not specified, a default dumpfile named "vhdl.dump" will be used as the saved fastfile’s name. For Example: +VTOPTZ_SFILEfsm.dump +VTOPTZ_SFILE/myhome/project/fsm/fsm.dump Define Your Dump Module Or Signal Selectively +DUMPVAR<levels>,<,<module|var>>>* The first argument indicated how many levels of the hierarchy (below each specified module and instances) to dump. Subsequent arguments specify which scopes of the design to dump. These subsequent argument can specify entire modules or individual variables within a module. For Example: +DUMPVAR1,: Because the first argument is a 1, this invocation dumps all variables within the module top; it does not dump variables in any of the modules instantiated by module top. In NC-VHDL, it treats the toppest module as ":". +DUMPVAR0,: Setting the first argument to 0 causes a dump of all variables in the specified module and in all module instances below the specified module. Note that the argument 0 applies only to subsequent arguments that specify module instances, and not to individual variables. Undertow Suite Proprietary and Confidential Copyright Veritools 2004 All Rights Reserved 580 Chapter 11: Quick Start: VHDL Example +DUMPVAR0,:f2,:f1 This call dumps all variables in module /top/f2 and /top/f1. +DUMPVAR1,:f2,:f1:clock This call dumps all variables in module /top/f2, along with variable clock in module /top/f1. Note that the argument 1 applies only to the module and not to the individual variable /top/f1/clock. In NC-VHDL, it treats "/top/f2" as ":f2" and "/top/f1/clock" as ":f1:clock". VHDL Quick Start Guide For ModelTech VHDL Simulator Access ModelTech VHDL simulator from your ModelTech Installation To access ModelTech VHDL VSIM, you must set the following environment variable: On Solaris: setenv ModelTech <modeltech_install_dir>/5.X/modeltech/bin set path = ($path $ModelTech) Define Veritools’ FLI for ModelTech VHDL Simulator 581 Undertow Suite Proprietary and Confidential Copyright Veritools 2004 All Rights Reserved Chapter 11: Quick Start: VHDL Example Prepare files for ModelTech VHDL Simulator foreign.vhd Copy the foreign.vhd from $UT_ROOT_DIR/FSM_VHDL_MODELTECH to your fsm directory. where the ‘foreign.vhd’ defines the Veritools’ FLI Sample foreign.vhd: entity dump_design is end; architecture only of dump_design is attribute FOREIGN of only : architecture is "dump_design_unit\ $UT_ROOT_DIR/FLI/ fli_modeltech_53.so"; begin End; Define foreign.vhd within your VHDL design If you are running your own vhdl design, you have to define the Veritools vda pli within your toppest vhdl module. You don’t need to do anything for the fsm design that Veritools gives. -- define the Veritools vda pli component within the architecture -- definition, -- just after the "archiecture" line component dump_design end component; -- define the Veritools vda pli call within your module, -- just before the "end" line dump: dump_design; Steps to run FSM design example for ModelTech VHDL Simulator 1. cd <veritools_install_dir> 2. cp -pR ./FSM_VHD <my_suitable_work_dir>/FSM_VHDL Undertow Suite Proprietary and Confidential Copyright Veritools 2004 All Rights Reserved 582 Chapter 11: Quick Start: VHDL Example 3. Ensure that the following environment variables are set. • setenv ModelTech <modeltech_install_dir>/5.X/modeltech/bin • setenv PLIOBJS $UT_ROOT_DIR/FLI/vtpli_modtech.so • set path = ($path $ModelTech) 4. Verify that valid ModelTech software licenses are available. Creating Working Library 1. To create a working directory for ModelTech, type: vlib work Compiling The FSM Design 1. To compile the dump_design Entity and Architecture, type: vcom foreign.vhd fsm1.vhdl fsm2.vhdl fsm3.vhdl top.vhdl You should see the following messages: Model Technology ModelSim SE/EE vcom ... – Loading package standard – Loading package std_logic_1164 -Compiling entity dump_design – Compiling architecture only of dump_design Compiling entity fsm1 – Compiling architecture rtl of fsm1 – Compiling entity fsm2 – Compiling architecture rtl of fsm2 – Loading package numeric_std – Compiling entity fsm3 – Compiling architecture rtl of fsm3 – Compiling entity top – Compiling architecture rtl of top – Loading entity fsm1 – Loading entity fsm2 – Loading entity fsm3 – Loading entity dump_design 583 Undertow Suite Proprietary and Confidential Copyright Veritools 2004 All Rights Reserved Chapter 11: Quick Start: VHDL Example Running FSM Design In Batch Mode Type the following to run the FSM design in batch mode. >>vsim -c -quiet -do ’run 500000; quit;’ top The following messages would be seen. Reading <modeltech_install_dir>/bin/../sunos5_251/../tcl/vsi m/pref.tcl # 5.4 # vsim -c top # Loading <modeltech_install_dir>/bin/../sunos5_251/../std.standard # Loading <modeltech_install_dir>/bin/../sunos5_251/../ieee.std_logic_1164(body) # Loading <modeltech_install_dir>/bin/../sunos5_251/../ieee.numeric_std(body) # Loading work.top(rtl) # Loading work.fsm1(rtl) # Loading work.fsm2(rtl) # Loading work.fsm3(rtl) # Loading work.dump_design(only) # Loading <veritools_install_dir>/FLI/fli_modtech_53.so VSIM 1>run 500000 VSIM 2>quit Veritools’ FLI options Define Your DumpFile Name +VTOPTZ_SFILE<filname|hierarchical_filname> It indicates dumpfile name. If this option is not specified, a default dumpfile named "vhdl.dump" will be used as the saved fastfile’s name. For Example: +VTOPTZ_SFILEfsm.dump +VTOPTZ_SFILE/myhome/project/fsm/fsm.dump Undertow Suite Proprietary and Confidential Copyright Veritools 2004 All Rights Reserved 584 Chapter 11: Quick Start: VHDL Example Define Your Ignored Module +IGNORE_MODULE<hierarchical_instance_name|module_name|hierarchical_module_name> It specifies a module which will be ignored from the dump. All instance within the ignored module as well as the ignored module will not be dumped to the vhdl saved fastfile. For Example: +IGNORE_MODULEtop <---- module_name +IGNORE_MODULEf1 <---- module_name +IGNORE_MODULE/top/f1 <---- hierarchical_module_name Note that only one module could be defined. Define Your Dump Module/Signal Selectively +DUMPVAR<levels>,<,<module|var>>>* The first argument indicated how many levels of the hierarchy (below each specified module and instances) to dump. Subsequent arguments specify which scopes of the design to dump. These subsequent argument can specify entire modules or individual variables within a module. For Example: +DUMPVAR1,top Because the first argument is a 1, this invocation dumps all variables within the module top; it does not dump variables in any of the modules instantiated by module top. +DUMPVAR0,top Setting the first argument to 0 causes a dump of all variables in the specified module and in all module instances below the specified module. Note that the argument 0 applies only to subsequent arguments that specify module instances, and not to individual variables. +DUMPVAR0,/top/f2,/top/f1 This call dumps all variables in module /top/f2 and /top/f1. +DUMPVAR1,/top/f2,/top/f1/clock 585 Undertow Suite Proprietary and Confidential Copyright Veritools 2004 All Rights Reserved Chapter 11: Quick Start: VHDL Example This call dumps all variables in module /top/f2, along with variable clock in module /top/f1. Note that the argument 1 applies only to the module and not to the individual variable /top/f1/clock. Batch Simulation of FSM Example Run Batch Simulation You should follow the previous sections to generate simulation dump files from ModelTech VHDL simulator. Viewing Result By Using Undertow Waveformer 1. To view simulation signal/wave results, type: ut -v vhdl.dump The Undertow signal/waveform viewer appears on screen. 2. Locate the Chooser or Hierarchical Browser icon. The icon is purple, and depicts a hand pointed at the letters ABC. 3. Use the left mouse button to select and open the browser. Undertow Suite Proprietary and Confidential Copyright Veritools 2004 All Rights Reserved 586 Chapter 11: Quick Start: VHDL Example In the Browser: 1. Select Display and Analyze signals. 2. To select the top module, click the left mouse button on the word top. • The top module name disappears. • The signals for this level of hierarchy appear in the signal selector area (the area to the right of the hierarchical browser), and under the Variables button. 3. To select all of the signals in the signal selector area, left-click on the Display icon, and then click the All icon to the right. These two icons are at the upper left side of the hierarchical browser. • Display appears as a pair of sine waves. • All is to right, and appears as a pair of A B block characters. The Undertow window shows all of the signals at this top level of hierarchy. The Undertow window includes three time cursors to analyze signals: 1. Place the mouse in the center of the waveforms, and hold down the middle mouse button. This is the t0 cursor. 587 Undertow Suite Proprietary and Confidential Copyright Veritools 2004 All Rights Reserved Chapter 11: Quick Start: VHDL Example 2. Move the mouse around. • The time value changes, at the top of the Undertow window. • Signal value changes on the left. 3. To drop the cursor at a particular time, release the middle mouse button. 4. To place the t1 cursor, use the middle mouse button while holding down the Shift key. 5. To place the t2 cursor, use the middle mouse button while holding down the Ctrl key. To Zoom, you can be use either the icons at the top of Undertow window, or the left mouse, left mouse, right mouse sequence. 1. Use the left mouse to place the first zoom cursor. 2. Use the left mouse place the second zoom cursor. 3. Use the right mouse click to zoom the Undertow window to boundaries of the zoom cursors. Note: If you hold down the right mouse button and drag the mouse over an area, then releasing the mouse zooms into that area. To pan: 1. Hold down the left mouse or right mouse buttons, in the slide window (at the bottom of the Undertow window). Holding down the left mouse pans left, and the right mouse button pans right. 2. To control the panning speed, move the mouse to the left for a slower pan, or to the right for a faster pan, while you hold down the left or right mouse button. Undertow Suite Proprietary and Confidential Copyright Veritools 2004 All Rights Reserved 588 Chapter 11: Quick Start: VHDL Example Undertow Suite Simulation of FSM For Cadence NC-VHDL Simulator Undertow Suite Batch Simulation It is recommended to perform the above “Undertow Batch” demonstration to ensure that the Cadence NC-VHDL and Veritools tools are up and running. Invoking Undertow Suite By Using A Single Command 1. To ensure that the ModelTech and Veritools tools are working properly, perform the “Undertow Batch” demonstration. See Section , “Undertow Suite Batch Simulation”. 2. To start an Undertow Suite Interactive simulation, using the ModelTech VHDL simulator, type the following command: ut -iv -vhdl -sigfile fsmvhdl.sigs -ivsimcmp “-f fsm_vhdl.vc” 589 Undertow Suite Proprietary and Confidential Copyright Veritools 2004 All Rights Reserved Chapter 11: Quick Start: VHDL Example The Undertow Suite Source and Undertow windows open, with the Source window at the top. 3. In the Source Window, use the left mouse button to select the following menu item: Session => Source Code Files/Simulator Options The Simulator Options window pops up. • ModelTech VHDL - Optimized file is selected. • A complete path to the ModelTech vsim is used. • Simulator Compile Options lists the names of the source files. • Simulator Options lists the top module. Invoking Undertow Suite By A Project File Begin an Undertow Suite Batch simulation with Cadence NC-VHDL by typing the following command: ut -iv -prj fsm.prj The Undertow Suite “Source” and “Undertow” windows should appear with the “Source” window at the top. Sample fsm.prj: ivHierFile = verExecutable executeDirectory = ncsim = dumpFileName = fsm.sigs traceFileName = connFileName = fsm.conn enableMonitorAll = False ncvhdl = True fastModeFlush = 60 simCmdLine = top simCompileLine = top.vhdl fsm1.vhdl fsm2.vhdl fsm3.vhdl Invoking Undertow Suite Batch Simulation Now, locate and use the left mouse to open the “Actions” menu and select “Load Batch Run”. Undertow Suite Proprietary and Confidential Copyright Veritools 2004 All Rights Reserved 590 Chapter 11: Quick Start: VHDL Example Actions => Load Batch Run Undertow Suite Interactive Simulation It is recommended to perform the above “Undertow Batch” demonstration to ensure that the ModelTech and Veritools tools are up and running. Invoking Undertow Suite By Using A Single Command Begin an Undertow Suite Interactive simulation with ModelTech's VHDL simulator by typing the following command: ut -iv -vhdl -sigfile fsmvhdl.sigs -ivsimcmp “-f fsm_vhdl.vc” The Undertow Suite “Source” and “Undertow” windows should appear with the “Source” window at the top. Locate the Source Window and then use the left mouse to open the “Session” menu, and select “Simulator...” Session => Source Code Files/Simulator Options The “Simulator Options” pop-up window should appear. Note; that "NC-VHDL is selected, a complete path to the ‘ncsim’ executable is used, the names of the source files are under Simulator Compile Options, and the “top” module is under Simulator Options. Invoking Undertow Suite By A Project File Begin an Undertow Suite Interactive simulation with Cadence NC-VHDL by typing the following command: ut -iv -prj fsm.prj Sample fsm.prj: ivHierFile = verExecutable executeDirectory = ncsim = dumpFileName traceFileName = connFileName = fsm.conn enableMonitorAll = False ncvhdl = True fastModeFlush 591 = fsm.sigs = 60 Undertow Suite Proprietary and Confidential Copyright Veritools 2004 All Rights Reserved Chapter 11: Quick Start: VHDL Example simCmdLine = top simCompileLine = top.vhdl fsm1.vhdl fsm2.vhdl fsm3.vhdl Now edit the complete path to ncsim to point to the vsim executable at this location site. This STEP MUST TAKE PLACE for a successful interactive simulation. Close the Simulator Options pop-up window by clicking “ok”, after editing the ncsim path. Now, locate and use the left mouse to open the “Simulator” menu and select “Run”. Simulator => Run Undertow Suite Proprietary and Confidential Copyright Veritools 2004 All Rights Reserved 592 Chapter 11: Quick Start: VHDL Example The “Source” window should fill in with source code, and the “NCSIM >” prompt should been seen directly below the “Source” window. Now, locate the “Hierarchical Module Browser” to the left of the “Source Window”. Use the left mouse to click on the + sign next to the number 1 to expand hierarchy. Then use the left mouse to expand the Top hierarchy, and then use it to highlight the F1 module. The “Variable” window, directly below the “Hierarchical Module Browser” should fill with color coded input(Red)/output(Blue)/internal(Black) signal names. Now, locate the Display and All icons at the extreme top left of the “Hierarchical Module Browser”. The Display icon is depicted by two sine waves, use the left mouse and click on it. The All icon is to the right of the Display icon, and depicted AB block letters use the left to click on it. The Undertow Window should display all of the F1 modules signal names with their initial signal values. 593 Undertow Suite Proprietary and Confidential Copyright Veritools 2004 All Rights Reserved Chapter 11: Quick Start: VHDL Example Now, locate the Run Simulation icon. It is located at the extreme bottom right of the “Source Window” and is depicted as a running stick figure, use the left mouse button to open the icons menu and select a simulation run of 100000 time units. Run Simulation => go 100000 The “Undertow” window should fill in with 100000 time units of signal information, and the “>” is ready for another simulation command. Use the “Simulator” menu to end simulation. Simulator => Kill Undertow Suite Proprietary and Confidential Copyright Veritools 2004 All Rights Reserved 594 Chapter 11: Quick Start: VHDL Example Undertow Suite Simulation of ModelTech VHDL Simulator FSM For Undertow Suite Batch Simulation It is recommended to perform the above “Undertow Batch” demonstration to ensure that the ModelTech VHDL Simulator and Veritools tools are up and running. Begin an Undertow Suite Batch simulation with ModelTech VHDL Simulator by typing the following command: ut -iv -vhdl -sigfile fsmvhdl.sigs -ivsimcmp “-f fsm_vhdl.vc” The Undertow Suite “Source” and “Undertow” windows should appear with the “Source” window at the top. Locate the Source Window and then use the left mouse to open the “Session” menu, and select “Simulator...” Session => Source Code Files/Simulator Options The “Simulator Options” pop-up window should appear. Note; that "ModelTech VHDL Optimized File is selected, a complete path to the ModelTech vsim is used, the names of the source files are under Simulator Compile Options, and the “top” module is under Simulator Options. Now, locate and use the left mouse to open the “Actions” menu and select “Load Batch Run”. Actions => Load Batch Run Undertow Suite Interactive Simulation It is recommended to perform the above “Undertow Batch” demonstration to ensure that the ModelTech and Veritools tools are up and running. 595 Undertow Suite Proprietary and Confidential Copyright Veritools 2004 All Rights Reserved Chapter 11: Quick Start: VHDL Example Invoking Undertow Suite By Using A Single Command Begin an Undertow Suite Interactive simulation with ModelTech's VHDL simulator by typing the following command: ut -iv -vhdl -sigfile fsmvhdl.sigs -ivsimcmp “-f fsm_vhdl.vc” The Undertow Suite “Source” and “Undertow” windows should appear with the “Source” window at the top. Locate the Source Window and then use the left mouse to open the “Session” menu, and select “Simulator...” Session => Source Code Files/Simulator Options The “Simulator Options” pop-up window should appear. Note; that "NC-VHDL is selected, a complete path to the ‘ncsim’ executable is used, the names of the source files are under Simulator Compile Options, and the “top” module is under Simulator Options. Invoking Undertow Suite By A Project File (FLI Mode) Begin an Undertow Suite Interactive simulation with Cadence NC-VHDL by typing the following command: ut -iv -prj fsm.prj Sample fsm.prj: ivHierFile = verExecutable executeDirectory = ncsim = dumpFileName = fsm.sigs traceFileName = connFileName = fsm.conn enableMonitorAll = False modeltech = False modeltechvhdl = True fastModeFlush = 60 simCmdLine = top simCompileLine Undertow Suite = top.vhdl fsm1.vhdl fsm2.vhdl fsm3.vhdl Proprietary and Confidential Copyright Veritools 2004 All Rights Reserved 596 Chapter 11: Quick Start: VHDL Example Invoking Undertow Suite By A Project File (VCD Mode) Begin an Undertow Suite Interactive simulation with Cadence NC-VHDL by typing the following command: ut -iv -prj fsm.prj Sample fsm.prj: ivHierFile = verExecutable executeDirectory = ncsim = dumpFileName traceFileName = connFileName = fsm.conn enableMonitorAll = False modeltech = False modeltechVhdlOpt = True modeltechVhdlVcd = True fastModeFlush = 60 simCmdLine = top simCompileLine 597 = fsm.sigs = top.vhdl fsm1.vhdl fsm2.vhdl fsm3.vhdl Undertow Suite Proprietary and Confidential Copyright Veritools 2004 All Rights Reserved Chapter 11: Quick Start: VHDL Example 4. Edit the complete path to vsim, to point to the vsim executable at this location site. Note: For a successful interactive simulation, you MUST complete this step. 5. To close the Simulator Options pop-up window, click OK, after you edit the vsim path. 6. Use the left mouse button to open the following menu item: Simulator => Run • The source code appears in the Source window. • The VSIM > prompt appears directly below the Source window. Undertow Suite Proprietary and Confidential Copyright Veritools 2004 All Rights Reserved 598 Chapter 11: Quick Start: VHDL Example 0.0.0.0.a Expanding the Hierarchy 1. In the Hierarchical Module Browser (to the left of the Source Window), leftclick on the + sign next to the number 1, to expand the hierarchy. 2. Use the left mouse to expand the Top hierarchy, and then use it to highlight the F1 module. The Variable window, directly below the Hierarchical Module Browser, fills with color-coded signal names: •input(Red) •output(Blue) •internal(Black) The Display and All icons appear at the extreme top left of the Hierarchical Module Browser.: •The Display icon depicts two sine waves. •The All icon is to the right of the Display icon, and depicts AB block letters. 3. Use the left mouse button to click on both the Display and All icons. 599 Undertow Suite Proprietary and Confidential Copyright Veritools 2004 All Rights Reserved Chapter 11: Quick Start: VHDL Example The Undertow Window displays all of the signal names in the F1 module, and their initial signal values. 0.0.0.0.b Running the Simulation The Run Simulation icon is located at the extreme bottom right of the Source Window. It shows a running stick figure. 1. Use the left mouse button to open the icons menu, and select a simulation run of 100000 time units. Run Simulation => go 100000 •The Undertow window displays 100000 time units of signal information. •The > prompt is ready for another simulation command. 2. Use the Simulator menu to end simulation: Simulator => Kill Undertow Suite Proprietary and Confidential Copyright Veritools 2004 All Rights Reserved 600 Chapter 11: Quick Start: VHDL Example General Guide Simulation Within Undertow Suite Working With Wave Forms In Undertow Suite. The Undertow window uses three time cursors to analyze signals. 1. Place the mouse in the center of the waveforms, and hold down the middle mouse button. This is the t0 cursor. 2. Move the mouse around. • The time value changes, at the top of the Undertow window. • The signal value also changes, on the left. 3. Release the middle mouse button, to drop the cursor at a particular time. 4. To place the t1 cursor, use the middle mouse button while holding down the Shift key. 5. To place the t2 cursor, use the middle mouse button while holding down the Ctrl key. To Zoom, you can be use either the icons at the top of Undertow window, or the left mouse, left mouse, right mouse sequence. 1. Use the left mouse to place the first zoom cursor. 2. Use the left mouse place the second zoom cursor. 3. Use the right mouse click to zoom the Undertow window to boundaries of the zoom cursors. Note: If you hold down the right mouse button and drag the mouse over an area, then releasing the mouse zooms into that area. SCHEMATIC WINDOW 1. To view the Schematic window from the Undertow Suite, select Window => Tile Windows => Schematic. 601 Undertow Suite Proprietary and Confidential Copyright Veritools 2004 All Rights Reserved Chapter 11: Quick Start: VHDL Example 2. Use the middle mouse button to drag and drop the top module, from the source code browser (the area on the far left of the source code window), to the Schematic window. 3. To see the schematic (for the first-level down from the top module), double-click the left mouse button, in the top module. 4. To see the entire schematic at this level, select Options => Show Entire Schematic. 5. Click Highlighted Net. When you drag-and-drop any signal, from any number of windows in Undertow, the Schematic window shows where this net is located. 6. Drag and drop any hierarchy block to the Schematic window. 7. Double-click inside of the module element. The RTL schematic, for the first level down in this module, appears. 8. Left-click on any block in this schematic window. The contents of this element appear in the Source Code window. Undertow Suite Proprietary and Confidential Copyright Veritools 2004 All Rights Reserved 602 Chapter 11: Quick Start: VHDL Example 9. If Highlight Net is toggled on (Step 5), you can select any signal or block from: • The source code window, or • The signal selector, or • Undertow. 10. Drag the selected signal onto the schematic window. You can see how and where the signal connects to the other loads and drivers in your design. STATE DIAGRAM WINDOW 1. To view the State Diagram window from the Undertow Suite, select Window => Tile Windows => State. In the State Diagram window, the top window is a state diagram selector. 2. In the state diagram selector window, click on FSM2. The state diagram opens, for the FSM2 module. 3. To zoom in this state diagram, drag the right mouse button over a small area of the state diagram. 4. Click the Step Forward or Step Backward icon in the state diagram window, • The state diagram dynamically moves forward or backward. • Undertow automatically remains synchronized with the state that you stepped to. • The Undertow Waveform window also displays the state variable, with the state values on it. 5. Use any of the state diagram tools to analyze this state diagram, such as: • Persistence. • Coincidence. • Show State Table. 6. Drag any state from the State Diagram window, to the Source Code window. You can see exactly where this state is located in the source code. 603 Undertow Suite Proprietary and Confidential Copyright Veritools 2004 All Rights Reserved Chapter 11: Quick Start: VHDL Example Now to run through all of the windows of Undertow Suite do the following; Step the State Diagram to any point using the Step Forward, and Step Backward icons on the State Diagram window. Drag the active state (shown with a double bubble), to the source code window. To open and use all of the windows in Undertow Suite, do the following: 1. Step the State Diagram to any point, using the Step Forward, and Step Backward icons on the State Diagram window. 2. Drag the active state (shown with a double bubble), to the source code window. The source code window shows where this state is assigned to the Next State. 3. Drag Next State to the Schematic window. The Next State wire is highlighted. 4. Drag the highlighted Next State wire to the signal name area, in the Undertow waveform window. The waveform displays for Next State. Undertow Suite Proprietary and Confidential Copyright Veritools 2004 All Rights Reserved 604 Chapter 11: Quick Start: VHDL Example 5. From the Schematic window, also drag-and-drop Current State onto the Waveform window. Current State is the latched state variable, which is clocked from Next State. 6. To select the Current State signal on the waveform window, click the left mouse button on the GoTo icon in the Undertow window. 7. Click the GoBack button, then the GoTo button. The State Diagram now steps both forward and backward, exactly like using the Forward and Backward Step icons on the State Diagram window. simulator first. 1. Specify the path to the simulator executable. 2. Add simulation files. 3. Select browse. You can load individual files, or if you have a list of files with valid verilog options in it, you can select just that. 4. Click apply. This loads the file into the design files window. Note: If you are using a single file that lists files and options add a ‘-f’ and space in front of the path to the file. 5. Add simulator-specific options to the simulator command line. For MTI it might be something like ‘-c top’ . 6. Click Apply. The netlist loads into the Source Window. 7. Use Simulator ->Run to start the simulation. 605 Undertow Suite Proprietary and Confidential Copyright Veritools 2004 All Rights Reserved Undertow Integration Guide With Third-Party Tools CHAPTER 11 Introduction The Undertow-DFII Integration kit integrates the Undertow waveform viewer into Cadence dfII. Cadence users can use this integration kit, to probe schematics and text in the Undertow waveform viewer; this integration helps you to debug your designs within the Cadence Composer environment. Before you can use this integration, you must define a successful OSS netlist directory, within the integration environment, for a target digital or analog simulator. Veritools has successfully tested, and fully supports, integration with the following target simulators: • Cadence Verilog-XL, NC-Verilog • Antrim Undertow-DFII Integration Kit The integration kit includes the following two files: Undertow.Init: unless( boundp(‘Undertow_loaded) Undertow_loaded = t cond( ( (simUndertowSeDir = getShellEnvVar(“simUndertowSeDir”)) && stringp(simUndertowSeDir) printf(“Undertow: simUndertowSeDir=%s\n” simUndertowSeDir) ) (t simUndertowSeDir = prependInstallPath( “local/undertow” ) ) ;cond Undertow Suite Proprietary and Confidential Copyright Veritools 2004 ) All Rights Reserved 606 Chapter 12: Undertow Integration Guide With Third-Party Tools if( isDir(simUndertowSeDir) then load( strcat( simUndertowSeDir “/undertow.ile”)) Undertow_loaded = simUTConfig() else println(“ERROR - environment variable ‘simUndertowSeDir’ is not set properly, not able to load undertow.ile from %s” simUndertowSeDir) Undertow_loaded = nil ) ; endif ) ;unless Append this file into your Cadence .cdsinit file, so that dfII downloads the Undertow-dfII Skill automatically. undertow.ile: This is the encrypted Skill for the Undertow-dfII UI integration environment. Installation 1. Create a new directory: <cds_installed_hierarchy>/local/undertow 2. Place the undertow.ile file under this new directory. Environment Setup 1. Set the following for Undertow, in your .cshrc file: setenv UT_ROOT_DIR undertow_install_directory_path setenv UT_WORK_DIR undertow_working_directory_path setenv XENV $UT_ROOT_DIR/XENV 607 Undertow Suite Proprietary and Confidential Copyright Veritools 2004 All Rights Reserved Chapter 12: Undertow Integration Guide With Third-Party Tools 2. Append the Undertow.init file into your .cdsinit file, to make sure that the Undertow encrypted Skill file loads automatically, whenever you start dfII. 3. Add the following line into your verilogI.ini file for your Undertow-Verilog Integration environment. Note: Add this line to the bottom of a Skill procedure named vlogifCreatePW(). Using this additional Skill call, the Verilog-XL Integration Encapsulation window automatically loads the Undertow menu into the banner menus. The “verilogI.ini” should be located under your “<cds_install_hierarchy>/tools/dfII/etc/context”. Please ask your CAD engineer for help if you don’t have permission to modify the file. “verilogI.ini” ........ procedure( vlogifCreatePW( @optional (winCoord nil) ) ........... veritoolVlogAddUT() return( t) ...... ) ....... Standalone Usage Of Undertow-Cadence DFII Integration This section describes how to use Undertow to display signals in a stand-alone Cadence Composer environment. Usage 1. Open a schematic or Verilog text cell, from either the Library Manager or the CIW => File => Open menu item. 2. Select the Tools => Simulation => Undertow menu item. Undertow Suite Proprietary and Confidential Copyright Veritools 2004 All Rights Reserved 608 Chapter 12: Undertow Integration Guide With Third-Party Tools A form opens, and asks you to specify the name of a pre-existing OSS Simulation Run directory. 3. If you have not already done so, create the OSS run directory. 4. Make sure that both the results, and the netlist, that the netlist Integration environment generated for the target simulator, are in this directory. This release supports both Buses netlist and Bit netlist modes for the Verilog Integration environment. Two new menus appear in the banner menus of either the Composer schematic window, or the Verilog-HDL window: 609 • Run directory • Undertow Undertow Suite Proprietary and Confidential Copyright Veritools 2004 All Rights Reserved Chapter 12: Undertow Integration Guide With Third-Party Tools The Undertow menu contains the following options: • Initialize New Run Directory ... Undertow Suite Proprietary and Confidential Copyright Veritools 2004 All Rights Reserved 610 Chapter 12: Undertow Integration Guide With Third-Party Tools This menu item pops up the OSS Simulation Run Directory form. Use this form to switch to a new pre-existing OSS Simulation Run directory. • Start Undertow This menu item invokes Undertow through a Skill IPC process. It also enables those probing fields. • Options... This menu item pops up a form, in which you set options to customize the Undertow-dfII integration environment: 611 Undertow Suite Proprietary and Confidential Copyright Veritools 2004 All Rights Reserved Chapter 12: Undertow Integration Guide With Third-Party Tools • Library This field displays the library name, captured from the specified OSS netlist directory. Note: This is a grey-out (inactive) field. • Cell This field displays the cell name, captured from the specified OSS netlist directory. Note: This is a grey-out (inactive) field. • View This field displays the view name, captured from the specified OSS netlist directory. Note: This is a grey-out (inactive) field. • Run Directory Undertow Suite Proprietary and Confidential Copyright Veritools 2004 All Rights Reserved 612 Chapter 12: Undertow Integration Guide With Third-Party Tools This field displays the run directory name specified from the initialization. Note: This is a grey-out (inactive) field. • Undertow Host This field indicates the name of the host on which Undertow will run. By default, Undertow runs on your local host. • Undertow Executable This field indicates the full path to the Undertow executable. To set this field, use the UT_ROOT_DIR UNIX environment variable. • Undertow Color Map Option When you toggle this option to On, Undertow allocates resources to the color display. • Use Net Color Display Option By default, this option is On, so it always uses the color of the probed net, as the displayed color of the waveform. If you set this option to Off, Undertow uses the signal’s defined color to plot each signal. • Simulation Use this pull-down menu to specify the types of simulation to run. Supported simulation types are: • Analog Transient • Analog AC • Analog DC • Verilog-AMS Transient • Verilog If you are running Antrim Analog DC simulation, select the Analog DC simulation mode. If you are running Antrim Analog AC simulation, select the Analog AC simulation mode. If you are running Antrim Analog Transient simulation, select the Analog Transient simulation mode. • 613 Verilog VCD File Undertow Suite Proprietary and Confidential Copyright Veritools 2004 All Rights Reserved Chapter 12: Undertow Integration Guide With Third-Party Tools This field specifies the name of a Verilog digital simulation file, such as a vcd file or a Veritools supported dump file. You must specify this field if you selected Verilog-AMS Transient or Verilog in the simulation field. Note: This field is greyed-out (inactive) if the simulation field is neither Verilog-AMS Transient nor Verilog. • Transient File This field specifies the name of the analog Transient file. You must specify this field if you selected Verilog-AMS Transient or Analog Transient in the simulation field. Note: This field is greyed-out (inactive) if the simulation field is neither Verilog-AMS Transient nor Analog Transient. • DC File This field specifies the name of the analog DC file. You must specify this field if you selected Analog DC in the simulation field. Note: This field is greyed-out (inactive) if you did not select Analog DC in the simulation field. • AC File This field specifies the name of the analog AC file. You must specify this field if you selected Analog AC in the simulation field. Note: This field is greyed-out (inactive) if you did not select Analog AC in the simulation field. • Expand Buses If this button is ON, and if you generated the netlist in a Buses netlist mode, then Undertow expands all bus signals that you selected from the schematic probing window, into individual bits, for display in Undertow. • For example, the data[2:3] signal displays as data[2] and data[3] in Undertow, if the button is turned On. • By default, the button is turned “Off”. If you used the Bit netlist mode in the Verilog integration environment, to generate the netlist within the specified OSS Simulation Run directory, then this button has no effect. • Plot Bundle Net Use this button to plot a bundle signal as bundle waveform. By default, this option is set to false. If you turn this option Off, Undertow breaks the selected bundle net into separate pieces, such as buses or a scalar net, for display. Undertow Suite Proprietary and Confidential Copyright Veritools 2004 All Rights Reserved 614 Chapter 12: • Undertow Integration Guide With Third-Party Tools • For example, if the option is turned On, then the a<2:44>,b,c signal displays as a<2:4>,b,c. • Otherwise, Undertow plots three signals, a<2:4>, b, and c. Plot Signal Once When you toggle this button On, Undertow does not plot any specified signal if the signal has already been plotted. By default, this option is set to true. • One Undertow Only This button limits the number of Undertow executables that can run at any one time, to one. If you start a new Undertow session while another Undertow session is still running, this option kills the previous Undertow process. The default is that you can run more than one Undertow process at one time, but all commands are always sent to the newest Undertow process. • Use Schematic Name As Undertow Alias Name If this button is turned On, Undertow uses the schematic name space for display. For example, a schematic signal named COUNTER/q<2> maps to test.top.COUNTER.q[2] in a Verilog netlist. If the button is turned ON, then COUNTER/q<2> becomes an alias signal name for test.top.COUNTER.q[2]. The plot window in Undertow shows COUNTER/q<2>. 615 Undertow Suite Proprietary and Confidential Copyright Veritools 2004 All Rights Reserved Chapter 12: Undertow Integration Guide With Third-Party Tools After you select Start Undertow, the integration kit starts an Undertow waveform viewer through a Skill IPC process. When the Undertow waveform opens, some pulldown fields are enabled, so that you can start to probe signal waveforms from either a schematic or a text view. • Add Net When you probe a net, this menu item lets you add the net to the plot in Undertow. After you select Add Net, you can use the schematic window to probe a net. If a net is properly probed, an Add signal message is sent, so that Undertow displays the probed net in the waveform window. This menu item is disabled if you use an HDL text viewing window. • Remove Net Undertow Suite Proprietary and Confidential Copyright Veritools 2004 All Rights Reserved 616 Chapter 12: Undertow Integration Guide With Third-Party Tools When you probe a net, this menu item lets you remove the net from the plot in Undertow. After you select Delete Net, you can use the schematic window to probe a net. If a net is properly probed, a Delete signal message is sent, so that Undertow deletes the probed net from the waveform window. This menu item is disabled if you use an HDL text viewing window. • Add Instance Module Nets When you probe a net, this menu item lets you add referenced nets to the plot in Undertow. After you select Add Instance Module Nets, you can use the schematic window to probe a referenced net. If a net is properly probed, the Undertow waveform window displays all nets in the same object instance, that are referenced by the probed instance net. • • This menu item is enabled if the simulator is Verilog. • This menu item is disabled if you use a Verilog HDL text viewing window. Remove Instance Module Nets When you probe a net, this menu item lets you remove referenced nets from the plot in Undertow. After you select Remove Instance Module Nets, you can use the schematic window to probe a referenced net. If a net is properly probed, the Undertow waveform window no longer displays any nets in the same object instance, that are referenced by the probed instance net. • • This menu item is enabled if the simulator is Verilog. • This menu item is disabled if you use a Verilog HDL text viewing window. Remove All Probes Remove All Probes sends a message to Undertow, to remove all plotted signals from the schematic view. This options clears all probed nets and instances within the schematic. This menu item is disabled if you use a Verilog HDL text viewing window. • HDL-> This submenu contains commands to select signals in a HDL text viewing window, such as verilog or antrim. • 617 This menu item is disabled if the opening window is a schematic window. Undertow Suite Proprietary and Confidential Copyright Veritools 2004 All Rights Reserved Chapter 12: Undertow Integration Guide With Third-Party Tools • • This menu item is enabled if you use a HDL text viewing window. Pop Up Signals Box... This menu item pops up a signal box, to display all signals for the HDL text viewing window. If you select multiple signals from the signal box, the form callback automatically searches and highlights all matched signals, within the HDL text viewing window. Undertow Suite Proprietary and Confidential Copyright Veritools 2004 All Rights Reserved 618 Chapter 12: • Undertow Integration Guide With Third-Party Tools Add HDL Selection 1. Either manually highlight a signal, or use the Text Signal Box option. 2. Select Add HDL Selection. Undertow displays all selected text(s). • Remove HDL Selection 1. Either manually highlight a signal, or use the Text Signal Box option. 2. Select Remove HDL Selection. Undertow removes all selected text(s). • Unselect all Text Clears all text signal selections. • Use Probe File... You can specify a probe file to add or delete from the schematic view. If you select the add operation, the integration skill reads the probe file, to probe any missing net/instance to the schematic view. It also sends a message to Undertow, to plot the waveform. This menu item is disabled if you use an HDL text viewing window. • Save Probe File... You can save the current probed instance and net, from the schematic view. This menu item is disabled if you use an HDL text viewing window. 619 Undertow Suite Proprietary and Confidential Copyright Veritools 2004 All Rights Reserved Chapter 12: Undertow Integration Guide With Third-Party Tools • Exit Undertow This menu item exits Undertow. Instance Hierarchy Traversal 1. Open a schematic or Verilog-HDL text viewing window, from the topmost cell of your OSS simulation run directory. This step ensures that the OSS environment successfully determines the instance hierarchy. 2. To traverse the design hierarchy, select Composer => Design => Hierarchy => descend Read. 3. Specify the right switching view for a selecting instance. This step ensures that the OSS environment determines the instance hierarchy for OSS name mapping. Undertow Suite Proprietary and Confidential Copyright Veritools 2004 All Rights Reserved 620 Chapter 12: Undertow Integration Guide With Third-Party Tools Using Undertow in the Cadence DFII Verilog Integration Environment This section describes how to use Undertow to display signals within the Verilog Integration environment. Usages 1. If you have not already done so: • Run the Verilog netlister, to generate the netlist, and • Run the simulation, to generate the Verilog VCD file. 2. Open a Verilog-XL Integration Control Encapsulation window. 3. Specify an OSS Simulation Run directory. • The Encapsulation window opens. 4. Make sure that: • The Encapsulation window shows simulation results, in Verilog VCD format, and • The netlists have been generated. Note: This release supports post-simulation probing only for Undertow. If you run Verilog-XL simulation in interactive mode, within the Verilog Integration environment, Undertow is not supported. 5. Verify that a new menu, named Undertow, appears in the banner menus of the Verilog-XL Integration Control Encapsulation window. 621 Undertow Suite Proprietary and Confidential Copyright Veritools 2004 All Rights Reserved Chapter 12: Undertow Integration Guide With Third-Party Tools The Undertow menu contains the following menu items: • Start Undertow This menu item invokes Undertow, through a Skill IPC process. • Hierarchy Browser... This menu item pops up the Hierarchy Browser of the Verilog Integration. • View Signals 1. From the Hierarchy Browser, open either the schematic viewing window, or the Verilog-XL-HDL text viewing window. Undertow Suite Proprietary and Confidential Copyright Veritools 2004 All Rights Reserved 622 Chapter 12: Undertow Integration Guide With Third-Party Tools 2. Select signal(s), from either a schematic viewing window, or the Verilog-XL-HDL text viewing window. 3. Select View Signal. The Undertow window displays the selected probed signals. • Delete Signals 1. From the Hierarchy Browser, open either the schematic viewing window, or the Verilog-XL-HDL text viewing window. 2. Select signal(s), from either a schematic viewing window, or the Verilog-XL-HDL text viewing window. 3. Select Delete Signal. The Undertow window no longer displays the selected probed signals. • Options... This menu item pops up the same options form described in Standalone Usage mode. Refer to Section , “Standalone Usage Of Undertow-Cadence DFII Integration”. • Exit This menu item exits Undertow. Signal Probing In Verilog Integration Environment 1. From the Hierarchy Browser, open either the schematic viewing window, or the VerilogXL-HDL text viewing window. 2. Select signal(s) to probe, from either a schematic viewing window, or the Verilog-XLHDL text viewing window. 623 Undertow Suite Proprietary and Confidential Copyright Veritools 2004 All Rights Reserved Chapter 12: Undertow Integration Guide With Third-Party Tools Preparing a Verilog VCD File For Undertow Add the following lines into your Verilog stimulus file: initial begin .... $dumpfile(“verilog.vcd”); $dumpvars; ...... end These lines enable Verilog-XL to generate simulation results in Verilog VCD format. After the Verilog-XL simulation finishes, a simulation Verilog VCD file, named verilog.vcd, appears in the run directory. Preparing Veritools dump file for Verilog-XL Add the following lines into your Verilog stimulus file: Undertow Suite Proprietary and Confidential Copyright Veritools 2004 All Rights Reserved 624 Chapter 12: Undertow Integration Guide With Third-Party Tools initial begin .... $vtDumpvars; ...... end These lines enable Verilog-XL to generate simulation results in Veritools dumpfile format. Note: Refer to , for more details about how to use the Veritools PLIs. Preparation Of Verilog Netlists In Verilog Integration Environment • OSS “si” mode 1. Set up an OSS initialized file named si.env 2. Copy the Cadence cds.lib file into the simulation run directory. 3. Do either of the following: • • Set up a OSS standalone SI batch call, or • Invoke the si binary, then type netlist(). Verilog Integration Environment Interactive Mode 1. Open the Verilog-XL Integration Encapsulation Control window. 2. To trigger the Verilog HNL netlister, either: • Press the Start Interactive icon from the Encapsulation window, or • Type netlist() in CIW, to generate a Verilog netlist for the design. Preparing Netlists In Antrim Integration Environment Refer to Antrim’s manual for how to prepare netlists for the Antrim simulator. 625 Undertow Suite Proprietary and Confidential Copyright Veritools 2004 All Rights Reserved Chapter 12: Undertow Integration Guide With Third-Party Tools Interface With Applications Undertow From Other This section describes how to interface other applications with Undertow. Invoking Undertow From Other C Applications: Start Undertow with command line arguments: 1. Use the following command line argument to start Undertow: "ut -v filename.vcd -P 0/1" for stdin/stdout 2. Type commands into the same shell terminal that you used to start Undertow. Undertow reads commands from the standard input: 3. In the same terminal, type: ADD test.top.reset ADD test.top.COUNTER.q COUNTER/q Undertow displays test.top.reset and COUNTER/q in the plot window. 4. Use the same mechanism, cat a file into ut as input: "cat commands.txt | ut -v filename.vcd -P 0/1" where the commands.txt file stores all of the Undertow-recognized commands, line by line. Set up a link between Undertow and Application by a C Undertow Suite Proprietary and Confidential Copyright Veritools 2004 All Rights Reserved 626 Chapter 12: Undertow Integration Guide With Third-Party Tools routine: A parent program (your C application) can set-up pipes, for input/output with Undertow. It can then fork/exec, with the command line arguments, for the fileno() of the Unix pipes: fork() => exec() with "ut -v filename.vcd -P fileno(in_pipe)/fileno(out_pipe)” 0.0.0.1 C Example: void InvokeUndertow() { char *argv[4]; char *command; int in_fds[2]; /* incoming file descriptor */ int out_fds[2]; /* outgoing file descriptor */ int pid; strcpy(buf0, "ut"); argv[0] = buf0; strcpy(buf1, "-p"); argv[1] = buf1; sprintf(buf2, "%d/%d", out_fds[0], in_fds[1]); argv[2] = buf2; argv[3] = NULL; envp[0] = NULL; if (!(pid = fork())) { close(in_fds[0]); close(out_fds[1]); /* command - full path for ut executable */ execve(command, argv, environ); perror(argv[0]); exit(-1); } close(in_fds[1]); close(out_fds[0]); /* in_fds[0], out_fds[1], pid where pid - will be the process id for future communication in_fsd - file descriptor the UT will write it to out_fds - file descriptor the application will write the command to UT */ /* Example to write command to UT : write( out_fds[1], &string[index], len); where : out_fds[1] - write file descriptor to UT string - command to send it to UT such as "ADD test.top.reset" 627 Undertow Suite Proprietary and Confidential Copyright Veritools 2004 All Rights Reserved Chapter 12: Undertow Integration Guide With Third-Party Tools len - length of the String command */ } Current Supported Undertow Commands • Each command terminates with a newline (\n). • Any other white space separates the arguments for a command. • Currently, Undertow reads only the in_file_desc. • Undertow does not write anything to the out_file_desc. You can use the in_file_desc to send the following commands to Undertow: ADD <options> <signal_name> [<alias_signal_name> This command displays the specified signal, and assigns the specified name alias to the signal. For example: "ADD test.top.reset" "ADD test.top.COUNTER.clear" If you specify an <alias_signal_name>, the signal displays as the <alias_signal_name>. For example: "ADD test.top.reset reset" "ADD test.top.COUNTER.clear COUNTER/clear" ADD-ALL <options> module_name This command displays all signals in the module_name module. For example: Undertow Suite Proprietary and Confidential Copyright Veritools 2004 All Rights Reserved 628 Chapter 12: Undertow Integration Guide With Third-Party Tools "ADD test.top.CLKGEN" where CLKGEN is a module. ADD-TO-OVERLAY <-color color_name> signal_name This command uses the same arguments as the ADD command, but adds the signal to the selected overlay, instead of displaying it separately. For example, adding a new overlay: ADD -select -color Red top.a1 ADD-TO-OVERLAY -color Green top.b2 ADD-TO-OVERLAY -color Blue top.c3 For example, adding to a selected overlay: ADD-TO-OVERLAY -color Red top.a1 ADD-TO-OVERLAY -color Green top.b2 ADD-TO-OVERLAY -color Blue top.c3 BUNDLE <options> <signal_name> ... bundle_name <signal_name> This command creates and displays the bundle_name bundle, composed of the specified signals. If you do not specify any signal names, the bundle is deleted. For example: “BUNDLE my_bundle1 test.top.ir[5:7] test.top.dec[2:1]" DELETE <signal_name> This command removes all signals with the specified name, from the display Undertow window. For example: "DELETE test.top.reset" Undertow Suite Proprietary and Confidential Copyright Veritools 2004 All Rights Reserved 629 Chapter 12: Undertow Integration Guide With Third-Party Tools "DELETE test.top.COUNTER.clear" GET-COLOR <signal_name> This command reports the color of the signal_name signal. The return format is: "COLOR signal_name color_name" For example: "GET-COLOR test.top.reset" Undertow returns: "COLOR test.top.reset RED" <options> -color <color_name> This option performs the selected operation, using the specified color. Note: Undertow currently does not support different colors for logic waveforms. You can assign different colors only to analog waveforms. -select This option toggles the signal name on (selected), when you add the signal. Use this command option with the ADD-TO-OVERLAY command. Undertow Suite Proprietary and Confidential Copyright Veritools 2004 All Rights Reserved 630 Chapter 12: 631 Undertow Integration Guide With Third-Party Tools Undertow Suite Proprietary and Confidential Copyright Veritools 2004 All Rights Reserved Index Numerics 3DB.script file 391 3X Current Time interval 118 5X Current Time interval 118 A absolute values 229 AC analysis 221 AC file 523 ACOS 188 ACOSH 188 ACOSPI 188 Actions Icon Source Code Window 237 Actions icon 67 Actions menu 295, 311 activating windows 208, 383 Active View setting 350 Add Color To List field 97, 148 ADD command 535, 537 Add File To List button 249, 251, 268, 287, 300, 302 Add HDL Selection command 528 Add Instance Module Nets command 526 Add Net command 525 Add New Pane command 122, 215 Add New Pane, Arbitrary X command 215 Add New Pane, Time command 215 Add Operator to Expression 316 Add Pane Horizontal 267 Add Pane Vertical 267 Add Pane, Horizontal command 349, 350 Add Pane, Vertical command 349, 350 ADD signal 184 Add to Open Files command 70 ADD-ALL command 537 adding arrows 217 breakpoints 314 labels 206, 213, 382, 388 list-box 207, 382 panes 46, 122 Perl code 203, 378 text 217 value areas 123 widgets 212, 388 Adding and Removing Value Area command 123 adding panes State window 267 ADD-TO-OVERLAY command 538, 539 Alias By Name command 84 Alias By Value command 86 Alias field 85 Alias files filtering 87 Alias Modify dialog 81, 85 Alias Names 86 Alias New dialog 81, 85 aliases GoTo tool 50 signals 48, 50 Aliases Displayed dialog 50 All button 126 All Icon Source Code Window 237 All icon 67, 295 all signals display 39 All Time intervals 118 All/First button 130 Alter Signal dialog 320 Alter Signal window 313, 314 Amplitude.script file 391 Anagram 15, 31, 51 analog features 140 functions 134, 176 tools 166 waveforms 220 Analog AC simulation 522 Analog Analyzer 132, 167 Analog Color command 77, 216 Analog command 77 Analog Configuration button 145, 147 Analog Configuration icon 62, 183 Analog Configure dialog 148 Analog DC simulation 522 Analog Expression field 190 Analog Expression window 179, 191, 192 analog expressions 178 analog extensions Undertow 390 Analog Features command 62 Analog Filter Builder window 178 analog filters 192 Analog Function Calculator 186 Analog Functions 177 Analog Functions command 186, 228 Analog Functions menu 220 Analog Functions window 178, 181, 187 Analog Functions, Edit Selected command 181, 220 Analog Functions, Selected button 135 Analog Grids button 100, 151 analog icons 141 analog signals comparing 179 configuring 96, 147 converting to digital 169 measuring 208, 384 Analog To Digital window 170 Analog Tools Only (No Digital) button 98, 149 Analog Transient simulation 522 analog waveforms comparing 228 comparing to digital waveforms 229 converting to digital waveforms 229 properties 181 Analog, Points command 77 analog_scripts.tar file 391 analysis AC 221 fall time 173 pulse width 175 rise time 172 toggle 31, 51 analyzing coincidence 352 AND operator 364 Annotate 110 Annotate command 313 Annotate Hexadecimal/Binary 318 Annotate Waveform command 110 annotating binary 318 hexadecimal 318 waveforms 110 Antrim 515 netlist 534 simulator 522 antrim window 526 aparmeters pass_limit1 194 append command text 308 Apply button configuring 201, 376 arbitrary expressions results 230 Arbitrary X command 215 Arbitrary X pane 46, 180, 192, 195 arrays 363 arrows adding 217 ASCII command 76 ASIN 188 ASINH 188 ASINPI 188 Assign Scales field 183 assignments signals 269 associative arrays 363 ATAN 188 ATANH 188 ATANPI 188 attaching scripts to buttons 213, 389 attributes Browse 304 Simulator Executable 304 Simulator Type 304 AtX.script file 391 Auto Color Waveforms command 168 Auto Fit To Pane button 98, 149 Auto Scroll command 115 Auto Update command 118 Auto Update Off icon 118 auto-decrement operator 365 auto-increment operator 365 Automatic printing 74 AVERAGE 188 Average function 392 Average.script file 391 averaging waveforms 133 axis linear 215 log 215 offsets 215 plotting 215 axis labels 217 B Back command 336 Back Icon Source Code Window 236 Back icon 296 back icon (source code viewer) 296 backward stepping 267 base file 277 Baseline.script file 391 batch mode 280 batch operation Undertow suite 248 batch simulation 252, 283 Begin Search button 296 BESSEL 188 binary annotating 318 Binary command 76 bindkeys 218 bit netlist 518 Black & White Only field 75 blocks commands 363 Boolean functions signals 128 Boolean Functions window 134, 176, 181 Border field 75 boundary measurements 210, 385 box zoom 233 branches VCT 259 Break Expression 317 Break Point window 314 Break Points 316 Break Points dialog 315 Breakpoint dialog 319 Breakpoint On Line icon 355 Breakpoint On Signal icon 355 Breakpoint window 315 breakpoints 300 adding 314 deleting 314, 324 disabling 324 loading 314 modifying 314 removing 324 saving 314 setting 316, 324 source code 258 Source window 323 BreakPoints command 314 Breakpoints command 300, 302 Browse attribute 304 browser Source Code Browser 236 browsers Gate 295, 327 Module 328 module 36 modules 262 Source Code 260, 286, 322 Source Code Module 271 State 344, 351 State Machine 343, 348 bubbles state 275 Builder 201, 376 starting 206, 381 Builder window 197, 198, 201, 208, 373, 377, 383, 384 Menubar 211, 386 templates 212, 387, 388 Toolbar 211, 387 BUNDLE command 538 Bundle Connections command 336 Bundle Name field 47 Bundle New command 47 Bundle Signals New command 94 Bundle window 94 bundled signals 48 bundling signals 81 waveforms 83 bundling signals 46 buses 46, 63, 81 aliases 48, 50 expanding 80 buses netlist 518 BUTTERWORTH 188, 193 button definitions 307 button label 308 buttons 300 Add File To List 249, 251, 268, 287, 300, 302 All 126 All/First 130 Analog Configuration 145, 147 Analog Functions, Selected 135 Analog Grids 100, 151 Analog Tools Only (No Digital) 98, 149 Apply 201, 376 attaching scripts 213, 389 Auto Fit To Pane 98, 149 Begin Search 296 Clear 87 Clear All Groups 64 Clear Found 130 Clear Last Group 63 Command Line Interface 98, 149 Copy 87 Create and Load Fast File 136 Cut 87 debugging 354 Delete 64 Display 64, 296 display 39 Display, Add Overlay 146 Display, Add Plot 142, 146 Display, New Overlay 146 Expand Buses 523 Explode Bus 80 File Group 64 Find All 130 Find List 130 Find Selected 130 Fit To Pane 143 Fit to Pane 219 Go Back 45, 61 Go To 61 GoTo 45 Group 218 Group Definition 64 Help 64 Highlight Found 130 Highlight Net 263 Ignore Initial ‘x’ 130 List 126 List of signals to ignore 130 Lock X At First Point 104, 155 Lock X At Value 106, 157 Lock Y At First Point 105, 156 Lock Y At Value 107, 158 Measure Tag 145 Measures 124, 142 Modify 64 Module 280 Modules 269, 325 Monitors and Dumps 488 New Group 64 No Tag Lock 104, 155 One 126 One Undertow Only 524 Paste 87 Paste, Add To Overlay 141 Paste, New Overlay 141 Plot Bundle Net 523 Plot Signal Once 524 Save Groups 65 Schematic Tool 62 Select All 79, 87 Selected 126 Set Master Signal 142 Set Scope 79 Set Selected 122 Show Drivers 257 Snap to Source Code 271 State Tool 62 Title Tag 143 Unselect all Text 528 Use Analog Line Patterns 98, 149 Use Glyphs 337 Use HSpice Nomenclature 98, 149 Use Project Name for Files 488 Use Schematic Name As Undertow Alias Name Use Text 337 Value 123 Value/Glitch 130 Values Tag 144 Variable 269, 325 Variables 280 zoom 40 Zoom In, Both 141 Zoom In, Vertical 141 Zoom Out, Both 141 524 Zoom Out, Vertical 141 Buttons command 300, 302, 309 Buttons Definition window 307 Buttons widget 198, 374 C C code 536 Cadence Composer 517 Cadence dfII 515 Calculate Average command 133, 170 Calculate Slope command 133, 162, 170 calculating waveform averages 133 waveform slopes 133 CBRT 188 cds.lib file 534 CDS_INST_DIR environment variable 468 cdsinit file 516, 517 Cell library 521 ChapterTitle CHAPTER 11 Undertow Inegration Guide with Thridparty Tools 515 CHEBYSHEV1 188, 193 CHEBYSHEV2 188, 193 chmod command 20 Choose Icon Waveform Window 240 Choose icon 58 Choose window 272, 277 chooser icons 146 Chooser icon 66 Chooser toolbar icons 66 Chooser window 275, 489 choosing state diagrams 274 Clear All Groups button 64 Clear button 87 Clear command 335, 347 Clear Cursors command 108 Clear Errors menu 126 Clear Found button 130 Clear Last Group button 63 clearing cursors 108 cleartrace command 486 click double 233 right 233 single 233 clock signals 238 CLOSE 184 Close All Files command 70 Close command 332, 346 Close Files command 70 close interactive tool 299 Close Interactive Tool command 299 CloseAllFilesAndOpen function 367 closing files 70 code adding 203, 378 COEFPS 188 coincidence analyzing 352 Coincidence icon 352 coincident states showing 275 Color field 182 colors 216 signals 539 Undertow 522 command blocks 363 command line examples 247 options 247 starting Undertow 33 Command Line Interface 183, 184 Command Line Interface button 98, 149 command status 259 commands ADD 184, 535, 537 Add HDL Selection 528 Add Instance Module Nets 526 Add Net 525 Add New Pane 122, 215 Add New Pane, Arbitrary X 215 Add New Pane, Time 215 Add Pane, Horizontal 349, 350 Add Pane, Vertical 349, 350 Add to Open Files 70 ADD-ALL 537 Adding and Removing Value Area 123 ADD-TO-OVERLAY 538, 539 Alias By Name 84 Alias By Value 86 Analog 77 Analog Color 77, 216 Analog Features 62 Analog Functions 186, 228 Analog Functions, Edit Selected 181, 220 Analog, Points 77 Annotate 313 Annotate Waveform 110 Arbitrary X 215 ASCII 76 Auto Color Waveforms 168 Auto Scroll 115 Auto Update 118 Back 336 Binary 76 BreakPoints 314 Breakpoints 300, 302 BUNDLE 538 Bundle Connections 336 Bundle New 47 Bundle Signals New 94 Buttons 300, 302, 309 Calculate Average 133, 170 Calculate Slope 133, 162, 170 chmod 20 Clear 335, 347 Clear Cursors 108 cleartrace 486 CLOSE 184 Close 332, 346 Close All Files 70 Close Files 70 Close Interactive Tool 299 Configuration 167, 217 Configure 66, 79, 87, 208, 337, 349, Connectivity File 333 Continue 310 Convert To Digital 169 Convert to Digital 229 Copy 335, 347 Create Auxiliary File 76 Create Eye Diagram 133, 171 Create Fast File 76 Create Reduced File 76 Cursors 42, 108 Cut 335, 347 Decimal 76 DEL ALL 184 383 DEL X 184 DEL Y 184 DELETE 538 Delete Signals 532 Details Window 313 Display 336 Display Current Drivers 336 Display Drivers, Selected Signal 128 Down 336 Dump Bundles 95 Dump Names 95 Dump Signals 95, 219, 230 Dump Value Aliases 95 dump.fast 139 dumpfile 255, 490 dumpvars 119, 490 Edit Source File 312 End Time 131 EXIT 185 Exit 532 Exit Undertow 529 Expand All Drivers 336 Expand All Loads 336 Fast Selection 55 File Suffix 87, 178 Find 312 Find All 132 Find List 132 Find Selected 132 finvc 507 Fit To Pane 113 Fix Cursor 55, 108 Floating Choose Window 58, 124 Floating Group Window 124 Floating Icon Bar 124 Floating Menu Bar 124 Floating Windows 52, 63 Floating windows 53, 59 Fonts 54, 92, 217 Forward 336 FREE 185 Get Information 93 Get Information Dump Signals 94, 95 GET-COLOR 539 Go To 229 Go To Cursor 108 Go to State 348 GoTo 44 GoTo Error 61 GoTo LE 61 GoTo Marker 61 GoTo TE 61 GoTo Time 61 GoTo Transition 61 GoTo Value 61 Grid Signal 108 Grid Signal LE 108 Grid Signal TE 108 Grids and Scale 183 Grids and Scales 217 HDLLINT Report 323 HELP 185 Help 178 Hexadecimal 76 Highlight 207, 383 Highlight Errors 126 Highlight Net 336 History 310 Horizontal and Vertical Offset 183 Interpolate Current 168 Interpolate Voltage 168 Interrupt 310 ivsimcmp 255 Kill 310 Link Cursors 109 LIST 185 LIst 81, 85 List (expressions) 128 List of Signals to Ignore 132 LMACRO 185 lmgrd 19, 21 lmstat 19, 21 Load Additional File 275, 489 Load Batch Run 69, 312, 488 Load Step File 348 Lock Cursors 109 LOFF 185 Logic 77 MACRO 185 Measure Tags 113 Menubar 210, 386 Modify Selected 81, 85 Modify Selected (expression) 128 Modify Selected Signal 313 Monitors and Dumps 488 Name Alias 81, 85 Names 336 Navigator 107, 313 New (expression 128 NEW signal 185 New Source Code 323 New Waveform 323 Normal 76 Octal 76 Ones Compliment 76 OPEN 185 Open 69, 70, 299, 332, 346, 517 Open Additional File 36, 68 Open Waveform 69 Open Window 314, 318 Open/Close 135 Open/Close File 68, 219, 249, 252, 287 OpenAdditonalFile 276 OpenFiles 276 Over Draw Mode 348 Overlay Files 92 Overlay Waveforms 163, 168 Pane Zoom Analog 160, 168 Paste 335, 347 PAUSE 185 Persistence 348 PLI static 453 Pop Up Signals 527 PRINT 185 Print 332, 346, 362 Print Signals 230 Print To File 334, 347 Print To Printer 334, 347 Projects 300, 302 Properties 91 QUIT 185 Quit 299 Real Time 118 Remove All Probes 526 Remove HDL Selection 528 Remove Instance Module Nets 526 Remove Net 525 Remove Pane 123, 349 Remove Tag 112 Reread Dumpfiles 215 Reset 310 Restore 65, 71, 230 Run 310, 464, 488 RUN filename 185 Run HDLLINT 312 Save 65, 71, 218, 299, 302, 332, 346 Save All 71, 72 204, 205, 214, 299, 332, 338, 346, 379, 380, 389 Save File 333 Save Groups 65, 71 Save Probe File 528 Schematic 261, 271, 272, 323, 328, 341 Schematic Browser 128 Script 200, 376 Script tool 205, 381 Script Type 204, 205, 214, 379, 380, 389 Scripts 201, 210, 377, 385 Scroll 90% 117 Scroll LE 115 Scroll Percent 116 Scroll Set Interval 117 Scroll TE 116 Scroll To Max Time 116 Scroll To Signal 57, 117 Select All 335, 347 Selected Analog Waveform 180, 192, 195 Selected Analog Waveform Properties 161, 181, 215, 216 Set Breakpoint On Selected Signal 313 Set Default 122 Set Display Interval 117 Set Tag Text 112 settrace 486 Show Connectivity 128 Show Driver 309 Show Drivers 336 Show Hierarchal Names 128 Show Histogram 167 Show Loads 309, 336 Show Selector 206, 337, 349, 381 Show Whole Schematic 336 SIGNALS 185 sigt 211, 387 sigthresh 212, 387 Simulate for a Time 355 Simulator Options 250 Simulator Type 250 Single Scope Only 336 Snap/Source 261 Source Code 248, 251, 268, 286, 300 Source Code Files/Simulation Files 463 Source Window 318 Start Interactive Tool 36 Start New Undertow 72, 218 Start Time 131 Save As Start Undertow 525, 531 State 274 State and Schematic 274 State Coincidence, Display 348 State Coincidence, Step 348 State Coverage 348 State Diagram 323 State Sequence 348 State Table 348 States 266 States and Schematic 261, 266, 271 States and Schematics 328 Step Back 348 Step Forward 348 Stop Layout 336 Sync 218 Sync Panes 122, 218 Sync Undertows 73 Tag Anchors 112 Tags 43, 110, 217 tar 19 tar -xvf 391 Target 109 Template 200, 376 Text (Choose) 78 Tile Window 314, 322 Tile Windows 261, 266 Time Scale 120 Title Tag 217 Title Tags 111 Toolbar 211, 386 Trace 300, 323 trace 255 Twos Compliment 76 uncompress 19 Undertow 518, 537 Up 336 Update 312, 336 Upscope 336 Use Probe File 528 ut 34, 246 ut -iv 248, 252, 253, 255, 284, 285, 286, 289, 292, 293, 456, 457, 458, 463, 469, 492 ut -v 465, 469, 535, 536 utConnectivity 488 utLimitVCD 139, 490 Value Tags 112 vcd 255 vcsi 457 VCT Report 300 View Signal 532 VTCOMPRESS 255, 455, vtDump 249, 490 vtDumpMem 489 vtDumpMemAddr 489 vtDumpvars 249, 255 vtrun -trace 455, 486 vtrun -tracefile 455, 486 vtTrace 486 vtTracename 487 Wave-Display 318 Waveform 300 Waveform Height 41, 160 Waveform Heights 217 Working Dir 87 Working Directory 178 WRITE 185 X 186 XLIN 186 XLOG 186 XVAR 186 Y 186 YLIN 186 YLOG 186 YRANGE 186 Zoom 1 to 1 348 Zoom Full 336, 348 Zoom In 336, 348 Zoom Out 336, 348 Zoom Time 168 456, 457, 463, 465 comments 364 Perl 362 CompareAndInsertInHash function 397 CompareLogicSignals function 367 comparing analog signals 179 analog to digital 229 analog waveforms 228 crossing points 229 signals 127 comparing files 31, 51 comparison operator 365, 366 compiled simulators 250, 254, 285 compiling MTI 465 PLI 463 complete templates 213, 389 COMPLEX 189 Composer 517 compression modes 483 concatenation assignment operator 365 concatenation operator 365 Configuration command 167, 217 Configure command 66, 79, 87, 208, 337, 349, 383 Configure dialog 337 configuring analog signals 96, 147 Apply button 201, 376 Value window 87 widgets 199, 375 Connection Analyzer 488 connections finding 263 connectivity netlists 51 Connectivity Analyzer 127 connectivity file - create 305 Connectivity File command 333 Connectivity File field 305 Connectivity History window 128 contents memory 275 Continue command 310 continue statement 364 Continuous 316 controlling panes 90 zoom 90 Convert To Digital command 169 Convert to Digital command 229 converting analog to digital 169, 229 Copy button 87 Copy command 335, 347 Copy Icon Waveform Window 240 Copy icon 54, 56, 67, 295 COS 189 COSH 189 cr_inca program 469 cr_inca script 468 Create and Load Fast File button 136 Create Auxiliary File command 76 Create Connectivity File field 305 Create Eye Diagram command 133, 171 Create Fast File command 76 Create Reduced File command 76 CreateAnalogSignal function 367 CreateNewVariable function 367 CreateXAxis function 367 creating Fast Files 69, 135 files 76 labels 202, 377 Memory Dump file 489 scripts 201, 377 templates 204, 210, 379, 385 trace dump file 486 Verilog executable 453 waveforms 219 windows 201, 208, 377, 383 crossing points comparing 229 cshrc file 516 Ctrl signals 46 current interpolating 132 Current Display Time interval 118 Current pane 90, 160 Current Value widget 208, 383 cursors clearing 108 linking 109 locking 108, 109 moving 108, 124 placing 124 setting 108 T0 61, 159, 209, 384, 391 T1 159, 209, 384, 391 T2 159 targets 109 time 42, 55 time values 53 Cursors command 42, 108 Cursors Significant Digits field 99, 150 Cut button 87 Cut command 335, 347 Cut Icon Waveform Window 240 Cut icon 54, 56 CutSignals function 367 D DAEMON lines licenses 20 data loading 117 signals 220 DB10 189 DB20 189 DC file 523 debugging buttons 354 Decimal command 76 def file 348 DEL ALL 184 DEL X 184 DEL Y 184 Delete button 64 DELETE command 538 Delete Signals command 532 deleting breakpoints 314, 324 DeltaX.script file 391 DeltaY.script file 391 demo licenses setup 19 descending hierarchy 529 DeselectAllSignals function 367 design - importing 300 design files window 464 destroying widgets 200, 375 Detail window 312 Details menu 318 Details Window command 313 DFII Verilog 530 Dialog 49 dialog Aliases Displayed 50 GoTo 44 new alias 49 New Bundle 47 Print 75 print 74 dialog boxes File 69 dialogs Alias Modify 81, 85 Alias New 81, 85 Alter Signal 320 Analog Configure 148 Break Points 315 Breakpoint 319 Configure 337 File Selection 64 Files 301 Find Logic 129 Fonts 93 Inspect Signal 321 Open Dump File 135 Open File 35 Open Source 301 Output 94 Overlay 92 Properties for Signal 182 Pulse Width Analyzer 176 Results 318 Search 319, 320 Sync Options 305 Test Analyzer 125 Time Scale 121 Trace Filter 319 Trigger Conditions 131 Value Tag 113 Variable 213, 388 WaveForm Heights 122 all signals 39 intervals 117 DIFF 189 digital signals 169 digital waveforms comparing to analog waveforms 229 directories OSS Simulation Run 518, PLI 457 pli_example_files 139 Run 518 run 196, 361 scripts 392 signals 35 undertow 516 UT_ROOT_DIR 246 Directories panel 300 Disable 316 disabling breakpoints 324 disk space 18 display 530 Display button 64, 296 display button 39 Display command 336 Display Current Drivers command 336 Display Current Drivers Icon Source Code Window 236 Display Current Drivers icon 296, 355 display current drivers icon (source code viewer) 296 Display Drivers, Selected Signal command 128 Display Icon Source Code Window 237 Display icon 58, 67, 295 Display window 52, 55, 127 Display, Add Overlay button 146 Display, Add Plot button 142, 146 Display, New Overlay button 146 displaying drivers 257, 258 loads 257, 258 signal 326 signal colors 216 signals 273, 342, 517 source code 325 state table 275 waveforms 39, 55, 260 displaying signals source code 270 displaying source code waveforms 270 displaying wave forms (source code viewer) 300 displaying waveforms 31 DisplayVariableAddToOverlay function 368 divisions pixels 101, 152 double click 233 Down command 336 Down Icon Schematic Window 246 Source Code Window 236, 246 Down icon 297, 330 drag and drop 39, 233, 260, 269, 275, 325 drivers displaying 257, 258 Dump Bundles command 95 dump file 139, 533 dump files 484 generating 138 Verilog 138 Dump Names command 95 Dump Signals command 95, 219, 230 dump trace file (source code viewer) 305 Dump Trace Info field 305 Dump Value Aliases command 95 dump.fast command 139 dumpfile 138 dumpfile command 255, 490 dumpFileName field 293 dumpfiles 215 reading 70 dumpTraceInfo field 293 dumpvars 138 dumpvars command 119, 490 dumpvars program 119, 138, 139, 456, 468, 482 DutyCycle.script file 391 dynamic mode PLI 498 E edges falling 173 rising 172 signals 44 Edit menu 125, 134, 178, 335, 347 Edit Source File command 312 editing expressions 220 waveforms 219 EDITOR 22 EDITOR environment variable 312 editors Emacs 19 vi 19 elements schematic 273 ELLIPTIC 189, 193 ELLIPTIC filter 195 Emacs editor 19, 22 Enable 316 Enable Results window 261 Encapsulated PostScript (see EPS) Encapsulation Control window 534 Encapsulation window 517, 530 End interval 118 End Time 133, 174, 175 End Time command 131 End Time field 75, 172 EndTime function 368 Entry widget 198, 203, 374, 378 environment variables CDS_INST_DIR 468 EDITOR 22, 312 FINUSERPLIOBJ 507 licenses 21 LM_LICENSE_FILE 19, 20, 21 LPR_CALL 75 ModelTech 464 PATH 22, 490 path 456, 468 PERLLIB 22 PLI_BUILD 468 PLIOBJS 463, 464, 465, 504 UT_ROOT_DIR 21, 137, 456, 464, 468 UT_WORK_DIR 22, 302 VCSI_HOME 456 ver_installdir 497 VERITOLLS_LICENSE_FILE 22 VERITOOLS_LICENSE_FILE 19, 20, 21 EPS files 229 equal operator 364 ERF 189 ERFC 189 Error icon 127 Error window 372 Escape Characters 9 events sequences 132 examples command line 247 PLI 484 execute immediately 308 Execution Marks window 324 execution status 259 exercised states showing 275 EXIT 185 Exit command 532 Exit Undertow command 529 EXP 189 EXP10 189 EXP2 189 Expand All Drivers Schematic Window 246 Expand All Drivers command 336 Expand All icon 330 Expand All Loads Schematic Window 246 Expand All Loads command 336 Expand Buses button 523 expanding buses 80 Explode Bus button 80 Explode Bus icon 67, 295 exploding buses 80 exponent assignment operator 365 exponent operator 365 exposing panes 90 expressions 128 analog 178 arbitrary 230 editing 220 operators 316 extensions analog 390 Eye Diagram Analyzer 171 Eye Diagram Signals window 133, 171 eye diagrams signals 133 F Fall Time Analyzer 173, 174, 220 Fast File 69 Fast file 283, 456, 462 Fast File format 35 Fast Files creating 69, 135 generating 139 loading 69 Vdump 137 Fast files 119, 239, 280 Fast Fourier Transform (see FFT) Fast Mode Flush Interval field 305 Fast Selection command 55 Fast Selection menu 53 FEATURE lines licenses 20 features analog 140 FFT 189, 221 fields Add Color To List 97, 148 Alias 85 Analog Expression 190 Assign Scales 183 Black & White Only 75 Border 75 Bundle Name 47 Color 182 Connectivity File 305 Create Connectivity File 305 Cursors Significant Digits 99, 150 Dump Trace Info 305 dumpFileName 293 dumpTraceInfo 293 End Time 75, 172 Fast Mode Flush Interval 305 File Suffix 126, 134, 337 Foldover Time 171 Font Size 75 hdllintFileName 293 Hide 90 High Thresh 172, 174 Library 521 List 90 Low Thresh 172, 174 Monitor All Signals 305 Number of Signals per Page 75 Orientation 75 Page Size 75 Panel Title 90 Print To 75 Project Directory 305 Project Name 305, 488 Properties for Entire Overlay 183 Run Directory 521 Scale Options 75 Show Names 75 Show Pane Titles 98, 149 Show Values 75 Signal 85 Signal Dump File 305 Signal Line Size 75 Signals to Use the Value Aliases 49 simCmdLine 293 simCompileLine 293 Start Time 75, 171 Stop Time 171 Tag Significant Digits 99, 150 Title 75 Trace Info File 305 traceFileName 293 Undertow Executable 522 Undertow Host 522 Use Project Name For Files 305 Value 45 Value Aliases 49 Values Significant Digits 99, 150 verExecutable 293 Waveform Background Color 97, 148 Waveform Spacing 98, 149 Waveform Starting Offset 98, 149 Working Directory 126, 134, 337 Y-Axis Scale Significant Digits 99, 150 File dialog box 69 File Group button 64 File menu 67, 125, 134, 178, 299, 332, 346 file menu (source code viewer) 299 file open (source code viewer) 299 File Open menu 248, 300, 333 File Print menu 334, 347 file save (source code viewer) 299 file save as (source viewer) 299 File Save menu 302 File Selection dialog 64 File Suffix command 87, 178 File Suffix field 126, 134, 337 file_types 253 files 3DB.script 391 AC 523 Alias 87 Amplitude.script 391 analog_scripts.tar 391 AtX.script 391 Average.script 391 base 277 Baseline.script 391 cds.lib 534 cdsinit 516, 517 closing 70 comparing 31, 51 creating 76 cshrc 516 DC 523 def 348 DeltaX.script 391 DeltaY.script 391 design 464 dump 139, 484, 533 DutyCycle.script 391 EPS 229 Fast 119, 239, 280, 283, Fast File 35 FLI 280, 284 foreign.vhdl 464 iv.v 457, 507 license.dat 20 loading 248, 294 Makefile.nc 468 MaxFall.script 392 MaxPoint.script 392 MaxRise.script 392 Memory Dump 489 MinPoint.script 392 multiple 36 ncelab.args 469 ncsim.args 469 opening 251 output 31, 51, 229 overlay 277 PeakToPeak.script 392 PLI 280, 283 PostScript 230 probe 528 Project 291 project 282 qtest.v 139 README_PLI 139 ScriptMenu.script 392 si.env 534 signal 253, 254, 283 signals 35 sigs 454, 457, 463, 468 SlewRate.script 392 source code 252, 268 source.vc 249, 251, 287 source_code.vc 283 tab 457 Topline.script 392 Trace 455, 485 trace 253, 254, 284 456, 462 trace dump 455, 485, 486 transient 523 undertow.ile 516 Undertow.Init 515 Undertow.init 517 UndertwoAnalogExtension.pm 392 VCD 69, 119, 254, 280, 283, Verilog 283 verilog.dump 138 verilogI.ini 517 veriuser.c 497 VHDL 283 vhdl.dump 465 vt_finsimuser.c 507 vt_ptab 507 vt_vcs.tab 457 vt_veriuser.c 453, 454, 497 vtDump 457 vtpli.o 453, 454, 497 vtplifinsim.o 507 vtplimodtech.so 504 vtplivcs.o 457 vtrun.ascii 486 vtrun.ps 486 wav 284 wlf 284 Xdefaults 218, 372 Files dialog 301 Files panel 300, 301 Filter Icon Source Code Window 238 Filter icon 296 filter_order parameter 194 filter_type parameter 194 filtering Alias files 87 filters analog 192 ELLIPTIC 195 FIR 194 IIR 194 syntax 193 Find All button 130 Find All command 132 Find command 312 Find List button 130 Find List command 132 Find Logic dialog 129 522, 533 Find Logic window 130 Find Selected button 130 Find Selected command 132 Find Signals icon 296 FindFirstAndLastPeaks function 392 finding connections 263 information 93 logic 129 schematic elements 273, 342 signal assignments 269 signals 218, 269, 325 Source Code 352 source code 268, 273, 275, 326, 342 FindNDBPoints function 393 FindNPeaks function 393 FindPointsOfValue function 393 FindSignals function 368 FinSim 507 Finsim 255 FinSim simulator 284 Fintronic FinSim 507 FINUSERPLIOBJ environment variable 507 finvc command 507 FIR 189 FIR filters 194 fit to pane waveforms 113 Fit To Pane button 143 Fit to Pane button 219 Fit To Pane command 113 Fit To Pane icon 62, 160 Fix Cursor command 55, 108 flashing widgets 200, 375 FLEXlm 17 license server 19 FLI testbench 464 FLI files 280, 284 Floating Choose Window command 58, 124 Floating Group Window command 124 Floating Groups window 63 Floating Icon Bar command 124 Floating Menu Bar command 124 floating windows 124 Floating Windows command 52, 63 Floating windows command 53, 59 Fold over Time 133 Foldover Time field 171 Font Size field 75 fonts 217 properties 92 Fonts command 54, 92, 217 Fonts dialog 93 for statement 364 foreign.vhdl file 464 Format menu 76 formats Fast files 239 gunzip 19 gzip 19 forms Options 520 OSS Simulation Run Directory 520 forward stepping 267 Forward command 336 Forward Icon Source Code Window 236 Forward icon 296 forward icon (source code viewer) 296 Frame widget 198, 374 FREE 185 functionality plotting 214 Functions 366 functions 368 ACOS 188 ACOSH 188 ACOSPI 188 analog 134, 176 ASIN 188 ASINH 188 ASINPI 188 ATAN 188 ATANH 188 ATANPI 188 AVERAGE 188 Average 392 BESSEL 188 BUTTERWORTH 188 CBRT 188 CHEBYSHEV1 188 CHEBYSHEV2 188 CloseAllFilesAndOpen 367 COEFPS 188 CompareAndInsertInHash 397 CompareLogicSignals 367 COMPLEX 189 COS 189 COSH 189 CreateAnalogSignal 367 CreateNewVariable 367 CreateXAxis 367 CutSignals 367 DB10 189 DB20 189 DeselectAllSignals 367 DIFF 189 DisplayVariableAddToOverlay 368 ELLIPTIC 189 EndTime 368 ERF 189 ERFC 189 EXP 189 EXP10 189 EXP2 189 FFT 189 FindFirstAndLastPeaks 392 FindNDBPoints 393 FindNPeaks 393 FindPointsOfValue 393 FindSignals 368 FIR 189 GetAbsoluteValue 394 GetCurrentXAxisIndex 368 GetCursor 368 GetDutyCycle 394 GetFirstMaxPoint 394 GetFirstMinPoint 394 GetFirstSameValuePoints 394 GetFrequency 395 GetMaxFall 395 GetMaxRise 395 GetNextPointAfterCutoff 395 GetPeriod 395 GetPointOfValue 395 GetPulseWidth 396 GetSanitizedSignalValues 396 GetSelectedSignals 368 GetSelectedYAxisIndex 368 GetSlewRate 396 GetValueAtTime 368 GetXAxisCount 368 GetXAxisTitle 368 GetXAxisZoom 368 GetYAxisCount 368 GetYAxisSignalCount 369 GetYAxisZoom 369 GoToAtTime 396 GoToValue 369 IFFT 189 IIR 189 IMAG 189 InsertInIndexedHash 398 INTEG 190 LOG 190 LOG2 190 MAGN 190 MainLoop 369 MAX 190 MaxTimeX 369 MIN 190 MinTimeX 369 ModuleGetModules 369 ModuleGetVariables 369 NDBValue 398 OpenDumpFile 369 OpenProjectFile 369 PHASE 190 PlaceAnalogCursor 369 PlaceCursor 369 PlaceTagUsingCursors 369 PlaceTitleTag 370 PlaceValueTagUsingCursor 370 PLOTXY 190 POW 190 PrintSelectedSignalsToFile 370 PrintVarArray 397 REAL 190 RemoveXAxis 370 Restore 370 RMS 190 SelectSignal 370 SelectXAxis 370 SetXAxisTitle 370 SetYAxisZoom 370 SIN 190 SINPI 190 SortOutput 371 SQRT 190 TAN 190 TANH 190 TANPI 190 TestAanalyzerSetTimingSignal 371 VariableGetIncrementalValue 371 VariableGetIncrementalValueAfterCutoff VariableGetType 371 VariableGetValues 371 VariableSetValues 371 Zoom 371 397 Functions Calculator 186 Functions list 179 G g 166 Gate browser 295, 327 gate-level 261 gate-level schematics 244 generating dump files 138 Fast Files 139 Get Information command 93 Get Information Dump Signals command 94, 95 GetAbsoluteValue function 394 GET-COLOR command 539 GetCurrentXAxisIndex function 368 GetCursor function 368 GetDutyCycle function 394 GetFirstMaxPoint function 394 GetFirstMinPoint function 394 GetFirstSameValuePoints function 394 GetFrequency function 395 GetMaxFall function 395 GetMaxRise function 395 GetNextPointAfterCutoff function 395 GetPeriod function 395 GetPointOfValue function 395 GetPulseWidth function 396 GetSanitizedSignalValues function 396 GetSelectedSignals function 368 GetSelectedYAxisIndex function 368 GetSlewRate function 396 getting information 93 GetValueAtTime function 368 GetXAxisCount function 368 GetXAxisTitle function 368 GetXAxisType 368 GetXAxisType function 368 GetXAxisZoom function 368 GetYAxisCount function 368 GetYAxisSignalCount function 369 GetYAxisZoom function 369 Go Back button 45, 61 Go To button 45, 61 Go To command 229 Go To Cursor command 108 Go To Errors 127 Go to State command 348 Go To Value 129 GoTo dialog box 44 GoTo command 44 GoTo Error command 61 GoTo Icon Waveform Window 240 GoTo icon 61, 312, 355 GoTo LE command 61 GoTo Marker command 61 GoTo menu 248, 251 GoTo TE command 61 GoTo Time command 61 GoTo tool 50 aliases 50 GoTo Transition command 61 GoTo Value command 61 GoToAtTime function 396 Go-to-State Icon State Diagram Window 243 Go-to-State icon 345 GoToValue function 369 Graphical User Interface (see GUI) graphs output 229 greater than operator 365, 366 greater than or equal to operator 366 grid horizontal 100, 151 vertical 101, 152 Grid Signal command 108 Grid Signal LE command 108 Grid Signal TE command 108 grids 217 horizontal 100, 151 signals 108 vertical 101, 152 Grids and Scale command 183 Grids and Scales command 217 Group Definition button 64 Group Icon Waveform Window 240 grouping signals 46, 63, 81, 218 Groups button 218 Groups icon 59 GUI 217 gunzip format 19 gzip format 19 H HDL text window 527 HDL Analyzer 264 HDL menu 526 HDLLint 312 HDLLINT Report command 323 hdllintFileName field 293 height waveforms 41, 122 Heirarchical Browser 237 HELP 185 Help button 64 Help command 178 Help Icon Source Code Window 237 Waveform Window 241 hexadecimal annotating 318 Hexadecimal command 76 Hide field 90 hiding panes 90 hierarchy descending 529 modules 37 multiple levels 264, 338 Hierarchy Browser 531, 532 Hierarchy icon 295 Hierarchy Location tab 296 Hierarchy menu 529 High Thresh field 172, 174 Highlight command 207, 383 Highlight Errors 127 Highlight Errors command 126 Highlight Found button 130 Highlight Net Schematic Window 246 Highlight Net button 263 Highlight Net command 336 Highlight Net icon 245, 273, 330 highlighting nets 273, 342 histograms 167 History command 310 horizontal scrolling 115 Horizontal and Vertical Offset command 183 horizontal grid pixels 100, 151 horizontal panes 267, 349 horizontal scroll bar 118 HSpice 15, 31, 51 I icon bar 53 icons Actions 67 All 67, 295 analog 141 Analog Configuration 62, 183 Auto Update Off 118 Back 296 Breakpoint On Line 355 Breakpoint On Signal 355 Choose 58 Chooser 66 chooser 146 Chooser toolbar 66 Coincidence 352 Copy 54, 56, 67, 295 Cut 54, 56 Display 58, 67, 295 Display Current Drivers 296, 355 Down 297, 330 Error 127 Expand All 330 Explode Bus 67, 295 Filter 296 Find Signals 296 Fit To Pane 62, 160 floating 124 Forward 296 GoTo 61, 312, 355 Go-to-State 345 Groups 59 Hierarchy 295 Highlight Net 245, 273, 330 Inputs 295 Inspected Selected Signal 355 Measure Tag 62 Measures 161 Modifies Selected Signal 355 Modules 296 Open A Source File 355 Option 277 Options 67 Outputs 295 Overlay Files 295 Paste 54, 57 Paste Blank 57 Persistence 275, 345, 352 Scroll To 57 Search Backward 297, 331 Search Forward 297, 331 Search Signal 297 Search String 297 Select All 56, 91 Set Scope 354 Show Details 312 Show Drivers 296 Show Entire Schematic 271, 281, 330 Show Filenames 295 Show Loads 297 Show Net 281 Show Status 355 Snap 62 Snap Source 62 source code 295 Split Sweeps 295 Start Interactive 534 State Coincidence 275 State Coincidence, Display 345 State Coincidence, Step 345 State Coverage 345 State Sequence 345 State Table 275, 345 state window 274 Step 345 Step Backward 274, 297, 345, 350, 354 Step Forward 274, 297, 345, 350, 354 Stop 271 Stop Expansion 330 Tag 62 Text 67, 295 toolbar 56 Trace Window 354 Turn Animation On 354 Undo 57 Up 297, 330 Update 60, 118 Value Tag 62 windows 124 Zoom Full 59, 330, 344 Zoom In 59, 330, 344 Zoom One to One 330, 344 Zoom Out 59, 330, 344 if statement 364 IFFT 189 Ignore Initial ‘x’ button 130 IIR 189 IIR filters 194 IMAG 189 importing design 300 importing source code 300 inequality 364 inequality operator 366 information getting 93 signals 93 Inoise 221 input_coeff_list parameter 194 input_signal parameter 194, 195 Inputs icon 295 InsertInIndexedHash function 398 Inspect Signal dialog 321 Inspect Signal window 314 Inspected Selected Signal icon 355 installing 15 disk space 18 Undertow 18 INTEG 190 integration Verilog 530 integration kit 515 interactive mode 280 interactive simulation 250 opening files 251 Interactive Simulations 290 Interactive tool 70, 481 interactive tool 36 Interactive Tool menu 302 Interactive_tool 328 Interpolate Current command 168 Interpolate Voltage command 168 interpolating current 132 voltage 132 interpreted simulators 250 Interrupt command 310 intervals 3X Current Time 118 5X Current Time 118 All Time 118 Current Display Time 118 display 117 End 118 Minimum Time 118 Start 118 Iv parser 488 iv.v file 457, 507 ivsimcmp command 255 K Kill command 310 L label statements 363 Label widget 198, 202, 374, 377 labeling list-boxes 207, 383 labels adding 206, 213, 382, 388 creating 202, 377 last statement 363 leading edge searching 297, 331 trailing 297 LEAPFROG 15, 31, 51 left scale 101, 152 less than operator 364, 366 less than or equal to operator 366 levels tracing 487 libraries Cell 521 View 521 Library field 521 loading licence.dat file 20 license server 19 license.dat file 20 licenses 17 DAEMON lines 20 environment variables FEATURE lines 20 lmgrd command 21 lmstat command 21 software 17 21 licensing permissions 20 linear axis 215 Link Cursors command 109 linking cursors 109 PLI 491 Undertow 535 LIST 185 List (expressions) command 128 List Box widget 198, 374 List button 126 List command 81, 85 List field 90 List of Signals to Ignore button 130 List of Signals to Ignore command 132 list-boxes adding 207, 382 labeling 207, 383 Templates 206, 207, 382 Widgets 206, 207, 382, 383 listing open windows 107 lists Functions 179 Operators 134, 178, 187, 190 signal name 295 LM_LICENSE_FILE 19, 21, 247 environment variable 20 LMACRO 185 lmgrd 19 lmgrd command 21 lmstat 19 lmstat command 21 Load Additional File command 275, 489 Load Batch Run command 69, 312, 488 Load Step File command 348 breakpoints 314 data 117 Fast Files 69 modules 349 source code 325 loading files 294 menus 248 loading wave forms (source code viewer) 300 loads displaying 257, 258 locating schematic elements 273, 342 signals 218, 325 Source Code 352 source code 268, 273, 275, 326, 342 Lock Cursors command 109 Lock X At First Point button 104, 155 Lock X At Value button 106, 157 Lock Y At First Point button 105, 156 Lock Y At Value button 107, 158 locking cursors 108, 109 LOFF 185 LOG 190 log axis 215 LOG2 190 logic finding 129 Logic Analyzer 128 Logic command 77 Low Thresh field 172, 174 LPR_CALL variable 75 M MACRO 185 MAGN 190 magnitude results 221 Main Menu Bar 53 main toolbar 56 main window Undertow 32, 52 MainLoop function 369 Makefile.nc file 468 Manual printing 74 markers time 53 MAX 190 MaxFall.script file 392 MaxPoint.script file 392 MaxRise.script file 392 MaxTimeX function 369 measure tag 43 Measure Tag button 145 Measure Tag icon 62 measure tags 43 waveforms 113 Measure Tags command 113 measurements boundary 210, 385 Measures button 124, 142 Measures icon 161 measuring analog signals 208, 384 memory viewing 489 viewing contents 275 Memory Dump file 489 MENTOR 15, 31, 51 menu Fast Selection 53 menu bar 52 Menubar 206, 382 Builder window 211, 386 Menubar command 210, 386 menus Actions 295, 311 Analog Functions 220 Clear Errors 126 Details 318 Edit 125, 134, 178, 335, 347 Fast Selection 53 File 67, 125, 134, 178, 299, 332, 346 File Open 248, 300, 333 File Print 334, 347 File Save 302 floating 124 Format 76 GoTo 248, 251 HDL 526 Hierarchy 529 Interactive Tool 302 loading files 248 Opening Files 248 Option 295 Options 78, 126, 335, 348, 532 Save As 302 Schematic 331 Search Signal 331 Sessions 303 Simulation 522 Simulator 310, 318 Source Code 298 starting Undertow 34 State 345 Tools 125, 166, 323 Undertow 517 Wave Window 98, 149 Window 96, 134, 178, 313, 337, Windows 45, 126 windows 124 349 menus (source code viewer) 298 menus window 58 middle mouse button 233 MIN 190 minimum pixels horizontal 100, 151 vertical 101, 152 Minimum Time interval 118 MinPoint.script file 392 MinTimeX function 369 ModelTech 15, 31, 51 Modeltech PLI 462 ModelTech environment variable 464 ModelTech Verilog 255 ModelTech VHDL 255 Modeltech Vsim 504 modes compression 483 dynamic 498 Real Time 115 static 498 Modifies Selected Signal icon 355 Modify button 64 Modify Group window 64 Modify Selected (expression) command 128 Modify Selected command 81, 85 Modify Selected Signal command 313 modifying breakpoints 314 Module 269 Module browser 328 module browser 262 Module button 280 Module Icon Source Code Window 237 module list window 58 Module pane 269, 270 ModuleGetModules function 369 ModuleGetVariables function 369 modules browser 36 hierarchy 37 loading 349 UndertowAnalogExtension.pm 397 viewing 262 Modules button 269, 325 Modules icon 296 monitor all signals (source code viewer) 305 Monitor All Signals field 305 Monitors and Dumps button 488 Monitors and Dumps command 488 mouse zoom 40 mouse controls 232 box zoom 233 click 233 double click 233 drag and drop 233 middle mouse button 233 right click 233 select 233 moving cursors 108, 124 MTI compiling 465 simulating 465 multibranches VCT 260 multiple axis plotting 215 multiple files 36 multiple levels of hierarchy 264, 338 multiple panes 45, 267 multiple scopes 264, 338 multiple views 349 N Name Alias command 81, 85 Names command 336 naming signals 80 Navigator 107 Navigator command 107, 313 NC Verilog 499 PLI 468 ncelab program 469 ncelab.args file 469 ncprep program 469 ncsim program 469 ncsim.args file 469 NC-Verilog 255, 515 ncvlog program 469 NDBValue function 398 negate operator 365 net colors 522 netlists Antrim 534 bit 518 buses 518 connectivity 51 tracing 31 Verilog 534 nets highlighting 273, 342 New (expression) command 128 new alias dialog 49 New Bundle dialog 47 New Command window 199, 374 New Group button 64 NEW signal 185 New Source Code command 323 New Text window 200, 375 New Waveform command 323 new_value_index 398 next statement 363 No Tag Lock button 104, 155 non-compiled simulators 250, 253, 284 Normal command 76 Normalize zoom 161 not equal operator 364 NOT operator 364 null list 365 Number of Signals per Page field 75 numeric equal operator 364 O obtaining software Undertow web 17 17 Octal command 76 offsets axis 215 One button 126 One Shot 316 One Undertow Only button 524 Ones Compliment command 76 Onoise 221 OPEN 185 Open A Source File icon 355 Open Additional File command 36, 68 Open command 69, 70, 299, 332, 346, 517 Open Dump File dialog 135 Open File 35 open file (source code viewer) 299 Open Source dialog 301 Open Waveform command 69 Open Window command 314, 318 open windows 107 Open/Close command 135 Open/Close File command 68, 219, 249, 252, 287 OpenAdditonalFile command 276 OpenDumpFile function 369 OpenFiles command 276 opening files interactive simulation 251 Opening Files menu 248 OpenProjectFile function 369 operators AND 364 auto-decrement 365 auto-increment 365 comparison 365, 366 concatenation 365 concatenation assignment 365 exponent 365 exponent assignment 365 expressions 316 greater than 365, 366 greater than or equal to 366 inequality 366 less than 364, 366 less than or equal to 366 negate 365 NOT 364 null list 365 numeric equal 364 OR 364 Perl 364 range 366 repetition 366 repetition assignment string equality 366 strings 366 366 Operators list 134, 178, 187, 190 operatorsnot equal 364 Optimizing tool 481, 483 Optimizing_tool 119, 139 options command line 247 simulator 250 source code 250 Options form 520 Options Icon Source Code Window 237 Options icon 67, 277 Options menu 78, 126, 295, 335, 348, 532 OR operator 364 Orientation field 75 OSS Simulation Run directory 518, 530 OSS Simulation Run Directory form 520 output graphs 229 recalling 95 simulation 118 Output dialog 94 Output Display window 275 output files 229 viewing 31, 51 Output window 94, 162 output_coeff_list parameter 194, 195 Outputs icon 295 Over Draw Mode command 348 Overlay Analog Signal 164 Overlay Analog Signals 169 Overlay Analog Signals window 132, 163, 168 Overlay dialog 92 overlay file 277 Overlay Files command 92 Overlay Files icon 295 Overlay Waveforms command 163, 168 overlaying signals 147, 276 waveforms 132 overlays properties 91 P Page Size field 75 Pane Controller window 90 Pane Time Zoom 161 Pane Zoom Analog command 160, 168 Pane Zoom window 91 Panel Title field 90 panels Directories 300 Files 300, 301 panes 45 adding 46, 122, 267 adding value areas 123 Arbitrary X 46, 180, 192, 195 controlling 90 Current 90, 160 exposing 90 fitting waveforms 113 hiding 90 horizontal 267, 349 Module 269, 270 multiple 267 Power 90, 160 removing 123 removing value areas 123 Signal Selector 270 signal selector 269 synchronizing 122 Time 46, 90, 160, 180, 192, 195 vertical 267, 349 Voltage 90, 160 zooming 90 panning waveforms 41 parameters filter_order 194 filter_type 194 input_coeff_list 194 input_signal 194, 195 output_coeff_list 194, 195 pass_limit2 194 pass_ripple 194 sample_freq 194, 195 stop_limit 194 VtDumpvars 482 parametric sweep 221 parsers Iv 488 pass_limit1 parameter 194 pass_limit2 parameter 194 pass_ripple parameter 194 Paste Blank Icon Waveform Window 240 Paste Blank icon 57 Paste button 87 Paste command 335, 347 Paste Icon Waveform Window 240 Paste icon 54, 57 Paste, Add To Overlay button 141 Paste, New Overlay button 141 PATH 22 PATH environment variable 490 path environment variable 456, 468 patterns 216 PAUSE 185 PeakToPeak.script file 392 Perl comments 362 operators 364 Perl code adding 203, 378 Perl functions (see functions) Perl language 362 Perl script example 371 Perl scripts creating 201, 377 Perl scripts (see scripts) Perl statements (see statements) PERLLIB 22 permissions licensing 20 Persistence command 348 Persistence Icon State Diagram Window 243 Persistence icon 275, 345, 352 Persistence tool 281 PHASE 190 pixels divisions 101, 152 horizontal 100, 151 horizontal grid 100, 151 vertical 101, 152 vertical grid 101, 152 waveform height 41 PlaceAnalogCursor function 369 PlaceCursor function 369 PlaceTagUsingCursors function 369 PlaceTitleTag function 370 PlaceValueTagUsingCursor function 370 placing cursors 124 PLI compiling 463 dynamic mode 498 examples 484 linking 491 Modeltech 462 NC Verilog 468 simulating 463 testbench 456, 462, 468 VCS 456 PLI directory 457 PLI files 280, 283 PLI static command 453 PLI tools 481 PLI_BUILD environment variable 468 pli_example_files directory 139 PLIOBJS environment variable 463, 464, 465, 504 Plot Bundle Net button 523 Plot Signal Once button 524 plots sizing 217 synchronizing 218 plotting axis 215 functionality 214 waveforms 214 PLOTXY 190 Pop Up Signals command 527 PostScript files 230 POW 190 Power pane 90, 160 POWERMILL 15, 31, 51 PRINT 185 Print command 332, 346 print command 362 Print dialog 74, 75 Print Signals command 230 Print To field 75 Print To File command 334, 347 Print To Printer command 334, 347 printing Automatic 74 Manual 74 signals 73 WYSWYG 74 PrintSelectedSignalsToFile function 370 PrintVarArray function 397 probe files saving 528 probing signals 532 programs cr_inca 469 dumpvars 119, 138, 139, 456, 468, 482 ncelab 469 ncprep 469 ncsim 469 ncvlog 469 simv 457 vccdump 507 vconfig 453, 454, 497, 498 vdump 69, 119, 135, 137, 456, 468, 490 vsim 465 VTCOMPRESS 468 vtDump 119, 139, 287, 455, 456, 457, 462, 463, 468, 490 vtdump 119 vtDumpvars 139, 287, 454, 456, 457, 463, 468, 482 vtrun 455, 485 xrdb 217 Project Directory field 305 Project file 291 project file 282 Project Name field 305, 488 projects - opening a project 300 Projects command 300, 302 properties analog waveforms 181 fonts 92 overlays 91 Properties command 91 Properties for Entire Overlay field 183 Properties for Signal dialog 182 Pulse Width Analyzer 175 Pulse Width Analyzer dialog 176 Q qtest.v file 139 Quick Command Bar 134, 178 Quick Command bar 87 QUIT 185 quit (source code viewer) 299 Quit command 299 R Radio Button widget 199, 374 range operator 366 reading dumpfiles 70 README_PLI file 139 REAL 190 Real Time command 118 Real Time mode 115 recalling output 95 redo statement 363 Register Transfer Level (see RTL) regular expressions 218, 296 Remove All Probes command 526 Remove HDL Selection command 528 Remove Instance Module Nets command 526 Remove Net command 525 Remove Pane command 123, 349 Remove Tag command 112 RemoveXAxis function 370 removing breakpoints 324 panes 123 value areas 123 repetition assignment operator 366 repetition operator 366 Reread Dumpfiles command 215 Reset command 310 Restore command 65, 71, 230 Restore function 370 restoring saved files 71 results arbitrary expressions 230 magnitude 221 viewing 456, 457, 465, 469 Results dialog 318 Results window 202, 205, 207, 309, 314, 377, 380, 383 retrieving output 95 right click 233 right scale 101, 152 Rise Time Analyzer 172, 173, 220 RMS 190 root tracing 487 RTL 244, 261, 281 Run command 310, 464, 488 Run directory 518 run directory 196, 361 Run Directory field 521 RUN filename 185 Run HDLLINT command 312 S sample_freq parameter 194, 195 save - source code viewer 300, 302 save (source code viewer) 299 Save All command 71, 72 save as (source code viewer) 299 Save As command 204, 205, 214, 299, 332, 338, 346, 379, 380, 389 Save As menu 302 Save command 65, 71, 218, 299, 302, 332, 346 Save File command 333 Save Groups button 65 Save Groups command 65, 71 Save Probe File command 528 saved files restoring 71 saving breakpoints 314 scripts 204, 214, 379, 389 sessions 71 templates 205, 380 scalars variables 362 Scale Options field 75 scales left 101, 152 right 101, time 55 152 scaling 74 Schematic Browser starting 328 Schematic Browser command 128 Schematic command 261, 271, 272, 323, 328, 341 schematic elements finding 342 locating 273 Schematic menus 331 Schematic Tool button 62 Schematic toolbar 329 Schematic Viewer 262 Schematic Window Down Icon 246 Expand All Drivers 246 Expand All Loads 246 Highlight Net 246 Search Backward Icon 246 Search Forward Icon 246 Search Selector 246 Search String 246 Show Drivers Icon 245 Show Loads Icon 245 Show Whole Schematic 246 Stop Layout 246 Zoom 1 to 1 Icon 243, 245 Zoom Full Icon 245 Zoom In Icon 245 Zoom Out Icon 245 Schematic window 128, 261, 263, 266, 272, 273, 281, 327, 336, 342, 343, 531, 532 schematic window 244 highlighting nets 273 starting 271 tracing signals 272 Schematic Window tool 62 schematics displaying signals 273 finding source code 273 gate 244 RTL 244 viewing 261, 266 scopes multiple 264, 338 Script command 200, 376 Script Tool 196, 359, 372 Script tool command 205, 381 Script Tool window 183, 196, 202, 210, 361, 377, 386 Script Type command 204, 205, 214, 379, 380, 389 ScriptMenu.script file 392 Scripts 198, 374 scripts attaching to buttons 213, 389 cr_inca 468 creating 201, 377 saving 204, 214, 379, 389 Scripts command 201, 210, 377, 385 scripts directory 392 Scroll 90% command 117 Scroll Bar widget 199, 374 scroll bars 55 horizontal 118 Scroll LE command 115 Scroll Percent command 116 Scroll Set Interval command 117 Scroll TE command 116 Scroll To Icon Waveform Window 240 Scroll To icon 57 Scroll To Max Time command 116 Scroll To Signal command 57, 117 scrolling horizontal 115 vertical 117 Search Backward Icon Schematic Window 246 Source Code Window 236 Search Backward icon 297, 331 Search dialog 319, 320 Search Forward Icon Schematic Window 246 Source Code Window 236 Search Forward icon 297, 331 Search Selector Schematic Window 246 Source Code Window 236 search signal ( source code viewer) 297 Search Signal icon 297 Search Signal menu 331 Search String Schematic Window 246 Source Code Window 236 search string (source code viewer) 297 Search String icon 297 Search window 314 searching connections 263 information 93 leading edge 297, 331 logic 129 schematic elements 273, 342 signal assignments 269 signals 218, 269, 325 Source Code 352 source code 273, 275, 326, 342 strings 331 trailing edge 331 transitions 297, 331 values 297, 331 select 233 Select All button 79, 87 Select All command 335, 347 Select All Icon Waveform Window 240 Select All icon 56, 91 Select Overlay Properties 182 Select Overlay Properties window 181 Selected Analog Waveform command 180, 192, 195 Selected Analog Waveform Properties command 161, 181, 215, 216 Selected Analog Waveform window 182 Selected button 126 Selected Signal 172, 173, 175 Selected Signals window 79, 80, 87 selecting 274 axis labels 217 colors 216 fonts 217 grids 217 patterns 216 signal files 35 signals 218, 539 sizes 217 source code 268 styles 217 tics 217 titles 217 value labels 217 selecting (see setting) SelectSignal function 370 SelectXAxis function 370 separating windows 124 Sequence Analyzer 132 sequences time points 132 sessions saving 71 starting 72 synchronizing 72 Sessions menu 303 sessions menu - source code viewer 303 Set Breakpoint On Selected Signal command 313 Set Default command 122 Set Display Interval command 117 Set Master Signal button 142 Set Scope button 79 Set Scope icon 354 Set Selected button 122 Set Tag Text command 112 setting Active View 350 breakpoints 316, 324 cursors 108 font properties 92 overlay properties 91 time units 120 variables 203, 378 waveform height 122 settrace command 486 setup 15 demo licenses 19 SetXAxisTitle function 370 SetYAxisZoom function 370 Show Connectivity command 128 Show Connectivity window 128 Show Details icon 312 Show Driver command 309 Show Drivers 318 show drivers (source code viewer) 296 Show Drivers button 257 Show Drivers command 336 Show Drivers Icon Schematic Window 245 Source Code Window 236 Show Drivers icon 296 Show Entire Schematic icon 271, 281, 330 Show Filenames icon 295 Show Hierarchal Names command 128 Show Histogram command 167 Show Loads 318 show loads (source code viewer) 297 Show Loads command 309, 336 Show Loads Icon Schematic Window 245 Source Code Window 236 Show Loads icon 297 Show Names field 75 Show Net icon 281 Show Pane Titles field 98, 149 Show Selector command 206, 337, 349, 381 Show Selector window 338 Show Status icon 355 Show Values field 75 Show Whole Schematic Schematic Window 246 Show Whole Schematic command 336 showing coincident states 275 exercised states 275 si.env file 534 sigfile 253, 254, 283, 284 Signal 218 signal assignments finding 269 Signal Browser window 67 Signal Dump File field 305 Signal field 85 signal files 253, 254, 283 selecting 35 Signal Line Size field 75 Signal List window 79 signal list window 58 Signal Name Area 241 signal name list 295 Signal Name window 45 Signal Selector 238, 280 signal selector 281, 294 Signal Selector pane 270 signal selector pane 269 Signal Selector window 245, 260, 273 Signal To Expression 317 Signal Values Area 241 SIGNALS 185 Signals 147 signals adding 537 aliases 48, 50 analog 96, 134, 140, 147, 179, 208, 384 Auto Update 118 Boolean functions 128 bundled 48 bundling 46, 81 clock 238 colors 216, 539 comparing 127 Ctrl 46 data 220 deleting 532, 538 display all 39 displaying 273, 326, 342, 517 displaying from source code 270 edges 44 eye diagrams 133 finding 269, 325 grids 108 grouping 46, 63, 218 information 93 names 53 naming 80 overlaying 147, 276 patterns 216 printing 73 probing 532 scaling 74 searching 218 selecting 218, 539 tracing 272, 341 updating 118 values 44, 54 viewing 38, 531 Signals Found window 296 Signals to Use the Value Aliases field 49 sigs file 454, 457, 463, 468 sigt command 211, 387 sigthresh command 212, 387 simCmdLine field 293 simCompileLine field 293 Simulate for a Time command 355 simulating 455, 457 MTI 465 PLI 463 simulation Analog AC 522 Analog DC 522 Analog Transient 522 batch 252, 283 interactive 250, 251 output 118 Real Time 118 results 456, 457, 465, 469 Verilog 522 Verilog-AMS Transient 522 virtual 260 Simulation menu 522 simulator options 250 starting 488 stepping 280 Simulator Executable attribute 304 Simulator Executable window 250, 251 Simulator menu 310, 318 Simulator Options command 250 simulator options menu 303 simulator output files 304 Simulator Output Options window 304 Simulator Type attribute 304 Simulator Type command 250 simulator types 253, 255 simulators 31 Antrim 522 compiled 250, 254, 285 FinSim 284 interpreted 250 non-compiled 250, 253, 284 Spice 221 supported 15, 51 types 250 VCS 284 Verilog XL 284 Verilog-XL 253 simv program 457 SIN 190 Single Scope Only command 336 SINPI 190 size plots 217 windows 160 sizes 217 SlewRate.script file 392 slopes waveforms 133 Snap Icon Waveform Window 240 Snap icon 62 Snap Source Icon Waveform Window 240 Snap Source icon 62 Snap to Source Code button 271 Snap/Source command 261 snapping source code 261 waveforms to source code 261 software installing 15 licenses 17 obtaining 17 obtaining on web 17 setup 15 SortOutput function 371 Source 294 Source Code finding 352 window 294 source code breakpoints 258 displaying 325 displaying from signals 270 displaying from waveforms 270 finding 273, 275, 326, 342 loading 325 locating 268 options 250 schematic elements 273 selecting 268 snapping 261 stepping 256 Time column 323 toolbar 257 source code - actions icon 295 source code - all icon 295 source code - back icon 296 source code - display current drivers icon 296 source code - display icon 295 source code - forward icon 296 source code - importing 300 source code - modules icon 295 source code - options icon 295 Source code - search signal 297 source code - show drivers icon 296 source code - show loads 297 source code - step backwards 297 source code - step forward 297 source code - window icons 295 Source Code Browser 236, 280 Source Code browser 260, 286, 322 source code browser 294, 325 Source Code command 248, 251, 268, 286, 300 source code files 252 Source Code Files/Simulation Files command 463 Source Code Files/Simulator Options window 303 source code icons 295 Source Code menus 298 source code menus 298 Source Code Module browser 271 Source Code Viewer 262 source code viewer 318, 351 Source Code Window 235 Actions Icon 237 All Icon 237 Back Icon 236 Display Current Drivers Icon 236 Display Icon 237 Down Icon 236, 246 Filter Icon 238 Forward Icon 236 Heirarchical Browser 237 Help Icon 237 Module Icon 237 Options Icon 237 Search Backward Icon 236 Search Forward Icon 236 Search Selector 236 Search String 236 Show Drivers Icon 236 Show Loads Icon 236 Steps Backward Icon 236 Steps Forward Icon 236 Up Icon 236 Variables Icon 238 Source Code window 66, 235, 243, 245, 256, 261, 270, 272, 273, 280, 281, 286, 301, 302, 309, 312, 313, 319, 343, 344, 352, 405, 440 Signal Selector 238 source code window 235, 295 source code/simulator options menu 303 Source Window 233 Source window 258, 324, 328, 464, 489 breakpoints 323 Source Window command 318 source.vc file 249, 251, 287 source_code.vc file 283 spacing waveforms 91 Spice simulator 221 Split Sweeps icon 295 SQRT 190 Start Interactive icon 534 Start Interactive Tool command 36 Start interval 118 Start New Undertow command 72, 218 Start Time 133, 172, 174, 175 Start Time command 131 Start Time field 75, 171 Start Undertow command 525, 531 starting Builder 206, 381 new sessions 72 Schematic Browser 328 schematic window 271 simulator 488 State Tool 344 state window 273 Undertow 520, 535 Undertow Suite 246, 282, 286 Undertow suite 252 starting Undertow 32 command line 33 menus 34 starting Undertow Suite 291 state bubble 275 State and Schematic command 274 State Browser stepping 351 State browser 344, 351 State Coincidence Display Icon State Diagram Window 243 State Coincidence icon 275 State Coincidence Step Icon State Diagram Window 243 State Coincidence tool 281 State Coincidence, Display command 348 State Coincidence, Display icon 345 State Coincidence, Step command 348 State Coincidence, Step icon 345 State command 274 State Coverage command 348 State Coverage Icon State Diagram Window 243 State Coverage icon 345 State Diagram stepping 350 State Diagram command 323 State Diagram tool 62 State Diagram Window Go-to-State 243 Persistence Icon 243 State Coincidence Display Icon 243 State Coincidence Step Icon 243 State Coverage Icon 243 State Sequence Icon 243 State Table Icon 243 Steps Backward 243 Steps Forward 243 Zoom In Icon 243 Zoom Out Icon 243 State Diagram window 266, 274, 280, 344, 350 state diagram window 242 state diagrams 274 selecting 274 stepping 274 viewing 266 State Machine browser 343, 348 State menus 345 State Sequence command 348 State Sequence Icon State Diagram Window 243 State Sequence icon 345 state table displaying 275 State Table command 348 State Table Icon State Diagram Window 243 State Table icon 275, 345 State Table tool 281 State Tool starting 344 State Tool button 62 State toolbar 344 State Viewing window 346 State window 261, 266 adding panes 267 state window finding source code 275 icons 274 starting 273 statements continue 364 for 364 if 364 label 363 last 363 next 363 redo 363 until 364 while 363 states coincident 275 exercised 275 States and Schematic command 261, 266, 271 States and Schematics command 328 States command 266 static mode Verilog-XL 498 status commands 259 VCT branch 259 VCT multibranch 260 Step Back command 348 step backward (source code viewer) 297 Step Backward icon 274, 297, 345, 350, 354 step files loading 348 step forward (source code viewer) 297 Step Forward command 348 Step Forward icon 274, 297, 345, 350, 354 Step icons 345 stepping simulator 280 source code 256 State Browser 351 State Diagram 350 state diagrams 274 states 267 steps 267 Steps Backward stepping 243 Steps Backward Icon Source Code Window 236 Steps Forward State Diagram Window 243 Steps Forward Icon Source Code Window 236 Stop Expansion icon 330 Stop icon 271 Stop Layout Schematic Window 246 Stop Layout command 336 Stop Time field 171 stop_limit parameter 194 string equality operator 366 string operators 366 strings searching 331 styles 217 Suite (see Undertow Suite) supported simulator types 250 supported simulators 15, 31, 51, 255 sweep parametric 221 Sync command 218 sync options 305 Sync Options dialog 305 Sync Panes command 122, 218 Sync Undertows command 73 synchronized windows 244 synchronizing panes 122 plots 218 sessions 72 windows 306 zoom 218 synchronizing windows 72 Synopsys VCS 255, 491 State Diagram Window syntax filters 193 T T0 cursor 61, 159, 209, 384, 391 T1 cursor 159, 209, 384, 391 T2 cursor 159 tab file 457 tabs Hierarchy Location 296 Tag Anchors command 112 Tag icon 62 Tag Significant Digits field 99, 150 tags measure 43, 113 text 43 title 111 value 43, 112 waveforms 110 Tags command 43, 110, 217 TAN 190 TANH 190 TANPI 190 tar 19 tar -xvf command 391 Target command 109 targets cursors 109 tearing-off windows 124 Template command 200, 376 Templates 198, 374 templates Builder window 212, 387, 388 complete 213, 389 creating 204, 210, 379, 385 saving 205, 380 Templates list-box 206, 207, 382 Templates window 197, 200, 373, 376 Test Analyzer 125 Test Analyzer dialog 125 Test Analyzer window 126 TestAanalyzerSetTimingSignal function 371 testbench FLI 464 PLI 456, 462, 468 text adding 217 HDL windows 527 Text (Choose) command 78 Text icon 67, 295 text tag 43 text tags 43 text to send to simulator 308 Text widget 199, 200, 374, 375 Text window 87 threshold 229 tics 217 Tile Window command 314, 322 Tile Windows command 261, 266 time cursors 55 scales 55 Time column source code 323 time cursors 42, 61, 158, 209, 384, 391 time markers 53 Time pane 46, 90, 160, 180, 192, 195 time points sequences 132 Time Scale command 120 Time Scale dialog 121 Time Scale window 120 time units setting 120 time values cursors 53 TIMEMILL 15, 31, 51 timing falling edge 173 rising edge 172 Title field 75 Title Tag button 143 Title Tag command 217 title tags waveforms 111 Title Tags command 111 titles 217 toggle analysis 51 toggle analysis 31 Toggle Analyzer window 131 Tool bar 62 tool bar Source Code Window 236 Toolbar 206, 329, 382 Builder window 211, 387 Toolbar command 211, 386 toolbars analog icons 141 Chooser 66 chooser icons 146 icons 56 Schematic 329 source code 257 State 344 tools analog 166 GoTo 50 Interactive 481 interactive 36 Interactive tool 70 Optimizing 481, 483 Persistence 281 PLI 481 Schematic Window 62 State Coincidence 281 State Diagram 62 State Table 281 Tools menu 125, 166, 323 Topline.script file 392 Trace command 300, 323 trace command 255 trace dump file 455, 485, 486 trace file 305 trace file, loading (source code viewer) 300 Trace files 455, 485 trace files 253, 254, 284 Trace Filter dialog 319 Trace Filter window 314 Trace Info File field 305 Trace window 353 Trace Window icon 354 tracefile 254, 284 traceFileName field 293 tracing 486 levels 487 netlists 31, 51 root 487 signals 341 tracing signals schematic window 272 trailing leading edge 297 trailing edge searching 331 transforming x axis 220 y axis 220 transient file 523 transitions searching 297, 331 Trigger Conditions dialog 131 Trigger Functions 164 triggers Logic Analyzer 131 Turn Animation On icon 354 Twos Compliment command 76 U uncompress 19 Undertow analog extensions 390 colors 522 commands 537 exiting 529 icon bar 53 installing 18 linking 535 main window 32, 52 menu bar 52 obtaining software 17 saving sessions 71 starting 32, 33, 34, 520, 525, 531, 535 starting new sessions 72 supported simulators 31 synchronizing sessions 72 using 31 Undertow command 518 undertow directory 516 Undertow Executable field 522 Undertow Host field 522 Undertow menu 517 Undertow Suite description 231 overview iv, 231 starting 246, 282, 286, 291 windows 279 Undertow suite 256 batch operation 248 starting 252 Undertow window 52, 272, 280, 322, 518 Undertow window (see waveform window) undertow.ile file 516 Undertow.Init file 515 Undertow.init file 517 UndertowAnalogExtension.pm module 397 UndertwoAnalogExtension.pm file 392 Undo Icon Waveform Window 240 Undo icon 57 Unix chmod 20 tar 19 uncompress 19 Unselect all Text button 528 until statement 364 unzip 19 Up command 336 Up Icon Source Code Window 236 Up icon 330 Up icons 297 Update command 312, 336 Update Icon Waveform Window 240 Update icon 60, 118 updating signals 118 Upscope command 336 Use Analog Line Patterns button 98, 149 Use Glyphs button 337 Use HSpice Nomenclature button 98, 149 Use Probe File command 528 Use Project Name for Files button 488 Use Project Name For Files field 305 Use Schematic Name As Undertow Alias Name button 524 Use Text button 337 User Interface 217 using Undertow 31 ut command 34 ut executable 246 ut -iv command 248, 252, 253, 255, 284, 285, 286, 289, 292, 293, 456, 457, 458, 463, 469, 492 ut -v command 465, 469, 535, 536 UT_ROOT_DIR 21, 286, 456, 462, 499, 516 UT_ROOT_DIR directory 246 UT_ROOT_DIR environment variable 137, 456, 464, 468 UT_WORK_DIR 22, 516 UT_WORK_DIR environment variable 302 utConnectivity command 488 utLimitVCD command 139, 490 V Value Alias window 66, 79, 87 Value Aliases field 49 Value area 54 value areas adding 123 removing 123 Value button 123 Value Change Dump file (see VCD) Value field 45 value labels 217 Value Tag dialog 113 Value Tag icon 62 value tags 43 waveforms 112 Value Tags command 112 Value window configuring 87 Value/Glitch button 130 values absolute 229 searching 297, 331 signals 44, 54 x-y 230 Values Significant Digits field 99, 150 Values Tag button 144 Variable button 269, 325 Variable dialog 213, 388 VariableGetIncrementalValue function 371 VariableGetIncrementalValueAfterCutoff function 397 VariableGetType function 371 VariableGetValues 396 VariableGetValues function 371 variables CDS_INST_DIR 468 EDITOR 312 environment (see environment variables) FINUSERPLIOBJ 507 LPR_CALL 75 ModelTech 464 PATH 490 path 456, 468 PLI_BUILD 468 PLIOBJS 463, 464, 465, 504 scalars 362 setting 203, 378 UT_ROOT_DIR 137, 456, 464, UT_WORK_DIR 302 VCSI_HOME 456 ver_installdir 497 widgets 200, 375 468 Variables button 280 Variables Icon Source Code Window 238 VariableSetValues function 371 vccdump program 507 vcd command 255 VCD file 69, 138, 283, 522, 533 VCD files 119, 254, 280 vconfig program 453, 454, 497, 498 VCS 491 PLI 456 VCS simulator 284 vcsi command 457 VCSI_HOME environment variable 456 VCT branch 259 VCT multibranch 260 VCT report 300 VCT Report command 300 Vdump Fast files 137 vdump program 69, 119, 135, 137, 456, 468, 490 ver_installdir environment variable 497 verExecutable field 293 Verilog 15, 31, 51, 279, 526 generating dump files 138 generating Fast Files 139 integration 530 netlists 534 simulation 522 Verilog executable creating 453 Verilog files 283 verilog window 526 Verilog XL simulator 284 verilog.dump file 138 Verilog-AMS Transient simulation 522 verilogI.ini file 517 Verilog-XL 255, 279, 455, 485, 497, 515, 517, 533 static mode 498 Verilog-XL simulator 253 Veritools web site 491 veritools.com 491 VERITOOLS_LICENSE_FILE 19, 20, 22, 247 environment variable 21 veriuser.c file 497 vertical scrolling 117 vertical grid pixels 101, 152 vertical panes 267, 349 VHDL 15, 31, 51 VHDL files 283 vhdl.dump file 465 vi editor 19, 22 View library 521 View Signal command 532 viewing memory 489 memory contents 275 modules 262 output files 31, 51 results 456, 457, 465, 469 schematics 261, 266 signals 38, 531 state diagrams 266 waveforms 37, 260, 294 views multiple 349 virtual simulation 260 voltage interpolating 132 Voltage pane 90, 160 Vsim 504 vsim program 465 VSS 15, 31, 51 vt_finsimuser.c file 507 vt_ptab file 507 vt_vcs.tab 492 vt_vcs.tab file 457 vt_veriuser.c file 453, 454, 497 VTCOMPRESS command 255, 455, 456, 457, 463, 465 VTCOMPRESS program 468 vtDump command 249, 490 vtDump file 457 vtDump program 119, 139, 287, 455, 456, 457, 462, 463, 468, 490 vtdump program 119 vtDumpMem command 489 vtDumpMemAddr command 489 vtDumpnames 484 VtDumpvars parameters 482 vtDumpvars command 249, 255 vtDumpvars program 139, 287, 454, 456, 457, 463, 468, 482 vtpli.o file 453, 454, 497 vtplifinsim.o file 507 vtplimodtech.so file 504 vtplivcs.o file 457 vtrun program 455, 485 vtrun -trace command 455, 486 vtrun -tracefile command 455, 486 vtrun.ascii file 486 vtrun.ps file 486 vtTrace command 486 vtTracename command 487 W wav files 284 Wave Window menu 98, 149 Wave-Display command 318 Waveform Background Color field 97, 148 Waveform Chooser window 187 Waveform command 300 Waveform Display Area 241 Waveform Height command 41, 160 Waveform Heights command 217 WaveForm Heights dialog 122 Waveform Spacing field 98, 149 Waveform Starting Offset field 98, 149 Waveform Viewer 302 Waveform viewer 270, 489 waveform viewer 322, 351 Waveform Window Copy Icon 240 Cut Icon 240 GoTo Icon 240 Group Icon 240 Help Icon 241 Paste Blank Icon 240 Paste Icon 240 Scroll To Icon 240 Select All Icon 240 Signal Name Area 241 Signal Values Area 241 Snap Icon 240 Snap Source Icon 240 Undo Icon 240 Update Icon 240 Waveform Display Area 241 Zoom Full Icon 240, 243 Zoom In Icon 240 Zoom Out Icon 240 Waveform window 66, 117, 209, 245, 256, 261, 273, 280, 281, 286, 384, 489 waveform window 239 Waveform Window Choose Icon 240 waveforms analog 220, 228 annotating 110 averaging 133 bundling 83 creating 219 displaying 31, 39, 55, 260 displaying source code 270 editing 219 fit to pane 113 height 41, 122 measure tags 113 overlaying 132, 147 panning 41 plotting 214 slopes 133 snapping to source code 261 spacing 91 synchronizing 122 tags 110 title tags 111 value tags 112 viewing 37, 260, 294 zooming 40 waveforms - displaying 300 web obtaining software 17 web site 491 while statements 363 Widgets 198, 374 widgets adding 212, 388 Buttons 198, 374 configuring 199, 375 Current Value 208, 383 destroying 200, 375 Entry 198, 203, 374, 378 flashing 200, 375 Frame 198, 374 Label 198, 202, 374, 377 List Box 198, 374 Radio Button 199, 374 Scroll Bar 199, 374 Text 199, 200, 374, 375 variables 200, 375 Widgets list-box 206, 207, 382, 383 widgets window 198, 374 width pulses 175 window Signal Browser 67 Window menu 96, 134, 178, 313, 337, 349 windows activating 208, 383 Alter Signal 313, 314 Analog Expression 179, 191, 192 Analog Filter Builder 178 Analog Functions 178, 181, 187 Analog To Digital 170 antrim 526 Boolean Functions 134, 176, 181 Break Point 314 Breakpoint 315 breakpoints 323 Builder 197, 198, 201, 208, 373, 377, 383, 384 Bundle 94 Buttons Definition 307 Choose 272, 277 Chooser 275, 489 Connectivity Analyzer 127 Connectivity History 128 creating 201, 208, 377, 383 design files 464 Detail 312 Veritools Display 52, 55, 127 Enable Results 261 Encapsulation 517, 530 Encapsulation Control 534 Error 372 Execution Marks 324 Eye Diagram Signals 133, 171 Find Logic 130 floating 124 Floating Groups 63 HDL text 527 icons 124 Inspect Signal 314 Logic Analyzer 128 main 32, 52 menus 58, 124 Modify Group 64 module list 58 New Command 199, 374 New Text 200, 375 open 107 Output 94, 162 Output Display 275 Overlay Analog Signals 132, 163, 168 Pane Controller 90 Pane Zoom 91 Results 202, 205, 207, 309, 314, 377, 380, 383 128, 261, 263, 266, 272, 273, 281, 327, 336, 342, 343, 531, 532 schematic 244, 271, 272 Script Tool 183, 196, 202, 210, 361, 377, 386 Search 314 Select Overlay Properties 181 Selected Analog Waveform 182 Selected Signals 79, 80, 87 Show Connectivity 128 Show Selector 338 Signal List 79 signal list 58 Signal Name 45 Signal Selector 245, 260, 273 Signals Found 296 Simulator Executable 250, 251 Simulator Output Options 304 size 160 Source 258, 324, 328, 464, 489 Source Code 66, 235, 243, 245, 256, 261, 270, 272, 273, 280, 281, 286, 294, 301, 302, Schematic 309, 312, 313, 319, 343, 344, 352, 405, 440 source code 235, 295 Source Code Files/Simulator Options 303 Source Code Window 235 Source Window 233 State 261, 266, 267 State Diagram 266, 274, 280, 344, 350 state diagram 242 State Viewing 346 synchronized 244 synchronizing 72, 306 Templates 197, 200, 373, 376 Test Analyzer 125, 126 Text 87 tiling 322 Time Scale 120 Toggle Analyzer 131 Trace 353 Trace Filter 314 Undertow 52, 272, 280, 322, 518 Undertow Suite 279 Value 87 Value Alias 66, 79, 87 verilog 526 Waveform 66, 117, 209, 245, 256, 261, 273, 280, 281, 286, 384, 489 waveform 239 Waveform Chooser 187 widgets 198, 374 Windows menu 45, 126 wlf files 284 Working Dir command 87 Working Directory command 178 Working Directory field 126, 337 Working Directory filed 134 WRITE 185 www.veritools.com 491 WYSWYG printing 74 X X 186 x axis transforming 220 Xdefaults file 218, 372 XLIN 186 XLOG 186 xrdb program 217 XVAR 186 x-y values 230 Y Y 186 y axis transforming 220 Y-Axis Scale Significant Digits field 99, 150 YLIN 186 YLOG 186 YRANGE 186 Z zoom buttons 40 full 40 in 40 mouse 40 Normalize 161 out 40 synchronizing 218 Zoom 1 to 1 command 348 Zoom 1 to 1 Icon Schematic Window 243, 245 Zoom Full command 336, 348 Zoom Full Icon Schematic Window 245 Waveform Window 240, 243 Zoom Full icon 59, 330, 344 Zoom function 371 Zoom In command 336, 348 Zoom In Icon Schematic Window 245 State Diagram Window 243 Waveform Window 240 Zoom In icon 59, 330, 344 Zoom In, Both button 141 Zoom In, Vertical button 141 Zoom One to One icon 330, 344 Zoom Out command 336, 348 Zoom Out Icon Schematic Window 245 State Diagram Window 243 Waveform Window 240 Zoom Out icon 59, 330, 344 Zoom Out, Both button 141 Zoom Out, Vertical button 141 Zoom Time command 168 zooming 159 panes 90