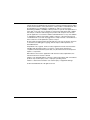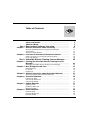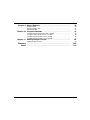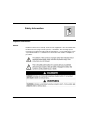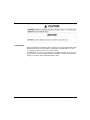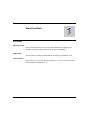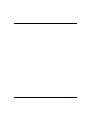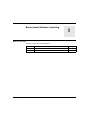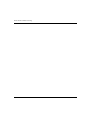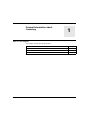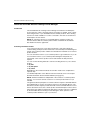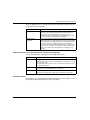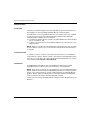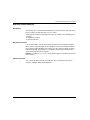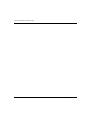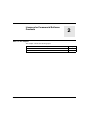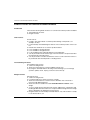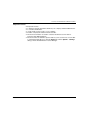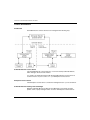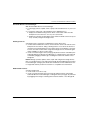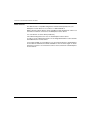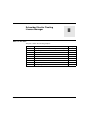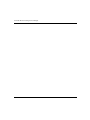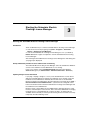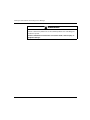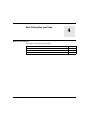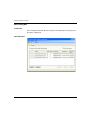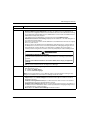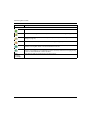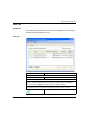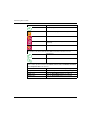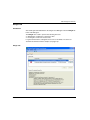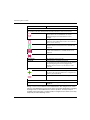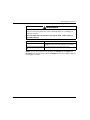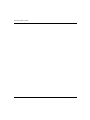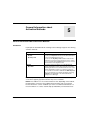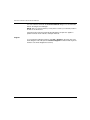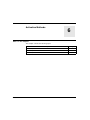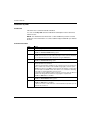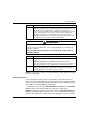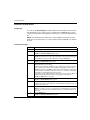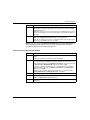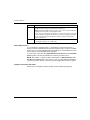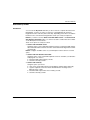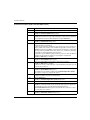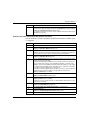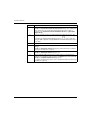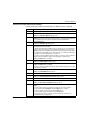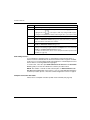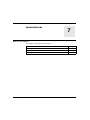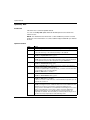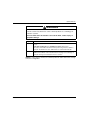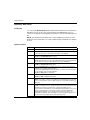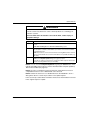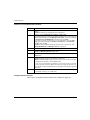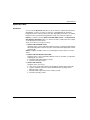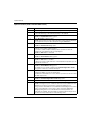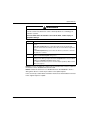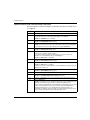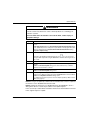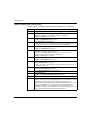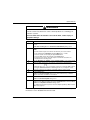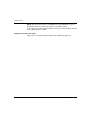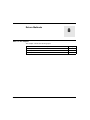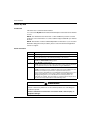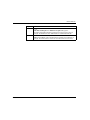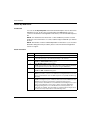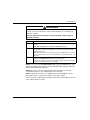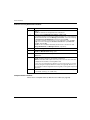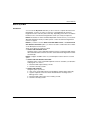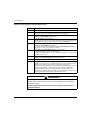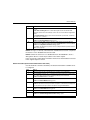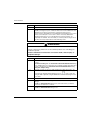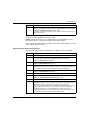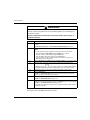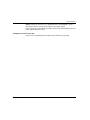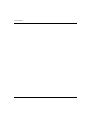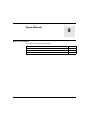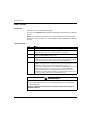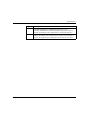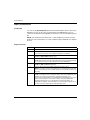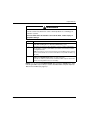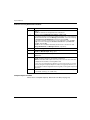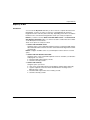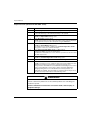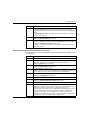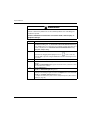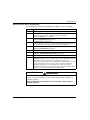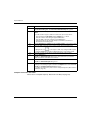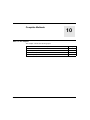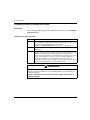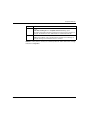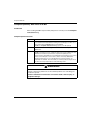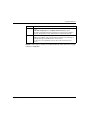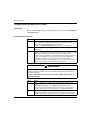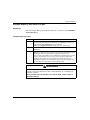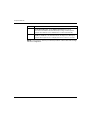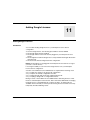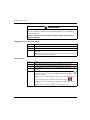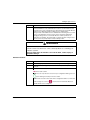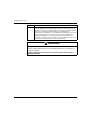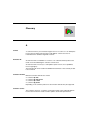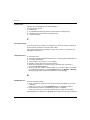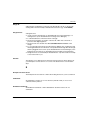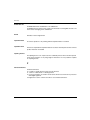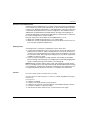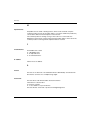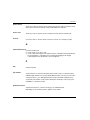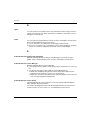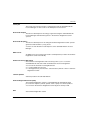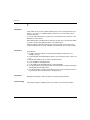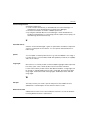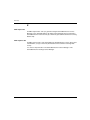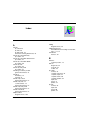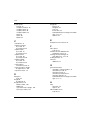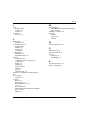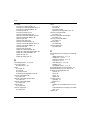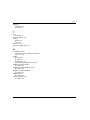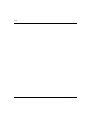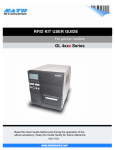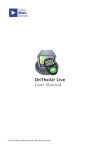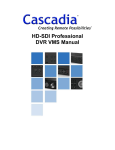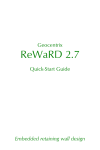Download You cannot Flash but only read this
Transcript
Schneider Electric Floating License Manager EIO0000001078 11/2012 Schneider Electric Floating License Manager User Manual EIO0000001078.01 12/2012 www.schneider-electric.com The information provided in this documentation contains general descriptions and/or technical characteristics of the performance of the products contained herein. This documentation is not intended as a substitute for and is not to be used for determining suitability or reliability of these products for specific user applications. It is the duty of any such user or integrator to perform the appropriate and complete risk analysis, evaluation and testing of the products with respect to the relevant specific application or use thereof. Neither Schneider Electric nor any of its affiliates or subsidiaries shall be responsible or liable for misuse of the information that is contained herein. If you have any suggestions for improvements or amendments or have found errors in this publication, please notify us. No part of this document may be reproduced in any form or by any means, electronic or mechanical, including photocopying, without express written permission of Schneider Electric. All pertinent state, regional, and local safety regulations must be observed when installing and using this product. For reasons of safety and to help ensure compliance with documented system data, only the manufacturer should perform repairs to components. When devices are used for applications with technical safety requirements, the relevant instructions must be followed. Failure to use Schneider Electric software or approved software with our hardware products may result in injury, harm, or improper operating results. Failure to observe this information can result in injury or equipment damage. © 2012 Schneider Electric. All rights reserved. 2 EIO0000001078 12/2012 Table of Contents Safety Information . . . . . . . . . . . . . . . . . . . . . . . . . . . . . . About the Book . . . . . . . . . . . . . . . . . . . . . . . . . . . . . . . . . Part I Basics about Software Licensing . . . . . . . . . . . . . . . Chapter 1 General Information about Licensing . . . . . . . . . . . . . . . About the Schneider Electric Floating License Manager. . . . . . . . . . . . . . About Privacy . . . . . . . . . . . . . . . . . . . . . . . . . . . . . . . . . . . . . . . . . . . . . . Software Product Behavior . . . . . . . . . . . . . . . . . . . . . . . . . . . . . . . . . . . . Chapter 2 Licenses for Commercial Software Products . . . . . . . . 5 7 9 11 12 14 15 17 Kinds of Licenses for Commercial Software Products . . . . . . . . . . . . . . . License Architecture . . . . . . . . . . . . . . . . . . . . . . . . . . . . . . . . . . . . . . . . . 18 20 Part II Schneider Electric Floating License Manager. . . . . 23 Chapter 3 Starting the Schneider Electric Floating License Manager . . . . . . . . . . . . . . . . . . . . . . . . . . . . . . . . . . . . . . . Starting the Schneider Electric Floating License Manager . . . . . . . . . . . . Chapter 4 Main Dialog Box and Tabs . . . . . . . . . . . . . . . . . . . . . . . . Main Dialog Box . . . . . . . . . . . . . . . . . . . . . . . . . . . . . . . . . . . . . . . . . . . . Local Tab. . . . . . . . . . . . . . . . . . . . . . . . . . . . . . . . . . . . . . . . . . . . . . . . . . Dongle Tab . . . . . . . . . . . . . . . . . . . . . . . . . . . . . . . . . . . . . . . . . . . . . . . . Chapter 5 General Information about Activation Methods. . . . . . . General Information about Activation Methods . . . . . . . . . . . . . . . . . . . . . Chapter 6 Activation Methods. . . . . . . . . . . . . . . . . . . . . . . . . . . . . . Activation by Web . . . . . . . . . . . . . . . . . . . . . . . . . . . . . . . . . . . . . . . . . . . Activation by Web Portal . . . . . . . . . . . . . . . . . . . . . . . . . . . . . . . . . . . . . . Activation by E-Mail. . . . . . . . . . . . . . . . . . . . . . . . . . . . . . . . . . . . . . . . . . Chapter 7 Update Methods . . . . . . . . . . . . . . . . . . . . . . . . . . . . . . . . Update by Web . . . . . . . . . . . . . . . . . . . . . . . . . . . . . . . . . . . . . . . . . . . . . Update by Web Portal . . . . . . . . . . . . . . . . . . . . . . . . . . . . . . . . . . . . . . . . Update by E-Mail. . . . . . . . . . . . . . . . . . . . . . . . . . . . . . . . . . . . . . . . . . . . Chapter 8 Return Methods . . . . . . . . . . . . . . . . . . . . . . . . . . . . . . . . Return by Web . . . . . . . . . . . . . . . . . . . . . . . . . . . . . . . . . . . . . . . . . . . . . Return by Web Portal . . . . . . . . . . . . . . . . . . . . . . . . . . . . . . . . . . . . . . . . Return by E-Mail . . . . . . . . . . . . . . . . . . . . . . . . . . . . . . . . . . . . . . . . . . . . EIO0000001078 12/2012 25 25 27 28 31 33 37 37 39 40 42 45 51 52 54 57 65 66 68 71 3 4 Chapter 9 Repair Methods . . . . . . . . . . . . . . . . . . . . . . . . . . . . . . . . . 79 Repair by Web . . . . . . . . . . . . . . . . . . . . . . . . . . . . . . . . . . . . . . . . . . . . . Repair by Web Portal. . . . . . . . . . . . . . . . . . . . . . . . . . . . . . . . . . . . . . . . Repair by E-Mail . . . . . . . . . . . . . . . . . . . . . . . . . . . . . . . . . . . . . . . . . . . 80 82 85 Chapter 10 Complete Methods. . . . . . . . . . . . . . . . . . . . . . . . . . . . . . . 91 Complete Activation by Web Portal or E-Mail . . . . . . . . . . . . . . . . . . . . . Complete Update by Web Portal or E-Mail . . . . . . . . . . . . . . . . . . . . . . . Complete Return by Web Portal or E-Mail. . . . . . . . . . . . . . . . . . . . . . . . Complete Repair by Web Portal or E-Mail . . . . . . . . . . . . . . . . . . . . . . . . 92 94 96 97 Chapter 11 Adding Dongle Licenses . . . . . . . . . . . . . . . . . . . . . . . . . . 99 Adding Dongle Licenses . . . . . . . . . . . . . . . . . . . . . . . . . . . . . . . . . . . . . 99 Glossary . . . . . . . . . . . . . . . . . . . . . . . . . . . . . . . . . . . . . . . . . . . Index . . . . . . . . . . . . . . . . . . . . . . . . . . . . . . . . . . . . . . . . . . . 103 115 EIO0000001078 12/2012 Safety Information § Important Information NOTICE Read these instructions carefully, and look at the equipment to become familiar with the device before trying to install, operate, or maintain it. The following special messages may appear throughout this documentation or on the equipment to warn of potential hazards or to call attention to information that clarifies or simplifies a procedure. EIO0000001078 12/2012 5 PLEASE NOTE Electrical equipment should be installed, operated, serviced, and maintained only by qualified personnel. No responsibility is assumed by Schneider Electric for any consequences arising out of the use of this material. A qualified person is one who has skills and knowledge related to the construction and operation of electrical equipment and its installation, and has received safety training to recognize and avoid the hazards involved. 6 EIO0000001078 12/2012 About the Book At a Glance Document Scope This document describes how to use the Schneider Electric Floating License Manager and provides general information about license handling. Validity Note This document is valid for Schneider Electric Floating License Manager V1.0. User Comments We welcome your comments about this document. You can reach us by e-mail at [email protected]. EIO0000001078 12/2012 7 8 EIO0000001078 12/2012 Schneider Electric Floating License Manager Basics about Software Licensing EIO0000001078 11/2012 Basics about Software Licensing I What Is in This Part? This part contains the following chapters: Chapter EIO0000001078 12/2012 Chapter Name Page 1 General Information about Licensing 11 2 Licenses for Commercial Software Products 17 9 Basics about Software Licensing 10 EIO0000001078 12/2012 Schneider Electric Floating License Manager General Information about Licensing EIO0000001078 11/2012 General Information about Licensing 1 What Is in This Chapter? This chapter contains the following topics: Topic EIO0000001078 12/2012 Page About the Schneider Electric Floating License Manager 12 About Privacy 14 Software Product Behavior 15 11 General Information about Licensing About the Schneider Electric Floating License Manager Introduction The Schneider Electric Floating License Manager is installed on the Enterprise License Server in order to manage (activate (see page 13), update, return, repair) the floating licenses of your Schneider Electric software products. These floating licenses are made available to local PCs connected to the same local network as the Enterprise License Server. NOTE: By activating a license for a Schneider Electric software product, the licensee declares that the software product will be used within the boundaries described in the license agreement. Activating a Software Product Your software product may come with a trial license to test and evaluate the software during a trial period. The trial license is automatically activated during first launch of the software product. A trial license includes the maximum set of software product features. You can activate the license of your software product to get a full license. If you do not activate the license of your software product during the trial period, the functionality of the software product can be reduced after the trial period has expired. You can use the following methods to activate a floating license for your software product: z By web z By web portal z By e-mail Depending on the activation method, the activation needs to be completed in a separate step. For detailed explanation of the different activation methods, refer to the chapter General Information about Activation Methods (see page 37). NOTE: Software installation is independent of the activation of software product licenses. You can even activate a license for a software product that is not yet installed. The general activation principle is to send an activation request to Schneider Electric and subsequently to receive an activation response from Schneider Electric. The data in the activation request provides information to the Schneider Electric License Server about the licensee, the software product and the Enterprise License Server where the license will be activated. The data in the activation response is validated by the Schneider Electric Floating License Manager to allow operation of the software product within the scope of your license. 12 EIO0000001078 12/2012 General Information about Licensing There are different ways to exchange the activation request and activation response for different activation methods: Activation Method Format of Activation Request / Response By web The Schneider Electric Floating License Manager generates the activation request and transmits the data through an internet connection to the Schneider Electric License Server. The activation response is automatically received and processed by the Schneider Electric Floating License Manager. By web portal By e-mail The Schneider Electric Floating License Manager generates an XML Request File. The XML Request File needs to be submitted to Schneider Electric through the Software Licensing Web Portal or by e-mail. In response an XML Response File is provided for download in the Software Licensing Web Portal or sent by e-mail, respectively. To complete the activation the XML Response File needs to be loaded in the Schneider Electric Floating License Manager. Additional Functions of the Schneider Electric Floating License Manager The following table gives a description of the additional functions: Function Description Update You can update a software product license. After update it provides more capabilities and/or more features, for example from size M to size L or from version V1.0 to V2.0. After updating to a later license version, you still can use the earlier version of your software product. Return You can return a software product license. After return it will be available for activation on another Enterprise License Server. Repair You can repair a software product license for further usage after it became untrusted, for example due to replacement of hardware components. Unavailable Options Dependent on your software product and the kind of license, some options or text boxes appear grayed, that means they are not available. EIO0000001078 12/2012 13 General Information about Licensing About Privacy Introduction The privacy statement explains our policy regarding any personal information you may supply to us when activating Schneider Electric software products. At certain times, we may need information from you and may ask you to complete an activation form. Our goal in collecting this personal information during the software product activation process is twofold: z to provide you with the option to activate your Schneider Electric software product at your convenience, and z to allow you to receive the necessary updates and notices for effective use of your software product. NOTE: The more you tell us about you during the activation process, the more able we are to deliver or allow you to access the most relevant information that meets your needs. Activation by Web To extend our service, we may occasionally save information on your Enterprise License Server or the PC used to connect to the Software Licensing Web Portal in the form of a cookie. Thus, all cookie features must be enabled when you activate your software product By web or By web portal. Commitment Schneider Electric will neither share e-mail addresses with persons outside Schneider Electric nor disclose any user information to any third parties. NOTE: At any time you may revoke your agreement to be contacted by Schneider Electric based on the information provided during activation of a software product license. If you want to decline to receive e-mails with news on Schneider Electric products, please update your Web User Account in the Software Licensing Web Portal or send an e-mail to the Software Registration Center. Thank you for choosing a Schneider Electric software product. We appreciate your business. 14 EIO0000001078 12/2012 General Information about Licensing Software Product Behavior Introduction The behavior of not activated Schneider Electric software products depends on the kind of software product and version you are using. In principle the software product behavior varies according to the following types of activation: z mandatory activation z optional activation Mandatory Activation It is recommended to activate the software product before the trial period expires, that is, before a given time limit is reached. Because when the trial period expires, the software product will either stop working, or it will continue working, but with a limited functionality. Nevertheless, it is possible to activate the software product even after the trial period has expired. NOTE: For continuous use of your software product, please activate before the trial period expires. Optional Activation The software product runs without a time limit. But at certain time intervals an activation reminder dialog will be displayed. EIO0000001078 12/2012 15 General Information about Licensing 16 EIO0000001078 12/2012 Schneider Electric Floating License Manager Licenses for Commercial Software Products EIO0000001078 11/2012 Licenses for Commercial Software Products 2 What Is in This Chapter? This chapter contains the following topics: Topic EIO0000001078 12/2012 Page Kinds of Licenses for Commercial Software Products 18 License Architecture 20 17 Licenses for Commercial Software Products Kinds of Licenses for Commercial Software Products Introduction There are the following kinds of licenses for commercial software products available: Trusted Storage Licenses z Dongle Licenses z Trial Licenses A Trial License: z is used to test and evaluate a software product during a trial period of, for example, 21 days. z is automatically activated during first launch of the software product on the local PC. z includes the maximum set of software product features. z is not available for floating licenses. z is not available for dongle licenses. z is only available in the Schneider Electric License Manager. z can only be used in the trusted storage even if the license to be purchased after the trial period is a dongle license. z can only be used as a node-locked license on the local PC even if the license to be purchased after the trial period is a floating license. Trusted Storage Licenses A Trusted Storage License: z can be a floating license. z The license information is stored in a hidden system area. z By using the Schneider Electric Floating License Manager you can manage (activate, update, return, repair) your license autonomously. Dongle Licenses A Dongle License: z can be a floating license. z is a file-based license, which is bound to a dongle. z The license information is stored in a license file which has a first level of protection with digital signature. z The license file is located in the folder Schneider Electric License on the dongle. z To use a dongle license the license file must be added to the configuration and the Dongle ID in the license file must correspond with the Dongle ID of the dongle which is plugged to the Enterprise License Server. z Dongle licenses are activated by Schneider Electric only. This results in a readyto-use license file for you. 18 EIO0000001078 12/2012 Licenses for Commercial Software Products Corporate Licenses A Corporate License: z is based on special agreements between your company and Schneider Electric. z is a node-locked license. z can be used on any local PC of your company. z includes company information in the license file. z The license information is stored in a license file which has a first level of protection with digital signature. z The license file is located in a specific folder on your local PC. The correct folder is opened automatically if you click the Open button in the Options →Settings dialog of the Schneider Electric License Manager. EIO0000001078 12/2012 19 Licenses for Commercial Software Products License Architecture Introduction Schneider Electric software licenses are managed in the following way: Schneider Electric License Server The Schneider Electric License Server is a server hosted by Schneider Electric, which manages the license information. You need to exchange information with the Schneider Electric License Server to activate a license to your local PC or to your Enterprise License Server. Enterprise License Server The Enterprise License Server contains the floating licenses in your local network. Schneider Electric Floating License Manager With the Schneider Electric Floating License Manager you manage (activate, update, return, repair) floating licenses stored on an Enterprise License Server. 20 EIO0000001078 12/2012 Licenses for Commercial Software Products Schneider Electric License Manager With the Schneider Electric License Manager z you manage (activate, update, return, repair) node-locked licenses on your local PC, z you open the web portal of the FLEXnet License Administrator to z display the available floating licenses which can be taken offline from the Enterprise License Server to a PC in your local network, z display the currently used floating licenses and show details of the hosts (local PCs) currently using the floating licenses. Floating Licenses A floating license is activated to an Enterprise License Server and z can be used from different local PCs connected to the same local network as the Enterprise License Server. Using a floating license on a local PC the license is checked out from the Enterprise License Server and is not available for any other local PC from this moment. After usage the floating license is checked in again and is available for other local PCs again. z can be a trusted storage license (see page 18) which has been activated by the Schneider Electric Floating License Manager or a dongle license (see page 18) activated by plugging in the dongle containing the license file and the correct Dongle ID. NOTE: Manage (activate, update, return, repair and configure the dongle license files) your floating licenses only and exclusively with the Schneider Electric Floating License Manager. Changes performed via the FLEXnet License Administrator are not supported and may result in inconsistent or corrupted license information. Node-locked Licenses A node-locked license can be used on a local PC only, z can be a trusted storage license (see page 18) which has been activated by Schneider Electric License Manager or a dongle license (see page 18) activated by plugging in the dongle containing the license file and the correct Dongle ID. z EIO0000001078 12/2012 21 Licenses for Commercial Software Products Offline Licenses An offline license is a hybrid floating license transferred temporarily from your Enterprise License Server to a local PCs for a defined duration. While a license is taken offline it can be used like a node-locked license on the local PC without a network connection to the Enterprise License Server. You can take this local PC offline (mobile PC). The offline floating license is in-use on the Enterprise License Server. In order to use an offline license there is no exchange between the local PC and the Schneider Electric License Server. If not longer needed on your mobile PC you can return the license to the Enterprise License Server and the license will be available for other local PCs again. To return the license you have to reconnect the local PC to the local network of the Enterprise License Server. 22 EIO0000001078 12/2012 Schneider Electric Floating License Manager Schneider Electric Floating License Manager EIO0000001078 11/2012 Schneider Electric Floating License Manager II What Is in This Part? This part contains the following chapters: Chapter EIO0000001078 12/2012 Chapter Name Page 3 Starting the Schneider Electric Floating License Manager 25 4 Main Dialog Box and Tabs 27 5 General Information about Activation Methods 37 6 Activation Methods 39 7 Update Methods 51 8 Return Methods 65 9 Repair Methods 79 10 Complete Methods 91 11 Adding Dongle Licenses 99 23 Schneider Electric Floating License Manager 24 EIO0000001078 12/2012 Schneider Electric Floating License Manager Starting the Schneider Electric Floating License Manager EIO0000001078 11/2012 Starting the Schneider Electric Floating License Manager 3 Starting the Schneider Electric Floating License Manager Introduction There are different ways to start the Schneider Electric Floating License Manager: z from the shortcut in the program group (Start →Programs →Schneider Electric →Floating License Manager) z from the Schneider Electric Floating License Manager icon on your desktop NOTE: Administrator rights are required to start the Schneider Electric Floating License Manager. After starting the Schneider Electric Floating License Manager the main dialog box (see page 28) is displayed. Startup Inhibited by FLEXnet License Administrator not Running The Schneider Electric Floating License Manager cannot be started if the Windows service for the FLEXnet License Administrator is not running. In this case, start the service lmadminSchneider manually in the Windows Services dialog box (via Control Panel →Administrative Tools →Services). Updating Dongle License Information If you plug or unplug a dongle to or from your Schneider Electric License Server while the Schneider Electric Floating License Manager is not running, restart the FLEXnet License Administrator manually after the next start of the Schneider Electric Floating License Manager in the main dialog box (see page 28) via Task → Restart FLEXnet License Administrator to synchronize the configuration and license information between the Schneider Electric Floating License Manager and the FLEXnet License Administrator. During a restart of the FLEXnet License Administrator all floating licenses on this instance of the Enterprise License Server, that is exclusively dedicated to managing floating licenses for Schneider Electric software products, are temporarily not available. The functionality of software products using licenses from this server may temporarily be reduced during restart. EIO0000001078 12/2012 25 Starting the Schneider Electric Floating License Manager WARNING UNINTENDED EQUIPMENT OPERATION Perform a restart only when none of the software products are controlling your production systems. Failure to follow these instructions can result in death, serious injury, or equipment damage. 26 EIO0000001078 12/2012 Schneider Electric Floating License Manager Main Dialog Box and Tabs EIO0000001078 11/2012 Main Dialog Box and Tabs 4 What Is in This Chapter? This chapter contains the following topics: Topic EIO0000001078 12/2012 Page Main Dialog Box 28 Local Tab 31 Dongle Tab 33 27 Main Dialog Box and Tabs Main Dialog Box Introduction After starting the Schneider Electric Floating License Manager the following main dialog box is displayed. Main Dialog Box 28 EIO0000001078 12/2012 Main Dialog Box and Tabs Element Description Menu bar Task z Refresh: Refreshes the values of the current tab. z Restart FLEXnet License Administrator: Restarts the FLEXnet License Administrator to synchronize the configuration and license information between the Schneider Electric Floating License Manager and the FLEXnet License Administrator. For the restart, the FLEXnet License Administrator is temporarily stopped. If the FLEXnet License Administrator is stopped, the message FLEXnet License Administrator service is not running is displayed in the status bar of the main dialog box or in a separate message window. This function can also be used to start the FLEXnet License Administrator if it has been stopped due to any other reason. During a restart of the FLEXnet License Administrator all floating licenses on this instance of the Enterprise License Server, that is exclusively dedicated to managing floating licenses for Schneider Electric software products, are temporarily not available. The functionality of software products using licenses from this server may temporarily be reduced during restart. WARNING UNINTENDED EQUIPMENT OPERATION Perform a restart only when none of the software products are controlling your production systems. Failure to follow these instructions can result in death, serious injury, or equipment damage. z Exit: Closes the Schneider Electric Floating License Manager. Options z Settings: Opens the Settings dialog. This dialog allows you to z configure the SMTP Server, z select the Current Language, NOTE: If the Schneider Electric License Manager and the Schneider Electric Floating License Manager are installed on the same PC, these settings effect both of them. Help z Help: Opens the Schneider Electric Floating License Manager Online Help. z Support: Opens the Technical Support information window (phone numbers of Software Registration Centers). z Software Licensing Web Portal: Opens an internet browser and connects to the Software Licensing Web Portal on the Schneider Electric web site. z FLEXnet License Administrator: Opens an internet browser and connects to an instance of the FLEXnet License Administrator that is exclusively dedicated to managing floating licenses for Schneider Electric software products. z About: Opens the About License Manager information window. EIO0000001078 12/2012 29 Main Dialog Box and Tabs Element Description Toolbar Refresh View button: Refreshes the values of the current tab. Activate new floating license button: Opens the Activation Methods dialog (see page 37). Complete transaction (Process XML response file) button: Opens the Complete Transaction dialog (see page 91). Return license button: Opens the Return Method dialog (see page 65). Open Software Licensing Web Portal button: Opens an internet browser and connects to the Software Licensing Web Portal on the Schneider Electric web site. Open FLEXnet License Administrator button: Opens an internet browser and connects to an instance of the FLEXnet License Administrator that is exclusively dedicated to managing floating licenses for Schneider Electric software products. Tabs: z Local z Dongle 30 These different tabs are described in the following sections. EIO0000001078 12/2012 Main Dialog Box and Tabs Local Tab Introduction After starting the Schneider Electric Floating License Manager the main dialog box is displayed with the Local tab selected. Local Tab Element Description Filter options Hide Invalid Licenses Activate this check box to hide invalid licenses. List of Licenses 1. column Activate a check box in this column to select a license for further actions. Depending on selection the buttons (Update etc.) below the list are enabled or disabled. 2. column The symbols in the second column provide information about the status of licenses. active, permanent license EIO0000001078 12/2012 31 Main Dialog Box and Tabs Element Description active, expiring license active license, expiring in less than 4 days expired license disabled license (return or update of license is not yet completed) untrusted license 3. column The symbols in the third column provide additional information about the licenses. hybrid license concurrent license 4. column to 9. column These columns provide information about Name, Version, Seats, Part Number, Activation ID and Expiration Date of the licenses. 32 Activate button Opens the Activation Method dialog (see page 39). Complete button Opens the Complete Transaction dialog (see page 91). Update button Opens the Update Method dialog (see page 51). Repair button Opens the Repair Method dialog (see page 79). Return button Opens the Return Method dialog (see page 65). EIO0000001078 12/2012 Main Dialog Box and Tabs Dongle Tab Introduction After starting the Schneider Electric Floating License Manager select the Dongle tab in the main dialog box. The Dongle tab is used to perform the following functions: z adapting the configuration of the license files z showing the content of the license files For general information on dongle licenses refer to the Kinds of Licenses for Commercial Software Products chapter (see page 18). Dongle Tab EIO0000001078 12/2012 33 Main Dialog Box and Tabs Element Description License files 1. column The symbols in the first column provide information about the status of license files. node-locked license file from Schneider Electric for local PC only (license file is available but can only be configured using the Schneider Electric License Manager) floating license file is configured and file is available but FLEXnet License Administrator needs to be restarted in order to use the licenses) active floating license file from Schneider Electric for Enterprise License Server (license file is available and configured) license file is configured but file is not available or license file from Schneider Electric is available but file is not configured file is available but is not a Schneider Electric license file License File path and name of the license file Dongle ID Dongle ID that is saved in the license file. The dongle driver must be installed and a dongle with the corresponding Dongle ID must be plugged to the Enterprise License Server to use the licenses of the license file. 4. column license file can be added to the configuration If the license file cannot be added to the configuration the symbol is grayed (disabled). license file can be removed from the configuration Buttons Apply Click this button to apply the changes you made to the Dongle tab. During a restart of the FLEXnet License Administrator all floating licenses on this instance of the Enterprise License Server, that is exclusively dedicated to managing floating licenses for Schneider Electric software products, are temporarily not available. The functionality of software products using licenses from this server may temporarily be reduced during restart. 34 EIO0000001078 12/2012 Main Dialog Box and Tabs WARNING UNINTENDED EQUIPMENT OPERATION Perform a restart only when none of the software products are controlling your production systems. Failure to follow these instructions can result in death, serious injury, or equipment damage. Element Description Discard Click this button to discard the changes you made in the Dongle tab and to restore the initial (last stored) state. Content of the selected license information about the selected dongle licenses file NOTE: As soon as you perform any change in the Dongle tab, the Apply and Discard buttons are activated. To leave the Dongle tab you have to apply or discard the changes you made. EIO0000001078 12/2012 35 Main Dialog Box and Tabs 36 EIO0000001078 12/2012 Schneider Electric Floating License Manager General Information about Activation Methods EIO0000001078 11/2012 General Information about Activation Methods 5 General Information about Activation Methods Introduction In principle the Schneider Electric Floating License Manager supports the following activation methods: If you select... Then... Immediate 24/7 z By web z By web portal your software product is activated immediately. You can use the By web activation method if the Enterprise License Server has internet access. You can use the By web portal activation method if the Enterprise License Server has no internet access. In this case you need another PC with internet access to connect to the Software Licensing Web Portal. Delayed you need to wait for a response of Schneider Electric Software Registration Center. This may take some days, depending on the time zone and the business hours of the Software Registration Center you send your request to. Once you have received the e-mail with the XML response file, you can activate your software product by selecting Complete in the Local tab of the Schneider Electric Floating License Manager. z By e-mail NOTE: Dependent on your software product and the kind of license, some options or text boxes appear grayed, that means they are not available. NOTE: Precondition for a successful activation is that, depending on the method, the appropriate connections are available and in working order. Your internet browser must have cookies enabled if you want to use web-based methods. For more information on cookies, read the help provided with your internet browser. EIO0000001078 12/2012 37 General Information about Activation Methods You can select the method in the Activation Method dialog box of the Schneider Electric Floating License Manager. NOTE: After successful activation you may have to restart your software product to be able to use the license. Information about activation methods described in this chapter also applies to update methods, return methods, and repair methods. Support If you need support during activation click Help →Support in the menu bar of the main dialog box. This will open the Technical Support information window (phone numbers of Software Registration Centers). 38 EIO0000001078 12/2012 Schneider Electric Floating License Manager Activation Methods EIO0000001078 11/2012 Activation Methods 6 What Is in This Chapter? This chapter contains the following topics: Topic EIO0000001078 12/2012 Page Activation by Web 40 Activation by Web Portal 42 Activation by E-Mail 45 39 Activation Methods Activation by Web Introduction This is the most convenient activation method. You can use the By web activation method if the Enterprise License Server has internet access. NOTE: Your internet browser must have cookies enabled if you want to use this method. For more information on cookies, read the help provided with your internet browser. Activation Procedure Step 40 Action 1 Start (see page 25) the Schneider Electric Floating License Manager. 2 In the Local tab click the Activate button. Result: The Activation Method dialog opens. 3 Select By web as activation method. Result: In the text box a short procedure description of this method is displayed. You can print this short procedure description using the Print button. 4 Click the Next button. Result: The Activation ID dialog opens. 5 Enter the Activation ID which can be found in the Entitlement Certificate of the software product to be activated. By default, all usage rights available for the respective license are activated. In order to activate only a subset of the available usage rights, select the option Specify from the list in the Seats column and enter the number of usage rights to be activated in the Count column. This allows you to activate the remaining usage rights on another Enterprise License Server. If you want to activate multiple software products, you have to enter the different Activation IDs along with the number of usage rights in separate lines. Result: The Next button is enabled. 6 Click the Next button. Result: The E-mail Address dialog opens. 7 Enter your e-mail address and repeat the entry in the second line. Result: The Next button is enabled. To decline to receive e-mails with news on Schneider Electric products you can deactivate the check box. EIO0000001078 12/2012 Activation Methods Step 8 Action Click the Next button. Result: A message box opens. It indicates that a restart of the FLEXnet License Administrator needs to be performed to complete the activation process. During a restart of the FLEXnet License Administrator all floating licenses on this instance of the Enterprise License Server, that is exclusively dedicated to managing floating licenses for Schneider Electric software products, are temporarily not available. The functionality of software products using licenses from this server may temporarily be reduced during restart. WARNING UNINTENDED EQUIPMENT OPERATION Perform a restart only when none of the software products are controlling your production systems. Failure to follow these instructions can result in death, serious injury, or equipment damage. Step 9 10 Action Click the Yes button to continue or click the No button to abort the activation process. Result after clicking Yes: The Activation in Progress dialog opens. In the text box information about the internal processing of license activation is displayed. The FLEXnet License Administrator is restarted automatically. After the license is successfully created, click the Finish button. Result: The Local tab of the Schneider Electric Floating License Manager is displayed showing each activated license in a new line. NOTE: You may have to restart your software product in order to detect this change in license configuration. Reinstalling Licenses If you reinstall the operating system on an Enterprise License Server where a license has been activated, then the license information will no longer be available. In this case you can reinstall the already activated license on the Enterprise License Server without consuming additional usage rights. To achieve this, select the option Reinstall licenses on this PC in the Activation ID dialog and proceed as described in the activation procedure above. NOTE: The number of activations with selected option for Reinstall licenses on this PC is limited dependent on the license. If you encounter difficulties during the activation procedure, please contact the Software Registration Center for support. EIO0000001078 12/2012 41 Activation Methods Activation by Web Portal Introduction You can use the By web portal activation method if the Enterprise License Server has no internet access. In this case you need another PC with internet access to connect to the Software Licensing Web Portal, where you receive the XML response file. NOTE: Your internet browser must have cookies enabled if you want to use this method. For more information on cookies, read the help provided with your internet browser. Activation Procedure Step 42 Action 1 Start (see page 25) the Schneider Electric Floating License Manager. 2 In the Local tab click the Activate button. Result: The Activation Method dialog opens. 3 Select By web portal as activation method. Result: In the text box a short procedure description of this method is displayed. You can print this short procedure description using the Print button. 4 Click the Next button. Result: The Activation ID dialog opens. 5 Enter the Activation ID which can be found in the Entitlement Certificate of the software product to be activated. By default, all usage rights available for the respective license are activated. In order to activate only a subset of the available usage rights, select the option Specify from the list in the Seats column and enter the number of usage rights to be activated in the Count column. This allows you to activate the remaining usage rights on another Enterprise License Server. If you want to activate multiple software products, you have to enter the different Activation IDs along with the number of usage rights in separate lines. Result: The Next button is activated. 6 Click the Next button. Result: The E-mail Address dialog opens. 7 Enter your e-mail address and repeat the entry in the second line. To decline to receive e-mails with news on Schneider Electric products you can deactivate the check box. 8 Select the directory where the XML request file should be saved. NOTE: If you want to connect to the Software Licensing Web Portal on another PC it is recommended to save the XML request file on a portable medium (e.g. USB stick). 9 Click the Next button. Result: The How to Continue dialog opens. EIO0000001078 12/2012 Activation Methods Step Action 10 In the text box a short procedure description of how to continue is displayed. This description contains a URL address you need to connect to the Software Licensing Web Portal. NOTE: If you want to connect to the Software Licensing Web Portal on another PC it is recommended to also save this URL address on a portable medium (e.g. USB stick). 11 Click the Next button. Result: The Complete Transaction dialog (see page 92) opens. To be able to continue you first have to retrieve the XML response file from the Software Licensing Web Portal (see next table). NOTE: You can close the Complete Transaction dialog using the Cancel button. After retrieving the XML response file proceed as described under Complete Activation by Web Portal or E-Mail (see page 92). Software Licensing Web Portal Procedure Step EIO0000001078 12/2012 Action 1 On the PC with internet access start the internet browser and enter the URL address. Result: The Software Licensing Web Portal is displayed. 2 Click one of the links Manage your License or User Login. If you want to manage a single license with the Activation ID or several licenses with the Entitlement ID, then click Manage your License, enter in the next page the Activation ID or Entitlement ID, respectively, and click OK. If you want to manage several licenses of your organization, then click User Login, enter in the next page the E-mail and Password of your Web User Account, and click OK. Result: The list of available and already used licenses is shown in the tabs Manage Entitlements and Manage Licenses, respectively. 3 Select the Manage Entitlements tab. 4 In the Manage Entitlements tab select Manual Activation. Result: The Manual Activation dialog opens. 5 Locate the Request XML File (e.g. on a USB stick or a hard drive) and click the Open button. 43 Activation Methods Step 6 Action Click the Submit button. Result: Information about the generated file is displayed. NOTE: Download the XML response file in any case, even if an error notification is displayed in the Software Licensing Web Portal! In case of an error notification, this will allow you to reset the license to an active license by using the Complete Transaction Procedure (see page 92). After this you can contact the Software Registration Center to guide you through the requested transaction. 7 Click the Save to File button and select the directory where the XML response file should be saved (e.g. on a USB stick). Reinstalling Licenses If you reinstall the operating system on an Enterprise License Server where a license has been activated, then the license information will no longer be available. In this case you can reinstall the already activated license on the Enterprise License Server without consuming additional usage rights. To achieve this, select the option Reinstall licenses on this PC in the Activation ID dialog and proceed as described in the activation procedure above. NOTE: The number of activations with selected option for Reinstall licenses on this PC is limited dependent on the license. If you encounter difficulties during the activation procedure, please contact the Software Registration Center for support. Complete Transaction Procedure Please refer to Complete Activation by Web Portal or E-Mail (see page 92). 44 EIO0000001078 12/2012 Activation Methods Activation by E-Mail Introduction You can use the By e-mail method if you do not need to complete the transaction immediately. You have to wait for a response of Schneider Electric Software Registration Center. This may take some days, depending on the time zone and the business hours of the Software Registration Center you send your request to. NOTE: If you want to use the Send e-mail with SMTP server or the Send e-mail with default e-mail client option, you have to be able to send and receive e-mails on the Enterprise License Server. There are 3 options to send your e-mail. z Send e-mail with SMTP server Using this option a new e-mail with required content is created, the XML request file is attached and the e-mail is sent to the selected Software Registration Center automatically. NOTE: Configure an SMTP server on your Enterprise License Server to use this option. EIO0000001078 12/2012 z Send e-mail with default e-mail client Using this option a new e-mail with required content is created in your default email program. You have to z attach the XML request file by yourself, z send the e-mail by yourself. z Send e-mail manually Using this option you have to z open a new e-mail and enter the e-mail address and the subject manually, z copy the required content from the Schneider Electric Floating License Manager to the e-mail, z attach the XML request file to the e-mail by yourself, z send the e-mail by yourself. 45 Activation Methods Activation Procedure (Send e-mail with SMTP server) Step 46 Action 1 Start (see page 25) the Schneider Electric Floating License Manager. 2 In the Local tab click the Activate button. Result: The Activation Method dialog opens. 3 Select By e-mail as activation method. Result: In the text box a short procedure description of this method is displayed. You can print this short procedure description using the Print button. 4 Click the Next button. Result: The Activation ID dialog opens. 5 Enter the Activation ID which can be found in the Entitlement Certificate of the software product to be activated. By default, all usage rights available for the respective license are activated. In order to activate only a subset of the available usage rights, select the option Specify from the list in the Seats column and enter the number of usage rights to be activated in the Count column. This allows you to activate the remaining usage rights on another Enterprise License Server. If you want to activate multiple software products, you have to enter the different Activation IDs along with the number of usage rights in separate lines. Result: The Next button is enabled. 6 Click the Next button. Result: The E-mail Address dialog opens. 7 Enter your e-mail address and repeat the entry in the second line. Result: The Next button is enabled. To decline to receive e-mails with news on Schneider Electric products you can deactivate the check box. 8 Click the Next button. Result: The E-mail Method dialog opens. If an SMTP server is already configured, the Software Registration Center dialog opens. In this case, continue with step 11. 9 Select Send e-mail with SMTP server as e-mail method. Configure the SMTP server (if not already done). 10 Click the Next button. Result: The Software Registration Center dialog opens. 11 Select the e-mail address of one of the listed Software Registration Centers. 12 Click the Next button. Result: The e-mail with required content and the XML request file attached is automatically sent to the selected Software Registration Center. The Finished Activation dialog opens and a text informs you that the e-mail was sent and how to continue. 13 Click the Finish button. Result: The Finished Activation dialog closes. EIO0000001078 12/2012 Activation Methods Step 14 Action After receiving the XML response file by e-mail, start the Schneider Electric Floating License Manager again and click the Complete button in the Local tab. Result: The Complete Transaction dialog opens. To complete the transaction, please refer to Complete Activation by Web Portal or E-Mail (see page 92). Activation Procedure (Send e-mail with default e-mail client) Use this method to send the e-mail with your default e-mail client if no SMTP server is configured. Step EIO0000001078 12/2012 Action 1 Start (see page 25) the Schneider Electric Floating License Manager. 2 In the Local tab click the Activate button. Result: The Activation Method dialog opens. 3 Select By e-mail as activation method. Result: In the text box a short procedure description of this method is displayed. You can print this short procedure description using the Print button. 4 Click the Next button. Result: The Activation ID dialog opens. 5 Enter the Activation ID which can be found in the Entitlement Certificate of the software product to be activated. By default, all usage rights available for the respective license are activated. In order to activate only a subset of the available usage rights, select the option Specify from the list in the Seats column and enter the number of usage rights to be activated in the Count column. This allows you to activate the remaining usage rights on another Enterprise License Server. If you want to activate multiple software products, you have to enter the different Activation IDs along with the number of usage rights in separate lines. Result: The Next button is enabled. 6 Click the Next button. Result: The E-mail Address dialog opens. 7 Enter your e-mail address and repeat the entry in the second line. Result: The Next button is enabled. To decline to receive e-mails with news on Schneider Electric products you can deactivate the check box. 8 Click the Next button. Result: The E-mail Method dialog opens. 9 Select Send e-mail with default e-mail client as e-mail method. 10 Click the Next button. Result: The Software Registration Center dialog opens. 11 Select the e-mail address of one of the listed Software Registration Centers. 47 Activation Methods Step Action 12 Click the Next button. Result: The Send the E-mail with the Default Client dialog opens. Additionally a new e-mail opens in your default e-mail program with same content as displayed in the Send the E-mail with the Default Client dialog (Recipient, Subject, Body). 13 Check the content of your new e-mail and attach the XML request file to the e-mail either by dragging-and-dropping the file icon to your e-mail or by saving the XML request file using the Save button and then attaching the file to your e-mail. 48 14 Send your e-mail with your default e-mail client. 15 Click the Next button in the dialog of the Schneider Electric Floating License Manager. Result: The Finished Activation dialog opens and a text informs you that the e-mail was sent and how to continue. 16 Click the Finish button. Result: The Finished Activation dialog closes. 17 After receiving the XML response file by e-mail, start the Schneider Electric Floating License Manager again and click the Complete button in the Local tab. Result: The Complete Transaction dialog opens. To complete the transaction, please refer to Complete Activation by Web Portal or E-Mail (see page 92). EIO0000001078 12/2012 Activation Methods Activation Procedure (Send e-mail manually) Use this method to send the e-mail manually if no SMTP server is configured. Step Action 1 Start (see page 25) the Schneider Electric Floating License Manager. 2 In the Local tab click the Activate button. Result: The Activation Method dialog opens. 3 Select By e-mail as activation method. Result: In the text box a short procedure description of this method is displayed. You can print this short procedure description using the Print button. 4 Click the Next button. Result: The Activation ID dialog opens. 5 Enter the Activation ID which can be found in the Entitlement Certificate of the software product to be activated. By default, all usage rights available for the respective license are activated. In order to activate only a subset of the available usage rights, select the option Specify from the list in the Seats column and enter the number of usage rights to be activated in the Count column. This allows you to activate the remaining usage rights on another Enterprise License Server. If you want to activate multiple software products, you have to enter the different Activation IDs along with the number of usage rights in separate lines. Result: The Next button is enabled. 6 Click the Next button. Result: The E-mail Address dialog opens. 7 Enter your e-mail address and repeat the entry in the second line. Result: The Next button is enabled. To decline to receive e-mails with news on Schneider Electric products you can deactivate the check box. 8 Click the Next button. Result: The E-mail Method dialog opens. 9 Select Send e-mail manually as e-mail method. 10 Click the Next button. Result: The Software Registration Center dialog opens. 11 Select the e-mail address of one of the listed Software Registration Centers. 12 Click the Next button. Result: The Send the E-mail Manually dialog opens. 13 Open a new e-mail that you will use as request e-mail. NOTE: If you will send the request e-mail from another PC, proceed as follows: z Copy and paste the Recipient and the Subject into a *.txt file. z Save the e-mail content using the upper Save button. z Save the XML request file using the lower Save button. z Transfer the files to the other PC and proceed with the saved files as described in the following steps. EIO0000001078 12/2012 49 Activation Methods Step Action 14 Copy the Recipient, the Subject, and the e-mail content to your request e-mail. 15 Attach the XML request file to the request e-mail either by dragging-anddropping the file icon to your request e-mail or by saving the XML request file using the lower Save button and then attaching the file to your request e-mail. 16 Check the content of your request e-mail and send your request e-mail. 17 Click the Next button. Result: The Finished Activation dialog opens and a text informs you that the request e-mail was sent and how to continue. 18 Click the Finish button. Result: The Finished Activation dialog closes. 19 After receiving the XML response file by e-mail, start the Schneider Electric Floating License Manager again and click the Complete button in the Local tab. Result: The Complete Transaction dialog opens. To complete the transaction, please refer to Complete Activation by Web Portal or E-Mail (see page 92). Reinstalling Licenses If you reinstall the operating system on an Enterprise License Server where a license has been activated, then the license information will no longer be available. In this case you can reinstall the already activated license on the Enterprise License Server without consuming additional usage rights. To achieve this, select the option Reinstall licenses on this PC in the Activation ID dialog and proceed as described in the activation procedure above. NOTE: The number of activations with selected option for Reinstall licenses on this PC is limited dependent on the license. If you encounter difficulties during the activation procedure, please contact the Software Registration Center for support. Complete Transaction Procedure Please refer to Complete Activation by Web Portal or E-Mail (see page 92). 50 EIO0000001078 12/2012 Schneider Electric Floating License Manager Update Methods EIO0000001078 11/2012 Update Methods 7 What Is in This Chapter? This chapter contains the following topics: Topic EIO0000001078 12/2012 Page Update by Web 52 Update by Web Portal 54 Update by E-Mail 57 51 Update Methods Update by Web Introduction This is the most convenient update method. You can use the By web update method if the Enterprise License Server has internet access. NOTE: Your internet browser must have cookies enabled if you want to use this method. For more information on cookies, read the help provided with your internet browser. Update Procedure Step 52 Action 1 Start (see page 25) the Schneider Electric Floating License Manager. 2 In the Local tab activate one or several check boxes in the first column of the list to select the license(s) of the software product(s) to be updated. 3 Click the Update button. Result: The Update Method dialog opens. 4 Select By web as update method. Result: In the text box a short procedure description of this method is displayed. You can print this short procedure description using the Print button. 5 Click the Next button. Result: The Activation ID dialog opens. 6 Enter the Activation ID of the update which can be found in the Entitlement Certificate of the update software product. If you want to update multiple software products, you have to enter the Activation ID of the updates in the corresponding line. Result: The Next button is enabled. 7 Click the Next button. Result: The E-mail Address dialog opens. 8 Enter your e-mail address and repeat the entry in the second line. Result: The Next button is enabled. To decline to receive e-mails with news on Schneider Electric products you can deactivate the check box. 9 Click the Next button. Result: A message box opens. It indicates that a restart of the FLEXnet License Administrator needs to be performed to complete the update process. During a restart of the FLEXnet License Administrator all floating licenses on this instance of the Enterprise License Server, that is exclusively dedicated to managing floating licenses for Schneider Electric software products, are temporarily not available. The functionality of software products using licenses from this server may temporarily be reduced during restart. EIO0000001078 12/2012 Update Methods WARNING UNINTENDED EQUIPMENT OPERATION Perform a restart only when none of the software products are controlling your production systems. Failure to follow these instructions can result in death, serious injury, or equipment damage. Step Action 10 Click the Yes button to continue or click the No button to abort the update process. Result after clicking Yes: The Update in Progress dialog opens. In the text box information about the internal processing of license update is displayed. The FLEXnet License Administrator is restarted automatically. 11 After the license is successfully created, click the Finish button. Result: The Local tab of the Schneider Electric Floating License Manager is displayed showing each activated license in a new line. NOTE: You may have to restart your software product in order to detect this change in license configuration. EIO0000001078 12/2012 53 Update Methods Update by Web Portal Introduction You can use the By web portal update method if the Enterprise License Server has no internet access. In this case you need another PC with internet access to connect to the Software Licensing Web Portal, where you receive the XML response file. NOTE: Your internet browser must have cookies enabled if you want to use this method. For more information on cookies, read the help provided with your internet browser. Update Procedure Step 54 Action 1 Start (see page 25) the Schneider Electric Floating License Manager. 2 In the Local tab activate one or several check boxes in the first column of the list to select the license(s) of the software product(s) to be updated. 3 In the Local tab click the Update button. Result: The Update Method dialog opens. 4 Select By web portal as update method. Result: In the text box a short procedure description of this method is displayed. You can print this short procedure description using the Print button. 5 Click the Next button. Result: The Activation ID dialog opens. 6 Enter the Activation ID of the update which can be found in the Entitlement Certificate of the update software product. If you want to update multiple software products, you have to enter the Activation ID of the updates in the corresponding line. Result: The Next button is activated. 7 Click the Next button. Result: The XML Location dialog opens. 8 Select the directory where the XML request file should be saved. NOTE: If you want to connect to the Software Licensing Web Portal on another PC it is recommended to save the XML request file on a portable medium (e.g. USB stick). 9 Click the Next button. Result: A message box opens. It indicates that a restart of the FLEXnet License Administrator needs to be performed to complete the update process. During a restart of the FLEXnet License Administrator all floating licenses on this instance of the Enterprise License Server, that is exclusively dedicated to managing floating licenses for Schneider Electric software products, are temporarily not available. The functionality of software products using licenses from this server may temporarily be reduced during restart. EIO0000001078 12/2012 Update Methods WARNING UNINTENDED EQUIPMENT OPERATION Perform a restart only when none of the software products are controlling your production systems. Failure to follow these instructions can result in death, serious injury, or equipment damage. Step Action 10 Click the Yes button to continue or click the No button to abort the update process. Result after clicking Yes: The How to Continue dialog opens. 11 In the text box a short procedure description of how to continue is displayed. This description contains a URL address you need to connect to the Software Licensing Web Portal. NOTE: If you want to connect to the Software Licensing Web Portal on another PC it is recommended to also save this URL address on a portable medium (e.g. USB stick). 12 Click the Next button. Result: The Complete Update dialog (see page 94) opens. To be able to continue you first have to retrieve the XML response file from the Software Licensing Web Portal (see next table). NOTE: You can close the Complete Update dialog using the Cancel button. After retrieving the XML response file proceed as described under Complete Update by Web Portal or E-Mail (see page 94). NOTE: As long as an update by web portal has been started but has not been completed the license is set to disabled and cannot be used. NOTE: Activate the check box for a disabled license in the Local tab to show a dialog which allows to restart the procedure for the update request. In this case the procedure will be restarted for the licenses which had been selected in the original request for update. EIO0000001078 12/2012 55 Update Methods Software Licensing Web Portal Procedure Step Action 1 On the PC with internet access start the internet browser and enter the URL address. Result: The Software Licensing Web Portal is displayed. 2 Click one of the links Manage your License or User Login. If you want to manage a single license with the Activation ID or several licenses with the Entitlement ID, then click Manage your License, enter in the next page the Activation ID or Entitlement ID, respectively, and click OK. If you want to manage several licenses of your organization, then click User Login, enter in the next page the E-mail and Password of your Web User Account, and click OK. Result: The list of available and already used licenses is shown in the tabs Manage Entitlements and Manage Licenses, respectively. 3 Select the Manage Entitlements tab. 4 In the Manage Entitlements tab select Manual Activation. Result: The Manual Activation dialog opens. 5 Locate the Request XML File (e.g. on a USB stick or a hard drive) and click the Open button. 6 Click the Submit button. Result: Information about the generated file is displayed. NOTE: Download the XML response file in any case, even if an error notification is displayed in the Software Licensing Web Portal! In case of an error notification, this will allow you to reset the license to an active license by using the Complete Update Procedure (see page 94). After this you can contact the Software Registration Center to guide you through the requested transaction. 7 Click the Save to File button and select the directory where the XML response file should be saved (e.g. on a USB stick). Complete Update Procedure Please refer to Complete Update by Web Portal or E-Mail (see page 94). 56 EIO0000001078 12/2012 Update Methods Update by E-Mail Introduction You can use the By e-mail method if you do not need to complete the transaction immediately. You have to wait for a response of Schneider Electric Software Registration Center. This may take some days, depending on the time zone and the business hours of the Software Registration Center you send your request to. NOTE: If you want to use the Send e-mail with SMTP server or the Send e-mail with default e-mail client option, you have to be able to send and receive e-mails on the Enterprise License Server. There are 3 options to send your e-mail. z Send e-mail with SMTP server Using this option a new e-mail with required content is created, the XML request file is attached and the e-mail is sent to the selected Software Registration Center automatically. NOTE: Configure an SMTP server on your Enterprise License Server to use this option. EIO0000001078 12/2012 z Send e-mail with default e-mail client Using this option a new e-mail with required content is created in your default email program. You have to z attach the XML request file by yourself, z send the e-mail by yourself. z Send e-mail manually Using this option you have to z open a new e-mail and enter the e-mail address and the subject manually, z copy the required content from the Schneider Electric Floating License Manager to the e-mail, z attach the XML request file to the e-mail by yourself, z send the e-mail by yourself. 57 Update Methods Update Procedure (Send e-mail with SMTP server) Step 58 Action 1 Start (see page 25) the Schneider Electric Floating License Manager. 2 In the Local tab activate one or several check boxes in the first column of the list to select the license(s) of the software product(s) to be updated. 3 Click the Update button. Result: The Update Method dialog opens. 4 Select By e-mail as update method. Result: In the text box a short procedure description of this method is displayed. You can print this short procedure description using the Print button. 5 Click the Next button. Result: The Activation ID dialog opens. 6 Enter the Activation ID of the update which can be found in the Entitlement Certificate of the update software product. If you want to activate multiple software products, you have to enter the Activation ID of the updates in the corresponding line. Result: The Next button is activated. 7 Click the Next button. Result: The E-mail Address dialog opens. 8 Enter your e-mail address and repeat the entry in the second line. Result: The Next button is enabled. To decline to receive e-mails with news on Schneider Electric products you can deactivate the check box. 9 Click the Next button. Result: The E-mail Method dialog opens. If an SMTP server is already configured, the Software Registration Center dialog opens. In this case, continue with step 12. 10 Select Send e-mail with SMTP server as e-Mail method. Configure the SMTP server (if not already done). Check that the e-mail address is correct, otherwise you will not receive the e-mail with XML response file. 11 Click the Next button. Result: The Software Registration Center dialog opens. 12 Select the e-mail address of one of the listed Software Registration Centers. 13 Click the Next button. Result: A message box opens. It indicates that a restart of the FLEXnet License Administrator needs to be performed to complete the update process. During a restart of the FLEXnet License Administrator all floating licenses on this instance of the Enterprise License Server, that is exclusively dedicated to managing floating licenses for Schneider Electric software products, are temporarily not available. The functionality of software products using licenses from this server may temporarily be reduced during restart. EIO0000001078 12/2012 Update Methods WARNING UNINTENDED EQUIPMENT OPERATION Perform a restart only when none of the software products are controlling your production systems. Failure to follow these instructions can result in death, serious injury, or equipment damage. Step Action 14 Click the Yes button to continue or click the No button to abort the update process. Result after clicking Yes: The e-mail with required content and the XML request file attached is automatically sent to the selected Software Registration Center. The Finished Update dialog opens and a text informs you that the e-mail was sent and how to continue. 15 Click the Finish button. Result: The Finished Update dialog closes. 16 After receiving the XML response file by e-mail, start the Schneider Electric Floating License Manager again and click the Complete button in the Local tab. Result: The Complete Transaction dialog opens. To complete the transaction, please refer to Complete Update by Web Portal or E-Mail (see page 94). NOTE: As long as an update by e-mail has been started but has not been completed the license is set to disabled and cannot be used. NOTE: Activate the check box for a disabled license in the Local tab to show a dialog which allows to restart the procedure for the update request. In this case the procedure will be restarted for the licenses which had been selected in the original request for update. EIO0000001078 12/2012 59 Update Methods Update Procedure (Send e-mail with default e-mail client) Use this method to send the e-mail with your default e-mail client if no SMTP server is configured. Step 60 Action 1 Start (see page 25) the Schneider Electric Floating License Manager. 2 In the Local tab activate one or several check boxes in the first column of the list to select the license(s) of the software product(s) to be updated. Result: The Update button is enabled. 3 Click the Update button. Result: The Update Method dialog opens. 4 Select By e-mail as update method. Result: In the text box a short procedure description of this method is displayed. You can print this short procedure description using the Print button. 5 Click the Next button. Result: The Activation ID dialog opens. 6 Enter the Activation ID of the update which can be found in the Entitlement Certificate of the update software product. If you want to activate multiple software products, you have to enter the Activation ID of the updates in the corresponding line. Result: The Next button is activated. 7 Click the Next button. Result: The E-mail Address dialog opens. 8 Enter your e-mail address and repeat the entry in the second line. Result: The Next button is enabled. To decline to receive e-mails with news on Schneider Electric products you can deactivate the check box. 9 Click the Next button. Result: The E-mail Method dialog opens. 10 Select Send e-mail with default e-mail client as e-Mail method. 11 Click the Next button. Result: The Software Registration Center dialog opens. 12 Select the e-mail address of one of the listed Software Registration Centers. 13 Click the Next button. Result: A message box opens. It indicates that a restart of the FLEXnet License Administrator needs to be performed to complete the update process. During a restart of the FLEXnet License Administrator all floating licenses on this instance of the Enterprise License Server, that is exclusively dedicated to managing floating licenses for Schneider Electric software products, are temporarily not available. The functionality of software products using licenses from this server may temporarily be reduced during restart. EIO0000001078 12/2012 Update Methods WARNING UNINTENDED EQUIPMENT OPERATION Perform a restart only when none of the software products are controlling your production systems. Failure to follow these instructions can result in death, serious injury, or equipment damage. Step Action 14 Click the Yes button to continue or click the No button to abort the update process. Result after clicking Yes: The Send the E-mail with the Default Client dialog opens. Additionally a new e-mail opens in your default e-mail program with same content as displayed in the Send the E-mail with the Default Client dialog (Recipient, Subject, Body). 15 Check the content of your new e-mail and attach the XML request file to the e-mail either by dragging-and-dropping the file icon to your e-mail or by saving the XML request file using the Save button and then attaching the file to your e-mail. 16 Send your e-mail with your default e-mail client. 17 Click the Next button in the dialog of the Schneider Electric Floating License Manager. Result: The Finished Update dialog opens and a text informs you that the e-mail was sent and how to continue. 18 Click the Finish button. Result: The Finished Update dialog closes. 19 After receiving the XML response file by e-mail, start the Schneider Electric Floating License Manager again and click the Complete button in the Local tab. Result: The Complete Transaction dialog opens. To complete the transaction, please refer to Complete Update by Web Portal or E-Mail (see page 94). NOTE: As long as an update by e-mail has been started but has not been completed the license is set to disabled and cannot be used. NOTE: Activate the check box for a disabled license in the Local tab to show a dialog which allows to restart the procedure for the update request. In this case the procedure will be restarted for the licenses which had been selected in the original request for update. EIO0000001078 12/2012 61 Update Methods Update Procedure (Send e-mail manually) Use this method to send the e-mail manually if no SMTP server is configured. Step 62 Action 1 Start (see page 25) the Schneider Electric Floating License Manager. 2 In the Local tab activate one or several check boxes in the first column of the list to select the license(s) of the software product(s) to be updated. Result: The Update button is enabled. 3 Click the Update button. Result: The Update Method dialog opens. 4 Select By e-mail as update method. Result: In the text box a short procedure description of this method is displayed. You can print this short procedure description using the Print button. 5 Click the Next button. Result: The Activation ID dialog opens. 6 Enter the Activation ID of the update which can be found in the Entitlement Certificate of the update software product. If you want to activate multiple software products, you have to enter the Activation ID of the updates in the corresponding line. Result: The Next button is activated. 7 Click the Next button. Result: The E-mail Address dialog opens. 8 Enter your e-mail address and repeat the entry in the second line. Result: The Next button is enabled. To decline to receive e-mails with news on Schneider Electric products you can deactivate the check box. 9 Click the Next button. Result: The E-mail Method dialog opens. 10 Select Send e-mail manually as e-Mail method. 11 Click the Next button. Result: The Software Registration Center dialog opens. 12 Select the e-mail address of one of the listed Software Registration Centers. 13 Click the Next button. Result: A message box opens. It indicates that a restart of the FLEXnet License Administrator needs to be performed to complete the update process. During a restart of the FLEXnet License Administrator all floating licenses on this instance of the Enterprise License Server, that is exclusively dedicated to managing floating licenses for Schneider Electric software products, are temporarily not available. The functionality of software products using licenses from this server may temporarily be reduced during restart. EIO0000001078 12/2012 Update Methods WARNING UNINTENDED EQUIPMENT OPERATION Perform a restart only when none of the software products are controlling your production systems. Failure to follow these instructions can result in death, serious injury, or equipment damage. Step Action 14 Click the Yes button to continue or click the No button to abort the update process. Result after clicking Yes: The Send the E-mail Manually dialog opens. 15 Open a new e-mail that you will use as request e-mail. NOTE: If you will send the request e-mail from another PC, proceed as follows: z Copy and paste the Recipient and the Subject into a *.txt file. z Save the e-mail content using the upper Save button. z Save the XML request file using the lower Save button. z Transfer the files to the other PC and proceed with the saved files as described in the following steps. 16 Copy the Recipient, the Subject, and the e-mail content to your request e-mail. 17 Attach the XML request file to the request e-mail either by dragging-anddropping the file icon to your request e-mail or by saving the XML request file using the Save button and then attaching the file to your request e-mail. 18 Check the content of your request e-mail and send the request e-mail. 19 Click the Next button. Result: The Finished Update dialog opens and a text informs you that the request e-mail was sent and how to continue. 20 Click the Finish button. Result: The Finished Update dialog closes. 21 After receiving the XML response file by e-mail, start the Schneider Electric Floating License Manager again and click the Complete button in the Local tab. Result: The Complete Transaction dialog opens. To complete the transaction, please refer to Complete Update by Web Portal or E-Mail (see page 94). NOTE: As long as an update by e-mail has been started but has not been completed the license is set to disabled and cannot be used. EIO0000001078 12/2012 63 Update Methods NOTE: Activate the check box for a disabled license in the Local tab to show a dialog which allows to restart the procedure for the update request. In this case the procedure will be restarted for the licenses which had been selected in the original request for update. Complete Transaction Procedure Please refer to Complete Update by Web Portal or E-Mail (see page 94). 64 EIO0000001078 12/2012 Schneider Electric Floating License Manager Return Methods EIO0000001078 11/2012 Return Methods 8 What Is in This Chapter? This chapter contains the following topics: Topic EIO0000001078 12/2012 Page Return by Web 66 Return by Web Portal 68 Return by E-Mail 71 65 Return Methods Return by Web Introduction This is the most convenient return method. You can use the By web return method if the Enterprise License Server has internet access. NOTE: Your internet browser must have cookies enabled if you want to use this method. For more information on cookies, read the help provided with your internet browser. NOTE: The number of returns is limited dependent on the license. If you encounter difficulties during the return procedure, please contact the Software Registration Center for support. Return Procedure Step Action 1 Start (see page 25) the Schneider Electric Floating License Manager. 2 In the Local tab activate one or several check boxes in the first column of the list to select the license(s) of the software product(s) to be returned. 3 Click the Return button. Result: The Return Method dialog opens. 4 Select By web as return method. Result: In the text box a short procedure description of this method is displayed. You can print this short procedure description using the Print button. 5 Click the Next button. Result: A message box opens. It indicates that a restart of the FLEXnet License Administrator needs to be performed to complete the return process. During a restart of the FLEXnet License Administrator all floating licenses on this instance of the Enterprise License Server, that is exclusively dedicated to managing floating licenses for Schneider Electric software products, are temporarily not available. The functionality of software products using licenses from this server may temporarily be reduced during restart. WARNING UNINTENDED EQUIPMENT OPERATION Perform a restart only when none of the software products are controlling your production systems. Failure to follow these instructions can result in death, serious injury, or equipment damage. 66 EIO0000001078 12/2012 Return Methods Step EIO0000001078 12/2012 Action 6 Click the Yes button to continue or click the No button to abort the return process. Result after clicking Yes: The Return in Progress dialog opens. In the text box information about the internal processing of license return is displayed. The FLEXnet License Administrator is restarted automatically. 7 After the license is successfully returned, click the Finish button. Result: The Local tab of the Schneider Electric Floating License Manager is displayed. The returned license has been removed from the list of licenses. 67 Return Methods Return by Web Portal Introduction You can use the By web portal return method if the Enterprise License Server has no internet access. In this case you need another PC with internet access to connect to the Software Licensing Web Portal, where you receive the XML response file. NOTE: Your internet browser must have cookies enabled if you want to use this method. For more information on cookies, read the help provided with your internet browser. NOTE: The number of returns is limited dependent on the license. If you encounter difficulties during the return procedure, please contact the Software Registration Center for support. Return Procedure Step 68 Action 1 Start (see page 25) the Schneider Electric Floating License Manager. 2 In the Local tab activate one or several check boxes in the first column of the list to select the license(s) of the software product(s) to be returned. 3 Click the Return button. Result: The Return Method dialog opens. 4 Select By web portal as return method. Result: In the text box a short procedure description of this method is displayed. You can print this short procedure description using the Print button. 5 Click the Next button. Result: The XML Location dialog opens. 6 Select the directory where the XML request file should be saved. NOTE: If you want to connect to the Software Licensing Web Portal on another PC it is recommended to save the XML request file on a portable medium (e.g. USB stick). 7 Click the Next button. Result: A message box opens. It indicates that a restart of the FLEXnet License Administrator needs to be performed to complete the return process. During a restart of the FLEXnet License Administrator all floating licenses on this instance of the Enterprise License Server, that is exclusively dedicated to managing floating licenses for Schneider Electric software products, are temporarily not available. The functionality of software products using licenses from this server may temporarily be reduced during restart. EIO0000001078 12/2012 Return Methods WARNING UNINTENDED EQUIPMENT OPERATION Perform a restart only when none of the software products are controlling your production systems. Failure to follow these instructions can result in death, serious injury, or equipment damage. Step Action 8 Click the Yes button to continue or click the No button to abort the return process. Result after clicking Yes: The How to Continue dialog opens. 9 In the text box a short procedure description of how to continue is displayed. This description contains a URL address you need to connect to the Software Licensing Web Portal. NOTE: If you want to connect to the Software Licensing Web Portal on another PC it is recommended to also save this URL address on a portable medium (e.g. USB stick). 10 Click the Next button. Result: The Complete Return dialog (see page 96) opens. To be able to continue you first have to retrieve the XML response file from the Software Licensing Web Portal (see next table). NOTE: You can close the Complete Return dialog using the Cancel button. After retrieving the XML response file proceed as described under Complete Return by Web Portal or E-Mail (see page 96). NOTE: As long as a return by web portal has been started but has not been completed the license is set to disabled and cannot be used. NOTE: Activate the check box for a disabled license in the Local tab to show a dialog which allows to restart the procedure for the return request. In this case the procedure will be restarted for the licenses which had been selected in the original request for return. EIO0000001078 12/2012 69 Return Methods Software Licensing Web Portal Procedure Step Action 1 On the PC with internet access start the internet browser and enter the URL address. Result: The Software Licensing Web Portal is displayed. 2 Click one of the links Manage your License or User Login. If you want to manage a single license with the Activation ID or several licenses with the Entitlement ID, then click Manage your License, enter in the next page the Activation ID or Entitlement ID, respectively, and click OK. If you want to manage several licenses of your organization, then click User Login, enter in the next page the E-mail and Password of your Web User Account, and click OK. Result: The list of available and already used licenses is shown in the tabs Manage Entitlements and Manage Licenses, respectively. 3 Select the Manage Licenses tab. 4 In the Manage Licenses tab select Manual Return. Result: The Manual Return dialog opens. 5 Locate the Request XML File (e.g. on a USB stick or a hard drive) and click the Open button. 6 Click the Submit button. Result: Information about the generated file is displayed. NOTE: Download the XML response file in any case, even if an error notification is displayed in the Software Licensing Web Portal! In case of an error notification, this will allow you to reset the license to an active license by using the Complete Return Procedure (see page 96). After this you can contact the Software Registration Center to guide you through the requested transaction. 7 Click the Save to File button and select the directory where the XML response file should be saved (e.g. on a USB stick). Complete Return Procedure Please refer to Complete Return by Web Portal or E-Mail (see page 96). 70 EIO0000001078 12/2012 Return Methods Return by E-Mail Introduction You can use the By e-mail method if you do not need to complete the transaction immediately. You have to wait for a response of Schneider Electric Software Registration Center. This may take some days, depending on the time zone and the business hours of the Software Registration Center you send your request to. NOTE: The number of returns is limited dependent on the license. If you encounter difficulties during the return procedure, please contact the Software Registration Center for support. NOTE: If you want to use the Send e-mail with SMTP server or the Send e-mail with default e-mail client option, you have to be able to send and receive e-mails on the Enterprise License Server. There are 3 options to send your e-mail. z Send e-mail with SMTP server Using this option a new e-mail with required content is created, the XML request file is attached and the e-mail is sent to the selected Software Registration Center automatically. NOTE: Configure an SMTP server on your Enterprise License Server to use this option. EIO0000001078 12/2012 z Send e-mail with default e-mail client Using this option a new e-mail with required content is created in your default email program. You have to z attach the XML request file by yourself, z send the e-mail by yourself. z Send e-mail manually Using this option you have to z open a new e-mail and enter the e-mail address and the subject manually, z copy the required content from the Schneider Electric Floating License Manager to the e-mail, z attach the XML request file to the e-mail by yourself, z send the e-mail by yourself. 71 Return Methods Return Procedure (Send e-mail with SMTP server) Step Action 1 Start (see page 25) the Schneider Electric Floating License Manager. 2 In the Local tab activate one or several check boxes in the first column of the list to select the license(s) of the software product(s) to be returned. 3 Click the Return button. Result: The Return Method dialog opens. 4 Select By e-mail as return method. Result: In the text box a short procedure description of this method is displayed. You can print this short procedure description using the Print button. 5 Click the Next button. Result: The E-mail Method dialog opens. If an SMTP server is already configured, the Software Registration Center dialog opens. In this case, continue with step 8. 6 Select Send e-mail with SMTP server as e-Mail method. Configure the SMTP server (if not already done). Check that the e-mail address is correct, otherwise you will not receive the e-mail with XML response file. 7 Click the Next button. Result: The Software Registration Center dialog opens. 8 Select the e-mail address of one of the listed Software Registration Centers. 9 Click the Next button. Result: A message box opens. It indicates that a restart of the FLEXnet License Administrator needs to be performed to complete the return process. During a restart of the FLEXnet License Administrator all floating licenses on this instance of the Enterprise License Server, that is exclusively dedicated to managing floating licenses for Schneider Electric software products, are temporarily not available. The functionality of software products using licenses from this server may temporarily be reduced during restart. WARNING UNINTENDED EQUIPMENT OPERATION Perform a restart only when none of the software products are controlling your production systems. Failure to follow these instructions can result in death, serious injury, or equipment damage. 72 EIO0000001078 12/2012 Return Methods Step Action 10 Click the Yes button to continue or click the No button to abort the return process. Result after clicking Yes: The e-mail with required content and the XML request file attached is automatically sent to the selected Software Registration Center. The Finished Return dialog opens and a text informs you that the e-mail was sent and how to continue. 11 Click the Finish button. Result: The Finished Return dialog closes. 12 After receiving the XML response file by e-mail, start the Schneider Electric Floating License Manager again and click the Complete button in the Local tab. Result: The Complete Transaction dialog opens. To complete the transaction, please refer to Complete Return by Web Portal or E-Mail (see page 96). NOTE: As long as a return by e-mail has been started but has not been completed the license is set to disabled and cannot be used. NOTE: Activate the check box for a disabled license in the Local tab to show a dialog which allows to restart the procedure for the return request. In this case the procedure will be restarted for the licenses which had been selected in the original request for return. Return Procedure (Send e-mail with default e-mail client) Use this method to send the e-mail with your default e-mail client if no SMTP server is configured. Step EIO0000001078 12/2012 Action 1 Start (see page 25) the Schneider Electric Floating License Manager. 2 In the Local tab activate one or several check box(es) in the first column of the list to select the license(s) of the software product(s) to be returned. Result: The Return button is enabled. 3 Click the Return button. Result: The Return Method dialog opens. 4 Select By e-mail as return method. Result: In the text box a short procedure description of this method is displayed. You can print this short procedure description using the Print button. 5 Click the Next button. Result: The E-mail Method dialog opens. 6 Select Send e-mail with default e-mail client as e-Mail method. 7 Click the Next button. Result: The Software Registration Center dialog opens. 73 Return Methods Step Action 8 Select the e-mail address of one of the listed Software Registration Centers. 9 Click the Next button. Result: A message box opens. It indicates that a restart of the FLEXnet License Administrator needs to be performed to complete the return process. During a restart of the FLEXnet License Administrator all floating licenses on this instance of the Enterprise License Server, that is exclusively dedicated to managing floating licenses for Schneider Electric software products, are temporarily not available. The functionality of software products using licenses from this server may temporarily be reduced during restart. WARNING UNINTENDED EQUIPMENT OPERATION Perform a restart only when none of the software products are controlling your production systems. Failure to follow these instructions can result in death, serious injury, or equipment damage. Step Action 10 Click the Yes button to continue or click the No button to abort the return process. Result after clicking Yes: The Send the E-mail with the Default Client dialog opens. Additionally a new e-mail opens in your default e-mail program with same content as displayed in the Send the E-mail with the Default Client dialog (Recipient, Subject, Body). 11 Check the content of your new e-mail and attach the XML request file to the e-mail either by dragging-and-dropping the file icon to your e-mail or by saving the XML request file using the Save button and then attaching the file to your e-mail. 74 12 Send your e-mail with your default e-mail client. 13 Click the Next button in the dialog of the Schneider Electric Floating License Manager. Result: The Finished Return dialog opens and a text informs you that the e-mail was sent and how to continue. 14 Click the Finish button. Result: The Finished Return dialog closes. EIO0000001078 12/2012 Return Methods Step 15 Action After receiving the XML response file by e-mail, start the Schneider Electric Floating License Manager again and click the Complete button in the Local tab. Result: The Complete Transaction dialog opens. To complete the transaction, please refer to Complete Return by Web Portal or E-Mail (see page 96). NOTE: As long as a return by e-mail has been started but has not been completed the license is set to disabled and cannot be used. NOTE: Activate the check box for a disabled license in the Local tab to show a dialog which allows to restart the procedure for the return request. In this case the procedure will be restarted for the licenses which had been selected in the original request for return. Return Procedure (Send e-mail manually) Use this method to send the e-mail manually if no SMTP server is configured. Step EIO0000001078 12/2012 Action 1 Start (see page 25) the Schneider Electric Floating License Manager. 2 In the Local tab activate one or several check box(es) in the first column of the list to select the license(s) of the software product(s) to be returned. Result: The Return button is enabled. 3 Click the Return button. Result: The Return Method dialog opens. 4 Select By e-mail as return method. Result: In the text box a short procedure description of this method is displayed. You can print this short procedure description using the Print button. 5 Click the Next button. Result: The E-mail Method dialog opens. 6 Select Send e-mail manually as e-Mail method. 7 Click the Next button. Result: The Software Registration Center dialog opens. 8 Select the e-mail address of one of the listed Software Registration Centers. 9 Click the Next button. Result: A message box opens. It indicates that a restart of the FLEXnet License Administrator needs to be performed to complete the return process. During a restart of the FLEXnet License Administrator all floating licenses on this instance of the Enterprise License Server, that is exclusively dedicated to managing floating licenses for Schneider Electric software products, are temporarily not available. The functionality of software products using licenses from this server may temporarily be reduced during restart. 75 Return Methods WARNING UNINTENDED EQUIPMENT OPERATION Perform a restart only when none of the software products are controlling your production systems. Failure to follow these instructions can result in death, serious injury, or equipment damage. Step Action 10 Click the Yes button to continue or click the No button to abort the return process. Result after clicking Yes: The Send the E-mail Manually dialog opens. 11 Open a new e-mail that you will use as request e-mail. NOTE: If you will send the request e-mail from another PC, proceed as follows: z Copy and paste the Recipient and the Subject into a *.txt file. z Save the e-mail content using the upper Save button. z Save the XML request file using the lower Save button. z Transfer the files to the other PC and proceed with the saved files as described in the following steps. 12 Copy the Recipient, the Subject, and the e-mail content to your request e-mail. 13 Attach the XML request file to the request e-mail either by dragging-anddropping the file icon to your request e-mail or by saving the XML request file using the Save button and then attaching the file to your request e-mail. 14 Check the content of your request e-mail and send the request e-mail. 15 Click the Next button. Result: The Finished Return dialog opens and a text informs you that the request e-mail was sent and how to continue. 16 Click the Finish button. Result: The Finished Return dialog closes. 17 After receiving the XML response file by e-mail, start the Schneider Electric Floating License Manager again and click the Complete button in the Local tab. Result: The Complete Transaction dialog opens. To complete the transaction, please refer to Complete Return by Web Portal or E-Mail (see page 96). NOTE: As long as a return by e-mail has been started but has not been completed the license is set to disabled and cannot be used. 76 EIO0000001078 12/2012 Return Methods NOTE: Activate the check box for a disabled license in the Local tab to show a dialog which allows to restart the procedure for the return request. In this case the procedure will be restarted for the licenses which had been selected in the original request for return. Complete Transaction Procedure Please refer to Complete Return by Web Portal or E-Mail (see page 96). EIO0000001078 12/2012 77 Return Methods 78 EIO0000001078 12/2012 Schneider Electric Floating License Manager Repair Methods EIO0000001078 11/2012 Repair Methods 9 What Is in This Chapter? This chapter contains the following topics: Topic EIO0000001078 12/2012 Page Repair by Web 80 Repair by Web Portal 82 Repair by E-Mail 85 79 Repair Methods Repair by Web Introduction This is the most convenient repair method. You can use the By web repair method if the Enterprise License Server has internet access. NOTE: Your internet browser must have cookies enabled if you want to use this method. For more information on cookies, read the help provided with your internet browser. Repair Procedure Step Action 1 Start (see page 25) the Schneider Electric Floating License Manager. 2 In the Local tab activate one or several check boxes in the first column of the list to select the license(s) of the software product(s) to be repaired. 3 Click the Repair button. Result: The Repair Method dialog opens. 4 Select By web as repair method. Result: In the text box a short procedure description of this method is displayed. You can print this short procedure description using the Print button. 5 Click the Next button. Result: A message box opens. It indicates that a restart of the FLEXnet License Administrator needs to be performed to complete the repair process. During a restart of the FLEXnet License Administrator all floating licenses on this instance of the Enterprise License Server, that is exclusively dedicated to managing floating licenses for Schneider Electric software products, are temporarily not available. The functionality of software products using licenses from this server may temporarily be reduced during restart. WARNING UNINTENDED EQUIPMENT OPERATION Perform a restart only when none of the software products are controlling your production systems. Failure to follow these instructions can result in death, serious injury, or equipment damage. 80 EIO0000001078 12/2012 Repair Methods Step EIO0000001078 12/2012 Action 6 Click the Yes button to continue or click the No button to abort the repair process. Result after clicking Yes: The Repair in Progress dialog opens. In the text box information about the internal processing of license repair is displayed. The FLEXnet License Administrator is restarted automatically. 7 After the license is successfully repaired, click the Finish button. Result: The Local tab of the Schneider Electric Floating License Manager is displayed. The repaired license is displayed in the list of licenses as active. 81 Repair Methods Repair by Web Portal Introduction You can use the By web portal repair method if the Enterprise License Server has no internet access. In this case you need another PC with internet access to connect to the Software Licensing Web Portal, where you receive the XML response file. NOTE: Your internet browser must have cookies enabled if you want to use this method. For more information on cookies, read the help provided with your internet browser. Repair Procedure Step 82 Action 1 Start (see page 25) the Schneider Electric Floating License Manager. 2 In the Local tab activate one or several check box(es) in the first column of the list to select the license(s) of the software product(s) to be repaired. 3 Click the Repair button. Result: The Repair Method dialog opens. 4 Select By web portal as repair method. Result: In the text box a short procedure description of this method is displayed. You can print this short procedure description using the Print button. 5 Click the Next button. Result: The XML Location dialog opens. 6 Select the directory where the XML request file should be saved. NOTE: If you want to connect to the Software Licensing Web Portal on another PC it is recommended to save the XML request file on a portable medium (e.g. USB stick). 7 Click the Next button. Result: A message box opens. It indicates that a restart of the FLEXnet License Administrator needs to be performed to complete the repair process. During a restart of the FLEXnet License Administrator all floating licenses on this instance of the Enterprise License Server, that is exclusively dedicated to managing floating licenses for Schneider Electric software products, are temporarily not available. The functionality of software products using licenses from this server may temporarily be reduced during restart. EIO0000001078 12/2012 Repair Methods WARNING UNINTENDED EQUIPMENT OPERATION Perform a restart only when none of the software products are controlling your production systems. Failure to follow these instructions can result in death, serious injury, or equipment damage. Step Action 8 Click the Yes button to continue or click the No button to abort the repair process. Result after clicking Yes: The How to Continue dialog opens. 9 In the text box a short procedure description of how to continue is displayed. This description contains a URL address you need to connect to the Software Licensing Web Portal. NOTE: If you want to connect to the Software Licensing Web Portal on another PC it is recommended to also save this URL address on a portable medium (e.g. USB stick). 10 Click the Next button. Result: The Complete Repair dialog (see page 97) opens. To be able to continue you first have to retrieve the XML response file from the Software Licensing Web Portal (see next table). NOTE: You can close the Complete Repair dialog using the Cancel button. After retrieving the XML response file proceed as described under Complete Repair by Web Portal or E-Mail (see page 97). EIO0000001078 12/2012 83 Repair Methods Software Licensing Web Portal Procedure Step Action 1 On the PC with internet access start the internet browser and enter the URL address. Result: The Software Licensing Web Portal is displayed. 2 Click one of the links Manage your License or User Login. If you want to manage a single license with the Activation ID or several licenses with the Entitlement ID, then click Manage your License, enter in the next page the Activation ID or Entitlement ID, respectively, and click OK. If you want to manage several licenses of your organization, then click User Login, enter in the next page the E-mail and Password of your Web User Account, and click OK. Result: The list of available and already used licenses is shown in the tabs Manage Entitlements and Manage Licenses, respectively. 3 Select the Manage Licenses tab. 4 In the Manage Licenses tab select Manual Repair. Result: The Manual Repair dialog opens. 5 Locate the Request XML File (e.g. on a USB stick or a hard drive) and click the Open button. 6 Click the Submit button. Result: Information about the generated file is displayed. NOTE: Download the XML response file in any case, even if an error notification is displayed in the Software Licensing Web Portal! In case of an error notification, this will allow you to reset the license to an active license by using the Complete Repair Procedure (see page 97). After this you can contact the Software Registration Center to guide you through the requested transaction. 7 Click the Save to File button and select the directory where the XML response file should be saved (e.g. on a USB stick). Complete Repair Procedure Please refer to Complete Repair by Web Portal or E-Mail (see page 97). 84 EIO0000001078 12/2012 Repair Methods Repair by E-Mail Introduction You can use the By e-mail method if you do not need to complete the transaction immediately. You have to wait for a response of Schneider Electric Software Registration Center. This may take some days, depending on the time zone and the business hours of the Software Registration Center you send your request to. NOTE: If you want to use the Send e-mail with SMTP server or the Send e-mail with default e-mail client option, you have to be able to send and receive e-mails on the Enterprise License Server. There are 3 options to send your e-mail. z Send e-mail with SMTP server Using this option a new e-mail with required content is created, the XML request file is attached and the e-mail is sent to the selected Software Registration Center automatically. NOTE: Configure an SMTP server on your Enterprise License Server to use this option. EIO0000001078 12/2012 z Send e-mail with default e-mail client Using this option a new e-mail with required content is created in your default email program. You have to z attach the XML request file by yourself, z send the e-mail by yourself. z Send e-mail manually Using this option you have to z open a new e-mail and enter the e-mail address and the subject manually, z copy the required content from the Schneider Electric Floating License Manager to the e-mail, z attach the XML request file to the e-mail by yourself, z send the e-mail by yourself. 85 Repair Methods Repair Procedure (Send e-mail with SMTP server) Step Action 1 Start (see page 25) the Schneider Electric Floating License Manager. 2 In the Local tab activate one or several check boxes in the first column of the list to select the license(s) of the software product(s) to be repaired. 3 Click the Repair button. Result: The Repair Method dialog opens. 4 Select By e-mail as repair method. Result: In the text box a short procedure description of this method is displayed. You can print this short procedure description using the Print button. 5 Click the Next button. Result: The E-mail Method dialog opens. If an SMTP server is already configured, the Software Registration Center dialog opens. In this case, continue with step 8. 6 Select Send e-mail with SMTP server as e-Mail method. Configure the SMTP server (if not already done). Check that the e-mail address is correct, otherwise you will not receive the e-mail with XML response file. 7 Click the Next button. Result: The Software Registration Center dialog opens. 8 Select the e-mail address of one of the listed Software Registration Centers. 9 Click the Next button. Result: A message box opens. It indicates that a restart of the FLEXnet License Administrator needs to be performed to complete the repair process. During a restart of the FLEXnet License Administrator all floating licenses on this instance of the Enterprise License Server, that is exclusively dedicated to managing floating licenses for Schneider Electric software products, are temporarily not available. The functionality of software products using licenses from this server may temporarily be reduced during restart. WARNING UNINTENDED EQUIPMENT OPERATION Perform a restart only when none of the software products are controlling your production systems. Failure to follow these instructions can result in death, serious injury, or equipment damage. 86 EIO0000001078 12/2012 Repair Methods Step Action 10 Click the Yes button to continue or click the No button to abort the repair process. Result after clicking Yes: The e-mail with required content and the XML request file attached is automatically sent to the selected Software Registration Center. The Finished Repair dialog opens and a text informs you that the e-mail was sent and how to continue. 11 Click the Finish button. Result: The Finished Repair dialog closes. 12 After receiving the XML response file by e-mail, start the Schneider Electric Floating License Manager again and click the Complete button in the Local tab. Result: The Complete Transaction dialog opens. To complete the transaction, please refer to Complete Repair by Web Portal or E-Mail (see page 97). Repair Procedure (Send e-mail with default e-mail client) Use this method to send the e-mail with your default e-mail client if no SMTP server is configured. Step EIO0000001078 12/2012 Action 1 Start (see page 25) the Schneider Electric Floating License Manager. 2 In the Local tab activate one or several check box(es) in the first column of the list to select the license(s) of the software product(s) to be repaired. Result: The Repair button is enabled. 3 Click the Repair button. Result: The Repair Method dialog opens. 4 Select By e-mail as repair method. Result: In the text box a short procedure description of this method is displayed. You can print this short procedure description using the Print button. 5 Click the Next button. Result: The E-mail Method dialog opens. 6 Select Send e-mail with default e-mail client as e-Mail method. 7 Click the Next button. Result: The Software Registration Center dialog opens. 8 Select the e-mail address of one of the listed Software Registration Centers. 9 Click the Next button. Result: A message box opens. It indicates that a restart of the FLEXnet License Administrator needs to be performed to complete the repair process. During a restart of the FLEXnet License Administrator all floating licenses on this instance of the Enterprise License Server, that is exclusively dedicated to managing floating licenses for Schneider Electric software products, are temporarily not available. The functionality of software products using licenses from this server may temporarily be reduced during restart. 87 Repair Methods WARNING UNINTENDED EQUIPMENT OPERATION Perform a restart only when none of the software products are controlling your production systems. Failure to follow these instructions can result in death, serious injury, or equipment damage. Step Action 10 Click the Yes button to continue or click the No button to abort the repair process. Result after clicking Yes: The Send the E-mail with the Default Client dialog opens. Additionally a new e-mail opens in your default e-mail program with same content as displayed in the Send the E-mail with the Default Client dialog (Recipient, Subject, Body). 11 Check the content of your new e-mail and attach the XML request file to the e-mail either by dragging-and-dropping the file icon to your e-mail or by saving the XML request file using the Save button and then attaching the file to your e-mail. 88 12 Send your e-mail with your default e-mail client. 13 Click the Next button in the dialog of the Schneider Electric Floating License Manager. Result: The Finished Repair dialog opens and a text informs you that the e-mail was sent and how to continue. 14 Click the Finish button. Result: The Finished Repair dialog closes. 15 After receiving the XML response file by e-mail, start the Schneider Electric Floating License Manager again and click the Complete button in the Local tab. Result: The Complete Transaction dialog opens. To complete the transaction, please refer to Complete Repair by Web Portal or E-Mail (see page 97). EIO0000001078 12/2012 Repair Methods Repair Procedure (Send e-mail manually) Use this method to send the e-mail manually if no SMTP server is configured. Step Action 1 Start (see page 25) the Schneider Electric Floating License Manager. 2 In the Local tab activate one or several check boxes in the first column of the list to select the license(s) of the software product(s) to be repaired. Result: The Repair button is enabled. 3 Click the Repair button. Result: The Repair Method dialog opens. 4 Select By e-mail as repair method. Result: In the text box a short procedure description of this method is displayed. You can print this short procedure description using the Print button. 5 Click the Next button. Result: The E-mail Method dialog opens. 6 Select Send e-mail manually as e-Mail method. 7 Click the Next button. Result: The Software Registration Center dialog opens. 8 Select the e-mail address of one of the listed Software Registration Centers. 9 Click the Next button. Result: A message box opens. It indicates that a restart of the FLEXnet License Administrator needs to be performed to complete the repair process. During a restart of the FLEXnet License Administrator all floating licenses on this instance of the Enterprise License Server, that is exclusively dedicated to managing floating licenses for Schneider Electric software products, are temporarily not available. The functionality of software products using licenses from this server may temporarily be reduced during restart. WARNING UNINTENDED EQUIPMENT OPERATION Perform a restart only when none of the software products are controlling your production systems. Failure to follow these instructions can result in death, serious injury, or equipment damage. EIO0000001078 12/2012 89 Repair Methods Step Action 10 Click the Yes button to continue or click the No button to abort the repair process. Result after clicking Yes: The Send the E-mail Manually dialog opens. 11 Open a new e-mail that you will use as request e-mail. NOTE: If you will send the request e-mail from another PC, proceed as follows: z Copy and paste the Recipient and the Subject into a *.txt file. z Save the e-mail content using the upper Save button. z Save the XML request file using the lower Save button. z Transfer the files to the other PC and proceed with the saved files as described in the following steps. 12 Copy the Recipient, the Subject, and the e-mail content to your request e-mail. 13 Attach the XML request file to the request e-mail either by dragging-anddropping the file icon to your request e-mail or by saving the XML request file using the Save button and then attaching the file to your request e-mail. 14 Check the content of your request e-mail and send the request e-mail. 15 Click the Next button. Result: The Finished Repair dialog opens and a text informs you that the request e-mail was sent and how to continue. 16 Click the Finish button. Result: The Finished Repair dialog closes. 17 After receiving the XML response file by e-mail, start the Schneider Electric Floating License Manager again and click the Complete button in the Local tab. Result: The Complete Transaction dialog opens. To complete the transaction, please refer to Complete Repair by Web Portal or E-Mail (see page 97). Complete Transaction Procedure Please refer to Complete Repair by Web Portal or E-Mail (see page 97). 90 EIO0000001078 12/2012 Schneider Electric Floating License Manager Complete Methods EIO0000001078 11/2012 Complete Methods 10 What Is in This Chapter? This chapter contains the following topics: Topic EIO0000001078 12/2012 Page Complete Activation by Web Portal or E-Mail 92 Complete Update by Web Portal or E-Mail 94 Complete Return by Web Portal or E-Mail 96 Complete Repair by Web Portal or E-Mail 97 91 Complete Methods Complete Activation by Web Portal or E-Mail Introduction After receiving the XML response file by web portal or e-mail you use the Complete Transaction dialog. Complete Transaction Procedure Step Action 1 Return to the Enterprise License Server. If you closed the Schneider Electric Floating License Manager you have to restart it and click the Complete button in the Local tab. Result: The Complete Transaction dialog opens (or is still opened). 2 Locate the received XML file (e.g. on a USB stick or a hard drive) and click the Open button. 3 Click the Next button. Result: A message box opens. It indicates that a restart of the FLEXnet License Administrator needs to be performed to complete the activation process. During a restart of the FLEXnet License Administrator all floating licenses on this instance of the Enterprise License Server, that is exclusively dedicated to managing floating licenses for Schneider Electric software products, are temporarily not available. The functionality of software products using licenses from this server may temporarily be reduced during restart. WARNING UNINTENDED EQUIPMENT OPERATION Perform a restart only when none of the software products are controlling your production systems. Failure to follow these instructions can result in death, serious injury, or equipment damage. 92 EIO0000001078 12/2012 Complete Methods Step Action 4 Click the Yes button to continue or click the No button to abort the activation process. Result after clicking Yes: The Complete Transaction dialog opens. In the text box information about the internal processing of license activation is displayed. The FLEXnet License Administrator is restarted automatically. 5 After the license is successfully created, click the Finish button. Result: The Local tab of the Schneider Electric Floating License Manager is displayed showing each activated license in a new line. NOTE: You may have to restart your software product in order to detect this change in license configuration. EIO0000001078 12/2012 93 Complete Methods Complete Update by Web Portal or E-Mail Introduction After receiving the XML response file by web portal or e-mail you use the Complete Transaction dialog. Complete Update Procedure Step Action 1 Return to the Enterprise License Server. If you closed the Schneider Electric Floating License Manager you have to restart it and click the Complete button in the Local tab. Result: The Complete Transaction dialog opens (or is still opened). 2 Locate the received XML file (e.g. on a USB stick or a hard drive) and click the Open button. 3 Click the Next button. Result: A message box opens. It indicates that a restart of the FLEXnet License Administrator needs to be performed to complete the update process. During a restart of the FLEXnet License Administrator all floating licenses on this instance of the Enterprise License Server, that is exclusively dedicated to managing floating licenses for Schneider Electric software products, are temporarily not available. The functionality of software products using licenses from this server may temporarily be reduced during restart. WARNING UNINTENDED EQUIPMENT OPERATION Perform a restart only when none of the software products are controlling your production systems. Failure to follow these instructions can result in death, serious injury, or equipment damage. 94 EIO0000001078 12/2012 Complete Methods Step Action 4 Click the Yes button to continue or click the No button to abort the update process. Result after clicking Yes: The Complete Transaction dialog opens. In the text box information about the internal processing of license update is displayed. The FLEXnet License Administrator is restarted automatically. 5 After the license is successfully updated, click the Finish button. Result: The Local tab of the Schneider Electric Floating License Manager is displayed showing each updated license in a new line. The old version of the updated license has been removed from the list of licenses. NOTE: You may have to restart your software product in order to detect this change in license configuration. EIO0000001078 12/2012 95 Complete Methods Complete Return by Web Portal or E-Mail Introduction After receiving the XML response file by web portal or e-mail you use the Complete Transaction dialog. Complete Return Procedure Step Action 1 Return to the Enterprise License Server. If you closed the Schneider Electric Floating License Manager you have to restart it and click the Complete button in the Local tab. Result: The Complete Transaction dialog opens (or is still opened). 2 Locate the received XML file (e.g. on a USB stick or a hard drive) and click the Open button. 3 Click the Next button. Result: A message box opens. It indicates that a restart of the FLEXnet License Administrator needs to be performed to complete the return process. During a restart of the FLEXnet License Administrator all floating licenses on this instance of the Enterprise License Server, that is exclusively dedicated to managing floating licenses for Schneider Electric software products, are temporarily not available. The functionality of software products using licenses from this server may temporarily be reduced during restart. WARNING UNINTENDED EQUIPMENT OPERATION Perform a restart only when none of the software products are controlling your production systems. Failure to follow these instructions can result in death, serious injury, or equipment damage. Step 96 Action 4 Click the Yes button to continue or click the No button to abort the return process. Result after clicking Yes: The Complete Transaction dialog opens. In the text box information about the internal processing of license return is displayed. The FLEXnet License Administrator is restarted automatically. 5 After the license is successfully returned, click the Finish button. Result: The Local tab of the Schneider Electric Floating License Manager is displayed. Each returned license has been removed from the list of licenses. EIO0000001078 12/2012 Complete Methods Complete Repair by Web Portal or E-Mail Introduction After receiving the XML response file by web portal or e-mail you use the Complete Transaction dialog. Complete Repair Procedure Step Action 1 Return to the Enterprise License Server. If you closed the Schneider Electric Floating License Manager you have to restart it and click the Complete button in the Local tab. Result: The Complete Transaction dialog opens (or is still opened). 2 Locate the received XML file (e.g. on a USB stick or a hard drive) and click the Open button. 3 Click the Next button. Result: A message box opens. It indicates that a restart of the FLEXnet License Administrator needs to be performed to complete the repair process. During a restart of the FLEXnet License Administrator all floating licenses on this instance of the Enterprise License Server, that is exclusively dedicated to managing floating licenses for Schneider Electric software products, are temporarily not available. The functionality of software products using licenses from this server may temporarily be reduced during restart. WARNING UNINTENDED EQUIPMENT OPERATION Perform a restart only when none of the software products are controlling your production systems. Failure to follow these instructions can result in death, serious injury, or equipment damage. EIO0000001078 12/2012 97 Complete Methods Step Action 4 Click the Yes button to continue or click the No button to abort the repair process. Result after clicking Yes: The Complete Transaction dialog opens. In the text box information about the internal processing of license repair is displayed. The FLEXnet License Administrator is restarted automatically. 5 After the license is successfully repaired, click the Finish button. Result: The Local tab of the Schneider Electric Floating License Manager is displayed. Each repaired license is displayed in the list of licenses as active. NOTE: You may have to restart your software product in order to detect this change in license configuration. 98 EIO0000001078 12/2012 Schneider Electric Floating License Manager Adding Dongle Licenses EIO0000001078 11/2012 Adding Dongle Licenses 11 Adding Dongle Licenses Introduction You can add a floating dongle license to your Enterprise License Server configuration. To use the dongle license, the following preconditions must be fulfilled: z The dongle driver must be installed. z The dongle with the license file must be plugged to your Enterprise License Server. z The Dongle ID saved in the dongle must correspond with the Dongle ID saved in the license file. z The license file must be integrated in the configuration. NOTE: The dongle has to be plugged to the Enterprise License Server as long as you want to use the license. If not longer needed you can remove the dongle license from your Enterprise License Server configuration. A restart of the FLEXnet License Administrator is required in the following cases: z if you apply any change to the license file configuration z if you replace an already configured license file z if you plug a dongle with an already configured license file z if you unplug a dongle with a configured license file During a restart of the FLEXnet License Administrator all floating licenses on this instance of the Enterprise License Server, that is exclusively dedicated to managing floating licenses for Schneider Electric software products, are temporarily not available. The functionality of software products using licenses from this server may temporarily be reduced during restart. EIO0000001078 12/2012 99 Adding Dongle Licenses WARNING UNINTENDED EQUIPMENT OPERATION Perform a restart only when none of the software products are controlling your production systems. Failure to follow these instructions can result in death, serious injury, or equipment damage. Copying the License File to the Dongle Step Action 1 Plug the dongle you received from Schneider Electric to your PC. 2 Open the e-mail with the license file you received from Schneider Electric. 3 Copy the license file from the e-mail to the folder Schneider Electric License of the dongle. NOTE: Make sure that the Dongle ID saved in the license file corresponds with the Dongle ID saved in the dongle itself. Add Procedure Step Action 1 Plug the dongle with the license file to your Enterprise License Server. 2 Start (see page 25) the Schneider Electric Floating License Manager. 3 In the Dongle tab (see page 33) a list of License files provided by the dongle is displayed. 4 Select the row with the license file to be added and click the green add icon in the fourth column. NOTE: You can only add floating license files from Schneider Electric which are not yet configured. Such license files are indicated by a red icon . Result: The license file is added to the configuration and the icon in the first column changes to a green icon 100 (active floating license file). EIO0000001078 12/2012 Adding Dongle Licenses Step 5 Action Click the Apply button to save the changes you made to the Dongle tab and to restart the FLEXnet License Administrator in order to synchronize the license information of the newly configured license files between the Schneider Electric Floating License Manager and the FLEXnet License Administrator. During a restart of the FLEXnet License Administrator all floating licenses on this instance of the Enterprise License Server, that is exclusively dedicated to managing floating licenses for Schneider Electric software products, are temporarily not available. The functionality of software products using licenses from this server may temporarily be reduced during restart. WARNING UNINTENDED EQUIPMENT OPERATION Perform a restart only when none of the software products are controlling your production systems. Failure to follow these instructions can result in death, serious injury, or equipment damage. Remove Procedure Step Action 1 Start (see page 25) the Schneider Electric Floating License Manager. 2 In the Dongle tab (see page 33) a list of License files provided by the dongle is displayed. 3 Select the row with the license file to be removed and click the red remove icon in the fourth column. NOTE: You can only remove licenses from your configuration with a green icon (active floating license file) in the first column. Result: The license file is removed from the configuration and the icon in the first column changes to a red icon (“License file from Schneider Electric is available but file is not configured”). EIO0000001078 12/2012 101 Adding Dongle Licenses Step 4 Action Click the Apply button to save the changes you made to the Dongle tab and to restart the FLEXnet License Administrator in order to synchronize the license information of the newly configured license files between the Schneider Electric Floating License Manager and the FLEXnet License Administrator. During a restart of the FLEXnet License Administrator all floating licenses on this instance of the Enterprise License Server, that is exclusively dedicated to managing floating licenses for Schneider Electric software products, are temporarily not available. The functionality of software products using licenses from this server may temporarily be reduced during restart. WARNING UNINTENDED EQUIPMENT OPERATION Perform a restart only when none of the software products are controlling your production systems. Failure to follow these instructions can result in death, serious injury, or equipment damage. 102 EIO0000001078 12/2012 Schneider Electric Floating License Manager Glossary EIO0000001078 11/2012 Glossary A activate To activate means to put a trusted storage license to a local PC or to an Enterprise License Server. During activation the e-mail address of the license user is transmitted to the Software Registration Center. Activation ID An Activation ID is an identifier for a license of an ordered software product and needs to be entered during the activation of the license. An Activation ID is necessary to order updates (later version, more capabilities, more usage rights). The Activation ID can be found in the Entitlement Certificate of the software product to be activated. activation method Different activation methods are offered z activation By web z activation By web portal z activation By e-mail z activation By phone Depending on the software product not all activation methods may be supported. activation service The activation service is a software component running on the Schneider Electric License Server which is used to activate, update, return and repair licenses. EIO0000001078 12/2012 103 Glossary active license A license is active during the period until expiration. An active license can be a trial license. z an activated trusted storage license (node-locked or floating license). z a dongle license (node-locked or floating license). z a corporate license. z C concurrent license A concurrent license is a kind of a floating license, which can only be checked out by the software product but cannot be taken offline. The software product is only running as long as the local PC is connected to the Enterprise License Server. corporate license A corporate license is based on special agreements between your company and Schneider Electric. z is a node-locked license. z can be used on any local PC of your company. z includes company information in the license file. z The license information is stored in a license file which has a first level of protection with digital signature. z The license file is located in a specific folder on your local PC. The correct folder is opened automatically if you click the Open button in the Options →Settings dialog (see page 28) in the Schneider Electric License Manager. z D disabled license A license is disabled, when return or update by e-mail or by web portal has been started but has not been completed. In this case you have to use the Complete button to finish the procedure. z return by phone has been started but has not been completed. In this case you have to restart the return by phone to finish the procedure. z A disabled license is still shown as disabled, even if the license also gets untrusted. 104 EIO0000001078 12/2012 Glossary Dongle ID A Dongle ID is an identifier for a dongle. The Dongle ID is shown on the dongle, starting with 9- and followed by 8 hexadecimal characters (e.g. 9-1111AAAA). dongle license A dongle license z can be a node-locked license (for Schneider Electric License Manager) or a floating license (for Schneider Electric Floating License Manager). z is a file-based license, which is bound to a dongle. z The license information is stored in a license file, which has a first level of protection with digital signature. z The license file is located in the folder Schneider Electric License on the dongle. z To use a dongle license the license file must be added to the configuration and the Dongle ID in the license file must correspond with the Dongle ID of the dongle which is plugged to the local PC (for Schneider Electric License Manager) or the Enterprise License Server (for Schneider Electric Floating License Manager). z Dongle licenses are activated by Schneider Electric only. This results in a readyto-use license file for you. duration The duration of an offline license is the time period a license is taken offline from your Enterprise License Server to a local PC. The duration has to be entered in days. E Enterprise License Server The Enterprise License Server contains the floating licenses in your local network. entitlement An entitlement contains one or more licenses (Activation IDs) of one or more ordered software products. Entitlement Certificate An Entitlement Certificate contains detailed info about the licenses in one entitlement. EIO0000001078 12/2012 105 Glossary Entitlement ID An Entitlement ID is an identifier for an entitlement. An Entitlement ID can be used to login to the Software Licensing Web Portal to see the licenses belonging to this entitlement. EULA End User License Agreement expiration date A software product is only running until the expiration date is reached. expired license A license is expired if the expiration date is reached or the trial period of the software product has been exceeded. expiring license An expiring license can only be used for a defined period of time. The time period starts at first activation of any usage right of the license. It is not possible to update an expiring license. F file-based license A file-based license is used for dongle licenses and corporate licenses. z can be a node-locked or a floating license. z License information is stored in a license file, which has a first level of protection with digital signature. z Configure the location of the license file to use a file-based license. 106 EIO0000001078 12/2012 Glossary FLEXnet License Administrator A FLEXnet License Administrator is a software component running on an Enterprise License Server. It provides a web portal which can be shown in an internet browser. It allows you to display floating licenses of Schneider Electric software products and to administer the Enterprise License Server configuration. The FLEXnet License Administrator installed with the Schneider Electric Floating License Manager is exclusively dedicated to managing Schneider Electric software products. It must not be used to manage licenses of other vendors. Using the web portal of the FLEXnet License Administrator you can z display the available floating licenses, e.g. for taking offline. z display the currently used floating licenses and show details of the hosts (local PCs) currently using the floating licenses. floating license A floating license is activated to an Enterprise License Server and can be used from different local PCs connected to the same local network as the Enterprise License Server. Using a floating license on a local PC the license is checked out from the Enterprise License Server and is not available for any other PC from this moment. After usage the floating license is checked in again and is available for other PCs again. z can be a trusted storage license which has been activated by the Schneider Electric Floating License Manager or a dongle license activated by plugging in the dongle containing the license file and the correct Dongle ID. z NOTE: Manage (activate, update, return, repair and configure the dongle license files) your floating licenses only and exclusively with the Schneider Electric Floating License Manager. Changes performed via the FLEXnet License Administrator are not supported and may result in inconsistent or corrupted license information. free tool Free tools can be used on as many PCs as you like. You do not have to order a license for a free tool. It will be included in the setup of the free tool. For a free tool z activation is required. z activation can only be done by web or by phone. z a Web User Account has to be entered in the e-mail address during activation. z no return, no update, no repair is possible. z If the license has been untrusted, you can activate the license again. EIO0000001078 12/2012 107 Glossary H hybrid license A hybrid license is a kind of floating license, which can be checked out by the software product, but can also be taken offline to a local PC and the PC (mobile PC) can be taken offline from the Enterprise License Server. The software product is running as long as the local PC is connected to the Enterprise License Server or if the license has been taken offline to the local PC the software product is running until the expiration date is reached. I invalid license An invalid license can be a disabled license. z an expired license. z an untrusted license. z IP address Internet Protocol address L license A license is one line item of an entitlement which is identified by an Activation ID. One license can have one or multiple usage rights. license file A license file is a file which includes license information. The license in a license file is bound to a dongle z or associated to a corporate license. z A license file has a first level of protection with digital signature. 108 EIO0000001078 12/2012 Glossary license owner The license owner is the person who purchased a license and received the e-mail with license information (Activation IDs) and Entitlement Certificate. license user The license user is the person who activated a license with an Activation ID. local PC A local PC refers to the PC where a license is used to run a software product. N node-locked license A node-locked license z can be used on a local PC only. z can be a trusted storage license which has been activated by Schneider Electric License Manager or a dongle license activated by plugging in the dongle containing the license file and the correct Dongle ID. P P/N See part number part number A part number is a character string that characterizes a type of software product. Individual part numbers are used to identify different types of licenses for the same software product, e.g. to distinguish between node-locked and floating licenses. A separate part number can be used to identify the media (box, CD case(s) and CD/DVD) for a software product. permanent license A permanent license is a license running for an unlimited period. Depending on the software product, updates are possible. EIO0000001078 12/2012 109 Glossary R repair You can repair a license which has become untrusted for further usage. A license can become untrusted, e.g. due to replacement of hardware components of a PC or Enterprise License Server. return You can return an activated license from the local PC or Enterprise License Server back to the Schneider Electric License Server z to move the license to a different PC or Enterprise License Server. z before you reconfigure a PC or Enterprise License Server (hardware, operating system, etc.). After reconfiguration the license can be activated again. S Schneider Electric Floating License Manager With the Schneider Electric Floating License Manager you manage (activate, update, return, repair) floating licenses stored on a Enterprise License Server. Schneider Electric License Manager With the Schneider Electric License Manager z you manage (activate, update, return, repair) node-locked licenses on your local PC. z you open the web portal of the FLEXnet License Administrator to z display the available floating licenses which can be taken offline from the Enterprise License Server to a PC in your local network. z display the currently used floating licenses and show details of the hosts (local PCs) currently using the floating licenses. Schneider Electric License Server The Schneider Electric License Server is a server hosted by Schneider Electric, which manages license information. You need to exchange information with the Schneider Electric License Server to activate a license to your local PC or to your Enterprise License Server. 110 EIO0000001078 12/2012 Glossary server port The server port is the port used for communication from the Schneider Electric License Manager on the local PC to the Enterprise License Server. Short Code Request The Short Code Request is the string you generate using the Schneider Electric License Manager and transmit by phone to the Software Registration Center operator. Short Code Response The Short Code Response is the string the Software Registration Center operator generates and transmits to you by phone. You have to enter the Short Code Response to the Schneider Electric License Manager. SMTP server An SMTP server is an e-mail server used to send requests by e-mail to the Software Registration Center automatically. Software Licensing Web Portal The Software Licensing Web Portal is the entry point for you to access the Schneider Electric web sites which are dedicated to license management. You can use the Software Licensing Web Portal z to create a Web User Account. z to manage licenses (view licenses, activate license) without contact to Software Registration Center. software product Software product from Schneider Electric Software Registration Center (SRC) The Software Registration Center is a Schneider Electric department which processes the requests (activate, update, return, repair) for software products. You can reach the Software Registration Center by phone and by e-mail. SRC See Software Registration Center EIO0000001078 12/2012 111 Glossary T take offline Take offline means to take a hybrid, floating license from your Enterprise License Server to a local PC for a defined duration. After that you can take the local PC offline (mobile PC). To use the offline license the local PC does not need a network connection to the Enterprise License Server. When taking offline a floating license a duration (in days) has to be specified, which is used to calculate the expiration date for the offline license. After the expiration date the offline license cannot be used on the local PC any longer and the license becomes available on the Enterprise License Server again. trial license A trial license is used to test and evaluate a software product during a trial period of, for example, 21 days. z is automatically activated during first launch of the software product on the local PC. z includes the maximum set of software product features. z is not available for floating licenses. z is not available for dongle licenses. z is only visible in the Schneider Electric License Manager. z can only be used in the trusted storage even if the license to be purchased after the trial period is a dongle license. z can only be used as a node-locked license on the local PC even if the license to be purchased after the trial period is a floating license. z trial period During the trial period software products work without being activated. trusted storage The trusted storage is a hidden system area used to store license information. 112 EIO0000001078 12/2012 Glossary trusted storage license A trusted storage license z can be a node-locked license (for Schneider Electric License Manager) or a floating license (for Schneider Electric Floating License Manager). z The license information is stored in a hidden system area. z By using the Schneider Electric License Manager or the Schneider Electric Floating License Manager you can manage (activate, update, return, repair) your trusted storage license autonomously. U untrusted license A license can become damaged, e.g. due to replacement of hardware components of the PC or Enterprise License Server. You can repair an untrusted license for further usage. update You can update a software product license e.g. from size Medium to size Large or to a later version, e.g. from V1.00 to V2.00. After update it provides more capability and/or more features. usage right One license for a software product can have multiple usage rights which represents how many copies of the software product can be used at the same time. For the same software product licenses with different numbers of usage rights can be offered, for example Single licenses with 1 usage right, Group licenses with 3 usage rights, Team licenses with 10 usage rights, and Entity licenses with 100 usage rights. W web port The web port is the port used to open the web portal of the FLEXnet License Administrator on the Enterprise License Server from the local PC. Web User Account A Web User Account is an account used by the customer to access the Software Licensing Web Portal and to order licenses. EIO0000001078 12/2012 113 Glossary X XML request file An XML request file is a file you generate using the Schneider Electric License Manager or the Schneider Electric Floating License Manager and you transmit to Schneider Electric License Server (by e-mail or by upload in the Software Licensing Web Portal). XML response file An XML response file is a file generated by Schneider Electric License Server and transmitted to you (by e-mail or by download from the Software Licensing Web Portal). You have to import the file to the Schneider Electric License Manager or the Schneider Electric Floating License Manager. 114 EIO0000001078 12/2012 Schneider Electric Floating License Manager Index EIO0000001078 11/2012 B AC Index A activate by e-mail, 45 by web, 40 by web portal, 42 Software Licensing Web Portal, 43 activate by e-mail manually procedure, 49 activate by e-mail with default client procedure, 47 activate by e-mail with SMTP procedure, 46 activate by web procedure, 40 activate by web portal procedure, 42 activating a software product general information, 12 activation mandatory, 15 optional, 15 activation by e-mail general information, 37 activation by web, 14 cookie features, 14 general information, 37 activation by web portal general information, 37 activation methods general information, 37 add procedure dongle licenses, 100 EIO0000001078 12/2012 adding dongle licenses, 99 additional functions Schneider Electric Floating License Manager, 3, 11, 12 architecture licenses, 20 B behavior software product, 15 buttons dongle tab, 34 local tab, 32 toolbar, 30 by e-mail activate, 45 complete activation, 92 complete repair, 97 complete return, 96 complete update, 94 repair, 85 return, 71 update, 57 by web activate, 40 repair, 80 return, 66 update, 52 115 Index by web portal activate, 42 complete activation, 92 complete repair, 97 complete return, 96 complete update, 94 repair, 82 return, 68 update, 54 C commitment, 14 complete activation by e-mail, 92 by web portal, 92 complete repair by e-mail, 97 by web portal, 97 complete return by e-mail, 96 by web portal, 96 complete update by e-mail, 94 by web portal, 94 cookie features activation by web, 14 copy license file to dongle dongle licenses, 100 corporate licenses, 18 D dialog box main, 28 dongle ID dongle tab, 34 dongle licenses, 18 add procedure, 100 adding, 99 copy license file to dongle, 100 remove procedure, 101 116 dongle tab buttons, 34 dongle ID, 34 icons, 34 license files, 34 Schneider Electric Floating License Manager, 3, 27, 33 symbols, 34 E Enterprise License Server, 20 F filter options local tab, 31 FLEXnet License Administrator starting the service, 25 Floating License Manager, 20 main dialog box, 3, 27, 28 floating licenses, 21 functions additional, 12 G general information activating a software product, 12 activation by e-mail, 37 activation by web, 37 activation by web portal, 37 activation methods, 37 Schneider Electric Floating License Manager, 3, 11, 12 H help menu bar, 29 support, 38 hide invalid licenses local tab, 31 EIO0000001078 12/2012 Index I M icons dongle tab, 34 local tab, 31 toolbar, 30 information personal, 14 main dialog box Schneider Electric Floating License Manager, 3, 27, 28 mandatory activation, 15 menu bar help, 29 options, 29 task, 29 L license files dongle tab, 34 License Manager, 21 dongle tab, 33 Floating, 20 local tab, 31 starting, 25 License Server Enterprise, 20 Schneider Electric, 20 licenses architecture, 20 commercial software product, 18 corporate, 18 dongle, 18 floating, 21 node-locked, 21 offline, 22 trial, 18 trusted storage, 18 licenses for commercial software products, 18 list of licenses local tab, 31 local tab buttons, 32 filter options, 31 hide invalid licenses, 31 icons, 31 list of licenses, 31 Schneider Electric Floating License Manager, 3, 27, 31 symbols, 31 EIO0000001078 12/2012 N node-locked licenses, 21 O offline licenses, 22 optional activation, 15 options menu bar, 29 unavailable, 12 P personal information, 14 privacy statement, 14 117 Index procedure activate by e-mail manually, 49 activate by e-mail with default client, 47 activate by e-mail with SMTP, 46 activate by web, 40 activate by web portal, 42 repair by e-mail manually, 89 repair by e-mail with default client, 87 repair by e-mail with SMTP, 86 repair by web, 80 repair by web portal, 82 return by e-mail manually, 75 return by e-mail with default client, 73 return by e-mail with SMTP, 72 return by web, 66 return by web portal, 68 update by e-mail manually, 62 update by e-mail with default client, 60 update by e-mail with SMTP, 58 update by web, 52 update by web portal, 54 R reinstalling licenses, 41, 44, 50 remove procedure dongle licenses, 101 repair by e-mail, 85 by web, 80 by web portal, 82 Software Licensing Web Portal, 84 repair by e-mail manually procedure, 89 repair by e-mail with default client procedure, 87 repair by e-mail with SMTP procedure, 86 repair by web procedure, 80 repair by web portal procedure, 82 118 return by e-mail, 71 by web, 66 by web portal, 68 Software Licensing Web Portal, 70 return by e-mail manually procedure, 75 return by e-mail with default client procedure, 73 return by e-mail with SMTP procedure, 72 return by web procedure, 66 return by web portal procedure, 68 S Schneider Electric Floating License Manager, 20 additional functions, 3, 11, 12 dongle tab, 3, 27, 33 general information, 3, 11, 12 local tab, 3, 27, 31 main dialog box, 3, 27, 28 starting, 3, 25 unavailable options, 3, 11, 12 Schneider Electric License Manager, 21 Schneider Electric License Server, 20 Software Licensing Web Portal activate, 43 repair, 84 return, 70 update, 56 software product activating, 12 behavior, 15 starting FLEXnet License Administrator service, 25 Schneider Electric Floating License Manager, 3, 25 support, 38 EIO0000001078 12/2012 Index symbols dongle tab, 34 local tab, 31 T task menu bar, 29 technical support, 38 toolbar buttons, 30 icons, 30 trial licenses, 18 trusted storage licenses, 18 U unavailable options Schneider Electric Floating License Manager, 3, 11, 12 update by e-mail, 57 by web, 52 by web portal, 54 Software Licensing Web Portal, 56 update by e-mail manually procedure, 62 update by e-mail with default client procedure, 60 update by e-mail with SMTP procedure, 58 update by web procedure, 52 update by web portal procedure, 54 EIO0000001078 12/2012 119 Index 120 EIO0000001078 12/2012