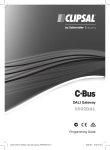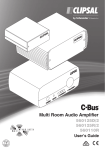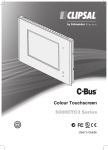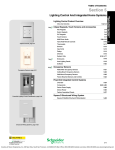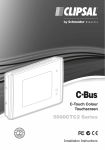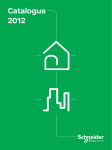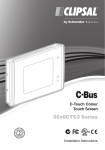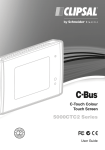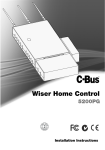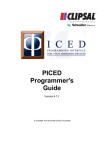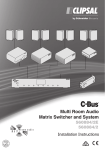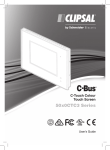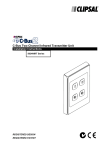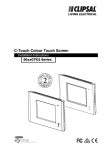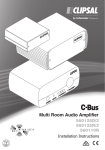Download Clipsal C-Bus C-5000CT2 Spectrum colour LCD Touch Screen
Transcript
C-Touch Spectrum Colour Touchscreen C-5000CT2 Series Installation Instructions C-Bus C-Touch Spectrum Colour Touchscreen Installation Instructions Contents 1 2 3 4 5 6 7 8 9 10 11 Product Range Important Notes Description Installation 4.1 Location 4.2 Multiple Units Mounting Instructions 5.1 Mounting in Stud Walls 5.2 Wall Box 5.3 Desktop Mounting 5.4 Attaching the Wall Mount Unit's Fascia Wiring Details 6.1 C-Bus Network Connection 6.2 RS-232 Connection C-Bus Requirements Unit Reset Specifications Standards Complied Two-Year Warranty 3 5 5 8 8 10 11 11 12 13 14 15 15 17 18 19 20 22 23 C-Bus and Clipsal are registered trademarks of Schneider Electric. C-Touch and C-Touch Spectrum are trademarks of Schneider Electric Saturn and Neo are trademarks of Schneider Electric. All other trademarks are the property of their respective owners. The information in this manual is provided in good faith. Schneider Electric has endeavoured to ensure the relevance and accuracy of the information, but assumes no responsibility for any loss incurred as a result of its use. Schneider Electric does not warrant that the information is fit for any particular purpose, nor does it endorse its use in applications that are critical to the health or life of any human being. Schneider Electric reserves the right to update the information at any time without notice. December 2009 2 C-Bus C-Touch Spectrum Colour Touchscreen 1 Installation Instructions Product Range C-Touch Spectrum Wall Mounted Colour Touchscreen Catalogue Number US models are in brackets () Description C-SC5000CT2-WE Touchscreen, wall mount, plastic surround, white C-SC5000CT2-BK Touchscreen, wall mount, plastic surround, black C-SC5000CT2-CM Touchscreen, wall mount, plastic surround, cream C-5080CT2-GF Touchscreen, wall mount, Saturn surround, white C-5080CT2-3 Touchscreen, wall mount, Saturn surround, cream C-5080CT2-7 Touchscreen, wall mount, Saturn surround, mid-brown C-5080CT2-6 Touchscreen, wall mount, Saturn surround, black C-5050CT2-GB Touchscreen, wall mount, Neo surround, battleship grey/brushed aluminium C-5050CT2-WE Touchscreen, wall mount, Neo surround, white C-5050CT2-BK Touchscreen, wall mount, Neo surround, black C-5050CT2-28 Touchscreen, wall mount, Neo surround, white/ brushed aluminium C-BS5000CT2 Touchscreen, wall mount, brushed stainless steel surround C-BB5000CT2 Touchscreen, wall mount, polished brass surround C-SC5000CTL2-WE Touchscreen, wall mount, c/w Logic Engine, plastic surround, white C-SC5000CTL2-BK Touchscreen, wall mount, c/w Logic Engine, plastic surround, black C-SC5000CTL2-CM (SLC5000CTL2CM) Touchscreen, wall mount, c/w Logic Engine, plastic surround, cream C-5080CTL2-GF (SLC5080CTL2WE) Touchscreen, wall mount, c/w Logic Engine, Saturn surround, white C-5080CTL2-3 (SLC5080CTL2CM) Touchscreen, wall mount, c/w Logic Engine, Saturn surround, cream C-5080CTL2-7 (SLC5080CTL2BR) Touchscreen, wall mount, c/w Logic Engine, Saturn surround, mid-brown C-5080CTL2-6 (SLC5080CTL2BK) Touchscreen, wall mount, c/w Logic Engine, Saturn surround, black C-5050CTL2-GB (SLC5050CTL2GB) Touchscreen, wall mount, c/w Logic Engine, Neo surround, battleship grey/brushed aluminium 3 C-Bus C-Touch Spectrum Colour Touchscreen Installation Instructions C-5050CTL2-WE (SLC5050CTL2WE) Touchscreen, wall mount, c/w Logic Engine, Neo surround, white C-5050CTL2-BK (SLC5050CTL2BK) Touchscreen, wall mount, c/w Logic Engine, Neo surround, black C-5050CTL2-28 Touchscreen, wall mount, c/w Logic Engine, Neo surround, white/ brushed aluminium C-BS5000CTL2 (SLCBS5000CTL2) Touchscreen, wall mount, c/w Logic Engine, brushed stainless steel surround C-BB5000CTL2 (SLCBB5000CTL2) Touchscreen, wall mount, c/w Logic Engine, polished brass surround Wall box 5000CT2WB Infrared remote 5035TX2 RS-232 cable 5000CT2RS232 Table 1. Wall Mount Touchscreen product range Note: Wall units are shipped with a USB cable, a stylus and a parts kit. C-Touch Spectrum Desktop Colour Touchscreen Product Fascia Colour White C-Bus C-Touch Spectrum Colour Desktop Touchscreen Grey Black Logic Engine Catalogue Number No C-5000CTD2-WE (SLC5000CTD2WE) Yes C-5000CTDL2-WE No C-5000CTD2-GY Yes C-5000CTDL2-GY No C-5000CTD2-BK (SLC5000CTD2BK) Yes C-5000CTDL2-BK Infrared Remote Control — — 5035TX2 RS-232 Cable — — 5000CT2RS232 Table 2. Desktop Touchscreen product range Note: 4 Desktop units include a curly C-Bus cable with two RJ45 connectors. C-Bus C-Touch Spectrum Colour Touchscreen 2 Installation Instructions Important Notes Be aware of the following information for installation: • The C-Touch Spectrum Touchscreen is for indoor use only. • The touchscreen is never connected directly to mains building power and does not require building power for its operation. • Using any non-C-Bus software with C-Bus hardware without the written consent of Clipsal may void any hardware warranties. • Changes or modifications not expressly approved by Clipsal could void the user’s authority to operate the equipment (under FCC rules). • To comply with EMC regulations the included ferrite filter must be fitted to the C-Bus cable connected to the unit. • Do not Megger test the touchscreen units or the C-Bus network cables. 3 Description The C-Bus C-Touch Spectrum Colour Touchscreen provides sophisticated control of an entire C-Bus system from one location. Using the appropriate software, you can: • Configure the screens for convenience of use. • Control devices and scenes. • By using C-Bus and the logic engine interface, you can use schedules and timer control for lighting, HVAC, shutters and blinds telephony and third-party devices • Configure an audible alarm. 5 C-Bus C-Touch Spectrum Colour Touchscreen Installation Instructions Features and Capabilities The C-Touch Spectrum Colour Touchscreen is available in wall-mounted or desktop configuration in a variety of colours and fascia styles. A wall box is available for wall mounting. The desktop touchscreen can be permanently attached to a shelf or counter top. The touchscreen includes an IR window for remote control interface using a hand held C-Bus remote control. To program the touchscreen a PC is connected to the USB interface. Clipsal configuration software is downloaded from the Web. Projects are created using PICED software and then transferred to the memory in the touchscreen. The latest versions of software can be downloaded from the Internet. Units with a logic engine use an RS-232 connection to interface with thirdparty devices. The touchscreen is powered by the C-Bus network and requires no mains connection or power pack. The touchscreen has a real-time clock. For your convenience, the internal CPU automatically controls the contrast and brightness of the LCD screen. The CPU also controls the brightness of the white LED backlight. A proximity sensor turns on the backlight as you approach. This feature can be switched off, if not desired. By setting access levels and passwords, you can set up the touchscreen to restrict access to touchscreen functions. Notes: • The desktop touchscreen cable connections are located at the bottom of the base. • The RS-232 connector on non-logic engine models has no function. • The wall mounted touchscreen's USB connector is behind the front fascia. • The C-Bus hand held remote control is not included with the touchscreen. Figure 1 and Figure 2 show the connection points for the C-Bus network cable, USB jack and the RS-232 logic engine port. 6 C-Bus C-Touch Spectrum Colour Touchscreen Installation Instructions Figure 1. Wall Mount touchscreen connection points Figure 2. Desktop Touchscreen connection points Note that the RS-232 connector is present on all units. On non-logic engine units this connector has no function. 7 C-Bus C-Touch Spectrum Colour Touchscreen 4 Installation Instructions Installation When installing the touchscreen be careful not to scratch or otherwise damage the plastic parts. Do not wipe the LCD screen with anything other than a clean soft cloth. Refer to the User's Guide for care instructions. 4.1 Location It is important to select the right location to install the C-Bus C-Touch Spectrum Colour Touchscreen. Follow these guidelines when choosing a location for the unit: • The touchscreen is designed for indoor use only. • Do not install the touchscreen where it will be exposed to: o Dripping or splashing liquids o Direct sunlight or a source of heat o High humidity or condensation • The screen has a typical viewing angle of 50° to the left and right, 70° up and 40° down. Take this into account when choosing the mounting height. The desktop touchscreen has a tilting front. Refer to Figures 3 and 4. • Provide easy access to the unit for switching lights and selecting scenes. • Provide a clear area in front of the touchscreen for reception of infrared signals from a remote control. • Do not mount opposite windows or other sources of bright light, as the reflections make viewing difficult. 8 C-Bus C-Touch Spectrum Colour Touchscreen Installation Instructions Figure 3. Wall Mounted touchscreen unit’s viewing angles Figure 4. Desktop unit's angle of tilt 9 C-Bus C-Touch Spectrum Colour Touchscreen 4.2 Installation Instructions Multiple Units Multiple touchscreens can be installed on a C-Bus network. These units may be programmed to operate cooperatively or independently of each other. Take care not to mount units where a single IR remote control transmission can be received by multiple. Otherwise, multiple units may trigger a scene, with unpredictable results. Figure 5. Take care not to overlap IR transmission/reception zones 10 C-Bus C-Touch Spectrum Colour Touchscreen 5 Installation Instructions Mounting Instructions The wall-mounted units can be installed in stud/plasterboard walls (such as timber frame internal walls) using the built-in mounting flaps, or in solid walls (such as brick or stone) or stud walls using a wall box. The desktop unit is placed on a solid flat surface and can be permanently attached to a shelf or counter. 5.1 Mounting in Stud Walls Caution To avoid damage to the mounting hardware and to the plasterboard, do not over tighten the mounting screws. To install a wall-mounted unit in a stud/plasterboard wall: 1. Cut an appropriately sized hole using the provided template. Ensure you leave sufficient clearance from studs and other obstructions. 2. Remove the green screw-terminal connector and wire to C-Bus. 3. Plug the connectors into the unit (C-Bus and RS-232 if used) and place the touchscreen in the wall. 4. Tighten the four mounting screws to rotate and tighten the mounting flaps. Figure 6. Tighten the screws and the mounting flaps rotate and clamp the wall 11 C-Bus C-Touch Spectrum Colour Touchscreen 5.2 Installation Instructions Wall Box The Wall Box (catalogue number 5000CT2WB) for the C-Touch Spectrum Touchscreen lets you mount the unit within a solid wall construction such as brick or stone. The wall box (see Figure 7) may also be used to mount a unit in timber or metal-framed stud walls. Figure 7. The wall box for use with stud/plasterboard walls. To mount the touchscreen using the wall box: 1. Prepare a hole in the wall or place the wall box against a beam of the wall frame (in stud walls). 2. Fix the wall box into the wall or frame, in an appropriate manner. 3. Feed the cable(s) through to the wall box. 4. Remove the green plastic connector and wire to C-Bus. 5. Remove the four mounting flaps and fixing screws from the touchscreen (these are not required). 6. Insert the screws provided in the parts pack through the holes identified in Figure 8. 7. Hold the touchscreen up to the wall box and plug the cables into the connectors (C-Bus and RS-232 if used). 8. Tighten the screws to fix the touchscreen to the wall box. 12 C-Bus C-Touch Spectrum Colour Touchscreen Installation Instructions Figure 8. Remove the flaps and insert the screws into the identified holes 5.3 Desktop Mounting The desktop model can be permanently attached to a counter top or table. Remove the base cover using a flat blade screwdriver. Figure 9. Mounting the Desktop Touchscreen 13 C-Bus C-Touch Spectrum Colour Touchscreen 5.4 Installation Instructions Attaching the Wall Mount Unit's Fascia It is highly recommended that you remove power from the touchscreen before removing or attaching the fascia. To attach the Wall Mount unit's fascia: 1. Position the fascia over the touchscreen, with the indicator window on the right hand side. Press the top of the fascia against the wall just above the touchscreen. 2. Slide the fascia down over the top of the touchscreen so it clips to the chassis. 3. Press the bottom of the fascia, on each side, so it snaps into place. 2 3 Figure 10. Attaching the fascia (Wall Mounted Touchscreen) To remove the fascia, insert the head of a flat head screwdriver into each slot at the base of the fascia, and twist. 14 C-Bus C-Touch Spectrum Colour Touchscreen 6 Installation Instructions Wiring Details Two connectors are provided on the rear of the wall-mounted units. These are the C-Bus and RS-232. The USB programming connector is located on the front of the unit, behind the fascia. The C-Bus and RS-232 connections for the desktop touchscreen are located on the bottom of the base piece. The USB programming connector is located on the right hand side of the screen. 6.1 C-Bus Network Connection The connection to the C-Bus network on the wall mount touchscreen is made via the removable screw-type connector on the rear of the unit. The desktop unit has an RJ45 socket located on the bottom of the base. Note: The desktop version is supplied with a curly cord that has an RJ45 plug at each end. Use Cat-5 Unshielded Twisted Pair (UTP) C-Bus cable, and an appropriately wired 4-pin plastic plug or RJ45 connector. The use of bootlace ferrules (crimps) for screw terminals is recommended for a reliable connection. C-Bus cable conductor assignments are provided in Table 3. The Clipsal catalogue numbers for the C-Bus Cat-5 UTP cables are 5005C305B (solid conductors) and 5005C305BST (stranded conductors). Terminal C-Bus Connection Colour — C-Bus Negative (—) blue & white + C-Bus Positive (+) blue — C-Bus Negative (—) orange & white + C-Bus Positive (+) orange Remote OFF brown + brown & white Remote ON green + green & white C-Bus Not connected Table 3. C-Bus network cable wire colour assignments 15 C-Bus C-Touch Spectrum Colour Touchscreen Installation Instructions Figure 11. C-Bus network cable connections The touchscreen does not have Remote Override functions (Remote ON/Remote OFF). However, if more than one C-Bus cable is connected to the unit, the Remote Override connections should be maintained across the cables to ensure correct operation of these services. Install a ferrite filter on the C-Bus network cable between the touchscreen and the nearest connection to the network to apply an additional level of filtering for compliance with EMC regulations. Figure 12. Ferrite filter placement on the C-Bus network cable 16 C-Bus C-Touch Spectrum Colour Touchscreen 6.2 Installation Instructions RS-232 Connection The RS-232 serial port connection is useable on logic engine models only. The connection point is a 3.5 mm stereo jack with pinouts for RxD, TxD and GND. A special RS-232 cable is available (Clipsal cat. number 5000CT2RS232). Pinouts are provided in Table 4. The RS-232 port allows you to connect external devices to the unit, such as security and control equipment. Note: If using the RS-232 port to connect to external devices, ensure that you use a suitable shielded data cable. Cable length should be limited to 15 metres for communication at up to 19,200 bps, or 7.5 metres at 38,400 bps. Pin Name Description Tip TxD Transmit Data Ring RxD Receive Data Sleeve GND Ground Table 4. RS-232 pinouts for the Logic Engine connection 17 C-Bus C-Touch Spectrum Colour Touchscreen 7 Installation Instructions C-Bus Requirements The C-Bus C-Touch Spectrum Colour Touchscreen must be programmed with a unique unit address. This is accomplished using C-Bus Toolkit software, available at the Clipsal Integrated Systems (CIS) web site, http://www.clipsal.com/cis. Go to the Technical section and select 'Downloads.' The touchscreen must be configured with a software project customised for a particular C-Bus installation. The project is produced using the Programming Interface for C-Bus Embedded Devices (PICED) software. The PICED software is available from the Downloads location cited previously. After creating a project using the PICED software, connect the USB programming cable from the touchscreen to your PC. Use the ‘Transfer Project to unit’ option to upload the project to the touchscreen. This option is located in the PICED software Transfer menu. The touchscreen configuration files should be saved to disk and kept in an archive at your premises. It is also recommended to give a copy to the customer. C-Bus Power The touchscreen draws its operating power from the C-Bus network. The unit does not supply power to the C-Bus network. The touchscreen is never connected to building power. Adequate C-Bus network power supply units must be installed to support connected devices. The Network window of a C-Bus Toolkit project provides a summary of a C-Bus network according to the units added to the Database. This can be helpful in determining the power supply requirements of a particular network. C-Bus Clock The touchscreen incorporates a software selectable C-Bus system network clock. The clock is used to synchronise data communication over a C-Bus network. The touchscreen’s C-Bus system clock is enabled as default. Its state can be changed from the unit’s 'Global' tab in C-Bus Toolkit. 18 C-Bus C-Touch Spectrum Colour Touchscreen 8 Installation Instructions Unit Reset The wall mount touchscreen has a button that can be used to recover the unit if the firmware becomes corrupted. The Unit Reset button is located on the front of the unit, under the fascia, immediately above the USB connector. The button is pressed when the unit is powered, using a pin or paper clip to break the sticker through the white dot. Do not use this button if the unit is operating normally. If you have questions regarding the use of the Unit Reset button, contact Technical Support. Caution Pressing the Unit Reset button will erase ALL firmware and project data in the unit and reset it. After pressing the Unit Reset, the touchscreen ceases operation and displays a blank (black) screen. The blue power LED remains on. Firmware can then be reloaded using the ‘Recover C-Touch 2’ option from the Transfer menu in PICED. 19 C-Bus C-Touch Spectrum Colour Touchscreen 9 Installation Instructions Specifications Parameter Description Display type 4.7 inch (119 mm) CSTN LCD, 320 x 240 pixels, 65536 colours Display luminance 120 cd/m2 Viewing angle Left, right: 50°; up: 70°; down: 40° The desktop unit has a 45 degree backward angle of tilt from vertical Backlight type White LED with proximity sensor (the proximity feature can be turned off) Touch surface durability 1 million presses (typical) C-Bus supply requirement 15 to 36 V DC @ 75 mA required for normal operation. Does not provide current to the C-Bus network. C-Bus connection type 4-wire terminal block, Wall Mounted RJ45, Desktop AC Impedance 13 kΩ @1 kHz Maximum number of controlled loads 255 group addresses on each of 10 applications Network clock Software selectable Network burden Software selectable Programming port USB type B (front of unit, behind fascia on wall mount; on upper side of fascia on desktop) Third party interface RS-232 port (logic engine models only) RS-232 connection type 3.5 mm stereo socket Warm up time < 10 seconds Operating temperature 0 to 40 °C (32 to 104 °F) Operating humidity 10 to 90% RH 20 C-Bus C-Touch Spectrum Colour Touchscreen Installation Instructions Dimensions for the wall-mounted and desktop touchscreen units. 21 C-Bus C-Touch Spectrum Colour Touchscreen 10 Installation Instructions Standards Complied DECLARATIONS OF CONFORMITY Australian/New Zealand EMC & Electrical Safety Frameworks and Standards Standard Title AS/NZS CISPR22 Information technology equipment – Radio disturbance characteristics – Limits and methods of measurement European Standards Standard Title EN 55022 Information technology equipment – Radio disturbance characteristics – Limits and methods of measurement EN 55024 Information technology equipment – Immunity characteristics – Limits and methods of measurement USA Standards Standard FCC Part 15 Radio Frequency Devices, Subpart B for unintentional radiators. This device complies with Part 15 of the FCC Rules. Operation is subject to the following two conditions: (1) this device may not cause harmful interference, and (2) this device must accept any interference received, including interference that may cause undesired operation. Changes or modifications to this device that are not expressly approved by Clipsal or Schneider Electric could void the user's authority to operate the equipment. Other International Standards 22 Standard Title CISPR 22 Information technology equipment – Radio disturbance characteristics – Limits and methods of measurement CISPR 24 Information technology equipment – Immunity characteristics – Limits and methods of measurement C-Bus C-Touch Spectrum Colour Touchscreen 11 Installation Instructions Warranty Statement The C-Bus C-Touch Spectrum Colour Touchscreen carries a two-year warranty against manufacturing defects. Warranty Statement The benefits conferred herein are in addition to, and in no way shall be deemed to derogate; either expressly or by implication, any or all other rights and remedies in respect the Schneider Electric product, that the consumer has under the Commonwealth Trade Practices Act or any other similar State or Territory Laws. The warrantor is Schneider Electric, with registered offices worldwide. This Schneider Electric product is guaranteed against faulty workmanship and materials for a period of two (2) years from the date of installation. Schneider Electric reserves the right, at its discretion, to either repair free of parts and labour charges, replace or offer refund in respect to any article found to be faulty due to materials, parts or workmanship. This warranty is expressly subject to the Schneider Electric product's having been installed, wired, tested, operated and used in accordance with the manufacturer's instructions. Schneider Electric shall meet all costs of a claim. However, should the product that is the subject of the claim be found to be in good working order, the claimant shall meet all such costs. When making a claim, the consumer shall forward the Schneider Electric product to the nearest office of Schneider Electric with adequate particulars of the defect within 28 days of the fault occurring. The product should be returned securely packed, complete with details of the date and place of purchase, description of load, and circumstances of malfunction. For all warranty enquiries, contact your local Clipsal or Schneider Electric sales representative. The address and contact number of your nearest office can be found at http://www.clipsal.com/locations or by telephoning Technical Support 1300 722 247 (CIS Technical Support Hotline). 23 Technical Support For further assistance in using this product, consult your nearest Clipsal Integrated Systems (CIS) Sales Representative or Technical Support Officer. Technical Support Contact Numbers Australia 1300 722 247 (CIS Technical Support Hotline) New Zealand 0800 888 219 (CIS Technical Support Hotline) Northern Asia +852 2484 4157 (Clipsal Hong Kong) South Africa 011 314 5200 (C-Bus Technical Support) Southern Asia +603 7665 3555 Ext. 236 or 242 (CIS Malaysia) United Kingdom 0870 608 8 608 (Schneider Electric Support) Technical Support email: [email protected] Clipsal Australia Pty Ltd clipsal.com A member of Schneider Electric Contact us clipsal.com/feedback National Customer Service Enquiries Tel 1 300 2025 25 Fax 1 300 2025 56 Schneider Electric reserves the right to change specifications, modify designs and discontinue items without incurring obligation. Every effort is made to ensure that descriptions, specifications and other information in this document are correct. No warranty is given in respect thereof and the company shall not be liable for any error therein. The identified trademarks and copyrights are the property of Schneider Electric, unless otherwise noted. © Schneider Electric. F2229 December 2009, MS18539