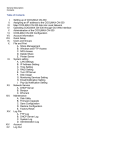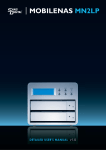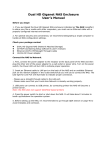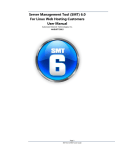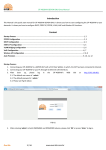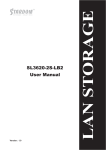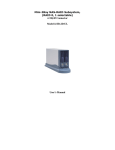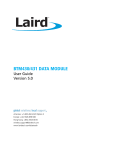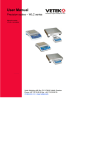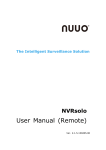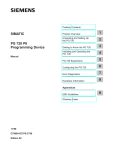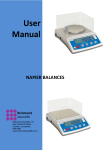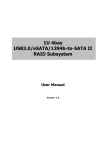Download ONE TECHNOLOGIES MIGHTY BOX User Manual Firmware
Transcript
ONE Technologies ONE TECHNOLOGIES MIGHTY BOX User Manual Firmware Version 201005xx and later Content Package Content:................................................................................................................................. 3 Hardware Setup:.................................................................................................................................. 3 Before you start ................................................................................................................................... 3 Initial configuration ............................................................................................................................. 4 Menu Buttons ...................................................................................................................................... 5 Quick setup by using the “SETUP MENU”: .............................................................................................. 6 1st Step “Language Setting” ................................................................................................................. 6 2nd Step “Password Setting” ................................................................................................................ 7 3rd Step “Hostname”............................................................................................................................ 7 4th Step “Internet Protocol Settings”................................................................................................... 8 5th Step “Time Sttings” ........................................................................................................................ 8 6th Step “Summary” ............................................................................................................................. 9 Configuration of JBOD volumes: ....................................................................................................... 12 Setting up a RAID in the “RAID Setting” menu: ................................................................................. 14 Users, Groups and Shares...................................................................................................................... 18 Step 1/3 Add User ............................................................................................................................. 19 Step 2/3 User Management .............................................................................................................. 19 Step 3/3 “Share Permission” ............................................................................................................. 20 User Groups ....................................................................................................................................... 20 Shares: ............................................................................................................................................... 21 Administration Menu ............................................................................................................................ 23 User and Groups:............................................................................................................................... 23 Groups: .............................................................................................................................................. 24 File and Print...................................................................................................................................... 25 Mighty Box Manual -1- ONE Technologies File Server Menu ............................................................................................................................... 25 Share Management ........................................................................................................................... 26 Printer Server Setting ........................................................................................................................ 26 AjaXplorer .......................................................................................................................................... 27 SYSTEM .................................................................................................................................................. 27 LAN Settings ...................................................................................................................................... 27 Wireless Settings ............................................................................................................................... 28 Time Settings ..................................................................................................................................... 29 Information........................................................................................................................................ 30 Disk Usage ......................................................................................................................................... 30 NETWORK SERVICE ................................................................................................................................ 31 DHCP Server Settings......................................................................................................................... 31 Bonjour Setting.................................................................................................................................. 32 BTorrent ............................................................................................................................................ 33 Media Server ..................................................................................................................................... 34 MAINTENANCE MENU ........................................................................................................................... 34 Firmware Upgrade............................................................................................................................. 34 Save Configuration ............................................................................................................................ 35 Restore Configuration ....................................................................................................................... 35 Factory Reset ..................................................................................................................................... 35 Log File............................................................................................................................................... 36 Mighty Box Manual -2- ONE Technologies Setup and configuration Package Content: - Mighty Box NAS system - Quick start manual - Network cable (RJ45) - Antenna - Power supply and Power cord - Keys for un-/locking the trays Hardware Setup: Take the Mighty Box and its components out of the product packaging. Place the Mighty Box on a flat and secure area. Apply the antenna to the box by screwing it on the antenna socket at the rear side of the box. Connect the included power supply with a current source (220-230V) Connect the power supply with the Mighty Box. Please pay attention to the correct direction of the plug! Connect the Mighty Box with your network (RJ45 network cable included!). The wired network connection is necessary for the first configuration of the Mighty Box. Adding, Removing or Replacing hard drives: The trays are usually locked in delivery status. The locks show the red indicator plate. Use the small keys or the tip of a ball pen to move the slider to “unlock” status. The flaps will remain without function as long as they are in locked status. As soon as the tray is unlocked the flaps will open the tray and pull out the hard drive when pulling. Remove the hard drive and insert another one. Push the drive inside until the door begins to close. Close the door to completely insert the drive and to push it into the connectors. Keep in mind that this system is only suitable for SATA-hard disks. Inserting PATA (IDE) devices will damage the connector backplane!!! To exchange a disk in an already configured system, please refer to the appropriate chapter below and follow the instructions not to damage your configuration and to lose your data stored on the Mighty Box! At last, switch on the Mighty Box by pressing the power button on the rear side of the product. The device is now ready for its first start. Before you start You should take some time to think about a suitable configuration. Depending on what purpose you intent to use the Mighty Box for, there are several different configuration possibilities. The offered RAID modes are combinations of data protection and speed improvement. JBOD is also offered in case you just want to use the individual disks separately. Changing the RAID mode always means reconfiguring the disks and therefore deleting all information stored at that time! So, please take some time to decide which the most suitable configuration for you is! In a 2BAY system with 2 drives inserted the following combinations are possible: a) JBOD (both disks will be shown as individual volumes) b) RAID in level 1 (one disk will be shown since the other is always an exact copy of it) c) RAID in level 0 (both disks will be combined to one large volume) In a 4BAY system with four disks inserted the following configurations are possible: a) JBOD (all disks will be shown individually) b) RAID in level 1 + JBOD (one disk will be mirrored to the second disk, the remaining two disks will be shown individually) c) RAID in level 0 (all disks will be combined to one large volume) Mighty Box Manual -3- ONE Technologies d) RAID in level 0 + JBOD (two or three disks will be combined to one large volume, the remaining disks will be shown as individual drives) e) RAID in level 5 (three disks will be combined to one large volume, the fourth disks will be used to store rebuild data. Only the capacity of three disks can be used to store data. f) RAID in level 5 + JBOD (two disks will be combined to one large volume, another is used for related rebuild data and the fourth disk is not included in the RAID set and will be shown as individual drive. To get more information about the differences, advantages and disadvantages of the different RAID modes refer to the RAID chapter below! Initial configuration After all cables have been connected and the device has been prepared for the first start like mentioned above, you can power on the system by pressing the power button located at the front side of the Mighty Box. Push the button until the device starts. It can take several minutes until the boot procedure has finished. As soon as you can see an IP number in the device display, the boot process has been finalized and the device is ready. If your local area network (LAN) provides a DHCP server the Mighty Box is using it to receive an IP number to work with by default. If DHCP service is not present in your LAN the device will use its predefined IP number 192.168.1.100. To start with the configuration of the device start a web browser on a computer located at the same network as the Mighty Box itself. Enter the shown IP number in your browsers address field. Example: http://192.168.xxx.xxx The Mighty Box will answer by presenting its login screen in your browser: For username as well as password, enter “admin”. This is the preconfigured administrator account which can be used for the first login and configuration. You should change the administrator password into a secure and secret password after finishing the first setup. After a successful login to the System, you’ll see the system information: Mighty Box Manual -4- ONE Technologies The information page shows a quick summary of the basic hardware configuration of the Mighty Box. It shows the installed firmware version of the device as well as its IP number and MAC address. Additionally the actual hard drive configuration is shown including information on used and free capacities of each existing volume. Menu Buttons By clicking one of the main menu buttons located at the base of the window further menus can be accessed: SETUP menu: Pressing the setup menu button will lead you to additional menus which are intended to be used for setting up the basic configuration, users, user groups and folder shares. ADMINISTRATION menu: The administration menu offers the detailed configuration of the system SYSTEM INFO: Pressing this button will lead you to the basic configuration overview as shown directly after logging in to the system. EXIT: Use this button to log off from the system. POWER OFF: This button can be used to shutdown and power off the device as well as forcing a restart of the system. Mighty Box Manual -5- ONE Technologies Quick setup by using the “SETUP MENU”: For a quick and easy initial setup of the system the usage of the wizards provided inside the “Setup menu” is recommended. Click on the green “Setup menu” button at the bottom of the screen and choose the option “Quick Setup” from the side menu afterwards: Choose “Wizard” from the submenu. Now, you will be lead through 6 easy steps of configuration: 1st Step “Language Setting” Please choose your preferred language from the drop down menu and confirm your selection by clicking on “Next”. All menus will be shown in your selected language from now on. Mighty Box Manual -6- ONE Technologies 2nd Step “Password Setting” In the second step of this wizard, you will be asked to change the password of the user currently logged in (here: admin). This would be the right time to change the preconfigured admin password into a secure and secret password. If you do not want to change it right now or maybe already have changed it, simply click on “Next” to keep the current password. If you want to change the password enter the new password in the first field and repeat it in the second field to avoid mistyping. Also here, confirm the changes by clicking on “Next”. 3rd Step “Hostname” By default “MIGHTYBOX” will be the name the Mighty Box will use for identification in your local network. You can change the hostname of the device here if you want to, or keep it by clicking on “Next” to go on with the next step. Mighty Box Manual -7- ONE Technologies 4th Step “Internet Protocol Settings” This menu allows you to configure the network settings of your Mighty Box. If you are using a DHCP server (often present in internet routers, etc.) in your network, you can leave the “obtain IP address automatically” option active. In this case the device will get his IP address and the appropriate DNS server information from your DHCP server. If one or both information has to set up manually check the “use following …” option and enter the information on IP number, subnet mask, gateway and DNS server addresses (at least one is needed, secondary and others are optional). After finishing your IP settings click on “Next” to proceed with the next step. 5th Step “Time Sttings” In this step you can change the time settings of the Mighty Box. It is highly recommended to use a time server to set up time and date! To do so, please choose the correct time zone from the drop down menu and choose one of the provided time servers from the list. You can also enter a dedicated time server by clicking on “User define” and enter the servers address in the according field. If you want (or need) to set up the time and date information manually choose “none” from the time server list. Doing so sets the Date and Time selection menus active and allows you to set time and date by using the drop down lists of each component. NOTICE: If you select time and date manually, these settings will be lost when powering off the Mighty Box! This will happen because the device has no buffer batteries for keeping this information during power-offmode. Opposite all other information which is static data, date and time are not static and therefore cannot be Mighty Box Manual -8- ONE Technologies stored on the systems hard drive! After starting up the device again you will have to reenter date and time! Using a time server allows the Mighty Box to update date and time every time it is starting up automatically! 6th Step “Summary” In the sixth and last step you see an overview and a comparison of the old (current) and new settings. You should now have a final check on your new settings and if they all are correct you can apply them by clicking on “Confirm”. If you find any errors you want to correct, you can use the “Back” button to go back to the previous menu pages again. If you want to leave the Quick Setup Wizard without making any changes to the system, you can click on “Cancel” to discard all changes and keep to the current settings. This option is available on all wizard pages. The basic configuration is now done. Before head on creating new users by using the next wizard from the setup menu, it is recommended to check the hard drive configuration first and if necessary to change it according to your needs. Reason for this recommendation: Changing the configuration of the hard drives inside the Mighty Box might result in a loss of all recent configurations. This will happen if the changes include the system disk. For example changing the hard drive configuration from JBOD mode to RAID Level 5 including all available hard disks will delete the existing configurations. To check and if necessary change the disk configuration click on the yellow “Administration” menu button located at the lower border of the browser frame. Doing so brings up the sub categories of the administration menu on the left side of the window. Mighty Box Manual -9- ONE Technologies Select “Disk Utility” from the “Maintenance” menu list: After the system has read and checked the recent hard drive configuration, the Disk Utility will be shown. This can take several seconds depending on the configuration. The Disk Utility is helpful in checking the recent configuration status: The table shows the following information: Device Name = device name in the internal operating system of the Mighty Box Typ = File system of the disk (ext2/ext3/FAT32/NTFS or none) Mighty Box Manual - 10 - ONE Technologies Mount Point = mount point in the internal operation system of the Mighty Box Status = mount status of the disk (mount/unmount/raid used) Encryt:Password/Format Type/Format = In this column the file system can be selected and the disk can be formatted afterwards. If needed, the disk can be set to encrypted, so data can only be accessed inside this device. This option is only available if the file system is set to ext2 or ext3. After checking the option box, you have to enter a password to activate the encryption of this disk. Scandisk = this function will start a scan of your disk to check it for possible errors Unmount = this button will unmount a device. It is only available for USB disks or USB pen drives connected to one of the rear USB ports of the Mighty Box to allow a secure removing of the devices. Health = The Mighty Box can read out S.M.A.R.T. information from the hard drive (if this feature is provided by the disk). So “PASSED” or “FAILED” will represent the last results from S.M.A.R.T. reading. Click on “Detail” to see the complete S.M.A.R.T. report. Total Size = shows the total capacity of the corresponding disk In the shown example the Mighty Box is configured with two disks set up as RAID and two more disks configured as independent disks in JBOD mode formatted as ext3 file system. JBOD = “Just a Bunch Of Disks” RAID = “Redundant Array of Independent Disks” To see which kind of RAID has been configured you have to change to the “RAID Setting” menu. The Mighty Box can be configured in different ways: JBOD = each hard drive will appear as single, individual volume RAID = some or all hard drives will be combined into a RAID. The RAID appears as one volume As a new function in the June 2010 firmware version, also combinations of both (JBOD & RAID) are possible in the following combinations: 2 HDs in RAID 1 or RAID 0 and 2 HDs as single volume in JBOD 3 HDs in RAID 5 or RAID 0 and 1 HD as single volume in JBOD A combination of two RAIDs (e.g. 2x RAID 1) is not possible! Explanation of the RAID Levels: JBOD: Each drive will show up as individual volume (no RAID) LINEAR: All disks setup as LINEAR volume will be combined as total capacity and will be shown as one large volume. In this case it does not matter if they have the same size or not, since all of them are used as single drives. That means: All data stored to a LINEAR volume will be stored on the first disk unless there is no capacity left. Then the second disk will be used, etc. None of the data will be split between the drives. The advantage is to combine some smaller drives to one large volume without losing capacity. There is no increase of speed or any data security. RAID 0: All data will be split to all disks. That means that all data is partially stored on different drives. Due to the parallel distribution the speed of read/write processes will increase compared to a single drive. The disadvantage of a RAID 0 is that it offers no data security. If one drives fails all data is lost, since each drive stores only a part of each file. The total capacity is the combined capacity of the included drives (if capacity of all drives is the same). If drives of different sizes are used, the total capacity is the smallest capacity multiplied with the number of drives. To setup a RAID 0 a minimum of two drives is needed. RAID 1: RAID 1 is also called “mirroring”. Exact two drives are mirrored, which means the data stored on one disk will automatically be copied to the second drive as well. If a drive fails all data is still provided on the mirror drive. The total capacity of a RAID 1 is the capacity of 1 hard disk. Mighty Box Manual - 11 - ONE Technologies This RAID Level provides the highest data protection level, but has no advantage in speed or performance. To setup a RAID 1 two disks are needed and they should be the same size. Otherwise the smaller disk size is the one which can be used. RAID 5: To setup a RAID 5 at least three disks are needed. One of the disks will be used to store parity data which will be used to rebuild data after a defective hard drive has been replaced. The biggest advantage of RAID 5 is to have a good data protection without losing too much capacity. Only the capacity of one disk is lost regardless of setting up a RAID with 3 or all 4 disks. If one hard disk fails it can be replaced by a new one and the RAID 5 system will start to restore the lost data be recalculating them using the parity data and the remaining hard drives. When setting up a RAID in Level 0,1 or 5 the resulting capacity is related to the smallest hard disk included in the RAID! Example: Setting up a RAID 0 with 1x 250GB and 1x 320GB disks, the resulting (usable) capacity will be 500GB (2x 250GB) the remaining part of the 320GB drive (80GB) will be inaccessible! Therefore the usage of equal sized hard disks is recommended for setting up RAID systems! To setup disks as individual disks (JBOD) the “DISK UTILITY” is the correct menu to use. If you want to create a RAID the “RAID SETTINGS” menu is the one to use! Configuration of JBOD volumes: Please select the “Disk Utility” from the maintenance menu. After some seconds the following menu will appear: Notice: the drive shown as hda is the one in the upper slot of the MIGHTY BOX, while hdd is the disk located in the lowest slot of the system! To setup a disk as single drive chose a filesystem (ext2/ext3/FAT32 or NTFS) from the dropdown menu and click on “Format”. After formatting is finished the volume will automatically be mounted. Repeat this procedure to configure more disks. NOTICE: If you want to use the encryption function you have to chose “ext2” as filesystem. It is the only one supporting data encryption! If you plan to use the user quota management you have to select “ext2” or “ext3” as file system, “NTFS” or “FAT32” do not support the quota function! Mighty Box Manual - 12 - ONE Technologies “FAT32” is not recommended for formating large hard disks like the internal disks used inside the Mighty Box. This option is intendet to be used for USB-Flash devices located at the backside of the Mighty Box like USBPendrives, etc. You can use “NTFS” if you do not want to make use of the encrytion or the quota management and if you prefer to have a file system more compatible to Microsoft Windows based computers. Below the table of disks you will find the spindown function settings. According to your browser size or display resolution, you might have to scroll down to see it. It is possible to spin down hard disks after a special period of time without usage. You can enter this period in minutes here and click “save” to activate it. NOTICE: This function only affects non-system disks. If you configure your Mighty Box as JBOD NAS with all disks used separately, only three disks will spin down after the specified time. The system disk will stay active. If you configured a RAID containing all disks, the spin down function will have no affect since the system files are included in the RAID volume! Mighty Box Manual - 13 - ONE Technologies Setting up a RAID in the “RAID Setting” menu: Depending on the recent configuration of your Mighty Box, the following screen can appear in different ways. 1. If all disks have already been formatted and mounted as individual volumes, the following screen will appear: The disk status shows “RAID system does not exist”, since all disks are already in use and mounted as single volumes. On top of the hard drive overview the button “Remove system data” is now available. If you want to change the configuration from JBOD to RAID, you have to remove the existing data from the disks by clicking the “Remove system data” button. Doing so will delete ALL existing data from ALL disks! After the system and all other files too have been removed, the Mighty Box will perform a restart. Login to the system and select the “RAID Settings” menu again Mighty Box Manual - 14 - ONE Technologies The menu will offer different options now: Now, all four disks are available for creating a RAID set. Tick the checkboxes of all disks you want to include in your RAID System. Depending on the number of disks you select, the possible RAID levels will change: Selecting two disks only let the RAID 0, RAID 1 and LINEAR option become available. Selecting three or four disks let the RAID 1 become unavailable, because RAID 1 can only be configured with two disks. Therefore RAID 0, LINEAR and now also RAID 5 are available. If you do not use all disks for creating your RAID set, the remaining disks can be formatted as single volumes by using the “DISK UTILITY” afterwards. 2. If one or more disks have been already formatted as individual volumes, the menu will look like the following example: Here, the first disk has already been used as a single volume. The remaining three disks are available for creating a RAID set. Mighty Box Manual - 15 - ONE Technologies The disk utility shows the single disk as NTFS-formatted volume, while the rest is yet unused. To create a RAID set just select the disks to be included in the RAID menu and select the appropriate RAID level you want to use and click on “CREATE RAID”. Confirm the information message and the RAID will be configured. Depending on the selected level and the size of the included disks this process can take a while! The disk status will indicate the progress of the process. Mighty Box Manual - 16 - ONE Technologies After the configuration of the RAID set has been finished successfully the RAID menu screen will appear showing information about the new RAID set on top of the screen. You can see the RAID level, the file system and the size of the RAID. There is also information about the already used capacity (system files at this time). Instead of the selection buttons for RAID level and file system, two new buttons will be shown: “REMOVE RAID” and “EXCHANGE DISK” REMOVE RAID: press this button to remove the RAID. This will erase all data stored on the RAID and the disks will become available for another configuration again. EXCHANGE DISK: In case a disk fails during operation in a RAID 5 you can select the defective disk by ticking its checkbox and click on “Exchange Disk” afterwards. Doing so allows you to exchange the defective disks by a new one which will be integrated into the RAID 5 as replacement disk. The rebuild process will automatically start and will restore the data lost with the defective disk. After rebuild has been successfully ended, all data will be available as it was before the previous disk failed! Rebuilding the data can take several hours depending on the amount of data which has to be rebuilt! Mighty Box Manual - 17 - ONE Technologies As soon as a RAID set has been created it will also been shown in the disk utility: All RAID member disks will be shown as “raid used” in the status column. Users, Groups and Shares To grant access to the Mighty Box for different people, each of them needs to be set up as a user in the Mighty Box system. If you have to manage many users, the system allows creating user groups. Users can be collected into groups to grant or deny access for the whole group at once. Rules applied to a user group will become active for all users belonging to that group. So, user management can be easier using groups if you have many users to manage. Shares are folders created on the Mighty Box which can be accessed by users according to their user settings. You can control who can access a share and who cannot. By default there are two users already existing: “admin” and “guest-share”. Both of them belong to the system and cannot be removed or renamed. To enable other users in your network to access the Mighty Box new users have to be created in the system. There are two ways to do so: 1. Create each user manually by using the administration menu (s. Chapter “Administration menu”) 2. Use the Create-User-Wizard from the setup menu for a step by step guided setup, which will be explained here: Select the “Setup menu” by clicking the green button at the bottom of the window and chose “Quick Setup” and “Add User”: Mighty Box Manual - 18 - ONE Technologies There are three steps to go through to create a new user: Step 1/3 Add User Enter a name for the new user in the “User Name” field. Enter a password for this user in the “Password” field and repeat it in the next field to avoid mistyping. If you want to, you can enter a description as reminder or information (optional) If this user shall get an own private folder you can select this option here and define the volume where the folder shall be located by selecting one from the list. If this user shall have a limited capacity for his private folder, you can activate the quota function here and enter the maximum capacity he is allowed to use in Megabytes. Note: Quota function is only available if the file system is “ext2” or ”ext3”! Step 2/3 User Management In this step the new user “testuser” can be assigned to a user groups. In the right windows all available user groups will be shown. As long as no own user groups are created; only the default guest-share group will be displayed here. Once you have created own user groups you can select them and add the user by clicking “Add”. All groups the user belongs to will be shown in the left window. To remove the user from a group, select it from the left window and click on “Remove” to remove the user from the group. Mighty Box Manual - 19 - ONE Technologies Click on “next” when finished. Step 3/3 “Share Permission” In the last step you can configure for which share the user shall have access and in which way he will have access to it. To do so select a share from the right window and click on: “READ ONLY” if the user shall have the possibility to access the shared folder without the permission to write into it. “WRITABLE” if you want to grant full access to this folder share. Repeat this until all shares the user shall be able to use are listed in the left window. All remaining shares (in the right window) will not be accessible by this user! User Groups To create a new user group, select “Add Group” from the “Quick Setup” menu: Enter a name for the new user group in the first step and click on “Next”. Mighty Box Manual - 20 - ONE Technologies In the second step you can specify which users shall be included in the new group. Select the users you want to include from the right window and click on “Add” to add the user to the member list. To remove a user from the member list, select the user from the left window and click on “Remove”. Click on “Next” when finished. In the third step it is possible to grant access to a folder share to the whole group. Doing so results in all group members inheriting these permissions accordingly. Click on “Confirm” to save and create the settings for this user group. Shares: To add a new folder share select “Add Share” from the “Quick Setup” menu. Mighty Box Manual - 21 - ONE Technologies Enter a name for the new share and select the volume where it shall be located from the pull-down menu named “Path”. Enter a description if needed – it’s optional. Click on next to proceed! The second step allows you to select which user or user group (marked with @) shall have access to this share. Like in the user management you can specify in which way users and/or groups can access this share. Select users or groups from the right window and click on “Read Only” to add them with read-only-access to the “Access Granted” list or click on “Writable” to grant full access. To remove a user or group from the “Access Granted” list, select the user or group from the left window and click on “Remove”. If you want to create a folder with no access restrictions, you can activate the “Grant access to all” option. In this case everybody will be able to access this folder share without any restrictions (public folder). The next step shows the menu to define the NFS access in your network. If you use NFS as access protocol you can define which IP-number or network range shall be allowed to access the share. To add single addresses select the “IP Address”-option and enter the IP-number of the client. Click on “add” to add the entered number to the “Allowed IP/Subnet” list. To include a subnet to the list, select the “Subnet”option and enter the start and end IP number in the fields. Click on “Add” to include it to the list. To remove a single IP or an IP range, select it from the left window and click on remove. If you do not want to restrict NFS access, activate “Grant access to all” to allow every client to access the share by NFS. Click on “Confirm” to save your settings and create the new share. Mighty Box Manual - 22 - ONE Technologies Administration Menu To access the “Administration” Menu, click on the yellow button: The submenus of the administration menu will appear on the left side of the window. Each of the listed submenus will offer its own submenus after selecting it from the list. User and Groups: Click on “User and Groups” to see the two submenus “User Management” and “Group Management”. Other than in the “Setup” menus wizard, you will not get a step by step wizard, but all settings on one page. This is comfortable for users already knowing how to setup new users: The list on top of the screen shows the already existing users. Select one of them to see its settings and/or change them (e.g. new password, etc.). To add a new user select “====ADD USER====” from the “existing users” list. Fill the blank fields with the information of the new user like user name and password. Enable “Create Shared private Folder” if the new user shall get its own private folder and select the volume where it shall be stored. As indicated, the quota function for the private folder is only available if the folder path is on the system volume and the file system is ext2 or ext3. Click on “save” if all information is correct and the user shall be created. To delete a user from the system simply select the user from the list and click on the “Delete User” button. If you want to add the new user as a member to an existing user group, click on “Groups” to show the available user groups and use the “add” and “remove” buttons to change the membership settings: Mighty Box Manual - 23 - ONE Technologies Click on “save” to confirm your settings or choose “Cancel” to leave the menu without making any changes. Groups: Similar to the User Management, you will see all group settings on one page. To change the members of a group select it from the list and click on “Members” to see a list of all users included in this group. You can now add or remove users from the group. To delete a group select it from the list and click on “Delete Group”. To create a new group select “====ADD GROUP====” from the list and enter a group name in the “Group Name” field. Click on “save” to create the new group. If you want to add some users to the new group select it from the list and click on “Members” to get to the member list. Click on “save” after you changed any settings to make them permanent! Mighty Box Manual - 24 - ONE Technologies File and Print File Server Menu Select the “File Server” menu to configure the settings for providing files in your network. Character set: Choose the correct character set for your location from the drop down list. Windows Setting: Enable: Activate this checkbox to make the Mighty Box available in windows networks. Workgroup: Enter the name of your windows workgroup in which the Mighty Box shall be included. Description: Name of the Mighty Box which will be seen in the windows network. WINS Server: If it is necessary to specify a WINS server in your network, you can enter its IP-number here. FTP Server Setting Enable: Activate this checkbox to make the Mighty Box available as FTP Server. Enable FTP with TLS: Activate this checkbox if you want to use TLS encryption for FTP transfers. Port Number: Enter the port number to use for the FTP transfer (port 21 is the common standard) NFS Server Setting: Enable: Activate this checkbox if the Mighty Box shall provide access by the NFS protocol. Guest Access Setting: Enable: Activate this checkbox to enable guest access. Doing so will provide a guest share folder which can be accessed by guests without user account. Disabling this option will delete the guest share folder, user and group. Enable Quota: To limit the storage capacity in the guest share folder enable this option and enter the maximum size of the guest folder. This option is only available if the file system is ext2 or ext3! After all settings have been configured, click on “save” to confirm and save all changes. Mighty Box Manual - 25 - ONE Technologies Share Management The share management allows to change or delete existing shares and to create new shares. To delete a share, select it from the list and click on “Delete Share”. To add a new share, select “====ADD SHARE====” from the list and enter a share name in the “Share Name” field. Select the volume on with the share shall be created from the drop down list. The description field is optional. Clicking on “Save” will create the share. To configure the “Windows, FTP Access” and “NFS Access” for a share, select it from the list and click on the corresponding button to enter the appropriate configuration menus. Clicking on “Clear Form” sets all fields back to blank in case you entered wrong information you do not need to delete the field manually. Printer Server Setting The Mighty Box allows making a regular USB printer accessible via LAN and WLAN. To use this function connect a USB printer to one of the USB port on the rear side of the Mighty Box and activate the “enable” checkbox. “Printer Name” shows the printer name used by the Mighty Box system. “Description” shows the name or description of the printer if supported by the printer. Click on “save” to confirm your settings. The printer is now accessible as network printer in windows networks. To make it show up in Macintosh networks select “Enable Bonjour” additionally in the “Network Service” menu! Mighty Box Manual - 26 - ONE Technologies AjaXplorer This menu will become active after the AjaXplorer software has been installed on the Mighty Box! The AjaXplorer allows “cloud access” to your Mighty Box by simply using a web browser. This feature is supplied as additional add-on. Please refer to the separate instructions provided with the addons. SYSTEM LAN Settings Enter the LAN Settings menu to configure your Mighty Box network settings. Hostname: Enter the name the Mighty Box will use to show up in your network environment. IP Address Setting: If you use a DHCP server in your network you can select “Obtain IP Address automatically” and also “Obtain DNS Server Address automatically”. Both information will then be obtained from your DHCP server and will be used by the Mighty Box accordingly. If you do not use a DHCP server or want to configure the Mighty Box manually with an IP address besides the DHCP range, set the option to “Use following IP Address” and “Use following DNS Server Address”. Enter the IP-numbers in the appropriate fields and click on save to confirm your entries. MAC Address: Shows the MAC address of your Mighty Box. Mighty Box Manual - 27 - ONE Technologies Wireless Settings Select the “Wireless Settings” menu to configure the WLAN function of the Mighty Box. Wireless Enabled: If you want to use the WLAN function of the Mighty Box activate the “Wireless Enabled” checkbox. AP/STA mode: Select the WLAN mode you want to use: Choose “AP Mode” if the Mighty Box shall behave as an access point. This means that client computers or other WLAN enabled devices can connect to the Mighty Box directly and access the internal storage volumes (according to their user settings). Additionally the Mighty Box provides access to your network for all connected devices. Choose “STA Mode” if the Mighty Box shall behave as a regular WLAN enabled client device. This means the Mighty Box can be connected to an already existing access point in your network. Other clients cannot directly connect to the Mighty Box but access through the network is possible. SSID: Enter the SSID name which shall be used to find the Mighty Box in the wireless network. Hide SSID: Activate this checkbox if the SSID shall not be visible when other devices are scanning the wireless network. If the SSID is hidden only devices knowing the name can establish a connection to the Mighty Box. Country/Region: Select the WLAN standard according to your location from the pull down list. Channel: Select a channel number from the list. The Mighty Box will use this channel to communicate with other wireless devices. Change the number if other devices in your nearer location are already using this channel number. This may reduce connection problems or slow data transfer. Wireless Mode: By default the Mighty Box supports both transfer standards 802.11B and 802.11G and detects the supported speed of connected clients automatically. If devices are not correctly identified, you may want to select a fixed standard from the list. Usually this is not needed and should be kept as “Mixed”. Transmit Rate: According to the selected wireless standard the Mighty Box supports all transmission rates covered by these two standards. If a client device is limited to a lower speed rate the Mighty Box will automatically adjust the used transmission speed accordingly. You have the possibility to fix this speed rate to a Mighty Box Manual - 28 - ONE Technologies fixed value if you detect problems with older client devices. Keep in mind that changing the rate to a fixed value will cause the Mighty Box only to use this rate for all devices! Authentication Mode: The Mighty Box supports different authentication modes for a secure authentication between Mighty Box and client device. Select the mode you want to use and pay attention to the modes available on your client devices. Encryption Type: According to the authentication mode selected in the previous setting the possible choices will change. By default the authentication mode is set to “OPEN” and encryption is set to “NONE”. This can be used to test the basic function after enabling the WLAN function. It is NOT RECOMMENDED to be kept afterwards since this will enable every device to communicate with your Mighty Box without the need of any keywords or password phrases! After the initial test, please change the authentication type immediately and use safe passwords for encryption! Click on “save” to confirm your settings and activate (or deactivate) the WLAN function. NOTICE: Changing the settings from enabled to disabled or vice versa forces the Mighty Box to reboot to activate the new WLAN status. Also, the MAC address will change between WLAN adapter MAC address and LAN adapter MAC address. If you use a DHCP server, it may detect the Mighty Box as a new device because of the new MAC address and assigns a new IP number to it. If your browser will not return to the login screen automatically, please check the IP number shown on the Mighty Box front panel display and use this number to access the Mighty Box again! Time Settings This menu allows to configure the time and date used by the Mighty Box for log file entries and also for data information. Select the time zone of your location from the drop down menu and your preferred time server under “NTP Server”. You can use one of the predefined time servers from the list or click on “User Define” and enter a server of your choice. Save your settings and click on “Update Time” to receive the actual date and time. If you want to setup date and time manually choose “none” from the NTP Server list. Doing so will enable the date and time fields. Now date and time can be entered manually. This is not recommended because the Mighty Box does not have a battery buffered memory which could store and update date and time when the Mighty Box is switched off. Date and time entries will get lost every time the system is switched off. Therefore it is recommended to use a time server. In this case the system will update and adjust these settings while starting up automatically! Mighty Box Manual - 29 - ONE Technologies Information Select the “Information” menu to get an overview of some important system information. You see product name and firmware version as well as the product vendor. Also the actual IP number and MAC address is shown. Further you see information about the disk configuration and the disk usage for each volume. For detailed information about the disk usage, the next menu will help: Disk Usage In this menu you can check the recent status of disk usage. The table shows information about every volume available in the system. By default the menu opens with the summary table. If you want to see how many data is stored by each user, you can change the view by selecting “Users” from the pull down list on top of the table. The information will change to user based disk usage. If quota function has been activated the percentage of quota usage will be available, too. Since the content of the public folder is subjected to change very often, because it is the most used folder, the Mighty Box offers the possibility to backup the data stored inside the public folder to an external storage device. To use this function a formatted USB storage device (external hard disk or USB pen drive, etc.) has to be connected to one of the USB ports at the rear side of the Mighty Box. As soon as it has been detected by the system it becomes available in the destination device list. Select the correct drive from the destination list and click on “Backup Now” to perform a backup immediately. If you prefer to have a scheduled backup, choose the schedule time and click on “Schedule” to activate the scheduled backup plan. Mighty Box Manual - 30 - ONE Technologies NETWORK SERVICE DHCP Server Settings The Mighty Box can be configured as DHCP server, too. If you do not have another DHCP server in your network and want to use the ease of network IP management by DHCP or you may want to setup a separate network click the “enable server” checkbox. Attention: If you want to use the Mighty Box as DHCP server, the system must be configured with a fixed IP number before this function can be activated! Enter all network data in the following fields. All entered data will be provided to the client devices after establishing a connection to your network. Since all network information fields are optional, you can choose which settings will be configured automatically at the clients’ side and which will not. All data which is not entered here must be configured manually on the client devices! So it is recommended to enter subnet mask, default gateway and primary DNS server as minimum information! DHCP IP Address Start: Enter the start IP address which shall be used to configure clients. DHCP IP Address End: Enter the last IP address available for distribution to clients. Make sure that the static IP number of the Mighty Box itself is NOT included in the DHCP number range! The range between start and end address will define the maximum number of clients which can be configured for network access. Maximum Lease Time: Specify the time an IP number will be reserved to a dedicated client device. If you use a lot of different devices choose a short period so the numbers can be reassigned to other devices soon. To check how many clients have been connected to the box and IP numbers have been reserved at the moment click on “DHCP lease list” to see a table of all used IP numbers. If you want to make sure that one or more devices will always receive the same IP number regardless of the lease time settings you can reserve dedicated numbers to these device. Click on “Static IP number” to get to another submenu: Mighty Box Manual - 31 - ONE Technologies Enter the IP number you want to reserve under “Static IP Address” and enter the MAC address of the corresponding device. Click on “Save” to add this IP number to the list of reserved numbers. To delete an existing static IP, select it from the list and click on “Delete Static IP”. Bonjour Setting If you want to use the Mighty Box in an Apple Macintosh network you can enable “Bonjour” to make the system visible at Macintosh computers. If you want to stream music files to Apple iTunes activate the “iTunes Enable” checkbox. Doing so will create a folder named “music” inside the public folder. The Mighty Box can then be found by iTunes and will provide all files inside the “music” folder inside iTunes for streaming. Mighty Box Manual - 32 - ONE Technologies BTorrent The Mighty Box has an integrated BTorrent client. You can use this function for unattended bit torrent downloads. Set the maximum bandwidth for up and download in KB/s in the first two fields to limit the bandwidth usage for BT transfers. By entering a limit you can assure that there is enough bandwidth left for other connections and data transfers from users. To initiate a BT download, download the seed file to your client computer and click on the “browse” button in this menu and select the seed file on your computer. Click on add to upload the seed file to the Mighty Box. The information provided by the seed file will be shown in a list of all queued downloads. Click on “start” to start the download. The downloaded file can be found in the “btdown” folder inside the public folder once it is finished. To stop a download click on “Stop” and if you want to delete a download from the list click on “Delete”. Use the “Refresh” button to update the download information immediately. Mighty Box Manual - 33 - ONE Technologies Media Server To use the Mighty Box as an UPnP Media Streaming Server you can install an add-on package which will install the media server components. After the media server has been installed, you can use this menu to configure the path or folder in which the media files are located for streaming. Media Scan Time: Enter the number of minutes for the interval the Mighty Box scans the content of the media folder for changes. If you copy new media files to the streaming folder they will be available at streaming clients after the next scan interval. Click on “Save” to store your settings. MAINTENANCE MENU For information about DISK UTILITY and RAID SETTINGS please refer to Chapter XXX Firmware Upgrade If a newer firmware is available, download or save it to your local computer. Click on “browse” in the “Firmware Upgrade” menu and locate the firmware file on your computer and select it. Click on the “Upgrade” button to start uploading the file to the Mighty Box and initiating the upgrade process. The system will restart after the upgrade has finished. Mighty Box Manual - 34 - ONE Technologies Save Configuration To save your actual settings to your local computer for backup reason, click on “save” to download a configuration file containing all settings of the Mighty Box. Restore Configuration To restore a previously saved configuration, click on “brows” to locate the configuration file on your local computer and select it. Click on “Restore” to start the restoring process. Factory Reset If you want to restore the default factory values and settings of the Mighty Box, click on the “Factory Reset” button. Doing so will restore all settings to the factory default values. Mighty Box Manual - 35 - ONE Technologies Log File The system writes several information into log files. These log files can be displayed here. Select the log file you want to see from the menu and the information will be displayed in a table. You can clean the listing by clicking on “Clean” below each table. Log files allow e. g. to check user activities like access time and downloaded files by FTP, etc. © 2010 ONE Technologies GmbH, Germany Mighty Box Manual - 36 -