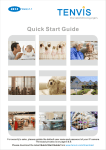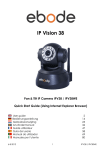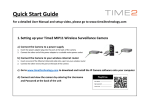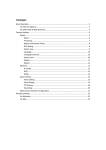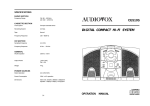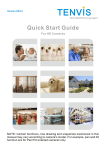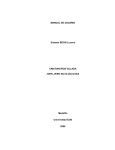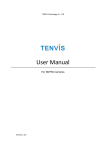Download TENVIS Quick Start Guide 1.0.1.cdr
Transcript
the world in my eyes Quick Start Guide For security’s sake, please update the default user name and password of your IP camera. The exact process is on page 5 & 9. Please download the latest Quick Start Guide from www.tenvis.com/download . Contents Chapter 1: Let’s get started 1 What’s in the box 1 Let’s show you around 1 How it works Chapter 2: Let’s get PC view 2 For windows 8 For MAC Chapter 3: Let’s get mobile view 11 For iPhone 12 For Android 14 For others Chapter 4: Last, but not least 16 FAQ 17 Learn more 17 Support Chapter 1: Let’s get started What’s in the box Wireless IP Camera x 1 Wi-Fi Antenna x 1 Power Adapter x 1 User Manual x 1 CD x 1 Mounting Bracket(set) x 1 Screws and Plastic Screw Anchors Stickers Let’s show you around Reset Lan WIFI WIFI Lan Audio Out Power Power Lan Reset Power Reset How it works Wired LAN View PC/MAC Wired Mobile Phone Wired LAN WIFI Wirelesss Router IP Camera PAD 1 Wireless LAN View PC/MAC Wired Mobile Phone Wireless LAN WIFI Wirelesss Router IP Camera PAD Internet View PC/MAC ADSL Modem Wired Internet or Mobile Phone 3G/4G or WIFI Wireless Wirelesss Router IP Camera PAD LAN means Local Area Network Chapter 2: Let’s get PC view For Windows Wired LAN View 1. Insert the CD or download the software from www.tenvis.com/download . 2. Open the CD and use autorun to install. Then click 3. After installation, please double click . . 4. Open the wizard and select the installation mode. Wizard Mode is recommended for first time users or non-tech users. If you select the Advanced Mode, please visit www.tenvis.com/download to find the Advanced User Guide. 2 5. Please make sure both the IP camera and your computer are connected with the wireless router. 6. Search and select your camera. xxxx You can find this label on the camera 7. Set the IP address of the camera. If a red arrow appears, it means you could visit your camera with your internal network through the browser. If not appear, please click One Key Set . If the red arrow still not appear, please contact us. 3 Please save the Access URL in your memo Caution: Please sign in the right mode according to your browser. For t he comparison of different browsers, please refer to the page 17 If you can view the scene, congratulations! Now you can view the live video from your LAN. 4 For the security, please update the default user name and password of your IP camera. The exact process is as below. If you only use wired LAN view, you could exit now. Wireless LAN View 8. Please come back to the IP Camera Wizard page, fulfill the factory setting to continue. You can find this label on the camera 9. Please make sure the Using Wireless Lan is checked if you want to enable WIFI. And then click the Scan button until you find your own wireless router ID. When the scanning is finished, please select your WIFI network , and enter the password in Share Key text box. Then click Apply . The camera will be restarting, and the network cable need to be disconnected. Please scan for multiple times! Now move back to your browser. If you can view the scene, congratulations! You have set the wireless successfully. If you don’t use internet, now you could exit the IP Camera Wizard. 5 Internet View 10.If the DDNS checking succeed, please click Next . If failed, please recheck the Internet connecting. If still not connected, please contact your own Internet Service Provider. 11. If the port forwarding succeed, please click Next . If failed, please click Set port forwarding . 6 Please enter the router’s username and password Select your router brand, input the user name and password of your router, then click OK . If failed again, and the below 3 problems occur, please contact your Internet Service Provider or router provider. 1) You are not sure about the username or password. 2) You are not sure about your router brand; 3) You still can’t set successful. If you still have problem with port forwarding, please contact us by the support information on Page 19. 12. If succeed, below screen will show. If you want to add more cameras, please click Next and Yes . Please save this important information in your memo xxxx Now move back to your browser. Input your internet access URL. If you can view the scene, Congratulations! You have finished Internet view setting successfully. Now you can monitor what is happening anywhere anytime from internet. 7 For Mac 1. Insert the CD or download the www.tenvis.com/download . 2. Click software from . 3. If you see the scene 1, please continue. If you see the scene 2, first skip to page 10 and modify the camera’s IP address, and refresh to scene 1 to continue. scene 1 scene 2 4. Double click the IP address listed in the search result window. Default browser will be opened automatically to display the camera login page. You can find this label on the camera 8 5. Access the camera via browser directly by typing in the camera's IP address. Caution: Please sign in the right mode according to your browser. recommended You need to install a plug-in. And there will be delay, but can be adjusted. For the comparison of different browsers, please refer to the page 17. For the security, please update the default user name and password of your IP camera. The exact process is as below. If you need wireless LAN view or Internet view for MAC, please visit www.tenvis.com . 9 Solution procedure to the scene 2 on page 8 Take the secondary click (right click) and select Network Configuration to set the IP address of the camera to the same subnet as LAN. PIC 1 PIC 2 Make sure there’s no IP address conflict. PIC 1 and 2 can be found by the following steps: Setting 10 Chapter 3: Let’s get mobile view For iPhone 1. Open the app store , and search tenvis, then install CamViewer for IP Webcams . Or visit www.tenvis.com/download to know more. 2. Run CamViewer for IP Webcams . Then click + . 3. For LAN view, please fulfill them below. For windows, this address is LAN access URL which you can find on page 7 You can find this label on the camera For Internet view, please fulfill them below. For windows, this address is Internet access URL which you can find on page 7 xxxx xxxx You can find this label on the camera Tips: The IP address and hostname in the snapshot is just for your reference. For the MAC user, please visit www.tenvis.com/support for more info. 11 4. Select the camera you added and view the images from the camera. Congratulations! You have finished iPhone view successfully, now you can view the live video from your iPhone anywhere anytime. For Android 1. Search IP Cam Viewer in Google Play, you could install IP Cam Viewer Lite for simple use. Or visit www.tenvis.com/download to know more. Click + and select IP Camera, DVR, NVR . 12 2. If your camera model doesn’t show in the list, you could choose JPT3815. For LAN view, please fulfill them below. For windows, this address is LAN access URL which you can find on page 7 You can find this label on the camera For Internet view, please fulfill them below. For windows, this address is Internet access URL which you can find on page 7 xxxx xxxx You can find this label on the camera Tips: The IP address and hostname in the snapshot is just for your reference. 13 3.Click test and save it. Then Click ← to view the live video. Congratulations! You have finished Android view successfully, now you can view the live video from your phone. For Others Symbian, Windows Phone, Blackberry OS and all others 1. Open http://3g.tenvis.info in your mobile phone browser. 2. Register an account of TENVIS video surveillance system if you do not have. 3. Login with your own account. 14 4. Please select Management for the first time of logining the video surveillance system . Then s elect add to continue. 5. Input camera S/N and camera’s username and password. xxxx You can find the label on the cameras 6. Select Single Channel to view camera from Internet. Congratulations! You have finished internet view successfully, now you can view the live video from your phone. 15 Chapter 5: Last, but not least FAQ 1. Why my computer or security software said the software is dangerous and it is a virus? The wizard will detect device in your network, and it seems like a virus. Please ignore the warning and continue. 2. Why the wizard could not detect the camera? Please make sure the network cable is in normal and turn off firewall and security software in your computer. 3. Why the wizard said The camera can not be accessed , please choose one key set or manual setting after we already done One key set and Manual setting? Please connect the camera to your router or ADSL router, and DO NOT connect it to your PC directly. 4. Why the camera always ask username and password , or it said Incorrect User? The camera's default username is admin , and please leave password blank . If you forget your username or password, you could reset the camera to factory settings to get the default username and password. 5. How can I reset the camera to factory settings? Please press the reset button under or on the camera about 1 minute until the camera reboot. Please make sure the power supply is connected to the camera when you are doing it. 6. Why there is no audio and video from the camera (Only indoor camera support audio)? No audio: Please sign in ActiveX mode for IE or VLC mode for all web browsers. No video: IE does not support Server Push mode and other web browser does not support ActiveX mode, please login the correct mode for video. TENVIS mobile application support video but not support audio, you could find some 3rd party application support audio for TENVIS IP camera. 7. Why the image is blurry? Please tear down the preservative on the lens and rotate the lens of the camera if you could get clear image. 16 8. Why the camera could not pan/tile properly? Maybe the camera is stuck. Please rotate its head manually to fix it. 9. Why the camera always lost wireless connection? Please tighten the antenna of the camera. Make sure it is not far away from the router and there is no big barrier between the camera and the router. 10. The comparison of different browsers. Video IE Firefox, Chorme, Safari in all platform Yes Yes Record Yes No Alarm Record Yes(Only in live video page) No Alarm by E-mail or FTP Yes Yes Multiple View Yes No Audio 2 Way No Learn more You can find more information, watch demos and learn more about TENVIS IP Camera at www.tenvis.com . Support If you have any problem of the camera settings, please visit our forum to search your problem or post thread for help. http://forum.tenvis.com China Worldwide Customer Service Time: 9:00-18:00 BJT Monday-Friday Telephone #: 0086-0755-89732479 E-mail: [email protected] USA Local Customer Service Time: 7:00-15:00 MST Monday-Friday Telephone #: 1 (505) 715-6577 Skype: tenvis_us_support E-mail: [email protected] 17 the world in my eyes TENVIS Technology Co., Ltd www.tenvis.com How are we doing? Welcome to email our COO via [email protected] for any suggestion or complaint. Thanks for choosing TENVIS!