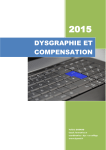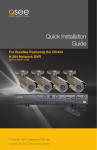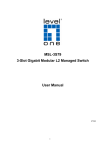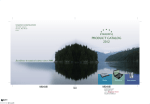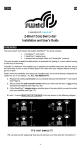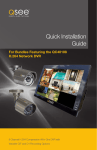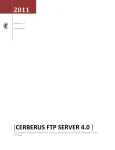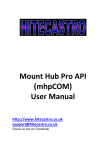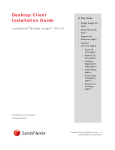Download Documentation ()
Transcript
File Servant User Manual Serve files over FTP and HTTP - at the snap of a finger! File Servant is free software (see copyright notice below). This document was last revised Monday 28 February 2011. Creator: Martin Karlsen This manual, the software and updates can be downloaded from the web page: http://www.FileServant.net/ Contact: [email protected] Any suggestions, feedback and comments are welcome and won't be ignored. File Servant Copyright Notice: File Servant is Copyright (c) 2010, Martin Karlsen. All rights reserved. Redistribution and use in source and binary forms, with or without modification, are permitted provided that the following conditions are met: 1. Redistributions of source code must retain the above copyright notice, this list of conditions and the following disclaimer. 2. Redistributions in binary form must reproduce the above copyright notice, this list of conditions and the following disclaimer in the documentation and/or other materials provided with the distribution. THIS SOFTWARE IS PROVIDED BY THE COPYRIGHT HOLDERS AND CONTRIBUTORS "AS IS" AND ANY EXPRESS OR IMPLIED WARRANTIES, INCLUDING, BUT NOT LIMITED TO, THE IMPLIED WARRANTIES OF MERCHANTABILITY AND FITNESS FOR A PARTICULAR PURPOSE ARE DISCLAIMED. IN NO EVENT SHALL THE COPYRIGHT HOLDER OR CONTRIBUTORS BE LIABLE FOR ANY DIRECT, INDIRECT, INCIDENTAL, SPECIAL, EXEMPLARY, OR CONSEQUENTIAL DAMAGES (INCLUDING, BUT NOT LIMITED TO, PROCUREMENT OF SUBSTITUTE GOODS OR SERVICES; LOSS OF USE, DATA, OR PROFITS; OR BUSINESS INTERRUPTION) HOWEVER CAUSED AND ON ANY THEORY OF LIABILITY, WHETHER IN CONTRACT, STRICT LIABILITY, OR TORT (INCLUDING NEGLIGENCE OR OTHERWISE) ARISING IN ANY WAY OUT OF THE USE OF THIS SOFTWARE, EVEN IF ADVISED OF THE POSSIBILITY OF SUCH DAMAGE. ii Table of Contents 1. Introduction......................................................................................................................................1 1.1. Noteworthy Features.................................................................................................................1 2. The Quick Howto.............................................................................................................................2 3. Installation Procedure.......................................................................................................................4 3.1. Installation Errors Reference....................................................................................................7 3.1.1. Failed modifying system path environment variable........................................................7 3.1.2. Failed modifying firewall rules.........................................................................................8 3.1.3. Failed to register/unregister explorer shell extension ......................................................8 3.2. Uninstallation..........................................................................................................................11 4. Use as Stand-alone Executable - No Installation............................................................................12 5. Point-and-click GUI Interface........................................................................................................13 5.1. Launching...............................................................................................................................13 5.2. Using.......................................................................................................................................14 5.2.1. Manage............................................................................................................................14 5.2.2. Log file............................................................................................................................15 5.2.3. Praise...............................................................................................................................16 6. Command Line Interface................................................................................................................18 7. Accessing the Shared Files.............................................................................................................20 7.1. Using HTTP: Web Browser....................................................................................................20 7.2. Using FTP...............................................................................................................................21 8. Technical Details............................................................................................................................25 8.1. FTP Server..............................................................................................................................25 8.2. Web Server..............................................................................................................................25 8.3. Miscellaneous Details.............................................................................................................26 9. Known Bugs and Issues..................................................................................................................27 iii 1. Introduction The File Servant provides a hassle-free solution for sharing files on the LAN. The tool uses the omni present FTP and HTTP protocols for sharing files, providing access to the shared resources from any computer or network capable device on the LAN. 1.1. Noteworthy Features Here are the noteworthy features of File Servant: • Right click on a folder to share it • Share files using built-in FTP and Web servers • Read-only or read-write mode • Optional password protect a shared folder • Resumable downloads (FTP/HTTP) • Resumable upload (FTP) • Point-and-click GUI interface • Command line interface • IPV4 • IPV6 1 2. The Quick Howto This section is a short description of the steps required to get started using File Servant. For detailed instructions consult the rest of this document. Step 1: Install File Servant. Grab the installation package from http://www.FileServant.net/. Step 2: Right-click on a folder and select share over FTP and HTTP - or - Click through Start Menu -> All Programs -> File Servant -> Summon the File Servant Step 3: File Servant window appears (see Illustration 1). Select a directory to share and click 'Create'. To remove a share again, select it from the list of shares and click 'Remove'. Illustration 1: File Servant window, C:\ is shared. Step 4: On another computer on the LAN: We have several options for accessing the File Servant share over FTP or HTTP, 2 – Open a browser and point it an http URL of the share, see Illustration 2. – Open Windows explorer and point it to an ftp URL of the share, see Illustration 3 – Open you favourite FTP client and connect to the File Servant FTP service Illustration 2: Browsing a File Servant share over HTTP using FireFox (the share is the root of the C: drive on the host computer). Illustration 3: Browsing a File Servant share over FTP using Windows explorer (the share is the root of the C: drive on the host computer) 3 3. Installation Procedure This section describes the recommended installation procedure. A reference for installer error messages can be found at the end. File Servant comes packed in an MSI installer package, which is the recommended means for installation. Installation should be pretty straight-forward, so the following description is for the curious. This installer performs the following actions: • Copy application files to the the program files directory on the computer • Add the application path to the system path environment variable, which is needed to support command line interface and for the shell extension to function properly • Register a firewall extension for the File Servant, allowing other computers to access the folders shared by the File Servant • Register an explorer shell extension for providing the right-click-a-folder-to-share-it functionality Note: A prerequisite is the Microsoft .NET Framework 4 Client Profile (most computers already have this installed). If the framework has not been installed, the installer will prompt you for permission to download and install the framework. For manual download and installation of the framework go to URL: http://www.microsoft.com/downloads/en/details.aspx?FamilyID=e5ad0459cbcc-4b4f-97b6-fb17111cf544 To launch the installer, double-click the Setup_FileServant.msi installer package. The installation welcome message in Illustration 4 appears. Illustration 4: Installer welcome message Click the 'Next' button to proceed. The installation target dialog seen in Illustration 5 appears. 4 Illustration 5: Target directory In this dialog one has the option of specifying a different installation directory than the default location. It is recommended to use the default settings. When done click the 'Next' button and the confirm installation dialog in Illustration 6 appears. Illustration 6: Confirmation dialog Click 'Next' to begin installation. After this step, the Windows UAC dialog may appear requesting administrator approval of the installation. Finally the installation is performed while status is reported as in Illustration 7. 5 Illustration 7: Installation in progress During the installation procedure the installer performs the following set of actions in addition to copying application files to the target directory: adding application directory to system path environment variable, registering explorer shell extension, adding firewall rule. If the installer some reason should fail any of these actions, a message is displayed on screen giving details on what action could not be performed. Please refer to the Installation Errors Reference section on page 7. When the installation has finished, the final dialog seen in Illustration 8 appears. Illustration 8: Installation has been completed Click the 'Close' button. 6 The File Servant is now ready to use. Please note that some computers may need a reboot in order for the explorer shell extension to function right after installation. 3.1. Installation Errors Reference Installation and uninstallation could potentially produce error messages. The following pages describe how to manually perform an action which the automated installer for some reason could fail to do so. 3.1.1. Failed modifying system path environment variable If the installer for some reason should fail to modify the system path environment variable, an error message is displayed. This error could potentially occur during installation when adding the path (see Illustration 9) and during uninstallation when removing the path (see Illustration 10). Illustration 9: Possible error message during installation Illustration 10: Possible error message during uninstallation To manually edit the system path environment variable click Start -> right-clik Computer and select properties, click the advanced system properties and authenticate to any Windows UAC prompt that may appear, click the button labelled environment variables, in the system variables list scroll down to the variable named 'Path', click the edit button. 7 3.1.2. Failed modifying firewall rules If the installer for some reason should fail to modify firewall rules, an error message is displayed. This error could potentially occur during installation when adding the firewall rule (see Illustration 11) and during uninstall when removing the firewall rule (see Illustration 12). Illustration 11: Possible error message during installation Illustration 12: Possible error message during uninstallation To manually modify firewall settings click Start -> Control Panel, click System and Security, Click Windows Firewall, Click Advanced Settings and authenticate to any Windows UAC prompt that may appear. Edit firewall rules by selecting a rule from the inbound and outbound rules lists and apply proper actions found in the Action menu item. 3.1.3. Failed to register/unregister explorer shell extension If the installer for some reason should fail to register or unregister the explorer shell extension for right-click-folder-access to the File Servant application, an error message is displayed. This error could potentially occur during installation when registering explorer shell extension (see Illustration 13) or during uninstallation when unregisterring (see Illustration 14). 8 Illustration 13: Possible error message during installation Illustration 14: Possible error message during uninstallation To manually register/unregister the shell extension use the RegAsm.exe tool which is part of the Microsoft .NET Framework 4.0. The tool is located at the following path: For 32-bit systems: <WinDir>\Microsoft.NET\Framework\v4.0.30319\RegAsm.exe For 64-bit systems: <WinDir>\Microsoft.NET\Framework64\v4.0.30319\RegAsm.exe In the above, substitute <WinDir> with the directory where Windows is installed e.g. C:\Windows. Open a command prompt as administrator click Start -> All Programs -> Accessories, right-click Command Prompt and select 'Run as administrator' and authenticate to any Windows UAC prompt that may appear. When the command prompt has been opened, change directory to the proper of the above two paths by writing: cd /D <.NET-framework-path> In the above, substitute the <.NET-framework-path> with the correct path for 32-bit or 64-bit systems, e.g. for 32-bit: C:\Windows\Microsoft.NET\Framework64\v4.0.30319\ To register the shell extension on 32-bit system write: RegAsm.exe "<FileServantDir>\Shellx86.dll" /codebase To unregister the shell extension on 32-bit system write: RegAsm.exe "<FileServantDir>\Shellx86.dll" /unregister To register the shell extension on 64-bit system write: RegAsm.exe "<FileServantDir>\Shellx64.dll" /codebase To unregister the shell extension on 64-bit system write: RegAsm.exe "<FileServantDir>\Shellx64.dll" /unregister 9 In the above, replace <FileServantDir> with the path to the directory where the File Servant application files are located, e.g. C:\Program Files (x86)\FileServant. 10 3.2. Uninstallation This section describe the steps to uninstall File Servant. To remove the File Servant from your computer go to the Windows Control Panel and select uninstall a program - see Illustration 15. Illustration 15: Windows control panel -> Programs and Features, selecting File Servant for removal Next confirm your actions in the new dialog that appears, see Illustration 16, and authenticate to any Windows UAC prompt that may appear. Illustration 16: Uninstallation confirmation dialog 11 4. Use as Stand-alone Executable - No Installation This section describes how to use the File Servant with no installation. The File Servant is available as a single executable and can be used without any installation. The right-click-a-folder-to-share functionality is not available in this version. The executable FileServant.exe can be downloaded from http://www.FileServant.net/. Note: A prerequisite is the Microsoft .NET Framework 4 Client Profile (most computers already have this installed). If the framework has not been installed you must manually download and install the framework, go to URL: http://www.microsoft.com/downloads/en/details.aspx? FamilyID=e5ad0459-cbcc-4b4f-97b6-fb17111cf544 Point-and-click GUI Usage: Double-click FileServant.exe to launch the point-and-click GUI Interface (described in 5. Pointand-click GUI Interface). From the command line: Open a command prompt and go to the directory where FileServant.exe is stored and execute the file to use the command line tool. To make the command line available from any directory, add the path to FileServant.exe to the system path environment variable (see 3.1.1. Failed modifying system path environment variable on how to modify the system path environment variable). Note: Firewall rules must be manually added when using the stand-alone executable. Normally windows would prompt you for firewall settings the first time a folder is shared using the stand-alone executable, grant permission and authenticate to any Windows UAC prompt that may appear. (see 3.1.2. Failed modifying firewall rules for how to manually edit firewall rules). 12 5. Point-and-click GUI Interface The point-and-click interface to File Servant is described in this section. 5.1. Launching The File Servant can be summoned by selecting a folder in the explorer file browser, then rightclick and select share over FTP and HTTP (see Illustration 17). Please note that some computers may need a reboot in order for this explorer shell extension to function right after an installation. Illustration 17: Right-click folder in explorer and select Share over FTP and HTTP Or the program can be launched by browsing the Windows Start menu. Start -> All Programs -> File Servant -> Summon the File Servant (see Illustration 18). Illustration 18: Summon The File Servant using the Start menu Finally the point-and-click GUI interface can be launched from the command prompt, more about this in 6. Command Line Interface. 13 5.2. Using When the File Servant has been summoned, one is presented with the window seen in Illustration 19. Illustration 19: Main File Servant window This window has a few tabs for managing the File Servant: – Manage Sharing, overview of shared items – Log file Inspection of server activity, practical for debugging purposes – Praise The traditional about box with information about the software etc. The following sections describe these tabs. 5.2.1. Manage The manage tab is divided into two areas. The first area is named New Share and the second area is All Shares. To create a new share, one must provide the necessary details in the New Share area: – 14 Path, the actual path to a directory on the computer that we wish to share on the LAN. When File Servant is summoned by right-click on a folder, the folder path is automatically inserted in this field. – Name, the folder will appear under this name to client computers accessing the share. The value defaults to the name of the directory in question. – Permissions, define type of permissions client computers (default is read-only). – User + Password, optionally require user authentication for access to the shared directory. After providing the necessary detail for sharing a directory, click the 'Create' button. In Illustration 20 the New Share area contains the settings for sharing the directory 'C:\My Documents' with anonymous read-only access to all client computers. Illustration 20: Manage shares The All Shares area provides details about any currently shared directory. The list of shares provide a quick overview of the sharing settings (the share name, permissions, the actual path to the shared folder, and any user + password details). When a share is selected, various details on how to access the share is available in the the details box at the bottom of the window. To remove a share click the 'Remove' button. To remove all shares at once, click the 'Remove All' button. An example can be seen in Illustration 20 where the share called 'My Documents' has been selected. 5.2.2. Log file The Log file tab provides a real-time view of the File Servant log, see Illustration 21. All administrative tasks (creating/removing a share, the starting and stopping of FTP and HTTP servers) as well as all client access to any share is written to the log file. File Servant stores the log file in the application data directory, usually the file can be found at this path 'C:\Users\[USERNAME]\AppData\Roaming\FileServant-logfile.txt'. 15 Illustration 21: Log file viewer Each line in the log file corresponds to an event. When a client computer access a share, the client computer host information (host name and IP address) is recorded in the log file (this information is sometimes useful for later blame allocation and investigation of share access). The log file can be cleared by clicking the 'Clear' button. To inspect the log file using the system default text editor click the 'Open in text editor' button. 5.2.3. Praise The Praise tab is the traditional about box, see Illustration 22. A small informational text is displayed along with a website reference and contact information to the File Servant developer. 16 Illustration 22: The traditional Windows program about box. 17 6. Command Line Interface This section describes the simple command line based interface provided by File Servant for scripting and for managing shares from the command line. Note: The directory where the FileServant.exe file is located must be in the system path environment variable in order for the File Servant to be available from the command line in any directory (see 3.1.1. Failed modifying system path environment variable on how to modify the system path environment variable). The command line interface is available by executing in a command prompt: fileservant This command produces the self-explanatory description of parameters and options available for command line usage, see Illustration 23. Illustration 23: Command line parameters and options for FileServant.exe Following is a number of command line examples: 18 • Illustration 24: Create a share from the command line • Illustration 25: List shares from the command line • Illustration 26: Remove a share by name from the command line Illustration 24: Create a share from the command line Illustration 25: List shares from the command line Illustration 26: Remove a share by name from the command line 19 7. Accessing the Shared Files This section describes how to access a share from another computer on the LAN. First make sure that a share has been created using the methods described in sections 5. Point-andclick GUI Interface or 6. Command Line Interface. Second you need information about the host computer – Note: File Servant automatically reports these details at the time the share was created, or when you inspect the list of shares! – host name or IP address For some computers the port numbers may also be needed if the File Servant could not bind its HTTP and FTP services to the standard ports: – port number for FTP (if the assigned port is other than 21, see note below) - or- – port number for HTTP (if the assigned port is other than 80, see note below) Note on port numbers: The File Servant automatically tries to bind its HTTP and FTP services to their protocol defined standard ports, but if these ports for some reason is in use by other applications, File Servant will bind services to some alternative port numbers. 7.1. Using HTTP: Web Browser Point the browser to the computer where File Servant is running. This is done by loading an URL with the correct host name or IP address. The URL will be on the form: http://HOSTNAME - or http://HOSTNAME:PORT Where HOSTNAME is the host name or IP address of the computer running File Servant. PORT number is only necessary if the File Servant HTTP service is bound to a port number other than 80. Note: IPv6 addresses must be enclosed in brackets '[' and ']' to be recognized by the browser, e.g. [fe80::c1a:29f2:c194:92e4]. For shares that require authentication, the browser will present a dialog requesting username and password. If the share permits read-write access, options for uploading file and delete/rename files are provided as well. See Illustration 27 for an example of a browser accessing a File Servant share through HTTP (where the shared directory is the root of the host computer's C: drive). 20 Illustration 27: Internet Explorer accessing share over HTTP Browsers tested to work with the File Servant: (but probably not limited to) – Internet Explorer – FireFox 7.2. Using FTP In the FTP program open a connection to the hostname of IP address of the computer running File Servant, remember to supply the correct port number (which is usually 21, otherwise File Servant reports port numbers when a share is created). See Illustration 28, 29 and 30 for examples of an FTP client accessing a File Servant share through FTP (where the shared directory is the root of the host computer's C: drive). 21 Illustration 28: Command prompt FTP program Illustration 29: WinSCP accessing share in FTP mode 22 Illustration 30: Windows Explorer accessing share over FTP Most browsers support FTP. To use FTP access from a web browser, load URL on the form: ftp://HOSTNAME/ - or ftp://HOSTNAME:PORT/ Note: IPv6 addresses must be enclosed in brackets '[' and ']' to be recognized by the browser, e.g. [fe80::c1a:29f2:c194:92e4]. See Illustration 31 for an example of a web browser accessing a File Servant share through FTP. Illustration 31: FireFox access share through FTP 23 FTP clients tested to work with the File Servant: (but probably not limited to) 24 – WinSCP (in FTP-mode) – Windows Explorer – Various command line FTP programs (on Windows, OS X, Linux, Solaris, BSD) – Internet Explorer – FireFox 8. Technical Details This section summarizes a few technical details of the File Servant, for the interested reader. 8.1. FTP Server The File Servant FTP service use unicode UTF-8 encoding and implements a subset of the FTP standards RFC959 and RFC2428: • USER • PASS • PORT • EPRT • PASV • EPSV (EPSV ALL is still missing) • PWD • XPWD • CWD • CDUP • MKD • RMD • FEAT • LIST • NLST • STAT -a • MKD • RNFR • RNTO • SIZE • DELE • REST • RETR • STOR • APPE • SYST • TYPE* (*=minimal implementation) • MODE* • STRU* • OPTS* • NOOP 8.2. Web Server The File Servant HTTP service implements a subset of the HTTP/1.1 standard: • Methods ◦ HEAD 25 ◦ GET ▪ Range • bytes=<from> • bytes=<from>-<to> ◦ POST ▪ Content-Transfer-Encoding • binary ▪ Content-Type • application/x-www-form-urlencoded • multipart/form-data; boundary=... 8.3. Miscellaneous Details 26 • The File Servant application is written in C# and build on the Microsoft .NET Framework 4 Client Profile using Visual Studio 2010. • The File Servant installer is created from a Visual Studio Installer project. • The FTP and HTTP servers implements a subset of the RFC959, RFC2428 and HTTP/1.1 standards. • The explorer shell extension is derived from samples found in the Microsoft All-In-One Code Framework. 9. Known Bugs and Issues This section outlines the few known bugs and issues regarding the File Servant. • When renaming a file through HTTP any plus symbol ('+') in the file name will become a white-space symbol (' ') when the operation is carried out. • Some computers may need a reboot in order for the explorer shell extension to function right after installation. If other programs are using the standard FTP and HTTP ports (port 21 and 80), File Servant will use alternative ports for its FTP and HTTP services. To see what port numbers are used, create a share and inspect the share details. • 27