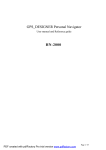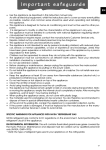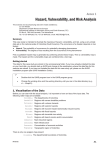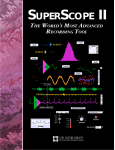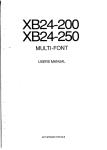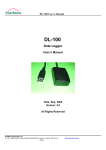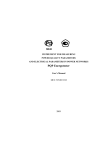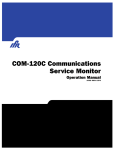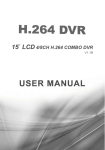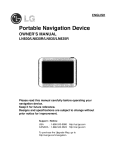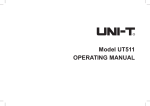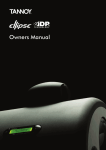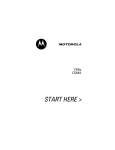Download E-trace manual
Transcript
E-trace user’s manual E-trace Handheld GPS User manual and Reference guide Date :April,2005 Version :1.0 All Rights Reserved EverMore Technology, Inc. http://www.emt.com.tw 2F, No.7, R&D Road 1, Science-Based Industrial Park, Hsinchu, Taiwan, 300, R.O.C. Page 1/ 36 Introduction Warnings WARNINGS Some certain knowledge is required to be well known by the user for proper and safe use of E-trace GPS handheld receiver. Please read this User’s Manual first before operation. This product can help the user to find out his way and orient him in travelling, BUT it can not totally replace the user’s own personal judgement. Never lose your own reasonable judgement and solely rely on one device. Because E-trace is an assistant device, it will NOT undertake any legal responsibility for any accident or damage caused by the user’s wrong operation and/or wrong judgement in navigating with E-trace. CAUTION The Global Positioning System(GPS) is a system of 24 satellites which circle the earth twice a day in a very precise orbit and transmit information to earth. The E-trace must continuously find at least three of these satellites to calculate your position and your movement. This GPS system is operated by the government of the United States, which is solely responsible for its accuracy and maintenance. Any changes of the system could affect the accuracy and performance of all GPS equipment. Page 2/ 36 Introduction Welcome to E-trace Tha nk yo u fo r c hoos ing E-trace GPS ha nd he ld re ce iver ! It wil l ne ver let yo u lose yo ur se lf no ma tter wher e yo u are. Take it now - --- -- it ca n be yo ur best fr ie nd! Application Conditions: E-trace is designed for outdoors navigation in the temperature range of -20°C~ 70°C. So please use E-trace at an open place with a clear sky in the suitable environment since the surrounding environment will surely affect the satellite signals reception and device work efficiency. Introduction section gives you a general overview of E-trace features. Reference section tells how to operate the unit to locate and record your position, how to set up a route or record a track, and how to be guided with this unit specifically in more details. Standard Package: • A E-trace GPS handheld receiver •A User’s Manual If you find something missing or damaged with the reference to the standard package, please contact the local dealer or retailer. Page 3/ 36 Reference E-trace Features •Unit Features • Battery installation & Keypad • Start up the unit • Operation Structure • Main pages Internal GPS Antenna LCD Display (with back-light) POWER keypad UP / DOWN / RIGHT / LEFT/ ENTER keypads Screw Waterproof Battery housing ESCAPE keypad Page 4/ 36 Reference Battery Installation & Keypad Battery Installation 1. Turn battery cover screw counterclockwise until the battery cover can be removed. 2. Insert two new AA(or rechargeable) 1.5 V batteries as shown in the left picture, be sure to check the polarity, and replace the battery cover. 3. Replace the screw and turn the screw clockwise until the battery cover is held securely. While the battery cover does provide the waterproofing seal to the batteries, you should avoid over-tightening the battery door screw. NOTE:Battery life varies due to variety of factors, including temperature and back- lighting usage. Rechargeable batteries can also be used except that batteries state is not always correctly informed in the E-trace. An internal lithium battery will retain your data while you’re changing AA(or rechargeable ) batteries. ESCAPE key • switches among four main pages • cancels current operation • backs to last step or last page POWER key • turns the unit off and on • turns the back- light off and on UP / DOWN / RIGHT / LEFT/ ENTER key • highlights menu options and enters data • controls cursor movement on the map page • adjusts screen lightness and map display scale • initiates entry and accepts the selected value • enters MENU page Page 5/ 36 Reference Start up the unit To start up the E-trace, you should take the unit outside and find an open area where the built- in antenna has a clear view of the sky. Turning the E-trace on 1. Press POWER key until you hear a sound of “B” and the Welcome page appears. 2. Press ESCAPE key continuously, the four main pages come out in order. Press ENTER key from some of these main pages, you can enter MENU page and start operation as stated below. Turning the E-trace off Press and hold POWER key for about 3 seconds until the screen goes blank. Turning the back-lighting In any step of the operation, just press POWER key to turn it on and off. NOTE:When you use the unit for the first time, it will take 5 minutes to track the satellites and fix position for the unit. After the first use, it will only take you less than one minute at the beginning for each time . If batteries do not have enough power to support the unit operation at the very beginning, the unit will alarm and turn off in about two minute automatically. Page 6/ 36 Reference Operation Structure The E-trace operation is organized into four main pages: the Satellite Page, the Tracking Page, the Navigation page, and User Format page. Normally, every time you turn on the E-trace, you’d better switch into Satellite page and check satellites status first then start operation. 1 When you press POWER key to start up the unit, you can press ESCAPE key to switch among these four main pages. And from No.1 and No.3 main pages, press ENTER key, the unit pops up the Menu page. Here you could select specific section you want to enter and make further operation. E S C A P E 4 2 In the Menu page, there are six options: MARK, W_LIST, R_LIST, T_LIST , SETUP , COMMU. Press UP / DOWN key to highlight the option you want, and then press ENTER key, you are able to go on further operation. Or press ESCAPE key in the Menu page, you can withdraw from Menu page and back to those four main pages. 3 Operation Structure Tracking Options ENTER ESCAPE ESCAPE or Wait for 30 seconds Satellite ESCAPE Tracking ESCAPE ENTER Navigation ESCAPE ESCAPE ESC User Format ENTER ESCAPE Other User Format Datum ENTER ESCAPE MARK W_LIST R_LIST T_LIST SETUP COMMU Page 7/ 36 Reference Main Pages The Satellite page •means all the information •This page informs you mainly on the satellites distribution and satellite signal strength. Normally, the unit needs at least three satellites in connection for data processing. You should check the icon at the left top of this page first. It plays the same role as defined in the Position page. displayed is valid •Satellite position in the space 21 10 12 •The user’s position 02 15 18 24 •Satellite Signal state •Satellite ID number •Here two circles are used to describe satellites distribution scope. All satellites will scatter within or along the bigger circle. If the satellite icon is blank, this satellite is just found; if it is filled with blackness, its signal is engaged in data processing. 02 21 12 24 15 10 18 •The columns in the half lower part of the page tell you the strength of satellites signals. The higher the column, Page 8/ 36 Reference Main Pages The Tracking page This page is mainly used for track recording. The little figure in the middle of the screen is YOU. When you are moving, it will trail a line to simulate your movement, in this the E-trace can record your track. And at the bottom of the display, two messages are available: one is map scale at the left; the other is mileage at the right. You can press LEFT/ RIGHT keys to adjust the map scale. •Press ENTER key, four options pop up: MENU page and operation will be introduced later in coming sections; highlight PAN item and press ENTER key again to enter the state of cruise, in which you can travel along your track and check more details; highlight AREA item and press ENTER key again to enter to setup area . • The battery state is displayed in the middle right part of the screen. The higher the black column, the more the power. •In cruise page, you can move the cross by pressing UP/ DOWN/ LEFT/ RIGHT keys. The longitude and latitude of the moving cross can always be read at right bottom of the display. ENTER ESCAPE ENTER ENTER ENTER ENTER Page 9/ 36 Reference Main Pages The Navigation page This page makes very essential direction when you are under navigation. It orients you to your destination, tells you how far away you are from your destination, and your actual movement speed, and the route or trac k name you are using for navigation. The arrow in the middle always points to the direction you are advancing (in another word, it is Head-up direction).So you can judge your moving direction by the compass. Once you stop advancing, the arrow will return to North after 2-3 seconds. The dot in the ring shows the reference orientation of next waypoint or destination. It displays the information about your current location, including longitude, latitude, COG, SOG ,etc, you can use the UP/ DOWN keypads to choose the content. The location of next waypoint Moving direction North latitude East longitude Bearing angle to North Speed over ground Altitude Page 10/ 36 Reference Main Pages NOT E: •The date and time here is collected from the satellite, there is no clock in E-trace. •At the left top of the page, the icon of means all the information displayed is invalid; but the icon of means valid. So it is very important for you to check this icon during operation. Page 11/ 36 Reference Main Pages The User Format page The page indicate information of local coordinates system( generally, it is WGS84 ) and Gauss projection- coordinates .The information Contain X coordinate , Y coordinate , latitude, longitude and altitude. Press ENTER key, four options (Yf , Lf , Df , Xf ) will appear. Its can be togged by pressing ENTER key, you can press Left/Right key to move the cursor in the selected row and press Up/Down keys to vary the selected data. After main pages introduction, let’s look at how to operate the E-trace step by step. We will guide you the operation process in the order of Mark, Waypoint, Track, Route, World Geodetic System,1984 Gauss X-coordinate Gauss Y-coordinate Latitude Longitud Altitude ENTER East-West warp Center-Meridian The scale of projection South-North warp Page 12/ 36 Reference Mark & Creating a Waypoint Waypoint’s name Mark a waypoint A Waypoint is any identified point on the map or track that has been named and recorded. The E-trace can store up to 1000 waypoints in the memory. Waypoints are us ed to build a route. ENTER Marking Position If you want to mark your current position as a waypoint, you should check Position page to make sure your position is already fixed and valid. Then follow these steps to mark it: 1. Press ENTER key from Position page and enter MENU page Latitude Longitude Waypoint’s icon 2. Press UP / DOWN keys to select MARK item Altitude 3. Press ENTER key to go into MARKING page Create a waypoint 4. Press LEFT / RIGHT/ ENTER keys to select change items 5. Press UP / DOWN keys to change letter and symbol in each item to define this waypoint 6. Use LEFT/ RIGHT keys to highlight YES and press ENTER key ENTER to confirm your marking, then this position is saved in waypoint list; or highlight No and press ENTER key to cancel your marking Creating a waypoint: ESCAPE ESCAPE ENTER ENTER ENTER 1.Press UP/ DOWN keys in MENU page and highlight Waypoint item, press ENTER key to go into Waypoint List page 2.Press ENTER key and pop up a sub-menu 3.Press UP/ DOWN keys to highlight Create item, then press ENTER key again and enter Waypoint Create page 4.Press LEFT/ RIGHT/ ENTER keys and highlight the item to change 5.Press UP/ Down keys to change letter, symbol and number. You can not only define the waypoint by name and symbol but also input the longitude and latitude for this waypoint. 6.Highlight Yes and press ENTER key to confirm; or No and press ENTER key to cancel. ESCAPE Page 13/ 36 Reference Editing a Waypoint Editing a Waypoint: 1.Press ENTER key in Waypoint List page and see a sub-menu 2.Press UP/ DOWN keys to highlight Edit item 3.Press ENTER key again and enter Waypoint Edit page 4.Now follow the step4, 5 & 6 as described to build a Waypoint Deleting a Waypoint: 1. Press ENTER key in Waypoint List page and see a sub-menu 2. Highlight Delete item by pressing UP/ DOWN keys 3. Press ENTER key and see a massage “delete?” 4. Choose Yes and press ENTER key to confirm your deletion; or choose No for cancellation Searching a Waypoint: 1.Press ENTER key in Waypoint List page and see a sub-menu 2.Press UP/ DOWN keys in sub-menu and highlight Search item 3.Press ENTER key and a small window pops up 4.Press UP/ DOWN/ LEFT/ RIGHT keys to input the waypoint name you are looking for, and then highlight OK and press ENTER key 5.If your input exists in the waypoint list, the page will go back to Waypoint List page and your wanted waypoint is highlighted in the list. Otherwise, there comes out a message saying “ Fail to find out waypoint by name!” Sorting Waypoints: Sorting waypoint is to list all the waypoints in alphabetic order. Press ENTER key in Waypoint List page and see a sub-menu. Press UP/ DOWN keys to highlight Sort item in Waypoint List page, and press ENTER key, then all the waypoints are relisted. Page 14/ 36 Reference Editing Waypoint Activate a Waypoints: If you want to use a waypoint for navigation, you must make it active first. 1. Press ENTER key in Waypoint List page and see a sub-menu(as destination) 2. Highlight Active item by pressing UP/ DOWN keys 3. Press ENTER key to confirm and E-trace begins to guide you to reach destination 4. Then, “Active”change into “Stop”,if press ENTER key, guiding will stop . DeleteAll: Remove all waypoints. 1. Press ENTER key in Waypoint List page and see a sub-menu 2. Highlight DeleteAll item by pressing UP/ DOWN keys 3. Press ENTER key and see a massage “Sure to Delete?” 4. Choose Yes and press ENTER key to confirm your deletion; or choose No for cancellation ENTER ENTER ENTER ENTER ENTER Page 15/ 36 Reference Creating a Route Creating a route 1.Press UP / DOWN keys to highlight R_LIST item in MENU page and press ENTER key 2.Coming to Routes List page, Press ENTER key 3Press UP/ DOWN keys to highlight Create item and press ENTER key 4. Press ENTER key again 5.Highlight Add item by UP/ DOWN keys and press ENTER key 6.Coming to the page of Waypoint List, you choose any waypoint you want to set in this route by UP/ DOWN keys, then press ENTER key 7. Redo from step 4 to step 6 to add multi- waypoint into the route, Press ENTER key and highlight Save by pressing UP/DOWN keys. 8. Press ENTER key to finish creating a route. The Route function allows you to link up a series of waypoints and guide to point by point, to a final destination. If there is a route made up of three waypoints A, B and C. Then the segments in travelling order from Waypoint A to Waypoint B, and from Waypoint B to Waypoint C are called “two legs” on the route. The route can contain up to 50 waypoints(including start and destination) in E-trace using any of the waypoint stored in the memory. In the page of Create a Route, highlight a waypoint by UP/ DOWN keys, and press ENTER key, pop up four operational options: 1. Add Waypoint is to put a waypoint behind the highlighted waypoint: • Press UP/ DOWN keys to highlight Add WPT item • Press ENTER key and enter Waypoints List page • Press UP/ DOWN keys to highlight the waypoint you want to add • Press ENTER key to confirm 2. Insert Waypoint is to put a waypoint in front of the highlighted waypoint • Press UP/ DOWN keys to highlight Insert WPT item • Press ENTER key and enter Waypoints List page • Press UP/ DOWN keys to highlight the waypoint you want to insert • Press ENTER key to confirm 3. Delete Waypoint is to remove a waypoint in a route • Press UP/ DOWN keys to highlight the waypoint you want delete • Press ENTER key, then the waypoint erased from the route 4. Save is to finish route edition and keep it in the unit memory • Press UP/ DOWN keys to highlight Save item • Press ENTER key and a mini-window pops up • Use LEFT/ RIGHT UP/ DOWN keys to name this route Page 16/ 36 • Press LEFT/ RIGHT keys to choose YES or NO, then press ENTER key to confirm your choice Reference Creating a Route ENTER ENTER ESCAPE ESCAPE ENTER ENTER ENTER ENTER ENTER ENTER ENTER ENTER ENTER ENTER ESCAPE NOTE: When you are saving a route in route creation, if there is already a same named route existed in the memory, the unit will remind you to rename it. Page 17/ 36 Reference Editing a Route Editing Route In the page of Route List, you can browse all the routes you saved in E-trace. If you want to change a route, you can edit it by changing waypoints design: 1. Press UP/ DOWN keys to highlight the route you will change in the page of Route List 2. Press ENTER key and switch into the page of Edit This Route 3. You see all the waypoints along the route now, press ENTER key and pop up a sub-menu with four commands: Add (WPT), Insert (WPT), Delete (WPT) and Save(route). You can operate as stated above to change this route specifically. 4. In the end, don’t forget to save your edition. Press UP/ DOWN keys and highlight Save item in the page of Edit This Route, press ENTER key and check the route name again. If you just want to keep it, only choose OK; If you want to change the name, just follow the steps in Save Route. Deleting Route In the page of Route List, if you want to delete a route: 1. Press UP/ DOWN keys to highlight the route you will delete in the page of Route List 2. Press ENTER key and highlight Delete item in the pop-up sub-menu by UP/ DOWN keys 3. Press ENTER key , and a prompt appears asking for your confirmation 4. Use LEFT/ RIGHT keys to highlight Yes and press ENTER key again, the route is deleted from the unit; otherwise press No, your deletion becomes invalid Sorting Routes 1. Press UP/ DOWN keys to highlight any route in the page of Route List 2. Press ENTER key and highlight Sort item in the pop-up sub-menu by UP/ DOWN keys 3. Press ENTER key , and all the routes in the memory are listed in alphabetic order Active Route If you want to use a route for navigation, you must make it active first. 1. Press UP/ DOWN keys to highlight the route you will use for navigation in the page of Route List 2. Press ENTER key and highlight Active item in the pop-up sub-menu by UP/ DOWN keys 3. Press ENTER key , then the route is activated ( a wait cursor appears beside the route), navigation from start to end work ,“Active”become to “Stop”. Then, if press ENTER key on it , guiding will stop . Return Route If you want to return along a route for navigation, you can use this function. 1. Press UP/ DOWN keys to highlight any route in the page of Route List 2. Press ENTER key and highlight Return item in the pop-up sub-menu by UP/ DOWN keys 3. Press ENTER key , then navigate from end back to start point ( a wait cursor appears beside the route), “Return”become to “Stop”. Then ,if press ENTER key on it , guiding will stop . Firstly, the five commands have the same functions and operation steps as explained above, secondly, they are only used for routes in navigation. Page 18/ 36 Reference Editing a Route Once a route is activated, in the pop-up sub-menu, the five commands are used for route navigation. When you are using route navigation, you should switch to Tracking page to see your trace, and switch to Navigation page to find out your movement status, including LAT,LON, COG,SOG,ALT. In this way, you are enabled to find your way. DeleteAll Remove all Routes. 1. Press ENTER key in Route List page and see a sub-menu 2. Highlight DeleteAll item by pressing UP/ DOWN keys 3. Press ENTER key and see a massage “Sure to Delete?” 4. Choose Yes and press ENTER key to confirm your deletion; or choose No for cancellation NOTE: • You can not edit a route when it is in navigation. Page 19/ 36 Reference Recording a Track Recording a Track 1.Press UP/ DOWN key s in MENU page and highlight T-list item, pre ss ENTER key and come into Track page 2.Press ENTER key and Track Edit window pops up 3.Press UP/ DOWN/ LEFT/ RIGHT keys to change letter and number to give the track a name 4.Press ENTER key to confirm your naming 5.Press ESCAPE key continuously till you return into the main page of Tracking NOTE: If you input a name which has already existed in track library, you will be informed by a message “Name Existed”. In this case, you must change your naming. In E-trace, you can record at most 10 tracks in total, otherwise, a prompt “Memory Full”appears . 6. When you stop your tracking, switch into Track page again and highlight “Stop Record”, then press ENTER key. NOTE: You may find your track not a continuous line in the display. That is because the satellite signal reception is not steady due to some high buildings, subways or magnetic field and etc. Once you have some tracks recorded, you can rename and delete them, use one of them for navigation, and check its record time, distance, speed, area and state. ENTER ENTER ESCAPE ESCAPE ENTER ESCAPE ENTER Page 20/ 36 Reference Editing a Track Backtrack 1. Press UP/ DOWN keys in Track page and highlight the track your want to use for navigation, press ENTER key and come out a sub -menu 1. Press UP / DOWN keys in Track page to highlight Backtrack item 2. Press ENTER and come out two options: ”T oEnd” or “ToOrigin” 3. Use UP/ DOWN keys to select ToEnd or ToOrigin (meaning “the end point of the track or to the start point”) 4. Press ENTER again, then press ESCAPE key to Tracking pages.Get yourself ready in this backtrack navigation. Meanwhile, take some reference in Navigation page, including LAT, LON, COG, SOG,ALT. Renaming a track 1. Press UP/ DOWN keys in Track page and highlight the track your want to rename, and press ENTER key 2. Press UP/ DOWN keys to highlight Rename item in the pop-up window 3. Press ENTER key again and Track Edit window comes out 4. Press UP / DOWN/ LEFT/RIGHT keys change the name of the track 5. Press ENTER key to confirm your input Track’s Attribute 1. Press UP/ DOWN keys in Track page and highlight the track your want to check, and press ENTER key 2. Press UP/ DOWN keys to highlight Attribute item in the pop-up window 3. Press ENTER key and trigger out another page, displaying record time, distance, status of the track Deleting a track 1. Press UP/ DOWN keys in Track page and highlight the track your want to delete,press ENTER key and come out a sub-menu 2. Press UP / DOWN keys to highlight Delete item 3. Press ENTER key and a message comes to ask for your further confirmation 4. Choose Yes and press ENTER key, then the track is completely deleted from track library Page 21/ 36 Reference Editing a Track ENTER ESCAPE ENTER ESCAPE ENTER ESCAPE ENTER ESCAPE ENTER ESCAPE Page 22/ 36 Reference System Setup System Setup Highlight Setup item by UP/DOWN key and press ENTER key from Menu page, the Setup page appears. You can set 7 items for the system: Datum, Display, Time, Alarm, Unit and Other. Datum Refers to the theoretical mathematical model of the earth’s sea surface. Map makers may use a different model from which to chart their maps, so position coordinates will differ from one datum to another. The datum for the map you are using can be found in the legend of the map. If you are unsure as to which datum to use, just choose WGS84. Display 1. Highlight Display item by UP/ DOWN key in Setup page and press ENTER key. 2. Press LEFT / RIGHT key to adjust the contrast of the screen. Time You must choose time format first once you turn on the E-trace, it means you can read time in 12 hours or 24 hours. Then you need to set UTC (Universal Time Coordinate). In another word, if your present location is in +8 time zone, and you are using +8 time zone clock, you have to choose +8 hours. If you are in +8 time zone but using +6 time zone clock, you’d better choose +6 hours. If you choose 0 hour, that is exactly UTC Time. This setup is very important, it will directly affect the time displayed. Press LEFT/ RIGHT keys to select 12 hours or 24 hours; Press UP/ DOWN keys to select UTC time. Alarm In this item, you can set alarm for five kinds of subjects: XTE, Hazard, Destination, Landmark and Anchor. Highlight the subject you want to put alarm by UP / DOWN key and press ENTER key. • For XTE alarm, if you choose 0.2 mile, the alarm will work once your current leg goes out of the circle with 0.2 mile radius and the center of your current location. This function will only be available when the waypoint is within the route and the unit is set to navigation status. • For Hazard alarm, If you select 0.2 mile, the unit will alarm automatically when you get into the circle, which is an area with the center of this Hazard and the radius of 0.2 miles. This function will only be available when the waypoint is within the route or track and the unit is set to navigation status. NOTE: you must set Hazard in waypoints list; otherwise this alarm does not work. • For Destination alarm, it is the same as Hazard alarm. • For Landmark alarm, if you choose ON for Landmark alarm and OFF for Destination alarm, the unit will alarm once you are within 0.1 unit ( depending on your unit setup) away from each waypoint. If you choose ON for waypoint alarm and 0.2 mile for Destination alarm, the unit will work within 0.2 mile away from the each waypoint. • For Anchor alarm, if you choose 0.2mile, the unit will alarm when you are 0.2 mile away from the location you set as Anchor . Page 23/ 36 NOTE: Reference System Setup NOTE: The prompt alarm will last until you go out of the alarm area or switch off the alarm. If you set Anchor alarm, it will always be effective no matter it is in the state of navigation or not, expect the alarm is turned off. Unit There are three unit available for you to choose: mile, kilometer and nautical. OTHER Highlight System item by UP / DOWN key and press ENTER key. You can have three choices. • Choosing Normal, the E-trace will run in normal mode, and AA batteries can last 4 hours • Choosing TricklePower, the E-trace will run in trickle power mode, and AA batteries can last 4~7 hours. In this case, satellite reception and keypad operation may not be as efficient and sensitive as in normal mode. •Choosing Battery Type, E-trace can exchange battery type from alkalescence to rechargeable ,or the other way round. • Choosing Default, all the data in the system will lose and restore the initiate status. ENTER ENTER ESCAPE ESCAPE ENTER ESCAPE Page 24/ 36 Reference System Setup ENTER ENTER ESCAPE ESCAPE ENTER ESCAPE ENTER ESCAPE Page 25/ 36 Reference Communication Communication page Highlight COMMU item by UP/DOWN key and press ENTER key from Menu page, the Setup page appears. It contains three items:Computer , Master ,Receive. It activates E-trace ‘s communication capability with a computer or a long-range equipment (for example , modem). Computer: With this function , E-trace can establish communication with a computer. Master: With this function , E-trace can establish communication with a long-range equipment (for example , modem) as a master. Receive: With this function , E-trace can establish communication with a long-range equipment (for example , modem)as a receiver. ENTER ESCAPE Page 26/ 36 Appendices Definitions Altitude: Distance above mean sea level. BRG: The compass direction from current position to next waypoint or the destination. COG: Course over ground. Your direction of movement relative to a ground position. Coordinate: A set of numbers that describes your location on or above the earth. Course: GPS uses “Course” to define the movement direction of receiver on the globe surface instead of navigation direction. Datum: A math model designed to fit part of the earth’s surface. Latitude and longitude lines on a paper map are referenced to a specific map datum. The map datum for a GPS receiver needs to match the datum listed on the corresponding paper map. Distance: The linear length from current position to named waypoint or between two waypoints along a route. DTD: Distance to Destination DTW: Distance to the next Waypoint Goto: A single leg route with the present position being the start of the route and a defined waypoint as the destination. You can use this function when you want to go directly to one of the waypoints saved in the memory. Select “Go to”, and then find out the waypoint you want. Confirm your selection and it starts navigation in this mode. Latitude: The angular distance north or south of the equator measured by lines encircling the earth parallel to the equator in degrees from 0°to 90° . Leg: A segment of a route that has a staring (From) waypoint and a destination(To) waypoint. A route may consist of one or more legs. For example, a route from Waypoint A to Waypoint B, to Waypoint C and to Waypoint D, has totally three legs from A to B, and from B to C, and from C to D. Longitude: The angular distance east or west of the prime meridian (Greenwich meridian) as measured by lines perpendicular to thee parallels and converging at the poles from 0°to 180° . Parallel Channel Receiver: A continuous tracking receiver using multiple receiver circuits to track satellites simultaneously. Page 27/ 36 Appendices Definitions Route: A route consists of start point, end point and in-between waypoints. A single route is a kind of simple route only having start point and end point, in another word it is a “Goto” route. Route can also be made up of several legs from one waypoint reaching up to 20 other different waypoints. SOG: Speed over ground. The actual speed the E-trace is moving over the ground. This may differ from airspeed or nautical speed due to such things as sea conditions or head winds. Speed: The GPS receiver uses instantaneous speed to indicate practical moving speed. TRP: Tracked route. True North: The direction of the North Pole from your current position. Magnetic compasses are slightly incorrect due to effects of the Earth’s magnetic field while GPS units are more accurate for magnetic influences. Waypoint: A permanently stored and named position in the E-trace’s memory. XTE: Cross-Track Error. Page 28/ 36 Appendices Tr oubleshooting 1. The screen is blank after you press the POWER keypad. • Wrong batteries installation or no enough power. Check to insure that the batteries are installed correctly and that the battery terminals are clean. Or replace the batteries. • You may did not make valid operations(press is too light to start E-trace). Please press POWER key again till the unit responses and hear a sound “B” and see the welcome page. • If you hear a sound “B”, then the E-trace is already turned on. You need to adjust screen contrast until you can recognize the words on the screen. Please take a reference in page 3 on “ Turning the E-trace on”. 2. Battery choices You can use alkaline battery or rechargeable battery in E-trace. But if you use rechargeable battery, the E-trace can not show you the correct information on the batteries condition. 3. Unavailability of satellite signals for long time • • • Make sure you are operating the E-trace outdoors, not in a house or a covered building. Ensure the sky is clear and open since it will influence the satellite signals reception. Check your surroundings, there may be some electric or magnetic field around you or the Etrace which can interfere the normal work of E-trace, such as wireless radio station, radio tower or high-voltage wires and cables, and etc. 4. The GPS_DESIGNER has water outside and inside Wipe down the water outside of the E-trace with clean clothing. Put it in a windy place without direct sunshine and dry the inside. Then try to turn it on again to see if it works well. If it is still not good, please contact local maintenance agency. Never try to open the E-trace by yourself. 5. Though in open area with clear sky, the E-trace can not track satellite. • • It’s most because the E-trace had worked indoor for long time and been brought outdoor directly. Please turn off the E-trace outdoor and restart it. The E-trace is damaged. Please contact local dealer or supplier. 6. The E-trace dropped or collided Check the appearance completeness of the E-trace. Contact the local maintenance agency if you find the E-trace does not work well. Page 29/ 36 Appendices Specifications • Navigation Features Waypoints: Total: 1000 with name and symbol Routes: 30 Reversible routes Tracks: 10 tracks with name and symbol · Performance Receiver: Twelve parallel channe l receiver continuously tracks and uses up to twelve Satellites Frequency: L1,1575.42MHz,C/A code Sensitivity: -140 dbm Acquisition Times: Hot : Approximately 10 seconds Warm: Approximately 40 seconds Cold: Approximately 60 seconds Re-acquisition: Approximately less than 1 second Update Rate: 2-seconds,continuous Accuracy: Position: 25 meters 2DRMS Velocity: 0.1 knot RMS steady state Dynamics: 2g’s Max.Height: 18000 meters Max.Velocity: 100 m/s Antenna: Built- in porcelain antenna · Physical • • Size: Weight: Display: Memory: Power Source: Battery Life: 120x54x30mm 170g with 2 AA batteries 105x160 pixel, high-contrast LCD, electro- luminescent backlighting Internal lithium battery backup lasts up to 10 years 2 AA batteries(or rechargeable batteries), 1.5V(1200mAH) each Up to 16 hours Temperature Operation: -20~70° C Page 30/ 36 Appendices Symbols & Pr ompts Symbols In the E-trace, you can use 28 symbols to name your waypoints (see them in the right part of the page). Prompts • Maximum 30 routes can be saved! The E-trace can memorize maximum 30 routes, 10 tracks and 1000 waypoints. If you want to save more, you must delete some and spare space in the unit. • Deletion is invalid! When a waypoint or a track or a route is in navigation, you can not delete them. • No route can be used! There is no route in the memory at all. • Fail to delete waypoint, it is used by Goto! When a waypoint is used in Goto navigation, you can not delete or edit it. • Fail to edit waypoint, it is in use! The same as above. • Waypoint is wrong, it can not be saved! For a valid waypoint, its longitude covers from 0º to180º, and latitude from 0º to90º. Any waypoint defined out of this range is wrong or invalid. • Low Battery! It will shutdown automatically later. When the batteries are too weak to support operation, the unit will pop up this prompt. • In dangerous zone! Once you get into the area you set up as dangerous place, the E-trace will alarm you as soon as possible. • The track is unable to navigate. For GPS receiver, it can not identify position change within 25 meter range. telephone kiosk crossroad incursion- borderline house fish pond rockfall slope dock flood hospital lake forbidden area fork in a road tree landslid danger zone broken roadway leakage expanded roadway service station camp-out station restaurant bridge human riverhead way-point airport Page 31/ 36 Appendices Datum Index Adindan-Mean Ala,Can,Conus Alaska Aleutian IsdE Aleutian IsdW Aleutian Isds Antarctica Arc-Mean Argentina Argentina Australian 66 Australian 84 Bahama,Florid Bolivia 56 Bolivia 69 Brazil Brazil 69 Brune,E.Malay C.America C.Amer,Mexico C.Canada Canada Mean Canada yukon Chile 63 Chile 69 Colombia 56 Colombia 69 Conus Mean Cuba Adindan-Regional Mean North American 1983-Alaska,Canada,Conus North American 1927-Alaska North American 1927-Alaska(Aleutian Islands E) North American 1927-Alaska(Aleutian Islands W) North American 1983-Aleutian Islands Camp Area Astro-Antarctica Arc 1950-Regional Mean South American 1969-Argentina Campo Inchauspe-Argentina Australian Geodetic 1966 Australian Geodetic 1984 Cape Canaveral- Bahamas,Florida Provisional S.American 1956-Bolivia South American 1969-Bolivia Corrego Alegre-Brazil South American 1969-Brazil Timbalai 1948-Brunei,East Malaysia North American 1927-Central America North American 1983-Central America,Mexico North American 1927-Central Canada North American 1927-Mean for Canada North American 1927-Canada(Yukon) Provisional S. Chilean 1963-Chile South American 1969-Chile Provisional S.American 1956-Colombia South American 1969-Colombia North American 1927-Mean for Conus North American 1927-Cuba Page 32/ 36 Appendices Datum Index Czechoslova42 Czechoslova93 E.Canada E.Mississippi Egypt 07 Egypt 50 England Eur.C.Reg.M Eur.E Reg.M Eur.N.Reg.M Eur.S.Reg.M Eur.W.Reg.M Finland Norwy G.Britain M Greece Greenland Guam Guyana Hawaii Hawaii 83 Hawaii Mean Hong Kong Hungary Iceland Indian 60 India,Nepal Indonesia Isle of Man Italy Sicily S-42(Pulkovo 1942)-Czechoslovakia S-JTSK-Czechoslovakia(prior to Jan 1993) North American 1927- East Canada North American 1927- East of Mississippi Old Egyptian 1907-Egypt European 1950-Egypt Ord. Survey G. Britain 1936-England European 1979-Central Regional Mean European 1950-Eastern Regional Mean European 1950-Northern Regional Mean European 1950-Southern Regional Mean European 1950-Western Regional Mean European 1950-Finland,Norway Ord. Survey G. Britain 1936-Regional Mean European 1950-Greece North American 1927-Greenland Guam1963-Guam South American 1969-Guyana Old Hawaiin-Hawaii North American 1983-Hawaii Old Hawaiin-Regional Mean Hong Kong 1963-Hong Kong S-42(Pulkovo 1942)-Hungary Hjorsey 1955-Iceland Indian 1960 Indian-India,Nepal Gunung Segara-Indonesia Ord. Survey G. Britain 1936- Isle of Man European 1950-Italy(Sicily) Page 33/ 36 Appendices Datum Index Japan Kauai Kazakhstan Latvia Maderia Isds Malta Marshall Maui Mexico Gulf Mexico Midway Isds Mindanao Montserra Isd Morocco N.Chile New Zealand49 New Georg Isd New Zealand71 Nw.Canada Oahu Okinawa Oman Pakistan Philippines Paraguay Peru 56 Peru 69 Porland Romania Tokyo-Japan Old Hawaiin-Kauai S-42(Pulkovo 1942)-Kazakhstan S-42(Pulkovo 1942)-Latvia Porto Santo 1936-Maderia Islands European 1950-Malta Wake-Eniwetok 1960-Marshall Islands Old Hawaiin-Maui North American 1927-Gulf of Mexico North American 1927-Mexico Midway Astro 1961-Midway Islands Luzon-Philippines(Mindanao) Montserrat Island Astro 1958 Merchich-Morocco Provisional S.American 1956-Chile(Northern) Geodetic Datum 1949-New Zealand DOS 1968-New Georgia Islands Chatham Island Astro 1971-New Zealand North American 1927-Northwest Canada Old Hawaiin-Oahu Tokyo-Okinawa Oman-Oman Indian-Pakistan Luzon-Philippines South American 1969-Paraguay Provisional S.American 1956-Peru South American 1969-Peru S-42(Pulkovo 1942)-Poland S-42(Pulkovo 1942)-Romania Page 34/ 36 Appendices Datum Index Russia S.Africa S.America M56 S.America M69 S.Chile S.Georgia Isd S.Greenland S.Korea K Salvage Isds Sardinia 40 Sardinia 50 Saudi Arabia Scotld,Shetld South Korea T Soviet Sys.85 Taiwan Thai,Vietnam Thailand 75 Toky-Mean United Arab Uruguay Venezuela W. Canada W.Malay&Singa W.Mississippi Wales WGS 72 WGS 84 Pulkovo 1942-Russia Cap-South Africa Provisional S.American 1956-Regional Mean South American 1969-Regional Mean Provisional S.American 1956-Chile(Southern) ISTS 061 Astro 1968-South Georgia Islands Qornoq-Greenland(South) Korean Geodetic System-South Korea Sevagem Grande-Salvage Islands Rome 1940-Italy(Sardinia) European 1950-Italy(Sardinia) Nahrwan-Saudi Arabia Ord. Survey G. Britain 1936-Scotland,Shetland Tokyo-South Korea SGS 85-Soviet Geodetic system 1985 Hu-Tsu-Shan-Taiwan Indian 1954-Thailand,Vietnam Indian 1975-Thailand Tokyo-Regional Mean Nahrwan-United Arab Emirates Yacare-Uruguay Provisional S. American 1956-Venezuela North American 1927-West Canada Kertau 1948-West Malaysia & Singapore North American 1927-West of Mississippi Ord. Survey G. Britain 1936-Wales WGS 1972-Global Definition WGS 1984-Global DefinitionBolivia 56 Page 35/ 36 E-trace user’s manual Limited Warranty The E-trace is warranted to be free from defects in material andd functions for one year from the date of purchase. Any failure of thisis product within this period under normal conditions will be replaced at no charge to the customers. Appendix EverMore Website Welcome to EverMore website at http://www.emt.com.tw or http://www.globalsources.com/gpsevermore.co for updated product information and drivers download. © EverMore Technology Inc. All rights reserved. Not to be reproduced in whole or part for any purpose without written permission of EverMore Technology Inc. Information provided by EverMore Technology Inc. is believed to be accurate and reliable. However, no responsibility is assumed by EverMore Technology Inc. for its use. EverMore Technology Inc. reserves the right to change specification at any time without notice EverMore Technology, Inc. http://www.emt.com.tw 2F, No.7, R&D Road 1, Science-Based Industrial Park, Hsinchu, Taiwan, 300, R.O.C. Page 36/ 36