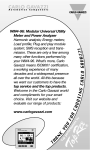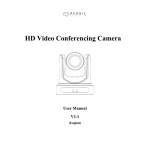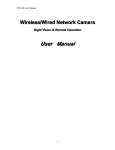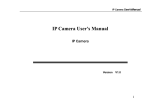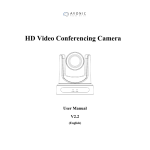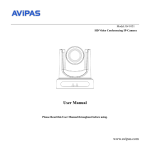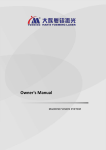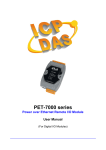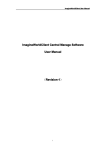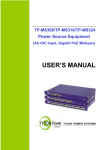Download IP Camera
Transcript
IP Camera SGC 002D SGC 002DW Operating Instructions Version V1.0 Release Announcement This manual may not accurately describe on some technical details or contain some printing error. If you could not solve problems occurred in the application process by the user manual, please call at our technology department for relevant operational methods. This manual is subject to nonscheduled change without further notice. Packing List Name Quantity IP camera 1 DC12V/1.0A Power Adapter 1 51KΩ Resistance Line Terminal 2 1 Attached Compact Disk 1 Matters Needing Attention 1. I I I I 2. I I I I 3. I I Installing Condition Far away from high-temperature resource and environment; avoid exposing under the sun directly. Avoid improper place for ventilation for ensuring normal cooling of IP camera; water proof, moisture proof, lightening protection. If need to install outdoors, also need to fix watertight caisson and IP camera inside. Install this device on horizontal fixed place or cradle head. Avoid install on shaky place, and don’t put other devices on it. When using wireless function, avoid or reduce obstacles on transmission path as possible. Avoidance of Electric shock and Misfire Don’t touch power supply and IP camera by wet hands. Don’t spill liquor on IP camera to avoid short circuit and misfire in machine. Don’t put device on this IP camera. Nonprofessional people don’t open it to avoid damage and electric shock. Transportation and Transit The packing of this machine is through aseismatic design and experiment to assure no accidental damage of server in process of transportation. So it’s better to use original packing material and carton while carry it. Avoid carrying server between superheating and super-cooling place for fear of dew inside machine so as to affect the service life. Content 1.0 Product Introduction ......................................................................................................................................4 1.1 Production Introduction ............................................................................................................................4 1.2 Technical Specifications ...........................................................................................................................5 2.0 Appearance and Description........................................................................................................................6 3.0 Equipment and Installation...........................................................................................................................6 3.1 Operating Conditions................................................................................................................................6 3.2 Equipment Installation ..............................................................................................................................6 4.0 IE Version Client Side ...................................................................................................................................6 4.1 Preparation Works.....................................................................................................................................6 4.2 Control Panel ............................................................................................................................................7 4.3 Configure IP camera .................................................................................................................................8 4.3.1 Video and image setting............................................................................................................9 4.3.2 OSD/Mask Setting....................................................................................................................10 4.3.3Audio Setting.............................................................................................................................. 11 4.3.4 System networking setting ......................................................................................................12 4.3.5 PTZ management.....................................................................................................................13 4.3.6 Alarm management—video moving alarm ...........................................................................14 4.3.7 Alarm management—video lost alarm ..................................................................................15 4.3.8 Sensor Setup ............................................................................................................................16 4.3.9 Alarm output setup ...................................................................................................................17 4.3.10 PPPoE & DDNS Setting........................................................................................................17 4.3.11 Center flat meet configure.....................................................................................................19 4.3.12 System Setting .......................................................................................................................20 4.3.13 User Information.....................................................................................................................20 5.0 Frequent Asked Questions.........................................................................................................................21 5.1 Fail to access the IP camera through the browser? ...............................................................................21 5.2 Cradle head or PTZ uncontrollable.........................................................................................................21 5.3 Can’t play video normally after program updating.................................................................................22 5.4 Fail to browse images normally in Windows98......................................................................................22 5.5 How to use IP camera to realize video transmission service on public network (Internet).....................22 5.7 Why can’t the Normal Data pass through switch....................................................................................23 5.8 Why do errors occur when accessing the IP camera through the browser after updating.......................23 6.0 Appendix .......................................................................................................................................................24 Appendix A: Problem Description on Occupation (Mapping) of IP Camera Port........................................24 Appendix B: Description on Alarm Input and Output Connection Method..................................................25 Appendix C: Factory-set Default Parameters ...............................................................................................26 SmarterEE GmbH www.SmarterGuard.com 1.0 Product Introduction Thanks for using our product and we’ll provide you with the best service. The series IR IP waterproof cameras are based on MPEG4 criterion, which adopt Linux operating system , ARM9 processor and 36 Φ5(below 50M)or Φ8 IR lights(75M IR distance) ,the influenced IR lens imported in Korea,the capability stabilization,content IP66 grade,and have the multi-flexible function setting , function maturity, system stabilization, also supporting multi-view standard D1/2CIF/CIF/QCIF,supporting video-audio synchronization transport,supporting integrated TCP/IP protocol. The function of multicast can send out video in real time to multiple video receive terminal, and supporting multiple alarm linkage. The products are used to apply in traffic, bank, supermarket, school and some other public system or home alarm system abroad. 1.1 Production Introduction Ø Standard MPEG4 Video Compression Format Ø Standard G.722 Compression Format Ø Support D1, HALF-D1, 2CIF,CIF and QCIF Resolution Ø With the built-in Web Server, it fully supports IE monitoring, configuration and updating Ø The dynamic rate adjusting assures the real-time transmission of audio on Internet Ø User management supports the three-level user and password Ø Alarm input and output support motion detection, date, time, and event trigger. Ø Support local video record Ø Support image mask Ø Support image capturing Ø Support Auto Iris Ø Support 20m infrared distance 4 SmarterEE GmbH www.SmarterGuard.com 1.2 Technical Specifications Video Compression MPEG4 CPU ARM9 Frame rate PAL/25,NTSC/30 Motion detection Watermark White balance CCD 1/3" 480VL SONY CCD Minimum Illumination 0.5Lux AGC +26dB Max Audio Compression G.722 Audio format 8kbit/s Network Connector 10/100MBaseT,RJ-45 IE Browser Support DDNS Support PTZ Control Support Alarm IO 1/1 WiFi No Infrared Distance 20(m) Protocol HTTP,TCP/IP,UDP,DNS Temperature -10℃-50℃ Humidity 5%-85%RH Power DC12V/1A 5 SmarterEE GmbH www.SmarterGuard.com 2.0 Appearance and Description SGC002D 3.0 Equipment and Installation 3.1 Operating Conditions Operating System: Windows2000/XP/Windows2003/vista Client PC: P4/128MRAM/40GHD/, and Scaling-Supported Graphic Card and DirectX8.0 Above 3.2 Equipment Installation a. Connect the IP camera into your network or into to the PC directly by the crossed twine. b. Switch on Power (DC 12V) c. Under the normal condition, the connection light (orange) of network interface will light on within 5 seconds, data indicator light (green) will twinkle, and the physical connection of the IP camera is finished at this time. 4.0 IE Version Client Side 4.1 Preparation Works 1) IP address of each IP camera is defaulted as 192.168.1.88 and subnet mask is defaulted as 255.255.255.0. 2) Test whether the IP camera starts up normally. Under the Windows System, operate as <Start →run 6 SmarterEE GmbH www.SmarterGuard.com →command> to open the command window to input 3) <ping 192.168.1.88> 4) When using the Internet Explore at the first time, you must lower the security setting casually so as to install the ActiveX components once, and then select the Tool à Internet Options à Security à Customize Levelà ActiveX Control and Plug-In> 5) Setup the security level as low and click the Apply button. Input 192.168.1.88 into address bar of browser. If pop up a dialogue box to ask if you want to install, please click yes to start the installation. 6) Once ActiveX installation is finished, restore default value of security setting. 4.2 Control Panel 【Start-up】: After entering into preview interface, the image will automatically be connected. 【Preview Start】: Click [Connect] to connect images of this channel at the same time. Click the "connect" button, the following pop-up dialog box, enter the user name "admin", password "888888", click on the "Link". 7 SmarterEE GmbH www.SmarterGuard.com 【Preview End】: Click [Disconnect] to stop images of this channel. The connection state of current channel can be known through the state of buttons. 【Audio】: Click the audio button to open the audio connected to the current channel, and the state of button will change into green. When switching to other channel, the audio will be also switched to this channel. 【Parameters】: Enter the setting page of IP camera parameter. 4.3 Configure IP camera Click button in control panel at right side of video preview page, and enter the setting page of IP camera parameter. The setting of IP camera parameter contains time setting, network setting, channel and image setting, etc. See the picture at right side. 8 SmarterEE GmbH www.SmarterGuard.com 4.3.1 Video and image setting Video attribute setting: This setting contains video format ,color and definition Ø 【Video format】: You can select it as PAL or NTSC,each channel can set different format Ø 【Color adjusting】:containing the lighteness、contrast、tinge,the minimum in the left of the setting line ,you can drag using the mouse.(The detailed skill is in the ‘Image advanced setting’) 。 Ø 【Definition】:containing 4-class setting,the minimum in the left,you can drag using the mouse.(The detailed skill is in the ‘Image advanced setting’) Image Setting: The setting contains image format(image definition)、coding controlling、frame rate、key frame space、maximum coefficient、minimum coefficient、code rate etc.(The detailed skill is in the ‘Image advanced setting’) 。 Ø 【Image format】:the setting is adjusting the definition of the image: Definition PAL format NTSC format FULL D1 720*576 720*480 HALF-D1 720*288 720*240 CIF 352*288 352*240 QCIF 176*144 176*120 Notice:the definition of 1 channel or 2-channel products support FULL D1,4-channel products support CIF。 9 SmarterEE GmbH www.SmarterGuard.com Ø 【Coding audio】:if you need audio, you can select the coding audio check box; Ø 【Frame rate】:the H series products supporting 1-25 frame(NTSC format: 1-30 frame)and continuous adjusting, the Z series products supporting 1-25 frame (NTSC format:1-30 frame)and continuous adjusting,the details in the table 1。 Ø 【Key frame space】: the number of P or B frame which is coded into I、B、P frame Ø 【Bit rate type】: automatic select a appropriate code flow according to the configuring the 【image quality】when select changed code rate,but it can’t exceed 【Code rate】; Ø 【Image quality】: containing 5-class,the details in the ‘Image advanced setting’。 Ø 【Code rate】: the range from 16k to 4096k and continuous adjusting,and notice the unit,when it is ‘k’,and it will multiply 1000 automatically. 4.3.2 OSD/Mask Setting The ‘OSD setting’ contains OSD/MASK setting, and the “√” in “□” means open the function; Ø 【Display information setting】: the setting has the function of character folding,contains folding date、folding time、folding channel description and displaying font. he date and time display at the top left of the page. The channel description display the place: X coordinate range 0~720, and Y coordinate range 0~576。 Ø 【Shield area setting】: click “Shield area setting”, and the page will appear, you can select any area you want to shield.: 10 SmarterEE GmbH www.SmarterGuard.com 4.3.3Audio Setting Selecting “√” in “□” to open the audio: 11 SmarterEE GmbH www.SmarterGuard.com 4.3.4 System networking setting P 0-1 network setting Ø 【IP address】: is the IP address of the camera; Ø 【Subnet mask】 、 【Gateway】:please get it from the administrators; Ø 【DNS】: DNS address of WLAN, get it from administrators; Ø 【Port】: containing audio/video and detect port; Ø 【Web port】: the server provides detecting audio port of the web, if it changed, you should input http://IP:Web port when you enter again; Ø 【Talkback IP setting】: the client IP address which the host sent request to; Ø 【The current server name setting】:the name is to be easy memorizable; Ø 【Setting】: click the button after the all setting is over. 12 SmarterEE GmbH www.SmarterGuard.com 4.3.5 PTZ management Ø 【Cradle head protocol 】: select the protocol you needed, the server supports 64 protocols. Ø 【Cradle head address】: input the cradle head address, the address can be set. Ø 【Cradle head speed】: you can set the speed Ø 【Cradle serial parameters】: you can set the communication serial port parameters Ø 【Setting】: lick the “set” after the whole setting is over 13 SmarterEE GmbH www.SmarterGuard.com 4.3.6 Alarm management—video moving alarm Ø Ø Ø Ø Ø Ø Select “video moving” in the 【Alarm type】 【Open automatic grasp】 : when there are moving events, it will be uploaded to the client end automatically 【Alarm time setting】: input detailed value 【Linkage alarm output】 : the system supports 2-4 channels on/off probe output, the users can connect the bell, alarm light, and alarm bugle. When alarm exists, the external alarm output will be started to trigger the externally attached siren. 【Cleaning alarm time】 : automatically cleaned after the time 【Moving alarm detection area】 : 【Detecting sensibility】 : 1---the highestVideo moving 14 SmarterEE GmbH www.SmarterGuard.com 4.3.7 Alarm management—video lost alarm Ø Ø Ø 【Alarm time setting】: input detailed value 【Linkage alarm output】 : the system supports 2-4 channels on/off probe output, the users can connect the bell, alarm light, and alarm bugle. When alarm exists, the external alarm output will be started to trigger the externally attached siren. 【Cleaning alarm time】 : automatically cleaned after the time 15 SmarterEE GmbH www.SmarterGuard.com 4.3.8 Sensor Setup Ø Ø Ø Ø Ø 【Sensor name】 : the description to probe 【Alarm time setting】 : 【Cleaning alarm time】 : automatically cleaned after the time 【Preset channel】 : when the probe triggering, the camera will automatically turn to the set place. 【Linkage alarm output】 : the system supports 4 channels on/off probe output, the users can connect the bell, alarm light, and alarm bugle. When alarm exists, the external alarm output will be started to trigger the externally attached siren. 16 SmarterEE GmbH www.SmarterGuard.com 4.3.9 Alarm output setup 4.3.10 PPPoE & DDNS Setting If you dial-up network , you must configure it. 17 SmarterEE GmbH www.SmarterGuard.com 18 SmarterEE GmbH www.SmarterGuard.com 4.3.11 Center flat meet configure Ø Server IP: flat meet server IP address Ø Server port: flat meet server port 19 SmarterEE GmbH www.SmarterGuard.com 4.3.12 System Setting Ø Ø Ø 【Setting system time】 : click “set” to set the time 【Setting updating】 : click “store parameter” to store the modified parameters to the flash in the server, if the user don’t do this, when the system is power off, it will restore the past parameters. 【System upgrading 】: click “browse”, select the upgrading file correctly, as follows: 4.3.13 User Information The server supports 5 users at most, and each user can set separate popedom 20 SmarterEE GmbH www.SmarterGuard.com 5.0 Frequent Asked Questions 5.1 Fail to access the IP camera through the browser? n n n n Possible Cause: The network is disconnected? Solution: Connect PC into the network to test whether the network access can work normally. Firstly clear the cable fault and the network fault caused by PC virus till Ping the network between PCs successfully. Possible Cause: IP address is occupied by other equipment. Solution: Disconnect the IP camera and network, and then connect the IP camera to the PC solely. Also, reset the IP address according to appropriate recommended operations. n Possible Cause: IP address is located in different subnets. n Solution: Check the settings of the IP address of IP camera, the subnet mask address and gateway. n Possible Cause: Unknown n Solution: Restore to the factory-set default state by pressing the restore button behind the IP camera. 5.2 Cradle head or PTZ uncontrollable n Possible Cause: The cradle head protocol, baud rate and address are not accordant with those of cradle 21 SmarterEE GmbH www.SmarterGuard.com head and PTZ in use. n Solution: Enter into the setting page to change the cradle head protocol, baud rate and address into those of cradle head in use. n Possible Cause: The signal wire is poor connected or incorrectly connected. n Solution: Connect the control wire from cradle head or PTZ to IP camera again. 5.3 Can’t play video normally after program updating n Solution: Close all the browser pages; search the NetClient.dll, JBNVOCX.cab, JBNVOCX.ocx file under the C:\ directory, and delete them. Then connect the IP camera by the browser again, and the IP camera will automatically appear on the new play plug-in. 5.4 Fail to browse images normally in Windows98 n Solution: Install the DirecteX8.0 or higher version. Update the IE Explore to 5.5 above in version. Version 6.0 is recommended. 5.5 How to use IP camera to realize video transmission service on public network (Internet) If you want to make the IP camera transmit the data on Internet, you must know your network access mode firstly. If the public network owns the static IP address, you should set the IP address, subnet mask and gateway of IP camera as the static address provided by ISP directly so that you can browse normally. In addition, the most widely-applied network access, respectively are ADSL and district broad band, both require the authentication process. The authentication can be finished through some intelligent equipment, such as PC or small-sized router. If located in LAN, an IP address of the public network will be set, so that the external network can not see the inside of LAN. In this case, some settings shall be done on the connected IP camera. n Solution: Ø If used in LAN of office and building, but still want to visit this IP camera from other cities, you can make the forwarding by taking advantage of the machine accessing into the Internet. Concretely you can use the port mapping to finish the forwarding of information packet. For some popular port mapping soft wares now, only simply setting is required, such as Port map and port tunnel. Select all the IP among the visited IP addresses, and then fill the internal address of the IP camera in LAN as the end IP address. Ø In case of no PC, selecting the router as the forwarding equipment is also not a bad solution. At present, most routers own the function of port mapping, or also called DMZ. Appoint the DMZ address as the address of IP camera. Ø Set a VPN server as the server of virtual privacy network, and then dial up at the remote client side. After connecting well, it can visit the internal host. 22 SmarterEE GmbH www.SmarterGuard.com 5.7 Why can’t the Normal Data pass through switch n Possible Cause: 1) In case of the layer 2 switch, the address is written wrong? 2) In case of layer 3 switch, the bindings of port and physical address are done or not? 3) When configuring the firewall rule, whether take IP camera into account. n Solution: Ø Before searching the network fault, please be sure to use the ping command in the command mode to connect the address on the other side. To check the message returned from ping is a very important step. If no message is returned, it indicates that some faults must exist in the network. Ø If the IP address and Mac address are bound, adding a new binding of IP address and Mac address of the IP camera within the exchanger is required inside switch. Ø If the IP camera never be considered when configuring the firewall rule of switch, it’s necessary to allow the communication on ports 3000, 3001, 3002, 3003 and 80 for the IP camera. Otherwise, any data packet will be filtered and can’t reach target. 5.8 Why do errors occur when accessing the IP camera through the browser after updating Delete the buffer of the browser. The detailed steps are as follows: open the tool menu of browser to open the Internet option, and then click the “Delete File” button in the second item (temporary file of Internet) and check the “Delete All Offline Contents” option. And then confirm it, and finally login the IP camera again. 23 SmarterEE GmbH www.SmarterGuard.com 6.0 Appendix Appendix A: Problem Description on Occupation (Mapping) of IP Camera Port This IP camera occupies the following ports when doing the video transmission service on the Internet: TCP: 80-----WEB port IP camera must follow the port mapping operation of these three ports above so as to be accessed from public network. If one IP address exits several IP cameras, corresponding ports of IP cameras must be modified as required, such as Web and data transmission starting port, plus 1 on the basic address in turn. 24 SmarterEE GmbH www.SmarterGuard.com Appendix B: Description on Alarm Input and Output Connection Method The common connection method between alarm input of the IP camera and alarm siren: Alarm siren has two working status, always on or off. The connection way is as picture above. After connecting alarm siren, choose corresponding probe mode, start probe alarm, and set alarm time due to working status of alarm siren. That’s all to finish connection of alarm siren. At this time, alarm siren is awaiting orders of alarm. 25 SmarterEE GmbH www.SmarterGuard.com Appendix C: Factory-set Default Parameters l Default Factory-set Parameters of Network: Parameters Media Port DHCP DDNS Moving Detection Probe Alarm PPPOE l Default Value 8200 On Off Off Off Off User and Password: Parameters Factory-set Default Username of Administrator Password Default Value admin admin 26 SmarterEE GmbH www.SmarterGuard.com Thanks for using this IP camera. Due to the differences among each models or appearance, function differing from those described in this manual because of system software updating, please contact the manufacturer at any time. We feel sorry that we could not inform you these changes timely. 27