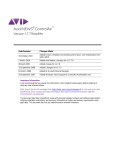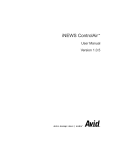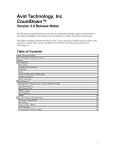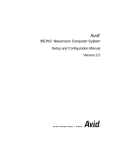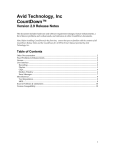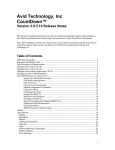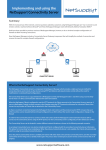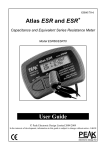Download Avid iNEWS ControlAir v1.1 Addendum to v1.0.5 User Manual
Transcript
Avid iNEWS ControlAir™ Version 1.1 Addendum for iNEWS ControlAir User Manual Version 1.0.5 This document serves as an introduction to the new functionality included in Avid iNEWS ControlAir version 1.1. It covers the following five areas of system administration and operations affected by the additional functionality: • • • • • System Administration iNEWS Integration ControlAir Server ControlAir Workstation Display and Playback ControlAir Playback Panel This addendum is intended to be used to supplement the Avid iNEWS ControlAir User Manual version 1.0.5, and does not represent a standalone manual for the administration or use of ControlAir. Note: Before installing ControlAir version 1.1 for the first time, Avid recommends that system administrators and operators become familiar with the contents of all ControlAir Release Notes, Addendums, and the Installation and Operations Manual provided by Avid Technology, Inc. 1 of 17 Table of Contents System Administration ............................................................................................................................... 3 iNEWS Integration ...................................................................................................................................... 4 ControlAir Server ........................................................................................................................................ 4 ControlAir Workstation Display and Playback....................................................................................... 4 Menu Bar .................................................................................................................................................. 4 Message Bar.............................................................................................................................................. 4 Clocks ........................................................................................................................................................ 4 Playlist Ordering...................................................................................................................................... 5 Reserving and Releasing Playlists......................................................................................................... 6 Playlist Display – New Rundown View............................................................................................... 7 Playlist Display – Story Separator Lines .............................................................................................. 8 Playlist Display – Hiding Stories........................................................................................................... 8 Playlist Display – Device-Definable Colors ....................................................................................... 10 To change the device or column colors .......................................................................................... 11 Playlist Display – Column-Based Rules ............................................................................................. 12 To change the order of columns in the playlist ............................................................................. 12 To change the text of column headings .......................................................................................... 13 To hide a column or change the text style for the contents of a column.................................... 13 To reference a column to an iNEWS story field ............................................................................ 13 Playlist Display – Selected Event......................................................................................................... 14 To change the display of a selected event ...................................................................................... 14 ControlAir Playback Panel....................................................................................................................... 15 2 of 17 System Administration In earlier versions of ControlAir, any operator had the ability to change the ControlAir Workstation preferences, affecting the look and feel of the application. In ControlAir 1.1, contains a new option which allows the local PCs Administrator to lock the ControlAir Workstation’s preferences by making the Broadcast Options menu read-only. This lock applies all the settings in the Options dialog and also includes the ability to re-order grid columns. To lock the preferences: 1. 2. 3. 4. Log into the PC using an account with Administrator privileges. From the Broadcast menu, select the Options dialog. The Options dialog appears as shown. Select the Operations tab. Click the Lock Broadcast Options check box. The Options dialog is now read-only to all users without Administrator privileges. The default for the Lock Broadcast Options setting is off (unchecked). If the Lock Broadcast Options settings is unchecked by an Administrator, the workstation preferences may be changed any user. 3 of 17 iNEWS Integration A major change has been made to the way in which ControlAir interacts with iNEWS. In previous versions of ControlAir, channel assignment made in iNEWS was reflected in the ControlAir playlist, but not vice versa. Changes made in both ControlAir and iNEWS now allow channel assignments made in ControlAir to be reflected in iNEWS. In the case of machine events that exist in the story form, the channel will be displayed in the Item-Channel field. In the case of machine events that exist in the story body, the channel will be displayed in the event-list queue. This feature requires both ControlAir version 1.1 and iNEWS version 2.0. ControlAir Server ControlAir now includes the option to have the ControlAir Server applications, including ControlAir Server, AMCPapp, and any Device Managers (DMs) start up minimized. This option is enabled by adding the string /min to the end of the command lines for each application in the autostart.ini file for ControlAir. The command lines are listed in the Start Sequence section of the autostart.ini file, as shown below: [Start Sequence] casvr.exe/min AMCPApp.exe/min ChyronDM.exe/min dmp\ChyronDM-INF.dmp AIRSPACEDM.exe/min dmp\AirSpaceDM.dmp ControlAir Workstation Display and Playback Menu Bar The Expand Playlist and Hide Playlist options, as well as their keyboard accelerators, have been added to the Broadcast menu Message Bar Both the size of the ControlAir Workstation’s message bar and the font of the messages have been increased in size. The figure below shows the Version 1.1 message bar. Clocks ControlAir now includes an option to choose whether the Time Remaining clock or the Elapsed Time clock is larger on the Workstation display. The figures below show the ControlAir workstation clocks in both configurations. 4 of 17 To change this setting: 1. 2. From the Broadcast menu, select the Options dialog. Select the Operations tab, as shown. 3. From the Large Video Clock drop-down menu, select either Time Remaining or Elapsed Time. The default for the Large Video Clock setting is Time Remaining. ControlAir now displays the Elapsed Time and Time Remaining when an event is played via the ControlAir playback panel, regardless of Workstation cursor position. This is a change from previous versions, where the clocks would display the time only if the Workstation cursor was on the event when it was played by the playback panel. Playlist Ordering Starting with ControlAir version 1.1, playlists will be listed in the ControlAir Workstation in the order that they appear in the iNEWS SYSTEM.MAP story. This behavior has changed from previous versions, where the playlists would be listed in the ControlAir Workstation in the order which they were loaded in iNEWS. Typically, SYSTEM.MAP can only be modified by iNEWS system administrators. Contact your system administrator if playlists are not being listed in the desired order. 5 of 17 Reserving and Releasing Playlists New functionality has been added to the ControlAir Workstation to reduce the process of Releasing one playlist and Reserving another playlist to a single user action. If a show is Reserved and the user Reserves another, an optional prompt will request confirmation that the first show is to be Released (Unreserved). A new option has been added to the Options menu to specify whether the user will be prompted to confirm the Release of the currently Reserved show when they attempt to Reserve another show. To change this setting: 1. 2. From the Broadcast menu, select the Options dialog. Select the Operations tab, as shown. 3. Click the Do not prompt for auto-release check box to configure the ControlAir Workstation to make Reserving a playlist force the Release of another playlist, without prompting the user for confirmation. 6 of 17 4. click the Apply button to save your settings. If this option is set to on (checked) and no video is playing in the currently Reserved show, that show will be Released and the requested show Reserved without prompting the user to confirm the action. If video is playing in the Reserved show and the ControlAir Workstation user attempts to Release the show, either by using the Release command or by Reserving another show, the user will be prompted with a dialog box, regardless of whether the Do not prompt for auto-release option is checked. This dialog box contains options to stop the currently playing video and Release the show, or to cancel the Release request and let the video play to completion. The default for the Do not prompt for auto-release setting is off (unchecked). Playlist Display – New Rundown View A new option was added to the Options menu to configure whether new playlists received by the ControlAir Server will be opened at the Workstation expanded or compressed. To change this setting: 1. 2. From the Broadcast menu, select the Options dialog. Select the Screen tab, as shown. 3. 4. Click the Expand playlist while loading check box to turn the setting on or off. Click the Apply button to save your settings. 7 of 17 If the Expand playlist while loading setting is on, the playlist will be set to expanded mode and new story and event rows will be displayed as they arrive. If the Expand playlist while loading option is off, the new playlist will be set to compressed mode and remain compressed until it is manually expanded. The default for the Expand playlist while loading setting is on (checked). Playlist Display – Story Separator Lines Several new features have been introduced to make the ControlAir Workstation’s playlist display more user-friendly. Most, but not all, of the changes have been implemented as options, with the behavior seen in previous versions remaining the default. ControlAir now displays a two pixel-wide bold separator line above each break and story line. Machine events inside each story are not separated by the solid line. The figure below shows four stories in a ControlAir version 1.1 playlist. Notice that there is a bold separator line between ***Break*** and FIRST-WX, which are a break line and a story line, respectively, while there is no bold separator line between MILLIONAIRE the story line and health-1 a machine event within that story. The figure above also illustrates that Break lines have been modified to take up only one line in the ControlAir Workstation display, as opposed to two lines as was the case in previous versions. Playlist Display – Hiding Stories The Broadcast Options dialog now includes two settings to determine whether blank stories or stories with no machine events will be displayed in the ControlAir Workstation playlist. 8 of 17 To change these settings: 1. 2. From the Broadcast menu, select the Options dialog. Select the Screen tab, as shown. 3. Checking the Hide only stories without event and title or page check box will prevent the ControlAir Workstation from displaying any story lines for stories that have a blank Title field (sometimes called the Slug), a blank Page-Number field, and no machine events. This does not apply to break stories. The defaults for the Hide only stories without event and title or page and the Hide all stories without events settings are off (unchecked). 9 of 17 Clicking the Hide all stories without events check box prevents the ControlAir Workstation from displaying any story lines for stories that have no machine events. It also grays out the Hide only stories without event and title or page check box, as shown. This does not apply to break stories. Playlist Display – Device-Definable Colors In previous versions of ControlAir, machine events were differentiated by the information listed in the ControlAir Workstation columns, including the Device column. A new setting was added to the Options menu to allow the user to select different background colors per device for certain columns in the workstation grid. The user has the option to choose whether the color settings apply to the Device, Media ID, and Page columns, either individually or across multiple columns. These color settings are assigned by device name, with the ability to specify different colors for up to 10 devices. 10 of 17 In the figure shown, the user has chosen to differentiate events on the pluto70 AirSPACE by displaying them with an orange Page column. To change the device or column colors 1. 2. From the Broadcast menu, select the Options dialog. Select the Devices tab as shown. The drop down list displays a list of the devices currently connected to the ControlAir Server. 11 of 17 3. 4. 5. Select the device using the down arrow, in the Device Column Colors section. Select the text and background colors from by clicking the Text Colors… or the Back Colors… buttons, respectively. After the colors are defined, select whether the settings are to be applied to the Page, Device, or Media-ID columns by clicking the appropriate check boxes in the Apply to: section on the Device tab. The default for the “Device Column Colors” settings is black text on a white background. Playlist Display – Column-Based Rules A new set of menu options was added to the Options dialog providing the ability to change the order of columns and their appearances in the ControlAir Workstation playlist. This includes a range of options, including the ability to change the column titles, hide columns, change the text style for the contents of a column, or reference a column to an iNEWS story field. To change the order of columns in the playlist 1. 2. Click the appropriate column to select it. Drag-and-drop the column to another position at the top of the playlist. The column order will persist to subsequent ControlAir Workstation sessions. 12 of 17 To change the text of column headings 1. 2. From the Broadcast menu, select the Options dialog. Click the Fonts tab, as shown. 3. 4. In the Columns section, click the column from the Columns list. Click the Edit Column button. To activate the Column Title and Story Field Type fields, as well as the Hide, Italics, Bold, and Underline check boxes. Type a new title in the Column Title text box. Click the Apply button to save the settings. 5. 6. To hide a column or change the text style for the contents of a column 1. 2. Click the appropriate Hide, Bold, Italics or Underline check boxes in the Columns section. Click the Apply button to save the settings. To reference a column to an iNEWS story field 1. 2. Type the Field-Type from the iNEWS story form into the Story Field Type field Click the Apply button to save your settings. 13 of 17 The text for the title story field is filled in by ControlAir. Text for all other fields will be taken from the story form provided by the iNEWS Server. Any text field may be associated with a grid column. By default the page-number field is associated with the PAGE column. Story field text will extend from its associated column across any columns which are not associated with another story form field. Playlist Display – Selected Event A new menu option was added to make the display of a selected event configurable. The user has the option to change the font face, size, and attributes for the selected event, making it stand out further from the other events in the ControlAir Workstation playlist. To change the display of a selected event 1. 2. From the Broadcast menu, select the Options dialog Click the Fonts tab, as shown. 3. 4. 5. 6. From the Category list, select Cursor Row Click the Fonts button. Make desired changes. Click the Apply button to save the new settings. 14 of 17 The default font for the cursor row setting is the same as the font used for an event row, but using a larger font size. ControlAir Playback Panel Starting with ControlAir version 1.0.5, some video Device Managers (DMs) support a playback panel for playout of machine events. Some new options have been added to make playback from panel more configurable. The Options dialog now contains a setting to make the ControlAir Workstation keyboard automatically skip over Unavailable events. To change these settings: 1. 2. From the Broadcast menu, select the Options dialog. Click the Operations tab, as shown. 15 of 17 3. 4. Click the Cursor skips Unavailable events check box. Click the Apply button to save the new settings. 16 of 17 Copyright and Disclaimer This manual is copyright 2003, Avid Technology, Inc. All rights reserved. All Avid products are covered by U.S. and foreign patents, issued and pending. Information in this publication supersedes that in all previously published material. Specifications and price change privileges reserved. The software described in this document is furnished under a license agreement and is protected under the copyright laws of the United States and other countries. U.S. GOVERNMENT USERS RESTRICTED RIGHTS: Use, duplication, or disclosure by the U.S. Government is subject to restriction as set forth in subparagraph (b)(2) of the Technical Data and Computer Software-Commercial items clause at DFARS 252.211-7015, or in subparagraph (c)(2) of the Commercial Computer Software-Restricted Rights clause at FAR 52.227-19, as applicable. Avid is a registered trademark of Avid Technology, Inc. Media Browse, ControlAir, iNEWS ControlAir and iNEWS are trademarks of iNEWS, LLC. Microsoft, the Microsoft logo, MS, MS-DOS, Win 32, Windows, Windows NT, Windows 2000, Windows NT Server, and the Windows operating system logo are registered trademarks of Microsoft Corporation in the United States of America and other countries. UNIX is a registered trademark of X/Open Company, Ltd. All other trademarks and registered trademarks used herein are the property of their respective owners. Avid Technology, Inc 6400 Enterprise Lane, suite 200 Madison, Wisconsin 53719 USA Tel: +1-608-274-8686 Fax: +1-608-273-5876 Avid Intec 1 Wade Road Basingstoke Hants RG24 8NE UK Tel: +44 1256 814300 Fax: +44 1256 814700 Avid Unit 6 2 Eden Park Drive North Ryde NSW 2113 AUSTRALIA Tel: +61 2 8877 6880 Fax: +61 2 8877 6881 Avid Tegel Forum Breitenbachstraße 10 Berlin 13509 GERMANY Tel: +49 30 5900993 0 Fax: +49 30 5900993 24 Avid iNEWS ControlAir Addendum version 1.1 for ControlAir User Manual version 1.0.5 Part # 0130-06029-01 Rev A November 14, 2003 Printed in the United States of America tlm 17 of 17