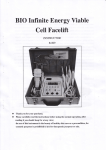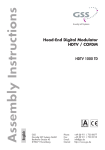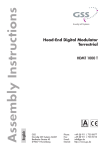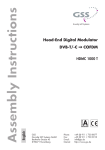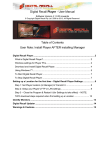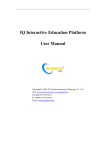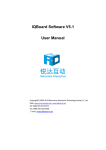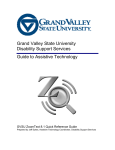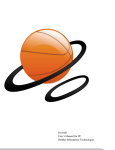Download Digital Recall Manager - User Manual
Transcript
MANAGER USER MANUAL NEED HELP? CONTACT US Digital Recall Manager - User Manual For Software Version 4.1.0.55 and above. © Copyright 2006-2014 Digital Recall Pty Ltd. All Rights Reserved. Table of Contents SUMMARY STEP–BY–STEP INSTALLATION PROCESS ........................................................4 HARDWARE & CONNECTIVITY ................................................................................................5 Windows PC’s .........................................................................................................................5 Hardware ................................................................................................................................5 Connectivity ............................................................................................................................5 Software Features .....................................................................................................................6 Free Features .........................................................................................................................6 Additional Software Options/ Features Available .....................................................................6 Brief Overview: ..........................................................................................................................7 User Interface - A quick tour. IMPORTANT! ............................................................................8 Manager Interface – Summary Tour ........................................................................................8 Downloading and Installing Digital Recall Manager (See Video) .........................................11 Windows settings for Manager PC ........................................................................................11 Download and Install Digital Recall Manager ........................................................................11 Download and install all Codec’s ...........................................................................................12 Accessing your Player PC’s from your Manager PC ..............................................................12 Using Windows 7? ................................................................................................................12 Starting Digital Recall Manager..............................................................................................13 FTP/LAN Settings ....................................................................................................................14 1. Connect via the Internet (using FTP) – SEE THE VIDEO ..................................................15 2. Connect via a LAN using Windows XP (SP3), Vista or Windows 7 – SEE THE VIDEO .....17 A. Windows XP - Setting up a shared folder for a LAN connection: ............................................... 17 B. Windows Vista – Setting up a Shared Folder for a LAN connection. – SEE THE VIDEO ............... 21 C. Windows 7: Setting up a Shared folder for a LAN connection. .................................................... 24 DIGITAL RECALL - MANAGER USERS MANUAL PAGE 1 OF 58 NEED HELP OR HAVE QUESTIONS? CONTACT US 3. Manager and Player are on the same PC - no connection required...................................27 Set Up Player PCs ...................................................................................................................28 Businesses ..............................................................................................................................29 Create New Business ............................................................................................................29 Edit Business ........................................................................................................................29 Delete Business ....................................................................................................................29 Screen Zones ..........................................................................................................................31 In the Free Version................................................................................................................31 Locations .................................................................................................................................33 Create New Location + Period between checking for new content/ changes .........................33 Add Monitors to a Location ....................................................................................................33 Remove Monitors from a Location .........................................................................................34 Span Image across Multiple Monitors....................................................................................35 Edit Location .........................................................................................................................35 Delete Location .....................................................................................................................35 Adverts/ Content/ Formats .....................................................................................................36 New Advert – Adding an Advert/ Content to the library ..........................................................36 Edit Advert ............................................................................................................................37 Using the same Advert-file name, but just changing the content of that file. ..........................38 Delete Advert ........................................................................................................................38 Using your own adverts – Creating Flash ads etc..................................................................38 Ticker Tape (and RSS Feeds) .................................................................................................39 Loops .......................................................................................................................................40 Create a New Loop ...............................................................................................................40 Add Adverts/ Content to a Loop ............................................................................................40 Edit Loop ...............................................................................................................................42 Copy Loop.............................................................................................................................42 Delete Adverts from a Loop ...................................................................................................42 Delete a Loop ........................................................................................................................43 Preview Loop ........................................................................................................................43 Print This Loop ......................................................................................................................44 Print All Loops .......................................................................................................................44 Schedules ................................................................................................................................45 Schedule Loops ....................................................................................................................45 Unscheduled Time – Black screen. .......................................................................................46 Schedule a Loop for a Monitor ..............................................................................................46 Adjust Scheduled Start and End Time for a Loop ..................................................................46 DIGITAL RECALL - MANAGER USERS MANUAL PAGE 2 OF 58 NEED HELP OR HAVE QUESTIONS? CONTACT US Delete a Scheduled Loop from a Monitor ..............................................................................47 Prohibited Overlapping of Schedules ....................................................................................47 Print This Schedule ...............................................................................................................47 Print All Schedules ................................................................................................................47 Upload to Players + Immediate checking for updates ..........................................................48 Upload Database to Players ..................................................................................................48 System Status .........................................................................................................................50 Play Log ...................................................................................................................................51 Adding Additional Software Options .....................................................................................52 Updating to a newer Version of Digital Recall – Auto or Manual update? ..........................53 If you currently have version 3.# (or lower) installed on your Manager PC and Player PC’s and are upgrading to Version 4.# .................................................................................................53 If you currently have Version 4.# (or higher) installed on BOTH your Manager & Player PC’s53 Automatically Check for Program Updates OR Change to Manual check. ........................................ 53 Installing Program Updates ............................................................................................................ 54 Automatically Send New Player Update To Players ......................................................................... 54 Send New Player Update to Players Now. Manual Option. ............................................................. 54 Do you connect to your players by both LAN and FTP? ................................................................... 55 Player PC’s will automatically restart .............................................................................................. 55 Version Notes - Important ......................................................................................................57 Warnings & Cautions. .............................................................................................................58 DIGITAL RECALL - MANAGER USERS MANUAL PAGE 3 OF 58 MANAGER USER MANUAL NEED HELP? CONTACT US SUMMARY STEP–BY–STEP INSTALLATION PROCESS This is provided as a broad Overview. Please read the User Manuals for details. DIGITAL RECALL - STEP BY STEP INSTALLATION PROCESS 1. ON YOUR MANAGER PC - Download MANAGER Software onto your desktop, and then install it. Contact Us for assistance if required – See the MANAGER video 2. ON MANAGER PC: Start Manager – Also included on the MANAGER video 3. ON MANAGER PC: Set your FTP or LAN Settings (as applicable) or Set to use both Manager & Player on 1 PC – Also included on the MANAGER Video MANAGER USERS MANUAL PAGE REF. PLAYER USERS MANUAL PAGE REF. 11 13 14 4. ON THE PLAYER PC - Download PLAYER Software onto the desktop, and then install it – See the PLAYER Video 4 – 7 on Player Users Manual 5. ON THE PLAYER PC Setup your Players FTP or LAN Settings or Set to use both Manager & Player on 1 PC – Also included on the PLAYER Video 8-10 on Player Users manual 6. ON YOUR MANAGER PC – Use the existing Location OR Create a Location & Add a Monitor (You MUST add a Monitor) Note: In the free software you can have up to 2 Locations. You can increase this to 999 Locations in the Purchase Additional Features tab. 7. ON MANAGER PC: Add an advert (content) to the Library 8. ON MANAGER PC: Add an Advert(content) to a Loop (Playlist) 9. ON MANAGER PC: Schedule the Loop in the new Location that you created 10. ON MANAGER PC: Upload to Player 11. ON PLAYER PC: Check for updates then Restart it for Settings to take effect. Note 2 steps required when setting up a Location for the first time (page 12) 12. You should now be able to make the changes you want on the Manager, and Upload these to the Player. The Players will then check if there is anything “new” for them, and if there is, it will download it when it checks (at the interval you stipulated when you set up the “Location”). REMEMBER - CONTACT US IF YOU HAVE ANY PROBLEMS DIGITAL RECALL - MANAGER USERS MANUAL PAGE 4 OF 58 33 36 40 45 48 10 – 12 on Player Users manual. MANAGER USER MANUAL NEED HELP? CONTACT US HARDWARE & CONNECTIVITY Windows PC’s The Manager PC and Player PC’s should be PC’s with Windows XP (SP3), Vista or Windows 7 installed. Hardware You can use any suitable off-the-shelf hardware (with Windows OS installed as advised above) for our system. This saves you money, and gives you the flexibility to use the hardware for other purposes if the need should arise. The specifications of your hardware should be commensurate for handling the type and volume of formats you want to display. So, for example, if you are going to be displaying “heavy” formats (such as .avi), or multiple zones/ monitors you will want to have a PC with a higher specification CPU etc. We suggest a minimum of an Intel dual core, increasing to quad core where you intend having multiple monitors and/or multiple zones. Where you wish to have more than 1 monitor attached to a Player PC, then you will need to ensure that you have a suitable video card with multiple outlets/ plugs for your monitors. There are full instructions in the manual to “Add Monitors” as described in the Locations section. Connectivity By Internet: When you use our system if your Manager PC needs the internet to connect to the Player PC’s (wherever they may be in the world), you do so by using an FTP which is provided FOR FREE by your Internet Service Provider (in almost all cases your ISP will provide an FTP service for you as part of your package). You must have full read and write permissions for all folders on your FTP. Full instructions are provided in the User Manuals. By LAN: If your Manager PC and Player PC’s connect via a LAN, then you set up the shared folder on your Manager PC (as explained in the User manual). On Same PC: If your Manager and Player are on the same PC this is also explained in the User Manuals. DIGITAL RECALL - MANAGER USERS MANUAL PAGE 5 OF 58 MANAGER USER MANUAL NEED HELP? CONTACT US Software Features Free Features Ability to control 2 Locations (Player PC’s) Option to Automatically check for & install are included FREE Use multiple monitors per location1 Free Formats: Ability to use these popular formats free: .swf3; .mov; .avi4; .jpg; bmp program updates Use your own equipment & your own internet/ LAN Use content from any provider5 Easy to set up - Full instructions in Manuals; FAQ’s and Online videos Easy to Use Control up to 999 locations (Additional Locations – See Additional Features) Many more FREE features Many additional features and extra locations available at low cost Additional formats (see below) available from “Purchase Additional Features” tab on Home page. Suitable for any size monitor2 – Schedule in 15-minute intervals by day of the week Simple to copy schedules from day to day, between monitors, and between locations Simultaneous update of Locations 1 & 2 - Subject to hardware suitability. 3 - .swf files must be created according to the specs shown on our website. Also see FAQ’s. 4. Some .avi files may not play. Please see FAQ’s on our website. Search “avi”. 5. Formats used may need to comply with certain specifications for their production as explained on our website at this link. INCREASE THE FUNCTIONALITY OF THE FREE SOFTWARE - If you want to increase the functionality of the free version you can select from the Additional Features available – see our website on the tab “Purchase Additional Features”. Additional Software Options/ Features Available If you’d like to add functionality & features to the free version, please see our Home Page for “Additional Software Options”. All are low cost. All are a single payment – No recurring fees. Options such as: Multiple Zones per Monitor Span Image across multiple Monitors Tickertape/ Scrolling Text Bar RSS Feeds Play Windows Media (.avi; .wmv; .mpg; divx) Play Live Digital TV Video Capture & IP camera Play DVD’s Play PowerPoint, Word & Excel Play html/ webpage Remove Digital Recall advert Your start-up image on Player Additional Locations More options are added regularly DIGITAL RECALL - MANAGER USERS MANUAL PAGE 6 OF 58 MANAGER USER MANUAL NEED HELP? CONTACT US Brief Overview: 1. Your business wants to play a Playlist or “Loop” of content on 1 or more monitors that are attached to a Player PC (We refer to each Player PC as a “Location”) 2. You simply decide what content you want to include in each loop 3. Using the Digital Recall Manager you simply: • Set up the Locations; • Create the Loops containing the content you want displayed; • Schedule the loops to play on specific monitors at each Location (and on specific “zones” on each monitor if you have activated this feature) • Upload to the Locations (via Internet or LAN) 4. The Digital Recall Player PC at each location periodically checks the ftp or LAN to see if there is new data, and if there is, it downloads it and starts playing it. 5. To manage the system from a remote location, you will need an internet connection and ftp (your internet service provider can easily assist you with this, or look at the FAQ’s on our website), OR for local management the Manager PC and Player PC’s can be connected by a LAN 6. It’s really simple. Go on. It’s free. And the fe version never expires! Try it out and see how you go. If you want a 14 day free trial of any of the additional Features, please ask us. If you have hassles, please carefully study this User Manual, and look on the FAQ’s on our website. Finally, if you still need help, send us an email. We’ll attend to it as soon as possible. Brief System Overview DIGITAL RECALL - MANAGER USERS MANUAL PAGE 7 OF 58 NEED HELP OR HAVE QUESTIONS? CONTACT US User Interface - A quick tour. IMPORTANT! Many of the features are FREE. The free version is very useful, and may satisfy your needs. It’s not time restricted, and there are no “catches”. If you’d like to enhance its usefulness, look at the Additional Software Options on the Home Page of our website. NOTE: This is a short introduction to some the Interface you will see. Clicking on the side buttons and links at the top (File, About; etc.) will lead you to many more. Manager Interface – Summary Tour (For details on each “button” see below) 2 1 3 4 5 6 7 8 9 10 11 12 13 14 15 See below for a summary of each element of the Manager Interface. Details on each function are provided elsewhere in the Manual in a separate section dedicated to each “button”. 1. About In the Free Version, this is where you change the default setting from “Don’t stretch image to fit” to “Stretch Image to Fit” – See the “Screen Zones” section in this Manual on page 31 This is where you enter the information to activate any Additional Software Options you may purchase. Complete instructions are provided at the time of purchase. For details see separate section on page 52 as well as our website – Click on the Additional Option on our Home page for important information on each. DIGITAL RECALL - MANAGER USERS MANUAL PAGE 8 OF 58 NEED HELP OR HAVE QUESTIONS? CONTACT US 2. Update Decide here whether to upgrade your network with new versions automatically or manually. For details see separate section on page53. 3. File. 4. Licensee Name or Unregistered Before purchasing any Additional Software Options, this will show as “Unregistered Version”. When/if you decide to purchase any add-ons the Licensees name will be displayed 5. Business Use this to “group” your ads or content (if you so desire) according to each business (if your ads will be specific to a particular Location/s). This makes it easier to manage your ads. For details see separate section on page 29 . 6. Screen Zones The Free version has a default of one zone per monitor. By purchasing the Additional Software Option, this may be increased to multiple zones (with a maximum of 8). Each zone can be custom-sized by you, and you can then schedule different content in each zone. For details see separate section on page 31. 7. Locations Here you specify Location details, Add Monitors for that Location, etc. Each Player PC is a “Location”. Multiple monitors may be connected to each Player PC. This is limited by the hardware you select, the connection, etc. The Free version enables you to create 2 Locations. Additional locations can be purchased from the Additional Software Options section on our Home Page. The “Span Image Across Multiple Monitors” will also appear here – see also page 35 For details see separate section on page 33 . 8. Adverts Enter the content that you want to display over here. The range of formats that will display will depend on whether you have purchased any Additional Options such as Live Digital TV, Play Windows Media, DVD, PowerPoint/Excel & Word docs etc. See what’s available under the “Additional Software Options” on our Home Page. For details see separate section on page 36. 9. Tickertape Bar (and RSS feed) DIGITAL RECALL - MANAGER USERS MANUAL PAGE 9 OF 58 NEED HELP OR HAVE QUESTIONS? CONTACT US These are Additional Options available from the Home Page. Enter the Tickertape messages you want to display here, and the RSS feeds. Multiple options for speed and location of the Ticker on the screen are given in the Control Panel. For details see separate section. For details see separate section on page 39. 10. Loops Assemble the ads that you want to display into a Loop (collection of ads/ content) that plays and repeats during the Scheduled time. For details see separate section on page 40. 11. Schedule Schedule the time and day of the week that you want specific loops to display on selected monitors. For details see separate section on page 45. 12. Upload Upload your new Content and Schedules to your Players over an Internet or LAN. For details see separate section on page 48. 13. System Status Allows you to check (every hour) whether your Players are online, as well as other information. For details see separate section on page 50. 14. Play log This is a paid Additional Software option. This “proof of play” report is crucial if you are charging advertisers, and you want proof. This allows you to create detailed reports specifying what content was scheduled for display on which monitors and locations, and at what times. For details see separate section on page 51. DIGITAL RECALL - MANAGER USERS MANUAL PAGE 10 OF 58 NEED HELP OR HAVE QUESTIONS? CONTACT US Downloading and Installing Digital Recall Manager (See Video) Windows settings for Manager PC Before downloading and installing Digital Recall Manager, follow these instructions to prepare your Manager PC for use: 1. Ensure the free Apple QuickTime Player is installed on the Manager PC before installing Digital Recall Manager software. The QuickTime component is used to preview any video clips that you include in your loops and must be installed before the Manager software is installed. You can download the QuickTime Player from www.apple.com/au/quicktime/download/standalone.html. 2. When installing QuickTime Player, use the default folders and make sure you uncheck the option marked “Install Apple Software Update”, to ensure you don’t receive unwanted messages on your Manager screen. You also do not need to upgrade to QuickTime Pro when prompted at the end of the QuickTime install. 3. Regional & language options settings (in Control Panel): Make sure that the PC that you load the Manager software onto and the PC that you load the Player software onto are both set to the same Setting. A failure to do so may result in your Player not recognizing the date that you use for scheduling advert loops. Why? Because 12/01/2006 is 1 st December in US setting, but 12 January in other settings. Also ensure that you select the 12 hour clock format. Download and Install Digital Recall Manager 1. Download the Digital Recall Manager from www.digitalrecall.com.au. Download Digital Recall Manager prompt 2. Select “Save” to download and save the installation file to a temporary location on your Manager PC (e.g. Windows desktop). The Manager PC is the computer you will be using to set up your adverts, loops and schedules and transmit this information as well as new content, to the Player PCs. This is usually a different PC to the Player PC but may also be the same PC. 3. Once the file has downloaded, select “Run” to begin the installation. DIGITAL RECALL - MANAGER USERS MANUAL PAGE 11 OF 58 NEED HELP OR HAVE QUESTIONS? CONTACT US Run Installation prompt 4. Accept all the defaults when the Digital Recall Manager installation starts. 5. Digital Recall Manager and Player both require a folder called C:\DigitalRecallDSS. This folder is created automatically when the programs are installed and must not be moved or renamed. This folder is used to store Digital Recall content, database and settings on both the Manager and Player. 6. After installation is completed, you will see a “Digital Recall Manager” shortcut that has been added to the Windows desktop. Download and install all Codec’s If you don’t install the Codec’s that your ads need, they will not play. Go to the FAQ’s on our website and enter “Codec” in the search field, or Google “Codec for Vista” or “Codec for XP” etc Accessing your Player PC’s from your Manager PC At some stage you will probably need to access your Player PC’s when you are far away from them. Don’t drive out to them. Rather install LogMeIn Free (or similar) onto your Manager & Player PC’s. It is free remote control software and is invaluable. We receive nothing for this “advice”. Please deal with any questions you may have directly with them. Using Windows 7? The Player needs to be set to XP Compatibility Mode - It’s really easy! – Please consult the Player User Manual for these settings. Detailed instructions are provided. DIGITAL RECALL - MANAGER USERS MANUAL PAGE 12 OF 58 NEED HELP OR HAVE QUESTIONS? CONTACT US Starting Digital Recall Manager Click on the “Digital Recall Manager” desktop shortcut or go to Start menu -> Programs -> Digital Recall Manager then select Digital Recall Manager. Digital Recall Manager startup screen You will be shown the startup screen and after a few seconds the main Digital Recall Manager screen will be displayed. For information on “Stretch Images to Fit Screen” checkbox in the figure above, consult the Section called Screen Zones What does each “button” do? Consult the Quick tour of the Management Interface that we have provided above. Digital Recall Manager main screen DIGITAL RECALL - MANAGER USERS MANUAL PAGE 13 OF 58 NEED HELP OR HAVE QUESTIONS? CONTACT US FTP/LAN Settings In this section, you will tell Digital Recall Manager how it will be transferring new content and loops to the Player PCs. The Manager and Player PCs never actually connect directly to each other (unless they are both on the same PC). Instead, a temporary storage folder is set up either on an FTP server (if Manager and Players are connected over the internet) or on your LAN (local area network) (if Manager and Players are at the same location). This temporary storage folder acts as an “intermediary”, storing new content and data from the Manager that Players can then download from periodically. This setup process is not difficult and usually only needs to be done once on the Manager and then once on each Player PC. To set up how your content and loops are sent to your Players, 1. Select “Upload” toolbar button, and then 2. Click on the “FTP/LAN Settings” button. 1. Click “Upload” 2. Click on the “FTP/LAN Setting” button 3. FTP/ LAN Settings Interface The Digital Recall system allows three methods of connecting your Manager to your Players. Each one is explained in detail below. 1. Connect via the Internet (using FTP) 2. Connect via a LAN using Windows XP (SP3), Vista or Windows 7 3. Manager and Player are on the same PC - no connection required DIGITAL RECALL - MANAGER USERS MANUAL PAGE 14 OF 58 NEED HELP OR HAVE QUESTIONS? CONTACT US 1. Connect via the Internet (using FTP) – SEE THE VIDEO If your Manager PC and Player PC are at different physical locations that are not connected by a LAN, and you want to control one or more Players from a single Manager, select “This Manager connects to the Players over the Internet”. Note: i. An entry-level broadband service is ideal for this type of connection – This internet connection is required for both the Manager PC and each Player PC. ii. You also need an FTP (File Transfer Protocol) - You get this for free from your existing ISP (Internet Service Provider). Just ask your ISP (or check in your services on the ISP) for an FTP facility. It is FREE. What is an FTP? It’s just a folder that exists in your account with your ISP, and the folder acts as a “bridge” between the Manager PC and all the Player PC’s. Manager uploads to the FTP, and Players check the FTP and download from it. iii. You must check with your ISP that your FTP has full read and write permissions – Normally it does. If it does NOT, you will not be able to connect successfully. If it does not, your ISP can give these full permissions - Just ask your ISP. iv. Your ISP must also give you the FTP Server Address; User name; Password. Be careful! These are space and case sensitive so you must use them EXACTLY as provided to you. This area NOT for the “normal” user. See next page for info on whether it applies to you. If not – leave it blank. This “Test FTP Connection” step is CRITICAL – Don’t forget to do it. Internet settings screen 1. You will then be able to enter your FTP (File Transfer Protocol) server details. An FTP server is a computer on the internet (usually your ISP’s computer) that acts as a file storage computer, allowing other computers to connect to your FTP server and download programs or files. 2. Your internet account usually includes some storage space on your ISP’s (internet service provider’s) FTP server that only you can access. Ask your ISP for your FTP server address, username and password and enter these values into the “Temporary Database and Content FTP settings” boxes. 3. Once you have entered these details, ensure that your Manager PC is connected to the internet and then click “Test FTP Connection”. This will ensure that you have a connection to the FTP server and it will also create folders on your FTP server that are required for Digital Recall to function correctly. DIGITAL RECALL - MANAGER USERS MANUAL PAGE 15 OF 58 NEED HELP OR HAVE QUESTIONS? CONTACT US Test Connection successful message 4. Root folder option: Not for the “normal user”. Read carefully to decide whether it applies to you, otherwise leave the field blank. The base FTP folder for Digital Recall transfers will (by default) be created from your root FTP folder. This is fine for the vast majority of Users. If this is not suitable for you, you can set the base FTP folder for file transfers. Placing any other folder name in this box will force the Digital Recall FTP folders to be created within these folders. Note: Must be set up the same (manually) on Manager and all Player PCs. 5. Do NOT use your own FTP Program to transfer files etc: Digital Recall Manager and Player have built-in FTP communications. All updates must take place using our software only, and following the procedures specified. If an external ftp program is used, then the Players will not be updated with the correct database and/or content, as they don't know what's available. Only use external FTP software, e.g. filezilla, to check that content has been uploaded to FTP server correctly, NEVER to transfer content. 6. Check the FAQ’s on our website if you have problems. DIGITAL RECALL - MANAGER USERS MANUAL PAGE 16 OF 58 NEED HELP OR HAVE QUESTIONS? CONTACT US 2. Connect via a LAN using Windows XP (SP3), Vista or Windows 7 – SEE THE VIDEO If the Manager PC and one or more Player PCs are connected over a LAN (local area network), your first step is to create the Shared folder on the Manager PC so that the Player PC’s can “retrieve” all the information/ updates that you send to them from the Manager PC. It’s easy and is explained step-by-step below for Windows XP (SP3), Vista and Windows 7 BEFORE clicking “Browse”, you need to set up the Shared folder (as explained below). BEFORE clicking “OK”, you need to set up the Shared folder as explained in the next step. LAN settings screen A. Windows XP - Setting up a shared folder for a LAN connection: 1. Use Windows Explorer to create a new folder on your C: drive called, for example, “DigitalRecallShared” in your Shared Documents directory, usually found at: C:\Documents and Settings\All Users\Documents\Shared Documents Shared folder setup screen 2. Set the Properties of the Folder to “Shared” as follows: DIGITAL RECALL - MANAGER USERS MANUAL PAGE 17 OF 58 NEED HELP OR HAVE QUESTIONS? CONTACT US a. After you have created the shared Folder “DigitalRecallShared”, right click on it and select Properties. b. Now select the tab “Sharing” and check the box “Share this folder on the Network” – see next screen shot. DIGITAL RECALL - MANAGER USERS MANUAL PAGE 18 OF 58 NEED HELP OR HAVE QUESTIONS? CONTACT US 3. Ensure your Manager PC and all Player PCs are using the same workgroup name. To check this is the case, on your Manager PC and all your Player PCs, go to Windows Start menu -> Control Panel -> System -> Computer Name tab (in Windows XP). 4. Ensure all workgroup names are the same on your Manager PC and all Player PCs. 5. Click “Change…” if you need to change the workgroup name. You may need to reboot the computers whose workgroup name is changed. 6. Once you have created a new folder and your Manager and Player PCs are all on the same workgroup, click “Browse” in “FTP/LAN settings” and browse to the new folder you have just created (called DigitalRecallShared in our example) and click OK. DIGITAL RECALL - MANAGER USERS MANUAL PAGE 19 OF 58 NEED HELP OR HAVE QUESTIONS? CONTACT US 7. You may be asked if you want the default Digital Recall sub-folders (Data, Content and Status) to be created for you automatically if they don’t already exist. Answer “Yes” to all of these. Create folder prompt 8. If this folder has not yet been shared, you will be told that this new folder must be shared so that the Player PCs can connect to this new folder (to check for updated content and loops). Answer “Yes” to allow Digital Recall to share this folder on your network. 9. After successfully sharing a folder, or if it has been previously shared, you will be shown the following message: Successful share prompt 10. Click the “Test Connection” button check that Digital Recall Manager is able to connect to this temporary storage folder by clicking the Test Connection button. Test Connection successful message DIGITAL RECALL - MANAGER USERS MANUAL PAGE 20 OF 58 NEED HELP OR HAVE QUESTIONS? CONTACT US B. Windows Vista – Setting up a Shared Folder for a LAN connection. – SEE THE VIDEO If your Manager PC and one or more Player PCs are connected to the same LAN (local area network) select “This Manager connects to the Players over a LAN”. Before clicking OK on this screen, you must first create a new shared folder. Why? If you don’t create the new Shared Folder, then obviously you will not be able to “Browse” to the shared folder in this LAN Settings interface which you have opened (see picture below)., and you need to be able to do so. Here’show you do it on Windows Vista BEFORE clicking “Browse”, you need to set up the Shared folder (as explained below). BEFORE clicking “OK”, you need to set up the Shared folder as explained in the next step. LAN settings screen If you are using Vista, similar steps to those explained above (for XP) apply. Here’s a brief step by step way of creating a Shared folder in Vista. If you have problems you can also Google “Sharing a Public Folder in Vista” – this will quickly explain the easy steps necessary to create a Public shared folder on your Manager that your Player PC can “point” to. SEE SCREENSHOTS BELOW Windows Vista – Screenshots for setting up a Shared Folder for a LAN Step 1 Right click on “Start” (at bottom left of your screen) and Click “Open” DIGITAL RECALL - MANAGER USERS MANUAL Step 2 Right click on the “Public” folder and create a new folder called DigitalRecallShared PAGE 21 OF 58 NEED HELP OR HAVE QUESTIONS? CONTACT US Step 3 Right click on DigitalRecallShared and select Properties Click the Sharing Tab and “Share” Step 4 Go to Control Panel / Network & Sharing Centre, then make sure that you check the boxes as indicated below (Network Discovery – On; File Sharing – On; Public Folder Sharing – On; Turn Off Password Protected Sharing) Step 5 Turn OFF the Firewall Why? Unless you “allow” the Computers on the LAN to talk to each other, Firewall will stop them doing so. Turn off firewall! Get to the Firewall settings as follows: Control Panel> Security> Windows Firewall>Turn Windows Firewall On or Off DIGITAL RECALL - MANAGER USERS MANUAL Step 6 De-select (Uncheck) the Local Area Connection PAGE 22 OF 58 NEED HELP OR HAVE QUESTIONS? CONTACT US Step 7 Ensure your Manager PC and all Player PCs are using the same workgroup name. To check this is the case, on your Manager PC and all your Player PCs, go to Control Panel> System & maintenance>System>Set the Name of the Computer DIGITAL RECALL - MANAGER USERS MANUAL Step 8 Test that the LAN connection is successful PAGE 23 OF 58 NEED HELP OR HAVE QUESTIONS? CONTACT US C. Windows 7: Setting up a Shared folder for a LAN connection. If your Manager PC and one or more Player PCs are connected to the same LAN (local area network) select “This Manager connects to the Players over a LAN”. Before clicking OK on this screen, you must first create a new shared folder. Why? If you don’t create the new Shared Folder, then obviously you will not be able to “Browse” to the shared folder in this LAN Settings interface which you have opened (see picture below)., and you need to be able to do so. Here’s how you do it on Windows 7. BEFORE clicking “Browse”, you need to set up the Shared folder (as explained below). BEFORE clicking “OK”, you need to set up the Shared folder as explained in the next step. LAN settings screen See Screenshots on the next page DIGITAL RECALL - MANAGER USERS MANUAL PAGE 24 OF 58 NEED HELP OR HAVE QUESTIONS? CONTACT US WINDOWS 7 – SETTING UP A SHARED FOLDER - SCREENSHOTS Step 1: Right Clock on the Windows “Start” icon and then click “Open” Step 2: Right click on the “Public” folder and create a new Step 3: Right click on DigitalRecallShared and folder called DigitalRecallShared – Figure select Properties. Now Click the Share button Tab and “Share” Step 4: Set the File share to “Everyone” Step 5: Turn off firewall - Why? Unless you “allow” the Computers on the LAN to talk to each other, Firewall will stop them doing so. Step 6: Ensure your Manager PC and all Player PCs are using the same workgroup name. To check this is the case, on your Manager PC and all your Player PCs, go to Control Panel/ System & maintenance/ System/ Set the Name of the Computer (screenshots below) DIGITAL RECALL - MANAGER USERS MANUAL PAGE 25 OF 58 NEED HELP OR HAVE QUESTIONS? CONTACT US DIGITAL RECALL - MANAGER USERS MANUAL PAGE 26 OF 58 NEED HELP OR HAVE QUESTIONS? CONTACT US 3. Manager and Player are on the same PC - no connection required If your Manager and Player are on the same PC, there is no need to set up an FTP connection or a LAN connection. No connection required screen 1. As soon as you save changes made in the Manager to loops and schedules, when you restart the Player those changes will be available. See next point. 2. Restart the Player as follows: a) If the Player program is already open on the PC, then click on the Digital Recall Updater button at the bottom of the screen (Figure 1), and then click on the “Start Digital Recall Player button (Figure 2). That will restart Player and “activate” the changes you have made. Figure 1 Figure 2 Digital Recall Updater Button b) If the Player Program was not open, then just restart the Player by clicking on the Player shortcut button – That will start Player and activate the changes. DIGITAL RECALL - MANAGER USERS MANUAL PAGE 27 OF 58 NEED HELP OR HAVE QUESTIONS? CONTACT US Set Up Player PCs Once you have set up the Manager PC and have the correct FTP or LAN settings, download and install the Digital Recall Player and ensure that the Manager and Player are able to connect to the same LAN folder or FTP server. SEE THE VIDEO & See the Digital Recall Player User Manual for more information. DIGITAL RECALL - MANAGER USERS MANUAL PAGE 28 OF 58 NEED HELP OR HAVE QUESTIONS? CONTACT US Businesses Create New Business When should you create a new business? Because adverts are “linked” to a specific business (see screen shot below), it’s important that you know how you intend using your adverts. If you intend your adverts to have business-specific or location-specific information, then each business or location should be set up as a separate Business. This will allow you to “group” the adverts according to each business and make it easier to manage the adverts. When adding new adverts, you will specify which business the new advert belongs to. 1. In Digital Recall Manager, select “Business” from the menu or toolbar. 2. Click “New Business”. Business Details screen 3. Type in all business details, including address and contact details. 4. Click “Save” to save changes or “Cancel” to abort changes. Edit Business 1. 2. 3. 4. 5. Use this function to change existing business details. In Digital Recall Manager, select “Business” from the menu or toolbar. Select the business to be edited and click “Edit Business”. Make changes to any data for this business. Click “Save” to save changes or “Cancel” to abort changes. Delete Business 1. Use this function to remove a business from the database. 2. In Digital Recall Manager, select “Business” from the menu or toolbar. 3. Select the business to be deleted and click “Delete Business”. DIGITAL RECALL - MANAGER USERS MANUAL PAGE 29 OF 58 NEED HELP OR HAVE QUESTIONS? CONTACT US 4. If any existing adverts are already assigned to this business, you will be shown a warning advert and must reassign adverts for this business to another business before deleting this Business. 5. You will be prompted to confirm the deletion. Answer Yes to remove the business from the database. DIGITAL RECALL - MANAGER USERS MANUAL PAGE 30 OF 58 NEED HELP OR HAVE QUESTIONS? CONTACT US Screen Zones In the Free Version The default zone setting is a single zone and is set at “Do NOT stretch images to fit”. This means that unless your files are created at the resolution you are displaying them, they may not stretch to fill the zone/ screen. With this “Don’t stretch images to fit” setting. This can be changed as follows: 1. Click on “About” in the Manager screen then click on “About Digital Recall Manager” 2. Check the box “Stretch images to fit screen” (see below) and upload to your Players. IMPORTANT NOTE: Some file formats will NOT stretch to fit even if the box “Stretch Images to Fit Screen” is checked. WHY? AVI, MPG & .WMV - Digital Recall Manager and Player use the installed copy of Windows Media Player to play AVI, MPG & .WMV files. Windows Media Player does not have the ability to stretch video to fill a screen. This can be seen by opening an MPG or AVI file using Windows Media Player, then selecting “full screen”. You will notice that black bars appear above and below the image; however the image itself does not change its aspect ratio to fill the screen completely. We recommend setting up a zone that matches the aspect ratio of your AVI or MPEG, or embedding your AVI or MPG in a flash file or Quicktime file, which can be stretched. PowerPoint Files: unless PowerPoint files are created in the correct aspect ratio, there will be a space on the sides or below/ above depending on the aspect ratio in which they are created These file-formats can be made to expand, but cannot be stretched in one dimension only so as to change their aspect ratio. Solution: You must either match the zones’ aspect ratio to your file, or the files aspect ratio to the Zone. Summary: Unless PowerPoint files, .avi, .mpg, .wmv files are created in the correct aspect ratio, there will be a space on the sides or below/ above depending on the aspect ratio in which they are created. Therefore if you have created your PowerPoint file in 4:3 aspect ratio and want to display it in wide-screen (16:9), you will find that there are spaces on the side. These files can be made to expand, but cannot be stretched in one dimension only so as to change their aspect ratio. You must either match the zones’ aspect ratio to your file, or the files aspect ratio to the Zone. When you purchase the Zones/ Split screen Option either on its own or where it is included in a Pack (See the Home Page of our website under “Additional Software Options”), you will be allowed to create multiple zones on a single screen (see below), and specify “Stretch..” or “Don’t stretch…” in each zone. The checkbox will disappear from the “About” image. With the Zones Add-on, you will also specify whether you want a specific zone to “Stretch Images to Fit” or “Don’t stretch images to fit”. You will receive detailed Instructions on how to use this feature when you purchase – It’s simple! DIGITAL RECALL - MANAGER USERS MANUAL PAGE 31 OF 58 NEED HELP OR HAVE QUESTIONS? CONTACT US Button blanked-out in free version For more on Zones/ Split screen, see under “Additional Software Options” on the Home page of our website. DIGITAL RECALL - MANAGER USERS MANUAL PAGE 32 OF 58 NEED HELP OR HAVE QUESTIONS? CONTACT US Locations Create New Location + Period between checking for new content/ changes 1. Each Player PC is set up at a physical location. Each Player PC at a physical location (e.g. retail store), will have at least one monitor (plasma screen or LCD screen) attached to the Player PC. Adverts (s) are played on these monitors according to the schedule that you set up for this monitor. 2. In Digital Recall Manager, select “Locations” from the menu or toolbar. Locations screen 3. Click “New Location”. 4. Type in all location details, including address and contact details. 5. Each location can also be programmed to restart its Player PC each morning at 4am by checking the box labeled “Restart Player PC daily”. This allows the Player PC to restart fresh each day. IT IS RECOMMENDED THAT YOU ENABLE THIS. The Player PCs are set up to begin playing adverts as soon as they start up, without requiring any user intervention. 6. Each location also checks for new adverts or a newer database on a regular basis. The default checking frequency is every hour, but can be reduced to a minimum of 5 minutes or increased to every 24 hours in “Check for updates every x hours”. Note: You can also “force” an immediate update by doing a “Check For Downloads” – Go to Player Manual/ Digital Recall Player Settings 7. Click “Save” to save changes or “Cancel” to abort changes. Add Monitors to a Location Once a location has been added to the database, or additional monitors are added to an existing location, use this function to add details of the new monitors to the location. Each location must have at least one monitor or it will not activate Monitors can be set up in a number of ways at a location: 1. Each Player PC can have a multi-display adapter card installed which can drive 2 or more unique monitors from one PC, each of which can play independent content. Your hardware will determine how many independent monitors can be operated off a single Player PC 2. Each independent output from the PC can additionally be connected to a “splitter box”, which allows additional monitors to be connected to that one output. This results in all those monitors showing the same images and adverts, and cannot be controlled independently. The performance of these Player PCs and attached monitors depends greatly on the type of PC, Graphics card and monitors used. We do not recommend using more than 2 independently controlled monitors, although you can use 3-4 independent monitors off one Player PC. Use an expert to assist you in setting up your configuration at your location if you have any problems. To add a monitor to a location: DIGITAL RECALL - MANAGER USERS MANUAL PAGE 33 OF 58 NEED HELP OR HAVE QUESTIONS? CONTACT US In Digital Recall Manager, select “Locations” from the menu or toolbar. Select the location to add the new monitor to and click “Edit Location”. Monitors at this location are listed in the lower part of the location details screen. Click “Add Monitor” to add a new monitor to this location. A new blank line will be added to the monitor list. Type in the next monitor number, e.g. if this is the first monitor at the location, enter “1” as the monitor number, or “2” if this is the second monitor. Do not use a number more than 32000 6. Type in the location of the monitor, e.g. “behind counter”, “in window”, “end of aisle 2”, etc. 7. Each monitor can also be set to turn off and on between certain hours of each day. This is useful if you do not want any adverts displayed during closed hours. The monitor itself is not powered down; the adverts are simply not displayed and the screen will appear black. 8. If no Switch Off Start time or Switch Off End time are entered, this monitor will never be switched off, otherwise enter a start and end time, e.g. 6PM, 8:30AM. 9. There is 3rd party software that allows you to actually switch off the monitors at particular times. We have no connection to them nor do we receive any benefit. 10. To add additional monitors at this location, click “Add Monitor” again to add another new monitor to this location. 11. When you have finished adding monitors to this location, click “Save” to save changes or “Cancel” to abort changes. 12. The new monitors are now available for scheduling. 1. 2. 3. 4. 5. Remove Monitors from a Location Use this function to remove a database from the selected location. In Digital Recall Manager, select “Locations” from the menu or toolbar. Select the location to remove the monitor from and click “Edit Location”. Monitors at this location are listed in the lower part of the location details screen. Select the monitor to delete in the list and click “Remove Monitor”. If any existing schedules exist for this monitor, you will be shown a warning advert and must remove schedules for this monitor before deleting this monitor. 6. If no schedules exist for this monitor, it will be removed from the list of monitors. 1. 2. 3. 4. 5. DIGITAL RECALL - MANAGER USERS MANUAL PAGE 34 OF 58 NEED HELP OR HAVE QUESTIONS? CONTACT US 7. When you have finished removing monitors from this location, click “Save” to save changes or “Cancel” to abort changes. Span Image across Multiple Monitors This is a paid option. Please see the Additional Software Options on our Home page. It allows you to span an image across selected monitors. Only cross-spanning is allowed, NOT above and below spanning. Selecting a monitor will automatically select the monitors before it as well. The first monitor in the list is the image that will be spanned across the other monitors. Be sure that your monitors are the same resolution, or there will be a mismatch of the image between monitors Detailed Instructions are provided with when the add-on is purchased. Edit Location Use this function to make changes to location details, e.g. address, contact details. 1. 2. 3. 4. In Digital Recall Manager, select “Locations” from the menu or toolbar. Select the location to edit and click “Edit Location”. Make changes to any data for this location. Click “Save” to save changes or “Cancel” to abort changes. Delete Location Use this function to remove a location from the database. 1. In Digital Recall Manager, select “Locations” from the menu or toolbar. 2. Select the location to delete and click “Delete Location”. 3. If any existing schedules exist for monitors for this location, you will be shown a warning advert and must remove schedules for monitors at this location before deleting this location. 4. If no schedules exist for monitors at this location, you will be prompted to confirm the deletion. Answer Yes to remove the location and its monitors from the database. DIGITAL RECALL - MANAGER USERS MANUAL PAGE 35 OF 58 NEED HELP OR HAVE QUESTIONS? CONTACT US Adverts/ Content/ Formats New Advert – Adding an Advert/ Content to the library This function is used when a new advert source file (e.g. .swf, .mov, .avi, .jpg etc.) has been created by or for you, and must then be added to the Digital Recall database so it can be added to a loop and uploaded to the Player PCs. There is no limit to the number of adverts that can be created. Adverts Screen also showing Formats available on FREE version (See FAQ’s re .avi format-limitations in free version) Additional Format Options Adverts Screen showing ADDITIONAL Paid Formats available – For details see Home page of our website. 1. When you “browse” and select a new advert file, you will be asked if you want to copy the 2. 3. 4. 5. 6. 7. new file to the Content folder - click yes. Alternatively (but NOT suggested) you may use Windows Explorer to copy the new source file into C:\DigitalRecallDSS\Content folder on the Manager PC. Don’t start using an ftp program to copy files to your Player etc. You MUST use the system specified in this manual (under Upload etc). In Digital Recall Manager, select “Adverts” from the menu or toolbar. Select correct Business from the drop-down list. Click “New Advert”. Click “Browse” and locate the new source file, then click OK/Open. If no advert description has been entered yet, the file name will be automatically set to the name of the source file, excluding the file name extension. The source file will be automatically previewed on screen after selection. DIGITAL RECALL - MANAGER USERS MANUAL PAGE 36 OF 58 NEED HELP OR HAVE QUESTIONS? CONTACT US 8. Select the advert format, i.e. Flash animation, QuickTime movie, Windows Movie or Image. (Note: the number of formats available on the free version of our software is limited. For the ability to play additional formats see the Additional Software Options on our Home Page. If necessary, also see the FAQ’s) 9. Advert Duration is only mandatory for an Image advert format. This indicates how long you want the still image to be displayed for before moving on to the next advert in a loop. 10. Enter any additional information, e.g. reference number, description, start and/or finish date. 11. The Start and Finish date indicate the “active” period for this advert. If they are left blank, then the advert will play immediately and forever until removed from a loop. Otherwise, these dates will control when an advert will start playing and finish playing, e.g. if an advert must only be displayed for a week, it can be loaded onto the system and set up in a loop, but because you have entered a start and end date for that week, it will only be active and played during that week. 12. Click “Save” to save changes or “Cancel” to abort changes. 13. The advert “Marked for upload” will be displayed and this new advert will be automatically uploaded when you next upload data to the Player PCs. If this advert has been previously uploaded, the date and time of the last upload will also be displayed. 14. If you do not want this advert uploaded, click “Unmark for upload” on the selected advert. Notes: If no advert start/finish date is entered, this advert will play indefinitely on the monitor, otherwise the advert will start playing from the start date entered and expire (finish playing) when the finish date has passed. There is no need to immediately remove an expired advert from a loop – it will simply be bypassed when playing. Advert duration is mandatory for Jpg; Bmp; Html (Web page); PowerPoint, Excel and Word docs, TV, DVD. That image will then only be displayed for the specified number of seconds before moving to the next advert in the loop. Flash files, QuickTime files & Windows Media files will all play until their end. If you do insert a duration, they will be cut short at the end of that duration. Edit Advert This function is used to change advert details, e.g. name of advert, the name of the source file, start/end dates and advert duration. This is not used to edit the actual advert content. After making changes to adverts, the changes are immediately made to adverts in the loops. 1. If you have an updated source file, use Windows Explorer to copy the new source file into C:\DigitalRecall\Content folder on Manager PC. 2. In Digital Recall Manager, select “Adverts” from the menu or toolbar. 3. Select the Business that the advert has been saved under. 4. All adverts for that Business will then be listed. 5. Select the advert to be edited and click “Edit Advert”. 6. Make changes to any data for this advert. You may also specify a new source file for this advert. 7. Click “Save” to save changes or “Cancel” to abort changes. 8. The caption “Marked for upload” will be displayed and this advert source file will be automatically uploaded when you next upload data to the Player PCs. If this advert has been previously uploaded, the date and time of the last upload will also be displayed. 9. If you do not want this advert uploaded, click “Unmark for upload” on the selected advert. DIGITAL RECALL - MANAGER USERS MANUAL PAGE 37 OF 58 NEED HELP OR HAVE QUESTIONS? CONTACT US Using the same Advert-file name, but just changing the content of that file. 1. When you use an existing file name, the system thinks the advert already exists, so will not upload it again. 2. To re-upload a newer jpeg (or other advert file) of the same name, user must click "Mark for Upload" on the "Advert" screen for that advert. Ensure/ check the date of that jpg file is newer than the one that was there, or the Player will not recognise it as a new file, and will not download it. 3. If it still doesn't upload, change the advert file-name slightly and treat it as a new advert, & load it onto the system and into your loops etc- see Manual. 4. Editing a PowerPoint (PPT) advert of the same name should result in the PPT fileitself having a newer date (as a result of the editing process) and can then be uploaded and played correctly. You should test this yourself first. If necessary use the "Mark for Upload" in The Adverts screen. BEFORE uploading you will still need to reselect that PPT file in "Adverts" screen (by clicking on its name in "Adverts") in order to allow the system to recalculate new length/ duration of the edited PPT. If you don't, you risk getting a message 'end of slideshow reached', and it will not loop. Delete Advert This function is used to completely remove an advert from the database (and optionally delete its source file from the hard drive). It must first be removed from any loops in which this advert exists. 1. Select “Adverts” from the menu or toolbar. 2. Select the Business that the advert has been saved under. 3. All adverts for that Business will then be listed. 4. Select the advert to be deleted and click “Delete Advert”. 5. If this advert currently exists in a loop, you will be shown a warning and must remove the advert from its loop before deleting the advert. 6. You will be prompted to confirm the deletion and then to ask if you want to remove the source file from your hard drive as well. 7. Answering Yes to delete will remove the advert entry from the database. 8. Answering Yes to Remove Source File will then also delete the source Flash, QuickTime, Windows Media or image file from your hard drive. The source file can be recovered later from the recycle bin if required. Using your own adverts – Creating Flash ads etc. If you are creating your own Flash ads, be sure that they comply with the Specifications stipulated on the website. DIGITAL RECALL - MANAGER USERS MANUAL PAGE 38 OF 58 NEED HELP OR HAVE QUESTIONS? CONTACT US Ticker Tape (and RSS Feeds) This is a paid Additional Software Option (and is not available on the Free version). Display Tickertape messages & RSS Feeds in the loops that you create. Control the speed, color and size of the font, background color and the location of the ticker-bar – It can be located at the top or bottom of the content being displayed, and you may specify whether the ticker bar should sit “on top of” or “under” the content. Please see the Home Page of our website and click on both of these options (shown separately) for additional information. DIGITAL RECALL - MANAGER USERS MANUAL PAGE 39 OF 58 NEED HELP OR HAVE QUESTIONS? CONTACT US Loops Create a New Loop This function is used when creating a new list (loop) of adverts to be played on a specified monitor at a specific location during specified hours of the day. Adverts in the database are added to a loop and can also be ordered in different sequences. A maximum of 8 loops per day can be created. 1. 2. 3. 4. 5. Select “Loops” from the menu or toolbar. Existing loops are displayed in a list on the left hand side of the screen. To create a new loop, click “New”. Type in a descriptive loop name. Click “Save” to save changes or “Cancel” to abort changes. New loop screen Add Adverts/ Content to a Loop Use this function to add new and existing adverts to a loop. You can add the same advert to any number of different loops. 1. Select “Loops” from the menu or toolbar. 2. Select the desired loop name from the list of existing loops on the left hand side of the screen. 3. When the correct loop is displayed, click “Edit Loop”. 4. Click “Add Advert” – see previous screenshot 5. Select the advert to add from the list of existing adverts that are shown – narrow down the available choices by Filtering by Business or by Advert Type. 6. The selected advert is added to the end of the selected loop. DIGITAL RECALL - MANAGER USERS MANUAL PAGE 40 OF 58 NEED HELP OR HAVE QUESTIONS? CONTACT US Changing the duration of an advert/ content 7. Duration of ads displayed. Read the area in the red rectangle above carefully. Only certain formats can have the duration changed (by first clicking “Edit” then double clicking on the hour, minute or second column. 8. NOTE: Changing the duration of some formats (such as .mpg; PowerPoint will result in them being truncated (cut short). Why? Because their duration was “set” at the time that file was created. 9. Flash ads (.swf) CANNOT be changed by editing the duration field. Their duration is set when they were created, and they will play for the duration they were created. 10. The following formats must have the duration set by you in the columns in the “Loop” screen (or in the Advert screen), otherwise it will display for the default time: JPEG/ BMP HTML (Web Page Player) Word and Excel TV DVD The original/ default duration is as follows: JPEG/ BMP – 6 seconds HTML (Web Page Player) - indefinite Word and Excel - indefinite TV - indefinite DVD - indefinite 11. Start & End date: You can optionally enter a start and/or end date for each advert directly into the list of adverts: click on the “Date From” or “Date To” column, then enter a new date or edit the existing date in dd/mm/yyyy format and then press Enter or click on another column. 12. These dates will override any start and/or end dates already set up for this advert. 13. If an advert has a Date From that has not yet been reached or a Date To that has passed, that line will be displayed in red to indicate that that advert is inactive will not be played. DIGITAL RECALL - MANAGER USERS MANUAL PAGE 41 OF 58 NEED HELP OR HAVE QUESTIONS? CONTACT US 14. If you try delete a Date From or Date To from this list and it is not deleted, ensure that the advert itself does not have a Date From and Date To set up in the Advert screen. 15. Use the “Up” or “Down” buttons to move the selected advert up or down the loop. This changes the order in which the adverts will be played. 16. Add any number of additional adverts as desired. 17. Click “Save” to save changes or “Cancel” to abort changes. Edit Loop Use this function to edit the loop name, change the sequence of adverts in a loop, and enter override start/end dates for adverts in a loop. 1. Select “Loops” from the menu or toolbar. 2. Select the desired loop name from the list of existing loops on the left hand side of the screen. 3. When the correct loop is displayed, click “Edit Loop”. 4. Make any changes required, then click “Save” to save changes or “Cancel” to abort changes. Copy Loop Use this function to copy the contents of an existing loop into a new loop (with a different name). 1. Copy Loop function is only enabled when you create New loop or Edit a Loop. 2. Select an existing to copy into this loop that you have just created or that is being edited. 3. Add or remove content to this new loop as normal. Delete Adverts from a Loop Use this function to remove an advert from a loop. The advert is not deleted from the database, just from this loop. 1. Select “Loops” from the menu or toolbar. 2. Select the desired loop name from the list of existing loops on the left hand side of the screen. 3. When the correct loop is displayed, click “Edit Loop”. 4. Select the advert to delete from the list of adverts displayed for this loop. Click “Remove Advert” 5. The selected advert is removed from the loop. 6. Click “Save” to save changes or “Cancel” to abort changes. DIGITAL RECALL - MANAGER USERS MANUAL PAGE 42 OF 58 NEED HELP OR HAVE QUESTIONS? CONTACT US Delete a Loop Use this function to remove a loop from the database. 1. Select “Loops” from the menu or toolbar. 2. Select the desired loop name from the list of existing loops on the left hand side of the screen. 3. When the correct loop is displayed, click “Delete Loop”. 4. If this loop already exists in a schedule, i.e. this loop has been scheduled to play on a monitor at a location, you will be alerted and must first remove this loop fro the schedule before the loop can be deleted. 5. You will be prompted to confirm the deletion. Answer Yes to remove the loop from the database. Only the loop details, (i.e. loop description and list of adverts in the loop) will be deleted. The actual adverts in the loop will not be deleted from the database and may still be added to other loops. Preview Loop Once you have set up a loop, you can preview what it will look like by clicking “Preview Loop” The preview screen will be displayed, and the adverts set up in the loop will be shown in sequence. Loop preview window 1. You can jump forward to preview the next advert by clicking “Next Advert” on the preview 2. 3. 4. 5. screen. You can close the preview screen by clicking “Close Preview”. If an advert is inactive, it will not be played. If you have added an advert to this loop, but the source file cannot be found, you will be alerted with a message and that advert will not be played. If you have scheduled live digital TV, then you must have a Tuner card installed on the Manager (or the TV station will not be played), and you must wait until the TV tuner “finds” the signal before you can successfully click the button “Next Advert”. DIGITAL RECALL - MANAGER USERS MANUAL PAGE 43 OF 58 NEED HELP OR HAVE QUESTIONS? CONTACT US Print This Loop You can print out the details of a loop by selecting a loop and the clicking “Print Current”. The current loop will be printed in a print preview window on screen. Loop print preview 1. This printout contains the loop name and all the adverts set up in the loop, including position, advert description, name of business, advert type, duration, cumulative duration and date from and date to. 2. Any adverts that are inactive in the loop because the Date From has not yet been reached or the Date To has been exceeded have an asterisk (*) next to their position number. 3. Click the “Print” button to send the printout to your printer. 4. Click the “X” in the top right corner to close the print preview window. Print All Loops 1. 2. 3. 4. 5. To get a printout showing all loops entered in the system, click “Print All Loops”. The printout containing all loops is first shown in a print preview window on the screen. Each loop is printed on its own page. Use PgUp and PgDn to move through the pages. Click the “Print” button to send the printout to your printer. Click the “X” in the top right corner to close the print preview window. DIGITAL RECALL - MANAGER USERS MANUAL PAGE 44 OF 58 NEED HELP OR HAVE QUESTIONS? CONTACT US Schedules Schedule Loops Use this function to set up loops to play on specific monitors/ zones at specified times for each day of the week. Ability to schedule multiple loops to play at different times of each day. Loops can be scheduled in 15-minute increments e.g. Start at 11.00AM, End at 2.15PM. A maximum of 24 Loops per day can be scheduled. Simple “drag the bar” feature. Each loop can contain an unlimited number of adverts. 1. Select “Schedule” from the menu or toolbar. 2. Select the monitor to schedule for from the drop-down list of available monitors at each location. 3. When you have selected a monitor, click on a zone, and any existing schedule for that monitor / zone is displayed. 4. Use mouse to drag loop to change times etc. See red rectangle below for directions on changing loop etc. Schedule screen Right click on Loop for dialogue box DIGITAL RECALL - MANAGER USERS MANUAL PAGE 45 OF 58 NEED HELP OR HAVE QUESTIONS? CONTACT US Unscheduled Time – Black screen. Where you choose NOT to schedule time, a black screen will display at that time. Schedule a Loop for a Monitor Use this function to add a new loop to a monitor schedule, so that adverts in that loop are played on the selected monitor during the specified time period. 1. Select “Schedule”, then select the desired monitor from the drop-down list of monitors. 2. Select the desired loop from the next available line of loops, from the drop-down list of available loops. 3. The selected loop will be added to the schedule for that monitor, with a default start time of 12AM and duration of 2 hours. 4. To add another loop to play on this monitor for a different time period for the day, select another loop on the next blank line. Adjust Scheduled Start and End Time for a Loop 1. Select “Schedule”, then select the desired monitor from the drop-down list of monitors. 2. To change the start and end time of the loop for this monitor, select the loop’s coloured bar 3. 4. 5. 6. 7. by clicking on the bar or using the up and down arrow keys to move through the bars. The selected bar will change from green to red. Use the left arrow and right arrow keys on the keyboard to increase or decrease the start time of the loop by one or more hours. Use Shift+left arrow and Shift+right arrow keys on the keyboard to adjust the duration (i.e. ending time) of the currently selected loop. As you adjust the start and end time of the selected loop, the start and end time is updated. Click “Save” to save schedule changes or “Cancel” to abort changes. Loops may not overlap, nor may gaps exist in a days schedule where no loop is scheduled. If overlaps or gaps exist when saving, you will be alerted to this and must then fix the problem by adjusting loop start and end times for the day before this schedule can be saved. DIGITAL RECALL - MANAGER USERS MANUAL PAGE 46 OF 58 NEED HELP OR HAVE QUESTIONS? CONTACT US Delete a Scheduled Loop from a Monitor Use this function to remove a loop from a schedule, if you do not want that loop to be played on that monitor at that location. 1. Select “Schedule”, then select the desired monitor from the drop-down list of monitors. 2. Select the loop’s coloured bar by clicking on the bar or using the up and down arrow keys to move through the bars. The selected bar will change from green to red. 3. Press DEL on the keyboard to remove that loop from the day’s schedule. 4. Adjust the remaining loops start or end times or add another loop to ensure that no gaps exist in the schedule. 5. Click “Save” to save schedule changes or “Cancel” to abort changes. Prohibited Overlapping of Schedules Only 1 instance of Live Digital TV can be displayed at any one time (because your Player PC can only use the TV Tuner to get 1 signal at a time). This means that you must be very careful that you do not have overlapping Schedules containing Live Digital TV, or that if you do, that Print This Schedule Use this function to print out the schedule for the currently selected monitor. 1. Select a schedule and click “Print This Schedule”. 2. The current schedule will be printed in a print preview window on screen. Schedule print preview 3. This printout contains the schedule name and the loops set up to play on this monitor and the start and end time of each loop. 4. Click the “Print” button to send the printout to your printer. 5. Click the “X” in the top right corner to close the print preview window. Print All Schedules 1. 2. 3. 4. 5. 6. To get a printout showing all schedules entered in the system, click “Print All Schedules”. The printout containing all schedules is first shown in a print preview window on the screen. Each location is printed on its own page, with monitors at each location grouped together. Use PgUp and PgDn to move through the pages. Click the “Print” button to send the printout to your printer. Click the “X” in the top right corner to close the print preview window. DIGITAL RECALL - MANAGER USERS MANUAL PAGE 47 OF 58 NEED HELP OR HAVE QUESTIONS? CONTACT US Upload to Players + Immediate checking for updates Upload Database to Players After making any changes to loops, adverts, monitors or schedules, you must upload the changes to the Player PCs using the procedure below. NEVER use your own FTP program to transfer files or content – see FAQ. 1. Click “Upload” to display the list of advert source files that will be uploaded to the FTP server or the LAN folder, depending on your connection method. 2. If your Player and Manager are on the same PC, the “Start Upload to Server” button will be disabled, as no file transfer is required. All data and content is immediately available to the Player in this type of setup. 3. The Digital Recall database (DigitalRecall.mdb) will always be uploaded, as this file contains the loop and advert details. 4. Any advert source file that has been marked for uploading will be listed here as well, ready to be uploaded. Unchecking the “Upload” box next to a specific advert will prevent it from being uploaded now and in the future, unless you manually go back to the advert and select “mark for upload”. Upload to Players screen 5. The database and source advert files are not actually sent directly to each Player 6. 7. 8. 9. location. The files are sent for temporary storage via the internet (for Player PCs set up at locations different to the Manager PC) to an FTP server for temporary storage, or LAN (for Player PCs connected to the same network as the Manager PC) to a LAN folder. Click “Start Upload to Server”. The database and any content files will then be sent to the FTP server or LAN folder. As each file is uploaded, its status will change accordingly. Each Player PC is programmed to check the FTP server or LAN folder at a specified interval. Default is every 1 hour. You specified this in the “Locations” section above. (DID YOU??) Change it as directed in “Locations” above. You can also force an immediate download by Players – See “Locations” above. If new adverts and/or a newer database are detected, they are downloaded from the FTP server or copied from the LAN folder onto the Player PC, which will then play adverts and loops according to what is set up in the new database. DIGITAL RECALL - MANAGER USERS MANUAL PAGE 48 OF 58 NEED HELP OR HAVE QUESTIONS? CONTACT US 10. Contact your ISP or your network administrator if you have any problems setting up an FTP server or LAN folder. Also check the FAQ’s on our website. DIGITAL RECALL - MANAGER USERS MANUAL PAGE 49 OF 58 NEED HELP OR HAVE QUESTIONS? CONTACT US System Status This enables you to check on the Status of each of your Player PC’s by clicking on the “Refresh Status List” button. The Player Status is automatically uploaded from the Player PC’s once an hour, (at approximately 15 minutes past the hour) and when the Player PC starts up. You can also “Force Status Check” by referring to the Updater section in the Player manual. Besides confirming that there is a “live” connection, the System Status also allows you to ensure that all Players have the same “Player Program Version” number installed. This is essential. The System Status button is disabled when the Manager & Player are on the same PC DIGITAL RECALL - MANAGER USERS MANUAL PAGE 50 OF 58 NEED HELP OR HAVE QUESTIONS? CONTACT US Play Log This is a paid Additional Software option. This “proof of play” report is crucial if you are charging advertisers, and you want a detailed account of what was played, when, where etc. This allows you to create detailed reports specifying what content was scheduled for display on which monitors and locations, and at what times. You can specify the detail that you desire to be included in the report. Your Businesses; Locations etc are listed by default. You will then just select those that you want included in the report. The report can be printed as is, or exported as a .csv or .txt which may then be used/ adapted by you for multiple reporting formats. It’s simple to use and come4s with detailed instructions. For more detail see the link on our Home Page under “Additional Software Options”. DIGITAL RECALL - MANAGER USERS MANUAL PAGE 51 OF 58 NEED HELP OR HAVE QUESTIONS? CONTACT US Adding Additional Software Options 1. When you purchase an Additional Software Option (from the Home page on our website) you will receive an email containing the code, as well as complete instructions on how to enter the code and how to use the Additional Software Option/s that you have purchased. 2. Once you receive the code, click on “About” and the Dialogue box to enter the Registration Details will open. 3. Copy & Paste the information from the email containing the codes that you receive. 4. The codes are space and case sensitive. 5. The licensee name and email address must be EXACTLY the same each time you purchase a new code (or set of codes). The slightest difference from the email address and Licensee name that may have already been entered for a previous code that you purchased will result in the new code not being accepted. You will then need to contact us to generate a code for you etc. Avoid the hassle by doing it correctly. 6. See the FAQ’s if you experience any problems, failing which please contact us from our website. DIGITAL RECALL - MANAGER USERS MANUAL PAGE 52 OF 58 NEED HELP OR HAVE QUESTIONS? CONTACT US Updating to a newer Version of Digital Recall – Auto or Manual update? 1. This new feature applies ONLY if you already have Version 4.# (or higher) of Digital Recall installed on your Manager & Player PC’s. 2. Your Manager and Players must always have the same version number installed. You can see the version number installed on your Players when you use the System Status button. 3. If this is the first time you will be installing Digital Recall Manager & Player onto your PC’s, you will receive an email with the links to the install program when you follow the “Download Free Software” button from our Home page. 4. If you have version 3.# (or lower) installed on your Manager & Players, then you must first install version 4 on both your manager & player PC’s following the instructions below. If you currently have version 3.# (or lower) installed on your Manager PC and Player PC’s and are upgrading to Version 4.# 1. Download the Manager Software onto the desktop of the Manager PC. Install it. Get the link for the software by following the “Download Free Software” button on our Home page. 2. Download the Player Software onto the desktop/s of your Player PC’s. Install it. (Your Player PC will restart itself after installing). Get the link for the software by following the “Download Free Software” button on our Home page. a. Note: Please BE PATIENT when you download & install the new version – they are large files. Your Player PC may go “blank” for 20 seconds or so whilst it is busy installing the new version etc. 3. Do an upload from Manager to ensure all works as expected. 4. Consult this Manager User Manual & Player User Manuals. If you currently have Version 4.# (or higher) installed on BOTH your Manager & Player PC’s Do the following in order to upgrade to subsequent (more recent) versions. (Also see the Training Videos tab on the side on the side menu on our website. Automatically Check for Program Updates OR Change to Manual check. Each day, when/ if you open DR Manager you will receive a reminder that a new version is available (until you download the new Version). If you do NOT want to be reminded then uncheck this option. You can then manually “Check for Program Updates Now” when you want to by clicking that option in the box. Make sure you have an internet connection to do so. DIGITAL RECALL - MANAGER USERS MANUAL PAGE 53 OF 58 NEED HELP OR HAVE QUESTIONS? CONTACT US Installing Program Updates Here is the sequence of screens you will see. 1 2 3 4 5 6 This IS correct – Click OK 7 8 9. Now see the next Sections on sending Player Updates to Players. Automatically Send New Player Update To Players If you check this option, once the Manager PC finds a Program Update it will download it and then automatically send that program update to your Player PC’s. HOWEVER, in order for your Players to download and install the new Program Update you must also do an “Upload” (of the database) to your Players (see page 48). Send New Player Update to Players Now. Manual Option. If you have unchecked the “Auto send” option, then you will need to click this in order to send the Player Version Updates to your Players. DIGITAL RECALL - MANAGER USERS MANUAL PAGE 54 OF 58 NEED HELP OR HAVE QUESTIONS? CONTACT US Do you connect to your players by both LAN and FTP? When you send Player updates (both manually and automatically), the Manager will only send it to the Players that are connected by the method shown in the FTP/LAN settings screen at the time you send the Player Updates (whether that be automatically or manually). If you have Players connected by FTP and LAN, then after you have sent to the one set of Players (example those connected by FTP): Click on the “This Manager connects to the Players over a LAN” checkbox Click on the “Send New Player Updates to Players Now” button. The Player Version updates will then be sent to the other set of Players. HOWEVER, in order for your Players to download and install the new Program Update you must also do an “Upload” to your Players (see page 48). Player PC’s will automatically restart After the Player PC has downloaded the New Version of the Player program, the Player PC will automatically restart. The Player Program is about 20MB. That may mean that it will take some time to download from your FTP to your Player PC. That in turn may result in the download still being in process when you expect your Player PC to restart. Wait about 20 minutes (or longer depending on the speed of your connection) to give your Player PC time to download the new version. Once it has done so, then it will restart. It will run through a process of upgrading the database and compacting the database – do not interrupt it. You will see the new version number in splash start up screen. After it downloads the new version, the Player program will restart (not the PC, just the Player) with the new database that you have uploaded (and it has downloaded). If you have purchased the options that allow the playing of PowerPoint; Excel; Word etc, then if you have ads in those formats, it may take a few minutes before those applications DIGITAL RECALL - MANAGER USERS MANUAL PAGE 55 OF 58 NEED HELP OR HAVE QUESTIONS? CONTACT US finish opening (or the TV tuner tunes-in) in your Player PC. Once that has happened, the content in those formats will commence playing. After updates are complete we always suggest that you do a physical check that everything has gone as expected. Using LogMeIn (Google this free remote control software – it’s a lifesaver!) or similar (such as VNC) will allow you to inspect what’s happening on the Player PC at remote sites. Digital Recall Player will have been automatically inserted in your Player PC’s Start up. If you have deleted Digital Recall from the Startup, then it will NOT restart. (It was automatically placed there when you installed DR) DIGITAL RECALL - MANAGER USERS MANUAL PAGE 56 OF 58 NEED HELP OR HAVE QUESTIONS? CONTACT US Version Notes - Important On the Home page of our website you will see a link to Version Notes (next to the “Download Free Software” button). PLEASE READ THEM. They contain important information. DIGITAL RECALL - MANAGER USERS MANUAL PAGE 57 OF 58 NEED HELP OR HAVE QUESTIONS? CONTACT US Warnings & Cautions. 1. Follow the User Manuals carefully – you’ll save yourself hassles. 2. Ensure you consult the FAQ’s before you install & if you’re installing a new version 3. Never use your own FTP program to transfer files etc – see this FAQ. 4. Ensure any formats you want to use comply with the requirements – See FAQ. 5. Ensure you have installed all Codecs – Search Codecs on FAQ’s 6. Ensure your PC complies with minimum requirements DIGITAL RECALL - MANAGER USERS MANUAL PAGE 58 OF 58