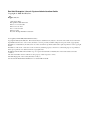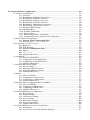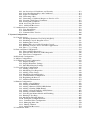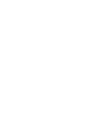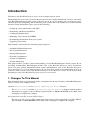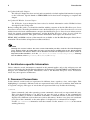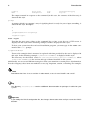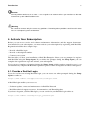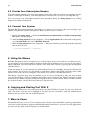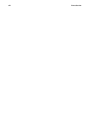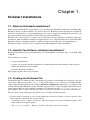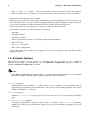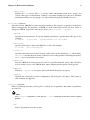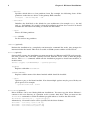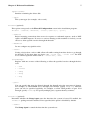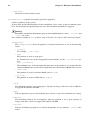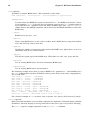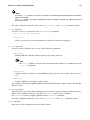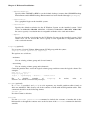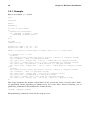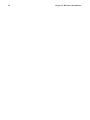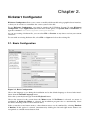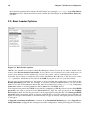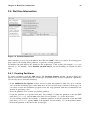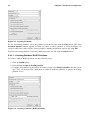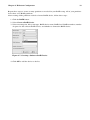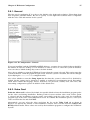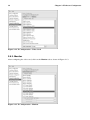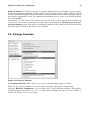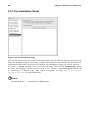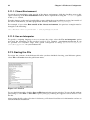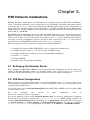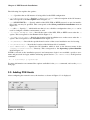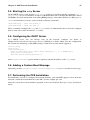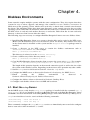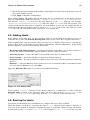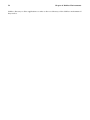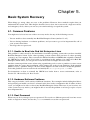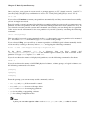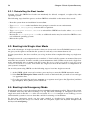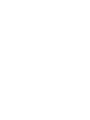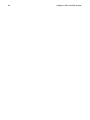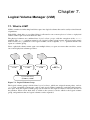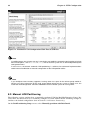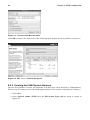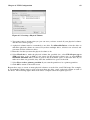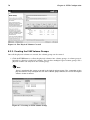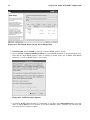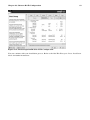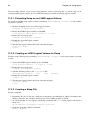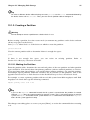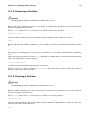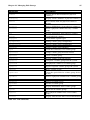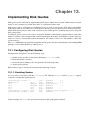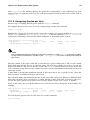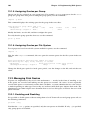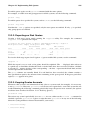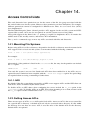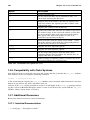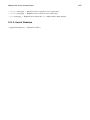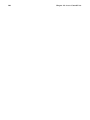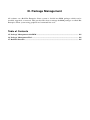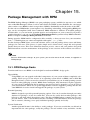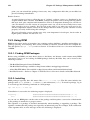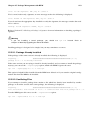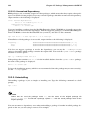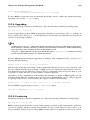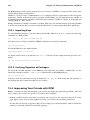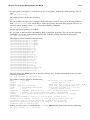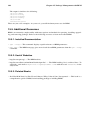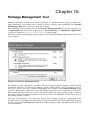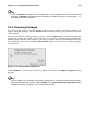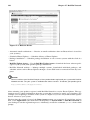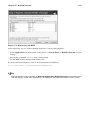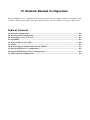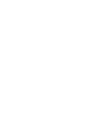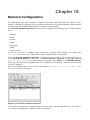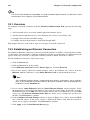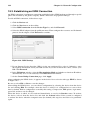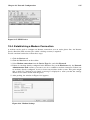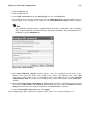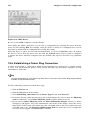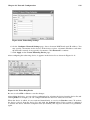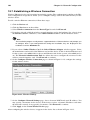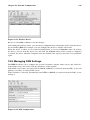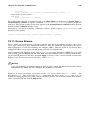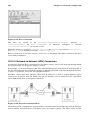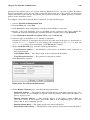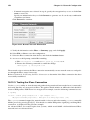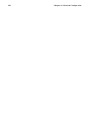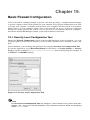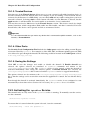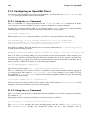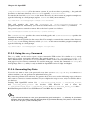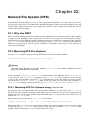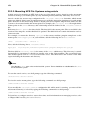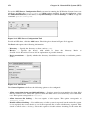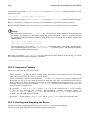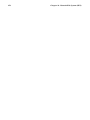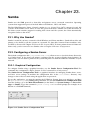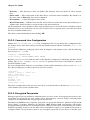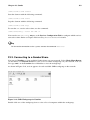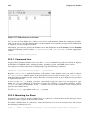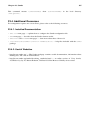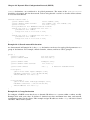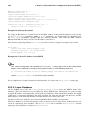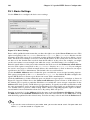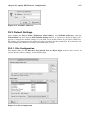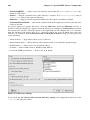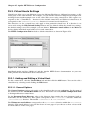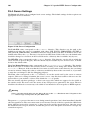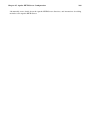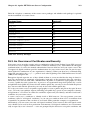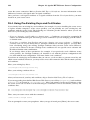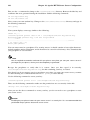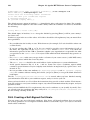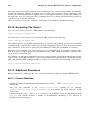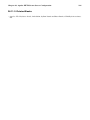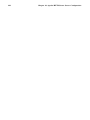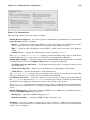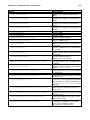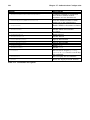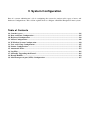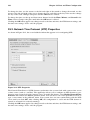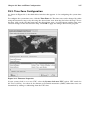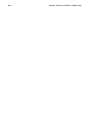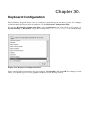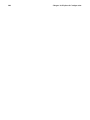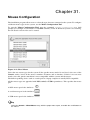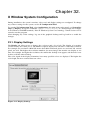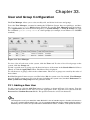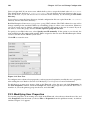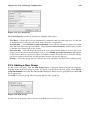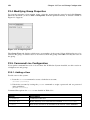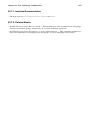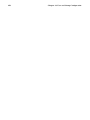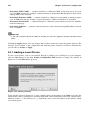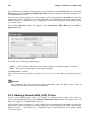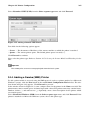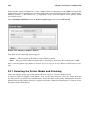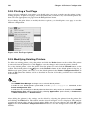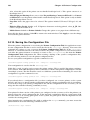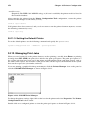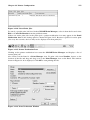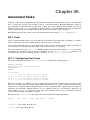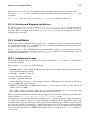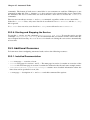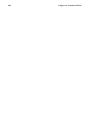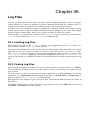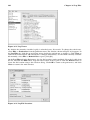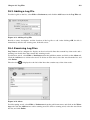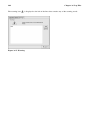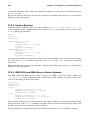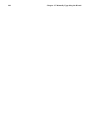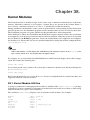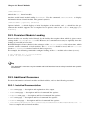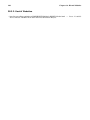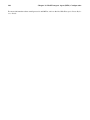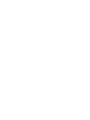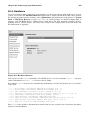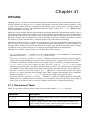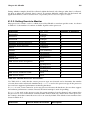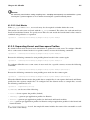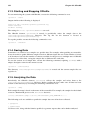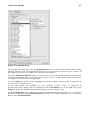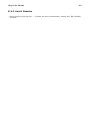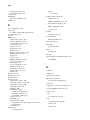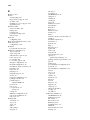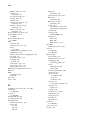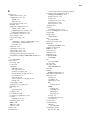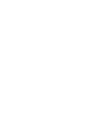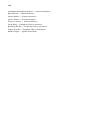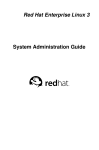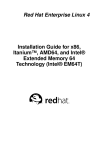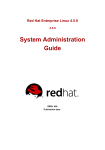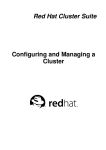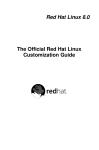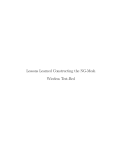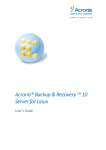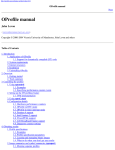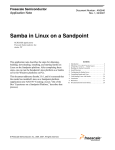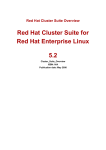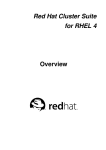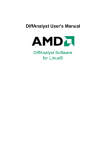Download Red Hat Enterprise Linux 4 System Administration
Transcript
Red Hat Enterprise Linux 4 System Administration Guide Red Hat Enterprise Linux 4: System Administration Guide Copyright © 2005 Red Hat, Inc. Red Hat, Inc. 1801 Varsity Drive Raleigh NC 27606-2072 USA Phone: +1 919 754 3700 Phone: 888 733 4281 Fax: +1 919 754 3701 PO Box 13588 Research Triangle Park NC 27709 USA rhel-sag(EN)-4-Print-RHI (2005-06-06T17:10U1) Copyright © 2005 by Red Hat, Inc. This material may be distributed only subject to the terms and conditions set forth in the Open Publication License, V1.0 or later (the latest version is presently available at http://www.opencontent.org/openpub/). Distribution of substantively modified versions of this document is prohibited without the explicit permission of the copyright holder. Distribution of the work or derivative of the work in any standard (paper) book form for commercial purposes is prohibited unless prior permission is obtained from the copyright holder. Red Hat and the Red Hat "Shadow Man" logo are registered trademarks of Red Hat, Inc. in the United States and other countries. All other trademarks referenced herein are the property of their respective owners. The GPG fingerprint of the [email protected] key is: CA 20 86 86 2B D6 9D FC 65 F6 EC C4 21 91 80 CD DB 42 A6 0E Table of Contents Introduction.......................................................................................................................................... i 1. Changes To This Manual ....................................................................................................... i 2. Architecture-specific Information ......................................................................................... ii 3. Document Conventions ......................................................................................................... ii 4. Activate Your Subscription ................................................................................................... v 4.1. Provide a Red Hat Login........................................................................................ v 4.2. Provide Your Subscription Number ....................................................................... v 4.3. Connect Your System............................................................................................ vi 5. Using the Mouse .................................................................................................................. vi 6. Copying and Pasting Text With X........................................................................................ vi 7. More to Come ...................................................................................................................... vi 7.1. Send in Your Feedback ......................................................................................... vi I. Installation-Related Information .................................................................................................... i 1. Kickstart Installations ........................................................................................................... 1 1.1. What are Kickstart Installations? ........................................................................... 1 1.2. How Do You Perform a Kickstart Installation? ..................................................... 1 1.3. Creating the Kickstart File ..................................................................................... 1 1.4. Kickstart Options ................................................................................................... 2 1.5. Package Selection ................................................................................................ 18 1.6. Pre-installation Script........................................................................................... 19 1.7. Post-installation Script ......................................................................................... 21 1.8. Making the Kickstart File Available .................................................................... 22 1.9. Making the Installation Tree Available ................................................................ 23 1.10. Starting a Kickstart Installation ......................................................................... 24 2. Kickstart Configurator ..................................................................................................... 27 2.1. Basic Configuration ............................................................................................. 27 2.2. Installation Method .............................................................................................. 28 2.3. Boot Loader Options............................................................................................ 30 2.4. Partition Information............................................................................................ 30 2.5. Network Configuration ........................................................................................ 33 2.6. Authentication ...................................................................................................... 34 2.7. Firewall Configuration ......................................................................................... 35 2.8. Display Configuration .......................................................................................... 36 2.9. Package Selection ................................................................................................ 39 2.10. Pre-Installation Script ........................................................................................ 39 2.11. Post-Installation Script....................................................................................... 40 2.12. Saving the File ................................................................................................... 42 3. PXE Network Installations ................................................................................................. 43 3.1. Setting up the Network Server ............................................................................. 43 3.2. PXE Boot Configuration ...................................................................................... 43 3.3. Adding PXE Hosts............................................................................................... 45 3.4. Starting the tftp Server ...................................................................................... 46 3.5. Configuring the DHCP Server ............................................................................. 47 3.6. Adding a Custom Boot Message.......................................................................... 47 3.7. Performing the PXE Installation .......................................................................... 47 4. Diskless Environments........................................................................................................ 49 4.1. Start the tftp Server ........................................................................................... 49 4.2. Configuring the DHCP Server ............................................................................. 49 4.3. Configuring the NFS Server................................................................................. 50 4.4. Finish Configuring the Diskless Environment ..................................................... 50 4.5. Adding Hosts ....................................................................................................... 51 4.6. Booting the Hosts................................................................................................. 51 5. Basic System Recovery....................................................................................................... 53 5.1. Common Problems .............................................................................................. 53 5.2. Booting into Rescue Mode................................................................................... 53 5.3. Booting into Single-User Mode ........................................................................... 56 5.4. Booting into Emergency Mode ............................................................................ 56 II. File Systems .................................................................................................................................. 57 6. The ext3 File System .......................................................................................................... 59 6.1. Features of ext3 .................................................................................................... 59 6.2. Creating an ext3 File System ............................................................................... 59 6.3. Converting to an ext3 File System ....................................................................... 60 6.4. Reverting to an ext2 File System ......................................................................... 60 7. Logical Volume Manager (LVM)........................................................................................ 63 7.1. What is LVM? ...................................................................................................... 63 7.2. What is LVM2? .................................................................................................... 64 7.3. Additional Resources ........................................................................................... 64 8. LVM Configuration ............................................................................................................. 65 8.1. Automatic Partitioning ......................................................................................... 65 8.2. Manual LVM Partitioning .................................................................................... 66 9. Redundant Array of Independent Disks (RAID) ................................................................ 73 9.1. What is RAID?..................................................................................................... 73 9.2. Who Should Use RAID?...................................................................................... 73 9.3. Hardware RAID versus Software RAID.............................................................. 73 9.4. RAID Levels and Linear Support ........................................................................ 74 10. Software RAID Configuration .......................................................................................... 77 10.1. Creating the RAID Partitions ............................................................................. 77 10.2. Creating the RAID Devices and Mount Points .................................................. 80 11. Swap Space ....................................................................................................................... 85 11.1. What is Swap Space? ......................................................................................... 85 11.2. Adding Swap Space ........................................................................................... 85 11.3. Removing Swap Space ...................................................................................... 87 11.4. Moving Swap Space .......................................................................................... 88 12. Managing Disk Storage..................................................................................................... 89 12.1. Standard Partitions using parted ..................................................................... 89 12.2. LVM Partition Management .............................................................................. 94 13. Implementing Disk Quotas ............................................................................................... 97 13.1. Configuring Disk Quotas ................................................................................... 97 13.2. Managing Disk Quotas .................................................................................... 100 13.3. Additional Resources ....................................................................................... 102 14. Access Control Lists ....................................................................................................... 103 14.1. Mounting File Systems .................................................................................... 103 14.2. Setting Access ACLs ....................................................................................... 103 14.3. Setting Default ACLs....................................................................................... 104 14.4. Retrieving ACLs .............................................................................................. 105 14.5. Archiving File Systems With ACLs................................................................. 105 14.6. Compatibility with Older Systems................................................................... 106 14.7. Additional Resources ....................................................................................... 106 III. Package Management .............................................................................................................. 109 15. Package Management with RPM.................................................................................... 111 15.1. RPM Design Goals .......................................................................................... 111 15.2. Using RPM ...................................................................................................... 112 15.3. Checking a Package’s Signature ...................................................................... 117 15.4. Impressing Your Friends with RPM ................................................................ 118 15.5. Additional Resources ....................................................................................... 120 16. Package Management Tool .......................................................................................... 121 16.1. Installing Packages........................................................................................... 121 16.2. Removing Packages ......................................................................................... 123 17. Red Hat Network ............................................................................................................ 125 IV. Network-Related Configuration .............................................................................................. 129 18. Network Configuration ................................................................................................... 131 18.1. Overview .......................................................................................................... 132 18.2. Establishing an Ethernet Connection ............................................................... 132 18.3. Establishing an ISDN Connection ................................................................... 133 18.4. Establishing a Modem Connection .................................................................. 135 18.5. Establishing an xDSL Connection ................................................................... 136 18.6. Establishing a Token Ring Connection ............................................................ 138 18.7. Establishing a Wireless Connection ................................................................. 139 18.8. Managing DNS Settings .................................................................................. 141 18.9. Managing Hosts ............................................................................................... 142 18.10. Working with Profiles .................................................................................... 143 18.11. Device Aliases ............................................................................................... 145 18.12. Establishing an IPsec Connection .................................................................. 146 18.13. Saving and Restoring the Network Configuration ......................................... 151 19. Basic Firewall Configuration .......................................................................................... 153 19.1. Security Level Configuration Tool................................................................ 153 19.2. Activating the iptables Service.................................................................... 155 20. Controlling Access to Services ....................................................................................... 157 20.1. Runlevels.......................................................................................................... 157 20.2. TCP Wrappers.................................................................................................. 158 20.3. Services Configuration Tool .......................................................................... 159 20.4. ntsysv............................................................................................................... 160 20.5. chkconfig ...................................................................................................... 161 20.6. Additional Resources ....................................................................................... 161 21. OpenSSH......................................................................................................................... 163 21.1. Why Use OpenSSH?........................................................................................ 163 21.2. Configuring an OpenSSH Server ..................................................................... 163 21.3. Configuring an OpenSSH Client...................................................................... 163 21.4. Additional Resources ....................................................................................... 168 22. Network File System (NFS)............................................................................................ 169 22.1. Why Use NFS? ................................................................................................ 169 22.2. Mounting NFS File Systems ............................................................................ 169 22.3. Exporting NFS File Systems............................................................................ 171 22.4. Additional Resources ....................................................................................... 175 23. Samba.............................................................................................................................. 177 23.1. Why Use Samba? ............................................................................................. 177 23.2. Configuring a Samba Server ............................................................................ 177 23.3. Connecting to a Samba Share .......................................................................... 183 23.4. Additional Resources ....................................................................................... 185 24. Dynamic Host Configuration Protocol (DHCP) ............................................................. 187 24.1. Why Use DHCP? ............................................................................................. 187 24.2. Configuring a DHCP Server ............................................................................ 187 24.3. Configuring a DHCP Client ............................................................................. 192 24.4. Additional Resources ....................................................................................... 193 25. Apache HTTP Server Configuration ............................................................................... 195 25.1. Basic Settings................................................................................................... 195 25.2. Default Settings................................................................................................ 197 25.3. Virtual Hosts Settings ...................................................................................... 202 25.4. Server Settings ................................................................................................. 205 25.5. Performance Tuning......................................................................................... 207 25.6. Saving Your Settings ........................................................................................ 207 25.7. Additional Resources ....................................................................................... 208 26. Apache HTTP Secure Server Configuration ................................................................... 211 26.1. Introduction ...................................................................................................... 211 26.2. An Overview of Security-Related Packages .................................................... 211 26.3. An Overview of Certificates and Security ....................................................... 213 26.4. Using Pre-Existing Keys and Certificates ........................................................ 214 26.5. Types of Certificates ........................................................................................ 214 26.6. Generating a Key ............................................................................................. 215 26.7. Generating a Certificate Request to Send to a CA ........................................... 217 26.8. Creating a Self-Signed Certificate ................................................................... 218 26.9. Testing The Certificate ..................................................................................... 219 26.10. Accessing The Server .................................................................................... 220 26.11. Additional Resources ..................................................................................... 220 27. Authentication Configuration.......................................................................................... 223 27.1. User Information .............................................................................................. 223 27.2. Authentication .................................................................................................. 224 27.3. Command Line Version ................................................................................... 226 V. System Configuration ................................................................................................................ 229 28. Console Access ............................................................................................................... 231 28.1. Disabling Shutdown Via [Ctrl]-[Alt]-[Del]...................................................... 231 28.2. Disabling Console Program Access................................................................. 231 28.3. Defining the Console........................................................................................ 232 28.4. Making Files Accessible From the Console .................................................... 232 28.5. Enabling Console Access for Other Applications ........................................... 233 28.6. The floppy Group .......................................................................................... 234 29. Date and Time Configuration.......................................................................................... 235 29.1. Time and Date Properties................................................................................. 235 29.2. Network Time Protocol (NTP) Properties ....................................................... 236 29.3. Time Zone Configuration ................................................................................. 236 30. Keyboard Configuration.................................................................................................. 239 31. Mouse Configuration ...................................................................................................... 241 32. X Window System Configuration ................................................................................... 243 32.1. Display Settings ............................................................................................... 243 32.2. Display Hardware Settings .............................................................................. 243 32.3. Dual Head Display Settings ............................................................................. 244 33. User and Group Configuration ........................................................................................ 247 33.1. Adding a New User.......................................................................................... 247 33.2. Modifying User Properties............................................................................... 248 33.3. Adding a New Group ....................................................................................... 249 33.4. Modifying Group Properties ............................................................................ 249 33.5. Command Line Configuration ......................................................................... 250 33.6. Explaining the Process ..................................................................................... 253 33.7. Additional Information .................................................................................... 254 34. Printer Configuration ...................................................................................................... 257 34.1. Adding a Local Printer..................................................................................... 258 34.2. Adding an IPP Printer ...................................................................................... 259 34.3. Adding a Remote UNIX (LPD) Printer ........................................................... 260 34.4. Adding a Samba (SMB) Printer ....................................................................... 261 34.5. Adding a Novell NetWare (NCP) Printer......................................................... 262 34.6. Adding a JetDirect Printer ............................................................................... 263 34.7. Selecting the Printer Model and Finishing....................................................... 264 34.8. Printing a Test Page.......................................................................................... 265 34.9. Modifying Existing Printers............................................................................. 266 34.10. Saving the Configuration File ........................................................................ 268 34.11. Command Line Configuration ....................................................................... 268 34.12. Managing Print Jobs ...................................................................................... 270 34.13. Sharing a Printer ............................................................................................ 272 34.14. Additional Resources ..................................................................................... 274 35. Automated Tasks............................................................................................................. 275 35.1. Cron.................................................................................................................. 275 35.2. At and Batch .................................................................................................... 277 35.3. Additional Resources ....................................................................................... 279 36. Log Files ......................................................................................................................... 281 36.1. Locating Log Files ........................................................................................... 281 36.2. Viewing Log Files ............................................................................................ 281 36.3. Adding a Log File ............................................................................................ 282 36.4. Examining Log Files........................................................................................ 283 37. Manually Upgrading the Kernel ..................................................................................... 285 37.1. Overview of Kernel Packages .......................................................................... 285 37.2. Preparing to Upgrade ....................................................................................... 286 37.3. Downloading the Upgraded Kernel ................................................................. 287 37.4. Performing the Upgrade................................................................................... 288 37.5. Verifying the Initial RAM Disk Image ............................................................ 288 37.6. Verifying the Boot Loader ............................................................................... 289 38. Kernel Modules............................................................................................................... 293 38.1. Kernel Module Utilities ................................................................................... 293 38.2. Persistent Module Loading .............................................................................. 295 38.3. Additional Resources ....................................................................................... 295 39. Mail Transport Agent (MTA) Configuration .................................................................. 297 VI. System Monitoring ................................................................................................................... 299 40. Gathering System Information........................................................................................ 301 40.1. System Processes ............................................................................................. 301 40.2. Memory Usage................................................................................................. 303 40.3. File Systems ..................................................................................................... 304 40.4. Hardware.......................................................................................................... 304 40.5. Additional Resources ....................................................................................... 305 41. OProfile ........................................................................................................................... 307 41.1. Overview of Tools............................................................................................ 307 41.2. Configuring OProfile........................................................................................ 308 41.3. Starting and Stopping OProfile ........................................................................ 312 41.4. Saving Data ...................................................................................................... 312 41.5. Analyzing the Data .......................................................................................... 312 41.6. Understanding /dev/oprofile/ ................................................................... 315 41.7. Example Usage ................................................................................................ 316 41.8. Graphical Interface........................................................................................... 316 41.9. Additional Resources ....................................................................................... 318 Index................................................................................................................................................. 321 Colophon.......................................................................................................................................... 333 Introduction Welcome to the Red Hat Enterprise Linux System Administration Guide. The Red Hat Enterprise Linux System Administration Guide contains information on how to customize your Red Hat Enterprise Linux system to fit your needs. If you are looking for a step-by-step, taskoriented guide for configuring and customizing your system, this is the manual for you. This manual discusses many intermediate topics such as the following: • Setting up a network interface card (NIC) • Performing a Kickstart installation • Configuring Samba shares • Managing your software with RPM • Determining information about your system • Upgrading your kernel This manual is divided into the following main categories: • Installation-Related Reference • File Systems Reference • Package Management • Network Configuration • System Configuration • System Monitoring This guide assumes you have a basic understanding of your Red Hat Enterprise Linux system. If you need help installing Red Hat Enterprise Linux, refer to the Red Hat Enterprise Linux Installation Guide. For more general information about system administration, refer to the Red Hat Enterprise Linux Introduction to System Administration. If you need more advanced documentation such as an overview of file systems, refer to the Red Hat Enterprise Linux Reference Guide. If you need security information, refer to the Red Hat Enterprise Linux Security Guide. 1. Changes To This Manual This manual has been reorganized for clarity and updated for the latest features of Red Hat Enterprise Linux 4. Some of the changes include: Updated Kernel Modules and Manually Updating the Kernel Chapters The Kernel Modules and the Upgrading the Kernel Manually chapters include updated information in regards to the 2.6 kernel. Special thanks to Arjan van de Ven for his hard work in helping to complete this chapter. An Updated Network File System (NFS) Chapter The Network File System (NFS) chapter has been revised and reorganized to include NFSv4. Special thanks to Steve Dickson for his hard work in helping to complete this chapter. ii Introduction An Updated OProfile Chapter The OProfile chapter has been revised and reorganized to include updated information in regards to the 2.6 kernel. Special thanks to Will Cohen for his hard work in helping to complete this chapter. An Updated X Window System Chapter The X Window System chapter has been revised to include information on the X11R6.8 release developed by the X.Org team. Before reading this guide, you should be familiar with the contents of the Red Hat Enterprise Linux Installation Guide concerning installation issues, the Red Hat Enterprise Linux Introduction to System Administration for basic administration concepts, the Red Hat Enterprise Linux System Administration Guide for general customization instructions, and the Red Hat Enterprise Linux Security Guide for security related instructions. This guide contains information about topics for advanced users. HTML, PDF, and RPM versions of the manuals are available on the Red Hat Enterprise Linux Documentation CD and online at http://www.redhat.com/docs/. Note Although this manual reflects the most current information possible, read the Red Hat Enterprise Linux Release Notes for information that may not have been available prior to our documentation being finalized. The Release Notes can be found on the Red Hat Enterprise Linux CD #1, online at http://www.redhat.com/docs/, or in the /usr/share/doc/redhat-release-4<product>/ directory after installation, where <product> is AS, ES, WS, or Desktop. 2. Architecture-specific Information Unless otherwise noted, information contained in this manual applies only to the x86 processor and processors featuring the Intel® Extended Memory 64 Technology (Intel® EM64T) and AMD64 technologies. For architecture-specific information, refer to the Red Hat Enterprise Linux Installation Guide for your respective architecture. 3. Document Conventions In this manual, certain words are represented in different fonts, typefaces, sizes, and weights. This highlighting is systematic; different words are represented in the same style to indicate their inclusion in a specific category. The types of words that are represented this way include the following: command Linux commands (and other operating system commands, when used) are represented this way. This style should indicate to you that you can type the word or phrase on the command line and press [Enter] to invoke a command. Sometimes a command contains words that would be displayed in a different style on their own (such as file names). In these cases, they are considered to be part of the command, so the entire phrase is displayed as a command. For example: Use the cat testfile command to view the contents of a file, named testfile, in the current working directory. Introduction iii file name File names, directory names, paths, and RPM package names are represented this way. This style indicates that a particular file or directory exists with that name on your system. Examples: The .bashrc file in your home directory contains bash shell definitions and aliases for your own use. The /etc/fstab file contains information about different system devices and file systems. Install the webalizer RPM if you want to use a Web server log file analysis program. application This style indicates that the program is an end-user application (as opposed to system software). For example: Use Mozilla to browse the Web. [key] A key on the keyboard is shown in this style. For example: To use [Tab] completion, type in a character and then press the [Tab] key. Your terminal displays the list of files in the directory that start with that letter. [key]-[combination] A combination of keystrokes is represented in this way. For example: The [Ctrl]-[Alt]-[Backspace] key combination exits your graphical session and returns you to the graphical login screen or the console. text found on a GUI interface A title, word, or phrase found on a GUI interface screen or window is shown in this style. Text shown in this style indicates that a particular GUI screen or an element on a GUI screen (such as text associated with a checkbox or field). Example: Select the Require Password checkbox if you would like your screensaver to require a password before stopping. top level of a menu on a GUI screen or window A word in this style indicates that the word is the top level of a pulldown menu. If you click on the word on the GUI screen, the rest of the menu should appear. For example: Under File on a GNOME terminal, the New Tab option allows you to open multiple shell prompts in the same window. Instructions to type in a sequence of commands from a GUI menu look like the following example: Go to Applications (the main menu on the panel) => Programming => Emacs Text Editor to start the Emacs text editor. button on a GUI screen or window This style indicates that the text can be found on a clickable button on a GUI screen. For example: Click on the Back button to return to the webpage you last viewed. computer output Text in this style indicates text displayed to a shell prompt such as error messages and responses to commands. For example: The ls command displays the contents of a directory. For example: iv Introduction Desktop Mail about.html backupfiles logs mail paulwesterberg.png reports The output returned in response to the command (in this case, the contents of the directory) is shown in this style. prompt A prompt, which is a computer’s way of signifying that it is ready for you to input something, is shown in this style. Examples: $ # [stephen@maturin stephen]$ leopard login: user input Text that the user types, either on the command line or into a text box on a GUI screen, is displayed in this style. In the following example, text is displayed in this style: To boot your system into the text based installation program, you must type in the text command at the boot: prompt. <replaceable> Text used in examples that is meant to be replaced with data provided by the user is displayed in this style. In the following example, <version-number> is displayed in this style: The directory for the kernel source is /usr/src/kernels/<version-number>/, where <version-number> is the version and type of kernel installed on this system. Additionally, we use several different strategies to draw your attention to certain pieces of information. In order of urgency, these items are marked as a note, tip, important, caution, or warning. For example: Note Remember that Linux is case sensitive. In other words, a rose is not a ROSE is not a rOsE. Tip The directory /usr/share/doc/ contains additional documentation for packages installed on your system. Important If you modify the DHCP configuration file, the changes do not take effect until you restart the DHCP daemon. Introduction v Caution Do not perform routine tasks as root — use a regular user account unless you need to use the root account for system administration tasks. Warning Be careful to remove only the necessary partitions. Removing other partitions could result in data loss or a corrupted system environment. 4. Activate Your Subscription Before you can access service and software maintenance information, and the support documentation included in your subscription, you must activate your subscription by registering with Red Hat. Registration includes these simple steps: • Provide a Red Hat login • Provide a subscription number • Connect your system The first time you boot your installation of Red Hat Enterprise Linux, you are prompted to register with Red Hat using the Setup Agent. If you follow the prompts during the Setup Agent, you can complete the registration steps and activate your subscription. If you can not complete registration during the Setup Agent (which requires network access), you can alternatively complete the Red Hat registration process online at http://www.redhat.com/register/. 4.1. Provide a Red Hat Login If you do not have an existing Red Hat login, you can create one when prompted during the Setup Agent or online at: https://www.redhat.com/apps/activate/newlogin.html A Red Hat login enables your access to: • Software updates, errata and maintenance via Red Hat Network • Red Hat technical support resources, documentation, and Knowledgebase If you have forgotten your Red Hat login, you can search for your Red Hat login online at: https://rhn.redhat.com/help/forgot_password.pxt vi Introduction 4.2. Provide Your Subscription Number Your subscription number is located in the package that came with your order. If your package did not include a subscription number, your subscription was activated for you and you can skip this step. You can provide your subscription number when prompted during the Setup Agent or by visiting http://www.redhat.com/register/. 4.3. Connect Your System The Red Hat Network Registration Client helps you connect your system so that you can begin to get updates and perform systems management. There are three ways to connect: 1. During the Setup Agent — Check the Send hardware information and Send system package list options when prompted. 2. After the Setup Agent has been completed — From Applications (the main menu on the panel), go to System Tools, then select Red Hat Network. 3. After the Setup Agent has been completed — Enter the following command from the command line as the root user: • /usr/bin/up2date --register 5. Using the Mouse Red Hat Enterprise Linux is designed to use a three-button mouse. If you have a two-button mouse, you should have selected three-button emulation during the installation process. If you are using threebutton emulation, pressing both mouse buttons at the same time equates to pressing the missing third (middle) button. In this document, if you are instructed to click with the mouse on something, that means click the left mouse button. If you need to use the middle or right mouse button, that will be explicitly stated. (This will be reversed if you have configured your mouse to be used by a left handed person.) The phrase "drag and drop" may be familiar to you. If you are instructed to drag and drop an item on your GUI desktop, click on something and hold the mouse button down. While continuing to hold down the mouse button, drag the item by moving the mouse to a new location. When you have reached the desired location, release the mouse button to drop the item. 6. Copying and Pasting Text With X Copying and pasting text is easy using your mouse and the X Window System. To copy text, click and drag your mouse over the text to highlight it. To paste the text somewhere, click the middle mouse button in the spot where the text should be placed. 7. More to Come The Red Hat Enterprise Linux System Administration Guide is part of Red Hat’s growing commitment to provide useful and timely support to Red Hat Enterprise Linux users. As new tools and applications are released, this guide will be expanded to include them. Introduction vii 7.1. Send in Your Feedback If you find an error in the Red Hat Enterprise Linux System Administration Guide, or if you have thought of a way to make this manual better, we would love to hear from you! Please submit a report in Bugzilla (http://bugzilla.redhat.com/bugzilla/) against the component rhel-sag. Be sure to mention the manual’s identifier: rhel-sag(EN)-4-Print-RHI (2005-06-06T17:10U1) By mentioning this manual’s identifier, we know exactly which version of the guide you have. If you have a suggestion for improving the documentation, try to be as specific as possible when describing it. If you have found an error, please include the section number and some of the surrounding text so we can find it easily. viii Introduction I. Installation-Related Information The Red Hat Enterprise Linux Installation Guide discusses the installation of Red Hat Enterprise Linux and some basic post-installation troubleshooting. However, advanced installation options are covered in this manual. This part provides instructions for kickstart (an automated installation technique) and all related tools. Use this part in conjunction with the Red Hat Enterprise Linux Installation Guide to perform any of these advanced installation tasks. Table of Contents 1. Kickstart Installations .................................................................................................................... 1 2. Kickstart Configurator ................................................................................................................. 27 3. PXE Network Installations........................................................................................................... 43 4. Diskless Environments.................................................................................................................. 49 5. Basic System Recovery ................................................................................................................. 53 Chapter 1. Kickstart Installations 1.1. What are Kickstart Installations? Many system administrators would prefer to use an automated installation method to install Red Hat Enterprise Linux on their machines. To answer this need, Red Hat created the kickstart installation method. Using kickstart, a system administrator can create a single file containing the answers to all the questions that would normally be asked during a typical installation. Kickstart files can be kept on a single server system and read by individual computers during the installation. This installation method can support the use of a single kickstart file to install Red Hat Enterprise Linux on multiple machines, making it ideal for network and system administrators. Kickstart provides a way for users to automate a Red Hat Enterprise Linux installation. 1.2. How Do You Perform a Kickstart Installation? Kickstart installations can be performed using a local CD-ROM, a local hard drive, or via NFS, FTP, or HTTP. To use kickstart, you must: 1. Create a kickstart file. 2. Create a boot media with the kickstart file or make the kickstart file available on the network. 3. Make the installation tree available. 4. Start the kickstart installation. This chapter explains these steps in detail. 1.3. Creating the Kickstart File The kickstart file is a simple text file, containing a list of items, each identified by a keyword. You can create it by editing a copy of the sample.ks file found in the RH-DOCS directory of the Red Hat Enterprise Linux Documentation CD, using the Kickstart Configurator application, or writing it from scratch. The Red Hat Enterprise Linux installation program also creates a sample kickstart file based on the options that you selected during installation. It is written to the file /root/anaconda-ks.cfg. You should be able to edit it with any text editor or word processor that can save files as ASCII text. First, be aware of the following issues when you are creating your kickstart file: • Sections must be specified in order. Items within the sections do not have to be in a specific order unless otherwise specified. The section order is: • Command section — Refer to Section 1.4 Kickstart Options for a list of kickstart options. You must include the required options. • The %packages section — Refer to Section 1.5 Package Selection for details. 2 Chapter 1. Kickstart Installations • The %pre and %post sections — These two sections can be in any order and are not required. Refer to Section 1.6 Pre-installation Script and Section 1.7 Post-installation Script for details. • Items that are not required can be omitted. • Omitting any required item results in the installation program prompting the user for an answer to the related item, just as the user would be prompted during a typical installation. Once the answer is given, the installation continues unattended (unless it finds another missing item). • Lines starting with a pound sign (#) are treated as comments and are ignored. • For kickstart upgrades, the following items are required: • Language • Language support • Installation method • Device specification (if device is needed to perform the installation) • Keyboard setup • The upgrade keyword • Boot loader configuration If any other items are specified for an upgrade, those items are ignored (note that this includes package selection). 1.4. Kickstart Options The following options can be placed in a kickstart file. If you prefer to use a graphical interface for creating your kickstart file, use the Kickstart Configurator application. Refer to Chapter 2 Kickstart Configurator for details. Note If the option is followed by an equals mark (=), a value must be specified after it. In the example commands, options in brackets ([]) are optional arguments for the command. autopart (optional) Automatically create partitions — 1 GB or more root (/) partition, a swap partition, and an appropriate boot partition for the architecture. One or more of the default partition sizes can be redefined with the part directive. autostep (optional) Similar to interactive except it goes to the next screen for you. It is used mostly for debugging. auth or authconfig (required) Sets up the authentication options for the system. It is similar to the authconfig command, which can be run after the install. By default, passwords are normally encrypted and are not shadowed. Chapter 1. Kickstart Installations 3 --enablemd5 Use md5 encryption for user passwords. --enablenis Turns on NIS support. By default, --enablenis uses whatever domain it finds on the network. A domain should almost always be set by hand with the --nisdomain= option. --nisdomain= NIS domain name to use for NIS services. --nisserver= Server to use for NIS services (broadcasts by default). --useshadow or --enableshadow Use shadow passwords. --enableldap Turns on LDAP support in /etc/nsswitch.conf, allowing your system to retrieve information about users (UIDs, home directories, shells, etc.) from an LDAP directory. To use this option, you must install the nss_ldap package. You must also specify a server and a base DN (distinguished name) with --ldapserver= and --ldapbasedn=. --enableldapauth Use LDAP as an authentication method. This enables the pam_ldap module for authentication and changing passwords, using an LDAP directory. To use this option, you must have the nss_ldap package installed. You must also specify a server and a base DN with --ldapserver= and --ldapbasedn=. --ldapserver= If you specified either --enableldap or --enableldapauth, use this option to specify the name of the LDAP server to use. This option is set in the /etc/ldap.conf file. --ldapbasedn= If you specified either --enableldap or --enableldapauth, use this option to specify the DN in your LDAP directory tree under which user information is stored. This option is set in the /etc/ldap.conf file. --enableldaptls Use TLS (Transport Layer Security) lookups. This option allows LDAP to send encrypted usernames and passwords to an LDAP server before authentication. --enablekrb5 Use Kerberos 5 for authenticating users. Kerberos itself does not know about home directories, UIDs, or shells. If you enable Kerberos, you must make users’ accounts known to this workstation by enabling LDAP, NIS, or Hesiod or by using the /usr/sbin/useradd command to make their accounts known to this workstation. If you use this option, you must have the pam_krb5 package installed. --krb5realm= The Kerberos 5 realm to which your workstation belongs. 4 Chapter 1. Kickstart Installations --krb5kdc= The KDC (or KDCs) that serve requests for the realm. If you have multiple KDCs in your realm, separate their names with commas (,). --krb5adminserver= The KDC in your realm that is also running kadmind. This server handles password changing and other administrative requests. This server must be run on the master KDC if you have more than one KDC. --enablehesiod Enable Hesiod support for looking up user home directories, UIDs, and shells. More information on setting up and using Hesiod on your network is in /usr/share/doc/glibc-2.x.x/README.hesiod, which is included in the glibc package. Hesiod is an extension of DNS that uses DNS records to store information about users, groups, and various other items. --hesiodlhs The Hesiod LHS ("left-hand side") option, set in /etc/hesiod.conf. This option is used by the Hesiod library to determine the name to search DNS for when looking up information, similar to LDAP’s use of a base DN. --hesiodrhs The Hesiod RHS ("right-hand side") option, set in /etc/hesiod.conf. This option is used by the Hesiod library to determine the name to search DNS for when looking up information, similar to LDAP’s use of a base DN. Tip To look up user information for "jim", the Hesiod library looks up jim.passwd<LHS><RHS>, which should resolve to a TXT record that looks like what his passwd entry would look like (jim:*:501:501:Jungle Jim:/home/jim:/bin/bash). For groups, the situation is identical, except jim.group<LHS><RHS> would be used. Looking up users and groups by number is handled by making "501.uid" a CNAME for "jim.passwd", and "501.gid" a CNAME for "jim.group". Note that the LHS and RHS do not have periods [.] put in front of them when the library determines the name for which to search, so the LHS and RHS usually begin with periods. --enablesmbauth Enables authentication of users against an SMB server (typically a Samba or Windows server). SMB authentication support does not know about home directories, UIDs, or shells. If you enable SMB, you must make users’ accounts known to the workstation by enabling LDAP, NIS, or Hesiod or by using the /usr/sbin/useradd command to make their accounts known to the workstation. To use this option, you must have the pam_smb package installed. --smbservers= The name of the server(s) to use for SMB authentication. To specify more than one server, separate the names with commas (,). --smbworkgroup= The name of the workgroup for the SMB servers. Chapter 1. Kickstart Installations 5 --enablecache Enables the nscd service. The nscd service caches information about users, groups, and various other types of information. Caching is especially helpful if you choose to distribute information about users and groups over your network using NIS, LDAP, or hesiod. bootloader (required) Specifies how the GRUB boot loader should be installed. This option is required for both installations and upgrades. For upgrades, if GRUB is not the current boot loader, the boot loader is changed to GRUB. To preserve other boot loaders, use bootloader --upgrade. --append= Specifies kernel parameters. To specify multiple parameters, separate them with spaces. For example: bootloader --location=mbr --append="hdd=ide-scsi ide=nodma" --driveorder Specify which drive is first in the BIOS boot order. For example: bootloader --driveorder=sda,hda --location= Specifies where the boot record is written. Valid values are the following: mbr (the default), partition (installs the boot loader on the first sector of the partition containing the kernel), or none (do not install the boot loader). --password= Sets the GRUB boot loader password to the one specified with this option. This should be used to restrict access to the GRUB shell, where arbitrary kernel options can be passed. --md5pass= Similar to --password= except the password should already be encrypted. --upgrade Upgrade the existing boot loader configuration, preserving the old entries. This option is only available for upgrades. clearpart (optional) Removes partitions from the system, prior to creation of new partitions. By default, no partitions are removed. Note If the clearpart command is used, then the --onpart command cannot be used on a logical partition. --all Erases all partitions from the system. 6 Chapter 1. Kickstart Installations --drives= Specifies which drives to clear partitions from. For example, the following clears all the partitions on the first two drives on the primary IDE controller: clearpart --drives=hda,hdb --all --initlabel Initializes the disk label to the default for your architecture (for example msdos for x86 and gpt for Itanium). It is useful so that the installation program does not ask if it should initialize the disk label if installing to a brand new hard drive. --linux Erases all Linux partitions. --none (default) Do not remove any partitions. cmdline (optional) Perform the installation in a completely non-interactive command line mode. Any prompts for interaction halts the install. This mode is useful on S/390 systems with the x3270 console. device (optional) On most PCI systems, the installation program autoprobes for Ethernet and SCSI cards properly. On older systems and some PCI systems, however, kickstart needs a hint to find the proper devices. The device command, which tells the installation program to install extra modules, is in this format: device <type> <moduleName> --opts=<options> <type> Replace with either scsi or eth <moduleName> Replace with the name of the kernel module which should be installed. --opts= Options to pass to the kernel module. Note that multiple options may be passed if they are put in quotes. For example: --opts="aic152x=0x340 io=11" driverdisk (optional) Driver diskettes can be used during kickstart installations. You must copy the driver diskettes’s contents to the root directory of a partition on the system’s hard drive. Then you must use the driverdisk command to tell the installation program where to look for the driver disk. driverdisk <partition> [--type=<fstype>] Alternatively, a network location can be specified for the driver diskette: driverdisk --source=ftp://path/to/dd.img driverdisk --source=http://path/to/dd.img driverdisk --source=nfs:host:/path/to/img Chapter 1. Kickstart Installations 7 <partition> Partition containing the driver disk. --type= File system type (for example, vfat or ext2). firewall (optional) This option corresponds to the Firewall Configuration screen in the installation program: firewall --enabled|--disabled [--trust=] <device> [--port=] --enabled Reject incoming connections that are not in response to outbound requests, such as DNS replies or DHCP requests. If access to services running on this machine is needed, you can choose to allow specific services through the firewall. --disabled Do not configure any iptables rules. --trust= Listing a device here, such as eth0, allows all traffic coming from that device to go through the firewall. To list more than one device, use --trust eth0 --trust eth1. Do NOT use a comma-separated format such as --trust eth0, eth1. <incoming> Replace with one or more of the following to allow the specified services through the firewall. • --ssh • --telnet • --smtp • --http • --ftp --port= You can specify that ports be allowed through the firewall using the port:protocol format. For example, to allow IMAP access through your firewall, specify imap:tcp. Numeric ports can also be specified explicitly; for example, to allow UDP packets on port 1234 through, specify 1234:udp. To specify multiple ports, separate them by commas. firstboot (optional) Determine whether the Setup Agent starts the first time the system is booted. If enabled, the firstboot package must be installed. If not specified, this option is disabled by default. --enable The Setup Agent is started the first time the system boots. 8 Chapter 1. Kickstart Installations --disable The Setup Agent is not started the first time the system boots. --reconfig Enable the Setup Agent to start at boot time in reconfiguration mode. This mode enables the language, mouse, keyboard, root password, security level, time zone, and networking configuration options in addition to the default ones. halt (optional) Halt the system after the installation has successfully completed. This is similar to a manual installation, where anaconda displays a message and waits for the user to press a key before rebooting. During a kickstart installation, if no completion method is specified, the reboot option is used as default. The halt option is roughly equivalent to the shutdown -h command. For other completion methods, refer to the poweroff, reboot, and shutdown kickstart options. install (optional) Tells the system to install a fresh system rather than upgrade an existing system. This is the default mode. For installation, you must specify the type of installation from cdrom, harddrive, nfs, or url (for FTP or HTTP installations). The install command and the installation method command must be on separate lines. cdrom Install from the first CD-ROM drive on the system. harddrive Install from a Red Hat installation tree on a local drive, which must be either vfat or ext2. • --partition= Partition to install from (such as, sdb2). • --dir= Directory containing the RedHat directory of the installation tree. For example: harddrive --partition=hdb2 --dir=/tmp/install-tree nfs Install from the NFS server specified. • --server= Server from which to install (hostname or IP). • --dir= Directory containing the RedHat directory of the installation tree. For example: nfs --server=nfsserver.example.com --dir=/tmp/install-tree Chapter 1. Kickstart Installations 9 url Install from an installation tree on a remote server via FTP or HTTP. For example: url --url http://<server>/<dir> or: url --url ftp://<username>:<password>@<server>/<dir> interactive (optional) Uses the information provided in the kickstart file during the installation, but allow for inspection and modification of the values given. You are presented with each screen of the installation program with the values from the kickstart file. Either accept the values by clicking Next or change the values and click Next to continue. Refer to the autostep command. keyboard (required) Sets system keyboard type. Here is the list of available keyboards on i386, Itanium, and Alpha machines: be-latin1, bg, br-abnt2, cf, cz-lat2, cz-us-qwertz, de, de-latin1, de-latin1-nodeadkeys, dk, dk-latin1, dvorak, es, et, fi, fi-latin1, fr, fr-latin0, fr-latin1, fr-pc, fr_CH, fr_CH-latin1, gr, hu, hu101, is-latin1, it, it-ibm, it2, jp106, la-latin1, mk-utf, no, no-latin1, pl, pt-latin1, ro_win, ru, ru-cp1251, ru-ms, ru1, ru2, ru_win, se-latin1, sg, sg-latin1, sk-qwerty, slovene, speakup, speakup-lt, sv-latin1, sg, sg-latin1, sk-querty, slovene, trq, ua, uk, us, us-acentos The file /usr/lib/python2.2/site-packages/rhpl/keyboard_models.py contains this list and is part of the rhpl package. also lang (required) Sets the language to use during installation. For example, to set the language to English, the kickstart file should contain the following line: lang en_US The file /usr/share/system-config-language/locale-list provides a list of the valid language codes in the first column of each line and is part of the system-config-language package. langsupport (required) Sets the language(s) to install on the system. The same language codes used with lang can be used with langsupport. To install one language, specify it. For example, to install and use the French language fr_FR: langsupport fr_FR --default= If language support for more than one language is specified, a default must be identified. For example, to install English and French and use English as the default language: langsupport --default=en_US fr_FR If you use --default with only one language, all languages are installed with the specified language set to the default. 10 Chapter 1. Kickstart Installations logvol (optional) Create a logical volume for Logical Volume Management (LVM) with the syntax: logvol <mntpoint> --vgname=<name> --size=<size> --name=<name> <options> The options are as follows: --noformat Use an existing logical volume and do not format it. --useexisting Use an existing logical volume and reformat it. Create the partition first, create the logical volume group, and then create the logical volume. For example: part pv.01 --size 3000 volgroup myvg pv.01 logvol / --vgname=myvg --size=2000 --name=rootvol For a detailed example of Section 1.4.1 Advanced Partitioning Example. logvol in action, refer to mouse (required) Configures the mouse for the system, both in GUI and text modes. Options are: --device= Device the mouse is on (such as --device=ttyS0). --emulthree If present, simultaneous clicks on the left and right mouse buttons are recognized as the middle mouse button by the X Window System. This option should be used if you have a two button mouse. After options, the mouse type may be specified as one of the following: alpsps/2, ascii, asciips/2, atibm, generic, generic3, genericps/2, generic3ps/2, genericwheelps/2, genericusb, generic3usb, genericwheelusb, geniusnm, geniusnmps/2, geniusprops/2, geniusscrollps/2, geniusscrollps/2+, thinking, thinkingps/2, logitech, logitechcc, logibm, logimman, logimmanps/2, logimman+, logimman+ps/2, logimmusb, microsoft, msnew, msintelli, msintellips/2, msintelliusb, msbm, mousesystems, mmseries, mmhittab, sun, none This list can also be found in the /usr/lib/python2.2/site-packages/rhpl/mouse.py file, which is part of the rhpl package. If the mouse command is given without any arguments, or it is omitted, the installation program attempts to automatically detect the mouse. This procedure works for most modern mice. network (optional) Configures network information for the system. If the kickstart installation does not require networking (in other words, it is not installed over NFS, HTTP, or FTP), networking is not configured for the system. If the installation does require networking and network information is not provided in the kickstart file, the installation program assumes that the installation should be done over eth0 via a dynamic IP address (BOOTP/DHCP), and configures the final, installed system to determine its IP address dynamically. The network option configures networking information for kickstart installations via a network as well as for the installed system. Chapter 1. Kickstart Installations 11 --bootproto= One of dhcp, bootp, or static. It defaults to dhcp. bootp and dhcp are treated the same. The DHCP method uses a DHCP server system to obtain its networking configuration. As you might guess, the BOOTP method is similar, requiring a BOOTP server to supply the networking configuration. To direct a system to use DHCP: network --bootproto=dhcp To direct a machine to use BOOTP to obtain its networking configuration, use the following line in the kickstart file: network --bootproto=bootp The static method requires that you enter all the required networking information in the kickstart file. As the name implies, this information is static and are used during and after the installation. The line for static networking is more complex, as you must include all network configuration information on one line. You must specify the IP address, netmask, gateway, and nameserver. For example: (the "\" indicates that this should be read as one continuous line): network --bootproto=static --ip=10.0.2.15 --netmask=255.255.255.0 \ --gateway=10.0.2.254 --nameserver=10.0.2.1 If you use the static method, be aware of the following two restrictions: • All static networking configuration information must be specified on one line; you cannot wrap lines using a backslash, for example. • You can only specify one nameserver here. However, you can use the kickstart file’s %post section (described in Section 1.7 Post-installation Script) to add more name servers, if needed. --device= Used to select a specific Ethernet device for installation. Note that using --device= is not effective unless the kickstart file is a local file (such as ks=floppy), since the installation program configures the network to find the kickstart file. For example: network --bootproto=dhcp --device=eth0 --ip= IP address for the machine to be installed. --gateway= Default gateway as an IP address. --nameserver= Primary nameserver, as an IP address. --nodns Do not configure any DNS server. --netmask= Netmask for the installed system. 12 Chapter 1. Kickstart Installations --hostname= Hostname for the installed system. part or partition (required for installs, ignored for upgrades) Creates a partition on the system. If more than one Red Hat Enterprise Linux installation exists on the system on different partitions, the installation program prompts the user and asks which installation to upgrade. Warning All partitions created are formatted as part of the installation process unless --noformat and --onpart are used. For a detailed example of part in action, refer to Section 1.4.1 Advanced Partitioning Example. <mntpoint> The <mntpoint> is where the partition is mounted and must be of one of the following forms: • /<path> For example, /, /usr, /home • swap The partition is used as swap space. To determine the size of the swap partition automatically, use the --recommended option: swap --recommended The minimum size of the automatically-generated swap partition is no smaller than the amount of RAM in the system and no larger than twice the amount of RAM in the system. • raid.<id> The partition is used for software RAID (refer to raid). • pv.<id> The partition is used for LVM (refer to logvol). --size= The minimum partition size in megabytes. Specify an integer value here such as 500. Do not append the number with MB. --grow Tells the partition to grow to fill available space (if any), or up to the maximum size setting. --maxsize= The maximum partition size in megabytes when the partition is set to grow. Specify an integer value here, and do not append the number with MB. --noformat Tells the installation program not to format the partition, for use with the --onpart command. Chapter 1. Kickstart Installations 13 --onpart= or --usepart= Put the partition on the already existing device. For example: partition /home --onpart=hda1 puts /home on /dev/hda1, which must already exist. --ondisk= or --ondrive= Forces the partition to be created on a particular disk. For example, --ondisk=sdb puts the partition on the second SCSI disk on the system. --asprimary Forces automatic allocation of the partition as a primary partition, or the partitioning fails. --type= (replaced by fstype) This option is no longer available. Use fstype. --fstype= Sets the file system type for the partition. Valid values are ext2, ext3, swap, and vfat. --start= Specifies the starting cylinder for the partition. It requires that a drive be specified with --ondisk= or ondrive=. It also requires that the ending cylinder be specified with --end= or the partition size be specified with --size=. --end= Specifies the ending cylinder for the partition. It requires that the starting cylinder be specified with --start=. Note If partitioning fails for any reason, diagnostic messages appear on virtual console 3. poweroff (optional) Shut down and power off the system after the installation has successfully completed. Normally during a manual installation, anaconda displays a message and waits for the user to press a key before rebooting. During a kickstart installation, if no completion method is specified, the reboot option is used as default. The poweroff option is roughly equivalent to the shutdown -p command. Note The poweroff option is highly dependent on the system hardware in use. Specifically, certain hardware components such as the BIOS, APM (advanced power management), and ACPI (advanced configuration and power interface) must be able to interact with the system kernel. Contact your manufacturer for more information on you system’s APM/ACPI abilities. For other completion methods, refer to the halt, reboot, and shutdown kickstart options. 14 Chapter 1. Kickstart Installations raid (optional) Assembles a software RAID device. This command is of the form: raid <mntpoint> --level=<level> --device=<mddevice> <partitions*> <mntpoint> Location where the RAID file system is mounted. If it is /, the RAID level must be 1 unless a boot partition (/boot) is present. If a boot partition is present, the /boot partition must be level 1 and the root (/) partition can be any of the available types. The <partitions*> (which denotes that multiple partitions can be listed) lists the RAID identifiers to add to the RAID array. --level= RAID level to use (0, 1, or 5). --device= Name of the RAID device to use (such as md0 or md1). RAID devices range from md0 to md7, and each may only be used once. --spares= Specifies the number of spare drives allocated for the RAID array. Spare drives are used to rebuild the array in case of drive failure. --fstype= Sets the file system type for the RAID array. Valid values are ext2, ext3, swap, and vfat. --noformat Use an existing RAID device and do not format the RAID array. --useexisting Use an existing RAID device and reformat it. The following example shows how to create a RAID level 1 partition for /, and a RAID level 5 for /usr, assuming there are three SCSI disks on the system. It also creates three swap partitions, one on each drive. part part part part part part part part part raid raid raid.01 --size=60 --ondisk=sda raid.02 --size=60 --ondisk=sdb raid.03 --size=60 --ondisk=sdc swap --size=128 --ondisk=sda swap --size=128 --ondisk=sdb swap --size=128 --ondisk=sdc raid.11 --size=1 --grow --ondisk=sda raid.12 --size=1 --grow --ondisk=sdb raid.13 --size=1 --grow --ondisk=sdc / --level=1 --device=md0 raid.01 raid.02 raid.03 /usr --level=5 --device=md1 raid.11 raid.12 raid.13 For a detailed example of raid in action, refer to Section 1.4.1 Advanced Partitioning Example. reboot (optional) Reboot after the installation is successfully completed (no arguments). Normally during a manual installation, anaconda displays a message and waits for the user to press a key before rebooting. The reboot option is roughly equivalent to the shutdown -r command. Chapter 1. Kickstart Installations 15 Note Use of the reboot option may result in an endless installation loop, depending on the installation media and method. The reboot option is the default completion method if no other methods are explicitly specified in the kickstart file. For other completion methods, refer to the halt, poweroff, and shutdown kickstart options. rootpw (required) Sets the system’s root password to the <password> argument. rootpw [--iscrypted] <password> --iscrypted If this is present, the password argument is assumed to already be encrypted. selinux (optional) Sets the system’s SELinux mode to one of the following arguments: --enforcing Enables SELinux with the default targeted policy being enforced. Note If the selinux option is not present in the kickstart file, SELinux is enabled and set to --enforcing by default. --permissive Outputs warnings only based on the SELinux policy, but does not actually enforce the policy. --disabled Disables SELinux completely on the system. For complete information regarding SELinux for Red Hat Enterprise Linux, refer to the Red Hat SELinux Guide. shutdown (optional) Shut down the system after the installation has successfully completed. During a kickstart installation, if no completion method is specified, the reboot option is used as default. The shutdown option is roughly equivalent to the shutdown command. For other completion methods, refer to the halt, poweroff, and reboot kickstart options. skipx (optional) If present, X is not configured on the installed system. 16 Chapter 1. Kickstart Installations text (optional) Perform the kickstart installation in text mode. Kickstart installations are performed in graphical mode by default. timezone (required) Sets the system time zone to <timezone> which may be any of the time zones listed by timeconfig. timezone [--utc] <timezone> --utc If present, the system assumes the hardware clock is set to UTC (Greenwich Mean) time. upgrade (optional) Tells the system to upgrade an existing system rather than install a fresh system. You must specify one of cdrom, harddrive, nfs, or url (for FTP and HTTP) as the location of the installation tree. Refer to install for details. xconfig (optional) Configures the X Window System. If this option is not given, the user must configure X manually during the installation, if X was installed; this option should not be used if X is not installed on the final system. --noprobe Do not probe the monitor. --card= Use specified card; this card name should be from the list of cards in /usr/share/hwdata/Cards from the hwdata package. The list of cards can also be found on the X Configuration screen of the Kickstart Configurator. If this argument is not provided, the installation program probes the PCI bus for the card. Since AGP is part of the PCI bus, AGP cards are detected if supported. The probe order is determined by the PCI scan order of the motherboard. --videoram= Specifies the amount of video RAM the video card has. --monitor= Use specified monitor; monitor name should be from the list of monitors in /usr/share/hwdata/MonitorsDB from the hwdata package. The list of monitors can also be found on the X Configuration screen of the Kickstart Configurator. This is ignored if --hsync or --vsync is provided. If no monitor information is provided, the installation program tries to probe for it automatically. --hsync= Specifies the horizontal sync frequency of the monitor. --vsync= Specifies the vertical sync frequency of the monitor. Chapter 1. Kickstart Installations 17 --defaultdesktop= Specify either GNOME or KDE to set the default desktop (assumes that GNOME Desktop Environment and/or KDE Desktop Environment has been installed through %packages). --startxonboot Use a graphical login on the installed system. --resolution= Specify the default resolution for the X Window System on the installed system. Valid values are 640x480, 800x600, 1024x768, 1152x864, 1280x1024, 1400x1050, 1600x1200. Be sure to specify a resolution that is compatible with the video card and monitor. --depth= Specify the default color depth for the X Window System on the installed system. Valid values are 8, 16, 24, and 32. Be sure to specify a color depth that is compatible with the video card and monitor. volgroup (optional) Use to create a Logical Volume Management (LVM) group with the syntax: volgroup <name> <partition> <options> The options are as follows: --noformat Use an existing volume group and do not format it. --useexisting Use an existing volume group and reformat it. Create the partition first, create the logical volume group, and then create the logical volume. For example: part pv.01 --size 3000 volgroup myvg pv.01 logvol / --vgname=myvg --size=2000 --name=rootvol For a detailed example of Section 1.4.1 Advanced Partitioning Example. volgroup in action, refer to zerombr (optional) If zerombr is specified, and yes is its sole argument, any invalid partition tables found on disks are initialized. This destroys all of the contents of disks with invalid partition tables. This command should be in the following format: zerombr yes No other format is effective. %include Use the %include /path/to/file command to include the contents of another file in the kickstart file as though the contents were at the location of the %include command in the kickstart file. 18 Chapter 1. Kickstart Installations 1.4.1. Advanced Partitioning Example The following is a single, integrated example showing the clearpart, raid, part, volgroup, and logvol kickstart options in action: clearpart --drives=hda,hdc --initlabel # Raid 1 IDE config part raid.11 --size part raid.12 --size part raid.13 --size part raid.14 --size part raid.15 --size 1000 --asprimary 1000 --asprimary 2000 --asprimary 8000 1 --grow --ondrive=hda --ondrive=hda --ondrive=hda --ondrive=hda --ondrive=hda part part part part part 1000 --asprimary 1000 --asprimary 2000 --asprimary 8000 1 --grow --ondrive=hdc --ondrive=hdc --ondrive=hdc --ondrive=hdc --ondrive=hdc raid.21 raid.22 raid.23 raid.24 raid.25 --size --size --size --size --size # You can add --spares=x raid / --fstype ext3 --device md0 --level=RAID1 raid.11 raid /safe --fstype ext3 --device md1 --level=RAID1 raid.12 raid swap --fstype swap --device md2 --level=RAID1 raid.13 raid /usr --fstype ext3 --device md3 --level=RAID1 raid.14 raid pv.01 --fstype ext3 --device md4 --level=RAID1 raid.15 raid.21 raid.22 raid.23 raid.24 raid.25 # LVM configuration so that we can resize /var and /usr/local later volgroup sysvg pv.01 logvol /var --vgname=sysvg --size=8000 --name=var logvol /var/freespace --vgname=sysvg --size=8000 --name=freespacetouse logvol /usr/local --vgname=sysvg --size=1 --grow --name=usrlocal This advanced example implements LVM over RAID, as well as the ability to resize various directories for future growth. 1.5. Package Selection Use the %packages command to begin a kickstart file section that lists the packages you would like to install (this is for installations only, as package selection during upgrades is not supported). Packages can be specified by group or by individual package name. The installation program defines several groups that contain related packages. Refer to the RedHat/base/comps.xml file on the first Red Hat Enterprise Linux CD-ROM for a list of groups. Each group has an id, user visibility value, name, description, and package list. In the package list, the packages marked as mandatory are always installed if the group is selected, the packages marked default are selected by default if the group is selected, and the packages marked optional must be specifically selected even if the group is selected to be installed. In most cases, it is only necessary to list the desired groups and not individual packages. Note that the Core and Base groups are always selected by default, so it is not necessary to specify them in the %packages section. Here is an example %packages selection: %packages @ X Window System Chapter 1. Kickstart Installations 19 @ GNOME Desktop Environment @ Graphical Internet @ Sound and Video dhcp As you can see, groups are specified, one to a line, starting with an @ symbol, a space, and then the full group name as given in the comps.xml file. Groups can also be specified using the id for the group, such as gnome-desktop. Specify individual packages with no additional characters (the dhcp line in the example above is an individual package). You can also specify which packages not to install from the default package list: -autofs The following options are available for the %packages option: --resolvedeps Install the listed packages and automatically resolve package dependencies. If this option is not specified and there are package dependencies, the automated installation pauses and prompts the user. For example: %packages --resolvedeps --ignoredeps Ignore the unresolved dependencies and install the listed packages without the dependencies. For example: %packages --ignoredeps --ignoremissing Ignore the missing packages and groups instead of halting the installation to ask if the installation should be aborted or continued. For example: %packages --ignoremissing 1.6. Pre-installation Script You can add commands to run on the system immediately after the ks.cfg has been parsed. This section must be at the end of the kickstart file (after the commands) and must start with the %pre command. You can access the network in the %pre section; however, name service has not been configured at this point, so only IP addresses work. Note Note that the pre-install script is not run in the change root environment. --interpreter /usr/bin/python Allows you to specify a different scripting language, such as Python. Replace /usr/bin/python with the scripting language of your choice. 20 Chapter 1. Kickstart Installations 1.6.1. Example Here is an example %pre section: %pre #!/bin/sh hds="" mymedia="" for file in /proc/ide/h* do mymedia=‘cat $file/media‘ if [ $mymedia == "disk" ] ; then hds="$hds ‘basename $file‘" fi done set $hds numhd=‘echo $#‘ drive1=‘echo $hds | cut -d’ ’ -f1‘ drive2=‘echo $hds | cut -d’ ’ -f2‘ #Write out partition scheme based on whether there are 1 or 2 hard drives if [ $numhd == "2" ] ; then #2 drives echo "#partitioning scheme generated in %pre for 2 drives" > /tmp/part-include echo "clearpart --all" >> /tmp/part-include echo "part /boot --fstype ext3 --size 75 --ondisk hda" >> /tmp/part-include echo "part / --fstype ext3 --size 1 --grow --ondisk hda" >> /tmp/part-include echo "part swap --recommended --ondisk $drive1" >> /tmp/part-include echo "part /home --fstype ext3 --size 1 --grow --ondisk hdb" >> /tmp/part-include else #1 drive echo "#partitioning scheme generated in %pre for 1 drive" > /tmp/part-include echo "clearpart --all" >> /tmp/part-include echo "part /boot --fstype ext3 --size 75" >> /tmp/part-includ echo "part swap --recommended" >> /tmp/part-include echo "part / --fstype ext3 --size 2048" >> /tmp/part-include echo "part /home --fstype ext3 --size 2048 --grow" >> /tmp/part-include fi This script determines the number of hard drives in the system and writes a text file with a different partitioning scheme depending on whether it has one or two drives. Instead of having a set of partitioning commands in the kickstart file, include the line: %include /tmp/part-include The partitioning commands selected in the script are used. Chapter 1. Kickstart Installations 21 Note The pre-installation script section of kickstart cannot manage multiple install trees or source media. This information must be included for each created ks.cfg file, as the pre-installation script occurs during the second stage of the installation process. 1.7. Post-installation Script You have the option of adding commands to run on the system once the installation is complete. This section must be at the end of the kickstart file and must start with the %post command. This section is useful for functions such as installing additional software and configuring an additional nameserver. Note If you configured the network with static IP information, including a nameserver, you can access the network and resolve IP addresses in the %post section. If you configured the network for DHCP, the /etc/resolv.conf file has not been completed when the installation executes the %post section. You can access the network, but you can not resolve IP addresses. Thus, if you are using DHCP, you must specify IP addresses in the %post section. Note The post-install script is run in a chroot environment; therefore, performing tasks such as copying scripts or RPMs from the installation media do not work. --nochroot Allows you to specify commands that you would like to run outside of the chroot environment. The following example copies the file /etc/resolv.conf to the file system that was just installed. %post --nochroot cp /etc/resolv.conf /mnt/sysimage/etc/resolv.conf --interpreter /usr/bin/python Allows you to specify a different scripting language, such as Python. Replace /usr/bin/python with the scripting language of your choice. 1.7.1. Examples Turn services on and off: /sbin/chkconfig /sbin/chkconfig /sbin/chkconfig /sbin/chkconfig --level --level --level --level 345 345 345 345 telnet off finger off lpd off httpd on 22 Chapter 1. Kickstart Installations Run a script named runme from an NFS share: mkdir /mnt/temp mount -o nolock 10.10.0.2:/usr/new-machines /mnt/temp open -s -w -- /mnt/temp/runme umount /mnt/temp Note NFS file locking is not supported while in kickstart mode, therefore -o nolock is required when mounting an NFS mount. Add a user to the system: /usr/sbin/useradd bob /usr/bin/chfn -f "Bob Smith" bob /usr/sbin/usermod -p ’kjdf$04930FTH/ ’ bob 1.8. Making the Kickstart File Available A kickstart file must be placed in one of the following locations: • On a boot diskette • On a boot CD-ROM • On a network Normally a kickstart file is copied to the boot diskette, or made available on the network. The networkbased approach is most commonly used, as most kickstart installations tend to be performed on networked computers. Let us take a more in-depth look at where the kickstart file may be placed. 1.8.1. Creating Kickstart Boot Media Diskette-based booting is no longer supported in Red Hat Enterprise Linux. Installations must use CD-ROM or flash memory products for booting. However, the kickstart file may still reside on a diskette’s top-level directory, and must be named ks.cfg. To perform a CD-ROM-based kickstart installation, the kickstart file must be named ks.cfg and must be located in the boot CD-ROM’s top-level directory. Since a CD-ROM is read-only, the file must be added to the directory used to create the image that is written to the CD-ROM. Refer to the Red Hat Enterprise Linux Installation Guide for instructions on creating boot media; however, before making the file.iso image file, copy the ks.cfg kickstart file to the isolinux/ directory. To perform a pen-based flash memory kickstart installation, the kickstart file must be named ks.cfg and must be located in the flash memory’s top-level directory. Create the boot image first, and then copy the ks.cfg file. For example, the following transfers a boot image to the pen drive ( /dev/sda) using the dd command: dd if=diskboot.img of=/dev/sda bs=1M Chapter 1. Kickstart Installations 23 Note Creation of USB flash memory pen drives for booting is possible, but is heavily dependent on system hardware BIOS settings. Refer to your hardware manufacturer to see if your system supports booting to alternate devices. 1.8.2. Making the Kickstart File Available on the Network Network installations using kickstart are quite common, because system administrators can easily automate the installation on many networked computers quickly and painlessly. In general, the approach most commonly used is for the administrator to have both a BOOTP/DHCP server and an NFS server on the local network. The BOOTP/DHCP server is used to give the client system its networking information, while the actual files used during the installation are served by the NFS server. Often, these two servers run on the same physical machine, but they are not required to. To perform a network-based kickstart installation, you must have a BOOTP/DHCP server on your network, and it must include configuration information for the machine on which you are attempting to install Red Hat Enterprise Linux. The BOOTP/DHCP server provides the client with its networking information as well as the location of the kickstart file. If a kickstart file is specified by the BOOTP/DHCP server, the client system attempts an NFS mount of the file’s path, and copies the specified file to the client, using it as the kickstart file. The exact settings required vary depending on the BOOTP/DHCP server you use. Here is an example of a line from the dhcpd.conf file for the DHCP server: filename "/usr/new-machine/kickstart/"; next-server blarg.redhat.com; Note that you should replace the value after filename with the name of the kickstart file (or the directory in which the kickstart file resides) and the value after next-server with the NFS server name. If the file name returned by the BOOTP/DHCP server ends with a slash ("/"), then it is interpreted as a path only. In this case, the client system mounts that path using NFS, and searches for a particular file. The file name the client searches for is: <ip-addr>-kickstart The <ip-addr> section of the file name should be replaced with the client’s IP address in dotted decimal notation. For example, the file name for a computer with an IP address of 10.10.0.1 would be 10.10.0.1-kickstart. Note that if you do not specify a server name, then the client system attempts to use the server that answered the BOOTP/DHCP request as its NFS server. If you do not specify a path or file name, the client system tries to mount /kickstart from the BOOTP/DHCP server and tries to find the kickstart file using the same <ip-addr>-kickstart file name as described above. 1.9. Making the Installation Tree Available The kickstart installation must access an installation tree. An installation tree is a copy of the binary Red Hat Enterprise Linux CD-ROMs with the same directory structure. If you are performing a CD-based installation, insert the Red Hat Enterprise Linux CD-ROM #1 into the computer before starting the kickstart installation. 24 Chapter 1. Kickstart Installations If you are performing a hard drive installation, make sure the ISO images of the binary Red Hat Enterprise Linux CD-ROMs are on a hard drive in the computer. If you are performing a network-based (NFS, FTP, or HTTP) installation, you must make the installation tree available over the network. Refer to the Preparing for a Network Installation section of the Red Hat Enterprise Linux Installation Guide for details. 1.10. Starting a Kickstart Installation To begin a kickstart installation, you must boot the system from boot media you have made or the Red Hat Enterprise Linux CD-ROM #1, and enter a special boot command at the boot prompt. The installation program looks for a kickstart file if the ks command line argument is passed to the kernel. CD-ROM #1 and Diskette The linux ks=floppy command also works if the ks.cfg file is located on a vfat or ext2 file system on a diskette and you boot from the Red Hat Enterprise Linux CD-ROM #1. An alternate boot command is to boot off the Red Hat Enterprise Linux CD-ROM #1 and have the kickstart file on a vfat or ext2 file system on a diskette. To do so, enter the following command at the boot: prompt: linux ks=hd:fd0:/ks.cfg With Driver Disk If you need to use a driver disk with kickstart, specify the dd option as well. For example, to boot off a boot diskette and use a driver disk, enter the following command at the boot: prompt: linux ks=floppy dd Boot CD-ROM If the kickstart file is on a boot CD-ROM as described in Section 1.8.1 Creating Kickstart Boot Media, insert the CD-ROM into the system, boot the system, and enter the following command at the boot: prompt (where ks.cfg is the name of the kickstart file): linux ks=cdrom:/ks.cfg Other options to start a kickstart installation are as follows: ks=nfs:<server>:/<path> The installation program looks for the kickstart file on the NFS server <server>, as file <path>. The installation program uses DHCP to configure the Ethernet card. For example, if your NFS server is server.example.com and the kickstart file is in the NFS share /mydir/ks.cfg, the correct boot command would be ks=nfs:server.example.com:/mydir/ks.cfg. ks=http://<server>/<path> The installation program looks for the kickstart file on the HTTP server <server>, as file <path>. The installation program uses DHCP to configure the Ethernet card. For example, if your HTTP server is server.example.com and the kickstart file is in the HTTP directory /mydir/ks.cfg, the correct boot command would be ks=http://server.example.com/mydir/ks.cfg. ks=floppy The installation program looks for the file ks.cfg on a vfat or ext2 file system on the diskette in /dev/fd0. Chapter 1. Kickstart Installations 25 ks=floppy:/<path> The installation program looks for the kickstart file on the diskette in /dev/fd0, as file <path>. ks=hd:<device>:/<file> The installation program mounts the file system on <device> (which must be vfat or ext2), and look for the kickstart configuration file as <file> in that file system (for example, ks=hd:sda3:/mydir/ks.cfg). ks=file:/<file> The installation program tries to read the file <file> from the file system; no mounts are done. This is normally used if the kickstart file is already on the initrd image. ks=cdrom:/<path> The installation program looks for the kickstart file on CD-ROM, as file <path>. ks If ks is used alone, the installation program configures the Ethernet card to use DHCP. The kickstart file is read from the "bootServer" from the DHCP response as if it is an NFS server sharing the kickstart file. By default, the bootServer is the same as the DHCP server. The name of the kickstart file is one of the following: • If DHCP is specified and the boot file begins with a /, the boot file provided by DHCP is looked for on the NFS server. • If DHCP is specified and the boot file begins with something other then a /, the boot file provided by DHCP is looked for in the /kickstart directory on the NFS server. • If DHCP did not specify a boot file, then the installation program tries to read the file /kickstart/1.2.3.4-kickstart, where 1.2.3.4 is the numeric IP address of the machine being installed. ksdevice=<device> The installation program uses this network device to connect to the network. For example, to start a kickstart installation with the kickstart file on an NFS server that is connected to the system through the eth1 device, use the command ks=nfs:<server>:/<path> ksdevice=eth1 at the boot: prompt. 26 Chapter 1. Kickstart Installations Chapter 2. Kickstart Configurator Kickstart Configurator allows you to create or modify a kickstart file using a graphical user interface, so that you do not have to remember the correct syntax of the file. To use Kickstart Configurator, you must be running the X Window System. To start Kickstart Configurator, select Applications (the main menu on the panel) => System Tools => Kickstart, or type the command /usr/sbin/system-config-kickstart. As you are creating a kickstart file, you can select File => Preview at any time to review your current selections. To start with an existing kickstart file, select File => Open and select the existing file. 2.1. Basic Configuration Figure 2-1. Basic Configuration Choose the language to use during the installation and as the default language to be used after installation from the Default Language menu. Select the system keyboard type from the Keyboard menu. Choose the mouse for the system from the Mouse menu. If No Mouse is selected, no mouse is configured. If Probe for Mouse is selected, the installation program tries to automatically detect the mouse. Probing works for most modern mice. If the system has a two-button mouse, a three-button mouse can be emulated by selecting Emulate 3 Buttons. If this option is selected, simultaneously clicking the left and right mouse buttons are recognized as a middle mouse button click. 28 Chapter 2. Kickstart Configurator From the Time Zone menu, choose the time zone to use for the system. To configure the system to use UTC, select Use UTC clock. Enter the desired root password for the system in the Root Password text entry box. Type the same password in the Confirm Password text box. The second field is to make sure you do not mistype the password and then realize you do not know what it is after you have completed the installation. To save the password as an encrypted password in the file, select Encrypt root password. If the encryption option is selected, when the file is saved, the plain text password that you typed are encrypted and written to the kickstart file. Do not type an already encrypted password and select to encrypt it. Because a kickstart file is a plain text file that can be easily read, it is recommended that an encrypted password be used. To install languages in addition to the one selected from the Default Language pulldown menu. check them in the Language Support list. The language selected from the Default Language pulldown menu is used by default after installation; however, the default can be changed with the Language Configuration Tool (system-config-language) after installation. Choosing Target Architecture specifies which specific hardware architecture distribution is used during installation. Choosing Reboot system after installation reboots your system automatically after the installation is finished. Kickstart installations are performed in graphical mode by default. To override this default and use text mode instead, select the Perform installation in text mode option. You can perform a kickstart installation in interactive mode. This means that the installation program uses all the options pre-configured in the kickstart file, but it allows you to preview the options in each screen before continuing to the next screen. To continue to the next screen, click the Next button after you have approved the settings or change them before continuing the installation. To select this type of installation, select the Perform installation in interactive mode option. Chapter 2. Kickstart Configurator 29 2.2. Installation Method Figure 2-2. Installation Method The Installation Method screen allows you to choose whether to perform a new installation or an upgrade. If you choose upgrade, the Partition Information and Package Selection options are disabled. They are not supported for kickstart upgrades. Choose the type of kickstart installation or upgrade screen from the following options: • CD-ROM — Choose this option to install or upgrade from the Red Hat Enterprise Linux CDROMs. • NFS — Choose this option to install or upgrade from an NFS shared directory. In the text field for the the NFS server, enter a fully-qualified domain name or IP address. For the NFS directory, enter the name of the NFS directory that contains the RedHat directory of the installation tree. For example, if the NFS server contains the directory /mirrors/redhat/i386/RedHat/, enter /mirrors/redhat/i386/ for the NFS directory. • FTP — Choose this option to install or upgrade from an FTP server. In the FTP server text field, enter a fully-qualified domain name or IP address. For the FTP directory, enter the name of the FTP directory that contains the RedHat directory. For example, if the FTP server contains the directory /mirrors/redhat/i386/RedHat/, enter /mirrors/redhat/i386/ for the FTP directory. If the FTP server requires a username and password, specify them as well. • HTTP — Choose this option to install or upgrade from an HTTP server. In the text field for the HTTP server, enter the fully-qualified domain name or IP address. For the HTTP directory, enter the name of the HTTP directory that contains the RedHat directory. For example, if the HTTP server contains the directory /mirrors/redhat/i386/RedHat/, enter /mirrors/redhat/i386/ for the HTTP directory. • Hard Drive — Choose this option to install or upgrade from a hard drive. Hard drive installations require the use of ISO (or CD-ROM) images. Be sure to verify that the ISO images are intact before you start the installation. To verify them, use an md5sum program as well as the linux mediacheck boot option as discussed in the Red Hat Enterprise Linux Installation Guide. Enter 30 Chapter 2. Kickstart Configurator the hard drive partition that contains the ISO images (for example, /dev/hda1) in the Hard Drive Partition text box. Enter the directory that contains the ISO images in the Hard Drive Directory text box. 2.3. Boot Loader Options Figure 2-3. Boot Loader Options GRUB is the default boot loader for Red Hat Enterprise Linux. If you do not want to install a boot loader, select Do not install a boot loader. If you choose not to install a boot loader, make sure you create a boot diskette or have another way to boot your system, such as a third-party boot loader. You must choose where to install the boot loader (the Master Boot Record or the first sector of the /boot partition). Install the boot loader on the MBR if you plan to use it as your boot loader. To pass any special parameters to the kernel to be used when the system boots, enter them in the Kernel parameters text field. For example, if you have an IDE CD-ROM Writer, you can tell the kernel to use the SCSI emulation driver that must be loaded before using cdrecord by configuring hdd=ide-scsi as a kernel parameter (where hdd is the CD-ROM device). You can password protect the GRUB boot loader by configuring a GRUB password. Select Use GRUB password, and enter a password in the Password field. Type the same password in the Confirm Password text field. To save the password as an encrypted password in the file, select Encrypt GRUB password. If the encryption option is selected, when the file is saved, the plain text password that you typed are encrypted and written to the kickstart file. If type an already encrypted password, unselect to encrypt it. If Upgrade an existing installation is selected on the Installation Method page, select Upgrade existing boot loader to upgrade the existing boot loader configuration, while preserving the old entries. Chapter 2. Kickstart Configurator 31 2.4. Partition Information Figure 2-4. Partition Information Select whether or not to clear the Master Boot Record (MBR). Choose to remove all existing partitions, remove all existing Linux partitions, or preserve existing partitions. To initialize the disk label to the default for the architecture of the system (for example, msdos for x86 and gpt for Itanium), select Initialize the disk label if you are installing on a brand new hard drive. 2.4.1. Creating Partitions To create a partition, click the Add button. The Partition Options window shown in Figure 2-5 appears. Choose the mount point, file system type, and partition size for the new partition. Optionally, you can also choose from the following: • In the Additional Size Options section, choose to make the partition a fixed size, up to a chosen size, or fill the remaining space on the hard drive. If you selected swap as the file system type, you can select to have the installation program create the swap partition with the recommended size instead of specifying a size. • Force the partition to be created as a primary partition. • Create the partition on a specific hard drive. For example, to make the partition on the first IDE hard disk (/dev/hda), specify hda as the drive. Do not include /dev in the drive name. • Use an existing partition. For example, to make the partition on the first partition on the first IDE hard disk (/dev/hda1), specify hda1 as the partition. Do not include /dev in the partition name. • Format the partition as the chosen file system type. 32 Chapter 2. Kickstart Configurator Figure 2-5. Creating Partitions To edit an existing partition, select the partition from the list and click the Edit button. The same Partition Options window appears as when you chose to add a partition as shown in Figure 2-5, except it reflects the values for the selected partition. Modify the partition options and click OK. To delete an existing partition, select the partition from the list and click the Delete button. 2.4.1.1. Creating Software RAID Partitions To create a software RAID partition, use the following steps: 1. Click the RAID button. 2. Select Create a software RAID partition. 3. Configure the partitions as previously described, except select Software RAID as the file system type. Also, you must specify a hard drive on which to make the partition or specify an existing partition to use. Figure 2-6. Creating a Software RAID Partition Chapter 2. Kickstart Configurator 33 Repeat these steps to create as many partitions as needed for your RAID setup. All of your partitions do not have to be RAID partitions. After creating all the partitions needed to form a RAID device, follow these steps: 1. Click the RAID button. 2. Select Create a RAID device. 3. Select a mount point, file system type, RAID device name, RAID level, RAID members, number of spares for the software RAID device, and whether to format the RAID device. Figure 2-7. Creating a Software RAID Device 4. Click OK to add the device to the list. 34 Chapter 2. Kickstart Configurator 2.5. Network Configuration Figure 2-8. Network Configuration If the system to be installed via kickstart does not have an Ethernet card, do not configure one on the Network Configuration page. Networking is only required if you choose a networking-based installation method (NFS, FTP, or HTTP). Networking can always be configured after installation with the Network Administration Tool (system-config-network). Refer to Chapter 18 Network Configuration for details. For each Ethernet card on the system, click Add Network Device and select the network device and network type for the device. Select eth0 to configure the first Ethernet card, eth1 for the second Ethernet card, and so on. Chapter 2. Kickstart Configurator 35 2.6. Authentication Figure 2-9. Authentication In the Authentication section, select whether to use shadow passwords and MD5 encryption for user passwords. These options are highly recommended and chosen by default. The Authentication Configuration options allow you to configure the following methods of authentication: • NIS • LDAP • Kerberos 5 • Hesiod • SMB • Name Switch Cache These methods are not enabled by default. To enable one or more of these methods, click the appropriate tab, click the checkbox next to Enable, and enter the appropriate information for the authentication method. Refer to Chapter 27 Authentication Configuration for more information about the options. 2.7. Firewall Configuration The Firewall Configuration window is similar to the screen in the installation program and the Security Level Configuration Tool. 36 Chapter 2. Kickstart Configurator Figure 2-10. Firewall Configuration If Disable firewall is selected, the system allows complete access to any active services and ports. No connections to the system are refused or denied. Selecting Enable firewall configures the system to reject incoming connections that are not in response to outbound requests, such as DNS replies or DHCP requests. If access to services running on this machine is required, you can choose to allow specific services through the firewall. Only devices configured in the Network Configuration section are listed as available Trusted devices. Connections from any devices selected in the list are accepted by the system. For example, if eth1 only receives connections from internal system, you might want to allow connections from it. If a service is selected in the Trusted services list, connections for the service are accepted and processed by the system. In the Other ports text field, list any additional ports that should be opened for remote access. Use the following format: port:protocol. For example, to allow IMAP access through the firewall, specify imap:tcp. Specify numeric ports can also be specified; to allow UDP packets on port 1234 through the firewall, enter 1234:udp. To specify multiple ports, separate them with commas. 2.7.1. SELinux Configuration Although configuration for SELinux is not specified in the Kickstart Configurator, kickstart enables SELinux in enforcing mode by default if the selinux parameter is omitted from the kickstart file. 2.8. Display Configuration If you are installing the X Window System, you can configure it during the kickstart installation by checking the Configure the X Window System option on the Display Configuration window as shown in Figure 2-11. If this option is not chosen, the X configuration options are disabled and the skipx option is written to the kickstart file. Chapter 2. Kickstart Configurator 37 2.8.1. General The first step in configuring X is to choose the default color depth and resolution. Select them from their respective pulldown menus. Be sure to specify a color depth and resolution that is compatible with the video card and monitor for the system. Figure 2-11. X Configuration - General If you are installing both the GNOME and KDE desktops, you must choose which desktop should be the default. If only one desktop is to be installed, be sure to choose it. Once the system is installed, users can choose which desktop they want to be their default. Next, choose whether to start the X Window System when the system is booted. This option starts the system in runlevel 5 with the graphical login screen. After the system is installed, this can be changed by modifying the /etc/inittab configuration file. Also select whether to start the Setup Agent the first time the system is rebooted. It is disabled by default, but the setting can be changed to enabled or enabled in reconfiguration mode. Reconfiguration mode enables the language, mouse, keyboard, root password, security level, time zone, and networking configuration options in addition to the default ones. 2.8.2. Video Card Probe for video card is selected by default. Accept this default to have the installation program probe for the video card during installation. Probing works for most modern video cards. If this option is selected and the installation program cannot successfully probe the video card, the installation program stops at the video card configuration screen. To continue the installation process, select your video card from the list and click Next. Alternatively, you can select the video card from the list on the Video Card tab as shown in Figure 2-12. Specify the amount of video RAM the selected video card has from the Video Card RAM pulldown menu. These values are used by the installation program to configure the X Window System. 38 Chapter 2. Kickstart Configurator Figure 2-12. X Configuration - Video Card 2.8.3. Monitor After configuring the video card, click on the Monitor tab as shown in Figure 2-13. Figure 2-13. X Configuration - Monitor Chapter 2. Kickstart Configurator 39 Probe for monitor is selected by default. Accept this default to have the installation program probe for the monitor during installation. Probing works for most modern monitors. If this option is selected and the installation program cannot successfully probe the monitor, the installation program stops at the monitor configuration screen. To continue the installation process, select your monitor from the list and click Next. Alternatively, you can select your monitor from the list. You can also specify the horizontal and vertical sync rates instead of selecting a specific monitor by checking the Specify hysnc and vsync instead of monitor option. This option is useful if the monitor for the system is not listed. Notice that when this option is enabled, the monitor list is disabled. 2.9. Package Selection Figure 2-14. Package Selection The Package Selection window allows you to choose which package groups to install. There are also options available to resolve and ignore package dependencies automatically. Currently, Kickstart Configurator does not allow you to select individual packages. To install individual packages, modify the %packages section of the kickstart file after you save it. Refer to Section 1.5 Package Selection for details. 40 Chapter 2. Kickstart Configurator 2.10. Pre-Installation Script Figure 2-15. Pre-Installation Script You can add commands to run on the system immediately after the kickstart file has been parsed and before the installation begins. If you have configured the network in the kickstart file, the network is enabled before this section is processed. To include a pre-installation script, type it in the text area. To specify a scripting language to use to execute the script, select the Use an interpreter option and enter the interpreter in the text box beside it. For example, /usr/bin/python2.2 can be specified for a Python script. This option corresponds to using %pre --interpreter /usr/bin/python2.2 in your kickstart file. Caution Do not include the %pre command. It is added for you. Chapter 2. Kickstart Configurator 41 2.11. Post-Installation Script Figure 2-16. Post-Installation Script You can also add commands to execute on the system after the installation is completed. If the network is properly configured in the kickstart file, the network is enabled, and the script can include commands to access resources on the network. To include a post-installation script, type it in the text area. Caution Do not include the %post command. It is added for you. For example, to change the message of the day for the newly installed system, add the following command to the %post section: echo "Hackers will be punished!" > /etc/motd Tip More examples can be found in Section 1.7.1 Examples. 42 Chapter 2. Kickstart Configurator 2.11.1. Chroot Environment To run the post-installation script outside of the chroot environment, click the checkbox next to this option on the top of the Post-Installation window. This is equivalent to using the --nochroot option in the %post section. To make changes to the newly installed file system, within the post-installation section, but outside of the chroot environment, you must prepend the directory name with /mnt/sysimage/. For example, if you select Run outside of the chroot environment, the previous example must be changed to the following: echo "Hackers will be punished!" > /mnt/sysimage/etc/motd 2.11.2. Use an Interpreter To specify a scripting language to use to execute the script, select the Use an interpreter option and enter the interpreter in the text box beside it. For example, /usr/bin/python2.2 can be specified for a Python script. This option corresponds to using %post --interpreter /usr/bin/python2.2 in your kickstart file. 2.12. Saving the File To review the contents of the kickstart file after you have finished choosing your kickstart options, select File => Preview from the pull-down menu. Figure 2-17. Preview To save the kickstart file, click the Save to File button in the preview window. To save the file without previewing it, select File => Save File or press [Ctrl]-[S]. A dialog box appears. Select where to save the file. After saving the file, refer to Section 1.10 Starting a Kickstart Installation for information on how to start the kickstart installation. Chapter 3. PXE Network Installations Red Hat Enterprise Linux allows for installation over a network using the NFS, FTP, or HTTP protocols. A network installation can be started from a boot CD-ROM, a bootable flash memory drive, or by using the askmethod boot option with the Red Hat Enterprise Linux CD #1. Alternatively, if the system to be installed contains a network interface card (NIC) with Pre-Execution Environment (PXE) support, it can be configured to boot from files on another networked system rather than local media such as a CD-ROM. For a PXE network installation, the client’s NIC with PXE support sends out a broadcast request for DHCP information. The DHCP server provides the client with an IP address, other network information such as name server, the IP address or hostname of the tftp server (which provides the files necessary to start the installation program), and the location of the files on the tftp server. This is possible because of PXELINUX, which is part of the syslinux package. The following steps must be performed to prepare for a PXE installation: 1. Configure the network (NFS, FTP, HTTP) server to export the installation tree. 2. Configure the files on the tftp server necessary for PXE booting. 3. Configure which hosts are allowed to boot from the PXE configuration. 4. Start the tftp service. 5. Configure DHCP. 6. Boot the client, and start the installation. 3.1. Setting up the Network Server First, configure an NFS, FTP, or HTTP server to export the entire installation tree for the version and variant of Red Hat Enterprise Linux to be installed. Refer to the section Preparing for a Network Installation in the Red Hat Enterprise Linux Installation Guide for detailed instructions. 3.2. PXE Boot Configuration The next step is to copy the files necessary to start the installation to the tftp server so they can be found when the client requests them. The tftp server is usually the same server as the network server exporting the installation tree. To copy these files, run the Network Booting Tool on the NFS, FTP, or HTTP server. A separate PXE server is not necessary. For the command line version Section 3.2.1 Command Line Configuration. of these instructions, refer to To use the graphical version of the Network Booting Tool, you must be running the X Window System, have root privileges, and have the system-config-netboot RPM package installed. To start the Network Booting Tool from the desktop, go to Applications (the main menu on the panel) => System Settings => Server Settings => Network Booting Service. Or, type the command system-config-netboot at a shell prompt (for example, in an XTerm or a GNOME terminal). 44 Chapter 3. PXE Network Installations If starting the Network Booting Tool for the first time, select Network Install from the First Time Druid. Otherwise, select Configure => Network Installation from the pulldown menu, and then click Add. The dialog in Figure 3-1 is displayed. Figure 3-1. Network Installation Setup • Operating system identifier — Provide a unique name using one word to identify the Red Hat Enterprise Linux version and variant. It is used as the directory name in the /tftpboot/linux-install/ directory. • Description — Provide a brief description of the Red Hat Enterprise Linux version and variant. • Selects protocol for installation — Selects NFS, FTP, or HTTP as the network installation type depending on which one was configured previously. If FTP is selected and anonymous FTP is not being used, uncheck Anonymous FTP and provide a valid username and password combination. • Kickstart — Specify the location of the kickstart file. The file can be a URL or a file stored locally (diskette). The kickstart file can be created with the Kickstart Configurator. Refer to Chapter 2 Kickstart Configurator for details. • Server — Provide the IP address or domain name of the NFS, FTP, or HTTP server. • Location — Provide the directory shared by the network server. If FTP or HTTP was selected, the directory must be relative to the default directory for the FTP server or the document root for the HTTP server. For all network installations, the directory provided must contain the RedHat/ directory of the installation tree. After clicking OK, the initrd.img and vmlinuz files necessary to boot the installation program are transfered from images/pxeboot/ in the provided installation tree to /tftpboot/linux-install/<os-identifier>/ on the tftp server (the one you are running the Network Booting Tool on). 3.2.1. Command Line Configuration If the network server is not running X, the pxeos command line utility, which is part of the system-config-netboot package, can be used to configure the tftp server files as described in Section 3.4 Starting the tftp Server: pxeos -a -i "<description>" -p <NFS|HTTP|FTP> -D 0 -s client.example.com \ -L <net-location> -k <kernel> -K <kickstart> <os-identifer> Chapter 3. PXE Network Installations 45 The following list explains the options: • -a — Specifies that an OS instance is being added to the PXE configuration. • -i "<description>" — Replace "<description>" with a description of the OS instance. This corresponds to the Description field in Figure 3-1. <NFS|HTTP|FTP> — Specify which of the NFS, FTP, or HTTP protocols to use for installation. Only one may be specified. This corresponds to the Select protocol for installation menu in Figure 3-1. • -p <0|1> — Specify "0" which indicates that it is not a diskless configuration since pxeos can be used to configure a diskless environment as well. • -D client.example.com — Provide the name of the NFS, FTP, or HTTP server after the -s option. This corresponds to the Server field in Figure 3-1. • -s <net-location> — Provide the location of the installation tree on that server after the -L option. This corresponds to the Location field in Figure 3-1. • -L • -k <kernel> — Provide the specific kernel version of the server installation tree for booting. • -K <kickstart> — Provide the location of the kickstart file, if available. • <os-identifer> — Specify the OS identifier, which is used as the directory name in the /tftpboot/linux-install/ directory. This corresponds to the Operating system identifier field in Figure 3-1. If FTP is selected as the installation protocol and anonymous login is not available, specify a username and password for login, with the following options before <os-identifer> in the previous command: -A 0 -u <username> -p <password> For more information on command line options available for the pxeos command, refer to the pxeos man page. 3.3. Adding PXE Hosts After configuring the network server, the interface as shown in Figure 3-2 is displayed. Figure 3-2. Add Hosts 46 Chapter 3. PXE Network Installations The next step is to configure which hosts are allowed to connect to the PXE boot server. For the command line version of this step, refer to Section 3.3.1 Command Line Configuration. To add hosts, click the New button. Figure 3-3. Add a Host Enter the following information: • Hostname or IP Address/Subnet — The IP address, fully qualified hostname, or a subnet of systems that should be allowed to connect to the PXE server for installations. • Operating System — The operating system identifier to install on this client. The list is populated from the network install instances created from the Network Installation Dialog. • Serial Console — This option allows use of a serial console. • Kickstart File — The location of a kickstart file to use, such as http://server.example.com/kickstart/ks.cfg. This file can be created with the Kickstart Configurator. Refer to Chapter 2 Kickstart Configurator for details. Ignore the Snapshot name and Ethernet options. They are only used for diskless environments. For more information on configuring a diskless environment, refer to Chapter 4 Diskless Environments for details. 3.3.1. Command Line Configuration If the network server is not running X, the pxeboot utility, a part of the system-config-netboot package, can be used to add hosts which are allowed to connect to the PXE server: pxeboot -a -K <kickstart> -O <os-identifier> -r <value> <host> The following list explains the options: • -a — Specifies that a host is to be added. • -K <kickstart> — The location of the kickstart file, if available. <os-identifier> — Specifies the operating system identifier as defined in Section 3.2 PXE Boot Configuration. • -O • -r • <value> — Specifies the ram disk size. <host> — Specifies the IP address or hostname of the host to add. For more information on command line options available for the pxeboot command, refer to the pxeboot man page. Chapter 3. PXE Network Installations 47 3.4. Starting the tftp Server On the DHCP server, verify that the tftp-server package is installed with the command rpm -q tftp-server. If it is not installed, install it via Red Hat Network or the Red Hat Enterprise Linux CD-ROMs. For more information on installing RPM packages, refer to Part III Package Management. tftp is an xinetd-based service; start it with the following commands: /sbin/chkconfig --level 345 xinetd on /sbin/chkconfig --level 345 tftp on These commands configure the tftp and xinetd services to immediately turn on and also configure them to start at boot time in runlevels 3, 4, and 5. 3.5. Configuring the DHCP Server If a DHCP server does not already exist on the network, configure one. Refer to Chapter 24 Dynamic Host Configuration Protocol (DHCP) for details. Make sure the configuration file contains the following so that PXE booting is enabled for systems which support it: allow booting; allow bootp; class "pxeclients" { match if substring(option vendor-class-identifier, 0, 9) = "PXEClient"; next-server <server-ip>; filename "linux-install/pxelinux.0"; } where <next-server> option should be replaced with the IP address of the tftp server. 3.6. Adding a Custom Boot Message Optionally, modify /tftpboot/linux-install/msgs/boot.msg to use a custom boot message. 3.7. Performing the PXE Installation For instructions on how to configure the network interface card with PXE support to boot from the network, consult the documentation for the NIC. It varies slightly per card. After the system boots the installation program, refer to the Red Hat Enterprise Linux Installation Guide. 48 Chapter 3. PXE Network Installations Chapter 4. Diskless Environments Some networks require multiple systems with the same configuration. They also require that these systems be easy to reboot, upgrade, and manage. One solution is to use a diskless environment in which most of the operating system, which can be read-only, is shared from a central server between the clients. The individual clients have their own directories on the central server for the rest of the operating system, which must be read/write. Each time the client boots, it mounts most of the OS from the NFS server as read-only and another directory as read-write. Each client has its own read-write directory so that one client can not affect the others. The following steps are necessary to configure Red Hat Enterprise Linux to run on a diskless client: 1. Install Red Hat Enterprise Linux on a system so that the files can be copied to the NFS server. (Refer to the Red Hat Enterprise Linux Installation Guide for details.) Any software to be used on the clients must be installed on this system and the busybox-anaconda package must be installed. 2. Create a directory on the NFS server to contain the diskless environment such as /diskless/i386/RHEL4-AS/. For example: mkdir -p /diskless/i386/RHEL4-AS/ This directory is referred to as the diskless directory. 3. Create a subdirectory of this directory named root/: mkdir -p /diskless/i386/RHEL4-AS/root/ 4. Copy Red Hat Enterprise Linux from the client system to the server using rsync. For example: rsync -a -e ssh installed-system.example.com:/ /diskless/i386/RHEL4-AS/root/ The length of this operation depends on the network connection speed as well as the size of the file system on the installed system. Depending on these factors, this operation may take a while. 5. Start the tftp server as discussed in Section 4.1 Start the tftp Server. 6. Configure the DHCP server as discussed in Section 4.2 Configuring the DHCP Server. 7. Finish creating the diskless environment Section 4.4 Finish Configuring the Diskless Environment. as discussed in 8. Configure the diskless clients as discussed in Section 4.5 Adding Hosts. 9. Configure each diskless client to boot via PXE and boot them. 4.1. Start the tftp Server On the DHCP server, verify that the tftp-server package is installed with the command rpm -q tftp-server. If it is not installed, install it via Red Hat Network or the Red Hat Enterprise Linux CD-ROMs. For more information on installing RPM packages, refer to Part III Package Management. tftp is an xinetd-based service; start it with the following commands: /sbin/chkconfig --level 345 xinetd on /sbin/chkconfig --level 345 tftp on These commands configure the tftp and xinetd services to immediately turn on and also configure them to start at boot time in runlevels 3, 4, and 5. 50 Chapter 4. Diskless Environments 4.2. Configuring the DHCP Server If a DHCP server does not already exist on the network, configure one. Refer to Chapter 24 Dynamic Host Configuration Protocol (DHCP) for details. Make sure the configuration file contains the following so that PXE booting is enabled for systems which support it: allow booting; allow bootp; class "pxeclients" { match if substring(option vendor-class-identifier, 0, 9) = "PXEClient"; next-server <server-ip>; filename "linux-install/pxelinux.0"; } where <next-server> option should be replaced with the IP address of the tftp server. 4.3. Configuring the NFS Server The shared read-only part of the operating system is shared via NFS. Configure NFS to export the root/ and snapshot/ directories by adding them to /etc/exports. For example: /diskless/i386/RHEL4-AS/root/ *(ro,sync,no_root_squash) /diskless/i386/RHEL4-AS/snapshot/ *(rw,sync,no_root_squash) Replace * with one of the hostname formats discussed in Section 22.3.2 Hostname Formats. Make the hostname declaration as specific as possible, so unwanted systems can not access the NFS mount. If the NFS service is not running, start it: service nfs start If the NFS service is already running, reload the configuration file: service nfs reload 4.4. Finish Configuring the Diskless Environment To use the graphical version of the Network Booting Tool, you must be running the X Window System, have root privileges, and have the system-config-netboot RPM package installed. To start the Network Booting Tool from the desktop, go to Applications (the main menu on the panel) => System Settings => Server Settings => Network Booting Service. Or, type the command system-config-netboot at a shell prompt (for example, in an XTerm or a GNOME terminal). If starting the Network Booting Tool for the first time, select Diskless from the First Time Druid. Otherwise, select Configure => Diskless from the pull-down menu, and then click Add. A wizard appears to step you through the process: 1. Click Forward on the first page. 2. On the Diskless Identifier page, enter a Name and Description for the diskless environment. Click Forward. 3. Enter the IP address or domain name of the NFS server configured in Section 4.3 Configuring the NFS Server as well as the directory exported as the diskless environment. Click Forward. Chapter 4. Diskless Environments 51 4. The kernel versions installed in the diskless environment are listed. Select the kernel version to boot on the diskless system. 5. Click Apply to finish the configuration. After clicking Apply, the diskless kernel and image file are created based on the kernel selected. They are copied to the PXE boot directory /tftpboot/linux-install/<os-identifier>/. The directory snapshot/ is created in the same directory as the root/ directory (for example, /diskless/i386/RHEL4-AS/snapshot/) with a file called files in it. This file contains a list of files and directories that must be read/write for each diskless system. Do not modify this file. If additional entries must be added to the list, create a files.custom file in the same directory as the files file, and add each additional file or directory on a separate line. 4.5. Adding Hosts Each diskless client must have its own snapshot directory on the NFS server that is used as its read/write file system. The Network Booting Tool can be used to create these snapshot directories. After completing the steps in Section 4.4 Finish Configuring the Diskless Environment, a window appears to allow hosts to be added for the diskless environment. Click the New button. In the dialog shown in Figure 4-1, provide the following information: • Hostname or IP Address/Subnet — Specify the hostname or IP address of a system to add it as a host for the diskless environment. Enter a subnet to specify a group of systems. • Operating System — Select the diskless environment for the host or subnet of hosts. • Serial Console — Select this checkbox to perform a serial installation. • Snapshot name — Provide a subdirectory name to be used to store all of the read/write content for the host. • Ethernet — Select the Ethernet device on the host to use to mount the diskless environment. If the host only has one Ethernet card, select eth0. Ignore the Kickstart File option. It is only used for PXE installations. Figure 4-1. Add Diskless Host In the existing snapshot/ directory in the diskless directory, a subdirectory is created with the Snapshot name specified as the file name. Then, all of the files listed in snapshot/files and snapshot/files.custom are copied copy from the root/ directory to this new directory. 4.6. Booting the Hosts Consult the documentation for your PXE card to configure the host to boot via PXE. When the diskless client boots, it mounts the remote root/ directory in the diskless directory as read-only. It also mounts its individual snapshot directory as read/write. Then it mounts all the files and directories in the files and files.custom files using the mount -o bind over the read-only 52 Chapter 4. Diskless Environments diskless directory to allow applications to write to the root directory of the diskless environment if they need to. Chapter 5. Basic System Recovery When things go wrong, there are ways to fix problems. However, these methods require that you understand the system well. This chapter describes how to boot into rescue mode, single-user mode, and emergency mode, where you can use your own knowledge to repair the system. 5.1. Common Problems You might need to boot into one of these recovery modes for any of the following reasons: • You are unable to boot normally into Red Hat Enterprise Linux (runlevel 3 or 5). • You are having hardware or software problems, and you want to get a few important files off of your system’s hard drive. • You forgot the root password. 5.1.1. Unable to Boot into Red Hat Enterprise Linux This problem is often caused by the installation of another operating system after you have installed Red Hat Enterprise Linux. Some other operating systems assume that you have no other operating system(s) on your computer. They overwrite the Master Boot Record (MBR) that originally contained the GRUB boot loader. If the boot loader is overwritten in this manner, you cannot boot Red Hat Enterprise Linux unless you can get into rescue mode and reconfigure the boot loader. Another common problem occurs when using a partitioning tool to resize a partition or create a new partition from free space after installation, and it changes the order of your partitions. If the partition number of your / partition changes, the boot loader might not be able to find it to mount the partition. To fix this problem, boot in rescue mode and modify the /boot/grub/grub.conf file. For instructions on how to reinstall the GRUB boot loader from a rescue environment, refer to Section 5.2.1 Reinstalling the Boot Loader. 5.1.2. Hardware/Software Problems This category includes a wide variety of different situations. Two examples include failing hard drives and specifying an invalid root device or kernel in the boot loader configuration file. If either of these occur, you might not be able to reboot into Red Hat Enterprise Linux. However, if you boot into one of the system recovery modes, you might be able to resolve the problem or at least get copies of your most important files. 5.1.3. Root Password What can you do if you forget your root password? To reset it to a different password, boot into rescue mode or single-user mode, and use the passwd command to reset the root password. 54 Chapter 5. Basic System Recovery 5.2. Booting into Rescue Mode Rescue mode provides the ability to boot a small Red Hat Enterprise Linux environment entirely from CD-ROM, or some other boot method, instead of the system’s hard drive. As the name implies, rescue mode is provided to rescue you from something. During normal operation, your Red Hat Enterprise Linux system uses files located on your system’s hard drive to do everything — run programs, store your files, and more. However, there may be times when you are unable to get Red Hat Enterprise Linux running completely enough to access files on your system’s hard drive. Using rescue mode, you can access the files stored on your system’s hard drive, even if you cannot actually run Red Hat Enterprise Linux from that hard drive. To boot into rescue mode, you must be able to boot the system using one of the following methods 1: • By booting the system from an installation boot CD-ROM. • By booting the system from other installation boot media, such as USB flash devices. • By booting the system from the Red Hat Enterprise Linux CD-ROM #1. Once you have booted using one of the described methods, add the keyword rescue as a kernel parameter. For example, for an x86 system, type the following command at the installation boot prompt: linux rescue You are prompted to answer a few basic questions, including which language to use. It also prompts you to select where a valid rescue image is located. Select from Local CD-ROM, Hard Drive, NFS image, FTP, or HTTP. The location selected must contain a valid installation tree, and the installation tree must be for the same version of Red Hat Enterprise Linux as the Red Hat Enterprise Linux CDROM #1 from which you booted. If you used a boot CD-ROM or other media to start rescue mode, the installation tree must be from the same tree from which the media was created. For more information about how to setup an installation tree on a hard drive, NFS server, FTP server, or HTTP server, refer to the Red Hat Enterprise Linux Installation Guide. If you select a rescue image that does not require a network connection, you are asked whether or not you want to establish a network connection. A network connection is useful if you need to backup files to a different computer or install some RPM packages from a shared network location, for example. The following message is displayed: The rescue environment will now attempt to find your Linux installation and mount it under the directory /mnt/sysimage. You can then make any changes required to your system. If you want to proceed with this step choose ’Continue’. You can also choose to mount your file systems read-only instead of read-write by choosing ’Read-only’. If for some reason this process fails you can choose ’Skip’ and this step will be skipped and you will go directly to a command shell. If you select Continue, it attempts to mount your file system under the directory /mnt/sysimage/. If it fails to mount a partition, it notifies you. If you select Read-Only, it attempts to mount your file system under the directory /mnt/sysimage/, but in read-only mode. If you select Skip, your file system is not mounted. Choose Skip if you think your file system is corrupted. 1. Refer to the Red Hat Enterprise Linux Installation Guide for more details. Chapter 5. Basic System Recovery 55 Once you have your system in rescue mode, a prompt appears on VC (virtual console) 1 and VC 2 (use the [Ctrl]-[Alt]-[F1] key combination to access VC 1 and [Ctrl]-[Alt]-[F2] to access VC 2): sh-3.00b# If you selected Continue to mount your partitions automatically and they were mounted successfully, you are in single-user mode. Even if your file system is mounted, the default root partition while in rescue mode is a temporary root partition, not the root partition of the file system used during normal user mode (runlevel 3 or 5). If you selected to mount your file system and it mounted successfully, you can change the root partition of the rescue mode environment to the root partition of your file system by executing the following command: chroot /mnt/sysimage This is useful if you need to run commands such as rpm that require your root partition to be mounted as /. To exit the chroot environment, type exit to return to the prompt. If you selected Skip, you can still try to mount a partition or LVM2 logical volume manually inside rescue mode by creating a directory such as /foo, and typing the following command: mount -t ext3 /dev/mapper/VolGroup00-LogVol02 /foo In the above command, /foo is a directory that you have created and /dev/mapper/VolGroup00-LogVol02 is the LVM2 logical volume you want to mount. If the partition is of type ext2, replace ext3 with ext2. If you do not know the names of all physical partitions, use the following command to list them: fdisk -l If you do not know the names of all LVM2 physical volumes, volume groups, or logical volumes, use the following commands to list them: pvdisplay vgdisplay lvdisplay From the prompt, you can run many useful commands, such as: • ssh, scp, • dump and ping if the network is started and restore for users with tape drives • parted and fdisk for managing partitions • rpm for installing or upgrading software • joe for editing configuration files Note If you try to start other popular editors such as emacs, pico, or vi, the joe editor is started. 56 Chapter 5. Basic System Recovery 5.2.1. Reinstalling the Boot Loader In many cases, the GRUB boot loader can mistakenly be deleted, corrupted, or replaced by other operating systems. The following steps detail the process on how GRUB is reinstalled on the master boot record: • Boot the system from an installation boot medium. • Type linux rescue at the installation boot prompt to enter the rescue environment. • Type chroot /mnt/sysimage to mount the root partition. • Type /sbin/grub-install /dev/hda to reinstall the GRUB boot loader, where /dev/hda is the boot partition. • Review the /boot/grub/grub.conf file, as additional entries may be needed for GRUB to control additional operating systems. • Reboot the system. 5.3. Booting into Single-User Mode One of the advantages of single-user mode is that you do not need a boot CD-ROM; however, it does not give you the option to mount the file systems as read-only or not mount them at all. If your system boots, but does not allow you to log in when it has completed booting, try single-user mode. In single-user mode, your computer boots to runlevel 1. Your local file systems are mounted, but your network is not activated. You have a usable system maintenance shell. Unlike rescue mode, single-user mode automatically tries to mount your file system. Do not use single-user mode if your file system cannot be mounted successfully. You cannot use single-user mode if the runlevel 1 configuration on your system is corrupted. On an x86 system using GRUB, use the following steps to boot into single-user mode: 1. At the GRUB splash screen at boot time, press any key to enter the GRUB interactive menu. 2. Select Red Hat Enterprise Linux with the version of the kernel that you wish to boot and type a to append the line. 3. Go to the end of the line and type single as a separate word (press the [Spacebar] and then type single). Press [Enter] to exit edit mode. 5.4. Booting into Emergency Mode In emergency mode, you are booted into the most minimal environment possible. The root file system is mounted read-only and almost nothing is set up. The main advantage of emergency mode over single-user mode is that the init files are not loaded. If init is corrupted or not working, you can still mount file systems to recover data that could be lost during a re-installation. To boot into emergency mode, use the same method as described for single-user mode in Section 5.3 Booting into Single-User Mode with one exception, replace the keyword single with the keyword emergency. II. File Systems File system refers to the files and directories stored on a computer. A file system can have different formats called file system types. These formats determine how the information is stored as files and directories. Some file system types store redundant copies of the data, while some file system types make hard drive access faster. This part discusses the ext3 file system types. Table of Contents 6. The ext3 File System ..................................................................................................................... 59 7. Logical Volume Manager (LVM)................................................................................................. 63 8. LVM Configuration....................................................................................................................... 65 9. Redundant Array of Independent Disks (RAID) ....................................................................... 73 10. Software RAID Configuration ................................................................................................... 77 11. Swap Space .................................................................................................................................. 85 12. Managing Disk Storage .............................................................................................................. 89 13. Implementing Disk Quotas ........................................................................................................ 97 14. Access Control Lists.................................................................................................................. 103 Chapter 6. The ext3 File System The default file system is the journaling ext3 file system. 6.1. Features of ext3 The ext3 file system is essentially an enhanced version of the ext2 file system. These improvements provide the following advantages: Availability After an unexpected power failure or system crash (also called an unclean system shutdown), each mounted ext2 file system on the machine must be checked for consistency by the e2fsck program. This is a time-consuming process that can delay system boot time significantly, especially with large volumes containing a large number of files. During this time, any data on the volumes is unreachable. The journaling provided by the ext3 file system means that this sort of file system check is no longer necessary after an unclean system shutdown. The only time a consistency check occurs using ext3 is in certain rare hardware failure cases, such as hard drive failures. The time to recover an ext3 file system after an unclean system shutdown does not depend on the size of the file system or the number of files; rather, it depends on the size of the journal used to maintain consistency. The default journal size takes about a second to recover, depending on the speed of the hardware. Data Integrity The ext3 file system provides stronger data integrity in the event that an unclean system shutdown occurs. The ext3 file system allows you to choose the type and level of protection that your data receives. By default, the ext3 volumes are configured to keep a high level of data consistency with regard to the state of the file system. Speed Despite writing some data more than once, ext3 has a higher throughput in most cases than ext2 because ext3’s journaling optimizes hard drive head motion. You can choose from three journaling modes to optimize speed, but doing so means trade-offs in regards to data integrity. Easy Transition It is easy to migrate from ext2 to ext3 and gain the benefits of a robust journaling file system without reformatting. Refer to Section 6.3 Converting to an ext3 File System for more on how to perform this task. The following sections walk you through the steps for creating and tuning ext3 partitions. For ext2 partitions, skip the partitioning and formating sections below and go directly to Section 6.3 Converting to an ext3 File System. 6.2. Creating an ext3 File System After installation, it is sometimes necessary to create a new ext3 file system. For example, if you add a new disk drive to the system, you may want to partition the drive and use the ext3 file system. 60 Chapter 6. The ext3 File System The steps for creating an ext3 file system are as follows: 1. Create the partition using parted or fdisk. 2. Format the partition with the ext3 file system using mkfs. 3. Label the partition using e2label. 4. Create the mount point. 5. Add the partition to the /etc/fstab file. 6.3. Converting to an ext3 File System The tune2fs program can add a journal to an existing ext2 file system without altering the data already on the partition. If the file system is already mounted while it is being transitioned, the journal is visible as the file .journal in the root directory of the file system. If the file system is not mounted, the journal is hidden and does not appear in the file system at all. Note A default installation of Red Hat Enterprise Linux uses ext3 for all file systems. To convert an ext2 file system to ext3, log in as root and type, /sbin/tune2fs -j <file_system> where <file_system> is an appropriate LVM2 file system. A valid LVM2 file system could be one of two types of entries: • • A mapped device — A logical /dev/mapper/VolGroup00-LogVol02. volume in a volume group, for example, A static device — A traditional storage volume, for example, /dev/hdbX , where hdb is a storage device name and X is the partition number. Issue the df command to display mounted file systems. For the remainder of this section, the sample commands use the following value: /dev/mapper/VolGroup00-LogVol02 After doing this, be certain to change the partition type from ext2 to ext3 in the /etc/fstab file. If you are transitioning your root file system, you must use an initrd image (or RAM disk) to boot. To create this, run the mkinitrd program. For information on using the mkinitrd command, type man mkinitrd. Also, make sure your GRUB configuration loads the initrd. If you fail to make this change, the system still boots, but the file system is mounted as ext2 instead of ext3. Chapter 6. The ext3 File System 61 6.4. Reverting to an ext2 File System Because ext3 is relatively new, some disk utilities do not yet support it. For example, you may need to shrink a partition with resize2fs, which does not yet support ext3. In this situation, it may be necessary to temporarily revert a file system to ext2. To revert a partition, you must first unmount the partition by logging in as root and typing, umount /dev/mapper/VolGroup00-LogVol02 Next, change the file system type to ext2 by typing the following command as root: /sbin/tune2fs -O ^has_journal /dev/mapper/VolGroup00-LogVol02 Check the partition for errors by typing the following command as root: /sbin/e2fsck -y /dev/mapper/VolGroup00-LogVol02 Then mount the partition again as ext2 file system by typing: mount -t ext2 /dev/mapper/VolGroup00-LogVol02 /mount/point In the above command, replace /mount/point with the mount point of the partition. Next, remove the .journal file at the root level of the partition by changing to the directory where it is mounted and typing: rm -f .journal You now have an ext2 partition. If you want to permanently change the partition to ext2, remember to update the /etc/fstab file. 62 Chapter 6. The ext3 File System Chapter 7. Logical Volume Manager (LVM) 7.1. What is LVM? LVM is a method of allocating hard drive space into logical volumes that can be easily resized instead of partitions. With LVM, a hard drive or set of hard drives is allocated to one or more physical volumes. A physical volume cannot span over more than one drive. The physical volumes are combined into logical volume groups, with the exception of the /boot/ partition. The /boot/ partition cannot be on a logical volume group because the boot loader cannot read it. If the root (/) partition is on a logical volume, create a separate /boot/ partition which is not a part of a volume group. Since a physical volume cannot span over multiple drives, to span over more than one drive, create one or more physical volumes per drive. Physical Volume 9.1 GB Physical Volume 9.1 GB Physical Volume 9.1 GB /boot 75 MB (ext3) Logical Volume Group (9.1 GB x 3) - 75 MB Figure 7-1. Logical Volume Group The logical volume group is divided into logical volumes, which are assigned mount points, such as /home and /m and file system types, such as ext2 or ext3. When "partitions" reach their full capacity, free space from the logical volume group can be added to the logical volume to increase the size of the partition. When a new hard drive is added to the system, it can be added to the logical volume group, and partitions that are logical volumes can be expanded. 64 Chapter 7. Logical Volume Manager (LVM) Logical Volume Group (9.1 GB x 3) - 75 MB Logical Volume /home 20 GB Logical Volume / 2 GB Free Space 5 GB Figure 7-2. Logical Volumes On the other hand, if a system is partitioned with the ext3 file system, the hard drive is divided into partitions of defined sizes. If a partition becomes full, it is not easy to expand the size of the partition. Even if the partition is moved to another hard drive, the original hard drive space has to be reallocated as a different partition or not used. LVM support must be compiled into the kernel, and the default Red Hat kernel is compiled with LVM support. To learn how to configure LVM during the installation process, refer to Chapter 8 LVM Configuration. 7.2. What is LVM2? LVM version 2, or LVM2, is the default for Red Hat Enterprise Linux, which uses the device mapper driver contained in the 2.6 kernel. LVM2, which is almost completely compatible with the earlier LVM1 version, can be upgraded from versions of Red Hat Enterprise Linux running the 2.4 kernel. Although upgrading from LVM1 to LVM2 is usually seamless, refer to Section 7.3 Additional Resources for further details on more complex requirements and upgrading scenarios. 7.3. Additional Resources Use these sources to learn more about LVM. 7.3.1. Installed Documentation — This command shows all the documentation available from the lvm package, including man pages. • rpm -qd lvm • lvm help — This command shows all LVM commands available. 7.3.2. Useful Websites • http://sourceware.org/lvm2 — LVM2 webpage, which contains an overview, link to the mailing lists, and more. • http://tldp.org/HOWTO/LVM-HOWTO/ — LVM HOWTO from the Linux Documentation Project. Chapter 8. LVM Configuration LVM can be configured during the graphical installation process, the text-based installation process, or during a kickstart installation. You can use the utilities from the lvm package to create your own LVM configuration post-installation, but these instructions focus on using Disk Druid during installation to complete this task. Read Chapter 7 Logical Volume Manager (LVM) first to learn about LVM. An overview of the steps required to configure LVM include: • Creating physical volumes from the hard drives. • Creating volume groups from the physical volumes. • Creating logical volumes from the volume groups and assign the logical volumes mount points. Note Although the following steps are illustrated during a GUI installation, the same can be done during a text-based installation. Two 9.1 GB SCSI drives (/dev/sda and /dev/sdb) are used in the following examples. They detail how to create a simple configuration using a single LVM volume group with associated logical volumes during installation. 8.1. Automatic Partitioning On the Disk Partitioning Setup screen, select Automatically partition. For Red Hat Enterprise Linux, LVM is the default method for disk partitioning. If you do not wish to have LVM implemented, or if you require RAID partitioning, manual disk partitioning through Disk Druid is required. The following properties make up the automatically created configuration: • The /boot/ partition resides on its own non-LVM partition. In the following example, it is the first partition on the first drive (/dev/sda1). Bootable partitions cannot reside on LVM logical volumes. • A single LVM volume group (VolGroup00) is created, which spans all selected drives and all remaining space available. In the following example, the remainder of the first drive ( /dev/sda2), and the entire second drive (/dev/sdb1) are allocated to the volume group. • Two LVM logical volumes (LogVol00 and LogVol01) are created from the newly created spanned volume group. In the following example, the recommended swap space is automatically calculated and assigned to LogVol01, and the remainder is allocated to the root file system, LogVol00. 66 Chapter 8. LVM Configuration Figure 8-1. Automatic LVM Configuration With Two SCSI Drives Note If enabling quotas are of interest to you, it may be best to modify the automatic configuration to include other mount points, such as /home/ or /var/, so that each file system has its own independent quota configuration limits. In most cases, the default automatic LVM partitioning is sufficient, but advanced implementations could warrant modification or manual configuration of the LVM partition tables. Note If you anticipate future memory upgrades, leaving some free space in the volume group would allow for easy future expansion of the swap space logical volume on the system; in which case, the automatic LVM configuration should be modified to leave available space for future growth. 8.2. Manual LVM Partitioning The following section explains how to manually configure LVM for Red Hat Enterprise Linux. Because there are numerous ways to manually configure a system with LVM, the following example is similar to the default configuration done in Section 8.1 Automatic Partitioning. On the Disk Partitioning Setup screen, select Manually partition with Disk Druid. Chapter 8. LVM Configuration 67 8.2.1. Creating the /boot/ Partition In a typical situation, the disk drives are new, or formatted clean. The following figure, Figure 8-2, shows both drives as raw devices with no partitioning configured. Figure 8-2. Two Blank Drives, Ready For Configuration Warning The /boot/ partition cannot reside on an LVM volume group because the GRUB boot loader cannot read it. 1. Select New. 2. Select /boot from the Mount Point pulldown menu. 3. Select ext3 from the File System Type pulldown menu. 4. Select only the sda checkbox from the Allowable Drives area. 5. Leave 100 (the default) in the Size (MB) menu. 6. Leave the Fixed size (the default) radio button selected in the Additional Size Options area. 7. Select Force to be a primary partition to make the partition be a primary partition. A primary partition is one of the first four partitions on the hard drive. If unselected, the partition is created as a logical partition. If other operating systems are already on the system, unselecting this option should be considered. For more information on primary versus logical/extended partitions, refer to the appendix section of the Red Hat Enterprise Linux Installation Guide. Refer to Figure 8-3 to verify your inputted values: 68 Chapter 8. LVM Configuration Figure 8-3. Creation of the Boot Partition Click OK to return to the main screen. The following figure displays the boot partition correctly set: Figure 8-4. The /boot/ Partition Displayed 8.2.2. Creating the LVM Physical Volumes Once the boot partition is created, the remainder of all disk space can be allocated to LVM partitions. The first step in creating a successful LVM implementation is the creation of the physical volume(s). 1. Select New. 2. Select physical volume (LVM) from the File System Type pulldown menu as shown in Figure 8-5. Chapter 8. LVM Configuration 69 Figure 8-5. Creating a Physical Volume 3. You cannot enter a mount point yet (you can once you have created all your physical volumes and then all volume groups). 4. A physical volume must be constrained to one drive. For Allowable Drives, select the drive on which the physical volume are created. If you have multiple drives, all drives are selected, and you must deselect all but one drive. 5. Enter the size that you want the physical volume to be. 6. Select Fixed size to make the physical volume the specified size, select Fill all space up to (MB) and enter a size in MBs to give range for the physical volume size, or select Fill to maximum allowable size to make it grow to fill all available space on the hard disk. If you make more than one growable, they share the available free space on the disk. 7. Select Force to be a primary partition if you want the partition to be a primary partition. 8. Click OK to return to the main screen. Repeat these steps to create as many physical volumes as needed for your LVM setup. For example, if you want the volume group to span over more than one drive, create a physical volume on each of the drives. The following figure shows both drives completed after the repeated process: 70 Chapter 8. LVM Configuration Figure 8-6. Two Physical Volumes Created 8.2.3. Creating the LVM Volume Groups Once all the physical volumes are created, the volume groups can be created: 1. Click the LVM button to collect the physical volumes into volume groups. A volume group is basically a collection of physical volumes. You can have multiple logical volume groups, but a physical volume can only be in one volume group. Note There is overhead disk space reserved in the logical volume group. The summation of the physical volumes may not equal the size of the volume group; however, the size of the logical volumes shown is correct. Figure 8-7. Creating an LVM Volume Group Chapter 8. LVM Configuration 71 2. Change the Volume Group Name if desired. 3. All logical volumes inside the volume group must be allocated in physical extent units. By default, the physical extent is set to 32 MB; thus, logical volume sizes must be divisible by 32 MBs. If you enter a size that is not a unit of 32 MBs, the installation program automatically selects the closest size in units of 32 MBs. It is not recommended that you change this setting. 4. Select which physical volumes to use for the volume group. 8.2.4. Creating the LVM Logical Volumes Create logical volumes with mount points such as /, /home/, and swap space. Remember that /boot cannot be a logical volume. To add a logical volume, click the Add button in the Logical Volumes section. A dialog window as shown in Figure 8-8 appears. Figure 8-8. Creating a Logical Volume Repeat these steps for each volume group you want to create. Tip You may want to leave some free space in the logical volume group so you can expand the logical volumes later. The default automatic configuration does not do this, but this manual configuration example does — approximately 1 GB is left as free space for future expansion. 72 Chapter 8. LVM Configuration Figure 8-9. Pending Logical Volumes Click OK to apply the volume group and all associated logical volumes. The following figure shows the final manual configuration: Figure 8-10. Final Manual Configuration Chapter 9. Redundant Array of Independent Disks (RAID) 9.1. What is RAID? The basic idea behind RAID is to combine multiple small, inexpensive disk drives into an array to accomplish performance or redundancy goals not attainable with one large and expensive drive. This array of drives appears to the computer as a single logical storage unit or drive. RAID is a method in which information is spread across several disks. RAID uses techniques such as disk striping (RAID Level 0), disk mirroring (RAID level 1), and disk striping with parity (RAID Level 5) to achieve redundancy, lower latency and/or to increase bandwidth for reading or writing to disks, and to maximize the ability to recover from hard disk crashes. The underlying concept of RAID is that data may be distributed across each drive in the array in a consistent manner. To do this, the data must first be broken into consistently-sized chunks (often 32K or 64K in size, although different sizes can be used). Each chunk is then written to a hard drive in the RAID array according to the RAID level used. When the data is to be read, the process is reversed, giving the illusion that the multiple drives in the array are actually one large drive. 9.2. Who Should Use RAID? Those who need to keep large quantities of data on hand (such as system administrators) would benefit by using RAID technology. Primary reasons to use RAID include: • Enhanced speed • Increased storage capacity using a single virtual disk • Lessened impact of a disk failure 9.3. Hardware RAID versus Software RAID There are two possible RAID approaches: Hardware RAID and Software RAID. 9.3.1. Hardware RAID The hardware-based array manages the RAID subsystem independently from the host and presents to the host only a single disk per RAID array. An example of a Hardware RAID device would be one that connects to a SCSI controller and presents the RAID arrays as a single SCSI drive. An external RAID system moves all RAID handling "intelligence" into a controller located in the external disk subsystem. The whole subsystem is connected to the host via a normal SCSI controller and appears to the host as a single disk. RAID controllers also come in the form of cards that act like a SCSI controller to the operating system but handle all of the actual drive communications themselves. In these cases, you plug the drives into the RAID controller just like you would a SCSI controller, but then you add them to the RAID controller’s configuration, and the operating system never knows the difference. 74 Chapter 9. Redundant Array of Independent Disks (RAID) 9.3.2. Software RAID Software RAID implements the various RAID levels in the kernel disk (block device) code. It offers the cheapest possible solution, as expensive disk controller cards or hot-swap chassis 1 are not required. Software RAID also works with cheaper IDE disks as well as SCSI disks. With today’s fast CPUs, Software RAID performance can excel against Hardware RAID. The MD driver in the Linux kernel is an example of a RAID solution that is completely hardware independent. The performance of a software-based array is dependent on the server CPU performance and load. For information on configuring Software Chapter 10 Software RAID Configuration. RAID during installation, refer to the For those interested in learning more about what Software RAID has to offer, here are the most important features: • Threaded rebuild process • Kernel-based configuration • Portability of arrays between Linux machines without reconstruction • Backgrounded array reconstruction using idle system resources • Hot-swappable drive support • Automatic CPU detection to take advantage of certain CPU optimizations 9.4. RAID Levels and Linear Support RAID supports various configurations, including levels 0, 1, 4, 5, and linear. These RAID types are defined as follows: • Level 0 — RAID level 0, often called "striping," is a performance-oriented striped data mapping technique. This means the data being written to the array is broken down into strips and written across the member disks of the array, allowing high I/O performance at low inherent cost but provides no redundancy. The storage capacity of a level 0 array is equal to the total capacity of the member disks in a Hardware RAID or the total capacity of member partitions in a Software RAID. • Level 1 — RAID level 1, or "mirroring," has been used longer than any other form of RAID. Level 1 provides redundancy by writing identical data to each member disk of the array, leaving a "mirrored" copy on each disk. Mirroring remains popular due to its simplicity and high level of data availability. Level 1 operates with two or more disks that may use parallel access for high data-transfer rates when reading but more commonly operate independently to provide high I/O transaction rates. Level 1 provides very good data reliability and improves performance for readintensive applications but at a relatively high cost. 2 The storage capacity of the level 1 array is equal to the capacity of one of the mirrored hard disks in a Hardware RAID or one of the mirrored partitions in a Software RAID. 1. 2. A hot-swap chassis allows you to remove a hard drive without having to power-down your system. RAID level 1 comes at a high cost because you write the same information to all of the disks in the array, which wastes drive space. For example, if you have RAID level 1 set up so that your root ( /) partition exists on two 40G drives, you have 80G total but are only able to access 40G of that 80G. The other 40G acts like a mirror of the first 40G. Chapter 9. Redundant Array of Independent Disks (RAID) 75 • Level 4 — Level 4 uses parity 3 concentrated on a single disk drive to protect data. It is better suited to transaction I/O rather than large file transfers. Because the dedicated parity disk represents an inherent bottleneck, level 4 is seldom used without accompanying technologies such as write-back caching. Although RAID level 4 is an option in some RAID partitioning schemes, it is not an option allowed in Red Hat Enterprise Linux RAID installations. 4 The storage capacity of Hardware RAID level 4 is equal to the capacity of member disks, minus the capacity of one member disk. The storage capacity of Software RAID level 4 is equal to the capacity of the member partitions, minus the size of one of the partitions if they are of equal size. • Level 5 — This is the most common type of RAID. By distributing parity across some or all of an array’s member disk drives, RAID level 5 eliminates the write bottleneck inherent in level 4. The only performance bottleneck is the parity calculation process. With modern CPUs and Software RAID, that usually is not a very big problem. As with level 4, the result is asymmetrical performance, with reads substantially outperforming writes. Level 5 is often used with write-back caching to reduce the asymmetry. The storage capacity of Hardware RAID level 5 is equal to the capacity of member disks, minus the capacity of one member disk. The storage capacity of Software RAID level 5 is equal to the capacity of the member partitions, minus the size of one of the partitions if they are of equal size. • Linear RAID — Linear RAID is a simple grouping of drives to create a larger virtual drive. In linear RAID, the chunks are allocated sequentially from one member drive, going to the next drive only when the first is completely filled. This grouping provides no performance benefit, as it is unlikely that any I/O operations will be split between member drives. Linear RAID also offers no redundancy and, in fact, decreases reliability — if any one member drive fails, the entire array cannot be used. The capacity is the total of all member disks. 3. Parity information is calculated based on the contents of the rest of the member disks in the array. This information can then be used to reconstruct data when one disk in the array fails. The reconstructed data can then be used to satisfy I/O requests to the failed disk before it is replaced and to repopulate the failed disk after it has been replaced. 4. RAID level 4 takes up the same amount of space as RAID level 5, but level 5 has more advantages. For this reason, level 4 is not supported. 76 Chapter 9. Redundant Array of Independent Disks (RAID) Chapter 10. Software RAID Configuration Software RAID can be configured during the graphical installation process, the text-based installation process, or during a kickstart installation. This chapter discusses how to configure software RAID during installation, using the Disk Druid interface. Read Chapter 9 Redundant Array of Independent Disks (RAID) first to learn about RAID, the differences between hardware and software RAID, and the differences between RAID 0, 1, and 5. An overview of the steps required to configure RAID include: • Applying software RAID partitions to the physical hard drives. If you wish to have the boot partition (/boot/) reside on a RAID parition, it must be on a RAID 1 partition. • Creating RAID devices from the software RAID partitions. • Optional: Configuring LVM from the RAID devices. Refer to Chapter 8 LVM Configuration for more information on configuring LVM after first configuring RAID. • Creating file systems from the RAID devices. Note Although the following steps are illustrated during a GUI installation, the same can be done during a text-based installation. Configuration of software RAID must be done manually in Disk Druid during the installation process. Two 9.1 GB SCSI drives (/dev/sda and /dev/sdb) are used in the following examples. They detail how to create a simple RAID 1 configuration by implementing multiple RAID devices. On the Disk Partitioning Setup screen, select Manually partition with Disk Druid. 10.1. Creating the RAID Partitions In a typical situation, the disk drives are new or are formatted. Both drives are shown as raw devices with no partition configuration in Figure 10-1. 78 Chapter 10. Software RAID Configuration Figure 10-1. Two Blank Drives, Ready For Configuration 1. In Disk Druid, choose RAID to enter the software RAID creation screen. 2. Choose Create a software RAID partition to create a RAID partition as shown in Figure 10-2. Note that no other RAID options (such as entering a mount point) are available until RAID partitions, as well as RAID devices, are created. Figure 10-2. RAID Partition Options 3. A software RAID partition must be constrained to one drive. For Allowable Drives, select the drive on which RAID is to be created. If you have multiple drives, all drives are selected, and you must deselect all but one drive. Chapter 10. Software RAID Configuration 79 Figure 10-3. Adding a RAID Partition 4. Enter the size that you want the partition to be. 5. Select Fixed size to make the partition the specified size, select Fill all space up to (MB) and enter a size in MBs to give range for the partition size, or select Fill to maximum allowable size to make it grow to fill all available space on the hard disk. If you make more than one partition growable, they share the available free space on the disk. 6. Select Force to be a primary partition if you want the partition to be a primary partition. A primary partition is one of the first four partitions on the hard drive. If unselected, the partition is created as a logical partition. If other operating systems are already on the system, unselecting this option should be considered. For more information on primary versus logical/extended partitions, refer to the appendix section of the Red Hat Enterprise Linux Installation Guide. 7. Click OK to return to the main screen. Repeat these steps to create as many partitions as needed for your RAID setup. Notice that all the partitions do not have to be RAID partitions. For example, you can configure only the /boot/ partition as a software RAID device, leaving the root partition (/), /home/, and swap as regular file systems. Figure 10-4 shows successfully allocated space for the RAID 1 configuration (for /boot/), which is now ready for RAID device and mount point creation: 80 Chapter 10. Software RAID Configuration Figure 10-4. RAID 1 Partitions Ready, Pre-Device and Mount Point Creation 10.2. Creating the RAID Devices and Mount Points Once you have all of your partitions created as software RAID partitions, the following steps create the RAID device and mount point: 1. Select the RAID button on the Disk Druid main partitioning screen (refer to Figure 10-5). 2. Figure 10-5 appears. Select Create a RAID device. Figure 10-5. RAID Options 3. Next, Figure 10-6 appears, where you can make a RAID device and assign a mount point. Chapter 10. Software RAID Configuration 81 Figure 10-6. Making a RAID Device and Assigning a Mount Point 4. Enter a mount point. 5. Choose the file system type for the partition. At this point you can either configure a dynamic LVM file system or a traditional static ext2/ext3 file system. For more information on configuring LVM on a RAID device, select physical volume (LVM) and then refer to Chapter 8 LVM Configuration. If LVM is not required, continue on with the following instructions. 6. Select a device name such as md0 for the RAID device. 7. Choose your RAID level. You can choose from RAID 0, RAID 1, and RAID 5. If you need assistance in determining which RAID level to implement, refer to Chapter 9 Redundant Array of Independent Disks (RAID). Note If you are making a RAID partition of /boot/, you must choose RAID level 1, and it must use one of the first two drives (IDE first, SCSI second). If you are not creating a seperate RAID partition of /boot/, and you are making a RAID partition for the root file system ( /), it must be RAID level 1 and must use one of the first two drives (IDE first, SCSI second). Figure 10-7. The /boot/ Mount Error 8. The RAID partitions created appear in the RAID Members list. Select which of these partitions should be used to create the RAID device. 9. If configuring RAID 1 or RAID 5, specify the number of spare partitions. If a software RAID partition fails, the spare is automatically used as a replacement. For each spare you want to specify, you must create an additional software RAID partition (in addition to the partitions for the RAID device). Select the partitions for the RAID device and the partition(s) for the spare(s). 82 Chapter 10. Software RAID Configuration 10. After clicking OK, the RAID device appears in the Drive Summary list. 11. Repeat this chapter’s entire process for configuring additional partitions, devices, and mount points, such as the root partition (/), /home/, or swap. After completing the entire configuration, the figure as shown in Figure 10-8 resembles the default configuration, except for the use of RAID. Figure 10-8. Final Sample RAID Configuration The figure as shown in Figure 10-9 is an example of a RAID and LVM configuration. Chapter 10. Software RAID Configuration 83 Figure 10-9. Final Sample RAID With LVM Configuration You can continue with your installation process. Refer to the Red Hat Enterprise Linux Installation Guide for further instructions. 84 Chapter 10. Software RAID Configuration Chapter 11. Swap Space 11.1. What is Swap Space? Swap space in Linux is used when the amount of physical memory (RAM) is full. If the system needs more memory resources and the RAM is full, inactive pages in memory are moved to the swap space. While swap space can help machines with a small amount of RAM, it should not be considered a replacement for more RAM. Swap space is located on hard drives, which have a slower access time than physical memory. Swap space can be a dedicated swap partition (recommended), a swap file, or a combination of swap partitions and swap files. The size of your swap should be equal to twice your computer’s physical RAM for up to 2 GB of physical RAM. For physical RAM above 2 GB, the size of your swap should be equal to the amount of physical RAM above 2 GB. The size of your swap should never less than 32 MB. Using this basic formula, a system with 2 GB of physical RAM would have 4 GB of swap, while one with 3 GB of physical RAM would have 5 GB of swap. Note Unfortunately, deciding on the amount of swap to allocate to Red Hat Enterprise Linux is more of an art than a science, so hard rules are not possible. Each system’s most used applications should be accounted for when determining swap size. Important File systems and LVM2 volumes assigned as swap space cannot be in use when being modified. For example, no system processes can be assigned the swap space, as well as no amount of swap should be allocated and used by the kernel. Use the free and cat /proc/swaps commands to verify how much and where swap is in use. The best way to achieve swap space modifications is to boot your system in rescue mode, and then follow the instructions (for each scenario) in the remainder of this chapter. Refer to Chapter 5 Basic System Recovery for instructions on booting into rescue mode. When prompted to mount the file system, select Skip. 11.2. Adding Swap Space Sometimes it is necessary to add more swap space after installation. For example, you may upgrade the amount of RAM in your system from 128 MB to 256 MB, but there is only 256 MB of swap space. It might be advantageous to increase the amount of swap space to 512 MB if you perform memory-intense operations or run applications that require a large amount of memory. 86 Chapter 11. Swap Space You have three options: create a new swap partition, create a new swap file, or extend swap on an existing LVM2 logical volume. It is recommended that you extend an existing logical volume. 11.2.1. Extending Swap on an LVM2 Logical Volume To extend an LVM2 swap logical volume (assuming /dev/VolGroup00/LogVol01 is the volume you want to extend): 1. Disable swapping for the associated logical volume: # swapoff -v /dev/VolGroup00/LogVol01 2. Resize the LVM2 logical volume by 256 MB: # lvm lvresize /dev/VolGroup00/LogVol01 -L +256M 3. Format the new swap space: # mkswap /dev/VolGroup00/LogVol01 4. Enable the extended logical volume: # swapon -va 5. Test that the logical volume has been extended properly: # cat /proc/swaps # free 11.2.2. Creating an LVM2 Logical Volume for Swap To add a swap volume group (assuming /dev/VolGroup00/LogVol02 is the swap volume you want to add): 1. Create the LVM2 logical volume of size 256 MB: # lvm lvcreate VolGroup00 -n LogVol02 -L 256M 2. Format the new swap space: # mkswap /dev/VolGroup00/LogVol02 3. Add the following entry to the /etc/fstab file: /dev/VolGroup00/LogVol02 swap swap defaults 0 0 4. Enable the extended logical volume: # swapon -va 5. Test that the logical volume has been extended properly: # cat /proc/swaps # free 11.2.3. Creating a Swap File To add a swap file: 1. Determine the size of the new swap file in megabytes and multiply by 1024 to determine the number of blocks. For example, the block size of a 64 MB swap file is 65536. 2. At a shell prompt as root, type the following command with count being equal to the desired block size: dd if=/dev/zero of=/swapfile bs=1024 count=65536 3. Setup the swap file with the command: mkswap /swapfile Chapter 11. Swap Space 87 4. To enable the swap file immediately but not automatically at boot time: swapon /swapfile 5. To enable it at boot time, edit /etc/fstab to include the following entry: /swapfile swap swap defaults 0 0 The next time the system boots, it enables the new swap file. 6. After adding the new swap file and enabling it, verify it is enabled by viewing the output of the command cat /proc/swaps or free. 11.3. Removing Swap Space Sometimes it can be prudent to reduce swap space after installation. For example, say you downgraded the amount of RAM in your system from 1 GB to 512 MB, but there is 2 GB of swap space still assigned. It might be advantageous to reduce the amount of swap space to 1 GB, since the larger 2 GB could be wasting disk space. You have three options: remove an entire LVM2 logical volume used for swap, remove a swap file, or reduce swap space on an existing LVM2 logical volume. 11.3.1. Reducing Swap on an LVM2 Logical Volume To reduce an LVM2 swap logical volume (assuming /dev/VolGroup00/LogVol01 is the volume you want to extend): 1. Disable swapping for the associated logical volume: # swapoff -v /dev/VolGroup00/LogVol01 2. Reduce the LVM2 logical volume by 512 MB: # lvm lvreduce /dev/VolGroup00/LogVol01 -L -512M 3. Format the new swap space: # mkswap /dev/VolGroup00/LogVol01 4. Enable the extended logical volume: # swapon -va 5. Test that the logical volume has been reduced properly: # cat /proc/swaps # free 11.3.2. Removing an LVM2 Logical Volume for Swap The swap logical volume cannot be in use (no system locks or processes on the volume). The easiest way to achieve this it to boot your system in rescue mode. Refer to Chapter 5 Basic System Recovery for instructions on booting into rescue mode. When prompted to mount the file system, select Skip. To remove a swap volume group (assuming /dev/VolGroup00/LogVol02 is the swap volume you want to remove): 1. Disable swapping for the associated logical volume: # swapoff -v /dev/VolGroup00/LogVol02 2. Remove the LVM2 logical volume of size 512 MB: # lvm lvremove /dev/VolGroup00/LogVol02 3. Remove the following entry from the /etc/fstab file: 88 Chapter 11. Swap Space /dev/VolGroup00/LogVol02 swap swap defaults 0 0 4. Test that the logical volume has been extended properly: # cat /proc/swaps # free 11.3.3. Removing a Swap File To remove a swap file: 1. At a shell prompt as root, execute the following command to disable the swap file (where /swapfile is the swap file): # swapoff -v /swapfile 2. Remove its entry from the /etc/fstab file. 3. Remove the actual file: # rm /swapfile 11.4. Moving Swap Space To move swap space from one location to another, follow the steps for removing swap space, and then follow the steps for adding swap space. Chapter 12. Managing Disk Storage Introduction to different methods........ 12.1. Standard Partitions using parted Many users need to view the existing partition table, change the size of the partitions, remove partitions, or add partitions from free space or additional hard drives. The utility parted allows users to perform these tasks. This chapter discusses how to use parted to perform file system tasks. If you want to view the system’s disk space usage or monitor the disk space usage, refer to Section 40.3 File Systems. You must have the parted package installed to use the parted utility. To start parted, at a shell prompt as root, type the command parted /dev/sda, where /dev/sda is the device name for the drive you want to configure. The (parted) prompt is displayed. Type help to view a list of available commands. If you want to create, remove, or resize a partition, the device cannot be in use (partitions cannot be mounted, and swap space cannot be enabled). The partition table should not be modified while in use because the kernel may not properly recognize the changes. Data could be overwritten by writing to the wrong partition because the partition table and partitions mounted do not match. The easiest way to achieve this it to boot your system in rescue mode. Refer to Chapter 5 Basic System Recovery for instructions on booting into rescue mode. When prompted to mount the file system, select Skip. Alternately, if the drive does not contain any partitions in use (system processes that use or lock the file system from being unmounted), you can unmount them with the umount command and turn off all the swap space on the hard drive with the swapoff command. Table 12-1 contains a list of commonly used parted commands. The sections that follow explain some of them in more detail. Command Description check minor-num Perform a simple check of the file system cp from to Copy file system from one partition to another; from and to are the minor numbers of the partitions help Display list of available commands mklabel label Create a disk label for the partition table mkfs minor-num file-system-type Create a file system of type file-system-type mkpart part-type fs-type start-mb end-mb Make a partition without creating a new file system mkpartfs part-type fs-type start-mb end-mb Make a partition and create the specified file system move minor-num start-mb end-mb Move the partition 90 Chapter 12. Managing Disk Storage Command Description name minor-num name Name the partition for Mac and PC98 disklabels only print Display the partition table quit Quit parted rescue start-mb end-mb Rescue a lost partition from start-mb to end-mb resize minor-num start-mb end-mb Resize the partition from start-mb to end-mb rm minor-num Remove the partition select device Select a different device to configure set minor-num flag state Set the flag on a partition; state is either on or off Table 12-1. parted commands 12.1.1. Viewing the Partition Table After starting parted, type the following command to view the partition table: print A table similar to the following appears: Disk geometry for /dev/sda: 0.000-8678.789 megabytes Disk label type: msdos Minor Start End Type Filesystem Flags 1 0.031 101.975 primary ext3 boot 2 101.975 5098.754 primary ext3 3 5098.755 6361.677 primary linux-swap 4 6361.677 8675.727 extended 5 6361.708 7357.895 logical ext3 Disk geometry for /dev/hda: 0.000-9765.492 megabytes Disk label type: msdos Minor Start End Type Filesystem Flags 1 0.031 101.975 primary ext3 boot 2 101.975 611.850 primary linux-swap 3 611.851 760.891 primary ext3 4 760.891 9758.232 extended lba 5 760.922 9758.232 logical ext3 The first line displays the size of the disk, the second line displays the disk label type, and the remaining output shows the partition table. In the partition table, the Minor number is the partition number. For example, the partition with minor number 1 corresponds to /dev/sda1. The Start and End values are in megabytes. The Type is one of primary, extended, or logical. The Filesystem is the file system type, which can be one of ext2, ext3, fat16, fat32, hfs, jfs, linux-swap, ntfs, reiserfs, hp-ufs, sun-ufs, or xfs. The Flags column lists the flags set for the partition. Available flags are boot, root, swap, hidden, raid, lvm, or lba. In this example, minor number 1 refers to the /boot/ file system, minor number 2 refers to the root file system (/), minor number 3 refers to the swap, and minor number 5 refers to the /home/ file system. Chapter 12. Managing Disk Storage 91 Tip To select a different device without having to restart parted, use the select command followed by the device name such as /dev/sda. Then, you can view its partition table or configure it. 12.1.2. Creating a Partition Warning Do not attempt to create a partition on a device that is in use. Before creating a partition, boot into rescue mode (or unmount any partitions on the device and turn off any swap space on the device). Start parted, where /dev/sda is the device on which to create the partition: parted /dev/sda View the current partition table to determine if there is enough free space: print If there is not enough free space, you can resize an existing partition. Refer to Section 12.1.4 Resizing a Partition for details. 12.1.2.1. Making the Partition From the partition table, determine the start and end points of the new partition and what partition type it should be. You can only have four primary partitions (with no extended partition) on a device. If you need more than four partitions, you can have three primary partitions, one extended partition, and multiple logical partitions within the extended. For an overview of disk partitions, refer to the appendix An Introduction to Disk Partitions in the Red Hat Enterprise Linux Installation Guide. For example, to create a primary partition with an ext3 file system from 1024 megabytes until 2048 megabytes on a hard drive type the following command: mkpart primary ext3 1024 2048 Tip If you use the mkpartfs command instead, the file system is created after the partition is created. However, parted does not support creating an ext3 file system. Thus, if you wish to create an ext3 file system, use mkpart and create the file system with the mkfs command as described later. mkpartfs works for file system type linux-swap. The changes start taking place as soon as you press [Enter], so review the command before executing to it. 92 Chapter 12. Managing Disk Storage After creating the partition, use the print command to confirm that it is in the partition table with the correct partition type, file system type, and size. Also remember the minor number of the new partition so that you can label it. You should also view the output of cat /proc/partitions to make sure the kernel recognizes the new partition. 12.1.2.2. Formating the Partition The partition still does not have a file system. Create the file system: /sbin/mkfs -t ext3 /dev/sda6 Warning Formatting the partition permanently destroys any data that currently exists on the partition. 12.1.2.3. Labeling the Partition Next, give the partition a label. For example, if the new partition is /dev/sda6 and you want to label it /work: e2label /dev/sda6 /work By default, the installation program uses the mount point of the partition as the label to make sure the label is unique. You can use any label you want. 12.1.2.4. Creating the Mount Point As root, create the mount point: mkdir /work 12.1.2.5. Add to /etc/fstab As root, edit the /etc/fstab file to include the new partition. The new line should look similar to the following: LABEL=/work /work ext3 defaults 1 2 The first column should contain LABEL= followed by the label you gave the partition. The second column should contain the mount point for the new partition, and the next column should be the file system type (for example, ext3 or swap). If you need more information about the format, read the man page with the command man fstab. If the fourth column is the word defaults, the partition is mounted at boot time. To mount the partition without rebooting, as root, type the command: mount /work Chapter 12. Managing Disk Storage 93 12.1.3. Removing a Partition Warning Do not attempt to remove a partition on a device that is in use. Before removing a partition, boot into rescue mode (or unmount any partitions on the device and turn off any swap space on the device). Start parted, where /dev/sda is the device on which to remove the partition: parted /dev/sda View the current partition table to determine the minor number of the partition to remove: print Remove the partition with the command rm. For example, to remove the partition with minor number 3: rm 3 The changes start taking place as soon as you press [Enter], so review the command before committing to it. After removing the partition, use the print command to confirm that it is removed from the partition table. You should also view the output of cat /proc/partitions to make sure the kernel knows the partition is removed. The last step is to remove it from the /etc/fstab file. Find the line that declares the removed partition, and remove it from the file. 12.1.4. Resizing a Partition Warning Do not attempt to resize a partition on a device that is in use. Before resizing a partition, boot into rescue mode (or unmount any partitions on the device and turn off any swap space on the device). Start parted, where /dev/sda is the device on which to resize the partition: parted /dev/sda View the current partition table to determine the minor number of the partition to resize as well as the start and end points for the partition: print 94 Chapter 12. Managing Disk Storage Warning The used space of the partition to resize must not be larger than the new size. To resize the partition, use the resize command followed by the minor number for the partition, the starting place in megabytes, and the end place in megabytes. For example: resize 3 1024 2048 After resizing the partition, use the print command to confirm that the partition has been resized correctly, is the correct partition type, and is the correct file system type. After rebooting the system into normal mode, use the command df to make sure the partition was mounted and is recognized with the new size. 12.2. LVM Partition Management The following commands can be found by issuing lvm help at a command prompt. Command Description dumpconfig Dump the active configuration formats List the available metadata formats help Display the help commands lvchange Change the attributes of logical volume(s) lvcreate Create a logical volume lvdisplay Display information about a logical volume lvextend Add space to a logical volume lvmchange Due to use of the device mapper, this command has been deprecated lvmdiskscan List devices that may be used as physical volumes lvmsadc Collect activity data lvmsar Create activity report lvreduce Reduce the size of a logical volume lvremove Remove logical volume(s) from the system lvrename Rename a logical volume lvresize Resize a logical volume lvs Display information about logical volumes lvscan List all logical volumes in all volume groups pvchange Change attributes of physical volume(s) pvcreate Initialize physical volume(s) for use by LVM Chapter 12. Managing Disk Storage 95 Command Description pvdata Display the on-disk metadata for physical volume(s) pvdisplay Display various attributes of physical volume(s) pvmove Move extents from one physical volume to another pvremove Remove LVM label(s) from physical volume(s) pvresize Resize a physical volume in use by a volume group pvs Display information about physical volumes pvscan List all physical volumes segtypes List available segment types vgcfgbackup Backup volume group configuration vgcfgrestore Restore volume group configuration vgchange Change volume group attributes vgck Check the consistency of a volume group vgconvert Change volume group metadata format vgcreate Create a volume group vgdisplay Display volume group information vgexport Unregister a volume group from the system vgextend Add physical volumes to a volume group vgimport Register exported volume group with system vgmerge Merge volume groups vgmknodes Create the special files for volume group devices in /dev/ vgreduce Remove a physical volume from a volume group vgremove Remove a volume group vgrename Rename a volume group vgs Display information about volume groups vgscan Search for all volume groups vgsplit Move physical volumes into a new volume group version Display software and driver version information Table 12-2. LVM commands 96 Chapter 12. Managing Disk Storage Chapter 13. Implementing Disk Quotas Disk space can be restricted by implementing disk quotas which alert a system administrator is alerted before a user consumes too much disk space or a partition becomes full. Disk quotas can be configured for individual users as well as user groups. This kind of flexibility makes it possible to give each user a small quota to handle "personal" files (such as email and reports), while allowing the projects they work on to have more sizable quotas (assuming the projects are given their own groups). In addition, quotas can be set not just to control the number of disk blocks consumed but to control the number of inodes (data structures that contain information about files in UNIX file systems). Because inodes are used to contain file-related information, this allows control over the number of files that can be created. The quota RPM must be installed to implement disk quotas. For more information on installing RPM packages, refer to Part III Package Management. 13.1. Configuring Disk Quotas To implement disk quotas, use the following steps: 1. Enable quotas per file system by modifying the /etc/fstab file. 2. Remount the file system(s). 3. Create the quota database files and generate the disk usage table. 4. Assign quota policies. Each of these steps is discussed in detail in the following sections. 13.1.1. Enabling Quotas As root, using a text editor, edit the /etc/fstab file. Add the usrquota and/or grpquota options to the file systems that require quotas: /dev/VolGroup00/LogVol00 LABEL=/boot none none none none /dev/VolGroup00/LogVol02 /dev/VolGroup00/LogVol01 . . . / /boot /dev/pts /dev/shm /proc /sys /home swap ext3 ext3 devpts tmpfs proc sysfs ext3 swap defaults 1 1 defaults 1 2 gid=5,mode=620 0 0 defaults 0 0 defaults 0 0 defaults 0 0 defaults,usrquota,grpquota defaults 0 0 In this example, the /home file system has both user and group quotas enabled. 1 2 98 Chapter 13. Implementing Disk Quotas Note The following examples assume that a separate /home partition was created during the installation of Red Hat Enterprise Linux. Although not ideal, the root (/) partition (the installation default created partition) can be used for setting quota policies in the /etc/fstab file. 13.1.2. Remounting the File Systems After adding the usrquota and/or grpquota options, remount each file system whose fstab entry has been modified. If the file system is not in use by any process, use one of the following methods: • Issue the umount command followed by the mount command to remount the file system. • Issue the mount -o remount /home command to remount the file system. If the file system is currently in use, the easiest method for remounting the file system is to reboot the system. 13.1.3. Creating the Quota Database Files After each quota-enabled file system is remounted, the system is capable of working with disk quotas. However, the file system itself is not yet ready to support quotas. The next step is to run the quotacheck command. The quotacheck command examines quota-enabled file systems and builds a table of the current disk usage per file system. The table is then used to update the operating system’s copy of disk usage. In addition, the file system’s disk quota files are updated. To create the quota files (aquota.user and aquota.group) on the file system, use the -c option of the quotacheck command. For example, if user and group quotas are enabled for the /home file system, create the files in the /home directory: quotacheck -cug /home The -c option specifies that the quota files should be created for each file system with quotas enabled, the -u option specifies to check for user quotas, and the -g option specifies to check for group quotas. If neither the -u or -g options are specified, only the user quota file is created. If only -g is specified, only the group quota file is created. After the files are created, run the following command to generate the table of current disk usage per file system with quotas enabled: quotacheck -avug The options used are as follows: • a — Check all quota-enabled, locally-mounted file systems • v — Display verbose status information as the quota check proceeds • u — Check user disk quota information • g — Check group disk quota information Chapter 13. Implementing Disk Quotas 99 After quotacheck has finished running, the quota files corresponding to the enabled quotas (user and/or group) are populated with data for each quota-enabled locally-mounted file system such as /home. 13.1.4. Assigning Quotas per User The last step is assigning the disk quotas with the edquota command. To configure the quota for a user, as root in a shell prompt, execute the command: edquota username Perform this step for each user who needs a quota. For example, if a quota is enabled in /etc/fstab for the /home partition (/dev/VolGroup00/LogVol02) and the command edquota testuser is executed, the following is shown in the editor configured as the default for the system: Disk quotas for user testuser (uid 501): Filesystem blocks soft /dev/VolGroup00/LogVol02 440436 0 hard 0 inodes 37418 soft 0 hard 0 Note The text editor defined by the EDITOR environment variable is used by edquota. To change the editor, set the EDITOR environment variable in your ~/.bash_profile file to the full path of the editor of your choice. The first column is the name of the file system that has a quota enabled for it. The second column shows how many blocks the user is currently using. The next two columns are used to set soft and hard block limits for the user on the file system. The inodes column shows how many inodes the user is currently using. The last two columns are used to set the soft and hard inode limits for the user on the file system. A hard limit is the absolute maximum amount of disk space that a user or group can use. Once this limit is reached, no further disk space can be used. The soft limit defines the maximum amount of disk space that can be used. However, unlike the hard limit, the soft limit can be exceeded for a certain amount of time. That time is known as the grace period. The grace period can be expressed in seconds, minutes, hours, days, weeks, or months. If any of the values are set to 0, that limit is not set. In the text editor, change the desired limits. For example: Disk quotas for user testuser (uid 501): Filesystem blocks soft /dev/VolGroup00/LogVol02 440436 500000 hard 550000 inodes 37418 To verify that the quota for the user has been set, use the command: quota testuser soft 0 hard 0 100 Chapter 13. Implementing Disk Quotas 13.1.5. Assigning Quotas per Group Quotas can also be assigned on a per-group basis. For example, to set a group quota for the devel group (the group must exist prior to setting the group quota), use the command: edquota -g devel This command displays the existing quota for the group in the text editor: Disk quotas for group devel (gid 505): Filesystem blocks soft /dev/VolGroup00/LogVol02 440400 0 hard 0 inodes 37418 soft 0 hard 0 Modify the limits, save the file, and then configure the quota. To verify that the group quota has been set, use the command: quota -g devel 13.1.6. Assigning Quotas per File System To assign quotas based on each file system enabled for quotas, use the command: edquota -t Like the other edquota commands, this one opens the current quotas for the file system in the text editor: Grace period before enforcing soft limits for users: Time units may be: days, hours, minutes, or seconds Filesystem Block grace period /dev/mapper/VolGroup00-LogVol02 7days Inode grace period 7days Change the block grace period or inode grace period, save the changes to the file, and exit the text editor. 13.2. Managing Disk Quotas If quotas are implemented, they need some maintenance — mostly in the form of watching to see if the quotas are exceeded and making sure the quotas are accurate. Of course, if users repeatedly exceeds their quotas or consistently reaches their soft limits, a system administrator has a few choices to make depending on what type of users they are and how much disk space impacts their work. The administrator can either help the user determine how to use less disk space or increase the user’s disk quota if needed. 13.2.1. Enabling and Disabling It is possible to disable quotas without setting them to be 0. To turn all user and group quotas off, use the following command: quotaoff -vaug If neither the -u or -g options are specified, only the user quotas are disabled. If only -g is specified, only group quotas are disabled. Chapter 13. Implementing Disk Quotas 101 To enable quotas again, use the quotaon command with the same options. For example, to enable user and group quotas for all file systems, use the following command: quotaon -vaug To enable quotas for a specific file system, such as /home, use the following command: quotaon -vug /home If neither the -u or -g options are specified, only the user quotas are enabled. If only -g is specified, only group quotas are enabled. 13.2.2. Reporting on Disk Quotas Creating a disk usage report entails running the repquota utility. For example, the command repquota /home produces this output: *** Report for user quotas on device /dev/mapper/VolGroup00-LogVol02 Block grace time: 7days; Inode grace time: 7days Block limits File limits User used soft hard grace used soft hard grace ---------------------------------------------------------------------root -36 0 0 4 0 0 kristin -540 0 0 125 0 0 testuser -- 440400 500000 550000 37418 0 0 To view the disk usage report for all (option -a) quota-enabled file systems, use the command: repquota -a While the report is easy to read, a few points should be explained. The -- displayed after each user is a quick way to determine whether the block or inode limits have been exceeded. If either soft limit is exceeded, a + appears in place of the corresponding -; the first - represents the block limit, and the second represents the inode limit. The grace columns are normally blank. If a soft limit has been exceeded, the column contains a time specification equal to the amount of time remaining on the grace period. If the grace period has expired, none appears in its place. 13.2.3. Keeping Quotas Accurate Whenever a file system is not unmounted cleanly (due to a system crash, for example), it is necessary to run quotacheck. However, quotacheck can be run on a regular basis, even if the system has not crashed. Running the following command periodically keeps the quotas more accurate (the options used have been described in Section 13.1.1 Enabling Quotas): quotacheck -avug The easiest way to run it periodically is to use cron. As root, either use the crontab -e command to schedule a periodic quotacheck or place a script that runs quotacheck in any one of the following directories (using whichever interval best matches your needs): • /etc/cron.hourly • /etc/cron.daily 102 Chapter 13. Implementing Disk Quotas • /etc/cron.weekly • /etc/cron.monthly The most accurate quota statistics can be obtained when the file system(s) analyzed are not in active use. Thus, the cron task should be schedule during a time where the file system(s) are used the least. If this time is various for different file systems with quotas, run quotacheck for each file system at different times with multiple cron tasks. Refer to Chapter 35 Automated Tasks for more information about configuring cron. 13.3. Additional Resources For more information on disk quotas, refer to the following resources. 13.3.1. Installed Documentation • The quotacheck, edquota, repquota, quota, quotaon, and quotaoff man pages 13.3.2. Related Books • Red Hat Enterprise Linux Introduction to System Administration; Red Hat, Inc. — Available at http://www.redhat.com/docs/ and on the Documentation CD, this manual contains background information on storage management (including disk quotas) for new Red Hat Enterprise Linux system administrators. Chapter 14. Access Control Lists Files and directories have permission sets for the owner of the file, the group associated with the file, and all other users for the system. However, these permission sets have limitations. For example, different permissions cannot be configured for different users. Thus, Access Control Lists (ACLs) were implemented. The Red Hat Enterprise Linux 4 kernel provides ACL support for the ext3 file system and NFSexported file systems. ACLs are also recognized on ext3 file systems accessed via Samba. Along with support in the kernel, the acl package is required to implement ACLs. It contains the utilities used to add, modify, remove, and retrieve ACL information. The cp and mv commands copy or move any ACLs associated with files and directories. 14.1. Mounting File Systems Before using ACLs for a file or directory, the partition for the file or directory must be mounted with ACL support. If it is a local ext3 file system, it can mounted with the following command: mount -t ext3 -o acl <device-name> <partition> For example: mount -t ext3 -o acl /dev/VolGroup00/LogVol02 /work Alternatively, if the partition is listed in the /etc/fstab file, the entry for the partition can include the acl option: LABEL=/work /work ext3 acl 1 2 If an ext3 file system is accessed via Samba and ACLs have been enabled for it, the ACLs are recognized because Samba has been compiled with the --with-acl-support option. No special flags are required when accessing or mounting a Samba share. 14.1.1. NFS By default, if the file system being exported by an NFS server supports ACLs and the NFS client can read ACLs, ACLs are utilized by the client system. To disable ACLs on NFS shares when configuring the server, include the no_acl option in the /etc/exports file. To disable ACLs on an NFS share when mounting it on a client, mount it with the no_acl option via the command line or the /etc/fstab file. 14.2. Setting Access ACLs There are two types of ACLs: access ACLs and default ACLs. An access ACL is the access control list for a specific file or directory. A default ACL can only be associated with a directory; if a file within the directory does not have an access ACL, it uses the rules of the default ACL for the directory. Default ACLs are optional. 104 Chapter 14. Access Control Lists ACLs can be configured: 1. Per user 2. Per group 3. Via the effective rights mask 4. For users not in the user group for the file The setfacl utility sets ACLs for files and directories. Use the -m option to add or modify the ACL of a file or directory: setfacl -m <rules> <files> Rules (<rules>) must be specified in the following formats. Multiple rules can be specified in the same command if they are separated by commas. u:<uid>:<perms> Sets the access ACL for a user. The user name or UID may be specified. The user may be any valid user on the system. g:<gid>:<perms> Sets the access ACL for a group. The group name or GID may be specified. The group may be any valid group on the system. m:<perms> Sets the effective rights mask. The mask is the union of all permissions of the owning group and all of the user and group entries. o:<perms> Sets the access ACL for users other than the ones in the group for the file. White space is ignored. Permissions (<perms>) must be a combination of the characters r, w, and x for read, write, and execute. If a file or directory already has an ACL, and the setfacl command is used, the additional rules are added to the existing ACL or the existing rule is modified. For example, to give read and write permissions to user andrius: setfacl -m u:andrius:rw /project/somefile To remove all the permissions for a user, group, or others, use the -x option and do not specify any permissions: setfacl -x <rules> <files> For example, to remove all permissions from the user with UID 500: setfacl -x u:500 /project/somefile Chapter 14. Access Control Lists 105 14.3. Setting Default ACLs To set a default ACL, add d: before the rule and specify a directory instead of a file name. For example, to set the default ACL for the /share/ directory to read and execute for users not in the user group (an access ACL for an individual file can override it): setfacl -m d:o:rx /share 14.4. Retrieving ACLs To determine the existing ACLs for a file or directory, use the getfacl command: getfacl <filename> It returns output similar to the following: # file: file # owner: andrius # group: andrius user::rwuser:smoore:r-group::r-mask::r-other::r-- If a directory is specified, and it has a default ACL, the default ACL is also displayed such as: # file: file # owner: andrius # group: andrius user::rwuser:smoore:r-group::r-mask::r-other::r-default:user::rwx default:user:andrius:rwx default:group::r-x default:mask::rwx default:other::r-x 14.5. Archiving File Systems With ACLs Warning The tar and dump commands do not backup ACLs. The star utility is similar to the tar utility in that it can be used to generate archives of files; however, some of its options are different. Refer to Table 14-1 for a listing of more commonly used options. For all available options, refer to the star man page. The star package is required to use this utility. 106 Chapter 14. Access Control Lists Option Description -c Creates an archive file. -n Do not extract the files; use in conjunction with -x to show what extracting the files does. -r Replaces files in the archive. The files are written to the end of the archive file, replacing any files with the same path and file name. -t Displays the contents of the archive file. -u Updates the archive file. The files are written to the end of the archive if they do not exist in the archive or if the files are newer than the files of the same name in the archive. This option only work if the archive is a file or an unblocked tape that may backspace. -x Extracts the files from the archive. If used with -U and a file in the archive is older than the corresponding file on the file system, the file is not extracted. -help Displays the most important options. -xhelp Displays the least important options. -/ Do not strip leading slashes from file names when extracting the files from an archive. By default, they are striped when files are extracted. -acl When creating or extracting, archive or restore any ACLs associated with the files and directories. Table 14-1. Command Line Options for star 14.6. Compatibility with Older Systems If an ACL has been set on any file on a given file system, that file system has the ext_attr attribute. This attribute can be seen using the following command: tune2fs -l <filesystem-device> A file system that has acquired the ext_attr attribute can be mounted with older kernels, but those kernels do not enforce any ACLs which have been set. Versions of the e2fsck utility included in version 1.22 and higher of the e2fsprogs package (including the versions in Red Hat Enterprise Linux 2.1 and 4) can check a file system with the ext_attr attribute. Older versions refuse to check it. 14.7. Additional Resources Refer to the follow resources for more information. 14.7.1. Installed Documentation • acl man page — Description of ACLs Chapter 14. Access Control Lists • getfacl man page — Discusses how to get file access control lists • setfacl man page — Explains how to set file access control lists • star man page — Explains more about the star utility and its many options 14.7.2. Useful Websites • http://acl.bestbits.at/ — Website for ACLs 107 108 Chapter 14. Access Control Lists III. Package Management All software on a Red Hat Enterprise Linux system is divided into RPM packages which can be installed, upgraded, or removed. This part describes how to manage the RPM packages on a Red Hat Enterprise Linux system using graphical and command line tools. Table of Contents 15. Package Management with RPM ............................................................................................ 111 16. Package Management Tool ...................................................................................................... 121 17. Red Hat Network ...................................................................................................................... 125 Chapter 15. Package Management with RPM The RPM Package Manager (RPM) is an open packaging system, available for anyone to use, which runs on Red Hat Enterprise Linux as well as other Linux and UNIX systems. Red Hat, Inc. encourages other vendors to use RPM for their own products. RPM is distributable under the terms of the GPL. For the end user, RPM makes system updates easy. Installing, uninstalling, and upgrading RPM packages can be accomplished with short commands. RPM maintains a database of installed packages and their files, so you can invoke powerful queries and verifications on your system. If you prefer a graphical interface, you can use the Package Management Tool to perform many RPM commands. Refer to Chapter 16 Package Management Tool for details. During upgrades, RPM handles configuration files carefully, so that you never lose your customizations — something that you cannot accomplish with regular .tar.gz files. For the developer, RPM allows you to take software source code and package it into source and binary packages for end users. This process is quite simple and is driven from a single file and optional patches that you create. This clear delineation between pristine sources and your patches along with build instructions eases the maintenance of the package as new versions of the software are released. Note Because RPM makes changes to your system, you must be root to install, remove, or upgrade an RPM package. 15.1. RPM Design Goals To understand how to use RPM, it can be helpful to understand RPM’s design goals: Upgradability Using RPM, you can upgrade individual components of your system without completely reinstalling. When you get a new release of an operating system based on RPM (such as Red Hat Enterprise Linux), you do not need to reinstall on your machine (as you do with operating systems based on other packaging systems). RPM allows intelligent, fully-automated, in-place upgrades of your system. Configuration files in packages are preserved across upgrades, so you do not lose your customizations. There are no special upgrade files needed to upgrade a package because the same RPM file is used to install and upgrade the package on your system. Powerful Querying RPM is designed to provide powerful querying options. You can do searches through your entire database for packages or just for certain files. You can also easily find out what package a file belongs to and from where the package came. The files an RPM package contains are in a compressed archive, with a custom binary header containing useful information about the package and its contents, allowing you to query individual packages quickly and easily. System Verification Another powerful feature is the ability to verify packages. If you are worried that you deleted an important file for some package, verify the package. You are notified of any anomalies. At that 112 Chapter 15. Package Management with RPM point, you can reinstall the package if necessary. Any configuration files that you modified are preserved during reinstallation. Pristine Sources A crucial design goal was to allow the use of "pristine" software sources, as distributed by the original authors of the software. With RPM, you have the pristine sources along with any patches that were used, plus complete build instructions. This is an important advantage for several reasons. For instance, if a new version of a program comes out, you do not necessarily have to start from scratch to get it to compile. You can look at the patch to see what you might need to do. All the compiled-in defaults, and all of the changes that were made to get the software to build properly, are easily visible using this technique. The goal of keeping sources pristine may only seem important for developers, but it results in higher quality software for end users, too. 15.2. Using RPM RPM has five basic modes of operation (not counting package building): installing, uninstalling, upgrading, querying, and verifying. This section contains an overview of each mode. For complete details and options, try rpm --help or refer to Section 15.5 Additional Resources for more information on RPM. 15.2.1. Finding RPM Packages Before using an RPM, you must know where to find them. An Internet search returns many RPM repositories, but if you are looking for RPM packages built by Red Hat, they can be found at the following locations: • The Red Hat Enterprise Linux CD-ROMs • The Red Hat Errata Page available at http://www.redhat.com/apps/support/errata/ • A Red Hat FTP Mirror Site available at http://www.redhat.com/download/mirror.html • Red Hat Network — Refer to Chapter 17 Red Hat Network for more details on Red Hat Network 15.2.2. Installing RPM packages typically have file names like foo-1.0-1.i386.rpm. The file name includes the package name (foo), version (1.0), release (1), and architecture (i386). To install a package, log in as root and type the following command at a shell prompt: rpm -Uvh foo-1.0-1.i386.rpm If installation is successful, the following output is displayed: Preparing... 1:foo ########################################### [100%] ########################################### [100%] As you can see, RPM prints out the name of the package and then prints a succession of hash marks as the package is installed as a progress meter. The signature of a package is checked automatically when installing or upgrading a package. The signature confirms that the package was signed by an authorized party. For example, if the verification of the signature fails, an error message such as the following is displayed: Chapter 15. Package Management with RPM 113 error: V3 DSA signature: BAD, key ID 0352860f If it is a new, header-only, signature, an error message such as the following is displayed: error: Header V3 DSA signature: BAD, key ID 0352860f If you do not have the appropriate key installed to verify the signature, the message contains the word NOKEY such as: warning: V3 DSA signature: NOKEY, key ID 0352860f Refer to Section 15.3 Checking a Package’s Signature for more information on checking a package’s signature. Warning If you are installing a kernel package, you should use rpm -ivh instead. Refer to Chapter 37 Manually Upgrading the Kernel for details. Installing packages is designed to be simple, but you may sometimes see errors. 15.2.2.1. Package Already Installed If the package of the same version is already installed, the following is displayed: Preparing... ########################################### [100%] package foo-1.0-1 is already installed If the same version you are trying to install is already installed, and you ewant to install the package anyway, you can use the --replacepkgs option, which tells RPM to ignore the error: rpm -ivh --replacepkgs foo-1.0-1.i386.rpm This option is helpful if files installed from the RPM were deleted or if you want the original configuration files from the RPM to be installed. 15.2.2.2. Conflicting Files If you attempt to install a package that contains a file which has already been installed by another package or an earlier version of the same package, the following is displayed: Preparing... ########################################### [100%] file /usr/bin/foo from install of foo-1.0-1 conflicts with file from package bar-2.0.20 To make RPM ignore this error, use the --replacefiles option: rpm -ivh --replacefiles foo-1.0-1.i386.rpm 114 Chapter 15. Package Management with RPM 15.2.2.3. Unresolved Dependency RPM packages can, essentially, depend on other packages, which means that they require other packages to be installed to run properly. If you try to install a package which has an unresolved dependency, output similar to the following is displayed: error: Failed dependencies: bar.so.2 is needed by foo-1.0-1 Suggested resolutions: bar-2.0.20-3.i386.rpm If you are installing a package from the Red Hat Enterprise Linux CD-ROM set, it usually suggest the package(s) needed to resolve the dependency. Find the suggested package(s) on the Red Hat Enterprise Linux CD-ROMs or from the Red Hat FTP site (or mirror), and add it to the command: rpm -ivh foo-1.0-1.i386.rpm bar-2.0.20-3.i386.rpm If installation of both packages is successful, output similar to the following is displayed: Preparing... 1:foo 2:bar ########################################### [100%] ########################################### [ 50%] ########################################### [100%] If it does not suggest a package to resolve the dependency, you can try the --redhatprovides option to determine which package contains the required file. You need the rpmdb-redhat package installed to use this option. rpm -q --redhatprovides bar.so.2 If the package that contains bar.so.2 is in the installed database from the rpmdb-redhat package, the name of the package is displayed: bar-2.0.20-3.i386.rpm To force the installation anyway (which is not recommended since the package may not run correctly), use the --nodeps option. 15.2.3. Uninstalling Uninstalling a package is just as simple as installing one. Type the following command at a shell prompt: rpm -e foo Note Notice that we used the package name foo, not the name of the original package file foo-1.0-1.i386.rpm. To uninstall a package, replace foo with the actual package name of the original package. You can encounter a dependency error when uninstalling a package if another installed package depends on the one you are trying to remove. For example: Chapter 15. Package Management with RPM 115 error: Failed dependencies: foo is needed by (installed) bar-2.0.20-3.i386.rpm To cause RPM to ignore this error and uninstall the package anyway, which may break the package depending on it, use the --nodeps option. 15.2.4. Upgrading Upgrading a package is similar to installing one. Type the following command at a shell prompt: rpm -Uvh foo-2.0-1.i386.rpm As part of upgrading a package, RPM automatically uninstalls any old versions of the foo package. In fact, you may want to always use -U to install packages which works even when there are no previous versions of the package installed. Tip You don’t want to use the -U option for installing kernel packages because RPM replaces the previous kernel package. This does not affect a running system, but if the new kernel is unable to boot during your next restart, there would be no other kernel to boot instead. Using the -i option adds the kernel to your GRUB boot menu (/etc/grub.conf). Similarly, removing an old, unneeded kernel removes the kernel from GRUB. Because RPM performs intelligent upgrading of packages with configuration files, you may see a message like the following: saving /etc/foo.conf as /etc/foo.conf.rpmsave This message means that your changes to the configuration file may not be forward compatible with the new configuration file in the package, so RPM saved your original file and installed a new one. You should investigate the differences between the two configuration files and resolve them as soon as possible, to ensure that your system continues to function properly. Upgrading is really a combination of uninstalling and installing, so during an RPM upgrade you can encounter uninstalling and installing errors, plus one more. If RPM thinks you are trying to upgrade to a package with an older version number, the output is similar to the following: package foo-2.0-1 (which is newer than foo-1.0-1) is already installed To force RPM to upgrade anyway, use the --oldpackage option: rpm -Uvh --oldpackage foo-1.0-1.i386.rpm 15.2.5. Freshening Freshening a package is similar to upgrading one. Type the following command at a shell prompt: rpm -Fvh foo-1.2-1.i386.rpm RPM’s freshen option checks the versions of the packages specified on the command line against the versions of packages that have already been installed on your system. When a newer version of an already-installed package is processed by RPM’s freshen option, it is upgraded to the newer version. 116 Chapter 15. Package Management with RPM However, RPM’s freshen option does not install a package if no previously-installed package of the same name exists. This differs from RPM’s upgrade option, as an upgrade does install packages, whether or not an older version of the package was already installed. RPM’s freshen option works for single packages or package groups. If you have just downloaded a large number of different packages, and you only want to upgrade those packages that are already installed on your system, freshening does the job. If you use freshening, you do not have to delete any unwanted packages from the group that you downloaded before using RPM. In this case, issue the following command: rpm -Fvh *.rpm RPM automatically upgrades only those packages that are already installed. 15.2.6. Querying Use the rpm -q command to query the database of installed packages. The rpm -q foo command displays the package name, version, and release number of the installed package foo: foo-2.0-1 Note To query a package, replace foo with the actual package name. Instead of specifying the package name, use the following options with -q to specify the package(s) you want to query. These are called Package Selection Options. • -a queries all currently installed packages. queries the package which owns <file>. When specifying a file, you must specify the full path of the file (for example, /bin/ls). • -f <file> • -p <packagefile> queries the package <packagefile>. There are a number of ways to specify what information to display about queried packages. The following options are used to select the type of information for which you are searching. These are called Information Query Options. displays package information including name, description, release, size, build date, install date, vendor, and other miscellaneous information. • -i • -l displays the list of files that the package contains. • -s displays the state of all the files in the package. • -d displays a list of files marked as documentation (man pages, info pages, READMEs, etc.). displays a list of files marked as configuration files. These are the files you change after installation to adapt the package to your system (for example, sendmail.cf, passwd, inittab, etc.). • -c For the options that display lists of files, add -v to the command to display the lists in a familiar ls -l format. Chapter 15. Package Management with RPM 117 15.2.7. Verifying Verifying a package compares information about files installed from a package with the same information from the original package. Among other things, verifying compares the size, MD5 sum, permissions, type, owner, and group of each file. The command rpm -V verifies a package. You can use any of the Package Verify Options listed for querying to specify the packages you wish to verify. A simple use of verifying is rpm -V foo, which verifies that all the files in the foo package are as they were when they were originally installed. For example: • To verify a package containing a particular file: rpm -Vf /usr/bin/vim • To verify ALL installed packages: rpm -Va • To verify an installed package against an RPM package file: rpm -Vp foo-1.0-1.i386.rpm This command can be useful if you suspect that your RPM databases are corrupt. If everything verified properly, there is no output. If there are any discrepancies, they are displayed. The format of the output is a string of eight characters (a c denotes a configuration file) and then the file name. Each of the eight characters denotes the result of a comparison of one attribute of the file to the value of that attribute recorded in the RPM database. A single period ( .) means the test passed. The following characters denote failure of certain tests: • 5 — MD5 checksum • S — file size • L — symbolic link • T — file modification time • D — device • U — user • G — group • M — mode (includes permissions and file type) • ? — unreadable file If you see any output, use your best judgment to determine if you should remove or reinstall the package, or fix the problem in another way. 15.3. Checking a Package’s Signature If you wish to verify that a package has not been corrupted or tampered with, examine only the md5sum by typing the following command at a shell prompt (<rpm-file> with file name of the RPM package): rpm -K --nosignature <rpm-file> The message <rpm-file>: md5 OK is displayed. This brief message means that the file was not corrupted by the download. To see a more verbose message, replace -K with -Kvv in the command. On the other hand, how trustworthy is the developer who created the package? If the package is signed with the developer’s GnuPG key, you know that the developer really is who they say they are. 118 Chapter 15. Package Management with RPM An RPM package can be signed using Gnu Privacy Guard (or GnuPG), to help you make certain your downloaded package is trustworthy. GnuPG is a tool for secure communication; it is a complete and free replacement for the encryption technology of PGP, an electronic privacy program. With GnuPG, you can authenticate the validity of documents and encrypt/decrypt data to and from other recipients. GnuPG is capable of decrypting and verifying PGP 5.x files as well. During installation, GnuPG is installed by default. That way you can immediately start using GnuPG to verify any packages that you receive from Red Hat. First, you must import Red Hat’s public key. 15.3.1. Importing Keys To verify Red Hat packages, you must import the Red Hat GPG key. To do so, execute the following command at a shell prompt: rpm --import /usr/share/rhn/RPM-GPG-KEY To display a list of all keys installed for RPM verification, execute the command: rpm -qa gpg-pubkey* For the Red Hat key, the output includes: gpg-pubkey-db42a60e-37ea5438 To display details about a specific key, use rpm -qi followed by the output from the previous command: rpm -qi gpg-pubkey-db42a60e-37ea5438 15.3.2. Verifying Signature of Packages To check the GnuPG signature of an RPM file after importing the builder’s GnuPG key, use the following command (replace <rpm-file> with filename of the RPM package): rpm -K <rpm-file> If all goes well, the following message is displayed: md5 gpg OK. That means that the signature of the package has been verified and that it is not corrupt. 15.4. Impressing Your Friends with RPM RPM is a useful tool for both managing your system and diagnosing and fixing problems. The best way to make sense of all of its options is to look at some examples. • Perhaps you have deleted some files by accident, but you are not sure what you deleted. To verify your entire system and see what might be missing, you could try the following command: rpm -Va If some files are missing or appear to have been corrupted, you should probably either re-install the package or uninstall and then re-install the package. Chapter 15. Package Management with RPM • 119 At some point, you might see a file that you do not recognize. To find out which package owns it, enter: rpm -qf /usr/bin/ggv The output would look like the following: ggv-2.6.0-2 • We can combine the above two examples in the following scenario. Say you are having problems with /usr/bin/paste. You would like to verify the package that owns that program, but you do not know which package owns paste. Enter the following command, rpm -Vf /usr/bin/paste and the appropriate package is verified. • Do you want to find out more information about a particular program? You can try the following command to locate the documentation which came with the package that owns that program: rpm -qdf /usr/bin/free The output would be similar to the following: /usr/share/doc/procps-3.2.3/BUGS /usr/share/doc/procps-3.2.3/FAQ /usr/share/doc/procps-3.2.3/NEWS /usr/share/doc/procps-3.2.3/TODO /usr/share/man/man1/free.1.gz /usr/share/man/man1/pgrep.1.gz /usr/share/man/man1/pkill.1.gz /usr/share/man/man1/pmap.1.gz /usr/share/man/man1/ps.1.gz /usr/share/man/man1/skill.1.gz /usr/share/man/man1/slabtop.1.gz /usr/share/man/man1/snice.1.gz /usr/share/man/man1/tload.1.gz /usr/share/man/man1/top.1.gz /usr/share/man/man1/uptime.1.gz /usr/share/man/man1/w.1.gz /usr/share/man/man1/watch.1.gz /usr/share/man/man5/sysctl.conf.5.gz /usr/share/man/man8/sysctl.8.gz /usr/share/man/man8/vmstat.8.gz • You may find a new RPM, but you do not know what it does. To find information about it, use the following command: rpm -qip crontabs-1.10-7.noarch.rpm The output would be similar to the following: Name : crontabs Relocations: (not relocatable) Version : 1.10 Vendor: Red Hat, Inc. Release : 7 Build Date: Mon 20 Sep 2004 05:58:10 PM EDT Install Date: (not installed) Build Host: tweety.build.redhat.com Group : System Environment/Base Source RPM: crontabs-1.10-7.src.rpm Size : 1004 License: Public Domain Signature : DSA/SHA1, Wed 05 Jan 2005 06:05:25 PM EST, Key ID 219180cddb42a60e Packager : Red Hat, Inc. <http://bugzilla.redhat.com/bugzilla> Summary : Root crontab files used to schedule the execution of programs. Description : The crontabs package contains root crontab files. Crontab is the program used to install, uninstall, or list the tables used to drive the cron daemon. The cron daemon checks the crontab files to see when particular commands are scheduled to be executed. If commands are scheduled, then it executes them. • Perhaps you now want to see what files the crontabs RPM installs. You would enter the following: rpm -qlp crontabs-1.10-5.noarch.rpm 120 Chapter 15. Package Management with RPM The output is similar to the following: /etc/cron.daily /etc/cron.hourly /etc/cron.monthly /etc/cron.weekly /etc/crontab /usr/bin/run-parts These are just a few examples. As you use it, you will find many more uses for RPM. 15.5. Additional Resources RPM is an extremely complex utility with many options and methods for querying, installing, upgrading, and removing packages. Refer to the following resources to learn more about RPM. 15.5.1. Installed Documentation • rpm --help — This command displays a quick reference of RPM parameters. — The RPM man page gives more detail about RPM parameters than the rpm --help command. • man rpm 15.5.2. Useful Websites • http://www.rpm.org/ — The RPM website. • http://www.redhat.com/mailman/listinfo/rpm-list/ — The RPM mailing list is archived here. To subscribe, send mail to <[email protected]> with the word subscribe in the subject line. 15.5.3. Related Books • Red Hat RPM Guide by Eric Foster-Johnson; Wiley, John & Sons, Incorporated — This book is a comprehensive guide to RPM, from installing package to building RPMs. Chapter 16. Package Management Tool During installation, a default set of software packages are installed. Because people use their computers differently, users might want to install or remove packages after installation. The Package Management Tool allows users to perform these actions. The X Window System is required to run the Package Management Tool. To start the application, go to Applications (the main menu on the panel) => System Settings => Add/Remove Applications, or type the command system-config-packages at shell prompt. The same interface automatically appears when you insert the Red Hat Enterprise Linux CD #1 into your computer. Figure 16-1. Package Management Tool The interface for this application is similar to the one used for individual package selection during installation. Packages are divided into package groups, which contain a list of standard packages and extra packages that share common functionality. For example, the Graphical Internet group contains a Web browser, email client, and other graphical programs used to connected to the Internet. The standard packages can not be selected for removal unless the entire package group is removed. The extra packages are optional packages that can be selected for installation or removal, as long as the package group is selected. The main window shows a list of package groups. If the package group has a checkmark in the checkbox beside it, packages from that group are currently installed. To view the individual packages list for a group, click the Details link beside it. Individual packages with a checkmark beside them are currently installed. 122 Chapter 16. Package Management Tool 16.1. Installing Packages To install standard packages from a package group that is not currently installed, check the checkbox beside that package group. To customize the packages to be installed within a group, click the Details link beside it. The list of standard and extra packages is displayed, as shown in Figure 16-2. Clicking on the package name displays the disk space required to install the package at the bottom of the window. Checking the checkbox beside the package name marks it for installation. You can also select individual packages from already installed package groups by clicking the Details link and checking any of the extra packages not already installed. Figure 16-2. Individual Package Selection After selecting package groups and individual packages to install, click the Update button on the main window. Information such as the number of packages to be installed and the amount of disk space required to install the packages, as well as any package dependencies, is displayed in a summary window. If there are package dependencies, they are automatically added to the list of packages to install. Click the Show Details button to view the complete list of packages to be installed. Figure 16-3. Package Installation Summary Click Continue to start the installation process. When it is finished, an Update Complete message appears. Chapter 16. Package Management Tool 123 Tip If you use Nautilus to manage the files and directories on your computer, you can also use it to install packages. In Nautilus, go to the directory that contains an RPM package (they usually end in .rpm), and double-click on the RPM icon. 16.2. Removing Packages To remove all the packages installed within a package group, uncheck the checkbox beside it. To remove individual packages, click the Details button beside the package group and uncheck the individual packages. When you are finished selecting packages to remove, click the Update button in the main window. The application computes the amount of freed disk space as well as the software package dependencies. If other packages depend on the packages you selected to remove, they are automatically added to the list of packages to be removed. Click the Show Details button to view the list of complete packages to be removed. Figure 16-4. Package Removal Summary Click Continue to start the removal process. When it is finished, an Update Complete message appears. Tip You can combine the installation and removal of packages by selecting package groups/packages to be installed/removed and then clicking Update. The Completed System Preparation window displays the number of packages to be installed and removed. 124 Chapter 16. Package Management Tool Chapter 17. Red Hat Network Red Hat Network is an Internet solution for managing one or more Red Hat Enterprise Linux systems. All Security Alerts, Bug Fix Alerts, and Enhancement Alerts (collectively known as Errata Alerts) can be downloaded directly from Red Hat using the Red Hat Update Agent standalone application or through the RHN website available at https://rhn.redhat.com/. Figure 17-1. Your RHN Red Hat Network saves you time because you receive email when updated packages are released. You do not have to search the Web for updated packages or security alerts. By default, Red Hat Network installs the packages as well. You do not have to learn how to use RPM or worry about resolving software package dependencies; RHN does it all. Red Hat Network features include: • Errata Alerts — learn when Security Alerts, Bug Fix Alerts, and Enhancement Alerts are issued for all the systems in your network 126 Chapter 17. Red Hat Network Figure 17-2. Relevant Errata • Automatic email notifications — Receive an email notification when an Errata Alert is issued for your system(s) • Scheduled Errata Updates — Schedule delivery of Errata Updates • Package installation — Schedule package installation on one or more systems with the click of a button • Red Hat Update Agent — Use the Red Hat Update Agent to download the latest software packages for your system (with optional package installation) • Red Hat Network website — Manage multiple systems, downloaded individual packages, and schedule actions such as Errata Updates through a secure Web browser connection from any computer Caution You must activate your Red Hat Enterprise Linux product before registered your system with Red Hat Network to make sure your system is entitled to the correct services. To activate your product, go to: http://www.redhat.com/apps/activate/ After activating your product, register it with Red Hat Network to receive Errata Updates. The registration process gathers information about the system that is required to notify you of updates. For example, a list of packages installed on the system is compiled so you are only notified about updates that are relevant to your system. The first time the system is booted, the Setup Agent prompts you to register. If you did not register then, select Applications (the main menu on the panel) => System Tools => Red Hat Network on your desktop to start the registration process. Alternately, execute the command up2date from a shell prompt. Chapter 17. Red Hat Network 127 Figure 17-3. Registering with RHN After registering, use one of the following methods to start receiving updates: • Select Applications (the main menu on the panel) => System Tools => Red Hat Network on your desktop • Execute the command up2date from a shell prompt • Use the RHN website at https://rhn.redhat.com/ For more detailed instructions, refer to the documentation available at: http://www.redhat.com/docs/manuals/RHNetwork/ Tip Red Hat Enterprise Linux includes the Red Hat Network Alert Notification Tool, a convenient panel icon that displays visible alerts when there is an update for your Red Hat Enterprise Linux system. 128 Chapter 17. Red Hat Network IV. Network-Related Configuration After explaining how to configure the network, this part discusses topics related to networking such as how to allow remote logins, share files and directories over the network, and set up a Web server. Table of Contents 18. Network Configuration............................................................................................................. 131 19. Basic Firewall Configuration ................................................................................................... 153 20. Controlling Access to Services ................................................................................................. 157 21. OpenSSH.................................................................................................................................... 163 22. Network File System (NFS)...................................................................................................... 169 23. Samba......................................................................................................................................... 177 24. Dynamic Host Configuration Protocol (DHCP)..................................................................... 187 25. Apache HTTP Server Configuration....................................................................................... 195 26. Apache HTTP Secure Server Configuration .......................................................................... 211 27. Authentication Configuration .................................................................................................. 223 Chapter 18. Network Configuration To communicate with other computers, computers must have a network connection. This is accomplished by having the operating system recognize an interface card (such as Ethernet, ISDN modem, or token ring) and configuring the interface to connect to the network. The Network Administration Tool can be used to configure the following types of network interfaces: • Ethernet • ISDN • modem • xDSL • token ring • CIPE • wireless devices It can also be used to configure IPsec connections, manage DNS settings, and manage the /etc/hosts file used to store additional hostnames and IP address combinations. To use the Network Administration Tool, you must have root privileges. To start the application, go to the Main Menu Button (on the Panel) => System Settings => Network, or type the command system-config-network at a shell prompt (for example, in an XTerm or a GNOME terminal). If you type the command, the graphical version is displayed if X is running; otherwise, the text-based version is displayed. To use the command line version, execute the command system-config-network-cmd --help as root to view all of the options. Figure 18-1. Network Administration Tool If you prefer modifying the configuration files directly, refer to the Red Hat Enterprise Linux Reference Guide for information on their locations and contents. 132 Chapter 18. Network Configuration Tip Use the Red Hat Hardware Compatibility List (http://hardware.redhat.com/hcl/) to determine if Red Hat Enterprise Linux supports your hardware device. 18.1. Overview To configure a network connection with the Network Administration Tool, perform the following steps: 1. Add a network device associated with the physical hardware device. 2. Add the physical hardware device to the hardware list, if it does not already exist. 3. Configure the hostname and DNS settings. 4. Configure any hosts that cannot be looked up through DNS. This chapter discusses each of these steps for each type of network connection. 18.2. Establishing an Ethernet Connection To establish an Ethernet connection, you need a network interface card (NIC), a network cable (usually a CAT5 cable), and a network to connect to. Different networks are configured to use different network speeds; make sure your NIC is compatible with the network to which you want to connect. To add an Ethernet connection, follow these steps: 1. Click the Devices tab. 2. Click the New button on the toolbar. 3. Select Ethernet connection from the Device Type list, and click Forward. 4. If you have already added the network interface card to the hardware list, select it from the Ethernet card list. Otherwise, select Other Ethernet Card to add the hardware device. Note The installation program detects supported Ethernet devices and prompts you to configure them. If you configured any Ethernet devices during the installation, they are displayed in the hardware list on the Hardware tab. 5. If you selected Other Ethernet Card, the Select Ethernet Adapter window appears. Select the manufacturer and model of the Ethernet card. Select the device name. If this is the system’s first Ethernet card, select eth0 as the device name; if this is the second Ethernet card, select eth1 (and so on). The Network Administration Tool also allows you to configure the resources for the NIC. Click Forward to continue. 6. In the Configure Network Settings window as shown in Figure 18-2, choose between DHCP and a static IP address. If the device receives a different IP address each time the network is started, do not specify a hostname. Click Forward to continue. 7. Click Apply on the Create Ethernet Device page. Chapter 18. Network Configuration 133 Figure 18-2. Ethernet Settings After configuring the Ethernet device, it appears in the device list as shown in Figure 18-3. Figure 18-3. Ethernet Device Be sure to select File => Save to save the changes. After adding the Ethernet device, you can edit its configuration by selecting the device from the device list and clicking Edit. For example, when the device is added, it is configured to start at boot time by default. To change this setting, select to edit the device, modify the Activate device when computer starts value, and save the changes. When the device is added, it is not activated immediately, as seen by its Inactive status. To activate the device, select it from the device list, and click the Activate button. If the system is configured to activate the device when the computer starts (the default), this step does not have to be performed again. If you associate more than one device with an Ethernet card, the subsequent devices are device aliases. A device alias allows you to setup multiple virtual devices for one physical device, thus giving the one physical device more than one IP address. For example, you can configure an eth1 device and an eth1:1 device. For details, refer to Section 18.11 Device Aliases. 134 Chapter 18. Network Configuration 18.3. Establishing an ISDN Connection An ISDN connection is an Internet connection established with a ISDN modem card through a special phone line installed by the phone company. ISDN connections are popular in Europe. To add an ISDN connection, follow these steps: 1. Click the Devices tab. 2. Click the New button on the toolbar. 3. Select ISDN connection from the Device Type list, and click Forward. 4. Select the ISDN adapter from the pulldown menu. Then configure the resources and D channel protocol for the adapter. Click Forward to continue. Figure 18-4. ISDN Settings 5. If your Internet Service Provider (ISP) is in the pre-configured list, select it. Otherwise, enter the required information about your ISP account. If you do not know the values, contact your ISP. Click Forward. 6. In the IP Settings window, select the Encapsulation Mode and whether to obtain an IP address automatically or to set one statically. Click Forward when finished. 7. On the Create Dialup Connection page, click Apply. After configuring the ISDN device, it appears in the device list as a device with type ISDN as shown in Figure 18-5. Be sure to select File => Save to save the changes. After adding the ISDN device, you can edit its configuration by selecting the device from the device list and clicking Edit. For example, when the device is added, it is configured not to start at boot time by default. Edit its configuration to modify this setting. Compression, PPP options, login name, password, and more can be changed. When the device is added, it is not activated immediately, as seen by its Inactive status. To activate the device, select it from the device list, and click the Activate button. If the system is configured to activate the device when the computer starts (the default), this step does not have to be performed again. Chapter 18. Network Configuration 135 Figure 18-5. ISDN Device 18.4. Establishing a Modem Connection A modem can be used to configure an Internet connection over an active phone line. An Internet Service Provider (ISP) account (also called a dial-up account) is required. To add a modem connection, follow these steps: 1. Click the Devices tab. 2. Click the New button on the toolbar. 3. Select Modem connection from the Device Type list, and click Forward. 4. If there is a modem already configured in the hardware list (on the Hardware tab), the Network Administration Tool assumes you want to use it to establish a modem connection. If there are no modems already configured, it tries to detect any modems in the system. This probe might take a while. If a modem is not found, a message is displayed to warn you that the settings shown are not values found from the probe. 5. After probing, the window in Figure 18-6 appears. Figure 18-6. Modem Settings 136 Chapter 18. Network Configuration 6. Configure the modem device, baud rate, flow control, and modem volume. If you do not know these values, accept the defaults if the modem was probed successfully. If you do not have touch tone dialing, uncheck the corresponding checkbox. Click Forward. 7. If your ISP is in the pre-configured list, select it. Otherwise, enter the required information about your ISP account. If you do not know these values, contact your ISP. Click Forward. 8. On the IP Settings page, select whether to obtain an IP address automatically or whether to set on statically. Click Forward when finished. 9. On the Create Dialup Connection page, click Apply. After configuring the modem device, it appears in the device list with the type Modem as shown in Figure 18-7. Figure 18-7. Modem Device Be sure to select File => Save to save the changes. After adding the modem device, you can edit its configuration by selecting the device from the device list and clicking Edit. For example, when the device is added, it is configured not to start at boot time by default. Edit its configuration to modify this setting. Compression, PPP options, login name, password, and more can also be changed. When the device is added, it is not activated immediately, as seen by its Inactive status. To activate the device, select it from the device list, and click the Activate button. If the system is configured to activate the device when the computer starts (the default), this step does not have to be performed again. 18.5. Establishing an xDSL Connection DSL stands for Digital Subscriber Lines. There are different types of DSL such as ADSL, IDSL, and SDSL. The Network Administration Tool uses the term xDSL to mean all types of DSL connections. Some DSL providers require that the system is configured to obtain an IP address through DHCP with an Ethernet card. Some DSL providers require you to configure a PPPoE (Point-to-Point Protocol over Ethernet) connection with an Ethernet card. Ask your DSL provider which method to use. If you are required to use DHCP, refer to Section 18.2 Establishing an Ethernet Connection to configure your Ethernet card. If you are required to use PPPoE, follow these steps: Chapter 18. Network Configuration 137 1. Click the Devices tab. 2. Click the New button. 3. Select xDSL connection from the Device Type list, and click Forward. 4. If your Ethernet card is in the hardware list, select the Ethernet Device from the pulldown menu from the page shown in Figure 18-8. Otherwise, the Select Ethernet Adapter window appears. Note The installation program detects supported Ethernet devices and prompts you to configure them. If you configured any Ethernet devices during the installation, they are displayed in the hardware list on the Hardware tab. Figure 18-8. xDSL Settings 5. If the Select Ethernet Adapter window appears, select the manufacturer and model of the Ethernet card. Select the device name. If this is the system’s first Ethernet card, select eth0 as the device name; if this is the second Ethernet card, select eth1 (and so on). The Network Administration Tool also allows you to configure the resources for the NIC. Click Forward to continue. 6. Enter the Provider Name, Login Name, and Password. If you have a T-Online account, instead of entering a Login Name and Password in the default window, click the T-Online Account Setup button and enter the required information. Click Forward to continue. 7. On the Create DSL Connection page, click Apply. After configuring the DSL connection, it appears in the device list as shown in Figure 18-7. 138 Chapter 18. Network Configuration Figure 18-9. xDSL Device Be sure to select File => Save to save the changes. After adding the xDSL connection, you can edit its configuration by selecting the device from the device list and clicking Edit. For example, when the device is added, it is configured not to start at boot time by default. Edit its configuration to modify this setting. When the device is added, it is not activated immediately, as seen by its Inactive status. To activate the device, select it from the device list, and click the Activate button. If the system is configured to activate the device when the computer starts (the default), this step does not have to be performed again. 18.6. Establishing a Token Ring Connection A token ring network is a network in which all the computers are connected in a circular pattern. A token, or a special network packet, travels around the token ring and allows computers to send information to each other. Tip For more information on using token ring under Linux, refer to the Linux Token Ring Project website available at http://www.linuxtr.net/. To add a token ring connection, follow these steps: 1. Click the Devices tab. 2. Click the New button on the toolbar. 3. Select Token Ring connection from the Device Type list and click Forward. 4. If you have already added the token ring card to the hardware list, select it from the Tokenring card list. Otherwise, select Other Tokenring Card to add the hardware device. 5. If you selected Other Tokenring Card, the Select Token Ring Adapter window as shown in Figure 18-10 appears. Select the manufacturer and model of the adapter. Select the device name. If this is the system’s first token ring card, select tr0; if this is the second token ring card, select tr1 (and so on). The Network Administration Tool also allows the user to configure the resources for the adapter. Click Forward to continue. Chapter 18. Network Configuration 139 Figure 18-10. Token Ring Settings 6. On the Configure Network Settings page, choose between DHCP and static IP address. You may specify a hostname for the device. If the device receives a dynamic IP address each time the network is started, do not specify a hostname. Click Forward to continue. 7. Click Apply on the Create Tokenring Device page. After configuring the token ring device, it appears in the device list as shown in Figure 18-11. Figure 18-11. Token Ring Device Be sure to select File => Save to save the changes. After adding the device, you can edit its configuration by selecting the device from the device list and clicking Edit. For example, you can configure whether the device is started at boot time. When the device is added, it is not activated immediately, as seen by its Inactive status. To activate the device, select it from the device list, and click the Activate button. If the system is configured to activate the device when the computer starts (the default), this step does not have to be performed again. 140 Chapter 18. Network Configuration 18.7. Establishing a Wireless Connection Wireless Ethernet devices are becoming increasingly popular. The configuration is similar to the Ethernet configuration except that it allows you to configure settings such as the SSID and key for the wireless device. To add a wireless Ethernet connection, follow these steps: 1. Click the Devices tab. 2. Click the New button on the toolbar. 3. Select Wireless connection from the Device Type list and click Forward. 4. If you have already added the wireless network interface card to the hardware list, select it from the Wireless card list. Otherwise, select Other Wireless Card to add the hardware device. Note The installation program usually detects supported wireless Ethernet devices and prompts you to configure them. If you configured them during the installation, they are displayed in the hardware list on the Hardware tab. 5. If you selected Other Wireless Card, the Select Ethernet Adapter window appears. Select the manufacturer and model of the Ethernet card and the device. If this is the first Ethernet card for the system, select eth0; if this is the second Ethernet card for the system, select eth1 (and so on). The Network Administration Tool also allows the user to configure the resources for the wireless network interface card. Click Forward to continue. 6. On the Configure Wireless Connection page as shown in Figure 18-12, configure the settings for the wireless device. Figure 18-12. Wireless Settings 7. On the Configure Network Settings page, choose between DHCP and static IP address. You may specify a hostname for the device. If the device receives a dynamic IP address each time the network is started, do not specify a hostname. Click Forward to continue. 8. Click Apply on the Create Wireless Device page. After configuring the wireless device, it appears in the device list as shown in Figure 18-13. Chapter 18. Network Configuration 141 Figure 18-13. Wireless Device Be sure to select File => Save to save the changes. After adding the wireless device, you can edit its configuration by selecting the device from the device list and clicking Edit. For example, you can configure the device to activate at boot time. When the device is added, it is not activated immediately, as seen by its Inactive status. To activate the device, select it from the device list, and click the Activate button. If the system is configured to activate the device when the computer starts (the default), this step does not have to be performed again. 18.8. Managing DNS Settings The DNS tab allows you to configure the system’s hostname, domain, name servers, and search domain. Name servers are used to look up other hosts on the network. If the DNS server names are retrieved from DHCP or PPPoE (or retrieved from the ISP), do not add primary, secondary, or tertiary DNS servers. If the hostname is retrieved dynamically from DHCP or PPPoE (or retrieved from the ISP), do not change it. Figure 18-14. DNS Configuration 142 Chapter 18. Network Configuration Note The name servers section does not configure the system to be a name server. Instead, it configures the name servers to use when resolving IP addresses to hostnames and vice versa. 18.9. Managing Hosts The Hosts tab allows you to add, edit, or remove hosts from the /etc/hosts file. This file contains IP addresses and their corresponding hostnames. When your system tries to resolve a hostname to an IP address or tries to determine the hostname for an IP address, it refers to the /etc/hosts file before using the name servers (if you are using the default Red Hat Enterprise Linux configuration). If the IP address is listed in the /etc/hosts file, the name servers are not used. If your network contains computers whose IP addresses are not listed in DNS, it is recommended that you add them to the /etc/hosts file. To add an entry to the /etc/hosts file, go to the Hosts tab, click the New button on the toolbar, provide the requested information, and click OK. Select File => Save or press [Ctrl]-[S] to save the changes to the /etc/hosts file. The network or network services do not need to be restarted since the current version of the file is referred to each time an address is resolved. Warning Do not remove the localhost entry. Even if the system does not have a network connection or have a network connection running constantly, some programs need to connect to the system via the localhost loopback interface. Figure 18-15. Hosts Configuration Chapter 18. Network Configuration 143 Tip To change lookup order, edit the /etc/host.conf file. The line order hosts, bind specifies that /etc/hosts takes precedence over the name servers. Changing the line to order bind, hosts configures the system to resolve hostnames and IP addresses using the name servers first. If the IP address cannot be resolved through the name servers, the system then looks for the IP address in the /etc/hosts file. 18.10. Working with Profiles Multiple logical network devices can be created for each physical hardware device. For example, if you have one Ethernet card in your system (eth0), you can create logical network devices with different nicknames and different configuration options, all to be specifically associated with eth0. Logical network devices are different from device aliases. Logical network devices associated with the same physical device must exist in different profiles and cannot be activated simultaneously. Device aliases are also associated with the same physical hardware device, but device aliases associated with the same physical hardware can be activated at the same time. Refer to Section 18.11 Device Aliases for details about creating device aliases. Profiles can be used to create multiple configuration sets for different networks. A configuration set can include logical devices as well as hosts and DNS settings. After configuring the profiles, you can use the Network Administration Tool to switch back and forth between them. By default, there is one profile called Common. To create a new profile, select Profile => New from the pull-down menu, and enter a unique name for the profile. You are now modifying the new profile as indicated by the status bar at the bottom of the main window. Click on an existing device already in the list and click the Copy button to copy the existing device to a logical network device. If you use the New button, a network alias is created, which is incorrect. To change the properties of the logical device, select it from the list and click Edit. For example, the nickname can be changed to a more descriptive name, such as eth0_office, so that it can be recognized more easily. In the list of devices, there is a column of checkboxes labeled Profile. For each profile, you can check or uncheck devices. Only the checked devices are included for the currently selected profile. For example, if you create a logical device named eth0_office in a profile called Office and want to activate the logical device if the profile is selected, uncheck the eth0 device and check the eth0_office device. For example, Figure 18-16 shows a profile called Office with the logical device eth0_office. It is configured to activate the first Ethernet card using DHCP. 144 Chapter 18. Network Configuration Figure 18-16. Office Profile Notice that the Home profile as shown in Figure 18-17 activates the eth0_home logical device, which is associated with eth0. Figure 18-17. Home Profile You can also configure eth0 to activate in the Office profile only and to activate a PPP (modem) device in the Home profile only. Another example is to have the Common profile activate eth0 and an Away profile activate a PPP device for use while traveling. To activate a profile at boot time, modify the boot loader configuration file to include the netprofile=<profilename> option. For example, if the system uses GRUB as the boot loader and /boot/grub/grub.conf contains: title Red Hat Enterprise Linux (2.6.9-5.EL) root (hd0,0) kernel /vmlinuz-2.6.9-5.EL ro root=/dev/VolGroup00/LogVol00 rhgb quiet initrd /initrd-2.6.9-5.EL.img modify it to the following (where <profilename> is the name of the profile to be activated at boot time): title Red Hat Enterprise Linux (2.6.9-5.EL) Chapter 18. Network Configuration 145 root (hd0,0) kernel /vmlinuz-2.6.9-5.EL ro root=/dev/VolGroup00/LogVol00 \ netprofile=<profilename> \ rhgb quiet initrd /initrd-2.6.9-5.EL.img To switch profiles after the system has booted, go to Main Menu (on the Panel) => System Tools => Network Device Control (or type the command system-control-network) to select a profile and activate it. The activate profile section only appears in the Network Device Control interface if more than the default Common interface exists. Alternatively, execute the following command to enable a profile (replace <profilename> with the name of the profile): system-config-network-cmd --profile <profilename> --activate 18.11. Device Aliases Device aliases are virtual devices associated with the same physical hardware, but they can be activated at the same time to have different IP addresses. They are commonly represented as the device name followed by a colon and a number (for example, eth0:1). They are useful if you want to have multiple IP address for a system, but the system only has one network card. After configuring the Ethernet device, such as eth0, to use a static IP address (DHCP does not work with aliases), go to the Devices tab and click New. Select the Ethernet card to configure with an alias, set the static IP address for the alias, and click Apply to create it. Since a device already exists for the Ethernet card, the one just created is the alias, such as eth0:1. Warning If you are configuring an Ethernet device to have an alias, neither the device nor the alias can be configured to use DHCP. You must configure the IP addresses manually. Figure 18-18 shows an example of one alias for the eth0 device. Notice the eth0:1 device — the first alias for eth0. The second alias for eth0 would have the device name eth0:2, and so on. To modify the settings for the device alias, such as whether to activate it at boot time and the alias number, select it from the list and click the Edit button. 146 Chapter 18. Network Configuration Figure 18-18. Network Device Alias Example Select the alias and click the Activate button to activate the alias. If you have configured multiple profiles, select which profiles in which to include it. To verify that the alias has been activated, use the command /sbin/ifconfig. The output should show the device and the device alias with different IP addresses: eth0 Link encap:Ethernet HWaddr 00:A0:CC:60:B7:G4 inet addr:192.168.100.5 Bcast:192.168.100.255 Mask:255.255.255.0 UP BROADCAST RUNNING MULTICAST MTU:1500 Metric:1 RX packets:161930 errors:1 dropped:0 overruns:0 frame:0 TX packets:244570 errors:0 dropped:0 overruns:0 carrier:0 collisions:475 txqueuelen:100 RX bytes:55075551 (52.5 Mb) TX bytes:178108895 (169.8 Mb) Interrupt:10 Base address:0x9000 eth0:1 Link encap:Ethernet HWaddr 00:A0:CC:60:B7:G4 inet addr:192.168.100.42 Bcast:192.168.100.255 Mask:255.255.255.0 UP BROADCAST RUNNING MULTICAST MTU:1500 Metric:1 Interrupt:10 Base address:0x9000 lo Link encap:Local Loopback inet addr:127.0.0.1 Mask:255.0.0.0 UP LOOPBACK RUNNING MTU:16436 Metric:1 RX packets:5998 errors:0 dropped:0 overruns:0 frame:0 TX packets:5998 errors:0 dropped:0 overruns:0 carrier:0 collisions:0 txqueuelen:0 RX bytes:1627579 (1.5 Mb) TX bytes:1627579 (1.5 Mb) 18.12. Establishing an IPsec Connection IPsec stands for Internet Protocol Security. It is a Virtual Private Network (VPN) solution in which an encrypted connection is established between two systems (host-to-host) or two networks (networkto-network). Chapter 18. Network Configuration 147 Tip Go to http://www.ipsec-howto.org/ for more information about IPsec. 18.12.1. Host-to-Host Connection A host-to-host IPsec connection is an encrypted connection between two systems both running IPsec with the same authentication key. With the IPsec connection active, any network traffic between the two hosts is encrypted. To configure a host-to-host IPsec connection, use the following steps for each host: 1. Start the Network Administration Tool. 2. From the IPsec tab, select New. 3. Click Forward to start configuring a host-to-host IPsec connection. 4. Provide a one word nickname such as ipsec0 for the connection, and select whether the connection should be automatically activated when the computer starts. Click Forward. 5. Select Host to Host encryption as the connection type. Click Forward. 6. Select the type of encryption to use: manual or automatic. If manual is selected, an encryption key must be provided later in the process. If automatic is selected, the racoon daemon is used to manage the encryption key. If racoon is used, the ipsec-tools package must be installed. Click Forward to continue. 7. Specify the IP address of the other host. If you do not know the IP address of the other system, run the command /sbin/ifconfig <device> on the other system, where <device> is the Ethernet device used to connect to the other host. If only one Ethernet card exists in the system, the device name is eth0. The IP address is the number following the inet addr: label. Click Forward to continue. 8. If manual encryption was selected in step 6, specify the encryption key to use or click Generate to create one. Specify an authentication key or click Generate to generate one. It can be any combination of numbers and letters. Click Forward to continue. 9. Verify the information on the IPsec — Summary page, and click Apply. 10. Select File => Save to save the configuration. 11. Select the IPsec connection from the list and click the Activate button. 12. Repeat for the other host. It is extremely important that the same keys from step 8 be used on the other hosts. Otherwise, IPsec does not work. After configuring the IPsec connection, it appears in the IPsec list as shown in Figure 18-19. 148 Chapter 18. Network Configuration Figure 18-19. IPsec Connection Two files are created in the /etc/sysconfig/network-scripts/ directory — ifcfg-<nickname> and keys-<nickname>. If automatic encryption is selected, /etc/racoon/racoon.conf is created as well. When the interface is activated, <remote-ip>.conf and psk.txt are created in /etc/racoon/, and racoon.conf is modified to include <remote-ip>.conf. Refer to Section 18.12.3 Testing the IPsec Connection to determine if the IPsec connection has been successfully established. 18.12.2. Network-to-Network (VPN) Connection A network-to-network IPsec connection uses two IPsec routers, one for each network, through which the network traffic for the private subnets is routed. For example, as shown in Figure 18-20, if the 192.168.0/24 private network sends network traffic to the 192.168.2.0/24 private network, the packets go through gateway0, to ipsec0, through the Internet, to ipsec1, to gateway1, and to the 192.168.2.0/24 subnet. The IPsec routers must have publicly addressable IP addresses as well as another Ethernet device connected to its private network. Traffic only travels through it if it is intended for the other IPsec router with which it has an encrypted connection. Figure 18-20. Network-to-Network IPsec Alternate network configurations options include a firewall between each IP router and the Internet, and an Intranet firewall between each IPsec router and subnet gateway. The IPsec router and the Chapter 18. Network Configuration 149 gateway for the subnet can be one system with two Ethernet devices, one with a public IP address that acts as the IPsec router and one with a private IP address that acts as the gateway for the private subnet. Each IPsec router can use the gateway for its private network or a public gateway to send the packets to the other IPsec router. To configure a network-to-network IPsec connection, use the following steps: 1. Start the Network Administration Tool. 2. From the IPsec tab, select New. 3. Click Forward to start configuring a network-to-network IPsec connection. 4. Provide a one word nickname, such as ipsec0, for the connection and select whether the connection should be automatically activated when the computer starts. Click Forward. 5. Select Network to Network encryption (VPN), and click Forward. 6. Select the type of encryption to use: manual or automatic. If manual is selected, an encryption key must be provided later in the process. If automatic is selected, the racoon daemon is used to manage the encryption key. If racoon is used, the ipsec-tools package must be installed. Click Forward to continue. 7. On the Local Network page, enter the following information: • Local Network Address — The IP address of the device on the IPsec router connected to the private network. • Local Subnet Mask — The subnet mask of the local network IP address. • Local Network Gateway — The gateway for the private subnet. Click Forward to continue. Figure 18-21. Local Network Information 8. On the Remote Network page, enter the following information: • Remote IP Address — The publicly addressable IP address of the IPsec router for the other private network. In our example, for ipsec0, enter the publicly addressable IP address of ipsec1, and vice versa. • Remote Network Address — The network address of the private subnet behind the other IPsec router. In our example, enter 192.168.1.0 if configuring ipsec1, and enter 192.168.2.0 if configuring ipsec0. • Remote Subnet Mask — The subnet mask of the remote IP address. • Remote Network Gateway — The IP address of the gateway for the remote network address. 150 Chapter 18. Network Configuration • If manual encryption was selected in step 6, specify the encryption key to use or click Generate to create one. Specify an authentication key or click Generate to generate one. It can be any combination of numbers and letters. Click Forward to continue. Figure 18-22. Remote Network Information 9. Verify the information on the IPsec — Summary page, and click Apply. 10. Select File => Save to save the configuration. 11. Select the IPsec connection from the list, and click the Activate button. 12. As root at a shell prompt, enable IP forwarding: a. Edit /etc/sysctl.conf and set net.ipv4.ip_forward to 1. b. Execute the following command to enable the change: /sbin/sysctl -p /etc/sysctl.conf The network script to activate the IPsec connection automatically creates network routes to send packets through the IPsec router if necessary. Refer to Section 18.12.3 Testing the IPsec Connection to determine if the IPsec connection has been successfully established. 18.12.3. Testing the IPsec Connection Use the tcpdump utility to view the network packets being transfered between the hosts (or networks) and verify that they are encrypted via IPsec. The packet should include an AH header and should be shown as ESP packets. ESP means it is encrypted. For example, issue the following command as root: # tcpdump 17:13:20.617872 pinky.example.com > ijin.example.com: \ AH(spi=0x0aaa749f,seq=0x335): ESP(spi=0x0ec0441e,seq=0x335) (DF) The tcpdump command outputs live network traffic. A few seconds after starting tcpdump, manually kill the process by pressing [Ctrl]-[C]. You should see similar ESP packets signifying a working IPsec connection, as displayed in the previous example. An advanced IPsec test would require four systems, which would fulfill a full multi-homed IPsec network, but is not discussed here. Chapter 18. Network Configuration 151 18.12.4. Starting and Stopping the Connection If the IPsec connection was not configured to activate on boot, start and stop it as root via the command line. To start the connection, execute the following command as root on each host for host-to-host IPsec or each IPsec router for network-to-network IPsec (replace <ipsec-nick> with the one word nickname configured earlier, such as ipsec0): /sbin/ifup <ipsec-nick> To stop the connection, execute the following command as root on each host for host-to-host IPsec or each IPsec router for network-to-network IPsec (replace <ipsec-nick> with the one word nickname configured earlier, such as ipsec0): /sbin/ifdown <ipsec-nick> 18.13. Saving and Restoring the Network Configuration The command line version of Network Administration Tool can be used to save the system’s network configuration to a file. This file can then be used to restore the network settings to a Red Hat Enterprise Linux system. This feature can be used as part of an automated backup script, to save the configuration before upgrading or reinstalling, or to copy the configuration to a different Red Hat Enterprise Linux system. To save, or export, the system’s network configuration to the file /tmp/network-config, execute the following command as root: system-config-network-cmd -e > /tmp/network-config To restore, or import, the network configuration from the file created from the previous command, execute the following command as root: system-config-network-cmd -i -c -f /tmp/network-config The -i option means to import the data, the -c option means to clear the existing configuration prior of importing, and the -f option specifies that the file to import is as follows. 152 Chapter 18. Network Configuration Chapter 19. Basic Firewall Configuration Just as a firewall in a building attempts to prevent a fire from spreading, a computer firewall attempts to prevent computer viruses from spreading to your computer and to prevent unauthorized users from accessing your computer. A firewall exists between your computer and the network. It determines which services on your computer remote users on the network can access. A properly configured firewall can greatly increase the security of your system. It is recommended that you configure a firewall for any Red Hat Enterprise Linux system with an Internet connection. 19.1. Security Level Configuration Tool During the Firewall Configuration screen of the Red Hat Enterprise Linux installation, you were given the option to enable a basic firewall as well as to allow specific devices, incoming services, and ports. After installation, you can change this preference by using the Security Level Configuration Tool. To start the application, select Main Menu Button (on the Panel) => System Settings => Security Level or type the command system-config-securitylevel from a shell prompt (for example, in an XTerm or a GNOME terminal). Figure 19-1. Security Level Configuration Tool Note The Security Level Configuration Tool only configures a basic firewall. If the system needs more complex rules, refer to the Red Hat Enterprise Linux Reference Guide for details on configuring specific iptables rules. 154 Chapter 19. Basic Firewall Configuration 19.1.1. Enabling and Disabling the Firewall Select one of the following options: • Disable firewall — Disabling the firewall provides complete access to your system and does no security checking. Security checking is the disabling of access to certain services. This should only be selected if you are running on a trusted network (not the Internet) or plan to do more firewall configuration later. Warning If you have a firewall configured or any customized firewall rules in the /etc/sysconfig/iptables file, the file is deleted by selecting Disable firewall and clicking OK to save the changes. • Enable firewall — This option configures the system to reject incoming connections that are not in response to outbound requests, such as DNS replies or DHCP requests. If access to services running on this machine is needed, you can choose to allow specific services through the firewall. If you are connecting your system to the Internet, but do not plan to run a server, this is the safest choice. 19.1.2. Trusted Services Enabling options in the Trusted services list allows the specified service to pass through the firewall. WWW (HTTP) The HTTP protocol is used by Apache (and by other Web servers) to serve webpages. If you plan on making your Web server publicly available, enable this option. This option is not required for viewing pages locally or for developing webpages. You must have the httpd package installed to serve webpages. Enabling WWW (HTTP) will not open a port for HTTPS, the SSL version of HTTP. FTP The FTP protocol is used to transfer files between machines on a network. If you plan on making your FTP server publicly available, enable this option. The vsftpd package must be installed for this option to be useful. SSH Secure Shell (SSH) is a suite of tools for logging into and executing commands on a remote machine. To allow remote access to the machine via ssh, enable this option. The openssh-server package must be installed to access your machine remotely using SSH tools. Telnet Telnet is a protocol for logging into remote machines. Telnet communications are unencrypted and provide no security from network snooping. Allowing incoming Telnet access is not recommended. To allow inbound Telnet access, you must have the telnet-server package installed. Mail (SMTP) To allow incoming mail delivery through your firewall so that remote hosts can connect directly to your machine to deliver mail, enable this option. You do not need to enable this if you collect your mail from your ISP’s server using POP3 or IMAP, or if you use a tool such as fetchmail. Note that an improperly configured SMTP server can allow remote machines to use your server to send spam. Chapter 19. Basic Firewall Configuration 155 19.1.3. Trusted Devices Selecting any of the Trusted devices allows access to your system for all traffic from that device; it becomes excluded from the firewall rules. For example, if you are running a local network, but are connected to the Internet via a PPP dialup, you can check eth0 and any traffic coming from your local network is allowed. Selecting eth0 as trusted means all traffic over the Ethernet is allowed, but the ppp0 interface is still firewalled. To restrict traffic on an interface, leave it unchecked. You may have noticed a sit0 device in the Trusted devices section. This device stands for simple internet transition, which encapsulates IPv6 traffic into IPv4 traffic, and then is tunneled. For basic firewall rules, this device can be ignored and left as an untrusted device. Important It is not recommended that you make any device that is connected to public networks, such as the Internet, a Trusted device. 19.1.4. Other Ports The Security Level Configuration Tool includes the Other ports section for adding custom IP ports to become trusted by iptables. For example, to allow NFS, IRC, and Internet printing protocol (IPP) to be allowed to pass through the firewall, the following would be inserted in the Other ports section: 2049:tcp,194:tcp,631:tcp 19.1.5. Saving the Settings Click OK to save the changes and enable or disable the firewall. If Enable firewall was selected, the options selected are translated to iptables commands and written to the /etc/sysconfig/iptables file. The iptables service is also started so that the firewall is activated immediately after saving the selected options. If Disable firewall was selected, the /etc/sysconfig/iptables file is removed and the iptables service is stopped immediately. The options selected are also written to the /etc/sysconfig/system-config-securitylevel file so that the settings can be restored the next time the application is started. Do not edit this file by hand. Even though the firewall is activated immediately, the iptables service is not configured to start automatically at boot time refer to Section 19.2 Activating the iptables Service for details. 19.2. Activating the iptables Service The firewall rules are only active if the iptables service is running. To manually start the service, use the command: /sbin/service iptables restart To ensure that it is started when the system is booted, issue the command: /sbin/chkconfig --level 345 iptables on 156 Chapter 19. Basic Firewall Configuration The ipchains service is not included in Red Hat Enterprise Linux. However, if ipchains is installed (for example, an upgrade was performed and the system had ipchains previously installed), the ipchains service should not be activated along with the iptables service. To make sure the ipchains service is disabled and configured not to start at boot time, execute the following two commands: /sbin/service ipchains stop /sbin/chkconfig --level 345 ipchains off The Services Configuration Tool can be used to enable or disable the iptables and ipchains services. Chapter 20. Controlling Access to Services Maintaining security on your system is extremely important, and one approach for this task is to manage access to system services carefully. Your system may need to provide open access to particular services (for example, httpd if you are running a Web server). However, if you do not need to provide a service, you should turn it off to minimize your exposure to possible bug exploits. There are several different methods for managing access to system services. Decide which method of management to use based on the service, your system’s configuration, and your level of Linux expertise. The easiest way to deny access to a service is to turn it off. Both the services managed by xinetd and the services in the /etc/rc.d/init.d hierarchy (also known as SysV services) can be configured to start or stop using three different applications: • Services Configuration Tool — a graphical application that displays a description of each service, displays whether each service is started at boot time (for runlevels 3, 4, and 5), and allows services to be started, stopped, and restarted. • ntsysv — a text-based application that allows you to configure which services are started at boot time for each runlevel. Non-xinetd services can not be started, stopped, or restarted using this program. — a command line utility that allows you to turn services on and off for the different runlevels. Non-xinetd services can not be started, stopped, or restarted using this utility. • chkconfig You may find that these tools are easier to use than the alternatives — editing the numerous symbolic links located in the directories below /etc/rc.d by hand or editing the xinetd configuration files in /etc/xinetd.d. Another way to manage access to system services is by using iptables to configure an IP firewall. If you are a new Linux user, please realize that iptables may not be the best solution for you. Setting up iptables can be complicated and is best tackled by experienced Linux system administrators. On the other hand, the benefit of using iptables is flexibility. For example, if you need a customized solution which provides certain hosts access to certain services, iptables can provide it for you. Refer to the Red Hat Enterprise Linux Reference Guide and the Red Hat Enterprise Linux Security Guide for more information about iptables. Alternatively, if you are looking for a utility to set general access rules for your home machine, and/or if you are new to Linux, try the Security Level Configuration Tool (system-config-securitylevel), which allows you to select the security level for your system, similar to the Firewall Configuration screen in the installation program. Refer to Chapter 19 Basic Firewall Configuration for more information. If you need more specific firewall rules, refer to the iptables chapter in the Red Hat Enterprise Linux Reference Guide. 20.1. Runlevels Before you can configure access to services, you must understand Linux runlevels. A runlevel is a state, or mode, that is defined by the services listed in the directory /etc/rc.d/rc<x>.d, where <x> is the number of the runlevel. The following runlevels exist: • 0 — Halt 158 • 1 — Single-user mode • 2 — Not used (user-definable) Chapter 20. Controlling Access to Services • 3 — Full multi-user mode • 4 — Not used (user-definable) • 5 — Full multi-user mode (with an X-based login screen) • 6 — Reboot If you use a text login screen, you are operating in runlevel 3. If you use a graphical login screen, you are operating in runlevel 5. The default runlevel can be changed by modifying the /etc/inittab file, which contains a line near the top of the file similar to the following: id:5:initdefault: Change the number in this line to the desired runlevel. The change does not take effect until you reboot the system. To change the runlevel immediately, use the command telinit followed by the runlevel number. You must be root to use this command. The telinit command does not change the /etc/inittab file; it only changes the runlevel currently running. When the system is rebooted, it continues to boot the runlevel as specified in /etc/inittab. 20.2. TCP Wrappers Many UNIX system administrators are accustomed to using TCP wrappers to manage access to certain network services. Any network services managed by xinetd (as well as any program with built-in support for libwrap) can use TCP wrappers to manage access. xinetd can use the /etc/hosts.allow and /etc/hosts.deny files to configure access to system services. As the names imply, hosts.allow contains a list of rules that allow clients to access the network services controlled by xinetd, and hosts.deny contains rules to deny access. The hosts.allow file takes precedence over the hosts.deny file. Permissions to grant or deny access can be based on individual IP address (or hostnames) or on a pattern of clients. Refer to the Red Hat Enterprise Linux Reference Guide and hosts_access in section 5 of the man pages (man 5 hosts_access) for details. 20.2.1. xinetd To control access to Internet services, use xinetd, which is a secure replacement for inetd. The xinetd daemon conserves system resources, provides access control and logging, and can be used to start special-purpose servers. xinetd can be used to provide access only to particular hosts, to deny access to particular hosts, to provide access to a service at certain times, to limit the rate of incoming connections and/or the load created by connections, and more xinetd runs constantly and listens on all ports for the services it manages. When a connection request arrives for one of its managed services, xinetd starts up the appropriate server for that service. The configuration file for xinetd is /etc/xinetd.conf, but the file only contains a few defaults and an instruction to include the /etc/xinetd.d directory. To enable or disable an xinetd service, edit its configuration file in the /etc/xinetd.d directory. If the disable attribute is set to yes, the service is disabled. If the disable attribute is set to no, the service is enabled. You can edit any of the xinetd configuration files or change its enabled status using the Services Configuration Tool, ntsysv, or chkconfig. For a list of network services controlled by xinetd, review the contents of the /etc/xinetd.d directory with the command ls /etc/xinetd.d. Chapter 20. Controlling Access to Services 159 20.3. Services Configuration Tool The Services Configuration Tool is a graphical application developed by Red Hat to configure which SysV services in the /etc/rc.d/init.d directory are started at boot time (for runlevels 3, 4, and 5) and which xinetd services are enabled. It also allows you to start, stop, and restart SysV services as well as restart xinetd. To start the Services Configuration Tool from the desktop, go to the Main Menu Button (on the Panel) => System Settings => Server Settings => Services or type the command system-config-services at a shell prompt (for example, in an XTerm or a GNOME terminal). Figure 20-1. Services Configuration Tool The Services Configuration Tool displays the current runlevel as well as the runlevel you are currently editing. To edit a different runlevel, select Edit Runlevel from the pulldown menu and select runlevel 3, 4, or 5. Refer to Section 20.1 Runlevels for a description of runlevels. The Services Configuration Tool lists the services from the /etc/rc.d/init.d directory as well as the services controlled by xinetd. Click on the name of the service from the list on the left-hand side of the application to display a brief description of that service as well as the status of the service. If the service is not an xinetd service, the status window shows whether the service is currently running. If the service is controlled by xinetd, the status window displays the phrase xinetd service. To start, stop, or restart a service immediately, select the service from the list and click the appropriate button on the toolbar (or choose the action from the Actions pulldown menu). If the service is an xinetd service, the action buttons are disabled because they can not be started or stopped individually. If you enable/disable an xinetd service by checking or unchecking the checkbox next to the service name, you must select File => Save Changes from the pulldown menu to restart xinetd and immediately enable/disable the xinetd service that you changed. xinetd is also configured to remember the setting. You can enable/disable multiple xinetd services at a time and save the changes when you are finished. 160 Chapter 20. Controlling Access to Services For example, assume you check rsync to enable it in runlevel 3 and then save the changes. The rsync service is immediately enabled. The next time xinetd is started, rsync is still enabled. Warning When you save changes to xinetd services, xinetd is restarted, and the changes take place immediately. When you save changes to other services, the runlevel is reconfigured, but the changes do not take effect immediately. To enable a non-xinetd service to start at boot time for the currently selected runlevel, check the checkbox beside the name of the service in the list. After configuring the runlevel, apply the changes by selecting File => Save Changes from the pulldown menu. The runlevel configuration is changed, but the runlevel is not restarted; thus, the changes do not take place immediately. For example, assume you are configuring runlevel 3. If you change the value for the httpd service from checked to unchecked and then select Save Changes, the runlevel 3 configuration changes so that httpd is not started at boot time. However, runlevel 3 is not reinitialized, so httpd is still running. Select one of following options at this point: 1. Stop the httpd service — Stop the service by selecting it from the list and clicking the Stop button. A message appears stating that the service was stopped successfully. 2. Reinitialize the runlevel — Reinitialize the runlevel by going to a shell prompt and typing the command telinit 3 (where 3 is the runlevel number). This option is recommended if you change the Start at Boot value of multiple services and want to activate the changes immediately. 3. Do nothing else — You do not have to stop the httpd service. You can wait until the system is rebooted for the service to stop. The next time the system is booted, the runlevel is initialized without the httpd service running. To add a service to a runlevel, select the runlevel from the Edit Runlevel pulldown menu, and then select Actions => Add Service. To delete a service from a runlevel, select the runlevel from the Edit Runlevel pulldown menu, select the service to be deleted from the list on the left, and select Actions => Delete Service. 20.4. ntsysv The ntsysv utility provides a simple interface for activating or deactivating services. You can use ntsysv to turn an xinetd-managed service on or off. You can also use ntsysv to configure runlevels. By default, only the current runlevel is configured. To configure a different runlevel, specify one or more runlevels with the --level option. For example, the command ntsysv --level 345 configures runlevels 3, 4, and 5. The ntsysv interface works like the text mode installation program. Use the up and down arrows to navigate up and down the list. The space bar selects/unselects services and is also used to "press" the Ok and Cancel buttons. To move between the list of services and the Ok and Cancel buttons, use the [Tab] key. A * signifies that a service is set to on. Pressing the [F1] key displays a short description of the selected service. Warning Services managed by xinetd are immediately affected by ntsysv. For all other services, changes do not take effect immediately. You must stop or start the individual service with the command service Chapter 20. Controlling Access to Services 161 daemon stop. In the previous example, replace daemon with the name of the service you want to stop; for example, httpd. Replace stop with start or restart to start or restart the service. 20.5. chkconfig The chkconfig command can also be used to activate and deactivate services. The chkconfig --list command displays a list of system services and whether they are started ( on) or stopped (off) in runlevels 0-6. At the end of the list is a section for the services managed by xinetd. If the chkconfig --list command is used to query a service managed by xinetd, it displays whether the xinetd service is enabled (on) or disabled (off). For example, the command chkconfig --list finger returns the following output: finger on As shown, finger is enabled as an xinetd service. If xinetd is running, finger is enabled. If you use chkconfig --list to query a service in /etc/rc.d, service’s settings for each runlevel are displayed. For example, the command chkconfig --list httpd returns the following output: httpd 0:off 1:off 2:on 3:on 4:on 5:on 6:off chkconfig can also be used to configure a service to be started (or not) in a specific runlevel. For example, to turn nscd off in runlevels 3, 4, and 5, use the following command: chkconfig --level 345 nscd off Warning Services managed by xinetd are immediately affected by chkconfig. For example, if xinetd is running, finger is disabled, and the command chkconfig finger on is executed, finger is immediately enabled without having to restart xinetd manually. Changes for other services do not take effect immediately after using chkconfig. You must stop or start the individual service with the command service daemon stop. In the previous example, replace daemon with the name of the service you want to stop; for example, httpd. Replace stop with start or restart to start or restart the service. 20.6. Additional Resources For more information, refer to the following resources. 20.6.1. Installed Documentation • The man pages for ntsysv, chkconfig, xinetd, and xinetd.conf. • man 5 hosts_access of the man pages). — The man page for the format of host access control files (in section 5 162 Chapter 20. Controlling Access to Services 20.6.2. Useful Websites • http://www.xinetd.org — The xinetd webpage. It contains a more detailed list of features and sample configuration files. 20.6.3. Related Books • Red Hat Enterprise Linux Reference Guide, Red Hat, Inc. — This companion manual contains detailed information about how TCP wrappers and xinetd allow or deny access as well as how to configure network access using them. It also provides instructions for creating iptables firewall rules. • Red Hat Enterprise Linux Security Guide Red Hat, Inc. — This manual discusses securing services with TCP wrappers and xinetd such as logging denied connection attempts. Chapter 21. OpenSSH OpenSSH is a free, open source implementation of the SSH (Secure SHell) protocols. It replaces telnet, ftp, rlogin, rsh, and rcp with secure, encrypted network connectivity tools. OpenSSH supports versions 1.3, 1.5, and 2 of the SSH protocol. Since OpenSSH version 2.9, the default protocol is version 2, which uses RSA keys as the default. 21.1. Why Use OpenSSH? If you use OpenSSH tools, you are enhancing the security of your machine. All communications using OpenSSH tools, including passwords, are encrypted. Telnet and ftp use plain text passwords and send all information unencrypted. The information can be intercepted, the passwords can be retrieved, and your system could be compromised by an unauthorized person logging in to your system using one of the intercepted passwords. The OpenSSH set of utilities should be used whenever possible to avoid these security problems. Another reason to use OpenSSH is that it automatically forwards the DISPLAY variable to the client machine. In other words, if you are running the X Window System on your local machine, and you log in to a remote machine using the ssh command, when you run a program on the remote machine that requires X, it will be displayed on your local machine. This feature is convenient if you prefer graphical system administration tools but do not always have physical access to your server. 21.2. Configuring an OpenSSH Server To run an OpenSSH server, you must first make sure that you have the proper RPM packages installed. The openssh-server package is required and depends on the openssh package. The OpenSSH daemon uses the configuration file /etc/ssh/sshd_config. The default configuration file should be sufficient for most purposes. If you want to configure the daemon in ways not provided by the default sshd_config, read the sshd man page for a list of the keywords that can be defined in the configuration file. To start the OpenSSH service, use the command /sbin/service sshd start. To stop the OpenSSH server, use the command /sbin/service sshd stop. If you want the daemon to start automatically at boot time, refer to Chapter 20 Controlling Access to Services for information on how to manage services. If you reinstall, the reinstalled system creates a new set of identification keys. Any clients who had connected to the system with any of the OpenSSH tools before the reinstall will see the following message: @@@@@@@@@@@@@@@@@@@@@@@@@@@@@@@@@@@@@@@@@@@@@@@@@@@@@@@@@@@ @ WARNING: REMOTE HOST IDENTIFICATION HAS CHANGED! @ @@@@@@@@@@@@@@@@@@@@@@@@@@@@@@@@@@@@@@@@@@@@@@@@@@@@@@@@@@@ IT IS POSSIBLE THAT SOMEONE IS DOING SOMETHING NASTY! Someone could be eavesdropping on you right now (man-in-the-middle attack)! It is also possible that the RSA host key has just been changed. If you want to keep the host keys generated for the system, backup the /etc/ssh/ssh_host*key* files and restore them after the reinstall. This process retains the system’s identity, and when clients try to connect to the system after the reinstall, they will not receive the warning message. 164 Chapter 21. OpenSSH 21.3. Configuring an OpenSSH Client To connect to an OpenSSH server from a client machine, you must have the openssh-clients and openssh packages installed on the client machine. 21.3.1. Using the ssh Command The ssh command is a secure replacement for the rlogin, rsh, and telnet commands. It allows you to log in to a remote machine as well as execute commands on a remote machine. Logging in to a remote machine with ssh is similar to using telnet. To log in to a remote machine named penguin.example.net, type the following command at a shell prompt: ssh penguin.example.net The first time you ssh to a remote machine, you will see a message similar to the following: The authenticity of host ’penguin.example.net’ can’t be established. DSA key fingerprint is 94:68:3a:3a:bc:f3:9a:9b:01:5d:b3:07:38:e2:11:0c. Are you sure you want to continue connecting (yes/no)? Type yes to continue. This will add the server to your list of known hosts (~/.ssh/known_hosts/) as seen in the following message: Warning: Permanently added ’penguin.example.net’ (RSA) to the list of known hosts. Next, you will see a prompt asking for your password for the remote machine. After entering your password, you will be at a shell prompt for the remote machine. If you do not specify a username the username that you are logged in as on the local client machine is passed to the remote machine. If you want to specify a different username, use the following command: ssh [email protected] You can also use the syntax ssh -l username penguin.example.net. The ssh command can be used to execute a command on the remote machine without logging in to a shell prompt. The syntax is ssh hostname command . For example, if you want to execute the command ls /usr/share/doc on the remote machine penguin.example.net, type the following command at a shell prompt: ssh penguin.example.net ls /usr/share/doc After you enter the correct password, the contents of the remote directory /usr/share/doc will be displayed, and you will return to your local shell prompt. 21.3.2. Using the scp Command The scp command can be used to transfer files between machines over a secure, encrypted connection. It is similar to rcp. The general syntax to transfer a local file to a remote system is as follows: scp <localfile> username@tohostname:<remotefile> The <localfile> specifies the source including path to the file, such as /var/log/maillog. The <remotefile> specifies the destination, which can be a new filename such as Chapter 21. OpenSSH 165 /tmp/hostname-maillog. For the remote system, if you do not have a preceding /, the path will be relative to the home directory of username, typically /home/username/. To transfer the local file shadowman to the home directory of your account on penguin.example.net, type the following at a shell prompt (replace username with your username): scp shadowman [email protected]:shadowman This will transfer the local file shadowman to /home/username/shadowman penguin.example.net. Alternately, you can leave off the final shadowman in the scp command. on The general syntax to transfer a remote file to the local system is as follows: scp username@tohostname:<remotefile> <newlocalfile> The <remotefile> specifies the source including path, and <newlocalfile> specifies the destination including path. Multiple files can be specified as the source files. For example, to transfer the contents of the directory downloads/ to an existing directory called uploads/ on the remote machine penguin.example.net, type the following at a shell prompt: scp downloads/* [email protected]:uploads/ 21.3.3. Using the sftp Command The sftp utility can be used to open a secure, interactive FTP session. It is similar to ftp except that it uses a secure, encrypted connection. The general syntax is sftp [email protected]. Once authenticated, you can use a set of commands similar to those used by FTP. Refer to the sftp man page for a list of these commands. To read the man page, execute the command man sftp at a shell prompt. The sftp utility is only available in OpenSSH version 2.5.0p1 and higher. 21.3.4. Generating Key Pairs If you do not want to enter your password every time you use ssh, scp, or sftp to connect to a remote machine, you can generate an authorization key pair. Keys must be generated for each user. To generate keys for a user, use the following steps as the user who wants to connect to remote machines. If you complete the steps as root, only root will be able to use the keys. Starting with OpenSSH version 3.0, ~/.ssh/authorized_keys2, ~/.ssh/known_hosts2, and /etc/ssh_known_hosts2 are obsolete. SSH Protocol 1 and 2 share the ~/.ssh/authorized_keys, ~/.ssh/known_hosts, and /etc/ssh/ssh_known_hosts files. Red Hat Enterprise Linux 4 uses SSH Protocol 2 and RSA keys by default. Tip If you reinstall and want to save your generated key pair, backup the .ssh directory in your home directory. After reinstalling, copy this directory back to your home directory. This process can be done for all users on your system, including root. 166 Chapter 21. OpenSSH 21.3.4.1. Generating an RSA Key Pair for Version 2 Use the following steps to generate an RSA key pair for version 2 of the SSH protocol. This is the default starting with OpenSSH 2.9. 1. To generate an RSA key pair to work with version 2 of the protocol, type the following command at a shell prompt: ssh-keygen -t rsa Accept the default file location of ~/.ssh/id_rsa. Enter a passphrase different from your account password and confirm it by entering it again. The public key is written to ~/.ssh/id_rsa.pub. The private key is written to ~/.ssh/id_rsa. Never distribute your private key to anyone. 2. Change the permissions of the .ssh directory using the following command: chmod 755 ~/.ssh 3. Copy the contents of ~/.ssh/id_rsa.pub into the file ~/.ssh/authorized_keys on the machine to which you want to connect. If the file ~/.ssh/authorized_keys exist, append the contents of the file ~/.ssh/id_rsa.pub to the file ~/.ssh/authorized_keys on the other machine. 4. Change the permissions of the authorized_keys file using the following command: chmod 644 ~/.ssh/authorized_keys 5. If you are running GNOME, skip to Section 21.3.4.4 Configuring ssh-agent with GNOME. If you are not running the X Window System, skip to Section 21.3.4.5 Configuring ssh-agent. 21.3.4.2. Generating a DSA Key Pair for Version 2 Use the following steps to generate a DSA key pair for version 2 of the SSH Protocol. 1. To generate a DSA key pair to work with version 2 of the protocol, type the following command at a shell prompt: ssh-keygen -t dsa Accept the default file location of ~/.ssh/id_dsa. Enter a passphrase different from your account password and confirm it by entering it again. Tip A passphrase is a string of words and characters used to authenticate a user. Passphrases differ from passwords in that you can use spaces or tabs in the passphrase. Passphrases are generally longer than passwords because they are usually phrases instead of a single word. The public key is written to ~/.ssh/id_dsa.pub. The private key is written to ~/.ssh/id_dsa. It is important never to give anyone the private key. 2. Change the permissions of the .ssh directory with the following command: chmod 755 ~/.ssh 3. Copy the contents of ~/.ssh/id_dsa.pub into the file ~/.ssh/authorized_keys on the machine to which you want to connect. If the file ~/.ssh/authorized_keys exist, append the contents of the file ~/.ssh/id_dsa.pub to the file ~/.ssh/authorized_keys on the other machine. 4. Change the permissions of the authorized_keys file using the following command: chmod 644 ~/.ssh/authorized_keys Chapter 21. OpenSSH 167 5. If you are running GNOME, skip to Section 21.3.4.4 Configuring ssh-agent with GNOME. If you are not running the X Window System, skip to Section 21.3.4.5 Configuring ssh-agent. 21.3.4.3. Generating an RSA Key Pair for Version 1.3 and 1.5 Use the following steps to generate an RSA key pair, which is used by version 1 of the SSH Protocol. If you are only connecting between systems that use DSA, you do not need an RSA version 1.3 or RSA version 1.5 key pair. 1. To generate an RSA (for version 1.3 and 1.5 protocol) key pair, type the following command at a shell prompt: ssh-keygen -t rsa1 Accept the default file location (~/.ssh/identity). Enter a passphrase different from your account password. Confirm the passphrase by entering it again. The public key is written to ~/.ssh/identity.pub. The private key is written to ~/.ssh/identity. Do not give anyone the private key. 2. Change the permissions of your .ssh directory and your key with the commands chmod 755 ~/.ssh and chmod 644 ~/.ssh/identity.pub. 3. Copy the contents of ~/.ssh/identity.pub into the file ~/.ssh/authorized_keys on the machine to which you wish to connect. If the file ~/.ssh/authorized_keys does not exist, you can copy the file ~/.ssh/identity.pub to the file ~/.ssh/authorized_keys on the remote machine. 4. If you are running GNOME, skip to Section 21.3.4.4 Configuring ssh-agent with GNOME. If you are not running GNOME, skip to Section 21.3.4.5 Configuring ssh-agent. 21.3.4.4. Configuring ssh-agent with GNOME The ssh-agent utility can be used to save your passphrase so that you do not have to enter it each time you initiate an ssh or scp connection. If you are using GNOME, the openssh-askpass-gnome package contains the application used to prompt you for your passphrase when you log in to GNOME and save it until you log out of GNOME. You will not have to enter your password or passphrase for any ssh or scp connection made during that GNOME session. If you are not using GNOME, refer to Section 21.3.4.5 Configuring ssh-agent. To save your passphrase during your GNOME session, follow the following steps: 1. You will need to have the package openssh-askpass-gnome installed; you can use the command rpm -q openssh-askpass-gnome to determine if it is installed or not. If it is not installed, install it from your Red Hat Enterprise Linux CD-ROM set, from a Red Hat FTP mirror site, or using Red Hat Network. 2. Select Main Menu Button (on the Panel) => Preferences => More Preferences => Sessions, and click on the Startup Programs tab. Click Add and enter /usr/bin/ssh-add in the Startup Command text area. Set it a priority to a number higher than any existing commands to ensure that it is executed last. A good priority number for ssh-add is 70 or higher. The higher the priority number, the lower the priority. If you have other programs listed, this one should have the lowest priority. Click Close to exit the program. 3. Log out and then log back into GNOME; in other words, restart X. After GNOME is started, a dialog box will appear prompting you for your passphrase(s). Enter the passphrase requested. If you have both DSA and RSA key pairs configured, you will be prompted for both. From this point on, you should not be prompted for a password by ssh, scp, or sftp. 168 Chapter 21. OpenSSH 21.3.4.5. Configuring ssh-agent The ssh-agent can be used to store your passphrase so that you do not have to enter it each time you make a ssh or scp connection. If you are not running the X Window System, follow these steps from a shell prompt. If you are running GNOME but you do not want to configure it to prompt you for your passphrase when you log in (refer to Section 21.3.4.4 Configuring ssh-agent with GNOME), this procedure will work in a terminal window, such as an XTerm. If you are running X but not GNOME, this procedure will work in a terminal window. However, your passphrase will only be remembered for that terminal window; it is not a global setting. 1. At a shell prompt, type the following command: exec /usr/bin/ssh-agent $SHELL 2. Then type the command: ssh-add and enter your passphrase(s). If you have more than one key pair configured, you will be prompted for each one. 3. When you log out, your passphrase(s) will be forgotten. You must execute these two commands each time you log in to a virtual console or open a terminal window. 21.4. Additional Resources The OpenSSH and OpenSSL projects are in constant development, and the most up-to-date information for them is available from their websites. The man pages for OpenSSH and OpenSSL tools are also good sources of detailed information. 21.4.1. Installed Documentation • The ssh, scp, sftp, sshd, and ssh-keygen man pages — These man pages include information on how to use these commands as well as all the parameters that can be used with them. 21.4.2. Useful Websites • http://www.openssh.com/ — The OpenSSH FAQ page, bug reports, mailing lists, project goals, and a more technical explanation of the security features. • http://www.openssl.org/ — The OpenSSL FAQ page, mailing lists, and a description of the project goal. • http://www.freessh.org/ — SSH client software for other platforms. 21.4.3. Related Books • Red Hat Enterprise Linux Reference Guide — Learn the event sequence of an SSH connection, review a list of configuration files, and discover how SSH can be used for X forwarding. Chapter 22. Network File System (NFS) Network File System (NFS) is a way to share files between machines on a network as if the files were located on the client’s local hard drive. Red Hat Enterprise Linux can be both an NFS server and an NFS client, which means that it can export file systems to other systems and mount file systems exported from other machines. 22.1. Why Use NFS? NFS is useful for sharing directories of files between multiple users on the same network. For example, a group of users working on the same project can have access to the files for that project using a shared directory of the NFS file system (commonly known as an NFS share) mounted in the directory /myproject. To access the shared files, the user goes into the /myproject directory on his machine. There are no passwords to enter or special commands to remember. Users work as if the directory is on their local machines. 22.2. Mounting NFS File Systems Use the mount command to mount a shared NFS directory from another machine: mount shadowman.example.com:/misc/export /misc/local Warning The mount point directory on the local machine (/misc/local in the above example) must exist before this command can be executed. In this command, shadowman.example.com is the hostname of the NFS file server, /misc/export is the directory that shadowman is exporting, and /misc/local is the location to mount the file system on the local machine. After the mount command runs (and if the client has proper permissions from the shadowman.example.com NFS server) the client user can execute the command ls /misc/local to display a listing of the files in /misc/export on shadowman.example.com. 22.2.1. Mounting NFS File Systems using /etc/fstab An alternate way to mount an NFS share from another machine is to add a line to the /etc/fstab file. The line must state the hostname of the NFS server, the directory on the server being exported, and the directory on the local machine where the NFS share is to be mounted. You must be root to modify the /etc/fstab file. The general syntax for the line in /etc/fstab is as follows: server:/usr/local/pub /pub nfs rsize=8192,wsize=8192,timeo=14,intr The mount point /pub must exist on the client machine before this command can be executed. After adding this line to /etc/fstab on the client system, type the command mount /pub at a shell prompt, and the mount point /pub is mounted from the server. 170 Chapter 22. Network File System (NFS) 22.2.2. Mounting NFS File Systems using autofs A third option for mounting an NFS share is the use of the autofs service. Autofs uses the automount daemon to manage your mount points by only mounting them dynamically when they are accessed. Autofs consults the master map configuration file /etc/auto.master to determine which mount points are defined. It then starts an automount process with the appropriate parameters for each mount point. Each line in the master map defines a mount point and a separate map file that defines the file systems to be mounted under this mount point. For example, the /etc/auto.misc file might define mount points in the /misc directory; this relationship would be defined in the /etc/auto.master file. Each entry in auto.master has three fields. The first field is the mount point. The second field is the location of the map file, and the third field is optional. The third field can contain information such as a timeout value. For example, to mount the directory /proj52 on the remote machine penguin.example.net at the mount point /misc/myproject on your machine, add the following line to auto.master: /misc /etc/auto.misc --timeout 60 Next, add the following line to /etc/auto.misc: myproject -rw,soft,intr,rsize=8192,wsize=8192 penguin.example.net:/proj52 The first field in /etc/auto.misc is the name of the /misc subdirectory. This directory is created dynamically by automount. It should not actually exist on the client machine. The second field contains mount options such as rw for read and write access. The third field is the location of the NFS export including the hostname and directory. Note The directory /misc must exist on the local file system. There should be no subdirectories in /misc on the local file system. To start the autofs service, at a shell prompt, type the following command: /sbin/service autofs restart To view the active mount points, type the following command at a shell prompt: /sbin/service autofs status If you modify the /etc/auto.master configuration file while autofs is running, you must tell the automount daemon(s) to reload by typing the following command at a shell prompt: /sbin/service autofs reload To learn how to configure autofs to start at boot time, and for information on managing services, refer to Chapter 20 Controlling Access to Services. Chapter 22. Network File System (NFS) 171 22.2.3. Using TCP The default transport protocol for NFSv4 is TCP; however, the Red Hat Enterprise Linux 4 kernel includes support for NFS over UDP. To use NFS over UDP, include the -o udp option to mount when mounting the NFS-exported file system on the client system. There are three ways to configure an NFS file system export. On demand via the command line (client side), automatically via the /etc/fstab file (client side), and automatically via autofs configuration files, such as /etc/auto.master and /etc/auto.misc (server side with NIS). For example, on demand via the command line (client side): mount -o udp shadowman.example.com:/misc/export /misc/local When the NFS mount is specified in /etc/fstab (client side): server:/usr/local/pub /pub nfs rsize=8192,wsize=8192,timeo=14,intr,udp When the NFS mount is specified in an autofs configuration file for a NIS server, available for NIS enabled workstations: myproject -rw,soft,intr,rsize=8192,wsize=8192,udp penguin.example.net:/proj52 Since the default is TCP, if the -o udp option is not specified, the NFS-exported file system is accessed via TCP. The advantages of using TCP include the following: • Improved connection durability, thus less NFS stale file handles messages. • Performance gain on heavily loaded networks because TCP acknowledges every packet, unlike UDP which only acknowledges completion. • TCP has better congestion control than UDP (which has none). On a very congested network, UDP packets are the first packets that are dropped. This means that if NFS is writing data (in 8K chunks) all of that 8K must be retransmitted over UDP. Because of TCP’s reliability, only parts of that 8K data are transmitted at a time. • Error detection. When a TCP connection breaks (due to the server being unavailable) the client stops sending data and restarts the connection process once the server becomes available. With UDP, since it’s connection-less, the client continues to pound the network with data until the server reestablishes a connection. The main disadvantage is that there is a very small performance hit due to the overhead associated with the TCP protocol. 22.2.4. Preserving ACLs The Red Hat Enterprise Linux 4 kernel provides ACL support for the ext3 file system and ext3 file systems mounted with the NFS or Samba protocols. Thus, if an ext3 file system has ACLs enabled for it and is NFS exported, and if the NFS client can read ACLs, they are used by the NFS client as well. 22.3. Exporting NFS File Systems Sharing or serving files from an NFS server is known as exporting the directories. The NFS Server Configuration Tool can be used to configure a system as an NFS server. 172 Chapter 22. Network File System (NFS) To use the NFS Server Configuration Tool, you must be running the X Window System, have root privileges, and have the system-config-nfs RPM package installed. To start the application, select the Main Menu Button (on the Panel) => System Settings => Server Settings => NFS, or type the command system-config-nfs. Figure 22-1. NFS Server Configuration Tool To add an NFS share, click the Add button. The dialog box shown in Figure 22-2 appears. The Basic tab requires the following information: • Directory — Specify the directory to share, such as /tmp. • Host(s) — Specify the host(s) with which to share the Section 22.3.2 Hostname Formats for an explanation of possible formats. • Basic permissions — Specify whether the directory should have read-only or read/write permissions. directory. Refer to Figure 22-2. Add Share The General Options tab allows the following options to be configured: • Allow connections from port 1024 and higher — Services started on port numbers less than 1024 must be started as root. Select this option to allow the NFS service to be started by a user other than root. This option corresponds to insecure. • Allow insecure file locking — Do not require a lock request. This option corresponds to insecure_locks. • Disable subtree checking — If a subdirectory of a file system is exported, but the entire file system is not exported, the server checks to see if the requested file is in the subdirectory exported. This check is called subtree checking. Select this option to disable subtree checking. If the entire file Chapter 22. Network File System (NFS) 173 system is exported, selecting to disable subtree checking can increase the transfer rate. This option corresponds to no_subtree_check. • Sync write operations on request — Enabled by default, this option does not allow the server to reply to requests before the changes made by the request are written to the disk. This option corresponds to sync. If this is not selected, the async option is used. • Force sync of write operations immediately — Do not delay writing to disk. This option corresponds to no_wdelay. The User Access tab allows the following options to be configured: • Treat remote root user as local root — By default, the user and group IDs of the root user are both 0. Root squashing maps the user ID 0 and the group ID 0 to the user and group IDs of anonymous so that root on the client does not have root privileges on the NFS server. If this option is selected, root is not mapped to anonymous, and root on a client has root privileges to exported directories. Selecting this option can greatly decrease the security of the system. Do not select it unless it is absolutely necessary. This option corresponds to no_root_squash. • Treat all client users as anonymous users — If this option is selected, all user and group IDs are mapped to the anonymous user. This option corresponds to all_squash. • • Specify local user ID for anonymous users — If Treat all client users as anonymous users is selected, this option lets you specify a user ID for the anonymous user. This option corresponds to anonuid. Specify local group ID for anonymous users — If Treat all client users as anonymous users is selected, this option lets you specify a group ID for the anonymous user. This option corresponds to anongid. To edit an existing NFS share, select the share from the list, and click the Properties button. To delete an existing NFS share, select the share from the list, and click the Delete button. After clicking OK to add, edit, or delete an NFS share from the list, the changes take place immediately — the server daemon is restarted and the old configuration file is saved as /etc/exports.bak. The new configuration is written to /etc/exports. The NFS Server Configuration Tool reads and writes directly to the /etc/exports configuration file. Thus, the file can be modified manually after using the tool, and the tool can be used after modifying the file manually (provided the file was modified with correct syntax). 22.3.1. Command Line Configuration If you prefer editing configuration files using a text editor or if you do not have the X Window System installed, you can modify the configuration file directly. The /etc/exports file controls what directories the NFS server exports. Its format is as follows: directory hostname(options) The only option that needs to be specified is one of sync or async (sync is recommended). If sync is specified, the server does not reply to requests before the changes made by the request are written to the disk. For example, /misc/export speedy.example.com(sync) 174 Chapter 22. Network File System (NFS) would allow users from speedy.example.com to mount /misc/export with the default read-only permissions, but, /misc/export speedy.example.com(rw,sync) would allow users from speedy.example.com to mount /misc/export with read/write privileges. Refer to Section 22.3.2 Hostname Formats for an explanation of possible hostname formats. Refer to the Red Hat Enterprise Linux Reference Guide for a list of options that can be specified. Caution Be careful with spaces in the /etc/exports file. If there are no spaces between the hostname and the options in parentheses, the options apply only to the hostname. If there is a space between the hostname and the options, the options apply to the rest of the world. For example, examine the following lines: /misc/export speedy.example.com(rw,sync) /misc/export speedy.example.com (rw,sync) The first line grants users from speedy.example.com read-write access and denies all other users. The second line grants users from speedy.example.com read-only access (the default) and allows the rest of the world read-write access. Each time you change /etc/exports, you must inform the NFS daemon of the change, or reload the configuration file with the following command: /sbin/service nfs reload 22.3.2. Hostname Formats The host(s) can be in the following forms: • Single machine — A fully qualified domain name (that can be resolved by the server), hostname (that can be resolved by the server), or an IP address. • Series of machines specified with wildcards — Use the * or ? character to specify a string match. Wildcards are not to be used with IP addresses; however, they may accidentally work if reverse DNS lookups fail. When specifying wildcards in fully qualified domain names, dots (.) are not included in the wildcard. For example, *.example.com includes one.example.com but does not include one.two.example.com. • IP networks — Use a.b.c.d/z, where a.b.c.d is the network and z is the number of bits in the netmask (for example 192.168.0.0/24). Another acceptable format is a.b.c.d/netmask, where a.b.c.d is the network and netmask is the netmask (for example, 192.168.100.8/255.255.255.0). • Netgroups — In the format @group-name, where group-name is the NIS netgroup name. 22.3.3. Starting and Stopping the Server On the server that is exporting NFS file systems, the nfs service must be running. View the status of the NFS daemon with the following command: Chapter 22. Network File System (NFS) 175 /sbin/service nfs status Start the NFS daemon with the following command: /sbin/service nfs start Stop the NFS daemon with the following command: /sbin/service nfs stop To start the nfs service at boot time, use the command: /sbin/chkconfig --level 345 nfs on You can also use chkconfig, ntsysv or the Services Configuration Tool to configure which services start at boot time. Refer to Chapter 20 Controlling Access to Services for details. 22.4. Additional Resources This chapter discusses the basics of using NFS. For more detailed information, refer to the following resources. 22.4.1. Installed Documentation • The man pages for nfsd, mountd, exports, auto.master, and autofs (in manual sections 5 and 8) — These man pages show the correct syntax for the NFS and autofs configuration files. 22.4.2. Useful Websites • http://nfs.sourceforge.net/ — the NFS webpage, includes links to the mailing lists and FAQs. • http://www.tldp.org/HOWTO/NFS-HOWTO/index.html — The Linux NFS-HOWTO from the Linux Documentation Project. 22.4.3. Related Books • Managing NFS and NIS Services by Hal Stern; O’Reilly & Associates, Inc. 176 Chapter 22. Network File System (NFS) Chapter 23. Samba Samba uses the SMB protocol to share files and printers across a network connection. Operating systems that support this protocol include Microsoft Windows, OS/2, and Linux. The Red Hat Enterprise Linux 4 kernel contains Access Control List (ACL) support for ext3 file systems. If the Samba server shares an ext3 file system with ACLs enabled for it, and the kernel on the client system contains support for reading ACLs from ext3 file systems, the client automatically recognizes and uses the ACLs. 23.1. Why Use Samba? Samba is useful if you have a network of both Windows and Linux machines. Samba allows files and printers to be shared by all the systems in a network. To share files between Linux machines only, use NFS as discussed in Chapter 22 Network File System (NFS). To share printers between Linux machines only, you do not need to use Samba; refer to Chapter 34 Printer Configuration. 23.2. Configuring a Samba Server The default configuration file (/etc/samba/smb.conf) allows users to view their home directories as a Samba share. It also shares all printers configured for the system as Samba shared printers. In other words, you can attach a printer to the system and print to it from the Windows machines on your network. 23.2.1. Graphical Configuration To configure Samba using a graphical interface, use the Samba Server Configuration Tool. For command line configuration, skip to Section 23.2.2 Command Line Configuration. The Samba Server Configuration Tool is a graphical interface for managing Samba shares, users, and basic server settings. It modifies the configuration files in the /etc/samba/ directory. Any changes to these files not made using the application are preserved. To use this application, you must be running the X Window System, have root privileges, and have the system-config-samba RPM package installed. To start the Samba Server Configuration Tool from the desktop, go to the Main Menu Button (on the Panel) => System Settings => Server Settings => Samba or type the command system-config-samba at a shell prompt (for example, in an XTerm or a GNOME terminal). Figure 23-1. Samba Server Configuration Tool 178 Chapter 23. Samba Note The Samba Server Configuration Tool does not display shared printers or the default stanza that allows users to view their own home directories on the Samba server. 23.2.1.1. Configuring Server Settings The first step in configuring a Samba server is to configure the basic settings for the server and a few security options. After starting the application, select Preferences => Server Settings from the pulldown menu. The Basic tab is displayed as shown in Figure 23-2. Figure 23-2. Configuring Basic Server Settings On the Basic tab, specify which workgroup the computer should be in as well as a brief description of the computer. They correspond to the workgroup and server string options in smb.conf. Figure 23-3. Configuring Security Server Settings The Security tab contains the following options: • Authentication Mode — This corresponds to the security option. Select one of the following types of authentication. • ADS — The Samba server acts as a domain member in an Active Directory Domain (ADS) realm. For this option, Kerberos must be installed and configured on the server, and Samba must become a member of the ADS realm using the net utility, which is part of the samba-client Chapter 23. Samba 179 package. Refer to the net man page for details. This option does not configure Samba to be an ADS Controller. Specify the realm of the Kerberos server in the Kerberos Realm field. Note The Kerberos Realm field must be supplied in all uppercase letters, such as EXAMPLE.COM. Use of your Samba server as a domain member in an ADS realm assumes proper configuration of Kerberos, including the /etc/krb5.conf file. • Domain — The Samba server relies on a Windows NT Primary or Backup Domain Controller to verify the user. The server passes the username and password to the Controller and waits for it to return. Specify the NetBIOS name of the Primary or Backup Domain Controller in the Authentication Server field. The Encrypted Passwords option must be set to Yes if this is selected. • • • Server — The Samba server tries to verify the username and password combination by passing them to another Samba server. If it can not, the server tries to verify using the user authentication mode. Specify the NetBIOS name of the other Samba server in the Authentication Server field. Share — Samba users do not have to enter a username and password combination on a per Samba server basis. They are not prompted for a username and password until they try to connect to a specific shared directory from a Samba server. User — (Default) Samba users must provide a valid username and password on a per Samba server basis. Select this option if you want the Windows Username option to work. Refer to Section 23.2.1.2 Managing Samba Users for details. • Encrypt Passwords — This option must be enabled if the clients are connecting from a system with Windows 98, Windows NT 4.0 with Service Pack 3, or other more recent versions of Microsoft Windows. The passwords are transfered between the server and the client in an encrypted format instead of as a plain-text word that can be intercepted. This corresponds to the encrypted passwords option. Refer to Section 23.2.3 Encrypted Passwords for more information about encrypted Samba passwords. • Guest Account — When users or guest users log into a Samba server, they must be mapped to a valid user on the server. Select one of the existing usernames on the system to be the guest Samba account. When guests log in to the Samba server, they have the same privileges as this user. This corresponds to the guest account option. After clicking OK, the changes are written to the configuration file and the daemon is restart; thus, the changes take effect immediately. 23.2.1.2. Managing Samba Users The Samba Server Configuration Tool requires that an existing user account be active on the system acting as the Samba server before a Samba user can be added. The Samba user is associated with the existing user account. 180 Chapter 23. Samba Figure 23-4. Managing Samba Users To add a Samba user, select Preferences => Samba Users from the pulldown menu, and click the Add User button. In the Create New Samba User window select a Unix Username from the list of existing users on the local system. If the user has a different username on a Windows machine and needs to log into the Samba server from the Windows machine, specify that Windows username in the Windows Username field. The Authentication Mode on the Security tab of the Server Settings preferences must be set to User for this option to work. Also configure a Samba Password for the Samba User and confirm it by typing it again. Even if you select to use encrypted passwords for Samba, it is recommended that the Samba passwords for all users are different from their system passwords. To edit an existing user, select the user from the list, and click Edit User. To delete an existing Samba user, select the user, and click the Delete User button. Deleting a Samba user does not delete the associated system user account. The users are modified immediately after clicking the OK button. 23.2.1.3. Adding a Share To create a Samba share, click the Add button from the main Samba configuration window. Figure 23-5. Adding a Share The Basic tab configures the following options: Chapter 23. Samba 181 • Directory — The directory to share via Samba. The directory must exist before it can be entered here. • Share name — The actual name of the share that is seen from remote machines. By default, it is the same value as Directory, but can be configured. • Descriptions — A brief description of the share. • Basic Permissions — Whether users should only be able to read the files in the shared directory or whether they should be able to read and write to the shared directory. On the Access tab, select whether to allow only specified users to access the share or whether to allow all Samba users to access the share. If you select to allow access to specific users, select the users from the list of available Samba users. The share is added immediately after clicking OK. 23.2.2. Command Line Configuration Samba uses /etc/samba/smb.conf as its configuration file. If you change this configuration file, the changes do not take effect until you restart the Samba daemon with the command service smb restart. To specify the Windows workgroup and a brief description of the Samba server, edit the following lines in your smb.conf file: workgroup = WORKGROUPNAME server string = BRIEF COMMENT ABOUT SERVER Replace WORKGROUPNAME with the name of the Windows workgroup to which this machine should belong. The BRIEF COMMENT ABOUT SERVER is optional and is used as the Windows comment about the Samba system. To create a Samba share directory on your Linux system, add the following section to your smb.conf file (after modifying it to reflect your needs and your system): [sharename] comment = Insert a comment here path = /home/share/ valid users = tfox carole public = no writable = yes printable = no create mask = 0765 The above example allows the users tfox and carole to read and write to the directory /home/share, on the Samba server, from a Samba client. 23.2.3. Encrypted Passwords Encrypted passwords are enabled by default because it is more secure. If encrypted passwords are not used, plain text passwords are used, which can be intercepted by someone using a network packet sniffer. It is recommended that encrypted passwords be used. The Microsoft SMB Protocol originally used plain text passwords. However, Windows NT 4.0 with Service Pack 3 or higher, Windows 98, Windows 2000, Windows ME, and Windows XP require encrypted Samba passwords. To use Samba between a Linux system and a system running one of these Windows operating systems, you can either edit your Windows registry to use plaintext passwords or configure Samba on your Linux system to use encrypted passwords. If you choose to modify your 182 Chapter 23. Samba registry, you must do so for all of your Windows machines — this is risky and may cause further conflicts. It is recommended that you use encrypted passwords for better security. To configure Samba to use encrypted passwords, follow these steps: 1. Create a separate password file for Samba. To create one based on your existing /etc/passwd file, at a shell prompt, type the following command: cat /etc/passwd | mksmbpasswd.sh > /etc/samba/smbpasswd If the system uses NIS, type the following command: ypcat passwd | mksmbpasswd.sh > /etc/samba/smbpasswd The mksmbpasswd.sh script is installed in your /usr/bin directory with the samba package. 2. Change the permissions of the Samba password file so that only root has read and write permissions: chmod 600 /etc/samba/smbpasswd 3. The script does not copy user passwords to the new file, and a Samba user account is not active until a password is set for it. For higher security, it is recommended that the user’s Samba password be different from the user’s system password. To set each Samba user’s password, use the following command (replace username with each user’s username): smbpasswd username 4. Encrypted passwords must be enabled. Since they are enabled by default, they do not have to be specifically enabled in the configuration file. However, they can not be disabled in the configuration file either. In the file /etc/samba/smb.conf, verify that the following line does not exist: encrypt passwords = no If it does exist but is commented out with a semi-colon (;) at the beginning of the line, then the line is ignored, and encrypted passwords are enabled. If this line exists but is not commented out, either remove it or comment it out. To specifically enable encrypted passwords in the configuration file, add the following lines to etc/samba/smb.conf: encrypt passwords = yes smb passwd file = /etc/samba/smbpasswd 5. Make sure the smb service is started by typing the command service smb restart at a shell prompt. 6. If you want the smb service to start automatically, use ntsysv, chkconfig, or the Services Configuration Tool to enable it at runtime. Refer to Chapter 20 Controlling Access to Services for details. The pam_smbpass PAM module can be used to sync users’ Samba passwords with their system passwords when the passwd command is used. If a user invokes the passwd command, the password he uses to log in to the Red Hat Enterprise Linux system as well as the password he must provide to connect to a Samba share are changed. To enable this feature, add the following line to /etc/pam.d/system-auth below the pam_cracklib.so invocation: password required /lib/security/pam_smbpass.so nullok use_authtok try_first_pass 23.2.4. Starting and Stopping the Server On the server that is sharing directories via Samba, the smb service must be running. View the status of the Samba daemon with the following command: Chapter 23. Samba 183 /sbin/service smb status Start the daemon with the following command: /sbin/service smb start Stop the daemon with the following command: /sbin/service smb stop To start the smb service at boot time, use the command: /sbin/chkconfig --level 345 smb on You can also use chkconfig, ntsysv, or the Services Configuration Tool to configure which services start at boot time. Refer to Chapter 20 Controlling Access to Services for details. Tip To view active connections to the system, execute the command smbstatus. 23.3. Connecting to a Samba Share You can use Nautilus to view available Samba shares on your network. Select Main Menu Button (on the Panel) => Network Servers to view a list of Samba workgroups on your network. You can also type smb: in the Location: bar of Nautilus to view the workgroups. As shown in Figure 23-6, an icon appears for each available SMB workgroup on the network. Figure 23-6. SMB Workgroups in Nautilus Double-click one of the workgroup icons to view a list of computers within the workgroup. 184 Chapter 23. Samba Figure 23-7. SMB Machines in Nautilus As you can see from Figure 23-7, there is an icon for each machine within the workgroup. Doubleclick on an icon to view the Samba shares on the machine. If a username and password combination is required, you are prompted for them. Alternately, you can also specify the Samba server and sharename in the Location: bar for Nautilus using the following syntax (replace <servername> and <sharename> with the appropriate values): smb://<servername>/<sharename>/ 23.3.1. Command Line To query the network for Samba servers, use the findsmb command. For each server found, it displays its IP address, NetBIOS name, workgroup name, operating system, and SMB server version. To connect to a Samba share from a shell prompt, type the following command: smbclient //<hostname>/<sharename> -U <username> Replace <hostname> with the hostname or IP address of the Samba server you want to connect to, <sharename> with the name of the shared directory you want to browse, and <username> with the Samba username for the system. Enter the correct password or press [Enter] if no password is required for the user. If you see the smb:\> prompt, you have successfully logged in. Once you are logged in, type help for a list of commands. If you wish to browse the contents of your home directory, replace sharename with your username. If the -U switch is not used, the username of the current user is passed to the Samba server. To exit smbclient, type exit at the smb:\> prompt. 23.3.2. Mounting the Share Sometimes it is useful to mount a Samba share to a directory so that the files in the directory can be treated as if they are part of the local file system. To mount a Samba share to a directory, create the directory if it does not already exist, and execute the following command as root: mount -t smbfs -o username=<username> //<servername>/<sharename> /mnt/point/ Chapter 23. Samba 185 This command mounts <sharename> from <servername> in the local directory /mnt/point/. 23.4. Additional Resources For configuration options not covered here, please refer to the following resources. 23.4.1. Installed Documentation • smb.conf • smbd man page — explains how to configure the Samba configuration file man page — describes how the Samba daemon works • smbclient and findsmb man pages — learn more about these client tools • /usr/share/doc/samba-<version-number>/docs/ — package help files included with the samba 23.4.2. Useful Websites • http://www.samba.org/ — The Samba webpage contains useful documentation, information about mailing lists, and a list of GUI interfaces. • http://www.samba.org/samba/docs/using_samba/toc.html — an online version of Using Samba, 2nd Edition by Jay Ts, Robert Eckstein, and David Collier-Brown; O’Reilly & Associates 186 Chapter 23. Samba Chapter 24. Dynamic Host Configuration Protocol (DHCP) Dynamic Host Configuration Protocol (DHCP) is a network protocol for automatically assigning TCP/IP information to client machines. Each DHCP client connects to the centrally-located DHCP server which returns that client’s network configuration, including the IP address, gateway, and DNS servers. 24.1. Why Use DHCP? DHCP is useful for automatic configuration of client network interfaces. When configuring the client system, the administrator can choose DHCP and instead of entering an IP address, netmask, gateway, or DNS servers. The client retrieves this information from the DHCP server. DHCP is also useful if an administrator wants to change the IP addresses of a large number of systems. Instead of reconfiguring all the systems, he can just edit one DHCP configuration file on the server for the new set of IP addresses. If the DNS servers for an organization changes, the changes are made on the DHCP server, not on the DHCP clients. Once the network is restarted on the clients (or the clients are rebooted), the changes take effect. Furthermore, if a laptop or any type of mobile computer is configured for DHCP, it can be moved from office to office without being reconfigured as long as each office has a DHCP server that allows it to connect to the network. 24.2. Configuring a DHCP Server To configure a DHCP server, the /etc/dhcpd.conf configuration file must be created. A sample file can be found at /usr/share/doc/dhcp-<version>/dhcpd.conf.sample. DHCP also uses the file /var/lib/dhcp/dhcpd.leases to store the client lease database. Refer to Section 24.2.2 Lease Database for more information. 24.2.1. Configuration File The first step in configuring a DHCP server is to create the configuration file that stores the network information for the clients. Global options can be declared for all clients, while other options can be declared for individual client systems. The configuration file can contain extra tabs or blank lines for easier formatting. Keywords are caseinsensitive and lines beginning with a hash mark (#) are considered comments. Two DNS update schemes are currently implemented — the ad-hoc DNS update mode and the interim DHCP-DNS interaction draft update mode. If and when these two are accepted as part of the Internet Engineering Task Force (IETF) standards process, there will be a third mode — the standard DNS update method. The DHCP server must be configured to use one of the two current schemes. Version 3.0b2pl11 and previous versions used the ad-hoc mode; however, it has been deprecated. To keep the same behavior, add the following line to the top of the configuration file: ddns-update-style ad-hoc; To use the recommended mode, add the following line to the top of the configuration file: ddns-update-style interim; 188 Chapter 24. Dynamic Host Configuration Protocol (DHCP) Refer to the dhcpd.conf man page for details about the different modes. There are two types of statements in the configuration file: • Parameters — State how to perform a task, whether to perform a task, or what network configuration options to send to the client. • Declarations — Describe the topology of the network, describe the clients, provide addresses for the clients, or apply a group of parameters to a group of declarations. Some parameters must start with the option keyword and are referred to as options. Options configure DHCP options; whereas, parameters configure values that are not optional or control how the DHCP server behaves. Parameters (including options) declared before a section enclosed in curly brackets ({ }) are considered global parameters. Global parameters apply to all the sections below it. Important If the configuration file is changed, the changes do not take effect until the DHCP daemon is restarted with the command service dhcpd restart. Tip Instead of changing a DHCP configuration file and restarting the service each time, using the omshell command provides an interactive way to connect to, query, and change the configuration of a DHCP server. By using omshell, all changes can be made while the server is running. For more information on omshell, refer to the omshell man page. In Example 24-1, the routers, subnet-mask, domain-name, domain-name-servers, and time-offset options are used for any host statements declared below it. Additionally, a subnet can be declared, a subnet declaration must be included for every subnet in the network. If it is not, the DHCP server fails to start. In this example, there are global options for every DHCP client in the subnet and a range declared. Clients are assigned an IP address within the range. subnet 192.168.1.0 netmask 255.255.255.0 { option routers 192.168.1.254; option subnet-mask 255.255.255.0; option domain-name option domain-name-servers "example.com"; 192.168.1.1; option time-offset -18000; # Eastern Standard Time range 192.168.1.10 192.168.1.100; } Example 24-1. Subnet Declaration All subnets that share the same physical network should be declared within a shared-network declaration as shown in Example 24-2. Parameters within the shared-network, but outside the enclosed Chapter 24. Dynamic Host Configuration Protocol (DHCP) 189 subnet declarations, are considered to be global parameters. The name of the shared-network should be a descriptive title for the network, such as using the title ’test-lab’ to describe all the subnets in a test lab environment. shared-network name { option domain-name "test.redhat.com"; option domain-name-servers ns1.redhat.com, ns2.redhat.com; option routers 192.168.0.254; more parameters for EXAMPLE shared-network subnet 192.168.1.0 netmask 255.255.252.0 { parameters for subnet range 192.168.1.1 192.168.1.254; } subnet 192.168.2.0 netmask 255.255.252.0 { parameters for subnet range 192.168.2.1 192.168.2.254; } } Example 24-2. Shared-network Declaration As demonstrated in Example 24-3, the group declaration can be used to apply global parameters to a group of declarations. For example, shared networks, subnets, and hosts can be grouped. group { option routers option subnet-mask 192.168.1.254; 255.255.255.0; option domain-name option domain-name-servers "example.com"; 192.168.1.1; option time-offset -18000; # Eastern Standard Time host apex { option host-name "apex.example.com"; hardware ethernet 00:A0:78:8E:9E:AA; fixed-address 192.168.1.4; } } host raleigh { option host-name "raleigh.example.com"; hardware ethernet 00:A1:DD:74:C3:F2; fixed-address 192.168.1.6; } Example 24-3. Group Declaration To configure a DHCP server that leases a dynamic IP address to a system within a subnet, modify Example 24-4 with your values. It declares a default lease time, maximum lease time, and network configuration values for the clients. This example assigns IP addresses in the range 192.168.1.10 and 192.168.1.100 to client systems. 190 Chapter 24. Dynamic Host Configuration Protocol (DHCP) default-lease-time 600; max-lease-time 7200; option subnet-mask 255.255.255.0; option broadcast-address 192.168.1.255; option routers 192.168.1.254; option domain-name-servers 192.168.1.1, 192.168.1.2; option domain-name "example.com"; subnet 192.168.1.0 netmask 255.255.255.0 { range 192.168.1.10 192.168.1.100; } Example 24-4. Range Parameter To assign an IP address to a client based on the MAC address of the network interface card, use the hardware ethernet parameter within a host declaration. As demonstrated in Example 24-5, the host apex declaration specifies that the network interface card with the MAC address 00:A0:78:8E:9E:AA always receives the IP address 192.168.1.4. Note that the optional parameter host-name can also be used to assign a host name to the client. host apex { option host-name "apex.example.com"; hardware ethernet 00:A0:78:8E:9E:AA; fixed-address 192.168.1.4; } Example 24-5. Static IP Address using DHCP Tip The sample configuration file provided can be used as a starting point and custom configuration options can be added to it. To copy it to the proper location, use the following command: cp /usr/share/doc/dhcp-<version-number>/dhcpd.conf.sample /etc/dhcpd.conf (where <version-number> is the DHCP version number). For a complete list of option statements and what they do, refer to the dhcp-options man page. 24.2.2. Lease Database On the DHCP server, the file /var/lib/dhcp/dhcpd.leases stores the DHCP client lease database. This file should not be modified by hand. DHCP lease information for each recently assigned IP address is automatically stored in the lease database. The information includes the length of the lease, to whom the IP address has been assigned, the start and end dates for the lease, and the MAC address of the network interface card that was used to retrieve the lease. All times in the lease database are in Greenwich Mean Time (GMT), not local time. The lease database is recreated from time to time so that it is not too large. First, all known leases are saved in a temporary lease database. The dhcpd.leases file is renamed dhcpd.leases~ and the temporary lease database is written to dhcpd.leases. Chapter 24. Dynamic Host Configuration Protocol (DHCP) 191 The DHCP daemon could be killed or the system could crash after the lease database has been renamed to the backup file but before the new file has been written. If this happens, the dhcpd.leases file does not exist, but it is required to start the service. Do not create a new lease file. If you do, all old leases are lost which causes many problems. The correct solution is to rename the dhcpd.leases~ backup file to dhcpd.leases and then start the daemon. 24.2.3. Starting and Stopping the Server Important When the DHCP server is started for the first time, it fails unless the dhcpd.leases file exists. Use the command touch /var/lib/dhcp/dhcpd.leases to create the file if it does not exist. If the same server is also running BIND as a DNS server, this step is not necessary, as starting the named service automatically checks for a dhcpd.leases file. To start the DHCP service, use the command /sbin/service dhcpd start. To stop the DHCP server, use the command /sbin/service dhcpd stop. By default, the DHCP service does not start at boot time. To configure the daemon to start automatically at boot time, refer to Chapter 20 Controlling Access to Services for information on how to manage services. If more than one network interface is attached to the system, but the DHCP server should only be started on one of the interfaces, configure the DHCP server to start only on that device. In /etc/sysconfig/dhcpd, add the name of the interface to the list of DHCPDARGS: # Command line options here DHCPDARGS=eth0 This is useful for a firewall machine with two network cards. One network card can be configured as a DHCP client to retrieve an IP address to the Internet. The other network card can be used as a DHCP server for the internal network behind the firewall. Specifying only the network card connected to the internal network makes the system more secure because users can not connect to the daemon via the Internet. Other command line options that can be specified in /etc/sysconfig/dhcpd include: — Specify the UDP port number on which dhcpd should listen. The default is port 67. The DHCP server transmits responses to the DHCP clients at a port number one greater than the UDP port specified. For example, if the default port 67 is used, the server listens on port 67 for requests and responses to the client on port 68. If a port is specified here and the DHCP relay agent is used, the same port on which the DHCP relay agent should listen must be specified. Refer to Section 24.2.4 DHCP Relay Agent for details. • -p <portnum> • -f — Run the daemon as a foreground process. This is mostly used for debugging. — Log the DHCP server daemon to the standard error descriptor. This is mostly used for debugging. If this is not specified, the log is written to /var/log/messages. • -d • -cf <filename> /etc/dhcpd.conf. — Specify the location of the configuration file. The default location is • -lf <filename> — Specify the location of the lease database file. If a lease database file already exists, it is very important that the same file be used every time the DHCP server is started. It is strongly recommended that this option only be used for debugging purposes on non-production machines. The default location is /var/lib/dhcp/dhcpd.leases. 192 Chapter 24. Dynamic Host Configuration Protocol (DHCP) • -q — Do not print the entire copyright message when starting the daemon. 24.2.4. DHCP Relay Agent The DHCP Relay Agent (dhcrelay) allows for the relay of DHCP and BOOTP requests from a subnet with no DHCP server on it to one or more DHCP servers on other subnets. When a DHCP client requests information, the DHCP Relay Agent forwards the request to the list of DHCP servers specified when the DHCP Relay Agent is started. When a DHCP server returns a reply, the reply is broadcast or unicast on the network that sent the original request. The DHCP Relay Agent listens for DHCP requests on all interfaces unless the interfaces are specified in /etc/sysconfig/dhcrelay with the INTERFACES directive. To start the DHCP Relay Agent, use the command service dhcrelay start. 24.3. Configuring a DHCP Client The first step for configuring a DHCP client is to make sure the kernel recognizes the network interface card. Most cards are recognized during the installation process and the system is configured to use the correct kernel module for the card. If a card is added after installation, Kudzu1 should recognize it and prompt for the configuration of the corresponding kernel module for it. Be sure to check the Hardware Compatibility List available at http://hardware.redhat.com/hcl/. If the network card is not configured by the installation program or Kudzu and you know which kernel module to load for it, refer to Chapter 38 Kernel Modules for details on loading kernel modules. To configure a DHCP client manually, modify the /etc/sysconfig/network file to enable networking and the configuration file for each network device in the /etc/sysconfig/network-scripts directory. In this directory, each device should have a configuration file named ifcfg-eth0, where eth0 is the network device name. The /etc/sysconfig/network file should contain the following line: NETWORKING=yes The NETWORKING variable must be set to yes if you want networking to start at boot time. The /etc/sysconfig/network-scripts/ifcfg-eth0 file should contain the following lines: DEVICE=eth0 BOOTPROTO=dhcp ONBOOT=yes A configuration file is needed for each device to be configured to use DHCP. Other options for the network script include: — Only use this option if the DHCP server requires the client to specify a hostname before receiving an IP address. (The DHCP server daemon in Red Hat Enterprise Linux does not support this feature.) • DHCP_HOSTNAME • PEERDNS=<answer>, where <answer> 1. is one of the following: Kudzu is a hardware probing tool run at system boot time to determine what hardware has been added or removed from the system. Chapter 24. Dynamic Host Configuration Protocol (DHCP) 193 • yes — Modify /etc/resolv.conf with information from the server. If using DHCP, then yes is the default. • no — Do not modify /etc/resolv.conf. • SRCADDR=<address>, where <address> ets. • USERCTL=<answer>, where <answer> is the specified source IP address for outgoing pack- is one of the following: • yes — Non-root users are allowed to control this device. • no — Non-root users are not allowed to control this device. If you prefer using a graphical interface, refer to Chapter 18 Network Configuration for details on using the Network Administration Tool to configure a network interface to use DHCP. Tip For advanced configurations of client DHCP options such as protocol timing, lease requirements and requests, dynamic DNS support, aliases, as well as a wide variety of values to override, prepend, or append to client-side configurations, refer to the dhclient and dhclient.conf man pages. 24.4. Additional Resources For configuration options not covered here, refer to the following resources. 24.4.1. Installed Documentation • dhcpd man page — Describes how the DHCP daemon works. • dhcpd.conf examples. man page — Explains how to configure the DHCP configuration file; includes some • dhcpd.leases amples. man page — Explains how to configure the DHCP leases file; includes some ex- man page — Explains the syntax for declaring DHCP options in dhcpd.conf; includes some examples. • dhcp-options • dhcrelay man page — Explains the DHCP Relay Agent and its configuration options. — Contains sample files, README files, and release notes for the specific version of the DHCP service. • /usr/share/doc/dhcp-<version>/ 194 Chapter 24. Dynamic Host Configuration Protocol (DHCP) Chapter 25. Apache HTTP Server Configuration Red Hat Enterprise Linux provides version 2.0 of the Apache HTTP Server. If you want to migrate an existing configuration file by hand, refer to the migration guide at /usr/share/doc/httpd-<ver>/migration.html or the Red Hat Enterprise Linux Reference Guide for details. If you configured the Apache HTTP Server with the HTTP Configuration Tool in previous versions of Red Hat Enterprise Linux and then performed an upgrade, you can use the HTTP Configuration Tool to migrate the configuration file to the new format for version 2.0. Start the HTTP Configuration Tool, make any changes to the configuration, and save it. The configuration file saved will be compatible with version 2.0. The httpd and system-config-httpd RPM packages need to be installed to use the HTTP Configuration Tool. It also requires the X Window System and root access. To start the application, go to the Main Menu Button => System Settings => Server Settings => HTTP or type the command system-config-httpd at a shell prompt (for example, in an XTerm or GNOME Terminal). The HTTP Configuration Tool allows you to configure the /etc/httpd/conf/httpd.conf configuration file for the Apache HTTP Server. It does not use the old srm.conf or access.conf configuration files; leave them empty. Through the graphical interface, you can configure directives such as virtual hosts, logging attributes, and maximum number of connections. Only modules provided with Red Hat Enterprise Linux can be configured with the HTTP Configuration Tool. If additional modules are installed, they can not be configured using this tool. Caution Do not edit the /etc/httpd/conf/httpd.conf configuration file by hand if you wish to use this tool. The HTTP Configuration Tool generates this file after you save your changes and exit the program. If you want to add additional modules or configuration options that are not available in HTTP Configuration Tool, you cannot use this tool. The general steps for configuring the Apache HTTP Server using the HTTP Configuration Tool are as follows: 1. Configure the basic settings under the Main tab. 2. Click on the Virtual Hosts tab and configure the default settings. 3. Under the Virtual Hosts tab, configure the Default Virtual Host. 4. To serve more than one URL or virtual host, add any additional virtual hosts. 5. Configure the server settings under the Server tab. 6. Configure the connections settings under the Performance Tuning tab. 7. Copy all necessary files to the DocumentRoot and cgi-bin directories. 8. Exit the application and select to save your settings. 196 Chapter 25. Apache HTTP Server Configuration 25.1. Basic Settings Use the Main tab to configure the basic server settings. Figure 25-1. Basic Settings Enter a fully qualified domain name that you have the right to use in the Server Name text area. This option corresponds to the ServerName directive in httpd.conf. The ServerName directive sets the hostname of the Web server. It is used when creating redirection URLs. If you do not define a server name, the Web server attempts to resolve it from the IP address of the system. The server name does not have to be the domain name resolved from the IP address of the server. For example, you might set the server name to www.example.com while the server’s real DNS name is foo.example.com. Enter the email address of the person who maintains the Web server in the Webmaster email address text area. This option corresponds to the ServerAdmin directive in httpd.conf. If you configure the server’s error pages to contain an email address, this email address is used so that users can report a problem to the server’s administrator. The default value is root@localhost. Use the Available Addresses area to define the ports on which the server accepts incoming requests. This option corresponds to the Listen directive in httpd.conf. By default, Red Hat configures the Apache HTTP Server to listen to port 80 for non-secure Web communications. Click the Add button to define additional ports on which to accept requests. A window as shown in Figure 25-2 appears. Either choose the Listen to all addresses option to listen to all IP addresses on the defined port or specify a particular IP address over which the server accepts connections in the Address field. Only specify one IP address per port number. To specify more than one IP address with the same port number, create an entry for each IP address. If at all possible, use an IP address instead of a domain name to prevent a DNS lookup failure. Refer to http://httpd.apache.org/docs-2.0/dnscaveats.html for more information about Issues Regarding DNS and Apache. Entering an asterisk (*) in the Address field is the same as choosing Listen to all addresses. Clicking the Edit button in the Available Addresses frame shows the same window as the Add button except with the fields populated for the selected entry. To delete an entry, select it and click the Delete button. Tip If you set the server to listen to a port under 1024, you must be root to start it. For port 1024 and above, httpd can be started as a regular user. Chapter 25. Apache HTTP Server Configuration 197 Figure 25-2. Available Addresses 25.2. Default Settings After defining the Server Name, Webmaster email address, and Available Addresses, click the Virtual Hosts tab and click the Edit Default Settings button. A window as shown in Figure 25-3 appears. Configure the default settings for your Web server in this window. If you add a virtual host, the settings you configure for the virtual host take precedence for that virtual host. For a directive not defined within the virtual host settings, the default value is used. 25.2.1. Site Configuration The default values for the Directory Page Search List and Error Pages work for most servers. If you are unsure of these settings, do not modify them. Figure 25-3. Site Configuration 198 Chapter 25. Apache HTTP Server Configuration The entries listed in the Directory Page Search List define the DirectoryIndex directive. The DirectoryIndex is the default page served by the server when a user requests an index of a directory by specifying a forward slash (/) at the end of the directory name. For example, when a user requests the page http://www.example.com/this_directory/, they are going to get either the DirectoryIndex page, if it exists, or a server-generated directory list. The server tries to find one of the files listed in the DirectoryIndex directive and returns the first one it finds. If it does not find any of these files and if Options Indexes is set for that directory, the server generates and returns a list, in HTML format, of the subdirectories and files in the directory. Use the Error Code section to configure Apache HTTP Server to redirect the client to a local or external URL in the event of a problem or error. This option corresponds to the ErrorDocument directive. If a problem or error occurs when a client tries to connect to the Apache HTTP Server, the default action is to display the short error message shown in the Error Code column. To override this default configuration, select the error code and click the Edit button. Choose Default to display the default short error message. Choose URL to redirect the client to an external URL and enter a complete URL, including the http://, in the Location field. Choose File to redirect the client to an internal URL and enter a file location under the document root for the Web server. The location must begin the a slash (/) and be relative to the Document Root. For example, to redirect a 404 Not Found error code to a webpage that you created in a file called 404.html, copy 404.html to DocumentRoot/../error/404.html. In this case, DocumentRoot is the Document Root directory that you have defined (the default is /var/www/html/). If the Document Root is left as the default location, the file should be copied to /var/www/error/404.html. Then, choose File as the Behavior for 404 - Not Found error code and enter /error/404.html as the Location. From the Default Error Page Footer menu, you can choose one of the following options: • Show footer with email address — Display the default footer at the bottom of all error pages along with the email address of the website maintainer specified by the ServerAdmin directive. Refer to Section 25.3.1.1 General Options for information about configuring the ServerAdmin directive. • Show footer — Display just the default footer at the bottom of error pages. • No footer — Do not display a footer at the bottom of error pages. 25.2.2. Logging Use the Logging tab to configure options for specific transfer and error logs. By default, the server writes the transfer log to the /var/log/httpd/access_log file and the error log to the /var/log/httpd/error_log file. The transfer log contains a list of all attempts to access the Web server. It records the IP address of the client that is attempting to connect, the date and time of the attempt, and the file on the Web server that it is trying to retrieve. Enter the name of the path and file in which to store this information. If the path and file name do not start with a slash (/), the path is relative to the server root directory as configured. This option corresponds to the TransferLog directive. Chapter 25. Apache HTTP Server Configuration 199 Figure 25-4. Logging You can configure a custom log format by checking Use custom logging facilities and entering a custom log string in the Custom Log String field. This configures the LogFormat directive. Refer to http://httpd.apache.org/docs-2.0/mod/mod_log_config.html#formats for details on the format of this directive. The error log contains a list of any server errors that occur. Enter the name of the path and file in which to store this information. If the path and file name do not start with a slash (/), the path is relative to the server root directory as configured. This option corresponds to the ErrorLog directive. Use the Log Level menu to set the verbosity of the error messages in the error logs. It can be set (from least verbose to most verbose) to emerg, alert, crit, error, warn, notice, info or debug. This option corresponds to the LogLevel directive. The value chosen with the Reverse DNS Lookup menu defines the HostnameLookups directive. Choosing No Reverse Lookup sets the value to off. Choosing Reverse Lookup sets the value to on. Choosing Double Reverse Lookup sets the value to double. If you choose Reverse Lookup, your server automatically resolves the IP address for each connection which requests a document from your Web server. Resolving the IP address means that your server makes one or more connections to the DNS in order to find out the hostname that corresponds to a particular IP address. If you choose Double Reverse Lookup, your server performs a double-reverse DNS. In other words, after a reverse lookup is performed, a forward lookup is performed on the result. At least one of the IP addresses in the forward lookup must match the address from the first reverse lookup. Generally, you should leave this option set to No Reverse Lookup, because the DNS requests add a load to your server and may slow it down. If your server is busy, the effects of trying to perform these reverse lookups or double reverse lookups may be quite noticeable. Reverse lookups and double reverse lookups are also an issue for the Internet as a whole. Each individual connection made to look up each hostname adds up. Therefore, for your own Web server’s 200 Chapter 25. Apache HTTP Server Configuration benefit, as well as for the Internet’s benefit, you should leave this option set to No Reverse Lookup. 25.2.3. Environment Variables Use the Environment tab to configure options for specific variables to set, pass, or unset for CGI scripts. Sometimes it is necessary to modify environment variables for CGI scripts or server-side include (SSI) pages. The Apache HTTP Server can use the mod_env module to configure the environment variables which are passed to CGI scripts and SSI pages. Use the Environment Variables page to configure the directives for this module. Use the Set for CGI Scripts section to set an environment variable that is passed to CGI scripts and SSI pages. For example, to set the environment variable MAXNUM to 50, click the Add button inside the Set for CGI Script section, as shown in Figure 25-5, and type MAXNUM in the Environment Variable text field and 50 in the Value to set text field. Click OK to add it to the list. The Set for CGI Scripts section configures the SetEnv directive. Use the Pass to CGI Scripts section to pass the value of an environment variable when the server is first started to CGI scripts. To see this environment variable, type the command env at a shell prompt. Click the Add button inside the Pass to CGI Scripts section and enter the name of the environment variable in the resulting dialog box. Click OK to add it to the list. The Pass to CGI Scripts section configures the PassEnv directive. Figure 25-5. Environment Variables To remove an environment variable so that the value is not passed to CGI scripts and SSI pages, use the Unset for CGI Scripts section. Click Add in the Unset for CGI Scripts section, and enter the Chapter 25. Apache HTTP Server Configuration 201 name of the environment variable to unset. Click OK to add it to the list. This corresponds to the UnsetEnv directive. To edit any of these environment values, select it from the list and click the corresponding Edit button. To delete any entry from the list, select it and click the corresponding Delete button. To learn more about environment variables in the Apache HTTP Server, refer to the following: http://httpd.apache.org/docs-2.0/env.html 25.2.4. Directories Use the Directories page in the Performance tab to configure options for specific directories. This corresponds to the <Directory> directive. Figure 25-6. Directories Click the Edit button in the top right-hand corner to configure the Default Directory Options for all directories that are not specified in the Directory list below it. The options that you choose are listed as the Options directive within the <Directory> directive. You can configure the following options: • ExecCGI — Allow execution of CGI scripts. CGI scripts are not executed if this option is not chosen. • FollowSymLinks — Allow symbolic links to be followed. • Includes — Allow server-side includes. 202 Chapter 25. Apache HTTP Server Configuration • IncludesNOEXEC — Allow server-side includes, but disable the #exec and #include commands in CGI scripts. • Indexes — Display a formatted list of the directory’s contents, if no DirectoryIndex (such as index.html) exists in the requested directory. • Multiview — Support content-negotiated multiviews; this option is disabled by default. • SymLinksIfOwnerMatch — Only follow symbolic links if the target file or directory has the same owner as the link. To specify options for specific directories, click the Add button beside the Directory list box. A window as shown in Figure 25-7 appears. Enter the directory to configure in the Directory text field at the bottom of the window. Select the options in the right-hand list and configure the Order directive with the left-hand side options. The Order directive controls the order in which allow and deny directives are evaluated. In the Allow hosts from and Deny hosts from text field, you can specify one of the following: • Allow all hosts — Type all to allow access to all hosts. • Partial domain name — Allow all hosts whose names match or end with the specified string. • Full IP address — Allow access to a specific IP address. • A subnet — Such as 192.168.1.0/255.255.255.0 • A network CIDR specification — such as 10.3.0.0/16 Figure 25-7. Directory Settings If you check the Let .htaccess files override directory options, the configuration directives in the .htaccess file take precedence. Chapter 25. Apache HTTP Server Configuration 203 25.3. Virtual Hosts Settings Virtual hosts allow you to run different servers for different IP addresses, different host names, or different ports on the same machine. For example, you can run the website for http://www.example.com and http://www.anotherexample.com on the same Web server using virtual hosts. This option corresponds to the <VirtualHost> directive for the default virtual host and IP based virtual hosts. It corresponds to the <NameVirtualHost> directive for a name based virtual host. The directives set for a virtual host only apply to that particular virtual host. If a directive is set server-wide using the Edit Default Settings button and not defined within the virtual host settings, the default setting is used. For example, you can define a Webmaster email address in the Main tab and not define individual email addresses for each virtual host. The HTTP Configuration Tool includes a default virtual host as shown in Figure 25-8. Figure 25-8. Virtual Hosts http://httpd.apache.org/docs-2.0/vhosts/ and the Apache HTTP Server documentation on your machine provide more information about virtual hosts. 25.3.1. Adding and Editing a Virtual Host To add a virtual host, click the Virtual Hosts tab and then click the Add button. You can also edit a virtual host by selecting it and clicking the Edit button. 25.3.1.1. General Options The General Options settings only apply to the virtual host that you are configuring. Set the name of the virtual host in the Virtual Host Name text area. This name is used by HTTP Configuration Tool to distinguish between virtual hosts. Set the Document Root Directory value to the directory that contains the root document (such as index.html) for the virtual host. This option corresponds to the DocumentRoot directive within the <VirtualHost> directive. The default DocumentRoot is /var/www/html. The Webmaster email address corresponds to the ServerAdmin directive within the VirtualHost directive. This email address is used in the footer of error pages if you choose to show a footer with an email address on the error pages. 204 Chapter 25. Apache HTTP Server Configuration In the Host Information section, choose Default Virtual Host, IP based Virtual Host, or Name based Virtual Host. Default Virtual Host You should only configure one default virtual host (remember that there is one setup by default). The default virtual host settings are used when the requested IP address is not explicitly listed in another virtual host. If there is no default virtual host defined, the main server settings are used. IP based Virtual Host If you choose IP based Virtual Host, a window appears to configure the <VirtualHost> directive based on the IP address of the server. Specify this IP address in the IP address field. To specify multiple IP addresses, separate each IP address with spaces. To specify a port, use the syntax IP Address:Port. Use "colon, asterisk" (:*) to configure all ports for the IP address. Specify the host name for the virtual host in the Server Host Name field. Name based Virtual Host If you choose Name based Virtual Host, a window appears to configure the NameVirtualHost directive based on the host name of the server. Specify the IP address in the IP address field. To specify multiple IP addresses, separate each IP address with spaces. To specify a port, use the syntax IP Address:Port. Use "colon, asterisk" (:*) to configure all ports for the IP address. Specify the host name for the virtual host in the Server Host Name field. In the Aliases section, click Add to add a host name alias. Adding an alias here adds a ServerAlias directive within the NameVirtualHost directive. 25.3.1.2. SSL Note You cannot use name based virtual hosts with SSL because the SSL handshake (when the browser accepts the secure Web server’s certificate) occurs before the HTTP request, which identifies the appropriate name based virtual host. If you plan to use name-based virtual hosts, remember that they only work with your non-secure Web server. Chapter 25. Apache HTTP Server Configuration 205 Figure 25-9. SSL Support If an Apache HTTP Server is not configured with SSL support, communications between an Apache HTTP Server and its clients are not encrypted. This is appropriate for websites without personal or confidential information. For example, an open source website that distributes open source software and documentation has no need for secure communications. However, an ecommerce website that requires credit card information should use the Apache SSL support to encrypt its communications. Enabling Apache SSL support enables the use of the mod_ssl security module. To enable it through the HTTP Configuration Tool, you must allow access through port 443 under the Main tab => Available Addresses. Refer to Section 25.1 Basic Settings for details. Then, select the virtual host name in the Virtual Hosts tab, click the Edit button, choose SSL from the left-hand menu, and check the Enable SSL Support option as shown in Figure 25-9. The SSL Configuration section is preconfigured with the dummy digital certificate. The digital certificate provides authentication for your secure Web server and identifies the secure server to client Web browsers. You must purchase your own digital certificate. Do not use the dummy one provided for your website. For details on purchasing a CA-approved digital certificate, refer to the Chapter 26 Apache HTTP Secure Server Configuration. 25.3.1.3. Additional Virtual Host Options The Site Configuration, Environment Variables, and Directories options for the virtual hosts are the same directives that you set when you clicked the Edit Default Settings button, except the options set here are for the individual virtual hosts that you are configuring. Refer to Section 25.2 Default Settings for details on these options. 206 Chapter 25. Apache HTTP Server Configuration 25.4. Server Settings The Server tab allows you to configure basic server settings. The default settings for these options are appropriate for most situations. Figure 25-10. Server Configuration The Lock File value corresponds to the LockFile directive. This directive sets the path to the lockfile used when the server is compiled with either USE_FCNTL_SERIALIZED_ACCEPT or USE_FLOCK_SERIALIZED_ACCEPT. It must be stored on the local disk. It should be left to the default value unless the logs directory is located on an NFS share. If this is the case, the default value should be changed to a location on the local disk and to a directory that is readable only by root. The PID File value corresponds to the PidFile directive. This directive sets the file in which the server records its process ID (pid). This file should only be readable by root. In most cases, it should be left to the default value. The Core Dump Directory value corresponds to the CoreDumpDirectory directive. The Apache HTTP Server tries to switch to this directory before executing a core dump. The default value is the ServerRoot. However, if the user that the server runs as can not write to this directory, the core dump can not be written. Change this value to a directory writable by the user the server runs as, if you want to write the core dumps to disk for debugging purposes. The User value corresponds to the User directive. It sets the userid used by the server to answer requests. This user’s settings determine the server’s access. Any files inaccessible to this user are also inaccessible to your website’s visitors. The default for User is apache. The user should only have privileges so that it can access files which are supposed to be visible to the outside world. The user is also the owner of any CGI processes spawned by the server. The user should not be allowed to execute any code which is not intended to be in response to HTTP requests. Warning Unless you know exactly what you are doing, do not set the User directive to root. Using root as the User creates large security holes for your Web server. The parent httpd process first runs as root during normal operations, but is then immediately handed off to the apache user. The server must start as root because it needs to bind to a port below 1024. Ports below 1024 are reserved for system use, so they can not be used by anyone but root. Once the server has attached itself to its port, however, it hands the process off to the apache user before it accepts any connection requests. Chapter 25. Apache HTTP Server Configuration 207 The Group value corresponds to the Group directive. The Group directive is similar to the User directive. Group sets the group under which the server answers requests. The default group is also apache. 25.5. Performance Tuning Click on the Performance Tuning tab to configure the maximum number of child server processes you want and to configure the Apache HTTP Server options for client connections. The default settings for these options are appropriate for most situations. Altering these settings may affect the overall performance of your Web server. Figure 25-11. Performance Tuning Set Max Number of Connections to the maximum number of simultaneous client requests that the server can handle. For each connection, a child httpd process is created. After this maximum number of processes is reached, no one else can connect to the Web server until a child server process is freed. You can not set this value to higher than 256 without recompiling. This option corresponds to the MaxClients directive. Connection Timeout defines, in seconds, the amount of time that your server waits for receipts and transmissions during communications. Specifically, Connection Timeout defines how long your server waits to receive a GET request, how long it waits to receive TCP packets on a POST or PUT request, and how long it waits between ACKs responding to TCP packets. By default, Connection Timeout is set to 300 seconds, which is appropriate for most situations. This option corresponds to the TimeOut directive. Set the Max requests per connection to the maximum number of requests allowed per persistent connection. The default value is 100, which should be appropriate for most situations. This option corresponds to the MaxRequestsPerChild directive. If you check the Allow unlimited requests per connection option, the MaxKeepAliveRequests directive is set to 0 and unlimited requests are allowed. If you uncheck the Allow Persistent Connections option, the KeepAlive directive is set to false. If you check it, the KeepAlive directive is set to true, and the KeepAliveTimeout directive is set to the number that is selected as the Timeout for next Connection value. This directive sets the number of seconds your server waits for a subsequent request, after a request has been served, before it closes the connection. Once a request has been received, the Connection Timeout value applies instead. Setting the Persistent Connections to a high value may cause the server to slow down, depending on how many users are trying to connect to it. The higher the number, the more server processes are waiting for another connection from the last client that connected to it. 208 Chapter 25. Apache HTTP Server Configuration 25.6. Saving Your Settings If you do not want to save your Apache HTTP Server configuration settings, click the Cancel button in the bottom right corner of the HTTP Configuration Tool window. You are prompted to confirm this decision. If you click Yes to confirm this choice, your settings are not saved. If you want to save your Apache HTTP Server configuration settings, click the OK button in the bottom right corner of the HTTP Configuration Tool window. A dialog window appears. If you answer Yes, your settings are saved in /etc/httpd/conf/httpd.conf. Remember that your original configuration file is overwritten with your new settings. If this is the first time that you have used the HTTP Configuration Tool, a dialog window appears, warning you that the configuration file has been manually modified. If the HTTP Configuration Tool detects that the httpd.conf configuration file has been manually modified, it saves the manually modified file as /etc/httpd/conf/httpd.conf.bak. Important After saving your settings, you must restart the httpd daemon with the command service httpd restart. You must be logged in as root to execute this command. 25.7. Additional Resources To learn more about the Apache HTTP Server, refer to the following resources. 25.7.1. Installed Documentation • /usr/share/docs/httpd-<version>/migration.html — The Apache Migration HOWTO document contains a list of changes from version 1.3 to version 2.0 as well as information about how to migration the configuration file manually. 25.7.2. Useful Websites • http://www.apache.org/ — The Apache Software Foundation. • http://httpd.apache.org/docs-2.0/ — The Apache Software Foundation’s documentation on Apache HTTP Server version 2.0, including the Apache HTTP Server Version 2.0 User’s Guide. • http://www.redhat.com/support/resources/web_ftp/apache.html — Red Hat Support maintains a list of useful Apache HTTP Server links. • http://www.redhat.com/support/docs/faqs/RH-apache-FAQ/book1.html — The Apache Centralized Knowledgebase compiled by Red Hat. 25.7.3. Related Books • Apache: The Definitive Guide by Ben Laurie and Peter Laurie; O’Reilly & Associates, Inc. • Red Hat Enterprise Linux Reference Guide; Red Hat, Inc. — This companion manual includes instructions for migrating from Apache HTTP Server version 1.3 to Apache HTTP Server version Chapter 25. Apache HTTP Server Configuration 209 2.0 manually, more details about the Apache HTTP Server directives, and instructions for adding modules to the Apache HTTP Server. 210 Chapter 25. Apache HTTP Server Configuration Chapter 26. Apache HTTP Secure Server Configuration 26.1. Introduction This chapter provides basic information on the Apache HTTP Server with the mod_ssl security module enabled to use the OpenSSL library and toolkit. The combination of these three components are referred to in this chapter as the secure Web server or just as the secure server. The mod_ssl module is a security module for the Apache HTTP Server. The mod_ssl module uses the tools provided by the OpenSSL Project to add a very important feature to the Apache HTTP Server — the ability to encrypt communications. In contrast, regular HTTP communications between a browser and a Web server are sent in plain text, which could be intercepted and read by someone along the route between the browser and the server. This chapter is not meant to be complete and exclusive documentation for any of these programs. When possible, this guide points to appropriate places where you can find more in-depth documentation on particular subjects. This chapter shows you how to install these programs. You can also learn the steps necessary to generate a private key and a certificate request, how to generate your own self-signed certificate, and how to install a certificate to use with your secure server. The mod_ssl configuration file is located at /etc/httpd/conf.d/ssl.conf. For this file to be loaded, and hence for mod_ssl to work, you must have the statement Include conf.d/*.conf in the /etc/httpd/conf/httpd.conf file. This statement is included by default in the default Apache HTTP Server configuration file. 26.2. An Overview of Security-Related Packages To enable the secure server, you must have the following packages installed at a minimum: httpd The httpd package contains the httpd daemon and related utilities, configuration files, icons, Apache HTTP Server modules, man pages, and other files used by the Apache HTTP Server. mod_ssl The mod_ssl package includes the mod_ssl module, which provides strong cryptography for the Apache HTTP Server via the Secure Sockets Layer (SSL) and Transport Layer Security (TLS) protocols. openssl The openssl package contains the OpenSSL toolkit. The OpenSSL toolkit implements the SSL and TLS protocols, and also includes a general purpose cryptography library. Additionally, other software packages provide certain security functionalities (but are not required by the secure server to function): 212 Chapter 26. Apache HTTP Secure Server Configuration httpd-devel The httpd-devel package contains the Apache HTTP Server include files, header files, and the APXS utility. You need all of these if you intend to load any extra modules, other than the modules provided with this product. Refer to the Red Hat Enterprise Linux Reference Guide for more information on loading modules onto your secure server using Apache’s dynamic shared object (DSO) functionality. If you do not intend to load other modules onto your Apache HTTP Server, you do not need to install this package. OpenSSH packages The OpenSSH packages provide the OpenSSH set of network connectivity tools for logging into and executing commands on a remote machine. OpenSSH tools encrypt all traffic (including passwords), so you can avoid eavesdropping, connection hijacking, and other attacks on the communications between your machine and the remote machine. The openssh package includes core files needed by both the OpenSSH client programs and the OpenSSH server. The openssh package also contains scp, a secure replacement for rcp (for securely copying files between machines). The openssh-askpass package supports the display of a dialog window which prompts for a password during use of the OpenSSH agent. The openssh-askpass-gnome package can be used in conjunction with the GNOME desktop environment to display a graphical dialog window when OpenSSH programs prompt for a password. If you are running GNOME and using OpenSSH utilities, you should install this package. The openssh-server package contains the sshd secure shell daemon and related files. The secure shell daemon is the server side of the OpenSSH suite and must be installed on your host to allow SSH clients to connect to your host. The openssh-clients package contains the client programs needed to make encrypted connections to SSH servers, including the following: ssh, a secure replacement for rsh; sftp, a secure replacement for ftp (for transferring files between machines); and slogin, a secure replacement for rlogin (for remote login) and telnet (for communicating with another host via the Telnet protocol). For more information about OpenSSH, see Chapter 21 OpenSSH, the Red Hat Enterprise Linux Reference Guide, and the OpenSSH website at http://www.openssh.com/. openssl-devel The openssl-devel package contains the static libraries and the include file needed to compile applications with support for various cryptographic algorithms and protocols. You need to install this package only if you are developing applications which include SSL support — you do not need this package to use SSL. stunnel The stunnel package provides the Stunnel SSL wrapper. Stunnel supports the SSL encryption of TCP connections. It provides encryption for non-SSL aware daemons and protocols (such as POP, IMAP, and LDAP) without requiring any changes to the daemon’s code. Note Newer implementations of various daemons now provide their services natively over SSL, such as dovecot or OpenLDAP’s slapd server, which may be more desirable than using stunnel. For example, use of stunnel only provides wrapping of protocols, while the native support in OpenLDAP’s slapd can also handle in-band upgrades for using encryption in response to a StartTLS client request. Chapter 26. Apache HTTP Secure Server Configuration 213 Table 26-1 displays a summary of the secure server packages and whether each package is optional for the installation of a secure server. Package Name Optional? httpd no mod_ssl no openssl no httpd-devel yes openssh yes openssh-askpass yes openssh-askpass-gnome yes openssh-clients yes openssh-server yes openssl-devel yes stunnel yes Table 26-1. Security Packages 26.3. An Overview of Certificates and Security Your secure server provides security using a combination of the Secure Sockets Layer (SSL) protocol and (in most cases) a digital certificate from a Certificate Authority (CA). SSL handles the encrypted communications as well as the mutual authentication between browsers and your secure server. The CA-approved digital certificate provides authentication for your secure server (the CA puts its reputation behind its certification of your organization’s identity). When your browser is communicating using SSL encryption, the https:// prefix is used at the beginning of the Uniform Resource Locator (URL) in the navigation bar. Encryption depends upon the use of keys (think of them as secret encoder/decoder rings in data format). In conventional or symmetric cryptography, both ends of the transaction have the same key, which they use to decode each other’s transmissions. In public or asymmetric cryptography, two keys co-exist: a public key and a private key. A person or an organization keeps their private key a secret and publishes their public key. Data encoded with the public key can only be decoded with the private key; data encoded with the private key can only be decoded with the public key. To set up your secure server, use public cryptography to create a public and private key pair. In most cases, you send your certificate request (including your public key), proof of your company’s identity, and payment to a CA. The CA verifies the certificate request and your identity, and then sends back a certificate for your secure server. A secure server uses a certificate to identify itself to Web browsers. You can generate your own certificate (called a "self-signed" certificate), or you can get a certificate from a CA. A certificate from a reputable CA guarantees that a website is associated with a particular company or organization. Alternatively, you can create your own self-signed certificate. Note, however, that self-signed certificates should not be used in most production environments. Self-signed certificates are not automatically accepted by a user’s browser — users are prompted by the browser to accept the certificate and 214 Chapter 26. Apache HTTP Secure Server Configuration create the secure connection. Refer to Section 26.5 Types of Certificates for more information on the differences between self-signed and CA-signed certificates. Once you have a self-signed certificate or a signed certificate from the CA of your choice, you must install it on your secure server. 26.4. Using Pre-Existing Keys and Certificates If you already have an existing key and certificate (for example, if you are installing the secure server to replace another company’s secure server product), you can probably use your existing key and certificate with the secure server. The following two situations provide instances where you are not able to use your existing key and certificate: • If you are changing your IP address or domain name — Certificates are issued for a particular IP address and domain name pair. You must get a new certificate if you are changing your IP address or domain name. • If you have a certificate from VeriSign and you are changing your server software — VeriSign is a widely used CA. If you already have a VeriSign certificate for another purpose, you may have been considering using your existing VeriSign certificate with your new secure server. However, you are not be allowed to because VeriSign issues certificates for one specific server software and IP address/domain name combination. If you change either of those parameters (for example, if you previously used a different secure server product), the VeriSign certificate you obtained to use with the previous configuration will not work with the new configuration. You must obtain a new certificate. If you have an existing key and certificate that you can use, you do not have to generate a new key and obtain a new certificate. However, you may need to move and rename the files which contain your key and certificate. Move your existing key file to: /etc/httpd/conf/ssl.key/server.key Move your existing certificate file to: /etc/httpd/conf/ssl.crt/server.crt After you have moved your key and certificate, skip to Section 26.9 Testing The Certificate. If you are upgrading from the Red Hat Secure Web Server, your old key ( httpsd.key) and certificate (httpsd.crt) are located in /etc/httpd/conf/. Move and rename your key and certificate so that the secure server can use them. Use the following two commands to move and rename your key and certificate files: mv /etc/httpd/conf/httpsd.key /etc/httpd/conf/ssl.key/server.key mv /etc/httpd/conf/httpsd.crt /etc/httpd/conf/ssl.crt/server.crt Then, start your secure server with the command: /sbin/service httpd start You are prompted to enter your passphrase. After you type it in and press [Enter], the server starts. Chapter 26. Apache HTTP Secure Server Configuration 215 26.5. Types of Certificates If you installed your secure server from the RPM package provided by Red Hat, a random key and a test certificate are generated and put into the appropriate directories. Before you begin using your secure server, however, you must generate your own key and obtain a certificate which correctly identifies your server. You need a key and a certificate to operate your secure server — which means that you can either generate a self-signed certificate or purchase a CA-signed certificate from a CA. What are the differences between the two? A CA-signed certificate provides two important capabilities for your server: • Browsers (usually) automatically recognize the certificate and allow a secure connection to be made, without prompting the user. • When a CA issues a signed certificate, they are guaranteeing the identity of the organization that is providing the webpages to the browser. If your secure server is being accessed by the public at large, your secure server needs a certificate signed by a CA so that people who visit your website know that the website is owned by the organization who claims to own it. Before signing a certificate, a CA verifies that the organization requesting the certificate was actually who they claimed to be. Most Web browsers that support SSL have a list of CAs whose certificates they automatically accept. If a browser encounters a certificate whose authorizing CA is not in the list, the browser asks the user to either accept or decline the connection. You can generate a self-signed certificate for your secure server, but be aware that a self-signed certificate does not provide the same functionality as a CA-signed certificate. A self-signed certificate is not automatically recognized by most Web browsers and does not provide any guarantee concerning the identity of the organization that is providing the website. A CA-signed certificate provides both of these important capabilities for a secure server. If your secure server is to be used in a production environment, a CA-signed certificate is recommended. The process of getting a certificate from a CA is fairly easy. A quick overview is as follows: 1. Create an encryption private and public key pair. 2. Create a certificate request based on the public key. The certificate request contains information about your server and the company hosting it. 3. Send the certificate request, along with documents proving your identity, to a CA. Red Hat does not make recommendations on which certificate authority to choose. Your decision may be based on your past experiences, on the experiences of your friends or colleagues, or purely on monetary factors. Once you have decided upon a CA, you need to follow the instructions they provide on how to obtain a certificate from them. 4. When the CA is satisfied that you are indeed who you claim to be, they provide you with a digital certificate. 5. Install this certificate on your secure server and begin handling secure transactions. Whether you are getting a certificate from a CA or generating your own self-signed certificate, the first step is to generate a key. Refer to Section 26.6 Generating a Key for instructions. 26.6. Generating a Key You must be root to generate a key. 216 Chapter 26. Apache HTTP Secure Server Configuration First, use the cd command to change to the /etc/httpd/conf/ directory. Remove the fake key and certificate that were generated during the installation with the following commands: rm ssl.key/server.key rm ssl.crt/server.crt Next, create your own random key. Change to the /usr/share/ssl/certs/ directory and type in the following command: make genkey Your system displays a message similar to the following: umask 77 ; \ /usr/bin/openssl genrsa -des3 1024 > /etc/httpd/conf/ssl.key/server.key Generating RSA private key, 1024 bit long modulus .......++++++ ................................................................++++++ e is 65537 (0x10001) Enter pass phrase: You now must enter in a passphrase. For security reason, it should contain at least eight characters, include numbers and/or punctuation, and it should not be a word in a dictionary. Also, remember that your passphrase is case sensitive. Note You are required to remember and enter this passphrase every time you start your secure server. If you forget this passphrase, the key must be completely re-generated. Re-type the passphrase to verify that it is correct. Once you have typed it in correctly, /etc/httpd/conf/ssl.key/server.key, the file containing your key, is created. Note that if you do not want to type in a passphrase every time you start your secure server, you must use the following two commands instead of make genkey to create the key. Use the following command to create your key: /usr/bin/openssl genrsa 1024 > /etc/httpd/conf/ssl.key/server.key Then, use the following command to make sure the permissions are set correctly for the file: chmod go-rwx /etc/httpd/conf/ssl.key/server.key After you use the above commands to create your key, you do not need to use a passphrase to start your secure server. Caution Disabling the passphrase feature for your secure server is a security risk. It is not recommended that you disable the passphrase feature for secure server. Chapter 26. Apache HTTP Secure Server Configuration 217 Problems associated with not using a passphrase are directly related to the security maintained on the host machine. For example, if an unscrupulous individual compromises the regular UNIX security on the host machine, that person could obtain your private key (the contents of your server.key file). The key could be used to serve webpages that appear to be from your secure server. If UNIX security practices are rigorously maintained on the host computer (all operating system patches and updates are installed as soon as they are available, no unnecessary or risky services are operating, and so on), secure server’s passphrase may seem unnecessary. However, since your secure server should not need to be re-booted very often, the extra security provided by entering a passphrase is a worthwhile effort in most cases. The server.key file should be owned by the root user on your system and should not be accessible to any other user. Make a backup copy of this file and keep the backup copy in a safe, secure place. You need the backup copy because if you ever lose the server.key file after using it to create your certificate request, your certificate no longer works and the CA is not able to help you. Your only option is to request (and pay for) a new certificate. If you are going to purchase a certificate from a CA, continue to Section 26.7 Generating a Certificate Request to Send to a CA. If you are generating your own self-signed certificate, continue to Section 26.8 Creating a Self-Signed Certificate. 26.7. Generating a Certificate Request to Send to a CA Once you have created a key, the next step is to generate a certificate request which you need to send to the CA of your choice. Make sure you are in the /usr/share/ssl/certs/ directory, and type the following command: make certreq Your system displays the following output and asks you for your passphrase (unless you disabled the passphrase option): umask 77 ; \ /usr/bin/openssl req -new -key /etc/httpd/conf/ssl.key/server.key -out /etc/httpd/conf/ssl.csr/server.csr Using configuration from /usr/share/ssl/openssl.cnf Enter pass phrase: Type in the passphrase that you chose when you were generating your key unless you don’t need to. Next, your system displays some instructions and then ask for a series of responses from you. Your inputs are incorporated into the certificate request. The display, with example responses, looks similar to the following: You are about to be asked to enter information that will be incorporated into your certificate request. What you are about to enter is what is called a Distinguished Name or a DN. There are quite a few fields but you can leave some blank For some fields there will be a default value, If you enter ’.’, the field will be left blank. ----Country Name (2 letter code) [GB]:US State or Province Name (full name) [Berkshire]:North Carolina Locality Name (eg, city) [Newbury]:Raleigh Organization Name (eg, company) [My Company Ltd]:Test Company Organizational Unit Name (eg, section) []:Testing 218 Chapter 26. Apache HTTP Secure Server Configuration Common Name (your name or server’s hostname) []:test.example.com Email Address []:[email protected] Please enter the following ’extra’ attributes to be sent with your certificate request A challenge password []: An optional company name []: The default answers appear in brackets ([]) immediately after each request for input. For example, the first information required is the name of the country where the certificate is to be used, shown like the following: Country Name (2 letter code) [GB]: The default input, in brackets, is GB. Accept the default by pressing [Enter] or fill in your country’s two letter code. You have to type in the rest of the values. All of these should be self-explanatory, but you must follow these guidelines: • Do not abbreviate the locality or state. Write them out (for example, St. Louis should be written out as Saint Louis). • If you are sending this CSR to a CA, be very careful to provide correct information for all of the fields, but especially for the Organization Name and the Common Name. CAs check the information provided in the CSR to determine whether your organization is responsible for what you provided as the Common Name. CAs rejects CSRs which include information they perceive as invalid. • For Common Name, make sure you type in the real name of your secure server (a valid DNS name) and not any aliases which the server may have. • The Email Address should be the email address for the webmaster or system administrator. • Avoid special characters like @, #, &, !, and etc. Some CAs reject a certificate request which contains a special character. If your company name includes an ampersand (&), spell it out as "and" instead of "&." • Do not use either of the extra attributes (A challenge password and An optional company name). To continue without entering these fields, just press [Enter] to accept the blank default for both inputs. The file /etc/httpd/conf/ssl.csr/server.csr is created when you have finished entering your information. This file is your certificate request, ready to send to your CA. After you have decided on a CA, follow the instructions they provide on their website. Their instructions tell you how to send your certificate request, any other documentation that they require, and your payment to them. After you have fulfilled the CA’s requirements, they send a certificate to you (usually by email). Save (or cut and paste) the certificate that they send you as /etc/httpd/conf/ssl.crt/server.crt. Be sure to keep a backup of this file. 26.8. Creating a Self-Signed Certificate You can create your own self-signed certificate. Note that a self-signed certificate does not provide the security guarantees of a CA-signed certificate. Refer to Section 26.5 Types of Certificates for more details about certificates. Chapter 26. Apache HTTP Secure Server Configuration 219 To make your own self-signed certificate, first create a random key using the instructions provided in Section 26.6 Generating a Key. Once you have a key, make sure you are in the /usr/share/ssl/certs/ directory, and type the following command: make testcert The following output is shown and you are prompted for your passphrase (unless you generated a key without a passphrase): umask 77 ; \ /usr/bin/openssl req -new -key /etc/httpd/conf/ssl.key/server.key -x509 -days 365 -out /etc/httpd/conf/ssl.crt/server.crt Using configuration from /usr/share/ssl/openssl.cnf Enter pass phrase: Next, you are asked for more information. The computer’s output and a set of inputs looks like the following (provide the correct information for your organization and host): You are about to be asked to enter information that will be incorporated into your certificate request. What you are about to enter is what is called a Distinguished Name or a DN. There are quite a few fields but you can leave some blank For some fields there will be a default value, If you enter ’.’, the field will be left blank. ----Country Name (2 letter code) [GB]:US State or Province Name (full name) [Berkshire]:North Carolina Locality Name (eg, city) [Newbury]:Raleigh Organization Name (eg, company) [My Company Ltd]:My Company, Inc. Organizational Unit Name (eg, section) []:Documentation Common Name (your name or server’s hostname) []:myhost.example.com Email Address []:[email protected] After you provide the correct information, a self-signed certificate is created in /etc/httpd/conf/ssl.crt/server.crt. Restart the secure server after generating the certificate with following the command: /sbin/service httpd restart 26.9. Testing The Certificate To test the test certificate installed by default, either a CA-signed certificate, or a self-signed certificate, point your Web browser to the following home page (replacing server.example.com with your domain name): https://server.example.com Note Note the s after http. The https: prefix is used for secure HTTP transactions. 220 Chapter 26. Apache HTTP Secure Server Configuration If you are using a CA-signed certificate from a well-known CA, your browser probably automatically accepts the certificate (without prompting you for input) and creates the secure connection. Your browser does not automatically recognize a test or a self-signed certificate, because the certificate is not signed by a CA. If you are not using a certificate from a CA, follow the instructions provided by your browser to accept the certificate. Once your browser accepts the certificate, your secure server displays a default home page. 26.10. Accessing The Server To access your secure server, use a URL similar to the following: https://server.example.com Your non-secure server can be accessed using an URL similar to the following: http://server.example.com The standard port for secure Web communications is port 443. The standard port for non-secure Web communications is port 80. The secure server default configuration listens on both of the two standard ports. Therefore, do not need to specify the port number in a URL (the port number is assumed). However, if you configure your server to listen on a non-standard port (for example, anything other than 80 or 443), you must specify the port number in every URL which is intended to connect to the server on the non-standard port. For example, you may have configured your server so that you have a virtual host running non-secured on port 12331. Any URLs intended to connect to that virtual host must specify the port number in the URL. The following URL example attempts to connect to a non-secure server listening on port 12331: http://server.example.com:12331 26.11. Additional Resources Refer to Section 25.7 Additional Resources for more information about the Apache HTTP Server. 26.11.1. Useful Websites • http://www.redhat.com/mailman/listinfo/redhat-secure-server — The redhat-secure-server mailing list. You can also subscribe to the redhat-secure-server mailing list by emailing <[email protected]> and include the word subscribe in the subject line. • http://www.modssl.org/ — The mod_ssl website is the definitive source for information about mod_ssl. The website includes a wealth of documentation, including a User Manual at http://www.modssl.org/docs/. Chapter 26. Apache HTTP Secure Server Configuration 221 26.11.2. Related Books • Apache: The Definitive Guide, 2nd edition, by Ben Laurie and Peter Laurie, O’Reilly & Associates, Inc. 222 Chapter 26. Apache HTTP Secure Server Configuration Chapter 27. Authentication Configuration When a user logs in to a Red Hat Enterprise Linux system, the username and password combination must be verified, or authenticated, as a valid and active user. Sometimes the information to verify the user is located on the local system, and other times the system defers the authentication to a user database on a remote system. The Authentication Configuration Tool provides a graphical interface for configuring NIS, LDAP, and Hesiod to retrieve user information as well as for configuring LDAP, Kerberos, and SMB as authentication protocols. Note If you configured a medium or high security level during installation or with the Security Level Configuration Tool, network authentication methods, including NIS and LDAP, are not allowed through the firewall. This chapter does not explain each of the different authentication types in detail. Instead, it explains how to use the Authentication Configuration Tool to configure them. For more information about the specific authentication types, refer to the Red Hat Enterprise Linux Reference Guide. To start the graphical version of the Authentication Configuration Tool from the desktop, select the Main Menu Button (on the Panel) => System Settings => Authentication or type the command system-config-authentication at a shell prompt (for example, in an XTerm or a GNOME terminal). To start the text-based version, type the command authconfig as root at a shell prompt. Important After exiting the authentication program, the changes made take effect immediately. 27.1. User Information The User Information tab has several options. To enable an option, click the empty checkbox beside it. To disable an option, click the checkbox beside it to clear the checkbox. Click OK to exit the program and apply the changes. 224 Chapter 27. Authentication Configuration Figure 27-1. User Information The following list explains what each option configures: • Enable NIS Support — Select this option to configure the system as an NIS client which connects to an NIS server for user and password authentication. Click the Configure NIS button to specify the NIS domain and NIS server. If the NIS server is not specified, the daemon attempts to find it via broadcast. The ypbind package must be installed for this option to work. If NIS support is enabled, the portmap and ypbind services are started and are also enabled to start at boot time. • Enable LDAP Support — Select this option to configure the system to retrieve user information via LDAP. Click the Configure LDAP button to specify the LDAP Search Base DN and LDAP Server. If Use TLS to encrypt connections is selected, Transport Layer Security is used to encrypt passwords sent to the LDAP server. The openldap-clients package must be installed for this option to work. For more information about LDAP, refer to the Red Hat Enterprise Linux Reference Guide. • Enable Hesiod Support — Select this option to configure the system to retrieve information from a remote Hesiod database, including user information. • Winbind — Select this option to configure the system to connect to a Windows Active Directory or a Windows domain controller. User information can be accessed, as well as server authentication options can be configured. • Cache User Information — Select this option to enable the name service cache daemon ( nscd) and configure it to start at boot time. The hesiod package must be installed. The nscd package must be installed for this option to work. 27.2. Authentication The Authentication tab allows for the configuration of network authentication methods. To enable an option, click the empty checkbox beside it. To disable an option, click the checkbox beside it to clear the checkbox. Chapter 27. Authentication Configuration 225 Figure 27-2. Authentication The following explains what each option configures: • Enable Kerberos Support — Select this option to enable Kerberos authentication. Click the Configure Kerberos button to configure: • • • Realm — Configure the realm for the Kerberos server. The realm is the network that uses Kerberos, composed of one or more KDCs and a potentially large number of clients. KDC — Define the Key Distribution Center (KDC), which is the server that issues Kerberos tickets. Admin Servers — Specify the administration server(s) running kadmind. The krb5-libs and krb5-workstation packages must be installed for this option to work. Refer to the Red Hat Enterprise Linux Reference Guide for more information on Kerberos. • Enable LDAP Support — Select this option to have standard PAM-enabled applications use LDAP for authentication. Click the Configure LDAP button to specify the following: • Use TLS to encrypt connections — Use Transport Layer Security to encrypt passwords sent to the LDAP server. • LDAP Search Base DN — Retrieve user information by its Distinguished Name (DN). • LDAP Server — Specify the IP address of the LDAP server. The openldap-clients package must be installed for this option to work. Refer to the Red Hat Enterprise Linux Reference Guide for more information about LDAP. • Use Shadow Passwords — Select this option to store passwords in shadow password format in the /etc/shadow file instead of /etc/passwd. Shadow passwords are enabled by default during installation and are highly recommended to increase the security of the system. The shadow-utils package must be installed for this option to work. For more information about shadow passwords, refer to the Users and Groups chapter in the Red Hat Enterprise Linux Reference Guide. • • Enable SMB Support — This option configures PAM to use an SMB server to authenticate users. Click the Configure SMB button to specify: • Workgroup — Specify the SMB workgroup to use. • Domain Controllers — Specify the SMB domain controllers to use. Winbind — Select this option to configure the system to connect to a Windows Active Directory or a Windows domain controller. User information can be accessed, as well as server authentication options can be configured. 226 • Chapter 27. Authentication Configuration Use MD5 Passwords — Select this option to enable MD5 passwords, which allows passwords to be up to 256 characters instead of eight characters or less. It is selected by default during installation and is highly recommended for increased security. 27.3. Command Line Version The Authentication Configuration Tool can also be run as a command line tool with no interface. The command line version can be used in a configuration script or a kickstart script. The authentication options are summarized in Table 27-1. Tip These options can also be found in the authconfig man page or by typing authconfig --help at a shell prompt. Option Description --enableshadow Enable shadow passwords --disableshadow Disable shadow passwords --enablemd5 Enable MD5 passwords --disablemd5 Disable MD5 passwords --enablenis Enable NIS --disablenis Disable NIS --nisdomain=<domain> Specify NIS domain --nisserver=<server> Specify NIS server --enableldap Enable LDAP for user information --disableldap Disable LDAP for user information --enableldaptls Enable use of TLS with LDAP --disableldaptls Disable use of TLS with LDAP --enableldapauth Enable LDAP for authentication --disableldapauth Disable LDAP for authentication --ldapserver=<server> Specify LDAP server --ldapbasedn=<dn> Specify LDAP base DN --enablekrb5 Enable Kerberos --disablekrb5 Disable Kerberos --krb5kdc=<kdc> Specify Kerberos KDC --krb5adminserver=<server> Specify Kerberos administration server --krb5realm=<realm> Specify Kerberos realm Chapter 27. Authentication Configuration 227 Option Description --enablekrb5kdcdns Enable use of DNS to find Kerberos KDCs --disablekrb5kdcdns Disable use of DNS to find Kerberos KDCs --enablekrb5realmdns Enable use of DNS to find Kerberos realms --disablekrb5realmdns Disable use of DNS to find Kerberos realms --enablesmbauth Enable SMB --disablesmbauth Disable SMB --smbworkgroup=<workgroup> Specify SMB workgroup --smbservers=<server> Specify SMB servers --enablewinbind Enable winbind for user information by default --disablewinbind Disable winbind for user information by default --enablewinbindauth Enable winbindauth for authentication by default --disablewinbindauth Disable winbindauth for authentication by default --smbsecurity=<user|server|domain|ads> Security mode to use for Samba and winbind --smbrealm=<STRING> Default realm for Samba and winbind when security=ads --smbidmapuid=<lowest-highest> UID range winbind assigns to domain or ADS users --smbidmapgid=<lowest-highest> GID range winbind assigns to domain or ADS users --winbindseparator=<\> Character used to separate the domain and user part of winbind usernames if winbindusedefaultdomain is not enabled --winbindtemplatehomedir=</home/%D/%U> Directory that winbind users have as their home --winbindtemplateprimarygroup=<nobody> Group that winbind users have as their primary group --winbindtemplateshell=</bin/false> Shell that winbind users have as their default login shell --enablewinbindusedefaultdomain Configures winbind to assume that users with no domain in their usernames are domain users 228 Chapter 27. Authentication Configuration Option Description --disablewinbindusedefaultdomain Configures winbind to assume that users with no domain in their usernames are not domain users --winbindjoin=<Administrator> Joins the winbind domain or ADS realm now as this administrator --enablewins Enable WINS for hostname resolution --disablewins Disable WINS for hostname resolution --enablehesiod Enable Hesiod --disablehesiod Disable Hesiod --hesiodlhs=<lhs> Specify Hesiod LHS --hesiodrhs=<rhs> Specify Hesiod RHS --enablecache Enable nscd --disablecache Disable nscd --nostart Do not start or stop the portmap, ypbind, or nscd services even if they are configured --kickstart Do not display the user interface --probe Probe and display network defaults Table 27-1. Command Line Options V. System Configuration Part of a system administrator’s job is configuring the system for various tasks, types of users, and hardware configurations. This section explains how to configure a Red Hat Enterprise Linux system. Table of Contents 28. Console Access........................................................................................................................... 231 29. Date and Time Configuration .................................................................................................. 235 30. Keyboard Configuration .......................................................................................................... 239 31. Mouse Configuration ................................................................................................................ 241 32. X Window System Configuration ............................................................................................ 243 33. User and Group Configuration ................................................................................................ 247 34. Printer Configuration ............................................................................................................... 257 35. Automated Tasks ....................................................................................................................... 275 36. Log Files..................................................................................................................................... 281 37. Manually Upgrading the Kernel.............................................................................................. 285 38. Kernel Modules ......................................................................................................................... 293 39. Mail Transport Agent (MTA) Configuration ......................................................................... 297 Chapter 28. Console Access When normal (non-root) users log into a computer locally, they are given two types of special permissions: 1. They can run certain programs that they would not otherwise be able to run 2. They can access certain files (normally special device files used to access diskettes, CD-ROMs, and so on) that they would not otherwise be able to access Since there are multiple consoles on a single computer and multiple users can be logged into the computer locally at the same time, one of the users has to essentially win the race to access the files. The first user to log in at the console owns those files. Once the first user logs out, the next user who logs in owns the files. In contrast, every user who logs in at the console is allowed to run programs that accomplish tasks normally restricted to the root user. If X is running, these actions can be included as menu items in a graphical user interface. As shipped, the console-accessible programs include halt, poweroff, and reboot. 28.1. Disabling Shutdown Via [Ctrl]-[Alt]-[Del] By default, /etc/inittab specifies that your system is set to shutdown and reboot in response to a [Ctrl]-[Alt]-[Del] key combination used at the console. To completely disable this ability, comment out the following line in /etc/inittab by putting a hash mark (#) in front of it: ca::ctrlaltdel:/sbin/shutdown -t3 -r now Alternatively, you may want to allow certain non-root users the right to shutdown or reboot the system from the console using [Ctrl]-[Alt]-[Del]. You can restrict this privilege to certain users, by taking the following steps: 1. Add the -a option to the /etc/inittab line shown above, so that it reads: ca::ctrlaltdel:/sbin/shutdown -a -t3 -r now The -a flag tells shutdown to look for the /etc/shutdown.allow file. 2. Create a file named shutdown.allow in /etc. The shutdown.allow file should list the usernames of any users who are allowed to shutdown the system using [Ctrl]-[Alt]-[Del]. The format of the shutdown.allow file is a list of usernames, one per line, like the following: stephen jack sophie According to this example shutdown.allow file, the users stephen, jack, and sophie are allowed to shutdown the system from the console using [Ctrl]-[Alt]-[Del]. When that key combination is used, the shutdown -a command in /etc/inittab checks to see if any of the users in /etc/shutdown.allow (or root) are logged in on a virtual console. If one of them is, the shutdown of the system continues; if not, an error message is written to the system console instead. For more information on shutdown.allow, refer to the shutdown man page. 232 Chapter 28. Console Access 28.2. Disabling Console Program Access To disable access by users to console programs, run the following command as root: rm -f /etc/security/console.apps/* In environments where the console is otherwise secured (BIOS and boot loader passwords are set, [Ctrl]-[Alt]-[Delete] is disabled, the power and reset switches are disabled, and so forth), you may not want to allow any user at the console to run poweroff, halt, and reboot, which are accessible from the console by default. To remove these abilities, run the following commands as root: rm -f /etc/security/console.apps/poweroff rm -f /etc/security/console.apps/halt rm -f /etc/security/console.apps/reboot 28.3. Defining the Console The pam_console.so module uses the /etc/security/console.perms file to determine the permissions for users at the system console. The syntax of the file is very flexible; you can edit the file so that these instructions no longer apply. However, the default file has a line that looks like this: <console>=tty[0-9][0-9]* vc/[0-9][0-9]* :[0-9]\.[0-9] :[0-9] When users log in, they are attached to some sort of named terminal, either an X server with a name like :0 or mymachine.example.com:1.0, or a device like /dev/ttyS0 or /dev/pts/2. The default is to define that local virtual consoles and local X servers are considered local, but if you want to consider the serial terminal next to you on port /dev/ttyS1 to also be local, you can change that line to read: <console>=tty[0-9][0-9]* vc/[0-9][0-9]* :[0-9]\.[0-9] :[0-9] /dev/ttyS1 28.4. Making Files Accessible From the Console In /etc/security/console.perms, there is a section with lines like: <floppy>=/dev/fd[0-1]* \ /dev/floppy/* /mnt/floppy* <sound>=/dev/dsp* /dev/audio* /dev/midi* \ /dev/mixer* /dev/sequencer \ /dev/sound/* /dev/beep \ /dev/snd/* <cdrom>=/dev/cdrom* /dev/cdroms/* /dev/cdwriter* /mnt/cdrom* You can add your own lines to this section, if necessary. Make sure that any lines you add refer to the appropriate device. For example, you could add the following line: <scanner>=/dev/scanner /dev/usb/scanner* (Of course, make sure that /dev/scanner is really your scanner and not, say, your hard drive.) That is the first step. The second step is to define what is done with those files. Look in the last section of /etc/security/console.perms for lines similar to: Chapter 28. Console Access 233 <console> 0660 <floppy> 0660 root.floppy <console> 0600 <sound> 0640 root <console> 0600 <cdrom> 0600 root.disk and add a line like: <console> 0600 <scanner> 0600 root Then, when you log in at the console, you are given ownership of the /dev/scanner device with the permissions of 0600 (readable and writable by you only). When you log out, the device is owned by root and still has the permissions 0600 (now readable and writable by root only). 28.5. Enabling Console Access for Other Applications To make other applications accessible to console users, a bit more work is required. First of all, console access only works for applications which reside in /sbin/ or /usr/sbin/, so the application that you wish to run must be there. After verifying that, do the following steps: 1. Create a link from the name of your application, such as our sample foo program, to the /usr/bin/consolehelper application: cd /usr/bin ln -s consolehelper foo 2. Create the file /etc/security/console.apps/foo: touch /etc/security/console.apps/foo 3. Create a PAM configuration file for the foo service in /etc/pam.d/. An easy way to do this is to start with a copy of the halt service’s PAM configuration file, and then modify the file if you want to change the behavior: cp /etc/pam.d/halt /etc/pam.d/foo Now, when /usr/bin/foo is executed, consolehelper is called, which authenticates the user with the help of /usr/sbin/userhelper. To authenticate the user, consolehelper asks for the user’s password if /etc/pam.d/foo is a copy of /etc/pam.d/halt (otherwise, it does precisely what is specified in /etc/pam.d/foo) and then runs /usr/sbin/foo with root permissions. In the PAM configuration file, an application can be configured to use the pam_timestamp module to remember (or cache) a successful authentication attempt. When an application is started and proper authentication is provided (the root password), a timestamp file is created. By default, a successful authentication is cached for five minutes. During this time, any other application that is configured to use pam_timestamp and run from the same session is automatically authenticated for the user — the user does not have to enter the root password again. This module is included in the pam package. To enable this feature, the PAM configuration file in etc/pam.d/ must include the following lines: auth sufficient /lib/security/pam_timestamp.so session optional /lib/security/pam_timestamp.so The first line that begins with auth should be after any other auth sufficient lines, and the line that begins with session should be after any other session optional lines. If an application configured to use pam_timestamp is successfully authenticated from the Main icon is displayed in the notification area of the panel if you are Menu Button (on the Panel), the running the GNOME or KDE desktop environment. After the authentication expires (the default is five minutes), the icon disappears. 234 Chapter 28. Console Access The user can select to forget the cached authentication by clicking on the icon and selecting the option to forget authentication. 28.6. The floppy Group If, for whatever reason, console access is not appropriate for you and your non-root users are required access to your system’s diskette drive, this can be done using the floppy group. Add the user(s) to the floppy group using the tool of your choice. For example, the gpasswd command can be used to add user fred to the floppy group: gpasswd -a fred floppy Now, user fred is able to access the system’s diskette drive from the console. Chapter 29. Date and Time Configuration The Time and Date Properties Tool allows the user to change the system date and time, to configure the time zone used by the system, and to setup the Network Time Protocol (NTP) daemon to synchronize the system clock with a time server. You must be running the X Window System and have root privileges to use the tool. There are three ways to start the application: • From the desktop, go to Applications (the main menu on the panel) => System Settings => Date & Time • From the desktop, right-click on the time in the toolbar and select Adjust Date and Time. • Type the command system-config-date, system-config-time, or dateconfig at a shell prompt (for example, in an XTerm or a GNOME terminal). 29.1. Time and Date Properties As shown in Figure 29-1, the first tabbed window that appears is for configuring the system date and time. Figure 29-1. Time and Date Properties 236 Chapter 29. Date and Time Configuration To change the date, use the arrows to the left and right of the month to change the month, use the arrows to the left and right of the year to change the year, and click on the day of the week to change the day of the week. Changes take place after the OK button is clicked. To change the time, use the up and down arrow buttons beside the Hour, Minute, and Second in the Time section. Changes take place until after the OK button is clicked. Clicking the OK button applies any changes made to the date and time, the NTP daemon settings, and the time zone settings. It also exits the program. 29.2. Network Time Protocol (NTP) Properties As shown in Figure 29-2, the second tabbed window that appears is for configuring NTP. Figure 29-2. NTP Properties The Network Time Protocol (NTP) daemon synchronizes the system clock with a remote time server or time source (such as a satellite). The application allows you to configure an NTP daemon to synchronize your system clock with a remote server. To enable this feature, select Enable Network Time Protocol. This enables the Server pulldown menu. You can choose one of the predefined servers or type a server name in the pulldown menu. Your system does not start synchronizing with the NTP server until you click OK. After clicking OK, the configuration is saved and the NTP daemon is started (or restarted if it is already running). Clicking the OK button applies any changes made to the date and time, the NTP daemon settings, and the time zone settings. It also exits the program. Chapter 29. Date and Time Configuration 237 29.3. Time Zone Configuration As shown in Figure 29-3, the third tabbed window that appears is for configuring the system time zone. To configure the system time zone, click the Time Zone tab. The time zone can be changed by either using the interactive map or by choosing the desired time zone from the list below the map. To use the map, click on the city that represents the desired time zone. A red X appears and the time zone selection changes in the list below the map. Click OK to apply the changes and exit the program. Figure 29-3. Timezone Properties If your system clock is set to use UTC, select the System clock uses UTC option. UTC stands for the Universal Time, Coordinated, also known as Greenwich mean time (GMT). Other time zones are determined by adding or subtracting from the UTC time. 238 Chapter 29. Date and Time Configuration Chapter 30. Keyboard Configuration The installation program allows users to configure a keyboard layout for their systems. To configure a different keyboard layout after installation, use the Keyboard Configuration Tool. To start the Keyboard Configuration Tool, select Applications (the main menu on the panel) => System Settings => Keyboard, or type the command system-config-keyboard at a shell prompt. Figure 30-1. Keyboard Configuration Tool Select a keyboard layout from the list (for example, U.S. English) and click OK. For changes to take effect, you should log out of your graphical desktop session and log back in. 240 Chapter 30. Keyboard Configuration Chapter 31. Mouse Configuration The installation program allows users to select the type of mouse connected to the system. To configure a different mouse type for the system, use the Mouse Configuration Tool. To start the Mouse Configuration Tool, type the command system-config-mouse at a shell prompt (for example, in an XTerm or GNOME terminal). If the X Window System is not running, the text-based version of the tool is started. Figure 31-1. Select Mouse Select the new mouse type for the system. If the specific mouse model is not listed, select one of the Generic entries, based on the mouse’s number of buttons and its interface. If there is not an exact match, select the generic match that is most compatible with the system and the mouse. The built-in pointing device such as a touch pad on a laptop computer is usually PS/2 compatible. All the mouse types are appended with PS/2, serial, or USB in parentheses. This specifies the mouse port. A PS/2 mouse port looks similar to . A serial mouse port looks similar to . A USB mouse port looks similar to . Tip Select the Generic - Wheel Mouse entry, with the proper mouse port, to enable the scroll button on the mouse. 242 Chapter 31. Mouse Configuration The scroll button on a wheel mouse can be used as the middle mouse button for cutting text, pasting text, and other middle mouse button functions. If the mouse only has two buttons, select Emulate 3 buttons to use a two-button mouse as a three-button mouse. When this option enabled, clicking the two mouse buttons simultaneously emulates a middle mouse button click. If a serial port mouse is selected, click the Serial devices button to configure the correct serial device number, such as /dev/ttyS0 for the mouse. Click OK to save the new mouse type. The selection is written to the file /etc/sysconfig/mouse, and the console mouse service, gpm is restarted. The changes are also written to the X Window System configuration file /etc/X11/xorg.conf; however, the mouse type change is not automatically applied to the current X session. To enable the new mouse type, log out of the graphical desktop and log back in. Tip To reset the order of the mouse buttons for a left-handed user, go to Applications (the main menu on the panel) => Preferences => Mouse, and select Left-handed mouse for the mouse orientation. Chapter 32. X Window System Configuration During installation, the system’s monitor, video card, and display settings are configured. To change any of these settings for the system, use the X Configuration Tool. To start the X Configuration Tool, select Applications (the main menu on the panel) => System Settings => Display, or type the command system-config-display at a shell prompt (for example, in an XTerm or GNOME terminal). If the X Window System is not running, a small version of X is started to run the program. After changing any of the settings, log out of the graphical desktop and log back in to enable the changes. 32.1. Display Settings The Display tab allows users to change the resolution and color depth. The display of a monitor consists of tiny dots called pixels. The number of pixels displayed at one time is called the resolution. For example, the resolution 1024x768 means that 1024 horizontal pixels are used and 768 vertical pixels are used. The higher the resolution numbers, the more images the monitor can display at one time. For example, the higher the resolution, the smaller the desktop icons appear, and the more icons it takes to fill the entire desktop. The color depth of the display determines how many possible colors are displayed. The higher the color depth, the more contrast between colors. Figure 32-1. Display Settings 244 Chapter 32. X Window System Configuration 32.2. Display Hardware Settings When the application is started, it probes the monitor and video card. If the hardware is probed properly, the information for it is shown on the Hardware tab as shown in Figure 32-2. Figure 32-2. Display Hardware Settings To change the monitor type or any of its settings, click the corresponding Configure button. To change the video card type or any of its settings, click the Configure button beside its settings. 32.3. Dual Head Display Settings If multiple video cards are installed on the system, dual head monitor support is available and is configured via the Dual head tab, as shown in Figure 32-3. Chapter 32. X Window System Configuration 245 Figure 32-3. Dual Head Display Settings To enable use of dual head, check the Use dual head checkbox. To configure the second monitor type or any of its settings, click the corresponding Configure button. For the Desktop layout option, selecting Spanning Desktops allows both monitors to use an enlarged usable workspace. Selecting Individual Desktops creates a mirrored workspace effect, similar to laptops. 246 Chapter 32. X Window System Configuration Chapter 33. User and Group Configuration The User Manager allows you to view, modify, add, and delete local users and groups. To use the User Manager, you must be running the X Window System, have root privileges, and have the system-config-users RPM package installed. To start the User Manager from the desktop, go to Applications (the main menu on the panel) => System Settings => Users & Groups. Or, type the command system-config-users at a shell prompt (for example, in an XTerm or a GNOME terminal). Figure 33-1. User Manager To view a list of local users on the system, click the Users tab. To view a list of local groups on the system, click the Groups tab. To find a specific user or group, type the first few letters of the name in the Search filter field. Press [Enter] or click the Apply filter button. The filtered list is displayed. To sort the users or groups, click on the column name. The users or groups are sorted by the value of that column. Red Hat Enterprise Linux reserves user IDs below 500 for system users. By default, User Manager does not display system users. To view all users, including the system users, uncheck Preferences => Filter system users and groups from the pulldown menu. 33.1. Adding a New User To add a new user, click the Add User button. A window as shown in Figure 33-2 appears. Type the username and full name for the new user in the appropriate fields. Type the user’s password in the Password and Confirm Password fields. The password must be at least six characters. Tip The longer the user’s password, the more difficult it is for an intruder to guess it and use it to access the user’s account without permission. It is also recommended that the password not be based on a dictionary term as well as the password be a combination of letters, numbers, and special characters. 248 Chapter 33. User and Group Configuration Select a login shell. If you are not sure which shell to select, accept the default value of /bin/bash. The default home directory is /home/username/. You can change the home directory that is created for the user, or you can choose not to create the home directory by unselecting Create home directory. If you select to create the home directory, default configuration files are copied from the /etc/skel/ directory into the new home directory. Red Hat Enterprise Linux uses a user private group (UPG) scheme. The UPG scheme does not add or change anything in the standard UNIX way of handling groups; it offers a new convention. Whenever you create a new user, by default, a unique group with the same name as the user is created. If you do not want to create this group, unselect Create a private group for the user. To specify a user ID for the user, select Specify user ID manually. If the option is not selected, the next available user ID starting with number 500 is assigned to the new user. Red Hat Enterprise Linux reserves user IDs below 500 for system users. Click OK to create the user. Figure 33-2. New User To configure more advanced user properties, such as password expiration, modify the user’s properties after adding the user. Refer to Section 33.2 Modifying User Properties for more information. To add the user to more user groups, click on the User tab, select the user, and click Properties. In the User Properties window, select the Groups tab. Select the groups that you want the user to be a member of, select the primary group for the user, and click OK. 33.2. Modifying User Properties To view the properties of an existing user, click on the Users tab, select the user from the user list, and click Properties from the menu (or choose File => Properties from the pulldown menu). A window similar to Figure 33-3 appears. Chapter 33. User and Group Configuration 249 Figure 33-3. User Properties The User Properties window is divided into multiple tabbed pages: • User Data — Shows the basic user information configured when you added the user. Use this tab to change the user’s full name, password, home directory, or login shell. • Account Info — Select Enable account expiration if you want the account to expire on a certain date. Enter the date in the provided fields. Select User account is locked to lock the user account so that the user cannot log in to the system. • Password Info — This tab shows the date that the user’s password last changed. To force the user to change passwords after a certain number of days, select Enable password expiration. The number of days before the user’s password expires, the number of days before the user is warned to change passwords, and days before the account becomes inactive can also be changed. • Groups — Select the groups that you want the user to be a member of and the user’s primary group. 33.3. Adding a New Group To add a new user group, click the Add Group button. A window similar to Figure 33-4 appears. Type the name of the new group to create. To specify a group ID for the new group, select Specify group ID manually and select the GID. Red Hat Enterprise Linux reserves group IDs lower than 500 for system groups. Click OK to create the group. The new group appears in the group list. Figure 33-4. New Group To add users to the group, refer to Section 33.4 Modifying Group Properties. 250 Chapter 33. User and Group Configuration 33.4. Modifying Group Properties To view the properties of an existing group, select the group from the group list and click Properties from the menu (or choose File => Properties from the pulldown menu). A window similar to Figure 33-5 appears. Figure 33-5. Group Properties The Group Users tab displays which users are members of the group. Select additional users to be added to the group, or unselect users to be removed from the group. Click OK to modify the users in the group. 33.5. Command Line Configuration If you prefer command line tools or do not have the X Window System installed, use this section to configure users and groups. 33.5.1. Adding a User To add a user to the system: 1. Issue the useradd command to create a locked user account: useradd <username> 2. Unlock the account by issuing the passwd command to assign a password and set password aging guidelines: passwd <username> Command line options for useradd are detailed in Table 33-1. Option Description -c comment Comment for the user -d home-dir Home directory to be used instead of default /home/username/ -e date Date for the account to be disabled in the format YYYY-MM-DD Chapter 33. User and Group Configuration 251 Option Description -f days Number of days after the password expires until the account is disabled. (If 0 is specified, the account is disabled immediately after the password expires. If -1 is specified, the account is not be disabled after the password expires.) -g group-name Group name or group number for the user’s default group (The group must exist prior to being specified here.) -G group-list List of additional (other than default) group names or group numbers, separated by commas, of which the user is a member. (The groups must exist prior to being specified here.) -m Create the home directory if it does not exist -M Do not create the home directory -n Do not create a user private group for the user -r Create a system account with a UID less than 500 and without a home directory -p password The password encrypted with crypt -s User’s login shell, which defaults to /bin/bash -u uid User ID for the user, which must be unique and greater than 499 Table 33-1. useradd Command Line Options 33.5.2. Adding a Group To add a group to the system, use the command groupadd: groupadd <group-name> Command line options for groupadd are detailed in Table 33-2. Option Description -g gid Group ID for the group, which must be unique and greater than 499 -r Create a system group with a GID less than 500 -f Exit with an error if the group already exists (The group is not altered.) If -g and -f are specified, but the group already exists, the -g option is ignored Table 33-2. groupadd Command Line Options 33.5.3. Password Aging For security reasons, it is good practice to require users to change their passwords periodically. This can be done when adding or editing a user on the Password Info tab of the User Manager. To configure password expiration for a user from a shell prompt, use the chage command, followed by an option from Table 33-3, followed by the username of the user. 252 Chapter 33. User and Group Configuration Important Shadow passwords must be enabled to use the chage command. Option Description -m days Specify the minimum number of days between which the user must change passwords. If the value is 0, the password does not expire. -M days Specify the maximum number of days for which the password is valid. When the number of days specified by this option plus the number of days specified with the -d option is less than the current day, the user must change passwords before using the account. -d days Specify the number of days since January 1, 1970 the password was changed. -I days Specify the number of inactive days after the password expiration before locking the account. If the value is 0, the account is not locked after the password expires. -E date Specify the date on which the account is locked, in the format YYYY-MM-DD. Instead of the date, the number of days since January 1, 1970 can also be used. -W days Specify the number of days before the password expiration date to warn the user. Table 33-3. chage Command Line Options Tip If the chage command is followed directly by a username (with no options), it displays the current password aging values and allows them to be changed. If a system administrator wants a user to set a password the first time the user log in, the user’s initial or null password can be set to expire immediately, forcing the user to change it immediately after logging in for the first time. To force a user to configure a password the first time the user logs in at the console, follow these steps. Note, this process does not work if the user logs in using the SSH protocol. 1. Lock the user’s password — If the user does not exist, use the useradd command to create the user account, but do not give it a password so that it remains locked. If the password is already enabled, lock it with the command: usermod -L username 2. Force immediate password expiration — Type the following command: chage -d 0 username This command sets the value for the date the password was last changed to the epoch (January 1, 1970). This value forces immediate password expiration no matter what password aging policy, if any, is in place. Chapter 33. User and Group Configuration 253 3. Unlock the account — There are two common approaches to this step. The administrator can assign an initial password or assign a null password. Warning Do not use the passwd command to set the password as it disables the immediate password expiration just configured. To assign an initial password, use the following steps: • Start the command line Python interpreter with the python command. It displays the following: Python 2.2.2 (#1, Dec 10 2002, 09:57:09) [GCC 3.2.1 20021207 (Red Hat Enterprise Linux 4 3.2.1-2)] on linux2 Type "help", "copyright", "credits" or "license" for more information. >>> • At the prompt, type the following (replacing password with the password to encrypt and salt with a combination of exactly 2 upper or lower case alphabetic characters, digits, the dot (.) character, or the slash (/) character such as ab or 12): import crypt; print crypt.crypt("password","salt") The output is the encrypted password, similar to 12CsGd8FRcMSM. • Type [Ctrl]-[D] to exit the Python interpreter. • Cut and paste the exact encrypted password output, without a leading or trailing blank space, into the following command: usermod -p "encrypted-password" username Instead of assigning an initial password, a null password can be assigned using the following command: usermod -p "" username Caution While using a null password is convenient for both the user and the administrator, there is a slight risk that a third party can log in first and access the system. To minimize this threat, it is recommended that the administrator verifies that the user is ready to log in when the account is unlocked. In either case, upon initial log in, the user is prompted for a new password. 33.6. Explaining the Process The following steps illustrate what happens if the command useradd juan is issued on a system that has shadow passwords enabled: 1. A new line for juan is created in /etc/passwd. The line has the following characteristics: • It begins with the username juan. • There is an x for the password field indicating that the system is using shadow passwords. • A UID at or above 500 is created. (Under Red Hat Enterprise Linux, UIDs and GIDs below 500 are reserved for system use.) • A GID at or above 500 is created. • The optional GECOS information is left blank. • The home directory for juan is set to /home/juan/. 254 Chapter 33. User and Group Configuration • The default shell is set to /bin/bash. 2. A new line for juan is created in /etc/shadow. The line has the following characteristics: • It begins with the username juan. • Two exclamation points (!!) appear in the password field of the /etc/shadow file, which locks the account. Note If an encrypted password is passed using the -p flag, it is placed in the /etc/shadow file on the new line for the user. • The password is set to never expire. 3. A new line for a group named juan is created in /etc/group. A group with the same name as a user is called a user private group. For more information on user private groups, refer to Section 33.1 Adding a New User. The line created in /etc/group has the following characteristics: • It begins with the group name juan. • An x appears in the password field indicating that the system is using shadow group passwords. • The GID matches the one listed for user juan in /etc/passwd. 4. A new line for a group named juan is created in /etc/gshadow. The line has the following characteristics: • It begins with the group name juan. • An exclamation point (!) appears in the password field of the /etc/gshadow file, which locks the group. • All other fields are blank. 5. A directory for user juan is created in the /home/ directory. This directory is owned by user juan and group juan. However, it has read, write, and execute privileges only for the user juan. All other permissions are denied. 6. The files within the /etc/skel/ directory (which contain default user settings) are copied into the new /home/juan/ directory. At this point, a locked account called juan exists on the system. To activate it, the administrator must next assign a password to the account using the passwd command and, optionally, set password aging guidelines. 33.7. Additional Information Refer to these resources for more information on user and group management. Chapter 33. User and Group Configuration 255 33.7.1. Installed Documentation • The man pages for useradd, passwd, groupadd, and chage. 33.7.2. Related Books • Red Hat Enterprise Linux Reference Guide — This manual gives a list of standard users and groups, discusses user private groups, and provides an overview of shadow passwords. • Red Hat Enterprise Linux Introduction to System Administration — This companion manual contains more information on managing users and groups as well as managing user resources. 256 Chapter 33. User and Group Configuration Chapter 34. Printer Configuration The Printer Configuration Tool allows users to configure a printer. This tool helps maintain the printer configuration file, print spool directories, and print filters. Red Hat Enterprise Linux 4 uses the CUPS printing system. If a system was upgraded from a previous Red Hat Enterprise Linux version that used CUPS, the upgrade process preserved the configured queues. Using the Printer Configuration Tool requires root privileges. To start the application, select Applications (the main menu on the panel) => System Settings => Printing, or type the command system-config-printer. This command automatically determines whether to run the graphical or text-based version depending on whether the command is executed in the graphical desktop environment or from a text-based console. To force the Printer Configuration Tool to run as a text-based application, execute the command system-config-printer-tui from a shell prompt. Important Do not edit the /etc/printcap file or the files in the /etc/cups/ directory. Each time the printer daemon (cups) is started or restarted, new configuration files are dynamically created. The files are dynamically created when changes are applied with the Printer Configuration Tool as well. Figure 34-1. Printer Configuration Tool The following types of print queues can be configured: • Locally-connected — a printer attached directly to the computer through a parallel or USB port. • Networked CUPS (IPP) — a printer that can be accessed over a TCP/IP network via the Internet Printing Protocol, also known as IPP (for example, a printer attached to another Red Hat Enterprise Linux system running CUPS on the network). 258 Chapter 34. Printer Configuration • Networked UNIX (LPD) — a printer attached to a different UNIX system that can be accessed over a TCP/IP network (for example, a printer attached to another Red Hat Enterprise Linux system running LPD on the network). • Networked Windows (SMB) — a printer attached to a different system which is sharing a printer over an SMB network (for example, a printer attached to a Microsoft Windows™ machine). • Networked Novell (NCP) — a printer attached to a different system which uses Novell’s NetWare network technology. • Networked JetDirect — a printer connected directly to the network through HP JetDirect instead of to a computer. Important If you add a new print queue or modify an existing one, you must apply the changes for them to take effect. Clicking the Apply button saves any changes that you have made and restarts the printer daemon. The changes are not written to the configuration file until the printer daemon is restarted. Alternatively, you can choose Action => Apply. 34.1. Adding a Local Printer To add a local printer, such as one attached through a parallel port or USB port on your computer, click the New button in the main Printer Configuration Tool window to display the window in Figure 34-2. Click Forward to proceed. Figure 34-2. Adding a Printer In the window shown in Figure 34-3, enter a unique name for the printer in the Name text field. The printer name cannot contain spaces and must begin with a letter. The printer name may contain letters, numbers, dashes (-), and underscores (_). Optionally, enter a short description for the printer, which can contain spaces. Chapter 34. Printer Configuration 259 Figure 34-3. Selecting a Queue Name After clicking Forward, Figure 34-4 appears. Select Locally-connected from the Select a queue type menu, and select the device. The device is usually /dev/lp0 for a parallel printer or /dev/usb/lp0 for a USB printer. If no devices appear in the list, click Rescan devices to rescan the computer or click Custom device to specify it manually. Click Forward to continue. Figure 34-4. Adding a Local Printer Next, select the printer type. Refer to Section 34.7 Selecting the Printer Model and Finishing for details. 34.2. Adding an IPP Printer An IPP printer is a printer attached to a different Linux system on the same network running CUPS or a printer configured on another operating system to use IPP. By default, the Printer Configuration Tool browses the network for any shared IPP printers. (This option can be changed by selecting Action => Sharing from the pulldown menu.) Any networked IPP printer found via CUPS browsing appears in the main window under the Browsed queues category. If you have a firewall configured on the print server, it must be able to send and receive connections on the incoming UDP port, 631. If you have a firewall configured on the client (the computer sending the print request), it must be allowed to send and accept connections on port 631. 260 Chapter 34. Printer Configuration If you disable the automatic browsing feature, you can still add a networked IPP printer by clicking the New button in the main Printer Configuration Tool window to display the window in Figure 34-2. Click Forward to proceed. In the window shown in Figure 34-3, enter a unique name for the printer in the Name text field. The printer name cannot contain spaces and must begin with a letter. The printer name may contain letters, numbers, dashes (-), and underscores (_). Optionally, enter a short description for the printer, which can contain spaces. After clicking Forward, Figure 34-5 appears. Select Networked CUPS (IPP) from the Select a queue type menu. Figure 34-5. Adding an IPP Printer Text fields for the following options appear: • Server — The hostname or IP address of the remote machine to which the printer is attached. • Path — The path to the print queue on the remote machine. Click Forward to continue. Next, select the printer type. Refer to Section 34.7 Selecting the Printer Model and Finishing for details. Important The networked IPP print server must allow connections from the local system. Refer to Section 34.13 Sharing a Printer for more information. 34.3. Adding a Remote UNIX (LPD) Printer To add a remote UNIX printer, such as one attached to a different Linux system on the same network, click the New button in the main Printer Configuration Tool window. The window shown in Figure 34-2 appears. Click Forward to proceed. In the window shown in Figure 34-3, enter a unique name for the printer in the Name text field. The printer name cannot contain spaces and must begin with a letter. The printer name may contain letters, numbers, dashes (-), and underscores (_). Optionally, enter a short description for the printer, which can contain spaces. Chapter 34. Printer Configuration 261 Select Networked UNIX (LPD) from the Select a queue type menu and click Forward. Figure 34-6. Adding a Remote LPD Printer Text fields for the following options appear: • Server — The hostname or IP address of the remote machine to which the printer is attached. • Queue — The remote printer queue. The default printer queue is usually lp. Click Forward to continue. Next, select the printer type. Refer to Section 34.7 Selecting the Printer Model and Finishing for details. Important The remote print server must accept print jobs from the local system. 34.4. Adding a Samba (SMB) Printer To add a printer which is accessed using the SMB protocol (such as a printer attached to a Microsoft Windows system), click the New button in the main Printer Configuration Tool window. The window shown in Figure 34-2 appears. Click Forward to proceed. In the window shown in Figure 34-3, enter a unique name for the printer in the Name text field. The printer name cannot contain spaces and must begin with a letter. The printer name may contain letters, numbers, dashes (-), and underscores (_). Optionally, enter a short description for the printer, which can contain spaces. Select Networked Windows (SMB) from the Select a queue type menu, and click Forward. If the printer is attached to a Microsoft Windows system, choose this queue type. 262 Chapter 34. Printer Configuration Figure 34-7. Adding a SMB Printer As shown in Figure 34-7, SMB shares are automatically detected and listed. Click the arrow beside each share name to expand the list. From the expanded list, select a printer. If the printer you are looking for does not appear in the list, click the Specify button on the right. Text fields for the following options appear: • Workgroup — The name of the Samba workgroup for the shared printer. • Server — The name of the server sharing the printer. • Share — The name of the shared printer on which you want to print. This name must be the same name defined as the Samba printer on the remote Windows machine. • User name — The name of the user you must log in as to access the printer. This user must exist on the Windows system, and the user must have permission to access the printer. The default user name is typically guest for Windows servers, or nobody for Samba servers. • Password — The password (if required) for the user specified in the User name field. Click Forward to continue. The Printer Configuration Tool then attempts to connect to the shared printer. If the shared printer requires a username and password, a dialog window appears prompting you to provide a valid username and password for the shared printer. If an incorrect share name is specified, you can change it here as well. If a workgroup name is required to connect to the share, it can be specified in this dialog box. This dialog window is the same as the one shown when the Specify button is clicked. Next, select the printer type. Refer to Section 34.7 Selecting the Printer Model and Finishing for details. Warning If you require a username and password, they are stored unencrypted in files only readable by root and lpd. Thus, it is possible for others to learn the username and password if they have root access. To avoid this, the username and password to access the printer should be different from the username and password used for the user’s account on the local Red Hat Enterprise Linux system. If they are different, then the only possible security compromise would be unauthorized use of the printer. If there are file shares from the server, it is recommended that they also use a different password than the one for the print queue. Chapter 34. Printer Configuration 263 34.5. Adding a Novell NetWare (NCP) Printer To add a Novell NetWare (NCP) printer, click the New button in the main Printer Configuration Tool window. The window shown in Figure 34-1 appears. Click Forward to proceed. In the window shown in Figure 34-3, enter a unique name for the printer in the Name text field. The printer name cannot contain spaces and must begin with a letter. The printer name may contain letters, numbers, dashes (-), and underscores (_). Optionally, enter a short description for the printer, which can contain spaces. Select Networked Novell (NCP) from the Select a queue type menu. Figure 34-8. Adding an NCP Printer Text fields for the following options appear: • Server — The hostname or IP address of the NCP system to which the printer is attached. • Queue — The remote queue for the printer on the NCP system. • User — The name of the user you must log in as to access the printer. • Password — The password for the user specified in the User field above. Next, select the printer type. Refer to Section 34.7 Selecting the Printer Model and Finishing for details. Warning If you require a username and password, they are stored unencrypted in files only readable by root and lpd. Thus, it is possible for others to learn the username and password if they have root access. To avoid this, the username and password to access the printer should be different from the username and password used for the user’s account on the local Red Hat Enterprise Linux system. If they are different, then the only possible security compromise would be unauthorized use of the printer. If there are file shares from the server, it is recommended that they also use a different password than the one for the print queue. 34.6. Adding a JetDirect Printer To add a JetDirect printer, click the New button in the main Printer Configuration Tool window. The window shown in Figure 34-1 appears. Click Forward to proceed. 264 Chapter 34. Printer Configuration In the window shown in Figure 34-3, enter a unique name for the printer in the Name text field. The printer name cannot contain spaces and must begin with a letter. The printer name may contain letters, numbers, dashes (-), and underscores (_). Optionally, enter a short description for the printer, which can contain spaces. Select Networked JetDirect from the Select a queue type menu, and click Forward. Figure 34-9. Adding a JetDirect Printer Text fields for the following options appear: • Printer — The hostname or IP address of the JetDirect printer. • Port — The port on the JetDirect printer that is listening for print jobs. The default port is 9100. Next, select the printer type. Refer to Section 34.7 Selecting the Printer Model and Finishing for details. 34.7. Selecting the Printer Model and Finishing After selecting the queue type of the printer, the next step is to select the printer model. A window similar to Figure 34-10 appears. If it was not auto-detected, select the model from the list. The printers are divided by manufacturers. Select the name of the printer manufacturer from the pulldown menu. The printer models are updated each time a different manufacturer is selected. Select the printer model from the list. Chapter 34. Printer Configuration 265 Figure 34-10. Selecting a Printer Model The recommended print driver is selected based on the printer model selected. The print driver processes the data that you want to print into a format the printer can understand. Since a local printer is attached directly to your computer, you need a print driver to process the data that is sent to the printer. If you are configuring a remote printer (IPP, LPD, SMB, or NCP), the remote print server usually has its own print driver. If you select an additional print driver on your local computer, the data is filtered multiple times and is converted to a format that the printer can not understand. To make sure the data is not filtered more than once, first try selecting Generic as the manufacturer and Raw Print Queue or Postscript Printer as the printer model. After applying the changes, print a test page to try out this new configuration. If the test fails, the remote print server might not have a print driver configured. Try selecting a print driver according to the manufacturer and model of the remote printer, applying the changes, and printing a test page. Tip You can select a different print driver after adding a printer. To do this, start the Printer Configuration Tool, select the printer from the list, click Edit, click the Driver tab, select a different print driver, and then apply the changes. 34.7.1. Confirming Printer Configuration The last step is to confirm your printer configuration. Click Finish to add the print queue if the settings are correct. Click Back to modify the printer configuration. Click the Apply button in the main window to save your changes and restart the printer daemon. After applying the changes, print a test page to ensure the configuration is correct. Refer to Section 34.8 Printing a Test Page for details. If you need to print characters beyond the basic ASCII set (including those used for languages such as Japanese), you must review your driver options and select Prerender Postscript. Refer to Section 34.9 Modifying Existing Printers for details. You can also configure options such as paper size if you edit the print queue after adding it. 266 Chapter 34. Printer Configuration 34.8. Printing a Test Page After you have configured your printer, you should print a test page to make sure the printer is functioning properly. To print a test page, select the printer that you want to try out from the printer list, then select the appropriate test page from the Test pulldown menu. If you change the print driver or modify the driver options, you should print a test page to test the different configuration. Figure 34-11. Test Page Options 34.9. Modifying Existing Printers To delete an existing printer, select the printer and click the Delete button on the toolbar. The printer is removed from the printer list. Click Apply to save the changes and restart the printer daemon. To set the default printer, select the printer from the printer list and click the Default button on the toolbar. The default printer icon appears in the Default column of the default printer in the list. A IPP browsed queue printer can not be set as the default printer in the Printer Configuration Tool. To make an IPP printer the default, add it as described in Section 34.2 Adding an IPP Printer and make it the default. Note The GNOME Print Manager no longer sets user level default printers. In order to set a default printer system-wide, use the system-config-printer command, or the Printer Configuration Tool. In order for users to configure a default printer for themselves only, each user should use the GNOME Default Printer Tool, which can be found by selecting Applications (on the Panel) => Preferences => More Preferences => Default Printer. After adding the printer(s), the settings can be edited by selecting the printer from the printer list and clicking the Edit button. The tabbed window shown in Figure 34-12 is displayed. The window contains the current values for the selected printer. Make any necessary changes and click OK. Click Apply in the main Printer Configuration Tool window to save the changes and restart the printer daemon. Chapter 34. Printer Configuration 267 Figure 34-12. Editing a Printer 34.9.1. Queue Name To rename a printer or change its short description, change the value in the Queue name tab. Click OK to return to the main window. The name of the printer should change in the printer list. Click Apply to save the change and restart the printer daemon. 34.9.2. Queue Type The Queue type tab shows the queue type that was selected when adding the printer and its settings. The queue type of the printer can be changed or just the settings. After making modifications, click OK to return to the main window. Click Apply to save the changes and restart the printer daemon. Depending on which queue type is chosen, different options are displayed. Refer to the appropriate section on adding a printer for a description of the options. 34.9.3. Printer Driver The Printer driver tab shows which print driver is currently being used. If it is changed, click OK to return to the main window. Click Apply to save the change and restart the printer daemon. 34.9.4. Driver Options The Driver options tab displays advanced printer options. Options vary for each print driver. Common options include: • Prerender Postscript should be selected if characters beyond the basic ASCII set are being sent to the printer, but they are not printing correctly (such as Japanese characters). This option prerenders non-standard PostScript fonts so that they are printed correctly. If the printer does not support the fonts you are trying to print, try selecting this option. For example, select this option to print Japanese fonts to a non-Japanese printer. Extra time is required to perform this action. Do not choose it unless problems printing the correct fonts exist. 268 Chapter 34. Printer Configuration Also select this option if the printer can not handle PostScript level 3. This option converts it to PostScript level 1. • GhostScript pre-filtering allows you to select No pre-filtering, Convert to PS level 1, or Convert to PS level 2 in case the printer cannot handle certain PostScript levels. This option is only available if the PostScript driver is used. • Page Size allows the paper size to be selected. The options include US Letter, US Legal, A3, and A4. • Effective Filter Locale defaults to C. If Japanese characters are being printed, select ja_JP. Otherwise, accept the default of C. • Media Source defaults to Printer default. Change this option to use paper from a different tray. To modify the driver options, click OK to return to the main window. Click Apply to save the change and restart the printer daemon. 34.10. Saving the Configuration File When the printer configuration is saved using the Printer Configuration Tool, the application creates its own configuration file that is used to create the files in the /etc/cups/ directory. You can use the command line options to save or restore the Printer Configuration Tool file. If the /etc/cups/ directory is saved and restored to the same locations, the printer configuration is not restored because each time the printer daemon is restarted, it creates a new /etc/printcap file from the Printer Configuration Tool configuration file. When creating a backup of the system’s configuration files, use the following method to save the printer configuration files. To save your printer configuration, type this command as root: /usr/sbin/system-config-printer-tui --Xexport > settings.xml Your configuration is saved to the file settings.xml. If this file is saved, it can be used to restore the printer settings. This is useful if the printer configuration is deleted, if Red Hat Enterprise Linux is reinstalled, or if the same printer configuration is needed on multiple systems. The file should be saved on a different system before reinstalling. To restore the configuration, type this command as root: /usr/sbin/system-config-printer-tui --Ximport < settings.xml If you already have a configuration file (you have configured one or more printers on the system already) and you try to import another configuration file, the existing configuration file is overwritten. If you want to keep your existing configuration and add the configuration in the saved file, you can merge the files with the following command (as root): /usr/sbin/system-config-printer-tui --Ximport --merge < settings.xml Your printer list then consists of the printers you configured on the system as well as the printers you imported from the saved configuration file. If the imported configuration file has a print queue with the same name as an existing print queue on the system, the print queue from the imported file will override the existing printer. After importing the configuration file (with or without the merge command), you must restart the printer daemon. Issue the following command as root: /sbin/service cups restart Chapter 34. Printer Configuration 269 34.11. Command Line Configuration If you do not have X installed and you do not want to use the text-based version, you can add a printer via the command line. This method is useful if you want to add a printer from a script or in the %post section of a kickstart installation. 34.11.1. Adding a Local Printer To add a printer: system-config-printer-tui --Xadd-local options Options: --device=node (Required) The device node to use. For example, /dev/lp0. --make=make (Required) The IEEE 1284 MANUFACTURER string or (if none is available) the printer manufacturer’s name as it appears, in the foomatic database. --model=model (Required) The IEEE 1284 MODEL string or (if non is available) the printer model listed in the foomatic database. --name=name (Optional) The name to be given to the new queue. If one is not given, a name based on the device node (such as “lp0”) is used. --as-default (Optional) Set this as the default queue. After adding the printer, use the following command to start/restart the printer daemon: service cups restart 34.11.2. Removing a Local Printer A printer queue can also be removed via the command line. As root, to remove a printer queue: system-config-printer-tui --Xremove-local options Options: --device=node (Required) The device node used such as /dev/lp0. --make=make (Required) The IEEE 1284 MANUFACTURER string, or (if none is available) the printer manufacturer’s name as it appears in the foomatic database. 270 Chapter 34. Printer Configuration --model=model (Required) The IEEE 1284 MODEL string, or (if none is available) the printer model as listed in the foomatic database. After removing the printer from the Printer Configuration Tool configuration, restart the printer daemon for the changes to take effect (as root): service cups restart If all printers have been removed, and you do not want to run the printer daemon anymore, execute the following command (as root): service cups stop 34.11.3. Setting the Default Printer To set the default printer, use the following command and specify the queuename: system-config-printer-tui --Xdefault --queue=queuename 34.12. Managing Print Jobs When you send a print job to the printer daemon, such as printing a text file from Emacs or printing an image from The GIMP, the print job is added to the print spool queue. The print spool queue is a list of print jobs that have been sent to the printer and information about each print request, such as the status of the request, the username of the person who sent the request, the hostname of the system that sent the request, the job number, and more. If you are running a graphical desktop environment, click the Printer Manager icon on the panel to start the GNOME Print Manager as shown in Figure 34-13. Figure 34-13. GNOME Print Manager To change the printer settings, right-click on the icon for the printer and select Properties. The Printer Configuration Tool is then started. Double-click on a configured printer to view the print spool queue as shown in Figure 34-14. Chapter 34. Printer Configuration 271 Figure 34-14. List of Print Jobs To cancel a specific print job listed in the GNOME Print Manager, select it from the list and select Edit => Cancel Documents from the pulldown menu. If there are active print jobs in the print spool, a printer notification icon may appear in the Panel Notification Area of the desktop panel as shown in Figure 34-15. Because it probes for active print jobs every five seconds, the icon may not be displayed for short print jobs. Figure 34-15. Printer Notification Icon Clicking on the printer notification icon starts the GNOME Print Manager and displays a list of current print jobs. Also located on the Panel is a Print Manager icon. To print a file from Nautilus, browse to the location of the file and drag and drop it on to the Print Manager icon on the Panel. The window shown in Figure 34-16 is displayed. Click OK to start printing the file. Figure 34-16. Print Verification Window 272 Chapter 34. Printer Configuration To view the list of print jobs in the print spool from a shell prompt, type the command lpq. The last few lines look similar to the following: Rank Owner/ID active user@localhost+902 Class A Job Files 902 sample.txt Size Time 2050 01:20:46 Example 34-1. Example of lpq output If you want to cancel a print job, find the job number of the request with the command lpq and then use the command lprm job number . For example, lprm 902 would cancel the print job in Example 34-1. You must have proper permissions to cancel a print job. You can not cancel print jobs that were started by other users unless you are logged in as root on the machine to which the printer is attached. You can also print a file directly from a shell prompt. For example, the command lpr sample.txt prints the text file sample.txt. The print filter determines what type of file it is and converts it into a format the printer can understand. 34.13. Sharing a Printer The Printer Configuration Tool’s ability to share configuration options can only be used if you are using the CUPS printing system. Allowing users on a different computer on the network to print to a printer configured for your system is called sharing the printer. By default, printers configured with the Printer Configuration Tool are not shared. To share a configured printer, start the Printer Configuration Tool and select a printer from the list. Then select Action => Sharing from the pulldown menu. Note If a printer is not selected, Action => Sharing only shows the system-wide sharing options normally shown under the General tab. On the Queue tab, select the option to make the queue available to other users. Chapter 34. Printer Configuration 273 Figure 34-17. Queue Options After selecting to share the queue, by default, all hosts are allowed to print to the shared printer. Allowing all systems on the network to print to the queue can be dangerous, especially if the system is directly connected to the Internet. It is recommended that this option be changed by selecting the All hosts entry and clicking the Edit button to display the window shown in Figure 34-18. If you have a firewall configured on the print server, it must be able to send and receive connections on the incoming UDP port, 631. If you have a firewall configured on the client (the computer sending the print request), it must be allowed to send and accept connections on port 631. Figure 34-18. Allowed Hosts The General tab configures settings for all printers, including those not viewable with the Printer Configuration Tool. There are two options: • Automatically find remote shared queues — Selected by default, this option enables IPP browsing. When other machines on the network broadcast the queues that they have, the queues are automatically added to the list of printers available to the system; no additional configuration is required for a printer found from IPP browsing. This option does not automatically share the printers configured on the local system. • Enable LPD protocol — This option allows the printer to receive print jobs from clients configured to use the LPD protocol using the cups-lpd service, which is an xinetd service. 274 Chapter 34. Printer Configuration Warning If this option is enabled, all print jobs are accepted from all hosts if they are received from an LPD client. Figure 34-19. System-wide Sharing Options 34.14. Additional Resources To learn more about printing on Red Hat Enterprise Linux, refer to the following resources. 34.14.1. Installed Documentation • map lpr — The manual page for the lpr command that allows you to print files from the command line. • man lprm queue. — The manual page for the command line utility to remove print jobs from the print • man mpage — The manual page for the command line utility to print multiple pages on one sheet • man cupsd — The manual page for the CUPS printer daemon. of paper. • man cupsd.conf — The manual page for the CUPS printer daemon configuration file. • man classes.conf — The manual page for the class configuration file for CUPS. 34.14.2. Useful Websites • http://www.linuxprinting.org — GNU/Linux Printing contains a large amount of information about printing in Linux. • http://www.cups.org/ — Documentation, FAQs, and newsgroups about CUPS. Chapter 35. Automated Tasks In Linux, tasks can be configured to run automatically within a specified period of time, on a specified date, or when the system load average is below a specified number. Red Hat Enterprise Linux is pre-configured to run important system tasks to keep the system updated. For example, the slocate database used by the locate command is updated daily. A system administrator can use automated tasks to perform periodic backups, monitor the system, run custom scripts, and more. Red Hat Enterprise Linux comes with several automated tasks utilities: cron, at, and batch. 35.1. Cron Cron is a daemon that can be used to schedule the execution of recurring tasks according to a combination of the time, day of the month, month, day of the week, and week. Cron assumes that the system is on continuously. If the system is not on when a task is scheduled, it is not executed. To schedule one-time tasks, refer to Section 35.2 At and Batch. To use the cron service, the vixie-cron RPM package must be installed and the crond service must be running. To determine if the package is installed, use the rpm -q vixie-cron command. To determine if the service is running, use the command /sbin/service crond status. 35.1.1. Configuring Cron Tasks The main configuration file for cron, /etc/crontab, contains the following lines: SHELL=/bin/bash PATH=/sbin:/bin:/usr/sbin:/usr/bin MAILTO=root HOME=/ # run-parts 01 * * * * root 02 4 * * * root 22 4 * * 0 root 42 4 1 * * root run-parts run-parts run-parts run-parts /etc/cron.hourly /etc/cron.daily /etc/cron.weekly /etc/cron.monthly The first four lines are variables used to configure the environment in which the cron tasks are run. The SHELL variable tells the system which shell environment to use (in this example the bash shell), while the PATH variable defines the path used to execute commands. The output of the cron tasks are emailed to the username defined with the MAILTO variable. If the MAILTO variable is defined as an empty string (MAILTO=""), email is not sent. The HOME variable can be used to set the home directory to use when executing commands or scripts. Each line in the /etc/crontab file represents a task and has the following format: minute hour • minute — any integer from 0 to 59 • hour day month — any integer from 0 to 23 dayofweek command 276 • day Chapter 35. Automated Tasks — any integer from 1 to 31 (must be a valid day if a month is specified) • month — any integer from 1 to 12 (or the short name of the month such as jan or feb) — any integer from 0 to 7, where 0 or 7 represents Sunday (or the short name of the week such as sun or mon) • dayofweek • command — the command to execute (the command can either be a command such as ls /proc >> /tmp/proc or the command to execute a custom script) For any of the above values, an asterisk (*) can be used to specify all valid values. For example, an asterisk for the month value means execute the command every month within the constraints of the other values. A hyphen (-) between integers specifies a range of integers. For example, 1-4 means the integers 1, 2, 3, and 4. A list of values separated by commas (,) specifies a list. For example, 3, 4, 6, 8 indicates those four specific integers. The forward slash (/) can be used to specify step values. The value of an integer can be skipped within a range by following the range with /<integer>. For example, 0-59/2 can be used to define every other minute in the minute field. Step values can also be used with an asterisk. For instance, the value */3 can be used in the month field to run the task every third month. Any lines that begin with a hash mark (#) are comments and are not processed. As shown in the /etc/crontab file, the run-parts script executes the scripts in the /etc/cron.hourly/, /etc/cron.daily/, /etc/cron.weekly/, and /etc/cron.monthly/ directories on an hourly, daily, weekly, or monthly basis respectively. The files in these directories should be shell scripts. If a cron task is required to be executed on a schedule other than hourly, daily, weekly, or monthly, it can be added to the /etc/cron.d/ directory. All files in this directory use the same syntax as /etc/crontab. Refer to Example 35-1 for examples. # record the memory usage of the system every monday # at 3:30AM in the file /tmp/meminfo 30 3 * * mon cat /proc/meminfo >> /tmp/meminfo # run custom script the first day of every month at 4:10AM 10 4 1 * * /root/scripts/backup.sh Example 35-1. Crontab Examples Users other than root can configure cron tasks by using the crontab utility. All user-defined crontabs are stored in the /var/spool/cron/ directory and are executed using the usernames of the users that created them. To create a crontab as a user, login as that user and type the command crontab -e to edit the user’s crontab using the editor specified by the VISUAL or EDITOR environment variable. The file uses the same format as /etc/crontab. When the changes to the crontab are saved, the crontab is stored according to username and written to the file /var/spool/cron/username. The cron daemon checks the /etc/crontab file, the /etc/cron.d/ directory, and the /var/spool/cron/ directory every minute for any changes. If any changes are found, they are loaded into memory. Thus, the daemon does not need to be restarted if a crontab file is changed. 35.1.2. Controlling Access to Cron The /etc/cron.allow and /etc/cron.deny files are used to restrict access to cron. The format of both access control files is one username on each line. Whitespace is not permitted in either file. The cron daemon (crond) does not have to be restarted if the access control files are modified. The access control files are read each time a user tries to add or delete a cron task. Chapter 35. Automated Tasks 277 The root user can always use cron, regardless of the usernames listed in the access control files. If the file cron.allow exists, only users listed in it are allowed to use cron, and the cron.deny file is ignored. If cron.allow does not exist, users listed in cron.deny are not allowed to use cron. 35.1.3. Starting and Stopping the Service To start the cron service, use the command /sbin/service crond start. To stop the service, use the command /sbin/service crond stop. It is recommended that you start the service at boot time. Refer to Chapter 20 Controlling Access to Services for details on starting the cron service automatically at boot time. 35.2. At and Batch While cron is used to schedule recurring tasks, the at command is used to schedule a one-time task at a specific time and the batch command is used to schedule a one-time task to be executed when the systems load average drops below 0.8. To use at or batch, the at RPM package must be installed, and the atd service must be running. To determine if the package is installed, use the rpm -q at command. To determine if the service is running, use the command /sbin/service atd status. 35.2.1. Configuring At Jobs To schedule a one-time job at a specific time, type the command at time, where time is the time to execute the command. The argument time can be one of the following: • HH:MM format — For example, 04:00 specifies 4:00 a.m. If the time is already past, it is executed at the specified time the next day. • midnight — Specifies 12:00 a.m. • noon — Specifies 12:00 p.m. • teatime — Specifies 4:00 p.m. • month-name day year format — For example, January 15 2002 specifies the 15th day of January in the year 2002. The year is optional. • MMDDYY, MM/DD/YY, or MM.DD.YY formats — For example, 011502 for the 15th day of January in the year 2002. • now + time — time is in minutes, hours, days, or weeks. For example, now + 5 days specifies that the command should be executed at the same time five days from now. The time must be specified first, followed by the optional date. For more information about the time format, read the /usr/share/doc/at-<version>/timespec text file. After typing the at command with the time argument, the at> prompt is displayed. Type the command to execute, press [Enter], and type [Ctrl]-[D]. Multiple commands can be specified by typing each command followed by the [Enter] key. After typing all the commands, press [Enter] to go to a blank line and type [Ctrl]-[D]. Alternatively, a shell script can be entered at the prompt, pressing [Enter] after each line in the script, and typing [Ctrl]-[D] on a blank line to exit. If a script is entered, the shell used is the shell set in the user’s SHELL environment, the user’s login shell, or /bin/sh (whichever is found first). 278 Chapter 35. Automated Tasks If the set of commands or script tries to display information to standard out, the output is emailed to the user. Use the command atq to view pending jobs. Refer to Section 35.2.3 Viewing Pending Jobs for more information. Usage of the at command can be restricted. For Section 35.2.5 Controlling Access to At and Batch for details. more information, refer to 35.2.2. Configuring Batch Jobs To execute a one-time task when the load average is below 0.8, use the batch command. After typing the batch command, the at> prompt is displayed. Type the command to execute, press [Enter], and type [Ctrl]-[D]. Multiple commands can be specified by typing each command followed by the [Enter] key. After typing all the commands, press [Enter] to go to a blank line and type [Ctrl][D]. Alternatively, a shell script can be entered at the prompt, pressing [Enter] after each line in the script, and typing [Ctrl]-[D] on a blank line to exit. If a script is entered, the shell used is the shell set in the user’s SHELL environment, the user’s login shell, or /bin/sh (whichever is found first). As soon as the load average is below 0.8, the set of commands or script is executed. If the set of commands or script tries to display information to standard out, the output is emailed to the user. Use the command atq to view pending jobs. Refer to Section 35.2.3 Viewing Pending Jobs for more information. Usage of the batch command can be restricted. For more information, Section 35.2.5 Controlling Access to At and Batch for details. refer to 35.2.3. Viewing Pending Jobs To view pending at and batch jobs, use the atq command. The atq command displays a list of pending jobs, with each job on a line. Each line follows the job number, date, hour, job class, and username format. Users can only view their own jobs. If the root user executes the atq command, all jobs for all users are displayed. 35.2.4. Additional Command Line Options Additional command line options for at and batch include: Option Description -f Read the commands or shell script from a file instead of specifying them at the prompt. -m Send email to the user when the job has been completed. -v Display the time that the job is executed. Table 35-1. at and batch Command Line Options 35.2.5. Controlling Access to At and Batch The /etc/at.allow and /etc/at.deny files can be used to restrict access to the at and batch Chapter 35. Automated Tasks 279 commands. The format of both access control files is one username on each line. Whitespace is not permitted in either file. The at daemon (atd) does not have to be restarted if the access control files are modified. The access control files are read each time a user tries to execute the at or batch commands. The root user can always execute at and batch commands, regardless of the access control files. If the file at.allow exists, only users listed in it are allowed to use at or batch, and the at.deny file is ignored. If at.allow does not exist, users listed in at.deny are not allowed to use at or batch. 35.2.6. Starting and Stopping the Service To start the at service, use the command /sbin/service atd start. To stop the service, use the command /sbin/service atd stop. It is recommended that you start the service at boot time. Refer to Chapter 20 Controlling Access to Services for details on starting the cron service automatically at boot time. 35.3. Additional Resources To learn more about configuring automated tasks, refer to the following resources. 35.3.1. Installed Documentation • cron man page — overview of cron. • crontab man pages in sections 1 and 5 — The man page in section 1 contains an overview of the crontab file. The man page in section 5 contains the format for the file and some example entries. • /usr/share/doc/at-<version>/timespec times that can be specified for cron jobs. • at contains more detailed information about the man page — description of at and batch and their command line options. 280 Chapter 35. Automated Tasks Chapter 36. Log Files Log files are files that contain messages about the system, including the kernel, services, and applications running on it. There are different log files for different information. For example, there is a default system log file, a log file just for security messages, and a log file for cron tasks. Log files can be very useful when trying to troubleshoot a problem with the system such as trying to load a kernel driver or when looking for unauthorized log in attempts to the system. This chapter discusses where to find log files, how to view log files, and what to look for in log files. Some log files are controlled by a daemon called syslogd. A list of log messages maintained by syslogd can be found in the /etc/syslog.conf configuration file. 36.1. Locating Log Files Most log files are located in the /var/log/ directory. Some applications such as httpd and samba have a directory within /var/log/ for their log files. You may notice multiple files in the log file directory with numbers after them. These are created when the log files are rotated. Log files are rotated so their file sizes do not become too large. The logrotate package contains a cron task that automatically rotates log files according to the /etc/logrotate.conf configuration file and the configuration files in the /etc/logrotate.d/ directory. By default, it is configured to rotate every week and keep four weeks worth of previous log files. 36.2. Viewing Log Files Most log files are in plain text format. You can view them with any text editor such as Vi or Emacs. Some log files are readable by all users on the system; however, root privileges are required to read most log files. To view system log files in an interactive, real-time application, use the Log Viewer. To start the application, go to Applications (the main menu on the panel) => System Tools => System Logs, or type the command system-logviewer at a shell prompt. The application only displays log files that exist; thus, the list might differ from the one shown in Figure 36-1. To filter the contents of the log file for keywords, type the keyword(s) in the Filter for text field, and click Filter. Click Reset to reset the contents. 282 Chapter 36. Log Files Figure 36-1. Log Viewer By default, the currently viewable log file is refreshed every 30 seconds. To change the refresh rate, select Edit => Preferences from the pulldown menu. The window shown in Figure 36-2 appears. In the Log Files tab, click the up and down arrows beside the refresh rate to change it. Click Close to return to the main window. The refresh rate is changed immediately. To refresh the currently viewable file manually, select File => Refresh Now or press [Ctrl]-[R]. On the Log Files tab in the Preferences, the log file locations can be modified. Select the log file from the list, and click the Edit button. Type the new location of the log file or click the Browse button to locate the file location using a file selection dialog. Click OK to return to the preferences, and click Close to return to the main window. Figure 36-2. Log File Locations Chapter 36. Log Files 283 36.3. Adding a Log File To add a log file to the list, select Edit => Preferences, and click the Add button in the Log Files tab. Figure 36-3. Adding a Log File Provide a name, description, and the location of the log file to add. After clicking OK, the file is immediately added to the viewing area, if the file exists. 36.4. Examining Log Files Log Viewer can be configured to display an alert icon beside lines that contain key alert words and a warning icon beside lines that contain key warning words. To add alerts words, select Edit => Preferences from the pulldown menu, and click on the Alerts tab. Click the Add button to add an alert word. To delete an alert word, select the word from the list, and click Delete. The alert icon is displayed to the left of the lines that contains any of the alert words. Figure 36-4. Alerts To add warning words, select Edit => Preferences from the pull-down menu, and click on the Warnings tab. Click the Add button to add a warning word. To delete a warning word, select the word from the list, and click Delete. 284 The warning icon Chapter 36. Log Files is displayed to the left of the lines that contains any of the warning words. Figure 36-5. Warning Chapter 37. Manually Upgrading the Kernel The Red Hat Enterprise Linux kernel is custom built by the Red Hat kernel team to ensure its integrity and compatibility with supported hardware. Before Red Hat releases a kernel, it must first pass a rigorous set of quality assurance tests. Red Hat Enterprise Linux kernels are packaged in RPM format so that they are easy to upgrade and verify using the Red Hat Update Agent, or the up2date command. The Red Hat Update Agent automatically queries the Red Hat Network servers and determines which packages need to be updated on your machine, including the kernel. This chapter is only useful for those individuals that require manual updating of kernel packages, without using the up2date command. Warning Please note, that building a custom kernel is not supported by the Red Hat Global Services Support team, and therefore is not explored in this manual. Tip Use of up2date is highly recommended by Red Hat for installing upgraded kernels. For more information on Red Hat Network, the Red Hat Update Agent, and up2date, refer to Chapter 17 Red Hat Network. 37.1. Overview of Kernel Packages Red Hat Enterprise Linux contains the following kernel packages (some may not apply to your architecture): • kernel — Contains the kernel and the following key features: • Uniprocessor support for x86 and Athlon systems (can be run on a multi-processor system, but only one processor is utilized) • Multi-processor support for all other architectures • For x86 systems, only the first 4 GB of RAM is used; use the kernel-hugemem package for x86 systems with over 4 GB of RAM — Contains the kernel headers and makefiles sufficient to build modules against the kernel package. • kernel-devel — (only for i686 systems) In addition to the options enabled for the kernel package, the key configuration options are as follows: • kernel-hugemem • Support for more than 4 GB of RAM (up to 64 GB for x86) 286 Chapter 37. Manually Upgrading the Kernel Note kernel-hugemem is required for memory configurations higher than 16 GB. • PAE (Physical Address Extension) or 3 level paging on x86 processors that support PAE • Support for multiple processors • 4GB/4GB split — 4GB of virtual address space for the kernel and almost 4GB for each user process on x86 systems • kernel-hugemem-devel — Contains the kernel headers and makefiles sufficient to build modules against the kernel-hugemem package. • kernel-smp tures: — Contains the kernel for multi-processor systems. The following are the key fea- • Multi-processor support • Support for more than 4 GB of RAM (up to 16 GB for x86) • PAE (Physical Address Extension) or 3 level paging on x86 processors that support PAE — Contains the kernel headers and makefiles sufficient to build modules against the kernel-smp package. • kernel-smp-devel • kernel-utils — Contains utilities that can be used to control the kernel or system hardware. • kernel-doc — Contains documentation files from the kernel source. Various portions of the Linux kernel and the device drivers shipped with it are documented in these files. Installation of this package provides a reference to the options that can be passed to Linux kernel modules at load time. By default, these files are placed in the /usr/share/doc/kernel-doc-<version>/ directory. Note The kernel-source package has been removed and replaced with an RPM that can only be retrieved from Red Hat Network. This *.src.rpm must then be rebuilt locally using the rpmbuild command. Refer to the latest distribution Release Notes, including all updates, at https://www.redhat.com/docs/manuals/enterprise/ for more information on obtaining and installing the kernel source package. 37.2. Preparing to Upgrade Before upgrading the kernel, take a few precautionary steps. The first step is to make sure working boot media exists for the system in case a problem occurs. If the boot loader is not configured properly to boot the new kernel, the system cannot be booted into Red Hat Enterprise Linux without working boot media. For example, to create a boot diskette, login as root, and type the following command at a shell prompt: /sbin/mkbootdisk ‘uname -r‘ Chapter 37. Manually Upgrading the Kernel 287 Tip Refer to the mkbootdisk man page for more options. Creating bootable media via CD-Rs, CD-RWs, and USB flash drives are also supported given the system BIOS also supports it. Reboot the machine with the boot media and verify that it works before continuing. Hopefully, the media is not needed, but store it in a safe place just in case. To determine which kernel packages are installed, execute the following command at a shell prompt: rpm -qa | grep kernel The output contains some or all of the following packages, depending on the system’s architecture (the version numbers and packages may differ): kernel-2.6.9-5.EL kernel-devel-2.6.9-5.EL kernel-utils-2.6.9-5.EL kernel-doc-2.6.9-5.EL kernel-smp-2.6.9-5.EL kernel-smp-devel-2.6.9-5.EL kernel-hugemem-devel-2.6.9-5.EL From the output, determine which packages need to be download for the kernel upgrade. For a single processor system, the only required package is the kernel package. Refer to Section 37.1 Overview of Kernel Packages for descriptions of the different packages. In the file name, each kernel package contains the architecture for which the package was built. The format is kernel-<variant>-<version>.<arch>.rpm, where <variant> is smp, utils, or so forth. The <arch> is one of the following: • x86_64 • ia64 for the AMD64 architecture for the Intel® Itanium™ architecture • ppc64 for the IBM® eServer™ pSeries™ architecture • ppc64 for the IBM® eServer™ iSeries™ architecture • s390 for the IBM® S/390® architecture • s390x • for the IBM® eServer™ zSeries® architecture x86 variant: The x86 kernels are optimized for different x86 versions. The options are as follows: • i686 for Intel® Pentium® II, Intel® Pentium® III, Intel® Pentium® 4, AMD Athlon®, and AMD Duron® systems 37.3. Downloading the Upgraded Kernel There are several ways to determine if an updated kernel is available for the system. • Security Errata — Go to the following location for information on security errata, including kernel upgrades that fix security issues: http://www.redhat.com/apps/support/errata/ • Via Quarterly Updates — Refer to the following location for details: 288 Chapter 37. Manually Upgrading the Kernel http://www.redhat.com/apps/support/errata/rhlas_errata_policy.html • Via Red Hat Network — Download and install the kernel RPM packages. Red Hat Network can download the latest kernel, upgrade the kernel on the system, create an initial RAM disk image if needed, and configure the boot loader to boot the new kernel. For more information, refer to http://www.redhat.com/docs/manuals/RHNetwork/. If Red Hat Network was used to download and install the updated kernel, follow the instructions in Section 37.5 Verifying the Initial RAM Disk Image and Section 37.6 Verifying the Boot Loader, only do not change the kernel to boot by default. Red Hat Network automatically changes the default kernel to the latest version. To install the kernel manually, continue to Section 37.4 Performing the Upgrade. 37.4. Performing the Upgrade After retrieving all of the necessary packages, it is time to upgrade the existing kernel. At a shell prompt, as root, change to the directory that contains the kernel RPM packages and follow these steps. Important It is strongly recommended that the old kernel is kept in case there are problems with the new kernel. Use the -i argument with the rpm command to keep the old kernel. Do not use the -U option, since it overwrites the currently installed kernel, which creates boot loader problems. Issue the following command (the kernel version may vary): rpm -ivh kernel-2.6.9-5.EL.<arch>.rpm If the system is a multi-processor system, install the kernel-smp packages as well (the kernel version may vary): rpm -ivh kernel-smp-2.6.9-5.EL.<arch>.rpm If the system is i686-based and contains more than 4 GB of RAM, install the kernel-hugemem package built for the i686 architecture as well (the kernel version might vary): rpm -ivh kernel-hugemem-2.6.9-5.EL.i686.rpm The next step is to verify that the initial RAM disk image has been created. Refer to Section 37.5 Verifying the Initial RAM Disk Image for details. 37.5. Verifying the Initial RAM Disk Image If the system uses the ext3 file system, a SCSI controller, or uses labels to reference partitions in /etc/fstab, an initial RAM disk is needed. The initial RAM disk allows a modular kernel to have access to modules that it might need to boot from before the kernel has access to the device where the modules normally reside. On the Red Hat Enterprise Linux architectures other than IBM eServer iSeries, the initial RAM disk can be created with the mkinitrd command. However, this step is performed automatically if the kernel and its associated packages are installed or upgraded from the RPM packages distributed by Red Hat, Inc.; thus, it does not need to be executed manually. To verify that it was created, use the Chapter 37. Manually Upgrading the Kernel 289 command ls -l /boot to make sure the initrd-<version>.img file was created (the version should match the version of the kernel just installed). On iSeries systems, the initial RAM disk file and vmlinux file are combined into one file, which is created with the addRamDisk command. This step is performed automatically if the kernel and its associated packages are installed or upgraded from the RPM packages distributed by Red Hat, Inc.; thus, it does not need to be executed manually. To verify that it was created, use the command ls -l /boot to make sure the /boot/vmlinitrd-<kernel-version> file was created (the version should match the version of the kernel just installed). The next step is to verify that the boot loader has been configured to boot the new kernel. Refer to Section 37.6 Verifying the Boot Loader for details. 37.6. Verifying the Boot Loader The kernel RPM package configures the boot loader to boot the newly installed kernel (except for IBM eServer iSeries systems). However, it does not configure the boot loader to boot the new kernel by default. It is always a good idea to confirm that the boot loader has been configured correctly. This is a crucial step. If the boot loader is configured incorrectly, the system does not boot into Red Hat Enterprise Linux properly. If this happens, boot the system with the boot media created earlier and try configuring the boot loader again. 37.6.1. x86 Systems All x86 systems use GRUB as the boot loader, which includes all AMD64 systems. 37.6.1.1. GRUB Confirm that the file /boot/grub/grub.conf contains a title section with the same version as the kernel package just installed (if the kernel-smp or kernel-hugemem package was installed, a section exists for it as well): # Note that you do not have to rerun grub after making changes to this file # NOTICE: You have a /boot partition. This means that # all kernel and initrd paths are relative to /boot/, eg. # root (hd0,0) # kernel /vmlinuz-version ro root=/dev/hda2 # initrd /initrd-version.img #boot=/dev/hda default=1 timeout=10 splashimage=(hd0,0)/grub/splash.xpm.gz title Red Hat Enterprise Linux (2.6.9-5.EL) root (hd0,0) kernel /vmlinuz-2.6.9-5.EL ro root=LABEL=/ initrd /initrd-2.6.9-5.EL.img title Red Hat Enterprise Linux (2.6.9-1.906_EL) root (hd0,0) kernel /vmlinuz-2.6.9-1.906_EL ro root=LABEL=/ initrd /initrd-2.6.9-1.906_EL.img If a separate /boot/ partition was created, the paths to the kernel and initrd image are relative to /boot/. Notice that the default is not set to the new kernel. To configure GRUB to boot the new kernel by default, change the value of the default variable to the title section number for the title section that 290 Chapter 37. Manually Upgrading the Kernel contains the new kernel. The count starts with 0. For example, if the new kernel is the first title section, set default to 0. Begin testing the new kernel by rebooting the computer and watching the messages to ensure that the hardware is detected properly. 37.6.2. Itanium Systems Itanium systems use ELILO as the boot loader, which uses /boot/efi/EFI/redhat/elilo.conf as the configuration file. Confirm that this file contains an image section with the same version as the kernel package just installed: prompt timeout=50 default=old image=vmlinuz-2.6.9-5.EL label=linux initrd=initrd-2.6.9-5.EL.img read-only append="root=LABEL=/" image=vmlinuz-2.6.9-1.906_EL label=old initrd=initrd-2.6.9-1.906.img read-only append="root=LABEL=/" Notice that the default is not set to the new kernel. To configure ELILO to boot the new kernel, change the value of the default variable to the value of the label for the image section that contains the new kernel. Begin testing the new kernel by rebooting the computer and watching the messages to ensure that the hardware is detected properly. 37.6.3. IBM S/390 and IBM eServer zSeries Systems The IBM S/390 and IBM eServer zSeries systems use z/IPL as the boot loader, which uses /etc/zipl.conf as the configuration file. Confirm that the file contains a section with the same version as the kernel package just installed: [defaultboot] default=old target=/boot/ [linux] image=/boot/vmlinuz-2.6.9-5.EL ramdisk=/boot/initrd-2.6.9-5.EL.img parameters="root=LABEL=/" [old] image=/boot/vmlinuz-2.6.9-1.906_EL ramdisk=/boot/initrd-2.6.9-1.906_EL.img parameters="root=LABEL=/" Notice that the default is not set to the new kernel. To configure z/IPL to boot the new kernel by default change the value of the default variable to the name of the section that contains the new kernel. The first line of each section contains the name in brackets. After modifying the configuration file, run the following command as root to enable the changes: Chapter 37. Manually Upgrading the Kernel 291 /sbin/zipl Begin testing the new kernel by rebooting the computer and watching the messages to ensure that the hardware is detected properly. 37.6.4. IBM eServer iSeries Systems The /boot/vmlinitrd-<kernel-version> file is installed when you upgrade the kernel. However, you must use the dd command to configure the system to boot the new kernel: 1. As root, issue the command cat /proc/iSeries/mf/side to determine the default side (either A, B, or C). 2. As root, issue the following command, where <kernel-version> is the version of the new kernel and <side> is the side from the previous command: dd if=/boot/vmlinitrd-<kernel-version> of=/proc/iSeries/mf/<side>/vmlinux bs=8k Begin testing the new kernel by rebooting the computer and watching the messages to ensure that the hardware is detected properly. 37.6.5. IBM eServer pSeries Systems IBM eServer pSeries systems use YABOOT as the boot loader, which uses /etc/aboot.conf as the configuration file. Confirm that the file contains an image section with the same version as the kernel package just installed: boot=/dev/sda1 init-message=Welcome to Red Hat Enterprise Linux! Hit <TAB> for boot options partition=2 timeout=30 install=/usr/lib/yaboot/yaboot delay=10 nonvram image=/vmlinux--2.6.9-5.EL label=old read-only initrd=/initrd--2.6.9-5.EL.img append="root=LABEL=/" image=/vmlinux-2.6.9-5.EL label=linux read-only initrd=/initrd-2.6.9-5.EL.img append="root=LABEL=/" Notice that the default is not set to the new kernel. The kernel in the first image is booted by default. To change the default kernel to boot either move its image stanza so that it is the first one listed or add the directive default and set it to the label of the image stanza that contains the new kernel. Begin testing the new kernel by rebooting the computer and watching the messages to ensure that the hardware is detected properly. 292 Chapter 37. Manually Upgrading the Kernel Chapter 38. Kernel Modules The Linux kernel has a modular design. At boot time, only a minimal resident kernel is loaded into memory. Thereafter, whenever a user requests a feature that is not present in the resident kernel, a kernel module, sometimes referred to as a driver, is dynamically loaded into memory. During installation, the hardware on the system is probed. Based on this probing and the information provided by the user, the installation program decides which modules need to be loaded at boot time. The installation program sets up the dynamic loading mechanism to work transparently. If new hardware is added after installation and the hardware requires a kernel module, the system must be configured to load the proper kernel module for the new hardware. When the system is booted with the new hardware, the Kudzu program runs, detects the new hardware if it is supported, and configures the module for it. The module can also be specified manually by editing the module configuration file, /etc/modprobe.conf. Note Video card modules used to display the X Window System interface are part of the xorg-X11 packages, not the kernel; thus, this chapter does not apply to them. For example, if a system included an SMC EtherPower 10 PCI network adapter, the module configuration file contains the following line: alias eth0 tulip If a second network card is added to the system and is identical to the first card, add the following line to /etc/modules.conf: alias eth1 tulip Refer to the Red Hat Enterprise Linux Reference Guide for an alphabetical list of kernel modules and supported hardware for those modules. 38.1. Kernel Module Utilities A group of commands for managing kernel modules is available if the module-init-tools package is installed. Use these commands to determine if a module has been loaded successfully or when trying different modules for a piece of new hardware. The command /sbin/lsmod displays a list of currently loaded modules. For example: Module nfs lockd parport_pc lp parport autofs4 i2c_dev Size 218437 63977 24705 12077 37129 23237 11329 Used by 1 2 nfs 1 0 2 parport_pc,lp 2 0 294 i2c_core sunrpc button battery ac md5 ipv6 ohci_hcd e100 mii floppy sg dm_snapshot dm_zero dm_mirror ext3 jbd dm_mod ips aic7xxx sd_mod scsi_mod Chapter 38. Kernel Modules 22081 157093 6481 8901 4805 4033 232833 21713 39493 4673 58481 33377 17029 2369 22957 116809 71257 54741 46173 148121 17217 121421 1 i2c_dev 5 nfs,lockd 0 0 0 1 16 0 0 1 e100 0 0 0 0 2 2 1 ext3 6 dm_snapshot,dm_zero,dm_mirror 2 0 3 4 sg,ips,aic7xxx,sd_mod For each line, the first column is the name of the module, the second column is the size of the module, and the third column is the use count. The /sbin/lsmod output is less verbose and easier to read than the output from viewing /proc/modules. To load a kernel module, use the /sbin/modprobe command followed by the kernel module name. By default, modprobe attempts to load the module from the /lib/modules/<kernel-version>/kernel/drivers/ subdirectories. There is a subdirectory for each type of module, such as the net/ subdirectory for network interface drivers. Some kernel modules have module dependencies, meaning that other modules must be loaded first for it to load. The /sbin/modprobe command checks for these dependencies and loads the module dependencies before loading the specified module. For example, the command /sbin/modprobe e100 loads any module dependencies and then the e100 module. To print to the screen all commands as /sbin/modprobe executes them, use the -v option. For example: /sbin/modprobe -v e100 Output similar to the following is displayed: /sbin/insmod /lib/modules/2.6.9-5.EL/kernel/drivers/net/e100.ko Using /lib/modules/2.6.9-5.EL/kernel/drivers/net/e100.ko Symbol version prefix ’smp_’ The /sbin/insmod command also exists to load kernel modules; however, it does not resolve dependencies. Thus, it is recommended that the /sbin/modprobe command be used. To unload kernel modules, use the /sbin/rmmod command followed by the module name. The rmmod utility only unloads modules that are not in use and that are not a dependency of other modules in use. For example, the command Chapter 38. Kernel Modules 295 /sbin/rmmod e100 unloads the e100 kernel module. Another useful kernel module utility is modinfo. Use the command /sbin/modinfo to display information about a kernel module. The general syntax is: /sbin/modinfo [options] <module> Options include -d, which displays a brief description of the module, and -p, which lists the parameters the module supports. For a complete list of options, refer to the modinfo man page (man modinfo). 38.2. Persistent Module Loading Kernel modules are usually loaded directly by the facility that requires them, which is given correct settings in the /etc/modprobe.conf file. However, it is sometimes necessary to explicitly force the loading of a module at boot time. Red Hat Enterprise Linux checks for the existence of the /etc/rc.modules file at boot time, which contains various commands to load modules. The rc.modules should be used, and not rc.local because rc.modules is executed earlier in the boot process. For example, the following commands configure loading of the foo module at boot time (as root): # echo modprobe foo >> /etc/rc.modules # chmod +x /etc/rc.modules Tip This approach is not necessary for network and SCSI interfaces because they have their own specific mechanisms. 38.3. Additional Resources For more information on kernel modules and their utilities, refer to the following resources. 38.3.1. Installed Documentation • lsmod man page — description and explanation of its output. • insmod man page — description and list of command line options. • modprobe • rmmod man page — description and list of command line options. man page — description and list of command line options. • modinfo man page — description and list of command line options. • /usr/share/doc/kernel-doc-<version>/Documentation/kbuild/modules.txt how to compile and use kernel modules. — 296 Chapter 38. Kernel Modules 38.3.2. Useful Websites • http://www.redhat.com/mirrors/LDP/HOWTO/Module-HOWTO/index.html — Linux Loadable Kernel Module HOWTO from the Linux Documentation Project. Chapter 39. Mail Transport Agent (MTA) Configuration A Mail Transport Agent (MTA) is essential for sending email. A Mail User Agent (MUA) such as Evolution, Mozilla Mail, Thunderbird, and Mutt, is used to read and compose email. When a user sends an email from an MUA, the message is handed off to the MTA, which sends the message through a series of MTAs until it reaches its destination. Even if a user does not plan to send email from the system, some automated tasks or system programs might use the /bin/mail command to send email containing log messages to the root user of the local system. Red Hat Enterprise Linux 4 provides three MTAs: Sendmail, Postfix, and Exim. If all three are installed, sendmail is the default MTA. The Mail Transport Agent Switcher allows for the selection of either sendmail, postfix, or exim as the default MTA for the system. The system-switch-mail RPM package must be installed to use the text-based version of the Mail Transport Agent Switcher program. If you want to use the graphical version, the system-switch-mail-gnome package must also be installed. For more information on installing RPM packages, refer to Part III Package Management. To start the Mail Transport Agent Switcher, select Applications (the main menu on the panel) => Preferences => More Preferences => Mail Transport Agent Switcher, or type the command system-switch-mail at a shell prompt (for example, in an XTerm or GNOME terminal). The program automatically detects if the X Window System is running. If it is running, the program starts in graphical mode as shown in Figure 39-1. If X is not detected, it starts in text-mode. To force Mail Transport Agent Switcher to run in text-mode, use the command system-switch-mail-nox. Figure 39-1. Mail Transport Agent Switcher If you select OK to change the MTA, the selected mail daemon is enabled to start at boot time, and the unselected mail daemons are disabled so that they do not start at boot time. The selected mail daemon is started, and any other mail daemon is stopped; thus making the changes take place immediately. 298 Chapter 39. Mail Transport Agent (MTA) Configuration For more information about email protocols and MTAs, refer to the Red Hat Enterprise Linux Reference Guide. VI. System Monitoring System administrators also monitor system performance. Red Hat Enterprise Linux contains tools to assist administrators with these tasks. Table of Contents 40. Gathering System Information ................................................................................................ 301 41. OProfile ...................................................................................................................................... 307 Chapter 40. Gathering System Information Before you learn how to configure your system, you should learn how to gather essential system information. For example, you should know how to find the amount of free memory, the amount of available hard drive space, how your hard drive is partitioned, and what processes are running. This chapter discusses how to retrieve this type of information from your Red Hat Enterprise Linux system using simple commands and a few simple programs. 40.1. System Processes The ps ax command displays a list of current system processes, including processes owned by other users. To display the owner of the processes, along with the processes, use the command ps aux. This list is a static list; in other words, it is a snapshot of what was running when you invoked the command. If you want a constantly updated list of running processes, use top as described below. The ps output can be long. To prevent it from scrolling off the screen, you can pipe it through less: ps aux | less You can use the ps command in combination with the grep command to see if a process is running. For example, to determine if Emacs is running, use the following command: ps ax | grep emacs The top command displays currently running processes and important information about them including their memory and CPU usage. The list is both real-time and interactive. An example of top’s output is provided as follows: top - 14:01:42 up 9 days, 23:48, 4 users, load Tasks: 96 total, 2 running, 94 sleeping, 0 Cpu(s): 2.3% us, 0.3% sy, 0.0% ni, 95.4% id, Mem: 645712k total, 613184k used, 32528k Swap: 1310712k total, 0k used, 1310712k PID 10456 18110 1 2 3 4 5 17 18 27 28 30 29 103 173 174 177 USER root root root root root root root root root root root root root root root root root PR 14 16 16 34 5 5 15 5 15 20 15 12 16 25 23 15 20 average: 0.10, 0.13, 0.07 stopped, 0 zombie 2.0% wa, 0.0% hi, 0.0% si free, 176124k buffers free, 226136k cached NI VIRT RES SHR S %CPU %MEM TIME+ COMMAND -1 31408 17m 4828 S 2.3 2.7 158:16.98 X 0 3032 1052 840 R 0.7 0.2 0:00.07 top 0 3036 560 480 S 0.0 0.1 0:00.98 init 19 0 0 0 S 0.0 0.0 0:00.10 ksoftirqd/0 -10 0 0 0 S 0.0 0.0 0:00.07 events/0 -10 0 0 0 S 0.0 0.0 0:00.01 khelper -10 0 0 0 S 0.0 0.0 0:00.00 kacpid -10 0 0 0 S 0.0 0.0 0:00.00 kblockd/0 0 0 0 0 S 0.0 0.0 0:00.00 khubd 0 0 0 0 S 0.0 0.0 0:00.00 pdflush 0 0 0 0 S 0.0 0.0 0:01.96 pdflush -10 0 0 0 S 0.0 0.0 0:00.00 aio/0 0 0 0 0 S 0.0 0.0 0:01.98 kswapd0 0 0 0 0 S 0.0 0.0 0:00.00 kseriod 0 0 0 0 S 0.0 0.0 0:00.00 scsi_eh_0 0 0 0 0 S 0.0 0.0 0:00.00 ahc_dv_0 0 0 0 0 S 0.0 0.0 0:00.00 scsi_eh_1 To exit top, press the [q] key. 302 Chapter 40. Gathering System Information Table 40-1 contains useful interactive commands that you can use with top. For more information, refer to the top(1) manual page. Command Description [Space] Immediately refresh the display [h] Display a help screen [k] Kill a process. You are prompted for the process ID and the signal to send to it. [n] Change the number of processes displayed. You are prompted to enter the number. [u] Sort by user. [M] Sort by memory usage. [P] Sort by CPU usage. Table 40-1. Interactive top commands If you prefer a graphical interface for top, you can use the GNOME System Monitor. To start it from the desktop, select Applications (the main menu on the panel) => System Tools => System Monitor or type gnome-system-monitor at a shell prompt (such as an XTerm). Select the Process Listing tab. The GNOME System Monitor allows you to search for a process in the list of running process as well as to view all processes, your processes, or active processes. To learn more about a process, select it and click the More Info button. Details about the process is displayed at the bottom of the window. To stop a process, select it and click End Process. This function is useful for processes that have stopped responding to user input. To sort by the information in a specific column, click on the name of the column. The column that the information is sorted by appears in a darker gray color. Chapter 40. Gathering System Information 303 Figure 40-1. GNOME System Monitor 40.2. Memory Usage The free command displays the total amount of physical memory and swap space for the system as well as the amount of memory that is used, free, shared, in kernel buffers, and cached. total Mem: 645712 -/+ buffers/cache: Swap: 1310712 used 549720 149020 0 free 95992 496692 1310712 shared 0 buffers 176248 cached 224452 The command free -m shows the same information in megabytes, which are easier to read. total Mem: 630 -/+ buffers/cache: Swap: 1279 used 536 145 0 free 93 485 1279 shared 0 buffers 172 cached 219 If prefer a graphical interface for free, you can use the GNOME System Monitor. To start it from the desktop, go to Applications (the main menu on the panel) => System Tools => System Monitor or type gnome-system-monitor at a shell prompt (such as an XTerm). Choose the System Monitor tab. 304 Chapter 40. Gathering System Information Figure 40-2. GNOME System Monitor 40.3. File Systems The df command reports the system’s disk space usage. If you type the command df at a shell prompt, the output looks similar to the following: Filesystem 1K-blocks /dev/mapper/VolGroup00-LogVol00 11675568 /dev/sda1 100691 none 322856 Used Available Use% Mounted on 6272120 9281 0 4810348 86211 322856 57% / 10% /boot 0% /dev/shm By default, this utility shows the partition size in 1 kilobyte blocks and the amount of used and available disk space in kilobytes. To view the information in megabytes and gigabytes, use the command df -h. The -h argument stands for human-readable format. The output looks similar to the following: Filesystem Size Used Avail Use% Mounted on /dev/mapper/VolGroup00-LogVol00 12G 6.0G 4.6G 57% / /dev/sda1 99M 9.1M 85M 10% /boot none 316M 0 316M 0% /dev/shm In the list of mounted partitions, there is an entry for /dev/shm. This entry represents the system’s virtual memory file system. The du command displays the estimated amount of space being used by files in a directory. If you type du at a shell prompt, the disk usage for each of the subdirectories is displayed in a list. The grand total for the current directory and subdirectories are also shown as the last line in the list. If you do not want to see the totals for all the subdirectories, use the command du -hs to see only the grand total for the directory in human-readable format. Use the du --help command to see more options. To view the system’s partitions and disk space usage in a graphical format, use the GNOME System Monitor tab as shown in Figure 40-2, on the bottom of the tab under Devices. Chapter 40. Gathering System Information 305 40.4. Hardware If you are having trouble configuring your hardware or just want to know what hardware is in your system, you can use the Hardware Browser application to display the hardware that can be probed. To start the program from the desktop, select Applications (the main menu on the panel) => System Tools => Hardware Browser or type hwbrowser at a shell prompt. As shown in Figure 40-3, it displays your CD-ROM devices, diskette drives, hard drives and their partitions, network devices, pointing devices, system devices, and video cards. Click on the category name in the left menu, and the information is displayed. Figure 40-3. Hardware Browser You can also use the lspci command to list all PCI devices. Use the command lspci -v for more verbose information or lspci -vv for very verbose output. For example, lspci can be used to determine the manufacturer, model, and memory size of a system’s video card: 00:00.0 00:00.1 00:01.0 00:02.0 00:0f.0 00:0f.1 00:0f.2 01:03.0 01:05.0 Host bridge: ServerWorks CNB20LE Host Bridge (rev 06) Host bridge: ServerWorks CNB20LE Host Bridge (rev 06) VGA compatible controller: S3 Inc. Savage 4 (rev 04) Ethernet controller: Intel Corp. 82557/8/9 [Ethernet Pro 100] (rev 08) ISA bridge: ServerWorks OSB4 South Bridge (rev 50) IDE interface: ServerWorks OSB4 IDE Controller USB Controller: ServerWorks OSB4/CSB5 OHCI USB Controller (rev 04) SCSI storage controller: Adaptec AIC-7892P U160/m (rev 02) RAID bus controller: IBM ServeRAID Controller The lspci is also useful to determine the network card in your system if you do not know the manufacturer or model number. 306 Chapter 40. Gathering System Information 40.5. Additional Resources To learn more about gathering system information, refer to the following resources. 40.5.1. Installed Documentation • ps --help • top — Displays a list of options that can be used with ps. manual page — Type man top to learn more about top and its many options. • free manual page — type man free to learn more about free and its many options. • df manual page — Type man df to learn more about the df command and its many options. • du manual page — Type man du to learn more about the du command and its many options. manual page — Type man lspci to learn more about the lspci command and its many options. • lspci directory — The contents of the /proc/ directory can also be used to gather more detailed system information. Refer to the Red Hat Enterprise Linux Reference Guide for additional information about the /proc/ directory. • /proc/ 40.5.2. Related Books • Red Hat Enterprise Linux Introduction to System Administration; Red Hat, Inc. — Includes a chapter on monitoring resources. Chapter 41. OProfile OProfile is a low overhead, system-wide performance monitoring tool. It uses the performance monitoring hardware on the processor to retrieve information about the kernel and executables on the system, such as when memory is referenced, the number of L2 cache requests, and the number of hardware interrupts received. On a Red Hat Enterprise Linux system, the oprofile RPM package must be installed to use this tool. Many processors include dedicated performance monitoring hardware. This hardware makes it possible to detect when certain events happen (such as the requested data not being in cache). The hardware normally takes the form of one or more counters that are incremented each time an event takes place. When the counter value, essentially rolls over, an interrupt is generated, making it possible to control the amount of detail (and therefore, overhead) produced by performance monitoring. OProfile uses this hardware (or a timer-based substitute in cases where performance monitoring hardware is not present) to collect samples of performance-related data each time a counter generates an interrupt. These samples are periodically written out to disk; later, the data contained in these samples can then be used to generate reports on system-level and application-level performance. OProfile is a useful tool, but be aware of some limitations when using it: • Use of shared libraries — Samples for code in shared libraries are not attributed to the particular application unless the --separate=library option is used. • Performance monitoring samples are inexact — When a performance monitoring register triggers a sample, the interrupt handling is not precise like a divide by zero exception. Due to the out-of-order execution of instructions by the processor, the sample may be recorded on a nearby instruction. does not associate samples for inline functions’ properly — opreport uses a simple address range mechanism to determine which function an address is in. Inline function samples are not attributed to the inline function but rather to the function the inline function was inserted into. • opreport • OProfile accumulates data from multiple runs — OProfile is a system-wide profiler and expects processes to start up and shut down multiple times. Thus, samples from multiple runs accumulate. Use the command opcontrol --reset to clear out the samples from previous runs. • Non-CPU-limited performance problems — OProfile is oriented to finding problems with CPUlimited processes. OProfile does not identify processes that are asleep because they are waiting on locks or for some other event to occur (for example an I/O device to finish an operation). 41.1. Overview of Tools Table 41-1 provides a brief overview of the tools provided with the oprofile package. Command Description op_help Displays available events for the system’s processor along with a brief description of each. op_import Converts sample database files from a foreign binary format to the native format for the system. Only use this option when analyzing a sample database from a different architecture. 308 Chapter 41. OProfile Command Description opannotate Creates annotated source for an executable if the application was compiled with debugging symbols. Refer to Section 41.5.3 Using opannotate for details. opcontrol Configures what data is collected. Refer to Section 41.2 Configuring OProfile for details. opreport Retrieves profile data. Refer to Section 41.5.1 Using opreport for details. oprofiled Runs as a daemon to periodically write sample data to disk. Table 41-1. OProfile Commands 41.2. Configuring OProfile Before OProfile can be run, it must be configured. At a minimum, selecting to monitor the kernel (or selecting not to monitor the kernel) is required. The following sections describe how to use the opcontrol utility to configure OProfile. As the opcontrol commands are executed, the setup options are saved to the /root/.oprofile/daemonrc file. 41.2.1. Specifying the Kernel First, configure whether OProfile should monitor the kernel. This is the only configuration option that is required before starting OProfile. All others are optional. To monitor the kernel, execute the following command as root: opcontrol --setup --vmlinux=/usr/lib/debug/lib/modules/‘uname -r‘/vmlinux Note The debuginfo package must be installed (which contains the uncompressed kernel) in order to monitor the kernel. To configure OProfile not to monitor the kernel, execute the following command as root: opcontrol --setup --no-vmlinux This command also loads the oprofile kernel module, if it is not already loaded, and creates the /dev/oprofile/ directory, if it does not already exist. Refer to Section 41.6 Understanding /dev/oprofile/ for details about this directory. Note Even if OProfile is configured not to profile the kernel, the SMP kernel still must be running so that the oprofile module can be loaded from it. Chapter 41. OProfile 309 Setting whether samples should be collected within the kernel only changes what data is collected, not how or where the collected data is stored. To generate different sample files for the kernel and application libraries, refer to Section 41.2.3 Separating Kernel and User-space Profiles. 41.2.2. Setting Events to Monitor Most processors contain counters, which are used by OProfile to monitor specific events. As shown in Table 41-2, the number of counters available depends on the processor. Processor cpu_type Number of Counters Pentium Pro i386/ppro 2 Pentium II i386/pii 2 Pentium III i386/piii 2 Pentium 4 (non-hyper-threaded) i386/p4 8 Pentium 4 (hyper-threaded) i386/p4-ht 4 Athlon i386/athlon 4 AMD64 x86-64/hammer 4 Itanium ia64/itanium 4 Itanium 2 ia64/itanium2 4 TIMER_INT timer 1 IBM eServer iSeries and pSeries timer 1 ppc64/power4 8 ppc64/power5 6 ppc64/970 8 IBM eServer S/390 and S/390x timer 1 IBM eServer zSeries timer 1 Table 41-2. OProfile Processors and Counters Use Table 41-2 to verify that the correct processor type was detected and to determine the number of events that can be monitored simultaneously. timer is used as the processor type if the processor does not have supported performance monitoring hardware. If timer is used, events cannot be set for any processor because the hardware does not have support for hardware performance counters. Instead, the timer interrupt is used for profiling. If timer is not used as the processor type, the events monitored can be changed, and counter 0 for the processor is set to a time-based event by default. If more than one counter exists on the processor, the counters other than counter 0 are not set to an event by default. The default events monitored are shown in Table 41-3. Processor Default Event for Counter Description 310 Processor Chapter 41. OProfile Default Event for Counter Description Pentium Pro, Pentium CPU_CLK_UNHALTED II, Pentium III, Athlon, AMD64 The processor’s clock is not halted Pentium 4 (HT and non-HT) GLOBAL_POWER_EVENTS The time during which the processor is not stopped Itanium 2 CPU_CYCLES CPU Cycles TIMER_INT (none) Sample for each timer interrupt ppc64/power4 CYCLES Processor Cycles ppc64/power5 CYCLES Processor Cycles ppc64/970 CYCLES Processor Cycles Table 41-3. Default Events The number of events that can be monitored at one time is determined by the number of counters for the processor. However, it is not a one-to-one correlation; on some processors, certain events must be mapped to specific counters. To determine the number of counters available, execute the following command: cat /dev/oprofile/cpu_type The events available vary depending on the processor type. To determine the events available for profiling, execute the following command as root (the list is specific to the system’s processor type): op_help The events for each counter can be configured via the command line or with a graphical interface. For more information on the graphical interface, refer to Section 41.8 Graphical Interface. If the counter cannot be set to a specific event, an error message is displayed. To set the event for each configurable counter via the command line, use opcontrol: opcontrol --event=<event-name>:<sample-rate> Replace <event-name> with the exact name of the event from op_help, and replace <sample-rate> with the number of events between samples. 41.2.2.1. Sampling Rate By default, a time-based event set is selected. It creates a sample every 100,000 clock cycles per processor. If the timer interrupt is used, the timer is set to whatever the jiffy rate is and is not usersettable. If the cpu_type is not timer, each event can have a sampling rate set for it. The sampling rate is the number of events between each sample snapshot. When setting the event for the counter, a sample rate can also be specified: opcontrol --event=<event-name>:<sample-rate> Replace <sample-rate> with the number of events to wait before sampling again. The smaller the count, the more frequent the samples. For events that do not happen frequently, a lower count may be needed to capture the event instances. Chapter 41. OProfile 311 Caution Be extremely careful when setting sampling rates. Sampling too frequently can overload the system, causing the system to appear as if it is frozen or causing the system to actually freeze. 41.2.2.2. Unit Masks If the cpu_type is not timer, unit masks may also be required to further define the event. Unit masks for each event are listed with the op_help command. The values for each unit mask are listed in hexadecimal format. To specify more than one unit mask, the hexadecimal values must be combined using a bitwise or operation. opcontrol --event=<event-name>:<sample-rate>:<unit-mask> 41.2.3. Separating Kernel and User-space Profiles By default, kernel mode and user mode information is gathered for each event. To configure OProfile not to count events in kernel mode for a specific counter, execute the following command: opcontrol --event=<event-name>:<sample-rate>:<unit-mask>:0 Execute the following command to start profiling kernel mode for the counter again: opcontrol --event=<event-name>:<sample-rate>:<unit-mask>:1 To configure OProfile not to count events in user mode for a specific counter, execute the following command: opcontrol --event=<event-name>:<sample-rate>:<unit-mask>:<kernel>:0 Execute the following command to start profiling user mode for the counter again: opcontrol --event=<event-name>:<sample-rate>:<unit-mask>:<kernel>:1 When the OProfile daemon writes the profile data to sample files, it can separate the kernel and library profile data into separate sample files. To configure how the daemon writes to sample files, execute the following command as root: opcontrol --separate=<choice> <choice> can be one of the following: • none — do not separate the profiles (default) • library • kernel — generate per-application profiles for libraries — generate per-application profiles for the kernel and kernel modules — generate per-application profiles for libraries and per-application profiles for the kernel and kernel modules • all If --separate=library is used, the sample file name includes the name of the executable as well as the name of the library. 312 Chapter 41. OProfile 41.3. Starting and Stopping OProfile To start monitoring the system with OProfile, execute the following command as root: opcontrol --start Output similar to the following is displayed: Using log file /var/lib/oprofile/oprofiled.log Daemon started. Profiler running. The settings in /root/.oprofile/daemonrc are used. The OProfile daemon, oprofiled, is started; it periodically writes the sample data to the /var/lib/oprofile/samples/ directory. The log file for the daemon is located at /var/lib/oprofile/oprofiled.log. To stop the profiler, execute the following command as root: opcontrol --shutdown 41.4. Saving Data Sometimes it is useful to save samples at a specific time. For example, when profiling an executable, it may be useful to gather different samples based on different input data sets. If the number of events to be monitored exceeds the number of counters available for the processor, multiple runs of OProfile can be used to collect data, saving the sample data to different files each time. To save the current set of sample files, execute the following command, replacing <name> with a unique descriptive name for the current session. opcontrol --save=<name> The directory /var/lib/oprofile/samples/name/ is created and the current sample files are copied to it. 41.5. Analyzing the Data Periodically, the OProfile daemon, oprofiled, collects the samples and writes them to the /var/lib/oprofile/samples/ directory. Before reading the data, make sure all data has been written to this directory by executing the following command as root: opcontrol --dump Each sample file name is based on the name of the executable. For example, the samples for the default event on a Pentium III processor for /bin/bash becomes: \{root\}/bin/bash/\{dep\}/\{root\}/bin/bash/CPU_CLK_UNHALTED.100000 The following tools are available to profile the sample data once it has been collected: • opreport • opannotate Use these tools, along with the binaries profiled, to generate reports that can be further analyzed. Chapter 41. OProfile 313 Warning The executable being profiled must be used with these tools to analyze the data. If it must change after the data is collected, backup the executable used to create the samples as well as the sample files. Samples for each executable are written to a single sample file. Samples from each dynamically linked library are also written to a single sample file. While OProfile is running, if the executable being monitored changes and a sample file for the executable exists, the existing sample file is automatically deleted. Thus, if the existing sample file is needed, it must be backed up, along with the executable used to create it before replacing the executable with a new version. Refer to Section 41.4 Saving Data for details on how to backup the sample file. 41.5.1. Using opreport The opreport tool provides an overview of all the executables being profiled. The following is part of an example output: Profiling through timer interrupt TIMER:0| samples| %| -----------------25926 97.5212 no-vmlinux 359 1.3504 pi 65 0.2445 Xorg 62 0.2332 libvte.so.4.4.0 56 0.2106 libc-2.3.4.so 34 0.1279 libglib-2.0.so.0.400.7 19 0.0715 libXft.so.2.1.2 17 0.0639 bash 8 0.0301 ld-2.3.4.so 8 0.0301 libgdk-x11-2.0.so.0.400.13 6 0.0226 libgobject-2.0.so.0.400.7 5 0.0188 oprofiled 4 0.0150 libpthread-2.3.4.so 4 0.0150 libgtk-x11-2.0.so.0.400.13 3 0.0113 libXrender.so.1.2.2 3 0.0113 du 1 0.0038 libcrypto.so.0.9.7a 1 0.0038 libpam.so.0.77 1 0.0038 libtermcap.so.2.0.8 1 0.0038 libX11.so.6.2 1 0.0038 libgthread-2.0.so.0.400.7 1 0.0038 libwnck-1.so.4.9.0 Each executable is listed on its own line. The first column is the number of samples recorded for the executable. The second column is the percentage of samples relative to the total number of samples. The third column is the name of the executable. Refer to the opreport man page for a list of available command line options, such as the -r option used to sort the output from the executable with the smallest number of samples to the one with the largest number of samples. 314 Chapter 41. OProfile 41.5.2. Using opreport on a Single Executable To retrieve more detailed profiled information about a specific executable, use opreport: opreport <mode> <executable> <executable> must be the full path to the executable to be analyzed. <mode> must be one of the following: -l List sample data by symbols. For example, the following is part of the output from running the command opreport -l /lib/tls/libc-<version>.so: samples 12 5 4 3 3 3 3 2 2 2 2 1 1 1 1 1 1 1 1 1 1 1 1 1 1 1 % 21.4286 8.9286 7.1429 5.3571 5.3571 5.3571 5.3571 3.5714 3.5714 3.5714 3.5714 1.7857 1.7857 1.7857 1.7857 1.7857 1.7857 1.7857 1.7857 1.7857 1.7857 1.7857 1.7857 1.7857 1.7857 1.7857 symbol name __gconv_transform_utf8_internal _int_malloc malloc __i686.get_pc_thunk.bx _dl_mcount_wrapper_check mbrtowc memcpy _int_realloc _nl_intern_locale_data free strcmp __ctype_get_mb_cur_max __unregister_atfork __write_nocancel _dl_addr _int_free _itoa_word calc_eclosure_iter fopen@@GLIBC_2.1 getpid memmove msort_with_tmp strcpy strlen vfprintf write The first column is the starting virtual memory address (vma). The second column is the number of samples for the symbol. The third column is the percentage of samples for this symbol relative to the overall samples for the executable, and the fourth column is the symbol name. To sort the output from the largest number of samples to the smallest (reverse order), use -r in conjunction with the -l option. -i <symbol-name> List sample data specific to a symbol name. For example, the following output is from the command opreport -l -i __gconv_transform_utf8_internal /lib/tls/libc-<version>.so: samples 12 % 100.000 symbol name __gconv_transform_utf8_internal The first line is a summary for the symbol/executable combination. The first column is the number of samples for the memory symbol. The second column is the percentage of samples for the memory address relative to the total number of samples for the symbol. The third column is the symbol name. Chapter 41. OProfile 315 -d List sample data by symbols with more detail than -l. For example, the following output is from the command opreport -l -d __gconv_transform_utf8_internal /lib/tls/libc-<version>.so: vma 00a98640 00a98640 00a9868c 00a9869a 00a986c1 00a98720 00a98749 00a98753 00a98789 00a98864 00a98869 00a98b08 samples 12 1 2 1 1 1 1 1 1 1 1 1 % 100.000 8.3333 16.6667 8.3333 8.3333 8.3333 8.3333 8.3333 8.3333 8.3333 8.3333 8.3333 symbol name __gconv_transform_utf8_internal The data is the same as the -l option except that for each symbol, each virtual memory address used is shown. For each virtual memory address, the number of samples and percentage of samples relative to the number of samples for the symbol is displayed. -x <symbol-name> Exclude the comma-separated list of symbols from the output. session:<name> Specify the full path to the session /var/lib/oprofile/samples/ directory. or a directory relative to the 41.5.3. Using opannotate The opannotate tool tries to match the samples for particular instructions to the corresponding lines in the source code. The resulting files generated should have the samples for the lines at the left. It also puts in a comment at the beginning of each function listing the total samples for the function. For this utility to work, the executable must be compiled with GCC’s -g option. By default, Red Hat Enterprise Linux packages are not compiled with this option. The general syntax for opannotate is as follows: opannotate --search-dirs <src-dir> --source <executable> The directory containing the source code and the executable to be analyzed must be specified. Refer to the opannotate man page for a list of additional command line options. 41.6. Understanding /dev/oprofile/ The /dev/oprofile/ directory contains the file system for OProfile. Use the cat command to display the values of the virtual files in this file system. For example, the following command displays the type of processor OProfile detected: cat /dev/oprofile/cpu_type A directory exists in /dev/oprofile/ for each counter. For example, if there are 2 counters, the directories /dev/oprofile/0/ and dev/oprofile/1/ exist. 316 Chapter 41. OProfile Each directory for a counter contains the following files: • count — The interval between samples. — If 0, the counter is off and no samples are collected for it; if 1, the counter is on and samples are being collected for it. • enabled • event — The event to monitor. — If 0, samples are not collected for this counter event when the processor is in kernelspace; if 1, samples are collected even if the processor is in kernel-space. • kernel • unit_mask — Defines which unit masks are enabled for the counter. • user — If 0, samples are not collected for the counter event when the processor is in user-space; if 1, samples are collected even if the processor is in user-space. The values of these files can be retrieved with the cat command. For example: cat /dev/oprofile/0/count 41.7. Example Usage While OProfile can be used by developers to analyze application performance, it can also be used by system administrators to perform system analysis. For example: • Determine which applications and services are used the most on a system — opreport can be used to determine how much processor time an application or service uses. If the system is used for multiple services but is under performing, the services consuming the most processor time can be moved to dedicated systems. • Determine processor usage — The CPU_CLK_UNHALTED event can be monitored to determine the processor load over a given period of time. This data can then be used to determine if additional processors or a faster processor might improve system performance. 41.8. Graphical Interface Some OProfile preferences can be set with a graphical interface. To start it, execute the oprof_start command as root at a shell prompt. After changing any of the options, save them by clicking the Save and quit button. The preferences are written to /root/.oprofile/daemonrc, and the application exits. Exiting the application does not stop OProfile from sampling. On the Setup tab, to set events for the processor counters as discussed in Section 41.2.2 Setting Events to Monitor, select the counter from the pulldown menu and select the event from the list. A brief description of the event appears in the text box below the list. Only events available for the specific counter and the specific architecture are displayed. The interface also displays whether the profiler is running and some brief statistics about it. Chapter 41. OProfile 317 Figure 41-1. OProfile Setup On the right side of the tab, select the Profile kernel option to count events in kernel mode for the currently selected event, as discussed in Section 41.2.3 Separating Kernel and User-space Profiles. If this option is unselected, no samples are collected for the kernel. Select the Profile user binaries option to count events in user mode for the currently selected event, as discussed in Section 41.2.3 Separating Kernel and User-space Profiles. If this option is unselected, no samples are collected for user applications. Use the Count text field to set the sampling rate for the currently selected event as discussed in Section 41.2.2.1 Sampling Rate. If any unit masks are available for the currently selected event, as discussed in Section 41.2.2.2 Unit Masks, they are displayed in the Unit Masks area on the right side of the Setup tab. Select the checkbox beside the unit mask to enable it for the event. On the Configuration tab, to profile the kernel, enter the name and location of the vmlinux file for the kernel to monitor in the Kernel image file text field. To configure OProfile not to monitor the kernel, select No kernel image. 318 Chapter 41. OProfile Figure 41-2. OProfile Configuration If the Verbose option is selected, the oprofiled daemon log includes more information. If Per-application kernel samples files is selected, OProfile generates per-application profiles for the kernel and kernel modules as discussed in Section 41.2.3 Separating Kernel and User-space Profiles. This is equivalent to the opcontrol --separate=kernel command. If Per-application shared libs samples files is selected, OProfile generates per-application profiles for libraries. This is equivalent to the opcontrol --separate=library command. To force data to be written to samples files as discussed in Section 41.5 Analyzing the Data, click the Flush profiler data button. This is equivalent to the opcontrol --dump command. To start OProfile from the graphical interface, click Start profiler. To stop the profiler, click Stop profiler. Exiting the application does not stop OProfile from sampling. 41.9. Additional Resources This chapter only highlights OProfile and how to configure and use it. To learn more, refer to the following resources. 41.9.1. Installed Docs • /usr/share/doc/oprofile-<version>/oprofile.html — • oprofile OProfile Manual man page — Discusses opcontrol, opreport, opannotate, and op_help Chapter 41. OProfile 319 41.9.2. Useful Websites • http://oprofile.sourceforge.net/ — Contains the latest documentation, mailing lists, IRC channels, and more. 320 Chapter 41. OProfile Index Symbols /dev/oprofile/, 315 /dev/shm, 304 /etc/auto.master, 170 /etc/cups/, 257 /etc/exports, 173 /etc/fstab, 60, 169 /etc/fstab file enabling disk quotas with, 97 /etc/hosts, 142 /etc/httpd/conf/httpd.conf, 195 /etc/printcap, 257 /etc/sysconfig/dhcpd, 191 /proc/ directory, 306 /var/spool/cron, 276 A Access Control Lists (see ACLs) ACLs access ACLs, 103 additional resources, 106 archiving with, 105 default ACLs, 105 getfacl, 105 mounting file systems with, 103 mounting NFS shares with, 103 on ext3 file systems, 103 retrieving, 105 setfacl, 104 setting access ACLs, 103 with Samba, 103 activating your subscription, v adding group, 251 user, 250 Apache HTTP Server (see HTTP Configuration Tool) additional resources, 208 related books, 208 securing, 213 APXS, 212 at, 277 additional resources, 279 authconfig (see Authentication Configuration Tool) authentication, 223 Authentication Configuration Tool, 223 authentication, 224 Kerberos support, 225 LDAP support, 225 MD5 passwords, 225 shadow passwords, 225 SMB support, 225 Winbind, 225 command line version, 226 user information, 223 cache, 224 Hesiod, 224 LDAP, 224 NIS, 224 Winbind, 224 autofs, 170 /etc/auto.master, 170 Automated Tasks, 275 B batch, 277 additional resources, 279 boot media, 286 boot partition, 67 booting emergency mode, 56 rescue mode, 54 single-user mode, 56 C CA (see secure server) chage command forcing password expiration with, 251 chkconfig, 161 color depth, 243 command line options printing from, 272 configuration console access, 231 NFS, 169 console making files accessible from, 232 console access configuring, 231 defining, 232 disabling, 232 enabling, 233 conventions document, ii copying and pasting text when using X, vi Cron, 275 additional resources, 279 configuration file, 275 322 example crontabs, 276 user-defined tasks, 276 crontab, 275 CtrlAltDel shutdown, disabling, 231 CUPS, 257 parted (see parted) diskless environment, 49 adding hosts, 51 DHCP configuration, 47, 50 Network Booting Tool, 50 D date configuration, 235 dateconfig (see Time and Date Properties Tool) devel package, 212 df, 304 DHCP, 187 additional resources, 193 client configuration, 192 command line options, 191 connecting to, 192 dhcpd.conf, 187 dhcpd.leases, 191 dhcrelay, 192 diskless environment, 47, 50 global parameters, 188 group, 189 options, 188 PXE installations, 47, 50 reasons for using, 187 Relay Agent, 192 server configuration, 187 shared-network, 188 starting the server, 191 stopping the server, 191 subnet, 188 dhcpd.conf, 187 dhcpd.leases, 191 dhcrelay, 192 disk quotas, 97 additional resources, 102 assigning per file system, 100 assigning per group, 100 assigning per user, 99 disabling, 100 enabling, 97, 100 /etc/fstab, modifying, 97 creating quota files, 98 quotacheck, running, 98 grace period, 99 hard limit, 99 management of, 100 quotacheck command, using to check, 101 reporting, 101 soft limit, 99 disk storage (see disk quotas) NFS configuration, 50 overview, 49 display settings for X, 243 documentation finding installed, 119 drag and drop, vi DSA keys generating, 166 DSOs loading, 212 du, 304 Dynamic Host Configuration Protocol (see DHCP) E e2fsck, 61 e2label, 92 emergency mode, 56 Ethernet connection (see network configuration) exim, 297 expiration of password, forcing, 251 exporting NFS file Systems, 171 exports, 173 ext2 reverting from ext3, 61 ext3 converting from ext2, 60 creating, 59 features, 59 323 F HTTP directives DirectoryIndex, 197 feedback, vii file systems, 304 ext2 (see ext2) ext3 (see ext3) LVM (see LVM) NFS (see NFS) findsmb, 184 firewall configuration (see Security Level Configuration Tool) floppy group, use of, 234 free, 303 ftp, 163 ErrorDocument, 198 ErrorLog, 199 Group, 206 HostnameLookups, 199 KeepAlive, 207 KeepAliveTimeout, 207 Listen, 196 LogFormat, 199 LogLevel, 199 MaxClients, 207 MaxKeepAliveRequests, 207 Options, 198 ServerAdmin, 196 ServerName, 196 G getfacl, 105 GNOME Print Manager, 270 change printer settings, 270 GNOME System Monitor, 302 gnome-system-monitor, 302 GnuPG checking RPM package signatures, 117 group configuration adding groups, 249 additional information, 254 filtering list of groups, 247 groupadd, 251 modify groups for a user, 248 modify users in groups, 250 modifying group properties, 250 viewing list of groups, 247 groups (see group configuration) floppy, use of, 234 H hardware viewing, 305 Hardware Browser, 305 Hardware RAID (see RAID) hesiod, 224 HTTP Configuration Tool directives (see HTTP directives) error log, 198 modules, 195 transfer log, 198 TimeOut, 207 TransferLog, 199 User, 206 httpd, 195 hwbrowser, 305 I information about your system, 301 insmod, 294 installation kickstart (see kickstart installations) LVM, 65 PXE (see PXE installations) software RAID, 77 Internet connection (see network configuration) introduction, i IPsec host-to-host, 147 network-to-network, 148 ipsec-tools, 147, 149 iptables, 155 ISDN connection (see network configuration) 324 K Kerberos, 225 kernel downloading, 287 large memory support, 285 modules, 293 multiple processor support, 285 upgrading, 285 kernel modules /etc/rc.modules, 295 listing, 293 loading, 294 persistent loading, 295 unload, 294 keyboard configuring, 239 Keyboard Configuration Tool, 239 keyboards, 239 configuration, 239 kickstart how the file is found, 24 Kickstart Configurator, 27 %post script, 41 %pre script, 40 authentication options, 35 basic options, 27 boot loader, 30 boot loader options, 30 Display configuration, 36 firewall configuration, 35 installation method selection, 29 interactive, 28 keyboard, 27 language, 27 language support, 28 mouse, 27 network configuration, 34 package selection, 39 partitioning, 31 software RAID, 32 preview, 27 reboot, 28 root password, 28 encrypt, 28 saving, 42 SELinux configuration, 36 text mode installation, 28 time zone, 27 kickstart file %include, 17 %post, 21 %pre, 19 auth, 2 authconfig, 2 autopart, 2 autostep, 2 bootloader, 5 CD-ROM-based, 22 clearpart, 5 cmdline, 6 creating, 2 device, 6 diskette-based, 22 driverdisk, 6 firewall, 7 firstboot, 7 flash-based, 22 format of, 1 halt, 8 include contents of another file, 17 install, 8 installation methods, 8 interactive, 9 keyboard, 9 lang, 9 langsupport, 9 logvol, 10 mouse, 10 network, 10 network-based, 23, 24 options, 2 partitioning examples, 18 package selection specification, 18 part, 12 partition, 12 post-installation configuration, 21 poweroff, 13 pre-installation configuration, 19 raid, 14 reboot, 14 rootpw, 15 selinux, 15 shutdown, 15 skipx, 15 text, 16 timezone, 16 upgrade, 16 volgroup, 17 what it looks like, 1 xconfig, 16 zerombr, 17 kickstart installations, 1 CD-ROM-based, 22 diskette-based, 22 file format, 1 file locations, 22 flash-based, 22 installation tree, 23 LVM, 10 network-based, 23, 24 starting, 24 325 from a boot CD-ROM, 24 from CD-ROM #1 with a diskette, 24 L LDAP, 224, 225 loading kernel modules, 293 log files, 281 (see also Log Viewer) description, 281 examining, 283 locating, 281 rotating, 281 syslogd, 281 viewing, 281 Log Viewer alerts, 283 filtering, 281 log file locations, 282 refresh rate, 282 searching, 281 logical volume, 63, 71 logical volume group, 63 Logical Volume Manager (see LVM) logrotate, 281 lpd, 258 lsmod, 293 lspci, 305 LVM, 63 additional resources, 64 configuring LVM during installation, 65 explanation of, 63 installing automatic partitioning, 65, 66 creating a logical volume, 71 creating physical volumes, 68 creating the boot partition, 67 creating volume groups, 70 logical volume, 63, 71 logical volume group, 63 LVM tools and utilities, 94 physical extent, 71 physical volume, 63, 68 volume groups, 70 with kickstart, 10 LVM2 explanation of, 64 M Mail Transport Agent (see MTA) Mail Transport Agent Switcher, 297 starting in text mode, 297 Mail User Agent, 297 Master Boot Record, 53 reinstalling, 56 MD5 passwords, 225 memory usage, 303 mkfs, 92 mkpart, 91 modem connection (see network configuration) modprobe, 294 modprobe.conf, 293 monitor settings for dual head, 244 settings for X, 244 mounting NFS file systems, 169 mouse how to use, vi MTA setting default, 297 switching with Mail Transport Agent Switcher, 297 MUA, 297 N neat (see network configuration) Network Administration Tool (see network configuration) Network Booting Tool, 43 pxeboot, 46 pxeos, 44 using with diskless environments, 50 using with PXE installations, 43 network configuration device aliases, 145 DHCP, 132 Ethernet connection, 132 activating, 133 IPsec, host-to-host, 147 IPsec, network-to-network, 148 ISDN connection, 134 activating, 134 logical network devices, 143 managing /etc/hosts, 142 managing DNS Settings, 141 managing hosts, 142 modem connection, 135 activating, 136 overview, 132 326 PPPoE connection, 136 profiles, 143 activating, 144 restoring from file, 151 saving to file, 151 static IP, 132 token ring connection, 138 activating, 139 wireless connection, 140 activating, 141 xDSL connection, 136 activating, 138 Network Device Control, 144 Network File System (see NFS) Network Time Protocol (see NTP) NFS /etc/fstab, 169 additional resources, 175 autofs (see autofs) command line configuration, 173 configuration, 169 diskless environment, configuring for, 50 exporting, 171 hostname formats, 174 mounting, 169 over TCP, 171 starting the server, 175 status of the server, 174 stopping the server, 175 NFS Server Configuration Tool, 171 NIS, 224 NTP configuring, 236 ntpd, 236 ntpd, 236 ntsysv, 160 O O’Reilly & Associates, Inc., 175, 208 opannotate (see OProfile) opcontrol (see OProfile) OpenLDAP, 224, 225 openldap-clients, 224 OpenSSH, 163 additional resources, 168 client, 164 scp, 164 sftp, 165 ssh, 164 DSA keys generating, 166 generating key pairs, 165 RSA keys generating, 166 RSA Version 1 keys generating, 167 server, 163 /etc/ssh/sshd_config, 163 starting and stopping, 163 ssh-add, 168 ssh-agent, 168 with GNOME, 167 ssh-keygen DSA, 166 RSA, 166 RSA Version 1, 167 OpenSSL additional resources, 168 opreport (see OProfile) (see OProfile) OProfile, 307 /dev/oprofile/, 315 additional resources, 318 configuring, 308 separating profiles, 311 events sampling rate, 310 setting, 309 monitoring the kernel, 308 opannotate, 315 opcontrol, 308 --no-vmlinux, 308 --start, 312 --vmlinux=, 308 opreport, 313 on a single executable, 314 oprofiled, 312 log file, 312 op_help, 310 overview of tools, 307 reading data, 312 saving data, 312 starting, 312 unit mask, 311 oprofiled (see OProfile) oprof_start, 316 op_help, 310 327 P Package Management Tool, 121 installing packages, 122 removing packages, 123 packages dependencies, 114 determining file ownership with, 119 finding deleted files from, 118 freshening with RPM, 115 installing, 112 with Package Management Tool, 122 locating documentation for, 119 obtaining list of files, 119 preserving configuration files, 115 querying, 116 querying uninstalled, 119 removing, 114 with Package Management Tool, 123 tips, 118 upgrading, 115 verifying, 117 pam_smbpass, 182 pam_timestamp, 233 parted, 89 creating partitions, 91 overview, 89 removing partitions, 93 resizing partitions, 93 selecting device, 91 table of commands, 89 viewing partition table, 90 partition table viewing, 90 partitions creating, 91 formating mkfs, 92 labeling e2label, 92 making mkpart, 91 removing, 93 resizing, 93 viewing list, 90 password aging, 251 forcing expiration of, 251 PCI devices listing, 305 physical extent, 71 physical volume, 63, 68 pixels, 243 postfix, 297 PPPoE, 136 Pre-Execution Environment, 43 printconf (see printer configuration) printer configuration, 257 adding CUPS (IPP) printer, 259 IPP printer, 259 JetDirect printer, 263 local printer, 258 LPD printer, 260 Novell NetWare (NCP) printer, 263 Samba (SMB) printer, 261 cancel print job, 272 command line options, 269 add a printer, 269 remove a printer, 269 restore configuration, 268 save configuration, 268 setting default printer, 270 CUPS, 257 default printer, 266 delete existing printer, 266 driver options, 267 Effective Filter Locale, 268 GhostScript pre-filtering, 268 Media Source, 268 Page Size, 268 Prerender Postscript, 267 edit driver, 267 edit existing printer, 266 exporting settings, 268 GNOME Print Manager, 270 change printer settings, 270 importing settings, 268 IPP printer, 259 JetDirect printer, 263 local printer, 258 managing print jobs, 270 modifying existing printers, 266 networked CUPS (IPP) printer, 259 notification icon, 271 Novell NetWare (NCP) printer, 263 printing from the command line, 272 remote LPD printer, 260 rename existing printer, 267 Samba (SMB) printer, 261 save configuration to file, 268 sharing, 272 allowed hosts, 273 system-wide options, 273 test page, 266 text-based application, 257 viewing print spool, 270 viewing print spool, command line, 271 Printer Configuration Tool (see printer configuration) printtool 328 (see printer configuration) processes, 301 ps, 301 PXE, 43 PXE installations, 43 adding hosts, 45 boot message, custom, 47 configuration, 43 DHCP configuration, 47, 50 Network Booting Tool, 43 overview, 43 performing, 47 setting up the network server, 43 pxeboot, 46 pxeos, 44 Q quotacheck, 98 quotacheck command checking quota accuracy with, 101 quotaoff, 100 quotaon, 100 resolution, 243 RHN (see Red Hat Network) rmmod, 294 RPM, 111 additional resources, 120 book about, 120 checking package signatures, 117 dependencies, 114 design goals, 111 determining file ownership with, 119 documentation with, 119 file conflicts resolving, 113 finding deleted files with, 118 freshen, 115 freshening packages, 115 GnuPG, 117 R racoon, 147, 149 RAID, 73 configuring software RAID during installation, 77 explanation of, 73 Hardware RAID, 73 installing creating the boot partition, 77 creating the mount points, 80 creating the RAID devices, 80 creating the RAID partitions, 77 level 0, 74 level 1, 74 level 4, 74 level 5, 74 levels, 74 reasons to use, 73 Software RAID, 73 RAM, 303 rcp, 164 Red Hat Network, 125 Red Hat Package Manager (see RPM) Red Hat RPM Guide, 120 Red Hat Update Agent, 125 registering your subscription, v rescue mode definition of, 54 utilities available, 55 resize2fs, 61 graphical interface, 121 installing, 112 with Package Management Tool, 122 md5sum, 117 preserving configuration files, 115 querying, 116 querying for file list, 119 querying uninstalled packages, 119 tips, 118 uninstalling, 114 with Package Management Tool, 123 upgrading, 115 using, 112 verifying, 117 website, 120 RSA keys generating, 166 RSA Version 1 keys generating, 167 runlevel 1, 56 runlevels, 157 329 S Samba, 177 additional resources, 185 configuration, 177, 181 default, 177 smb.conf, 177 encrypted passwords, 182 findsmb, 184 graphical configuration, 177 adding a share, 180 configuring server settings, 178 managing Samba users, 179 list of active connections, 183 pam_smbpass, 182 reasons for using, 177 share connecting to via the command line, 184 connecting to with Nautilus, 183 mounting, 184 smbclient, 184 starting the server, 183 status of the server, 182 stopping the server, 183 syncing passwords with passwd, 182 with Windows NT 4.0, 2000, ME, and XP, 181 scp (see OpenSSH) secure server accessing, 220 books, 221 certificate authorities, 215 choosing a CA, 215 creation of request, 217 moving it after an upgrade, 214 pre-existing, 214 self-signed, 218 test vs. signed vs. self-signed, 215 testing, 219 connecting to, 220 explanation of security, 213 installing, 211 key generating, 215 packages, 211 port numbers, 220 providing a certificate for, 213 security explanation of, 213 upgrading from, 214 URLs, 220 URLs for, 220 websites, 220 security, 157 security level (see Security Level Configuration Tool) Security Level Configuration Tool enabling and disabling, 154 iptables service, 155 saving, 155 setting custom ports, 155 trusted devices, 155 trusted services, 154 sendmail, 297 services controlling access to, 157 Services Configuration Tool, 159 setfacl, 104 Setup Agent via Kickstart, 7 sftp (see OpenSSH) shadow passwords, 225 shutdown disablingCtrlAltDel , 231 single-user mode, 56 SMB, 177, 225 smb.conf, 177 smbclient, 184 smbstatus, 183 Software RAID (see RAID) ssh (see OpenSSH) ssh-add, 168 ssh-agent, 168 with GNOME, 167 star, 105 striping RAID fundamentals, 73 subscription registration, v swap space, 85 creating, 85 expanding, 85 explanation of, 85 file creating, 86, 88 LVM2 creating, 86 extending, 86 reducing, 87 removing, 87 moving, 88 recommended size, 85 removing, 87 syslogd, 281 system analysis OProfile (see OProfile) system information file systems, 304 330 /dev/shm, 304 gathering, 301 hardware, 305 memory usage, 303 processes, 301 currently running, 301 system recovery, 53 common problems, 53 forgetting the root password, 53 hardware/software problems, 53 reinstalling the boot loader, 56 unable to boot into Red Hat Enterprise Linux, 53 system-config-authentication (see Authentication Configuration Tool) system-config-date (see Time and Date Properties Tool) system-config-display (see X Configuration Tool) system-config-httpd (see HTTP Configuration Tool) system-config-keyboard, 239 system-config-kickstart (see Kickstart Configurator) system-config-mouse (see Mouse Configuration Tool) system-config-netboot, 43 system-config-network (see network configuration) system-config-network-cmd, 131, 145, 151 system-config-packages (see Package Management Tool) system-config-printer (see printer configuration) system-config-securitylevel (see Security Level Configuration Tool) system-config-time (see Time and Date Properties Tool) system-config-users (see user configuration and group configuration) system-logviewer (see Log Viewer) system-switch-mail (see Mail Transport Agent Switcher) system-switch-mail-nox (see Mail Transport Agent Switcher) timetool (see Time and Date Properties Tool) token ring connection (see network configuration) top, 301 tune2fs converting to ext3 with, 60 reverting to ext2 with, 61 T VeriSign using existing certificate, 214 video card settings for dual head, 244 settings for X, 244 volume group, 63 volume groups, 70 TCP wrappers, 158 telinit, 158 telnet, 163 tftp, 43, 47, 49 time configuration, 235 synchronize with NTP server, 236 time zone configuration, 237 U user configuration adding users, 247 adding users to groups, 249 additional information, 254 changing full name, 249 changing home directory, 249 changing login shell, 249 changing password, 249 command line configuration, 250 passwd, 250 useradd, 250 filtering list of users, 247 locking user accounts, 249 modify groups for a user, 248 modifying users, 248 password forcing expiration of, 251 password expiration, 249 setting user account expiration, 249 viewing list of users, 247 User Manager (see user configuration) useradd command user account creation using, 250 users (see user configuration) V 331 W Windows file and print sharing, 177 Windows 2000 connecting to shares using Samba, 181 Windows 98 connecting to shares using Samba, 181 Windows ME connecting to shares using Samba, 181 Windows NT 4.0 connecting to shares using Samba, 181 Windows XP connecting to shares using Samba, 181 X X Configuration Tool display settings, 243 dual head display settings, 244 hardware settings, 244 X Window System configuration, 243 xDSL connection (see network configuration) xinetd, 158 Y ypbind, 224 Colophon The manuals are written in DocBook SGML v4.1 format. The HTML and PDF formats are produced using custom DSSSL stylesheets and custom jade wrapper scripts. The DocBook SGML files are written using Emacs with the help of PSGML mode. Garrett LeSage created the admonition graphics (note, tip, important, caution, and warning). They may be freely redistributed with the Red Hat documentation. The Red Hat Product Documentation Team consists of the following people: Sandra A. Moore — Primary Writer/Maintainer of the Red Hat Enterprise Linux Installation Guide for x86, Itanium™, AMD64, and Intel® Extended Memory 64 Technology (Intel® EM64T); Primary Writer/Maintainer of the Red Hat Enterprise Linux Installation Guide for the IBM® POWER Architecture; Primary Writer/Maintainer of the Red Hat Enterprise Linux Installation Guide for the IBM® S/390® and IBM® eServer™ zSeries® Architectures John Ha — Primary Writer/Maintainer of the Red Hat Cluster Suite Configuring and Managing a Cluster; Co-writer/Co-maintainer of the Red Hat Enterprise Linux Security Guide; Maintainer of custom DocBook stylesheets and scripts Edward C. Bailey — Primary Writer/Maintainer of the Red Hat Enterprise Linux Introduction to System Administration; Primary Writer/Maintainer of the Release Notes; Contributing Writer to the Red Hat Enterprise Linux Installation Guide for x86, Itanium™, AMD64, and Intel® Extended Memory 64 Technology (Intel® EM64T) Karsten Wade — Primary Writer/Maintainer of the Red Hat SELinux Guide; Contributing Writer to the Red Hat Enterprise Linux System Administration Guide Andrius T. Benokraitis — Primary Writer/Maintainer of the Red Hat Enterprise Linux Reference Guide; Co-writer/Co-maintainer of the Red Hat Enterprise Linux Security Guide; Contributing Writer to the Red Hat Enterprise Linux System Administration Guide Paul Kennedy — Primary Writer/Maintainer of the Red Hat GFS Administrator’s Guide; Contributing Writer to the Red Hat Cluster Suite Configuring and Managing a Cluster Mark Johnson — Primary Writer/Maintainer of the Red Hat Desktop Deployment Guide; Contributing Writer of Red Hat Network documentation Melissa Goldin — Primary Writer/Maintainer of the Red Hat Enterprise Linux Step By Step Guide; Contributing Writer of Red Hat Network Documentation Lucy Ringland — Red Hat Enterprise Linux Documentation Editor. The Red Hat Localization Team consists of the following people: Amanpreet Singh Alam — Punjabi translations Jean-Paul Aubry — French translations David Barzilay — Brazilian Portuguese translations Runa Bhattacharjee — Bengali translations Chester Cheng — Traditional Chinese translations Verena Fuehrer — German translations Kiyoto Hashida — Japanese translations N. Jayaradha — Tamil translations Michelle Jiyeen Kim — Korean translations Yelitza Louze — Spanish translations Noriko Mizumoto — Japanese translations 334 Ankitkumar Rameshchandra Patel — Gujarati translations Rajesh Ranjan — Hindi translations Nadine Richter — German translations Audrey Simons — French translations Francesco Valente — Italian translations Sarah Wang — Simplified Chinese translations Ben Hung-Pin Wu — Traditional Chinese translations Tongjie Tony Fu — Simplified Chinese Translations Manuel Ospina — Spanish Translations