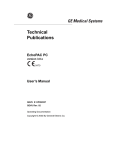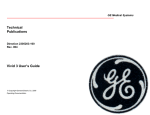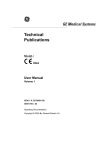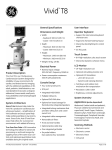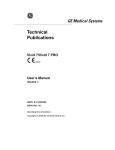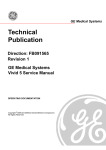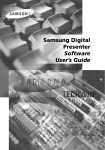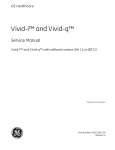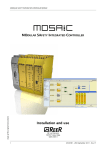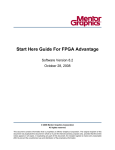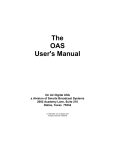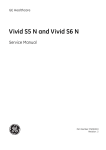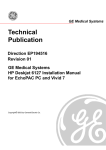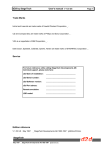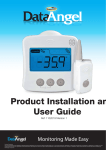Download MPEGVue/e-Vue User Manual
Transcript
GE Medical Systems Technical Publications MPEGVue / e-Vue User Manual GEVU #: 2419089-100 GEVU Rev. 1 Operating Documentation Copyright © 2008 By General Electric Co. Regulatory Requirements This product complies with regulatory requirements of the following European Directive 93/42/EEC concerning medical devices. This manual references the following Vivid ultrasound systems: • Vivid 7 version x or higher • Vivid 3 and 4 version x or higher • Vivid i version x or higher • Vivid S5 and Vivid S6 version 7.2.x or higher g MANUAL STATUS 2419089-100 Rev. 1 24-February-2008 COMPANY DATA GE Medical Systems © GE Medical Systems. All rights reserved. No part of this manual may be reproduced, stored in a retrieval system, or transmitted, in any form or by any means, electronic, mechanical, photocopying, recording, or otherwise, without the prior written permission of GE Medical Systems. GE Medical Systems Ultrasound Israel Ltd. Einstein Bldg, 4 Etgar st. P.O.Box 2006 Tirat Carmel 39120, Israel Tel: (+972) 4851 9555 Fax: (+972) 4851 9500 GE Medical Systems Information Technologies GmbH, Munzinger Strasse 3 D-79111 Freiburg, Germany Tel: (+49) 761 45 43 0 Fax: (+49) 76145 43 233 Table of Contents Introduction What is MPEGVue? ....................................................................... 2 What is e-Vue?............................................................................... 3 What is Smart E-mail?................................................................... 3 What is MPEGVue Patient Management? ................................... 4 Measurement Accuracy on MPEGVue Viewer ............................ 4 General ................................................................................. 4 Source of Error ..................................................................... 4 Image Quality on MPEGVue Viewer..................................... 5 Chapter 1 MPEGVue export MPEGVue export from Vivid Systems ......................................... 8 Formatting removable media manually................................. 8 MPEGVue export.................................................................. 9 Changing the MPEGVue export destination device............ 12 MPEGVue export from Vivid 3 / Vivid 4 ..................................... 14 MPEGVue Export ............................................................... 14 To eject and finalize the CD................................................ 17 Chapter 2 Working with MPEGVue Viewer on a PC MPEGVue Viewer installation..................................................... 20 Minimum PC Requirements................................................ 20 MPEGVue Viewer installation............................................. 21 Starting MPEGVue Viewer .......................................................... 24 Starting MPEGVue Viewer from a CD ................................ 24 Starting MPEGVue Viewer from other media ..................... 25 Selecting an MPEGVue exam ............................................ 25 MPEGVue Viewer screen ............................................................ 26 MPEGvue / e-Vue User’s Manual 2419089-100 Rev. 1 i Working with MPEGVue Viewer.................................................. 27 Image selection ................................................................... 27 Cineloop display .................................................................. 27 Full screen display...............................................................27 Exporting images................................................................. 27 Measurements..................................................................... 28 Reports................................................................................ 29 Selecting a different patient.................................................29 Sending exams via e-Mail ................................................... 29 Gray-Scale Display Adjustment........................................... 30 Using the "Watermark" reference........................................ 32 Chapter 3 E-mail support Introduction .................................................................................. 34 Sending an MPEGVue exam by E-mail ...................................... 34 Locating the output E-mail messages ................................. 38 Sending a single image or cineloop by E-mail.......................... 38 Receiving an MPEGVue exam by E-mail.................................... 39 MPEGVue Viewer installation ............................................. 39 Opening MPEGVue exams received by E-mail................... 40 Chapter 4 e-Vue Introduction .................................................................................. 46 Requirements ............................................................................... 46 Activating e-Vue on the scanner ................................................ 47 ii MPEGvue / e-Vue User’s Manual 2419089-100 Rev. 1 Chapter 5 MPEGVue Patient management Introduction.................................................................................. 50 Staring MPEGVue Patient management.................................... 50 MPEGVue Patient management window ................................... 51 Pre-defined patient lists ..................................................... 52 Basic operations.......................................................................... 53 Copy / move MPEGVue exams .......................................... 53 Delete MPEGVue exams.................................................... 53 Advanced operations .................................................................. 54 Copy exams from USB Flash card to the PC ..................... 54 Backup / Long term storage of MPEGVue exams .............. 55 Copy exam(s) from a CD to another CD............................. 56 System Configuration Tab.......................................................... 56 Index MPEGvue / e-Vue User’s Manual 2419089-100 Rev. 1 iii iv MPEGvue / e-Vue User’s Manual 2419089-100 Rev. 1 Introduction Introduction This manual describes the installation and use of the MPEGVue and e-Vue features. MPEGVue and e-Vue are optional features for the Vivid i, Vivid 7, Vivid S5, Vivid S6, Vivid 3 and Vivid 4 ultrasound scanners. Consult the scanner’s documentation for proper and safe use of the device. • What is MPEGVue? ....................................................................... ...... 2 • What is e-Vue? .............................................................................. ...... 3 • What is Smart E-mail? .................................................................. ...... 3 • What is MPEGVue Patient Management? ................................... ...... 4 • Measurement Accuracy on MPEGVue Viewer ........................... ...... 4 • General ........................................................................................ 4 • Source of Error ............................................................................. 4 • Image Quality on MPEGVue Viewer ............................................ 5 MPEGvue / e-Vue User’s Manual 2419089-100 Rev. 1 1 Introduction What is MPEGVue? MPEGVue is a feature which provides the user with the ability to export exam(s) from a scanner to a standard supported format on a removable media (e.g CD, DVD, or USB Flash card). MPEGVue exams can also be exported to a remote path on the network. The exported exams are converted into standard MPEG and JPEG formats, which can later be easily reviewed on any PC, with the aid of the MPEGVue Viewer. MPEGVue Viewer is a standalone software package, which can be used on any standard PC using Windows 2000, 2003, Windows XP, or Windows Vista. It is automatically installed (or upgraded) to the user's PC upon first usage. Images in the exported exams are converted to MPEG and JPEG formats. Reports generated on the scanner are exported as CHM format. Any media generated as MPEGVue contains an embedded MPEGVue Viewer, allowing the user to view exams on any PC. The MPEGVue Viewer enables review of cineloops or single frame images, make simple measurements on 2D, M-Mode or Doppler images. Exported worksheets, reports and measurements generated on the scanner can also be displayed. In addition, the MPEGVue Viewer provides users the ability to send or receive full exams through E-mail messages automatically sent via Microsoft Outlook. MPEGVue Viewer can be useful in many situations — for example, when sending patient data for a second opinion, for academic lectures, conferences, presentations, etc. Note: For installation instructions and minimum PC requirements see ’MPEGVue Viewer installation’ on page 20. 2 MPEGvue / e-Vue User’s Manual 2419089-100 Rev. 1 Introduction What is e-Vue? e-Vue is a feature that enables the user to simultaneously store a raw data image locally on a scanner and send a compact MPEG copy of the same image to a dedicated computer on the network. Using the MPEGVue Viewer, e-Vue enables review of ultrasound images as they arrive almost instantly from different Vivid scanners in the institution. Upon the initial installation of the e-Vue function, a PC on the hospital network is dedicated to be the recipient of the e-Vue exams. The scanner is configured with a special e-Vue dataflow enabling connection to that PC. With this setup, each time the user is storing an image or a loop on the scanner, an MPEG copy is created and sent over the network to the dedicated e-Vue PC, ready for review. All images and exams sent to the PC are stored on that PC. The storage process is performed in the background, so that the user may either review the images as they arrive on the PC or on a later stage if working with other tasks on the PC. Note: The eVue option can be installed by your GE field-engineer representative. What is Smart E-mail? With Smart E-mail, any PC with Microsoft Outlook mail manager installed can be used to send MPEGVue exams as E-mail attachments. The exams can be sent to any other PC with Microsoft Outlook installed. The exams will be viewed on the recipient PC with MPEGVue Viewer. The Smart E-mail package makes it easy to send an exam of any size by E-mail. An exam with a large amount of data is automatically split into a group of E-mails in order to maintain relatively small E-mail size. On the recipient side, Smart E-mail automatically consolidates the exam out of the group of e-mails and allows the user to review the exam by using the MPEGVue Viewer. Smart E-mail requires Microsoft Outlook 2000 or higher and a good mail service infrastructure, supporting message size of 1Mbyte or higher. Note: For operation details see Chapter 3, ’E-mail support’ on page 33. MPEGvue / e-Vue User’s Manual 2419089-100 Rev. 1 3 Introduction What is MPEGVue Patient Management? The MPEGVue Patient Management software allows the user to manage the MPEGVue exams on the PC in an easy and convenient way. MPEGVue Patient Management can be used to delete, copy or move MPEGVue exams among different sub-directories on the PC. The exams can be moved or copied locally, to removable media or to another computer on the network. MPEGVue Patient Management allows users to prepare subdirectories for backup to CDs or other media. MPGEGVue Viewer is intended for secondary review and patient consultation. CAUTION Measurement Accuracy on MPEGVue Viewer General When using the measurement tools on MPEGVUe viewer, it is important to keep in mind the different aspects that affect the accuracy of the measurements. Source of Error Errors introduced on the scanner These are errors introduced during scanning, such as: • Image Quality • Acoustical beam properties affecting lateral and radial resolution • patient echogenicity • Operator variability and operator inputs • Doppler Alignment • Screen pixel resolution • Algorithms • Probe type used • Speed of sound in tissue 4 MPEGvue / e-Vue User’s Manual 2419089-100 Rev. 1 Introduction The above errors depend on the specific scanning system and scanning environment. The user is urged to consult the operation instructions for the specific system in order to learn about the measurement accuracy and how to optimize it. Errors introduced on the MPEGVue Viewer Screen pixel resolution The display screen is composed of an array of square picture elements (pixels). The smallest resolvable unit is +/- 1pixel. This pixel error is only significant when measuring short distances on the screen. By observing good scanning practices, the settings of the field of view should be such that the measured distance covers a relatively large portion of the screen. When such scaling is impossible, the pixel error may come into play. The pixel error is +/- 0.2% of the full ultrasound area on the Screen. Image Quality on MPEGVue Viewer When viewing images on the MPEGVue viewer there are certain factors which may reduce the image quality as compared with the original image quality of the stored images on the scanner. These constrains involve: • The hardware specifications of the video circuits of the user's PC • The software configuration of the Video section of the user's PC • The inherent resolution and other properties of the display monitor device in use. • The calibration of the contrast / brightness and color balance controls of the specific monitor in use • The viewed images are de-compressed MPEG images The following recommendations will assist the users to optimize image quality: • Use sVGA or DVI output of 1024x 768 or higher, using 24 bit color resolution or higher • Use high quality CRT or LCD type display MPEGvue / e-Vue User’s Manual 2419089-100 Rev. 1 5 Introduction • 6 Perform Screen calibration from time to time, using the tools and procedures described in ’Gray-Scale Display Adjustment’ on page 30. MPEGvue / e-Vue User’s Manual 2419089-100 Rev. 1 MPEGVue export Chapter 1 MPEGVue export • MPEGVue export from Vivid Systems ........................................ ...... 8 • Formatting removable media manually ........................................ 8 • MPEGVue export ......................................................................... 9 • Changing the MPEGVue export destination device ................... 12 • MPEGVue export from Vivid 3 / Vivid 4 ....................................... .... 14 • MPEGVue Export ....................................................................... 14 • To eject and finalize the CD ....................................................... 17 MPEGvue / e-Vue User’s Manual 2419089-100 Rev. 1 7 MPEGVue export MPEGVue export from Vivid Systems The MPEGVue export procedure is similar on the following system: Vivid i, Vivid 7, Vivid S5 and Vivid S6. It is done differently on Vivid 3 or Vivid 4 and is described in a different section. The default MPEGVue export destination device is CD/DVD. To export to an MOD or USB Flash card, the system needs to be configured. See page 12 for more information. CD, DVD and MOD have to be formatted and labeled before use. A USB Flash card needs to be labeled but does not need to be formatted. Formatting is performed automatically upon first insertion of a blank media, but may be performed manually beforehand. Formatting removable media manually 1. 2. 3. Insert the media in the drive. Press CONFIG. Select the category Connectivity and select the sheet Tools (Figure 1-1). Figure 1-1: The Tools sheet 8 MPEGvue / e-Vue User’s Manual 2419089-100 Rev. 1 MPEGVue export 4. 5. Select the removable media from the Media pop-up menu. Enter a name for the removable media in the Label field. Note: Only the following characters and signs can be used when labelling a media: A - Z, a - z, 0 - 9, “_” and “-”. Do not use more than 11 characters or signs. Do not use space. 6. Select Format. A confirmation window is displayed. 7. Select OK to continue. 8. Wait for the display of the Information window indicating that the formatting process is completed. 9. Select OK. 10. Press ALT+E (or EJECT on Vivid i/7/S5/S6) to eject the media. MPEGVue export 1. 2. 3. Insert a blank or formatted removable media in the drive or a USB Flash card in the USB slot. Press PATIENT (ARCHIVE on Vivid 7). End the current exam, if still open, and select Patient-List. The Search/Create Patient window is displayed. Figure 1-2: Search/Create Patient window MPEGvue / e-Vue User’s Manual 2419089-100 Rev. 1 9 MPEGVue export 4. 5. 6. Select the source archive in the Dataflow field: • LocalArchive-Int.HD: exports data from the local archive. • RemoteArch-RemoteHD: exports data from an Echo server. Select Export. The Export dialogue window is displayed. Select To MPEGVue in the combo-box on the right pane. Figure 1-3: The Export Dialogue window 7. Select OK. The Export patient window is displayed. Figure 1-4: The Export patient window 10 MPEGvue / e-Vue User’s Manual 2419089-100 Rev. 1 MPEGVue export 8. 9. The system automatically checks whether the destination media is empty and needs to be formatted. If it is an Information window is displayed asking the user whether or not to format the media: • Enter a new label and select OK. The system automatically formats the media. Select a patient on the list. To select more than one patient press SHIFT together with SET. To select all patients select All softkey. Select Copy. The selected files are converted to MPEG / JPEG and exported to the destination media. A progress indicator is displayed. When completed a message is displayed showing the number of patient records that have been successfully exported. Figure 1-5: Information windows Note: if for any reason some items are not exported successfully, a message is displayed in the Status Msg field. This field is appears as one of the columns in the patient list shown on Figure 1-4 and Figure 1-8. 10. Select OK. A check mark is displayed in the Copied field in the Export patient window for each item exported. Note: you may at this point select additional patient records to export. 11. Select Done to complete the process. 12. Press ALT+E to eject the media. MPEGvue / e-Vue User’s Manual 2419089-100 Rev. 1 11 MPEGVue export Changing the MPEGVue export destination device 1. 2. 3. Press CONFIG. Select the Connectivity category and Dataflow subgroup. The Dataflow sheet is displayed (Figure 1-6). Select the dataflow Misc. Export in the Name pull-down menu. Figure 1-6: The Dataflow sheet 4. 12 Select the MPEGVue device in the Selected devices pane and select Properties. The MPEGVue properties window is displayed. MPEGvue / e-Vue User’s Manual 2419089-100 Rev. 1 MPEGVue export Figure 1-7: The MPEGVue properties window 5. Select a removable media (CD/DVD, MO Disk, USB Flash card) as the destination in the Destination Pull-down menu. 6. Select OK and press CONFIG. MPEGvue / e-Vue User’s Manual 2419089-100 Rev. 1 13 MPEGVue export MPEGVue export from Vivid 3 / Vivid 4 MPEGVue Export 1. 2. 3. In the Patient List window (at Exam/Patient level), select the required patient record(s). Press MENU, or activate the short-cut key. In the drop-down menu, select MPEGVue and select the required available media (e.g MPEGVueCDR, MPEGVueNET, MPEGVueUSB, etc.). Note: the following procedure is based on the selection of the MPEGVueCDR media. Figure 1-8: MPEGVue export from the Patient list window 4. 14 The CD-R handling window is displayed. MPEGvue / e-Vue User’s Manual 2419089-100 Rev. 1 MPEGVue export Figure 1-9: CD-R handling window 5. 6. Insert a blank CD and select Mount. The Format media window is displayed. Figure 1-10: Format media window 7. 8. Enter a name for the removable media. Note: Only the following characters and signs can be used when labelling a media: A - Z, a - z, 0 - 9, “_” and “-”. Do not use more than 8 characters or signs. Do not use space. Select Format. The following Warning message is displayed. MPEGvue / e-Vue User’s Manual 2419089-100 Rev. 1 15 MPEGVue export Figure 1-11: Formatting warning message 9. Select OK. The media is formatted. The Formatted media window is displayed. Figure 1-12: Formatted media window 10. Select OK to finish the formatting process and resume MPEGVue Export. The selected files are converted to MPEG / JPEG and exported to the destination media, together with an embedded MPEG viewer. A progress indicator is displayed. Do not use the system while exporting to MPEGVue. CAUTION When the MPEGVue export is complete, the following message is displayed. 16 MPEGvue / e-Vue User’s Manual 2419089-100 Rev. 1 MPEGVue export Figure 1-13: The Export complete window 11. Select OK. Note: you may at this point select additional patient records to export. A message is displayed prompting for verification that the same CD will be used for export of the selected exams. Select OK to confirm. If exporting to CD-R the media needs to be finalized as described below. To eject and finalize the CD 1. Press CTRL+E to eject the media. If there are several removable media mounted on the system the Eject media window is displayed. Figure 1-14: Eject media window 2. 3. Select CD-R. The CD-R handling window is displayed. Note: the Media handling window may also be displayed by pressing ARCHIVE and selecting Utilities, Media Utilities (or CTRL+M). Select Eject. The media is being finalized. This may take a while. MPEGvue / e-Vue User’s Manual 2419089-100 Rev. 1 17 MPEGVue export 4. 18 When complete, the CD is ejected automatically. Remove the CD and close the CD tray. Do not move the system while the CD tray is opened. MPEGvue / e-Vue User’s Manual 2419089-100 Rev. 1 Working with MPEGVue Viewer on a PC Chapter 2 Working with MPEGVue Viewer on a PC • MPEGVue Viewer installation ...................................................... .... 20 • Minimum PC Requirements ....................................................... 20 • MPEGVue Viewer installation .................................................... 21 • Starting MPEGVue Viewer ............................................................ .... 24 • Starting MPEGVue Viewer from a CD ....................................... 24 • Starting MPEGVue Viewer from other media ............................. 25 • Selecting an MPEGVue exam .................................................... 25 • MPEGVue Viewer screen .............................................................. .... 26 • Working with MPEGVue Viewer ................................................... .... 27 • Image selection .......................................................................... 27 • Cineloop display ......................................................................... 27 • Full screen display ..................................................................... 27 • Exporting images ....................................................................... 27 • Measurements ........................................................................... 28 • Reports ....................................................................................... 29 • Selecting a different patient ........................................................ 29 • Sending exams via e-Mail .......................................................... 29 • Gray-Scale Display Adjustment ................................................. 30 • Using the "Watermark" reference ............................................... 32 MPEGvue / e-Vue User’s Manual 2419089-100 Rev. 1 19 Working with MPEGVue Viewer on a PC MPEGVue Viewer installation This section describes how to install the MPEGVue Viewer Software on a Personal Computer. Minimum PC Requirements MPEGVue Viewer Software is intended to be installed on a Personal Computer fulfilling the minimum requirements as specified in the following table. Note: Further details about minimum requirements and current settings is found in ’System Configuration Tab’ on page 56. Item 20 Minimum requirement OS Windows 2000 CPU Speed: 900MHz RAM 128 MB Disk Space 300MByte Screen resolution 1024 x768 Colors 24 Bit Installed s/w • DirectX 8.1 or later • Windows Media Player 7.1 or later Comments Compatible with Windows XP, 2003, Vista Recommended: 1024 x768 MS Outlook 2000 or higher is required for e-MailVue MPEGvue / e-Vue User’s Manual 2419089-100 Rev. 1 Working with MPEGVue Viewer on a PC MPEGVue Viewer installation The MPEGVue is automatically self-installing when a CD containing an MPEGVue exam is inserted into a PC, as explained in the following steps. When starting a CD with MPEGVue exams on a PC for the first time the MPEGVue Viewer must be installed. The following sections describe the Viewer installation procedure, depending on the operating system installed on the PC. Windows Vista To install MPEGVue Viewer on PC running Windows Vista, UAC flag should be turned off. The User Account Control (UAC) is a new feature in Vista that gives extra protection for user's PC - when it is turned on (a default setting) the system requires user confirmation for a variety of actions, e.g., copying files to system folders, programs execution, etc. As a result, UAC prevents automatic MPEGVue installation procedure from running smoothly. From version 2.9.2 the MPEGVue Viewer automatically recognizes whether the UAC is activated. If it is, the followong warning message appears. Figure 2-1: Windows Vista User Account Control message If the above message appears the installation process is aborted (after the user clicks OK). To enable the installation complete the following procedure. 1. Open User Accounts through the Control Panel. 2. Clear the checkbox titled Use User Account Control (UAC) to help protect your computer. MPEGvue / e-Vue User’s Manual 2419089-100 Rev. 1 21 Working with MPEGVue Viewer on a PC 3. 4. 5. 6. Apply your changes. Restart the computer. Repeat MPEGVue automatic installation. Turn UAC back on (if necessary) by selecting the same checkbox described in steps 1 through 4. Windows XP MPEGVue Viewer is installed and launched automatically without need for Windows component upgrade. Windows 2000 / SE The installation is started automatically. Depending on the Operative System and the components installed on the PC you may be requested to install some components. If so, you will get one of the following messages displayed below. Missing Component Messages The MPEGVue installation software verifies the PC configuration during the installation process and reports any settings that are not within the recommended specifications. The following messages appear in case necessary components are not installed and available. Your computer is not configured for MPEGVue… You have to upgrade one or few standard components of Microsoft Windows that are missing in your configuration. Please click one of the following links to download and install the Microsoft DirectX 8.1 or later component. If your Windows is Windows 2000 — click to the following link to start download: Microsoft DirectX8.1 component --- For Windows 2000 If your Windows is Windows 98 — click to the following link to start download: 22 MPEGvue / e-Vue User’s Manual 2419089-100 Rev. 1 Working with MPEGVue Viewer on a PC Your computer is not configured for MPEGVue… You have to upgrade one or few standard components of Microsoft Windows that are missing in your configuration. Please click one of the following links to download and install the Microsoft DirectX 8.1 or later component. Microsoft DirectX 8.1 component --- For Windows 2000 If this version is outdated — please download and install the most current version of DirectX available on Microsoft Web Site. Your computer is not configured for MPEGVue… You have to upgrade one or few standard components of Microsoft Windows that are missing in your configuration. Please click one of the following links to download and install the Microsoft Windows Media Player. Windows Media Player 9 Series (for Windows 98 SE and Windows 2000) If this version is outdated — please download and install the most current version of Windows Media Player available on Microsoft Web Site. Your computer is not configured for MPEGVue… You have to upgrade one or few standard components of Microsoft Windows that are missing in your configuration. Please click one of the following links to download and install the Microsoft Windows Media Player. Windows Media Player 7.1 (WMP 7.1) --- for Windows 2000) If this version is outdated — please download and install the most current version of Windows Media Player available on Microsoft Web Site. MPEGvue / e-Vue User’s Manual 2419089-100 Rev. 1 23 Working with MPEGVue Viewer on a PC Starting MPEGVue Viewer Starting MPEGVue Viewer from a CD 1. Insert the MPEGVue CD into the computer CD drive. • If the Auto-play function is turned on, the CD is launched automatically and the MPEGVue Patient list is displayed (see Figure 2-3). • If the Auto-play function is turned off, use Windows Explorer to locate the CD drive and double-click on the file START_MPEGVue.bat to display the MPEGVue Patient list (see Figure 2-3). When launching an MPEGVue CD on a PC for the first time, the application will auto-install the MPEGVue Viewer. The following message is then displayed: Figure 2-2: MPEGVue Viewer installation message 2. Close all Internet Explorer windows and select Yes. The MPEGVue Viewer is installed and the MPEGVue Patient list is displayed (see Figure 2-3). See also page 57 about MPEGVue Viewer installation. Figure 2-3: MPEGVue Patient list 24 MPEGvue / e-Vue User’s Manual 2419089-100 Rev. 1 Working with MPEGVue Viewer on a PC Starting MPEGVue Viewer from other media 1. 2. Insert the media (MOD or USB Memory-Card) containing the MPEGVue exams. Use Windows Explorer to locate the drive and double-click on the file START_MPEGVue.bat. The MPEGVue Patient list is displayed (see Figure 2-3). Selecting an MPEGVue exam 1. In the MPEGVue Patient list, select the date of the exam to open. The MPEGVue screen is displayed showing the images of the selected exams. MPEGvue / e-Vue User’s Manual 2419089-100 Rev. 1 25 Working with MPEGVue Viewer on a PC MPEGVue Viewer screen 1. Clipboard: select the image to display. 9. Measurement tool 2. Selected image: surrounded by a yellow frame 10. E-mail support 3. Cineloop indicated by the Movie icon 11. Display previous/next image 4. Single frame image (no Movie icon) 5. Freeze/run cineloop 12. Display reports (displayed only when a report is available) 6. Scrolling tool when in Freeze 13. Display the MPEGVue patient list 7. Full screen display 14. Vivid watermark for screen brightness adjustment 8. Save as images 15. Gray-scale Display adjustment tool Figure 2-4: MPEGVue Viewer screen 26 MPEGvue / e-Vue User’s Manual 2419089-100 Rev. 1 Working with MPEGVue Viewer on a PC Working with MPEGVue Viewer Image selection The upper left image thumbnail on the clipboard is selected by default when opening an MPEGVue exam. The currently selected image thumbnail is displayed with a yellow frame. To select another image do one of the following: • Use the mouse to select another image thumbnail in the clipboard. • Press to browse through the image thumbnails in the clipboard. • Select to browse through the image thumbnails in the clipboard. Cineloop display Cineloops are displayed in run mode by default. • Select to stop / run a cineloop. • Select to stop a running cineloop and scroll through the loop frame by frame (backward / forward). • Press to stop a running cineloop and scroll through the loop frame by frame (backward / forward). Full screen display • Select to display the selected image in full screen mode. • Press any key to exit full screen display. Exporting images The selected Image can be exported to standard images formats (JPEG, BMP, AVI and WMV). 1. Select . The Save as window is displayed. MPEGvue / e-Vue User’s Manual 2419089-100 Rev. 1 27 Working with MPEGVue Viewer on a PC Figure 2-5: Save as window 2. 3. Browse to the destination folder, enter a file name and select the file type. Note: cineloops to be used in Power Point presentations should be saved as AVI file. Select Save. Measurements If the original image contains measurements that were taken and stored on the scanner, those measurements will appear in the MPEGVue image. In this case, additional measurements cannot be performed on that image. Measurements cannot be done on DICOM images, secondary captured images, 3D images, and images with discontinuities. Distance measurement 1. Select a 2D image. 2. Select 3. Perform the measurement. . Area measurement 28 1. Select a 2D image. 2. Select 3. 4. Right click on the image and select Area. Perform the measurement. . MPEGvue / e-Vue User’s Manual 2419089-100 Rev. 1 Working with MPEGVue Viewer on a PC Height, time and slope measurement 1. Select an M-Mode image. 2. Select 3. Perform the measurement. . Velocity and time measurement 1. Select a Doppler image. 2. Select 3. Perform the measurement. . Saving measurements via the Worksheet Measurements performed on the scanner can be exported in the MPEGVue exam by storing a screen capture of the Worksheet on the scanner prior to doing an MPEGVue export. Reports Reports generated on the scanner are also exported when doing MPEGVue export. To view reports: 1. Select (only visible if the exam contains a report). The report is displayed in a separate Internet Explorer window. Note: The Reports button may be hidden if the screen resolution is lower than 1024 x 768 pixels (recommended setting). Selecting a different patient 1. Select to display the MPEGVue Patient list and select another exam. Sending exams via e-Mail See Chapter 3, ’E-mail support’ on page 33. MPEGvue / e-Vue User’s Manual 2419089-100 Rev. 1 29 Working with MPEGVue Viewer on a PC Gray-Scale Display Adjustment Step 1 - Use the Test Pattern 1. Enter an MPEGVue exam on your PC and click on the Gray-scale-setting icon . The following dialog appears. Figure 2-6: Video Settings Adjustment dialog 2. 3. 4. 5. 30 Select the Use gray level pattern check box in order to bring up a gray-test pattern. Click Defaults. The brightness slider moves left to zero and the Gamma slider moves right to 1.00. Verify that all gray-shades are visible. Pay special attention to the dark shades on the upper row; all the shades should be visible. Use your screen’s contrast/brightness controls to optimize the display of the gray-shades as best as possible. MPEGvue / e-Vue User’s Manual 2419089-100 Rev. 1 Working with MPEGVue Viewer on a PC This adjustment should be performed under the same ambient light conditions that normally exist while reviewing the exams. Step 2 - Using the Gamma-curve and brightness controls This step is optional. If the test pattern is well adjusted you may skip to ’Step 3 - Using real images’ on page 32. On some displays you cannot or do not wish to change the brightness/contrast setting because the screen has been adjusted for other applications which you need to run on the same PC from time to time. On some LCD screens the brightness/contrast controls may not be sufficient to reach the desired contrast. Often on LCD screens, the lower shades of gray are not distinguishable and they all merge to become totally black. For all the above situations it is advisable to use the brightness and Gamma-curve adjustment tool found in the Gray-scale setting window. Start lowering the Gamma setting and raising the brightness setting, to reach some optimal visibility of the test pattern. Press OK when done to save the new setting. Note: In case changing the brightness/gamma slider setting does not affect the image, try selecting a different video adapter support mode using the tools on the bottom area of Figure 2-6 above. This depends on the type of video adapter board used in your viewing system. MPEGvue / e-Vue User’s Manual 2419089-100 Rev. 1 31 Working with MPEGVue Viewer on a PC Step 3 - Using real images 1. 2. 3. 4. 5. 6. Clear the Use gray level pattern check box in order to remove the gray-test pattern. Perform a test exam on your scanner and generate some images and loops, using 2D, color M-mode and Doppler. Export the test-exam via CD media to your MPEGVue viewing PC. Review the images on MPEGVue and compare them, one by one, to the images on the scanner screen. If the contrast of images on the MPEGVue screen does not resemble the original images, repeat ’Step 1 - Use the Test Pattern’ on page 30 or ’Step 2 - Using the Gamma-curve and brightness controls’ on page 31 using real images instead of a test pattern and try adjusting the brightness/gamma controls to reach a better similarity of image-quality. Press OK when done. The last video setting is saved. Using the "Watermark" reference While viewing images at any time on a well-adjusted screen on the MPEGVue viewer, you will notice a dark "Vivid" logo located on the bottom right corner of the screen. This should serve as a reference marker for proper screen-calibration. In case it is not visible your screen-calibration is incorrect and you may be losing visibility of some of the low-level (dark) information in the image. 32 MPEGvue / e-Vue User’s Manual 2419089-100 Rev. 1 E-mail support Chapter 3 E-mail support • Introduction ................................................................................... .... 34 • Sending an MPEGVue exam by E-mail ....................................... .... 34 • Locating the output E-mail messages ........................................ 38 • Sending a single image or cineloop by E-mail ........................... .... 38 • Receiving an MPEGVue exam by E-mail .................................... .... 39 • MPEGVue Viewer installation .................................................... 39 • Opening MPEGVue exams received by E-mail ......................... 40 MPEGvue / e-Vue User’s Manual 2419089-100 Rev. 1 33 E-mail support Introduction Images (cineloop or single frame) or whole MPEGVue exams can be send or received by E-mail on any PC with MPEGVue Viewer and Microsoft Outlook installed. Microsoft Outlook must be properly configured and a good mail service infrastructure (wide band) with large quota for attachment must be available. Only default names of Microsoft Outlook folders (Inbox, Outbox, Deleted Items, etc.) will be processed. Large size MPEGVue exams are automatically divided into several E-mails. On the recipient side, MPEGVue automatically consolidates the exam out of the group of E-mails and allow the user to review the exam by using the MPEGVue Viewer. Sending an MPEGVue exam by E-mail 1. Open an MPEGVue exam (see page 24). 2. Select . The Send / Receive Mail window is displayed. Figure 3-1: Send / Receive Mail window 3. 34 Check Send Current Exam. MPEGvue / e-Vue User’s Manual 2419089-100 Rev. 1 E-mail support 4. 5. If the intended recipient of your exam has never run the MPEGVue Viewer before, check Attach Player Software. This will add an E-mail with attached MPEGVue Viewer software and installation document. Note: to send the MPEGVue Viewer without sending any images or exams, just check Attach Player Software. Select Next>>. The E-mail address window is displayed. Figure 3-2: E-mail address window 6. 7. Select an existing address or enter a new address. Up to ten last-used addresses can be stored for future selection. Select Next>>. The Password window is displayed. MPEGvue / e-Vue User’s Manual 2419089-100 Rev. 1 35 E-mail support Figure 3-3: Password window 8. 9. 36 Enter a password. The password will have to be provided separately to the recipient. The exam data is compressed, encrypted and automatically split into contiguous E-mails, each with an attachment usually no larger than 1 Mb. A confirmation window is displayed for each E-mail. Large cineloops are not divided. Note: the password should be given to the recipient of the e-mails verbally, by phone or by other trusted means. Note: the extension of the attached files is mpegvue and can only be opened with the MPEGVue Viewer during the Receive mail procedure (see page 39). Do not try to double-click on the mpegvue attachments. It may happen that one or more E-mails get larger than 1 Mb. This may occur if the exam contains a long cineloop exceeding 1 Mb after compression. In this case a message is displayed, informing the user that this E-mail may exceed the maximum allowed size for the attachment, depending on the E-mail provider settings. E-mails over the maximum allowed size will not be sent. MPEGvue / e-Vue User’s Manual 2419089-100 Rev. 1 E-mail support Figure 3-4: Large size E-mail warning Select OK. A progress bar is displayed. Figure 3-5: Progress bar 10. After the generation of each E-mail, Microsoft Outlook is displaying a warning. This message is part of the anti-virus protection of Microsoft Outlook. In most cases the program will continue without any need for user-intervention. Figure 3-6: Microsoft Office Outlook warning If the process is interrupted, Select Yes to continue. 11. The Operation Completed window is displayed. MPEGvue / e-Vue User’s Manual 2419089-100 Rev. 1 37 E-mail support Figure 3-7: Operation Completed window Select OK. Locating the output E-mail messages The created E-mails are first located in the Outbox folder of Microsoft Outlook and eventually transferred to the Sent Items folder. The Subject field will have an unique name for each group of E-mails containing a single exam as shown in the example below: MPEGVue Study 25_08_04_12_41_18 Part 1of2 MailID:20050824073500717 MPEGVue Study 25_08_04_12_41_18 Part 2of2 MailID:20050824073500717 Sending a single image or cineloop by E-mail 1. Open an MPEGVue exam and select the image or cineloop to send (see page 24). 2. Select . The Send / Receive Mail window is displayed (see Figure 3-1, page 34). Check Send Current Image. Select Next>>. The E-mail address window is displayed (see Figure 3-2, page 35). Select an existing address or enter a new address. Select Next>>. The E-mail is sent and a Co0nfirmation window is displayed (depending on the Microsoft Outlook configuration). Select OK. 3. 4. 5. 6. 7. 38 MPEGvue / e-Vue User’s Manual 2419089-100 Rev. 1 E-mail support Receiving an MPEGVue exam by E-mail MPEGVue Viewer installation First time users must install the MPEGVue Viewer to be able to review the MPEGVue exams sent by E-mail. You may install the MPEGVue Viewer from an MPEGVue CD, if you have one (see ’Starting MPEGVue Viewer from a CD’ on page 24) or you may ask the sender to send you the MPEGVue Viewer as an attachment to an E-mail and perform the one-time installation procedure as described below. Note: the procedure for sending the MPEGVue Viewer as an E-mail attachment is described in ’Sending an MPEGVue exam by E-mail’ on page 34. MPEGVue Viewer installation (E-mail) 1. 2. Open the E-mail named MPEGVue Viewer installation. Follow the instructions provided in the E-mail (repeated below: Close all Microsoft Internet Explorer windows and run Microsoft Outlook before installing this software. It is recommended to print these instructions and have them in front of you during the installation procedure. ============================== MPEGVue installation instructions ============================== 1. Right-click on the attached MPEGVuePlayer.cab file then select Save As and save it to the desktop. 2. Right-click on the attached Start.wmv file then select Save As and save it to the desktop. 3. Right-click on the attached Setup.html file then select Save As and save it to the desktop. 4. To install the Viewer on your system, open Setup.html file located on your Desktop using Microsoft Internet Explorer browser. 5. 6. Follow the instructions on screen. After completing this installation, please remove from the desktop files generated in steps 1—3 above. MPEGvue / e-Vue User’s Manual 2419089-100 Rev. 1 39 E-mail support Note: during installation the MPEGVue Viewer shortcut icon is installed on the desktop. Opening MPEGVue exams received by E-mail Follow the procedure described below to review MPEGVue exams received by E-mail. 1. Double-click on the MPEGVue Viewer shortcut icon on the desktop. The MPEGVue menu is displayed. Figure 3-8: MPEGVue menu 2. 40 Select Get new exams by e-mail. MPEGVue Viewer is started and displays the E-mail start point screen. MPEGvue / e-Vue User’s Manual 2419089-100 Rev. 1 E-mail support Figure 3-9: E-mail start point screen 3. Select . The Send / Receive Mail window is displayed. Figure 3-10: Send / Receive Mail window 4. Check Receive Exam. MPEGVue Viewer searches for MPEGVue E-mails in the Microsoft Outlook inbox folder. MPEGvue / e-Vue User’s Manual 2419089-100 Rev. 1 41 E-mail support Figure 3-11: Inbox search progress bar The search result is displayed. Figure 3-12: Inbox search result 5. 42 Note: MPEGVue Viewer processes one exam at a time. For each exam a separate instance of the MPEGVue Viewer is started. Select Next. The Password window is displayed. MPEGvue / e-Vue User’s Manual 2419089-100 Rev. 1 E-mail support Figure 3-13: Password window 6. 7. Enter the password provided by the sender. Note: the password is case sensitive. Select Next>>. The MPEGVue exams are processed and the E-mails are move to the Deleted Items folder. The Operation completed window is displayed when the process is done. Figure 3-14: Operation completed window 8. Select OK. The MPEGVue Patient list is displayed (see Figure 2-3, page 24). To review the MPEGVue exams, refer to Chapter 2, ’Working with MPEGVue Viewer on a PC’ on page 19. Note: if several exams were detected during the Inbox search, you can process the next exam by selecting the first MPEGVue Viewer instance (displaying the E-mail start point screen, see Figure 3-9, page 41) and repeat the operation from step 3 (page 41). MPEGvue / e-Vue User’s Manual 2419089-100 Rev. 1 43 E-mail support Opening partial MPEGVue exams received by E-mail The review of a large MPEGVue exam divided into several E-mails can be started even if not all E-mails are received. The opened exam would then display empty thumbnails for the images that are not yet received. Once all E-mails for the exam are in the Inbox, repeat the Receive exam procedure (see page 40) to generate the entire exam. It is however recommended, for simplicity reasons, to wait until all E-mails are received before opening an MPEGVue exam. In addition, if for any reasons some of the E-mails of a large MPEGVue exam are corrupted or lost, it is still possible to review the rest of the exam. 44 MPEGvue / e-Vue User’s Manual 2419089-100 Rev. 1 e-Vue Chapter 4 e-Vue • Introduction ................................................................................... .... 46 • Requirements ................................................................................ .... 46 • Activating e-Vue on the scanner ................................................. .... 47 MPEGvue / e-Vue User’s Manual 2419089-100 Rev. 1 45 e-Vue Introduction e-Vue is a feature available on Vivid 7, Vivid 3, Vivid 4, Vivid i, Vivid S5 and Vivid S6 that enables the user to simultaneously store a raw data image locally and send a compact MPEG copy on a dedicated computer on the network. This feature can be useful in a scenario where simultaneous consultations from different locations in the institution is necessary (e.g OR). Requirements • • 46 A PC connected to the hospital network should be dedicated as the e-Vue PC station. The field engineer will configure the scanner and PC so that an MPEG copy image is sent to the e-Vue PC, each time STORE (Vivid i/Vivid S5/S6) or IMG STORE (Vivid 7) is pressed. The scanner must be connected to the hospital network either wireless (Vivid i or Vivid S5/S6) or with a cable (Vivid 7, Vivid i, Vivid S5/S6). MPEGvue / e-Vue User’s Manual 2419089-100 Rev. 1 e-Vue Activating e-Vue on the scanner 1. Press PATIENT (Vivid i/Vivid S5/S6) / ARCHIVE (Vivid 7). The Search/Create Patient window is displayed. Figure 4-1: Search/Create Patient window 2. In the Dataflow field, select the dataflow Local Archive Int.HD/eVue. Figure 4-2: Dataflow Local Archive - Int.HD/eVue With this configuration, each time an image is stored, a person will be able to review the image on the e-Vue PC after a short time transmission. Note: to shorten the transmission time the user can press FREEZE for a few seconds to free up the computational resources on the scanner. Each time an image is received on the e-Vue PC a message is displayed at the bottom of the screen: New images have arrived — To view please refresh the screen using F5. MPEGvue / e-Vue User’s Manual 2419089-100 Rev. 1 47 e-Vue 48 MPEGvue / e-Vue User’s Manual 2419089-100 Rev. 1 MPEGVue Patient management Chapter 5 MPEGVue Patient management • Introduction ................................................................................... .... 50 • Staring MPEGVue Patient management ..................................... .... 50 • MPEGVue Patient management window .................................... .... 51 • Pre-defined patient lists .............................................................. 52 • Basic operations ........................................................................... .... 53 • Copy / move MPEGVue exams ................................................. 53 • Delete MPEGVue exams ........................................................... 53 • Advanced operations ................................................................... .... 54 • Copy exams from USB Flash card to the PC ............................. 54 • Backup / Long term storage of MPEGVue exams ..................... 55 • Copy exam(s) from a CD to another CD .................................... 56 • System Configuration Tab ........................................................... .... 56 MPEGvue / e-Vue User’s Manual 2419089-100 Rev. 1 49 MPEGVue Patient management Introduction The MPEGVue Patient Management software allows the user to manage the MPEGVue exams on the PC in an easy and convenient way. MPEGVue Patient Management can be used to delete MPEGVue exams or copy / move exams, either locally or on another computer on the network for sharing with other users. MPEGVue Patient Management allows the user to prepare subdirectories for backup to CDs or other media. MPEGVue exams are usually provided from different sources through different process (direct connection to a scanner, E-mail, e-Vue). By default the MPEGVue exams are stored into two different pre-defined folders on the hard disk: • Folder for MPEGVue exams received by E-mail • Folder for MPEGVue exams receive through e-Vue or direct connection to the scanner. Staring MPEGVue Patient management 1. Double click on the MPEGVue shortcut icon on the desktop . The MPEGVue menu is displayed. Figure 5-1: MPEGVue menu 2. 50 Select Patient manager. The MPEGVue Patient management window is displayed. MPEGvue / e-Vue User’s Manual 2419089-100 Rev. 1 MPEGVue Patient management MPEGVue Patient management window 1. Tabs: access the different patient lists and the system configuration. 2. Patient list: double-click on an exam to review it in MPEGVue Viewer. 3. Number and total size of the selected exams 4. Current path information, number of studies, cumulative size and amount of space available on the drive 5. Destination path for copy / move operation, select Browse to locate a destination folder. 6. Action buttons: Copy, Move, Delete selected exams. 7. Review moved or copied exam(s) in the destination folder. Figure 5-2: MPEGVue Patient management window MPEGvue / e-Vue User’s Manual 2419089-100 Rev. 1 51 MPEGVue Patient management Pre-defined patient lists MPEGVue exams coming from E-mail The Tab Manage Exams from E-mail displays all the exams received by E-mail. These exams are stored in a dedicated folder. The default location is C:\MPEGVue_Incoming\ESTORE\. MPEGVue exams coming from e-Vue The Tab Manage Exams from e-Vue displays all the exams received through e-Vue. These exams are stored in a dedicated folder. The default location is D:\eVue_Import\ESTORE\. Do not copy, move or delete exams from this folder if the PC is currently receiving exam through e-Vue. Other MPEGVue exams The Tab Manage other Exams enables the display all other MPEGVue exams on the computer after browsing to the exam’s location in the Current Path Information field (see Figure 5-3, page 54). 52 MPEGvue / e-Vue User’s Manual 2419089-100 Rev. 1 MPEGVue Patient management Basic operations Copy / move MPEGVue exams CAUTION Use only the supplied MPEGVue Patient manager software to copy / move exams. Do not copy / move any exams or files manually with Windows Explorer. 1. 2. 3. 4. 5. Select the patient list tab where to find the exam(s) to copy or move. Select the exam(s) in the patient list. • Press SHIFT while selecting exams to select several consecutive items. • Press CTRL while selecting exams to select several discrete items. Select Browse and locate or define the destination folder. Select: • Copy Selected Patients • Move Selected Patients To review the exam(s) copied or moved, select Review Destination folder. Delete MPEGVue exams 1. 2. 3. 4. Select the patient list tab where to find the exam(s) to delete. Select the exam(s) in the patient list. • Press SHIFT while selecting exams to select several consecutive items. • Press CTRL while selecting exams to select several discrete items. Select Delete Selected Patients. A confirmation window is displayed. Select Yes. MPEGvue / e-Vue User’s Manual 2419089-100 Rev. 1 53 MPEGVue Patient management Advanced operations Copy exams from USB Flash card to the PC 1. 2. 3. 4. 5. 6. Select the Tab Manage Other Exams (Figure 5-3). Select Browse in the Current Path Information field. Browse to the USB Flash card drive and select OK. The Patient list for the USB Flash card is displayed. Select the exam(s) to copy. Select Copy Selected Patients. To review the exam(s) copied, select Review Destination folder. Figure 5-3: Manage other exams 54 MPEGvue / e-Vue User’s Manual 2419089-100 Rev. 1 MPEGVue Patient management Backup / Long term storage of MPEGVue exams The MPEGVue Patient management software can be used to organize the exams on the PC and make it convenient to backup MPEGVue exams onto removable media (CD or DVD). The user is responsible to back-up MPEGVue exams in the same manner he/she uses to back-up any other files/folders of the same PC. Below is a recommended procedure to create long term storage archives on CDs for the e-Vue exams. This done by moving a selection of e-Vue exams to dedicated archive folders that will be used to create CDs. 1. Using Windows Explorer, create a dedicated archive folder (e.g D:\MPEGVue-Backup). 2. In the MPEGVue-Backup folder, create sub-folders named CD-1, CD-2...etc Figure 5-4: MPEGVue Backup folder with subfolders 3. 4. 5. In the MPEGVue Patient Management software select the Tab Manage Exams from e-Vue and select the exam to move. Select Browse and locate the CD-1 folder as destination folder. Select Move Selected Patients. Note: keep the size of the CD-folders under 700 Mb, to ensure that all exams in a CD-folder will be within a single MPEGvue / e-Vue User’s Manual 2419089-100 Rev. 1 55 MPEGVue Patient management 6. 7. 8. CD. To check the size of the CD-folder, right-click the folder and select Properties. Once the CD-1 folder size is close to 700 Mb, create a CD. To test the CD created, browse to the folder ESTORE located under the root directory of the CD and open the file: pat_list_page.htm. The MPEGVue Patient list of the current CD is displayed. I you need to free up space on the hard disk, delete the exams in the CD-1 folder (see ’Delete MPEGVue exams’ on page 53). Copy exam(s) from a CD to another CD 1. 2. 3. 4. Create a new folder on the PC. Using the MPEGVue Patient management software, copy the desired exam(s) from the CD to this new folder. Create a CD of the content of the folder. To test the CD created, browse to the folder ESTORE located under the root directory of the CD and open the file: pat_list_page.htm. The MPEGVue Patient list of the current CD is displayed. System Configuration Tab The System Configuration Tab (see fig. 5‐5 continued on fig. 5‐6) displays a table showing both the computer specifications and parameters and the minimum requirements to run the MPEGVue Viewer. 56 MPEGvue / e-Vue User’s Manual 2419089-100 Rev. 1 Index Index A Automatic Installation .......................................................................................... 21 E E-mail .................................................................................................................. 33 MPEGVue Viewer installation ....................................................................... 40 Open MPEGVue exam .................................................................................. 40 Receive an exam........................................................................................... 39 Send an exam ............................................................................................... 34 Send an image .............................................................................................. 38 error source, possible............................................................................................ 4 e-Vue................................................................................................................... 45 Activate.......................................................................................................... 47 F Formatting media Vivid 7.............................................................................................................. 8 Vivid i ............................................................................................................... 8 G Gray Scale Adjustment........................................................................................ 30 I Image quality ......................................................................................................... 5 installation, missing components during.............................................................. 22 M Measurement Accuracy......................................................................................... 4 Measurements..................................................................................................... 28 MPEGVue Exam selection .............................................................................................. 25 installing ........................................................................................................ 21 Main screen overview.................................................................................... 26 Starting .......................................................................................................... 24 MPEGVue export Changing destination device ......................................................................... 12 MPEGvue / e-Vue User’s Manual 2419089-100 Rev. 1 57 Index Vivid 3 / Vivid 4 ..............................................................................................14 Vivid 7 ..............................................................................................................8 Vivid i ...............................................................................................................8 MPEGVue Patient management..........................................................................49 Advanced operations .....................................................................................54 Basic operations ............................................................................................53 Main window overview ...................................................................................51 Starting...........................................................................................................50 MPEGVue Viewer Cineloop display.............................................................................................27 Exporting images ...........................................................................................27 Full screen display .........................................................................................27 Image selection..............................................................................................27 Measurements ...............................................................................................28 Reports ..........................................................................................................29 P PC requirements ..................................................................................................20 R Reports ................................................................................................................29 S System Requirements..........................................................................................20 V Video Adjustment.................................................................................................30 Video Settings......................................................................................................30 Vista, installing MPEGVue on ..............................................................................21 W Watermark reference ...........................................................................................32 Windows 2000, installing MPEGVue on ..............................................................22 XP, installing MPEGVue on .................................................................................22 58 MPEGvue / e-Vue User’s Manual 2419089-100 Rev. 1