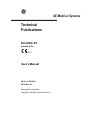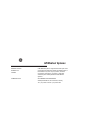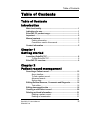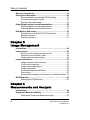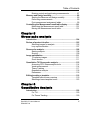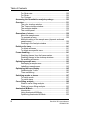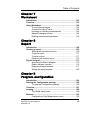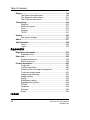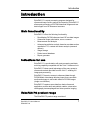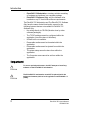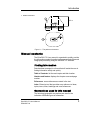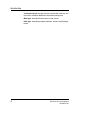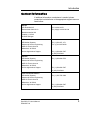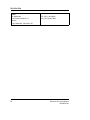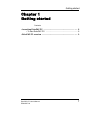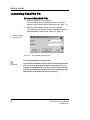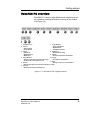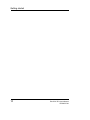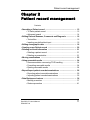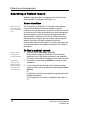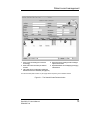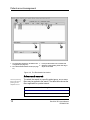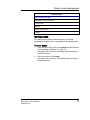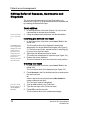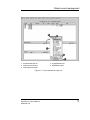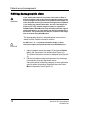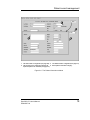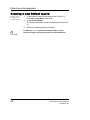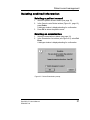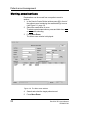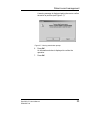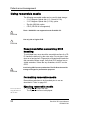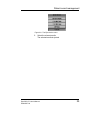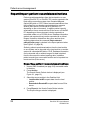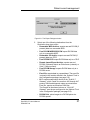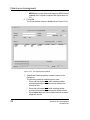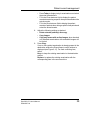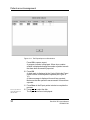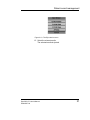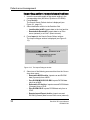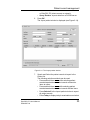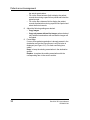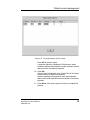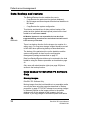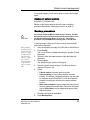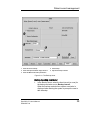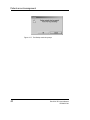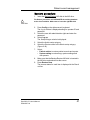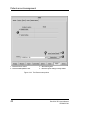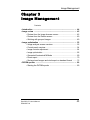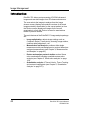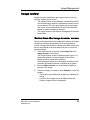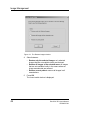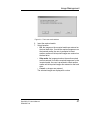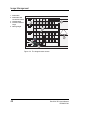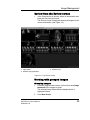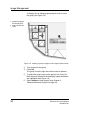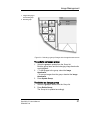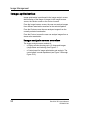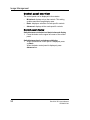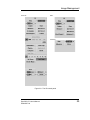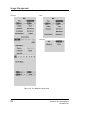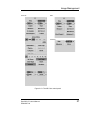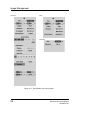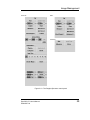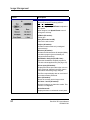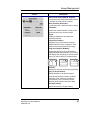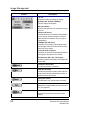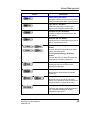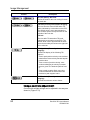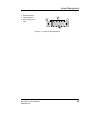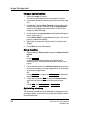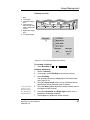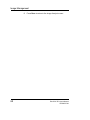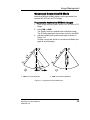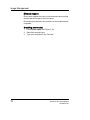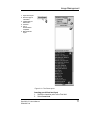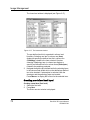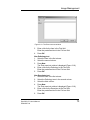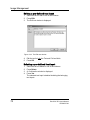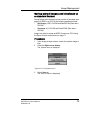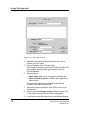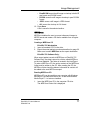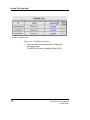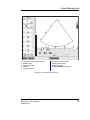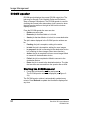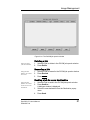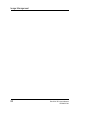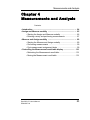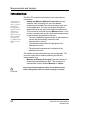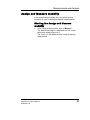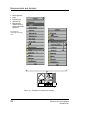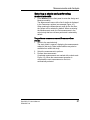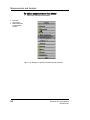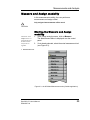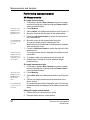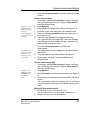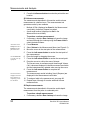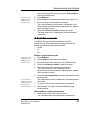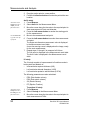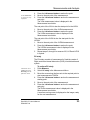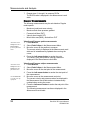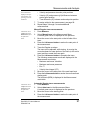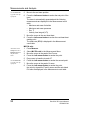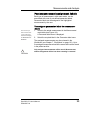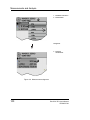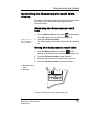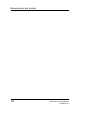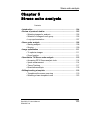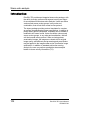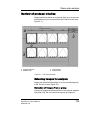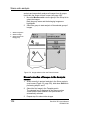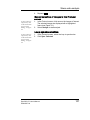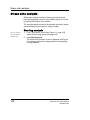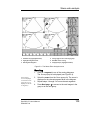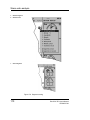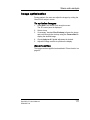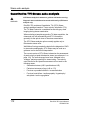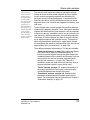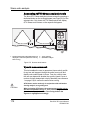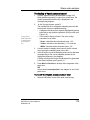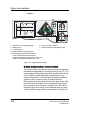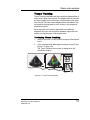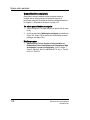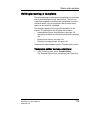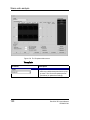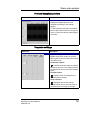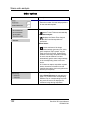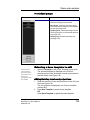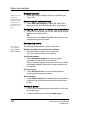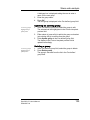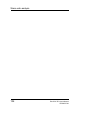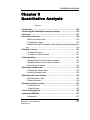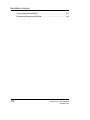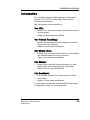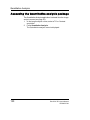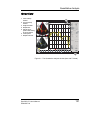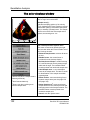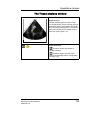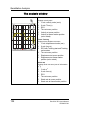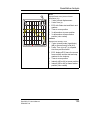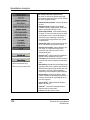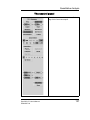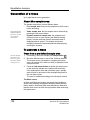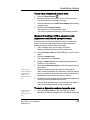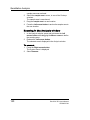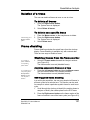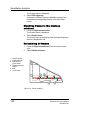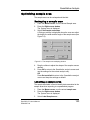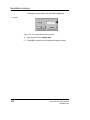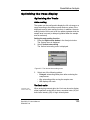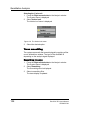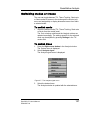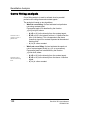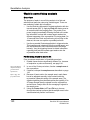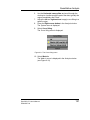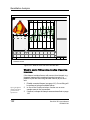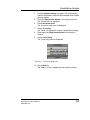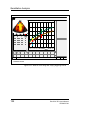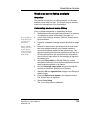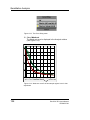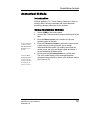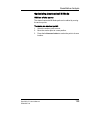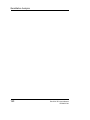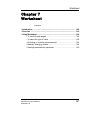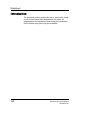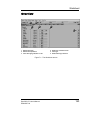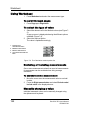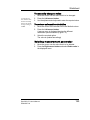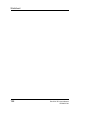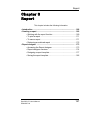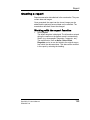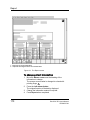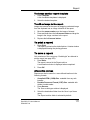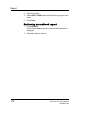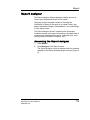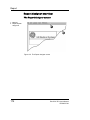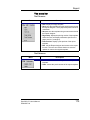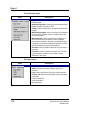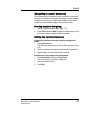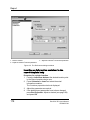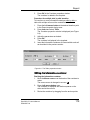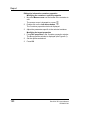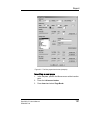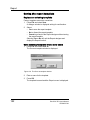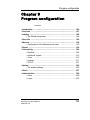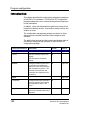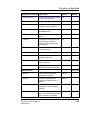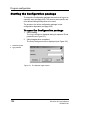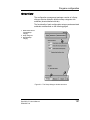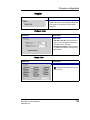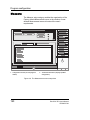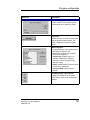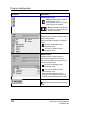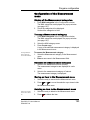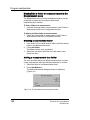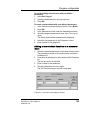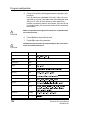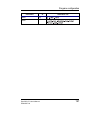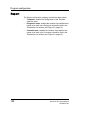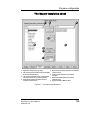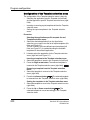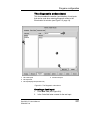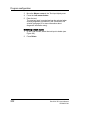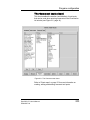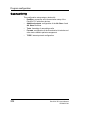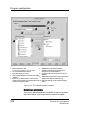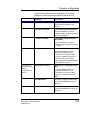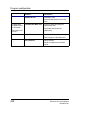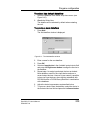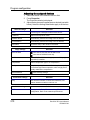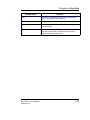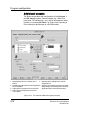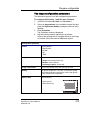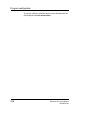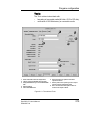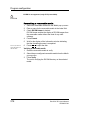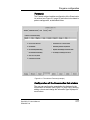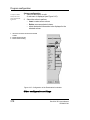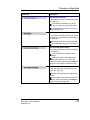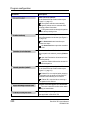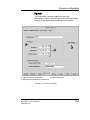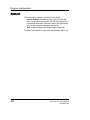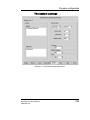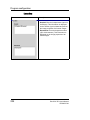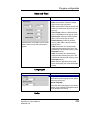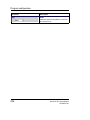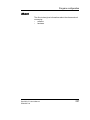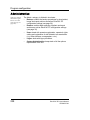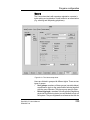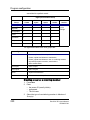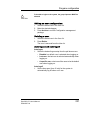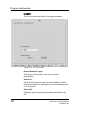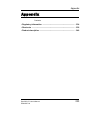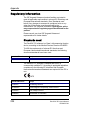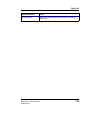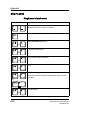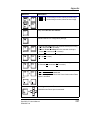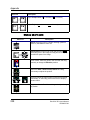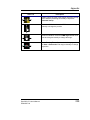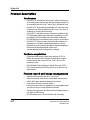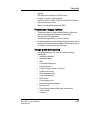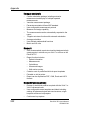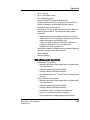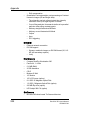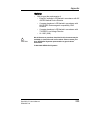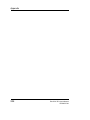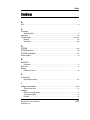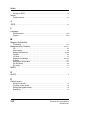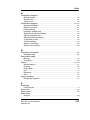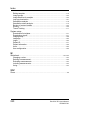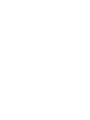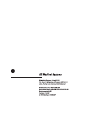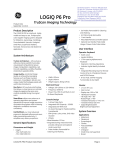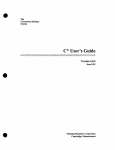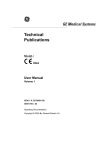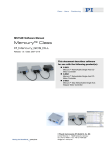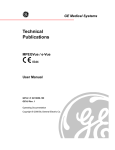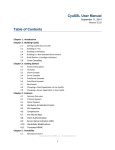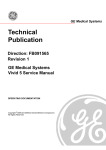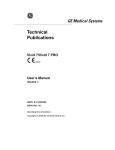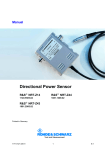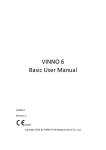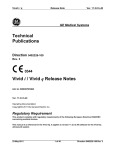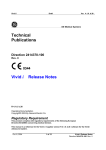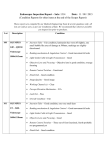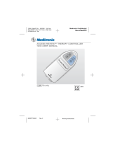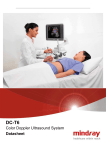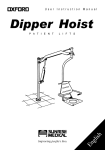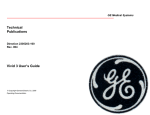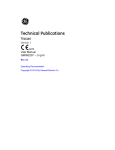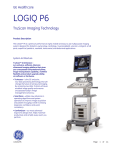Download EchoPAC PC User`s Manual
Transcript
g GE Medical Systems Technical Publications EchoPAC PC version 3.0.x 0470 User’s Manual GEVU #: EP092537 GEVU Rev. 02 Operating Documentation Copyright © 2003 By General Electric Co. g MANUAL STATUS GE Medical Systems 20/05/03 © GE Medical Systems. All rights reserved. No part of this manual may be reproduced, stored in a retrieval system, or transmitted, in any form or by any means, electronic, mechanical, photocopying, recording, or otherwise, without the prior written permission of GE Medical Systems. COMPANY DATA GE VINGMED ULTRASOUND A/S EP092537-02 Strandpromenaden 45, N-3191 Horten, Norway Tel.: (+47) 3302 1100 Fax: (+47) 3302 1350 Table of Contents Table of Contents Table of Contents Introduction Main functionality .......................................................................... 1 Indications for use......................................................................... 1 EchoPAC PC product range ......................................................... 1 Important ........................................................................................ 2 Manual contents ............................................................................ 3 Finding information ............................................................... 3 Conventions used in this manual.......................................... 3 Contact information ...................................................................... 5 Chapter 1 Getting started Launching EchoPAC PC ............................................................... 8 To start EchoPAC PC: .......................................................... 8 EchoPAC PC overview.................................................................. 9 Chapter 2 Patient record management Searching a Patient record ......................................................... 12 About dataflow .................................................................... 12 To find a patient record....................................................... 12 Advanced search ................................................................ 14 Sorting data ........................................................................ 15 Editing Referral Reasons, Comments and Diagnosis.............. 16 Text edition ......................................................................... 16 Editing demographic data .......................................................... 18 Creating a new Patient record.................................................... 20 Deleting archived information.................................................... 21 Deleting a patient record..................................................... 21 Deleting an examination ..................................................... 21 EchoPAC PC User's Manual EP092537-02 iii Table of Contents Moving examinations................................................................... 22 Using removable media...............................................................24 Recommendation concerning CD-R handling .....................24 Formatting removable media............................................... 24 Ejecting removable media ................................................... 24 Export/Import patient records/examinations............................. 26 Exporting patient records/examinations .............................. 26 Importing patient records/examinations .............................. 32 Data Backup and restore............................................................. 36 Data backup for EchoPAC PC Software Only.....................36 Backup procedure ...............................................................37 Restore procedure...............................................................41 Chapter 3 Image Management Introduction .................................................................................. 44 Image review................................................................................. 45 Review from the Image browser screen.............................. 45 Review from the Review screen..........................................49 Working with grouped images ............................................. 49 Image optimization....................................................................... 52 Image analysis screen overview ......................................... 52 Control panel overview........................................................54 Image controls adjustment .................................................. 64 Image optimization .............................................................. 66 Generated Anatomical M-Mode ..........................................69 Direct report......................................................................... 70 Saving stored images and cineloops to a standard format . 75 DICOM spooler .............................................................................80 Starting the DICOM spooler ................................................ 80 Chapter 4 Measurements and Analysis Introduction .................................................................................. 84 Assign and Measure modality .................................................... 85 Starting the Assign and Measure modality.......................... 85 iv EchoPAC PC User's Manual EP092537-02 Table of Contents Entering a study and performing measurements................ 87 Measure and Assign modality.................................................... 89 Starting the Measure and Assign modality ......................... 89 Performing measurements ................................................. 90 Post-measurement assignment labels................................ 99 Controlling the Measurement result table display ................. 101 Minimizing the Measurement result table ......................... 101 Moving the Measurement result table............................... 101 Chapter 5 Stress echo analysis Introduction................................................................................ 104 Review of protocol studies....................................................... 105 Selecting images for analysis ........................................... 105 Loop synchronization........................................................ 107 Stress echo analysis ................................................................. 108 Starting analysis ............................................................... 108 Scoring.............................................................................. 109 Image optimization .................................................................... 111 To optimize images........................................................... 111 Zoom function ................................................................... 111 Quantitative TVI Stress echo analysis..................................... 112 Accessing QTVI Stress analysis tools .............................. 114 Vpeak measurement......................................................... 114 Tissue Tracking ................................................................ 117 Quantitative analysis......................................................... 118 References ....................................................................... 118 Editing/creating a template....................................................... 119 Template editor screen overview...................................... 119 Selecting a base template to edit...................................... 123 Chapter 6 Quantitative Analysis Introduction................................................................................ 129 For TVI:............................................................................. 129 For Tissue Tracking: ......................................................... 129 EchoPAC PC User's Manual EP092537-02 v Table of Contents For Strain rate: .................................................................. 129 For Strain:.......................................................................... 129 For Contrast: ..................................................................... 129 Accessing the Quantitative analysis package ........................ 130 Overview ..................................................................................... 131 The color cineloop window ................................................ 132 The Tissue cineloop window ............................................. 133 The analysis window ......................................................... 134 The control panel............................................................... 137 Generation of a trace ................................................................. 138 About the sample area ......................................................138 To generate a trace ........................................................... 138 Manual tracking of the sample area (dynamic anchored sample area) ..................................................................... 139 Zooming in the Analysis window ....................................... 140 Deletion of a trace ...................................................................... 141 To delete all traces ............................................................ 141 To delete one specific trace .............................................. 141 Frame disabling.......................................................................... 141 Disabling frames from the frame marker ........................... 141 Disabling frames in the cineloop windows......................... 142 Re-enabling all frames ......................................................142 Optimizing sample area.............................................................143 Reshaping a sample area ................................................. 143 Labelling a sample area .................................................... 143 Optimizing the trace display ..................................................... 145 Optimizing the Y-axis ........................................................ 145 Trace smoothing................................................................ 146 Switching modes or traces ....................................................... 147 To switch mode ................................................................. 147 To switch trace .................................................................. 147 Curve fitting analysis................................................................. 148 Wash-in curve fitting analysis............................................ 150 Wash-out curve fitting analysis.......................................... 155 Anatomical M-Mode ................................................................... 157 Introduction........................................................................ 157 Using Anatomical M-Mode ................................................ 157 Optimizing Anatomical M-Mode ........................................159 vi EchoPAC PC User's Manual EP092537-02 Table of Contents Chapter 7 Worksheet Introduction................................................................................ 162 Overview..................................................................................... 163 Using Worksheet ....................................................................... 164 To scroll through pages .................................................... 164 To select the type of value................................................ 164 Excluding or including measurements .............................. 164 Manually changing a value ............................................... 164 Deleting measurement parameter .................................... 165 Chapter 8 Report Introduction................................................................................ 168 Creating a report........................................................................ 169 Working with the report function ....................................... 169 To print a report ................................................................ 171 To save a report................................................................ 171 Retrieving an archived report............................................ 172 Report designer ......................................................................... 173 Accessing the Report designer......................................... 173 Report designer overview ................................................. 174 Designing a report template.............................................. 177 Saving the report template................................................ 182 Chapter 9 Program configuration Introduction................................................................................ 184 Starting the Configuration package......................................... 186 To open the Configuration package.................................. 186 Overview..................................................................................... 187 Imaging....................................................................................... 188 The Global setup sheet..................................................... 188 Measure ...................................................................................... 190 Configuration of the Measurement menu ......................... 193 EchoPAC PC User's Manual EP092537-02 vii Table of Contents Report.......................................................................................... 198 The Report templates sheet .............................................. 199 The diagnostic codes sheet...............................................201 The Comment texts sheet ................................................. 203 Connectivity................................................................................ 204 Dataflow ............................................................................ 205 Additional outputs.............................................................. 212 Tools..................................................................................215 Formats ............................................................................. 217 TCP/IP............................................................................... 221 System ........................................................................................ 222 The system settings .......................................................... 223 About........................................................................................... 227 Administration............................................................................ 228 Users ................................................................................. 229 Logon ................................................................................ 232 Appendix Regulatory information.............................................................. 234 Standards used ................................................................. 234 Short-cuts ................................................................................... 236 Keyboard short-cuts .......................................................... 236 Mouse short-cuts............................................................... 238 Product description ................................................................... 240 TruAccess ......................................................................... 240 TruData acquisition ........................................................... 240 Patient record and Image management ............................ 240 TruAccess Image review ................................................... 241 Image post-processing ......................................................241 Image analysis .................................................................. 242 Report................................................................................ 242 EchoStress (option)........................................................... 242 EchoResearch (option)......................................................243 DICOM .............................................................................. 244 Hardware...........................................................................244 Software ............................................................................ 244 Safety ................................................................................ 245 Index viii EchoPAC PC User's Manual EP092537-02 Introduction Introduction EchoPAC PC is a post processing program designed for ultrasound image review, analysis and reporting. EchoPAC PC allows post-processing of DICOM ultrasound images and raw data images from GE ultrasound scanners. Main functionality EchoPAC PC offers the following functionality: • Read/display DICOM ultrasound and GE raw data images. • Ultrasound image optimization, as on a scanner. • Measurement and analysis • Advanced quantitative analysis, based on raw data such as quantitative TVI, contrast and stress analysis (research options) • Image storage • Patient record database • Report generator Indications for use EchoPAC PC is a workstation with post-processing and data archiving capability compatible with the Vivid 7 ultrasound unit. EchoPAC PC takes special advantage of the easy access to ultrasound raw data provided from the Vivid 7, enabling full image post-processing. EchoPAC PC has also access to ultrasound data through DICOM Media Interchange allowing import from removable media and storage to removable media of DICOM images (single or multiframe). EchoPAC PC captures scan data from basic ultrasound application such as adult and pediatric cardiac, stress echocardiography, transesophageal and intra-operative imaging. EchoPAC PC product range The EchoPAC PC product range consists of: EchoPAC PC User's Manual EP092537-02 1 Introduction • • EchoPAC PC Workstation: a turnkey solution consisting of hardware and software in a complete package. EchoPAC PC Software Only: only the software to be installed on any PC that fulfills minimum requirements. The EchoPAC PC Workstation and The EchoPAC PC Software Only have the same clinical functionality, except for the following features that are not available in EchoPAC PC Software Only: • No writing directly to CD-RW (Must be done by other software packages). • The TCPIP settings cannot be configured within the application (it must be done in Windows). • InSite/iLink is not available. • Removable media cannot be formatted within the application. • Removable media cannot be ejected from within the application. • The printer setup cannot be done from within the application. • The Computer name cannot be set from within the application. Important To ensure optimal performance, do NOT attempt to install any software on the EchoPAC PC workstation. CAUTION CAUTION 2 The EchoPAC PC workstation must NOT be placed inside the patient environment (refer to local regulations and EN 60601-1-1 (2000)). EchoPAC PC User's Manual EP092537-02 Introduction 1. Patient environment 2.5 m 1.5 m 1.5 m Figure 1-1: The patient environment Manual contents The EchoPAC PC User manual is organized to quickly provide the information needed for patient management and ultrasound image post processing using the EchoPAC PC software. Finding information Data has been arranged in a format that will assist the user in finding information easily and quickly. Table of Contents: list the main topics and their location. Headers and footers: displays the chapter name and page number. References: cross references are noted in the text. Index: Extensive tool that provides easy reference to ideas, topics, terms, titles, headings and cross references. Conventions used in this manual The following typographic conventions are used in the indication of different types of information: EchoPAC PC User's Manual EP092537-02 3 Introduction 2-columns layout: the right column contains the main text, the left column contains additional notes and warning texts. Bold type: describes button name on the screen. Italic type: describes program windows, screens and dialogue boxes. 4 EchoPAC PC User's Manual EP092537-02 Introduction Contact information If additional information or assistance is needed, please contact the local distributor or the appropriate support resource listed bellow: Europe GE Ultraschall KG Tel: 0130 81 6370 Deutschland GmbH & Co. Tel: (49)(0) 212-28-02-208 Beethovenstraße 239 Postfach 11 05 60 D-42655 Solingen USA GE Medical Systems Tel: (1) 800-437-1171 Ultrasound Service Engineering Fax: (1) 414-647-4090 4855 W. Electric Avenue Milwaukee, WI 53219 On-line Applications Support Tel: (1) 800-682-5327 or (262) 524-5698 Canada GE Medical Systems Tel: (1) 800-664-0732 Ultrasound Service Engineering 4855 W. Electric Avenue Milwaukee, WI 53219 On-line Applications Support Tel: (1) 800-682-5327 or (262) 524-5698 Latin and South America GE Medical Systems Tel: (1) 305-735-2304 Ultrasound Service Engineering 4855 W. Electric Avenue Milwaukee, WI 53219 On-line Applications Support Tel: (1) 800-682-5327 or (262) 524-5698 EchoPAC PC User's Manual EP092537-02 5 Introduction Brazil GE Ultrasound Tel: (55.11) 887-8099 Rua Tomas Carvalhal, 711 Fax: (55.11) 887-9948 Paraiso Cep: 04006-002 - São Paulo, SP 6 EchoPAC PC User's Manual EP092537-02 Getting started Chapter 1 Getting started Contents • Launching EchoPAC PC .............................................................. ...... 8 • To start EchoPAC PC: ................................................................. 8 • EchoPAC PC overview ................................................................. ...... 9 EchoPAC PC User's Manual EP092537-02 7 Getting started Launching EchoPAC PC To start EchoPAC PC: 1. 2. Start the EchoPAC PC workstation. The unit undergoes an initialization sequence and the Operator login dialogue box is displayed (see Figure 1-1). Enter the required information and press Log on. The Search/Create patient window is displayed with the default dataflow selected (see Figure 2-1, page 13). 1. Select the operator 2. Enter password Figure 1-1: The Operator login windows For user of EchoPAC PC Software Only: CAUTION 8 It is possible in Windows to start several instances of EchoPAC PC. I.e. the same application is launched more than once. It is strongly recommended not to do this, as this will cause several functions and features in EchoPAC PC not to work properly. Only ONE instance of EchoPAC PC should be running. EchoPAC PC User's Manual EP092537-02 Getting started EchoPAC PC overview EchoPAC PC is build on eight different main screens that can be entered by selecting the buttons in the top of the window (see Figure 1-2). 7. Image Analysis: • Image optimization • Measurements • Quantitative analysis 1. Selected screen 2. Archive • Search patient • Create patient 3. Patient: • Patient info • Examination list • Medical info 8. Worksheet: • Measurements listing 4. Image Browser: • Displays a thumbnail overview of all images stored for the current patient record 10. Config: • EchoPAC PC configuration 9. Report: • Summarizes data from examination 11. Help: • Displays on-line user documentation 5. Review: • Displays all images of the selected examination 12. Exit 6. Protocol: • Review protocol based examinations Figure 1-2: The EchoPAC PC navigation buttons EchoPAC PC User's Manual EP092537-02 9 Getting started 10 EchoPAC PC User's Manual EP092537-02 Patient record management Chapter 2 Patient record management Contents • Searching a Patient record .......................................................... .... 12 • To find a patient record .............................................................. 12 • Advanced search ....................................................................... 14 • Editing Referral Reasons, Comments and Diagnosis ............... .... 16 • Text edition ................................................................................. 16 • Inserting pre-defined text input ................................................... 16 • Editing demographic data ............................................................ .... 18 • Creating a new Patient record ..................................................... .... 20 • Deleting archived information ..................................................... .... 21 • Deleting a patient record ............................................................ 21 • Deleting an examination ............................................................. 21 • Moving examinations ................................................................... .... 22 • Using removable media ................................................................ .... 24 • Recommendation concerning CD-R handling ............................ 24 • Formatting removable media ..................................................... 24 • Ejecting removable media .......................................................... 24 • Export/Import patient records/examinations ............................. .... 26 • Exporting patient records/examinations ..................................... 26 • Importing patient records/examinations ..................................... 32 • Data Backup and restore .............................................................. .... 36 • Backup procedure ...................................................................... 37 • Restore procedure ..................................................................... 41 EchoPAC PC User's Manual EP092537-02 11 Patient record management Searching a Patient record When the login procedure is completed, the Search/Create patient window is displayed (see Figure 2-1). About dataflow Refer to page 204 for further information on connectivity setup. The connectivity on EchoPAC PC is based on the dataflow concept. Each dataflow defines the transfer of patient information from an input source to the unit, and from the unit to an output source. Patient information can include demographic data and images, as well as reports and Measurement and Analysis data. A dataflow is a set of pre-configured services. When beginning a search, the user selects a pre-configured dataflow (see page 204 about connectivity) that will automatically customize EchoPAC PC to work according to the services associated to the dataflow and search in the archive associated. To find a patient record EchoPAC PC can be configured to generate patient ID. 1. The automatic searching tool displaying matching patient information in the Patient list can be turned off. 2. 12 3. Type the patient Last Name, and/or ID. When default configured, EchoPAC PC automatically searches to see if the patient is already in the database. The result of this search is displayed in the Patient list field. If necessary, select another dataflow to search in other databases. In the Patient list field, Double-click the desired patient record (or click once on the patient record and press Select Patient) Or Press [+] in front of the actual patient record and select the desired examination. The Examination List window is displayed (see Figure 22). EchoPAC PC User's Manual EP092537-02 Patient record management 1. Press one of the headings to sort the list accordingly. 4. Select the column heading border and drag to adjust column width 2. Select new archive and other pre-defined services 5. Expended Patient record displaying belonging examinations 3. The system can be configured to display the Advanced search tool as default (see page 217) The Search/Create patient window may be slightly different depending on the Dataflow selected. Figure 2-1: The Search/Create Patient window EchoPAC PC User's Manual EP092537-02 13 Patient record management 1. The information displayed in the Patient list is configurable (see page 217). 2. Go to Search/Create Patient window (see page 13) 3. Insert pre-defined text in the Comment field 4. Select the column heading border and drag to adjust column width Figure 2-2: The Examination list window Advanced search The list of searching filters may vary depending on the dataflow selected To restrain the search to a specific patient group, one or more filters may be applied to the search. The table below shows the filters applicable to a patient search: Searching filter Echolab Diag. code 14 EchoPAC PC User's Manual EP092537-02 Patient record management Searching filter Date of birth (time span) Examination date (time span) Current date Images Stress examinations Report Sorting data The search result can be sorted according to the fields displayed in the patient list, in ascending or descending order. To sort data: 1. 2. In the Patient list field, click on the header by which the sort is to be performed (Figure 2-1, page 13). The patient list is sorted in ascending order according to the field selected. Click once more on the header. The patient list is sorted in descending order according to the field selected. EchoPAC PC User's Manual EP092537-02 15 Patient record management Editing Referral Reasons, Comments and Diagnosis The user can edit the actual text in the Examination List window (see Figure 2-2) using the alphanumeric keyboard and by inserting pre-defined text input. Text edition 1. Use the Arrow keys to move text marker. 2. Inserting pre-defined text input 1. The Insert Text key can be configured to display an extended writing field (see page 217). In this configuration, the pre-defined text input function is started from within this new window. In the Examination list window (Figure 2-2), click in the required field to activate the text marker. Using the alphanumeric keyboard, edit the information. 2. 3. In the Examination list window, press Insert Text for the actual field. The Pre-defined texts list is displayed, showing the abbreviation for the pre-defined text inputs (see Figure 23). The list has two levels, expand the list by selecting [+] in front of a top level text input. Select the pre-defined text input to insert. The entire text is displayed as a preview (see Figure 2-3). Double click on the selection. The text is inserted in the main text at the cursor position. Creating text input 1. 2. The Code is the abbreviation shown in the Pre-defined texts list. 16 3. 4. 5. In the Examination list window, press Insert Text for the actual field. The Pre-defined texts list is displayed (see Figure 2-3). Press New text in the Pre-defined texts list to create a new top level text input or select a top level text input and select New subtext to create a sublevel text input. The Text input window is displayed. Type an abbreviation in the Code field. Type the text input in the Full text window. Press OK to confirm and exit. The Pre-defined texts list is updated accordingly. EchoPAC PC User's Manual EP092537-02 Patient record management 1. Pre-defined text input list 4. Highlighted text input 2. Create top level text input 5. Expanded text input 3. Create sublevel text input Figure 2-3: The pre-defined text input tool EchoPAC PC User's Manual EP092537-02 17 Patient record management Editing demographic data WARNING If you modify the Patient ID, Last name, First name or Date of birth on a patient in the archive, be aware that the contents of the archived images for that patient is not updated. If the images are still in the buffer and not yet archived, the image files are updated if you modify any patient information, but not if the images are archived. So if any of these images are later on exported to DICOM media or DICOM server, they will still contain the original patient information, as it was before you did the modification in the archive. The system does not alter the contents of the image files at all when doing DICOM export. The demographic data for a selected patient record can be edited from the Patient Information window. Do NOT use '\' or '^' in patient information fields, as these characters might cause problems with some DICOM devices. CAUTION 1. 2. 18 Select a patient record (see page 12) and press Patient Info in the Examination List window (see Figure 2-2). The Patient information window is displayed (see Figure 24). Edit the information using the keyboard or by choosing a new selection from the drop-down menus. Select the patient information category to enter application specific patient information (Displayed when the button More is depressed, see Figure 2-4.). EchoPAC PC User's Manual EP092537-02 Patient record management 1. The date format is configurable (see page 222). 3. The Address field is configurable (see page 217). 2. The window can be configured to display the 4. Select patient information category. expanded patient info as default (see page 217). Figure 2-4: The Patient information window EchoPAC PC User's Manual EP092537-02 19 Patient record management Creating a new Patient record EchoPAC PC can be configured to generate patient ID. 1. 2. 3. In the Search/Create Patient window (see Figure 2-1), enter patient Last Name, and/or ID. press Create Patient. The Patient Information window is displayed (see Figure 24). Enter the necessary patient information. Do NOT use '\' or '^' in patient information fields, as these characters might cause problems with some DICOM devices. CAUTION 20 EchoPAC PC User's Manual EP092537-02 Patient record management Deleting archived information Deleting a patient record 1. 2. 3. Select the patient record to delete (see page 12). In the Search create Patient window (Figure 2-1, page 13), press Delete. A dialogue window is displayed asking for confirmation. Press OK to delete the patient record. Deleting an examination 1. 2. Select the examination to delete (see page 12). In the Examination list window (see Figure 2-2), select Del Exam. A dialogue window is displayed asking for confirmation. Figure 2-5: Delete Examination prompt EchoPAC PC User's Manual EP092537-02 21 Patient record management Moving examinations Examinations can be moved from one patient record to another. 1. In the Search/Create Patient window press [+] in front of the patient record containing the examination(s) to move (see Figure 2-1, page 13). 2. Select the examination to move. To select several examinations, press and hold down CTRL or SHIFT while selecting. 3. Press Move Exam. The Move exam window is displayed. Figure 2-6: The Move exam window 4. 5. 22 Search and select the target patient record. Press Move Exam. EchoPAC PC User's Manual EP092537-02 Patient record management A warning message is displayed asking the user to confirm the action to perform (see Figure 2-7). Figure 2-7: Moving examination prompt 6. 7. Press OK. An information window is displayed to confirm the operation. Press OK. EchoPAC PC User's Manual EP092537-02 23 Patient record management Using removable media The following removable media can be used for data storage: • 5 1/4” Magneto Optical disk (1.3, 5.4 and 8.6 Gb) • 3 1/2” Magneto Optical disk (1.3 Gb), option • Zip disk (250 Mb), option • CD-R (CD-RW is not supported) The 9.1 Gb MOD is not supported on the EchoPAC PC. CAUTION Use only 24x or higher CD-R. CAUTION Recommendation concerning CD-R handling To avoid data loss, never touch the recordable surface of a CDR. Handle the disk only by the outer edge. Do not place it face down on a hard surface. Fingerprints or scratches will make the disk unusable. Before usage, verify that CD-R surface has no visible scratches. If there are any scratches, do NOT use the CD-R. Avoid using CD-R to store patient data. The CD-R can be used for storage of images for presentation purposes. CAUTION Formatting removable media Removable media have to be formatted prior to use as described in ’Tools’ on page 215. Ejecting removable media Do not eject the CD using the button on the CD drive. 24 1. Press ALT+E to eject the disk. The Eject device menu is displayed. EchoPAC PC User's Manual EP092537-02 Patient record management Figure 2-8: The Eject device menu 2. Select the relevant media. The selected media is ejected. EchoPAC PC User's Manual EP092537-02 25 Patient record management Export/Import patient records/examinations Patient records/examinations from the local archive on one system (EchoPAC PC or EchoPAC PC) can be exported to the local archive on another system via a formatted Magneto Optical (MO) disk or CD-R. Patient records/examinations from the local archive can also be exported directly to a remote archive (Echo server, DICOM server or EchoPAC PC depending on the environment). In addition patient records/ examinations from a remote archive (Echo server or EchoPAC PC depending on the environment) can be exported to a removable media or to a DICOM server. Database information (patient and report archives) can be exported with or without images. No data is deleted from the source archive when exporting data unless the command Delete selected patient(s) after copy is checked in the Export patient window (see Figure 2-10, page 28). Similarly, patient records/examinations from the local archive on one system can be imported to the local archive on another system via a formatted MO disk or CD-R. Database information can be imported with or without images. No data is deleted from the source archive when importing data. In addition patient records from a removable archive can be imported to a remote archive (Echo server). Exporting patient records/examinations 1. 2. 3. 4. 26 Insert a blank formatted (see page 215) removable media in the drive. Press Archive. The Search/Create Patient window is displayed (see Figure 2-1, page 13). Select the source archive in the Dataflow field: • LocalArchive-Int.HD: exports data from the local archive. • RemoteArch-RemoteHD: exports data from an Echo server. Press Export in the Search/Create Patient window. The Export dialogue window is displayed. EchoPAC PC User's Manual EP092537-02 Patient record management Figure 2-9: The Export Dialogue window 5. Select one of the following destinations from the Destination drop-down menu: • Removable MOD Archive: exports raw and DICOM (if present) data to a removable MOD. • Pure DICOM MOD525/350 RW: export DICOM data only to a removable MOD. • Removable CD Archive: exports raw and DICOM (if present) data to a CD-R. • Pure DICOM CD-R: export DICOM data only to a CD-R. • Remote Import/Export Archive: exports raw and DICOM (if present) data to an Echo server (network) or Vivid 7 (direct connect). • Pure DICOM Storage: exports DICOM data only to a DICOM server. • Excel file: exports data to a spreadsheet. The excel file is stored in the location defined in the Sublevel Tools in the Configuration package (see page 215). • HL7: exports examination results to the “Vivid HL7 Gateway”, which “feeds” the results to HIS through HL7 protocol. M&A and diagnosis-codes are stored as an Excel file, reports are stored as CHM-files. The file path to the shared volume on “Vivid HL7 Gateway” must be pre-configured in the Sublevel Tools in the Configuration package (see page 215). • DICOM Print: prints images to a DICOM printer via DICOM spooler. EchoPAC PC User's Manual EP092537-02 27 Patient record management 6. • MPEGvue: converts ultrasound images to MPEG format readable from a regular computer and export them to a CD. Press OK. The Export patient window is displayed (see Figure 2-10). Figure 2-10: The Export patient window 7. 28 Search and Select the patient records to export in the Patient list. The following selection methods can be used: • Press and hold down SHIFT while selecting patient records/examinations to select several consecutive items at a time. • Press and hold down CTRL while selecting patient records/examinations to select several discrete items. • Press Select all in the Export patient window to export all patient records. EchoPAC PC User's Manual EP092537-02 Patient record management 8. 9. • Press Today to display today's examinations and select the actual examinations. • Fill in the Exam between field to display the patient records done during a specific time period and select the actual records. • Fill in the Born between field to display the patient records of patients born during a specific time period and select the actual records. Adjust the following settings as desired: • Delete selected patient(s) after copy • Copy images • Copy only exams with on-line images: when checked only selected examinations with accessible images will be copied. Press Copy. If one or more patient examination is already present in the destination archive the Export/Import conflict window is displayed (see Figure 2-11). For each conflicting item, select: Keep: to keep the existing examination in the destination archive. Replace: to replace the existing examination with the corresponding item in the source archive. EchoPAC PC User's Manual EP092537-02 29 Patient record management Figure 2-11: The Export/Import conflict window Do not eject the CD using the button on the CD drive 30 Press OK to resume export. A progress indicator is displayed. When done a status window is displayed showing the number of patient records that have been successfully exported. 10. Press OK. A check mark is displayed in the Copied field in the Export patient window for each patient exported (see Figure 210). A status message is displayed for each item exported. Make sure that the operation was successful for each item exported. 11. Press Done in the Export patient window to complete the process. 12. Press ALT+E to eject the disk. The Eject device menu is displayed. EchoPAC PC User's Manual EP092537-02 Patient record management Figure 2-12: The Eject device menu 13. Select the relevant media. The selected media is ejected. EchoPAC PC User's Manual EP092537-02 31 Patient record management Importing patient records/examinations 1. 2. 3. 4. Insert the removable media of the source archive in the corresponding drive (MO drive, Zip drive or CD-ROM). Press Archive. The Search/Create Patient window is displayed (see Figure 2-1, page 13). Select destination archive in the Dataflow field: • LocalArchive-Int.HD: imports data to the local archive. • RemoteArch-RemoteHD: imports data to an Echo server (network) or a Vivid 7 (direct connect). Press Import in the Search/Create Patient window. The Import dialogue window is displayed (see Figure 213). Figure 2-13: The Import Dialogue window 5. 32 Select one of the following source archive from the Source drop-down menu: • Removable MOD Archive: imports raw and DICOM data (if present) from a MOD. • Pure DICOM MOD525/350 RW: imports DICOM data only from a MOD. • Removable CD Archive: imports raw and DICOM data (if present) from a CD-R. • Pure DICOM CD-R: imports DICOM data only from a CD-R. • Remote Import/Export Archive: imports raw and DICOM (if present) data from an Echo server (network) EchoPAC PC User's Manual EP092537-02 Patient record management 6. or EchoPAC PC (direct connect or network). • Query Retrieve: imports data from a DICOM server. Press OK. The Import patient window is displayed (see Figure 2-14). Figure 2-14: The Import patient window 7. Search and Select the patient records to import in the Patient list. The following selection methods can be used: • Press and hold down SHIFT while selecting patient records/examinations to select several consecutive items at a time. • Press and hold down CTRL while selecting patient records/examinations to select several discrete items. • Press Select all in the Import patient window to export all patient records. • Press Today to display today's examinations and select EchoPAC PC User's Manual EP092537-02 33 Patient record management 8. 9. 34 the actual examinations. • Fill out the Exam between field to display the patient records done during a specific time period and select the actual records. • Fill out the Born between field to display the patient records of patients born during a specific time period and select the actual records. Adjust the following settings as desired: • Copy images • Copy only exams with on-line images: when checked only selected examinations with accessible images will be copied. Press Copy. If one or more patient examination is already present in the destination archive the Export/Import conflict window is displayed (see Figure 2-11). For each conflicting item, select: Keep: to keep the existing examination in the destination archive. Replace: to replace the existing examination with the corresponding item in the source archive. EchoPAC PC User's Manual EP092537-02 Patient record management Figure 2-15: The Export/Import conflict window Press OK to resume import. A progress indicator is displayed. When done a status window is displayed showing the number of patient records that have been successfully imported. 10. Press OK. A check mark is displayed in the Copied field in the Import patient window for each item imported. A status message is displayed for each item imported. Make sure that the operation was successful for each item imported. 11. Press Done in the Import patient window to complete the process. EchoPAC PC User's Manual EP092537-02 35 Patient record management Data Backup and restore The Backup/Restore function enables the user to: • Copy/Restore the patient archive (patient database). • Move images and stored reports from the local harddrive to MO disks. • Copy/Restore the system configuration. To minimize accidental loss of data, perform backup of the patient archive (patient data and reports) stored on the local harddrive at least once a week. WARNING GE Medical Systems is not responsible for lost data if the suggested backup procedures are not followed and will not aid in the recovery of lost data. There is no backup function for the images (no creation of a safety copy). For long-term storage, images should be moved to MO disks when performing backup as described below. The backup of the patient archive on the harddrive and the system configuration is done from the configuration management package as described on page 37. Data from Backup/Restore disks may be restored to the local harddrive using the Restore procedure as described on page 41. Only users with administration rights (see page 229) have access to the backup function. Data backup for EchoPAC PC Software Only Moving images EchoPAC PC Software Only: Moving images from the local harddrive to a removable media can only be done using the procedure described in ’Backup procedure’ on page 37. DO NOT attempt to move/copy images in Windows Explorer as the image pointers in the patient database will not be updated for the images in the new location. If you copy images in Windows Explorer and delete 36 EchoPAC PC User's Manual EP092537-02 Patient record management the original images you will not be able to retrieve the images again. Backup of patient archive EchoPAC PC Software Only: Backup of the patient archive should be done using the procedure described in ’Backup procedure’ on page 37. Backup procedure CAUTION When formatting the MO disk, give it a logical name and make sure to physically label the disk with the mention “Backup”. A labelling convention should be followed so that each MO disk gets a unique label. Use a blank dedicated MO disk when doing a backup. This MO disk should only be used for backup/restore purpose (Do not use this MO disk when doing Export or Save as.). The backup procedure will OVERWRITE the existing data on the MO disk. If moving images, make sure to have enough formatted MO disks before disponible. 1. Insert a formatted (see page 215) MO disk in the MO drive. 2. Press Config. The Log In window is displayed asking for operator ID and password. 3. Select the user with administration rights and enter the password. 4. Select Log on. The Setup dialogue window is displayed. 5. Select the Admin setup category. The Backup sheet is displayed (Figure 2-16). 6. Select: • Patient archive to backup patient records. • System setting to copy system settings and user presets. The system configuration backup can be used to configure several EchoPAC PC units with identical presets, providing the units have the same software version. • Move oldest images to move images and reports from the local harddrive onto MO disks. Adjust the time span next to Older than to move images and reports older than that setting. 7. Select the MO disk as destination. 8. Press Backup Now. EchoPAC PC User's Manual EP092537-02 37 Patient record management • The system is checking that the MO disk is inserted. If not, a dialogue window is displayed prompting the user to insert a MO disk. Press OK to resume backup. • The system is checking that the MO disk is formatted. If not, a dialogue window is displayed prompting the user to format the disk. • The system is checking the available space on MO disk for the patient archive. If there is not sufficient free space a dialogue window is displayed. Press OK, the media is ejected and insert a new formatted MO disk. A progress dialogue is displayed showing the current operation being performed. If the amount of data exceeds the capacity of the MO disk the user is prompted to insert a new (formatted) MO disk. At the end of the process a status for each item is displayed in the Result column. If errors occur during backup, a list of the patient records/ examinations that could not be backed up is displayed. 38 EchoPAC PC User's Manual EP092537-02 Patient record management 1. Select the item to backup 4. Start backup 2. Select and adjust the Move images function 5. Adjust the backup reminder 3. Select the MO disk as backup destination Figure 2-16: The Backup sheet Set up backup reminder 1. In the Backup sheet, select the time interval (or none) for the backup reminder next to Backup interval. When the backup reminder time expires a reminder is displayed when starting the system to prompt the user to take a backup. EchoPAC PC User's Manual EP092537-02 39 Patient record management Figure 2-17: The Backup reminder prompt 40 EchoPAC PC User's Manual EP092537-02 Patient record management Restore procedure 1. Insert the Backup/Restore MO disk in the MO drive. The Restore procedure will OVERWRITE the existing database on the local harddrive. Make sure to insert the right MO disk. CAUTION 2. 3. 4. 5. 6. 7. 8. 9. Press Config on the alphanumeric keyboard. The Log In window is displayed asking for operator ID and password. Select the user with administration rights and enter the password. Select Log on. The Setup dialogue window is displayed. Select the Admin setup category. Select the Restore sheet in the Admin setup category (Figure 2-18). Select: • Patient archive to restore patient records and reports. • System setting to restore/copy system settings and user presets. Make sure that the Backup/Restore MO disk is inserted in the MO drive and selected as the source. Press Restore Now. The process status for each item is displayed in the Result column. EchoPAC PC User's Manual EP092537-02 41 Patient record management 1. Select the item to restore 3. Start restoring data 2. Select the Backup/Restore disk 4. Reset the system setting to factory default. Figure 2-18: The Restore setup sheet 42 EchoPAC PC User's Manual EP092537-02 Image Management Chapter 3 Image Management Contents • Introduction ................................................................................... .... 44 • Image review ................................................................................. .... 45 • Review from the Image browser screen ..................................... 45 • Review from the Review screen ................................................. 49 • Working with grouped images .................................................... 49 • Image optimization ....................................................................... .... 52 • Image analysis screen overview ................................................ 52 • Control panel overview ............................................................... 54 • Image controls adjustment ......................................................... 64 • Image optimization ..................................................................... 66 • Generated Anatomical M-Mode ................................................. 69 • Direct report ............................................................................... 70 • Saving stored images and cineloops to a standard format ........ 75 • DICOM spooler .............................................................................. .... 80 • Starting the DICOM spooler ....................................................... 80 EchoPAC PC User's Manual EP092537-02 43 Image Management Introduction EchoPAC PC allows post-processing of DICOM ultrasound images and raw data images from GE ultrasound scanners. The user selects the images to analyze from the Image browser screen (displays a thumbnail overview of all stored images sorted by examination for the current patient) or from the Review screen (displays all images for the current examination) or from the Protocol screen for examinations based on protocol studies. The main features of the EchoPAC PC image analysis package are: • Image optimization: adjusts image settings such as Compress, Reject, Tissue priority, zooming, image rotation, cineloop replay adjustment...etc. • Measurement and Analysis: performs either single measurement with post-assignment or protocol based preassigned measurements (see Chapter 4, ’Measurements and Analysis’ on page 83). • Review and analyze protocol studies such as Stress echo examinations including quantitative stress echo analysis (see Chapter 5, ’Stress echo analysis’ on page 103). • Quantitative analysis of Tissue Velocity, Tissue Tracking and contrast imaging data (see Chapter 6, ’Quantitative Analysis’ on page 127). 44 EchoPAC PC User's Manual EP092537-02 Image Management Image review Images can be reviewed from the Image browser screen or from the Images review screen. • The Image browser screen displays a thumbnail overview of all stored images sorted by examination session for the current patient. The user can preview and group images from one or more examinations for the current selected patient to enable comparison analysis. • The Image review screen displays all images for the current examination. Review from the Image browser screen The procedure described below enables the analysis of images belonging to different examinations for a selected patient record. If images are stored on multiple removable media, they have to be restored to the local hard drive prior to review as described below. 1. In the Examination list window, press Image list or the Image browser menu button. The Image browser screen is displayed (see Figure 3-3) showing thumbnails of stored images for the current patient sorted by examination sessions. If the images are stored on a removable media that is not mounted, the image thumbnail is replaced by a symbol. 2. Move the Mouse cursor over a thumbnail to display a preview of the image. 3. Select the images to review or press Analyze to review all images. • If all images are available the images are displayed for review. • If some of the images are not available locally the Restore images window is displayed. EchoPAC PC User's Manual EP092537-02 45 Image Management Figure 3-1: The Restore images window 4. 5. 46 Select between: • Restore only the selected images: only selected images that are not available locally are restored. • Restore all images of the selected exam: all images that are not available locally in the exams where an image was selected are restored. • Restore current patient: restores all images in all examinations. Press OK. The Insert media window is displayed. EchoPAC PC User's Manual EP092537-02 Image Management Figure 3-2: The Insert media window 6. 7. Insert the required media. Select between: • OK: the images on the mounted media are restored on the local hard drive. If not all the required images are on the inserted media, the user is prompted to insert another media until all required images are restored on the hard drive. • Skip media: the images stored on the media required are not restored. If not all the required images are on the inserted media, the user is prompted to insert another media until all required images are restored on the hard drive. • Cancel: no images are restored. The selected images are displayed for review. EchoPAC PC User's Manual EP092537-02 47 Image Management 1. Examination 2. Examination date and archive location 3. Selected image 4. Preview of selected image 5. Missing images Figure 3-3: The Image browser screen 48 EchoPAC PC User's Manual EP092537-02 Image Management Review from the Review screen 1. In the Examination list window, select an examination and press the Review menu button. The Review screen is displayed showing all images for the current examination (see Figure 3-4). 1. Page number 3. Selection tools 2. Selected image (bold frame) Figure 3-4: The Review screen Working with grouped images Grouping images 1. 2. From the Image browser screen, click once on each image thumbnail of the images to group. The selected image thumbnails are displayed with a highlighted frame. Press New Group. EchoPAC PC User's Manual EP092537-02 49 Image Management A dialogue box is displayed prompting the user to name the group (see Figure 3-5). 1. Images belonging to the selected group 2. Enter a name for the group Figure 3-5: Creating a group of images in the Image browser screen 3. 4. 5. 6. 50 Type a name for the group. Press OK. The group list on the right side of the screen is updated. To select the group, press on the group in the Group list. Both the group name and the belonging image thumbnails are highlighted (see Figure 3-6). Select Analyze to start analysis (see Chapter 4, ’Measurements and Analysis’ on page 83). EchoPAC PC User's Manual EP092537-02 Image Management 1. Images belonging to the selected group 2. Selected group Figure 3-6: Selecting a group of images in the Image browser screen To update an image group 1. 2. 3. Select the group to update from the Group list. Both the group name and the belonging image thumbnails are highlighted. • To add images to the group: select the image thumbnails. • To remove images from the group: deselect the image thumbnails. Press Update Group. To delete an image group 1. 2. Select the group to delete from the Group list. Press Delete Group. The Group list is updated accordingly. EchoPAC PC User's Manual EP092537-02 51 Image Management Image optimization Image optimization is performed in the Image analysis screen after selection of the image of interest in the Image browser screen, the Review screen or the Protocol screen. From the Image browser screen, the user can analyze images from different examination sessions for the selected patient. From the Review screen the user analyzes images from the currently selected examination. From the Protocol screen the user can analyze images from a stress echo examination. Image analysis screen overview The Image analysis screen consists of: • a Display window showing up to 12 ultrasound images (single frame and cineloop), see Figure 3-7. • a Control panel for image optimization and analysis. The control panel is mode-dependent (see Figure 3-8 through Figure 3-12). 52 EchoPAC PC User's Manual EP092537-02 Image Management 1. Display window 4. Selected image (Highlighted frame) 2. Control panel 3. Status bar Figure 3-7: The Analysis screen EchoPAC PC User's Manual EP092537-02 53 Image Management Control panel overview The control panel can be displayed in three states: • Minimized: displays only a few controls. This setting enables maximum image display area. • Basic: displays a selection of mode specific controls. • Advanced: displays all the mode specific controls. Control panel display Switch between minimized and basic/advanced display 1. Press the button on the upper left corner of the control panel. Switch between basic and advanced display 1. When the advanced control panel is displayed, press << Basic When the basic control panel is displayed, press Advanced >>. 54 EchoPAC PC User's Manual EP092537-02 Image Management Advanced Basic Minimized Figure 3-8: The 2D control panel EchoPAC PC User's Manual EP092537-02 55 Image Management Advanced Basic Minimized Figure 3-9: The M-Mode control panel 56 EchoPAC PC User's Manual EP092537-02 Image Management Advanced Basic Minimized Figure 3-10: The 2D Color control panel EchoPAC PC User's Manual EP092537-02 57 Image Management Advanced Basic Minimized Figure 3-11: The M-Mode Color control panel 58 EchoPAC PC User's Manual EP092537-02 Image Management Advanced Basic Minimized Figure 3-12: The Doppler Spectrum control panel EchoPAC PC User's Manual EP092537-02 59 Image Management Control Description Run/Stop Cineloop (All modes): Starts and stops the cineloop (shortcut: ALT + R or SPACE BAR). When running, use Speed/Frame to adjust the cine speed. When stopped, use Speed/Frame to scroll through the cineloop. 2D Gain (All modes): Tissue gain Gain (All modes but 2D): Gain for the active mode. Caliper (All modes): Activates measurement tool (unassigned measurement). Measure (All modes): Activates the Measurement & Analysis (M&A) calculation program (protocol based preassigned measurements). Quantitative Analysis (2D, 2D Color): Starts the Quantitative analysis program for TVI and contrast applications (see page 127). Direct report (All modes): Displays the Direct report where the user can enter comments, diagnosis and Ref. reason information while doing image analysis. The Direct report displays also an overview of the measurements performed. Store (All modes): Stores the currently active image to disk. Alt. Store 1 and 2 (All modes): Stores the image to an alternative media. This function is configurable. Basic/Advanced: Displays the basic or advanced control panel. 60 EchoPAC PC User's Manual EP092537-02 Image Management Control Description Active mode (Color, M-Mode, Doppler): In combined mode, switches between modes to activate the mode specific controls. Mode selection (All modes): In combined mode, select the mode to display. Annotation: Enables the insertion/deletion of body marks, arrows and text in the selected image. Physio: Enables to display/hide and adjust the physiological traces. Compare (All modes): Displays a copy of the selected cineloop. Enables frame by frame comparison of the selected cineloop (independent scrolling). Image size (Doppler, M-Mode): Toggles the display priority of 2D Mode or Doppler/M-Mode and top/bottom (1) or side by side display with 2D priority (2) or time-motion priority (3) when working in combined mode. Cineloop: Displays the cineloop controls (see (page 66)). Apply to All (All modes): Applies changes on all opened images. Works for the following controls: Up/Down, Left/Right, Invert, Variance, Persistence, Tissue priority, Gain, Compress, Reject, Baseline, Mode selection and Color Map. Reset (All modes): Restore all controls to original setting. EchoPAC PC User's Manual EP092537-02 61 Image Management Control Description 1 to 12: Select the number of images to display. Up/down (2D, 2D Color, M-Mode): Flips the image 180 degrees. Map (All modes): Selects mode specific color map from the popup menu. Variance (2D Color): Controls the amount of variance data added to a color display. Variance enables computeraided detection of turbulent flow (e.g. jets or regurgitation). Left/Right (2D, 2D Color): Creates a mirror image of the original image. The left/right reference marker V moves to the other side of the image. Invert (2D Color, Doppler): Enables the color scheme assigned to positive and negative velocities to be inverted. Simultaneous (2D Color, TVI modes): Enables simultaneous display of 2D image and color image. Compress (All modes): Controls the amount of contrast. DDP (2D, 2D Color): Performs temporal processing which reduces random noise without affecting the motion of significant tissue structures. Reject (All modes): Discards low levels echoes when increased. Zoom (All modes): Magnifies the image display in both frozen and live (see page 66). Horizontal sweep (M-Mode, Doppler): Controls the time scale in the time-motion display. 62 EchoPAC PC User's Manual EP092537-02 Image Management Control Description Tissue priority (2D Color): Emphasize either the color of the color mode or the greyscale tissue detail of the 2D image. Angle Correct. (Doppler): Enables stepwise angle correction (by 2 degrees) of the Doppler velocity scale. Transparency (All TVI modes): Controls the degree of transparency of the color display. Threshold (All TVI modes): Controls the level of greyscale intensity that is used as a threshold for color. TT Start (Tissue Tracking), Strain Start (Strain): The time after ECG R-peak when the mode specific calculation starts. TT End (Tissue Tracking), Strain End (Strain): The time after Track or Strain End when the mode specific calculation should end. TT scale (Tissue Tracking): Controls the color cut-off value of max displacement displayed. SI length (Strain rate, Strain): Determines the Strain/Strain rate sample volume size. SRI reject (Strain rate), SI reject Adjusts the cut-off level of the low tissue velocity to be discarded. Rejected values are uncolored (Strain) or green (Strain rate). Cine compound (All TVI modes): Calculates and displays cineloops generated from a temporal averaging of multiple consecutive heart cycles. EchoPAC PC User's Manual EP092537-02 63 Image Management Control Description SI scale (Strain), SRI scale: Define the scale for the color coding for strain or strain rate. TSI start (Tissue Synchronization Imaging): The time from the onset of QRS when TSI starts, indicated by a red marker on the ECG. The default value is set to approximate the time for start ejection and by the value on the left side of the color bar. TSI end: The time after TSI start when TSI ends, indicated by a red marker on the ECG. The default value is set to approximate the aortic valve closure and by the value on the right side of the color bar. TSI algorithms (Tissue Synchronization Imaging): Enables the display of the following TSI features: • Time to peak positive velocity: color-codes at what time the tissue velocity reaches its peak positive value. • Time to onset of positive velocity: colorcodes at what time the velocity increases above a given TSI Threshold (default 0 cm/ s). • Time to peak negative Strain rate: colorcodes at what time the tissue strain rate reaches its peak negative value. TSI Threshold (Tissue Synchronization Imaging): Controls the minimum value to detect. Image controls adjustment Controls with multiple settings can be adjusted in two ways as shown in (Figure 3-13). 64 EchoPAC PC User's Manual EP092537-02 Image Management 1. Decrease stepwise 2. Increase stepwise 3. Select setting on the scale Figure 3-13: Image control adjustment EchoPAC PC User's Manual EP092537-02 65 Image Management Image optimization 1. 2. 3. 4. 5. 6. Select the image of interest. The control panel displays the mode specific controls. If necessary display the advanced control panel (see page 54). If applicable, deselect Run Cineloop to freeze the image and scroll through the cineloop using the Speed/Frame control or by dragging the frame marker on the ECG to display the desired image. In dual modes, press Image size until the desired display is shown (see page 61). Press Active mode to toggle between modes. The control panel is updated accordingly. Adjust the mode specific image controls to optimize the display. Press Store to save the changes. Zoom function 1. 2. 3. Select inside the Zoom scale or press the Zoom increase button. OR Press ARROW UP. A portion of the selected image is magnified and a situation picture is displayed showing the outlined zoom region. Press and hold down the Left mouse button while moving the mouse upward to increase magnification or downward to decrease magnification. OR Press ARROW UP to magnify or ARROW DOWN to decrease magnification. Press and hold down SHIFT and the Left mouse button while moving the mouse to move the zoomed area. OR Press SHIFT and RIGHT ARROW or LEFT ARROW. Optimizing cineloop The cineloop boundaries can be adjusted by dragging the left and right markers on the ECG or by using the cineloop controls as described below. 66 EchoPAC PC User's Manual EP092537-02 Image Management Cineloop overview 1. ECG 2. Loop display 3. Left marker: drag to move. 4. Current frame: in freeze, drag to select frame or select frame on ECG. 5. Right marker: drag to move. 6. Cine speed (replay) Figure 3-14: The cineloop display and controls To run/stop a cineloop 1. Press Run/Stop or ALT + R or SPACE BAR. To jump directly to the first or to the last heart beat press the First cycle or Last cycle button. Cineloop adjustment 1. Select a cineloop. 2. If necessary, press Run/Stop to freeze the cineloop. 3. Press Cineloop. The cineloop controls are displayed on the control panel (see Figure 3-14). 4. Using the Cycle select control, move from heart beat to heart beat to select the heart cycle of interest. 5. Using the Num cycles, adjust the number of heart cycle to incorporate to the cineloop. 6. Using the Left marker and Right right controls, trim or expand the cineloop boundaries. 7. Check Sync to synchronize all the cineloop. EchoPAC PC User's Manual EP092537-02 67 Image Management 8. 68 Press Done to return to the Image Analysis screen. EchoPAC PC User's Manual EP092537-02 Image Management Generated Anatomical M-Mode Anatomical M-Mode (AMM) displays can be generated from raw data 2D, 2D Color and TVI images. To generate Anatomical M-Mode images 1. 2. 3. 5 In the Image analysis screen, select a 2D, 2D Color or TVI image. Select MM or AMM. The Display window is updated with an M-Mode image. The 2D sector displays a time motion cursor for the AMM. Adjust the AMM cursor position and angle as shown in Figure 3-15. All other controls are similar to conventional M-Mode (see page 54 and followings). v 5 10 v 10 15 15 1. AMM cursor angle adjustment 2. AMM cursor position adjustment Figure 3-15: Adjustment of the AMM cursor EchoPAC PC User's Manual EP092537-02 69 Image Management Direct report Direct report enables the user to write comments during image analysis that will be part of the final report. Direct report provides also an overview over the measurements completed. Creating comments 1. 2. 3. 70 Press Direct report (see Figure 3-16). Select the comment type. Type your comments in the Text field. EchoPAC PC User's Manual EP092537-02 Image Management 1. Open Direct report 2. Select the type of information 3. Create/insert predefined text 4. Text field 5. List of measurements completed 6. Exits the Direct report Figure 3-16: The Direct report Inserting pre-defined text input 1. Select the insertion point in the Text field. 2. Select Insert text. EchoPAC PC User's Manual EP092537-02 71 Image Management The Insert text window is displayed (see Figure 3-17). Figure 3-17: The Insert text window 3. The pre-defined text list is organized in a three level hierarchy. Selecting one item in column one (Item) displays a specific pre-defined text list in column two (Pathology) related to the item selected. Likewise selecting a pathology term in column two displays a specific pre-defined text list in column three (Descriptor) related to the pathology selected. Navigate through the pre-defined text list by selecting items in the columns and double-click on the desired pre-defined text to be inserted. If a descriptor is selected, both the descriptor and the pathology texts are inserted. Press More>> to display the full text for the selected term. Creating pre-defined text input Creating a new Item (first level) 1. Select the first level. 2. Press New. The Enter new text window is displayed. 72 EchoPAC PC User's Manual EP092537-02 Image Management Figure 3-18: The Enter new text window 3. 4. Enter a title for the item in the Text field. Enter the pre-defined text in the Full text field. Press OK. New Pathology text 1. Select the item in the first column. 2. Select the second column. 3. Press New. The Enter new text window is displayed (Figure 3-18). 4. Enter a title for the Pathology in the Text field. Enter the pre-defined text in the Full text field. 5. Press OK. New Descriptor text 1. Select the item in the first column. 2. Select the Pathology term in the second column. 3. Select the third column. 4. Press New. The Enter new text window is displayed (Figure 3-18). 5. Enter a title for the Descriptor in the Text field. Enter the pre-defined text in the Full text field. 6. Press OK. EchoPAC PC User's Manual EP092537-02 73 Image Management Editing a pre-defined text input 1. 2. 3. Select the term to edit in one of the columns. Press Edit. The Edit text window is displayed. Figure 3-19: The Edit text window 4. 5. Edit the text in both the Text and Full text fields. Press OK. Deleting a pre-defined text input 1. 2. 3. 4. 74 Select the term to delete in one of the columns. Press Delete. A Confirmation window is displayed. Press Yes. The selected text input is deleted including the belonging text inputs. EchoPAC PC User's Manual EP092537-02 Image Management Saving stored images and cineloops to a standard format Stored images and cineloops can be saved to a formatted (see page 215) MOD or a CD-R in the following standard formats: • Still images: JPEG, DICOM and RawDICOM (Raw data + DICOM) • Cineloops: AVI, DICOM and RawDICOM (Raw data + DICOM) Images can also be stored as MPEG format on a CD-R using the Export function as described on page 77. Procedure: 1. 2. In the Image analysis screen. select the required image or loop. Press the Right mouse button. The System menu is displayed. Figure 3-20: The System menu 3. Select Save as. The Save as menu is displayed. EchoPAC PC User's Manual EP092537-02 75 Image Management Figure 3-21: The Save as menu 4. 5. 6. 7. 8. 9. 76 Select the desired removable media from the Save in archive pull-down menu. Enter a file name in the File name field. If the image or cineloop is saved as DICOM or RawDICOM the file name is automatically generated to follow the DICOM standard. Select between: • Store image only: saves the image or cineloop only. • Store secondary capture: creates a still image of the entire screen. The secondary capture is not available when saving images as DICOM or RawDICOM. Select the image compression type (JPEG or RIe) or no compression. Enter in the desired Image quality (between 10 and 100). A high quality setting will give a lower compression. In the Save as type field select one of the following formats: EchoPAC PC User's Manual EP092537-02 Image Management • RawDICOM: saves the still image or cineloop in both GE raw format and DICOM format. • DICOM: saves the still image or cineloop in pure DICOM format. • JPEG: saves a still image in JPEG format. • AVI: saves the cineloop in AVI format. 10. Press Save. A file is saved in the selected archive. MPEGvue MPEGvue enables the user to convert ultrasound images to MPEG format and create a CD that is readable from a regular computer. Creating a MPEGvue CD 1. 2. EchoPAC PC Workstation Insert a formatted CD-R in the drive. Export the actual patient records as described on page 26. Make sure to select MPEGvue as the export destination. EchoPAC PC Software Only: When export patient records to MPEGvue on EchoPAC PC Software Only, the data is stored to a folder called MPEGvue on the local harddisk. This folder is located in Archive/Export. To make a MPEGvue CD, the entire contents of the MPEGvue folder must be written to the CD. After creating the CD, the MPEGvue folder should be deleted, otherwise its content will be added to the next MPEGvue export. Reading MPEGvue CD MPEGvue CD can be read form any computer with Windows 98/2000/XP, provided that DirectX 8.1 or later and Windows Media Player 7.1 or later are installed. 1. Insert the MPEGvue CD in the computer CD drive. The MPEGvue Patient list is displayed. EchoPAC PC User's Manual EP092537-02 77 Image Management 1. Select the examination date. Figure 3-22: The MPEGvue Patient list 2. 78 Select the desired examination date to display the belonging images. The MPEGvue screen is displayed (Figure 3-23). EchoPAC PC User's Manual EP092537-02 Image Management 1. Clipboard: select the image to display 6. Scrolling tool when in Freeze 2. Selected image 7. Display previous image 3. Single frame image 8. Display next image 4. Cineloop 9. Display the MPEGvue patient list 5. Freeze/run cineloop Figure 3-23: The MPEGvue screen EchoPAC PC User's Manual EP092537-02 79 Image Management DICOM spooler DICOM spooler displays the current DICOM output jobs. The jobs may be Storage, Print, Modality Performed Procedure Step or Storage Commitment. The DICOM spooler is used for checking the current job's status when a job is saved or when the total spooler status on the right of the Archive windows displays an error. From the DICOM spooler the user can also: • Delete non-active jobs • Resend a job that has failed or is in hold • Send a job that has failed or is in hold, to a new destination. The job's status displayed in the DICOM spooler window can be: • Pending: the job is complete, waiting to be active. • In hold: the job is incomplete, waiting for more images. • In progress: the job is connected to the destination device but is waiting for more images (Direct store function). • Active: the job is complete but one or more images failed to transmit to the destination device. • Failed: the job is complete but failed to connect to the destination device. • Done: the job is saved to the destination device. The jobs that are done are removed from the spooler after a while. Starting the DICOM spooler 1. Press and hold down the ALT key and press S. The DICOM spooler window is displayed (see Figure 324). The DICOM spooler window is automatically updated every minute. Press Refresh to update the information displayed at any time. 80 EchoPAC PC User's Manual EP092537-02 Image Management Figure 3-24: The DICOM job spooler window Deleting a job Only non-active jobs can be deleted. 1. 2. Select the job to delete in the DICOM job spooler window. Press Delete. Resending a job Only jobs that failed or are in hold can resent. 1. 2. 3. Select the job to resend in the DICOM job spooler window. Press Resend. Press SELECT. Sending a job to a new destination Only jobs that failed or are in hold can be sent to a new destination. 1. 2. 3. 4. Select the job to send in the DICOM job spooler window. Press Send to.... A dialogue window is displayed. Select the new destination from the Destination popup menu. Press Send. EchoPAC PC User's Manual EP092537-02 81 Image Management 82 EchoPAC PC User's Manual EP092537-02 Measurements and Analysis Chapter 4 Measurements and Analysis Contents: • Introduction ................................................................................... .... 84 • Assign and Measure modality ..................................................... .... 85 • Starting the Assign and Measure modality ................................. 85 • Entering a study and performing measurements ....................... 87 • Measure and Assign modality ..................................................... .... 89 • Starting the Measure and Assign modality ................................. 89 • Performing measurements ......................................................... 90 • Post-measurement assignment labels ....................................... 99 • Controlling the Measurement result table display ..................... .. 101 • Minimizing the Measurement result table ................................. 101 • Moving the Measurement result table ...................................... 101 EchoPAC PC User's Manual EP092537-02 83 Measurements and Analysis Introduction A study is a set of related measurements, or measurements that are logically grouped together. The measurements in a study are sometimes used in a formula to calculate new parameters (e.g. biplane volume with EF, SV and CO). EchoPAC PC provides functionality for two measurement conventions: • Assign and Measure (Measure Protocols): the user selects a study consisting in a set of pre-labeled measurements related to the active scanning mode and clinical application. The user is prompted through the measurements in the order of the measurements labels. This convention is started from the Measure button. A set of tools is implemented to make the measurement process as fast and easy as possible for the user: • The user is guided through the study: an auto-sequence functionality automatically selects the next measurement in a study. • The selected measurement is highlighted in the Measurement menu. • The performed measurement is indicated in the Measurement menu. The studies and their parameters are user-configurable. The user can create its own studies containing the relevant measurements only. • Measure and Assign (Free style): the user performs a measurement and assigns a label. This convention is started either from the buttons Measure or Caliper. Only assigned measurements will be saved. Measurements without assignment will be lost when scanning is resumed. CAUTION 84 EchoPAC PC User's Manual EP092537-02 Measurements and Analysis Assign and Measure modality In this measurement modality, the user selects a study consisting in a set of related pre-labelled measurements. Starting the Assign and Measure modality 1. In the Image analysis screen, click on Measure. The Measurement Menu is displayed over the control panel (see example Figure 4-1). The cursor is in the display window, ready for starting measurement. EchoPAC PC User's Manual EP092537-02 85 Measurements and Analysis 1. Active application 2. Study 3. Selected study 4. Opened study 5. Measurements related to the area study for the cardiac application The studies are configurable (see page 190). Figure 4-1: Example of a measurement study 86 EchoPAC PC User's Manual EP092537-02 Measurements and Analysis Entering a study and performing measurements 1. Press Measure on the front panel to enter the Assign and Measure modality. The Measurement menu with a list of studies is displayed in the Parameters window (see example Figure 4-1). When entering the Measurement mode for the first time, the Caliper tool is selected by default. When re-entering the Measurement mode, the first measurement in the actual study that has not been performed is selected by default. To perform a measurement from another study: 1. 2. 3. Select to the required study. The study folder is opened, displaying the measurements related to this study. Other related studies may also be available from within this study. Select the measurement to perform. Perform the measurement. Completed measurements are marked with a check mark Figure 4-2). When the measurement operation is completed the next measurement on the list is automatically selected. EchoPAC PC User's Manual EP092537-02 87 Measurements and Analysis To skip a measurement in a study 1. Select the desired measurement. 1. Performed measurement 2. Next measurement is automatically selected Figure 4-2: Display of a performed measurement (example) 88 EchoPAC PC User's Manual EP092537-02 Measurements and Analysis Measure and Assign modality In this measurement modality, the user performs a measurement and assign a label. Only assigned measurements will be saved. CAUTION Starting the Measure and Assign modality Alternative: Select Caliper on the control panel and select the measurement tool from the assignables. 1. 1. 2. In the Image analysis screen, click on Measure. The Measurement Menu is displayed over the control panel. If not already selected, select the actual measurement tool (see Figure 4-3). Measurement tools Figure 4-3: the 2D Mode Measurement tools (Cardiac application) EchoPAC PC User's Manual EP092537-02 89 Measurements and Analysis Performing measurements 2D Measurements Alternative: Press Caliper and select Caliper from the pull-down menu. See the Status bar to get the next step to perform. The measurements displayed on the 2D image and the corresponding results are numbered. Alternative: Press Caliper and select Dist Ratio from the pull-down menu. See the Status bar to get the next step to perform. 2D Length measurements 1. If necessary, deselect Run cineloop to freeze the image and scroll through the cineloop using the Frame slider to select the desired frame. 2. Press Measure. 3. Select Caliper in the Measurement Menu (see Figure 4-3). 4. Move the cursor to the start point of the measurement. 5. Press the Left mouse button to anchor the start point of the measurement. 6. Move the cursor to the measurement end point. The current distance value is displayed in the Measurement result table and is instantaneously updated when moving the cursor. 7. Press the Left mouse button to anchor the end point of the measurement. The measurement result is displayed in the Measurement result table. 8. To assign a label to the measurement, see page 99. 9. Repeat steps 5 through 8 to make additional length measurements. 2D length measurement ratio 1. If necessary, deselect Run cineloop to freeze the image and scroll through the cineloop using the Frame slider to select the desired frame. 2. Press Measure. 3. Select Dist. ratio in the Measurement Menu (see Figure 43). 4. Perform two length measurements as described in the above section. The measurement results including the ratio (%) of the two measured lengths are displayed in the Measurement result table. Editing 2D Length measurements 1. Double click on the anchor point to move. 2. Drag the anchor point to a new position. 90 EchoPAC PC User's Manual EP092537-02 Measurements and Analysis 3. Alternative: Press Caliper and select Area from the pulldown menu. See the Status bar to get the next step to perform. The measurements displayed on the 2D image and the corresponding results are numbered. Alternative: Press Caliper and select Area Ratio from the pull-down menu. Press the Left mouse button to anchor the point at the new location. 2D Area measurements 1. If necessary, deselect Run cineloop to freeze the image and scroll through the cineloop using the Frame slider to select the desired frame. 2. Press Measure. 3. Select Area in the Measurement Menu (see Figure 4-3). 4. Move the cursor to the start point of the measurement. 5. Press the Left mouse button to anchor the start point of the measurement. 6. Trace the area (planetary) by dragging the mouse. The current area and circumference values are displayed in the Measurement result table and are instantaneously updated when moving the cursor. 7. Press the Left mouse button to complete the measurement. The measurement result is displayed in the Measurement result table. 8. To assign a label to the measurement, see page 99. 9. Repeat steps 4 through 7 to make additional area measurements. 2D area measurement ratio 1. If necessary, deselect Run cineloop to freeze the image and scroll through the cineloop using the Frame slider to select the desired frame. 2. Press Measure. 3. Select Area ratio in the Measurement Menu (see Figure 43). 4. Perform two area measurements as described in the above section. The measurement results including the ratio (%) of the two measured areas are displayed in the Measurement result table. Editing 2D Area measurements 1. Double click on the anchor point to move. The selected marker turns green and is unanchored. 2. Drag the anchor point to a new position. EchoPAC PC User's Manual EP092537-02 91 Measurements and Analysis 3. Press the Left mouse button to anchor the point at the new location. 2D Volume measurements The measurements described in this section enable volume measurement in a defined zone. The measurements tool generates results by two methods: • Method of Disk (displayed as Vmod in the Measurement result table), known as Simpson's method. • Area/Length method (displayed as Va-l in the Measurement result table). To perform a volume measurement: If necessary, deselect Run cineloop to freeze the image and scroll through the cineloop using the Frame slider to select the desired frame. 2. Press Measure. 3. Select Volume in the Measurement Menu (see Figure 4-3). 4. Move the cursor to the start point of the measurement. 5. Press the Left mouse button to anchor the start point of the measurement. 6. Draw the length by dragging the mouse. 7. Press the Left mouse button to anchor the second point. 8. Drag the mouse to outline the area of interest. The current area, circumference and Area/Length Volume (Va-l) values are displayed in the Measurement result table and are instantaneously updated when moving the cursor. 9. Press the Left mouse button to complete the measurement. The measurement results including Vmod (Simpson) are displayed in the Measurement result table. 10. To assign a label to the measurement, see page 99. 11. Repeat steps 4 through 9 to make additional volume measurements. 1. Alternative: Press Caliper and select Volume from the pull-down menu. See the Status bar to get the next step to perform. The measurements displayed on the 2D image and the corresponding results are numbered. 2D Depth measurements The measurements described in this section enable depth measurement from the probe to a selected point. 1. 92 To perform a depth measurement: If necessary, deselect Run cineloop to freeze the image EchoPAC PC User's Manual EP092537-02 Measurements and Analysis Alternative: Press Caliper and select Point from the pull-down menu. 2. 3. 4. 5. and scroll through the cineloop using the Frame slider to select the desired frame. Press Measure. Select Point in the Measurement Menu (see Figure 4-3). Move the cursor to the position to measure. The current distance from the probe is displayed in the Measurement result table and is instantaneously updated when moving the cursor. Press the Left mouse button to anchor the point. The depth value (cm) is displayed in the Measurement result table. M-Mode Measurements In M-Mode, the user can perform distance and time measurements. This measurement package has also the following pre-defined measurement studies: • LA/Ao • LV • RV Alternative: Press Caliper and select Caliper from the pull-down menu. The measurements displayed on the MMode image and the corresponding results are numbered. M-Mode Length measurements 1. Press Measure. 2. Select caliper in the Measurement Menu. 3. Move the cursor to the start point of the measurement. 4. Press the Left mouse button to anchor the point. 5. Move the cursor to the measurement end point. The current distance value is displayed in the Measurement result table and is instantaneously updated when moving the cursor. 6. Press the Left mouse button to anchor the end point of the measurement. The measurement result is displayed in the Measurement result table. 7. To assign a label to the measurement, see page 99. 8. Repeat steps 3 through 6 to make additional length measurements. Editing M-Mode Length measurements 1. Double click on the anchor point to move. The selected marker turns green and is unanchored. EchoPAC PC User's Manual EP092537-02 93 Measurements and Analysis 2. 3. Alternative: Press Caliper and select Ao/LA from the pull-down menu. See the Status bar to get the next step to perform. Drag the anchor point to a new position. Press the Left mouse button to anchor the point at the new location. Ao/LA study 1. Press Measure. 2. Select Ao/LA in the Measurement Menu. 3. Move the cursor along the time axis to the required point to start measurement of Aorta root diameter. 4. Press the Left mouse button to anchor the starting point for the measurement. 5. Move to the measurement end point. 6. Press the Left mouse button to anchor the measurement end point. The Aorta root diameter measurement value is displayed in the Measurement result table. A new free-moving cursor is displayed on the image, ready for the next measurement. 7. Repeat steps 3, through 6 to measure Left Atrium. The LA value is displayed in the Measurement result table. The Ao/LA ratio is displayed in the Measurement result table. LV study The LV study consists of measurements in fixed-time mode in both systole and diastole of: • Interventricular septum thickness (IVS) • Left ventricular internal dimension (LVID) • Left ventricular posterior wall thickness (LVPW) The following parameters are also calculated: • EDV (End diastole volume) • ESV (End systole volume) • SV (Stroke volume) • EF (Ejection Fraction) Alternative: Press Caliper and select LV study from the pull-down menu. 94 1. 2. 3. To perform LV study Press Measure. Select LV study in the Measurement Menu. Move the cursor along the time axis to the required point to start measurement of IVSd. EchoPAC PC User's Manual EP092537-02 Measurements and Analysis See the Status bar to get the next step to perform. 4. 5. 6. Press the Left mouse button to anchor the point. Move to the end point of the measurement. Press the Left mouse button to anchor the measurement end point. The IVSd measurement value is displayed in the Measurement result table. The end point of the IVSd is also the start point for the LVIDd. 1. Move to the end point of the LVIDd measurement. 2. Press the Left mouse button to anchor the point. The LVIDd measurement value is displayed in the Measurement result table. The end point of the LVIDd is also the start point for the LVPWd. 1. Move to the end point of the LVPWd measurement. 2. Press the Left mouse button to anchor the point. The LVPWd measurement value is displayed in the Measurement result table. 3. Repeat steps 3, through 2 to measure IVS, LVID and LVPW in systole. RV study The RV study consists of measurement in fixed-time mode of Right ventricular internal dimension (RVID) in both diastole and systole. Alternative: Press Caliper and select RV study from the pull-down menu. 1. 2. 3. 4. 5. 6. To perform RV study Press Measure. Select LV study in the Measurement Menu. Move the cursor along the time axis to the required point to start measurement of RVIDd. Press the Left mouse button to anchor the measurement starting point. Move to the end point of the measurement. Press the Left mouse button to anchor the measurement end point. The RVIDs measurement value is displayed in the Measurement result table. A new free-moving cursor is displayed on the image, ready for the next measurement. EchoPAC PC User's Manual EP092537-02 95 Measurements and Analysis 7. Repeat steps 3, through 6 to measure RVIDs. The RVIDs value is displayed in the Measurement result table. Doppler Measurements The following measurements may be calculated on Doppler mode spectra: • Maximum (peak) and mean velocity • Maximum and mean pressure gradient • Pressure half-time (PHT) • Velocity time integral (VTI) • Mitral valve area (MVA), derived from PHT Alternative: Press Caliper and select Point Caliper from the pull-down menu. Alternative: Press Caliper and select Caliper from the pull-down menu. See the Status bar to get the next step to perform. 96 Velocity and Pressure point measurements 1. Press Measure. 2. Select Point Caliper in the Measurement Menu. 3. Move the cursor to the position to measure. The current velocity is displayed in the Measurement result table and is instantaneously updated when moving the cursor. 4. Press the Left mouse button to anchor the point. The velocity (m/s) and pressure (mmHg) values are displayed in the Measurement result table. Velocity and Pressure caliper measurements 1. Press Measure. 2. Select Point Caliper in the Measurement Menu. 3. Move the cursor to the start point of the measurement. 4. Press the Left mouse button to anchor the start point of the measurement. 5. Move the cursor to the measurement end point. The current velocity and pressure values are displayed in the Measurement result table and are instantaneously updated when moving the cursor. 6. Press the Left mouse button to anchor the end point of the measurement. The following measurement results are displayed in the Measurement result table: EchoPAC PC User's Manual EP092537-02 Measurements and Analysis The measurement display on the spectrum and the corresponding result are numbered. 7. 8. Alternative: Press Caliper and select Manual trace from the pull-down menu. Alternative: Press Caliper and select Auto trace from the pull-down menu. • Velocity and pressure at anchor point positions • Velocity (V3) and pressure (p3) differences between anchor point position • Time difference (dT) between anchored points position To assign a label to the measurement, see page 99. Repeat steps 3 through 6 to make additional measurements. Manual Doppler trace measurements 1. Press Measure. 2. Select Manual trace in the Measurement Menu. A vertical green cursor is displayed on the spectrum. 3. Move the cursor to the start point on the left side of the trace. 4. Press the Left mouse button to anchor the start point of the measurement. 5. Trace the Doppler envelope. The trace can be adjusted, while tracing, by moving the cursor backward to erase portion of the trace (or the entire trace) and then create the trace again. 6. Press the Left mouse button to complete the trace. The following measurement results are displayed in the Measurement result table: • Maximum and mean Velocities • Maximum and mean pressures • Env. Ti • Velocity time integral (VTI) 7. Move the cursor to the start point of the next heart beat. 8. Press the Left mouse button to anchor the next heart beat starting point. The heart rate (BPM) is displayed in the Measurement result table. Automatic Doppler trace measurements 1. Press Measure. 2. Select Auto trace in the Measurement Menu. A vertical green cursor is displayed on the spectrum. 3. Move the cursor to the starting point. 4. Press the Left mouse button to anchor the start point of the measurement. EchoPAC PC User's Manual EP092537-02 97 Measurements and Analysis See the Status bar to get the next step to perform. 5. 6. 7. 8. Alternative: Press Caliper and select MV E/A ratio from the pull-down menu. See the Status bar to get the next step to perform. 98 Move to the end trace position. Press the Left mouse button to anchor the end point of the trace. The trace is automatically generated and the following measurements are displayed in the Measurement result table: • Maximum and mean Velocities • Maximum and mean pressures • Env. Ti • Velocity time integral (VTI) Move the cursor to the next heart beat. Press the Left mouse button to anchor the next heart beat starting point. The heart rate (BPM) is displayed in the Measurement result table. MV E/A ratio 1. Press Measure. 2. Select MV E/A ratio in the Measurement Menu. 3. Move the cursor to the peak of the E wave. 4. Press the Left mouse button to anchor the point. 5. Drag cursor to baseline to mark dT. 6. Press the Left mouse button to anchor the second point. 7. Move the cursor to the peak of A wave. 8. Press the Left mouse button to anchor the point. the velocity at peak for E and A waves and the calculated E/A ratio are displayed in the Measurement result table. EchoPAC PC User's Manual EP092537-02 Measurements and Analysis Post-measurement assignment labels Each type of measurement, within each mode, can be associated with a set of pre-defined parameter labels. Parameter labels can be assigned to the highlighted measurement by the user. To assign a parameter label to a measurement: The selection of a measurement without pre-defined labels will not display the Parameter label menu. 1. 2. Select to the actual measurement in the Measurement result table (see Figure 4-4). A Parameter label menu is displayed. Select the required label in the Parameter label menu. The assigned measurements may be reviewed in the Worksheet (see Chapter 7, ’Worksheet’ on page 161). Up to five assigned measurements with the same label can be stored in the patient archive. Only assigned measurements will be saved. Measurements without assignment will be lost when scanning is resumed. CAUTION EchoPAC PC User's Manual EP092537-02 99 Measurements and Analysis 1. Parameter Label menu 2. Selected label Assignment 3. Assigned measurement Figure 4-4: Measurement assignment 100 EchoPAC PC User's Manual EP092537-02 Measurements and Analysis Controlling the Measurement result table display The display of the Measurement result table can be minimized and moved to prevent the table obscuring parts of the ultrasound image. Minimizing the Measurement result table 1. Repeat step 1 to enlarge the Measurement result table. 2. Move the Mouse cursor to the symbol on the heading of the Measurement result table (see Figure 4-5). Press the Left mouse button. The Measurement result table is minimized to the heading bar. Moving the Measurement result table 1. 2. 3. 4. Move the Mouse cursor to the symbol on the heading of the Measurement result table (see Figure 4-5). Press the Left mouse button to grab the table. Move the Measurement result table to a new position. Press the Left mouse button to anchor the table. 1. Minimize/maximize table 2. Move table Figure 4-5: Measurement result table display tools EchoPAC PC User's Manual EP092537-02 101 Measurements and Analysis 102 EchoPAC PC User's Manual EP092537-02 Stress echo analysis Chapter 5 Stress echo analysis Contents • Introduction ................................................................................... .. 104 • Review of protocol studies .......................................................... .. 105 • Selecting images for analysis ................................................... 105 • Selection of images from a group ............................................ 105 • Loop synchronization ............................................................... 107 • Stress echo analysis .................................................................... .. 108 • Starting analysis ....................................................................... 108 • Scoring ..................................................................................... 109 • Image optimization ....................................................................... .. 111 • To optimize images .................................................................. 111 • Zoom function .......................................................................... 111 • Quantitative TVI Stress echo analysis ........................................ .. 112 • Accessing QTVI Stress analysis tools ...................................... 114 • Vpeak measurement ................................................................ 114 • Tissue Tracking ........................................................................ 117 • Quantitative analysis ................................................................ 118 • Editing/creating a template .......................................................... .. 119 • Template editor screen overview ............................................. 119 • Selecting a base template to edit ............................................. 123 EchoPAC PC User's Manual EP092537-02 103 Stress echo analysis Introduction EchoPAC PC provides an integrated stress echo package, with the ability to review, perform wall segment scoring and report for a complete efficient stress echo analysis. Users can define various quad screen review groups, in any order and combination, that will suit their normal review protocol. The stress package provides protocol templates for exercise, as well as, pharmacological stress examinations. In addition to preset factory protocol templates, templates can be created or modified to suit users' needs. Users can define various quad screen review groups, in any order and combination, that will suit their normal review protocol. When reviewing stress examination images, the images are viewed at their original image quality, and different post-processing and zoom factors may be applied to the images under review for effective image optimization. In addition to standard wall motion scoring analysis, the user can perform quantitative stress analysis based on tissue velocity information (TVI). 104 EchoPAC PC User's Manual EP092537-02 Stress echo analysis Review of protocol studies Image acquisitions based on a protocol study (e.g. stress echo examinations) can be reviewed from the Protocol screen (see Figure 5-1). 1. Projection selection 3. Level selection 2. Selected loops 4. Group of views Figure 5-1: The Protocol screen Selecting images for analysis Images can be selected manually or from a pre-defined group in the Protocol screen (Figure 5-1). Selection of images from a group If groups of images have been defined in the protocol template (see page 124), the user can select a group of images for EchoPAC PC User's Manual EP092537-02 105 Stress echo analysis analysis and sequentially analyze all images from all groups from within the Image analysis screen (see page 108). 1. Move the Mouse cursor over the group in the Group list to select the images. Both the group name and the belonging images are highlighted. 2. Select the group to start analysis of the selected group of images. 1. Select a Projection 2. Select an image 3. Select and open an Image group Figure 5-2: Image selection from the Protocol screen Manual selection of images in the Analysis screen 1. 2. 3. 106 When currently in protocol analysis in the Stress analysis quad screen (Figure 5-3, page 109), hold down Shift while performing steps 2 and 3. Select the first image in the Template matrix. The selected loop is displayed in the Stress analyze screen and the next window in the quad screen is automatically selected. Repeat step 2 to select other images. EchoPAC PC User's Manual EP092537-02 Stress echo analysis 4. Depress SHIFT. Manual selection of images in the Protocol screen To select a level (or a projection), click on the selection button close to the heading, see Figure 5-1. 1. To select a level (or a projection), click on the selection button close to the heading, see Figure 5-2. 1. 2. 2. In the Protocol screen, click once on the images of interest. The selected images are displayed with a highlighted frame (see Figure 5-1). Select Analyze to start analysis. Loop synchronization In the Protocol screen, select the loop to synchronize. Click Sync. Selected. EchoPAC PC User's Manual EP092537-02 107 Stress echo analysis Stress echo analysis Stress echo analysis consists of viewing previously saved loops and assigning a score to each cardiac segment, in order to quantify the function of the muscle. The usual procedure consists of sequentially opening all image groups and perform scoring from image to image. Starting analysis Up to 12 cineloops can be displayed simultaneously. 108 1. 2. From The Protocol screen (see Figure 5-1, page 105), select the first image group (see page 105). press Start Analysis. The Stress Echo analysis screen is displayed (see Figure 5-3) showing the first four images and the corresponding scoring diagrams. EchoPAC PC User's Manual EP092537-02 Stress echo analysis 1. Selected loop (highlighted frame) 4. Change page or enter next image group 2. Highlighted segment name 5. Exit Wall motion scoring 3. Wall segment diagrams 6. displayed loops (highlighted frames) Figure 5-3: The Stress Echo Analysis screen Scoring 1. If the segment scored is displayed in more than one diagram, the score is displayed in the other diagram(s). 2. 3. 4. Click on a segment in one of the scoring diagrams. The Score popup list is displayed (see Figure 5-4). Select the score from the Score popup list. The score is displayed in the relevant segment area in the diagram. Repeat steps 1 through 3 to score relevant segments. Press Next page to access to the next images in the group or to the next group. EchoPAC PC User's Manual EP092537-02 109 Stress echo analysis 1. Selected segment 2. Selected score 1. Scored segment Figure 5-4: Segment scoring 110 EchoPAC PC User's Manual EP092537-02 Stress echo analysis Image optimization During analysis, the user can adjust the images by exiting the Stress Echo analysis screen. To optimize images 1. 2. 3. 4. 5. Press Exit in the Stress Echo analysis screen. The 2D control panel is displayed. Select a loop. If necessary, deselect Run Cineloop to freeze the image and scroll through the cineloop using the Frame slider to display the desired image. Check Apply to all if global adjustment is desired. Adjust the image controls to optimize the display. Zoom function The image can be magnified as described in ’Zoom function’ on page 66. EchoPAC PC User's Manual EP092537-02 111 Stress echo analysis Quantitative TVI Stress echo analysis QTVI Stress analysis is meant as a guide to wall motion scoring. WARNING Diagnosis must not be based on results achieved by QTVI Stress analysis only. EchoPAC PC provides a Quantitative TVI (QTVI) Stress analysis package based on Tissue velocity information (TVI). The TVI data is stored in a combined format with grey scale imaging during stress examination. When selecting a template supporting TVI data acquisition, the ultrasound unit will automatically store TVI information, generally for the apical views of the stress examination. The QTVI Stress analysis option currently applies only to Dobutamine stress-echo. Wall Motion Scoring remains the basis for the diagnosis of CAD in stress echocardiography. QTVI Stress may be used as a guidance tool to check this interpretation. The current version of QTVI Stress is based on the assessment of peak velocity at peak dobutamine stress (see reference 1 on page 118). The normal ranges have been validated in the “average” patient presenting for stress testing. The velocity cutoff values for the Vpeak measurement will not work in the following cases: • Submaximal stress (<85% predicted max HR) • Patients at extremes of age (<40 or >70) • Previous myocardial infarction / revascularization • Previous heart-failure / cardiomyopathy / hypertrophy / arrhythmia / aortic regurgitation 112 EchoPAC PC User's Manual EP092537-02 Stress echo analysis Velocity measurements in mid and basal segments of the myocard will contain contributions from the apical region of the myocard. E.g. if measured value in a mid segment is below the cutoff value for this segment then this might relate to a reduced function in the mid or apical region. The velocity cutoff values are based on placing the sample volume at center of each cardiac segment at start of systole, the left ventricle myocardial segments are defined by the American Society of Echocardiography 16 segments model. However, the velocity cutoff model does not cover the apical segments (due to low velocities and segment orientation), (see side note). Tissue Doppler does not have perfect site-specificity because of tethering by adjacent segments. Thus, although an ischemic segment has little thickening (and therefore could be expected to show low velocity), measured velocity may be influenced by local tethering, reflecting contraction in surrounding segments. Conversely, a normal segment may have its velocity reduced by an adjacent segment with reduced velocity. This tethering effect may decrease the sensitivity for single vessel disease, but nonetheless the sensitivity and specificity of the cut-offs are approximately 80% (see reference 1 on page 118). Three different analysis tools based on TVI data are available: • ’Vpeak measurement’ on page 114, enables the display of a tissue velocity trace for a selected region of a previously scored segment through the entire heart cycle. In addition Vpeak is color-coded on the 2D image. From the velocity trace, the user can estimate the peak systolic velocity (see reference 1 on page 118). This tool is available in views from peak levels only and only when a segment has been scored in one of these views. • ’Tissue Tracking’ on page 117, enables visualization of the systolic contraction of the heart by color-coding the myocardial displacement through the systole. • ’Quantitative analysis’ on page 118, enables further quantitative analysis based on multiple tissue velocity traces. The quantitative analysis is described in Chapter 6, ’Quantitative Analysis’ on page 127. EchoPAC PC User's Manual EP092537-02 113 Stress echo analysis Accessing QTVI Stress analysis tools The three QTVI Stress analysis tools are entered by pressing a dedicated button on the scoring diagram (see Figure 5-5) of the selected view. Only views with TVI data acquired will display QTVI Stress tools buttons on the respective diagrams. 1. Vpeak measurement (V-peak measurement is displayed in views from peak levels and only after scoring.) 2. Tissue Tracking 3. Quantitative analysis Figure 5-5: Q-stress tools buttons Vpeak measurement This tool enables the user to generate a tissue velocity profile for a given wall segment through the entire heart cycle and display color-coded Vpeak in tissue. From the velocity trace, the user can determine whether the systolic Vpeak is over or under a clinically determined velocity threshold (see reference 1 on page 118) to confirm the wall motion scoring. QTVI Stress can be used only in conjunction with wall motion scoring analysis, as a guiding tool. CAUTION 114 When activating QTVI Stress, the measurement applies only to the latest completed scoring, i.e. for a particular segment at a given level and projection view. The scoring bullet in the segment is highlighted accordingly. EchoPAC PC User's Manual EP092537-02 Stress echo analysis To display a Vpeak measurement 1. 2. See page 116 for further information on Vpeak measurement interpretation. 3. 4. 5. Perform segment scoring as described on page 109. When performing scoring i a view from a peak level, the Vpeak measurement button (V) is displayed in the corresponding diagram. In the Scoring diagram, press V. The trackball cursor is changed to sampling area and the scored peak views are updated showing: • A diagram with the current segment highlighted (scoring bullet with a ring) and the segment's velocity cutoff (see Figure 5-6). • Color-coded velocity in tissue. The color-coding convention is as follow: - Green: Velocities above threshold value + 5% - Yellow: Velocities near threshold (+/- 5% interval) - White: Velocities below threshold value - 5% A result window to display tissue velocity profile, shown when moving the sampling area in the view. In the 2D sector, move the sampling point over the wall area corresponding to the current segment (shown as the highlighted segment in the diagram). A tissue velocity profile for the actual segment is generated in the Result window (see Figure 5-6). Press Next or Previous to analyze other segments in the peak view, OR Select another scoring bullet in the diagram in one of the peak views. Turn-off the Vpeak measurement tool 1. Select the V button in one of the peak view scoring EchoPAC PC User's Manual EP092537-02 115 Stress echo analysis diagrams. 1. Threshold for current segment (green) 5. Color-coded tissue velocity: 2. Sampling point 6. Result window with tissue velocity profile 3. Current segment 4. Vpeak threshold for current segment Color-coding (velocity thresholds and tissue): • Green: velocities above threshold value • Yellow: velocities near threshold (0 to -10% interval) • White: velocities below threshold value - 10% Figure 5-6: Vpeak Q-stress display V-peak measurement interpretation The systolic Vpeak in the tissue velocity profile is automatically detected and highlighted by a vertical bar (see Figure 5-6). The automatically detected Vpeak should be visually verified by the user. In addition Vpeak thresholds are displayed as colorcoded horizontal lines. These thresholds represent statistical guideline values for peak velocity at peak stress level (Dobutamine stress procedure) for the three apical views. Only threshold values for basal and mid-segments for each apical view are defined (see reference 1 on page 118). The result is highlighted by a color-coding of the thresholds lines, the colorcoding in the 2D image and the scoring bullet (see Figure 5-6). 116 EchoPAC PC User's Manual EP092537-02 Stress echo analysis Tissue Tracking Tissue Tracking calculates and color-codes the displacement in tissue over a given time interval. The displacement is found as the time integral (sum) of the tissue velocities during the given time interval. The color-coded displacements calculated in the myocardium are displayed as color overlay in the respective acquisition window. By studying the color patterns generated in the different segments, the user can confirm the standard segmental wall motion scoring (see page 109) at peak levels. To display Tissue Tracking 1. 2. Select a loop with TVI data (usually an apical view at peak level). In the corresponding Wall segment diagram, press T (see Figure 5-5, page 114). The Tissue Tracking color overlay is displayed in the acquisition window. Figure 5-7: Tissue Tracking display EchoPAC PC User's Manual EP092537-02 117 Stress echo analysis Quantitative analysis Quantitative analysis enables further analysis based on multiple tissue velocity traces. Quantitative analysis is performed using the Quantitative analysis package described in Chapter 6, ’Quantitative Analysis’ on page 127. To start quantitative analysis 1. 2. Select a loop with TVI data (usually an apical view at peak level). In the corresponding Wall segment diagram, press Q (see Figure 5-5, page 114) to launch the Quantitative analysis package (see page 130). References 1. 118 Application of Tissue Doppler to Interpretation of Dubotamine Echocardiography and Comparison With Quantitative Coronary Angiography. Cain P, Baglin T, Case C, Spicer D, Short L. and Marwick T H. Am. J. Cardiol. 2001; 87: 525-531 EchoPAC PC User's Manual EP092537-02 Stress echo analysis Editing/creating a template The stress package provides protocol templates for exercise as well as pharmacological stress examinations. The user can create new templates or modify existing templates to suit the individual needs. Up to ten projections and fourteen stress levels can be created in a template. The templates created can be used for acquisition on the scanner. The editing that may be performed includes: • Adding/deleting levels and projections, see page 123. • Assigning new labels to levels and/or projections, see page 124. • Defining level options, see page 124. • Defining new image groups, see page 124 Templates are edited/created from the Template editor screen. Template editor screen overview 1. In the Protocol screen, select Template Editor. The Template Editor screen is displayed (see Figure 5-8). EchoPAC PC User's Manual EP092537-02 119 Stress echo analysis Figure 5-8: The Template editor screen Template Parameter Description Template: • select a pre-defined template from the popup menu. The Protocol template preview (see below) is updated accordingly. 120 EchoPAC PC User's Manual EP092537-02 Stress echo analysis Protocol template preview Parameter Description Protocol template preview: • displays an updated preview of the template accordingly to the settings applied. • To edit Projection and Stress level labels, select a pre-defined label from the pop-up menu or click on the label to edit and type a new name. Template settings Parameter Description Template settings: • Cycles: selects the number of cineloop heart cycles to store for each level from the drop-down menu. • Continuous capture: : enables continuous image acquisition throughout the level. The images acquired are temporarily stored in the unit's storage buffer. • Preview of store: : enables review and adjustment of cineloops before storage. • Show reference: : displays a dual screen with the reference level (first or previous level) on the left and the live image on the right. EchoPAC PC User's Manual EP092537-02 121 Stress echo analysis Other options Parameter Description Grid size: • Enter the number of levels and projections for the selected template. Timers: • : starts T1 and T2 timers automatically Auto-start analysis: • : displays the Stress Echo Analysis screen when the last acquisition is performed. Smart Stress: • : stores a subset of the image acquisition settings (geometry incl. zoom, gain, compress, reject, power...etc) for each view in the protocol. Smart Stress enables to set image acquisition settings for each view at baseline level and automatically get the same image settings in the corresponding views in the next levels. In Continuous capture acquisition at peak stress, the active cell must be moved manually through the views using the arrow buttons (or foot pedal). Reference image: • When Show Reference is selected (see page 121), selects either corresponding baseline loop or corresponding loop from the previous level to be displayed as reference image during acquisition. 122 EchoPAC PC User's Manual EP092537-02 Stress echo analysis Pre-defined groups Parameter Description Pre-defined groups: • Shows the image groups created. • New group: creates a new image group. Select the desired images on the template preview (see page 124). • Update group: edits a selected group after new loop selection on the template preview (see page 125). • Delete group: deletes selected group (seepage 125). Selecting a base template to edit Determine the required number of projections and levels you need and select the most appropriate foundation template. 1. Select the template to edit in the Template popup menu. The selected template is displayed in the Protocol template preview field, showing the levels and projections and their labels (see Figure 5-8). Adding/deleting levels and projections 1. 2. Enter the number of levels and projections in the Grid size field (see Figure 5-8). The new grid size is displayed in the Protocol template preview field. Press New Template to create a new template. OR Press Save Template to update the base template. EchoPAC PC User's Manual EP092537-02 123 Stress echo analysis Display timer(s) The timers can also be started or stopped at any time during stress examination using the assignables T1 and T2 on the control panel. 1. Check the box(es) to display timer(s) as specified (see Figure 5-8). Start analysis automatically 1. Check Auto start analysis to display the Stress Echo Analysis screen when the last acquisition is performed. Assigning new labels to levels and projections 1. In the Protocol template preview field, select a pre-defined label from the pop-up menu OR double-click on the Label to highlight the text that is to be changed and type a new name. Configuring levels After configuration, press either New Template or Update Template. The following options can be set up for each level: Number of cycles to be stored in the cineloop: 1. Enter the desired number in the Cycles field. Up to four cycles/cineloop can be stored. Continuous capture 1. Check Continuous capture if continuous image acquisition throughout the level is desired. When Continuous capture is selected, preview of cineloop and reference display (see below) during acquisition are not possible. Preview of store 1. Check Preview of store if review and adjustment of cineloops before storage is desired. Show reference 1. Check Show reference if the display of the corresponding reference loop is desired during acquisition (dual screen mode). Adding a group 1. 2. 124 In the Protocol template preview field select the cells to be part of the group. In the Pre-defined group field, press New group. EchoPAC PC User's Manual EP092537-02 Stress echo analysis 3. 4. A dialogue box is displayed asking the user to enter a name for the new group. Enter the group name. Press OK. The new group is displayed in the Pre-defined group field. Updating an existing group A selected group is highlighted by a yellow frame. 1. 2. 3. In the Pre-defined group field, select the group to edit. The selected cell are highlighted in the Protocol template preview field. Either select (a) new cell(s) to add to the group or deselect (an) existing cell(s) to remove from the group. Press Update group in the Pre-defined group field. The display in the Protocol template preview field is updated accordingly. Deleting a group A selected group is highlighted by a yellow frame. 1. 2. In the Pre-defined group field, select the group to delete. Press Delete group. The group is removed from the list in the Pre-defined group field. EchoPAC PC User's Manual EP092537-02 125 Stress echo analysis 126 EchoPAC PC User's Manual EP092537-02 Quantitative Analysis Chapter 6 Quantitative Analysis Contents • Introduction ................................................................................... .. 129 • Accessing the Quantitative analysis package ........................... .. 130 • Overview ........................................................................................ .. 131 • Generation of a trace .................................................................... .. 138 • About the sample area ............................................................. 138 • To generate a trace .................................................................. 138 • Manual tracking of the sample area (dynamic anchored sample area) .............................................................................................. 139 • Deletion of a trace ......................................................................... .. 141 • To delete all traces ................................................................... 141 • To delete one specific trace ..................................................... 141 • Frame disabling ............................................................................ .. 141 • Disabling frames from the frame marker .................................. 141 • Disabling frames in the cineloop windows ............................... 142 • Re-enabling all frames ............................................................. 142 • Optimizing sample area ................................................................ .. 143 • Reshaping a sample area ........................................................ 143 • Labelling a sample area ........................................................... 143 • Optimizing the trace display ........................................................ .. 145 • Optimizing the Y-axis ............................................................... 145 • Trace smoothing ...................................................................... 146 • Switching modes or traces .......................................................... .. 147 • To switch mode ........................................................................ 147 • To switch trace ......................................................................... 147 • Curve fitting analysis .................................................................... .. 148 • Anatomical M-Mode ...................................................................... .. 157 • Introduction .............................................................................. 157 EchoPAC PC User's Manual EP092537-02 127 Quantitative Analysis • Using Anatomical M-Mode ........................................................ 157 • Optimizing Anatomical M-Mode ................................................ 159 128 EchoPAC PC User's Manual EP092537-02 Quantitative Analysis Introduction The quantitative analysis software package is designed for analysis of TVI, Tissue Tracking, Strain, Strain rate and Contrast related raw data. The main features of these options are: For TVI: • • Multiple Time -motion trace display from selected points in the myocardium. Arbitrary Curved anatomical M-Mode For Tissue Tracking: • • Multiple tissue displacement trace display from selected segments in the myocardium. Arbitrary Curved anatomical M-Mode For Strain rate: • • Multiple Strain rate (Rate of deformation (s-1)) trace display from selected segments in the myocardium. Arbitrary Curved anatomical M-Mode For Strain: • • Multiple Strain (extend of tissue deformation (%)) trace display from selected segments in the myocardium. Arbitrary Curved anatomical M-Mode For Contrast: • • • Time-Intensity analysis from multiple region of interest Curve fitting Arbitrary Curved anatomical M-Mode If not otherwise specified, the topics described in this chapter are applicable for both TVI and contrast data. EchoPAC PC User's Manual EP092537-02 129 Quantitative Analysis Accessing the Quantitative analysis package The Quantitative Analysis application is entered from the Image analysis screen (see page 52). 1. In the Image analysis screen, select a TVI or Contrast acquisition. 2. Press Quantitative Analysis. The Quantitative analysis screen is displayed. 130 EchoPAC PC User's Manual EP092537-02 Quantitative Analysis Overview 1. Color cineloop window 2. Tissue cineloop window 3. Analysis window 4. Sample Area 5. Time at cursor position and velocity at cursor position 6. Control panel 7. Sample area tools 1 2 7 6 Figure 6-1: The Quantitative analysis window (here with TVI data) EchoPAC PC User's Manual EP092537-02 131 Quantitative Analysis The color cineloop window Displays TVI, Tissue Tracking, Strain, Strain rate or Angio color-coded data. Sample area (1): 1 Indicates sampling position of the velocity (TVI), displacement (Tissue Tracking), percent deformation (Strain), deformation rate (Strain rate) or intensity (Contrast) trace. The sample area is color-coded: the first sample area is yellow, the second green...etc. The cineloop windows system menu This menu is entered by pressing the right mouse button when the cursor is within one of the Cineloop windows. • Delete all Sample areas: removes all traces at once. • Disable frameb: the current frame is excluded from the cineloop display. • Set Sample area Shapea: enables resizing of a selected sample area by setting height, width and tilt angle. The trackball marker must be pointed at an anchored sample area. a) Shown only when a sample area is selected (pointed at). b) With Contrast data only. c) Shown only when pointing at an anchored sample area. 132 • Label Sample area...a: set a descriptive name to the sample area. The label is useful for identification of the sample area when exporting data. • Delete anchorc: remove anchoring from a dynamic sample area (see also page 138 and page 139). • Delete Sample areaa: removes selected sample area from the Cineloop window and belonging trace in the Analysis window. The trackball marker must be pointed at an anchored sample area. • Cancel: exits the System menu. EchoPAC PC User's Manual EP092537-02 Quantitative Analysis The Tissue cineloop window Displays 2D data Sample area (1): 1 Indicates sampling position of the velocity (TVI), displacement (Tissue Tracking), percent deformation (Strain), deformation rate (Strain rate) or intensity (Contrast) trace. The sample area is color-coded: the first sample area is yellow, the second green...etc. Sample area tools: EchoPAC PC User's Manual EP092537-02 • : creates a sample area based on freehand drawing. • : creates a sample area with a predefined circular/elliptic shape (configurable, see page 143) 133 Quantitative Analysis The analysis window TVI: 6 Displays velocity trace -2.3 1 5 4 1. 2. 3. 4. 5. 6. Y axis: velocity scale (cm/s) X axis: Time (s) ECG Time at cursor position Velocity at cursor position Velocity at frame marker position (color coded) Tissue Tracking Displays tissue displacement trace 2 3 1. 2. 3. 4. 5. 6. Y axis: displacement scale (mm) X axis: time (s) ECG with Tracking start and Tracking end markers Time at cursor position Displacement at cursor position Displacement at frame marker position (color coded) Strain rate Displays Strain rate trace (rate of deformation (s-1)) 1. 2. 3. 4. 5. 6. 134 Y axis: s-1 X axis: time (s) ECG Time at cursor position Strain rate at cursor position Strain rate at frame marker position EchoPAC PC User's Manual EP092537-02 Quantitative Analysis Strain: 6 Displays Strain trace (extent of tissue deformation (%)) -2.3 1 5 4 1. 2. 3. 4. 5. 6. 2 3 Contrast: Displays time-intensity curve 1. 2. 3. 4. 5. 6. EchoPAC PC User's Manual EP092537-02 Y axis: percent displacement X axis: time (s) ECG with Strain start and Strain end markers Time at cursor position % deformation at cursor position % deformation at frame marker position (color coded) Y axis: Intensity scale (logarithmic) (dB) or linear acoustic units (AU). X axis: Time (s) or dT (s), elapsed time from previous frame. ECG: displays ECG trace, the current frame marker and the start and stop markers for the cineloop. Time at cursor position Intensity (dB or AU) at cursor position Intensity (dB or AU) at frame marker position (color coded) 135 Quantitative Analysis The analysis window system menu: This menu is entered by pressing the right mouse button when the mouse cursor is within one of the analysis window. • Delete all Sample areas: removes all traces at once. • Analysis signal: toggles trace display between velocity, displacement, strain rate, stain or greyscale intensity curves. • Drift compensation: compensates drifting of strain or Tissue Tracking curves by either resetting the curve to zero at the tracking start point (cycle resetting) or by linear compensation throughout the cycle (linear compensation) • Horizontal scale: set horizontal unit as time (s) or time interval (dt) between frames. • Vertical auto-scaling: selects between full unit range or a range according to the maximum and minimum values of the displayed trace(s). a) With contrast data only. b) Shown only in zoom mode. • Vertical unita: toggles between logarithmic (dB) and linear acoustical units (AU). • Line style: selects between solid line only or solid line with square markers at each data point. • Smoothing: smooths the trace displayed by applying a filter over a defined time window. Both the filter type and time window are userselectable. The type of filter available is depending on the analysis signal displayed. • Export traces: saves trace data in ASCII format, readable in spreadsheet programs. If present, trace data for physiological traces are also exported. • Curve fittinga: toggles between Wash-in, Wash-out and off. • Unzoomb: restores full analysis window display when in zoom mode. • Cancel: exits the System menu. 136 EchoPAC PC User's Manual EP092537-02 Quantitative Analysis The control panel The control panel is mode dependent. Refer to page 54 for control description. EchoPAC PC User's Manual EP092537-02 137 Quantitative Analysis Generation of a trace Up to eight traces can be generated. About the sample area The free sample area disappears when the QA cursor is moved over a static anchored frame. The sample area can be in three different states: • Free sample area: freely moving sample area (QA cursor) before anchoring. • Static sample area: the free sample area is anchored by pressing the left mouse button. • Dynamic anchored sample area: the sample area is anchored in two or more frames (see Manual tracking below). In these particular frames, the sample area is displayed with an anchor. The sample area moves smoothly between the anchored positions when playing/ scrolling the cineloop. To generate a trace Trace from a pre-defined sample area The trace and sample area are colorcoded. First generated trace is yellow, second green...etc. 1. 2. 3. If necessary, select the sample area Shape button . Move the Mouse cursor to one of the Cineloop windows. The mouse cursor is changed to a sample area (white circle). A preview of the trace (in white) is displayed in the Analysis window. Press the Left mouse button to anchor the sample area. In this frame the sample are is marked with an anchor. If the cineloop has more than one heart cycle a sample area will also be anchored in the corresponding frame in the next heart cycles. The trace is updated accordingly in the Analysis window. The Strain cursor In Strain and Strain rate modes, the sample area displays a Strain cursor showing the segment along the beam direction that is used for Strain and Strain rate calculations. Make sure that the Strain cursor is within the myocardium when anchoring the sample area. 138 EchoPAC PC User's Manual EP092537-02 Quantitative Analysis Trace from a freehand sample area 1. 2. 3. 4. Select the Pencil button . Move the Mouse cursor to one of the Cineloop windows. The mouse cursor is changed to a cross. Press and hold down the Left mouse button while drawing a sample area. Release the Left mouse button. The sample area is automatically closed. The trace is updated accordingly in the Analysis window. Manual tracking of the sample area (dynamic anchored sample area) In the original frame and this particular frame the sample area is marked with an anchor. A sample area can be moved within the loop to ensure that data in the trace are generated from the same anatomical location during the cyclic motion of the heart. 1. Place a sample area over a region of interest. Note the anatomical location of the sample area. 2. Using the Frame slider (or F3 and F4 keys), scroll to a new frame. 3. Select the sample area. The sample area is unanchored. 4. Drag the sample area to the corresponding anatomical location in the new frame. 5. Press the Left mouse button to anchor the sample area to the location. When the sample area is anchored in more than one frame, linear interpolation is performed, so that the sample area is smoothly moved between the anchored positions in the selected frames when running the cineloop. 6. Scroll through the cineloop and control that the sample area follows the moving anatomical structure. 7. Add anchored sample areas in several frames to obtain a more accurate displacement of the sample area. To move a dynamic anchored sample area In these frames the sample area is marked with an anchor. 1. Using the Frame slider (or F3 and F4 keys), browse through the cineloop to display one of the frames where the EchoPAC PC User's Manual EP092537-02 139 Quantitative Analysis 2. 3. 4. sample area was anchored. Select the sample area to move, in one of the Cineloop windows. The sample area is unanchored. Drag the sample area to a new location. Press the Left mouse button to anchor the sample area to the new location. Zooming in the Analysis window 1. 2. In the Analysis window, press and hold down the Left mouse button while dragging the Mouse cursor to define the zooming area. Release the Left mouse button. The selected area is displayed in the Analysis window. To unzoom 1. 2. 140 Press the Right mouse button. The System menu is displayed. Select Unzoom. EchoPAC PC User's Manual EP092537-02 Quantitative Analysis Deletion of a trace The user can delete all traces at once or one at a time. To delete all traces 1. 2. Press the Right mouse button. The System menu is displayed. Select Delete all traces. To delete one specific trace Alternatively, press Delete or Backspace. 1. 2. 3. Place the Mouse cursor on the sample area to delete. Press the Right mouse button. The System menu is displayed. Select Delete trace. Frame disabling Frame disabling excludes the actual frame from the cineloop display. Frame disabling is available only with contrast data. There are two ways to disable a frame. Disabling frames from the frame marker To re-enable a frame: select the corresponding frame marker. 1. To re-enable successive frames: press the left mouse button and drag over the frame markers. 1. Select the Frame marker beneath the Analysis window (see Figure 6-2). The frame marker turns red (disabled frame). disabling successive frames at a time Press the Left mouse button and drag the Mouse cursor over the frame markers of the frames to disable. The frame markers turn red (disabled frames). ECG triggered frame disabling In a multi-cycle acquisition, the user may deselect all frames in all heart cycles but a selected one. This function can be used for example to select a particular systolic frame for each heart cycle. 1. Scroll through the cineloop to identify the cardiac phase to analyze or identify the cardiac phase on the ECG trace. 2. Press the Right mouse button on the frame marker of the frame of interest in one of the heart cycles (see Figure 6-2). EchoPAC PC User's Manual EP092537-02 141 Quantitative Analysis 3. The System menu is displayed. Select ECG triggering. All frames in all heart cycles are disabled except for the selected and corresponding frames in the other heart cycles. Disabling frames in the cineloop windows 1. 2. Press the Right mouse button. The System menu is displayed. Select Disable frame. The current frame is disabled and the corresponding frame marker is displayed in red. Re-enabling all frames 1. 2. Press the Right mouse button over the Frame marker axis. Select Enable all frames. 1. Analysis window 2. Frame marker axis 3. Enabled frame (green marker) 4. Disabled frame (red marker) 5. ECG 6. Current frame Figure 6-2: Frame disabling 142 EchoPAC PC User's Manual EP092537-02 Quantitative Analysis Optimizing sample area The sample area can be reshaped and labelled. Reshaping a sample area 1. 2. 3. Place the Mouse cursor over the actual Sample area. Press the Right mouse button. The System menu is displayed. Select Set Sample area shape. A Dialogue window is displayed where the user can adjust the height, the width and the angle of the sample area (see Figure 6-3). Figure 6-3: The sample area reshaping window 4. 5. Drag the sliders to adjust the shape of the sample area as desired. Press OK to return to the Quantitative analysis screen and use the settings for the current analysis only. OR Press Set as default to return to the Quantitative analysis screen and keep the settings as default. Labelling a sample area The sample area label is used to identify data associated to the sample area when exporting to a spreadsheet program. 1. Place the Mouse cursor over the actual sample area. 2. Press the Right mouse button. The System menu is displayed. 3. Select Label Sample area.... EchoPAC PC User's Manual EP092537-02 143 Quantitative Analysis A Dialogue window with a free text field is displayed. 1. Free text Figure 6-4: The sample area labelling window 4. 5. 144 Type a name for the sample area. Press OK to return to the Quantitative analysis screen. EchoPAC PC User's Manual EP092537-02 Quantitative Analysis Optimizing the trace display Optimizing the Y-axis Auto-scaling The system can be configured to display the full unit range or a range according to the maximum and minimum values of the displayed trace(s) (auto-scaling function). In addition, the autoscaling function can be set to be live update (updates while the sample area is moved) or delayed (updated when the sample area is anchored). Setting the auto-scaling function 1. Press the Right mouse button in the Analysis window. The System menu is displayed. 2. Select Vertical auto-scaling. The Vertical autoscaling menu is displayed. Figure 6-5: The Vertical Auto-scaling menu 3. Select one of the following options: • Delayed: autoscaling takes place after anchoring the sample area. • On: autoscaling while moving the sample area. • Off: displays full scale. Vertical units Applicable with contrast data only. When analyzing contrast data, the Y-axis can be set to display either logarithmic scale (dB) or linear, acoustical units (AU) for both tissue intensity (2D) or Angio intensity data. EchoPAC PC User's Manual EP092537-02 145 Quantitative Analysis Selecting the Y-axis unit 1. Press the Right mouse button in the Analysis window. The System menu is displayed. 2. Select Vertical unit. The Vertical unit menu is displayed. Figure 6-6: The Vertical unit menu 3. Select the desired option. Trace smoothing The system can smooth the traces displayed by applying a filter over a defined time window. The type of filter available is depending on the analysis signal displayed. Smoothing trace(s) 1. 2. 3. 146 Press the Right mouse button in the Analysis window. The System menu is displayed. Select Smoothing. The Smoothing menu is displayed. Select a smoothing filter. The trace display is updated. EchoPAC PC User's Manual EP092537-02 Quantitative Analysis Switching modes or traces The user can toggle between TVI, Tissue Tracking, Strain rate or Strain modes to access to the mode specific controls (soft menu and assignable) or display alternative traces from within a selected mode. To switch mode 1. Select the desired mode (TVI, Tissue Tracking, Strain rate or Strain from the control panel. The Color cineloop window and the Analysis window are updated accordingly. The settings specific for the selected mode can be adjusted by pressing Settings in the TVI modes field. To switch trace 1. 2. Press the Right mouse button in the Analysis window. The System menu is displayed. Select Analysis signal. The Analysis signal menu is displayed. Figure 6-7: The Analysis signal menu 3. Select the desired trace. The Analysis window is updated with the selected trace. EchoPAC PC User's Manual EP092537-02 147 Quantitative Analysis Curve fitting analysis Curve fitting analysis is used to estimate local myocardial perfusion rate using ultrasound contrast agents. Note that A+B = contrast + tissue = plateau level. Note that A+B is the initial intensity level. 148 The analysis is based on two algorithms: • Wash-in curve fitting: find and estimate local perfusion rate using contrast agent. Exponential wash-in is described by the function: y(t)=A[1-e-kt]+B, where: • A (dB or AU) is the intensity from the contrast agent. • B (dB or AU) is the intensity at time t = 0 (defined as the time of left marker). This corresponds to the tissue (baseline) signal if no contrast is present at the selected starting point. • k (1/s) is a time constant. • Wash-out curve fitting: find and estimate the wash-out rate of contrast agent locally (e.g. LV or myocardium). Exponential wash-out is described by the function: y(t)=Ae-kt+B, where: • A (dB or AU) is the intensity from the contrast agent. • B (dB or AU) is the intensity from the tissue = baseline signal. • k (1/s) is a time constant. EchoPAC PC User's Manual EP092537-02 Quantitative Analysis 1200 1200 k=0.15 900 900 600 600 k=0.15 k=0.3 k=0.7 300 A 0 1 2 3 4 5 6 7 8 9 k=0.7 300 B 10 0 1 2 3 4 5 6 7 8 9 10 1. Intensity (AU) 2. Time (s) Figure 6-8: :Curve fitting examples, A) wash-in, B) wash-out A=900 AU, B=300 AU for all curves EchoPAC PC User's Manual EP092537-02 149 Quantitative Analysis Wash-in curve fitting analysis Overview The purpose of wash-in curve fitting analysis is to find and estimate local perfusion rate using contrast agent. There are two methods to obtain this information: • Use the Real-time Myocardial Contrast application with low transmit power (MI 0.1). Applying Flash will destroy most or all contrast within the imaging plane. The period of low power imaging immediately following the flash will contain the information on how fast contrast agent washes into different segments of the myocardium. By storing data 5 to 10 seconds after Flash and performing curve fitting to this data set, the user can explore myocardial perfusion. • Use the myocardial Contrast application in triggered mode. This imaging mode is destructive for the contrast agent, and the interval between each frame determines the image intensity. Vary the triggering interval to obtain information regarding how fast the contrast agent washes into the myocardium after destruction. Performing wash-in curve fit Up to eight different sample areas may be generated in the myocardium. Refer to page 139 for further details 150 From a contrast examination in Quantitative analysis: 1. Disable frames that are significantly different (i.e. because of respiration or probe movements), see page 141. 2. In one of the Cineloop windows, Anchor a sample area in the myocardium. 3. If desired, reshape the sample area as described on page 143. 4. Because of heart motion, the sample area in each frame has to be adjusted manually to be located inside the myocardium (Manual tracking of the sample area). The signals originating from the heart cavities are typically 10 to 20 times stronger than the signals from the myocardium, and will have a major effect on the averaging of signals in the sample area. 5. Using the Frame slider (or F3 and F4 keys), browse through the cineloop to ensure that the sample area is in the same anatomical position in all frames. EchoPAC PC User's Manual EP092537-02 Quantitative Analysis 6. 7. 8. 9. Use the Horizontal sweep slider and scroll through the cineloop to visualize a specific part of the data, typically the region immediately after Flash. Adjust the left and right markers to apply curve fitting to a specific region. Press the Right mouse button in the Analysis window. The System menu is displayed. Select Curve fitting. The Curve fitting menu is displayed. Figure 6-9: The Curve fitting menu 10. Select Wash-in. The Wash-in curve is displayed in the Analysis window (see Figure 6-10). EchoPAC PC User's Manual EP092537-02 151 Quantitative Analysis 1. Parameter window Figure 6-10: Wash-in curve fit of Real Time MC data Wash-in curve fitting using varying triggering intervals Up to eight different sample areas may be generated in the myocardium. 152 If the data set contains frames with uneven time intervals, e.g. triggered images with increasing triggering intervals, it is possible to plot the data using the time interval (dt) on the Xaxis. 1. Disable unwanted frames (see page 141). Curve fitting will be performed using all enabled frames. 2. In one of the Cineloop windows, Anchor one or more sample areas in the myocardium. 3. If desired, reshape the sample areas as described on page 143. EchoPAC PC User's Manual EP092537-02 Quantitative Analysis 4. 5. 6. 7. 8. 9. Perform manual tracking (see page 139) of the sample areas on all frames to ensure that the sample area is inside the myocardium. Press the Right mouse button in the Analysis window. The System menu is displayed. Select Horizontal scale. The Horizontal scale menu is displayed. Select dT scaling. The X-axis in the Analysis window is updated accordingly. Press again the Right mouse button in the Analysis window. Select Curve fitting. The Curve fitting menu is displayed. Figure 6-11: The Curve fitting menu 10. Select Wash-in. The Wash-in curve is displayed in the Analysis window. EchoPAC PC User's Manual EP092537-02 153 Quantitative Analysis Angio (dB) (s) 1 2 1 1. Parameter window Figure 6-12: Wash-in curve fitting after varying triggering interval 154 EchoPAC PC User's Manual EP092537-02 Quantitative Analysis Wash-out curve fitting analysis Overview The purpose of wash-out curve fitting analysis is to find and estimate a local wash-out rate. The analysis may be used for wash-out of contrast from LV or myocardium. Performing wash-out curve fitting Up to eight different sample areas may be generated in the myocardium. Refer to ’Manual tracking of the sample area (dynamic anchored sample area)’ on page 139 for further details. From a contrast examination in Quantitative analysis: 1. Disable frames that are significantly different (i.e. because of respiration or probe movements), see page 141. 2. In one of the Cineloop windows, Anchor a sample area in the myocardium. 3. If desired, reshape the sample area as described on page 143. 4. Because of heart motion, the sample area in each frame has to be adjusted manually to be located inside the myocardium (Manual tracking of the sample area). The signals originating from the heart cavities are typically 10 to 20 times stronger than the signals from the myocardium, and will have a major effect on the averaging of signals in the sample area. 5. Using the Frame slider (or F3 and F4 keys), browse through the cineloop to ensure that the sample area is in the same anatomical position in all frames. 6. Use the Horizontal sweep slider and scroll through the cineloop to visualize a specific part of the data,. 7. Adjust the left and right markers to apply curve fitting to a specific region. 8. Press the Right mouse button in the Analysis window. The System menu is displayed. 9. Select Curve fitting. The Curve fitting menu is displayed. EchoPAC PC User's Manual EP092537-02 155 Quantitative Analysis Figure 6-13: The Curve fitting menu 10. Select Wash-out. The Wash-out curve is displayed in the Analysis window (see Figure 6-14). Angio (dB) (s) Figure 6-14: Wash-out curve fit of two sample regions in an in-vitro experiment 156 EchoPAC PC User's Manual EP092537-02 Quantitative Analysis Anatomical M-Mode Introduction M-Mode applied to TVI, Tissue tracking, Strain rate, Strain or intensity data (Contrast) calculates and color/codes data accordingly along a path drawn by the operator. Using Anatomical M-Mode 1. 2. 3. To edit a path under construction, follow the line backward and retrace the path. 4. 5. Adjust the Horizontal sweep and scroll through the cineloop to optimize the display to the portion of interest. Select CAMM on the control panel. In one of the Cineloop windows, anchor the first point of the path. Move the Mouse cursor to the location for the next anchoring point of the path. Press the Left mouse button to anchor the second point. A path with two anchor points will give a straight anatomical M-Mode profile. By creating more than two anchor points, the user can bend the path and obtain a curved anatomical M-Mode profile. Double click the Left mouse button to end the trace. The color-coded display of the corresponding data calculated along the path is shown in the Analysis window (see Figure 6-15). EchoPAC PC User's Manual EP092537-02 157 Quantitative Analysis 1 2 3 3 4 1. Cineloop window 3. Path anchor point 2. Analysis window 4. Time scale Figure 6-15: The anatomical M-Mode display (here TVI data) 158 EchoPAC PC User's Manual EP092537-02 Quantitative Analysis Optimizing Anatomical M-Mode Edition of the curve The drawn Anatomical M-Mode path can be edited by moving the anchor points. To move an anchor point 1. 2. 3. Select the anchor point to move. Move the anchor point to a new position. Press the Left mouse button to anchor the point to its new location. EchoPAC PC User's Manual EP092537-02 159 Quantitative Analysis 160 EchoPAC PC User's Manual EP092537-02 Worksheet Chapter 7 Worksheet Contents • Introduction ................................................................................... .. 162 • Overview ........................................................................................ .. 163 • Using Worksheet ........................................................................... .. 164 • To scroll through pages ............................................................ 164 • To select the type of value ....................................................... 164 • Excluding or including measurements ..................................... 164 • Manually changing a value ....................................................... 164 • Deleting measurement parameter ............................................ 165 EchoPAC PC User's Manual EP092537-02 161 Worksheet Introduction The worksheet function enables the user to review, edit, delete or print measurement data independently of a report. All measurements and calculations taken during the examination can be viewed at any time using the worksheet. 162 EchoPAC PC User's Manual EP092537-02 Worksheet Overview 1. Measurement type 4. Measured / calculated values 2. Measurement parameter 5. Value type 3. Value: Averaging, Max, Min or Last 6. Measurement type selection Figure 7-1: The Worksheet screen EchoPAC PC User's Manual EP092537-02 163 Worksheet Using Worksheet 1. Press Worksheet and select the measurement type. To scroll through pages 1. Press Page up or Page down. To select the type of value 1. 2. Select the relevant cell in the Method column (see Figure 72). A pop-up menu is displayed showing the different options available (Figure 7-2). Select the required option. The value is updated accordingly 1. Average of the measurements taken 2. Maximum measurement 3. Minimum measurement. 4. Last measurement that was taken Figure 7-2: The Calculation method options list. Excluding or including measurements One or more measurement values from a set of measurements for a parameter can be excluded when doing average calculation. To exclude/include a measurement 1. 2. Move the cursor over the measurement value to exclude/ include. Press the Right mouse button and select Exclude value/ Include value in the displayed menu. Manually changing a value Individual measured values can be manually changed using the alphanumeric keyboard. 164 EchoPAC PC User's Manual EP092537-02 Worksheet To manually change a value An asterisk indicates that the value has been manually altered. The calculation type is changed to Edit. 1. 2. 3. Move the cursor over the value that is to be changed. Press the Left mouse button. Use the alphanumeric keyboard to enter the required value. To restore automatic calculation 1. 2. 3. Move the cursor to the relevant cell in the Method column. Press the Left mouse button. A pop-up menu is displayed showing the different calculation options available (Figure 7-2). Select the required option. The value is updated accordingly Deleting measurement parameter 1. 2. Move the cursor over the value that is to be deleted. Press the Right mouse button and select Delete value in the displayed menu. EchoPAC PC User's Manual EP092537-02 165 Worksheet 166 EchoPAC PC User's Manual EP092537-02 Report Chapter 8 Report This chapter includes the following information: • Introduction ................................................................................... .. 168 • Creating a report ........................................................................... .. 169 • Working with the report function ............................................... 169 • To print a report ........................................................................ 171 • To save a report ....................................................................... 171 • Retrieving an archived report ................................................... 172 • Report designer ............................................................................ .. 173 • Accessing the Report designer ................................................ 173 • Report designer overview ........................................................ 174 • Designing a report template ..................................................... 177 • Saving the report template ....................................................... 182 EchoPAC PC User's Manual EP092537-02 167 Report Introduction The EchoPAC review station enables the generation of patient reports, based on the examination performed and the analysis that were made during the examination. The reports are generated using the data that is stored in the system, using pre-selected templates. Saved reports are read-only. Therefore it is recommended that the data be carefully reviewed before the report is created. Use the worksheet (see page 161) to facilitate the review and adjustment of data before generating a report. The final report can be printed on a regular laser printer. 168 EchoPAC PC User's Manual EP092537-02 Report Creating a report Reports summarize data obtained in the examination. They can contain data and images. Once generated, the report can be viewed, images can be added and the patient’s personal data can be modified. The examination data itself cannot be changed. Working with the report function 1. Select Report. The default template is displayed. The information entered during the creation on the patient record is automatically filled in (e.g. demographic, Diagnosis, Comments...etc.). The report entries, such as Name, Date of Birth, Diagnosis and so on are hot linked to the original screen from which the data was taken. This data can be modified in the report by selecting the heading. EchoPAC PC User's Manual EP092537-02 169 Report 1. Report for the current examination 2. Clipboard with images from the current examination Figure 8-1: The Report screen To change patient information 1. 2. 3. 4. 170 Move the Mouse cursor over the heading of the information to change. The mouse cursor marker is changed to a hand with pointing finger . Press the Left mouse button. The original location of the data is displayed. Change the information entered if required. Press Report when completed. EchoPAC PC User's Manual EP092537-02 Report To choose another report template 1. 2. Press Template. A list of available templates is displayed. Select the desired template. To add an image to the report Images are inserted in the report by dragging a selected image from the clipboard into an Image container in the report. 1. Move the mouse marker over the image of interest. 2. Press and hold down the Left mouse button and drag the image in the Image container in the report. 3. Depress the Left mouse button. To print a report 1. Press Print. The report is printed on the default printer. A status window is displayed showing the printing process. To save a report Only members of the user group “Cardiologist” are allowed to store a report (see page 229). 1. Press Store. The report is stored in the Report archive. A confirmation window is displayed when completed. 2. Press OK. Alternative storage Reports can also be saved in a user-defined locations in the following formats: • Compiled HTML (.CHM) files: readable from any web browser. • Portable Document Format (.PDF) files: readable with Adobe Acrobat reader. 1. Press Save as. The Save as dialogue window is displayed. 2. Select the destination folder from the Save in pull down menu. The Report archive folder is selected by default. EchoPAC PC User's Manual EP092537-02 171 Report 3. 4. 5. Enter a file name. Select PDF or CHM format from the Save as type pull down menu. Press Save. Retrieving an archived report 1. 2. 172 Press Retrieve. A list of the available reports for the actual examination is displayed. Select the report to retrieve. EchoPAC PC User's Manual EP092537-02 Report Report designer The Report designer software package enables the user to create report templates that best suit its needs. Designing a report template consists of choosing the information to display in the report (e.g. header, footer, logo, patient information, images, measurements...etc.) and arrange it in the report viewer. The Report designer function is based on the information container concept: each type of information is included within a container with parameters that can be configured (size, color, font properties, information to display...etc.). Accessing the Report designer 1. 2. Press Report. Press Designer in the Report screen. The Report designer screen is displayed with the selected template in the Report template design area (see Figure 82). EchoPAC PC User's Manual EP092537-02 173 Report Report designer overview The Report designer screen 1. Menu bar 2. Report template design area Figure 8-2: The Report designer screen 174 EchoPAC PC User's Manual EP092537-02 Report The menu bar The File menu Menu Description • New: display an empty template. • Save: save the template using the same name and exits the Report designer. Factory report templates cannot be overwritten. • Save as: save the template using a new name and exits the Report designer. • Page setup: display the printing version of the template where the user can adjust parameters specific to the paper version (i.e margins). • Print Preview: display a print preview of the report template. • Exit: exit the Report designer and returns to the report function. The user can choose whether to save the updates or restore the original template. The Edit menu Menu Description • Delete: remove the selected object from the report template. • Undo: restore the previous state of the report template. EchoPAC PC User's Manual EP092537-02 175 Report The Customize menu Menu Description • Page Color: sets the default background color for the template page. • Anatomical graphics: select and insert an anatomical graphic (cardiac, vascular or TEE). • Image: create a container for the display of ultrasound images. • Wall motion analysis: insert a container for the display of Stress Echo analysis results (cut planes Bull’s eye and scoring table). • Measurements: insert a container for the display of measurements and calculations. When creating a measurement container, the user is prompted through a configuration procedure enabling the selection of mode specific measurements and/or calculations. • Text field: insert a container where the user can write in the report. • Fixed text: insert a container with static text. The text typed during the creation of the container will be displayed in the report. The Insert menu Menu Description • Page Break: insert a new page in the report template. • Table: configure and insert a table in the report template. • Logo: select and insert a logo to the report template. • Archive info: select and insert data from the following categories: Patient information Exam information Site information 176 EchoPAC PC User's Manual EP092537-02 Report Designing a report template The different type of information to be included in a report are grouped in information containers. Designing a report template consists in inserting and configuring the different information containers in the template page in an ordered manner. Starting template designing 1. 2. Start the Report designer (see page 173). Press File and select New to display a default page or use the current report template as basis template. Setting the layout preferences Adjusting the default fonts and container background colors 1. Press Preferences. The Preferences dialogue window is displayed (see Figure 8-3). 2. Select a container and adjust the parameters as desired. 3. Repeat step 2 for each information container. Adjusting the report page color background 1. Press Customize and select Page Color. The Color selection window is displayed. 2. Select the desired color. 3. Press OK. EchoPAC PC User's Manual EP092537-02 177 Report 1. Select a container 3. Adjust the container’s core text font parameters 2. Adjust the container’s title font parameters Figure 8-3: The Preferences dialogue window Inserting an information container in the report template body Procedure for a single insertion 1. Press the Left mouse button at the desired insertion point in the Report template design area. 2. Press Customize or Insert and select the actual information container. The Container properties window is displayed. 3. Adjust the parameters as required. 4. If the default layout parameters have to been changed, press Box Properties. Adjust as desired (see page 180) and press OK. 178 EchoPAC PC User's Manual EP092537-02 Report 5. Press OK in the Container properties window. The container is added to the template. Procedure for multiple side by side insertion To insert two or more information containers side by side, a table with multiple cells must be created first. 1. Press the Left mouse button at the desired insertion point in the Report template design area. 2. Press Insert and select Table. The Container properties window is displayed (see Figure 8-4). 3. Adjust the parameters as desired. 4. Press OK. The container is displayed in the template. 5. Insert the information containers of interest within each cell as described in the previous section. Figure 8-4: The Table properties window Editing the information container Resizing the information container 1. Move the Mouse cursor over the border of the container to resize. The mouse cursor is changed to a cross . 2. 3. Press Left mouse button once. The container is displayed with anchor squares on the sides and at the corners. Resize the container by dragging from the anchor points. EchoPAC PC User's Manual EP092537-02 179 Report Editing the information container properties 1. 2. 3. 1. 2. 3. 180 Modifying the container’s specific properties Move the Mouse cursor over the border of the container to edit. The mouse cursor is changed to a cross . Double-click on the Left mouse button. The Container properties window is displayed. Adjust the parameters specific to the selected container. Modifying the layout properties Press Box properties in the Container properties window. The Box properties window is displayed (see Figure 8-5). Set the options as desired. Press OK. EchoPAC PC User's Manual EP092537-02 Report Figure 8-5: The Box properties window (example) Inserting a new page 1. 2. 3. In the template, position the Mouse cursor at the insertion point. Press the Left mouse button. Press Insert and select Page Break. EchoPAC PC User's Manual EP092537-02 181 Report Saving the report template Replace an existing template Factory templates cannot be overwritten. 1. Press File and select Save. A dialogue window is displayed asking for confirmation. 2. Select: • Yes to save the report template • No to discard the report template • Cancel to go back to the Report designer without saving the report template. Selecting Yes or No will quit the Report designer and display the Report function. Save existing template with a new name 1. Press File and select Save as. The Save as template window is displayed. Figure 8-6: The Save as template window 2. 3. 182 Enter a name for the template. Press OK. The template is saved and the Report screen is displayed. EchoPAC PC User's Manual EP092537-02 Program configuration Chapter 9 Program configuration Contents • Introduction ................................................................................... .. 184 • Overview ........................................................................................ .. 187 • Imaging .......................................................................................... .. 188 • The Global setup sheet ............................................................ 188 • Scan Info ........................................................................................ .. 189 • Measure ......................................................................................... .. 190 • Configuration of the Measurement menu ................................. 193 • Report ............................................................................................ .. 198 • Connectivity .................................................................................. .. 204 • Dataflow ................................................................................... 205 • Additional outputs ..................................................................... 212 • Tools ........................................................................................ 215 • Formats .................................................................................... 217 • TCP/IP ...................................................................................... 221 • System ........................................................................................... .. 222 • The system settings ................................................................. 223 • About .............................................................................................. .. 227 • Administration ............................................................................... .. 228 • Users ........................................................................................ 229 • Logon ....................................................................................... 232 EchoPAC PC User's Manual EP092537-02 183 Program configuration Introduction This chapter describes the configuration management package of EchoPAC PC workstation. The EchoPAC PC configuration package enables the user to customize the global configuration for the workstation. In addition, users with administration rights have access to the local archive backup function, local archive restore function and creation of users. The configuration management package consists of a Setup dialogue window divided in different setup categories with sublevels. The table below summarizes the contents and access rights of the different categories and sublevels of the EchoPAC PC configuration package: Category and sublevel Description access Imaging • Global Refer to page 188 Sets the cineloop controls and display. All Sets the patient information display. Measure Configures Measurement menu by selecting and defining the sequence of the measurements and calculation to perform. The selected measurements and calculation are displayed in the worksheet. All Report page 198 • Templates Configures the Report templates menu by selecting and ordering the templates to show in the menu. All • Diagnostic codes Create or delete pre-defined text input for the referral reasons and diagnosis All 184 page 190 EchoPAC PC User's Manual EP092537-02 Program configuration Category and sublevel Description access • Comment texts Create or delete pre-defined text input for the comments. All Connectivity Refer to page 204 • Dataflow Create new dataflows or configure existing dataflows. Admin • Additional outputs Configure the Alt. Store 1 and Alt. Store 2 keys. Admin • Tools Formats and verifies removable media. All • Formats Configures the Examination list window display and other options related to the patient management. All • TCPIP Sets the Transmission Protocol/ Internet Protocol. Admin System page 222 • Settings Sets the date and time format, language and units. Admin • Test Enables testing of the different parts of the unit. Admin About Displays information about the software, hardware and probes. All Administration page 227 page 228 • Backup Local archive and system configuration backup. Admin • Restore Restore local archive and system configuration from a backup. Admin • Users Operator and referring staff registration, operator's rights settings. Admin Service This sheet is for service staff only. Deals with printer definition and keyboard configuration. Admin EchoPAC PC User's Manual EP092537-02 185 Program configuration Starting the Configuration package To access the Configuration package the user has to log on as a specific user (see page 229). This ensures user-specific and user-defined settings and presets to be used. The access to the entire configuration package is user configuration dependent (see page 229). To open the Configuration package 1. 2. Select config. The Log In window is displayed asking for operator ID and password (see Figure 9-1). Select Log on when completed. The Setup dialogue window is displayed (see Figure 9-2). 1. Select the operator 2. Type password Figure 9-1: The Operator login window 186 EchoPAC PC User's Manual EP092537-02 Program configuration Overview The configuration management package consists of a Setup dialogue window divided in different setup categories with sublevels (sheets labelled with tab). The functionality of each configuration category and associated sublevels are described on the following pages. 1. Sublevel tabs for the selected Setup category. 2. Setup categories 3. Selected Setup category Figure 9-2: The Setup dialogue window structure EchoPAC PC User's Manual EP092537-02 187 Program configuration Imaging The Imaging configuration category enables the user to configure display-related settings. The Global setup sheet Figure 9-3: The Global setup sheet Crop images Parameter Description Crop images: : In the Analysis screen, removes top and bottom of the image when more than two images have been selected. 188 EchoPAC PC User's Manual EP092537-02 Program configuration Doppler Parameter Description Doppler: • Show KHz scale: when selected, displays the KHz scale on the left side of the Doppler spectrum. Patient Info Parameter Description Patient Info: • Title bar Line1 & 2: selects from the pop-up menu the patient information to display on the Title bar. • Anonymous patient: when checked, no patient information is displayed on the Title bar. Scan Info Parameter Description Scan Info: • EchoPAC PC User's Manual EP092537-02 : displays scan information on the video record. 189 Program configuration Measure The Measure setup category enables the organization of the Factory default Measurement menu or the creation of userdefined Measurement menus to best suit the user's requirements. 1. Configuration window (see next pages for details) 2. The measurement menu (displays updated configuration) Figure 9-4: The Measurement menu setup sheet 190 EchoPAC PC User's Manual EP092537-02 Program configuration Parameter Description Add measure: Create or select from the pop-up list a measurement to be added to a folder. Add folder: Enables the user to create its own folder with the desired measurements. The folder is displayed the Measurement menu. M&A Categories: • Enables selection of the measurement categories to display in the Measurement menu. Only checked items will be displayed. • Create Copy: Enables copy of a selected measurement category (selection is done by selecting the category name). • Delete: enables deletion of user-defined measurement categories. • Factory Default: restores factory display. 2D, MM and Dop. radio buttons: Enables the display of mode related Measurement menu in the configuration window. EchoPAC PC User's Manual EP092537-02 191 Program configuration Parameter Description Configuration tools: Deletes selected entry (folder or measurement) in the Measurement menu. The factory entries cannot be deleted. Moves selected measurement or folder up or down inside the Measurement menu. Folder: Displayed when a folder is selected in the Measurement Menu. Shows the entire contents of a selected folder. • : the items is displayed in the Measurement menu. • : The item is hidden from the Measurement menu. Measurement: Displayed when a measurement is selected in the Measurement Menu. Shows all the parameters related to the selected measurement. • : the items is displayed in the Measurement menu. • : The item is hidden from the Measurement menu. Only checked parameters will be displayed in the Measurement result window, the worksheet and the report. Auto sequence: : Prompts the next measurement in the folder. 192 EchoPAC PC User's Manual EP092537-02 Program configuration Configuration of the Measurement menu Display of the Measurement categories 1. 2. Press M&A categories in the Configuration window. The M&A categories are displayed in a pop-up window (see page 191). Check the categories to be displayed. Uncheck the categories to hide. To copy a Measurement category 1. 2. 3. Factory Measurement categories cannot be renamed. Press M&A categories in the Configuration window. The M&A categories are displayed in a pop-up window (see page 191). Select the M&A category name. Press Create copy. A copy of the selected measurement category is displayed in the Measurement menu. To rename the Measurement category: 1. Select the Measurement category in the Measurement menu. 2. Enter a new name in the Measurement field. Selection of a Measurement category 1. 2. Select to the Measurement menu heading. The measurement categories are displayed in a submenu. Select to the measurement category of interest. The measurement category is displayed. Moving an item in the Measurement menu 1. Select the entry to move into the Measurement menu. 2. Press or to move the selection up or down inside the Measurement menu. Deleting an item in the Measurement menu Only user created items can be deleted. 1. Select the entry to delete in the Measurement menu. 2. Press EchoPAC PC User's Manual EP092537-02 to delete the item. 193 Program configuration Display/hide a folder or a measurement in the Measurement menu The Measurement menu (Folders and Measurements) can be configured to display only the entries (folders and measurements) of interest. To hide a folder or a measurement: 1. Uncheck the actual folder or measurement in the Folder or Measurement field in the Configuration window. To display a hidden folder or measurement: 1. Check the actual folder or measurement in the Folder or Measurement field in the Configuration window. Creating a user-defined folder 1. 2. 3. If the folder is to be inside another folder, select the actual folder in the Measurement menu. Press Add folder. The Measurement menu is updated. Select the new folder and Enter the folder name in the Name text field. Adding a measurement to a folder The user can either add a pre-defined measurement or create a new measurement with user-defined parameters to a folder. 1. Select the folder in the Measurement menu. 2. Press Add Measure. The Add measurement dialogue window is displayed (Figure 9-5). Figure 9-5: The Add Measurement dialogue window 194 EchoPAC PC User's Manual EP092537-02 Program configuration To add an existing measurement with pre-defined parameters 1. select Use Copy of. 2. Select the measurement in the pop-up menu. 3. Press OK. To create a measurement with user-defined parameters 1. In the Add measurement dialogue window, select Blank. 2. Press OK. 3. In the Measurement field, enter the measurement name. 4. Select the desired measurement type in the Tool pop-up menu. The actual measurement parameters are displayed. 5. Select the first parameter in the Parameter column. 6. Enter a name for the parameter. Adding a user-defined function to a measurement 1. 2. 3. 4. Select the actual measurement in the Measurement menu. The parameters related to the measurement are listed in Parameter list. Press twice on an empty line at the bottom of the Parameter list. The free text cursor is activated. Enter a name for the parameter. Select the Parameter line once again. The Edit Formula dialogue window is displayed. Figure 9-6: The Edit formula dialogue window EchoPAC PC User's Manual EP092537-02 195 Program configuration 5. Create a formula by selecting parameters, operators and functions. Unit: All results are calculated in SI units. If the unit is not specified or not one in the table below, the displayed value will be in SI units. All conversions to other units must include a conversion factor in the formula. If the unit is one in the table below, the conversion factor will be included in the formula. Make sure that the formula gives a SI unit that is compatible with the conversion unit. CAUTION 6. 7. Press Check to control the formula. Press OK to store the parameter. GE Ultrasound do not take any responsibility for the correctness of the user-defined functions. CAUTION Calculation SI Time s Ratio % Frequency bpm Angle rad Distance m Velocity m/s Acceleration m/s2 Area m2 Volume m3 Volume flow m3/s Pressure mmHg Pressure/time mmHg/s 196 Alternative unit EchoPAC PC User's Manual EP092537-02 Program configuration Calculation Mass SI Alternative unit kg Other EchoPAC PC User's Manual EP092537-02 197 Program configuration Report The Report configuration category is divided in three sheets: • Templates: enables the configuration of the Template selection menu. • Diagnostic codes: enables the creation of pre-defined text inputs to be used in the Diagnosis information field in the Examination list window (see Figure 2-2, page 14). • Comment texts: enables the creation of pre-defines text inputs to be used in the Comment information field in the Examination list window (see Figure 2-2, page 14). 198 EchoPAC PC User's Manual EP092537-02 Program configuration The Report templates sheet 1. Application selection pop-up menu 5. Move selected template up/down in the Template selection menu. 2. List of factory and user-defined report templates for the selected application 6. Open selected template in the template designer. 3. List of report templates shown in the Template selection menu for the selected application 4. Add/remove selected template to/from the Template selection menu. 7. Delete selected template (user-defined templates only) 8. Export template to MOD or CD-R Figure 9-7: The Report templates sheet EchoPAC PC User's Manual EP092537-02 199 Program configuration Configuration of the Template selection menu The configuration of the Template selection menu is done by: • Selecting the application specific Template list (left field) and the application specific Template selection menu (right field). • Inserting or removing report templates to/from the Template selection menu. • Sorting the report templates in the Template selection menu. Procedure 1. 2. 1. 2. Inserting a template to the Template selection menu Select the template to insert in the Template list (left field). Press the Right arrow button.The selected template is inserted in the Template selection menu (right field). 1. Removing a template from the Template selection menu Select the template to remove in the Template selection menu (right field). 2. 1. 2. 200 Selecting the application specific template list and Template selection menu: Select the desired application from the Application selection pop-up menu over the list of report templates (left field, see Figure 9-7). The list of factory and user-defined report templates (left field, see Figure 9-7) is updated showing the available templates for the selected application. Likewise select the application for the Template selection menu (right field, see Figure 9-7). Press the Left arrow button .The selected template is removed from the Template selection menu (right field). Sorting the templates in the Template selection menu Select the template to move in the Template selection menu (right field). Press the Up or Down arrow buttons .The selected template is moved accordingly in the Template selection menu. EchoPAC PC User's Manual EP092537-02 Program configuration The diagnostic codes sheet This sheet enables the creation (and deletion) of text inputs that can be used when entering diagnostic codes in the Examination list window (see Figure 2-2, page 14). 1. List of text inputs 4. Create a text input 2. Text input name 3. Text input display area (free test area) Figure 9-8: The Diagnostic codes sheet Creating a text input 1. 2. Press New Text (see Figure 9-8). In the Code field enter a name for the text input. EchoPAC PC User's Manual EP092537-02 201 Program configuration 3. 4. 5. Move the Mouse cursor in the Text input display area. Press the Left mouse button. Enter the text. The new text input is created and can be selected when entering diagnostic information in the Examination list window (see page 16 for more information about diagnostic information entry). Deleting a text input 1. 2. 202 In the Code list field, select the text input to delete (see Figure 9-8). Press Delete. EchoPAC PC User's Manual EP092537-02 Program configuration The Comment texts sheet This sheet enables the creation (and deletion) of text inputs that can be used when entering comments in the Examination list window (see Figure 2-2, page 14). Figure 9-9: The Comment texts sheet Refer to ’Direct report’ on page 70 for more information on creating, editing and deleting comment text inputs. EchoPAC PC User's Manual EP092537-02 203 Program configuration Connectivity This configuration setup category deals with: • Dataflow: connection and communication setup of the EchoPAC PC with other devices. • Additional outputs: configuration of the Alt. Store 1 and Alt. Store 2 buttons. • Tools: formatting of removable media • Formats: configuration of the Examination list window and other tools related to patient management. • TCPIP: internet protocol configuration 204 EchoPAC PC User's Manual EP092537-02 Program configuration Dataflow Communication between the EchoPAC PC and other information providers on the network takes the form of dataflows. Each dataflow defines the transfer of patient information and images from an input source to the workstation, and from the workstation to an output source. A dataflow is a set of pre-configured settings. Selecting a dataflow will automatically customize the unit to work according to the settings associated with this dataflow. Dataflows are configured in the Dataflow sublevel sheet in the Connectivity setup category as described below. The Dataflow sublevel sheet is only available to users with administration rights. EchoPAC PC User's Manual EP092537-02 205 Program configuration 1. Select a dataflow to edit Factory defined dataflows cannot be edited. 2. Use selected dataflow as default 6. Add/Remove a user-defined dataflow 7. Available input/output devices that can be assigned to the current dataflow 8. Input/output devices assigned to the current dataflow 4. Hide selected dataflow from the list of available 9. Add/remove selected device to/from the current dataflow dataflow (user-defined dataflows only) 5. Option for the search function. In the Search/ 10. Adjust the settings for the selected assigned Create patient window select between None, All device patients and Today’s patient 3. Store data directly to archive Figure 9-10: The sublevel Dataflow (example) Dataflows available A set of pre-defined dataflows is available on the unit as listed in the table below. Input/output devices cannot be added/ 206 EchoPAC PC User's Manual EP092537-02 Program configuration removed to/from the pre-defined dataflows. However the settings for the devices can be adjusted (see page 210). Dataflow Description No Archive Enables to perform an examination without storing the data to the archive. LocalArchive-Int.HD Local archive internal harddrive The local database is used for patient archiving. Images are stored to internal harddrive. LocalArchive-MOD Local archive Magneto Optical Disk (MOD) The local database is used for patient archiving. Images are stored to a MOD. RemoteArch-RemoteHD Remote archive remote harddrive A remote database (either on EchoPAC workstation or on EchoServer) is used for patient archiving. Images are stored to a network image volume (either internal HD on EchoPAC workstation or EchoServer volume). This dataflow cannot be used with an ImageVault 3.0 server. RemoteArchive-MOD Remote archive Magneto Optical Disk A remote database (either on EchoPAC workstation or on EchoServer) is used for patient archiving. Images are stored to a MOD. DICOM MOD 3.5 DICOM 3.5" Magneto Optical Disk Read DICOM Media from the 3.5'' MO-drive. DICOM MOD 5.25 DICOM 5.25" Magneto Optical Disk Read DICOM Media from the 5.25'' MO-drive. EchoPAC PC User's Manual EP092537-02 207 Program configuration Dataflow Description DICOM CD read DICOM CD read Read DICOM Media from the CDdrive. EP MAC MOD: the MOD must be PC-formatted. EchoPAC Mac MOD read EchoPAC Macintosh Magneto Optical Disk read Read MOD from EchoPAC (Macintosh). Only images can be read. DICOM Print DICOM Print Send images to a DICOM printer. Query Retrieve Query Retrieve Retrieve images from a DICOM server 208 EchoPAC PC User's Manual EP092537-02 Program configuration To select the default dataflow 1. 2. Select the dataflow in the Name drop-down menu. (see Figure 9-10). Check the Default box. The dataflow will be selected by default when restarting the unit. To create a new dataflow 1. Press Add. The Add dataflow window is displayed. Figure 9-11: The Add dataflow window 2. 3. 4. 5. 6. 7. Enter a name for the new dataflow. Press OK. Select an Input device in the Available inputs/outputs field and press the Right arrow button to assign the service to the dataflow. Repeat step 4 to assign input/output devices as desired. Most dataflows consist of one input device and one or several output devices. However in two cases it is possible to have two input devices, when defining a dataflow with DICOM Worklist or DICOM Query/Retrieve in combination with a database. Adjust the device’s parameters as described below. To remove a device from the dataflow, select the device in the Selected devices field and press the Left arrow button. EchoPAC PC User's Manual EP092537-02 209 Program configuration Adjusting the assigned devices 1. 2. 3. Select the device in the Selected devices field. Press Properties. The Properties window is displayed. Adjust the device specific parameters as desired (see table below). Not all the settings listed below apply to all devices. General settings Definition Name Free text: give a descriptive name for the device. IP address Select from drop-down menu Database Name Automatically selected according to the IP address File destination Automatically selected according to the IP address Removable Check the entry is the media is removable. Image settings Allow raw data Definition : save data in both raw and DICOM format. : save data in DICOM format only. Max Framerate Select 25, 30 or Full from the pop-up menu. Full (original acquisition) is default. Compression Select compression type or no compression. Quality Set picture quality from 1 to 100%. A low picture quality level allows high data compression, while a high picture quality restrains the compression. Allow Multiframe Connection settings Retry DICOM settings AE Title 210 : allow cineloop storage. Definition Set maximum number of connection tentatives, time interval between tentatives and time-out. Definition The Application Entity Title is set during DICOM configuration. Refer to the network specifications. EchoPAC PC User's Manual EP092537-02 Program configuration DICOM settings Definition Port The Port no. is allocated during DICOM configuration. Refer to your network specifications. Verification Verify the connection to another DICOM application Storage commitment Send a request to a PACS, asking it to permanently archive image(s) MPPS Modality Perform Procedure Step: send information (typically to a HIS) that a scheduled exam has been started, performed or interrupted. EchoPAC PC User's Manual EP092537-02 211 Program configuration Additional outputs The Button sheet deals with configuration of the Alt. store 1 and Alt. store 2 buttons. Several outputs (e.g. Video Print, Laser print, DICOM storage...etc.) can be associated to these buttons (i.e. pressing Alt. store 1 or 2 can result in printing a Color video print and storage to a DICOM media). 1. Select between Alt. store 1 and Alt. store 2 buttons. 5. Adjust the device settings for the selected assigned device 2. Available output devices that can be assigned to 6. Select the type of images to produce and adjust the current button. image settings. These settings will overrule the adjustment made in the Properties window. 3. Output devices assigned to the current button. 4. Add or remove selected device to/from the current button. Figure 9-12: The sublevel Additional outputs (example) 212 EchoPAC PC User's Manual EP092537-02 Program configuration The image configuration parameters The table below gives a list of the configuration parameters. To configure the Alt. store 1 and Alt. store 2 buttons 1. In Button field select Alt. store 1 or Alt. store 2. 2. Select an output device in the available outputs field and press the Right arrow button to assign the service to the dataflow. 3. Press Properties. The Properties window is displayed. 4. Adjust the device specific parameters as desired. Some of the settings can be changed directly in the Image to Produce field in the sublevel Additional outputs. Configuration parameter Format Select between: • • • • Image frames Raw DICOM DICOM AVI JPEG Select between: • Single: stores single frame only • Multiple: stores cineloop • Secondary Capture: screen shot Image compression Select compression mode from the pop-up menu. Quality Set picture quality from 1 to 100%. A low picture quality level allows high data compression, while a high picture quality restrains the compression. Capture Area Select between: • Video Area (1) • Whole Screen (2) EchoPAC PC User's Manual EP092537-02 213 Program configuration To remove a device, select the device in the Selected devices field and press the Left arrow button. 214 EchoPAC PC User's Manual EP092537-02 Program configuration Tools The Tools sublevel sheet deals with: • formatting of removable media (MO disk, CD-R or ZIP disk). • verification of DICOM directory on removable media. 1. Select removable media to verify/format 2. Label a new removable MO disk (free text) 6. Select the device for patient information exported as Excel 3. Verify DICOM directory on removable DICOM disk 7. Set the path for the repository for HL7 export (format: \\server-name\share-name) 4. Start formatting 8. Set a user-defined remote path for Save as function and export to Excel. 5. Install a DICOM viewer Figure 9-13: The sublevel Tools EchoPAC PC User's Manual EP092537-02 215 Program configuration CD-RW is not supported, only CD-R (recordable). CAUTION Formatting a removable media 1. 2. 3. 4. 5. Do not eject the CD using the button on the CD drive 216 6. Select the removable media from the Media pop-up menu. Enter a name for the removable media in the Label field. Check DICOM viewer is desired. DICOM viewer enables the display of DICOM images from the removable media without the need of any other software. Press Format. Wait for the display of the Information window indicating that the formatting process is completed. Press ALT+E to eject the disk. Verifying a removable media 1. Insert the removable media to verify. 2. Select the pre-configured removable media from the Media pop-up menu. 3. Press Verify. The unit is verifying the DICOM directory on the selected media. EchoPAC PC User's Manual EP092537-02 Program configuration Formats The Formats sublevel enables configuration of the Examination list window (see Figure 2-2, page 14) and other tools related to patient management, as described below. Figure 9-14: The sublevel Formats (example) Configuration of the Examination list window The user can configure the examination list displayed in the Examination list window (see Figure 2-2, page 14) by deleting, adding columns and change the information type displayed in each column. EchoPAC PC User's Manual EP092537-02 217 Program configuration To adjust column width, select and drag column heading border. Column configuration 1. Select to the column to edit. A sub-menu is displayed (see Figure 9-15). 2. Select the action to perform: • Insert: creates a new column • Delete: removes selected column • select the desired information to be displayed in the selected column. 1. Insert new column to the left of the selected column 2. Delete selected column 3. Select column heading Figure 9-15: Configuration of the Examination list window Other configuration settings 218 EchoPAC PC User's Manual EP092537-02 Program configuration Parameter Description Use free text addresses: In the Patient information window (see Figure 2-4, page 19), : The address information (e.g. street, city...etc.) is entered in type-specific fields. : The address information is entered in a single field (free text). Use Date of birth: In the Patient information window (see Figure 2-4, page 19), enter either the patient age or the birth date: : Enter age (birth date field not available) : Enter birth date, the age is calculated. Use extended patient dialog: In the Patient information window (see Figure 2-4, page 19), : The entire patient information data is displayed. : Patient information data displayed is restricted to a minimum (e.g. name and Patient ID). When unchecked, press More to display the entire patient information data. Use extended search dialog: In the Search/Create Patient window (see Figure 2-1, page 13), : All the searching filters are displayed as default. : The searching criteria are restricted to a minimum. When unchecked, press More to display all the searching filters. EchoPAC PC User's Manual EP092537-02 219 Program configuration Parameter Description Auto search for patient: In the Search/Create Patient window (see Figure 2-1, page 13) : The system searches automatically through the patient archive selected while entering patient information. : The system searches through the patient archive after pressing enter. Pre-defined text directly: In the Examination list window (see Figure 22, page 14) : the Insert text button launches predefined text input. : the Insert text button open the extended text field. Examination list on Patient button When a patient is selected, pressing Patient will: : open the Examination list window for the selected patient. : open the Patient Information window for the selected patient. Automatic generation of patient ID: In the Search/Create Patient window (see Figure 2-1, page 13) : Patient ID is not required when entering a new patient in the archive. EchoPAC PC generates automatically an ID number. : Patient ID is required when entering a new patient in the archive. Request acknowledgement of End Exam: : The user is asked to confirm action when ending an examination. Go directly to scanning from search: Not applicable in EchoPAC PC 220 EchoPAC PC User's Manual EP092537-02 Program configuration TCP/IP This configuration category enables the user with administration rights to set the Transmission Protocol/Internet Protocol for the system and connected remote archive. 1. obtain an IP address automatically 3. Save TCP/IP settings 2. Manually specify IP address and subnet mask Figure 9-16: The sublevel TCP/IP EchoPAC PC User's Manual EP092537-02 221 Program configuration System This configuration category is divided in two sheets: • System Settings: enables the user to set the date and time, choose the measurement unit and language for the system and enter basic information about the organization, such as the institution name and department. • Test: enables testing of the different parts of the unit. This sheet is accessible to users with administration rights only. 222 EchoPAC PC User's Manual EP092537-02 Program configuration The system settings Figure 9-17: The System settings setup sheet EchoPAC PC User's Manual EP092537-02 223 Program configuration Location Parameter Description Location: • Hospital: Enter the hospital name (up to 64 characters). This information is displayed on the Title bar (up to 24 characters) and on the image properties of all saved images. • Department: Enter the department name (up to 64 characters). This information is displayed on the image properties of all saved images. 224 EchoPAC PC User's Manual EP092537-02 Program configuration Date and Time Parameter Description Date and Time: Changes done on the date or time format will be effective only after rebooting the system. • Date: sets the date. Select the correct date from the pop-up window. • Time: sets the time. Press the arrow head buttons to set the time (hour minute and second). • Time Format: select the desired format (24 or 12AM/PM) from the pop-up menu. • Date Format: select the desired format (EU or US) from the pop-up menu. • Default Century: select the desired format (1900, 2000 or None) from the pop-up menu. 1900: the number 19 is automatically displayed when entering the year in the patient date of birth (to edit century, press Backspace twice). 2000: the number 20 is automatically displayed when entering the year in the patient date of birth (to edit century, press Backspace twice). None: the four digits have to be typed when entering the year in the patient date of birth. Languages Parameter Description Language: Select the desired language for the system from the pop-up menu. Manual language: Select the desired language for the Online manual. If not available the English manual will be displayed as default. Units EchoPAC PC User's Manual EP092537-02 225 Program configuration Parameter Description Units: Select the desired units (Metric or US) from the pop-up menu. 226 EchoPAC PC User's Manual EP092537-02 Program configuration About The About sheet gives informations about the ultrasound unit concerning: • software • hardware EchoPAC PC User's Manual EP092537-02 227 Program configuration Administration Only users with administration rights have access to this setup category (see page 229). 228 The Admin. category is divided in six sheets: • Backup: enables the backup procedures for local patient, image and report archives as well as EchoPAC PC configuration settings (see page 36). • Restore: enables data retrieving of patient and report archives as well as EchoPAC PC configuration settings (see page 36). • Users: deals with operators registration, operator's rights setting and registration of staff related to an examination (e.g. referral doctors, sonographers...etc.). • Logon: deals with logon procedure. • System Administration: keeps track of all the options implemented in the unit. EchoPAC PC User's Manual EP092537-02 Program configuration Users The Users sheet deals with operators registration, operator's rights setting and registration of staff related to an examination (e.g. referring and interpreting physicians). Figure 9-18: The Users setup sheet Users are divided in groups with different rights. There are two types of groups: • User groups: members of these groups (see table below) are allowed to login on the system when selected together with the group Operator. They have group specific rights. • Referring groups: members of these groups (Diagnosing physician and Referring doctor) are not allowed to login on the system. They are registered as references that can be EchoPAC PC User's Manual EP092537-02 229 Program configuration associated to a patient record. Right (see definition below) Group Print report Create Cardiologist + + Physician + + Sonographer + + Fellow + + Sys Admin + + Hosp admin GE admin Store report Admin + Service Activated with a Dongle + + + + + The rights associated to the user groups are: Right Definition Create and delete • • • • • Create, update and delete a patient record Create, update and delete an examination Create, update and delete an user or a referring member Import/Export patient records, examinations Move examinations Print report • Print a report Store report • Store a report Admin • System administration Service • Access to the service platform Creating a user or a referring member 1. 2. 3. 230 Press New Enter: • the person ID (usually initials) • a password • The full name Select the type of user/referring member in Member of Group(s). EchoPAC PC User's Manual EP092537-02 Program configuration To be able to login on the system, the group Operator MUST be selected. CAUTION Editing an user configuration 1. 2. 3. Select the actual user in the User list. Make the desired changes. Press Archive to exit the Configuration management package. Deleting a user 1. 2. Select the actual user in the User list. Press Delete. The user is removed from the User list. Auto logon and auto logoff Auto logon 1. Select the desired logon setup from the pull down menu: • Disabled: no default user is selected when logging on. • Last user: the last user is selected automatically when logging on. • A specific user: select one of the users to be the default user when logging on. Auto logoff 1. Set the time span (from 10 min) for the system to automatically log off when not in use. EchoPAC PC User's Manual EP092537-02 231 Program configuration Logon The Log on sheet deals with the on-logging procedure. Figure 9-19: The Log on sheet Remote Database Logon: Give access to the network, refer to your network specifications. Unlock all: Unlock all lock patient records in the local database. Patient records are locked if an examination is not terminated properly or if it is opened. View audit: Displays a log file showing the operations performed on the unit. 232 EchoPAC PC User's Manual EP092537-02 Appendix Appendix Contents • Regulatory information ................................................................ .. 234 • Short-cuts ...................................................................................... .. 236 • Product description ...................................................................... .. 240 EchoPAC PC User's Manual EP092537-02 233 Appendix Regulatory information The GE Vingmed Ultrasound product families are tested to meet all applicable requirements in relevant EU Directives and European/International standards. (See “Standards used” below.) Any changes to accessories, peripheral units or any other part of the system must be approved by the manufacturer: GE Vingmed Ultrasound. Ignoring this advice may compromise the regulatory approvals obtained for the product. Please consult your local GE Vingmed Ultrasound representative for further details. Standards used The EchoPAC PC software is a Class I with measuring function device, according to the Medical Devices Directive 93/42EEC. To fulfill the requirements of relevant EC directives and European Harmonized/International standards, the following documents/standards have been used: Standard/Directive Scope 93/42/EEC Medical Devices Directive (MDD) The EchoPAC PC software is installed and runs in a commercially available PC. According to applicable legislation, compliance to the following EC directives and European Harmonized/International standards are required for the PC in use: 0470 Standard/Directive Scope 93/68/EEC CE Marking Directive 89/336/EEC Electromagnetic compatibility, EMC Directive 73/23/EEC Low Voltage Directive 93/68/EEC Amendment of 73/23/EEC. 234 EchoPAC PC User's Manual EP092537-02 Appendix Standard/Directive Scope UL1950 (1996) US and Canadian standard for information Technology Equipment. EchoPAC PC User's Manual EP092537-02 235 Appendix Short-cuts Keyboard short-cuts Short-cut Description In Freeze, displays previous and next frame. Disabled when Direct report is activated. Displays previous state (window). Starts Annotation application Ejects removable media Store screen image to clipboard. Print Run/stop cineloops. Space bar does not start/stop cineloop when Direct report is activated. OR DICOM spooler 236 EchoPAC PC User's Manual EP092537-02 Appendix Short-cut Description • SHIFT + F1: In the Analysis screen, select previous image. • SHIFT + F2: In the Analysis screen, select the next image. F1 Help: starts On line user manual. Starts EchoPAC PC configuration package. • Adjusts Cine speed when the selected cineloop is running (F3 = decrease, F4 = increase). • Enables Frame scrolling when the selected cineloop is frozen (F3 = backward, F4 = forward). Adjusts the Baseline when a Doppler window is selected (F3 = up, F4 = down). Adjust the Horizontal sweep speed when a Doppler window is selected (F5 = decrease, F6 = increase). • F8 or ARROW UP: zoom in • F7 or ARROW DOWN: zoom out OR The Arrow keys do not control the Zoom function when Direct report is activated. Panning tool when in Zoom mode Shift Disabled when Direct report is activated. EchoPAC PC User's Manual EP092537-02 237 Appendix Short-cut Description Adjust Compression (F9 = decrease, F10 = increase). Adjust Reject (F11 = decrease, F12 = increase). Mouse short-cuts Short-cut Description Zoom: select any point in a image and drag upward to zoom in, downward to zoom out. Shift Panning tool in Zoom mode: press and hold down SHIFT, select any point in the image and drag around to display the different parts of the image. Color modes: select any point in the color bar and drag vertically to change the Baseline position. Select the Start or End cineloop marker and drag horizontally to adjust the position. In freeze: select the frame marker on the ECG and drag horizontally, or select any point on the ECG to display another frame. Doppler: select the Baseline and drag vertically to change its position. 238 EchoPAC PC User's Manual EP092537-02 Appendix Short-cut Description Doppler: select any point in the Doppler spectrum (except for the baseline) and drag horizontally to adjust the Horizontal sweep. Anatomical M-Mode: select the AMM cursor and drag vertically to change the position. Anatomical M-Mode: select the AMM angle cursor arrow head and drag horizontally to change the angle. Tissue Tracking/Tissue Synchronization Imaging: select the Start or End marker and drag horizontally to change its position. EchoPAC PC User's Manual EP092537-02 239 Appendix Product description TruAccess • • • • EchoPAC PC workstation utilizes the TruScan architecture to provide patient archival and raw data image storage and is compatible with the Vivid 7 and Vivid 3 ultrasound units EchoPAC PC takes special advantage of TruAccess to the ultrasound raw data provided from the Vivid 7 and Vivid 3, enabling full image post-processing EchoPAC PC has also access to ultrasound data through DICOM Media Interchange offering the possibility to read and display DICOM images from removable media and DICOM storage to removable media (single or multiframe) EchoPAC PC captures scan data from basic ultrasound applications to multiple reporting packages for various applications such as adult and pediatric echocardiography, exercise and pharmacological stress echo, transesophageal and intra-operative imaging TruData acquisition • • • Digital raw data (single frames and cineloop of 2D, MMode, spectral and color Doppler modalities) at original resolution and frame rate from the Vivid 7 and Vivid 3 ultrasound units DICOM Media Read (Magneto-Optical Disk and CD-R) ECG, phono and three auxiliary traces recorded with raw data capture Patient record and Image management • • • • • • • 240 Shared patient archive with Vivid 7 or Vivid 3 Ultimate workflow with instant access data management. Utilize SQL open relational database for patient Fast search & recall of patient studies Patient browser screen for registration of demographic data and quick review of image clipboard contents Storage of single frame, multiframe and raw data images in raw data DICOM format DICOM media store (US and US-MF and secondary EchoPAC PC User's Manual EP092537-02 Appendix • • • • • capture) DICOM network storage to DICOM server Storage of reports and worksheets Export of reports as PDF, CHM, Excel and ASCII formats Export of cineloop as AVI Export of single frame images as JPEG TruAccess Image review • • • • TruAccess allows for instant access/recall to digital raw data for uncompromised analysis and reporting Fast and efficient image recall Thumbnail image display for quick overview Flexible image layout: with multiple images allows for serial comparison of image data from different exam dates (up to 12 images - single frames and cineloops) Image post-processing • GE raw data enables full “scanner” post-processing functionality: • Anatomical M-Mode • Compress/Reject • Gain • Cine speed adjustment • Freeze/unfreeze • Frame-by-frame review of cineloop • Up/Down and Invert • Zoom and pan facility • Color map selection • DDP control • Color display on/off • Horizontal sweep adjustment • Baseline shift • Physiological traces control (gain and position) • Tissue priority • Variance EchoPAC PC User's Manual EP092537-02 241 Appendix Image analysis • • • • • • • • • • Cardiac calculation package including extensive measurement and display of multiple repeated measurements Vascular measurement package Parameter annotation follows ASE standard User-configurable measurement protocol Measure and assign capability The measurements can be automatically exported to the report Doppler auto-trace function with automatic calculation Average calculation User-defined mathematical functions Metric and US units Report • • • • • ASE-recommended, report-structured text statements help create reports in minutes on your Vivid 7 or off-line on the EchoPAC PC Report function includes: • Patient information • Measurements • Calculations • Ultrasound images • Wall motion scoring Contains a set of pre-defined clinical report templates Printable on ink-jet printer Report can be exported as PDF, CHM, Excel and ASCII formats EchoStress (option) • • • 242 Review of stress-echo studies acquired with the Vivid 7 or Vivid 3 ultrasound units User-configurable exam templates and labels including settings for pharmacological and exercise stress, single loop and continuous loop capture Continuous loop capture EchoPAC PC User's Manual EP092537-02 Appendix • • • • • • • • • • up to 14 levels up to 10 projection views User-definable groups Heart rate and ECG stored with each loop Parallel raw data acquisition of greyscale 2D and tissue velocity information for quantitative stress analysis Qualitative Wall motion scoring Quantitative TVI Stress analysis: provides three different analysis tools based on TVI data stored during stress acquisition: • Vpeak measurement: enables the display of a tissue velocity trace for a selected region of a previously scored segment through the entire heart cycle • Tissue Tracking: enables visualization of the heart contraction at peak level by color-coding the displacement in the myocardium Quantitative analysis: enables further quantitative analysis based on multiple tissue velocity traces M&A capability Report capability EchoResearch (option) • • Quantitative TVI Analysis • Multiple time-motion trace display from selected points in the myocardium • Arbitrary straight Anatomical M-Mode • Arbitrary curved Anatomical M-Mode • Quantitative profiles: for TVI and Tissue Tracking can be derived Strain and Strain rate (option) • Multiple time-motion trace display from selected points in the myocardium • Arbitrary straight Anatomical M-Mode • Arbitrary curved Anatomical M-Mode • Quantitative profiles: for Strain and Strain rate • Dual focus increases sensitivity of signals • Cine compound for image loops and strain traces EchoPAC PC User's Manual EP092537-02 243 Appendix • • Drift compensation Quantitative Contrast analysis: post processing on Contrast Harmonic images (2D and Angio data): • Time-Intensity analysis: allows instant time-intensity calculation from up to eight regions of interest • Curve-fitting analysis: for research studies of myocardial perfusion rates using contrast agents • Arbitrary straight Anatomical M-Mode • Arbitrary curved Anatomical M-Mode • Caliper • Area • ECG triggering DICOM • • Ethernet network connection DICOM support: • Storage: read/write images on DICOM format (US, USMF and secondary capture) • Verify Hardware • • • • • • • • • • • • Compaq DeskPro Workstation 300 Pentium 4, 1.4 GHz 512 MB RAM 36 GB Harddrive CD-R Modem 56 Kbit 19" Monitor 18" LCD Screen (option) 9.1 GB 5.25 Magneto-Optical Disk 1.3 GB 3.5 Magneto-Optical Disk (option) 250 MB Zip drive (option) HP Deskjet 990 CXI (option) Software • 244 Microsoft Windows based TruScan architecture EchoPAC PC User's Manual EP092537-02 Appendix Safety • CAUTION Built to meet the requirements of: • EchoPAC software is CE Marked in accordance with 93/ 42/EEC Medical Device Directive • Computer hardware is CE Marked in accordance with 89/336/EEC Electromagnetic compatibility, EMC Directive • Computer hardware is CE Marked in accordance with 73/23/EEC Low Voltage Directive • UL 1950 (1996) Not all features or products described in this document may be available or cleared for sale in all markets. Please contact your local GE Medical Systems representative to get the latest information. © 2001-2003 GE Medical Systems EchoPAC PC User's Manual EP092537-02 245 Appendix 246 EchoPAC PC User's Manual EP092537-02 Index Index A AVI ..................................................................................................................................................75 C Cineloop Saving as AVI .......................................................................................................................75 cineloop ........................................................................................................................................66 Connectivity ......................................................................................................................204–221 Buttons ..................................................................................................................................212 Workflow...............................................................................................................................205 D DICOM ........................................................................................................................................204 DICOM spooler .........................................................................................................................80 DICOM verification................................................................................................................215 Direct report ...............................................................................................................................70 E EchoPAC Overview ..................................................................................................................................9 Edit text.........................................................................................................................................16 Export Patient records .....................................................................................................................26 F Formatting Removable media .............................................................................................................215 I Image optimization............................................................................................................52–68 Screen overview ..................................................................................................................52 Images Delete an image group ......................................................................................................51 Grouping images .................................................................................................................49 Review ....................................................................................................................................45 EchoPAC PC User's Manual EP092537-02 247 Index Saving as JPEG ..................................................................................................................75 Import Patient records .....................................................................................................................32 J JPEG .............................................................................................................................................75 L Language Online manual ....................................................................................................................225 System ..................................................................................................................................225 M Magneto Optical Disk Formatting ...........................................................................................................................215 Measurements (Cardiac) .............................................................................................83–101 2D .............................................................................................................................................90 Ao/LA study ...........................................................................................................................94 Assign and Measure ....................................................................................................85–88 Doppler ...................................................................................................................................96 LV study .................................................................................................................................94 Measure and Assign ..................................................................................................89–100 M-Mode ..................................................................................................................................93 Moving the Result table...................................................................................................101 MV E/A study ........................................................................................................................98 RV study .................................................................................................................................95 MPEG............................................................................................................................................77 O On/Off..............................................................................................................................................8 P Patient record Advanced search.................................................................................................................14 Creating a new record .......................................................................................................18 Editing demographic data.................................................................................................18 Searching ...............................................................................................................................12 248 EchoPAC PC User's Manual EP092537-02 Index Q Quantitative Analysis Manual tracking ..................................................................................................................139 Sample area ........................................................................................................................138 Strain cursor ........................................................................................................................138 Quantitative analysis....................................................................................................127–159 Anatomical M-Mode..........................................................................................................157 Deletion of a trace .............................................................................................................141 Frame disabling .................................................................................................................141 Labelling a sample area ..................................................................................................143 Optimizing Anatomical M-Mode....................................................................................159 Optimizing sample area ..................................................................................................143 Optimizing the trace display ...........................................................................................145 To generate a trace ..........................................................................................................138 Trace smoothing ................................................................................................................146 Wash-in curve fitting .........................................................................................................150 Wash-out curve fitting ......................................................................................................155 R Regulatory information........................................................................................................234 Standards used ..................................................................................................................234 Removable media Ejecting ...................................................................................................................................24 Formatting ............................................................................................................................215 Report .................................................................................................................................167–182 Add an image to .................................................................................................................171 Creating ................................................................................................................................169 Direct report ..........................................................................................................................70 Print........................................................................................................................................171 Retrieving .............................................................................................................................172 Save .......................................................................................................................................171 Report designer ......................................................................................................................173 Designing a template .......................................................................................................177 S Searching Patient record .......................................................................................................................12 Short-cuts ..................................................................................................................................236 Strain cursor .............................................................................................................................138 Stress Echo Analysis ................................................................................................................................108 EchoPAC PC User's Manual EP092537-02 249 Index Editing template ................................................................................................................. 119 Image groups......................................................................................................................105 Image selection for analysis ..........................................................................................105 Loop synchronization .......................................................................................................107 Quantitative analysis ........................................................................................................ 118 Quantitative stress analysis ........................................................................................... 112 Review of protocol studies .............................................................................................105 Scoring..................................................................................................................................109 Tissue Tracking ................................................................................................................. 117 System setup Examination list window ..................................................................................................217 Examination signoff ..........................................................................................................217 Imaging setup .....................................................................................................................188 Language .............................................................................................................................223 Logon ....................................................................................................................................232 Patient ID .............................................................................................................................217 Patient information ............................................................................................................189 Units ......................................................................................................................................223 User configuration .............................................................................................................229 W Worksheet .........................................................................................................................161–165 Changing a value ..............................................................................................................164 Deleting a measurement.................................................................................................165 Excluding measurements ...............................................................................................164 Including measurements.................................................................................................164 Using .....................................................................................................................................164 XYZ Zoom .............................................................................................................................................66 250 EchoPAC PC User's Manual EP092537-02