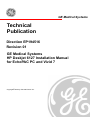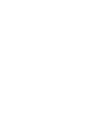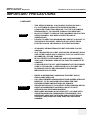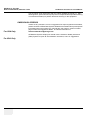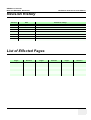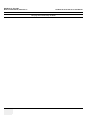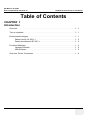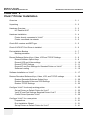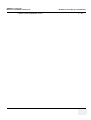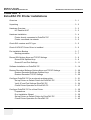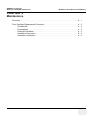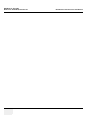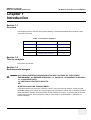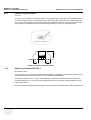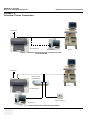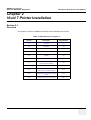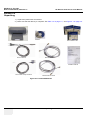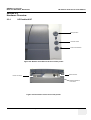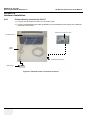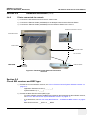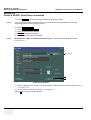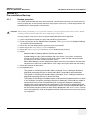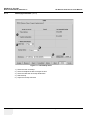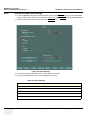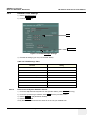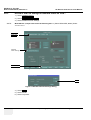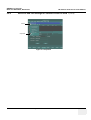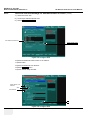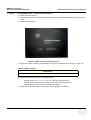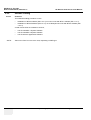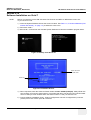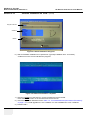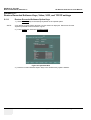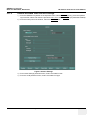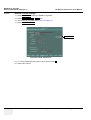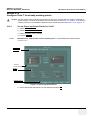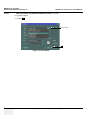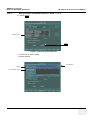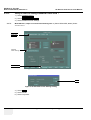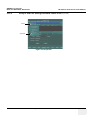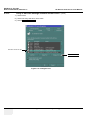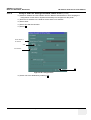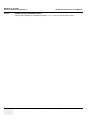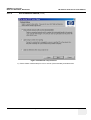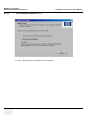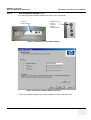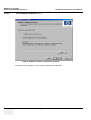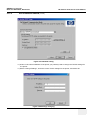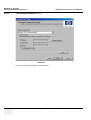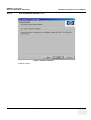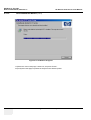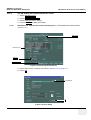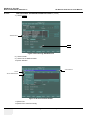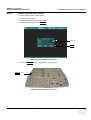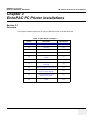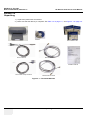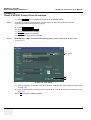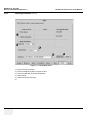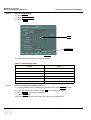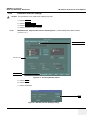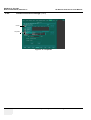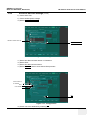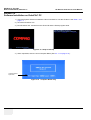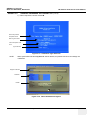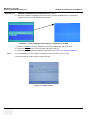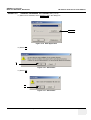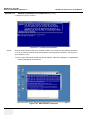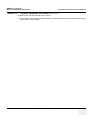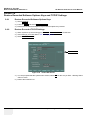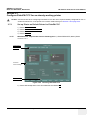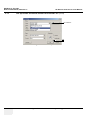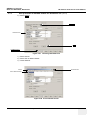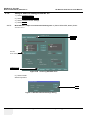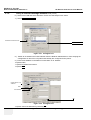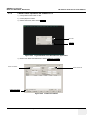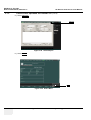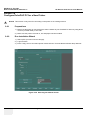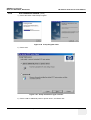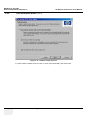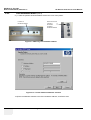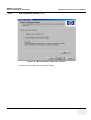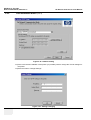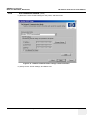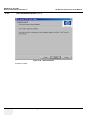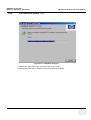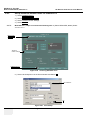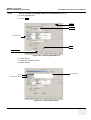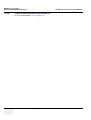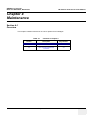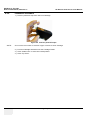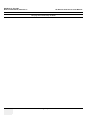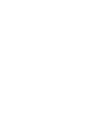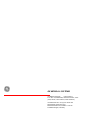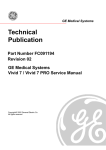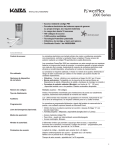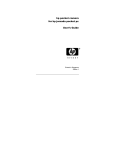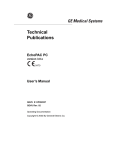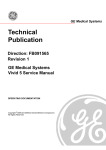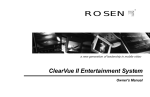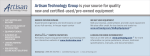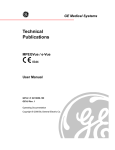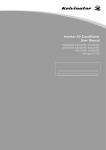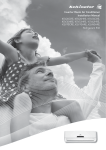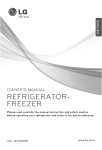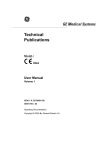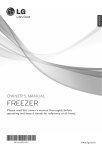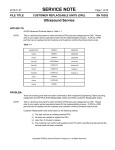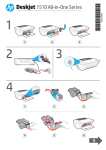Download Technical Publication Direction EP194516 Revision
Transcript
GE Medical Systems Technical Publication Direction EP194516 Revision 01 GE Medical Systems HP Deskjet 6127 Installation Manual for EchoPAC PC and Vivid 7 Operating Documentation Copyright© 2003 by General Electric Co. GE MEDICAL SYSTEMS DIRECTION EP194516, REVISION 01 HP DESKJET 6127 INSTALLATION MANUAL IMPORTANT PRECAUTIONS LANGUAGE • • WARNING • • • • AVERTISSEMENT • • • • WARNUNG • • THIS SERVICE MANUAL IS AVAILABLE IN ENGLISH ONLY. IF A CUSTOMER’S SERVICE PROVIDER REQUIRES A LANGUAGE OTHER THAN ENGLISH, IT IS THE CUSTOMER’S RESPONSIBILITY TO PROVIDE TRANSLATION SERVICES. DO NOT ATTEMPT TO SERVICE THE EQUIPMENT UNLESS THIS SERVICE MANUAL HAS BEEN CONSULTED AND IS UNDERSTOOD. FAILURE TO HEED THIS WARNING MAY RESULT IN INJURY TO THE SERVICE PROVIDER, OPERATOR OR PATIENT FROM ELECTRIC SHOCK, MECHANICAL OR OTHER HAZARDS. CE MANUEL DE MAINTENANCE N’EST DISPONIBLE QU’EN ANGLAIS. SI LE TECHNICIEN DU CLIENT A BESOIN DE CE MANUEL DANS UNE AUTRE LANGUE QUE L’ANGLAIS, C’EST AU CLIENT QU’IL INCOMBE DE LE FAIRE TRADUIRE. NE PAS TENTER D’INTERVENTION SUR LES ÉQUIPEMENTS TANT QUE LE MANUEL SERVICE N’A PAS ÉTÉ CONSULTÉ ET COMPRIS. LE NON-RESPECT DE CET AVERTISSEMENT PEUT ENTRAÎNER CHEZ LE TECHNICIEN, L’OPÉRATEUR OU LE PATIENT DES BLESSURES DUES À DES DANGERS ÉLECTRIQUES, MÉCANIQUES OU AUTRES. DIESES KUNDENDIENST-HANDBUCH EXISTIERT NUR IN ENGLISCHER SPRACHE. FALLS EIN FREMDER KUNDENDIENST EINE ANDERE SPRACHE BENÖTIGT, IST ES AUFGABE DES KUNDEN FÜR EINE ENTSPRECHENDE ÜBERSETZUNG ZU SORGEN. VERSUCHEN SIE NICHT, DAS GERÄT ZU REPARIEREN, BEVOR DIESES KUNDENDIENST-HANDBUCH NICHT ZU RATE GEZOGEN UND VERSTANDEN WURDE. WIRD DIESE WARNUNG NICHT BEACHTET, SO KANN ES ZU VERLETZUNGEN DES KUNDENDIENSTTECHNIKERS, DES BEDIENERS ODER DES PATIENTEN DURCH ELEKTRISCHE SCHLÄGE, MECHANISCHE ODER SONSTIGE GEFAHREN KOMMEN. iii GE MEDICAL SYSTEMS DIRECTION EP194516, REVISION 7/4/03 • • AVISO • • • • ATENÇÃO • • • • AVVERTENZA • • iv HP DESKJET 6127 INSTALLATION MANUAL ESTE MANUAL DE SERVICIO SÓLO EXISTE EN INGLÉS. SI ALGÚN PROVEEDOR DE SERVICIOS AJENO A GEMS SOLICITA UN IDIOMA QUE NO SEA EL INGLÉS, ES RESPONSABILIDAD DEL CLIENTE OFRECER UN SERVICIO DE TRADUCCIÓN. NO SE DEBERÁ DAR SERVICIO TÉCNICO AL EQUIPO, SIN HABER CONSULTADO Y COMPRENDIDO ESTE MANUAL DE SERVICIO. LA NO OBSERVANCIA DEL PRESENTE AVISO PUEDE DAR LUGAR A QUE EL PROVEEDOR DE SERVICIOS, EL OPERADOR O EL PACIENTE SUFRAN LESIONES PROVOCADAS POR CAUSAS ELÉCTRICAS, MECÁNICAS O DE OTRA NATURALEZA. ESTE MANUAL DE ASSISTÊNCIA TÉCNICA SÓ SE ENCONTRA DISPONÍVEL EM INGLÊS. SE QUALQUER OUTRO SERVIÇO DE ASSISTÊNCIA TÉCNICA, QUE NÃO A GEMS, SOLICITAR ESTES MANUAIS NOUTRO IDIOMA, É DA RESPONSABILIDADE DO CLIENTE FORNECER OS SERVIÇOS DE TRADUÇÃO. NÃO TENTE REPARAR O EQUIPAMENTO SEM TER CONSULTADO E COMPREENDIDO ESTE MANUAL DE ASSISTÊNCIA TÉCNICA. O NÃO CUMPRIMENTO DESTE AVISO PODE POR EM PERIGO A SEGURANÇA DO TÉCNICO, OPERADOR OU PACIENTE DEVIDO A‘ CHOQUES ELÉTRICOS, MECÂNICOS OU OUTROS. IL PRESENTE MANUALE DI MANUTENZIONE È DISPONIBILE SOLTANTO IN INGLESE. SE UN ADDETTO ALLA MANUTENZIONE ESTERNO ALLA GEMS RICHIEDE IL MANUALE IN UNA LINGUA DIVERSA, IL CLIENTE È TENUTO A PROVVEDERE DIRETTAMENTE ALLA TRADUZIONE. SI PROCEDA ALLA MANUTENZIONE DELL’APPARECCHIATURA SOLO DOPO AVER CONSULTATO IL PRESENTE MANUALE ED AVERNE COMPRESO IL CONTENUTO. NON TENERE CONTO DELLA PRESENTE AVVERTENZA POTREBBE FAR COMPIERE OPERAZIONI DA CUI DERIVINO LESIONI ALL’ADDETTO ALLA MANUTENZIONE, ALL’UTILIZZATORE ED AL PAZIENTE PER FOLGORAZIONE ELETTRICA, PER URTI MECCANICI OD ALTRI RISCHI. GE MEDICAL SYSTEMS DIRECTION EP194516, REVISION 01 HP DESKJET 6127 INSTALLATION MANUAL DAMAGE IN TRANSPORTATION - FOR USA ONLY All packages should be closely examined at time of delivery. If damage is apparent write “Damage In Shipment” on ALL copies of the freight or express bill BEFORE delivery is accepted or “signed for” by a GE representative or hospital receiving agent. Whether noted or concealed, damage MUST be reported to the carrier immediately upon discovery, or in any event, within 14 days after receipt, and the contents and containers held for inspection by the carrier. A transportation company will not pay a claim for damage if an inspection is not requested within this 14 day period. Call Traffic and Transportation, Milwaukee, WI (262) 827-3468 or 8*285-3468 immediately after damage is found. At this time be ready to supply name of carrier, delivery date, consignee name, freight or express bill number, item damaged and extent of damage. Complete instructions regarding claim procedure are found in Section “S” of the Policy And Procedures Bulletins. CERTIFIED ELECTRICAL CONTRACTOR STATEMENT - FOR USA ONLY All electrical Installations that are preliminary to positioning of the equipment at the site prepared for the equipment shall be performed by licensed electrical contractors. Other connections between pieces of electrical equipment, calibrations and testing shall be performed by qualified GE Medical Systems personnel. In performing all electrical work on these products, GE will use its own specially trained field engineers. All of GE’s electrical work on these products will comply with the requirements of the applicable electrical codes. v GE MEDICAL SYSTEMS DIRECTION EP194516, REVISION 7/4/03 HP DESKJET 6127 INSTALLATION MANUAL The purchaser of GE equipment shall only utilize qualified personnel (i.e., GE’s field engineers, personnel of third-party service companies with equivalent training, or licensed electricians) to perform electrical servicing on the equipment. OMISSIONS & ERRORS For USA Only If there are any omissions, errors or suggestions for improving this documentation, please contact the GE Medical Systems Global Documentation Group with specific information listing the system type, manual title, part number, revision number, page number and suggestion details. E-mail the information to: [email protected] GE Medical Systems employees should use the Customer Quality Assurance (CQA) System to report all documentation omissions, errors or suggestions. For USA Only vi GE MEDICAL SYSTEMS DIRECTION EP194516, REVISION 01 HP DESKJET 6127 INSTALLATION MANUAL Revision History Revision Date Reason for change 01 July 2003 First version of manual List of Effected Pages Pages Revision All pages 01 Pages Revision - Pages Revision vii GE MEDICAL SYSTEMS DIRECTION EP194516, REVISION 01 HP DESKJET 6127 INSTALLATION MANUAL This page was intentionally left blank. viii - GE MEDICAL SYSTEMS DIRECTION EP194516, REVISION 01 HP DESKJET 6127 INSTALLATION MANUAL Table of Contents CHAPTER 1 Introduction Overview . . . . . . . . . . . . . . . . . . . . . . . . . . . . . . . . . . . . . . . . . . . . . . . . . . . . . . . . . 1 - 1 Time to complete . . . . . . . . . . . . . . . . . . . . . . . . . . . . . . . . . . . . . . . . . . . . . . . . . . . 1 - 1 Environmental dangers . . . . . . . . . . . . . . . . . . . . . . . . . . . . . . . . . . . . . . . . . . . . . . 1 - 1 Patient vicinity UL 2601-1 . . . . . . . . . . . . . . . . . . . . . . . . . . . . . . . . . . . . . . 1 - 2 Patient environment IEC 601-1 . . . . . . . . . . . . . . . . . . . . . . . . . . . . . . . . . . 1 - 2 Furnished Materials . . . . . . . . . . . . . . . . . . . . . . . . . . . . . . . . . . . . . . . . . . . . . . . . . 1 - 3 Upgrade Software . . . . . . . . . . . . . . . . . . . . . . . . . . . . . . . . . . . . . . . . . . . . 1 - 3 New Software . . . . . . . . . . . . . . . . . . . . . . . . . . . . . . . . . . . . . . . . . . . . . . . . 1 - 3 Overview, Printer Connection . . . . . . . . . . . . . . . . . . . . . . . . . . . . . . . . . . . . . . . . . 1 - 4 Table of Contents ix GE MEDICAL SYSTEMS DIRECTION EP194516, REVISION 01 HP DESKJET 6127 INSTALLATION MANUAL CHAPTER 2 Vivid 7 Printer Installation Overview . . . . . . . . . . . . . . . . . . . . . . . . . . . . . . . . . . . . . . . . . . . . . . . . . . . . . . . . . 2 - 1 Unpacking . . . . . . . . . . . . . . . . . . . . . . . . . . . . . . . . . . . . . . . . . . . . . . . . . . . . . . . . 2 - 2 Hardware Overview . . . . . . . . . . . . . . . . . . . . . . . . . . . . . . . . . . . . . . . . . . . . . . . . . 2 - 3 HP DeskJet 6127 . . . . . . . . . . . . . . . . . . . . . . . . . . . . . . . . . . . . . . . . . . . . . 2 - 3 Hardware Installation . . . . . . . . . . . . . . . . . . . . . . . . . . . . . . . . . . . . . . . . . . . . . . . . 2 - 4 Printer directly connected to Vivid 7 . . . . . . . . . . . . . . . . . . . . . . . . . . . . . . . 2 - 4 Printer connected via network . . . . . . . . . . . . . . . . . . . . . . . . . . . . . . . . . . . 2 - 5 Check SW versions and BEP type. . . . . . . . . . . . . . . . . . . . . . . . . . . . . . . . . . . . . . 2 - 5 Check if HP6127 Print Driver is installed . . . . . . . . . . . . . . . . . . . . . . . . . . . . . . . . . 2 - 6 Pre-installation Backup . . . . . . . . . . . . . . . . . . . . . . . . . . . . . . . . . . . . . . . . . . . . . . 2 - 7 Backup procedure . . . . . . . . . . . . . . . . . . . . . . . . . . . . . . . . . . . . . . . . . . . . 2 - 7 Record Software Option Keys, Video, VCR and TCP/IP Settings . . . . . . . . . . . . . . 2 - 9 Record Software Option Keys . . . . . . . . . . . . . . . . . . . . . . . . . . . . . . . . . . . 2 - 9 Record VCR and Video settings . . . . . . . . . . . . . . . . . . . . . . . . . . . . . . . . . 2 - 10 Record TCP/IP Settings . . . . . . . . . . . . . . . . . . . . . . . . . . . . . . . . . . . . . . . . 2 - 11 Record IP and Port Settings for Standard Printer on Vivid 7 . . . . . . . . . . . . 2 - 12 Software Loading . . . . . . . . . . . . . . . . . . . . . . . . . . . . . . . . . . . . . . . . . . . . . 2 - 16 Software Installation on Vivid 7 . . . . . . . . . . . . . . . . . . . . . . . . . . . . . . . . . . . . . . . . 2 - 17 Restore Recorded Software Keys, Video, VCR, and TCP/IP settings . . . . . . . . . . . 2 - 20 Restore Recorded Software Option Keys . . . . . . . . . . . . . . . . . . . . . . . . . . 2 - 20 Restore Recorded Video and VCR Settings . . . . . . . . . . . . . . . . . . . . . . . . 2 - 21 Restore TCP/IP Settings . . . . . . . . . . . . . . . . . . . . . . . . . . . . . . . . . . . . . . . 2 - 22 Configure Vivid 7 for already working printer . . . . . . . . . . . . . . . . . . . . . . . . . . . . . . 2 - 23 Set up Printer as Default Printer for Vivid 7 . . . . . . . . . . . . . . . . . . . . . . . . . 2 - 23 Verify IP and Port Settings Standard Printer Vivid 7 . . . . . . . . . . . . . . . . . . 2 - 26 Check Printer Operation Vivid 7 . . . . . . . . . . . . . . . . . . . . . . . . . . . . . . . . . . 2 - 30 Configure Vivid 7 for a new printer . . . . . . . . . . . . . . . . . . . . . . . . . . . . . . . . . . . . . 2 - 31 Preparations . . . . . . . . . . . . . . . . . . . . . . . . . . . . . . . . . . . . . . . . . . . . . . . . . 2 - 31 Run Installation Wizard . . . . . . . . . . . . . . . . . . . . . . . . . . . . . . . . . . . . . . . . 2 - 31 Set up Printer as Default Printer for Vivid 7 . . . . . . . . . . . . . . . . . . . . . . . . . 2 - 41 x - GE MEDICAL SYSTEMS DIRECTION EP194516, REVISION 01 HP DESKJET 6127 INSTALLATION MANUAL Check Printer Operation Vivid 7 . . . . . . . . . . . . . . . . . . . . . . . . . . . . . . . . . 2 - 43 - xi GE MEDICAL SYSTEMS DIRECTION EP194516, REVISION 01 HP DESKJET 6127 INSTALLATION MANUAL CHAPTER 3 EchoPAC PC Printer installations Overview . . . . . . . . . . . . . . . . . . . . . . . . . . . . . . . . . . . . . . . . . . . . . . . . . . . . . . . . . 3 - 1 Unpacking . . . . . . . . . . . . . . . . . . . . . . . . . . . . . . . . . . . . . . . . . . . . . . . . . . . . . . . . 3 - 2 Hardware Overview . . . . . . . . . . . . . . . . . . . . . . . . . . . . . . . . . . . . . . . . . . . . . . . . . 3 - 3 HP DeskJet 6127 . . . . . . . . . . . . . . . . . . . . . . . . . . . . . . . . . . . . . . . . . . . . . 3 - 3 Hardware Installation . . . . . . . . . . . . . . . . . . . . . . . . . . . . . . . . . . . . . . . . . . . . . . . . 3 - 4 Printer directly connected to EchoPAC PC . . . . . . . . . . . . . . . . . . . . . . . . . 3 - 4 Printer connected via network . . . . . . . . . . . . . . . . . . . . . . . . . . . . . . . . . . . 3 - 5 Check SW versions and PC type. . . . . . . . . . . . . . . . . . . . . . . . . . . . . . . . . . . . . . . 3 - 5 Check if HP6127 Printer Driver is installed . . . . . . . . . . . . . . . . . . . . . . . . . . . . . . . 3 - 6 Pre Installation Backup . . . . . . . . . . . . . . . . . . . . . . . . . . . . . . . . . . . . . . . . . . . . . . 3 - 7 Backup procedure . . . . . . . . . . . . . . . . . . . . . . . . . . . . . . . . . . . . . . . . . . . . 3 - 7 Record SW Options Keys and TCP/IP Settings. . . . . . . . . . . . . . . . . . . . . . . . . . . . 3 - 9 Record SW Options Keys . . . . . . . . . . . . . . . . . . . . . . . . . . . . . . . . . . . . . . 3 - 9 Record IP and Port Settings . . . . . . . . . . . . . . . . . . . . . . . . . . . . . . . . . . . . . 3 - 11 Software Installation on EchoPAC PC . . . . . . . . . . . . . . . . . . . . . . . . . . . . . . . . . . . 3 - 14 Restore Recorded Software Options Keys and TCP/IP Settings. . . . . . . . . . . . . . . 3 - 20 Restore Recorded Software Options Keys . . . . . . . . . . . . . . . . . . . . . . . . . 3 - 20 Restore Recorded TCP/IP Settings . . . . . . . . . . . . . . . . . . . . . . . . . . . . . . . 3 - 20 Configure EchoPAC PC for an already working printer . . . . . . . . . . . . . . . . . . . . . . 3 - 21 Set up Printer as Default Printer for EchoPAC PC . . . . . . . . . . . . . . . . . . . . 3 - 21 Verify IP and Port Settings EchoPAC PC . . . . . . . . . . . . . . . . . . . . . . . . . . 3 - 24 Check Printer Operation on EchoPAC PC . . . . . . . . . . . . . . . . . . . . . . . . . . 3 - 27 Configure EchoPAC PC for a New Printer. . . . . . . . . . . . . . . . . . . . . . . . . . . . . . . . 3 - 30 Preparations . . . . . . . . . . . . . . . . . . . . . . . . . . . . . . . . . . . . . . . . . . . . . . . . . 3 - 30 Run Installation Wizard . . . . . . . . . . . . . . . . . . . . . . . . . . . . . . . . . . . . . . . . 3 - 30 Set up Printer as Default Printer for EchoPAC PC . . . . . . . . . . . . . . . . . . . . 3 - 40 Check Printer Operation On EchoPAC PC . . . . . . . . . . . . . . . . . . . . . . . . . 3 - 42 xii - GE MEDICAL SYSTEMS DIRECTION EP194516, REVISION 01 HP DESKJET 6127 INSTALLATION MANUAL CHAPTER 4 Maintenance Overview. . . . . . . . . . . . . . . . . . . . . . . . . . . . . . . . . . . . . . . . . . . . . . . . . . . . . . . . . 4 - 1 Print Cartridge Replacement Procedure. . . . . . . . . . . . . . . . . . . . . . . . . . . . . . . . . Prerequisite . . . . . . . . . . . . . . . . . . . . . . . . . . . . . . . . . . . . . . . . . . . . . . . . . Preparations . . . . . . . . . . . . . . . . . . . . . . . . . . . . . . . . . . . . . . . . . . . . . . . . Removal Procedure . . . . . . . . . . . . . . . . . . . . . . . . . . . . . . . . . . . . . . . . . . Installation Procedure . . . . . . . . . . . . . . . . . . . . . . . . . . . . . . . . . . . . . . . . . Automatic Verification . . . . . . . . . . . . . . . . . . . . . . . . . . . . . . . . . . . . . . . . . - 4-2 4-2 4-2 4-3 4-4 4-5 xiii GE MEDICAL SYSTEMS DIRECTION EP194516, REVISION 01 xiv HP DESKJET 6127 INSTALLATION MANUAL - GE MEDICAL SYSTEMS DIRECTION EP194516, REVISION 01 HP DESKJET 6127 INSTALLATION MANUAL Chapter 1 Introduction Section 1-1 Overview This chapter gives an overview of this printer delivery of furnished materials and includes a printer connections overview. Table 1-1 Contents in Chapter 1 Section Description Page Number 1-1 Overview 1-1 1-2 Time to complete 1-1 1-4 Furnished Materials 1-3 1-5 Overview, Printer Connection 1-4 Section 1-2 Time to complete One person 30 minutes. Section 1-3 Environmental dangers WARNING ALL DEVICES MEETING IEC60950 MUST BE KEPT OUTSIDE OF THE PATIENT ENVIRONMENT, AS DEFINED IN IEC60601-1-1, UNLESS IT, ACCORDING TO IEC606011-1, IS EQUIPPED WITH: A) ADDITIONAL PROTECTIVE EARTH. OR: B) EXTRA ISOLATING TRANSFORMER. Commercial devices such as laser cameras, printers, VCRs and external monitors, usually exceed allowable leakage current limits and, when plugged into separate AC outlets, are in violation of patient safety standards. Suitable electrical isolation of such external AC outlets, or providing the device with extra protective earth, will be required in order to meet UL2601-1 and IEC60601-1 standards for electrical leakage. Chapter 1 - Introduction 1-1 GE MEDICAL SYSTEMS DIRECTION EP194516, REVISION 01 1-3-1 HP DESKJET 6127 INSTALLATION MANUAL Patient vicinity UL 2601-1 2.12.101 In area in which patients are normally cared for, the patient vicinity is the space with surfaces likely to be contacted by the patient or attendant who can touch the patient. This encloses a space within the room 1.83 m (6 ft.) beyond the perimeter of the bed (examination table, dental chair, treatment booth, and the like) in its intended location, and extending vertically 2.29 m (7.5 ft.) above the floor. Patient environment Patient environment 2,5m 1,5m 1,5m Figure 1-1 Patient safety information 1-3-2 Patient environment IEC 601-1 Sub clause 2.204 Such an area is an environment in which medical diagnosis, monitoring or treatment is carried out. It is very difficult to attach unique dimensions to the PATIENT ENVIROMENT. In practice a distance of 2,5 m (8.2 ft.) above the floor on which the medical personnel stand and a horizontal distance of 1,5 m (4.9 ft.) have justified themselves as indicative of the dimensions of the Patient Environment. The patient environment/vicinity will be depicted as a dashed line in this procedure. See example above. 1-2 - GE MEDICAL SYSTEMS DIRECTION EP194516, REVISION 01 HP DESKJET 6127 INSTALLATION MANUAL Section 1-4 Furnished Materials Table 1-2 Furnished Materials (Part Number EP100516) QTY Part Name Part Number 1 HP Deskjet 6127 Printer 066E0414 1 1 Printer Software CD Part of 066E0414 delivery N 1 Power Cable, USA Part of 066E0414 delivery 1 1 Power Cable, Europe Part of 066E0414 delivery 1 2 Ethernet Cable 070D2950 2 1 Ethernet Cable, twisted 070D2951 2 1 Application Software FC200220-10 2.3.0 SW 2 1 Application Software FC200360-01 3.0.0 SW 2 1 BEP1 System Software for Vivid 7 FC200165-05 1.3.3 SW 2 1 BEP2 System Software for Vivid 7 FC200265-04 1.3.3 SW 2 1 System SW for EchoPAC PC on DW300 EP200435-06 1.3.3 SW 2 1 System SW for EchoPAC PC on EVO W4000 EP200458-06 1.3.3 SW 2 1 System SW for EchoPAC PC on HPXW4100 EP200590-01 1.3.3 SW 1 HP DeskJet 6127, IMAN EP194516 01 1-4-1 Comments FRU N Upgrade Software Appliactions SW 2.3.0 CD combined with correct 1.3.3 System SW CD ( See table above) upgrade all older sw, before SW v 2.3.0. The Upgrade adds the Printer Driver for this printer to the EchoPAC PC Computer or Vivid 7 Scanner and repairs some reported errors in earlier SW versions. 1-4-2 New Software The v3.0.0 Software is included in this kit only for use if, for some reason, there is a need to re-install the SW. It is not intended for other puposes. Chapter 1 - Introduction 1-3 GE MEDICAL SYSTEMS DIRECTION EP194516, REVISION 01 HP DESKJET 6127 INSTALLATION MANUAL Section 1-5 Overview, Printer Connection 100-240VAC HP DeskJet 6127 Vivid 7 EchoPAC PC Figure 1-2 Overview of Printer directly connected to Vivid 7 or EchoPAC PC 100-240VAC Ethernet Switch (PN 066E0741) Vivid 7 HP DeskJet 6127 Ethernet Network EchoPAC PC Figure 1-3 Overview. Printer connected via network 1-4 Section 1-5 - Overview, Printer Connection GE MEDICAL SYSTEMS DIRECTION EP194516, REVISION 01 HP DESKJET 6127 INSTALLATION MANUAL Chapter 2 Vivid 7 Printer Installation Section 2-1 Overview This chapter covers the installation and setup of the HP Deskjet 6127 Printer. Table 2-1 Main Sections in Chapter 2 Section Description Page Number 2-1 Overview 2-1 2-2 Unpacking 2-2 2-3 Hardware Overview 2-3 2-4 Hardware Installation 2-4 2-6 Check if HP6127 Print Driver is installed 2-6 2-7 Pre-installation Backup 2-7 2-8 Record Software Option Keys, Video, VCR and TCP/IP Settings 2-9 2-10 Software Installation on Vivid 7 2-17 2-11 Restore Recorded Software Keys, Video, VCR, and TCP/IP settings 2-20 2-12 Configure Vivid 7 for already working printer 2-23 2-13 Configure Vivid 7 for a new printer 2-31 Chapter 2 - Vivid 7 Printer Installation 2-1 GE MEDICAL SYSTEMS DIRECTION EP194516, REVISION 01 HP DESKJET 6127 INSTALLATION MANUAL Section 2-2 Unpacking 1.) Unpack the printer with accessories. 2.) Make sure that the delivery is complete. See Table 1-2 on page 1-3 , and Figure 2-1 on page 2-2 . Software Power Cable US SW Installation CDs Ethernet Cable Installation Manual Power Cable Europe standard Twisted Ethernet Cable Figure 2-1 Furnished Materials 2-2 Section 2-2 - Unpacking GE MEDICAL SYSTEMS DIRECTION EP194516, REVISION 01 HP DESKJET 6127 INSTALLATION MANUAL Section 2-3 Hardware Overview 2-3-1 HP DeskJet 6127 Interrupt button Continue button Power On/Off button Figure 2-2 Buttons and LEDs on the front of the printer USB connector Power connector Ethernet Network Connector Figure 2-3 Connectors on the rear of the printer Chapter 2 - Vivid 7 Printer Installation 2-3 GE MEDICAL SYSTEMS DIRECTION EP194516, REVISION 01 HP DESKJET 6127 INSTALLATION MANUAL Section 2-4 Hardware Installation 2-4-1 Printer directly connected to Vivid 7 1.) Connect the HP DeskJet Printer to the AC mains outlet. 2.) Connect the twisted Ethernet Cable (070D2951) from the Deskjet Printer directly to the Ethernet Connector on the Vivid 7. . Ethernet connection on Vivid 7 HP DeskJet 6127 Power Cable Twisted Ethernet Cable Mains Outlet Figure 2-4 DeskJet Printer connections overview 2-4 Section 2-4 - Hardware Installation GE MEDICAL SYSTEMS DIRECTION EP194516, REVISION 01 Section 2-4 2-4-2 HP DESKJET 6127 INSTALLATION MANUAL Hardware Installation (cont’d) Printer connected via network 1.) Connect the HP DeskJet Printer to the AC mains outlet. 2.) Connect the Ethernet Cable (070D2950) to the Deskjet Printer and the Ethernet Switch. 3.) Connect the Ethernet Cable (070D2950) from the Ethernet Switch to the Vivid 7. . Ethernet connection on Vivid 7 HP DeskJet 6127 Power Cable Ethernet Cable AC Converter Ethernet Switch Mains Outlet Figure 2-5 DeskJet Printer Network connections overview Section 2-5 Check SW versions and BEP type 1.) Record the current software versions, see 2-2-8-4 "Record Current System Software Version" on page 2-11. - Application Software Version (v.__.__.___) - System Software (v.1.__.___) 2.) Record the Back-End Processor (BEP) type: - For some software versions the BEP type is listed on the same page as the software versions, see 2-2-8-4 "Record Current System Software Version" on page 2-11. - If not listed there, see 2-2-8-6 "Verify BIOS Version -- to Determine BEP Version" on page 215. Back-End Processor: ___BEP1 or ___BEP2. Chapter 2 - Vivid 7 Printer Installation 2-5 GE MEDICAL SYSTEMS DIRECTION EP194516, REVISION 01 HP DESKJET 6127 INSTALLATION MANUAL Section 2-6 Check if HP6127 Print Driver is installed 1.) Select CONFIG (F2) on the Qwerty Keyboard on the operator panel. NOTE: If not Logged ON already, then the Operator Log On window is displayed.Select adm from the Operator pull-down menu and select Log On. 2.) Select CONNECTIVITY. 3.) Select ADDITIONAL OUTPUTS. 4.) Select Standard Printer Settings. 5.) SELECT to display Print Setup. 6.) Examine the List in the scroll window. NOTE: With SW v2.3.0, steps 3 and 4 have the following text “3.) Select SERVICES.,and 4.) Select Standard Print.” Scroll Window OK Figure 2-6 Print Setup 7.) If the HP Deskjet 6127 is listed in the Scroll Window, click OK twice and continue from Section 213 on page 2- 31. 8.) If it is not listed, continue from Section 2-7 on page 2- 7 Select OK close the Print Setup Window. 2-6 Section 2-6 - Check if HP6127 Print Driver is installed GE MEDICAL SYSTEMS DIRECTION EP194516, REVISION 01 HP DESKJET 6127 INSTALLATION MANUAL Section 2-7 Pre-installation Backup 2-7-1 Backup procedure Use a blank dedicated MO disk when doing a backup. This MO disk should only be used for backup/ restore purpose (Do not use this MO disk when doing Export or Save as.). The backupprocedure will OVERWRITE the existing data on the MO disk. CAUTION When formatting the MO disk, give it a logical name and make sure to physically label the disk with the mention “Backup”. A labelling convention should be followed so that each MO disk gets a unique label. If moving images, make sure to have enough formatted MO disks before disponible. 1.) Insert a dedicated formatted (see page 435) MO disk in the MO drive. 2.) Press CONFIG (F2) on the alphanumeric keyboard. The Log In window is displayed asking for operator ID and password. 3.) Select the user with administration rights and enter the password. 4.) Select Log on.The Setup dialogue window is displayed. 5.) Select the Admin setup category.The Backup sheet is displayed (Figure 8-35). 6.) Select: - Patient archive to backup patient records and reports. System setting to copy system settings and user presets. The system configuration backup can be used to configure several Vivid 7/Vivid 7 PRO units with identical presets, providing the units have the same software version. - Move oldest images to move images and reports from the local harddrive onto MO disks. Adjust the time span next to Older than to move images and reports older than that setting. 7.) Select the MO disk as destination. 8.) Press Backup Now. - The system is checking that the MO disk is inserted. If not, a dialogue window is displayed prompting the user to insert a MO disk. Press OK to resume backup. The system is checking that the MO disk is formatted. If not, a dialogue window is displayed prompting the user to format the disk. The system is checking the available space on MO disk for the patient archive. If there is not sufficient free space a dialogue window is displayed. Press OK, the media is ejected and insert a new formatted MO disk. A progress dialogue is displayed showing the current operation being performed. If the amount of data exceeds the capacity of the MO disk the user is prompted to insert a new (formatted) MO disk. At the end of the process a status for each item is displayed in the Result column. If errors occur during backup, a list of the patient records/ examinations that could not be backed up is displayed. Chapter 2 - Vivid 7 Printer Installation 2-7 GE MEDICAL SYSTEMS DIRECTION EP194516, REVISION 01 2-7-1 HP DESKJET 6127 INSTALLATION MANUAL Backup procedure (cont’d) Figure 2-7 The Backup sheet 1.) Select the item to backup 2.) Select and adjust the Move images function 3.) Select the MO disk as backup destination 4.) Start backup 5.) Adjust the backup reminder 2-8 Section 2-7 - Pre-installation Backup GE MEDICAL SYSTEMS DIRECTION EP194516, REVISION 01 HP DESKJET 6127 INSTALLATION MANUAL Section 2-8 Record Software Option Keys, Video, VCR and TCP/IP Settings 2-8-1 NOTE: Record Software Option Keys Service Key is not required and should NOT be installed prior to Upgrade. 1.) Select CONFIG (F2) on the Qwerty Keyboard on the operator panel. NOTE: If not already Logged ON the Operator Log On window is displayed. Select adm from the Operator pull-down menu and select Log On. 2.) From ADMIN tab, select the SYSTEM ADMIN. Figure 2-8 System Admin 3.) Record Software Option Keys from Software Options Key window. WARNING Make sure that the SW Option Keys have been recorded correctly. If the key is incorrect, you will not be able to log on after the SW installation has been completed. The Option Key is case sensitive. Hyphenates must also be recorded. There may be more than one Option Key. Table 2-2 Software Option Keys Software Option Keys Chapter 2 - Vivid 7 Printer Installation 2-9 GE MEDICAL SYSTEMS DIRECTION EP194516, REVISION 01 2-8-2 HP DESKJET 6127 INSTALLATION MANUAL Record VCR and Video settings 1.) From the QWERTY keyboard on the Operator Panel, select CONFIG (F2 key), from the operator log in window, select adm from the pull down menu, then select LOG ON. (No password Needed). 2.) From the lower part of the window, select the SERVICE tab. . Figure 2-9 Video Settings 3.) From Video Settings pull down menu, record displayed Format. 4.) From the VCR pull down menu, record displayed VCR type. Table 2-3 Video Settings Recording table for Video Settings 2 - 10 Section 2-8 - Record Software Option Keys, Video, VCR and TCP/IP Settings GE MEDICAL SYSTEMS DIRECTION EP194516, REVISION 01 2-8-3 HP DESKJET 6127 INSTALLATION MANUAL Record TCP/IP Settings 1.) Select CONNECTIVITY. 2.) Choose TCPIP tab. TCPIP CONNECTIVITY Figure 2-10 TCP/IP Example Settings 3.) Record all settings (you may use the table below). . Table 2-4 TCPIP Settings Table Function Setting Computer Name IP-Address Subnet Mask Default Gateway Remote Archive IP-Address Remote Archive Name AE Title Port Number 2-2-8-4 Record Current System Software Version 1.) From the alphanumeric keyboard on the Operator Panel, press CONFIG (F2 key) 2.) From the operator log in window, select ADM from the pull down menu. 3.) Select LOG ON. (No password needed). 4.) Select ABOUT tab. Verify that the SW versions are the same as on the CD you installed from. Chapter 2 - Vivid 7 Printer Installation 2 - 11 GE MEDICAL SYSTEMS DIRECTION EP194516, REVISION 01 2-8-5 HP DESKJET 6127 INSTALLATION MANUAL Record IP and Port Settings for Standard Printer on Vivid 7 1.) Select CONNECTIVITY. 2.) Select ADDITIONAL OUTPUTS. 3.) Select Standard Printer Settings. NOTE: With SW v2.3.0, steps 2and 3 have the following text “2.) Select SERVICES.,and 3.) Select Standard Print.” ADDITIONAL OUTPUTS Standard Printer Settings CONNECTIVITY Figure 2-1 Additional Outputs screen OPEN Figure 2-2 Standard Printer Settings Dialog 4.) Select OPEN 5.) Select Printer 6.) Select Properties. 2 - 12 Section 2-8 - Record Software Option Keys, Video, VCR and TCP/IP Settings GE MEDICAL SYSTEMS DIRECTION EP194516, REVISION 01 2-8-5 HP DESKJET 6127 INSTALLATION MANUAL Record IP and Port Settings for Standard Printer on Vivid 7 (cont’d) Printer Properties Figure 2-3 Properties Chapter 2 - Vivid 7 Printer Installation 2 - 13 GE MEDICAL SYSTEMS DIRECTION EP194516, REVISION 01 2-8-5 HP DESKJET 6127 INSTALLATION MANUAL Record IP and Port Settings for Standard Printer on Vivid 7 (cont’d) 7.) Select the Ports Tab 8.) Choose pre-selected printer Port. 9.) Select CONFIGURE PORT. Pre Selected Printer Port. CONFIGURE PORT Figure 2-4 Configure Port 10.)Select and Record Printer Name or IP Address. 11.)Select Raw. 12.)Select and Record Port Number. 13.)Select CANCEL twice 14.)Close Printer Setup window. Printer Name or IP Address Raw Port Number OK Figure 2-5 Configure Port 2 - 14 Section 2-8 - Record Software Option Keys, Video, VCR and TCP/IP Settings GE MEDICAL SYSTEMS DIRECTION EP194516, REVISION 01 2-2-8-6 HP DESKJET 6127 INSTALLATION MANUAL Verify BIOS Version -- to Determine BEP Version 1.) Power down the System. 2.) Wait until the LCD’s on the Operator Panel are switched off and the ON/Standby Button has turned yellow. 3.) Power ON the System. Figure 2-1 BIOS version visible at power up 4.) When the system is booting, record BIOS version, that is displayed on the screen, in table 1-8. Table 2-1 BIOS recording BIOS Version 5.) Verify BIOS version in Table 2-1 to the list below. - If BIOS version is 1.7, 1.7.1, 1.7.2 or 1.7.3 then the unit has a BEP-1. - If BIOS version is P07.14.1V7 or P08.16.1V7 then the unit has a BEP-2. - If BIOS version is D.50.1.V7 then the unit has a BEP-2. 6.) Check the correct BEP type or record the correct type (BEP-1 or BEP-2). Chapter 2 - Vivid 7 Printer Installation 2 - 15 GE MEDICAL SYSTEMS DIRECTION EP194516, REVISION 01 2-2-9 2-2-9-1 HP DESKJET 6127 INSTALLATION MANUAL Software Loading Overview This software loading procedure covers: • Installation of BT’03 software (SW.v.3.n.n) on Vivid 7 units with BT’01 software (SW v.1.n.n). • Installation of BT’03 Software (SW.v.3.n.n) on HP Deskjet 6127 units with BT’02 software (SW v.2.n.n). A total of three CDs are included in each kit, NOTE: 2 - 16 • one CD with BEP-1 System Software • one CD with BEP-2 System Software • one CD with the Application Software ONLY two of the CD’s are to be used, depending on BEP-type. Section 2-8 - Record Software Option Keys, Video, VCR and TCP/IP Settings GE MEDICAL SYSTEMS DIRECTION EP194516, REVISION 01 HP DESKJET 6127 INSTALLATION MANUAL Section 2-10 Software Installation on Vivid 7 NOTE: Before you select the correct SW CD check if the Scanner has BEP1 or BEP2 whch is also vital in your chouice of CD 1.) Insert the System Software CD into the Vivid 7 CD drive. See Table 1-2, “Furnished Materials (Part Number EP100516),” on page 1-3) to obtain the correct one. 2.) Shut down Vivid 7. 3.) Boot Vivid 7. It boots from the Inserted System Software CD and the installation program starts. Figure 2-1 Startup from Ghost CD Enter the Serial Number here Enter a B Figure 2-2 Installation Screen 4.) When requested, enter the Scanners Serial number: Vivid7- 001890 (example). Always Enter two zero’s before you enter the serial number. This means that when you have a Vivid 7 serial number which is 1890 you enter 001890. When the Serial number is 1123 you enter 001123. 5.) Choose software installation B only. System Configuration and User Configurations (customer presets) will be lost unless option B is selected. Chapter 2 - Vivid 7 Printer Installation 2 - 17 GE MEDICAL SYSTEMS DIRECTION EP194516, REVISION 01 Section 2-10 HP DESKJET 6127 INSTALLATION MANUAL Software Installation on Vivid 7 (cont’d) Progress Indicator Statistics Details Figure 2-3 Ghost Installation Progress 6.) Wait for Software installation to be performed. (Typically installation time: 10 minutes). A status bar on the screen indicates the progress. Figure 2-4 Software Installation completes 7.) After the installation of the first CD, you are prompted to remove theCD. Press the EJECT button on the CD drive and remove the CD. 8.) Insert the Application Software CD see Table 1-2, “Furnished Materials (Part Number EP100516),” on page 1-3. For field upgrades it is 2.3.0 software. For new installations it is 3.0.0 software. 9.) Restart Vivid 7. 2 - 18 Section 2-10 - Software Installation on Vivid 7 GE MEDICAL SYSTEMS DIRECTION EP194516, REVISION 01 Section 2-10 HP DESKJET 6127 INSTALLATION MANUAL Software Installation on Vivid 7 (cont’d) Figure 2-5 Start Picture 10.)When system is rebooted, a dialog box with INSTALL SW is shown. Select this and confirm OK. 11.)A couple of Start Loader Warnings appear. Consider these and select OK INSTALL SW Figure 2-6 Start Application 12.)The system will now be loaded with application software. Remove CD after completion and reboot the scanner. 13.)The unit will boot up from the installed software. The first startup from new software may be slightly slower than a normal startup. Chapter 2 - Vivid 7 Printer Installation 2 - 19 GE MEDICAL SYSTEMS DIRECTION EP194516, REVISION 01 HP DESKJET 6127 INSTALLATION MANUAL Section 2-11 Restore Recorded Software Keys, Video, VCR, and TCP/IP settings 2-11-1 Restore Recorded Software Option Keys 1.) Select CONFIG (F2) on the Qwerty Keyboard on the operator panel. NOTE: If not already Logged ON the Operator Log On window is displayed. Select adm from the Operator pull-down menu and select Log On. 2.) From ADMIN tab, select the SYSTEM ADMIN. Figure 2-7 System Admin 3.) Restore recorded Software Option Keys in the Software Key Options window. 2 - 20 Section 2-11 - Restore Recorded Software Keys, Video, VCR, and TCP/IP settings GE MEDICAL SYSTEMS DIRECTION EP194516, REVISION 01 2-11-2 HP DESKJET 6127 INSTALLATION MANUAL Restore Recorded Video and VCR Settings 1.) From the QWERTY keyboard on the Operator Panel, select CONFIG (F2 key), from the operator log in window, select adm from the pull down menu, then select LOG ON. (No password Needed). 2.) From the lower part of the window, select the SERVICE tab. . Figure 2-8 Video Settings 3.) From Video Settings pull down menu, restore recorded Format. 4.) From the VCR pull down menu, restore recorded VCR type. Chapter 2 - Vivid 7 Printer Installation 2 - 21 GE MEDICAL SYSTEMS DIRECTION EP194516, REVISION 01 2-11-3 HP DESKJET 6127 INSTALLATION MANUAL Restore TCP/IP Settings 1.) Select F2 (CONFIG) button on QWERTY Keyboard. 2.) Select CONNECTIVITY->TCP/IP tab. 3.) Insert settings you wrote down in 2-8-3 on page 2-11 . 4.) Select SAVE SETTINGS. SAVE SETTINGS Figure 2-9 TCPIP TAB Screen. 5.) You are prompted that the system has to reboot, select OK. 6.) Reboot the scanner. 2 - 22 Section 2-11 - Restore Recorded Software Keys, Video, VCR, and TCP/IP settings GE MEDICAL SYSTEMS DIRECTION EP194516, REVISION 01 HP DESKJET 6127 INSTALLATION MANUAL Section 2-12 Configure Vivid 7 for already working printer NOTICE Use this section when configuring the System for the use of a printer which is already configured on another System or network. If the Printer new and unused, go to Section 2-13 on page 2- 31.If replacing a defect printer then the installation Wizard must be usedas described inSection 2-13 on page 2- 31. 2-12-1 Set up Printer as Default Printer for Vivid 7 1.) Select CONNECTIVITY. 2.) Select ADDITIONAL OUTPUTS. 3.) Select Standard Printer Settings. 4.) Choose SELECT. NOTE: With SW v2.3.0, steps 2 and 3 have the following text “2.) Select SERVICES.,and 3.) Select Standard Print.” ADDITIONAL OUTPUTS Standard Printer Settings SELECT CONNECTIVITY Figure 2-10 Choosing Standard Print 5.) Select HP Deskjet 6127series in Scroll Window and select OK. Chapter 2 - Vivid 7 Printer Installation 2 - 23 GE MEDICAL SYSTEMS DIRECTION EP194516, REVISION 01 2-12-1 HP DESKJET 6127 INSTALLATION MANUAL Set up Printer as Default Printer for Vivid 7 (cont’d) 6.) Scroll to printer. 7.) Select OK. Scroll Window OK Figure 2-11 Print Setup 2 - 24 Section 2-12 - Configure Vivid 7 for already working printer GE MEDICAL SYSTEMS DIRECTION EP194516, REVISION 01 2-12-1 HP DESKJET 6127 INSTALLATION MANUAL Set up Printer as Default Printer for Vivid 7 (cont’d) 8.) Select OPEN. Standard Print OPEN Figure 2-12 Choosing Standard Print 9.) Select Set as Default Printer. 10.)Close Window. Close Window Printer Set as Default Printer Figure 2-13 Set as Default Printer Chapter 2 - Vivid 7 Printer Installation 2 - 25 GE MEDICAL SYSTEMS DIRECTION EP194516, REVISION 01 2-12-2 HP DESKJET 6127 INSTALLATION MANUAL Verify IP and Port Settings Standard Printer Vivid 7 1.) Select CONNECTIVITY. 2.) Select ADDITIONAL OUTPUTS. 3.) Select Standard Printer Settings. NOTE: With SW v2.3.0, steps 2 and 3 have the following text “2.) Select SERVICES.,and 3.) Select Standard Print.” ADDITIONAL OUTPUTS Standard Printer Settings CONNECTIVITY Figure 2-14 Additional Outputs screen OPEN Figure 2-15 Standard Printer Settings Dialog 4.) Select OPEN 5.) Select Printer 6.) Select Properties. 2 - 26 Section 2-12 - Configure Vivid 7 for already working printer GE MEDICAL SYSTEMS DIRECTION EP194516, REVISION 01 2-12-2 HP DESKJET 6127 INSTALLATION MANUAL Verify IP and Port Settings Standard Printer Vivid 7 (cont’d) Printer Properties Figure 2-16 Properties Chapter 2 - Vivid 7 Printer Installation 2 - 27 GE MEDICAL SYSTEMS DIRECTION EP194516, REVISION 01 2-12-2 HP DESKJET 6127 INSTALLATION MANUAL Verify IP and Port Settings Standard Printer Vivid 7 (cont’d) 7.) Select Ports 8.) Select the entry that has a check mark. 9.) Select CONFIGURE PORT. Standard TCP\IP Port HP. CONFIGURE PORT Figure 2-17 Configure Port 2 - 28 Section 2-12 - Configure Vivid 7 for already working printer GE MEDICAL SYSTEMS DIRECTION EP194516, REVISION 01 2-12-2 HP DESKJET 6127 INSTALLATION MANUAL Verify IP and Port Settings Standard Printer Vivid 7 (cont’d) 10.)Obtain IP Address and Port Number from the Network Administrator or from studying the configuration of other PCs or Systems that already are configured for the printer. 11.)Enter the IP-Address in the Field for Printer Name or IP-Address. 12.)Select Raw. 13.)Select and Edit Port Number. 14.)Select OK. Printer Name or IP Address Raw Port Number OK Figure 2-18 Configure Port 15.)Close rest of the Windows by selecting OK. Chapter 2 - Vivid 7 Printer Installation 2 - 29 GE MEDICAL SYSTEMS DIRECTION EP194516, REVISION 01 2-12-3 HP DESKJET 6127 INSTALLATION MANUAL Check Printer Operation Vivid 7 Check printer operation as described in Chapter 2-13-4 - Check Printer Operation Vivid 7 2 - 30 Section 2-12 - Configure Vivid 7 for already working printer GE MEDICAL SYSTEMS DIRECTION EP194516, REVISION 01 HP DESKJET 6127 INSTALLATION MANUAL Section 2-13 Configure Vivid 7 for a new printer NOTICE This section is used when connecting a new printer to an existing network 2-13-1 Preparations 1.) Make sure the printer is connected to the same network as your EchoPAC PC either by using direct connect (crossed cable) or “the wall”. 2.) Make sure the printer is turned on, ink and paper has been loaded. 2-13-2 Run Installation Wizard 1.) Start Vivid 7. 2.) Select user adm, then select LOG ON. 3.) Select F2 (CONFIG) button on QWERTY Keyboard. 4.) Select SERVICE. 5.) Select HP Deskjet 6127 in the Network Printer Scroll Window. 6.) Select START SETUP PROGRAM.and select Next Scroll Window START SETUP PROGRAM SERVICE Figure 2-19 Start Setup Program Chapter 2 - Vivid 7 Printer Installation 2 - 31 GE MEDICAL SYSTEMS DIRECTION EP194516, REVISION 01 2-13-2 HP DESKJET 6127 INSTALLATION MANUAL Run Installation Wizard (cont’d) Figure 2-20 Setup Program starts Figure 2-21 Setup maintenance type selection 7.) Select “Add an additional printer or printer driver”, and Select Next. 2 - 32 Section 2-13 - Configure Vivid 7 for a new printer GE MEDICAL SYSTEMS DIRECTION EP194516, REVISION 01 2-13-2 HP DESKJET 6127 INSTALLATION MANUAL Run Installation Wizard (cont’d) Figure 2-22 Network setup selection 8.) Select “Basic network setup for a PC or server (recommended), and select Next. Chapter 2 - Vivid 7 Printer Installation 2 - 33 GE MEDICAL SYSTEMS DIRECTION EP194516, REVISION 01 2-13-2 HP DESKJET 6127 INSTALLATION MANUAL Run Installation Wizard (cont’d) Figure 2-23 Printer specification addressing selection 9.) Select “Specify a printer by address”, and select Next. 2 - 34 Section 2-13 - Configure Vivid 7 for a new printer GE MEDICAL SYSTEMS DIRECTION EP194516, REVISION 01 2-13-2 HP DESKJET 6127 INSTALLATION MANUAL Run Installation Wizard (cont’d) 10.)Locate the printers hardware address at the rear cover of the printer. Location of Hardware address Press here to Print a sheet of information containing Hardware Address Figure 2-24 Obtaining The Hardware Address Figure 2-25 Printer Hardware Address insertion 11.)Enter the Hardware Address in the field “Hardware Address”, and select Next. Chapter 2 - Vivid 7 Printer Installation 2 - 35 GE MEDICAL SYSTEMS DIRECTION EP194516, REVISION 01 2-13-2 HP DESKJET 6127 INSTALLATION MANUAL Run Installation Wizard (cont’d) Figure 2-26 Manual network Configuration selection 12.)Select “Let me configure my own network settings and select Next. 2 - 36 Section 2-13 - Configure Vivid 7 for a new printer GE MEDICAL SYSTEMS DIRECTION EP194516, REVISION 01 2-13-2 HP DESKJET 6127 INSTALLATION MANUAL Run Installation Wizard (cont’d) Figure 2-27 Network setting 13.)If this is a first time installation of the printer you probably need to change the TCP/IP settings for the printer. 14.)Select “Change Settings”,.enter the correct TCP/IP settings for the printer, and select OK. Figure 2-28 Settings changing Chapter 2 - Vivid 7 Printer Installation 2 - 37 GE MEDICAL SYSTEMS DIRECTION EP194516, REVISION 01 2-13-2 HP DESKJET 6127 INSTALLATION MANUAL Run Installation Wizard (cont’d) Figure 2-29 Network communication settings result verification 15.)Verify correct TCP/IP settings, and select Next. 2 - 38 Section 2-13 - Configure Vivid 7 for a new printer GE MEDICAL SYSTEMS DIRECTION EP194516, REVISION 01 2-13-2 HP DESKJET 6127 INSTALLATION MANUAL Run Installation Wizard (cont’d) Figure 2-30 Start Installation 16.)Select “Install”. Chapter 2 - Vivid 7 Printer Installation 2 - 39 GE MEDICAL SYSTEMS DIRECTION EP194516, REVISION 01 2-13-2 HP DESKJET 6127 INSTALLATION MANUAL Run Installation Wizard (cont’d) Figure 2-31 Installation Progress 17.)Select the “Print a test page” check box, and press “Finish”. 18.)Verify that a test page is printed correctly from the HP6127 printer. 2 - 40 Section 2-13 - Configure Vivid 7 for a new printer GE MEDICAL SYSTEMS DIRECTION EP194516, REVISION 01 2-13-3 HP DESKJET 6127 INSTALLATION MANUAL Set up Printer as Default Printer for Vivid 7 1.) Select CONNECTIVITY. 2.) Select ADDIONAL OUTPUTS. 3.) Select Standard Printer settings. 4.) Choose SELECT to dislay Print Setup. NOTE: With SW v2.3.0, steps 2 and 3 have the following text “2.) Select SERVICES.,and 3.) Select Standard Print.” SERVICES Standard Print SELECT CONNECTIVITY Figure 2-32 Choosing Standard Print 5.) Select Printer entry created by the wizard in Section 2-10 on page 2- 17. 6.) Select OK. Scroll Window OK Figure 2-33 Print Setup Chapter 2 - Vivid 7 Printer Installation 2 - 41 GE MEDICAL SYSTEMS DIRECTION EP194516, REVISION 01 2-13-3 HP DESKJET 6127 INSTALLATION MANUAL Set up Printer as Default Printer for Vivid 7 (cont’d) 7.) Select OPEN. Standard Print OPEN Figure 2-34 Choosing Standard Print 8.) Select Printer. 9.) Select Set as Default Printer. 10.)Close Window. Close Window Printer Set as Default Printer Figure 2-35 Set as Default Printer 11.)Select OK 12.)Select F2 to exit from Config 2 - 42 Section 2-13 - Configure Vivid 7 for a new printer GE MEDICAL SYSTEMS DIRECTION EP194516, REVISION 01 2-13-4 HP DESKJET 6127 INSTALLATION MANUAL Check Printer Operation Vivid 7 1.) Verify that the Printer Power is ON. 2.) Insert paper in Printer. 3.) Wait until the Scanner has fully booted. 4.) Select user adm, then select LOG ON. User adm LOGON Figure 2-36 Logon Window on Vivid 7 5.) Push the REPORT button on the Vivid 7 Control Panel. REPORT button Figure 2-37 Control Panel on Vivid 7 Chapter 2 - Vivid 7 Printer Installation 2 - 43 GE MEDICAL SYSTEMS DIRECTION EP194516, REVISION 01 2-13-4 HP DESKJET 6127 INSTALLATION MANUAL Check Printer Operation Vivid 7 (cont’d) 6.) The screen in the figure below appears. 7.) Select MORE. MORE Figure 2-38 Select More 8.) Select PRINT. PRINT Figure 2-39 Select Print If this page is printed, the HP Deskjet 6127 works successfully. 2 - 44 Section 2-13 - Configure Vivid 7 for a new printer GE MEDICAL SYSTEMS DIRECTION EP194516, REVISION 01 HP DESKJET 6127 INSTALLATION MANUAL Chapter 3 EchoPAC PC Printer installations Section 3-1 Overview This chapter contains instructions on how to Install this Printer on the EchoPAC PC. Table 3-1 Main Steps in Chapter 1 Section Description Page Number 3-1 Overview 3-1 3-2 Unpacking 3-2 3-3 Hardware Overview 3-3 3-4 Hardware Installation 3-4 3-6 Check if HP6127 Printer Driver is installed 3-6 3-7 Pre Installation Backup 3-7 3-4 Record SW Options Keys and TCP/ IP Settings 3-9 3-5 Software Installation on EchoPAC PC 3-14 3-6 Restore Recorded Software Options Keys and TCP/IP Settings 3-20 3-7 Configure EchoPAC PC for an already working printer 3-21 3-8 Configure EchoPAC PC for a New Printer 3-30 Chapter 3 - EchoPAC PC Printer installations 3-1 GE MEDICAL SYSTEMS DIRECTION EP194516, REVISION 01 HP DESKJET 6127 INSTALLATION MANUAL Section 3-2 Unpacking 1.) Unpack the printer with accessories. 2.) Make sure that the delivery is complete. See Table 1-2 on page 1-3 , and Figure 3-1 on page 3-2 . Software Power Cable US SW Installation CDs Ethernet Cable Installation Manual Power Cable Europe standard Twisted Ethernet Cable Figure 3-1 Furnished Materials 3-2 Section 3-2 - Unpacking GE MEDICAL SYSTEMS DIRECTION EP194516, REVISION 01 HP DESKJET 6127 INSTALLATION MANUAL Section 3-3 Hardware Overview 3-3-1 HP DeskJet 6127 Interrupt button (Prints an information sheet with Printer Hardware address) Continue button Power On/Off button Figure 3-2 Buttons and LEDs on the front of the printer USB connector Power connector Printer Hardware Address Ethernet Network Connector Figure 3-3 Connectors on the rear of the printer Chapter 3 - EchoPAC PC Printer installations 3-3 GE MEDICAL SYSTEMS DIRECTION EP194516, REVISION 01 HP DESKJET 6127 INSTALLATION MANUAL Section 3-4 Hardware Installation 3-4-1 Printer directly connected to EchoPAC PC 1.) Connect the HP DeskJet Printer to the AC mains outlet. 2.) Connect the twisted Ethernet Cable (070D2951) from the Deskjet Printer directly to the Ethernet Connector on EchoPAC PC. . HP DeskJet 6127 Power Cable Twisted Ethernet Cable Mains Outlet EchoPAC PC Ethernet connection Figure 3-4 3-4 DeskJet Printer connections overview Section 3-4 - Hardware Installation GE MEDICAL SYSTEMS DIRECTION EP194516, REVISION 01 Section 3-4 3-4-2 HP DESKJET 6127 INSTALLATION MANUAL Hardware Installation (cont’d) Printer connected via network 1.) Connect the HP DeskJet Printer to the AC mains outlet. 2.) Connect the Ethernet Cable (070D2950) to the Deskjet Printer and the Ethernet Switch. 3.) Connect the Ethernet Cable (070D2950) from the Ethernet Switch to the EchoPAC PC. . Ethernet connection on EchoPAC PC HP DeskJet 6127 Power Cable Ethernet Cable Ethernet Switch Mains Mains Outlet Outlet Figure 3-5 DeskJet Printer Network connections overview Section 3-5 Check SW versions and PC type 1.) Record the current software versions, see 3-4-1-2 "Record Current System Software Version" on page 3-10. - Application Software Version (v.__.__.___) - System Software (v.1.__.___) 2.) Record the PC type: - For some software versions the PC type is listed on the same page as the software versions, see 3-4-1-2 "Record Current System Software Version" on page 3-10. Chapter 3 - EchoPAC PC Printer installations 3-5 GE MEDICAL SYSTEMS DIRECTION EP194516, REVISION 01 HP DESKJET 6127 INSTALLATION MANUAL Section 3-6 Check if HP6127 Printer Driver is installed 1.) Select CONFIG (F2) on the Qwerty Keyboard on the operator panel. NOTE: If not already Logged ON the Operator Log On window is displayed.Select adm from the Operator pull-down menu and select Log On. 2.) Select CONNECTIVITY. 3.) Select ADDITIONAL OUTPUTS. 4.) Select Standard Printer Settings. 5.) SELECT to display Print Setup. 6.) Examine the List in the scroll window. NOTE: With SW v2.3.0, steps 3 and 4 have the following text “3.) Select SERVICES.,and 4.) Select Standard Print.” Scroll Window OK Figure 3-6 Print Setup 7.) If the HP Deskjet 6127 is listed in the Scroll Window, click OK twice and continue from Section 3-8 on page 3-30. 8.) If the HP Deskjet 6127 is not listed in the Scroll Window, click OK and continue from Section 3-8 on page 3-30 Select OK close the Print Setup Window. 3-6 Section 3-6 - Check if HP6127 Printer Driver is installed GE MEDICAL SYSTEMS DIRECTION EP194516, REVISION 01 HP DESKJET 6127 INSTALLATION MANUAL Section 3-7 Pre Installation Backup 1.) Select CONFIG (F2) on the Qwerty Keyboard on the operator panel. 3-0-1 Backup procedure Use a blank dedicated MO disk when doing a backup. This MO disk should only be used for backup/ restore purpose (Do not use this MO disk when doing Export or Save as.). The backupprocedure will OVERWRITE the existing data on the MO disk. CAUTION When formatting the MO disk, give it a logical name and make sure to physically label the disk with the mention “Backup”. A labelling convention should be followed so that each MO disk gets a unique label. If moving images, make sure to have enough formatted MO disks before disponible. 1.) Insert a dedicated formatted (see page 435) MO disk in the MO drive. 2.) Press CONFIG (F2) on the alphanumeric keyboard. The Log In window is displayed asking for operator ID and password. 3.) Select the user with administration rights and enter the password. 4.) Select Log on.The Setup dialogue window is displayed. 5.) Select the Admin setup category.The Backup sheet is displayed (Figure 8-35). 6.) Select: - Patient archive to backup patient records and reports. System setting to copy system settings and user presets. The system configuration backup can be used to configure several EchoPAC PC units with identical presets, providing the units have the same software version. - Move oldest images to move images and reports from the local harddrive onto MO disks. Adjust the time span next to Older than to move images and reports older than that setting. 7.) Select the MO disk as destination. 8.) Press Backup Now. - The system is checking that the MO disk is inserted. If not, a dialogue window is displayed prompting the user to insert a MO disk. Press OK to resume backup. The system is checking that the MO disk is formatted. If not, a dialogue window is displayed prompting the user to format the disk. The system is checking the available space on MO disk for the patient archive. If there is not sufficient free space a dialogue window is displayed. Press OK, the media is ejected and insert a new formatted MO disk. A progress dialogue is displayed showing the current operation being performed. If the amount of data exceeds the capacity of the MO disk the user is prompted to insert a new (formatted) MO disk. At the end of the process a status for each item is displayed in the Result column. If errors occur during backup, a list of the patient records/ examinations that could not be backed up is displayed. Chapter 3 - EchoPAC PC Printer installations 3-7 GE MEDICAL SYSTEMS DIRECTION EP194516, REVISION 01 3-0-1 HP DESKJET 6127 INSTALLATION MANUAL Backup procedure (cont’d) Figure 3-1 The Backup sheet 1.) Select the item to backup 2.) Select and adjust the Move images function 3.) Select the MO disk as backup destination 4.) Start backup 5.) Adjust the backup reminder 6.) 3-8 Section 3-7 - Pre Installation Backup GE MEDICAL SYSTEMS DIRECTION EP194516, REVISION 01 HP DESKJET 6127 INSTALLATION MANUAL Section 3-4 Record SW Options Keys and TCP/IP Settings 3-4-1 Record SW Options Keys 1.) Select CONFIG. 2.) Select ADMIN. 3.) Select the SYSTEM ADMIN tab. SYSTEM ADMIN ADMIN Function Figure 3-7 Locating SW Option Keys 4.) Record SW Options Key(s) from SW Options key window. NOTE: Make sure that the SW keys have been recorded correctly. If the hardware ID s incorrect, you will not be able to log on after the SW installation has been completed. The key is case sensitive. Hyphenates must also be recorded. There may be more than one key. Table 3-1 Software Option Keys Software Option Keys Chapter 3 - EchoPAC PC Printer installations 3-9 GE MEDICAL SYSTEMS DIRECTION EP194516, REVISION 01 3-4-1-1 HP DESKJET 6127 INSTALLATION MANUAL Record TCP/IP Settings 1.) Select CONFIG. 2.) Select CONNECTIVITY. 3.) Choose TCPIP tab. TCPIP CONNECTIVITY Figure 3-8 TCP/IP Example Settings 4.) Record all settings (you may use the table below). . Table 3-1 TCPIP Settings Table Function Setting Computer Name EchoPAC PC- IP-Address Subnet Mask Default Gateway AE Title Port 3-4-1-2 Record Current System Software Version 1.) From the alphanumeric keyboard on the Operator Panel, press CONFIG (F2 key) 2.) From the operator log in window, select ADM from the pull down menu. 3.) Select LOG ON. (No password needed). 4.) Select ABOUT tab. Verify that the SW versions are the same as on the CD you installed from. 3 - 10 Section 3-4 - Record SW Options Keys and TCP/IP Settings GE MEDICAL SYSTEMS DIRECTION EP194516, REVISION 01 3-4-2 HP DESKJET 6127 INSTALLATION MANUAL Record IP and Port Settings NOTICE This procedure is only valid when replacing a printer. 1.) Select CONFIG. 2.) Select CONNECTIVITY. 3.) Select ADDITIONAL OUTPUTS. 4.) Select Standard Printer Settings. NOTE: With SW v2.3.0, steps 3 and 4 have the following text “3.) Select SERVICES.,and 4.) Select Standard Print.” ADDITIONAL OUTPUTS Standard Print CONNECTIVITY Figure 3-9 Choosing Standard Print 5.) Select OPEN. 6.) Select Printer. 7.) Select Properties. OPEN Figure 3-1 Standard Printer Settings Dialog Chapter 3 - EchoPAC PC Printer installations 3 - 11 GE MEDICAL SYSTEMS DIRECTION EP194516, REVISION 01 3-4-2 HP DESKJET 6127 INSTALLATION MANUAL Record IP and Port Settings (cont’d) Printer Properties Figure 3-10 Properties 3 - 12 Section 3-4 - Record SW Options Keys and TCP/IP Settings GE MEDICAL SYSTEMS DIRECTION EP194516, REVISION 01 3-4-2 HP DESKJET 6127 INSTALLATION MANUAL Record IP and Port Settings (cont’d) 8.) Select Ports Tab. 9.) Select default printer settings. 10.)Select CONFIGURE PORT. Standard TCP\IP Port HP. CONFIGURE PORT Figure 3-11 Configure Port 11.)Select and Record Printer Name or IP Address. 12.)Select Raw. 13.)Select and Record Port Number. 14.)Select CANCEL twice to close Printer Setup window Printer Name or IP Address Raw Port Number OK Figure 3-12 Configure Port 15.)Close rest of the Windows by selecting OK. Chapter 3 - EchoPAC PC Printer installations 3 - 13 GE MEDICAL SYSTEMS DIRECTION EP194516, REVISION 01 HP DESKJET 6127 INSTALLATION MANUAL Section 3-5 Software Installation on EchoPAC PC 1.) Insert the System Software Installation CD for EchoPAC PC into the CD Drive. See Table 1-2 on page 1-3 2.) Shut down EchoPAC PC. 3.) Boot EchoPAC PC. It boots from the Ghost CD and the Ghost program starts. Figure 3-13 Steps of startup 4.) When requested, enter the unit’s Computer Name (See 3-4-1-1 on page 3-10 ). Computer Name input Field Figure 3-14 Computer Name entry 3 - 14 Section 3-5 - Software Installation on EchoPAC PC GE MEDICAL SYSTEMS DIRECTION EP194516, REVISION 01 Section 3-5 HP DESKJET 6127 INSTALLATION MANUAL Software Installation on EchoPAC PC (cont’d) 5.) When requested, choose method B. Previously entered Computer Name Warning to be read Find a discription of B here Type a B here Figure 3-15 Installation Type Selection NOTE: When option B is selected-only drive C: will be deleted, but patient data and user settings are unaffected. Progress Indicator Statistics Details Figure 3-16 Ghost Installation Progress Chapter 3 - EchoPAC PC Printer installations 3 - 15 GE MEDICAL SYSTEMS DIRECTION EP194516, REVISION 01 Section 3-5 HP DESKJET 6127 INSTALLATION MANUAL Software Installation on EchoPAC PC (cont’d) 6.) Wait for the Software installation to be performed. (Typically installation time: 10 minutes). A status bar on the screen indicates the progress. Figure 3-17 Ghost completes and hands the command over to DOS 7.) After the installation you are prompted to remove the inserted CD and enter CD-2. 8.) Select the EJECT button on the CD drive and remove the CD. 9.) Insert the correct Application Software CD as shown in Section 1-4 - Furnished Materials. NOTE: For Field Upgrades it is 2.3.0 SW.For installation on new scanners it is 3.0.0 SW 10.)Select CTRL/ALT+DEL to Re-boot EchoPAC PC. Figure 3-18 Start Picture 3 - 16 Section 3-5 - Software Installation on EchoPAC PC GE MEDICAL SYSTEMS DIRECTION EP194516, REVISION 01 Section 3-5 HP DESKJET 6127 INSTALLATION MANUAL Software Installation on EchoPAC PC (cont’d) 11.)When PC is rebooted, select INSTALL SW in the dialog box. INSTALL SW Figure 3-19 Start Application 12.)Select OK. OK Figure 3-20 StartLoader 13.)Select OK. OK Figure 3-21 StartLoader Chapter 3 - EchoPAC PC Printer installations 3 - 17 GE MEDICAL SYSTEMS DIRECTION EP194516, REVISION 01 Section 3-5 HP DESKJET 6127 INSTALLATION MANUAL Software Installation on EchoPAC PC (cont’d) 14.)Select any key to continue. Figure 3-22 Continue the Installation NOTE: At this point the Windows OS is in a unstable condition, do not interrupt the software installation or close the cmd.exe window during the installation of the Application Software. This will cause the Installation to fail. 15.)The system will now be loaded with GEVU software. When Sw installation is completed the following will appear on the screen: Figure 3-23 SW Installation completed 3 - 18 Section 3-5 - Software Installation on EchoPAC PC GE MEDICAL SYSTEMS DIRECTION EP194516, REVISION 01 Section 3-5 HP DESKJET 6127 INSTALLATION MANUAL Software Installation on EchoPAC PC (cont’d) 16.)Remove the CD and Select any key to reboot. 17.)The unit will boot up from the installed software. The first startup from new software may be slightly slower than a normal startup. Chapter 3 - EchoPAC PC Printer installations 3 - 19 GE MEDICAL SYSTEMS DIRECTION EP194516, REVISION 01 HP DESKJET 6127 INSTALLATION MANUAL Section 3-6 Restore Recorded Software Options Keys and TCP/IP Settings 3-6-1 Restore Recorded Software Options Keys 1.) Select CONFIG. 2.) From the ADMIN tab select SYSTEM ADMIN . 3.) Restore the recorded SW Options keys in the SW Options key window 3-6-2 Restore Recorded TCP/IP Settings 1.) When system is up and running go to CONFIG->CONNECTIVITY->TCP/IP tab. 2.) Insert settings you wrote down in 3-4-1-1 on page 3-10 . 3.) Select SAVE SETTINGS. SAVE SETTINGS Figure 3-24 TCPIP TAB Screen. 4.) You are prompted that the system has to reboot, select OK. On the Are you Sure...Warning Select OK once more. 5.) Reboot the EchoPAC PC. 3 - 20 Section 3-6 - Restore Recorded Software Options Keys and TCP/IP Settings GE MEDICAL SYSTEMS DIRECTION EP194516, REVISION 01 HP DESKJET 6127 INSTALLATION MANUAL Section 3-7 Configure EchoPAC PC for an already working printer NOTICE Use this section when configuring EchoPAC PCs for the use of a printer already configured for use on another EchoPAC PC. If the printer has not been used before go to Section 3-8 on page 3-30. 3-7-1 Set up Printer as Default Printer for EchoPAC PC 1.) Select CONNECTIVITY. 2.) Select ADDITIONAL OUTPUTS. 3.) Select Standard Printer Settings. 4.) Select SELECT. NOTE: With SW v2.3.0, steps 3 and 4 have the following text “3.) Select SERVICES.,and 4.) Select Standard Print.” ADDITIONAL OUTPUTS Standard Printer Settings CONNECTIVITY Figure 3-25 Choosing Standard Print 5.) Select HP Deskjet 6127 in the Scroll Window.and Select OK. Chapter 3 - EchoPAC PC Printer installations 3 - 21 GE MEDICAL SYSTEMS DIRECTION EP194516, REVISION 01 3-7-1 HP DESKJET 6127 INSTALLATION MANUAL Set up Printer as Default Printer for EchoPAC PC (cont’d) Scroll Window OK Figure 3-26 Print Setup 3 - 22 Section 3-7 - Configure EchoPAC PC for an already working printer GE MEDICAL SYSTEMS DIRECTION EP194516, REVISION 01 3-7-1 HP DESKJET 6127 INSTALLATION MANUAL Set up Printer as Default Printer for EchoPAC PC (cont’d) 6.) Select OPEN. SERVICES Standard Print OPEN CONNECTIVITY Figure 3-27 Choosing Standard Print 7.) Select Printer. 8.) Select Set as Default Printer. 9.) Close Window. Close Window Printer Set as Default Printer Figure 3-28 Set as Default Printer Chapter 3 - EchoPAC PC Printer installations 3 - 23 GE MEDICAL SYSTEMS DIRECTION EP194516, REVISION 01 3-7-2 HP DESKJET 6127 INSTALLATION MANUAL Verify IP and Port Settings EchoPAC PC 1.) Select CONNECTIVITY. 2.) Select ADDITIONAL OUTPUTS. 3.) Select Standard Printer Settings. 4.) Select OPEN. NOTE: With SW v2.3.0, steps 2 and 3 have the following text “2.) Select SERVICES.,and 3.) Select Standard Print.” ADDITIONAL OUTPUTS Standard Printer Settings CONNECTIVITY Figure 3-29 Choosing Standard Print 5.) Select Printer. Select Properties. OPEN Figure 3-1 Standard Printer Settings Dialog 3 - 24 Section 3-7 - Configure EchoPAC PC for an already working printer GE MEDICAL SYSTEMS DIRECTION EP194516, REVISION 01 3-7-2 HP DESKJET 6127 INSTALLATION MANUAL Verify IP and Port Settings EchoPAC PC (cont’d) Printer Properties Figure 3-30 Properties Chapter 3 - EchoPAC PC Printer installations 3 - 25 GE MEDICAL SYSTEMS DIRECTION EP194516, REVISION 01 3-7-2 HP DESKJET 6127 INSTALLATION MANUAL Verify IP and Port Settings EchoPAC PC (cont’d) 6.) Select Ports TAB and select Standard TCP\IP Port HP Deskjet 6127 series. 7.) Select CONFIGURE PORT. Standard TCP\IP Port HP. CONFIGURE PORT Figure 3-31 Configure Port 8.) .Obtain an IP Address and a Port Number from the Network Administrator or from studying the configuration of other PCs or Systems that already are configured for the printer. 9.) Enter the IP-Address in the field for Printer Name or IP- address. 10.)Select Raw. 11.)Select and Edit Port Number. 12.)Select OK. Printer Name or IP Address Raw Port Number OK Figure 3-32 Configure Port 13.)Close rest of the Windows by selecting OK. 3 - 26 Section 3-7 - Configure EchoPAC PC for an already working printer GE MEDICAL SYSTEMS DIRECTION EP194516, REVISION 01 3-7-3 HP DESKJET 6127 INSTALLATION MANUAL Check Printer Operation on EchoPAC PC 1.) Verify that Printer Power is ON. 2.) Insert paper in Printer. 3.) Select user adm, then select LOG ON. user adm LOG ON Figure 3-33 Logon Window in the EchoPAC PC application 4.) Enter Last Name and Patient ID. Select CREATE PATIENT. Enter Last Name Enter Patient ID CREATE PATIENT Figure 3-34 Create new Patient Chapter 3 - EchoPAC PC Printer installations 3 - 27 GE MEDICAL SYSTEMS DIRECTION EP194516, REVISION 01 3-7-3 HP DESKJET 6127 INSTALLATION MANUAL Check Printer Operation on EchoPAC PC (cont’d) 5.) Select REPORT. REPORT Figure 3-35 Select Report 6.) Select MORE. MORE Figure 3-36 Select More 3 - 28 Section 3-7 - Configure EchoPAC PC for an already working printer GE MEDICAL SYSTEMS DIRECTION EP194516, REVISION 01 3-7-3 HP DESKJET 6127 INSTALLATION MANUAL Check Printer Operation on EchoPAC PC (cont’d) 7.) Select PRINT. PRINT Figure 3-37 Select Print If this page is printed, then HP Deskjet 6127 works successfully. Chapter 3 - EchoPAC PC Printer installations 3 - 29 GE MEDICAL SYSTEMS DIRECTION EP194516, REVISION 01 HP DESKJET 6127 INSTALLATION MANUAL Section 3-8 Configure EchoPAC PC for a New Printer NOTICE This section is only used for connecting a new printer to an existing network 3-8-1 Preparations 1.) Make sure the printer is connected to the same network as your EchoPAC PC either by using direct connect (crossed cable) or “the wall”. 2.) Make sure the printer is turned on, ink and paper has been loaded. 3-8-2 Run Installation Wizard 1.) Start up EP (no need of service dongle). 2.) Logon as adm. 3.) Enter config, service and select printer model “HP6127” from the Network Printer drop down list. Figure 3-38 Selecting the HP6127 Printer 3 - 30 Section 3-8 - Configure EchoPAC PC for a New Printer GE MEDICAL SYSTEMS DIRECTION EP194516, REVISION 01 3-8-2 HP DESKJET 6127 INSTALLATION MANUAL Run Installation Wizard (cont’d) 4.) Select the button “Start Setup Program”. Figure 3-39 Setup Program starts 5.) Select next. Figure 3-40 Setup maintenance type selection 6.) Select “Add an additional printer or printer driver”, and Select next. Chapter 3 - EchoPAC PC Printer installations 3 - 31 GE MEDICAL SYSTEMS DIRECTION EP194516, REVISION 01 3-8-2 HP DESKJET 6127 INSTALLATION MANUAL Run Installation Wizard (cont’d) Figure 3-41 Network setup selection 7.) Select “Basic network setup for a PC or server (recommended), and Select next. 3 - 32 Section 3-8 - Configure EchoPAC PC for a New Printer GE MEDICAL SYSTEMS DIRECTION EP194516, REVISION 01 3-8-2 HP DESKJET 6127 INSTALLATION MANUAL Run Installation Wizard (cont’d) Figure 3-42 Printer specification addressing selection 8.) Select “Specify a printer by address”, and Select next. Chapter 3 - EchoPAC PC Printer installations 3 - 33 GE MEDICAL SYSTEMS DIRECTION EP194516, REVISION 01 3-8-2 HP DESKJET 6127 INSTALLATION MANUAL Run Installation Wizard (cont’d) 9.) Locate the printers hardware address at the rear cover of the printer. Location of Hardware address Press here to Print a sheet of information containing Hardware Address Figure 3-1 Obtaining The Hardware Address Figure 3-43 Printer Hardware Address insertion 10.)Enter the hardware address in the field “Hardware Address”, and Select next. 3 - 34 Section 3-8 - Configure EchoPAC PC for a New Printer GE MEDICAL SYSTEMS DIRECTION EP194516, REVISION 01 3-8-2 HP DESKJET 6127 INSTALLATION MANUAL Run Installation Wizard (cont’d) Figure 3-44 Manual network Configuration selection 11.)Select “Let me configure my own network settings. Chapter 3 - EchoPAC PC Printer installations 3 - 35 GE MEDICAL SYSTEMS DIRECTION EP194516, REVISION 01 3-8-2 HP DESKJET 6127 INSTALLATION MANUAL Run Installation Wizard (cont’d) Figure 3-45 Network setting 12.)If this is a first time installation of the printer you probably need to change the TCP/IP settings for the printer. 13.)Select the button “Change Settings”. Figure 3-46 Settings changing 3 - 36 Section 3-8 - Configure EchoPAC PC for a New Printer GE MEDICAL SYSTEMS DIRECTION EP194516, REVISION 01 3-8-2 HP DESKJET 6127 INSTALLATION MANUAL Run Installation Wizard (cont’d) 14.)Enter the correct TCP/IP settings for the printer, and Select OK. Figure 3-47 Network communication settings result verification 15.)Verify correct TCP/IP settings, and Select next. Chapter 3 - EchoPAC PC Printer installations 3 - 37 GE MEDICAL SYSTEMS DIRECTION EP194516, REVISION 01 3-8-2 HP DESKJET 6127 INSTALLATION MANUAL Run Installation Wizard (cont’d) Figure 3-48 Start Installation 16.)Select “Install”. 3 - 38 Section 3-8 - Configure EchoPAC PC for a New Printer GE MEDICAL SYSTEMS DIRECTION EP194516, REVISION 01 3-8-2 HP DESKJET 6127 INSTALLATION MANUAL Run Installation Wizard (cont’d) Figure 3-49 Installation Progress 17.)Select the “Print a test page” check box, and Select “Finish”. 18.)Verify that a test page is printed correctly from the HP6127 printer. Chapter 3 - EchoPAC PC Printer installations 3 - 39 GE MEDICAL SYSTEMS DIRECTION EP194516, REVISION 01 3-8-3 HP DESKJET 6127 INSTALLATION MANUAL Set up Printer as Default Printer for EchoPAC PC 1.) Select CONNECTIVITY. 2.) Select ADDITIONAL OUTPUTS. 3.) Select Standard Printer Settings. 4.) Select SELECT. NOTE: With SW v2.3.0, steps 2 and 3 have the following text “2.) Select SERVICES.,and 3.) Select Standard Print.” ADDITIONAL OUTPUTS Standard Printer Settings CONNECTIVITY Figure 3-50 Choosing Standard Print 5.) Select HP Deskjet 6127 in the Scroll Window.and Select OK. Scroll Window OK Figure 3-51 Print Setup 3 - 40 Section 3-8 - Configure EchoPAC PC for a New Printer GE MEDICAL SYSTEMS DIRECTION EP194516, REVISION 01 3-8-3 HP DESKJET 6127 INSTALLATION MANUAL Set up Printer as Default Printer for EchoPAC PC (cont’d) 6.) Select Standard Print. 7.) Select OPEN. CONFIG SERVICES Standard Print OPEN CONNECTIVITY Figure 3-52 Choosing Standard Print 8.) Select Printer. 9.) Select Set as Default Printer. 10.)Close Window. Close Window Printer Set as Default Printer Figure 3-53 Set as Default Printer Chapter 3 - EchoPAC PC Printer installations 3 - 41 GE MEDICAL SYSTEMS DIRECTION EP194516, REVISION 01 3-8-4 HP DESKJET 6127 INSTALLATION MANUAL Check Printer Operation On EchoPAC PC Proceed as described in 3-7-3 on page 3-27 3 - 42 Section 3-8 - Configure EchoPAC PC for a New Printer GE MEDICAL SYSTEMS DIRECTION EP194516, REVISION 01 HP DESKJET 6127 INSTALLATION MANUAL Chapter 4 Maintenance Section 4-1 Overview This chapter contains instructions on how to replace Print Cartridges. Table 4-1 Contents in Chapter 4 Section Description Page Number 4-1 Overview 4-1 4-2 Print Cartridge Replacement Procedure 4-2 Chapter 4 - Maintenance 4-1 GE MEDICAL SYSTEMS DIRECTION EP194516, REVISION 01 HP DESKJET 6127 INSTALLATION MANUAL Section 4-2 Print Cartridge Replacement Procedure 4-2-1 4-2-2 Prerequisite • Print Cartridge Black: HP51645 Series or HP No. 45. • Print Cartridge Tri-color: HP6578 Series or HP No. 78. Preparations 1.) Make sure Paper Out Tray is in down position. 2.) Power ON. Paper Out Tray up Paper In Tray Power ON Paper Out Tray down Figure 4-1 HP DeskJet Network Printer 4-2 Section 4-2 - Print Cartridge Replacement Procedure GE MEDICAL SYSTEMS DIRECTION EP194516, REVISION 01 4-2-3 HP DESKJET 6127 INSTALLATION MANUAL Removal Procedure 1.) Raise the front cover. This makes Print Cartridge Cradle move in position for maintenance. Cradle Black Print Cartridge TriColor Print Cartridge Figure 4-2 Open Cover and Cradle in position 2.) Open Cradle Latch 3.) Remove Print Cartridge upwards. The bigger TriColor cartridge, to the left of the black cartridge, is removed the same way. . Cradle Latch Figure 4-3 Replace black Print Cartridge Chapter 4 - Maintenance 4-3 GE MEDICAL SYSTEMS DIRECTION EP194516, REVISION 01 4-2-4 HP DESKJET 6127 INSTALLATION MANUAL Installation Procedure 1.) Remove protective tape from new Print Cartridge . Figure 4-4 Remove protective tape NOTE: Do not touch ink nozzles or electrical copper contacts on Print Cartridge. 2.) Put Print Cartridge strait down into the Cartridge Cradle. 3.) Close Cradle Latch. It clicks into locked position. 4.) Close Top Cover. 4-4 Section 4-2 - Print Cartridge Replacement Procedure GE MEDICAL SYSTEMS DIRECTION EP194516, REVISION 01 4-2-5 HP DESKJET 6127 INSTALLATION MANUAL Automatic Verification 1.) After a Print Cartridge replacement, HP DeskJet 990Cxi automatically prints out a calibration test sheet. If a printing has been interrupted to replace Print Cartridge, the printer software will execute the calibration test after finishing the interrupted printing job. 2.) Verify that Calibration test sheet is OK. Figure 4-5 Calibration Printout Chapter 4 - Maintenance 4-5 GE MEDICAL SYSTEMS DIRECTION EP194516, REVISION 01 HP DESKJET 6127 INSTALLATION MANUAL This page was intentionally left blank. 4-6 Section 4-2 - Print Cartridge Replacement Procedure GE MEDICAL SYSTEMS GE Medical Systems: Telex 3797371 P.O. Box 414; Milwaukee, Wisconsin 53201, U.S.A. (Asia, Pacific, Latin America, North America) GE Ultraschall:Tel: +49 (0) 212 28 02 208 Deutschland GmbH & Co KG Beethovenstrabe 239, Postfach 11 05 60 D-42655 Solingen, Germany