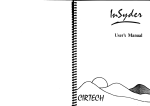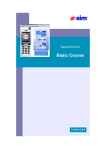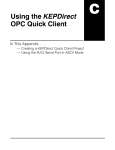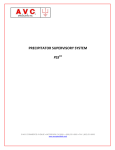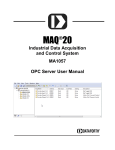Download PanelView Component Design Considerations
Transcript
PanelView Component Design Considerations PanelView Component v1.30 Best practices for designing a PanelView Component Application This page intentionally left blank. PanelView Component Design Considerations v1.05 Rev. 1.0 Page 2 of 13 Table of Contents PanelView Component Design Considerations .................................................................. 1 Introduction......................................................................................................................... 5 Recommended Limits ......................................................................................................... 5 Design Mode....................................................................................................................... 5 Connecting the PanelView Component to a Computer .................................................. 5 USB............................................................................................................................. 6 Ethernet ....................................................................................................................... 6 Web Browsers................................................................................................................. 6 Web Browser Settings .................................................................................................... 7 Pop-up blockers .......................................................................................................... 7 Copying and Pasting ................................................................................................... 7 Cache Considerations.................................................................................................. 7 Configuring Communications............................................................................................. 7 PanelView Component and KepWare ............................................................................ 7 PanelView Component and RSLinx Classic .................................................................. 8 PanelView Component with Multiple Controllers ......................................................... 8 PanelView Component Serial Connections.................................................................... 8 PanelView Component Tag Configuration......................................................................... 8 Tag Update Rate ............................................................................................................. 9 Designing Screens............................................................................................................... 9 User Defined Objects...................................................................................................... 9 Screen Design Considerations ...................................................................................... 10 Creating Alarms and Alarm Objects............................................................................. 10 Trending and Data Logging .............................................................................................. 10 Data Logging Configuration......................................................................................... 11 Configuring Security......................................................................................................... 11 Terminal Level Security ............................................................................................... 11 Application Level Security ........................................................................................... 12 Recipes and Recipe Objects.............................................................................................. 12 Transferring Recipes to a Computer............................................................................. 12 Emulator Considerations................................................................................................... 12 Emulator Installed Components.................................................................................... 13 Multiple Emulator Versions.......................................................................................... 13 Emulator and Web Browsers ........................................................................................ 13 Emulator Uninstallation................................................................................................ 13 PanelView Component Design Considerations v1.05 Rev. 1.0 Page 3 of 13 PanelView Component Design Considerations v1.05 Rev. 1.0 Page 4 of 13 Introduction This document was created as a supplement to the PanelView Component (PVc) User Manual, Help Files, and Knowledgebase Answer IDs posted regarding tips, tricks, and best practices. It is recommended to consult the above items for troubleshooting and best practice information first. Recommended Limits When designing an application, the following limits should be observed to ensure optimal performance: Controllers per application: 2 Displays per application: 50 Objects per screen: 30 Tags per application: 256 Alarms per application: 100 Secured Users per application: 16 Trends per application: 5 trend objects with 6 pens each o Data Logging: 1 log per application Recipe Files per application: 1 o Recipe Components per Recipe File 50 Ingredients & 50 Data Sets Languages per application: 2 Design Mode The PanelView Component design software is located directly on the terminal itself. To create an application, a computer must be connected to the terminal by either Ethernet (C600 and C1000) or USB. Once the cables are connected, the Startup page for the terminal is opened by entering the IP address of the terminal into the address bar of a web browser. Connecting the PanelView Component to a Computer There are two ways to connect a PanelView Component terminal to a computer: USB and Ethernet. All terminal sizes have a USB port for communication to a computer. The 6-inch and 10-inch terminals also have an Ethernet port that can be used to connect to a computer. PanelView Component Design Considerations v1.05 Rev. 1.0 Page 5 of 13 USB The USB port used for connection to a computer is a mini-B connector. To connect a PanelView Component to a computer, the USB RNDIS driver must be installed on the computer. This driver can be found on the PanelView Component downloads page through www.AB.com. When the terminal is connected to the computer using the USB cable, a Local Area Connection will be added to the computer Network Connections. This local area connection will display as a LAN or High-Speed connection. The terminal will assign this connection an IP address such that the computer can communicate with the terminal. By default, the USB IP address of the terminal is 169.254.254.2. It is highly suggested to leave the terminal USB IP address at this default setting – if the IP address is changed, and is forgotten or lost, it is not possible to establish communications with the terminal without restoring to factory settings. Ethernet The PanelView Component 6 and 10-inch terminals have the ability to connect to a computer using the Ethernet port. No driver is needed for this connection. The terminal Ethernet port is auto-switching, so a patch cable or crossover cable can be used to directly connect to the computer. Configuring the PanelView Component and computer to communicate with each other over Ethernet is much the same as configuring the computer to communicate with anything over Ethernet. It is best practice for the Ethernet IP address to be unique from all other IP address on the network – this includes the terminal USB IP address, even if the terminal is not connected to a computer over USB. Web Browsers As of the 1.30 version release of the software and firmware, the PanelView Component supports the following web browsers: Internet Explorer 6.0 Internet Explorer 7.0 Mozilla Firefox 2.0.x Mozilla Firefox 3.0.x The PanelView Component supports Internet Explorer (IE) 6.0, but it should be noted that the software performs faster using IE 7.0 or Firefox. Therefore, if possible, upgrade IE to 7.0. If it is not possible to upgrade IE, it is highly suggested to download and install Mozilla Firefox. It is possible to have IE and Firefox installed on the same computer. PanelView Component Design Considerations v1.05 Rev. 1.0 Page 6 of 13 Because Firefox 2.0.x and 3.0.x are not the most recent version of the browser, it may be difficult to find installations. For more information on this, refer to Answer ID 53717 in the Knowledgebase. Web Browser Settings As the PanelView Component design editor is accessed through a web browser, it’s important to note the web browser settings. Listed below are the settings that generally affect the PVc software. Pop-up blockers Pop-up blockers will block new windows opening in the web browser. The PanelView Component editing software opens a new window when the Edit button is pressed on the start up page. Therefore, the pop-up blocker should be disabled when using the PVc. For information regarding how to change this setting, see the PanelView Component Help Files Copying and Pasting It is possible to copy and paste items to and from the PanelView Component editing software. This is most often done when using the grid editor to change component properties (tags, alarms, languages, etc.). In order to facilitate this functionality, settings must be changed in both Internet Explorer and Firefox. For information regarding how to change these settings, see the PanelView Component Help Files. Cache Considerations It is best practice to clear the cache of the web browser any time the terminal firmware has been updated. It is possible for the web browser to retain the settings and web pages used by the previous version of the design software, meaning that clearing the cache can assist the web browser in showing the last state of the software. Instructions regarding how to clear the cache or private data of each of the supported browsers can be found on the Knowledgebase under Answer ID 70207. Configuring Communications The PanelView Component supports communications over serial and Ethernet networks. Each of these protocols can be configured to communicate to various controllers or devices. PanelView Component and KepWare The PanelView Component uses KepWare drivers to communicate to controllers or devices. These drivers make it possible for the terminal to communicate with PanelView Component Design Considerations v1.05 Rev. 1.0 Page 7 of 13 Allen-Bradley controllers and devices, as well as third party controllers. The available drivers for both serial and Ethernet communications can be found on the Knowledgebase in Answer ID 54383. PanelView Component and RSLinx Classic The PanelView Component may not appear as expected when browsing for the terminal using RSLinx Classic. The way in which it appears in the RSWho network tree will depend upon what RSLinx Classic driver is being used in the network. More information regarding the PanelView Component and RSLinx Classic can be found on the Knowledge base under Answer ID 52091. PanelView Component with Multiple Controllers It is possible to use more than one controller with the PanelView Component. The suggested limit for this type of system is 2:1 (2 controllers to 1 PanelView Component terminal). The number of PanelView Component terminals per controller is dependent upon the number of connections the controller can support, as well as the bandwidth of the controller. While it is possible to configure a PanelView Component application to communicate to more than one controller, both controllers must use the same protocol. In addition, the controllers must utilize the same driver. For example, if one controller is connected to the terminal via Ethernet, using the MicroLogix/ENI driver, the second controller must use the same configuration. It is not possible, for example, to configure an application to communicate to one controller using the MicroLogix/ENI driver over Ethernet while a second controller communicates uses Modbus over Ethernet. PanelView Component Serial Connections The serial ports of the PanelView Component terminal are not electrically isolated. Therefore, when using the serial ports, they must be connected directly to an electrically isolated device. Typically, this device is a controller. If the device is not electrically isolated, it is highly suggested to use an electrically isolated module between the PanelView Component terminal and the end device, such as an AIC or AIC+ module. PanelView Component Tag Configuration There are three types of tags that can be configured within the PanelView Component terminal. External – tags located in a controller or remote device. The terminal must communicate over the configured network to send/receive data for these tags. Memory – tags that are found within the terminal memory. Initial values can be specified, and it is possible for the tag to retain its value after a terminal reset. PanelView Component Design Considerations v1.05 Rev. 1.0 Page 8 of 13 System – tags that control terminal settings. These tags include date, time, current screen number, current language, etc. These tags are created by default for each application, are read only, and do not count against the 256 tag recommended limit. Tag Update Rate The update rate is a tag property used to change the rate at which the terminal communicates with the controller to read tag data. By default, this value is 500 milliseconds, but can be as fast as 50 milliseconds or as slow as 6 minutes. Upon screen change, the PanelView Component will request from the controller updated values for all tags on the screen being displayed. Once the objects on the screen are loaded, the terminal will only update each object according to its tag update rate. While the update rate will determine how often the PanelView Component should ask the controller for data, it is possible for the terminal to request the data more frequently than the configured update rate. This will occur if all the tags on one screen are requested as part of the same packet. If this is the case, the terminal will request data from the controller at the fastest rate configured. For example, one screen has 10 numeric displays, with each tag at a different update rate. Because all of these tags are optimized into the same packet, the PVc will request data for all 10 objects at the fastest rate on the screen. Note that packet creation can be further impacted depending upon the application’s alarm tags or global connection tags Because alarm tags and global connection tags are constantly being scanned, it is possible that the object tags on the screen could be broken up into separate packets. Designing Screens Screens can be designed with a myriad of objects to display data or give operators a way of changing values in a controller or a device. The recommended limit of 30 objects defines objects as push buttons and numeric displays (other objects, such as rectangles, text fields, etc do not count against the 30 object per screen limit.) User Defined Objects User defined objects (UDO) can be used to greatly decrease the amount of time needed to design applications. UDOs are created using combinations of objects on a screen, which are then saved and used across multiple applications and terminals. The following points should be considered when implementing UDOs: The UDO will retain the tag connections for each object only if the tags are already present in the application into which the UDO will be used. For example, if a User Defined Object is created using a button connected to start_motor, the application in which the UDO is used must also have a tag defined as start_motor. PanelView Component Design Considerations v1.05 Rev. 1.0 Page 9 of 13 If the User Defined Object includes an image that has been imported into a terminal, and the User Defined Object is transferred to a new terminal, the image must be imported onto the terminal prior to using the UDO. When a User Defined Object is created, the relative positions of the objects on the screen will be retained. For example, a full screen of objects is saved as a User Defined Object. When the UDO is used on another screen, the object should be clicked and dragged into the upper left hand corner of the screen for proper object placement, or the entire screen will be offset from wherever the top-left position began. Screen Design Considerations Each time the PanelView Component switches screens, the terminal will request data for the tags on the next screen from the controller. Once the data has been acquired from the controller or device, the terminal will draw the objects on the screen, then populate each object with the appropriate data. Due to this process, some considerations must be taken into account when designing application screens: Avoid using the wedge, arc, circle, and ellipse shapes and circular scales to improve application loading. Minimize the use of transparency as a background fill color. Avoid overlapping visible objects (invisible objects overlapping visible objects are acceptable.) Avoid using bar graphs and trend displays with rapidly changing data values; see AID 53351 for details. Creating Alarms and Alarm Objects Alarm triggers are used to give a visual representation of an alarm state in the controller. Each trigger is connected to a separate tag. These triggers can be configured as either bit alarms or numeric alarms. When an alarm is triggered, a message will appear in the alarm banner. Alarm tags are scanned constantly while the application is running, according to each tag’s configured update rate. Because alarm tags are constantly on scan, be cognizant of the alarm tag update rates such that the system is not overburdened. Trending and Data Logging Trending can be used to track data over a period of time, while Data Logging can be configured to archive the historical data. A total of 5 trend objects can be used in one application, tracking up to 6 pens each. PanelView Component Design Considerations v1.05 Rev. 1.0 Page 10 of 13 Data Logging Configuration It’s important to note that data logging is configured based upon trended values, meaning that any values that are meant to be data logged must be configured in a trend. The data log can then be configured to store the data to a USB stick, or on 6 and 10 inch display models, and SD card is also supported. Since data logging is tied directly to a trend object, it is possible for data logging to continue after the trend object’s screen is navigated away from. This will allow the terminal to continue to scan for these tag values as well as store them to the appropriate media. Only one data log can be created in an application. This data log can track data from each of the 6 pens configured in a specific trend, but cannot collect from any other trends. For more information regarding data logging, the PanelView Component help files should be consulted. Configuring Security There are three types of security that can be enabled on the PanelView Component: Terminal Security – used to restrict access to the terminal itself. When connecting to the terminal via a web browser, the user is prompted to enter a username and password prior to loading the PanelView Component Startup Page. Application Security – used to force a user login when opening the editing software. Note that secured application will be indicated by a lock icon in the application list of the PanelView Component Startup page. Screen Security - used to restrict access to an entire screen. Up to 16 users can be created for use with screen and application level security. Application and Screen level security is stored within the application itself. Terminal security is terminal based, and is therefore stored on the terminal. It is important to remember that usernames are not case sensitive, but that passwords are. It is possible to create usernames and passwords that are either numeric or alphanumeric. More information about each Application and screen security can be found in the help files of the PanelView Component. Terminal Level Security Terminal security is configured through the Startup page. The username and password can be configured, as well as a timeout period, which will automatically log out the user after a period of inactivity. Once these items are configured and applied, the terminal will reboot, requiring the user to login through the web browser. PanelView Component Design Considerations v1.05 Rev. 1.0 Page 11 of 13 If Terminal Security is enabled and the username and password are lost, it is not possible to gain access to the terminal through a web browser. The terminal must be reformatted in order to recover the ability to connect to the terminal. Application Level Security Application security can be configured through the Security tab within the editing software. Note that at least one user must have access to design rights in order for the application to be validated with no errors. If application security is enabled, and only one user has design rights, there is no way to gain access to edit the application if the username and password are forgotten. Recipes and Recipe Objects Only one recipe can be configured per application. Each recipe can have up to 50 ingredients and 50 data sets. Transferring Recipes to a Computer A recipe can be transferred to an SD card or USB stick for editing purposes. The file will transfer from the PanelView Component as a CSV file. To import the edited file back into the terminal, it must meet the following guidelines: File name must match that in the terminal. Ingredient number must match that in the terminal. Data set number must match that in the terminal. Example scenario: A recipe named Cookies containing 1 ingredient and 1 data set is transferred from the terminal to the computer. After editing the recipe, the file now contains 25 ingredients and 3 data sets, and the name of the file has changed to Cookies_1. In order to import correctly into the editing software, the Recipe file in the terminal must have 24 ingredients and 2 data sets added, and its name must be changed to Cookies_1. Emulator Considerations The PanelView Component Emulator is an offline editing software package that can be used to create or edit applications when it is not possible to connect to a PanelView Component terminal. The Emulator is designed to function exactly as a terminal would, with the exception of communicating to a controller – it is not possible for the Emulator to connect to a controller in any way. PanelView Component Design Considerations v1.05 Rev. 1.0 Page 12 of 13 Emulator Installed Components When the Emulator is installed onto a computer, four components are created and configured: Microsoft Device Emulator Microsoft Virtual PC 2007 PanelView Component Emulator v1.xx Microsoft Loopback Adapter The Microsoft Loopback Adapter must be installed and configured with the correct IP address in order for the Emulator to open and function properly. The IP address used by the Loopback Adapter is 169.254.253.15, and is necessary for communication with the emulated terminals. Multiple Emulator Versions It is possible to install two versions of the PanelView Component Emulator on the same computer, which can be beneficial if a system has multiple terminals at different versions. Note that if an application created in an older firmware is opened and saved in a newer version of the design software, it will be updated to the new version, and will be unable to run on the older terminal. Information regarding how to install multiple versions of the PanelView Component Emulator software can be found on the Knowledgebase under Answer ID 70208. Emulator and Web Browsers When the Emulator is opened through the start menu, the emulated terminal will appear on the desktop of the computer. Once the terminal has gone through its boot process, it will initialize the PanelView Component Startup page to open through a web browser. Because this procedure is automatic, the user will not be asked which web browser to use – the Emulator will use the default web browser. Therefore, it’s recommended to have a PanelView Component supported web browser set as the default web browser for any computer hosting the Emulator. Emulator Uninstallation If it is necessary to uninstall the PanelView Component Emulator fully from the computer, each of the four components mentioned in the Emulator Installed Components section above must be uninstalled. For more information about how to uninstall or disable each of these components, see Answer ID 52425. PanelView Component Design Considerations v1.05 Rev. 1.0 Page 13 of 13