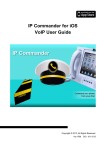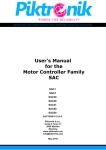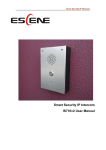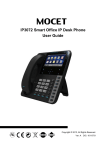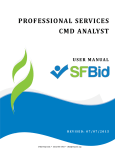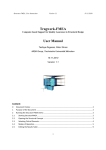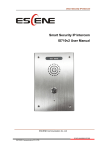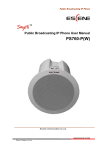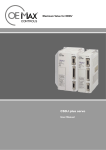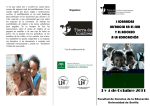Download IP3092 Communicator Quick User Guide
Transcript
IP3092 Communicator Quick User Guide Copyright © 2012, All Rights Reserved. Ver: R10 D/C: 101-1212 MOCET IP3092 Communicator Quick User Guide CE Declaration of Conformity This equipment complies with the requirements relating to electromagnetic compatibility, EN55022 class B for ITE and EN 50082-1. This meets the essential protection requirements of the European Council Directive 89/336/EEC on the approximation of the laws of the Member States relating to electromagnetic compatibility. Environment The phone you have purchased, as well as any used batteries must not be disposed of with household waste. You should return these to your distributor if they are to replaced or dispose of them in an approved recycling center. Trademarks iPad™, iPod™, iPhone™, iPad2™, the new iPad™, iTunes™, iOS™, Safari™, AirplayTM and Facetime™ are registered trademarks of Apple Inc., USA. All other company, brand and product names, like Metaswitch™, Broadsoft™, Freeswitch™ and Asterisk™ are registered trademarks of their respective owners. WARNING! ! ▼ 1. Read these installation instructions carefully before connecting the IP phone to its power 2. To reduce the risk of electric shock, do not remove the cover from the IP phone or attempt to 3. 4. 5. 6. 7. 8. 9. 10. 11. 12. 13. dismantle it. Opening or removing covers may expose you to dangerous voltage levels. Equally, incorrect reassembly could cause electric shock on re-use of the appliance. Do not expose the IP Phone to Fire, direct sunlight or excessive heat. Do not expose the IP Phone to rain or moisture and do not allow it to come into contact with water. Do not install the IP phone in an environment likely to present a THREAT OF IMPACT. You may clean the IP phone using a fine damp cloth. Never use solvents (such as trichloroethylene or acetone), which may damage the phone’s plastic surface and LCD screen. Never spray the phone with any cleaning product whatsoever. Take care not to scratch the LCD screen. The IP phone is designed to work in temperatures from 5oC to 40oC. The IP phone must be installed at least 1 meter from radio frequency equipment, such as TVs, radios, hi-fi or video equipment (which radiate electromagnetic fields). Do not connect the LAN/PC port to any network other than an Ethernet network. Do not attempt to upgrade your IP phone in an unstable power environment. This could cause unexpected issues. Do not work on the system or connect or disconnect cables during lightning storms. Children don't recognize the risks of electrical appliances. Therefore use or keep the phone only under supervision of adults or out of the reach from children. 14. No repair can be performed by the end user, if you experience trouble with this equipment, for repair or warranty information, please contact your supplier. Page 2 MOCET IP3092 Communicator Quick User Guide Federal Communication Commission Interference Statement This equipment has been tested and found to comply with the limits for a Class B digital device, pursuant to Part 15 of the FCC Rules. These limits are designed to provide reasonable protection against harmful interference in a residential installation. This equipment generates, uses and can radiate radio frequency energy and, if not installed and used in accordance with the instructions, may cause harmful interference to radio communications. However, there is no guarantee that interference will not occur in a particular installation. If this equipment does cause harmful interference to radio or television reception, which can be determined by turning the equipment off and on, the user is encouraged to try to correct the interference by one or more of the following measures: Reorient or relocate the receiving antenna. Increase the separation between the equipment and receiver. Connect the equipment into an outlet on a circuit different from that to which the receiver is connected Consult the dealer or an experienced radio/TV technician for help. FCC Caution: Any changes or modifications not expressly approved by the party responsible for compliance could void the user's authority to operate this equipment. This device complies with Part 15 of the FCC Rules. Operation is subject to the following two conditions: (1) This device may not cause harmful interference, and (2) this device must accept any interference received, including interference that may cause undesired operation. This device and its antenna(s) must not be co-located or operating in conjunction with any other antenna or transmitter. Page 3 MOCET IP3092 Communicator Quick User Guide Introduction The MOCET™ Communicator™ is an innovative accessory for the Apple™ iPad™ that will enable you to use your iPad as your desk phone with popular APPs including FaceTime™ and Skype™. Use the high definition audio-enabled handset and speakerphone on the Communicator to enhance your communication and ensure privacy and comfort. For small office use, an external desktop microphone can be attached improving the conference call experience. The enhanced dynamic range stereo speakers make listening to music and watching music a more engaging experience. The Communicator stand is adjustable between 30º and 75º, allowing you to find the most convenient viewing angle for watching movies or participating in video conferences. The Communicator can fast charge and power your iPad for all day work and play. And the USB port can offer charging to your iPhone of Mobile phone. Bluetooth-enabled iPad/iPhone/ Android Pad/ mobile phones can be paired with the Communicator allowing calls to be directed to the handset or speakerphone for better call quality and comfort as well. The Communicator supports more specifications and functions, especially a powerful embedded VoIP engine. But if you are a regular App-oriented user, please don’t care for them below. (1) One micro-SD and one USB host port port on the IP3092 which allows user to connect WiFi dongle, keyboard or other supported device. (2) Two 10/100 Ethernet ports on Communicator allow you to connect your computer as a pass-through to your network, requiring only one Ethernet cable to your switch or router for both. (3) The IP Commander App can be downloaded from the App stores can support the operation and control of VoIP function which is embedded in the IP3092. Hardware Installation The Communicator comes with all the accessories needed to get going right away. Included in the box are Quick Guide, the handset, handset cord, power supply adapter, and an Ethernet cable. Please check on the Communicator and proceed the following sections of this Quick Guide. Set Up the Communicator: - Unpacking the package box, place the Communicator on the table and turn its stand to a proper angle (say 45 degree, please see Figure 1). - Then connect the handset to the curly handset cord first and plug the other end of the cord to the phone jack marked HAND on the rear panel of the Communicator. Please refer to the Figure 2 and the back shell ports of the Communicator. Page 4 MOCET IP3092 Communicator Quick User Guide Figure 1. To Set up the Communicator with a proper stand angle [Remark]: At the beginning, the hinge of IP3092 stand is placed at 0o. To adjust the stand position, you have to open the first latch of hinge by putting a little bit strong strength to pull out the stand. When you opened the first latch of hinge, the stand is placed at 30 o position. Then you can adjust the stand angel at any position from 30 o to 120 o, so that you can find the most convenient viewing angle by adjusting your iPad at any tilt angle from 30 o to 75 o Connect the Power: - Then plug the barrel plug of the included power adapter to the port marked 12VDC. Please make sure you use the right power adapter. It shall have a label showing 12V and 2A. - Then plug in the other end of power adaptor to the wall power AC power outlet. Then you can see LEDs on the Communicator will light up momentarily and then the Communicator will boot. Figure 2. The Back Panel of the Communicator and How To Connect Page 5 MOCET IP3092 Communicator Quick User Guide Booting Up : - The Communicator will take about two minutes to boot. Please don’t insert the iPad into the Communicator untill the the top biggest blue-green LED (MWI) indicator is tuned off. InsertingThe iPad: For the iPad2 and the iPad (3rd Generation), keep the add-on tray in the dock. To dock the iPad 1, please remove the add-on tray first. (see figure below). For iPad minu, please remove the add-on tray first, and then replace with a specific iPad mini tray. Please order seperately. After that, simply by sliding your iPad into the front bezel slot will cause the HOME LED to blink for three seconds and then turn off. Then the Communicator is ready for operation. - [Remarks]: - There are some ports not necessary for general App users. (1) External Mic: this is for VoIP conferencing use. Need to order special Microphone set IP-MIC. No other MIC device is allowed. (2) Console port: this is reserved for engineering service only. (3) PC and LAN Ethernet ports: They are for embedded VoIP application only. If needed, with an included CAT-5 Ethernet cable, connect communicator to an Ethernet port on a Switch from its LAN port , where it is connected to office LAN or Internet. To eliminate the requirement for multiple Ethernet cables to a user’s location, the user’s computer can be connected to the network through the second Ethernet PC port on the Communicator if required. Appearance & Function Description Before insert the iPad to the Communicator, please see if you need the add-on tray for iPad2 or the new iPad or not. The figure below shows the Add-on Tray can be removed or slided in easily. Page 6 MOCET IP3092 Communicator Quick User Guide Figure 3. The Communicator Front Appearance and Add-on Tray Communicator Keys Name of Key Speakerphone Mute Headset Volume Rocker Description Press this key to enable or disable the Speakerphone; a blue LED is used to indicate status Press this key to mute a call (the other party will not be able to hear you). For supported apps, this key can be used to mute the audio. Press this key to enable or disable the Headset feature; it does not enable or disable the 3.5mm port or Bluetooth connection. Volume control keys to adjust volume of Handset Receiver, Handset DTMF output, Handset Ring output, Headset Receiver, Headset DTMF output, Headset Ring output, Speakerphone output, Speakerphone DTMF output and Speakerphone Ring output Besides, there are 2 keys that have no function in App user mode. Please don’t care for them. Page 7 MOCET IP3092 Communicator Quick User Guide Press this key to make an emergency call whether the iPad is attached or not; requires subscription to VoIP service or connection to an IP PBX. A red LED is used to indicate its status Press this key to bring supported apps immediately to the forefront. A blue LED is used to indicate its status Hotline Home LEDs on The Communicator LED Color Status Off Description Communicator is booted OK. Steady The Communicator is booting or updating Light Purple Steady System is under upgrade or abnormal state. Blue Steady Blinking Off Blue Blue-green LED indicates that speakerphone is enabled Blue Blue-green LED indicates that Mute is enabled Blue Blue-green LED indicates that the headset feature is enabled Blue Off Blue Message Waiting Indicator Handset Support HD audio quality N/A Not support HD audio quality Speakerphone Mute Headset Home Normal condition Steady On N/A Flashing 3 sec. iPad inserted or removed Besides, there is other LED that has nothing to do with App user mode. Please don’t care for them. N/A (Only supported in VoIP mode) Red Hotline I/O Port Functions The front, rear and side view of the Communicator with location of connectors is shown in the following figures and the description of I/O ports is listed in the table here. And please refer to their locations in Figure 4 and 5. NO. Port 1 iPad Docking Port 2 Handset Port Description of I/O Port Apple 30-pin connector for iPad on the front shell RJ9 jack for attaching handset with curly phone cord Page 8 MOCET IP3092 Communicator Quick User Guide 3 4 5 6 7 8 9 10 11 12 13 Microphone Input Port RJ9 jack to connect an external microphone for hands free (conferencing) mode which is operating under VoIP function. Note: This port is not necesary for App user. Ethernet LAN Port RJ45 Ethernet port for VoIP applications Note: This port is not necesary for App user. Ethernet PC Port RJ45 Ethernet port for VoIP applications Note: This port is not necesary for App user. 12VDC Power In 2.5mm Jack for external power adapter Console Port 4-pin header for engineering service port Note: This port is not necesary for App user. Kensington Lock For user to luck the Communicator against stealing Mount Micro SD Card Port For VoIP mode only which is used to store Communicator firmware, configure file, voice mails, melody, IVR greeting, etc. Note: This port is not necesary for App user. USB 2.0 Host Port This can be used for iPhone charging. Besides, for VoIP mode only which is to support WiFi USB dongle, USB Keyboard, or other devices. Note: This port is not necesary for App user. WiFi AP Router Port Reserved for future WiFi accessory support Note: This port is not necesary for App user. Wiring Duct For inserting curly handset cord into the slot Headset Port 3.5mm jack for standard Apple ear buds or headset Figure 4. The 30-pin Connector for Docking Page 9 MOCET IP3092 Communicator Quick User Guide Figure 5. I/O Ports on Back Shell and Sides Page 10 MOCET IP3092 Communicator Quick User Guide Software Installation If you are not a VoIP user, you can skip this section, no need to install the Commander app. However, the system will always display a dialog box for asking you to install the Commander app if you haven’t installed the app in your iPad. To avoid this kind of disturbance from the system, we suggest you to install the Commander app for no-use by following below procedures. If you are a VoIP user, please refer to the “IP Commander for iOS VoIP User Guide”. Installing The Commander App on Your iPad When an iPad is inserted into the Communicator, the Communicator will scan the iPad to determine whether it has been connected to the Communicator and whether it has the Commander app installed. If this is the first time you have connected your iPad to the Communicator, and you do not have the Commander app, a dialog box will display saying “This accessory requires an application you do not have” and “Would you like to install it from App store?” Please press the “Yes” button. Then the iPad will lead you to iTunes store to dowload the IP Commander app. Then you have to confirm the “install” on your iPad. If more than one iPad share one Communicator, the download and install process will be repeated for each new iPad docked. After install OK, please must keep the IP Commander APP there in the iPad. If you delete the IP Commander APP, you need to do the download and install procedure again. If any upgrade is notified, please update it. Then you don’t need to care for this IP Commander App, if you are just an APP user. IP Commander is mainly designed to let user to run VoIP mode and operate the embedded VoIP functions. Page 11 MOCET IP3092 Communicator Quick User Guide Use Communicator To Play Music/Audio Now, you can start to use the Communicator for iPad APP. In iPad, there are 2 pathes supported for delivering audio to Communicator, one by 30-pin connector (USB) or Blue tooth. And 30-pin USB path is set as default. Docking with Apple 30-pin Connector: (1) Charging: When the Communicator powers on and is ready and the iPad is inserted all the way into the 30-pin connector, the iPad will start charging. In addition, the user can charge his iPhone or other mobile phone by connect it to the USB port on the right side of the Communicator. (2) Tununing the Stand Angle for Video Player: The user can adjust the screen angle by holding the stand and the base unit and opening or closing the stand to a comfortable angle, ranging from 30 to 75 degrees (see the figure above). A convenient angle for use is easy to find for see a movie or have a videoconference. (3) Play The Audio: By default, all audio from an docked iPad plays through Apple 30pin connector onto the speakers, handset or headset of the Communicator. Audio Path via Bluetooth: The Communicator supports Bluetooth 2.1 EDR and the A2DP audio profile too for a wireless connection to the iPad’s audio system. You can pair your iPad, iPhone or another mobile phone to the Communicator by using the Bluetooth discovery process on your iPad, iPhone or another mobile phone to find and associate it to the Communicator. You will see a device ID like IP3092-xxxxxxxxxxx when finished scanning. When the iPad, iPhone or other mobile phone is properly paired with the Communicator. Please don’t pair to the wrong Communicator which has the same IP3092-xxxxxxxx ID. When connected, you can control the audio output of the iPad, iPhone or other mobile phone using the volume controls on the Communicator to play music or make a call of Facetime, Skype or other App using the Communicator’s handset, speakerphone and headset. When the Communicator is paired thru Bluetooth, the music or audio will keep playing even when the iPad/iPone/mobile phone is not connected to the Communicator. When the iPad is docked successfully on the Communicator, the iPad will use the 30-pin connector as it supports true wide-band quality for both music and voice calls. To Run iPad Apps To Run Music Movie Player APP: Page 12 MOCET IP3092 Communicator Quick User Guide After plugging the iPad on the Communicator, you can direct the APP’s audio to Speaker, Headset or Handset just via pressing the Speaker key, Headset key, or handset off-hook. To Run Social Networking APP Many users like to run social networking and communications apps, like FacetimeTM, SkypeTM,, Hookflash™ and other apps on their iPads. The Communicator’s high quality audio system greatly enhances the user experience for voice and video calls. Your calls with sound better, regardless of whether the app supports narrow-band or wide-band audio. For comfort and convenience, the user can switch the audio among speakerphone, handset or headset and volume can be adjusted independently for all three modes. To Pickup The APP Calls During Playing Music : (1) When you are playing the music, you can go to the Social Networking APP’s screen for standby. So, when an incoming call occurs, the App will wake up and play the ringtone to Speaker. (2) When you are playing the music, but the Social Networks APP is on the background, the incoming call will generate a notice to the iPad screen. The ringtone may not be played if the APP is not well configured. But the music may be reduced or stopped during the ringtone. (3) When you encounter the above issue, please go to “Setting” APP of iPad and find that social networking APP to set it works always. Note: To Run Special APP (1) Some Apps may not support Bluetooth. (2) Some APPs may not support audio through the 30-pin connector (USB audio). In this case, you may need to switch the audio path to Bluetooth. Facetime is a case that only Bluetooth audio is applicable for Handset mode with the Communicator. (3) For other APPs, if you get any issue with the Audio play or endpoint (Speakerphone, Headset, and Handset), you may have to try. More Information If you are intered to susbribe VoIP service from IP PBX or ISP/ITSP and utilize the VoIP function of the Communicator, you mayl contact your administrator or supplier for configuration assistance. And then please refer to VoIP User Quick Guide and the User User’s Manual of Communicator for more information. Thank you for your choice of product. Remember to register your Communicator at first and record down your Communicator product Serial Number (S/N) below for further support service. Page 13 MOCET IP3092 Communicator Quick User Guide Notes This device has Model number, MAC Address and Serial Number which are located on the back of Base Unit. Please record down them for service check. Model Number: IP3092 MAC : Serial Number: And every time you change the PASSWORD and/or User ID, please record down and retain them for use. USER ID: PASSWORD: USER ID: PASSWORD: USER ID: PASSWORD: Page 14