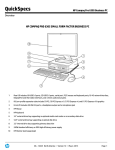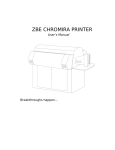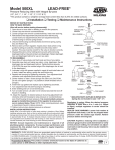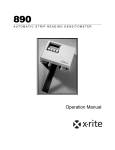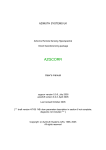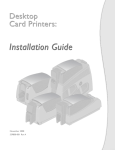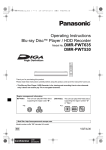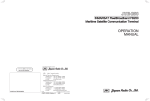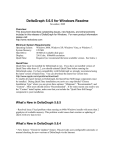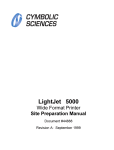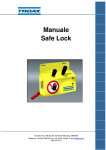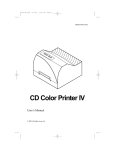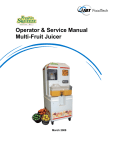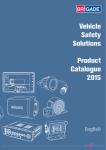Download Océ | LightJet FE Open Interface User Guide
Transcript
Océ LightJet FE Open Interface User Guide Revision C · January 2003 Océ Display Graphics Systems © 2002 ALL RIGHTS RESERVED ¾ Copyright, Company Information and Laser Safety Standards Compliance Table of Contents Copyright and Document History.............................................................................. vii Product Support, Documentation and Service.......................................................... vii 1 2 3 Before You Begin........................................................................................................... 1-1 Software License Agreement.................................................................................. 1-1 Getting Started............................................................................................................... 2-1 LightJet FE Overview.............................................................................................. 2-1 Terminology..................................................................................................... 2-1 Product Applicability ........................................................................................ 2-1 LightJet FE Host Requirements.............................................................................. 2-2 LightJet 5900 Processor Stability .................................................................... 2-2 LightJet Calibration Stability Tips..................................................................... 2-4 LightJet 5900 Environmental Considerations .................................................. 2-5 Remote Diagnostic Requirements .......................................................................... 2-5 Network Internet Access.................................................................................. 2-6 Direct Dial-up to Océ Display Graphics Systems ............................................ 2-6 Direct Dial-up Internet Access ......................................................................... 2-6 Modem Installation.................................................................................................. 2-6 External Serial Modem .................................................................................... 2-6 External USB Modem ...................................................................................... 2-7 Internal Modem................................................................................................ 2-7 LightJet FE Installation ........................................................................................... 2-7 Configuring LightJet FE ........................................................................................ 2-10 LightJet Fusion Communications and Vdac Information................................ 2-10 LightJet Explorer Communications ................................................................ 2-12 LightJet Explorer Remote Setup.................................................................... 2-13 Densitometer to Host Communications ......................................................... 2-17 Densitometer Setup....................................................................................... 2-17 Gray Balance Calibration............................................................................................... 3-1 Overview................................................................................................................. 3-1 LightJet Fusion Wizard Format........................................................................ 3-1 Launching LightJet Fusion............................................................................... 3-2 What is LightJet Fusion? ................................................................................. 3-2 Setting Dmax .......................................................................................................... 3-3 46353-C i LightJet FE Open Interface User Guide ½ Setting Auto-Dmax ...........................................................................................3-4 Setting Dmax Manually ..................................................................................3-11 Gray Balance Calibration ......................................................................................3-12 LightJet 5900 - Manually Import Gray Balance .....................................................3-17 Fusion Calibration .................................................................................................3-18 Printing Images .....................................................................................................3-28 Printing in LightJet Queue..............................................................................3-28 LightJet 5900-Printing in System Manager ....................................................3-28 Updating Gray Balance Calibration .......................................................................3-28 Configuration Management ...................................................................................3-29 Create New Configurations ............................................................................3-29 Copy Configurations.......................................................................................3-30 Remove Configurations..................................................................................3-31 4 5 ii LightJet Queue ...............................................................................................................4-1 Hotfolder Setup .......................................................................................................4-2 Configuring Printing.................................................................................................4-4 Configure Queues ...................................................................................................4-5 LightJet Explorer ............................................................................................................5-1 Overview .................................................................................................................5-1 Launching LightJet Explorer.............................................................................5-1 What is LightJet Explorer .................................................................................5-1 Common Windows ...........................................................................................5-2 Imaging Using LightJet Explorer ......................................................................5-3 Setup Button ...........................................................................................................5-3 Printer Status Button ...............................................................................................5-4 Optical Motors Button..............................................................................................5-5 Laser System Button...............................................................................................5-7 Load Firmware Button.............................................................................................5-8 EEPROM Button .....................................................................................................5-9 EEPROM Common Fields ...............................................................................5-9 LightJet 5900 EEPROM Window ...................................................................5-10 LightJet 2000 EEPROM Window ...................................................................5-12 LightJet 3000 EEPROM Window ...................................................................5-12 LightJet 430 EEPROM Window .....................................................................5-13 LightJet 500XL EEPROM Window.................................................................5-13 Simulate Print Button.............................................................................................5-14 Exposure Button....................................................................................................5-16 46353-C ¾ Copyright, Company Information and Laser Safety Standards Compliance Utilities Button....................................................................................................... 5-17 Reset Errors Button ....................................................................................... 5-18 Set Attenuator Button .................................................................................... 5-18 Run X-Scan Button........................................................................................ 5-19 Run Media ..................................................................................................... 5-19 Retrieve Log .................................................................................................. 5-20 Board Tests Button........................................................................................ 5-21 Clear EEPROM Button .................................................................................. 5-23 Print Button.................................................................................................... 5-24 Pattern Print Button ....................................................................................... 5-27 Power Supply Button ..................................................................................... 5-28 Power Levels ........................................................................................................ 5-29 About LightJet Explorer ........................................................................................ 5-30 6 Troubleshooting ............................................................................................................. 6-1 Media Handling....................................................................................................... 6-1 LightJet 5900-End Of Roll Error When Loading .............................................. 6-1 LightJet 5900-Can Not Find Hole Error ........................................................... 6-2 Printing Failures...................................................................................................... 6-2 LightJet 5900-Fatal Error Occurred ................................................................. 6-2 LightJet 5900-Scan Line Arrived Late.............................................................. 6-2 LightJet 5900-Printing Crashed at 1% ............................................................. 6-3 Single Print SCSI Error.................................................................................... 6-3 LightJet 5900-Printing Failed with Error Message ........................................... 6-3 Image Not As Expected .......................................................................................... 6-3 LightJet 5900-Center Area has Dark or Light Streaks ..................................... 6-3 LightJet 5900-Objects or Text Double Image .................................................. 6-4 LightJet 5900-There is a gap between the first and second image ................. 6-5 Image Looks Flat ............................................................................................. 6-5 LightJet 5900-Yellow Line ............................................................................... 6-6 General Issues........................................................................................................ 6-6 LightJet 5900-GENERAL ERROR-Create File Error ....................................... 6-6 Gray Balance Calibration Problems................................................................. 6-6 LightJet 5900-Files for Analysis....................................................................... 6-7 LightJet 5900-Imported Fusion Calibration Missing......................................... 6-7 LightJet 5900-Fusion Calibration Not In Cone................................................. 6-7 46353-C iii LightJet FE Open Interface User Guide ½ List of Figures Figure 2-1 Figure 2-2 Figure 2-3 Figure 2-4 Figure 2-5 Figure 2-6 Figure 2-7 Figure 2-8 Figure 2-9 Figure 2-10 Figure 2-11 Figure 2-12 Figure 2-13 Figure 3-1 Figure 3-2 Figure 3-3 Figure 3-4 Figure 3-5 Figure 3-6 Figure 3-7 Figure 3-8 Figure 3-10 Figure 3-11 Figure 3-12 Figure 3-13 Figure 3-14 Figure 3-15 Figure 3-16 Figure 3-17 Figure 3-18 Figure 3-19 Figure 3-20 Figure 3-21 Figure 3-22 Figure 3-23 Figure 3-24 Figure 3-25 Figure 3-26 iv Good Processor Consistency....................................................................2-4 Poor Processor Consistency.....................................................................2-4 Install LightJet FE Window........................................................................2-8 Select Images to Install Window ...............................................................2-9 Collect Vdac Information Window ...........................................................2-11 Collection Succeeded Dialogue Window ................................................2-12 Print Options Window .............................................................................2-12 Setup Window.........................................................................................2-13 LJExplorer.cfg File ..................................................................................2-14 ShortCut Properties Window...................................................................2-15 Remote Options Window (Modem) .........................................................2-15 Remote Options Window (Internet).........................................................2-16 XRite Option Window..............................................................................2-17 LightJet Fusion Wizard Format .................................................................3-1 Select Configuration Window....................................................................3-2 Select Configuration Window....................................................................3-4 Create New Configuration Window ...........................................................3-5 Print Gray Balance Pattern Window..........................................................3-6 LightJet Status Warning............................................................................3-6 Print Gray Balance Pattern Window- Status .............................................3-7 Plot Done Dialog Box................................................................................3-7 Read Calibration Strips Window ...............................................................3-9 Check Gray Balance Window .................................................................3-10 Auto Dmax Complete Dialogue Box........................................................3-11 Print Gray Balance Pattern Window........................................................3-12 Check Gray Balance Window ................................................................3-13 Export Gray Balance Window .................................................................3-14 Export Gray Balance Manual instructions ...............................................3-15 Select Setup Type Window.....................................................................3-16 Export Gray Balance Window - Stand-alone...........................................3-17 Select Configuration Window..................................................................3-19 Select Setup Type Window.....................................................................3-20 Print Fusion Calibration Pattern Window ................................................3-21 LightJet Status Warning..........................................................................3-21 Print Fusion Calibration Pattern Window - Status ...................................3-22 Plot Done Dialog Box..............................................................................3-22 Read Calibration Strips Window .............................................................3-24 Display Settings Window.........................................................................3-25 46353-C ¾ Copyright, Company Information and Laser Safety Standards Compliance Figure 3-27 Figure 3-28 Figure 3-29 Figure 3-30 Figure 3-31 Figure 3-32 Figure 4-33 Figure 4-34 Figure 4-35 Figure 4-36 Figure 4-37 Figure 4-38 Figure 5-1 Figure 5-2 Figure 5-3 Figure 5-4 Figure 5-5 Figure 5-6 Figure 5-7 Figure 5-8 Figure 5-9 Figure 5-10 Figure 5-11 Figure 5-12 Figure 5-13 Figure 5-13 Figure 5-14 Figure 5-15 Figure 5-16 Figure 5-17 Figure 5-18 Figure 5-19 Figure 5-20 Figure 5-21 Figure 5-22 Figure 5-23 Figure 5-24 Figure 5-25 Figure 5-26 Figure 5-27 46353-C Check Fusion Calibration Window.......................................................... 3-26 Generate Fusion Calibration Window..................................................... 3-27 Generate Fusion Calibration Window..................................................... 3-27 Create New Configuration Window ........................................................ 3-30 Copy Existing Configuration Window ..................................................... 3-30 Remove Configuration Confirmation Dialog Box .................................... 3-31 Hot Folder Printing Window...................................................................... 4-2 Shutdown Dialog Box ............................................................................... 4-3 Configure Printing Window....................................................................... 4-4 Material Selection Window ....................................................................... 4-7 Fusion Window......................................................................................... 4-8 Configure Queues Window....................................................................... 4-5 Main Menu................................................................................................ 5-1 Save As Window ...................................................................................... 5-2 Open Window........................................................................................... 5-3 Printer Status Window.............................................................................. 5-4 Optical Motors Window............................................................................. 5-6 Laser System Window.............................................................................. 5-7 Load Firmware Window............................................................................ 5-8 EEPROM Password Window ................................................................. 5-10 LightJet 5900 EEPROM Window............................................................ 5-11 LightJet 2000 EEPROM Window............................................................ 5-12 LightJet 3000 EEPROM Window............................................................ 5-12 LightJet 430 EEPROM Window.............................................................. 5-13 LightJet 500XL EEPROM Window ......................................................... 5-14 Simulate Print Window ........................................................................... 5-15 Exposure Window .................................................................................. 5-16 Utilities Menu.......................................................................................... 5-17 Utilities Dialog Box ................................................................................. 5-18 Resolution Window................................................................................. 5-19 Utilities Dialog Box ................................................................................. 5-19 Run Media Window ................................................................................ 5-20 Retrieve Log Window ............................................................................. 5-21 Main Processor Board Tests Window .................................................... 5-22 Main Processor Board Tests Dialog Box................................................ 5-22 Board Test Status Dialog Box ................................................................ 5-23 EEPROM Dialog Box.............................................................................. 5-23 Second EEPROM Dialog Box ................................................................ 5-24 Printing Window ..................................................................................... 5-24 Material Selection Window .................................................................... 5-26 v LightJet FE Open Interface User Guide Figure 5-28 Figure 5-29 Figure 5-30 Figure 5-31 Figure 5-32 Figure 6-33 vi ½ Fusion Window .......................................................................................5-27 Pattern Print Window .............................................................................5-28 Power Supply Window ............................................................................5-29 Power Levels Window.............................................................................5-30 About LightJet Explorer Window .............................................................5-31 Dmax Spike...............................................................................................6-8 46353-C ¾ Copyright, Company Information and Laser Safety Standards Compliance Copyright © 2002 Océ Display Graphics Systems. All rights reserved. This document contains information proprietary to Océ, to its subsidiaries, or to third parties to which Océ may have a legal obligation to protect such information from unauthorized disclosure, use or duplication. Any disclosure, use, or duplication of this document or of any of the information contained herein for other than the specific purpose for which it was disclosed is expressly prohibited, except as Océ may otherwise agree to in writing. Due to continuing research and product improvements, features or product specifications may change at any time without notice. Document History Date Doc. No. January 20, 2003 46353 Revision C Revision Summary Added procedure for setting up the X-Rite densitometer. Added screenshots for new installation procedure. Revised LightJet Queue printer configuration and updated screenshots. Product Support, Documentation and Service For further information on documentation and support for your LightJet® FE Open Interface or for information on other Océ Display Graphics Systems products, please contact: Océ Display Graphics Systems 13231 Delf Place, #501 Richmond, British Columbia, Canada V6V 2C3 Phone: (604) 273-7730 Fax: (604) 273-2775 Web: http://www.dgs.oce.com FTP Site: http://www.cymbolic.com/ftp.html Comments on this manual? Please forward to the above address, marked “Attention: Technical Writer”. Océ maintains a comprehensive support structure for its LightJet® customers. Upon installation of your printer, you will be provided with the name of the sales and service office responsible for your account. Record this information, along with the serial number of your LightJet. Always report service problems to the office assigned to your account at installation. Contacting the factory directly may cause unnecessary delays in resolving your service issue. 46353-C vii LightJet FE Open Interface User Guide ½ US and Canadian Customers: Océ Display Graphics Systems 13231 Delf Place, Building #501 Richmond, British Columbia, Canada V6V 2C3 Service: 1-800-456-3473 Fax: 604-232-3154 Spares Orders: 1-800-295-6433 ext. 4 European Customers: Océ Display Graphics Systems 6 Waltham Park Waltham Road White Waltham Berkshire SL6 3TN England Service: 44 (0) 1628-519720 Service Fax: 44 (0) 1628-519589 Spares Enquiries: 44 (0) 1628-519736 Spares Orders Fax: 44 (0) 1628-519751 Asia Pacific Customers: Océ Display Graphics Systems Grand Palace Tamachi 601 4-9-18 Shibaura, Minato-ku Tokyo, Japan 108-0023 Service: 81-3-5484-8033 Fax: 81-3-5484-2071 Other: Your regional distributor When you call one of our customer service numbers you will be provided with telephone technical support. Outside of office hours, you can leave a message and your call will be returned the next working day. When you call, identify yourself as a LightJet® customer and provide the following information: The serial number of your LightJet Your company name Your name Your telephone number Nature of the problem If we are unable to resolve your problem over the telephone, field engineers can be dispatched to your site to conduct repairs. Service visits are paid for by the customer, either under a maintenance agreement or by purchase order or prepayment. Time and material rates are charged for any service not covered under a maintenance agreement. Before calling to report a problem, gather as much information about the problem as possible and have it ready to provide to the customer care center engineer. The more information you can provide initially, the more quickly the problem can be corrected. End of Section viii 46353-C ¾ Before You Begin 1 Before You Begin Software License Agreement NOTE PLEASE READ THE FOLLOWING TERMS AND CONDITIONS CAREFULLY BEFORE INSTALLING AND USING THIS SOFTWARE. USING THE SOFTWARE CONSTITUTES YOUR ACCEPTANCE OF THE TERMS AND CONDITIONS OF THIS LICENSE AGREEMENT AND LIMITED WARRANTY. IF YOU DO NOT AGREE WITH THESE TERMS AND CONDITIONS, RETURN THE PACKAGE AND ALL RELATED MATERIALS TO OCÉ DISPLAY GRAPHICS SYSTEMS, AND YOUR MONEY WILL BE REFUNDED. For purposes of the Agreement, “Software” refers to those programs consisting of a series of instructions in machine readable form, which are owned and distributed worldwide by Océ Display Graphics Systems or its agents. In consideration of payment of the license fee included in the purchase price of the Software, Océ Display Graphics Systems grants to you, the purchaser, a nonexclusive right to use this copy of the Software. The Software may only be used on a single computer at a single location connected to one programmable controller or programmable controller communications highway to control a single recording device. If this Software is used with a network of more than one personal computer, an additional license must be purchased for each computer. You may make one copy of all or any part of this Software solely for use as a working copy. All rights in the original Software and any working copy shall be and remain the property of Océ Display Graphics Systems. You must reproduce and include the Software copyright notice on the working copy. You may not sell, assign, sublicense or otherwise transfer the license or the Software, in whole or in part, without the written consent of Océ Display Graphics Systems. This license is effective until terminated. If you fail to comply with any term or condition of this license agreement, your license is automatically terminated. Upon termination, you agree to destroy all copies of this Software and related materials, including modifications, if any. You may not use, copy, modify or transfer this software, nor any copy or modification of this software, in whole or in part, except as expressly provided in this license. Limited Warranty. This Software is provided to you “AS IS” without warranty of any kind, either express or implied, including but not limited to implied warranties of merchantability or fitness for a particular purpose. Océ Display Graphics Systems does warrant the disk(s) on which the Software is recorded to be free from defects in materials and workmanship under normal use and service for a period of ninety (90) days from the date of purchase. Beyond this limited warranty, the risk as to the quality and performance of the Software is with you. Océ Display Graphics Systems’ entire liability and your exclusive remedy under this License Agreement and Limited Warranty shall be the replacement of software. In no event will Océ Display Graphics Systems or its distributor be liable to you for any damages, including any lost profits or other direct, indirect, 46353-C 1-1 LightJet FE Open Interface User Guide ½ incidental or consequential damages arising out of the use or inability to use this program or for any claim by any other party. This License Agreement and Limited Warranty shall be governed by the laws of the State of Washington. The invalidity, illegality or unenforceability of any provision of this License Agreement and Limited Warranty shall not affect the validity, legality or enforceability of the remaining provisions. This License Agreement and Limited Warranty shall constitute the entire and exclusive agreement between you and Océ Display Graphics Systems. Upon receipt by Océ Display Graphics Systems of your completed User Agreement Registration Form (enclosed), you will be registered as a licensed user. Support from Océ Display Graphics Systems or its distributor, as well as information regarding Software updates, will be available to registered users only. By opening this package you acknowledge that you have read and understood this license agreement and limited warranty, and that you agree to be bound by its terms and conditions. End of Section 1-2 46353-C ¾ Getting Started 2 Getting Started LightJet FE Overview LightJet FE Open Interface software accepts digital files from networks and third-party RIPs using hot folder queuing. It opens the LightJet to third party software that produces uncompressed RGB-TIFF files. LightJet FE contains LightJet Queue, LightJet Fusion and LightJet Explorer in one package. Each is described below: LightJet Queue - Hotfolder support. LightJet Explorer - Diagnostic support. LightJet Fusion - Gray Balance and Fusion calibration support.1 Terminology Home End - When you are facing the front of the LightJet, the Home End is on the Left. Away End - When you are facing the front of the LightJet, the Home End is on the Right. Dmax - the measured density of Black. On negative materials Black is achieved with the maximum light exposure, on positive materials Black is achieved with no light exposure. Material targets define maximum Red, Green and Blue densities permissible for each material. Dmin - the measured density of White. On positive materials White is achieved with the maximum light exposure, on negative materials White is achieved with no light exposure. Material targets define minimum Red, Green and Blue densities permissible for each material. Product Applicability This manual is applicable to the LightJet products. The manual indicates applicability by referencing products as follows: LightJet 430- applicable only to the LightJet 430 LightJet 5900- applicable only to the LightJet 5900. LightJet 2000- applicable only to the LightJet 2000. LightJet 2180 - applicable only to the LightJet 2180. LightJet 500XL - applicable only to the LightJet 500XL. LightJet - applicable to all LightJet products. Notes: 1 Fusion calibration is applicable only to the LightJet 5900. 46353-C 2-1 LightJet FE Open Interface User Guide ½ LightJet FE Host Requirements Selection of the correct host platform has an impact on production throughput.1 The LightJet Host requires the following minimum hardware and software:2 Dual Intel Pentium III 866 MHz Processor (or better) Windows NT 4.0 Workstation (Service Pack 5 or greater), Windows 2000, or XP Pro 20 Gbyte IDE 7200 RPM hard drive for operating system and applications 36 Gbyte SCSI 10,000 rpm drives for storage and spooling image data Adaptec 19160 SCSI controller (for the LightJet and the SCSI storage drive) 512 Mbyte RAM CD-ROM 100Mbit Base – T network card for data transfer Hard drives - SCSI hard drives have the superior performance that is required for this application. Ultra 160 hard drives offer exceptional performance especially in the high RPM versions (10,000 rpm). Two Ultra 160 hard drives are required to spool data to the host and send data to the LightJet 430 simultaneously. SCSI Controllers - The recommended SCSI controller is Adaptec. If the hard drive used for the Operating System is SCSI, two controllers are required. The first is for the Operating System hard drive and other peripherals. The second is for the two 9 GB hard disks and communication with the LightJet 430. Windows NT - Configure the operating system for the maximum recommended virtual memory. Disks are formatted as NTFS. Load all current Microsoft Service Packs. (Windows NT 4.0 currently at Service Pack 5). Do not use screen savers because they significantly drain CPU resources. The system should be as "clean" as possible with a minimum of extraneous applications loaded. The two drives for image data should be completely free of user data. Network - Use PCI network interface cards. Load only the protocol that is required for your network (unneeded protocols use resources). Host Configuration for Plug & Play Computers - Plug & Play support is available for most new computers. Plug & Play automatically configures the adapters which may be wrong. Consult your host computer supplier. LightJet 5900 Processor Stability The processor requirements for the LightJet 5900, due to the nature of digital printing, are generally higher than for conventional printing. Processor selection has a strong influence on the following objectives: Achieving the best possible results Calibrating as quickly and consistently as possible Maintaining calibrations with minimal effort Notes: 1 Specifications and design are subject to change without notice 2 These are minimum requirements. For maximum productivity we recommend the fastest computer currently available. The speed of the computer is improved with CPU speed, memory, disk speed, etc. Please contact your host supplier for details. 2-2 46353-C ¾ Getting Started Reducing media wastage for calibrations and updates Achieving the fastest production possible To the degree that these objectives are important to you, please consider the following recommended processor features: Deep Tank processor with 2 or more circulation pumps, one for agitation only. This provides a uniform high-rate agitation resulting in better process uniformity over a 50”x100” print area. Bellows type replenishment pump, solid state heat controllers with proportional controls, and replenishment rates calculated on square footage, provides pre-heated evenly distributed replenisher. This allows you to process 50”x100’ rolls of media without temperature changes due to chemical replenishment.1 Minimal “air-time” between chemical tanks reduces oxidized chemistry on the emulsion. High speed processing, 25”/min or faster to reduce processing bottleneck (especially for processing “Trans” display material). Even and thorough drying of 50”x100’ rolls, eliminates emulsion damage or dryer streaking. Automatic “roll-centering” eliminates edge damage. To realize the full potential of the LightJet 5900, the film processing (whether in-house or performed by a third-party) must meet the manufacturer’s specifications. Using their “Test Strips” (processor control strips), monitor the RGB densities four times a day for a period of at least one week. These densities should be graphed using the “clothes line plot” to assess the processor stability. Figure 2-1 and Figure 2-2 are examples of typical clothesline graphs. The acceptable rage of chemical response is indicated by the dotted and solid lines. For traditional imaging, any variation within these tolerances is considered “Normal” and acceptable. However, for digital imaging, large variances from day to day, even within these tolerances, can cause unacceptable variation in the final output, and specifically can cause artifacts to become more noticeable in the Fusion region. For digital imaging it is preferable to have consistent chemical graphs than to just be “within the Control Limits” as defined for traditional photo processing. Figure 2-1 illustrates good processor consistency and will make the calibration process easier, and the calibration will last longer. Figure 2-2 illustrates poor processor consistency, although it is within the “Limits” for traditional photo processing, these day-to-day inconsistencies can make calibration difficult, and frequent re-calibration may be necessary. Notes: 1 “Pulsed” replenishment systems can cause density banding. 46353-C 2-3 LightJet FE Open Interface User Guide ½ Figure 2-1 Good Processor Consistency Figure 2-2 Poor Processor Consistency To help maintain processor consistency keep the following in mind: Generally, the more media which is run through your processor, the more consistent it will be. If large amounts of “Trans” type material are processed, your chemicals may be affected. This can be caused by the different replenishment requirements for normal RA-4 materials and “Trans” materials. To check your replenishment rates, process a chemical control strip prior to running a large roll of “Trans” material, and another immediately afterwards. If the control graph trends up for “Low Density”, your replenishment rate for “Trans” is too high. If it trends down, your replenishment rate is too low. This is a general guideline only, specific instructions can be obtained from your chemical manufacturer. Replace your chemical filters regularly, and clean the racks and circulation systems often. This will help ensure even agitation throughout the processor, and better uniformity. Always process your test strips on the same side of the processor, in the same direction. All processors have slight side-to-side variations or “hot-spots” which can affect processor consistency. “Digital Ready” processors generally exhibit better uniformity for the higher demands of digital imaging. Process the “Fusion Calibration” images width-wise in your processor (i.e. insert the 50” long edge into the processor first). This will ensure that all the patches for each “Gray Level” on the Fusion print are processed through the same path in the processor. This will help eliminate the effect of processor inconsistency on the Fusion Calibration. LightJet Calibration Stability Tips It is very important that all variables are controlled during the calibration process. A change in how the media is developed, or how it is measured can prevent a successful calibration. The factors listed below are important variables which need to be stabilized prior to and during the calibration process. 2-4 1. Calibrate the densitometer before but not during the calibration process. 2. Maintain a constant volume through the processor. 3. Avoid changing processor speed before processing calibration images. 46353-C ¾ Getting Started 4. Always warm up the LightJet for at least 45 minutes before calibration. 5. Avoid fingerprints on the calibration images. 6. Watch for subtle light leaks. LightJet 5900 Environmental Considerations Any stray light (no matter how little) that comes in contact with the media will have an adverse affect on the Fusion Calibration. During the Fusion Calibration we are calibrating with very small amounts of light change. Any stray light will prevent a Fusion Calibration from being successful. Light levels which may not affect single exposed images will have a very large affect on the Fusion Calibration. To look for light leaks in a darkroom, you must first get your eyes accustomed to no light. Stay in the darkroom for a minimum of 15 minutes and look for any stray light. Sources of common light leaks are: Around doors Around the processor1 Internal light leaks around the plumbing connections on the processor The backlight on the LightJet control panel Lights on electronic equipment Remote Diagnostic Requirements The following information will assist you selecting the hardware required for Remote Diagnostics. Refer support issues to your computer support personnel, or computer consultant. There are three ways to connect with Océ Display Graphics Systems using Remote Diagnostics as follows: Network Internet access (without a Firewall) Direct dial-up to Océ Display Graphics Systems Direct dial-up Internet Access The best method depends on the computer configuration, internet access, and network configuration. Both Direct Dial-up and Direct Internet Access require: A properly configured modem installed on the LightJet host computer.2 LightJet host outside phone line connection, a dedicated line recommended.3 A second phone line in the same room to speak with the support person.4 Notes: 1 If processor is exhausting media into a lighted environment. 2 See “Modem Installation” on page 2-6 for modem options 3 A dedicated telephone line simplifies connecting between your computer and Océ Display Graphics Systems. 4 A second phone line allows you to speak with the service person while the diagnostics are in process. 46353-C 2-5 LightJet FE Open Interface User Guide ½ Network Internet Access If you have internet access through a server on your network, you may be behind a firewall.1 Firewalls limit incoming network traffic and do not allow LightJet Explorer to communicate properly. Ask your network support department if you are behind a Firewall. If you are not behind a Firewall, you are ready for Remote Diagnostics. Direct Dial-up to Océ Display Graphics Systems Direct Dial-up provides direct communication between two computers over a phone line. This method is the most reliable, most secure, and does not suffer from the delays experienced on the Internet. Direct Dial-up Internet Access If you currently have direct dial-up to your Internet Service Provider (ISP) from the LightJet host computer, you are ready for Remote diagnostics. Direct Internet connection provides communication between two computers by dialing a local Internet Service Provider (ISP) instead of Océ directly. For details on this type of connection, research your local market area and find an ISP that provides quality Internet services at a reasonable cost. Most ISP’s advertise in local computer magazines and computer shops. Your ISP can help you decide on the best modem configuration for your setup, and may be able to help you install and configure it (usually for a small fee). Modem Installation There are three modem options as follows, each is discussed below: External Serial Modem External USB Modem Internal Modem External Serial Modem Installing an external modem requires a free serial port that is already configured in Windows NT. The host computer serial ports are typically used by the mouse and densitometer. If you do not have a free serial port, there are two options to provide a free serial port: Buy additional serial cards (installation and configuration can be difficult). Share an existing port with the densitometer using a serial switching box.2 If you install an external serial modem, we recommend you seek assistance from your computer support personnel or computer consultant. Notes: 1 A Firewall is a software program that is intended to provide security to your network. 2 These devices can be found at many computer stores. 2-6 46353-C ¾ Getting Started External USB Modem Installing a USB modem requires a USB port on the back of the host computer and Windows NT Service Pack 4.1 Newer hosts have one or two USB ports. If you are not sure whether you have a USB port see your host supplier.2 These ports are intended for plug-and-play connection of external devices, including USB modems. Few USB modems are currently available, however they are becoming more common. They are slightly more expensive than serial modems. USB devices are installed by connecting a cable from the device to the host, and running a software installation program (instructions and software included with the device). No special setup is required.3 Internal Modem This option is the most difficult, because the computer is opened and hardware settings are done manually. Most computer shops will install and configure internal modems for you at a minimal cost ($20-30).4 Before engaging a computer shop to install your internal modem ensure the following: The technician is familiar with Windows NT The technician does not change any of the other hardware settings.5 The modem is intended for use under Windows NT. LightJet FE Installation The installation program allows you to install LightJet FE including LightJet Queue 3.0, LightJet Fusion 3.10.1 and LightJet Explorer 3.0 in one easy step. The installation program also allows you to copy test images to your hard drive if you wish to. To install either LightJet FE and/or the test images: 1. Insert the LightJet FE installation CD into the CD-ROM drive. If Auto-run is enabled on your system the installation program will launch automatically. 2. If Auto-run is disabled on your system, launch the install.exe in Windows NT Explorer by double clicking X:\Intel\install.exe (where X = CD-ROM drive). The Install LightJet FE Window opens as shown in Figure 2-3. Notes: 1 Available from the Microsoft internet home page at http://www.microsoft.com. 2 USB cards can be purchased but they are difficult to set up under Windows NT. 3 Ensure that the USB modem is compatible with Windows NT. 4 Installation by a reputable computer shop is recommended. 5 Particularly your SCSI card and existing serial port settings. 46353-C 2-7 LightJet FE Open Interface User Guide ½ Figure 2-3 Install LightJet FE Window 3. To install LightJet FE (without System Manager), specify in the Installation Path field the path where you want LightJet FE to be installed. The default pathway is C:\LightJetFE. Select .1 The installation program proceeds to the next screen. 4. To install LightJet FE to run in concert with System Manager, specify the path of System Manager in the Installation Path field.2 This is typically c:\picto. If you wish to change the installation path, to search the drive for the correct path. Select select program proceeds to the next screen. . The installation Notes: 1 This installation automatically backs up your previous version of LightJet Fusion and automatically imports the configurations. 2 For the LightJet 5900, if using System Manager it must be installed prior to LightJet FE. 2-8 46353-C ¾ Getting Started Figure 2-4 Select Destination Location 5. 46353-C Choose the type of setup to install, then click to begin installing the files. 2-9 LightJet FE Open Interface User Guide 6. ½ Check the box if you want to view the release notes. Click Finish to complete the installation. Configuring LightJet FE Each software application that talks to the LightJet must have the correct communications parameters set. This includes LightJet Fusion, LightJet Explorer, and System Manager (if applicable). This section describes setting these parameters in LightJet Fusion and LightJet Explorer. LightJet Fusion Communications and Vdac Information When LightJet Fusion is installed, the communication parameters may not be set properly for communication with the LightJet. The first time LightJet Fusion is launched the Collect Vdac Information Window opens as shown in Figure 2-5. This allows you to set the communication parameters and collect Vdac information1 from the LightJet.2 Notes: 1 Vdac information allows LightJet Fusion to reduce site-to-site variables, making calibration easier and faster. 2 Vdac information is required by the Auto Dmax feature. 2-10 46353-C ¾ Getting Started Figure 2-5 Collect Vdac Information Window Naturally, the LightJet must be online, and the correct parameters must be entered before Vdac information can be collected. Enter the parameters and then read the Vdac information as follows: 1. Enter the SCSI parameters. The SCSI parameters are set in LightJet Fusion, LightJet Explorer, and System Manager. The settings are the same for all three applications. SCSI Id - The SCSI address of the output device, normally “6”. SCSI Host ID - The number of the host adapter used to communicate with the print device. If you are using only one SCSI controller set this option to zero (0). To view this number, in Windows NT, select Start/Settings/Control Panel/SCSI Adapters, select the controller from the list, select Properties and view the “Device Map: SCSIPort#”.1 2. Warm up the LightJet for 2 hours and then collect the Vdac information by selecting . The Collection Succeeded Dialogue Window shown in Figure 2-6 indicates collection was successful. Notes: 1 To view the System Manager SCSI parameters in System Manager select “File/Setup Port”. 46353-C 2-11 LightJet FE Open Interface User Guide ½ Figure 2-6 Collection Succeeded Dialogue Window 3. Select 4. If you wish to modify the communication parameters later (due to a hardware configuration and then . change), select in the Print Gray Balance Pattern Window (shown in Figure 3-5).1 The Print Options Window opens as shown in Figure 2-7.2 Figure 2-7 Print Options Window 5. Enter the SCSI parameters as described above and then select automatically returns you to the Print Gray Balance Pattern Window. . The software LightJet Explorer Communications Select in the Main Menu to open the Setup Window as shown in Figure 2-8 below. Notes: 1 You must have a configuration selected in order to go to the “Print Gray Balance Pattern Window”. 2 “Exposure Level” fields are display only. 2-12 46353-C ¾ Getting Started Figure 2-8 Setup Window Target Id - The SCSI address of the output device, normally 6. Host Adapter - The number of the host adapter used to communicate with the print device. If you are using only one SCSI controller set this option to zero (0). To view this number, in Windows NT, select Start/Settings/Control Panel/SCSI Adapters, select the controller from the list, select Properties and view the “Device Map: SCSIPort#”.1 Remote Menu - The Remote Menu has two options: “Settings…” and “Exit”. Select “Settings…” to setup for remote connection. Select “Exit” to close the Setup Window. The “Settings…” option is disabled by default and requires a switch to enable it. (See “LightJet Explorer Remote Setup” below) LightJet Explorer Remote Setup The Remote Diagnostics portion of LightJet FE allows remote connection from your local service representative to your host computer. This allows your local service representative to diagnose problems, and if necessary, order parts before they arrive to fix your LightJet. The commands that are available during a remote connection include all activities from the Main Menu and the following activities from the Utilities Menu: Reset Errors, Retrieve Log, Clear EEPROM, Power Supply, Set Attenuator, and Board Tests.2 Note that this procedure assumes that a modem has been installed and configured on the host system. A functioning modem is required in order to activate Remote Diagnostics, and should ideally, have been part of the computer installation. To set up Remote Diagnosis in LightJet Explorer 3.0 perform the following steps: 1. Plug the phone line into the modem. 2. Open Notepad and then open the “ljexplor.cfg” file located in the LightJet Explorer directory. This is typically c:\lightjetfe\ljexplorer. Notes: 1 To view the System Manager SCSI parameters, in System Manager select “File/Setup Port”. 2 For safety reasons, “Run X-Scan”, “Run Media”, and “Pattern Print” are not available during remote connection. 46353-C 2-13 LightJet FE Open Interface User Guide ½ Figure 2-9 LJExplorer.cfg File 2-14 3. Change the line that says “SERIAL_PORT Com#:” to reflect the modem’s com port number (be careful to leave the colon). The COM port that the modem is installed on can be determined by going into “Start/Control Panel” and double-clicking on “Modems”. The “Attached to” column will listed the correct com port. 4. Save the file, and close. 5. If not already available, create a shortcut for LightJet Explorer, and place it on the desk top. 6. Right click the LightJet Explorer shortcut and select “Properties” to open the properties dialog box. Select on the “Shortcut” tab. At the end of the target file command line add “(space)/r” as shown in the example below. 46353-C ¾ Getting Started Figure 2-10 ShortCut Properties Window 7. Select the “Apply” button and then the “OK” button Now you are ready to communicate remotely with a remote service representative. The next time LightJet Explorer is launched, the “Settings…” option will be enabled in the Settings Window’s “Remote” menu. Select “Remote/Settings…” to setup for remote connection.1 The Remote Options Window (Modem) opens as shown in Figure 2-11. Figure 2-11 Remote Options Window (Modem) Notes: 1 See Appendix B for remote diagnostic’s hardware requirements. 46353-C 2-15 LightJet FE Open Interface User Guide ½ Modem - The default is to connect via a modem. Phone Number - Insert the phone number of the connection you wish to make or leave the phone number blank to configure the modem to answer in-coming calls. This field must be blank for a service representative to dial into your machine. Baud Rate - The desired speed for the connection. This is normally set to 9600. Server Log - Displays the raw data collected during the connection and commands executed during the connection. File Menu - Allows you to save the connection log to a text file.1 Internet - Select Internet to connect via the internet. The window changes to Remote Options Window (Internet) as shown in Figure 2-12. Select to start the connection, either Modem or Internet. Figure 2-12 Remote Options Window (Internet) Port Number - The port number to receive connection on. Find the local IP address to facilitate connection over a Lan or Internet. Close the Remote Settings Window. Notes: 1 See “Common Windows” on page 5-2. 2-16 46353-C ¾ Getting Started Densitometer to Host Communications To set parameters for the Densitometer to Host communications, perform the following steps: 1. to verify that the correct port is In the “Read Calibration Strips Window” select selected for the densitometer. The “XRite Option Window” opens as shown in Figure 2-13.1 Figure 2-13 XRite Option Window 2. Select the Serial Port the densitometer is connected to from the list. If you change the serial port setting, select “Back” and then “Next” to establish communications with the densitometer. If this is not successful, you must reset the densitometer by pressing the two right keys simultaneously, then select “Back/Next” again. 3. Select Window”. . The software automatically returns you to the “Read Calibration Strips Densitometer Setup Use the procedure below to program X-Rite Model 882 or 892 densitometers to communicate with the LightJet Fusion 3.1 software. Make sure that you have successfully set up the communication parameters as described in the previous section. 1. Press the two right buttons marked “MENU”. 2. Press the far left button until “P5” appears. 3. Press the button under “edit”. 4. Press the button under “cnfg”. 5. Press the buttons under “LANG”1 and “TONE” to set your preferences. Notes: 1 You must select a configuration and print a calibration image before you can open the Read Calibration Strips Window. 46353-C 2-17 LightJet FE Open Interface User Guide ½ 6. Press the button under “net” until “OFF” appears. 7. Press the far left button until “P2” appears. 8. Press the button under “Iopreset” until “CUSTOM” appears. 9. Press the button under “load”, “P2a” appears on the left side of the readout. 10. Press the button under “RCI” until “ON” appears. 11. Press the button under “PIN5” until “OFF” appears. 12. Press the button under “XON” until “xon” appears. 13. Press the far left button and “P2b” appears. NOTE The following displayed values are case sensitive – make sure the display shows the case exactly as indicated before moving to the next step. 14. Press the button under “DPT” until “DPT” appears. 15. Press the button under “COMP” until “COMP” appears. 16. Press the button under “ALF” until “ALF” appears. 17. Press the far left button and “P2c” appears. 18. Press the button under “DEL” until “del” appears. 19. Press the button under “AXMT” until “AXMT” appears. 20. Press the button under “REF” until “ref” appears. 21. Press the far left button and “P2d” appears. 22. Press the button under “Baud” until “9600” appears. 23. Press the far left button and “P1” appears. 24. Press the two buttons on the far left to save these parameters. The densitometer is now calibrated and ready to use. 1 LANG (language) is available on Model 882 only. 2-18 46353-C ¾ Gray Balance Calibration 3 Gray Balance Calibration Overview LightJet Fusion Wizard Format LightJet Fusion has a Wizard format as shown in Figure 3-1. Each window has a display area above the line, controlling the current function, and an area below the line, controlling the Wizard as a whole. Figure 3-1 LightJet Fusion Wizard Format appears above the line selecting it will cancel the function controlled by the For example, if window. Alternatively, selecting Select and below the line closes LightJet Fusion. to move backward and forward through the windows.1 Notes: 1 The Next button is disabled if the current task must be completed before going to the next window. 46353-C 3-1 LightJet FE Open Interface User Guide ½ Launching LightJet Fusion In Windows NT Explorer, locate blend.exe and double click. If you have System Manager, blend.exe is located in the C:\picto\sm directory. If you are running LightJet FE in stand-alone mode, it is located in the C:\LightJet FE\fusion directory You can also create a shortcut in the location of your choice. Alternatively, select LightJet Fusion from either the Pictographics or LightJet FE program group on the Start Menu.1 The Select Configuration Window opens as shown in Figure 3-2. Figure 3-2 Select Configuration Window What is LightJet Fusion? LightJet Fusion is a Gray Balance calibration tool for the LightJet. Calibrations are performed at the appropriate resolutions. The following sections describe the calibration process which can be summarized as: Set Auto Dmax Gray Balance Calibration Print Images Notes: 1 If System Manager is running when LightJet Fusion is launched, you are notified and advised to close System Manager. These two programs should not be run simultaneously. 3-2 46353-C ¾ Gray Balance Calibration Setting Dmax Any media and chemistry combination has limitations in terms of how dark black is, or how light white is. The color of unexposed media after developing is strictly the result of the media and chemistry. Conversely, the color of fully exposed media after developing is the result of the media, chemistry and light levels during exposure. The goal of setting Dmax is to obtain the correct Red, Green and Blue light levels, to produce a neutral Black/Gray balance, for the media and chemistry combination. The light levels are adjusted to obtain target Red, Green and Blue densities. LightJet Fusion allows both manual and automatic setup of Dmax exposure levels. Regardless of which method you use, we recommend verification that the target Dmax is within the capability of the media and chemistry combination as follows: 1. Expose a sample of the media to daylight — ≈1 second exposure. 2. Develop the sample. 3. Measure and record the Red, Green, and Blue densities. 4. Compare these densities with the target densities provided with your software release (or new targets disk). 5. Verify that the target Dmax is achievable: If your achieved Dmax is at least 0.40 above the target Dmax or your achieved Dmin is at least 0.01 below the target Dmin, use the target Dmax or Dmin. The target is achievable. If your achieved Dmax is below the target Dmax you will be unable to achieve an acceptable Dmax. This is indicative of a processor problem and must be resolved before proceeding. See “Product Applicability” on page 2-1. 46353-C 3-3 LightJet FE Open Interface User Guide ½ Setting Auto-Dmax When the calibration strip is read in, LightJet Fusion finds the step that is nearest to the target density in each color channel. The light level used for each of these steps is then used to calculate the exposure values for the next print. To achieve Dmax using Auto Dmax perform the following steps1: 1. Place the LightJet 5900 in Linearization Mode. In Single Sheet mode, select Linearization Mode from the Media Menu on the LightJet 5900 control panel. The LightJet 430 does not require this step. 2. Launch LightJet Fusion. The Select Configuration Window opens as shown in Figure 3-3. Figure 3-3 Select Configuration Window 3. Select to create a new Configuration. The “Create New Configuration Window” opens as shown in Figure 3-4.1 Notes: 1 Auto Dmax is used only with new configurations. When updating a configuration, Dmax has already been set. 3-4 46353-C ¾ Gray Balance Calibration Figure 3-4 Create New Configuration Window 4. Enter a meaningful name in the Name Field. Do not use non-alphanumeric characters such as commas, periods or “*” (spaces are permissible). 5. Select the desired qualified media from the Material List. Media targets for Fusion Calibration are provided and updated as needed on our web site at: http://www.oce-dgs.com/PrinterSupport/LJ_Customer_Access/LJ_Customer_Access.htm 6. . You are returned to the “Select Configuration Window” and the new Select configuration is selected.2 7. Select . The “Print Gray Balance Pattern Window” opens as shown in Figure 3-5.3 1 Auto Dmax is performed only on new configurations. Once Dmax is achieved, exposure values cannot be modified. 2 The “Select Configuration Window” displays the selected configuration, the material type, and the date and time of the last gray balance and Fusion Calibration iterations. 3 is disabled in this window until there has been at least one Gray Balance iteration. Later you can come back to this window and remove the current Gray Balance if needed. 46353-C 3-5 LightJet FE Open Interface User Guide ½ Figure 3-5 Print Gray Balance Pattern Window 8. This window provides the default exposure values for a starting point.1 Select the resolution for this Gray Balance calibration from the drop-down resolution list. Next, select .2 As shown in Figure 3-6, a warning message opens, reminding you that the LightJet 5900 must be in Linearization Mode. Figure 3-6 LightJet Status Warning Notes: 1 Before you print your first Auto Dmax Pattern, you can over-ride the default initial Exposure Values. If you have achieved Dmax for this media previously use those exposure settings to minimize the number of iterations to achieve Dmax. 2 This button reads “Print Auto Dmin Pattern” if the selected target is for a positive material. 3-6 46353-C ¾ Gray Balance Calibration 9. Select . As shown in Figure 3-7, the “Print Gray Balance Pattern Window” now displays , and the status of the print process is displayed beneath it.1 Figure 3-7 Print Gray Balance Pattern Window- Status 10. When printing is finished, the “Plot Done Dialog Box” opens as shown in Figure 3-8. Note the time for processing the image; this is important due to the effects of exposure latency.2 Figure 3-8 Plot Done Dialog Box Notes: 1 During the printing process both Cancel buttons cancel the print. When the printing process is finished or cancelled, the Cancel button below the line resumes its normal function, and closes LightJet Fusion. 2 If you do not wait ten minutes before processing the calibration results will not be reliable. 46353-C 3-7 LightJet FE Open Interface User Guide ½ . The “Plot Done Dialog Box” closes returning you to the “Print Gray Balance 11. Select Pattern Window”. The time to process the image is also displayed on this window. The changes to Dmax Pattern should you need to. allowing you to reprint the 12. Process the Calibration image at the specified time and trim the excess media away, as shown in Figure 3-9. Ensure that you do not get any finger prints on the calibration image. Figure 3-9 Gray Balance Calibration Image 13. In the “Print Gray Balance Pattern Window” select Strips Window” opens as shown in Figure 3-10.1 to continue. The “Read Calibration Notes: 1 Above the list box on the left “Auto Dmax ” is displayed. When Dmax is achieved, Gray Balance is displayed. 3-8 46353-C ¾ Gray Balance Calibration Figure 3-10 Read Calibration Strips Window 14. As prompted, read each row of the calibration strip into the densitometer.1 When finished select . The “Check Gray Balance Window” opens as shown in Figure 3-11.2 Notes: 1 As the strips are read in, the steps are numbered and the Red, Green, and Blue densities listed. 2 It is no longer necessary to manually check the Dmax values and adjust the Exposure Compensation values, as was the case in previous versions of LightJet Fusion. Simply continue forward, and LightJet Fusion will make the necessary adjustments by itself. 46353-C 3-9 LightJet FE Open Interface User Guide ½ Figure 3-11 Check Gray Balance Window 15. This Window makes a recommendation whether you should continue and re-iterate or finish the Gray Balance.1 Select . 16. If Dmax is not on target the “Print Gray Balance Pattern Window” opens as shown in Figure 3-5. Re-iterate steps 8 to 15 until Dmax is achieved. 17. If Dmax is on target the “Auto Dmax Complete Dialogue Box” opens as shown in Figure 3-12. This notifies you that Dmax has been achieved and you are now ready to perform Gray Balance Calibration. Notes: 1 Since no Gray Balance iterations have occurred yet the “Finalize Gray Balance” radio button is disabled. 3-10 46353-C ¾ Gray Balance Calibration Figure 3-12 Auto Dmax Complete Dialogue Box 18. Select . The “Auto Dmax Complete Dialogue Box” closes and you are returned to the “Print Gray Balance Pattern Window”. The changes to . Setting Dmax Manually To set Dmax manually: 1. In the “Print Gray Balance Pattern Window” shown in Figure 3-5, enter the recommended initial exposure values. 2. Print and process the calibration image. 3. Read in the first strip of the calibration image, compare the achieved Dmax with the target Dmax. 4. Estimate the required exposure values to achieve the target Dmax. 5. Select . You are returned to the “Print Gray Balance Pattern Window” and are able to enter the estimated exposure values.1 6. Repeat steps 2 to 5 until your achieved Dmax is within .05 of the target. Read in the full strip and select to continue to Gray Balance. Notes: 1 If you read in all four strips and select Next you will not be able to manually enter in the exposure values. They will be calculated for you by Auto Dmax. 46353-C 3-11 LightJet FE Open Interface User Guide ½ Gray Balance Calibration After Dmax is achieved, the “Print Gray Balance Pattern Window” opens as shown in Figure 3-13. Figure 3-13 Print Gray Balance Pattern Window To calibrate gray balance: . The progress is reported on the “Print Gray Balance Pattern 1. Select Window”.1 2. Process the Calibration image and trim the excess media away, as shown in Figure 3-9. Ensure that you do not get any finger prints on the calibration image. 3. Select 4. As prompted, read in each of the four rows of densities in turn. As the densities are downloaded to LightJet Fusion, they are displayed in the left hand list box and graphed in the right hand box.1 . The “Read Calibration Strips Window” opens as shown in Figure 3-10. Notes: 1 The Exposure Values are no longer displayed on this window. Once the first iteration is complete these values cannot be changed. 3-12 46353-C ¾ Gray Balance Calibration 5. Select . The “Check Gray Balance Window” opens as shown in Figure 3-14. This window displays another graph containing a white center portion with a yellow area above and below it.2 Figure 3-14 Check Gray Balance Window 6. If any of the Red, Green or Blue curves extend outside of the center white area3 select “Iterate Gray Balance” and then select shown in Figure 3-5. 7. . The “Print Gray Balance Pattern Window” opens as Re-iterate steps 1 to 6 until the Red, Green and Blue curves on the “Check Gray Balance Window” are all contained in the center white area. 1 Typically it takes a moment or two for the densities to be downloaded to LightJet Fusion. The “Read Calibration Strips Window” prompts you for each row. 2 The graph automatically scales itself to the range of density data. The size of the displayed white area varies depending on the range. If the data range is large the white portion is very small. The smaller the data range the larger the white area. 3 On the first iteration the curves are likely to be outside of the white area. This is normal. 46353-C 3-13 LightJet FE Open Interface User Guide 8. ½ . If System Manager is installed on the Select “Finish Gray Balance” and then select host, the “Export Gray Balance Window” opens as shown in Figure 3-15.1 If System Manager is not installed (i.e., with LightJet 430 or 500XL), go to Step 13. Figure 3-15 Export Gray Balance Window 9. Select to auto-import your Gray Balance into System Manager.2 The Gray Balance is imported into System Manager automatically. No further action is required. to manually import your Gray Balance into System Manager. 10. Select The Export Gray Balance Window displays the import instructions as shown in Figure 3-16. Notes: 1 Applicable only with the LightJet 5900. 2 Applicable only with the LightJet 5900. 3-14 46353-C ¾ Gray Balance Calibration Figure 3-16 Export Gray Balance Manual instructions . For the LightJet 5900, if the resolution is Res 16 or 200 dpi, the Select 11. Select Configuration Window opens as shown in Figure 3-3. If the resolution is Res 12, the Select Setup Type Window opens as shown in Figure 3-17. 46353-C 3-15 LightJet FE Open Interface User Guide ½ Figure 3-17 Select Setup Type Window 12. Select Fusion Calibration and then Fusion.1 to continue, or to quit out of LightJet 13. For stand-alone mode (i.e., with LightJet 430 or 500XL): When the Gray Balance calibration is finalized in the Check Gray Balance Window, the Export Gray Balance Window opens as shown in Figure 3-18 below. Notes: 1 The manual import instructions are not provided if auto-import is used. 3-16 46353-C ¾ Gray Balance Calibration Figure 3-18 Export Gray Balance Window - Stand-alone 14. Select above. to continue. The “Select Setup Type Window” opens as shown in Figure 3-17 LightJet 5900 - Manually Import Gray Balance If you are running System Manager, you must import your completed Gray Balance. The “Export Gray Balance Window” shown in Figure 3-16 provides complete instructions. Typically, automatic import is preferable. However, in the event you wish to manually import to System Manager perform the following steps: 1. Launch System Manager. 2. Select “File/Setup Printer…” The “Setup Window” opens. 3. Press the “Configurations Button”. The “Configurations Window” opens. 4. Press the “Add Button”. The “New Configurations Window” opens. 46353-C 3-17 LightJet FE Open Interface User Guide ½ 5. Open LightJet Fusion and select the configuration you are importing into System Manager. Memorize or record the name exactly.1 6. In System Manager, enter the exact configuration name. 7. Press 8. Press twice. The Media Properties Window opens. Set the Media Type to the appropriate type, the Media Size to 50 X 100 and the Resolution to “12 pixels / mm”.2 9. Press . The “Copy Settings Window” opens. Select “Copy only the settings I choose”. . The Exposure Values Window opens. 10. In LightJet Fusion, press twice to go to the “Print Gray Balance Pattern Window”. to view the Exposure Values that were set by Auto Dmax. Memorize or Press record these values. 11. In System Manager enter the Exposure Values used by the calibration. 12. Press and press , the “Calibration Type Window” opens. Select “Import an Existing Calibration” . Select the .lin file that has the same name as the configuration. 13. Press and then “Configurations Window”. 14. Press Window”. Select . The software automatically returns you to the . The imported configuration is selected and you are returned to the “Setup to close the “Setup Window”. You are now ready to proceed to Fusion Calibration. Fusion Calibration Fusion Calibration is applicable to the LightJet 5900 only. Fusion Calibration is performed after the Gray Balance Calibration.3 Fusion Calibration is similar to Gray Balance Calibration in the following ways: It is performed for each qualified media. The process is re-iterated until it is within an acceptable margin of error. Achieved density values are compared with target values and used to adjust the data sent to the LightJet 5900. Notes: 1 You can arrange the System Manager and LightJet Fusion windows so that both programs are visible. 2 The long length option supports Res 12 only, Res 16 and 200 dpi are not supported. 3 Fusion Calibration can be performed on Res 12 configurations only. 3-18 46353-C ¾ Gray Balance Calibration When the resulting densities are measured a characterization emerges. The data sent to the LightJet 5900 can then be modified to provide a closer approximation for each of the 32 steps. To perform Fusion Calibration: 1. Put the LightJet 5900 into Double Exposure mode. On the LightJet 5900 control panel, in Single Sheet mode, enter the Media Menu and arrow down to Double Exposure. Press Enter. 2. If LightJet Fusion is not already running, launch LightJet Fusion. The Select Configuration Window opens as shown in Figure 3-19. Figure 3-19 Select Configuration Window 46353-C 3-19 LightJet FE Open Interface User Guide 3. ½ Select the Configuration and then select shown in Figure 3-20. . The Select Setup Type Window opens as Figure 3-20 Select Setup Type Window 4. Select “Fusion Calibration” and then opens as shown in Figure 3-21.1 . The Print Fusion Calibration Pattern Window Notes: 1 The is disabled until there has been at least one Fusion iteration. Press this button on a subsequent iteration to delete your Fusion Calibration and start it over. A dialog box opens requesting confirmation that you wish to re-calibrate. 3-20 46353-C ¾ Gray Balance Calibration Figure 3-21 Print Fusion Calibration Pattern Window 5. . As shown in Figure 3-22, a warning message opens Select reminding you that the LightJet 5900 must be in Double Exposure Mode. Figure 3-22 LightJet Status Warning 6. Select displays begins . As shown in Figure 3-23, the Print Fusion Calibration Pattern Window now , and the status “Generating Fusion Files”.1 When printing is displayed and the following statuses are displayed beneath it, in turn: Notes: 1 The Fusion files require approximately 130 Mbytes of disk space. If there is insufficient space you are alerted by a dialog box. When the Fusion files have been generated once, LightJet Fusion is able to estimate the duration before the image will be ready to be processed and displays it on the Print Fusion Calibration Pattern Window. 46353-C 3-21 LightJet FE Open Interface User Guide ½ Downloading Data Homing Cross Scan Pausing… Downloading Data Finishing Print Homing Cross Scan Advancing Media Figure 3-23 Print Fusion Calibration Pattern Window - Status 7. The Plot Done Dialog Box opens as shown in Figure 3-24. Note the time for processing the image; this is important due to the effects of exposure latency.1 Figure 3-24 Plot Done Dialog Box Notes: 1 If you do not wait ten minutes before processing the calibration results will not be reliable. 3-22 46353-C ¾ Gray Balance Calibration 8. Process the Calibration image and trim the excess media away. Ensure that you do not get any finger prints on the calibration image. Note the following text on the calibration image (this text may vary depending on the material): Gray Level 197 Gray Level 180 Gray Level 164 Gray Level 148 Gray Level 131 Gray Level 115 Gray Level 0 9. Gray Level 98 Gray Level 82 Gray Level 65 Gray Level 49 Gray Level 32 Gray Level 16 Cut the Calibration image as indicated on the print by the white line (this may vary depending on the material): Gray Level 164 Gray Level 131 Gray Level 98 Gray Level 65 Gray Level 32 Gray Level 01 10. Select in the “Plot Done Dialog Box” and then in the Print Fusion Calibration Pattern Window. The Read Calibration Strips Window opens as shown in Figure 3-25. Notes: 1 Leave a white space of 2 to 3 inches on the outside of the Gray Level 0, otherwise you will have to read in a very thin strip which is difficult to guide. 46353-C 3-23 LightJet FE Open Interface User Guide ½ Figure 3-25 Read Calibration Strips Window 11. As prompted, read in each calibration strip in turn. As the densities are downloaded to LightJet Fusion, they are displayed in the left hand list box and graphed in the right hand box.1 Take note of the Display Settings Window displayed on the right-hand side of LightJet Fusion as shown in Figure 3-26. Notes: 1 On the first iteration the curves are likely to be outside of the white area. This is normal. 3-24 46353-C ¾ Gray Balance Calibration Figure 3-26 Display Settings Window 12. Select Cascade to display the data in a line graph with one line per color for each gray level. The flatter these lines are the better. Each iteration further flattens the graph. 13. Select Continuous to display the data in a line graph with one line per color over all gray levels. Each line takes on a staircase look. Each iteration further flattens the stairs. 14. Select strip. to remove the data entered from the last strip. You can now re-read this 15. Select the data. to remove all the data entered for this iteration. You can now re-read all . The Check Fusion Calibration Window opens as shown in Figure 3-27. The 16. Select maximum error for each of the 13 gray levels is displayed. This graph contains a white center portion with a yellow area above and below it. 46353-C 3-25 LightJet FE Open Interface User Guide ½ Figure 3-27 Check Fusion Calibration Window 17. If the curve extends outside of the center white area select “Iterate Fusion Calibration” and then select . The Print Fusion Calibration Pattern Window as shown in Figure 3-21. 18. Re-iterate steps 4 to 18 until the curves in the Check Fusion Calibration Window are acceptable (all curves are within the center white area of the graph1) and LightJet Fusion recommends that you Finish the Fusion Calibration.2 If LightJet Fusion does not recommend that you finish in 5 iterations, call your local service representative for assistance. . A dialog box opens, displays the map 19. Select Finish Fusion Calibration and then generation progress, and then the Generate Fusion Calibration Window opens. If System Manager is installed this window is as shown in Figure 3-28. If running LightJet FE in stand-alone mode, this window is as shown in Figure 3-29. Notes: 1 For each iteration the Fusion files must be re-generated to test the new calibration. 2 A spike in the Dmax end may not be severe enough to cause a visual problem. If this is the only part of the curve outside the cone, print test1-48X96.tif to see if any artifact is visible. 3-26 46353-C ¾ Gray Balance Calibration Figure 3-28 Generate Fusion Calibration Window Figure 3-29 Generate Fusion Calibration Window 46353-C 3-27 LightJet FE Open Interface User Guide 20. Select ½ , you are returned to the Select Setup Type Window as shown in Figure 3-20. You are now ready to print Long Length images in either System Manager or LightJet Explorer. Printing Images Images can be printed using System Manager (LightJet 5900 only), LightJet Explorer or LightJet Queue. Printing in LightJet Queue See “LightJet Queue” on page 4-1 and “Print Button” on page 5-24. LightJet 5900-Printing in System Manager To print long length images1 in System Manager perform the following steps. 1. Put the LightJet in Roll-To-Roll mode on the LightJet 430 control panel from the Media menu.2 2. In System Manager’s Printer Setup, select the appropriate Configuration. 3. Select a resolution of 12 pixels / mm. 4. Select 50” X 100” paper size. 5. Select 25% sharpness or less. 6. Load the image(s). 7. Print. Updating Gray Balance Calibration The Gray Balance Calibration should be checked as follows3: When a new emulsion is loaded Gray balance has become unacceptable due to processor shifts Change of processor chemistry To update a Gray Balance Calibration: 1. 2. Notes: Place the LightJet 5900 in Linearization Mode. The LightJet 430/500XL does not require this step. Launch LightJet Fusion. 1 To reduce skew artifacts, ensure that the media is tight to the flanges and that it loads square. Avoid manually cutting the media. If possible, print one or more 50” X 50” images for the first images on the roll. 2 When the LightJet 5900 is in Roll-To-Roll mode, System Manager will automatically put it in Tile mode. 3 Any time you update the Gray Balance Calibration, we recommend that you also update the Fusion Calibration. 3-28 46353-C ¾ Gray Balance Calibration 3. Select the configuration you wish to update from the Select Configuration Name list and select . 4. Select Gray Balance Calibration and then 5. Select 6. When the print is finished, note the time for processing the image. 7. Process the Calibration image at the time indicated, and trim the strips. Ensure that you do not get any finger prints on the calibration image. 8. As prompted, read the calibration strip into the densitometer. 9. Select . Select . for the warning message. . If any of the Red, Green or Blue curves extend outside of the center white .1 area select “Iterate Gray Balance” and then select 10. Re-iterate steps 5 to 10 until the Red, Green and Blue curves, on the Check Gray Balance Window are all contained in the center white area. 11. Select “Finish Gray Balance” and then select . 12. If you have System Manager, select Balance into System Manager. to auto-import your Gray Configuration Management LightJet Fusion provides Configuration Management tools that allow you to: Create New Configurations Copy Configurations Remove Configurations Each of these functions is accessed from the Select Configuration Window as shown in Figure 3-3.2 Create New Configurations 1. Select to create a new Configuration. The Create New Configuration Window opens as shown in Figure 3-4. Notes: 1 If LightJet Fusion recommends that you finish the Gray Balance on your first pass then you do not need to update either the Gray or the Fusion Calibration. 2 The Select Configuration Window displays the selected configuration, the material type, and the date and time of the last gray balance and Fusion Calibration iterations. 46353-C 3-29 LightJet FE Open Interface User Guide ½ Figure 3-30 Create New Configuration Window 1. Enter a meaningful name in the Name Field. Do not use non-alphanumeric characters such as commas, periods or “*” (spaces are permissible). 2. Select the desired qualified media from the Material List. 3. . You are returned to the Select Configuration Window and the new Select configuration is selected. Copy Configurations 1. Select to copy an existing configuration. The Copy Existing Configuration Window opens as shown in Figure 3-31. Figure 3-31 Copy Existing Configuration Window 3-30 2. Enter a meaningful name in the Name field. 3. Select the configuration to copy from the Configuration field. 46353-C ¾ Gray Balance Calibration 4. Select . You are returned to the Select Configuration Window. configuration is selected.1 The copied Remove Configurations 1. In the Select Configuration Name field select the Configuration you wish to remove. 2. Select Figure 3-32. . The Remove Configuration Confirmation Dialog Box opens as shown in Figure 3-32 Remove Configuration Confirmation Dialog Box 3. Select to remove the selected configuration. 4. Select to cancel and retain the configuration. End of Section Notes: 1 If you want to use the copied configuration in System Manager, you must import the configuration using exactly the same name. 46353-C 3-31 ¾ LightJet Queue 4 LightJet Queue LightJet Queue is a hotfolder queuing utility that allows you to automatically print multiple copies of 24-bit uncompressed tiff images to a LightJet. There are three Folders that can be defined as Queues.1 LightJet Queue monitors these folders and automatically prints any tiff files that are copied to the folders. Each queue is individually configured for scaling/size, sharpness, number of copies, bi-directional and advance media. In addition, printing parameters are applied to all queues. Mounting The Outgoing Drive (Non-PosterShop) Communications between the workstation—the source of the rasterized image— and LJFE computers require that they be connected to the same network or directly networked together with a cross-over cable. Ensure this hardware connection is correct before attempting to mount the Outgoing drive. The workstation computer must be shared over the network so that the LightJet FE computer can retrieve files from it. To do this, open Windows Explorer and right-click on the output folder then select Sharing from the drop-down menu. In the Sharing Dialog, select New Share and enter a name for the shared drive. The D:\OUTGOING directory on the workstation computer needs to be mounted as a permanent shared drive on the LJFE computer. To do this, open Windows Explorer on the LJFE computer. Expand the Network Neighborhood by clicking once on the plus sign beside it. Now select the workstation computer and select the plus sign beside it; the shared workstation made previously should be now visible. Right click on this folder and select Map Network Drive, making sure that the Reconnect at Logon box is checked. The output folder on the workstation computer should be mapped to the LJFE computer as drive Q. This will be the directory that LightJet Queue looks in for jobs printed from the workstation computer. Figure -1 Map Network Drive Dialog Notes: 1 The folders must already exist on the system in order to define them as queues. Once defined, the folders are referred to as Hot Folders. 46353-C 4-1 LightJet FE Open Interface User Guide ½ Hotfolder Setup To use hotfolder queuing you must set up a number of folders available to the host computer. These folders are as follows: hotfolders\finished hotfolders\errors hotfolders\queue1 hotfolders\queue2 hotfolders\queue3 The first time you launch the software you are likely to receive an error message because the software does not have the paths setup in it yet. Since it can not find the default path (which does not specify a drive letter) a dialog box opens. Acknowledge the message. The Hot Folder Printing Window opens as shown in Figure 4-2. Specify the finished and errors folders in File/Configure Printing, and the three queue folders in File/Configure Queues. Figure 4-2 Hot Folder Printing Window 4-2 46353-C ¾ LightJet Queue Queue1, 2, & 3 - Displays the Queue name, the path to the Hot Folder, the parameters set for the queue and a list of all files currently in the queue. Print Job Status - Displays the parameters of the current print job. Preview - Select whether or not you wish to display a preview of the file currently printing. Resume Button - When the Hot Folder Printing Window opens, the queues are all paused. to activate the associated queue and print the listed tiff files. The Select changes to . Files put into the associated hot folder will not begin printing until the queue is resumed.1 terminates the current print, moves the aborted file to the hotfolder\errors Abort Button directory, pauses all queues, and generates a text file called “FILENAME.TXT” containing the text: “"FILENAME.TIFF" Print error: Print aborted by user”. Select to close the Hot Folder Printing Window. If a file is printing, the Shutdown Dialog Box opens as shown in Figure 4-3.2 The current file will finish printing before the Hot Folder Printing Window closes. Any remaining queued files will not print until the Hot Folder Printing Window is re-opened and the queues activated. Figure 4-3 Shutdown Dialog Box Notes: 1 Pause does not abort any printing that has already been initiated. 2 The only way to abort a print is by selecting 46353-C . 4-3 LightJet FE Open Interface User Guide ½ Configuring Printing To configure the printing parameters, select File/Configure Printing. The Configure Printing Window opens as shown in Figure 4-4. Figure 4-4 Configure Printing Window Be sure that the software is configured with Remote Hotfolders. In the Spooler Paths, enter the spooler drive paths that were configured previously, D:\Spooler_A and E:\Spooler_B. If files fail to print, a log can be found in C:\LightJetFE\LJExplor\Logs describing why the print failed (check that the log folder was created – if not, create a new folder) 4-4 46353-C ¾ LightJet Queue Configure Queues To configure the queue parameters select “File/Configure Queues”. The “Configure Queues Window” opens as shown in Figure 4-5. Figure 4-5 Configure Queues Window NOTE Important: make sure that both Advance Media and Start Paused are checked in the Configure Queue window. See below for their function. Queue Options - Select the queue and identify the path of the HotFolder. Resolution - Select the resolution for all prints from the drop list of supported resolutions. Printing Options - Select the required printing options for the queue as follows: Bi-directional printing: allows prints to start at either the home or away ends, the cross scan doesn’t home before each image, reducing imaging time. 46353-C 4-5 LightJet FE Open Interface User Guide ½ Allow Long Length: On the LightJet 5900 (only), a safeguard for whether or not the queue will allow images to be longer than 51” and must be selected to enter a Width greater than 51”. The Height can not exceed 48.9”. Advance Media: sends a media advance command after each image. This prevents multiple prints on the same area of the media. Start Paused: prevents jobs from printing before Lightjet is ready. Allow you to make sure that the correct media is loaded. Sharpness: provides a list of sharpness tables. When printing one-to-one, sharpening cannot be applied to the same degree as when sizing is occurring. Copies: specifies how many copies of the image to print. Sizing Methods - Select the sizing method for the selected queue, either scaling or size to fit a user defined size File Paths - Specify the paths to move the tiff files to when printing is complete or has failed. The path must include a final backslash as shown.1 Scaling Factors - Interpolation is used if replication is not selected, allowing a range of 100.00 to 65535.00. If Replication is selected the range is 100 to 1600 in increments of 100%. In both cases, 100 results in no sizing and the image is printed one-to-one. On the LightJet 5900, if the resulting image size exceeds the maximum for short length images (51”X51”) or Long Length images (48.9”X97”) an error results and the image is sent to the “errors” folder. Fit to Size - Enabled if the selected sizing method is “Fit to Size”. Fits the image to the specified size. On the LightJet 5900, the maximum size for short length images is 51”X51” and the maximum size for Long Length images is 48.9”X97” (Allow Long Length must be selected). To maintain the aspect ratio, select either “Stretch Width to Equal” or “Stretch Height to Equal” but not both. Selecting both will stretch the image in both directions to the specified size. If neither is selected, no sizing is applied to the image. Exposure Comp - Displays the exposure compensation values for the selected gray balance calibration. Material Path - Displays the path to the currently selected .lin or .map file. Select Select to cancel the changes, closing the Configure Queues Window. to apply the changes and close the Configure Queues Window. With the Hotfolders Setup completed, the Printer Configured and the Queues Configured, you are now ready to print 24-bit un-compressed tiff files or Mr. Sid files. Deposit the image files into the Hotfolders and activate the desired queues. Select to select the Gray Balance calibration to use. The Material Selection Window opens as shown in Figure 4-6. Notes: 1 The printing queues contain only files that are printing or are waiting to be printed. 4-6 46353-C ¾ LightJet Queue Figure 4-6 Material Selection Window Calibration Type - Select “Fusion” to use a LightJet Fusion 2.0 Gray Balance calibration or “Imported”1 to select a System Manager .map file or a LightJet Fusion .lin file. Exposure Comp - Enter the exposure compensation values for the selected System Manager or Blend Manager Gray Balance configuration. Exposure Compensation values for LightJet Fusion calibrations are automatically entered. Material Path - Displays the path to the .lin or .map file of the selected Gray Balance configuration. to select the Gray Balance calibration to use. If “Fusion” is selected, the “Fusion Select Window” opens as shown in Figure 4-7. If “Imported” is selected, the “Open Window” opens as shown in Figure 5-3.2 Notes: 1 Applicable only to the LightJet 5900. 2 See “Common Windows” on page 5-2. 46353-C 4-7 LightJet FE Open Interface User Guide ½ Figure 4-7 Fusion Window Material - Select the LightJet Fusion calibration from the drop down list box. This list contains all calibrations listed in LightJet Fusion. Select to cancel your selection and close the “Fusion Window”. Select to accept your selection and close the “Fusion Window”. The associated Exposure Compensation values are automatically entered in the appropriate fields of the “Material Selection Window”. Select Select to cancel your changes and close the “Configure Printing Window”. to apply your changes and close the “Configure Printing Window”. End of Section 4-8 46353-C ¾ LightJet Explorer 5 LightJet Explorer Overview Launching LightJet Explorer In Windows NT Explorer, locate LJExplor.exe and double click. If you have System Manager, blend.exe is located in the C:\picto\LJExplorer directory. If you are running LightJet FE in stand-alone mode, it is located in the C:\LightJet FE\LJExplorer directory You can also create a shortcut in the location of your choice. Alternatively, select LightJet Explorer from either the Pictographics or LightJet FE program group on the Start Menu.1 When LightJet Explorer is launched, the Main Menu opens as shown in Figure 5-1 below. Figure 5-1 Main Menu What is LightJet Explorer LightJet Explorer 2.4 provides diagnostic tools for the LightJet, the ability to print single images, and hot folder queuing.2 LightJet Explorer is a menu driven interface. The Main Menu allows you to access system information for trouble shooting purposes. None of these functions should be used while printing from System Manager. Each of the options are briefly defined below. View the SCSI ID and Host Adapter settings and allows you to set up remote diagnostics. View the highlevel status of Electronic, Mechanical, and Optical components of the LightJet. View the status of the Optical Motors and current light level values in each of the three color channels. View detailed status information of the Laser System. Notes: 1 If System Manager is running when LightJet Fusion is launched, you are notified and advised to close System Manager. These two programs should not be run simultaneously. 2 LightJet Explorer runs only under Windows NT. 46353-C 5-1 LightJet FE Open Interface User Guide ½ Allows downloading of new firmware to the LightJet 430. View, Modify, Save, or Load previously saved EEPROM settings. These settings reside in the main processor board. Allows a simulation print which runs the LightJet through the steps of printing without actually printing. View the backscan data collected during the last image. Opens the Utilities Menu. See “Utilities Button” on page 5-17. Calculates exposure values for you, based on your current values and the step where the target Dmax value is achieved. Select in the upper right corner of the menu to close LightJet Explorer. Common Windows Save As Window In windows that have a File Menu, one of the options is either Save As… or Export As… This allows you to save the raw data as a text file for further analysis. Whenever this is an option, and you wish to save the raw data, perform the following steps: 1. Select File Save As… or Export As… from the File Menu. The Save As Window opens as shown in Figure 5-2. Figure 5-2 Save As Window 5-2 2. Select the location you wish to save the file to. 3. Enter the name of the file in the File Name Field. 46353-C ¾ LightJet Explorer 4. Select . The text file is saved in the specified location. The saved file may be opened and viewed in any text editor. Open Window Similar to the Save As window, the Open Window as shown in allows you to browse for files that are required by LightJet Explorer. Figure 5-3 Open Window Imaging Using LightJet Explorer In order to use the printing features of LightJet Explorer, Gray Balance calibrations are required. Gray Balance calibration is performed using LightJet Fusion. In “Pattern Print”, a .map file must be available. Perform the following steps to generate a .map file: 1. Launch Windows NT Explorer. 2. Locate the pvd.lin file in the c:\picto\blend\config14\configname directory. 3. Make a copy of this file and rename it with the .map extension. Setup Button Provides access to the SCSI and Remote Diagnostic Setups. See “LightJet Explorer Communications” on page 2-12 and “LightJet Explorer Remote Setup” on page 2-13. 46353-C 5-3 LightJet FE Open Interface User Guide ½ Printer Status Button Select in the Main Menu to open the Printer Status Window as shown in Figure 5-4 below. Figure 5-4 Printer Status Window The fields in the Printer Status Window provide high level status only. Each are described below. Device - Displays the current state of the printer as either “Unit Ready”, or “Not Ready”. Power-Up - Displays the current power-up sequence as “In progress”, “Complete”, or “Download mode”. Power Supply - Displays “Good” when power is being supplied to the Main Processor Board. Processor - Dispalys “Good” to indicate that the Main Processor Board is functioning. See “Board Tests Button” on page 5-21. Memory - Displays the current state of the Memory as either “Good” or “Bad”. Updated on Power up test only. Checks all Main Processor PCB memory, with the exception of the final line buffer memory and control DSP SRAM. If an error condition occurs, call your local service representative. Control - Displays the current state of the Control as either “Good” or “Bad”. “Bad” indicates one of the following: An interlock switch was open during the printing. A Control DSP underflow condition was sensed (Main PCB failure). 5-4 46353-C ¾ LightJet Explorer SCSI Speed - Displays the current state of the SCSI Speed as either “Good” or “Underflow”. “Underflow” indicates the host computer is transferring data slower than the LightJet imaging rate. Interpolation - Displays the current state of Interpolation as either “Good” or “Bad”. Checks the Main Processor PCB interpolation hardware. “Bad” indicates a Main Processor PCB failure, call your local service representative. Feature Enabled - Displays the current state of Feature Enabled as either “Good” or “Bad”. “Bad” is displayed when a unsupported feature is requested. Laser System - Displays the current state of the Laser System as either “Good” or “Bad”. When “Bad” is displayed, open the Laser System Window (Figure 5-6) for detailed information. Atten. Setpoints - Displays the current Attenuator Setpoints as either “Good” or “Bad”. When “Bad” is displayed, open the Optical Motors Window (Figure 5-5) for detailed information. Image Blending - Applicable to the LightJet 5900 only. Displays the current state of image blending. Possible values are: “Good”, “Can’t find edge”, “Can’t find hole”, “Bad punch”, “Bad attenuation”, “Can’t find tape”, or “Bad hole offset”. If an error condition occurs, call your local service representative. Media Loaded - Displays “Yes” if media is loaded and “No” if media is not loaded. Cover - Displays “Closed” or “Open” indicating the status of cover or panel interlock switches. X-Scan - Not implemented and always displays “Good”. X-Scan Position - Displays the current position of the X-Scan as either “Home” or “Away”. Spinner - Displays the current state of the Spinner as either “Good” or “Bad”. “Bad” indicates spinner not spinning, or spinner cannot lock on to spinner encoder phase. If an error condition occurs, call your local service representative. Transport - Not implemented and always displays “Good”. to update the display if something has been changed. Select Select Printer Status Window and return to the Main Menu. to close the Optical Motors Button Select 46353-C in the Main Menu to open the Optical Motors Window as shown in Figure 5-5 below. 5-5 LightJet FE Open Interface User Guide ½ Figure 5-5 Optical Motors Window All of the fields on the Optical Motors Window are display only and provide detailed information of the Optical Motors. Each are described below. File Menu - Select “Export” or “Exit”. Selecting “Export” allows you to save the raw data in a text file. Selecting “Exit” closes the Optical Motors Window. 1 Shutter Position - Displays the current status of the Shutter Position as either “Open” or “Closed”. Attenuator - Displays the current status of the Red, Green and Blue Attenuators as “Good” or “Failed”. “Failed” indicates attenuator setpoints could not be reached. If an error condition occurs, call your local service representative. N.D. Light - Reads the Red, Green and Blue light values after ND tests are performed (Attenuator setpoints from EEPROM Setup screen ± 10%). After printing completes, the light levels displayed are the attenuator setpoints ± the exposure levels set in System Manager software. Minimum - Displays the Red, Green and Blue minimum light level observed during the ND test. Maximum - Displays the Red, Green and Blue maximum light level observed during the ND test. Neutral Density Filter Motor Curves - Displays one of the following: Absolute - displays the raw data. Notes: 1 See “Common Windows” on page 5-2. 5-6 46353-C ¾ LightJet Explorer Select Menu. Scale to Largest - Scales the largest curve to fit the window and then scales all other curves maintaining the same aspect ratio. Scale All - Scales all curves to fit the window. in the upper right corner of the window to close the Optical Motors Window and return to the Main Laser System Button Select in the Main Menu to open the Laser System Window as shown in Figure 5-6 below. Figure 5-6 Laser System Window The fields in the Laser System Window are display only, and provide detailed information of the Laser System. Each is described below. Recommended Gain Values - Displays the calculated Red, Green and Blue Gain DAC’s for each laser, as derived during the power up tests. Blue Laser On-Time - The total time that the Blue laser has been on.1 Blue Laser Current Status - The status the current in amps, going to the Blue Laser since power-up and during imaging.2 Laser Gain Curves - Displays the Laser Gain Curves in 3 formats as follows: Notes: 1 Applicable to the LightJet 2000, 3000 and 2180. 2 Applicable to the LightJet 2000, 3000 and 2180. 46353-C 5-7 LightJet FE Open Interface User Guide ½ Absolute - displays the raw data. Scale to Largest - Scales the largest curve to fit the window and then maintains the same aspect ratio for the other curves. Scale All - Scales all curves to fit the window. Video Ramps - Displays the Video Ramp curves in 3 formats as follows: Select Menu. Absolute - displays the raw data. Scale to Largest - Scales the largest curve to fit the window and all other curves maintaining the same aspect ratio. Scale All - Scales all curves to fit the window. in the upper right corner of the window to close the Laser System Window and return to the Main Load Firmware Button Océ Display Graphics Systems provides firmware upgrades from time to time. To load firmware perform the following steps:1 1. Put the LightJet in download firmware mode by selecting “Download Firmware” from the control panel Setup Menu.2 2. Select in the LightJet Explorer Main Menu to open the Load Firmware Window as shown in Figure 5-7 below. Figure 5-7 Load Firmware Window Notes: 1 Once in Download Firmware mode, Firmware must be loaded or the LightJet re-powered to bring it back on-line. 2 See the LightJet 430 User’s Manual for information. 5-8 46353-C ¾ LightJet Explorer to select the location of the firmware file to load. Select to execute and download the firmware. Status messages and the percent Select complete are displayed as the loading progresses. When complete the window displays “Complete”. Select to close the Load Firmware Window and return to the Main Menu. The LightJet will re-initialize and perform the power up test sequence. EEPROM Button The EEPROM window allows modification of the various system settings that change when certain parts are replaced, such as the main processor board or optical components. Typically, these modifications are in the Main Menu to open the performed by your local service representative1. Select EEPROM Window appropriate to your LightJet. EEPROM Common Fields Each LightJet product has a unique EEPROM Window. The following elements are common to more than one LightJet EEPROM Window: File Menu - The File Menu allows you to save EEPROM settings to file or open previously saved settings.2 EEPROM Menu - The EEPROM Menu allows you to update the EEPROM with new values. Machine Serial Number - The machine’s serial number. Start of Line - The number of millimeters from spinner tach index pulse to the start of scan line. Gain DAC - Maximum Red, Green, and Blue video gain. Do not adjust this value unless in consultation with your local service representative. Laser On Time - Displays the on time since power up for each laser in hours. Backscan Video - The light level used for Red, Green, and Blue Backscan Operation. Do not adjust this value unless in consultation with your local service representative. Attenuator - The Attenuator set points for each resolution appropriate to the LightJet, optical filter and laser combination. Main Processor Board - Displays the Main Processor Board’s serial number, current firmware version, the firmware checksum value and all Processor Board setting values. These values are determined using Notes: 1 Always keep a record of the EEPROM information using File/Save As before making any changes. 2 See “Common Windows” on page 5-2. 46353-C 5-9 LightJet FE Open Interface User Guide ½ special test conditions during initial board setup at the factory. These values will only change if a processor board is replaced. Offset DAC - Red, Green, and Blue Video DAC zero offset. Main Processor PCB specific, do not change under any circumstances. Delay Line Min - Red, Green, and Blue minimum delay for exposure timing. Main Processor PCB specific, do not change under any circumstances. Steps to Max - Red, Green, and Blue steps to maximum delay for exposure timing. Main Processor PCB specific, do not change under any circumstances. Fractional Divider- Scaling of images in the along-scan direction. This value is determined at the factory. Do not adjust this value unless in consultation with your local service representative. Spinner Offset - Spinner motor driver phase offsets. Main Processor PCB specific, do not change under any circumstances. X-scan Offset - Cross-scan motor driver phase offsets. Main Processor PCB specific, do not change under any circumstances. to update the EEPROM with the currently displayed values. The EEPROM Select Password Window opens as shown in Figure 5-8. The correct password must be entered in order to save the EEPROM changes. Figure 5-8 EEPROM Password Window Select to close the EEPROM Window and return to the Main Menu. LightJet 5900 EEPROM Window Figure 5-9 is the EEPROM Window for the LightJet 5000. Fields that are unique to the LightJet 5900 are defined below. 5-10 46353-C ¾ LightJet Explorer Figure 5-9 LightJet 5900 EEPROM Window X-Scan Geometry - This is the Home-to-Away and Away-to-Home Geometry correction factors. This value is set at the factory or by your local service representative and is blank on non-RS machines. X-Scan Skew - The cross scan skew correction factor corrects for skew of long length images in the cross scan direction. Incorporated with firmware version 3.5 or higher, this correction provides a skew artifact of no more than 0.3mm in either the along-scan or cross-scan directions. To determine this number perform the following steps: 1. From the LightJet 5900 Control Panel, print the Media Align Print. The cyan lines are printed first and on the in-feed side, the magenta lines are printed second and on the out-feed side. There are ticks every 1 cm with a larger tick every 10 cm. You should see at least 13 large ticks (120 cm). The goal is to make the width of the two prints match so that cross scan skew will be minimized in Long Length prints. 2. Develop the print and measure the largest gap between the cyan and magenta tick marks (at the away end of the print). If the Cyan tick is closest to the away edge of the print the gap is positive. If the Magenta tick is closest to the away edge of the print the gap is negative. 3. Calculate the correction factor as follows: 4. Correction factor = gap/12 + 100 46353-C 5-11 LightJet FE Open Interface User Guide ½ 5. Enter the skew correction factor into the EEPROM window of LightJet Explorer. 6. Select the Update EEPROM button. 7. Print another media align print to verify that the tick marks at both ends of the print line up. Hole Finding - The attenuator set point for the hole finding operation. LightJet 2000 EEPROM Window Figure 5-10 is the EEPROM Window for the LightJet 2000. Figure 5-10 LightJet 2000 EEPROM Window LightJet 3000 EEPROM Window Figure 5-11 is the EEPROM Window for the LightJet 3000. Figure 5-11 LightJet 3000 EEPROM Window 5-12 46353-C ¾ LightJet Explorer LightJet 430 EEPROM Window Figure 5-12 is the EEPROM Window for the LightJet 430. Fields that are unique to the LightJet 430 are defined below. Figure 5-12 LightJet 430 EEPROM Window Clutch DACs - Values are media dependant and are used by the clutch motor. These are required for media advance and seating. LightJet 500XL EEPROM Window Figure 5-13 is the EEPROM Window for the LightJet 500XL. Fields that are unique to the LightJet 500XL are defined below. 46353-C 5-13 LightJet FE Open Interface User Guide ½ Figure 5-13 LightJet 500XL EEPROM Window Media Encoder Scaling - 500XL has a different media scale encoder value for each media size. This is to compensate for different media slippage when using different sizes of media. Simulate Print Button Simulate Print allows you to test the functioning of the Main Processor Board when it is suspected that the data is being corrupted during the download process (Also see “Board Tests Button” on page 5-21). A 24-bit image file is sent to the LightJet. The main processor board sizes the image by replication or interpolation, processes it and then returns the data (in .bmp format) without plotting. Select 5-14 in the Main Menu to open the Simulate Print Window as shown in Figure 5-14 below. 46353-C ¾ LightJet Explorer Figure 5-14 Simulate Print Window Sizing Method - Select Replication or Interpolation. Replication - Enter the X and Y Replication Multiplier. The range is 100% to 1600% replication. Enter 1 to 16. Interpolation - Enter the X and Y Interpolation values for the following: Integer Part equals whole % values (numbers on the left of the decimal). The range is 0 - 65535. For example: 236.873% the Integer Part is 236. Fractional Part is calculated by multiplying the Decimal Part (the numbers to the right of the decimal) by 65535, rounded to the nearest whole number. For example: 236.873% the Fractional Part is 0.873 x 65535 = 57212 Select to select a 24-bit image. The Open Window opens allowing you to select the image. This image must be less than or equal to 3 MB. Pixel height or width must be less than 15544 pixels. Pixel line height or width is calculated as Lx(I+F/65535), where: L = Pixel Line I = Interger Part F = Fractional Part to execute. When complete, a file (simulate.bmp) is created in the LightJet Explorer Select Root directory. This file should look the same as the original, otherwise the main processor board is faulty. In this case, call your local service representative for assistance. 46353-C 5-15 LightJet FE Open Interface User Guide Select ½ to close the Simulate Print Window and return to the Main Menu. Exposure Button Select in the Main Menu to view the backscan operation. The Exposure Window opens as shown in Figure 5-15. Figure 5-15 Exposure Window This window displays graphs of the exposure duration per pixel and the light intensity level adjustments performed to compensate for variations. Typically these two graphs mirror each other. Status - Displays “Good”, “Over”, “Under”, or “Missed”. “Good” - pulse width is within specification. “Over” - the pulse width range exceeded 604ηs. “Under” - the pulse width range was less than 87ηs. “Missed” - data was not read. Pulse Widths Data Range - Displays the Maximum and Minimum Pulse Width Data Range (exposure time) for each color channel measured in nanoseconds for the previous image. 5-16 46353-C ¾ LightJet Explorer Intensity Levels Data Range - Displays the Maximum and Minimum light levels for each color channel measured during the previous image. Pulse Widths - Displays a graph of the measured Pulse Width Data collected for each color channel during the backscan of the last image. Intensity Levels - Displays a graph of the measured Intensity Levels Data collected for each color channel during the backscan of the last image. Absolute - Displays the data using the full possible range. Since this range is very large, typically the absolute graph looks like a fairly flat line. Zoom In - Displays the data using the range of the raw data. This zoom in look allows you to view very small changes. Select Menu. in the upper right corner of the window to close the Exposure Window and return to the Main Utilities Button Select in the Main Menu to open the Utilities Menu as shown in Figure 5-16 below.1 Figure 5-16 Utilities Menu Reset error codes, ignore them, and continue the current process Set Attenuators. Runs the Cross Scan back and forward on the LightJet 5900. Advance the media. Retrieves a log of the most recent LightJet activity. Perform an array of Main Processor Board tests. Notes: 1 Utility functions do not provide status information. The cursor may or may not indicate that the system is busy. Be sure to allow an appropriate amount of time before attempting any other activity. 46353-C 5-17 LightJet FE Open Interface User Guide ½ Permanently deletes all information in the EEPROM. For factory use and is always disabled. Print an image directly from LightJet Explorer. Print an optics light-leak test pattern. View the voltage values of the Power Supply. Features located in LightJet Queue, button disabled. Select in the upper right corner of the menu to close the Utilities Menu and return to the Main Menu. Reset Errors Button Select to reset error codes, ignore them, and continue the current process. Set Attenuator Button Select to set the Attenuators. Time allowance required is approximately 3 minutes. The Utilities Dialog Box opens as shown in Figure 5-17. Figure 5-17 Utilities Dialog Box to proceed or Select shown in Figure 5-18. 5-18 to cancel. When you proceed, the Resolution Window opens as 46353-C ¾ LightJet Explorer Figure 5-18 Resolution Window to set the Select the resolution to set from the Resolution drop list of supported resolutions. Select Attenuators for the selected resolution. When the operation is complete the Utilities Dialog Box is displayed as shown in Figure 5-19. Figure 5-19 Utilities Dialog Box Select to return to the Utilities Menu. Run X-Scan Button Runs the Cross Scan back and forward on the LightJet 5900. Run Media Run Media allows LightJet 5900 and LightJet 430 users to perform consecutive media advances without imaging. Select 46353-C in the Utilities Menu to open the Run Media Window as shown in Figure 5-20. 5-19 LightJet FE Open Interface User Guide ½ Figure 5-20 Run Media Window Media Advance Parameters - As requested, enter the number of advances and the delay between advances in seconds. Status - Displays the number of advances completed so far this session in the Cumulative Count field, the number of the current advance, and the status of the current advance. Retrieve Log Allows you to retrieve and view the last 200 lines of LightJet activity. Select Menu to open the Retrieve Log Window as shown in Figure 5-21. 5-20 in the Utilities 46353-C ¾ LightJet Explorer Figure 5-21 Retrieve Log Window Select File/Save As… to save the log as a text file.1 Select Menu. in the upper right corner of the window to close the Retrieve Log Window and return to the Main Board Tests Button Select in the Utilities Menu to open the Main Processor Board Tests Window as shown in Figure 5-22. This window allows you to perform an array of Main Processor Board Tests. Notes: 1 See “Common Windows” on page 5-2. 46353-C 5-21 LightJet FE Open Interface User Guide ½ Figure 5-22 Main Processor Board Tests Window Select Figure 5-23. to perform the tests. The Main Processor Board Tests Dialog Box opens as shown in Figure 5-23 Main Processor Board Tests Dialog Box Select to proceed or shown in Figure 5-24. 5-22 to cancel. If you proceed the Board Test Status Dialog Box opens as 46353-C ¾ LightJet Explorer Figure 5-24 Board Test Status Dialog Box When the testing is complete the Board Test Status Dialog Box closes and you are returned to the Main Processor Board Tests Window where the results of the tests are displayed. If the OverAll Result is “Bad” the main processor board must be replaced by your local service representative. The service engineer will send the defective board back to the factory with a note or repair tag, detailing which test(s) failed. Clear EEPROM Button Select to permanently destroy all information in the EEPROM. The EEPROM Dialog Box opens, as shown in Figure 5-25, requesting confirmation.1 NOTE Do not do this unless expressly advised by your local service representative. Figure 5-25 EEPROM Dialog Box to proceed or Select shown in Figure 5-26. to cancel. If you proceed the Second EEPROM Dialog Box opens as Notes: 1 Clearing the EEPROM will have catastrophic results. 46353-C 5-23 LightJet FE Open Interface User Guide ½ Figure 5-26 Second EEPROM Dialog Box Select to proceed or to cancel. Print Button The Print Button allows LightJet users to print single images directly from LightJet Explorer 2.4 using a Configuration from System Manager or LightJet Fusion. in the Utilities Menu to print an image directly from LightJet Explorer. The Printing Select Window opens the as shown in Figure 5-27. Figure 5-27 Printing Window 5-24 46353-C ¾ LightJet Explorer File Specification - Displays the selected image file name and size. The image is identified by selecting .1 The Open Window opens allowing you to select the image. Browse for the image, select it . and then select Printing Options - Select the required printing options for the image as follows: Bi-directional printing allows prints to start at either the home or away ends. This time saving selection, means that you do not have to wait for the cross scan to home before each image.2 Advance Media sends a media advance command after each image is printed. Sharpness provides a list of sharpness tables. When printing one-to-one, sharpening can not be applied to the same degree as when sizing is occurring. Copies specifies how many copies of the image to print. Sizing Methods - Select the sizing method. Choose scaling with interpolation, scaling with replication, or scale to a specific size. Scaling Factors - Enabled if the selected sizing method is “Scaling Factors”. Interpolation is used if replication is not selected, allowing a range of 100.00 to 65535.00. If Replication is selected the range is 100 to 1600 in increments of 100% (100, 200, 300…,1600). Fit to Size - Enabled if the selected sizing method is “Fit to Size”. Fits the image to the specified size. Maximum size for short length images is 51”X51”. Maximum size for Long Length images is 48.9”X97”. To maintain the aspect ratio, select either “Stretch to Width to Equal” or “Stretch Height to Equal” but not both. Selecting both will stretch the image in both directions to the specified size. If neither is selected, no sizing is applied to the image. Resolution Options - Allows you to select the resolution from a drop list of the applicable resolutions for the LightJet 430. Material - Displays the path to the .lin or .map file (See “Imaging Using LightJet Explorer” on page 5-3) of the selected Gray Balance calibration. to select the Gray Balance calibration to use. The Material Selection Window Select opens as shown in Figure 4-6. Notes: 1 An image must be loaded in order to print. 2 The availability of bi-directional printing is product specific. 46353-C 5-25 LightJet FE Open Interface User Guide ½ Figure 5-28 Material Selection Window Calibration Type - Select “Fusion” to use a LightJet Fusion Gray Balance calibration or “Imported”1 to select a System Manager .map file (See “Imaging Using LightJet Explorer” on page 5-3)2. Exposure Comp - Enter the exposure compensation values for the selected System Manager, Gray Balance configuration. Exposure Compensation values for Fusion calibrations are automatically entered. Material Path - Displays the path to the .lin or .map file (See “Imaging Using LightJet Explorer” on page 5-3) of the selected Gray Balance configuration. to select the Gray Balance calibration to use. If “Fusion” is selected, the “Fusion Select Window” opens as shown in Figure 4-7. If “Imported” is selected the “Open Window” opens as shown in Figure 5-3.3 Notes: 1 Applicable only to the LightJet 5900. 2 LightJet Explorer 2.4 does not support automatic loading of Exposure Compensation values for System Manager Gray Balance calibrations. 3 See “Common Windows” on page 5-2. 5-26 46353-C ¾ LightJet Explorer Figure 5-29 Fusion Window Material - Select the LightJet Fusion calibration from the drop down list box. This list contains all calibrations listed in LightJet Fusion. Select to cancel and close the Fusion Window. Select to accept your selection and close the Fusion Window.1 Select Select to cancel and close the Configure Printing Window. to apply your changes and close the Configure Printing Window. becomes enabled when the image and Gray Balance (material) have both been identified. to print the image. If you wish to print multiple images, see “LightJet Queue” on page Select Error! Bookmark not defined.. Pattern Print Button Pattern Print allows LightJet 5000 and LightJet 430 users to print an image that tests for light leakage in the optics. Select in the Utilities Menu the Pattern Print Window opens as shown in Figure 5-30. Notes: 1 The associated Exposure Compensation values are automatically entered in the appropriate fields of the Material Selection Window. 46353-C 5-27 LightJet FE Open Interface User Guide ½ Figure 5-30 Pattern Print Window Exposure Compensation Value - Exposure values used with the selected .map file. The .map file is a gray balance file created in System Manager or LightJet Fusion (See “Imaging Using LightJet Explorer” on page 5-3). See the appropriate application for the values. .2 The Map File - Displays the path to the selected map file.1 To identify the map file select Open Window opens allowing you to select the .map file (See “Imaging Using LightJet Explorer” on page 5-3 ). Select in the Utilities Menu to print the test pattern. A 50” X 50” unigray image is printed and then 5 overlapping stripes of “white”3. After developing, check for any increased density where the stripes were imaged. If there is increased density, there is a light leak, possibly originating in the optics section of the LightJet. Contact your local service representative to correct this problem. Power Supply Button The Power Supply button allows you to view Voltage Values of the Power Supply. Select the Utilities Menu. The “Power Supply Window” opens as shown in Figure 5-31. in Notes: 1 See “Print Button” above for details on generating the .map file. 2 A map file must be loaded in order to print. 3 Assumes negative material. 5-28 46353-C ¾ LightJet Explorer Figure 5-31 Power Supply Window The “Minimum” and “Maximum” fields display the tolerance range for each voltage value. The measured voltages are displayed in the “Measured” field and should fall between the “Minimum” and “Maximum” fields. If the measured voltage is not within specification call your local service representative. Select Menu. in the upper right corner of the window to close the “Retrieve Log Window” and return to the Main Power Levels This tool assists System Manager users to estimate the correct exposure values to achieve Dmax/Dmin.1 Select in the Main Menu to open the “Power Levels Window” as shown in Figure 5-32.2 Notes: 1 Applicable to the LightJet 5900 only, LightJet Fusion calculates Dmax/Dmin automatically. 2 You must overshoot Dmax in order for one of the steps to come close enough to Dmax to estimate the power level. If you are under Dmax, increase your exposure values by 30 and try again. 46353-C 5-29 LightJet FE Open Interface User Guide ½ Figure 5-32 Power Levels Window Exposure Compensation Current - Enter the Exposure Compensation values used to create your Gray Balance calibration image. Material Type - Select whether the material is positive or negative. Color - Select the color channel you wish to set exposure values for. Linearization Chart - Select the square that yielded the correct density for the material target you are using. Exposure Compensation New - Displays the suggested exposure value based on the current exposure value and the light level used in the step that yielded the correct density for the selected color. Select Menu. in the upper right corner of the window to close the “Optical Motors Window” and return to the Main About LightJet Explorer Select the in the title bar of the Main Menu and select “About” from the pop-up window to open the “About LightJet Explorer Window” as shown in Figure 5-33 below. 5-30 46353-C ¾ LightJet Explorer Figure 5-33 About LightJet Explorer Window This window allows you to view the version number and copyright information. Select to close the “About LightJet Explorer Window” and return to the Main Menu. End of Section 46353-C 5-31 LightJet FE Open Interface User Guide ½ THIS PAGE INTENTIONALLY LEFT BLANK 5-32 46353-C ¾ Troubleshooting 6 Troubleshooting Media Handling LightJet 5900-End Of Roll Error When Loading An End of Roll error may occur when loading a new roll of media if: The media did not feed straight The leading edge is damaged To correct this situation: 1. Press Escape to clear the error. 2. Press Online to take the LightJet 5900 Off-line. 3. Press Setup to enter the Setup menu. 4. Press Down to go to Motor Control. 5. Press Enter to enter the Motor Control Menu. 6. Press Down to go to Reverse all Motors. 7. Enter the number of inches to back the media up.1 8. Turn out the lights and the back light on the Control Panel. 9. Open the infeed door. 10. Check the leading edge of the media for any tears, creases or defects. 11. If the leading edge is damaged, trim it as follows: Pull the media out so that the leading edge is outside of the machine. Close the door again so that the media on the roll is not exposed to light. Turn on the lights. Trim the leading edge. Try to make a straight cut, do not cut at an angle. Turn out the lights and reload the media. 12. If the leading edge is not damaged, try re-loading.2 Notes: 1 Since a frame is 50 inches enter a number larger than 50 (60 is generally sufficient) 2 Ensure that the media is fed evenly across the entire width 46353-C 6-1 LightJet FE Open Interface User Guide ½ LightJet 5900-Can Not Find Hole Error When a long length image is requested, the LightJet 5900 punches a hole in the media, advances the media and then finds the hole. If the hole is not found the print can not proceed and a “Can Not Find Hole” error is reported by the LightJet 5900. Perform the following steps: 1. Check that the flanges are on the media roll correctly. 2. Check that the left flange is located in the media guide grove correctly. 3. Reload the media, ensuring that it feeds straight. Printing Failures Whenever you have a printing failure, process the images to make troubleshooting easier. Most printing failures result in images with specific characteristics. You can then compare your image with the descriptions provided. LightJet 5900-Fatal Error Occurred The application quits with a “Fatal Error Occurred” message at the finish of the first half of the image. Select Title Text from the View/Page menu and ensure that Title is not turned on. LightJet 5900-Scan Line Arrived Late In System Manager, if an image fails it is reported in the Print Queue Window. Select the job to view the detected error. If the error is “Scan Line Arrived Late”, the Host computer did not deliver the data to the LightJet 5900 fast enough (data underflow). If data under flow is suspected, process the image to see if it is characteristic of this error. To resolve a data underflow problem check the following: Ensure that no other activity is taking place on the Host computer, including any screen savers. Ensure that “Use the LightJet to Scale whenever possible” is selected in System Manager.1 Ensure that Minimize Material Usage is selected. Ensure that “Use the default media color” is selected for the Page color.2 Ensure that PostScript Defaults specify Swap-to Disk before loading any PostScript files. If data underflow continues, try printing the image at half speed. If your host computer meets specifications, you have two SCSI boards. One for the hard drives and another for the LightJet 5900. The SCSI card for the hard drives is shipped from the factory with wide enabled, fast enabled, but ultrafast disabled. If you're only running internal devices and Notes: 1 For best results, do not interpolate more than 200% when printing long length images. 2 Selecting a color for the background requires System Manager to provide background data to the LightJet increasing the file size dramatically. 6-2 46353-C ¾ Troubleshooting you use a high quality cable (included with the Adaptec card) you can usually enable ultrafast and suffer no ill effects (Refer to the Adaptec manual).1 LightJet 5900-Printing Crashed at 1% If printing crashes at 1%, as reported in System Manager, then the Configuration Name specified in System Manager does not exactly match the name in LightJet Fusion. The two names must match exactly. The most common errors are the most difficult to spot including case, spaces and hyphens. Single Print SCSI Error When using the Print button, if the specified image sizing places some of the image outside of the printable area a SCSI Error is produced. Reduce the image size and try again. LightJet 5900-Printing Failed with Error Message Image lengths greater than 50" and less than 52" the following error will result: “The instruction at 0x1022c8c4 referenced memory at oxoooooo13 the memory could not be read”. Typically, printing fails at 48% crashing the computer and the LightJet 5900. Testing has shown the following: Image Length 51” 51.18” 51.25” 51.5” 51.75” 52” Result Failed Failed Failed No Error No Error No Error We have concluded that System Manager has a problem printing long length images between 51" and a value between 51.25" to 51.5". Avoid image lengths between 51” to 51.5” Image Not As Expected LightJet 5900-Center Area has Dark or Light Streaks Dark or Light Streaks in the center area of the image is referred to as the Fusion artifact.2 To minimize this effect ensure the following: Notes: 1 DO NOT modify the settings of the SCSI board for the LightJet 5900. The LightJet 5900 can not use wide, fast, or ultrafast for its data. 2 The Fusion artifact is most visible in flat-color backgrounds. 46353-C 6-3 LightJet FE Open Interface User Guide ½ 1. Wait 10 minutes before processing all calibration images. 2. Wait 10 minutes before processing the long length image. 3. Check processor stability. 4. There are no subtle light leaks. See “ LightJet 5900 Environmental Considerations” on page 2-5. LightJet 5900-Objects or Text Double Image Objects that have high contrast edges, like text, appear to be double imaged are referred to as displaying the skew artifact. Skew artifacts are primarily a function of media seating within the imaging drum. There are two procedures to reduce skew artifacts, Media Loading and X-Scan Skew Correction. Media Loading The most significant way to reduce skew is to tightly control the media loading process. Below is a list of recommendations for loading the media. 6-4 1. Ensure that the end flanges on the roll of media at the infeed and outfeed side are tight to the core. The flanges on the infeed media roll should be square at both ends. To ensure this, hold the roll vertically a couple of inches off the floor and drop it (don’t do this while the end flanges are on the roll). Insert the first flange on the top end of the roll. When turning the roll (to insert the second flange) hold the roll tight to prevent it from telescoping. Feel the end to ensure the media is square on the roll. After the second flange is inserted check both ends by feel. 2. Ensure that the leading edge of the media is cut squarely. Avoid manually cutting the media with scissors or a knife. It is recommended to always use the internal LightJet 5900 cutter to cut the media. 3. When loading media into the LightJet 5900, try to load it as squarely as possible. We recommend following the below procedure to ensure a square load: Gently pull the leading edge away from the media roll and place it on the tray leading into the machine. Place one hand on the center of the media on the tray, and the other hand on the roll of material. With one hand, gently push the media forward on the tray until the rollers grab the media. Use the other hand on the media roll to resist the forward motion and prevent any slack from building up between the roll and the hand which is pushing the media forward. The rollers should grab the entire leading edge of the media at the same time. 4. Most skew error is introduced during the loading process. After one or two media advances, however, the LightJet 5900 is able to correct for most of this initial load skew. When running long length images, it is recommended to load the media in Roll-to-Roll mode, and execute two 50 inch advances prior to plotting the first long length image. To reduce media waste, an alternative to this approach is to load the media in Single-Sheet mode and queue at least two 50 inch images (placing the LightJet 5900 in Roll-to-Roll mode) prior to imaging the first long length image. 46353-C ¾ Troubleshooting X-Scan Skew Correction The cross scan skew correction factor corrects for skew of long length images in the cross scan direction. To determine this number perform the following steps. 1. From the LightJet 5900 Control Panel, print the Media Align Print (formerly known as internal tile plot). The cyan lines are printed first and on the in-feed side, the magenta lines are printed second and on the out-feed side. There are ticks every 1 cm with a larger tick every 10 cm. You should see at least 13 large ticks (120 cm). The goal is to make the width of the two prints match so that cross scan skew will be minimized in Long Length prints. 2. Develop the print and measure the distance between the first and last tick marks for both colors. 3. Calculate the correction factor as follows: 4. Correction factor = 100 x (cyan width / magenta width) 5. Enter the skew correction factor into the EEPROM window of LightJet Explorer 2.4. 6. Select the Update EEPROM button. 7. Print another media align print to verify that the tick marks at both ends of the print line up. If you have observed these practices and the image is still unacceptable, contact your local service representative for assistance. LightJet 5900-There is a gap between the first and second image In System Manager, ensure that Res 12 is selected in the printer setup. Res 16 and 200 dpi are not supported for long length operation. All long length images must be printed at Res 12. Image Looks Flat If you find that your image is looking flat and does not have enough contrast it is likely that your processor has shifted so that your exposure settings can no longer achieve Dmax. To correct this perform the following steps: 1. Launch LightJet Fusion. 2. Select the Configuration and go to the Print Gray Balance Pattern Window. 3. Select . The changes to , and the previous Exposure Values are used as the initial default Exposure Values. Generally, these values are closer to the required values than the factory defaults. 4. Set Dmax and then perform Gray Balance Calibration. 5. Update your Fusion Calibration. 46353-C 6-5 LightJet FE Open Interface User Guide ½ LightJet 5900-Yellow Line When using Hotfolder Queuing, if a file is aborted (using the Abort button), a yellow line is printed over the full length of the drum. If the image that was aborted is less than 50 inches then the media advance will not advance all of the line out of the drum. If you use the Abort button, and the image size was too small, manually advance the media one frame to ensure that the line will not appear on your next print. General Issues LightJet 5900-GENERAL ERROR-Create File Error If you receive the “CreateFile Error Dialog Box” shown below when you try to save a configuration in System Manager, you have used an illegal character(s) in the configuration name. Ensure that configuration names contain only alphanumeric characters (spaces are permissible) Gray Balance Calibration Problems The symptoms of this problem are: Auto-Dmax proceeds normally. Every iteration of the Gray Balance looks identical to the 1:1 print. The “Returned Target Densities” in the gray.log file lists zero for all entries. This problem happens when: Fusion displays an error message after reading in the density data The customer Selects “OK” to the error message The customer proceeds with balancing When an error message is displayed in Fusion, it is vital that the cause of the error be remedied before proceeding! Even though some errors can be ‘cleared’ by pressing ‘OK’, you should not just simply proceed without fixing the cause. Also, it is very easy to Select ‘OK’ without reading the message and therefore not realizing an error occurred. The following list provides the specific errors that cause this problem, and the likely causes for these errors. 6-6 Error Cause Remedy Density data must be read from Dmax to Dmin One or more strips have been read in backwards. Ensure strips are read in from A-1 to D-8 Non-monotonic in red at: X Non-monotonic in green at: X Non-monotonic in blue at: X The density values decreased and then increased again. There is a tolerance of a 0.04 reversal before an error occurs. It is usually in the Dmax region when the Dmax you are trying to achieve is too far into the ‘saturation’ point. Increase the Dmax the processor is capable of by checking the chemistry with a control strip and then if necessary increasing the development time. Low Dmax in red: X, ideal: Y Low Dmax in green: X, ideal: Y Dmax has drifted too low in the specified color channel. The lower limit is 1.50D. Check the processor chemistry, media batch, and densitometer. 46353-C ¾ Troubleshooting Low Dmax in Blue: X, ideal: Y High Dmin in red: X, ideal: Y High Dmin in green: X, ideal: Y High Dmin in blue: X, ideal: Y The Dmin is too high in the specified color channel. The upper limit is 0.50D. Check the processor chemistry, media batch, densitometer, and the LightJet for light leakage causing fogging. LightJet 5900-Files for Analysis When Gray Balance or Fusion calibration problems arise, we can analyze the files for you to trouble shoot the problem. The file names are: Blend.log Gray.log Expcomp.log Iterout.lin Final.lin Blendcal.gan Additionally, from the blend system directory: picto/blend/system/, the Pvdac4kx.vdr file is required.1 Call the Help Desk for direction. If we are not expecting files, and do not know the background information, we cannot give your situation proper support. LightJet 5900-Imported Fusion Calibration Missing Although LightJet Fusion does allow non-alphanumeric characters, System Manager does not. For example, if you try to create a calibration in System Manager that contains a comma you will get a CreateFile Error (See “LightJet 5900-GENERAL ERROR-Create File Error” on page 6-6). If you automatically import a Fusion Calibration that contains a comma, although LightJet Fusion does not report an error, the calibration will not appear in System Manager’s Configuration list. System Manager does not recognize names containing commas. Ensure that configuration names contain only alphanumeric characters (spaces are permissible). LightJet 5900-Fusion Calibration Not In Cone During Fusion Calibration, you may come across a “Spike” in the DMAX end as shown in Figure 6-34. There are many factors which can contribute to this, but it might not be severe enough to cause a visible problem. If you have such a spike in the last 1-2 gray values, but everything else is within the white “Cone”, select the “Finish Fusion Calibration” option, and print the reference image to see if any artifacts are visible (reference images can be installed through the LightJet Fusion Installer on the CD). If the image is visually acceptable, go ahead and use the calibration as is. Notes: 1 There is also a file with a similar name, without the ‘x’, don’t confuse them! 46353-C 6-7 LightJet FE Open Interface User Guide ½ If the print exhibits unacceptable artifacts, please contact the Océ Display Graphics Systems service department for assistance. Figure 6-34 Dmax Spike End of Section 6-8 46353-C