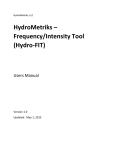Download Administration Manual
Transcript
ensochemLab Version 6.0 Administration Guide enso Software GmbH Schulhohlstraße 10a 64711 Erbach Tel +49 (6062) 910888 Fax +49 (6062) 910886 E-mail [email protected] Content 1. 2. 3. Overview ....................................................................................................................................................1 The administration menu .........................................................................................................................1 The administration dialog ........................................................................................................................2 3.1. Lookup Lists ...................................................................................................................................3 3.2. User Configuration .........................................................................................................................5 3.3. Units (Dimensions) .........................................................................................................................7 3.4. Defaults..........................................................................................................................................10 3.5. Functions.......................................................................................................................................12 3.6. User Defaults.................................................................................................................................13 3.7. Permissions ..................................................................................................................................14 3.8. Chemistry Editors.........................................................................................................................16 4. Targets .....................................................................................................................................................17 4.1. Creating target molecules ...........................................................................................................19 4.2. Searching target molecules.........................................................................................................20 4.3. Administrating target molecules.................................................................................................21 5. Catalog Compounds...............................................................................................................................24 6. User Administration................................................................................................................................34 7. Additional Data Definitions ....................................................................................................................37 8. Calculation Templates............................................................................................................................42 9. Managing User Data ...............................................................................................................................44 9.1. Change Visibility...........................................................................................................................45 9.2. Change Owner ..............................................................................................................................48 9.3. Manage User Objects ...................................................................................................................51 10. Public Data ..............................................................................................................................................54 11. User Accounts.........................................................................................................................................55 12. The version information.........................................................................................................................57 13. End of Administration Guide .................................................................................................................61 ensochemLab i Content 1. Overview This tutorial will guide you through the administration of your ensochemLab installation. The examples are based on a fresh installation. You should have one after completing the installation process. Before we start, you should check that you have the following conditions. If you do not know how to determine that, or if you do not have one of the following things, please ask your database / system administrator. In addition, the person who installed ensochemLab might be able to help you, too (if this is not the same employee). You need: • • The ensochemLab Windows Client Application An account with administrative ensochemLab access Please have your account data and some information about your company ready for the next steps. If you do not know which data to use (and do not have special configuration orders), this guide will provide some usable default values to be used for each specific step. Now we are able to begin with the basic administration. The first step is to start ensochemLab. The login screen looks like this: The appearance may be slightly different depending on your special customized edition of ensochemLab. Enter your user data and click on the "Login“ button to authorize yourself against the database system. ensochemLab 1 Overview Depending on your ensochemLab edition, you may also be logged in automatically. Further information is available in the user’s guide. ensochemLab 2 Overview 2. The administration menu After a successful login, you are in the application’s main window. As an administrator, there is a special entry in the main menu called “Administration”. The basic ensochemLab settings can be found in the administration dialog which will be explained in detail in the next chapter. The other functions contained in this menu will then be explained in the following chapters that are grouped by subject. A quick reference is available in the main menu reference chapter of the user’s guide. ensochemLab 1 The administration menu 3. The administration dialog For a new ensochemLab installation, we recommend first configuring a set of common settings. Therefore, please click on the “Administration” menu in the main window and then again on “Administration” in order to launch the administration dialog. The administration dialog consists of a number of pages, each with a different topic: User Here you can modify user information as long as neither the default user administration module nor a customized one is enabled. Lookup Lists This page is used to enter commonly used or predefined values that your users will then be able to select from lists. Units On this page you can define measure units and factors for your users. Defaults This page contains some general settings and standards. Permissions Here you can allow and deny respectively certain functions for all users or enable administrative actions for dedicated operators. User Defaults On this page, you can define a number of standards, deny changes to them or configure restrictions. Functions With this page, you can enable or disable optional ensochemLab functions. Chemistry Editors This page enables you to allow or deny the use of the chemistry editors supported by ensochemLab. The guide will now go through all pages and discuss the configuration options available there as well as give information regarding recommended settings. Please note that the order is not a random one: The data specified in the first steps might be needed later, so we recommend following the given order: If you haven't installed some optional extensions or if you have configured your ensochemLab installation in another way, some of the tabs may be missing. Such a case will be explained in the respective chapter. We recommend just skipping the respective chapter in this manual if you encounter such a page. Important: Please note that all changes you make in the administration dialog are not saved until you leave the whole dialog by using the “OK” button. With a click on “Cancel”, you can (if not explicitly stated differently) undo all your changes. The changes you make to the settings located in the administration dialog are not applied until you log on to ensochemLab once again. This means, that users who are currently logged in while you work in the administration dialog (and that includes yourself) continue working with the old settings until then. ensochemLab 2 The administration dialog 3.1. Lookup Lists At first, please go to the “Lookup Lists“ page. In ensochemLab, there are a number of lists from which users can select values instead of having to re-enter them again every time. There are quite a number of such fields in the experiment wizard, for example. On this page, you can define such values for the available list types: Click on a list name (left window side) to display its contents on the right side. As every lookup list is assigned to a certain data field or application function, creating own lookup lists is not supported. For creating a new entry in the selected list, please use the “New” ( displayed: ) function. The following window will be Please enter the desired value and click on "OK“ to save it to the list. For the next steps, it is highly recommended to create at least one department and one cost center. ensochemLab 3 The administration dialog All these values are freely definable and can contain up to 255 characters. For editing the current record, you can either double-click on its entry in the list or use it the “Edit” ( The “Delete” ( ) function removes the currently selected item from the list. Important: ) button. Please note that a user data record like an experiment always contains a copy of the selected lookup value. This means that if you modify a value in the list or delete one from it, the old data still remains in the experiments. With the arrow functions (“Move up” ( ) / “Move down” ( )), you can move the current record up or down in the list. With the “Sort List” function ( ), you can have ensochemLab automatically sort your list alphabetically. A descending order is applied in this case. ensochemLab 4 The administration dialog 3.2. User Configuration Please click on "User“ in the tab control (see above) to open the user configuration. However, please note that this page is not available if the ensochemLab user administration module is enabled. A separate chapter will deal with the configuration of this module. When using a customized user administration module, this page is not available either. In this case, please use the respective separate administration features. The page looks like this: This list contains the full names, departments and cost centers of your users. The software uses them to support the user by automatically filling in his data when creating a new experiment, for example. If you do not specify the data, the user has to fill it in manually every time. Furthermore, the user’s full name stored in the experiments he creates is taken from this list. Only administrators are able to view the full list and get this sensitive employee data. If you want to sort the user table by a specific field, please click the respective column header. A second click on the same caption inverses the sorting order (ascending / descending). ensochemLab 5 The administration dialog Click on "New“ to create a new entry. The user dialog box appears. Type in the user’s ID (login name) and his full name. Then specify his department and his cost center. The list is assigned according to the entries made by you in the last step. (Lookup lists for departments and cost centers). Click on "OK“ to save the new entry. By the way, there is a very simple way to test this data list: When a user logs on, his should see his full name in the lower right corner of the main window. If he does not and he sees his Oracle accounts name, your configuration data is incorrect: You should do this for all users, but it is not necessary to do so. Editing and deleting a record is similar to the corresponding action with a lookup list. Important: ensochemLab Please note that this list is not used for user authentication purposes. Information regarding this topic is available in a separate chapter within this manual. 6 The administration dialog 3.3. Units (Dimensions) Click on "Units“ in the tab control. The following page will appear: It is used to specify the units and their amounts for the use with ensochemLab. After a default installation, the commonly used units like mol, mmol, and g … are already in your database. Select the unit type on the left side to display the available values on the right side. Click on "New“ to create a new entry. The dialog that will appear differs in order to meet the necessities of the selected unit type. When entering a mol unit, it looks like this: ensochemLab 7 The administration dialog If there no default value yet, we recommend adding one at first. It is a good idea to use "mol“. Select the factor 1 and click on "Default Value“. Then click on "OK“ to add it to the list. Other dimension can now be created. The factor specifies the value with which the user’s entry has to be multiplied to get its corresponding value in the default unit (our "mol“ value). By default, the installation program registers the following units: Mol Units: Unit Mol mmol µmol nmol Factor 1 1000 1000000 1000000000 Standard? X Amount Units: Type Masse Masse Masse Masse Masse Masse Volume Volume Volume Volume Volume Volume Unit mg µg M g kg t nl µl ml l hl m³ Factor 1000000000 1000000 1000 1 0,001 0,000001 1000000 1000 1 0,001 0,000001 0,0000001 Unit % mol/l mmol/ml mol/g g/g g/ml ml/ml mol% A% Factor 100 1000 1000 1 1 1 1 100 100 Standard? X Content Units: Type Percent Mol / Volume Mol / Volume Mol / Amount Mass / Mass Mass / Volume Volume / Volume Mol percent Area percent Standard? X For the amount units, you can use the same list of values. Editing and deleting a record is similar to the corresponding action with a lookup list or user entry. ensochemLab 8 The administration dialog ensochemLab 9 The administration dialog 3.4. Defaults Click on "Defaults“ in the tab control. The following page will appear: This page is used to define the users’ defaults and some general application settings. In the upper section, you can define the URLs to ensochemEditor Web Edition and the corresponding help page. They will be used for internally launching the editor. The URLs can not be modified by normal users If you do not specify an URL, ensochemLab tries to find it on the users’ local client computers. However, this means that every client computer must have a subdirectory “ChemEdit” in its ensochemLab application folder. However, this configuration is discouraged. With a default installation, the URLs are already correctly set. They have been created according to the following scheme: http://<ServerName>/<VirtDir>/ensoChemEdit/ChemEdit.htm The Info URL looks like this: http://<ServerName>/<VirtDir>/ensoChemEdit/ChemEditHelp.htm The following table shows what to fill in for the placeholders: Placeholder Meaning <ServerName> The full DNS name or IP address of your ensochemLab web server. For local test issues on the server, you can use “localhost”. Please note that you have to get the full name to allow ensochemLab 10 Default Value Localhost The administration dialog <VirtDir> remote access to your users. Name of ensochemLab’s virtual directory. You have specified it during the setup procedure. ensochemLab For changing the default order of sheets in the experiment wizard, please select the desired page and use the arrows on the right side of the list box to move it either up or down. The wizard order can be overridden by the user in his individual settings. The field “Company name” simply refers to the name of your company. The edition text is a freely definable text which will be shown in the about dialog. This may be the name of your company or an internal version name. In the “License Key” field, you have to fill in the license key you purchased from enso. This can be a demo key, too. If you do not enter a key at all, or if the entered one is invalid, nobody can log on to your installation, only administrators will be given the opportunity to change the key again. Please note that your users will not be able to continue their work! You can check your input by looking at the display beneath the input field. There you find an analysis concerning type and length of your license. ensochemLab 11 The administration dialog 3.5. Functions Please select the „Functions“ tab and take a look at the new page: At this place, you can control some additional ensochemLab functions. You can allow your users to send problem descriptions and support questions to the ensochemLab support team. Therefore, you can also change the messages’ target URLs, for example, if your company has its own support personnel. The default user administration is an additional module integrated into ensochemLab by default which enables you to comfortably and easily manage laboratories, sites, departments and users. Its possibilities go thus far beyond those of the simple user list mentioned earlier in this manual. The user administration is explained in a separate chapter of this manual. There you will learn how to enter, modify and delete user information. If your specially customized corporate version includes an own user administration module, it has to be (de)activated and configured separately. Further information concerning this topic is available via your sales partner. ensochemLab 12 The administration dialog 3.6. User Defaults The “User Defaults” page deals with predefined administrative settings that you can enforce for your users: If you want to enforce a certain maximum size for binary attachment files that are automatically downloaded with an experiment, please remove the check at the “Allow user to change settings” checkbox. Afterwards, please select one of the here possibilities and, if necessary, please enter a maximum size. If you do not remove the check, you users can individually configure this option within their personal settings. Besides that, you can also limit the maximum binary file size for uploads. This feature can, for example, be used to prevent users from endlessly enlarging the database by attaching unnecessarily big files. You can also choose where you want to display the current experiment's revision number. It is possible to show it in brackets right behind the experiment number or separately in the header section above all other data. If desired, you can also limit the display of revision information to certain user groups. By default, all users have the permission to display the revision data. You can limit this access to the respective experiment owners and the administrators or to the administrators only. You can even completely disable the display of revisions. Please note that the revision module is an optional plug-in that needs to be licensed and installed separately. Therefore, it might not be available in your installation. ensochemLab 13 The administration dialog 3.7. Permissions The “Permissions” page provides the option to either control availability of general features or grant administrative functions to super users. 3.7.1. General This page handles which permissions should be granted to your users. Please note that these settings affect all users including ensochemLab administrators. If you want to activate a function, please check the corresponding check box. Otherwise, please clear it. As most functions are quite clear, this manual includes just a few remarks: Taking ownership of experiments: An experiment can only be modified by its owner. By activating the takeover procedure, another employee continues with an experiment, for example, when the proper owner is ill or on holidays. When the old owner returns, he simply takes it back. Logging information includes all changes that are explicitly logged in the database like taking an experiment’s ownership or setting its status back to “Work”. This information is normally only available to ensochemLab administrators. By activating the corresponding action in the administration dialog, you can also make them available to normal users. However, the protocol information cannot be modified or deleted neither by administrators nor by users. ensochemLab 14 The administration dialog If the option "Allow users to add annotations to experiments" is checked, any user with write access can add annotations with title, comment and an optional binary file attachment to experiments. This possibility exists regardless of the experiment's owner or status. If an annotation has been added it cannot be modified or deleted neither by administrators nor by users. Furthermore you can specify if functional parts of ensochemLab will be available or not. Currently you can choose the following options: Fractions, Reports, Input sheet, Targets, Literature import/export and Multistage Reaction. 3.7.2. Super Users This page handles which administrative actions should be granted to dedicated users. These super users will get an administration menu, limited to the set of permissions. Choose the appropriate user from the list. Currently granted permissions will be displayed after that and in addition all nominated accounts for the selected task. If you want to grant permission, please check the corresponding check box. Otherwise, please clear it. ensochemLab 15 The administration dialog 3.8. Chemistry Editors Now let’s take a look at the “Chemistry Editors” page. You can use it to limit the list of chemistry editors that are available to your users. For disabling one editor, please remove the check in the corresponding line of the list. Only checked editors are available in the users’ ensochemLab settings. Please note that these restrictions also apply to administrators and that a chemistry editor has to be installed on the respective client system before you can use it. ensochemEditor Web Edition is the default editor and thus cannot be disabled. It is always taken when either the current user has not selected a different editor in his personal settings or the when the alternative editor is not available. Changing the default editor is not supported. ensochemLab 16 The administration dialog 4. Targets Users can register products as common target molecules and give them names. This is always done from an editing mode within ensochemLab. With this method, already saved data cannot be altered any more. As an administrator, however, you additionally have the possibility to administrate the complete target molecule list. In this module, you can also change or delete records. Still, one restriction applies even to the administrator: You cannot delete any data that is being used in experiments. If product A from experiment B is registered as a target molecule with the name C, you neither delete the target A nor the name C. If you want to do this, you first have to explicitly edit the respective experiment and remove the target structure link. This limitation is necessary in order to guarantee data integrity within the application. From version 2.1 on, the administration of target molecules has been separated from the rest of the administration dialog. You can call it by clicking on “Options \ Manage Targets” in the main menu: The dialog starts with the following view: ensochemLab 17 Targets As there may be quite many target molecules in an ensochemLab database, they are not automatically loaded and displayed when the dialog is started. You can either directly create a new target molecule or search for existing entries in the database. ensochemLab 18 Targets 4.1. Creating target molecules We start by creating a new target molecule. In order to do so, please click on the “New” button beneath the list on the left side (“Target structures”). The dialog for registering new target molecules exactly corresponds to the one for standard users which is explicitly explained in the user’s guide / tutorial. Nevertheless, we’ll have a closer look at it: In order to draw the target molecule’s desired structure data, you can either double-click on the structure pane, use the “Edit Structure” button or click on the “Edit Structure” entry in the context menu ( default chemistry editor declared in your personal settings will be launched. ). The Afterwards, you have to enter a first name for your target molecule. When you have finished please click on “OK”. The new record will be applied to the overview list in the previous dialog. ensochemLab 19 Targets 4.2. Searching target molecules If you want to view existing data, you have to do a search first. This can either be a structure search or a text search. Please select the search mode you want to use with the selection box at the left upper side of the window. When doing a structure search, please either double-click on the structure pane, use the “Edit structure” button or click on the context menu’s “Edit structure“ entry ( ) to draw the search structure. Optionally, you can also select the “Substructure Search” checkbox for searching only parts of target structures. With a text search, you can search for an exact text as well as for the beginning of a text by selecting the “Target name starts with” checkbox. In both cases, ensochemLab searches the name of a target and all its synonyms. Please click on “Search” in order to start the actual search process. The result list will be filled into the corresponding overview lists in the dialog. ensochemLab 20 Targets 4.3. Administrating target molecules The list on the left side always contains the target molecules’ structures, the ones you have just registered as well as those returned by a search. As soon as you select one of them, all its names (e.g. synonyms) is are shown in the list on the right side: You can display additional information concerning a target molecule name by moving your mouse cursor over the information symbol ( ) in the respective list row. The software will then show you the owner (creator) and the creation date of the entry. As you might have already seen, the first name of a newly created target molecule is marked with the symbol in the list. This symbol means that the respective name is active and your users can take it for their experiments. Inactive symbols are marked with the and are not visible for the users. If all the names of a target molecule are inactive, the whole molecule is excluded. Now you can also modify the contents of the result list by, for example, creating new synonyms for a target molecule. In order to do so, please click on the “New” button beneath the upper list on the right side. A new window for entering the synonym name will appear: ensochemLab 21 Targets After having entered the new target name, please click on “OK”. It will be added to the list on the right side where the synonyms are listed. If you want to modify an already existing synonym, please select it from the list and then click on the “Edit” button. The dame window as above will be opened, now containing the existing record’s data and allowing you to modify it. In order to delete a synonym, please click on “Delete”. However, as already mentioned above, a synonym can only be deleted if it is not already used for an experiment that is if no experiment holds a reference to it. If this is the case, you will get an error message and the synonym will not be removed. With the “Experiments” button, you can display a list of all experiments that reference the currently selected target molecule name. For every record, the list contains the respective experiment number, the owner, the state, and if the optional revision management module is installed, the current version number. Please note that this is just a list for informational purposes and that automatic deletion features are not implemented by design in order to prevent accidental data loss. You can also remove a whole target molecule including all its names by first selecting it in the list on the left side and then clicking on the “Delete” button beneath the list. For this, the same restrictions apply as for synonyms. Furthermore, you cannot modify a target molecule’s structure. You can just delete and then recreate it with the altered structure. Important note: Please keep in mind that changes at the target molecule database are applied immediately. Thus, you cannot restore a deleted target molecule or synonym by canceling the administration dialog. The lower right list contains additional data for the current target molecule. These entries are the additional fields defined by the administrator (see chapter “Additional Data Definitions”). Only those fields that contain a value are visible in the table. In order to enter data or modify a value, please click on the “Edit” button in the lower right corner. For directly editing a specific value, you can also double-click on its line within the list. The following dialog appears: ensochemLab 22 Targets The leftmost column in the table contains the additional data field name. On the right side, you can click into the desired column for entering, altering or deleting the corresponding data. The properties of a specific field depend on the respective additional data definition. With the selection field in the second column of the table, you can specify whether the respective record is to be offered to your users for transferal into their products when they apply the target in the experiment wizard. Please note that you can only check fields that have a value. Deleting a field’s value automatically also removes the selection for transferal. If a record is not available for transferal, it is nevertheless displayed when a user compares his molecule’s additional data to that of the target molecule. The list of additional data that is displayed within the target administration dialog shows a paper clip symbol ( ) for all fields that have been enabled for transferal. ensochemLab 23 Targets 5. Catalog Compounds This chapter describes the catalog compound database integrated into ensochemLab. From version 2.1 on, the respective management module is also located in a separate dialog that can be launched via the “Administration \ Edit catalog compounds” entry in your main menu: This function allows you to define a set of commonly used reagents. Reagents are used when entering reactants for new or modified experiments. There you can apply the reagent’s data instead of having to enter it all again. All your users work with the same reagent catalog. It is not possible to have a different catalog for certain users or user groups. Important: ensochemLab Once a catalog entry’s data is applied, it becomes independent from the catalog. If one user takes aspirin from the catalog with a wrong CAS number and you correct the catalog afterwards, the data in the experiment will still be wrong! 24 Reagents The dialog looks like this: In order to define a new reagent, please click on the “New Reagent” button ( ) at the left side of the toolbar. An entry called “<New Reagent>” will be added to the list. On the right side, you can modify its properties. The name is a mandatory field, all others are facultative. The “Origin” field allows free text entries as well as a selection of one of the previously defined lookup values (see chapter “The administration dialog”). For modifying the structure, please double-click on the structure box. The chemistry editor will open and allow you to enter a structure. A reagent can have an arbitrary number of synonyms. On the right there is a tab called “Synonyms” which opens the following page: ensochemLab 25 Reagents The list shows all synonyms defined for the current reagent. Synonyms are always language-dependent. Every language can have one default Synonym which is displayed instead of the reagent name. In order to add a synonym, please click the “New Synonym” button ( ensochemLab 26 ) on the right side of the toolbar: Reagents The upper field is used to select the language. The drop-down menu shows the language names as well as the country flags. With the “Is Default“ field, you can select the current synonym as the default synonym for the chosen language. Then please enter a synonym name and click on “OK”. Editing a synonym is likewise easy: Just select it and click on “Edit Synonym” ( ). The same dialog will appear with the record’s data where you can make your changes. To delete a synonym, please select it and then click on “Delete Synonym” ( ). If you want to modify an existing reagent, just click on its name in the list and the corresponding data will appear on the right side where you can modify it. Deleting a compound is rather similar: Just click it and select the “Delete Reagent” button beneath the list on the left side ( ). As you have surely already noticed, there is yet another tab page available in this dialog which is called “Additional Data”: On this page, you can enter additional (optional physical – chemical reactant and product data) data for your reagent into every additional data field defined in ensochemLab. Depending on the respective field definition, this can be a text value, a number or a range. You may also be able to specify a condition under which the respective value was measured. ensochemLab 27 Reagents Additionally, you can also import an existing reagent database from an SD file on your local hard disk. In order to do so, please click on the “Import SD File” button ( appear: ) in the toolbar. The following assistant will First, please click on the „Select SD File“ button and select the file you want to import. Afterwards, please click on “Next” to continue. ensochemLab will now analyze the available fields in your SD file. For this process, the application has to read in and analyze all records in the file which means that the greater your file is and the slower your computer works, the longer it takes to analyze the file. During the process, the application shows you a process bar and the current record number. By clicking on “Abort”, you can stop the analysis process at any time and return to the file selection page. Please note that the button completely cancels the import process and that you cannot continue with the data that has already been read either. After ensochemLab has finished the analysis, you have to map the fields in your SD file to the ensochemLab database fields. This can be done on the following page: ensochemLab 28 Reagents In the list on the left side, you can see the fields in your SD file. In the list on the right side, you can see the ensochemLab database fields and the respective mappings. Now please just select a field on the left side, then select the respective field to which it shall be mapped on the right side and click on the “To the right” button ( ). If you want to remove a mapping, please select the corresponding entry in the list on the right side and lick on the “To the left” button ( ). As an alternative, you can also create and remove mappings via Drag & Drop. Just drag them to the right side to create a mapping and back the left side to remove it. Please note that you always have to assign a data field to the default name. At the lower corner of the window, you can enter some default values like the origin. This field is a selection field which means that you can select the values that you have inserted in the administration dialog from the drop-down list. However, you can also enter a different value by hand. The reactant type can only be selected from the list of reactant types supported by ensochemLab. After you have clicked on “Next”, ensochemLab analyzes your SD file again. This time, the application checks for possible problems during the import process which will be done later. This enables you to see possible problems in your data before actually altering your ensochemLab database. ensochemLab 29 Reagents In the highest line of the information box, you can see the total count of records in your SD file. Beneath it, ensochemLab counts how many records include structures. If a record has warnings or errors, ensochemLab also counts them. In the list in the middle part of the window, the application shows a list indicating how many warnings and errors there have been for one field, summarized over all records, for example: The example log means that there are three records for which the application will not be able to import the default name. Additional details for every warning and error are available on the next page, so please click on “Next” now. The following page contains two subordinate pages: “Warnings” and “Errors”. ensochemLab 30 Reagents At first, we should have a look at the warnings page. In the field list at the upper left corner, the application shows all fields for which there are warnings. In the overview list in the middle of the page, you can see for record number, the data exactly how it is in the file, the data how ensochemLab has read it in and the warning text (reason for the warning) for every record with warnings. By default, ensochemLab only shows the records for which there are warnings. However, you can change this and display all records without warnings by selecting the “Show records without warnings” checkbox in the upper right corner of the dialog. The program will then show all records that it will be able to import without any errors or warnings. If you want to view the warnings for another field, just select it from the field list at the upper left side. If you want to view the data for a field for which there are no warnings (and which is not in the list accordingly), just select the “Shall all fields” checkbox prior to choosing the field. Please note that you cannot change erroneous records prior to importing with ensochemLab. For comfortably editing your SD file, we recommend our innovative ensochemSheet SD file editor. Read mote and download a free demo copy at www.enso-Software.com! Now it is time to go on to the error page: ensochemLab 31 Reagents In general, this page is only a list of records that ensochemLab will not be able to import into its reagent database at all due to the respective errors. Again, it is not possible to change the records or correct errors in this module. Please click on “Finish” to start the actual import process. As already explained, ensochemLab will only import the valid records (those with at last warnings, but no errors). All other records are skipped. ensochemLab 32 Reagents Once more, you can see the status information bar including a standard progress bar and the current record number. You can stop the import process at any time by clicking on the “Abort” button. However, please note that already imported records will not automatically be deleted from your database. If desired, you can do so by hand. In the upper part of the dialog, there is an information box again. This time, it shows you the total number of records in your SD file, the count of importable records (the ones without errors) and the difference (the number of records that cannot be imported due to errors). During the import process, ensochemLab counts the records that have been successfully inserted into the database as well as those that could not be saved because of errors that were not detected during the analysis period. In general, it is important to mention that the default name has to be unique. This means that if you import the dame SD file twice, the records are created only once. A record that has already been registered in ensochemLab with the same name will be skipped. Data that has been added or changed in the SD file will not be applied either. You can either do so by hand or delete the respective records prior to importing the SD file. ensochemLab 33 Reagents 6. User Administration This chapter deals with the default ensochemLab user administration module. To be able to use the corresponding functions, you have to enable the module in the administration dialog as already described on the “Functions” chapter of this manual. The user administration is not used for creating database or operating system users. Instead, its aim is reflecting your corporation’s hierarchical organization structure with sites containing departments that consist of laboratories and their assigned users. Every user can only be assigned at one laboratory at last. Users at site or department level are currently not supported. If you need further functions or different organizational structures within your user management, they can easily be implemented due to an application customizing. Our experts would welcome to consult you! This chapter will not deal with customized user administration modules. The user management is located in separate dialog that you can find in the main menu at “Options \ User Administration”: The following dialog will appear: ensochemLab 34 User Administration The tree view on the left side of the window shows the already existing organizational structure. The topmost node is a predefined node containing all defined users independent of their respective laboratory. If you directly click on this node, an overview table is displayed whose data you can arbitrarily sort by clicking on the corresponding header column. With a second click on the header, you can switch the sorting order (ascending / descending). The context menu enables you to directly edit a specific user ( ), create a new one ( ) or delete the current user. Regardless of the currently selected tree node, there are a number of buttons on the top of the tree with which you can create new sites ( ), departments ( ), laboratories ( ) and users ( ). Hierarchically subordinate elements are always created beneath the currently selected entry; coequal and superior objects are created parallel to the next equivalence in the current tree. The current object’s detail data can be entered at the right side of the window. In order to modify an object, please just select it from the tree and change its data on the right side. The “Delete” button ( ) removes an item including all subordinate objects excluding users which are kept as such and only moved to the “Unassigned Users” folder. If you want to hide the navigation page, please just click on “Hide Navigator” ( ensochemLab 35 ). User Administration To save your changes and return to ensochemLab, please click on “OK”. If you want to close the user administration without applying your settings, please click on “Cancel”. ensochemLab 36 User Administration 7. Additional Data Definitions The additional data definitions specify the fields for which the user can enter data on the “Additional Data” tab at the reactant and product pages within the experiment wizard. With the respective administration module, you can add new fields and change or delete existing ones. For starting the module, please click on “Administration” in the main menu and then on “Edit Additional Data Definition” ( ). The following window will appear: You can see already existing fields (if any) in the list on the left side of the window. Because a new database contains only some default additional data fields, please click on the “New Additional Data Definition“ button ( ) in the toolbar in order to create a new field. ensochemLab now adds a new empty entry called “<No Name” into the list. It is automatically selected and represents the new data field. Changing or entering data is the same when creating new records and modifying existing ones. The first step is to select the respective field in the list on the left side and then, secondly, you can change its data with the elements on the right side. Manually saving your changes for every single entry is not necessary as all your changes are saved as a whole when you leave the dialog with “OK”. ensochemLab 37 Additional Data Definitions First, let’s take a look at the first page (“Data”): The “Default Name” property contains a default language-independent name for the data field. Within the user interface, it is only displayed if there is no synonym for the respective language. A more detailed explanation of this will follow in due this chapter. The "Data Type" specifies if the values are expected to be free text, numeric or if it's a lookup. The selected type results in appropriate additional options. A “Text” field indicates whether your additional data field shall be a pure text column which means that it can contain any type of text. Such fields are not specified any further in regard to their content. With a "Numeric" field it's possible to specify additional parameters: The “Unit” is a text description of the unit in which values are to be entered by the user. This can for example be “°C”. The “Has Range” checkbox lets you specify whether the user shall be able to enter a range of values instead of a single one. The “Has Condition” specifies whether the user shall be able to enter a condition under which the respective value is true or was measured. As an option you might add predefined texts like “with 1 bar air pressure”, for example. These are thought to be a suggestion for the user. Each item in the list can be either language specific or is available for all languages. ensochemLab 38 Additional Data Definitions Last but not least the "Lookup" field will result in an entry with a list of selectable items. You can specify by checking "Lookup values are editable" if these are only a suggestion or if the user won't be allowed to enter a free text too. Each item can be specified to be either valid for all languages or only for a specific one. With the “Active” checkbox, you can set whether the field shall be available (visible) for your users. This does not alter existing data in any way. If a field is marked as inactive (invisible), the respective data is just hidden, but not deleted. This implicitly leads to another important topic: Changes and existing data. You can only change those parts of a field definition that do not have any impact on existing data. This means that you can perform all operations on a newly created field definition that is not yet used in any experiment. However, as soon as there is one single value for your data field, certain operations and changes are not possible any more and are thus disabled in the administration dialog. You can only mark the field as inactive to prevent it from being used in the future. You can only delete field definitions that are not used yet or not used any more. In order to delete a field please select it in the list and then click on the “Delete Additional Data Definition” button ( ) in the toolbar. By default, the list of existing additional data fields is alphabetically sorted and descending. If you want to change the sort order, please click on the list header. It is always possible to create or change language-dependent synonyms. A synonym is used to translate the name of a field into a foreign language which also means that there must not be more than one synonym per language. The “Synonyms” page lists all existing synonyms for your field definition. The flag represents the language. ensochemLab 39 Additional Data Definitions For creating a new synonym please click on the “New Synonym” button ( window will appear: ensochemLab 40 ) in the toolbar. The following Additional Data Definitions First, please select the desired language from the selection field at the top of the window and then enter a name into the lower text field. Click on “OK” to apply the new synonym and return to the administration dialog with the new data or click on “Cancel” to return without creating a synonym. Modifying existing synonyms is likewise easy: Just select it in the list and then click on the “Edit Synonym” button ( ) in the toolbar. The same dialog as above will appear again, this time, however, filled with the existing data. Modify it according to your needs and then click on “OK” to apply your changes. You may also click on “Cancel” to return without changing the synonym. If you want to delete a synonym please select it in the list and then click on “Delete Synonym” () . In order to save all your changes to field definitions and synonyms, please leave the administration dialog with a click on “OK”. By clicking on “Cancel” you can return to ensochemLab without changing anything. ensochemLab 41 Additional Data Definitions 8. Calculation Templates As an administrator, you can create calculation template for your users. A calculation template combines a set of calculation settings to a template which can be activated as a whole with just a few mouse clicks. The respective configuration dialog can be found in the main menu. Click on “Administration” \ “Edit Calculation Templates”. In general, this dialog is very much alike the one for normal users (non-administrative accounts) which is described in the user’s guide. However, as an administrator you always have the possibility to create public templates and enter different (translated) description data for every language. You are thus always presented the extended description dialog. There are also a number of other general administrative options you can configure if you switch to the “Permissions” page: ensochemLab 42 Calculation Templates Here you can prevent your users from changing the automatic calculation settings and define a default template that they shall all use. This value is mandatory and is applied when the user has not selected any other calculation template (for example when the application is first started). Furthermore, you can decide whether users shall be allowed to create own calculation templates and whether they shall be able to mark them as public. Users can click on the “Reset” button in their personal settings dialog for resetting their calculation settings to defaults. Normally, the ensochemLab defaults are applied in such a case. However, you can override this baseline of settings by defining a corresponding calculation template and selecting it at the “Use the following template as default for all users” option. ensochemLab 43 Calculation Templates 9. Managing User Data Several pieces of data in ensochemLab are assigned to a specific user. On one side, there are the changeable assignations for which the ownership of an experiment can stand as an example. A user can, if the corresponding functionality has been enabled by the administrator, pass his experiment on to another user or can take over experiments from his colleagues. On the other side, there are the directly unchangeable assignations like the ownership of a display template or of a template for the process description. For both cases, however, it is important that the administrator has a function with which he can decide on what to do with this data if, for instance, the respective employee leaves the corporation. ensochemLab offers dedicated features for this. Concretely, this means: The administrator can change the owner of experiments without having to enable the function for all users. Additionally, he can change the visibility of a user’s experiments in order to make his private experiments visible for his workgroup. The subchapters 16.1. and 16.2. will deal with these aspects. All other data except folders and settings can either be taken over, passed on or deleted. This is the topic of subchapter 16.3. In general, it is advisable to create a standard procedure for handling the data of employees who leave the company at a very early moment. ensochemLab 44 Managing User Data 9.1. Change Visibility This function is only available if the default user administration has been enabled. In the main menu, you can find the ”Change Visibility” entry beneath the “Administration” category. With it, you can change the visibility of all of a user’s experiments or only the private ones. However, it is not possible to select single experiments. On the first page within the assistant, you can select the requested user and configure some other options. You can select whether you want to modify all or only private experiments. Furthermore, you can choose the target visibility (the visibility that shall be set to the experiments). All available visibilities except “private” are supported. After you have made your decision, please click on “Next”. ensochemLab 45 Managing User Data On this page, you can enter an optional reason for changing the visibility. If you enter a text, it will be saved in every single experiment’s protocol information. Afterwards, please click on “Next” to continue. ensochemLab 46 Managing User Data Here you can see all the experiments that will be changed again in a list. Please click on “Finish” in order to begin changing the visibility. ensochemLab will now change every single item in the list from top to bottom. For every experiment, you can see the current status in the leftmost column of the list. In order to cancel the operation, please click on “Abort”. However, you should be aware that already changed experiments will not be restored. After the whole operation has completed, you can return to the main window by clicking on “Close”. ensochemLab 47 Managing User Data 9.2. Change Owner In the “Administration” menu, there is also the “Change Owner” function with which you can transfer all of a user’s experiments to another user. This can, of course, also be you. A wizard will appear. On the first page, please use the list on the left side for selecting the user whose experiments you want to transfer. With the list on the right side, you can select the target user to whom the experiments shall be transferred: Please note that the software will only display users who are contained in your current user list in the lists of this dialog. Such a user list can either be the normal user table in the administration dialog, the default user administration or a customized user administration module. If you have already deleted a user’s entry in this database, you have to restore it for using this dialog. Additionally, the source and target users may not be identical. After selecting two users, please click on ”Next” to proceed to the next page. If the user you have selected on the left side does not own any experiments, an error message will be displayed. ensochemLab 48 Managing User Data The next page is used for entering a mandatory reason why you want to change the experiment owners. This reason will be written into the protocol information of every single experiment: After you have entered a reason, please click on ”Next”. The last page of the assistant will appear: ensochemLab 49 Managing User Data In the list, you can see all of the user’s experiments. The software will work on the list entry per entry after you have clicked on “Finish”. The symbol on the left side of the experiment number within the table indicated the current status of the experiment (yet to be processed, currently in process, done, error occurred). With a click on “Abort”, you can cancel the process at any time. However, experiments that have already been given away will not be restored. After the operation has completed, please click on “Close” to return to the main window. ensochemLab 50 Managing User Data 9.3. Manage User Objects This function deals with all user data except experiments. In detail, this includes: • • • • • • • Personal Folders Settings Display Layouts Templates for the Process Description Phrases Calculation Templates Reports Personal Folders and settings can only be deleted. All other objects can be deleted, taken over or passed on to another user. You can start the respective module by clicking on the “Manage User Objects” entry in the “Administration” menu. The following will appear on which we will first regard the ”Details” page: On the left side, you can see a list of all users who own experiments. By default, this list is alphabetically sorted by the user account name. With a click on a different column headline, you can sort the data by this column. Clicking on a header for a second time changes the sorting direction (ascending / descending). ensochemLab 51 Managing User Data In order to begin, please select an entry. The application will then display all experiments owned by this user on the right side of the window. For every object, you can also see the type (the display is grouped by object types) and the information whether this is a public object or not. A category is only visible if there are any objects for it. Now please simply check the objects you want to modify and then click on the appropriate operation icon in the toolbar: Deletes the selected objects from the database. Takes the ownership of the selected objects. Transfers the selected objects to another user. For this command, a new dialog will be opened in which you can select the desired target user. With the “Delete all objects” button ( ) button, you can delete all of a user’s objects including his personal folders and settings regardless of the elements you have selected in the list on the right side. For reloading the user list, please click on “Reload” ( With / ). , you can select / deselect all entries in the list on the right side. Please note that the changes you perform in this dialog may not be visible to the respective users until they log on again as some data is loaded only once per session and then cached in order to improve the performance. If you delete such an object, it remains in the cache until the next logon. ensochemLab 52 Managing User Data If you do not need such a detailed list of user objects, but only a short summary, you can switch to the “Summary” page. This page offers the following overview display: ensochemLab 53 Managing User Data 10. Public Data For a variety of data object types (especially for templates) ensochemLab offers the possibility for marking these records as public ones and thereby make them accessible for all users. A user can always read a colleague’s public data records, but he cannot make any changes to them or delete them. The only exception to this is the administration dialog for user objects that has already been discussed earlier in this manual. In the case that changes are necessary in a foreign public record or that you have questions concerning it, ensochemLab displays the corresponding owner for every record. A public record is always public for all users which means that you cannot only a process description template for example only for your own laboratory or a specific list of users. As an administrator, you can use the “Permissions” page in the administration dialog to specify whether normal users shall be allowed to create certain types of public records. A different decision can be made for every record type. However, it is not possible to active the function only for some users or user groups. If the feature for creating public records of a specific type is disabled for users, the respective checkbox in the “Save” dialog is not available for you as an administrator either. Generally, ensochemLab divides two kinds of records: Personal ones (regardless whether they have been created by a user with administrative privileges or whether they are public) and administrative ones. For managing administrative data, there is a special management dialogs for every type that can be launched from the “Administration” menu in the main window. The function of these dialogs normally corresponds to the matching one for normal users which is explained in the user’s manual including the possibility of creating public records. This is why this chapter will not specially deal with them. For further information, please refer to the user’s guide document. Of course you can also create private records in the administration dialogs. This feature is especially useful if you want to publish a certain phrase only from a specific appointed date on for example or if you want to further optimize a report before publishing it to your users. A record you have created in one of the public data administration dialogs (regardless whether public or private) can always be modified or deleted by all administrators. If you modify an administrative object, you are always registered as the new responsible person (owner). The displayed owner is thus always the user who has last modified the object. ensochemLab 54 Public Data 11. User Accounts For being able to connect to the ensochemLab database, every user needs a user account. Such an account is (corresponding to its definition) independent from the ensochemLab user table, the default user administration module or any customized user administration module. The application-internal user administrations just provide additional information for an already existing account. The way in which logins are done is different between the various ensochemLab editions and so are thus the kinds of user accounts. With ensochemLab Personal Edition, every user who has a valid Windows account is also an ensochemLab user. Permission levels are not applied here; all users are granted administrative access to the database. With ensochemLab Workgroup Edition, there are three different user groups on the server computer. For granting user privileges, you have to be a member of the local “Administrators” group on this computer. In order to grant a user access to ensochemLab, you have to make him a member of one of these groups. His access level is determined by the group he is in: ensochemLab Database Readers Members of this group have read access to ensochemLab. They may not create or modify any experiments, but they may create reports. ensochemLab Database Writers This group contains the “normal” ensochemLab users. They can create and modify experiments. ensochemLab Database Admins Members of this group have the normal user rights as well as privileges for changing global administrative settings for all users. However, please note that the software always uses the highest level of access granted if the user is a member of multiple groups as the higher groups include the lower ones’ permissions. Of course, you can also define whole Windows security groups as members of the ensochemLab access groups. Manually creating database users is not supported with Workgroup Edition. The Enterprise Edition supports multiple database systems. Due to this, there are quite a number of possibilities for creating users. The following documentation describes the simplest way for the respective database system. For creating an account, you can use the ensochemLab database user administration tool that can be obtained separately. With this utility, the administrative tasks can be performed independently from the database system used. Alternatively, you can also use another database-dependent tool. We recommend the following tools for the respective database systems: Oracle Oracle Enterprise Manager or Oracle DBA Studio Microsoft SQL Server SQL Server Management Studio or SQL Server Management Studio Express (available as a free download from www.microsoft.com) MySQL MySQL Query Browser Oracle: ensochemLab 55 User Accounts For assigning the desired level of access to a database user, he needs to be granted the respective Oracle role. There are three roles for ensochemLab: EC_LAB_READ Read-only database access, no creation of own or modification of existing experiments. EC_LAB_REG “Normal“ access: Creation and modification of own experiments. EC_LAB_ADMIN Administrative access: Normal modification rights combined with the possibility to change administrative settings for all users. The role does not need to be granted as a default role. Besides the ensochemLab role, you additionally only need the “Connect” role or the “Create Session” system privilege. Microsoft SQL Server: If the integrated Windows authentication type is used, you have to create a database ”login” for the respective Windows user account. Otherwise, you have to create a database user. Assigning the permissions is done with roles just as with Oracle. In the ensochemLab database, there are the same roles that can be assigned to your users (description see above). MySQL: With MySQL, you first have to create the user account. For assigning the desired access privileges, the corresponding rights for all ensochemLab database objects have to be given to the account by using SQL commands. There are quite a number of these commands that all need to be submitted. Due to this reason, we strongly encourage the user of the ensochemLab database user administration tool. Of course, we can nevertheless provide you with the necessary database scripts if you want to do it manually. ensochemLab 56 User Accounts 12. The version information If a user reports a problem to the internal ensochemLab support personnel of a company, it is in most cases very helpful to know the application versions running on his client computer. For this task, ensochemLab offers you a comfortable overview list. You can display this list by clicking on the “Options” \ “Version Information” tab in the main window. The following dialog will appear: As you can see, the dialog is divided into a number of different tabs. Beneath “Client Modules”, there is a list of all modules and libraries used by the ensochemLab client software together with their respective version information. With this information, you can, for example, also find out if a client uses a wrong DLL file from a different path than it should normally use. The customer-specific extension modules have been moved to the “Plugins” page. The “Server Modules” tab offers you the same information for the server. Additionally, there is also an entry indicating the version of the server as a whole and of the .net Framework being used. The page also contains the data for the chemistry access interface being used. Furthermore, the information which server computer is being used, can be very helpful if you are dialog with problems that only occur on a single node within a server cluster. ensochemLab 57 Version Information A different view is available at the “Database” tab. Here you can find a table containing a broad variety of server settings and configuration information. As an administrator, your table also included some system passwords like the one being used for accessing the ACD database. Normal users will of course not see this sensitive data. The table contains the following values: Setting ACD Interface available ACD Oracle Instance ACD Oracle Password ACD Oracle User Name ACD Spectrum Number Field Automatic Login Automatically Change Test Series Status Automatically Update User Information Binary Converter Module Chemistry database Chemistry Interface Chemistry Server URL Connection Parameters Custom Data Handler Custom User Info Handler Database Identifier Database Name Database Object Prefix Database Object Suffix Database Server Database System ensochemLab Explanation Specifies whether an ACD interface has been configured on the server. Specifies the Oracle instance of the server containing the ACD database. Specifies the password of the user used for accessing the ACD database. Specifies the user name that is to be used for accessing the ACD database. Specifies the field name in which the ACD spectra number shall be saved. Specifies whether an automatic server login without having to explicitly enter user name and password is possible. Specifies whether the states of subordinate experiments shall also be automatically changed when the user modifies the main experiment’s status. Specifies if and when yes, how, a user’s information in the user administration module is to be automatically updated at logon. Specifies the server module for converting binary data. Specifies the type (product) of your chemistry database. Specifies whether the chemistry access is to be done directly via a driver of indirectly via a chemistry service. Specifies the URL of the chemistry server used. This value will not be used if the chemistry interface is configured as “driver”. Specifies optional parameters for the database connection. Specifies the customized data access module used by the server. Specifies the customized module for reading out user information used by the server. It will be used for automatically updating the user information (see above). Specifies the identifier for the database connection on the ensochemLab server. Specifies the database on the server. This value is not available for all database systems. Specifies the prefix by which all database object names will be extended before accessing them. Specifies the suffix by which all database object names will be extended before accessing them. Specifies the database server name. Specifies the name of the database system used. 58 Version Information Database Type Database Version Default Chemistry Editor Events when Revisions are Created Experiment Number Prefix External User Management Function for Generating Experiment Numbers Function for Generating Target Names Internal User Management available Mark Experiments as Invalid Instead of Deleting them Molecule Database Key Molecule Database Prefix Ole Provider Path to ACD Naming Tool Print Three Signatures Query Builder Definition File Reaction Database Key Reaction Database Prefix Remove Nostructures Server can Generate Molecule Names Server can Generate Experiment Numbers Server can Generate Target Names Server Uses Stereo Chemistry ensochemLab Specifies the type of the database system used. Specifies the version information provided by the database system. Specifies the default chemistry editor for all users that do not have configured their own preference. Specifies at which user actions new experiment revisions shall automatically be created. Specifies a prefix that is inserted in front of all experiment numbers users enter. Specifies whether an external (customized) user administration module is used. Specifies the database function for automatically creating experiment numbers. Without this value, the automatic experiment number generation is not available. Specifies the database function for automatically creating target molecule names. Without this value, the automatic target name generation is not available. Specifies whether the integrated standard user administration is available in the current configuration. Specifies whether experiment shall just be marked as invalid instead of being deleted from the database when a user deletes them in the application. Specifies the unique identifier of the molecule database used on the server. Specifies a prefix that will be placed in front of all molecules’ internal database identifiers (MOL ID). Specifies the “Ole Provider” used for the database connection. This value is not available for all database systems. Specifies the path to the external ACD naming tool that shall be used for automatically generating structure names. Specifies whether three signature fields shall be printed instead of only one. Specifies the name of the configuration containing the query builder and report generator field definitions on the server. Specifies the unique identifier of the reaction database used on the server. Specifies a prefix that will be placed in front of all reactions’ internal database identifiers (RXN ID). Specifies whether the server removes “Nostructures” from molecules before they are saved to the database. Specifies whether the server can automatically generate molecule names. Specifies whether the server can automatically generate experiment numbers. Specifies whether the server can automatically generate names for target molecules. Specifies whether the chemistry database’s stereo chemistry features have been enabled. 59 Version Information Target Format for Binary Conversion Target Structure Prefix Use Metal Content, Amount and Yield Use Reagent Catalog Users can Delete Experiments Users can Enter Experiment numbers Users can Override Departments Users can Override Laboratories Users can Override Projects Specifies the format in which converted binary data shall be sent back from the server to the client. Specifies a prefix that will be placed in front of all target structures’ internal database identifiers (MOL ID). Specifies whether special metal chemistry features are enabled. Specifies whether a reagent database shall be used. Specifies whether users can delete experiments. Specifies whether users can manually enter experiment numbers or if they can only apply automatically generated ones. Specifies whether users can enter other departments for data than the one defined for them in the user administration module. Specifies whether users can enter other laboratories for data than the one defined for them in the user administration module. Specifies whether users can enter other projects for data than the one defined for them in the user administration module. The last page, “System Info”, shows a couple of data regarding the local client computer. You can use this data, for example, to identify and locate the computer of a user who has reported an error to the support staff. The search path can give you a hint why some libraries cannot be loaded on a certain client machine. Please note that all these pages are for information purposes only and that you cannot directly change any settings in this dialog. ensochemLab 60 Version Information 13. End of Administration Guide Congratulations! You have successfully finished the basic configuration of your ensochemLab installation. When your users work with the product, you might get new suggestions to change these basic entries. We wish you an easy and productive work with ensochemLab The ensochemLab Product Team ensochemLab 61 Administration Guide ensochemLab 1 Administration Guide


































































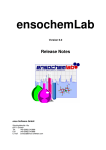
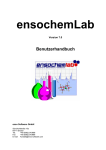
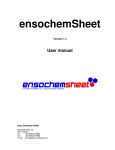

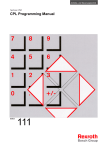
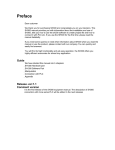
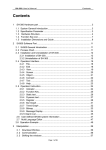
![[incr tsdb()]](http://vs1.manualzilla.com/store/data/005780303_1-7064634619abc733efac654e2a82e90d-150x150.png)