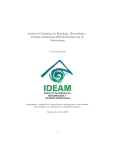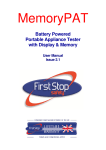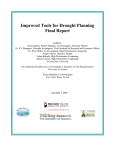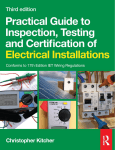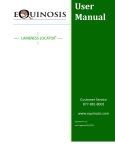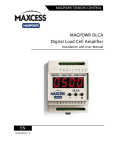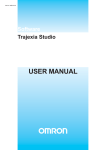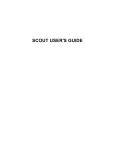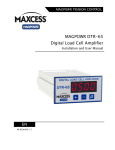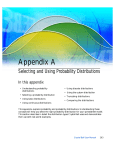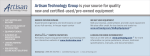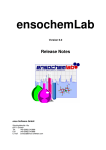Download User`s Manual
Transcript
HydroMetriks, LLC HydroMetriks – Frequency/Intensity Tool (Hydro-FIT) Users Manual Version 1.0 Updated: May 1, 2015 License & Disclaimer This software program (Hydro-FIT) may not be copied and is licensed for use as a single unit. HydroMetriks, LLC, provides Hydro-FIT "AS IS", without any warranty or condition and specifically disclaims any implied warranties of title, merchantability, and fitness for a particular purpose and non-infringement. HydroMetriks, LLC, shall under no circumstances be liable for lost income or any special, incidental or consequential damages due to the use of Hydro-FIT. The liability of HydroMetriks, LLC, to you is limited to the replacement of certified copy(s) of Hydro-FIT with identified errors corrected. You, as a voluntary user of Hydro-FIT, agree to indemnify and hold HydroMetriks, LLC, harmless from any claim, including reasonable attorneys’ fees, made by any third party due to or arising out of your use of Hydro-FIT or breach of this Agreement or your violation of any law or the rights of a third party. If you do not agree to these terms and conditions, please cease using the program and destroy all copies of HydroFIT. Please report any defects observed in Hydro-FIT to Jason Giovannettone at HydroMetriks, LLC. (Email: [email protected]; Phone: 612-554-6159) Table of Contents License & Disclaimer ..................................................................................................................................... 2 Introduction .................................................................................................................................................. 4 Installation ................................................................................................................................................ 4 Input File ................................................................................................................................................... 4 Application .................................................................................................................................................... 8 Data Screening .......................................................................................................................................... 8 Site Analysis ............................................................................................................................................ 16 Contact Information.................................................................................................................................... 27 Introduction Installation There are two components that are required to run Hydro-FIT with its full capabilities: the Hydro-FIT executable file and the MATLAB compiler installation file. The first step prior to running Hydro-FIT is to install the MATLAB compiler. The folder containing the Hydro-FIT executable file also contains a file (MyAppInstaller_web.exe) that allows the installation of the MATLAB compiler; an Internet connection is required to install this compiler. An installation window will appear after clicking on the installation file. Click the ‘Next’ button and browse to the folder where the compiler will be saved. Click ‘Next’ in the next few windows until a window appears containing an ‘Install’ button. Click ‘Install’ to install the application and click ‘Finish’ when installation is complete. Input File The next step is to create the input file, which will contain all of the data to be analyzed by Hydro-FIT. This step is the most time-consuming as much care must be taken in making sure that the input file is in the correct format. It is required that the format of the input file be either a Microsoft Excel spreadsheet (.xls or .xlsx) or a netCDF file (.nc); any other format will cause an error to appear within Hydro-FIT. The Microsoft Excel input file may contain various types of data, which include rainfall, stream flow, storm counts, pressure, temperature, wind speed, and index values; whereas a netCDF input file may only contain rainfall data at the present time. If the input file is a Microsoft Excel spreadsheet, it must contain at least one folder that contains the station data to be analyzed. Depending on the resolution of the data, the folder must be titled ‘Data (Monthly)’ or ‘Data (Daily)’; any other name will cause an error message to appear. If analyses using both data resolutions are desired, then both folders need to be present in the input file. An example of an Excel input file containing monthly data is shown in Fig. 1. The first row is reserved for the column headings, which should remain unaltered. The first column should contain the ID or site name, which can be a number or string, corresponding to the data that is contained within a particular row. The second column is reserved for the year during which the data in the next twelve columns were collected. The following twelve columns contain the monthly data for all months of the year (January to December). All columns except the first column are required to be in numeric format; any other format will cause an error message to appear. An additional worksheet that is required in a Microsoft Excel input file if contour plots are desired is the site ‘Characteristics’ worksheet. An example of the content within the ‘Characteristics’ worksheet is shown in Fig. 2. As with the previous worksheets, the first row of this worksheet should not be altered or an error message will appear. The ‘Characteristics’ worksheet contains three columns. The first column contains the site ID or name, which can be a number or string, corresponding to the site information in the spreadsheet cells to the right. The site ID’s/names in the ‘Characteristics’ worksheet must be identical to the site ID’s/names that are contained in the ‘Data’ worksheet of the input file; if there are any site ID’s/names listed in the ‘Characteristics’ worksheet that are missing or in addition to those in the ‘Data’ worksheet, an error message will appear. The second and third columns of the ‘Characteristics’ worksheet contain latitude and longitude information, respectively, for each site. If any information is missing for one or more sites, the option to view a contour plot in Hydro-FIT is disabled. Figure 1: Excel input file showing an example dataset in the ‘Data (Monthly)’ tab. Figure 2: Excel input file showing an example of the ‘Characteristics’ tab. If the input file is in the form of a netCDF file, then there must be data pertaining to a minimum of four variables present in the file. These variables are latitude, longitude, precipitation, and time. The variable name that represents the latitude data must be either ‘lat’ or ‘latitude’, and the units must be degrees. The variable name that represents the longitude data must be ‘lon’ or ‘longitude’, and the units must be degrees. Precipitation data are currently the only type of input data that can be accessed from a netCDF file in Hydro-FIT. The variable name that represents the precipitation data must be either ‘pr’, ‘precip’, or ‘precipitation’. The units of precipitation must be consistent with what is indicated in the ‘Data Units’ text box, which is described below; otherwise, the results produced by Hydro-FIT will not be accurate. A number must be specified for invalid or missing precipitation data; this number is referred to as the ‘Fill Value’. When Hydro-FIT attempts to read in a missing or invalid data value, it will not include this data value in the analysis. The ‘Fill Value’ must be specified by adding an attribute to the ‘precipitation’ data titled ‘_FillValue’. If a ‘Fill Value’ is not specified in the file, it can be specified in the ‘Data Screening’ window as described below. Otherwise, a ‘Fill Value’ of -999 will be used. The variable name that represents the time data must be ‘time’, and the units must be in days or months. Units must be specified by adding an attribute to the ‘time’ data titled ‘units’. Three formats for the ‘units’ attribute are acceptable, while any deviation from these formats will cause errors to occur when attempting to load the input data into Hydro-FIT. All ‘time’ data included in the input file are referenced according to the reference times given in the three formats below; therefore, it is important to have all references at the correct location in each format. The acceptable formats are the following: 1. hours since 1800-01-01 00:00:0.0 2. days since 1800-01-01 3. months since 1800-01 The first five characters when using Format #1 must be ‘hours’; characters 13 – 16 must represent the reference year, characters 18 – 19 must represent the reference month, characters 21 – 22 must represent the reference day, and characters 24 – 25 must represent the reference hour. As hourly data are not yet supported in Hydro-FIT, the time increment of the data must be 24 hours or an error will occur. The first four characters when using Format #2 must be ‘days’; characters 12 – 15 must represent the reference year, characters 17 – 18 must represent the reference month, and characters 20 – 21 must represent the reference day. The first six characters when using Format #3 must be ‘months’; characters 14 – 17 must represent the reference year, and characters 19 – 20 must represent the reference month. Another optional attribute that can be included with the ‘time’ variable is the ‘calendar’ attribute. This property will inform the software as to whether leap days are included in the data. Two options for this attribute are available: if leaps days are included in the data, the ‘calendar’ attribute should be ‘leap; otherwise, the ‘calendar’ attribute should be set to ‘noleap’. If the ‘calendar’ attribute is set to any other string or value, Hydro-FIT will request that the user indicate whether leaps years are included in the ‘Data Screening’ window. Application In order to run Hydro-FIT, double-click on the Hydro-FIT icon. If this is the first time that the program has been run, the ‘Disclaimer’ window will appear (Fig. 3). The user must read and agree to all of the license and disclaimer information prior to clicking ‘OK’ to proceed. This will cause the title screen to appear (Fig. 4). The title screen currently contains one menu (the ‘File’ menu), which allows the user to either begin a new analysis, open a previously saved analysis, or exit the application. Click on the ‘File’ menu and then click ‘New Analysis’ to begin a new frequency analysis. Data Screening The screen that appears after selecting ‘New Analysis’ is called the ‘Data Screening’ window (Fig. 5). This window is divided into three panels titled ‘Load Data’, ‘Data Screening’, and ‘Index Analysis’. All menus and options except for the ‘Browse’ button are initially disabled. For a detailed description of each option in the ‘Data Screening’ window, please refer to the numbered items listed below and the corresponding numbered features in Fig. 5. 1. An analysis cannot be initiated before an input file has been selected. By clicking on the ‘Browse’ button, the user can select the location of the input file. The only input file types that are allowed are Microsoft Excel files having the extensions ‘.xls’ or ‘.xlsx’ and netCDF files having the extension ‘.nc’. Once an input file is selected, the user will click the ‘OK’ button, which will cause the path and filename of the input file to be displayed in the box near the top of the window. As is illustrated in Fig. 5, most of the menus, buttons, and textboxes below will also become enabled; the options that remain disabled depend on selections made in the options described below. Figure 3: Hydro-FIT ‘License & Disclaimer’ window. Figure 4: Hydro-FIT ‘Title Screen’. Figure 5: ‘Data Screening’ window. 2. The ‘Data Resolution’ drop-down menu allows the user to select the desired resolution of the data to be analyzed. There are only two data resolutions currently supported in Hydro-FIT: daily and monthly. If an analysis of daily data is desired, the user will select ‘Daily’ from the drop-down menu, and likewise if an analysis of monthly data is desired. The user must ensure that the ‘Data (Daily)’ or ‘Data (Monthly)’ worksheets exist when selecting a daily or monthly resolution, respectively; otherwise, Hydro-FIT will display an error message. 3. The ‘Analysis Type’ drop-down menu allows the user to choose whether to perform an annual daily or monthly extreme value analysis {‘Peak Annual (Daily)’ or ‘Peak Annual (Monthly)’} or a monthly frequency analysis using all data from a specific period of the year {‘All Data (Monthly)’}. Different options in the ‘Data Screening’ panel will become enabled or disabled depending on the analysis type that is chosen. 4. The user can choose the data type from seven different types that are listed in the ‘Data Type’ drop-down menu. Available data types include ‘Rainfall’, ‘Streamflow’, ‘Storm Number’, ‘Pressure’, ‘Temperature’, ‘Wind’, and ‘Indices’. The data type that is chosen will determine whether Hydro-FIT computes cumulative annual totals (rainfall and storm number) or annual averages (streamflow, pressure, temperature, wind, and indices) of the data. For example, rainfall data are computed as cumulative totals while stream flow data are computed as average flows. It is very important that the correct data type is selected; otherwise, the results may not be as expected. The data type, along with the specified data units, also determines the y-axis label for several graphs in the ‘Site Analysis’ window. 5. The option that allows the user to indicate whether there are leap days included in the data is only available when the input file is a netCDF (‘.nc’) file and contains daily data. By clicking ‘Yes’, the user indicates that data are provided for February 29 of each leap year; by clicking ‘No’, the use indicates that data for February 29 of each leap year are not provided in the data set. Choosing the wrong option will cause discrepancies in the results. 6. The final option in the ‘Load Data’ panel is the ability to specify a value that represents an undefined data value in the input file. Undefined data values are typically represented by the number -999, but if a different number is used, the user must enter that number here; otherwise, the results that are shown in the ‘Site Analysis’ window may not be correct. 7. The first two options in the ‘Data Screening’ panel will be active if the user has chosen ‘Peak Annual (Daily)’ or ‘Peak Annual (Monthly)’ from the ‘Analysis Type’ drop-down menu. The user must enter a beginning year and a duration in years in order to proceed with the extreme value analysis. If a beginning year that is less than the initial year of the data is entered, Hydro-FIT will begin with the initial year of the data set. If a duration greater than the duration of the data is entered, Hydro-FIT will analyze the entire dataset. 8. The next two options in the ‘Data Screening’ panel will be active if the user has chosen ‘All Data (Monthly)’ from the ‘Analysis Type’ drop-down menu. This option indicates that the user would like to perform a full frequency analysis on all data in the input file for a specific period of the year(s). In order to specify the desired period, the user must choose a beginning month and a duration in months. The duration can be any value that does not exceed 60 months. The program will analyze the data by summing or averaging (depending on the data type) the data over the number of months indicated, beginning with the specified initial month of each year. If the desired duration is greater than 12 months, the period for each year will overlap with the period(s) of other year(s). 9. When analyzing a site’s data, the validity of the data for each year will be determined. This means that there should not be any undefined data values within the range of data that is used for each year. In the case of an extreme value analysis {analysis type = ‘Peak Annual (Daily)’ or ‘Peak Annual (Monthly)’}, a year is considered valid if all daily or monthly values, respectively, are valid during that year. In the case of a regular frequency analysis {analysis type = ‘All Data (Monthly)’}, a year is considered valid if all data, beginning with the ‘Beginning Month’ specified for that year and extending through the specified duration, are defined values (not equal to the ‘No Data’ value and/or -999). If one value is invalid, the entire year is considered invalid. Hydro-FIT determines the number of valid years for each site, and if that number is less than the specified value given for ‘Minimum Data (yrs)’, the site is not used in the frequency analysis. A minimum data value less than five is not allowed as many of the statistical calculations cannot be performed with less than five data values. 10. The units of the data should be specified here. The given units will be displayed within the y-axis labels of various plots accessible through the ‘Site Analysis’ window. 11. The ‘Index Analysis’ panel allows the user to choose particular years to be used in the frequency analysis by specifying a range of values for any one of 39 different global climate indices. The features used to conduct an index analysis can be enabled by clicking the checkbox next to ‘Index Analysis’. 12. The desired global climate index can be selected from this drop-down menu. A list of the climate indices that are available is given in Table 1. 13. Clicking the ‘Information’ button will open a window that displays a description of the global climate index that is currently selected in the drop-down box above. An example is shown in Fig. 6 for the Madden-Julian Oscillation (MJO). 14. The lag (in units of months) between the input file data values and the values of the selected global climate index should be entered here. If no lag is desired, the user should enter ‘0’ or leave this space empty. Table 1: List of global climate indices that are included in Hydro-FIT. Index Name Index Abbreviation SOI Southern Oscillation Index ONI Oceanic Niño Index N12 Niño 1+2 Region N3 Niño 3 Region N34 Niño 3.4 Region N4 Niño 4 Region EPI ENSO Precipitation Index TNI Trans-Niño Index MEI Multivariate ENSO Index NAO North Atlantic Oscillation TNA Tropical Northern Atlantic Index TSA Tropical Southern Atlantic Index NTA North Tropical Atlantic Index AMO Atlantic Multidecadal Oscillation AMM Atlantic Meridional Mode CAR Caribbean SST Index PDO Pacific Decadal Oscillation NOI Northern Oscillation Index NP North Pacific pattern EPNP East Pacific/North Pacific pattern WP Western Pacific pattern PNA Pacific/North American pattern AO Arctic Oscillation AAO Antarctic Oscillation EAWR Eastern Asia/Western Russia Index WHWP Western Hemisphere Warm Pool QBO Quasi-Biennial Oscillation CIP Central Indian Precipitation SF Solar Flux MJO9 Madden-Julian Oscillation @ 20E MJO10 Madden-Julian Oscillation @ 70E MJO1 Madden-Julian Oscillation @ 80E MJO2 Madden-Julian Oscillation @ 100E MJO3 Madden-Julian Oscillation @ 120E MJO4 Madden-Julian Oscillation @ 140E MJO5 Madden-Julian Oscillation @ 160E MJO6 Madden-Julian Oscillation @ 120W MJO7 Madden-Julian Oscillation @ 40W MJO8 Madden-Julian Oscillation @ 10W 15. The ‘Graph’ button is used to determine if any of the 39 global climate indices included in Hydro-FIT correlate with the data for the chosen period of the year using the specified lag; index limits have no effect on the correlation results. Figure 7 shows an example of the ‘Index Analysis’ window. A list of valid sites will be given in the drop-down box in the top-left corner, from which any site can be selected. Five global climate indices are given below the list of sites, along with corresponding values of R2. The five indices listed have the highest correlations with regard to the data using the specified period of the year and lag time. The relationship between any of these indices and the data can be displayed on the graph on the right side of Fig. 7 by clicking the radio button next to the desired index. The graph can be saved or printed as a plot or saved as a table by clicking either the ‘Save/Print Plot’ button or the ‘Save as Table’ button, respectively. Clicking the ‘Save/Print Plot’ button causes the plot to open in a new window (not shown). There are six buttons located at the top of the plot window that allow the user to save the plot, print the plot, zoom in, zoom out, pan, and add a legend. Zooming in can be performed by either drawing a rectangle around the area that is desired or by clicking somewhere on the graph. Zooming out can also be performed by clicking at some location on the graph. Panning can be performed by clicking somewhere on the graph and dragging the cursor until the desired view is achieved. The user must click the red ‘X’ at the upper-right corner of the window to close the window. Clicking the ‘Save as Table’ button in the ‘Index Analysis’ window causes the window shown in Fig. 8 to appear. The user must click ‘Browse’ to select a location in which to save the data; the location will be shown in the space to the right of the ‘Browse’ button. Clicking ‘OK’ saves the data to a text file at the selected location; an example text file is shown in Fig. 9. Figure 6: ‘Index Information’ window. Figure 7: ‘Index Analysis’ window. Figure 8: Index Analysis ‘Save as Table’ window. Figure 9: Example of index analysis data saved as a text file. Information includes the site ID, the selected global climate index, number of years used, and plotted values of the climate index and the corresponding data. 16. The upper limit of the range of the selected global climate index is entered here. All years during which the average value of the selected global climate index during the months included in the frequency analysis (while also taking into account the desired lag) exceeds the upper limit will not be included in the frequency analysis. If no upper limit is desired, the user should leave this space empty. 17. The lower limit of the range of the selected global climate index is entered here. All years during which the average value of the selected global climate index during the months included in the frequency analysis (while also taking into account the desired lag) is less than the lower limit will not be included in the frequency analysis. If no lower limit is desired, the user should leave this space empty. 18. The user should click on the ‘Site Analysis’ button only after making sure all of the desired options are selected and the appropriate values are entered where required. Please refer to the next section for details concerning the ‘Site Frequency Analysis’ window. 19. The ‘Clear’ button at the bottom of the ‘Data Screening’ window resets all drop-down menus and clears or resets all entries to their default values; this includes the options within the ‘Index Analysis’ windows as well. 20. The ‘Save’ button allows the user to save all information that has been either selected or entered in the ‘Data Screening’ window. Once clicked, a window will appear in which the user can select a location to save the file as a text (.txt) file. This file can be retrieved by clicking ‘Open’ under the ‘File’ menu within the ‘Title Screen’ (refer to Fig. 4) and browsing to the file’s location. 21. The ‘Close’ button closes the ‘Data Screening’ window without performing any type of frequency analysis. All unsaved menu selections and entries by the user will be lost. Site Analysis The screen that appears after clicking the ‘Site Analysis’ button within the ‘Data Screening’ window is called the ‘Site Analysis’ window and is shown in Fig. 10. The ‘Site Analysis’ window is organized into four parts that allow the user to select a valid site (determined during data screening) and view pertinent statistics associated with that site, to display any of a variety of plots pertaining to the selected site or to all sites as a whole, to select one or more standard distributions to display on the site pdf or growth curve plots, and to view a table of exceedance intensities (frequencies) for various frequencies (intensities) using a user-selected distribution. For more detailed descriptions of each item in the ‘Site Analysis’ window, please refer to the numbered items below and the corresponding numbered features shown in Figs. 10, 13, and 18. 1. All sites that meet the user-supplied criteria in the ‘Data Screening’ window are listed within the site drop-box. When the user selects a site from the list, all associated statistics, plots, and exceedance table values are updated. 2. All site statistics, which includes the number of years used in the analysis/total number of years available, L-moments, and the discordance, are listed here for the site selected in the site drop-box. L-moments include the L-mean (L1), L-Scale (L2), L-Coefficient of Variation (t1), L-Skew (t3), and L-Kurtosis (t4). These L-moments help to describe the location, dispersion, skewness, and peakedness, respectively, of a site’s data distribution. Discordancy represents a single statistic measured from the L-moments of a site’s data that determines whether that site is or is not an outlier. If the L-moments for that site are similar to the average L-moments for all sites in the study, then the discordancy will be low. If the L-moments for that site are significantly different, then the discordancy will be high and the site may be labeled as discordant, at which point the user may or may not decide to use the site’s data in the current analysis. The critical value of discordancy that determines whether a site is considered discordant is dependent on the number of sites in the analysis. Table 2 shows this relationship as given by Hosking & Wallis (1997). 3. The user should click the ‘Delete Site’ button if they would like to delete the currently selected site from the analysis. Reasons for deleting a site may be due to a high discordance value or that the site frequency distribution does not fit the same standard frequency distribution as a majority of the others sites. Figure 10: Site Frequency Analysis window showing a time series of the data at a specific site. Table 2: Dependency of the critical discordancy on the number of sites in a region. (Hosking & Wallis, 1997) Number of Sites Critical Discordancy Number of Sites Critical Discordancy 5 1.333 11 2.632 6 1.648 12 2.757 7 1.917 13 2.869 8 2.140 14 2.971 9 2.329 15 or more 3.000 10 2.491 4. Two options will be made available below the plot window when the user clicks the ‘Data’ radio button: time series and t3 vs. t4. 5. The ‘Time Series’ radio button allows the user to view a time series of the data for the selected site. If there is no index analysis component to the current analysis, then the plot will look similar to the one shown in Fig. 10, where the sites that meet the initial data screening criteria are plotted as blue circles and connected using a line graph. Otherwise, the plot will look similar to the plot in Fig. 11, where the sites that meet the initial data screening criteria are plotted as blue and gray circles. The blue circles represent those stations that also meet the index limits that the user set in the ‘Data Screening’ window, whereas the gray dots represent those sites that do meet the initial data screening criteria but do not meet the index limit criteria. Various properties of this plot can be changed in the ‘Edit Plots’ window, which is discussed below. 6. Clicking the ‘t3 vs. t4’ radio button causes a plot similar to the one shown in Fig. 12 to appear. This plot illustrates values of t3 plotted against t4 for each site as light gray dots. The black dot represents the site that has been selected in the site drop-box. In addition, the t3/t4 relationships for all 2- and 3-parameter distributions are graphed. The 2-parameter distributions are plotted as points, while 3-parameter distributions are plotted as curves. The closeness of a data point for an individual site to a particular distribution’s point or curve is one method that can initially be used to determine if a particular distribution describes the site data well. This is only a preliminary indication; further analyses are required to determine the distribution that best describes the data for a particular site. Various properties of this plot can be changed in the ‘Edit Plots’ window, which is discussed below. Figure 11: Example of a time series plot with the inclusion of an index analysis. Figure 12: Graph showing specific values (shapes) and relationships (curves) of t3 vs. t4 for various 2-parameter and 3-parameter distributions, respectively. Data are shown as gray circles while the selected site is shown as a black circle. 7. Three options will be made available below the plot window when the user clicks the ‘Frequency Analysis’ radio button: ‘PDF’, ‘Non-Exceedance’ and ‘Exceedance’ (see Fig. 13). In addition, the list of distributions near the bottom of the window and the exceedance table on the right side of the window are activated. 8. (Refer to Fig. 13) A plot similar to the one shown in Fig. 13 will appear when the user selects the ‘PDF’ radio button. The data for the site selected in the site drop-box are plotted as a histogram. In addition, the PDF’s of all selected distributions are plotted as curves of various colors. Various properties of this plot can be changed in the ‘Edit Plots’ window, which is discussed below. 9. (Refer to Fig. 13) A plot similar to the one shown in Fig. 14 will appear when the user selects the ‘Non-Exceedance’ radio button. The data for the site selected are plotted as a gray inverted growth curve. In addition, non-exceedance plots for all selected distributions are plotted as inverted growth curves of various colors. Various properties of this plot can be changed in the ‘Edit Plots’ window, which is discussed below. 10. (Refer to Fig. 13) A plot similar to the one shown in Fig. 15 will appear when the user selects the ‘Exceedance’ radio button. The data for the site selected are plotted as a gray growth curve. In addition, exceedance plots for all selected distributions are plotted as growth curves of various colors. Various properties of this plot can be changed in the ‘Edit Plots’ window, which is discussed below. Figure 13: Site Frequency Analysis window illustrating the PDF of the data for a specific site along with the estimated fits of the Generalized Extreme Value, Generalized Logistic, and Log Pearson Type III distributions. Figure 14: Site Frequency Analysis window illustrating the non-exceedance curve of the data (gray) for a specific site along with the estimated fits of the Generalized Extreme Value (orange), Generalized Logistic (blue), and Log Pearson Type III (olive green) distributions, for a range of recurrence intervals. Figure 15: As in Fig. 14, except for illustrating exceedance curves. 11. There are 13 standard distributions included within the current version of Hydro-FIT. The user can plot or remove any of the distributions on the PDF, non-exceedance, or exceedance graphs by clicking the checkbox(es) adjacent to the desired distribution(s). 12. The ‘Exceedance’ table on the right side of the ‘Site Analysis’ window becomes enabled when the user selects the ‘Frequency Analysis’ radio button. The ‘Exceedance’ table provides two types of information. Clicking the ‘Frequency’ radio button gives estimates of intensity in the second column of the table for various frequencies using the selected distribution (Fig. 16a). Clicking the ‘Intensity’ radio button gives estimates of frequency in the second column of the table for various multiples of the mean intensity for the selected site and distribution (Fig. 16b). The selected distribution can be changed using the ‘Distribution’ drop-down menu. The R2 value measuring the goodness of the selected distribution’s fit to the data is given below the ‘Exceedance’ table. The parameters of the fitted distribution can be viewed by clicking the ‘Parameters’ button below the R2 value; an example of the resulting ‘Parameters’ window is shown in Fig. 17. Click the ‘Close’ button to close the ‘Parameters’ window. (a) (b) Figure 16: Exceedance tables showing (a) intensities for various frequencies and (b) frequencies of various multiples of the mean intensity. 13. A contour plot of a rectangular region that contains all of the sites will be displayed when the user clicks the ‘Contour Map’ radio button. The contour plot will initially display filled contours of the data calculated for an exceedance frequency of 0.95 (or a 20-year event) using the Gumbel distribution. See Fig. 18 for an example of the contour plot using a selected frequency of 0.95 and the Gumbel distribution. Various properties of this plot can be changed in the ‘Edit Plots’ window, which is discussed below. Figure 17: Distribution Parameters window. Figure 18: Site Frequency Analysis window showing a contour plot that illustrates the 20year exceedance event for a region using the Gumbel distribution. 14. (Refer to Fig. 18) The distribution used to create the contour plot can be changed by selecting a different distribution from the ‘Distribution’ drop-down menu. Once selected, the ‘Re-Plot’ button becomes enabled. Hydro-FIT will redraw the contour map using the selected distribution when the user clicks the ‘Re-Plot’ button. 15. (Refer to Fig. 18) The exceedance frequency displayed in the contour plot can be changed by selecting a different exceedance frequency from the ‘Frequency’ drop-down menu. Once selected, the ‘Re-Plot’ button becomes enabled. Hydro-FIT will redraw the contour map for the selected exceedance frequency when the user clicks the ‘Re-Plot’ button. 16. The ‘Edit Plot’ button opens a ‘Figure Properties’ window that allows the user to edit various properties for each type of plot. The options available in the ‘Figure Properties’ window will be different for each plot. The format of the ‘Figure Properties’ window associated with the contour plot is shown in Fig. 19. Figure 19: The ‘Figure Properties’ window that is associated with the contour plot. 17. The ‘Save/Print Plot’ button opens the current plot as a separate window (see Fig. 20 for an example) where the user can either save the plot in one of several formats or print the plot by clicking on the save or print button, respectively, at the top of the figure window. The user is also allowed to zoom in or out or to pan along the x- and y-axes by clicking the appropriate button. The zoom and pan options are not available for the contour plot; the user must use the ‘Edit Plot’ window that is accessible from the ‘Site Analysis’ window in order to change the view of the contour plot. 18. The ‘Save as Table’ button opens a window (Fig. 21) that allows the user to save the current chart as a text file. The information included in the text file in addition to the actual plotted data depends on the type of plot being saved. Additional information can include the site ID, the number of years used in the analysis, number of discordant sites, number of non-discordant sites, site L-moments, and distribution L-moments. Information that is saved specifically for the contour plot (Fig. 22) includes the number of columns and rows of data, the x- and y- coordinates of the center of the lower-left pixel, the horizontal and vertical cell sizes, the ‘no data’ value, and the results, which list the pixel data (top to bottom and left to right) from south to north and from west to east. The user also has the option to save the exceedance table as a text file if the ‘Frequency Analysis’ radio button is selected. After clicking the ‘Save as Table’ button, a window will appear in which the user can select the object to be saved. The user then chooses the location at which to save the file and clicks ‘OK’ to save the text file. Figure 20: Example of the ‘Save/Print Plot’ window. 19. The ‘Close’ button closes the ‘Site Analysis’ window and reactivates the ‘Data Screening’ window. Figure 21: Site Frequency Analysis ‘Save as Table’ window. Figure 22: Example of contour plot data saved as a text file. Information includes the number of rows and columns, coordinates of the lower left pixel of the plot, cell size, ‘no data’ value, and plotted values from south to north and west to east. Contact Information Hydro-FIT is being continuously designed and updated by HydroMetriks, LLC, while keeping in mind the needs of our customers and collaborators. Any comments or suggestions with regard to how Hydro-FIT can better fit your needs are always welcome. Please feel free to contact HydroMetriks staff at [email protected] or 612-554-6159.