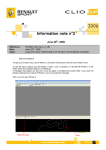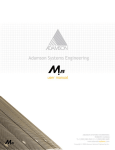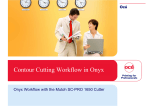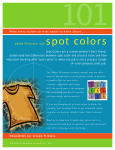Download Vectorian Free Vector Pack
Transcript
Vectorian Free Vector Pack USER MANUAL AI Simple Borders for Illustrator Loading the Brushes panels 1 To show the brushes panels go to the Illustrator top menu: Window>Brushes 2 In the Illustrator top menu, go to: Window > Brushes Librairies > Other library 3 Browse you hard drive to find the brushes files located in your pack in the Borders for Illustrator folder 4 The brushes are now loaded in a new brushes panel. You can now apply them to any vector shape like a rectangle or a circle. Installing the brushes borders definitely Every time you restart Illustrator you must reload the brushes borders panels. If you use it frequently, save time: place them in the Illustrator default presets folders. Now they are always available in the Brushes menu. Install on Windows: C: \Program Files \Adobe \Adobe illustrator \Presets \Brushes Install on Mac: Applications:Adobe Illustrator:Presets:en_GB:Brushes Using the brushes borders Applying a Brushes Border to a shape 1 Select the rectangle tool 2 Draw a shape and select it 3 While the shape is selected, click on a border brush from the panel Applying the same brush to different shapes Lines Circle Square Using the brushes borders Changing the border size Select the shape and change the stroke size in the Stroke dropdown in the top Menu Stroke=2 Stroke=1 Changing the color Select the shape: Change the stroke color The shape color is updated Convert brush borders into outline If you need to export the borders to another software, or to apply complex effects on the borders, convert them in outlines first Select the shape: Select Object > Expand appearance in the Top menu Now the borders are converted in outlines. You can export it or Using the brushes borders Apply effects on outlines First, convert the borders to outlines (see previous page) Next, ungroup the borders by selecting Object > Ungroup in the top menu Now apply any style or gradient to the outlined borders.