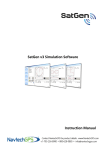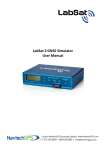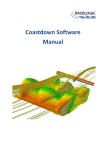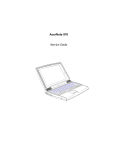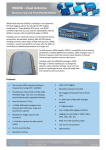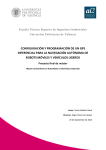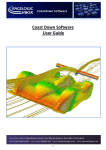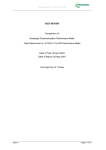Download Racelogic Limited
Transcript
Racelogic Limited
• 01 - SatGen Introduction
• 02 - SatGen System operation
• 03 - SatGen Static Scenario creation
• 04 - SatGen Dynamic Scenario creation
• 05 - SatGen Importing files
• 06 - SatGen User defined
• 07 - SatGen Example data files
• 08 - SatGen Appendix
1
01 - SatGen Introduction
The use of multi-channel signal simulators to verify and evaluate Global Navigation Satellite Systems (GNSS)
performance is at the core of any test approach. SatGen software provides an easy-to-use but powerful solution to
users wishing to replay GNSS test scenarios. SatGen v3 allows users to specify a complete set of simulation
parameters to create an IQ data file at baseband. The user can specify the simulation parameters including receiver
dynamics, GPS satellite profile, and the GPS receiver signal and hardware profile. SatGen v3 provides accurate and
repeatable RF signals and is up to 3 times faster than previous versions.
SatGen is ideal for applications requiring:
• High degree of flexibility not found in other hardware-based signal generators.
• The ability to make custom modifications to the simulator to support unique testing requirements.
• Highly repetitive testing where consistency between test runs is critical.
SatGen PC requirements
Minimum recommended specification for the desktop or laptop PC to be used with SatGen v3 software. Intel® i5™ 4GB
RAM, 250GB Hard Drive. Operating System: Microsoft Windows 7 64 bit, Windows 8 64 bit, USB 2.0 port
Process overview
SatGen v3 software will run in two modes
• Demonstration Mode: to allow for short demonstrations SatGen software will run for 120 seconds without the
Security dongle installed to allow for software feature demonstration.
• Operational Mode: SatGen v3 will operate as a single, dual or triple constellation version depending upon which
security dongle is inserted. It is essential that users do NOT lose their dongle as the dongle cannot be replaced. A
dongle replacement will require a full re-purchase of the SatGen v3 software.
SatGen software comes with the following configuration:
• SatGen v3 Single Constellation – This version allows for easy conversion of data into LabSat scenario files for
replay with LabSat, LabSat 2 or LabSat 3 simulator systems. The software will create a single constellation file for
GPS L1 or GLONASS L1 or BeiDou B1.
• SatGen v3 Dual Constellation - This version allows for easy conversion of data into LabSat scenario files for
replay with all hardware versions of LabSat simulator systems. The software will create single or dual constellation
files for GPS L1, GLONASS L1 or BeiDou B1 in any two or single constellation combination.
• SatGen v3 Three Constellation – This version allows for easy conversion of data into LabSat scenario files for
replay with all hardware versions of LabSat simulator systems. The software will create three, two or single
constellation files for GPS L1, GLONASS L1 or BeiDou B1 in any constellation combination.
There are four ways of generating the desired trajectory data with SatGen v3:
1. Static Scenario Generation – Use the inbuilt Google mapping to search for a location or enter the coordinate’s
ditectly.
2. Draw Route - Use the inbuilt Google map to draw a dynamic route.
2
3. Import File – Import trajectory files in the following formats:
1. Google earth KML file.
2. NMEA file in $GGA format.
3. VBOX file in VBO format.
4. User Defined – create a trajectory using either the predefined examples or by entering user generated commands
to control the position, velocity and dynamics of the output file.
3
02 - SatGen System operation
The SatGen v3 GUI is shown below. The GUI will load default values upon start-up. There are two main stages of
scenario production using SatGen. The first stage is to define the trajectory of the test, and the second is to convert this
trajectory into a scenario file which can be replayed on LabSat. The software is designed to be as simple to use as
possible and will need the PC that the software is installed on to be connected to the internet. This will allow for the
Google maps and almanac details to be downloaded automatically.
The SatGen v3 main screen is divided into three sections. The left hand side has the main trajectory selection type
control buttons. The middle section has the trajectory input section and the third right hand section has the Scenario
Details and Scenario Settings sections.
Security dongle
SatGen v3 software is available as a demonstration or operational product. The SatGen v3 demonstration version is
readily available and will work as normal for demonstration and familiarisation purposes. The demonstration software is
exactly the same as the operational software but without the security dongle inserted. The software will function as
normal with the exception that it will only create a LabSat scenario of only 120 seconds duration. This is to allow for a
demonstration scenario to be created but not of sufficient duration to be of any use as a device testing file. Operational
software will create LabSat scenarios of any duration required.
The dongle is available in three different output variants:
4
Racelogic
Number
Output Capability
SatGen v3 single
constellation
GPS L1
RLLSSGSW03-1
Any single constellation scenario
file of the three constellation’s
available
RLLSSGSW03-2
Any single or dual constellation
scenario file of the three
constellation’s available
GPS L1
SatGen v3 dual constellation
Any single, dual or triple
constellation scenario file of the
three constellation’s available
GPS L1
Description
SatGen v3 three
constellation
RLLSSGSW03-3
Constellation
Available
GLONASS L1
Beidou B1
GLONASS L1
Beidou B1
GLONASS L1
Beidou B1
The software will recognise the USB dongle and display the following status:
• SatGen (Version Number) - No dongle detected – Demo version limited to 120 seconds
• SatGen (Version Number) – Single, Dual or Three channel enabled
The software dongle once inserted into the USB port will install automatically and will indicate that that it is installed
correctly by displaying a red light.
For normal operation please ensure that the Security Dongle is installed prior to launching the SatGen software and is
recognised by the PC. Please ensure your PC is connected to the internet when installing the dongle for the first time.
This will allow for the automatic download of the relevant drivers for your security dongle.
5
03 - SatGen Static Scenario creation
If you are creating a simple stationary or static scenario, you just use the static scenario button located on the left of the
screen.
By clicking the Set position button you can easily select the location for your static scenario. If the static position is
known then insert the position details in the latitude, longitude and height sections. By clicking the Set position button a
Google map interface will appear. In the search box type the name of your required location. For example type London,
UK and press the search button. The map will instantly move to London UK and automatically insert the Latitude and
Longitude coordinates for the position located on the map. You can pan and zoom using the standard Google controls
and use the standard map or a satellite photo map if required. By clicking on the required scenario location the position
is automatically set into the software. Click the OK button to load the position. Then set the length of static scenario
required in hours, minutes and seconds.
For a basic scenario set the date and start time of the scenario and if the PC is connected to the internet the automatic
almanac download will activate, then just click the Create scenario button. (For further details on the Scenario settings
section go to the dynamic scenario creation section below) Set the LabSat details to LabSat version required and if you
need to change the name of the file, click the change button in the output file box. Fill in the new name in the file name
box, click Save, then OK and the software will create the file. The SatGen progress box will appear giving an indication
of the progress and time until file completion. See images below.
6
7
04 - SatGen Dynamic Scenario creation
Draw route
To create a dynamic route click the draw route command. The new window allows you to draw a route on the map
quickly and accurately. By inserting a location description in the search box, any location can be found in Google maps.
You can then easily insert a route by clicking on the map in sequence. The map can be zoomed in or out for additional
accuracy by using the normal Google map commands. Digital maps, terrain maps or satellite photo maps can be
selected and the route edited or cleared by clicking the relevant command.
Draw the required route by clicking in sequence to draw the route on the Google map the route can then be saved as a
KML file. By clicking on the OK button the drawn route is automatically inserted into the software and is ready for
processing into a scenario.
The software then shows the drawn route in the Scenario details screen with a display of the position (x,y) in meters and
the speed profile in kilometres per hour against time.
Scenario settings
In the Scenario settings section the more tick box should be ticked to reveal further settings. Date and time (UTC) can
easily be defined. The dynamics selected will be reflected in the Scenario Details screen. By selecting High Dynamics
the maximum speed will be 300 kph, Medium Dynamics for a maximum of 100 kph and Low Dynamics for a maximum of
60 kph. The software will automatically smooth the dynamic data to reflect turns at slower speeds. The update rate for
the route can be defined from 1 Hz to 100 Hz. This will defined the granularity of the route created in the software. The
elevation mask can be set to replicate the antenna environment when using a GPS receiver. This feature is normally
used to improve GPS signal quality when nearby obstacles like trees and building are reflecting or temporarily obscuring
the signal from satellites at low elevation. Raising the mask will cause a GPS engine to ignore satellites below the mask
angle, so must be used carefully as it also reduces the total number of received satellites. So the higher the elevation
mask the fewer satellite in the scenario file created. The elevation mask should normally be set to 5 degrees.
8
Select the almanac update to automatic or manual. For automatic almanac download the software needs to be
connected via the PC to the internet to download the relevant almanac required.
These almanacs are stored in the older Almanacs located in My Documents\SatGen\Almanacs. The initial acquisition
delay should be set to reflect the static time allowed for the device under test (DUT) to acquire the signals and to start to
navigate. As a standard Racelogic recommend 4 minutes to allow for DUT set up and signal acquisition. End delay
should be set to allow for the receiver to stop and any files saved of the DUT performance. Normally set to 30 seconds.
User dynamics input
The dynamics setting allows for four dynamic settings; Low, Medium, High, settings and a user controlled input screen.
9
• Max jerk rate: This controls the maximum rate of change of acceleration in a 2D horizontal plane, a low setting
would allow for slowly increasing acceleration and a high setting giving a rapid change.
• Max lat acc: The maximum lateral acceleration controls the maximum acceleration perpendicular to the direction of
travel.
• Max long acc: The maximum longitudinal acceleration controls the maximum acceleration/deceleration in the
direction of travel.
• Max speed: The maximum speed controls the maximum speed the scenario can achieve.
• Max vertical jerk: The Maximum vertical jerk rate controls the rate of change of acceleration in the vertical
direction.
• Max vertical accel: The maximum acceleration controls the acceleration in the vertical direction.
SatGen v3 height
When establishing a position solution, a GPS receiver generally works in Earth Centred Earth Fixed (ECEF)
coordinates. It then translates these using a given datum into geodetic coordinates - latitude, longitude, altitude. The
datum specifies an oblate spheroid model for the earth that best approximates the surface of the planet, ignoring all
topographical irregularities; different datum’s can be chosen to best approximate the region of interest to the end user.
SatGen v3 uses the de facto standard World Geodetic System (WGS 84) which is applicable globally.
The initial altitude determined by translating the ECEF X,Y,Z to geodetic latitude, longitude altitude with the WGS 84
datum is an altitude above (or below) the theoretical oblate spheroid and not the surface of the planet in reality. To
derive a more accurate representation of the true altitude, a GPS receiver will then use a model of the earth's
gravitational field to reference the altitude to mean sea level (MSL). Various models exist for these estimates of MSL
around the world, using increasing numbers of coefficients to derive more accurate estimates. The most common are
EGM 84, EGM 96 and EGM 2008. Any altitude you enter into SatGen will be taken as height above MSL and in the
process of simulation, this height will be added to the geoid separation for the current latitude and longitude, as
estimated by the EGM84 geoid model. When generating a simulation from a provided NMEA file containing $GGA
sentences, SatGen does not perform any geoid modelling, but instead uses the geoid separation in addition to the
altitude above MSL provided in the NMEA 0183 GGA sentence
10
Carrier to noise ratio
SatGen v3 allows for the desired Carrier to Noise ratio (C/No) to be set for GPS and Glonass signals. The maximum
setting which give the strongest signal for GPS is 51 dB-Hz and for Glonass the maximum setting is 57 dB-Hz. Some
GPS engines require a few dB's of noise in order to get lock. The default setting for GPS is 46 dB-Hz and Glonass 52
dB-Hz. i.e. 5 dB-Hz of added noise.
Start the scenario creation by clicking the Create Scenario button, selecting the LabSat file format as described in the
previous section.
11
05 - SatGen Importing files
SatGen v3 allows for the import of three file format:
• Load Google Earth KML File -. Google Earth files in KML format can be loaded into the software. The Position
(x,y) and Speed profile is immediately displayed. Date, Time, Dynamics, update rate and mask angle can bet set to
users requirements.
• Load NMEA File - NMEA Files in the $GGA format can be loaded into the software. The Position (x,y) and Speed
profile is immediately displayed. Date, Time, (not dynamics), update rate and mask angle can bet set to users
requirements.
• Load VBOX File - The VBOX product range a number of high specification GNSS data loggers from Racelogic
ranging from 5Hz to 100 Hz VBOX files in the *.vbo format can be loaded into the software. The Position (x,y) and
Speed profile is immediately displayed. Date, Time, (not dynamics), update rate and mask angle can bet set to
users requirements.
• For test scenario files go to the examples sections at the rear of the manual
• Smooth NMEA data - This must be ticked before the NMEA file is loaded, this will then apply smoothing to the data
to give a more accurate representation when noise is encountered in the original data. See figure 13: The original
data in red and the smoothed data in blue. This is displayed in the scenario details section once the file is loaded.
• Coarse interpolation for large KML files - Very large KML files will exceed the software’s memory limits and
cannot be loaded. If this occurs tick this radio button and the software will use a coarser interpolation method
reducing the size of the memory allocation required.
12
06 - SatGen User defined
The user defined trajectory input feature is the most versatile of all scenario input methods. By building a simple list of
commands a trajectory can easily be created. By clicking the Preview Button the Scenario details Section will display
the output of the preloaded instructions. By clicking the Help button a full description of the command definitions and
update commands types is displayed. A quick and easy way to get going is to load one of the predefined examples
loaded in the software by clicking the Examples button. This list of predefined user instructions covers a selection of
popular tests to be completed with the SatGen v3 and LabSat combination to test GNSS devices.
Commands available
Recognised user commands details are available in the Help button together with user tips and details of the debug
mode:
13
Commands to define initial conditions
Time=xxxxx.xx
{time in seconds from
midnight}
Commands to update trajectory
speed=xxx@yyym
{change velocity to xxx in
yyy metres}
Lat=+xxxx.xx
{latitude of starting point
in degrees}
speed=xxx@yyys
{change velocity to xxx in
yyy seconds}
Long=+xxxx.xx
{longitude of starting point
in degrees}
Heading=+xxx@yyym
{change heading by +(or)xxx degrees, using radius
of yyy metres}
StartHeight=+xxxx.xx
{height of starting point in
metres}
Heading=+xxx@yyys
{change heading by +(or)xxx degrees in yyy
seconds}
StartHeading=xxx.xx
{initial heading in
degrees}
Height=xxx@yyys
{change height to xxx
metres in yyy seconds}
Wait xxs
{Wait stationary for xx
seconds}
Height=xxx@yyym
{change height to xxx
metres in yyy metres}
wait xxs
{continue at same speed
and heading for xxs}
Should you encounter any memory capacity issues when loading very large files please tick the Reduce resolution for
long scenario tick box.
User command examples
A selection of predefined command instructions is available as a set of common user applications. Any of the examples
listed can easily be modified to suit user requirements and saved for later use
14
User command example files
Description
Acceleration
Example of a simple acceleration and deceleration profile.
Circle
Simple circle profile.
Square
Simple square profile.
Figure of Eight
A figure of eight profile.
Airport take off
Take from from a runway.
North Pole Circle
Circle around the north pole to test latitude and longitude output.
South Pole Circle
Circle around the south pole to test latitude and longitude output.
Circle around a set point
Circle around the equator to test latitude and longitude output.
Square with stops using repeat command
Change the Latitude and longitude settings to move the circle.
Rocket
Circuits around a square
Constant acceleration
Basic rocket trajectory
15
07 - SatGen Example data files
Example 1 – Google KML dynamic scenario
This example uses a pre-recorded KML file to define a dynamic path:
1. Click the import file button on the SatGen v3 main screen.
2. Click the Load Google Earth KML File button.
3. Select the KML file City_London_Cab_route located in My Documents\SatGen\Examples
4. Click Open in the file selection window and the file will automatically load into the software
5. Select the date required for the simulation and enter the UTC time
6. Check that the correct almanac is present
7. Click the Create scenario button, select LabSat system file name.
8. Click OK to create your scenario.
Example 2 – NMEA dynamic scenario
This example uses a pre-recorded NMEA file to define a dynamic path:
1. Click the import file button on the SatGen v3 main screen.
2. Click the Load NMEA File button.
3. Select the NMEA File Vesuvius_rim_NMEA located in My Documents\SatGen\Examples
4. Click Open in the file selection window and the file will automatically load into the software
5. Select the date required for the simulation and enter the UTC time
6. Check that the correct almanac is present
7. Click the Create scenario button, select LabSat system file name.
8. Click OK to create your scenario.
16
Example 3 – VBOX VBO dynamic scenario
This example uses a pre-recorded VBOX VBO file to define a dynamic path
1. Click the import file button on the SatGen v3 main screen.
2. Click the Load VBOX File button.
3. Select the VBO file F430-Carolina.vbo located in My Documents\SatGen\Examples
4. Click Open in the file selection window and the file will automatically load into the software
5. Select the date required for the simulation and enter the UTC time
6. Check that the correct almanac is present
7. Click the Create scenario button, select LabSat system file name.
8. Click OK to create your scenario
17
08 - SatGen Appendix
GGA NMEA format
Define the dynamic profile using a GGA NMEA formatted text message. The GGA format is shown below. SatGen will
properly handle the UTC midnight rollover if it exists in the NMEA input file.
GGA NMEA Format Definition
$--GGA,hhmmss.ss,llll.ll,a,yyyyy.yy,a,x,xx,x.x,x.x,M,x.x,xxx*hh<CR><LF>
hhmmss.ss – UTC of position
lll.ll,a – Latitude –N/S
yyyyy.yy,a – Longitude – E/W
x – GPS Quality indicator – Shall not be a null field
0 – Fix not available or invalid
1 – GPS SPS Mode, fix valid
2 – Differential GPS, SPS Mode, fix valid
3 – GPS PPS Mode, fix valid
4 – Real Time Kinematic. Satellite system used in RTK mode, fixed integers
5 – Float RTK. Satellite system used in RTK mode, floating integers
6 – Estimated (dead reckoning) Mode
7 – Manual Input Mode
8 – Simulator Mode
xx – Number of satellites in use (00-12) may be different from number in view
x.x – HDOP
x.x, M- Altitude, Mean-sea-level (geoid), meters
x.x,M – Geoidal separation, meters
Geoidal Separation: the difference between the WGS-84 earth ellipsoid surface and mean-sea-level (geoid) surface, “-“
= mean-sea-level surface below WGS-84 ellipsoid surface
x.x – Age of Differential GPS data
Time in seconds since last SC104 Type 1 or 9 update, null field when DGPS is not used
18
xxxx – Differential reference station ID, 0000-1023
Example GGA Data File
$GPGGA,212331.00,3902.9511,N,10451.2682,W,8,00,0.0,2057.8,M,-15.5,M,,*68
$GPGGA,212332.00,3902.9531,N,10451.2694,W,8,00,0.0,2058.6,M,-15.5,M,,*6F
$GPGGA,212333.00,3902.9548,N,10451.2718,W,8,00,0.0,2059.0,M,-15.5,M,,*62
$GPGGA,212334.00,3902.9559,N,10451.2750,W,8,00,0.0,2059.0,M,-15.5,M,,*69
$GPGGA,212335.00,3902.9565,N,10451.2786,W,8,00,0.0,2059.0,M,-15.5,M,,*6C
19