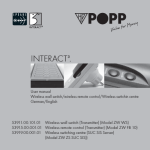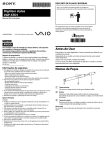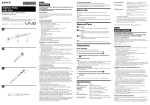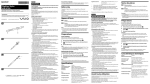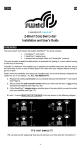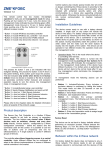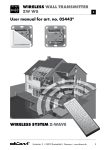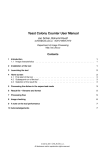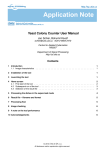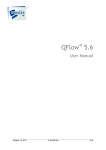Download Z-Wave.Me Wall Controller
Transcript
Z-Wave.Me Wall Controller ZME_06443: Wall Controller Firmware Version 1.1 1 General Information about Z-‐Wave Safe: Generally radio systems build a direct link between the transmitter and the receiver. The radio signal is attenuated by every obstacle along its path (in the household e.g. wall, furniture etc). In the worst case the radio system ceases to function. The advantage of the intelligent Z-Wave system is the so-called routing function: All devices of Z-Wave not only act as transmitter or receiver but also simultaneously as “repeater”. Should a direct radio link between the transmitter and the receiver not be possible, communication will be established with the assistance of other devices. Communicative: Z-Wave is a bidirectional radio system. This means that a signal is not just sent but also a feedback confirming the reception of the signal occurs automatically. The safety of transmission of the Z-Wave radio-bus-technology is comparable with that of a wire-linked bus system. It is likewise possible to determine the switching status by pushing a button: Has the cellar light been definitely switched off? solutions and applications that are based on Z-Wave technology and compatible among one another. This makes the system fit for the future and promises further upgrade phases. Further information can be found on www.z-wave.com. Dynamic: Z-Wave is equipped with a dynamic network structure. Right from the start, the position of the individual Z-Wave device that is supplied with 230 Volts is monitored and automatically updated in the case of changes. As a means of which it is possible to continuously adapt the network to its individual requirements, wholly automatically without the necessity of any programming tasks. 2 Before Installation/Setup Please read carefully the enclosed user manual before installation of the radio-actuator, in order to ensure an error-free functioning. The product is permitted only for proper use as specified in the user manual. Any kind of guarantee claim has to be forfeited if changes, modifications or painting are undertaken. The product must be checked for damages immediately after unpacking. In the case of damages, the product must not be operated in any case. If a danger-free operation of the equipment cannot be assured, the voltage supply has to be immediately interrupted and the equipment has to be protected from unintended operation. Trouble-‐free: Z-Wave transmits at a regulated frequency band with a frequency of 868 MHz. Every Z-Wave network has its own unique network identification. Therefore, it is possible to operate two or more independently operating networks in a room or home without any interference. Troubles that can be caused by other devices, as is the case in open, non-regulated frequencies (e.g. 433 MHz) are excluded. Established: Although the Z-Wave technology is new, it has already developed to form a technical standard. Renowned manufacturers from various fields offer 3 Product Description The battery wall controller is a Z-Wave device that can act as controller. This means that it can built its own Z-Wave network by including and managing other devices but it can also be included into a different Z-Wave controllers network and act as a secondary controller. The rocker can be used to control other Z-Wave devices or send scene control command to an IP gateway. The device has two independent control 1 channels - in Z-Wave language Association groups – that can be operated by single and double click of the rocker. 4 Installation 5 Wireless Functions – Z-‐Wave The device can be mounted on every flat surface either using two screws or strong double sides type. To access the devices base the switching paddle need to be removed. Below the switching paddle the device ha three more network control buttons. This device is a Z-Wave controller. It cane built and maintain its own network but it can also become a secondary controller of a different network. Insert both the batteries (2 x LR8D425) into the battery case while paying attention to the indicated plus (+) / minus (-) poles. The wireless wall switch can now be mounted. Attention: The electronic circuit of the wall-mounted switch can be damaged in the case of wrong insertion of batteries. 5.1 Z-‐Wave Device Functions 5.1.1 Include Device into different Network 1. Press the button “Inclusion” for 2 seconds. The LED will start shining green. 2. Refer to the manual of the controller of the network on how to turn this controller into the include mode. 3. The LED will become green for 3 seconds if the inclusion was successful and then turn off. If the inclusions failed or timed out the LED will shine red. 5.1.2 Z-‐Wave Associations The wall controller supports single and double paddle click to control other ZWave devices. The relationship between a controller paddle click and an action on a different Z-Wave device is called association. If there are different buttons or different ways to operate a button this may result in different actions. Devices that receive the same command from such an action are referred to as association groups. The two buttons UP and DOWN can be operated with or without the switching paddle mounted. Refer to the chapter Wireless Functions – Z-Wave how to add devices in these association groups using the controller device itself. A PC gateway/controller gives you another comfortable and powerful way to configure the device. Association groups: 1. Single click or hold control devices in Association group No 1 2. Double click or click-hold control devices in group No 2 2 All groups support up to 10 nodes and 10 (node, channel) pairs. If the device is associated to a static controller it can be used to activate scenes in this controller. If the configuration parameters #13 and #14 are to set to the value of 3 the following scene activation commands are sent to the target nodes of the association groups: • • • • • • • • • • • • Scene 1: Single Click on Upper Part of Paddle Scene 2: Single Click on Lower Part of Paddle Scene 3: Single Click Dim Up Scene 4: Single Click Dim Down Scene 5: Single Click Dim Up Stop Scene 6: Single Click Dim Down Stop Scene 11: Double Click on Upper Part of Paddle Scene 12: Double Click on Lower Part of Paddle Scene 13: Double Click Dim Up Scene 14: Double Click Dim Down Scene 15: Double Click Dim Up Stop Scene 16: Double Click Dim Down Stop time is 240s but it’s strongly recommended to define a much longer interval since the only purpose of a wakeup should be the reporting of the battery status or an update of the child protection settings. Defining a Node id of 0 as a destination of the wakeup information will disable the periodical wakeup function entirely. On factory default the wakeup destination node id is set to 0 - hence the periodical wakeup function is disabled. 5.1.5 Send Network Information Frame Triple click on either the button “Down” or the button “Up” will issue a Node Information Frame and keep the device awake for 2 sec afterwards. 5.1.6 Child Protection The device can be turn into a child protection mode. This means that the local operation of the device is not possible. The child protection mode MUST be turned on wirelessly. However it is possible to unlock the device for local operation with a triple click. The unlock state will last for 5 seconds. 5.1.3 Reset of the device 1. Press the button “Exclusion” for 10 seconds (LED starts blinking in all three colors) followed by pushing either the DOWN or the Up button. 2. The LED will become green for 3 seconds if the reset was successful and then turn off. If the reset failed or timed out the LED will shine red. 5.1.4 Wakeup of the device 5.1.7 Z-‐Wave Configuration Z-Wave products are supposed to work out of the box after inclusion, however certain configuration can adapt the function better to user needs or unlock further enhanced features. Typical click timeout (parameter No 10, size 1 byte) The controller is a battery-operated device that will remain in the sleep state most of the time. Every click on the DOWN /UP button will initiate a command to be sent out but the device will return into sleep state right after sending out the command. Typical time used to differentiate click, hold, double and triple clicks In order to receive commands the device will stay awake for 2 seconds after sending out a NIF or after every network management operation such as Inclusion, Exclusion or Setting an Association. Invert buttons (parameter No 11, size 1 byte) Additionally the device will wake up regularly. The wakeup interval can be defined using the Wakeup Command class. The minimum allowed wakeup Values: 1 – 100 in 10 ms units (default is 50, that is equivalent to 500 ms) Values: 0 No (default) 1 Yes 3 Action on button single press or hold (parameter No 13, size 1 byte) 5.2 Z-‐Wave Controller Functions Defines which command should be sent on button single press or hold. Basic and Scene Activation commands are sent to association group. Switch All commands are sent broadcast. 5.2.1 Z-‐Wave Network Inclusion (other devices in own network) Values: 0 Disabled 1 Switch On, Off and dim using Basic Set (default) 2 Switch All On/Off 3 Scene Activation In order to use the device by a controller the device needs to be included into a Z-Wave network. Only device that are part of the same network can send commands to the device. 1. A triple click the button “Inclusion”. The LED will start blinking. Now the controller is in the inclusion mode. 2. Press the button on the device to be included or refer to manual of this device on how to include this device. 3. The LED will become green for 3 seconds if the inclusion was successful and then turn off. If the inclusions failed or timed out the LED will shine red. Action on button double press or hold (parameter No 14, size 1 byte) Defines which command should be sent on button double press or press-hold. Basic and scene activation commands are sent to association group. Switch All commands are sent broadcast. If not disabled, the device will wait for a click timeout to see if the second click would be pressed. This will introduce a small delay for single click commands 5.2.2 Z-‐Wave Network Exclusion In order to remove the device from a Z-Wave network the following steps have to be performed. Values: 0 Disabled (don't wait for double click, default) 1 Switch On, Off and dim using Basic Set 2 Switch All On/Off 3 Scene Activation 1. Triple click the button “Exclusion”. The LED will start blinking. Now the controller is in the exclusion mode. 2. Press the button on the device to be included or refer to manual of this device on how to include this device. 3. The LED will become green for 3 seconds if the inclusion was successful and then turn off. If the inclusions failed or timed out the LED will shine red. Send the following Switch All commands (parameter No 15, size 1 byte) Values: 1 Switch All Off only (default) 2 Switch All On only 255 Switch All On and Off Send unsolicited battery report on wakeup (parameter No 20, size 1 byte) Values: 0 No (default) 1 To same node as wakeup notification 2 Broadcast Attention: Removing a device from the network means that it is turned back into factory default status. 5.2.3 Assign/Remove Associations to the association groups of the device. 4 Associations can be assigned and remove either via Z-Wave commands or using the controller itself. 1. Triple click “Association” button. 2. Triple click “Inclusion” for assigning an association or “Exclusion” for removing an association. 3. Single or double click the DOWN or UP Button to device which association the target device shall be associated to (single click group or double click group) 4. Issue a Node Information Frame from the target device. This is usually done by single or triple click a button. Please refer to the manual of this device how to issue a NIF. 5.2.4 Assign/Remove Association between different other devices in the controllers network 1. Press “Association” button for three seconds. 2. Single click “Inclusion” for assigning an association or “Exclusion” for removing an association. 3. Issue a Node Information Frame from the target device. This is usually done by single or triple click a button. Please refer to the manual of this device how to issue a NIF. 4. Issue a Node Information Frame from the device where the association will be set.This is usually done by single or triple click a button. Please refer to the manual of this device how to issue a NIF. 5.2.5 Controller Shift The device can hand over its primary role to another controller and become secondary after this handover. The controller hand over is initiated on the device by pressing the Association button for 6 seconds (LED blinks yellow) followed by pressing the include button for three seconds (LED blinks green). Now the new primary needs to be turned into the include mode. Pushing UP or DOWN terminates the Controller Shift. 5.2.6 Network Healing As a controller the device can initiate a network Healing function where all neighbor relations are redetected and all routes are updated. This process is also referred to as “Request Network Update” and requires the presence of a SUC/SUS in the network. The function is initiated by pressing the Association button for 6 seconds (LED blinks yellow) followed by a triple click of the Inclusion button. Please refer to general Z-Wave literature for more information about the process of network healing. 5.3 Z-‐Wave Specific Device Information 5.3.1 Z-‐Wave Device Types • • Generic: Portable Controller Specific: Portable Remote Controller 5.3.2 Supported Command Classes: Association (V2), Battery (V1), Configuration (V1), Manufacturer Specific (V1), Multi Channel Association (V2), Node Naming and Location (V1), Protection, Version (V1), Wakeup (V2) 5.3.3 Controlled Command Classes Switch All, Basic, Multilevel Switch, Association, Multichannel, Scene Activation 6 LED Codes • • • • Green for 2 sec = ok Red for 2 sec = failed Green blinking = I am ready and wait Red- Yellow blinking for 2 sec = Can not do it 5 7 Technical data • • • • • Frequency: 868.42 MHz Battery Type: 2 * LR8D425 AAAA Dimensions: 71x 71 x 14 mm Association Groups: 2 Operating temperature: 0°C to +40°C 6