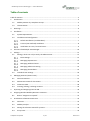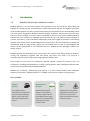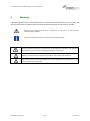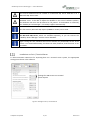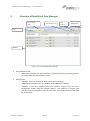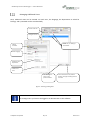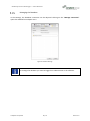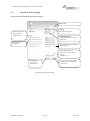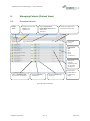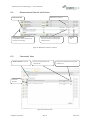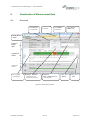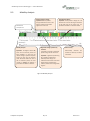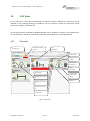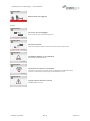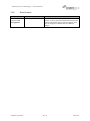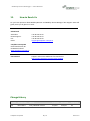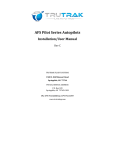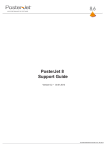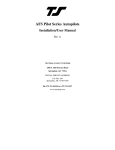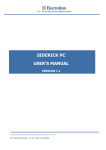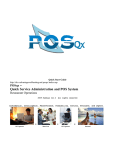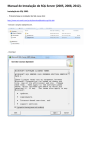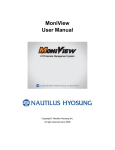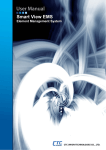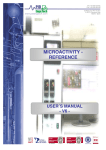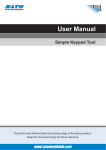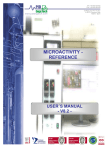Download Mobility & Care Manager User Manual
Transcript
Mobility & Care Manager User Manual Release Date: 09.07.2014 Version 1.0 User Mobility & Care Manager • User Manual Table of contents Table of contents ..................................................................................................................................... 2 1. Introduction ..................................................................................................................................... 4 1.1. Mobility Monitor by compliant concept .................................................................................. 4 1.2. This Document......................................................................................................................... 5 2. Warnings.......................................................................................................................................... 6 3. Installation ....................................................................................................................................... 7 3.1. System Requirements.............................................................................................................. 7 3.2. Installation and Configuration ................................................................................................. 7 Default Installation (Local database) ............................................................................... 7 Custom (User-Defined) Installation ................................................................................. 8 Installation on Citrix / Terminal Server ........................................................................... 9 4. Structure of Mobility & Care Manager .......................................................................................... 10 5. Settings .......................................................................................................................................... 11 5.1. Settings, which can only be set by the Administrator ........................................................... 11 Basic Settings ................................................................................................................. 11 Managing Departments................................................................................................. 12 Managing Additional Users ........................................................................................... 13 Managing Software Licensing ........................................................................................ 14 Managing the Database................................................................................................. 15 5.2. 6. Individual User Settings ......................................................................................................... 16 Managing Patients (Patient View) ................................................................................................. 17 6.1. Overview Patients ................................................................................................................. 17 6.2. Measurement Data for the Patient ....................................................................................... 18 6.3. Comments View .................................................................................................................... 18 6.4. Creating / Editing / Deleting a Patient................................................................................... 19 7. Importing and Assigning Data via USB .......................................................................................... 20 8. Assigning Wireless Mobility Monitors to Patients ........................................................................ 21 8.1. 9. Button "Assignment required" .............................................................................................. 21 Visualization of Measurement Data .............................................................................................. 22 9.1. Overview................................................................................................................................ 22 9.2. Mobility Analysis ................................................................................................................... 23 9.3. Setting the Tolerance Period for preview ............................................................................. 24 9.4. 5-Day View............................................................................................................................. 25 compliant concept AG 2 / 32 Version 1.0 User Mobility & Care Manager • User Manual 10. LIVE View ....................................................................................................................................... 26 10.1. Overview................................................................................................................................ 26 10.2. Tiles........................................................................................................................................ 27 11. Troubleshooting ............................................................................................................................ 29 11.1. Installation ............................................................................................................................. 29 11.2. Importing of Mobility Data .................................................................................................... 30 11.4. Data Analysis ......................................................................................................................... 31 12. How to Reach Us ........................................................................................................................... 32 Change History ...................................................................................................................................... 32 compliant concept AG 3 / 32 Version 1.0 User Mobility & Care Manager • User Manual 1. Introduction 1.1. Mobility Monitor by compliant concept Mobility Monitor is an innovative analysis and information tool that allows for determining the mobility of a resident in bed. A measuring unit under the mattress registers the slightest movement of the resident without any direct contact and provides this information to the corresponding control unit. The system distinguishes between relevant changes in position, which lead to pressure relief, and non-relevant changes in position. When connected to the nurse call system, Mobility Monitor activates the nurse call after an adjustable period of time (2h, 3h or 4h) without relevant changes in position. If necessary, a nurse call will be made when sitting on the edge of the bed or when leaving the bed. Care actions can be acknowledged on the control unit and are automatically recorded and documented. Both the sleep profile, getting up, and mobility data, as well as acknowledged care actions can be represented on the computer with the "Mobility & Care Manager" software for further analysis. Mobility Monitor was developed over several years with experts from various fields of medicine, nursing and engineering together with ETH Zurich and Empa. The result is an aid that is revolutionizing everyday nursing care through objective mobility data. Clear analysis of the course of medication, detailed mobility analysis for pressure ulcer risk assessment, recording of sleep behavior, as well as fall prevention with a 360-degree bed exit alert via nurse call are possible with the Mobility Monitor. Whether for visualizing, documenting (pdf export) or in daily communication with colleagues, relatives or authorities - Mobility Monitor is a valuable, useful tool for modern nursing practice. The 3 Functions Mobility Monitor: Mobility & Care Manager: Bed Exit Alert: The mobility monitor attached to the bed with the help of a simple traffic light (green, yellow, red) shows the current mobility of the patient. With the help of the PC Software it is possible to visualize, analyze and save the mobility data for single nights. It is a valuable aid for estimating the risk for pressure ulcers. The bed exit alert, discretely integrated into the bed, uses the nurse call system and alerts even before the patient can leave the bed. compliant concept AG 4 / 32 Version 1.0 User Mobility & Care Manager • User Manual 1.2. This Document This manual covers only the software Mobility & Care Manager. For the other functions of Mobility Monitor, please see the separate manual. compliant concept AG 5 / 32 Version 1.0 User Mobility & Care Manager • User Manual 2. Warnings The following information is intended for safe use of the device and the software, so that neither the user nor the product is compromised. The following warning symbols are used for this product: Warning that prevents serious injury to personnel or the user or is critical to the operation of the software. Important information that will ensure proper use of the product. Please contact the distributor or manufacturer for help with the installation and operation of the device, or if you notice an unexpected behavior of the device. The device must be installed and put into operation according to the instructions. In addition, the user must be trained and instructed in the operation of the device. The actual pressure ulcer risk assessment is not handled by the device, but is the responsibility of the nursing staff. compliant concept AG 6 / 32 Version 1.0 User Mobility & Care Manager • User Manual 3. Installation 3.1. System Requirements Operating System Database Framework Processor Screen Resolution Hard Disk Space RAM memory Internet Access Requirements Windows XP SP3 Windows Vista 32 and 64 bit Windows 7 32 and 64 bit Windows Server 2008 (Citrix XenApp 6.5) MS SQL Server 2008R2 or newer MS SQL Server 2008R2 Express (will be installed if not present) .Net Framework 4.0 (will be installed if not present) 1 GHz for 32 Bit, 1.4 GHz for 64 Bit (2 GHz recommended) At least 1024x768 2.5 GB 1 GB (2 GB recommended) USB Port Required for installation (alternate option via USB) and for updates Optional for Team Viewer Support Required for importing the mobility data Color Printer Optional for Print-outs of nursing records Windows 8 is supported, if a central database is used, instead of the default installation with a local database. The system requirements assume that all Windows updates have been installed. Please note that Windows XP is no longer supported by Microsoft and is therefore not recommended. 3.2. Installation and Configuration For a detailed description of the software installation please refer to the separate installation instructions. After downloading and installing the software, at the first program start you can select between standard (local database) and custom (user-defined) installation, where with the userdefined installation an existing database can be accessed or a new database on a central server can be created. Default Installation (Local database) Figure 1 Typical Installation (Local Installation) compliant concept AG 7 / 32 Version 1.0 User Mobility & Care Manager • User Manual Select this option if you want to use Mobility & Care Manager only from a single workstation. Here, a local version of Microsoft SQL Server 2008 R2 Express is installed and a database is automatically created. Custom (User-Defined) Installation Select this option to connect to an existing database for "Mobility & Care Manager" or to create a new database on a central SQL Server. The database server can still be adjusted in the settings subsequently. Figure 2: Custom Installation Window "Connection Properties" In the field "Server name:" the network address of the database server is added, followed by a "\" and the name of the server instance. The network address is usually the IP address of the database server. If the database is local on the same PC a "." (dot) can be used. The name of the instance is normally "SQLEXPRESS". Example "Server name:" for local database ".\ SQLExpress" Example "Server name:" for central database: "192.168.1.2\SQLEXPRESS" Only if the entry in the field "Server name:" is correct and the server is reachable, an entry appears when you click in the bottom Drop-Down Selection with the heading "Select or enter a database name". compliant concept AG 8 / 32 Version 1.0 User Mobility & Care Manager • User Manual The central database must be created on a Microsoft SQL Server 2008 R2 or on a Microsoft SQL Server 2012. The user must have access rights (read and write) to the selected database and to the database server. To be able to adjust the database in the case of software updates, the database user must also be entered as "db_owner". If the database is created by the "Mobility & Care Manager", this usually happens automatically. The free version, Microsoft SQL Express (2008R2 or newer) can be used. For the installation of the database server, please follow our installation instructions for Microsoft SQL Server, which are available separately, so you can connect the "Mobility & Care Manager" with the central database. If you click the Refresh button, it may take up to a minute for the software to respond again. During this time, Windows will scan the network for possible SQL servers. If the server is not listed automatically, this does not mean, however, that the server is not reachable. Installation on Citrix / Terminal Server To allow automatic USB access for importing data on a terminal server system, the appropriate settings must be set in the software. Settings for USB Access to a Terminal Server System Figure 3: Settings for Citrix / Terminal Server compliant concept AG 9 / 32 Version 1.0 User Mobility & Care Manager • User Manual 4. Structure of Mobility & Care Manager Active Window, yellow Show Additional Tabs User logged in Settings Area Tabs Window Figure 4 : Structure of Mobility & Care Manager Show additional Tabs o When more windows are open than there is space for tabs, the remaining tabs can be made visible with the little down-arrow. Settings Area o ”Settings“ opens the Settings Window (see Chapter 5 Settings) o ”Help” opens the Manual for the ”Mobility & Care Manager“ software o “Support”: If you have requested help from customer support, you can start a TeamViewer session using the “Support Button“. This allows for a support staff member to directly support you at the screen after you provide the connection data for TeamViewer. compliant concept AG 10 / 32 Version 1.0 User Mobility & Care Manager • User Manual 5. Settings Specify whether you want to create different users and if you want to secure access per user with a password. By default, the administrator user is used without password protection. Most settings can only be changed by the administrator user. 5.1. Settings, which can only be set by the Administrator Basic Settings Individual User Settings Chapter 5.2 Administering Departments Administering Software License Administering Database Administering Users Chapter 5.1.2 Chapter 5.1.4 Chapter 5.1.5 Chapter 5.1.3 Important: If the computer is publicly accessible a password must be entered due to privacy policy requirements Settings for use with a Terminal Server (Citrix) Default time settings for the start of mobility analysis Determine saving location for exported PDF files Save Settings and return to previous window. Cancel – Return to the previous window – Changes to settings will not be saved. Default length of Visualization Figure 5 : General Settings Important: For privacy protection reasons the password must be set if the computer is accessible to the public. Please note that the default user settings may be overwritten by the custom user settings ( Chapter 5.2). compliant concept AG 11 / 32 Version 1.0 User Mobility & Care Manager • User Manual Managing Departments Departments can be managed in Settings, whereby users and patients can be assigned to specific departments. Users can only access patients located in their own department. Create a new Department Listing of all Departments Select Department for editing or deleting. Enter the name of the Department Confirm and save Save Settings and return to the previous window Cancel and return to the previous window. Changes to Settings will not be saved. Figure 6: Managing departments To manage departments the user has to be logged in as administrator in the software. compliant concept AG 12 / 32 Version 1.0 User Mobility & Care Manager • User Manual Managing Additional Users Here, additional users can be created. For each user, the language, the department to which he belongs, and a password can be set individually. Create a new user Listing of all users Select user, for editing or deactivation Change username Select language Select the user’s department Confirm and Save Save Settings and return to the previous window Cancel and return to the previous window. Changes to Settings will not be saved. Figure 7: Creating / editing users To manage users you have to be logged in as administrator in the software. compliant concept AG 13 / 32 Version 1.0 User Mobility & Care Manager • User Manual Managing Software Licensing Licensing Information for most current license Order Single Desk license key Shows if license includes “LIVE View“ Chapter 10 Order Server license key Enter the received license key using “copy paste“ Activate License Save Settings and return to the previous window Cancel and return to the previous window. Changes to Settings will not be saved. Figure 8: Licensing Settings When you request a license key using one of the buttons, an Email message is created in your existing Email client that includes your license ID, which is addressed to [email protected]. Please complete the message with your name and the name of your institution. If the computer is not connected to the Internet, or if no Email program is configured, please send us the license ID, which appears in the text field when you press the corresponding button, using a different option. Your personal license key will usually be delivered within one business day via e-mail. To view the license and edit it, you must be logged in as an administrator in the software. A server license allows an unlimited number of installations within your institution, which will all access your central database. Obtaining and entering the license key needs to be done only once per database server, because the key is stored centrally in the database. compliant concept AG 14 / 32 Version 1.0 User Mobility & Care Manager • User Manual Managing the Database In the Settings, the database connection can be adjusted. Clicking on the "Manage connection" opens the window from Chapter 3.2.2. Figure 9: Database Settings To manage the database you must be logged in as administrator in the software. compliant concept AG 15 / 32 Version 1.0 User Mobility & Care Manager • User Manual 5.2. Individual User Settings Each user can personalize these default settings. Name of user Language Setting display language Default setting for the start time of the mobility analysis Assigned Departments Only the administrator can assign departments Default length of Visualization Determine default saving location for exported PDF files Accept default settings for Administrators from the basic settings (Chapter 5.1.1). Cancel and return to the previous window. Changes to Settings will not be saved. Save Settings and return to the previous window Figure 10: Individual user settings compliant concept AG 16 / 32 Version 1.0 User Mobility & Care Manager • User Manual 6. Managing Patients (Patient View) 6.1. Overview Patients Patient Name Click here to set up a new patient record Chapter 6.4 Switch to Import View to transfer data from the USB flash drive to the PC Chapter 7 Use the search field to find a patient by first or last name Show hidden patients Editing Patient Data Age Name Delete Chapter 6.4 Opening and Closing of measurement data for the patient Chapter 6.2 Switch to Visualization View to look at data. Chapter 9.1 Switch to 5-Day View Chapter 9.4 Switch to Comment View Chapter 6.3 Number of the Mobility Monitor assigned to the patient Figure 11: Patients Overview compliant concept AG 17 / 32 Version 1.0 User Mobility & Care Manager • User Manual 6.2. Measurement Data for the Patient Unit used for measuring Measurement date Measurement data files (It is possible for several data files to be created on the same day) Measurement dates or individual data files can be transferred (reassigned) to different patients Deleting data Figure 12: Measurement data for a patient 6.3. Comments View Add new comment for one day Switch to measured data for the respective day Comments can be deleted in the Day View Chapter 9.1 Comments Overview Figure 13: Comments View compliant concept AG 18 / 32 Version 1.0 User Mobility & Care Manager • User Manual 6.4. Creating / Editing / Deleting a Patient Change patient name Select Department The patient is only visible to users who are assigned to this department. Chapters 5.1.2 / 5.1.3 Show hidden patient ( Chapter6.1, Show hidden patients) Birth date Confirm and Save Patient and patient’s data will be permanently deleted Figure 14: Creating / editing / deleting a new patient compliant concept AG 19 / 32 Version 1.0 User Mobility & Care Manager • User Manual 7. Importing and Assigning Data via USB Before data can be imported into the software, it must be transferred from the Mobility Monitor to the compliant concept USB flash drive. Plug this USB flash drive into the control unit and wait until the green "Data Transfer" light stops flashing. You can then remove the USB flash drive. The Mobility Monitor control unit can store up to 7 days of data; then the older data will be overwritten by new data. We therefore recommend transferring the data before the end of the 7 day period onto the USB flash drive. Data transmission works only with an original compliant concept USB flash drive. After you have transferred the data from the Mobility Monitor to the USB flash drive, in the next step plug the USB flash drive into your PC. Then start the "Mobility & Care Manager" (if not already done) and click "Load USB data" in the patient view. This opens the "Data-Import" View. Deleting data from the USB flash drive without importing Assign the data set to a new patient Assign the data set to an existing patient Mobility Monitor Number Data Set from… to… Individual measurement data files Select data for import Ignore data for this operation Begin import Important: Please select if the date should be deleted from the USB flash drive after successful import. The default can be set under Settings (Chapter 5.1.1) Cancel import and return to patient view Figure 15: Importing and assigning data via USB compliant concept AG 20 / 32 Version 1.0 User Mobility & Care Manager • User Manual 8. Assigning Wireless Mobility Monitors to Patients This chapter is only for Mobility Monitor Wireless devices. 8.1. Button "Assignment required" Whenever a Mobility Monitor is assigned to a new patient, the Mobility Monitor must be recalibrated and then assigned in the software. The yellow "Assignment required" button appears when new non-allocated data becomes available. When all data is assigned to the patients, this button disappears. Button “Assignment required” opens the Assignment window Time of last calibration Starting with this time, the unit is assigned to the chosen patient Mobility Monitor Number Assign the unit to an existing patient Several calibrations since the last assignment Last patient for whom this unit was used Assign the unit to a new patient Time interval between calibrations Delete measurement data Individual measurement files Time interval for one measurement file Confirm Assignment Cancel Assignment Figure 16: Assignment window for Mobility Monitor Wireless compliant concept AG 21 / 32 Version 1.0 User Mobility & Care Manager • User Manual 9. Visualization of Measurement Data 9.1. Overview Enter Start time for Visualization Close View Enter Length of Visualization Switch between Default Views Mobility Monitor number Summary of diagram shown Visualization of mobility Visualization of alerts Shows mobility Chapter 9.2 Calendar- - Blue Days = measurements are available for these days Comments Enter or change comments for the day here Move ahead 24 hours Move ahead 1 hour Figure 17: Visualization Overview compliant concept AG 22 / 32 Version 1.0 User Mobility & Care Manager • User Manual 9.2. Mobility Analysis Set tolerance: Chapter 9.3 Mobility Analysis: Important: The diagram shows red, when the set tolerance period has been exceeded, i.e. when the last relevant change in position took place longer ago than the set tolerance time. 30 minutes before the end of the set tolerance period, the color changes to orange. The diagram is green where the tolerance was met. Relevant Position Change: Important: Relevant position changes influence the colors of the diagram and those of the traffic light on the control unit Small Position Change: Important: Small position changes do not influence the colors of the diagram and those of the traffic light on the control unit. It is possible to hide them or make them visible. Registered change of position by caretaker: A caretaker can register a performed position change on the control unit. Micro-activity: Micro-activity evaluates the number and intensity of smaller movements. Important: a registered repositioning by a caretaker is treated like a relevant position change. The software and the control unit assume that the change in position was sufficient, and the color changes back to green. Figure 18: Mobility Analysis compliant concept AG 23 / 32 Version 1.0 User Mobility & Care Manager • User Manual 9.3. Setting the Tolerance Period for preview Adjust diagram for this analysis. Figure 19: Setting the Tolerance The tolerance period set in the software does not get transferred to the Mobility Monitor’s Control Unit at the bed automatically. It must always be set separately on the Control Unit. Defining the tolerance is the responsibility of the nursing staff. The specified value must be checked constantly and adjusted if necessary. compliant concept AG 24 / 32 Version 1.0 User Mobility & Care Manager • User Manual 9.4. 5-Day View The 5-day view shows the last five days at a glance. The start date and time period can be adjusted. Enter the Length of this visualization Enter the Start Time for this visualization Switch between Default Views Figure 20: 5-Day View compliant concept AG 25 / 32 Version 1.0 User Mobility & Care Manager • User Manual 10. LIVE View To use LIVE View, it must be activated with the respective license. Whether it is activated, can be checked in the Licensing Settings ( Chapter 5.1.4). To purchase a license for LIVE View, please contact our support ( Chapter 12). In LIVE View the data recorded by Mobility Monitor can be viewed in real-time. The individual user can see all devices, which are connected via wireless and assigned to the same department. 10.1. Overview Summary of number of alerts Tab LIVE View LIVE Tile (with alert) Settings Patients 1 alert Patient 1 device: 0639 Help Support Patient name User Name Patient 2 Patient 3 device: 0649 device: 0643 Microactivity Mobility Monitor number Microactivity Current Microactivity level change of position 0:43 h ago bed exit alert since 0:43 min Patient 4 device: 0650 Unit settings Bed edge alert turned on left bed 2:05 h ago Bed exit alert turned on change of position 0:22 h ago Status visualization Length of time since last status change Status line Mobility alert turned on Tolerance set Figure 21: LIVE View compliant concept AG 26 / 32 Version 1.0 User Mobility & Care Manager • User Manual 10.2. Tiles Various Statuses Patient Name device: 0643 Microactivity Green light: mobility is within the set tolerance The tolerance set on the operating unit is observed. change of position 0:22 h ago Patient Name device: 0643 Microactivity Orange light: mobility is just barely within the set tolerance Less than 30 min until the set tolerance is exceeded. change of position 2:22 h ago Patient Name device: 0643 Microactivity change of position Red light: The set tolerance period was exceeded, but alert was not turned on 3:22 h ago Patient Name device: 0643 The patient left the bed left bed 1:20 h ago ? device: 0643 The device is not assigned to a patient yet. Assign the device to a patient using the button "Please assign". Chapter 8.1 not assigned since 3:22 h Alerts Patient Name device: 0643 Mikroaktivität Mobility alert was triggered mobility alert since 0:02 h Patient Name device: 0643 Bed edge alert was triggered bed edge alert since 0:02 h compliant concept AG 27 / 32 Version 1.0 User Mobility & Care Manager • User Manual Patient Name device: 0643 Bed exit alert was triggered bed exit alert since 0:02 h Errors Patient Name device: 0643 The sensor unit is unplugged Please connect the sensor cable into the green port. sensor unplugged since 0:12 h Patient Name device: 0643 No electrical power Please check if the power cable is connected to the device and to the power outlet. power unplugged since 0:12 h Patient Name device: 0643 The Mobility Monitor is not calibrated Please calibrate the Mobility Monitor. not calibrated since 0:12 h Patient Name device: 0643 The wireless connection is interrupted If the device is not assigned for more than 24 hours, it disappears from LIVE View. Once the connection is restored, the unit appears again in LIVE View within 1 minute. no signal since 0:32 h Patient Name device: 0643 A general device fault has occurred See Mobility Monitor manual. device error since 0:12 h compliant concept AG 28 / 32 Version 1.0 User Mobility & Care Manager • User Manual 11. Troubleshooting 11.1. Installation Error Description The software cannot be found after installation. Possible Cause The software was installed under a different user account (e.g. Administrator account) using the ClickOnce method. Error message: “No connection to the Internet”. The user does not have permission to access to the Internet. Solution Please run the installation with the same windows user under which you want to use the program then (log in user double-click on the setup file). Administrator rights are not required for this installation. If during the installation administrator rights will possibly be required, they will be called for. Alternately, you can also choose the MSI installation method. See corresponding Installation manuals for more information. It is possible to install the software "offline". Please follow the instructions in the Software Installation manual. Error message: “cannot create database”. A Mobility Monitor database is available already A new database can be created only if one is not already available on the server. Existing databases can be deleted using the SQL Management Studio. “Test Connection” fails. The database does not yet exist. “Test Connection” ( Chapter 3.2.2) only works if the database already exists. For an initial installation just click on Ok. The installation of SQL Server fails. You are using Windows 8 or a version of SQL Server is already installed. If any errors occur during the automatic installation of SQL Server Express, the installation can be done manually. The following links can be used: 64-bit: http://www.compliantconcept.ch/software/MobilityAndCareManager/1.0/ SqlExpress2008R2/SQLEXPR_x64_ENU.EXE 32-bit: http://www.compliantconcept.ch/software/MobilityAndCareManager/1.0/ SqlExpress2008R2/SQLEXPR32_x86_ENU.EXE compliant concept AG 29 / 32 Version 1.0 User Mobility & Care Manager • User Manual The user cannot connect to the central database of Mobility & Care Manager. The user does not have permission to access the database. Please assign the respective rights to the appropriate users. For this, SQL Management Studio can be used. Please assign the rights "db_owner" in SQL Management Studio. The SQL server is not configured correctly. Please check if the SQL Server has been installed and configured following the separately available "SQL Server Installation Guide". A firewall is blocking the network connection to the database server. 11.2. Importing of Mobility Data Error Description There is no data on the USB flash drive The PC software does not recognize that a USB flash drive is plugged in. Possible Cause The USB flash drive was pulled out before the copy operation was completed. When copying is completed successfully, the green “Data Transfer” light stops flashing. Solution If you're using an original, compliant concept provided, USB flash drive, you have to return to the Mobility Monitor control unit and try to collect the data again. After connecting the USB flash drive the green data transfer light should blink for several seconds. Once saving is successfully completed, the light will stop blinking and you can remove the USB flash drive again. For Mobility Monitor MX devices a short beep will sound after a successful saving operation. Disable the option "delete data after successful import". In Settings a default value can be specified for this purpose. A USB flash drive not provided by compliant concept was used or the USB flash drive was accidentally completely reformatted. The data has already been loaded onto another PC and was automatically deleted after the operation. A USB flash drive not provided by compliant concept was used or the USB flash drive was reformatted. If a USB flash drive provided by compliant concept was used (which has not been reformatted), please wait a minute and then try again. The PC has not recognized the USB flash drive yet. The USB port is locked. There is data on the flash drive, which should not be imported. compliant concept AG Ask IT staff if the USB port is possibly disabled and if it can be unlocked for you. In the Import View of the PC software it is possible to delete data. Click on the "red cross", and then confirm the removal. 30 / 32 Version 1.0 User Mobility & Care Manager • User Manual 11.4. Data Analysis Error Description The data was assigned to the wrong patient. compliant concept AG Possible Cause Incorrect operation Solution It is possible to manually move the data to another patient. To do so, go to the patient view and open the patient to whom the data is currently assigned. Then you can assign the individual data to a different patient. 31 / 32 Version 1.0 User Mobility & Care Manager • User Manual 12. How to Reach Us Do you have questions about Mobility Monitor and Mobility & Care Manager? Our Support Team will gladly assist you by phone or email. Switzerland Attendant: Phone Support: Fax: Email: +41 44 552 15 00 +41 44 552 15 03 +41 44 552 15 09 [email protected] compliant concept AG Undermuelistrasse 28 CH-8320 Fehraltorf www.compliant-concept.ch International Support and Contact Addresses for Distributors http://www.compliant-concept.ch/en/support Change History Version Release Date Change Prepared Reviewed Approved 1.0 09.07.2014 First published revision ffr/men men/kst kst compliant concept AG 32 / 32 Version 1.0