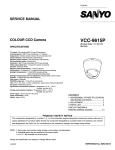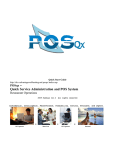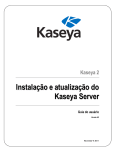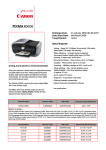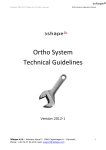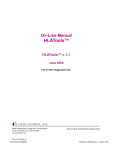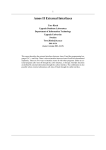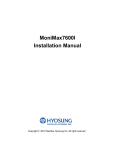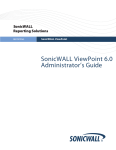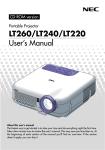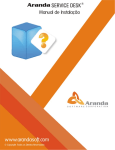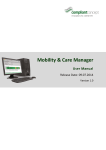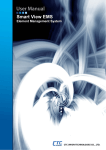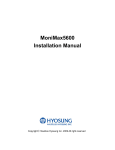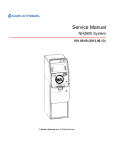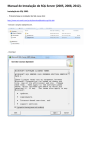Download MoniView User Manual - TriTech Innovations
Transcript
MoniView User Manual Copyrightⓒ Nautilus Hyosung Inc. All right reserved since 2006 Nautilus Hyosung MoniView Revision Record Date May 10, 2013 Version Description of Change 3.0.0 Modified “Register Schedule Job” to provide greater detail on recurring jobs. Added support for installation of MoniView Servers and Workstations on 64-bit Operating Systems. Added a section to describe the “Maximum Supported Sizes” for download jobs. Merged the “Minimum System Configurations” and “Software Requirements” into a single “System Requirements” section. Expanded “MoniView Information” into a new chapter concerning “The About Menu” and added a section to detail the new “License Information” submenu. Implemented a Software License for ATM and Display Unit Management. Added an Appendix for Display Unit Management Made various other corrections to grammar and updated several screenshots. July 12, 2012 2.1.12 No manual updates required. This release only included defect fixes. April 12, 2012 2.1.11 Added machine type MX2900 and MX8200 (for AUS only), and more jobs for NDC machines running MoniPlus2S in section 1.5 March 30, 2012 2.1.10 Updated hardware recommendations and a few screen images to reflect the changes in the Edit Columns for the Status View. October 28, 2011 2.1.9 Updated section 2.4 “ATM Journal View“ August 24, 2011 2.1.8 Update many of the screen images to reflect the changes to the Export functionality. Updated recommended hardware in chapter 1. 2 Nautilus Hyosung MoniView Date June 3, 2011 Version 2.1.7 Description of Change Added support for SQL Server 2008 Added the ability to test a connection in DB Connection Setup Made various other corrections to grammar and updated screen images April 29, 2011 2.1.6 Support reporting for status messages Support MX5600 series (MoniPlus XP) February 25, 2011 2.1.5 Support Journal MDB Backup for MoniPlus2 Machine November 08, 2010 2.1.4 Support NH-1800SE (New Model) - NH2700 Rear NH1800SE Support Mexico Compliance - Add Domestic Withdrawal amount Field - Add JNL account number field on Journal Data June, 28,2010 2.1.3 Support NH-2700 New Features - Weather Service, - Notice Message, - Setting Background, - Setting Transaction Advertisement May 07, 2010 2.1.1 Support File Authentication April 05, 2010 2.0.26 Support Mexico Bank Name Fee March 25, 2010 2.0.25 Support NDC TCP/IP Machines March 12, 2010 2.0.24 Support ‘ Enhanced Coupon’ - Read Enhanced Coupon Info / Write Enhanced Coupon Info Add “Register Writing Enhanced Coupon Info to Multiple ATMs” Add Guide Appendix A-12 February 1, 2010 2.0.23 Add Guide Appendix A-11 December 14, 2009 2.0.22 Modify “ATM Journal View” Add Windows 7 Guidance 3 Nautilus Hyosung MoniView Date November 27, 2009 Version 2.0.21 Description of Change Support New Machine Types - MX5600(AUS/NZL) Add “Export to Excel” on ATM Status View Add “DB Connection Setup” October 21, 2009 2.0.20 Support ‘AID List’ for POS ATMs(CAN) Support New Machine Types - 2100TE(CAN/USA), MX5600T XP(AUS/NZL) Support New AD Setup Info for XP Modify “Register ATM” for 1800-NDC August 20, 2009 2.0.19 Support ‘Multiple BIN List’ Jobs for WinCE ATMs - Read Multiple BIN List Info / Write Multiple BIN List Info Add “Register Writing Multiple BIN List Info to Multiple ATMs” June 25, 2009 2.0.18 Support More Jobs for WinCE ATMs - Read Journal by Date / Upload File / Add Cash / Read Reject Total / Read Reject Total & Clear / Execute Cassette Total / Execute Day Total Modify “ATM Journal View” May 11, 2009 2.0.17 Support NDC Dialup Machines April 27, 2009 2.0.16 Change Product Name “NHRMS” to “MoniView” Caution: Still using “NHRMS” In the low level like DB Name or Log files. Apply new “UI and ICONs” Add ContextMenu “View MoniView Error Codes” and “View ATM Error Codes” in the Status View Modify “View Error Codes” Modify “Alert Setting” – divide up alert cases 4 Nautilus Hyosung MoniView Date March 26, 2009 Version 2.0.15 Description of Change Modify “Edit Displayed Column” on ATM Status View Modify User Interface <Status Bar> Modify Start Service, Stop Service & Exit Add an available job “Change Exchange Rate” February 13, 2009 2.0.14 Add “Edit Displayed Column” to ATM Status View Add View Option - Exclude successful job - to “View Instant Job Result”, “View Schedule Result” and “View Download Result” Add Restriction as Access Levels to “Register/Search Person” and Job “Change ATM Password” Add “Register Writing Setup Info to Multiple ATMs” November 3, 2008 2.0.13 Backup Journal data To MDB, Launch Backup Journal Viewer September 3, 2008 2.0.11 Add Alerting Status, Report View June 16, 2008 2.0.10 Multi-Running Country May 21, 2008 2.0.9 Enhanced Scheduled Job March 26, 2008 2.0.8 Add TCP/IP outgoing connection January 14, 2008 2.0.7 Modify RMS Setting Menu Screen December 11, 2007 2.0.6 Add restoring database at windows vista November 26, 2007 2.0.5 Add Instant Job Select/Release and Denomination #1-4 in Status view October 2007 2.0.4 Support TCP/IP ATM and Add Job Cancel Function August 2007 2.0.2 Add Callback Function July 2007 2.0.1 Add Windows Vista April 2007 2.0.0 New Publication 5 Nautilus Hyosung MoniView Table of Contents 1. INTRODUCTION .............................................................................................................. 10 1.1 System Requirements .......................................................................................... 10 1.2 ATM Requirement and Compatibility .................................................................. 11 1.3 Network Requirements......................................................................................... 11 1.4 Features ................................................................................................................ 12 1.5 Available Jobs ...................................................................................................... 13 1.6 MoniView System Configuration ......................................................................... 16 2. MoniView User Interface Structure ............................................................................... 18 2.1 Main Menu & Toolbar ........................................................................................... 19 2.2 ATM Group Tree .................................................................................................... 20 2.3 ATM Status View ................................................................................................... 26 2.4 ATM Journal View ................................................................................................. 29 2.5 ATM Statistics View .............................................................................................. 31 2.6 ATM Report View .................................................................................................. 32 2.7 Display Units ......................................................................................................... 33 2.8 Modem Status View .............................................................................................. 33 2.9 Output Window ..................................................................................................... 34 2.10 System Status Bar ............................................................................................. 34 3. Installation....................................................................................................................... 36 3.1 Installation Sequence ........................................................................................... 37 3.2 Detailed Setup Instructions ................................................................................. 38 4. Start/Exit & Configuration .............................................................................................. 56 4.1 Start Application ................................................................................................... 56 4.2 Login...................................................................................................................... 57 4.3 Logout ................................................................................................................... 58 4.4 Start Service .......................................................................................................... 58 4.5 Stop Service .......................................................................................................... 59 4.6 MoniView Settings ................................................................................................ 59 4.7 Alert Setting .......................................................................................................... 62 4.8 Weather Service Setting ...................................................................................... 64 4.9 Exit ......................................................................................................................... 65 5. ATM Registration ............................................................................................................ 67 5.1 Register New ATM & View information ............................................................... 67 6 Nautilus Hyosung MoniView 5.2 5.3 5.4 5.5 5.6 5.7 5.8 5.9 5.10 ATM Registration Information ............................................................................. 68 ATM Detail Information......................................................................................... 72 View and Change ATM Setup Information .......................................................... 74 View and Change ATM Multiple BIN List Setup Information ............................. 79 View and Change ATM Enhanced Coupon Information .................................... 83 View Working History ........................................................................................... 85 View Status History .............................................................................................. 86 View Registration Results .................................................................................... 87 View ATM Error Status ...................................................................................... 88 5.11 View Status Messages ...................................................................................... 89 6. Get ATM Data .................................................................................................................. 91 6.1 Instant Job Registration....................................................................................... 91 6.2 View Instant Job Result ....................................................................................... 94 6.3 Register Schedule Job ......................................................................................... 97 6.4 View Registration of Scheduled Job ................................................................. 100 6.5 View Schedule Result ........................................................................................ 101 6.6 Register Writing Setup Info To Multiple ATMs ................................................. 102 6.7 Register Writing Multiple BIN List Info To Multiple ATM ................................. 112 6.8 Register Writing Enhanced Coupon Info To Multiple ATM .............................. 117 7. Files Download ............................................................................................................. 121 7.1 Register Master File ........................................................................................... 121 7.2 Download Application / Image Files.................................................................. 123 7.3 View Download Result ....................................................................................... 125 7.4 View Convert Download Image ......................................................................... 127 7.5 Maximum Supported Sizes ................................................................................ 128 8. Code and DB management .......................................................................................... 130 8.1 Register / Search Person ................................................................................... 130 8.2 View Error Codes................................................................................................ 133 8.3 Apply Code Data ................................................................................................. 135 8.4 Backup Whole Database .................................................................................... 136 8.5 Restore Database ............................................................................................... 137 8.6 Backup Journal Data To MDB ............................................................................ 144 8.7 Launch Backup Journal Viewer ........................................................................ 145 8.8 Clear and Shrink Database Log......................................................................... 148 9. The About Menu ........................................................................................................... 150 7 Nautilus Hyosung MoniView 9.1 MoniView Information ........................................................................................ 150 9.2 License Information ........................................................................................... 151 APPENDIX A ........................................................................................................................ 157 A-1. Utilization of Windows XP SMTP Service to support use of Alerting ............ 157 A-2. MoniView enhancements................................................................................... 166 A-3. Database reinstallation problem ....................................................................... 166 A-4. Country code configuration problem ............................................................... 168 A-5. MoniView database connection problem ......................................................... 169 A-6. Changing Modem Properties ............................................................................ 177 A-7. A-8. A-9. A-10. A-11. A-12. A-13. Contacting MoniView Technical Support ......................................................... 179 SQL Server Password Policy Requirements ................................................... 180 Setting up SQL Server 2005 Express manually ............................................... 184 Starting MoniView Traces on Windows 7 ....................................................... 185 Cannot Connect to MoniView Database ......................................................... 187 The transaction log for database “NHRMS” is full ........................................ 195 Display Unit (NH-2700 Video Topper) Remote Management ........................ 196 8 Nautilus Hyosung MoniView Chapter 1. INTRODUCTION 9 Nautilus Hyosung MoniView 1. INTRODUCTION MoniView is a program used to remotely monitor and manage Nautilus Hyosung ATMs. MoniView enables convenient central management and control of ATMs without having to go to the ATM location. 1.1 System Requirements MoniView Server • 1 GHz processor or higher • 1 GB RAM or higher (Recommend 2 GB) • 30 GB or higher disk space (Recommend 40 GB) • Windows XP SP2 (32-bit) • Windows Vista, Windows 7 (32-bit or 64-bit) • 1 CD-ROM Drive • 1 available accessible USB port • Modem or Multi-Modem (if using dialup) Note: Virtual Machines are not certified MoniView Workstation(s) • 1 GHz processor or higher • 512 MB RAM or higher (Recommend 2 GB) • 20 GB or higher disk space • Windows XP SP2 (32-bit) • Windows Vista, Windows 7 (32-bit or 64-bit) • 1 CD-ROM Drive Note: Running multiple concurrent MoniView Workstation applications on a Terminal Server is not certified Note: Recommended MoniView PC specifications may vary according to the number of ATMs and users. Please consult with Nautilus Hyosung’s technical support team for detailed specifications. 10 Nautilus Hyosung MoniView 1.2 ATM Requirement and Compatibility MoniView can be used with Nautilus Hyosung NH Series, NH-NanoCash Series, Monimax Series, and SIDECAR. 1.3 Network Requirements For Dialup ATM networks • Dedicated phone lines For TCP/IP ATM networks • Qualified static IP addresses • Port Number 9999 (by default) needs to be accessible on the MoniView Server for connections from the ATMs • Port Number 5555 (by default) needs to be accessible on the ATM for connections from the MoniView Server Also, Port Number 9000 needs to be accessible on the MoniView Server for connections from the MoniView Workstations 11 Nautilus Hyosung MoniView 1.4 Features Multiple Call-In, Call-out operations in a single PC Enhanced User Interface: o Integrated Management Environment (Monitoring and Control) o ATM and Group Tree o Context Menu Operations with right mouse click Journal upload, archive, display and print ATM status check and alarm (Email and SMS) ATM setup check and update Statistics Reports: o ATM Error Report, Cash Reject Report, Transaction Report History Reports: o Add Cash History, Cassette Total History, Day Total History, Transaction History Software download Advertisement graphics file download Hardware initialization System Rebooting Schedule different tasks listed below for ATM or group of ATMs 12 Nautilus Hyosung MoniView 1.5 Available Jobs The jobs supported by MoniView may vary according to ATM type and country POS WinXP WinCE No Job Description NH 1000 M, NH1500 M/C, NH2150/2200, NH2100T M, NH2100TE M, NH1500E M/C, NH1800 POS, NanoCash2000 MX5000 XP, MX 5100 XP, MX5100T XP, MX5600 XP MX5600T XP, MX5300 XP, MX7000D XP, SIDECAR, MX7600 XP NH1800 CE, NH1800 SE NH2700 CE, MX4000W CE, MX5000 SE, MX5000 CE, MX5300 CE 1 Read Status Info Supported Supported Supported NDC/DDC NH1800 NDC MX2900 NDC MX5000 NDC, MX5100 NDC, MX5100T NDC, MX5300 NDC, MX5600 NDC, MX6300 NDC, MX7000D NDC, MX7000T NDC, MX7100T NDC, MX7600DR NDC, MX7600DS NDC, MX7600FFL NDC, MX7600T NDC, MX7600i NDC, MX8200 NDC Supported 2 Read Setup Info Supported Supported Supported Supported Supported Supported Supported Supported 3 Write Setup Info (Except MX7600) 4 Read Journal Info Supported Supported Supported Supported 5 Read Last X Journal Supported Supported Supported Supported Not Supported Supported Supported Supported Read/Skip the current Supported Not Supported Not Supported Not Supported error Journal Page (UK only) Not Supported Not Supported Not Supported Supported Supported Supported Info 6 Read Journal Info by Date 7 8 Clear Journal Pointer 9 Supported (UK only) Supported (MoniPlus2S Initialize All Device only) 10 Supported Initialize Error Device Supported Supported Supported (MoniPlus2S only) 13 Nautilus Hyosung MoniView 11 Reboot by Force 12 Reboot in Non- Supported Supported Supported Supported Supported Supported Supported Supported Transaction Mode 13 Download File Supported Supported Supported Supported 14 Upload File Not Supported Supported Supported Supported Supported Supported Supported Supported 15 Read Error Total (MoniPlus2S (Except MX7600) only) 16 Read & Clear Error Supported 18 Read Transaction Total Read & Clear 20 Read Reject Total Read & Clear Reject Supported Change To Out of (MoniPlus2S Supported Not Supported Not Supported Not Supported Not Supported Supported Not Supported Supported Not Supported Not Supported Supported (Except MX7600) Supported Supported (Except MX7600) Supported Supported (Except MX7600) Supported Total 21 Supported (Except MX7600) Not Supported Supported (MoniPlus2S Service 22 Supported only) Transaction Total 19 Supported (Except MX7600) Total 17 Supported only) Not Supported Supported Not Supported Change To In Service Supported (MoniPlus2S only) 23 24 25 26 27 Power Off Add Cash Set Cash Execute Cassette Total Execute Day Total Not Supported Supported Not Supported Not Supported Not Supported Supported Supported Not Supported (Except MX7600) Not Supported Not Supported Not Supported Supported Not Supported Supported Supported Not Supported Supported Not Supported (Except MX7600) Not Supported Supported (Except MX7600) 14 Nautilus Hyosung MoniView 28 Execute Trial Day Total 29 Change ATM Password 30 31 32 Change ATM Time Change Exchange Rate Write Multiple BIN List Not Supported Supported Read Multiple BIN List Write Enhanced Supported Supported (UK only) (Except MX7600) (NZL and AUS (UK Not Supported Supported Read Enhanced Coupon Info and AUS only) only) Supported Not Supported Supported Not Supported (Except MX7600) Not Supported Not Supported (MEX only) Not Supported Not Supported Supported Not Supported (NZL and AUS only) Not Supported Not Supported Supported Not Supported (NZL and AUS only) Not Supported Coupon Info 35 Supported Supported Info 34 Not Supported (Except MX7600) Info 33 Not Supported Not Supported Supported Supported (USA only) (USA only) Supported Supported (USA only) (USA only) Not Supported Not Supported 15 Nautilus Hyosung MoniView 1.6 MoniView System Configuration MoniView can be installed on one or more PCs. When MoniView is installed on multiple PCs, it is automatically organized as a MoniView Server or MoniView Workstation. MoniView Server NH ATM LAN Dial-Up Network MoniView Workstation 16 Nautilus Hyosung MoniView Chapter 2. MoniView User Interface Structure 17 Nautilus Hyosung MoniView 2. MoniView User Interface Structure Menu and Tool Bar Display Units Report View Statistics View ATM Group Tree Journal View ATM Status View System status bar Modem Status View Working Output 18 Nautilus Hyosung MoniView 2.1 Main Menu & Toolbar MoniView Menu and Toolbar consist of the following. Menu o MoniView – MoniView Service, Login/Logout, MoniView Settings, and Alert Settings o ATM – Information regarding individual ATM o Job – Creating instant or scheduled jobs and viewing the results o Download – Download operations, result searches and version inquiry menu o Code/DB Management – DB related addition, backup, and error code searches etc. o About – MoniView information and licensing Toolbar (arranged in order) o Registers Read Status information as Instant Job, o Registers Read Setup information as Instant Job, o Registers Read Journal Information as Instant Job, o Registers Initialize ATM as Instant Job, o Registers Reboot ATM as Instant Job, o Registers File Download o Refresh Screen 19 Nautilus Hyosung MoniView 2.2 ATM Group Tree 2.2.1 Overview The ATM Group Tree can be managed by classifying Region (States), Machine, ATM Owner and User Defined Groups (Default) once ATM is registered. ATMs are displayed in the following categories. “All ATMs” are ATMs normally registered and manageable by MoniView. “Closed Sites” represent ATMs that were registered but have no transactions due to reasons such as ATM site transfer but maintain information (journal, Setup information). “Not Registered” are ATMs that have not yet been contacted and verified. 2.2.2 All ATM All ATM enables registration of Instant Job or Scheduled Job on all registered ATMs. In addition, Default Group supports “Add Group” menu, enabling the user to add optional groups for more efficient management of ATMs 20 Nautilus Hyosung MoniView 2.2.3 Changing ATM Groups in Default Group There are two ways to change ATM group in Default Group. 1) Drag ATM Node and drop it on desired Group Node 2) Use ATM Group Combo box within ATM Registration Information Dialog. When an ATM changes groups, a dialog is displayed that will allow you to modify its job schedules. The top portion of the dialog displays all schedules that include the current ATM. To remove the ATM from one of these schedules, select the check box next to the corresponding ID. The bottom portion of the dialog displays all other schedules that do not include the current ATM. To add the ATM to one of these schedules, select the check box next to the corresponding ID. Once all changes have been made, click OK. When there is no change in schedule, select “OK” and the group will be changed. 21 Nautilus Hyosung MoniView 2.2.4 Changing ATM Groups in the Default Group For “All ATM” subgroups, Instant Jobs and Scheduled Jobs can be registered to the corresponding group. On the Default Group, the ATM Groups can be managed by using “Delete Group” and “Rename Group” menus. 22 Nautilus Hyosung MoniView 2.2.5 ATM Node Instant Jobs and Scheduled Jobs can be registered on individual ATMs by selecting the ATM node. In addition, ATM Detail information, registration information, Setup information, Status history, and Job registration history can be viewed. If View Journal is selected, the Journal screen will be immediately displayed without ATM selection. If user wishes to view Setup information or Journal of ATMs no longer operating for information management purposes, select “Move to Closed Sites” and ATM will go to Closed Sites node. Also, when information is no longer required on the ATM, select “Delete ATM” Menu and the information will be removed from the managed ATM. 23 Nautilus Hyosung MoniView 2.2.6 Closed Sites Registration information, Setup information and journals can be viewed for ATMs moved to “Closed Sites”. For those no longer requiring management, it can be removed by using the “Delete ATM” menu option. 2.2.7 Not Registered Group In “Not Registered” Group node, ATMs can be newly registered by using “Register New ATM”. Re-registration commands and removal can be made for all ATMs that failed to register. 2.2.8 Not Registered ATM Viewing and modifying of registration information can be carried out by using “View ATM Information” which can be selected through the ATM node, a sub node of the “Not Registered” Group. Re-registration commands and removal of corresponding ATMs can also be made. 24 Nautilus Hyosung MoniView 2.2.9 ATM Search Specific ATMs can be searched on the ATM Group Tree. First select search conditions such as ATM Alias, Serial Number, Terminal Number, Number, Contact Name, Phone Number etc. Then Phone Contact enter message. Press the “Search” button. Results will be displayed on Status View. 25 Nautilus Hyosung MoniView 2.3 ATM Status View The “ATM Status View” displays the following information for normally registered manageable ATMs. - ATM ID - ATM Terminal ID - ATM Serial Number - ATM Alias - MoniView Error Code – Displays the last MoniView Error Code encountered by MoniView - ATM Status - ATM Error Code - Denomination # 1 - 4 - Bill Count of Cassette # 1 - 4 - New Journal Count – Journal Count not uploaded to MoniView - Last Transaction Date Time – (This function is not supported on NH and NanoCash model ATMs) - ATM Date Time – ATM Date Time of last connection to MoniView - Server Date Time - Server Date Time of last connection to MoniView - Currency – The Currency of Bills in the Cassette - Exchange Rate – Exchange Rate MXD to USD The rows can be sorted by clicking a column header in the Status View. By selecting not only a single row, but by selecting multiple rows using the check box located on the left of the list, Instant Jobs or Scheduled Jobs can be registered. 2.3.1 Edit Columns “Choose Details” Dialog Box will appear after “Edit Columns” Button is clicked. Additionally, users can restore the default column settings on this dialog box, too. 26 Nautilus Hyosung MoniView Click Here Select the details you want to display for the ATM status list. - Click “Show” button to display a column - Click “Hide” button to hide a column - You can change width of the columns - You can change the order of the columns using the “Move Up/Move Down” buttons - You can restore the default column settings by clicking the “Restore Default Settings” button Note – You cannot modify the “ID” column 2.3.2 Export If you click the “Export” button, the contents of the “Status View” will be exported to a file. The file can be saved as Excel (Xls), comma separated (Csv), or tab delimited (Txt). 27 Nautilus Hyosung MoniView Click Here If there are no ATMs listed on the status view, this Save As dialog box will not appear. 28 Nautilus Hyosung MoniView 2.4 ATM Journal View To search journals from the Journal View, journal data must be uploaded from ATM using “Read Journal Info”, “Read Journal Last X info”, or “Read Journal by Date” commands. 29 Nautilus Hyosung MoniView Basic use To search journals, an ATM must be selected from the “ATM” list along with the date range and then click the “Search” button. To aid in finding the desired ATM, you can select a group in the “Group” field to limit the choices in the “ATM” list. Additional Filtering Filter by “Type” o Journal entries are classified into “Transaction”, “Operation”, and “Account” according to Journal type Filter by Transaction Type using “Trx Type” or “OP Code” o For non-NDC machines you can filter by “Trx Type” o For NDC machines you can filter by “OP Code” o If you are filtering by transaction type, you will also have more filtering options available For non-NDC machines you will have the option to filter by the last 4 digits of the card number using the “Card 4 digits” field. If you check the “Error Occurred” checkbox, then only the journal entries that have error codes will be shown. Additionally, if you type an error code in the “Error Code” textbox, you can see the journal entries that have that specific error code. 30 Nautilus Hyosung MoniView 2.5 ATM Statistics View To search data from the ATM Statistics View, “Read Transaction Total”, “Read & Clear Transaction Total”, “Read Error Total”, “Read & Clear Error Total”, “Read Reject Total”, or “Read & Clear Reject Total” must have been performed. Select “Transaction Total”, “Error Total”, or “Reject Total” from the “Subject” list box. Decide whether to view All ATMs or a specific ATM and press “Search.” Results will be displayed in list view. Detailed information will be displayed on the lower column when a specific row is selected. Results can be saved to a file using the “Export” button and can also be printed by using “Print List” or “Print Detail”. 31 Nautilus Hyosung MoniView 2.6 ATM Report View Select “Add Cash History”, “Cassette Total History”, “Day Total History”, or “Transaction History" from the “Subject” list box. Select whether to view All ATMs or a specific ATM. Also select the date range to display and click the “Search” button. Once you see the results, you can then export to a file and print the data. (This sample data is based on ATM journal data.) Results will be displayed in the list view. when specific row is selected. Detailed information will be displayed in the lower section Results can be saved to a file by clicking the “Export” button and can also be printed by using the “Print List” or “Print Detail” buttons. Note that when viewing Transaction History, you can also change the basis time. 32 Nautilus Hyosung MoniView 2.7 Display Units See Appendix A-13 “Display Unit (NH-2700 Video Topper) Remote Management” for details on this feature. To pair related Display Units and ATMs, from the MoniView Server, see Section 5.2 “ATM Registration Information.” 2.8 Modem Status View The Modem Status displays the operational status of the modem ports on MoniView server. - Port No. - Status: Displays condition of Modem Device with colors Yellow => Idle, Blue => Dialing/Proceeding/Accept, Green => Connected, Red => Error - ATM: Displays the terminal number of the current ATM - Job: Displays type of operation. Instant Job (I), Schedule Job(S) or Registration(R). - Call Mode: Inbound / Outbound Call - Phone No: ATM Phone Number To end the current operation on a corresponding port, select a port and select “Cancel this Job”. 33 Nautilus Hyosung MoniView 2.9 Output Window The Output Window is a Console Window where the current operations are displayed. The time of each operation, operation details, the current ATM, and the operation results are displayed. The same information is saved as RMSLog_XXXX.txt in the Trace file under MoniView installation folder, where XXXX represents the month and day the file was saved. 2.10 System Status Bar The System Status Bar shows “Service Status, User ID, Progress Bar, Country, and Time” Service Started Service Stopped - Progress Bar – the Rate of Job Progress - User ID – the User who logged in - Country – the selected Country when MoniView program started for the first time - Time – the time of MoniView Server 34 Nautilus Hyosung MoniView Chapter 3. Installation 35 Nautilus Hyosung MoniView 3. Installation MoniView can be installed in one of two environments. 1. Standalone (Server Only) 2. Network (Server/Workstation) MoniView Server NH ATM LAN Dial-Up Network MoniView Workstation A MoniView Server will function as both the DB Server and the Calling Server. In a networked environment the MoniView Server can also be controlled using Workstations. MoniView Workstations connect to the MoniView Server to control and monitor the ATMs. 36 Nautilus Hyosung MoniView 3.1 Installation Sequence Insert the enclosed CD-ROM and execute MultiSetupDialog.exe. The screen below will be displayed: - For a completely new installation of MoniView Server, you have to follow the installation sequence: 1. MoniView Application Setup 2. MS SQL Server 2005 Express Setup 3. MoniView Database Setup 4. PKI Client Setup (eToken users only) - For a Software Release update only of MoniView Server, uninstall MoniView on your machine, then: - - Click on the “Call Server” radio button Execute “1. MoniView Application Setup” only For a completely new installation of MoniView Workstation: Click on the “Workstation” radio button Execute “1. MoniView Application Setup” only For a Software Release update only of MoniView Workstation, uninstall MoniView on your machine, then: Click on the “Workstation” radio button Execute “1. MoniView Application Setup” only 37 Nautilus Hyosung MoniView 3.2 Detailed Setup Instructions 3.2.1 MoniView Application Setup (1) Click “1.MoniView Application Setup” button. When the following dialog appears, click the “Install” button. If the following dialog appears, select “Repair” and click the “Next>” button. Otherwise, continue at Step (2). 38 Nautilus Hyosung MoniView When completed, the following dialog appears. Click the “Finish” button. (2) When the following dialog appears, click the “Next>” button. 39 Nautilus Hyosung MoniView (3) Enter the IP address of MoniView Server (DB Server). When you install MoniView Workstation, it cannot connect to MoniView database if you input an incorrect or invalid IP address. => You have to assign the static (fixed/specified) IP address to MoniView Server. => If installing SQL Server on the same machine, the IP Address should be 127.0.0.1 Click the “Next>” button after entering the IP Address. 40 Nautilus Hyosung MoniView (4) When the following dialog displays, click “Next>.” To start the installation, click “Next>.” The installation progress bar will be displayed. 41 Nautilus Hyosung MoniView (5) When the installation is completed, this dialog message will be displayed. Click “Close”. NOTE: If you are performing only a Software Release update for MoniView Server or Workstation, you will need to run the “MoniView DB Connection Setup” tool to change the settings to connect to your database. If you had used all “default” settings from past installations, the password is the only thing that needs to be changed. Access this tool from the Start Menu under the folder “Nautilus Hyosung.” The following displays: Enter the Password as rms2005 and click on “Test.” If you do not complete this step, you will not be able to connect to your database with MoniView. 42 Nautilus Hyosung MoniView 3.2.2 MS SQL Server 2005 Express Setup (1) Click on the “2. MS SQL Server 2005 Express Setup” button. MS SQL Server 2005 will be installed. The following dialog windows appear sequentially. The installation progress bar will be displayed If you have SQL Server already, you will get this message. If you want to use your own server which is already installed, skip MS SQL Server 2005 Express Setup and Configure DB Connection. Proceed to section 3.2.3 MoniView Database Setup. Also, for DB Connection Configuration, see Appendix A-5 Solution 1. Windows Authentication on your SQL Server is not recommended. The MoniView Server will likely work, but MoniView Workstation may not connect to SQL Server without additional configuration. For assistance, with setting up Windows Authentication so that a MoniView Workstation can connect, please contact your network or database administrator. To Install MS-SQL 2005 Express Edition manually, please refer to Appendix A-9. 43 Nautilus Hyosung MoniView If the following dialog displays, then click on “Run program”. Otherwise, continue at Step (2). (2) When the “End User License Agreement” dialog appears, after reading the license you must check “I accept” and click the “Next>” button to continue your installation. 44 Nautilus Hyosung MoniView The following dialog window appears. Click the “Install” button. (3) When completed, the following dialog appears. Click the “Next>”button. 45 Nautilus Hyosung MoniView When the following dialog appears, click “Next>>” to continue. (4) When the installation is completed, this dialog message will be displayed. Click “Finish.” 46 Nautilus Hyosung MoniView (5) If you are installing on a 64-bit machine, after SQL Server completes you must apply a SQL Server 2005 Service Pack update. Follow the steps below. If you are installing on a 32-bit machine, continue at Step (8) of this section on page 50. You will need to perform a Windows Update to load the latest Service Pack. From the “Start” button, locate and click on “Windows Update.” The following screen should display: If the Windows Update wording states “You receive updates: For Windows and other products from Microsoft Update,” continue the installation at Step (7) of this section on page 49. Otherwise, continue the installation at Step (6) of this section, at the top of the next page. 47 Nautilus Hyosung MoniView (6) If the Windows Update wording states “You receive updates: For Windows only,” you must complete the following instructions before continuing at Step (7). Double Click on the “Find out more” hyperlink as shown below. The following screen displays: After reading the Terms of Use for Microsoft Update, you must check the “I agree” box and then click on the “Next” button to continue your installation. 48 Nautilus Hyosung MoniView The following screen displays: Select “Use recommended settings” and then click on the “Install” button. When the installation is completed, you will be at Step (7) with the system already checking for Windows updates. (7) Click on “Check for updates.” Windows will search for available updates. 49 Nautilus Hyosung MoniView Select the Microsoft SQL Server 2005 Service Pack update by checking the box, and then click “OK.” When the update is completed, the following dialog appears. Close the window. (8) You must now restart Windows prior to proceeding to Section 3.2.3 for the MoniView Database Setup. Following the reboot, reopen MultiSetupDialog.exe to continue with the installation process. 50 Nautilus Hyosung MoniView 3.2.3 MoniView Database Setup If you have decided to use your own SQL Server instance (a SQL Server instance which is not installed through “MoniView Setup Dialog”), then you must change the DB connection configuration. If you don’t change the DB connection configuration, you will get this Error Message. 1) Click “3. MoniView Database Setup.” The Console Window will be displayed and then disappear when setup is completed automatically, in about 1 to 3 minutes. The duration depends on your system’s performance. A message may, or may not, display in the console window during this process. If another message is displayed in the console window, refer to Appendix A-3. Note: This completes the MoniView Server installation, unless you are an eToken user. 51 Nautilus Hyosung MoniView 3.2.4 PKI Client Setup (eToken users only) Note: Installation of the PKI Client is only for select international customers that use an eToken for security. 1) Click “4. PKI Client Setup” button. When the following dialog appears, click the “Next” button to start PKI Client Setup 2) When the “Select a Language” dialog displays, select a language and click the “Next>” button. 52 Nautilus Hyosung MoniView 3) When the “End User License Agreement” displays, after reading the license you must check “I accept the license agreement” and then click the “Next>” button to continue the PKI Client installation. 4) When the “Destination Folder” dialog displays, select a folder to install PKI Client and then click the “Next>” button to continue the installation. 53 Nautilus Hyosung MoniView 5) When the following “eToken PKI Client 5.1 SP1 has been successfully installed” message displays, click the “Finish” button to exit setup. 54 Nautilus Hyosung MoniView Chapter 4. Start/Exit & Configuration 55 Nautilus Hyosung MoniView 4. Start/Exit & Configuration 4.1 Start Application Double click the shortcut to MoniView on your Windows Desktop or Select “Nautilus Hyosung | MoniView” under “All Programs”. If MoniView cannot connect to the database, this dialog appears. Click “OK”, then the DB Connection Configuration Dialog will show up. (Refer to Appendix A-11) When the MoniView program starts, the following login dialog appears. information on the top right of the screen. Check the country If it is not correct, please refer to Appendix A-4. 56 Nautilus Hyosung MoniView 4.2 Login For the first time login after installation: When the MoniView program is started for the first time, you have to login with the login ID and Password that is provided on the installation CD in the ID_Password.txt file. The ID and Password provided on ID_Password.txt can only be used for user registration. When you login you can only use the following menu options: - MoniView – Logout, Exit - Code/DB Management – Register/Search Person - About - MoniView Information, License Information After your initial login, you will be asked to select your country. 57 Nautilus Hyosung MoniView Next, you are required to register a new person and configure MoniView login user ID and Password. You must register this person at the “Manager” access level. Refer to Section 8.1 to register a person and setup a MoniView login. Once the first MoniView user has been registered, then logout and login using the new Login ID and Password. Licensing: After your first login, you will want to install the MoniView licenses on your machine. Refer to Section 9.2 License Information for procedures. For login after users have been registered: Log on with the registered user ID and Password. You will see the main window of MoniView with proper menus according to your user authority and system mode (Server or Workstation). If one of these messages (below) is displayed while logging in, it is because the Modem Device is not installed on the MoniView Server Machine or the modem driver is not properly installed. In these cases install the modem and make sure that the proper drivers are installed. 4.3 Logout You can use the “Logout” menu option in the “MoniView” menu to log out. If the service has started in a logged out state, then pre-registered Instant Jobs or Scheduled jobs are still processed. 4.4 Start Service If you are on the MoniView Server you can use the “Start” menu option in the “MoniView” menu to start MoniView the call server service. The Call Server service is automatically started up when the MoniView program starts. If the MoniView Service (both modem and TCP/IP) is already started, then no action will occur. If a SQL Error appears when the service is started please refer to Appendix A-4. 58 Nautilus Hyosung MoniView 4.5 Stop Service If you are on the MoniView Server you can use the “Stop” menu option in the “MoniView” menu to stop the MoniView Call Server service. If the MoniView Service (both modem and TCP/IP) is already stopped, then no action will occur. If scheduled jobs are in progress, the jobs will be stopped, and then the services will stop. But if any instant jobs are in progress, they will not stop even though you clicked “Yes”. Example) Click “Stop” while an Instant Job is running via TCP/IP and Click “Yes” on the first message box. Only the Modem Service will be stopped, and a Message Box will show up as below. 4.6 MoniView Settings You can configure network (Modem, TCP/IP) and DB setting on the MoniView Server 59 Nautilus Hyosung MoniView Modem Settings If you manage dial-up ATMs, you have to check “Use Modem” and configure the Modem settings. You can set the port for incoming and outgoing. If MoniView Server has just one modem, the default setting is incoming and outgoing. If Modem setting checked, MoniView ENQ Timeout Item can change timeout. (Default: 30sec, Max: 300sec, Min: 30sec) And Only XP machine support the callback function, you can configure the callback function default. TCP/IP Setting If you managed the TCP/IP ATM, you have to check “Use TCP/IP” and configure TCP/IP Setting. You can see the TCP/IP port number and set up the default owner and states for TCP/IP ATM - Incoming Port No: Fixed No 9999 (Read only) - Outgoing Port No: Fixed No 5555 (Read only) In case “Save to Incoming IP Address” set checked, if ATM connects with a different IP address from an original IP address, MoniView changes its IP address automatically. If you want to do it, you need to set this value to unchecked. If you push this button you can change select default owner and states. When TCP/IP ATM connected MoniView, “Registration Information Dialog” set up automatic default owner and automatic default states. Database / Trace Setting Is used to request the DB performance and reduces disk usage. - Job Result Clearing Cycle: The previous accumulative “Instant Job data Result” and “Scheduled Job data Result” specified by the period will be deleted. (Min: 1 Month, Max: 24 Months, Default: 6 months) - Journal clearing Cycle: The previous accumulative “Journal data” specified by the period will be deleted. (Min: 1 Month, Max: 60 Months, Default: 60 months) - Status History Clearing Cycle: The previous accumulative “ATM Status History Data” specified by the period will be deleted. (Min: 1 Month, Max: 12 Months, Default: 2 Months) - Save Traces and Logs: User checks the “save the traces and logs.” 60 Nautilus Hyosung MoniView Login Setting If you checked “Auto Login,” you have to input the ID and Password. This enables MoniView to automatically start without prompting for an ID and Password. (Only MoniView Server Function) If you checked “Don’t ask to exit MoniView,” you can exit MoniView without being prompted with an end message. (Only MoniView Server Function) Refresh Screen on Server Machine Setting - Auto: If you Selected “Auto,” show the automatic refresh “ATM Status View” and “ATM Tree” screens. - Every X Minutes: If you Selected “Every X Minutes,” show at X minutes automatically refresh “ATM Status View” and “ATM Tree” screens. (Min: 1 min, Max: 30 min, Default: 3 min) - Manual: If you Selected “Manual”, when you clicked “F5 key” or “Refresh Toolbar”, refresh “ATM Status View” and “ATM Tree” screens. Running Country Setting If you want to manage the machine of another country, check the country in the list view. The default value is the country which you select at the first execution. Click “Apply” button to save the change. This change can be applied when you restart the Call Service (If you apply the change immediately, execute Stop Service and Start Service in the MoniView menu). 61 Nautilus Hyosung MoniView 4.7 Alert Setting You can configure Alert SMTP Server, Default Precipitants, Alert Condition and Alert cycle in MoniView Server Email Server - If you want to alert change of ATM status, you can use SMTP service for alerting. - You can use SMTP service offered a specified website like gmail. Also you can make an own SMTP server offered Windows XP. (Windows Vista doesn’t offer its own SMTP server) - Making an own SMTP Server refers to Appendix - 7 - MoniView offers gmail account as a default SMTP server. If you want to use your own account, make an account for gmail and replace Login ID, password. 62 Nautilus Hyosung MoniView Default Setting - You can set the default recipient address (The default recipients can receive all alerting from all ATMs) - SMS Recipient has to be set with the value of SMS gateway service provider address like mobilephonenumber@smsgatewayserviceaddress - If SMS recipient uses AT&T wireless mobile service, you have to set [email protected]. (If you want to know SMS Gateway address, press the “Show SMS Gateway Info”.) - Also you can edit an e-mail header or footer. In some case, Email editor can’t display the text of HTML format like “<Contents>”. Alert Condition - You can change the condition of Alerting. 1) Out Of Service: In case ATM status changes In Service into Out of Service 2) In Service: In case ATM Status changes Out of Service into In Service 3) Low Cash: In case ATM status reports Low Cash 4) Out of Cash: In case ATM status reports Out of Cash 5) Low Receipt: In case ATM status reports Low Receipt 6) Out of Receipt: In case ATM Status reports Out of Receipt. - If all the items are unchecked, the alerting action will not work. Alert Term - You can change the Alert Term to Everyday or Only Weekend. - If you select Only Weekend, you can add or remove holiday as an alerting day. Then MoniView alerts ATM Status on Saturday, Sunday and a specific day which you add For your guidance, if you want to receive the alerting Email or SMS message 1) You have to set checked “Alert Enable” value in ATM Registration Information. 2) You need to register a default recipient address at Alert setting or ATM Registration Information 3) You have to check the Alert Condition at Alert Setting Click “OK” button to save the change. This change can be applied immediately. The results of Alerting are saved AlertLogXXXX.txt MoniView Trace Folder (where XXXX is the log date). 63 Nautilus Hyosung MoniView 4.8 Weather Service Setting On the NH2700, you can show the local weather information at an idle screen. This screen is where you can configure the weather service settings. Weather Service - If you want to download the weather information to ATM, you need to select the “Service On” option button. Then MoniView Server gets the weather information from Yahoo! Weather. - To apply the weather information, you need to select the “Weather Service Enable” checkbox and enter the “Where On Earth ID” at each ATM on the ATM Registration screen. Unit of Temperature - You can select the Unit of Temperature either Centigrade or Fahrenheit. Weather Information Download Time - You can register the time when MoniView server gets the weather information in Yahoo! Weather. - You can enter the time and description then click the “Add” button. To remove the time, you can select the item in the list and then click the “Remove” button. 64 Nautilus Hyosung MoniView 4.9 Exit When you click “exit” in the MoniView menu on the MoniView Server, a message box will be shown as below. Yes – the MoniView program will exit No – the MoniView program will not exit If scheduled jobs are in progress, the jobs will be stopped, and then the MoniView program will exit. If any instant jobs are in progress, the MoniView program will not exit even though you clicked “Yes”. Example) Click “exit” while an Instant Job is running via TCP/IP and Click “Yes” on the first message box. Only the Modem Service will be stopped, and a Message Box will show up as below. If you are simply leaving from your seat but want MoniView to keep running then you might want to use the logout menu in MoniView instead. 65 Nautilus Hyosung MoniView Chapter 5. ATM Registration 66 Nautilus Hyosung MoniView 5. ATM Registration 5.1 Register New ATM & View information 5.1.1 Dialup ATMs To register new ATM to MoniView, click the “Register New ATM” menu option in the “ATM” menu or right click on an ATM in the “Not Registered” node of ATM Group Tree and select “Register New ATM”. 5.1.2 TCP/IP ATMs If you set the correct MoniView IP address, TCP/IP ATMs are automatically registered. You do not have to manually register ATMs, however you must change your ATM’s location country, address, contact name, etc. 67 Nautilus Hyosung MoniView 5.2 ATM Registration Information ATM Information Enter the new ATM Serial Number, ATM Type, Terminal Number, ATM Name, ATM Connection Type, ATM Phone Number(or ATM IP Address) and Access Password. In case of TCP/IP, if MoniView can connect ATM directly, you have to enter the ATM Port No. (The default value is 5555) If you want to receive an Email about changing ATM status, you have to set “Alert Enable” to “Checked” and enter Email Addresses and SMS Address. If you set like the above, MoniView sends email or SMS to the above address and the default recipients. If you want to use the weather service, you have to set “Weather Service Enable” to “checked” and enter the “Where on Earth ID” in installation information. 68 Nautilus Hyosung MoniView Installation Information Select ATM Manager, Owner, Distributor and Surcharge owner from the person list registered in advance (if you didn’t register the person, see chapter 11) To enter the installed state, you have to select the country first, and then select “…” button. To use the weather service, you have to enter Where on Earth ID using […] button. Enter the information about the place ATM is installed and the technician who is in charge of technical support. When you click the “OK” button, the new ATM is added in the “Not Registered” tree node, and automatically start dial to that ATM to request setup information from it. If the registration fails you can view the ATM information and retry the registration, or delete the ATM with right mouse clicking and selecting the proper menu as below picture. 69 Nautilus Hyosung MoniView If the following message appears while MoniView is dialing to the ATM 1) Check if the Modem Port is properly connected (If the port cannot connect the phone line, remove inbound/outbound settings of the corresponding Modem Port number from MoniView Settings) 2) Change modem settings from Device Manager. (Refer to Appendix A-6) 70 Nautilus Hyosung MoniView Display Unit MoniView Server supports the remote management of Display Units. Display Units can only be added to a Registered ATM. Select “NH-2700 Video Topper” from the Display Unit Type dropdown box. Select the two-digit Group Number and three-digit Unit Number that corresponds to the Display Unit Mc_ID number. 71 Nautilus Hyosung MoniView 5.3 ATM Detail Information POS ATMs CDU Information – denomination, bill count and note status of each CDU cassette Error Summary – Error Information during specified period by Error Total from ATM Version Information – Application, RMS and device version Setup Information – summarized registration Information 72 Nautilus Hyosung MoniView Win ATMs and NDC ATMs 73 Nautilus Hyosung MoniView 5.4 View and Change ATM Setup Information Select the “View Setup Information” menu option in the “ATM” menu. Or select target ATM on the ATM Group tree or Status View window, click right mouse button and select “View Setup”. Then the setup information dialog of that ATM appears Details for each category may vary according to ATM type and country 1) Information responding to Customer 74 Nautilus Hyosung MoniView 2) Host connection, Modem/RMS/Check Cash configuration Enter or select proper value in the editable text box or combo box To use the callback function, select the “Use Callback Function” check box. The value entered into the “Callback Retry Count” combo box represents the number of times the modem should attempt a callback when a connection is not established. Once you are finished making changes, click OK. 75 Nautilus Hyosung MoniView 3) Coupon Message and Advertisement Configuration 76 Nautilus Hyosung MoniView 4) BIN LIST (or AID List) 5) Password and Key Information 77 Nautilus Hyosung MoniView When you finish the ATM configuration and click the “OK” button, the changes will be saved and the confirmation dialog appears as in the picture below. If you click the “Yes” button, then MoniView calls the ATM and changes the setup information immediately. If you click the “No” button, you can change the setup information on the ATM by scheduling the job or executing this as an instant job afterwards. 78 Nautilus Hyosung MoniView 5.5 View and Change ATM Multiple BIN List Setup Information Select the “View Multiple BIN List Setup Information” menu option in the “ATM” menu. Or select the target ATM on ATM Group tree or Status View window, right click the mouse button and select “View Multiple BIN List Setup Information”. Then the Multiple BIN List Information dialog for that ATM appears You can change the BIN List as necessary using each of the buttons. If there is any change when you press “OK” button, MoniView will ask you whether you would like to run the “Write Multiple BIN List Info” command immediately or not. 79 Nautilus Hyosung MoniView 5.5.1 Add BIN Lists In order to add a BIN List, press “Begin Add” button. Then the button name will be “End Add” and you can add a BIN List. If you finish adding a BIN List on the list, press “End Add” button. If you want to cancel adding a BIN List, press the “Return” button. 5.5.2 Edit BIN Lists In order to edit a BIN List, select a BIN List which you will change and press “Begin Edit” Button. Then the button name will be “End Edit” and you can edit the BIN List. When you finish editing a BIN List, press the “End Edit” button. If you want to cancel editing a BIN List, press the “End Edit” then the BIN List will return to the previous state. 5.5.3 Delete a BIN List If you want to delete a BIN List, select the BIN List which you want and press the “Delete” Button. Then a dialog will show up as below. If you click “Yes”, then the BIN Number you chose will be deleted from the list. 5.5.4 Delete All BIN List If you want to delete all of BIN Lists, press the “Delete All” button, then a dialog will show up as below. If you click “Yes”, all of BIN Lists will be deleted. 80 Nautilus Hyosung MoniView 5.5.5 Add BIN List from Clipboard. You can use this function when you want to add a number of BIN Lists with the same BIN options. STEP 1> Open Excel Program and Input BIN Numbers which you want to add. And Copy the Lists using Menu “Edit > Copy” or <Ctrl + C> 81 Nautilus Hyosung MoniView STEP 2> Press “Add BIN List from Clipboard” button, then a dialog will show up as below. If you set the BIN Options which you want to apply, press the “OK” Button, then the BIN List will be added to the List. 82 Nautilus Hyosung MoniView 5.6 View and Change ATM Enhanced Coupon Information Select the “View Enhanced Coupon Information” menu option in the “ATM” menu or select target ATM on ATM Group tree or Status View window, right click the mouse button and select “View Enhanced Coupon Information”. Then the Enhanced Coupon Information dialog of that ATM appears. If you check ‘Enhanced Coupon Enable’ then you will see Figure 5.6.1. If you uncheck ‘Enhanced Coupon Enable’ then you will see Figure 5.6.2 Enter or select proper value in the editable text box or combo box. If you select “2 - Use Time” as Enhanced Coupon Option, you can set the “Enhanced Coupon Print Start Time” and “Enhanced Coupon Print End Time”. Two values must be different each other. Example 1) Enhanced Coupon Print Start Time: 2, Enhanced Coupon Print End Time: 13 - Means “Print this coupon between 02:00:01 - 13:00:00” Example 2) Enhanced Coupon Print Start Time: 22, Enhanced Coupon Print End Time: 7 - Means “Print this coupon between 22:00:01 - 07:00:00” Figure 5.6.1 83 Nautilus Hyosung MoniView Figure 5.6.2 When you finish changing the Enhanced Coupon Information and click the “OK” button, then the changes will be saved and a confirmation dialog appears as below. If you click the “Yes” button, then MoniView calls the ATM and changes the enhanced coupon information immediately. If you click the “No” button, then you can change the enhanced coupon information by scheduling the job or executing as an instant job afterwards. 84 Nautilus Hyosung MoniView 5.7 View Working History The results from the initial ATM registration to the final job will be displayed when clicking the right mouse button on Status View, or by selecting “View Working History” after selecting the ATM on Status View. The details can then be exported to a file. 85 Nautilus Hyosung MoniView 5.8 View Status History Select the “View Status History” menu option in the “ATM” menu. Or select target ATM on ATM Group tree or Status View window, click the right mouse button and select “View Status History”. Enter the date range and click the “Search” button to get the status changes for the ATM. The details can be exported to files. 86 Nautilus Hyosung MoniView 5.9 View Registration Results Select “View Registration Result” menu option in the “ATM” menu. Enter the date range and click the “Search” button to get the registration results. 87 Nautilus Hyosung MoniView 5.10 View ATM Error Status Select “View ATM Error Status” menu option in the “ATM” menu. Enter the date range and click the “Search” button to get the error statuses for all ATMs. To save the information to a file, click the “Export” button. 88 Nautilus Hyosung MoniView 5.11 View Status Messages To get all status messages from an ATM, select the “View Status Messages” menu option under the “ATM” menu. You can select your search conditions and click the “Search” button to get the status messages. Click the “Export” button and select the file name to export the displayed data. 89 Nautilus Hyosung MoniView Chapter 6. Get ATM Data 90 Nautilus Hyosung MoniView 6. Get ATM Data 6.1 Instant Job Registration Select all ATM, ATM group or individual ATM on ATM Group tree, click the right mouse button and select “Register Instant Job”. Select an ATM on the Status View, and do as above. If you want to perform an action on multiple ATMs on the Status View, check the ATM ID check boxes, right click, and then select “Register Instant Job”. 91 Nautilus Hyosung MoniView Select the job that is to be carried out from Combo Box on the “Register Instant Job” screen. If a job requires an additional parameter, enter the corresponding subject. When you want to select the optional callback function, check the “Execute Callback” checkbox and click the “OK” button. An idle port will be used to dial the ATM to carry out the Job. For a TCP/IP ATM where the MoniView Server cannot initiate contact with the ATM, the Instant Jobs are not actually executed when they are registered. They will be executed when the ATM establishes a connection to the MoniView Server. For example, sending status (by default this occurs every 4 hours) or error alerting. NOTICE: 1. If your ACCESS LEVEL is OPERATOR, you cannot register the job “Change ATM password”. 92 Nautilus Hyosung MoniView 2. If you execute the “Upload File” job, Make sure that the “Upload File Path” is correct. The start of Upload File Path is different between WinCE ATMs and WinXP ATMs /NH-1800 NDC Example) WinCE: \ATM\ExtendedBinList.dat WinXP/NH-1800 NDC: D:\GaiaLog\ EJournal\ej.mdb 93 Nautilus Hyosung MoniView 6.2 View Instant Job Result You can view the instant job results by selecting the “View Instant Job Results” menu option under the “Job” menu. Select the desired date range and click ‘Search’. The results can be saved to a file by clicking the “Export” button. In addition, each field can be sorted by clicking the header of the result list. There is also a checkbox that will let you exclude successful jobs. If you want to select all of the ATMs, click the “Select All” button. If you want to unselect all of the ATMs, click the “Release All” button. 94 Nautilus Hyosung MoniView If failed ATMs are selected and the “To Instant Job” button or the “To Schedule Job” button is clicked from the results screen, it will automatically move to a screen where the jobs can be registered again. 95 Nautilus Hyosung MoniView If you want to delete jobs that have not started yet, you can select the IDs and click the “Delete Job” button. 96 Nautilus Hyosung MoniView 6.3 Register Schedule Job Select all ATM, ATM group or individual ATM on ATM Group tree, click right mouse and select “Register Schedule” in Schedule menu. Select an ATM on Status View, just do as above. If you want to perform an action on multiple ATMs in the Status View, check the ATM ID check boxes and select “Register Schedule Job” in the Job menu. 1) Select ATM by using >>, > buttons (Specific ATMs can be easily searched by using Group Category and Group Detail Combo) 2) Select Job that is to be carried out by selecting Job Combo Box and enter corresponding subjects for Jobs that require additional Parameters. 3) Enter Schedule Name. Default is SCH+ “YYYYMMDDHHmm” 97 Nautilus Hyosung MoniView 4) Select Period. (Only One Time, Daily, Weekly and Monthly) - Only One Time jobs execute only once at the scheduled Start Time. - Daily jobs execute once per day at the scheduled Start Time. - Weekly jobs execute once per week at the scheduled Start Time on the provided Day of Week. - Monthly jobs execute once per month at the scheduled Start Time on the provided Day. - Note: Monthly jobs scheduled for day 31 will execute on the last day of each month. Monthly jobs scheduled for day 29, 30, or 31 will execute on the last day of February. 5) Select Start Date, End Date and Start Time 6) Select whether to stop Schedule after timeout 7) Select whether to retry when job has failed(number of retries: 3) 8) If you want to select the optional callback function, check “Execute Callback” 9) Register Schedule Job by clicking “OK” For a TCP/IP ATM where the MoniView Server cannot initiate contact with the ATM, the Scheduled Jobs are not actually executed right when they are scheduled. They will be executed the next time that the ATM establishes a connection to the MoniView Server after the scheduled time. For example, sending status (by default this occurs every 4 hours) or error alerting. NOTICE: If your ACCESS LEVEL is OPERATOR, you cannot register the job “Change ATM password”. 98 Nautilus Hyosung MoniView 99 Nautilus Hyosung MoniView 6.4 View Registration of Scheduled Job You can search the scheduled jobs by selecting “View Registration of Scheduled Job” menu option under the “Job” menu. You can include the stopped schedules by checking the check box. If you want to modify or delete the scheduled job, select that row and click the “Modify” or the “Delete” button. Modify – The Register Schedule dialog appears. You can modify the items you want. Delete – If you select a schedule and click “Delete”, the following dialog appears. Click the “OK” button, and then the scheduled job is deleted. 100 Nautilus Hyosung MoniView 6.5 View Schedule Result You can search the execution results of the scheduled jobs by selecting “View Schedule Job result” menu option under the “Job” Menu. - Select the date range for the query and press search. Results will be displayed. - Each field can be sorted by clicking each column header from the displayed list. - Results can be saved to a file by clicking the “Export” button. - Registration of jobs for corresponding ATMs is possible by selecting failed jobs followed by selection of “To Instant Job” or “To Schedule Job.” - Click “Search” after checking “Exclude successful job”, then “Successful Jobs” will disappear from the list. - If you want to select all of the ATMs, click the “Select All” button. - If you want to unselect all of the ATMs, click the “Release All” button. 101 Nautilus Hyosung MoniView 6.6 Register Writing Setup Info To Multiple ATMs 6.6.1 Introduction - This allows you to register a job to “Write Setup Info” to Multiple ATMs all at once. - To Change Setup Information, check the items that you want to change, and then the related controls will be enabled. - Changed Setup Information will be applied to the Selected ATMs. 6.6.2 Main - Select “Register Writing Setup Info To Multiple ATM” in the “Job” menu. - If you do as above after having selected ATMs on Status View or ATM Tree View, the ATMs will be on “Target ATM”. 102 Nautilus Hyosung MoniView 1) Select ATM by using >>, > buttons (Specific ATMs can be easily searched by using Group Category and Group Detail Combo) 2) Change Setup Information what you want to apply to ATMs. 3) Select whether you execute immediately or specific time. - If you want to execute it immediately, check “Execute Immediately” - If you want to execute it at a specific time, uncheck the “Execute Immediately” checkbox and select the Start Date. 4) Check “Retry Enable”, if you retry when this job is failed. (This will be applied to only Dial-Up Connection Mode ATMs) 5) If you want to select the optional callback function, check “Execute Callback” 6) Complete by clicking “OK” For a TCP/IP ATM where the MoniView Server cannot initiate contact with the ATM, the Scheduled Jobs are not actually executed right when they are scheduled. They will be executed the next time that the ATM establishes a connection to the MoniView Server after the scheduled time. For example, sending status (by default this occurs every 4 hours) or error alerting. 6.6.3 Terminal Fee Tab You can change the “Terminal Fee” policy in this tab. The terms, UI, and Functions are different among countries as below. Different Terms AUSTRALIA NEW ZEALAND OTHERS Operator Fee Convenience Fee Terminal Fee Withdrawal Fee Amount Convenience Fee Amount Terminal Fee Balance Fee Amount Not Supported Not Supported Operator Fee Owner Convenience Fee Owner Terminal Fee Owner 103 Nautilus Hyosung MoniView < UNITED STATES / CANADA> Only UNITED STATES and CANADA Support < AUSTRALIA> Only AUSTRALIA Support 104 Nautilus Hyosung MoniView <NEW ZEALAND> <MEXICO / UNITED KINGDOM> 105 Nautilus Hyosung MoniView 6.6.4 Transaction Tab You can change “Transaction” in this tab. There are no differences among countries in this tab. < COMMON > 1) Check “Auto Day Total / Day Total Enable” Select Day Total Type < 1- Day Total, 2- Trial Day Total > and Day Total Time 2) Check Available Language and Select “Languages” that you want to Support 3) Check “Pre-Dial/Enable” and Pre-Dial Option <0-After Card, 1-After PIN, 2-After Account> 4) Check “Balance at Start/Enable/Continue After Pre-Balance Enable” 106 Nautilus Hyosung MoniView 6.6.5 Custom Message Tab - There are three “Custom Message” tabs. - You can change “Custom Message” in these tabs. - NEW ZEALAND and MEXICO don’t have “Custom Message (1)” tab. 1) Custom Message(1) ▪ Only Support MB 1500/1500E/2100T/2200/1800(POS), NC2000 < UNITED STATES / CANADA> < AUSTRALIA> 107 Nautilus Hyosung MoniView <UNITED KINGDOM> 108 Nautilus Hyosung MoniView 2) Custom Message(2) ▪ Only Support NH1800 CE, MX 5000/5100/5100T/5300/7000D <UNITED STATES / CANADA / NEW ZEALAND / MEXICO / UNITED KINGDOM> < AUSTRALIA> Only AUSTRALIA Support 109 Nautilus Hyosung MoniView 3) Custom Message(3) ▪ Only Support NH1800 CE, MX 5000/5100/5100T/5300/7000D <UNITED STATES / CANADA / NEW ZEALAND / MEXICO / UNITED KINGDOM> < AUSTRAILIA> Only AUSTRALIA Support 110 Nautilus Hyosung MoniView 6.6.6 Coupon Message Tab - There are two “Coupon Message” tabs. - You can change “Custom Message” in these tabs. - NEW ZEALAND and MEXICO don’t have “Coupon Message (1)” tab. 1) Coupon Message(1) ▪ Only Support MB 1500/1500E/2100T/2200/1800(POS), NC2000 <UNITED STATES / CANADA / AUSTRALIA / UNITED KINGDOM> 2) Coupon Message (2) ▪ Only Support NH1800 CE, MX 5000/5100/5100T/5300/7000D <COMMON> 111 Nautilus Hyosung MoniView 6.7 Register Writing Multiple BIN List Info To Multiple ATM 6.7.1 Introduction - It provides you a strong function to register the job “Write Multiple BIN List Info” to Multiple ATMs at once - To Change BIN List Information, See the 6.8.3 <How to Change Multiple BIN List> - Changed BIN List Information will be applied to Selected ATMs. - Some ATMs which don’t support Multiple BIN List will not appear. 6.7.2 Main - Select “Register Writing Multiple BIN List Info To Multiple ATM” in the “Job” menu. - If you do as above after having selected ATMs on Status View or ATM Tree View, the ATMs will be on “Target ATM”. 112 Nautilus Hyosung MoniView 1) Select ATM by using >>, > buttons (Specific ATMs can be easily searched by using Group Category and Group Detail Combo) 2) Change Multiple BIN List Information that you want to apply to ATMs. 3) Select whether you execute immediately or specific time. - If you want the job to execute immediately, check the “Execute Immediately” checkbox - If you want the job to execute at a specific time, uncheck the “Execute Immediately” checkbox and select a Start Date. 4) Check “Retry Enable”, if you retry when this job is failed. (This will be applied to only Dial-Up Connection Mode ATMs) 5) If you want to select the optional callback function, check “Execute Callback” 6) Complete by clicking “OK” For a TCP/IP ATM where the MoniView Server cannot initiate contact with the ATM, the Scheduled Jobs are not actually executed right when they are scheduled. They will be executed the next time that the ATM establishes a connection to the MoniView Server after the scheduled time. For example, sending status (by default this occurs every 4 hours) or error alerting. 6.7.2.1 How to change Multiple BIN List 113 Nautilus Hyosung MoniView 6.7.2.2 Add BIN Lists In order to add a BIN List, click “Begin Add” button. Then the button name will be “End Add” and you can add a BIN List. If you finish adding a BIN List on the list, click “End Add” button. If you want to cancel adding a BIN List, click the “Return” button. 6.7.2.3 Edit BIN Lists In order to edit a BIN List, select a BIN List which you will change and click the “Begin Edit” Button. Then the button name will be “End Edit” and you can edit the BIN List. If you finish editing a BIN List, click the “End Edit” button. If you want to cancel editing a BIN List, click the “End Edit” then the BIN List will become previous status. 6.7.2.4 Delete a BIN List If you want to delete a BIN List, select a BIN List which you want and click the “Delete” Button. Then a dialog will show up as below. If you click “Yes”, the BIN Number you chose will be deleted on the list. 6.7.2.5 Delete All BIN List If you want to delete all of BIN List, click the “Delete All” button. Then a dialog will show up as below. If you click “Yes”, all of BIN List will be deleted. 6.7.2.6 Add BIN List from Clipboard. You can use this function when you want to add a number of BIN Lists with the same BIN options. STEP 1> Open Excel Program and Input BIN Numbers which you want to add. And Copy the Lists using Menu “Edit > Copy” or <Ctrl + C> 114 Nautilus Hyosung MoniView STEP 2> Click the “Add BIN List from Clipboard” button, then a dialog will show up as below. 115 Nautilus Hyosung MoniView If you set the BIN Options which you want to apply, press “OK” Button. Then the BIN List will be added on the List. 116 Nautilus Hyosung MoniView 6.8 Register Writing Enhanced Coupon Info To Multiple ATM 6.8.1 Introduction - It provides you a strong function to register the job “Write Enhanced Coupon Info” to Multiple ATMs at once - To Change Enhanced Coupon Information, check “Check Here to change ‘Enhanced Coupon Information’”. Then the related controls will be “Enabled” status. - Changed Enhanced Coupon Information will be applied to Selected ATMs. - Some ATMs which don’t support Enhanced Coupon will not appear. 6.8.2 Main - Select “Register Writing Enhanced Coupon Info To Multiple ATM” in Job menu. - If you do as above after having selected ATMs on Status View or ATM Tree View, the ATMs will be on “Target ATM”. 117 Nautilus Hyosung MoniView 1) Select ATM by using >>, > buttons (Specific ATMs can be easily searched by using Group Category and Group Detail Combo) 2) Change Enhanced Coupon Information what you want to apply to ATMs. 3) Select whether you execute immediately or specific time. - If you want the job to execute immediately, check the “Execute Immediately” checkbox - If you want the job to execute at a specific time, uncheck the “Execute Immediately” checkbox and select a Start Date. 4) Check “Retry Enable”, if you retry when this job is failed. (This will be applied to only Dial-Up Connection Mode ATMs) 5) If you want to select the optional callback function, check “Execute Callback” 6) Complete by clicking “OK” For a TCP/IP ATM where the MoniView Server cannot initiate contact with the ATM, the Scheduled Jobs are not actually executed right when they are scheduled. They will be executed the next time that the ATM establishes a connection to the MoniView Server after the scheduled time. For example, sending status (by default this occurs every 4 hours) or error alerting. 6.8.3 How to enable Enhanced Coupon Information. If you check ‘Enhanced Coupon Enable’ then you will see Figure 6.8.3.1. If you uncheck ‘Enhanced Coupon Enable’ then you will see Figure 6.8.3.2. Enter or select proper value in the editable text box or combo box. If you select “2 - Use Time” as Enhanced Coupon Option, you can set the “Enhanced Coupon Print Start Time” and “Enhanced Coupon Print End Time”. Two values must be different each other. Example 1) Enhanced Coupon Print Start Time: 2, Enhanced Coupon Print End Time: 13 - Means “Print this coupon between 02:00:01 - 13:00:00” Example 2) Enhanced Coupon Print Start Time: 22, Enhanced Coupon Print End Time: 7 - Means “Print this coupon between 22:00:01 - 07:00:00” 118 Nautilus Hyosung MoniView . Figure 6.8.3.1 Figure 6.8.3.2 119 Nautilus Hyosung MoniView Chapter 7. Files Download 120 Nautilus Hyosung MoniView 7. Files Download 7.1 Register Master File A Master Version File must be registered before you can download files. When Nautilus Hyosung issues new software for the ATM, the corresponding file must be installed on MoniView Server Machine and file must be registered by selecting “Register Master Version Files” on the Download menu. This function can only be used on the MoniView Server (it cannot be used on a workstation) because the path for this file is a Local Disk on the Server Machine. Once that is done, the registered versions can be downloaded from Workstation Machine. 121 Nautilus Hyosung MoniView 1) Select machine from Application Type Combo box 2) When it is being registered for the first time, enter the version into the Version Combo box. In the case of modifying the existing version, click the Version Combo box and select the version. 3) Select the file that is to be registered from File Open Dialog by clicking “…” and select “Open” button. 4) After selecting the correct file for version press “Save”. 122 Nautilus Hyosung MoniView 7.2 Download Application / Image Files The following Dialog will be displayed and registration of download jobs will be made possible after selecting “Download Application Files” or “Download Image Files” from the download menu. (NC and NH series machines download application files and image files separately. Other machines download concurrently.) 1) Select ATM application type you wish to download (Application Types corresponding only to All ATM is displayed)) 2) Select the ATM to download. 3) Select the registered Master Version File using Version Combo box (Registered File list will be displayed when version is selected) 4) Select the files you wish to download 5) Select time of download and whether or not to retry (To execute immediately check Execute Immediately. In other cases, remove the check from the Check Box and select Date and Time) 123 Nautilus Hyosung MoniView 6) Register download by selecting “Execute” button. For NH and NC series a dialog will be displayed to edit advertisement text when downloading _PCX1.PCX, M_PCX2.PCX, M_PCX3.PCX, M_PCX4.PCX files. 7) If you want to optional callback function, check the “Execute Callback” button. 8) Download will be registered when selecting “OK” after completing editing. For a TCP/IP ATM where the MoniView Server cannot initiate contact with the ATM, the Instant Jobs are not actually executed when they are registered. They will be executed when the ATM establishes a connection to the MoniView Server. For example, sending status (by default this occurs every 4 hours) or error alerting. 124 Nautilus Hyosung MoniView 7.3 View Download Result The following screen will appear when “View Download result” is selected from Download menu. 1) You can search for download results by clicking the “Search” button after selecting the date range of the download jobs. If a specific job is selected from the result list, the download file list will be displayed on the lower list. The data can be sorted by selecting the column header from the results list. Results can be saved to a file using the “Export” button. 2) If you click “Search” after checking “Exclude successful job”, then “Successful Jobs” will disappear from the list. 3) Click “To Downloading Job” Button after any ID is checked (if any ATM is selected), then MoniView will let you reschedule the “Download Application Files” job. 4) If you want to select all of the ATMs, click the “Select All” button. If you want to unselect all of the ATMs, click the “Release All” button. 125 Nautilus Hyosung MoniView View ATM Version Registered ATM type version information will be displayed by selecting “Inquire ATM Version” from the “Download” menu. ATM version information for the selected ATM type will be displayed by selecting any Application Type. The details can then be saved on to a file by clicking the “Export” button. 126 Nautilus Hyosung MoniView 7.4 View Convert Download Image 1) Making the convertible bitmap image - The Windows Paint application creates bitmap files in a generic format that is convertible to the PCX files for Nautilus Hyosung MB-series or NC-series non-Windows machines. Windows Start Accessories Paint Create new image in File-New menu. Select Image–Attributes... menu, set the size with as following: Width: 320, Height: 240, Units – Pixels, Colors – Colors, and click “OK” button. Make the bitmap image. At the save dialog, select a 256 Color Bitmap as type. - If you want to use another graphics program to create your bitmap images, NH recommends that before processing the file with the convert tool you copy the image and paste to the Windows Paint, and re-save the file. Windows Start Accessories Paintbrush Create new image in File-New menu. Select Image–Attributes... menu, set the size with as following: Width: 320, Height: 240, Units – Pixels, Colors – Colors, and click “OK” button. Copy the image by another graphic program and paste to it in Paint. Re-save it with a 256 Color Bitmap as type. (If you don’t do as above, you can get a different image than the original image.) 2) Converting the bitmap file to PCX image file - Select the Download – View / Convert Download Image menu in Download - Click the “Preview Image” button and select the bitmap file. - See the bitmapped image in the right side and click “Convert to PCX” button to save it. 127 Nautilus Hyosung MoniView 7.5 Maximum Supported Sizes Currently, MoniView supports downloads with a maximum file size of up to 512 MB on NDC machines and up to 8 MB on retail machines. 128 Nautilus Hyosung MoniView Chapter 8. Code and DB Management 129 Nautilus Hyosung MoniView 8. Code and DB management 8.1 Register / Search Person Register a person Select the “Register/Search Person” menu option in the “Code/DB Management” menu. Select the “Detail” tab and enter the name and the other information. Note that the fields with the asterisk (*) are required fields. If you want to register a MoniView user, check the “Permit MoniView Login” check box and enter the Login ID, Login Password, Confirm Password, and Access Level. The “SMS Address” format is mobilephonenumber@SMSGatewayService. To lookup the SMS Address click the “Refer to SMS Gateway” button. If you have “Manager” or “Supervisor” Access Level, then you can insert, update, and delete a person in MoniView using this dialog. 130 Nautilus Hyosung MoniView A user that is set to the “Operator” Access Level can only view User Information. They CANNOT Insert, Update, or Delete a person record. 131 Nautilus Hyosung MoniView Search a person You can search the list of person by name in the “Search List” tab. If you want to see the detailed information for the selected person, click the “View Detail” button or double click that row in the list. 132 Nautilus Hyosung MoniView 8.2 View Error Codes You can query all sorts of codes with the “View Error Codes” menu option under the “Code/DB Management” menu. You will be able to see the “ATM Error” codes and the “MoniView Error” codes. 133 Nautilus Hyosung MoniView The details of ATM Error Code and MoniView Error Code can also be viewed like the following screen by double clicking on a row in the list. 134 Nautilus Hyosung MoniView 8.3 Apply Code Data If it is necessary to change or add the code data, you can update the code data with the “Apply Code Data” menu option in the “Code/DB Management” menu. 135 Nautilus Hyosung MoniView 8.4 Backup Whole Database If you select the “Backup Whole Database” menu option in the “Code/DB Management” menu, the file navigation dialog appears. You can enter the file name and save it to a local disk. Backing up the database regularly is highly recommended. 8.4.1 SQL Authentication ● Run cmd (DOS prompt) > osql –U <User Name> –P <Password> -S <Database IP Address>\<Instance Name> > backup database NHRMS to disk = ‘<File Path>\<File Name>’ with Init > go e.g> ● Run cmd (DOS prompt) > osql –U sa –P rms2005 -S 127.0.0.1\SQLEXPRESS > backup database NHRMS to disk = ‘nhrms.bak’ with Init > go 8.4.2 Windows Authentication ● Run cmd (DOS prompt) > osql –E -S <Database IP Address>\<Instance Name> > backup database NHRMS to disk = ‘<File Path>\<File Name>’ with Init > go e.g> ● Run cmd (DOS prompt) > osql –E -S 127.0.0.1\SQLEXPRESS > backup database NHRMS to disk = ‘nhrms.bak’ with Init > go In case of the e.g, you can find the backup file at <SQLPath>\<Backup Folder> if the job succeed, (The default path is C:\Program Files\Microsoft SQL Server\MSSQL.1\MSSQL\Backup\nhrms.bak ) ※ If the Instance Name is default MSSQLSERVER, don’t input <Instance Name>. e.g.> osql -U sa -P Rms2005! -S 127.0.0.1 osql -E -S 127.0.0.1 136 Nautilus Hyosung MoniView 8.5 Restore Database If you restore data to the production MoniView Server, it will delete all of your current data. Nautilus Hyosung only recommends a Restore be done on a backup server. 8.5.1 If MSDE 2000 was installed on the MoniView server 1) Run cmd (DOS prompt) 2) Stop and restart MSDE ● If the Instance Name is MSSQLSERVER > net stop SQLSERVERAGENT > net stop MSSQLSERVER > net start MSSQLSERVER > net start SQLSERVERAGENT ● If the Instance Name is NOT MSSQLSERVER > net stop SQLAgent$<Instance Name> > net stop MSSQL$<Instance Name> > net start MSSQL$<Instance Name> > net start SQLAgent$<Instance Name> 3) Restore NHRMS database from the backup file ● SQL Authentication > osql –U <User Name> –P <Password> -S <Database IP Address>\<Instance Name> > restore database NHRMS from disk =’<File Path>\<File Name>’ with replace > go e.g> > osql –U sa –P Rms2005! -S 127.0.0.1\SQL2000 > restore database NHRMS from disk =’C:\nhrms.bak’ with replace > go 137 Nautilus Hyosung MoniView ● Windows Authentication > osql –E -S <Database IP Address>\<Instance Name> > restore database NHRMS from disk =’<File Path>\<File Name>’ with replace > go e.g> > osql –E -S -127.0.0.1\SQL2000 > restore database NHRMS from disk =’C:\nhrms.bak’ with replace > go ※ If the Instance Name is default MSSQLSERVER, don’t input <Instance Name>. e.g.> osql -U sa -P Rms2005! -S 127.0.0.1 osql -E -S 127.0.0.1 138 Nautilus Hyosung MoniView 8.5.2 If SQL Server 2005 Express Edition or MS SQL Server 2008 Express Edition was installed on the MoniView server 1) Run cmd (DOS prompt) 2) Stop and restart the SQL Server service >net stop MSSQL$<Instance Name> >net start MSSQL$<Instance Name> e.g> >net stop MSSQL$SQLEXPRESS >net start MSSQL$SQLEXPRESS 3) Restore NHRMS database from the backup file (ex. C:\nhrms.bak) ● SQL Authentication > osql –U <User Name> –P <Password> -S <Database IP Address>\<Instance Name> > restore database NHRMS from disk =’<File Path>\<File Name>’ with replace > go e.g> > osql –U sa –P Rms2005! -S 127.0.0.1\SQLEXPRESS > restore database NHRMS from disk =’C:\nhrms.bak’ with replace > go ● Windows Authentication > osql –E -S <Database IP Address>\<Instance Name> > restore database NHRMS from disk =’<File Path>\<File Name>’ with replace > go e.g> > osql –E -S -127.0.0.1\SQLEXPRESS > restore database NHRMS from disk =’C:\nhrms.bak’ with replace > go 139 Nautilus Hyosung MoniView 8.5.3 How to restore SQL 2000 backup DB to SQL 2005 1) Run cmd (DOS prompt) 2) Stop and restart MSSQL2005 >net stop MSSQL$<Instance Name> >net start MSSQL$<Instance Name> e.g> >net stop MSSQL$SQLEXPRESS >net start MSSQL$SQLEXPRESS 3) Restore NHRMS database from the backup file (ex. C:\nhrms.bak) ● SQL Authentication > osql –U <User Name> –P <Password> -S <Database IP Address>\<Instance Name> >restore filelistonly from disk=’ ’<File Path>\<File Name>’ >go >restore database NHRMS from disk=’ ’<Backup File Path>\<Backup File Name>’’ >with move ‘NHRMS_DATA’ to >’<SQL Path>\Data\<DB File Name>’, >move ‘NHRMS_Log’ to >‘<SQL Path>\Data\<Log File Name>’, >stats = 10 >go >sp_helpdb NHRMS >go >EXEC sp_dbcmptlevel ‘NHRMS’, ‘90’ >go >sp_helpdb NHRMS >go 140 Nautilus Hyosung MoniView e.g> >osql –U sa –P Rms2005! -S 127.0.0.1\SQLEXPRESS >restore filelistonly from disk=’C:\nhrms.bak’ >go >restore database NHRMS from disk=’C:\nhrms.bak’ with move ‘NHRMS_DATA’ to >’C:\Program Files\Microsoft SQL Server\MSSQL.1\MSSQL\Data\NHRMS_Data.MDF’, >move ‘NHRMS_Log’ to >‘C:\Program Files\Microsoft SQL Server\MSSQL.1\MSSQL\Data\NHRMS_Log.ldf’, >stats = 10 >go >sp_helpdb NHRMS >go >EXEC sp_dbcmptlevel ‘NHRMS’, ‘90’ >go >sp_helpdb NHRMS >go 141 Nautilus Hyosung MoniView ● Windows Authentication > osql –E -S <Database IP Address>\<Instance Name> >restore filelistonly from disk=’ ’<File Path>\<File Name>’ >go >restore database NHRMS from disk=’ ’<Backup File Path>\<Backup File Name>’’ >with move ‘NHRMS_DATA’ to >’<SQL Path>\Data\<DB File Name>’, >move ‘NHRMS_Log’ to >‘<SQL Path>\Data\<Log File Name>’, >stats = 10 >go >sp_helpdb NHRMS >go >EXEC sp_dbcmptlevel ‘NHRMS’, ‘90’ >go >sp_helpdb NHRMS >go 142 Nautilus Hyosung MoniView e.g> >osql –E -S 127.0.0.1\SQLEXPRESS >restore filelistonly from disk=’C:\nhrms.bak’ >go >restore database NHRMS from disk=’C:\nhrms.bak’ with move ‘NHRMS_DATA’ to >’C:\Program Files\Microsoft SQL Server\MSSQL.1\MSSQL\Data\NHRMS_Data.MDF’, >move ‘NHRMS_Log’ to >‘C:\Program Files\Microsoft SQL Server\MSSQL.1\MSSQL\Data\NHRMS_Log.ldf’, >stats = 10 >go >sp_helpdb NHRMS >go >EXEC sp_dbcmptlevel ‘NHRMS’, ‘90’ >go >sp_helpdb NHRMS >go 143 Nautilus Hyosung MoniView 8.6 Backup Journal Data To MDB This function enables you to remove selected journal records from MoniView database and save these journal records in a separate database file. The backup journal records can be access using the “Launch Backup Journal Viewer” menu option. Follow these steps to Backup Journal Data 1) Select Group and Select Inquire button. The ATMs in the MoniView database appear. 2) Select the target ATM by clicking the check box in the list view or using Select All / Release All toggle button. 3) Select the target backup directory using […] button. 4) Select Start Date and Until This Date 5) If you want to remove the journal records from the MoniView database, check [Delete backup Journal data in MoniView database] check box. 6) Click Start button. The results appear in the list view. 7) Click Stop button. If you want to stop the backup process, the backup job will be stopped after processing ATM is finished 144 Nautilus Hyosung MoniView 8.7 Launch Backup Journal Viewer This Journal Viewer is only for retail machines. Follow these steps to access the View backup Journal Data option. 1. Select Launch Backup Journal Viewer in main menu. 2. Select Journal File using EJViewer File menu. - Journal Open (*.MDB) for MoniView Backup Journal or WIN XP Journal From ATM 145 Nautilus Hyosung MoniView - CE Dat File Open (*.Dat) for WIN CE Journal from ATM 3. Once you select the journal file, the condition of searching will appear in the dialog. 4. After checking the condition of searching, select Query button. 5. The journal records appear in journal list view. 6. If you select a journal record in journal list view, the detailed data appears the end of the dialog. 7. If you want to see the history of the transaction, select Balance menu in Tool menu. 146 Nautilus Hyosung MoniView 147 Nautilus Hyosung MoniView 8.8 Clear and Shrink Database Log You can clear and shrink MoniView database log file to free up disk space. If you select the “Clear and Shrink Database Log” menu option under the “Codes/DB Management” menu, MoniView will start clearing and shrinking Database Log. When the command is succeeded, you will see the message below. Or if the command is failed, you will see the message below. 148 Nautilus Hyosung MoniView Chapter 9. The About Menu 149 Nautilus Hyosung MoniView 9. The About Menu 9.1 MoniView Information If you select the “MoniView Information” menu option in the “About” menu, prior to any licenses being added, the following dialog appears. You can see the version of MoniView and a copyright warning notice. Once you have added licenses, when you select “MoniView Information” it will display who the software is licensed to, the number of licenses owned, used and remaining, and the support expiration date. 150 Nautilus Hyosung MoniView 9.2 License Information If you select the “License Information” menu option in the “About” menu, the following dialog appears. This dialog enables you to add new licenses to MoniView to add or extend features and functionality. You can also view the licenses that have already been applied. Complete the following steps to add a license. 151 Nautilus Hyosung MoniView 1) Click the “Add…” button. 2) Navigate to the CD Drive that contains your MoniView software CD 3) Go to the folder with your Company Name, click on it, highlight the Licenses.xml file and “Open.” The following error is displayed if there are any problems loading the licenses. Click “OK” to continue. 152 Nautilus Hyosung MoniView 4) The Add License Preview dialog lists the individual licenses contained in the license file. Select the valid licenses you want to add to MoniView and click the “Apply” button. 153 Nautilus Hyosung MoniView Note: Only valid licenses can be added to MoniView. The License Manager and Add License Preview dialogs will only show valid licenses by default. To see expired, invalid, or duplicate licenses, uncheck the “Show only valid licenses” option at the bottom of the screen. These licenses are shown in red. See Example below: Note: If you attempt to load an Invalid License File, the following error message will display. 154 Nautilus Hyosung MoniView 5) The licenses you have added will now be shown as “Applied Licenses” in the License Manager Dialog. 6) The features associated with these licenses will now be available. You can now click the “Close” button. 7) To apply the licenses, logout and then restart MoniView. Verify that when you select “MoniView Information” it now displays who the software is licensed to and the number of licenses owned, used and remaining. 8) To add additional, or renewal licenses, click Renew; navigate to the new License File and Apply. Note: The “Contact technical support for assistance or license purchase inquiries.” text at the bottom of the License Manager dialog is a link. If at any time you find that you require licensing assistance, you can click this to generate an email to technical support. 155 Nautilus Hyosung MoniView APPENDIX A 156 Nautilus Hyosung MoniView APPENDIX A A-1. Utilization of Windows XP SMTP Service to support use of Alerting Your local IIS instance has to be properly configured in order to successfully send an email message through its SMTP mail server. Even if you install IIS, the SMTP mail server installation is optional, and must be explicitly added to the installation. If you are not sure whether or not the SMTP mail server is installed, open up the IIS control panel and check for the installation; if it is installed, you will see a reference to the Default SMTP Virtual Server in the tree view (Figure 1): Figure 1: Default SMTP Virtual Server installed 157 Nautilus Hyosung MoniView If the server is not installed, you will need to use the “Add and Remove Windows Components” function in the “Add and Remove Programs” control panel to add the SMTP server to your IIS installation. If you need to do this additional installation, once you’ve opened “Add and Remove Windows Components”, click on “Internet Information Services (IIS)” to highlight it, and then click on the “Details” button (Figure 2). This will open an IIS dialog; examine this dialog to locate “SMTP Service”, and click on it to place a check mark on the box (Figure 3). Once this item has been checked, click on the “OK” button to install the SMTP server. Figure 2: Windows Components Wizard 158 Nautilus Hyosung MoniView Figure 3: Adding the SMTP Service to IIS Once the default SMTP server has been installed or verified, you can now configure it to send email. In order to configure the SMTP server, open the IIS control panel, locate the default SMTP server icon in the tree view, and select and right click the icon. Once the context menu has been displayed, locate “Properties”, and click on it to open the Properties menu. Once the Default SMTP Virtual Server Properties dialog is displayed click on the “Access” tab (Figure 4): 159 Nautilus Hyosung MoniView Figure 4: SMTP Properties dialog Select the “Authentication” button to display the authentication options (Figure 5): 160 Nautilus Hyosung MoniView Figure 5: Authentication options Make sure that the Anonymous access option is checked, and that all other options are unchecked; in some instances, you may wish to use the other options, but in most cases involving a public website, this is the option you’d want. Once you have verified this setting, click “OK” to close this dialog. Back to the “Access” tab, locate and click on the “Relay” button to display the relay options. Note that the radio button for “Only the list below” is selected, and that the local host IP address has been added to the list of computers permitted to relay through the SMTP server. Naturally, this is OK for a development machine, but in deployment, you would use the actual IP address of the web server. If no IP addresses are shown in the list, click on the “Add” button and add the IP address. Once finished, click on the “OK” button to accept the changes and to dismiss the dialog (Figure 6). 161 Nautilus Hyosung MoniView Figure 6: Relay Restrictions dialog Next, select the “Delivery” tab from the SMTP Server Properties dialog (Figure 7): 162 Nautilus Hyosung MoniView Figure 7: Delivery Options dialog From this dialog, select the “Advanced” button to reveal the advanced options dialog (Figure 8): 163 Nautilus Hyosung MoniView Figure 8: Advanced Delivery dialog From this dialog, there are two points to make: first, the “Fully qualified domain name” property should be prepopulated, you may click on the “Check DNS” button to validate the setting. The next option is probably the most critical item for the whole shooting match; the Smart Host property has to be set to point to a valid SMTP mail server that will permit you to relay mail. For most cases, you will key in the name of your internet provider’s default SMTP mail server; the address is likely to be in the format of “mail.something.com” where “something” is the internet provider’s domain name. There are two easy ways to get this: one is, if you are using Outlook, open up Outlook and pull up the information on your email account; the mail server will be listed there. The second option is to guess, and you can qualify your guess by pinging the server. If your internet provider’s name is “foxtrox”, try pinging mail.foxtrot.com; if you get a response there, that is probably the one to use. If that does not work, contact your administrator and ask them for the information on the SMTP mail server; don’t try to plug in an Exchange server, there will likely be an SMTP mail server out there even if your company is using an Exchange server. The only other hurdle is to make sure that the SMTP mail server will allow you to relay, and again, you may need to talk to the administrator if the server bounces your mail. Once these settings are made, click on the “OK” button to save the settings and close the dialog. 164 Nautilus Hyosung MoniView The last thing to do is to check the security tab to make sure the accounts are properly configured; once done, your security settings should look something like this (Figure 9): Figure 9: Security settings for the SMTP server Once everything is setup, click on the “OK” button to save the settings and to close the Default SMTP Virtual Server Properties dialog. And stop and start IIS Server. 165 Nautilus Hyosung MoniView A-2. MoniView enhancements If you have ideas about MoniView functionality that you would like to share with the MoniView product managers, please contact us to share those ideas. Please submit your ideas and requests to [email protected]. A-3. Database reinstallation problem Symptoms: In process of “3. MoniView Database Setup” installation, you encountered an error message. Note that the messages in the picture below are not error messages. These are the expected results. Cause: The database related to MoniView is already installed, or it is deleted but some data files remain in the installed directory. Solution: 1) Window 2000, XP version If you reinstall the database after deleting it in the pre-installed directory (by default, C:\Program Files\Microsoft SQL Server\MSSQL.1\MSSQL\DATA), delete NHRMS_Data.MDF and NHRMS_Data.LDF file in the Data sub-directory. 166 Nautilus Hyosung MoniView 2) Window Vista version If you reinstall the database after deleting it in the pre-installed directory (by default, C:\Program Files\Microsoft SQL Server\MSSQL.1\MSSQL), delete NHRMS_Data.MDF and NHRMS_Data.LDF file in the Data sub-directory. NOTE: For 64-bit machines, use C:\Program Files (x86)\Microsoft SQL Server\MSSQL.1\MSSQL Execute”3. MoniView Database Setup” steps to complete installation. 167 Nautilus Hyosung MoniView A-4. Country code configuration problem Symptoms: In the log-in screen or main window, if the country name is incorrect and the machine type or ATM setup information is abnormal. Solution: Open RMSSetting.xml file in MoniView installed directory (by default, C:\Program Files\NautilusHyosung\ MoniView). Clear the Code and Name in the Country xml node. For the other countries users can select the country with the “Select your country” dialog of the MoniView Application, and then click the “OK” button. 168 Nautilus Hyosung MoniView A-5. MoniView database connection problem Symptoms: When you log in to MoniView, the error related to SQL connection occurs. Cause: You have an incorrect ODBC setting or MoniView configuration. We Support 2 Solutions, but we recommend solution 1. Solution 1: Use DB Connection Setup 1) How to Run: Start up -> All Programs -> Nautilus Hyosung -> DB Connection Setup If MoniView database connection fails, when you run MoniView, Backup Journal Data or MoniVIew Database Setup, this dialog will show up as well. - Database IP Address: The Server IP Address which SQL Server is installed. - SQL Version: The MS SQL Version which you will use. SQL Server 2000, 2005, and 2008 are supported, but the default install is SQL Server 2005. - SQL Instance Name: The SQL Instance Name which you will use. The default instance name for SQL Server 2005 or 2008 is SQLEXPRESS. The default instance name for SQL Server 2000 is MSSQLSERVER. - Authentication: How to authenticate the SQL Server. SQL Server Authentication and Windows Authentication are both supported, but we recommend SQL Server Authentication. The default install will configure the instance for SQL Server Authentication. - User Name: The Login ID for SQL Server login when using SQL Server Authentication. The default is “sa”. - Password: The Password for SQL Server login. The install sets this to “Rms2005!” by default. 169 Nautilus Hyosung MoniView 2) ODBC Setting If you complete the DB Connection Configuration, the ODBC Setting will be changed as well. Solution 2: Change ODBC and RMSSetting.xml directly 1) Click “Data Sources (ODBC)” in the “Administrative Tools” of Control Panel. 2) Select the “System DSN” tab in the ODBC Data Source Administrator dialog and click the “Add” button (If you reinstall the DSN, select the NHRMS item and click Configure button). 170 Nautilus Hyosung MoniView 3) Select SQL Server in the Create New Data Source and click Finish button. 4) Enter the Name as “NHRMS” and select the Server as (local) in the Create a New Data Source to SQL Server Dialog. The Name must be NHRMS. 171 Nautilus Hyosung MoniView 5) Select how to authenticate the server. And if you select ”With SQL Server authentication using a login ID and password entered by the User”, enter Login ID and password correctly and click the “Next button”. (Default: Login ID as “sa” and password as “Rms2005!”). 172 Nautilus Hyosung MoniView 6) Click Next button. 173 Nautilus Hyosung MoniView 7) If the completion message appears, click the Test Data Source button and confirm the connection is correct. 8) The following dialog appears if the test completes successfully. If you can’t this dialog, re-configure of this ODBC data source. 174 Nautilus Hyosung MoniView 9) Verify that “NHRMS” is listed in the dialog and click the “OK” button to complete ODBC setup. 175 Nautilus Hyosung MoniView 10) Open RMSSetting.xml file in the MoniView installed directory (by default, C:\Program Files\NautilusHyosung\MoniView). Change the IP Address, SQL Server Version, SQL Instance Name SQL Authentication, User and saPassword as above database setting and save it. Item IP Address Values Database IP Address SQLServerVersion SQL Server 2000 , SQL Server 2005, or SQL Server 2008 SQLInstanceName Instance Name which you will use SQL Authentication SQL Server Authentication, Windows Authentication user saPassword SQL User ID ( Login ID in ODCB setting) Password 176 Nautilus Hyosung MoniView A-6. Changing Modem Properties 1) Select “Device manager” from “System Manager”. Select an installed modem under Modems. Select “Properties” by clicking the right button on the mouse. 177 Nautilus Hyosung MoniView 2) Select the “Modem” tab from Modem Properties. Leave the “Wait for dial tone before dialing” check box unchecked and click the “OK” button. 3) Restart the MoniView Server. 178 Nautilus Hyosung MoniView A-7. Contacting MoniView Technical Support Symptoms: You have any MoniView problems and would like to contact the Technical Support department. Solution: Email or call Technical Support. The email address is [email protected] and the phone number is 877-HYOSUNG (877-496-7864). The Technical Support staff may request that you supply Log Files to assist in resolving your problems. MoniView keeps traces in some files. You can find these files in the trace directory (by default, C:\Program Files\Nautilus Hyosung\MoniView\Trace\). ConfigLog.txt: MoniView configurations and settings log RMSLogXXXX.txt: MoniView operation log (XXXX means log date) DevLogXXXX.txt: Control log for modem (XXXX means log date) TCPLogXXXX.txt: Control log for TCP/IP (XXXX means log date) AlertLogXXXX.txt: Control log for Alerting (XXXX means log date) ExceptionLogXXXX.txt: Control log for Exceptions (XXXX means log date) TraceFileXXXX_N_#1.txt: Communication data dump for each modem with ATM (XXXX means trace date and N means modem port number), If there are multiple modem ports, this files are created as the number of the used modem port in the same date). 179 Nautilus Hyosung MoniView A-8. SQL Server Password Policy Requirements Symptoms: Cannot Install the MS-SQL Express 2005 on Windows Vista, Windows Server 2003 or later version. You cannot install the MS-SQL Express 2005 by Install step 2. MS SQL 2005 Express Edition Setup. if you use the Windows Password Policy. To solve the problem, you should take steps. We Support 2 Solutions, but we recommend solution 1. Solution 1: Install the MS-SQL Express 2005 manually Step 1. Execute Command Prompt (cmd.exe) Step 2. From the command prompt type “SQLEXPR32.exe /qn+ ADDLOCAL=ALL INSTANCENAME=<Instance Name> SECURITYMODE=SQL SAPWD=<SA Password> DISABLENETWORKPROTOCOLS=0” cf> Default <Instance Name> is SQLEXPRESS Note: The <SA Password> must meet the following guidelines. - The password does not contain all or part of the account name of the user. Part of an account name is defined as three or more consecutive alphanumeric characters delimited on both ends by white space such as space, tab, and return, or any of the following characters: comma(,), period(.), hyphen(-), underscore(_), or number sign(#). - The password is at least eight characters long. - The password contains characters from three of the following four categories: : Latin uppercase letters (A through Z) : Latin lowercase letters (a through z) : Base 10 digits (0 through 9) : Non-alphanumeric characters such as: exclamation point(!), dollar sigh($), number sign(#), or percent(%) ex) Rms#2005 You must remember the password you input. 180 Nautilus Hyosung MoniView Step 3. Change Database Connection Configuration Change the <password > into the <SA Password> which you input when you are installing MSSQL Express 2005. 181 Nautilus Hyosung MoniView Solution 2: Change the Windows Security Policy Step 1. Run “Local Group Policy Editor” Step 2. Change the Password Policy Path: Local Computer Policy -> Computer Configuration -> Windows Settings -> Security Settings ->Account Policies -> Password Policy 182 Nautilus Hyosung MoniView “Minimum password length” must be 7 or shorter. “Password must meet complexity requirements” must be “Disabled” After finished the MS-SQL Express 2005 Installation, you can change the password policy into previous status. It doesn’t affect running MoniView. 183 Nautilus Hyosung MoniView A-9. Setting up SQL Server 2005 Express manually In some cases, you may want to install SQL Server manually. Follow the steps below. Step 1. Start a Command Prompt (cmd.exe). Step 2. From the command prompt type “SQLEXPR32.exe /qn+ ADDLOCAL=ALL INSTANCENAME=<Instance Name> SECURITYMODE=SQL SAPWD=<SA Password> DISABLENETWORKPROTOCOLS=0” 1) <Instance Name>: Instance Name. (Default which we support: SQLEXPRESS) 2) <SA Password>: sa password (Default which we support: Rms2005!) Step 3. Change the Database Connection configuration. See Appendix “A-5. MoniView database connection problem” 184 Nautilus Hyosung MoniView A-10. Starting MoniView Traces on Windows 7 Symptoms: If you are running MoniView on Windows 7, you cannot get MoniView traces because of operating system permission constraints. So you need to run MoniView as Administrator to get traces. Solution 1: When running MoniView directly, run MoniView as Administrator Step 1. Click right button of your mouse on the file “NH.RMS.MainWindow.exe”. Step 2. Click “Run as administrator” Figure A10-1. Run as administrator 185 Nautilus Hyosung MoniView Solution 2: When starting MoniView using the MoniView with Shortcut, change the properties of “Shortcut to MoniView”. Step 1. Click right button of your mouse on “Shortcut to MoniView” and select “Properties” Step 2. Select “Compatibility” tab on “Shortcut to MoniView Properties Window”. Step 3. Check “Run this program as an administrator” in the “Privilege Level” box. and click “OK” button. Step 4. Run MoniView by clicking the shortcut. Figure A10-2. Shortcut to MoniView Properties Figure A10-3. Changing Privilege Level 186 Nautilus Hyosung MoniView A-11. Cannot Connect to MoniView Database Symptoms: Cannot connect to MoniView Database If you cannot connect to MoniView Database, follow the steps below to resolve this problem. Step 1. Check your MS-SQL Version. Run > Control Panel\Programs and Features If you have SQL Server 2000, you will see Microsoft SQL Server Desktop Engine. If you have SQL Server 2005, you will see Microsoft SQL Server 2005. in the program list. For SQL Server 2000, the text in brackets means instance name. If the list doesn’t contain brackets, this means the instance name is MSSQLSERVER 187 Nautilus Hyosung MoniView Step 2. Check Instance Name and Start the SQL Service. Notice: We recommend you to run only one SQL Server. 1) When using SQL Server 2005 or 2008 Run > SQL Server Configuration Manager: How to Run: All Programs -> Microsoft SQL Server 2005- > Configuration Tools -> SQL Server Configuration Manager File Path: C:\Windows\system32\SQLServerManager.msc You will see the SQL Instance Names and the Server State through the SQL Server Configuration Manager. If the SQL Server you want to use is stopped, then start the SQL Server. In the example above, there are two SQL Servers named SQL2005X and SQLEXPRESS The text in brackets means instance name. - SQL Server (SQL2005X) - SQL Server (SQLEXPRESS) 188 Nautilus Hyosung MoniView 2) When using SQL Server 2000 Run > SQL Server Service Manager: - How to Run: You will find SQL Server Service Manager Icon in the notification area as shown below. Double click the icon, then SQL Server Service Manager will pop-up. - File Path: C:\Program Files\Microsoft SQL Server\80\Tools\Binn\sqlmangr.exe There will be Server Names on “Server:” Combo Box and Service Kinds on “Services:” Combo Box. In case of “SE2RMS\SQL2000WIN“, SE2RMS means your computer name, and SQL2000WIN means Instance Name. You must start two Services SQL Server and SQL Server Agent If you cannot find a Server List in the Combo Box, you need to enter the Server Name manually. Refer to Instance Name that was determined in step 1. <IP Address>\<Instance Name> or <Computer Name>\<Instance Name> e.g) 127.0.0.1\SQL2000WIN Notice: If the instance name is “MSSQLSERVER”, then only enter IP Address or Computer Name except the Instance Name. 189 Nautilus Hyosung MoniView If the Server Name is wrong, the icon will be shown as below. No State Icon. Step 3. Check if MoniView DB exists. If you started MS-SQL Service correctly, then check if MoniView DB exists. Notice: Nautilus Hyosung serves you <User Name> as “sa” and <Password> as “Rms2005!” in default option. But if you installed SQL-Server manually and you changed the User Name or Password, we will not know the User Name and Password. 1. Execute Command Prompt (cmd.exe) 2. From the command prompt type 1) When using SQL Server 2005 or 2008 ● SQL Authentication > osql –U <User Name> –P <Password> -S <Database IP Address>\<Instance Name> -D NHRMS e.g> > osql –U sa –P rms2005 -S 127.0.0.1\SQLEXPRESS -D NHRMS ● Windows Authentication > osql –E -S <Database IP Address>\<Instance Name> -D NHRMS e.g> > osql –E -S -127.0.0.1\SQLEXPRESS -D NHRMS 190 Nautilus Hyosung MoniView 2) When using SQL Server 2000 ● SQL Authentication > osql –U <User Name> –P <Password> -S <Database IP Address>\<Instance Name> -D NHRMS e.g> > osql –U sa –P rms2005 -S 127.0.0.1\SQL2000 - D NHRMS ● Windows Authentication > osql –E -S <Database IP Address>\<Instance Name> -D NHRMS e.g> > osql –E -S -127.0.0.1\SQL2000 - D NHRMS ※ If the Instance Name is default MSSQLSERVER, don’t enter <Instance Name>. e.g.> osql -U sa -P Rms2005! -S 127.0.0.1 -D NHRMS osql -E -S 127.0.0.1 -D NHRMS 191 Nautilus Hyosung MoniView The result: Succeeded (The picture below is just an example) If login is successful, then the parameters (which were determined in steps 1 and 2) for MoniView DB Connection Setup are correct. The result: Failed (The picture below is just an example) If login is unsuccessful, then check step 1 and 2 again. But if the error message is as shown as below, means you didn’t run “MoniView Database Setup” when you installed MoniView. (See 3. Installation) 192 Nautilus Hyosung MoniView Step 4. Setup DB Connection How to Run: Start up -> All Programs -> Nautilus Hyosung -> DB Connection Setup File Path: <MoniView Installation Folder>\ NH.RMS.DBConnectionSetup.exe Default MoniView Installation Folder: C:\Program Files\Nautilus Hyosung\MoniView Enter the parameters that were determined in steps 1 to 3 and click the OK button. When using SQL Server Authentication, the User Name and Password will be the default. However if you changed the option values when you installed SQL Server, the default values will not work. 193 Nautilus Hyosung MoniView - Database IP Address: The Server IP Address which SQL Server is installed. - SQL Version: The MS SQL Version which you will use. SQL Server 2000, 2005, and 2008 are supported, but the default install is SQL Server 2005. - SQL Instance Name: The SQL Instance Name which you will use. The default instance name for SQL Server 2005 or 2008 is SQLEXPRESS. The default instance name for SQL Server 2000 is MSSQLSERVER. - Authentication: How to authenticate the SQL Server. SQL Server Authentication and Windows Authentication are both supported, but we recommend SQL Server Authentication. The default install will configure the instance for SQL Server Authentication. - User Name: The Login ID for SQL Server login when using SQL Server Authentication. The default is “sa”. - Password: The Password for SQL Server login. Prior to MoniView Release 03.00.00, this is set to “rms2005.” Beginning with Release 03.00.00, the install sets this to “Rms2005!” by default. 194 Nautilus Hyosung MoniView A-12. The transaction log for database “NHRMS” is full Symptoms: Cannot run MoniView Jobs (Instant Job, Scheduled Job, etc) If MoniView Database log is full, you will see this message box. The message could be longer. If you see this message box, run “Clear and Shrink Database Log” to resolve this problem. (See 8-8) 195 Nautilus Hyosung MoniView A-13. Display Unit (NH-2700 Video Topper) Remote Management Overview MoniView Server now supports the Remote Management of the NH-2700 Video Topper through a TCP/IP network. This feature provides the ability to: Play and delete topper content Download additional content to the topper Change photo settings, such as transition effects and play duration Issue remote commands (Turn Display On, Turn Display Off, Play and Stop) Format the topper’s storage View and delete topper history information Pair related toppers and ATMs Configure Settings on the Display Unit (Video Topper) The Remote Control supplied with the topper is used to configure the settings for the device. Perform the following steps to configure the network values: 1. Press the (10+) button on the remote control 2. The “Function Select” menu displays on the topper 3. Select the “Net Set” option 4. Input the required values for Local IP, GateWay, Submask, DNS, Server IP and Mc_ID. The Mc_ID is made up of a two-digit “Group Number” and a three-digit “Unit Number” in the format XX-XXX 5. The “Misc Set” option from the “Function Select” menu has the option to turn DHCP On and Off 196 Nautilus Hyosung MoniView Connecting a Display Unit into MoniView 1. Configure the MoniView Server IP address, and other network settings, onto the topper 2. Perform some action on the topper (Play, Stop, etc.) to allow it to auto-register with MoniView 3. Verify that a Display Unit with the matching group/unit number appears under the main “Display Units” tab 4. To pair related Display Units and ATMs, see Section 5.2 “ATM Registration Information.” Remote Management Features To view the available features within MoniView, highlight an individual display unit and rightclick. The following options display – View History, Reset Connection, Delete and Properties. 197 Nautilus Hyosung MoniView Properties General Tab Select the Properties option and the following screen displays. There are three tabs. The General Tab includes status information for the Display Unit selected. Content Tab The Content Tab includes Storage information and a listing of the files loaded on the unit. You have the option to either Delete or Download additional files. 198 Nautilus Hyosung MoniView Advanced Tab The Advanced Tab allows you the following options: Photo Settings – Set photo transition effects, play duration, and set other photo setting options. Remote Control – Submit a remote command directly to the display unit. Storage – Submit a request to format the storage on the display unit. This will erase all data on the storage disk. History – Delete all history information for this display unit. 199 Nautilus Hyosung MoniView Photo Settings Select Photo Settings and you have the option to select Photo Transition Effects and the Duration timer (in seconds) for the displaying of each photo: 200 Nautilus Hyosung MoniView Remote Control Select Remote Control and you have the following options: Turn Display On Turn Display Off Play Stop 201