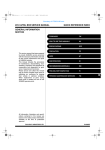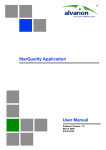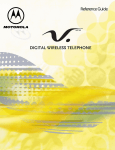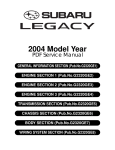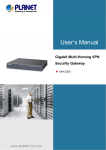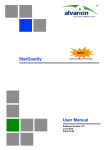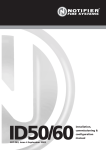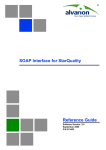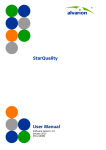Download StarQuality Ver.1.0, User Manual
Transcript
StarQuality Application
User Manual
Software Version: 1.0
December 2008
P/N 215194
Document History
Changed Item
Description
Date
This is the first release
StarQuality Application
December
2008
3
User Manual
Legal Rights
© Copyright 2008 Alvarion Ltd. All rights reserved.
The material contained herein is proprietary, privileged, and confidential and
owned by Alvarion or its third party licensors. No disclosure thereof shall be made
to third parties without the express written permission of Alvarion Ltd.
Alvarion Ltd. reserves the right to alter the equipment specifications and
descriptions in this publication without prior notice. No part of this publication
shall be deemed to be part of any contract or warranty unless specifically
incorporated by reference into such contract or warranty.
Trade Names
Alvarion®, BreezeCOM®, WALKair®, WALKnet®, BreezeNET®, BreezeACCESS®,
BreezeMANAGE™, BreezeLINK®, BreezeConfig™, BreezeMAX™, AlvariSTAR™,
AlvariCRAFT™, BreezeLITE™, MGW™, eMGW™, 4Motion™, and/or other products
and/or services referenced here in are either registered trademarks, trademarks
or service marks of Alvarion Ltd.
All other names are or may be the trademarks of their respective owners.
Statement of Conditions
The information contained in this manual is subject to change without notice.
Alvarion Ltd. shall not be liable for errors contained herein or for incidental or
consequential damages in connection with the furnishing, performance, or use of
this manual or equipment supplied with it.
Warranties and Disclaimers
All Alvarion Ltd. ("Alvarion") products purchased from Alvarion or through any of
Alvarion's authorized resellers are subject to the following warranty and product
liability terms and conditions.
Exclusive Warranty
(a) Alvarion warrants that the Product hardware it supplies and the tangible
media on which any software is installed, under normal use and conditions, will
be free from significant defects in materials and workmanship for a period of
fourteen (14) months from the date of shipment of a given Product to Purchaser
(the “Warranty Period”). Alvarion will, at its sole option and as Purchaser's sole
remedy, repair or replace any defective Product in accordance with Alvarion'
standard R&R procedure.
(b) With respect to the Firmware, Alvarion warrants the correct functionality
according to the attached documentation, for a period of fourteen (14) month from
StarQuality Application
4
User Manual
invoice date (the “Warranty Period”)”. During the Warranty Period, Alvarion may
release to its Customers firmware updates, which include additional performance
improvements and/or bug fixes, upon availability (the “Warranty”). Bug fixes,
temporary patches and/or workarounds may be supplied as Firmware updates.
Additional hardware, if required, to install or use Firmware updates must be
purchased by the Customer. Alvarion will be obligated to support solely the two (2)
most recent Software major releases.
ALVARION SHALL NOT BE LIABLE UNDER THIS WARRANTY IF ITS TESTING
AND EXAMINATION DISCLOSE THAT THE ALLEGED DEFECT IN THE PRODUCT
DOES NOT EXIST OR WAS CAUSED BY PURCHASER'S OR ANY THIRD
PERSON'S MISUSE, NEGLIGENCE, IMPROPER INSTALLATION OR IMPROPER
TESTING, UNAUTHORIZED ATTEMPTS TO REPAIR, OR ANY OTHER CAUSE
BEYOND THE RANGE OF THE INTENDED USE, OR BY ACCIDENT, FIRE,
LIGHTNING OR OTHER HAZARD.
Disclaimer
(a) The Software is sold on an “AS IS” basis. Alvarion, its affiliates or its licensors
MAKE NO WARRANTIES, WHATSOEVER, WHETHER EXPRESS OR IMPLIED,
WITH RESPECT TO THE SOFTWARE AND THE ACCOMPANYING
DOCUMENTATION. ALVARION SPECIFICALLY DISCLAIMS ALL IMPLIED
WARRANTIES OF MERCHANTABILITY AND FITNESS FOR A PARTICULAR
PURPOSE AND NON-INFRINGEMENT WITH RESPECT TO THE SOFTWARE.
UNITS OF PRODUCT (INCLUDING ALL THE SOFTWARE) DELIVERED TO
PURCHASER HEREUNDER ARE NOT FAULT-TOLERANT AND ARE NOT
DESIGNED, MANUFACTURED OR INTENDED FOR USE OR RESALE IN
APPLICATIONS WHERE THE FAILURE, MALFUNCTION OR INACCURACY OF
PRODUCTS CARRIES A RISK OF DEATH OR BODILY INJURY OR SEVERE
PHYSICAL OR ENVIRONMENTAL DAMAGE (“HIGH RISK ACTIVITIES”). HIGH
RISK ACTIVITIES MAY INCLUDE, BUT ARE NOT LIMITED TO, USE AS PART OF
ON-LINE CONTROL SYSTEMS IN HAZARDOUS ENVIRONMENTS REQUIRING
FAIL-SAFE PERFORMANCE, SUCH AS IN THE OPERATION OF NUCLEAR
FACILITIES, AIRCRAFT NAVIGATION OR COMMUNICATION SYSTEMS, AIR
TRAFFIC CONTROL, LIFE SUPPORT MACHINES, WEAPONS SYSTEMS OR
OTHER APPLICATIONS REPRESENTING A SIMILAR DEGREE OF POTENTIAL
HAZARD. ALVARION SPECIFICALLY DISCLAIMS ANY EXPRESS OR IMPLIED
WARRANTY OF FITNESS FOR HIGH RISK ACTIVITIES.
(b) PURCHASER'S SOLE REMEDY FOR BREACH OF THE EXPRESS
WARRANTIES ABOVE SHALL BE REPLACEMENT OR REFUND OF THE
PURCHASE PRICE AS SPECIFIED ABOVE, AT ALVARION'S OPTION. TO THE
FULLEST EXTENT ALLOWED BY LAW, THE WARRANTIES AND REMEDIES SET
FORTH IN THIS AGREEMENT ARE EXCLUSIVE AND IN LIEU OF ALL OTHER
StarQuality Application
5
User Manual
WARRANTIES OR CONDITIONS, EXPRESS OR IMPLIED, EITHER IN FACT OR BY
OPERATION OF LAW, STATUTORY OR OTHERWISE, INCLUDING BUT NOT
LIMITED TO WARRANTIES, TERMS OR CONDITIONS OF MERCHANTABILITY,
FITNESS FOR A PARTICULAR PURPOSE, SATISFACTORY QUALITY,
CORRESPONDENCE WITH DESCRIPTION, NON-INFRINGEMENT, AND
ACCURACY OF INFORMATION GENERATED. ALL OF WHICH ARE EXPRESSLY
DISCLAIMED. ALVARION' WARRANTIES HEREIN RUN ONLY TO PURCHASER,
AND ARE NOT EXTENDED TO ANY THIRD PARTIES. ALVARION NEITHER
ASSUMES NOR AUTHORIZES ANY OTHER PERSON TO ASSUME FOR IT ANY
OTHER LIABILITY IN CONNECTION WITH THE SALE, INSTALLATION,
MAINTENANCE OR USE OF ITS PRODUCTS.
Limitation of Liability
(a) ALVARION SHALL NOT BE LIABLE TO THE PURCHASER OR TO ANY THIRD
PARTY, FOR ANY LOSS OF PROFITS, LOSS OF USE, INTERRUPTION OF
BUSINESS OR FOR ANY INDIRECT, SPECIAL, INCIDENTAL, PUNITIVE OR
CONSEQUENTIAL DAMAGES OF ANY KIND, WHETHER ARISING UNDER
BREACH OF CONTRACT, TORT (INCLUDING NEGLIGENCE), STRICT LIABILITY
OR OTHERWISE AND WHETHER BASED ON THIS AGREEMENT OR
OTHERWISE, EVEN IF ADVISED OF THE POSSIBILITY OF SUCH DAMAGES.
(b) TO THE EXTENT PERMITTED BY APPLICABLE LAW, IN NO EVENT SHALL
THE LIABILITY FOR DAMAGES HEREUNDER OF ALVARION OR ITS EMPLOYEES
OR AGENTS EXCEED THE PURCHASE PRICE PAID FOR THE PRODUCT BY
PURCHASER, NOR SHALL THE AGGREGATE LIABILITY FOR DAMAGES TO ALL
PARTIES REGARDING ANY PRODUCT EXCEED THE PURCHASE PRICE PAID
FOR THAT PRODUCT BY THAT PARTY (EXCEPT IN THE CASE OF A BREACH OF
A PARTY'S CONFIDENTIALITY OBLIGATIONS).
Disposal of Electronic and Electrical Waste
Disposal of Electronic and Electrical Waste
Pursuant to the WEEE EU Directive electronic and electrical waste must not be disposed of with
unsorted waste. Please contact your local recycling authority for disposal of this product.
StarQuality Application
6
User Manual
Important Notice
This manual is delivered subject to the following conditions and restrictions:
This manual contains proprietary information belonging to Alvarion Ltd. Such
information is supplied solely for the purpose of assisting properly authorized
users of the respective Alvarion products.
No part of its contents may be used for any other purpose, disclosed to any
person or firm or reproduced by any means, electronic and mechanical,
without the express prior written permission of Alvarion Ltd.
The text and graphics are for the purpose of illustration and reference only.
The specifications on which they are based are subject to change without
notice.
The software described in this document is furnished under a license. The
software may be used or copied only in accordance with the terms of that
license.
Information in this document is subject to change without notice. Corporate
and individual names and data used in examples herein are fictitious unless
otherwise noted.
Alvarion Ltd. reserves the right to alter the equipment specifications and
descriptions in this publication without prior notice. No part of this
publication shall be deemed to be part of any contract or warranty unless
specifically incorporated by reference into such contract or warranty.
The information contained herein is merely descriptive in nature, and does not
constitute an offer for the sale of the product described herein.
Any changes or modifications of equipment, including opening of the
equipment not expressly approved by Alvarion Ltd. will void equipment
warranty and any repair thereafter shall be charged for. It could also void the
user's authority to operate the equipment.
StarQuality Application
7
User Manual
About this Manual
About this Manual
The StarQuality User Manual comprises the following chapters:
Chapter 1- Introduction - provides an overview of the StarQuality system and its
functionality.
Chapter 2 - Installation - describes how to install the StarQuality application and
use commands to start and stop it.
Chapter 3 - Getting Started - describes the structure of the interface windows,
loging in, general display options, searching, the menu system, operations and
navigation, editing of objects, and discovering the network
Chapter 4- Measurements - describes browsing options, display options, viewing
measurement data, searching measurements and saving items as a submenu.
Chapter 5 - Setting - describes how to set the site and equipment configuration,
thresholds, customizing, server configuration and management, audit trail and
user administration.
Chapter 6 - Viewing Alarms - Describes the alarms and how to navigate, view and
filter alarms. It also explains how to downloading data to Excel files.
Chapter 7 - Glossary
StarQuality Application
8
User Manual
Contents
Contents
Chapter 1 - Introduction ......................................................................... 1
1.1 System Overview..........................................................................................................3
1.2 System Data Structure.................................................................................................4
1.3 Alvarion’s Counters for BreezeMAX...........................................................................5
1.3.1 Traffic Measurements .........................................................................................5
1.3.2 Performance Measurements...............................................................................7
1.4 User Types and Their Settings....................................................................................8
Chapter 2 - Installation......................................................................... 10
2.1 Introduction ................................................................................................................12
2.2 Prerequisites...............................................................................................................13
2.2.1 Oracle................................................................................................................13
2.2.2 Other Prerequisites ...........................................................................................13
2.2.3 Hardware Prerequisites.....................................................................................13
2.3 Installed Components................................................................................................14
2.4 Installing StarQuality .................................................................................................15
2.5 Uninstalling the StarQuality ......................................................................................24
2.6 Starting and Stopping the System Using Commands ............................................25
Chapter 3 - Getting Started .................................................................. 26
3.1 Login............................................................................................................................28
3.2 The Structure of Interface Windows.........................................................................30
3.3 General Display Options............................................................................................31
3.3.1 Scrolling or Hiding the Submenu Items.............................................................31
StarQuality Application
9
User Manual
Contents
3.3.2 Using the Display Tabs .....................................................................................31
3.4 On Searching in General ...........................................................................................33
3.5 The Menu System.......................................................................................................34
3.5.1 Measurements ..................................................................................................34
3.5.2 Alarms ...............................................................................................................35
3.5.3 Reports..............................................................................................................35
3.5.4 Settings .............................................................................................................35
3.6 Operations and Navigation in the Hierarchy ...........................................................39
3.7 Editing of Objects.......................................................................................................41
3.8 Discovering the Network ...........................................................................................42
3.8.1 Discovery of Devices under “FDD Network” .....................................................42
3.8.2 Activation of Data Collection for SUs ................................................................44
3.9 Examples of Network Mapping .................................................................................46
Chapter 4 - Viewing Measurements ..................................................... 48
4.1 Introduction ................................................................................................................50
4.2 Measurements Browsing Options ............................................................................51
4.3 Measurements Display Options................................................................................52
4.3.1 Element Browsing Options................................................................................52
4.4 Viewing Measurement Data.......................................................................................54
4.5 Searching Measurements..........................................................................................55
4.6 Saving Items as A Submenu .....................................................................................58
Chapter 5 - Settings.............................................................................. 59
5.1 Search .........................................................................................................................61
5.2 Site and Equipment Configuration ...........................................................................62
5.2.1 Object Hierarchy Overview ...............................................................................62
5.2.2 Sites Configuration............................................................................................63
StarQuality Application
10
User Manual
Contents
5.2.3 Equipment Configuration...................................................................................66
5.2.4 Creating and Editing Virtual Equipment ............................................................70
5.2.5 Linked Equipment .............................................................................................72
5.3 Thresholds ..................................................................................................................73
5.3.1 Overview ...........................................................................................................73
5.3.2 Editing Threshold Types ...................................................................................76
5.3.3
Editing Thresholds Configuration .....................................................................76
5.3.4 Creating Threshold Templates..........................................................................87
5.3.5 Creating New Thresholds Based on Templates...............................................89
5.3.6 Assigning Threshold Templates to Equipments................................................91
5.4 Customization.............................................................................................................93
5.4.1 Customizing Display Preferences .....................................................................93
5.4.2 Customizing Public and Private Menu Items.....................................................96
5.4.3 Configuring Public and Private Charts ..............................................................98
5.4.4 Setting E-mail Addresses................................................................................104
5.5 Server Configuration and Management .................................................................105
5.5.1 Licenses ..........................................................................................................106
5.5.2 Device and Measurement Summary...............................................................107
5.5.3 Server Configuration .......................................................................................107
5.5.4 Start/Stop/Status of Servers............................................................................111
5.5.5 Viewing Server Events ....................................................................................113
5.5.6 Collector Load .................................................................................................114
5.6 Audit Trail..................................................................................................................117
5.7 User Administration .................................................................................................120
5.7.1 Registering/Modifying Users ...........................................................................120
5.7.2 User Permissions (Rights) ..............................................................................121
StarQuality Application
11
User Manual
Contents
5.7.3 High Availability Performance .........................................................................124
Chapter 6 - Alarms Monitoring ........................................................... 125
6.1 Overview ...................................................................................................................127
6.2 Navigating, Viewing and Filtering Alarms..............................................................129
6.2.1 Viewing Alarms by Time Span ........................................................................129
6.2.2 Alarm View Options.........................................................................................129
6.2.3 Filtering Alarms ...............................................................................................132
6.3 Downloading Data to Excel Files ............................................................................133
Chapter 7 - Glossary ........................................................................... 135
StarQuality Application
12
User Manual
Figures
Figures
Figure 2-1: StarQuality Setup Wizard Window........................................................................... 15
Figure 2-2: Choose Components ............................................................................................... 16
Figure 2-3: Choose Install Location............................................................................................ 16
Figure 2-4: Cygwin Setup........................................................................................................... 17
Figure 2-5: StarQuality Installing ................................................................................................ 17
Figure 2-6: Installation Complete ............................................................................................... 18
Figure 2-7: StarQuality Windows Service Registration .............................................................. 19
Figure 2-8: Oracle Connection Parameters................................................................................ 20
Figure 2-9: Oracle Connection - Tablespace Parameters.......................................................... 21
Figure 2-10: Oracle Connection - User Parameters................................................................... 22
Figure 2-11: StarQuality Setup Wizard - Completing Installation ............................................... 22
Figure 2-12: Uninstalling the Oracle User .................................................................................. 24
Figure 3-1: The StarQuality User Interface ................................................................................ 29
Figure 3-2: Scrolling and Hiding the Submenu........................................................................... 31
Figure 3-3: Navigation Tabs ....................................................................................................... 31
Figure 3-4: Example of Menus, Submenu Panel and Browser (in Measurements Menu) ......... 34
Figure 3-5: Operations pull down menu ..................................................................................... 39
Figure 3-6: Hierarchy Path ......................................................................................................... 39
Figure 3-7: Creating New Equipments from Template ............................................................... 43
Figure 3-8: SUs Data Collection Status...................................................................................... 45
Figure 3-9: Before Data Collection Activation ............................................................................ 46
Figure 3-10: After Data Collection Activation ............................................................................. 46
Figure 3-11: Geographical Mapping........................................................................................... 47
Figure 3-12: Mapping by Facilities ............................................................................................. 47
Figure 4-1: The Measurements Main Menu Item with the Browser and the Icon View ............. 50
Figure 4-2: Navigation between Measurements: Detailed View............................................... 52
Figure 4-3: Advanced Search ................................................................................................... 56
StarQuality Application
13
User Manual
Figures
Figure 4-4: Measurements Search Results................................................................................ 56
Figure 5-1: Site and Equipment Configuration Window ............................................................. 65
Figure 5-2: Adding a New Site .................................................................................................. 66
Figure 5-3: Creating New Equipment from Template................................................................. 67
Figure 5-4: Equipment Discovery Message ............................................................................... 68
Figure 5-5: Equipment Modification Window.............................................................................. 68
Figure 5-6: Viewing Equipment with Additional Equipment Parameters .................................... 69
Figure 5-7: Virtual Equipment Modification I ............................................................................. 71
Figure 5-8: Virtual Equipment Modification II ............................................................................. 72
Figure 5-9: Virtual Equipment Modification - Site Search Results.............................................. 72
Figure 5-10: Thresholds Configuration from the Settings Menu................................................. 74
Figure 5-11: Threshold Configuration Window........................................................................... 74
Figure 5-12: Equipment Page .................................................................................................... 75
Figure 5-13: Normal Threshold Configuration ............................................................................ 81
Figure 5-14: Threshold Configuration......................................................................................... 85
Figure 5-15: Editing of Grouped Thresholds .............................................................................. 86
Figure 5-16: Threshold Template Configuration - Template List................................................ 88
Figure 5-17: Threshold Template Configuration - Editing .......................................................... 88
Figure 5-18: Threshold Template Details ................................................................................... 92
Figure 5-19: User Preferences ................................................................................................... 94
Figure 5-20: Menu Item Configuration........................................................................................ 96
Figure 5-21: Menu Item Editing .................................................................................................. 97
Figure 5-22: Menu Item Configuration - Search Object.............................................................. 97
Figure 5-23: Chart Configuration (accessed from the Equipment page).................................... 99
Figure 5-24: E-mail Address Configuration .............................................................................. 104
Figure 5-25: Device and Measurement Summary.................................................................... 107
Figure 5-26: Server Configuration Window .............................................................................. 108
Figure 5-27: Editing Server Configuration ................................................................................ 110
Figure 5-28: Server Configuration - Adding New ..................................................................... 111
Figure 5-29: Server Status ....................................................................................................... 113
StarQuality Application
14
User Manual
Figures
Figure 5-30: Server Events Window......................................................................................... 114
Figure 5-31: Collector Load...................................................................................................... 115
Figure 5-32: Collector Load Statistics ...................................................................................... 116
Figure 5-33: Missing Measurements at a Given Time.............................................................. 116
Figure 5-34: Audit Trail Query .................................................................................................. 117
Figure 5-35: Audit Trail Entries................................................................................................. 119
Figure 5-36: Viewing the Audit Trail ........................................................................................ 119
Figure 5-37: Users List ............................................................................................................. 120
Figure 5-38: User Administration.............................................................................................. 120
Figure 5-39: User Selection...................................................................................................... 123
Figure 5-40: User Rights Mosdification .................................................................................... 123
Figure 6-1: Alarms Summary at the Top Right Corner of the Window ..................................... 127
Figure 6-2: Table View of Alarms ............................................................................................. 127
Figure 6-3: Detailed Alarm Information .................................................................................... 128
Figure 6-4: Icon View of Alarms ............................................................................................... 131
Figure 6-5: List View of Alarms ................................................................................................ 131
Figure 6-6: Detailed View of Alarms......................................................................................... 131
Figure 6-7: The Equipment Level View of Alarms .................................................................... 132
Figure 6-8: Sample XLS of Alarm Table.................................................................................. 133
Figure 6-9: Sample XLS File of Chart Data............................................................................. 134
StarQuality Application
15
User Manual
Chapter
1
Introduction
Introduction
In this chapter:
“System Overview” on page 3
“System Data Structure” on page 4
“Alvarion’s Counters for BreezeMAX” on page 5
“User Types and Their Settings” on page 8
StarQuality Application
2
User Manual
Introduction
1.1
System Overview
System Overview
Alvarion’s STARQuality is a carrier-class performance and traffic monitoring
system designed for optimizing the WiMAX Network performance, identifying
network problems, maximizing traffic capacity and optimizing resource allocation.
STARQuality offers an end-to-end performance solution including collection,
analyzing, storing and displaying of the performance data.
STARQuality provides various sets of report types and lists through an intuitive
and simple Web-GUI client. It also enables defining TCA (Threshold Crossing
Alerts) mechanism: an alarm generation may be conditional to the occurrence of
several rule violations.
Alvarion’s STARQuality is an essential element for optimizing the WiMAX Network
functionality, radio planning, ensuring service performance and problem
identification.
StarQuality Application
3
User Manual
Introduction
1.2
System Data Structure
System Data Structure
The basic entities comprising the STARQuality network are:
Equipment - also refered to as the device: BTS (or NPU) and SU. Each piece of
equipment belongs to a site. This relation can be modified during the existence
of the equipment.
Basic sampled unit – SU, AU (n times in each BTS)
Site – collection of equipments or sites. Each site can contain arbitrary many
sites and equipment. Each site can reside below another site, and this
relation can be modified during the existence of the site.
Root – a virtual site – collection of sites
A bare System contains only ROOT
StarQuality Application
4
User Manual
Introduction
1.3
Alvarion’s Counters for BreezeMAX
Alvarion’s Counters for BreezeMAX
This section describes the various measurements available in STAR-Quality for
BreezeMAX FDD equipment running SW version 3.5 and 3.6.
Two types of counters are available:
Traffic Counters, providing information that can be used for analyzing capacity
utilization and resources availability.
Performence Counters, providing information on the quality of wireless links
between Subscriber Units and Base Station.
1.3.1
Traffic Measurements
The STAR-Quality application retrieves traffic measurements from the managed
devices every 15 minutes and calculates utilization and capacity usage for this
time interval.
The following traffic counters are available for each AU/Micro Base Station.
Each counter is available for both Downlink (DL) and Uplink (UL):
Table 1-1: Traffic Measurements
Measurement
Description
MIR+CIR Allocated (bps)
The Total Maximum Information Rate (MIR for all BE and NRT services and
CIR for RT and CG services) provisioned to connected SUs.
CIR Allocated (bps)
The Committed Information Rate (CIR for NRT, RT and CG services)
provisioned to SUs connected to the AU/Micro Base Station.
Total Used Capacity Rate 1 (bps)
The total traffic rate* that passed through the AU/Micro Base Station using
rate 1 (BPSK 1/2).
Total Used Capacity Rate 2 (bps)
The total traffic rate* that passed through the AU/Micro Base Station using
rate 2 (BPSK 3/4).
Total Used Capacity Rate 3 (bps)
The total traffic rate* that passed through the AU/Micro Base Station using
rate 3 (QPSK 1/2).
Total Used Capacity Rate 4 (bps)
The total traffic rate* that passed through the AU/Micro Base Station using
rate 4 (QPSK 3/4).
Total Used Capacity Rate 5 (bps)
The total traffic rate* that passed through the AU/Micro Base Station using
rate 5 (16QAM 1/2).
StarQuality Application
5
User Manual
Introduction
Traffic Measurements
Table 1-1: Traffic Measurements
Measurement
Description
Total Used Capacity Rate 6 (bps)
The total traffic rate* that passed through the AU/Micro Base Station using
rate 6 (16QAM 3/4).
Total Used Capacity Rate 7 (bps)
The total traffic rate* that passed through the AU/Micro Base Station using
rate 7 (64QAM 2/3).
Total Used Capacity Rate 8 (bps)
The total traffic rate* that passed through the AU/Micro Base Station using
rate 8 (64QAM 3/4).
Total Free Capacity (bps)
The predicted additional traffic rate (above the current total traffic rate) that
can be passed through the AU/Micro Base Station (e.g. by deploying more
SUs), assuming that the proportions of all Total Capacity Rate N counters
remain the same.
If you add SUs that use relatively high modulation rates, the available
additional capacity will be higher then the calculated Total Free Capacity,
and vice versa.
Subscription (%)
The throughput (based on the total traffic rate taking into account the
unusable gap period in each frame) as a percentage of total provisioned
MIR. The higher this value, the higher is the actual utilization by users of the
provisioned MIR.
Predicted alloactable MIR (bps)
The predicted additional MIR that may be provisioned assuming that
utilization of available MIR (Subscription MIR Percentage) remains the
same.
EIR (%)
The Excess Information Rate (EIR) is the excess traffic rate (above the
committed rate) that is used a user as a percentage of the total provisioned
EIR (MIR-CIR). The lower the value, the lower is the actual utilization of
provisioned non-committed bandwidth.
Occupation (%)
The utilization of available wireless link resources: Total used symbols
during the collection period as a percentage of total symbols available.
Free (%)
Unused wireless link resources: The total unused (free) symbols (total
available minus total used) during the collection period as a percentage of
total available symbols.
* Total Used Capacity Rate N calculations:
Calculated traffic rate includes overheads which are added to basic rate traffic. It
does not include fill-ins /paddings (allocations made by scheduler and frame
builder in order to fill in the “holes” in the transmission) because they represent
free symbols.
The calculation formula is based on the number of slots transmitted at this rate,
taking into account the number of bytes per symbol at this rate at the applicable
bandwidth.
StarQuality Application
6
User Manual
Introduction
Performance Measurements
The higher the Total Used Capacity at relatively low rates as a percentage of the
Total Used Capacity for all rates, the higher is the traffic generated by SUs with
relatively poor link quality and the lower is the overall capacity that can be
supported by the AU/Micro Base Station.
1.3.2
Performance Measurements
Performance counters include the uplink/downlink RSSI (Received Signal
Strength Indicator) and SNR (Signal to Noise Ration) measurements for selected
SUs.
Note the following:
1
Performance measurements are done by the managed device upon SNMP
requests made by the STAR-Quality application. Performance measurements
for selected SUs are requested every 15 minutes, and the retrieved information
includes the current values as measured following the last requests.
2
Maximum number of monitored SUs is 10 SUs per Base Station.
Table 1-2: Performance Measurements
Measurement
Description
Uplink RSSI (dBm)
The RSSI of the signal from the SU measured at the AU/Micro
Base Station.
Downlink RSSI (dBm)
The RSSI of the signal from the AU measured at the SU (and
reported over the air to the Base Station equipment).
Uplink SNR (dB)
The SNR of the signal from the SU measured at the AU/Micro
Base Station.
Downlink SNR (dB)
The SNR of the signal from the AU measured at the SU (and
reported over the air to the Base Station equipment).
StarQuality Application
7
User Manual
Introduction
1.4
User Types and Their Settings
User Types and Their Settings
In the StarQuality, different users can have different access rights to various
objects. There is always an administrator user (admin) with the highest
permission level. The individual user groups are:
admin user: The user named admin possesses all the rights, but cannot
configure preferences, and cannot create a private virtual hierarchy and
charts. The default password is admin123 at installation. This user cannot be
deleted from the system.
Administrator: has the same rights as the admin user, except:
»
Cannot create, modify and delete administrator users
»
Cannot create, modify and delete servers or server groups, cannot view the
operating system level user password on some computers
»
Cannot change and view the actual licences used
»
Can set preferences, and create a private virtual hierarchy and charts
Restricted administrators: similar to the normal users they can only view
those objects that they have received privileges for. However the restricted
administrators can modify these objects:
»
Only those site, equipment, measurement, threshold, threshold type and
exclusion window objects for which they have received privileges
»
Can only modify a user if it was created by themselves
»
Can only view an entry in the audit log if the change was made by
themselves
»
Can only modify a public virtual hierarchy object or a public chart if it was
created by themselves
»
Cannot modify templates (except the exclusion windows), reports, servers,
events and maps
Normal users: cannot modify the base objects in the system, and can view
only those objects that they have received privileges for. They can set
StarQuality Application
8
User Manual
Introduction
User Types and Their Settings
preferences, create private virtual hierarchies and charts, and can modify their
own passwords
Limited users: Similar to normal users, but they cannot change their
passwords, cannot set preferences, and cannot create private virtual
hierarchies and charts
Any administrator has the right to modify normal users, while only the admin
user can modify administrators. Restricted administrators cannot modify a user
except if it was created by themselves. No user can delete the admin user.
For further information, refer to the “User Types and Their Settings” on page 8.
StarQuality Application
9
User Manual
Chapter
2
Installation
Installation
In this chapter:
“Prerequisites” on page 13
“Installed Components” on page 14
“Installing StarQuality” on page 15
“Uninstalling the StarQuality” on page 24
“Starting and Stopping the System Using Commands” on page 25
StarQuality Application
11
User Manual
Installation
2.1
Introduction
Introduction
The installation has to be performed by an administrator user. The StarQuality
service has to be stopped prior to the installation in case of upgrade.
If a previous StarQuality version is detected during installation, the installer takes
the default values from that version and automatically switches to upgrade mode .
IMPORTANT
If you are running an upgrade then this does not necessarily mean that the installer would keep the
StarQuality files or existing collected data. Therefore, prior to upgrade, make sure to check the
release notes for version specific information.
During the installation the installer writes information into two destinations: the
details view and the log file. To display the details view click the Show Details
button. The log file is located in the TEMP directory of the user, by default the
C:\Documents and Settings\<USER>\Local Settings\Temp\ directory.
StarQuality Application
12
User Manual
Installation
2.2
Prerequisites
Prerequisites
StarQuality can be installed on a Windows XP SP2 or Windows 2003 server using
the GUI-based installer.
Prior to installation, the following is required:
2.2.1
Oracle
Oracle version 9.2 or 10.2 and up (Oracle xe*)
Oracle client on the STAR-Quality machine – same version as server (in case
the Star quality and Oracle are on separate machines)
Oracle Installation options:
»
Basic installation
»
Create starter database
Database server should be running during the STAR-Quality installation
Need to know: ip, service name, tns, password for SYSTEM user
The installer also checks this prerequisite.
2.2.2
Other Prerequisites
Minimum 5 Giga free disk space
Network connection
SNMP authorized manager on measured devices (traps disabled)
SNMP read community known
2.2.3
Hardware Prerequisites
Refer to the version specific release notes
StarQuality Application
13
User Manual
Installation
2.3
Installed Components
Installed Components
The installer application installs the following components, if they do not already
exist.
cygwin - a UNIX-like environment for Windows. Operation commands must
always be executed from a cygwin window.
NOTE
When using cygwin, the command starting Apache - /usr/sbin/apachectl will stop Apache if
the cygwin window is closed. Therefore, it is recommended to login locally with the ssh command,
start Apache, and only then close the window.
Java jre
Apache
StarQuality Application
14
User Manual
Installation
2.4
Installing StarQuality
Installing StarQuality
1
Run the installation program starquality.exe; The installation wizard is
displayed.
Figure 2-1: StarQuality Setup Wizard Window
2
Click Next; the wizard displays components to install. The installer will install
the Cygwin as well, if it is not already installed . If it is installed, the installer
checks for the required Cygwin modules and launches the Cygwin installer if
one of them cannot be found.
StarQuality Application
15
User Manual
Installation
Installing StarQuality
Figure 2-2: Choose Components
3
Click Next. If the Cygwin has not been installed yet, the installer displays the
Choose Install Location page. If it already has been installed, the application
will be installed in its directory.
Figure 2-3: Choose Install Location
StarQuality Application
16
User Manual
Installation
Installing StarQuality
4
Click Install. The Cygwin Setup only appears if one or more Cygwin modules
need to be installed. The Cygwin installer does not require any user input. If
the Cygwin install fails for any reason, an error message appears describing
how to manually install the Cygwin.
Figure 2-4: Cygwin Setup
5
Click Next; StarQuality installation starts. To view detailed information click
Show Details. The content of the details view can be copied to the clipboard.
Figure 2-5: StarQuality Installing
StarQuality Application
17
User Manual
Installation
Installing StarQuality
The last page indicates that the basic installation is done.
Figure 2-6: Installation Complete
6
Click Next; the installer checks the additional tasks and shows only the
relevant pages. If this is only a software upgrade of an already successfully
installed StarQuality, only one additional page is displayed, and if a database
schema upgrade is required, the installer prompts for it.
7
If the StarQuality Windows service has not been registered yet, the StarQuality
Windows Service Registration window is displayed. The service will be run with
the given Windows user: the installer automatically fills in the current user
name, but if this user is not a local user but a domain user, then the dot (.)
should be replaced with the domain name, for example: DOMAIN\Alvarion.
IMPORTANT
If the user name is changed then the StarQuality service will not function
StarQuality Application
18
User Manual
Installation
Installing StarQuality
Figure 2-7: StarQuality Windows Service Registration
8
Click Next; The Oracle Connection page is displayed.
If the page is shown for a previously installed StarQuality, the installer takes
the default values from that installation. If it is a new installation, then it tries
to detect the value for the Oracle home and sets the port to the common value
(1521). All other values have to be filled in:
TNS: the TNS name to be used for the database connection.
IMPORTANT
The installer does not configure the tnsnames.ora file; The users have to do it manually.
StarQuality Application
19
User Manual
Installation
Installing StarQuality
Host and port: the host and port used for the database connection. Port
default is 1521. Host can be either:
»
Localhost (in case that StarQuality and Oracle are on the same machine)
»
Hostname
»
IP
»
127.0.0.1 (in case that StarQuality and Oracle are on the same machine)
Service name and SID: only one of them needs to be filled in, preferably the
Service name.
System password and Confirm password: the password of the SYSTEM user
in the database. The password is only used by the installer for the creation of
the database user and table spaces, the installer does not store it.
Figure 2-8: Oracle Connection Parameters
This page is not shown during the upgrade of an already successfully installed
StarQuality. However if the installer detects some problem (for example the
database user does not have the necessary rights) then the Oracle pages are
StarQuality Application
20
User Manual
Installation
Installing StarQuality
shown. If this is the - the installer tries to recreate the database schema and run
the upgrade scripts.
NOTE
During these steps the installer does not delete data from the database, therefore probably no
damage is expected even if running on an already existing database schema; however database
backup is recommended before continuing.
9
Click Next; Oracle Connection continues with Oracle tablespace parameters.
If a tablespace already exists, specify whether it can continue or not. If the
answer is yes, and it was created by a previous StarQuality installer, the
uninstaller will offer dropping of that tablespace.
Figure 2-9: Oracle Connection - Tablespace Parameters
10 Click Next; Oracle Connection continues with Oracle user parameters Similar
to the previous page: if the user already exists, the installer asks whether it
can continue or not. If the answer is yes and it was created by a previous
StarQuality installer, the uninstaller will offer dropping of that user.
StarQuality Application
21
User Manual
Installation
Installing StarQuality
Figure 2-10: Oracle Connection - User Parameters
11 Click Next; The installer displays the Setup wizard and completes the
installation.
If you are running a software upgrade, a warning appears before this page if
the installer needs to perform some database schema upgrade.
Figure 2-11: StarQuality Setup Wizard - Completing Installation
StarQuality Application
22
User Manual
Installation
Installing StarQuality
12 Click Finish to close the wizard.
13 Upload the license file on the WEB GUI in order to be able to start StarQuality
service. Failing to do so may cause the Apache WEB server to stop as well.
If this has occurred, start the Apache WEB server manually: open a new
Cygwin shell using the Cygwin icon on the Desktop and issue the following
command to start the WEB server:
/usr/sbin/apachectl start
StarQuality Application
23
User Manual
Installation
2.5
Uninstalling the StarQuality
Uninstalling the StarQuality
The uninstallation can be initiated by running the UninstallStarQuality.exe in the
Cygwin root directory or by using Start > Settings > Control Panel > Add or
Remove Programs.
During the uninstallation the application asks whether it should delete the
different components. If you want to keep a module which is dependent on
another module, the application will not even ask to remove the other module.
For example if you do not want to remove the bash symbolic link, it will not
remove the Cygwin installation.
The only exception to this rule is the Oracle user: if you want to keep it, you can
choose so, but nevertheless the application will be uninstalled. The uninstaller is
only able to drop the Oracle user and the tablespaces if the user fills in the
SYSTEM password as shown below:
Figure 2-12: Uninstalling the Oracle User
StarQuality Application
24
User Manual
Installation
2.6
Starting and Stopping the System Using Commands
Starting and Stopping the System Using
Commands
To start the server:
Open a cygwin shell and enter the commands:
/usr/sbin/apachectl start
/opt/starquality/bin/start_stop_pvsr start
NOTE
If the Apache is started this way, the cygwin shell should remain open. Closing it will cause the
Apache service to shut down.
To stop the server:
Open a cygwin shell and enter the commands:
/usr/sbin/apachectl stop
/opt/starquality/bin/start_stop_pvsr stop
StarQuality Application
25
User Manual
Chapter
3
Getting Started
Getting Started
In this chapter:
“Login” on page 28
“The Structure of Interface Windows” on page 30
“General Display Options” on page 31
“On Searching in General” on page 33
“The Menu System” on page 34
“Operations and Navigation in the Hierarchy” on page 39
“Editing of Objects” on page 41
“Discovering the Network” on page 42
“Examples of Network Mapping” on page 46
StarQuality Application
27
User Manual
Getting Started
3.1
Login
Login
10 working clients may simultaneously use the system. Using the system is
possible with the following web browsers:
Microsoft Internet Explorer
Mozilla Firefox
To start a client session with StarQuality:
1
Open a web browser and go to http://<ip or hostname>/.
2
Enter User Name and Password. The default admin users credentials are:
admin
admin123
The StarQuality opening window is displayed for a few moments and then the
main interface window opens (see Figure 3-1).
3
If a warning appears prompting for a license missing, load a license file
(provided separately):
a
Place the licence file on the computer from which you activated the client.
b
From Settings select Servers; the Servers tab is displayed.
c
Select Licenses from the Browser. The Licences Configuration window is
displayed.
d
Click [Add new] and browse for the file containing the license.
e
Click OK
f
Select Start/Stop/Status from the Browser and verify that all the servers
are up. If not - click eithe Start all or Start next to one server.
4
You can proceed with discovering the network (see “Discovering the Network”
on page 42) or start monitoring the equipment.
StarQuality Application
28
User Manual
Getting Started
Login
Alarm Overview
Main menu
Submenu panel
Work Area
Browser
Figure 3-1: The StarQuality User Interface
StarQuality Application
29
User Manual
Getting Started
3.2
The Structure of Interface Windows
The Structure of Interface Windows
The interface of the StarQuality application divides the browser window into
several panels (see Figure 3-1):
Alarm overview bar - displays current alarms, grouped by their severity level.
This also acts as a shortcut to the alarm screens. The application displays only
alarms that the user has permissions to view. If access to alarms is
unavailable, the bar is completely missing.
The main menu - contains the main operation tasks of the system: Alarms,
Measurements, Reports, and Settings. Selecting each item on this menu opens
various submenus and groups displayed in the submenu panel and in the
browser. For detailed structure, refer to “The Menu System” on page 34.
Submenu panel - the submenus under the selected menu item are displayed
on the adjoining right hand side panel. This panel can be scrolled (up and
down) using the arrows on its right edge. The submenu structure displayed
here can be customized in order to accelerate the execution of frequently
repeated navigation steps.
The browser - located on the bottom left side of the user interface. The
browser can contain further submenu items and special menu groups based
on the chosen menu items in the upper menu system.
Non-administrator users can only view those alarms/pieces of
equipment/sites for which they have permissions. Refer to “User Types and
Their Settings” on page 8.
The user name and type appears in the title of the web browser window.
StarQuality Application
30
User Manual
Getting Started
General Display Options
3.3
General Display Options
3.3.1
Scrolling or Hiding the Submenu Items
If the name of a menu item is too long to display, it is abbreviated. To view the
entire text as a tooltip, move the mouse pointer over it.
To hide the entire menu system, click on the icon at the top-right corner of the
panel (Figure 3-2). In this case the component can only be viewed if the mouse
pointer is placed above it.
To cancel the automatic hiding of the panel, click on the hiding icon again.
Hiding submenu
Scrolling submenu
Figure 3-2: Scrolling and Hiding the Submenu
3.3.2
Using the Display Tabs
You can work with several open pages at the same time. The current page or
pages currently in use are displayed as tabs. You navigate the opened pages with
the tabs on the top of the pages. The selected page always comes up in the front.
The tabs can also be scrolled horizontally.
Minimize/maximize
tab area
Tabs navigation
Tabs
Figure 3-3: Navigation Tabs
StarQuality Application
31
User Manual
Getting Started
Using the Display Tabs
When a page is put in the background, the browser window stores its content that
is subsequently restored when the user chooses to display that page again.
If you select a menu item, the requested page is displayed instead of the current
page. However, it is also possible to load the new page in a new tab. This is the
default option when using the Alarms fast menu, while in the configurable menus
you can select whether the new page should be displayed in a new or in an
already existing tab.
t
To set the tab display options:
Use the following options to set the tabs display:
Table 3-1: Setting the Tab Display Options
To
Do this:
Select the tab display mode
Right-click on the menu items and select either “Open in
a new tab” or “Open in tab: <already
existing_tab_name>”.
Rename the tab
Click the tab title, type the name and press Enter.
Maximize/minimize the page to
entire window
Use the icon at the top-right corner (see Figure 3-3)
StarQuality Application
32
User Manual
Getting Started
3.4
On Searching in General
On Searching in General
Search strings are entered frequently in the StarQuality application in order to
search by text or to filter the results. There are two types of searching methods:
the complex search system, accessed from the Search menu item, and the simple
filter system, used in other places.
For the Search menu item, the StarQuality application performs character based,
case insensitive “whole text” matching.
Four special characters can be used in the search string:
_ (underline) or ? (question mark): matches an arbitrary character
% (percentage) or * (asterisk): matches zero or more arbitrary characters
Therefore, for example, the “_apple%” search string results in all names whose
second to sixth characters are “apple” (regardless of case), followed by an
arbitrary string of characters, that is, for example “Xapple123”, “aApPle”,
“1AppleTree”, etc.
In other cases (filtering, charts editing, etc.), the StarQuality distinguishes small
and capital letters, but the [?] and [*] characters do not have the special meaning
mentioned above.
StarQuality Application
33
User Manual
Getting Started
3.5
The Menu System
The Menu System
The following sections describe the main menu, the submenus under it and the
menu items and groups appearing in the browser:
Main menu
Sub-menus
Tabs
Items in
Browser
Figure 3-4: Example of Menus, Submenu Panel and Browser (in Measurements Menu)
3.5.1
Measurements
In the submenu panel:
»
Search for sites, equipments, measurements and charts on the basis of
several parameters (see “Searching Measurements” on page 55)
»
Public and private menu items, for viewing the measurements below the
chosen menu item
In the Browser:
»
View menu group: Selecting the mode of display for the measurements (see
“Measurements Display Options” on page 52)
»
Chart Settings - displaying the measurement values causing the alarms
»
Elements menu group: Sorting and filtering of the measurements. This
menu contains a site-equipment hierarchy based navigation tree. The root
of the hierarchy is determined by the originally selected menu item. The
StarQuality Application
34
User Manual
Getting Started
Alarms
panel containing the menu group can be scrolled. (see “Viewing
Measurement Data” on page 54)
◊ Element name, e.g. <FDD Network> - If the list contains too many
elements, they are grouped by the system, using links pointing to the
sublists. This is an example of a group of elements
◊ Monitored SUs - example of a group of elements
◊ Measurement Types - for filtering the measurements by their types
3.5.2
Alarms
In the submenu panel: Public and private menu items, for viewing the alarms
below the chosen menu item
In the Browser:
»
Time span menu group: Choosing the alarms related to a given time
interval: Real time - 5 min., Historical - by date (full days), hours (see
“Viewing Alarms by Time Span” on page 129)
»
View menu group: Choosing the display mode for the alarms (see “Alarm
View Options” on page 129)
»
Filters menu group: Filtering of the alarms to be displayed (see “Filtering
Alarms” on page 132)
3.5.3
Reports
Naming the configured reports: Viewing the selected reports
Calendar: The reports are displayed with respect to the time interval selected in
the calendar
3.5.4
Settings
For each item in the submenu panel, different items appear in the Browser. For
non-administrator users, the submenus used to make changes are not displayed,
and the other submenus are displayed selectively based on the access rights of
the user.
Search: Searching the configured objects based on various parameters [see
“On Searching in General” on page 33).
StarQuality Application
35
User Manual
Getting Started
Settings
Site and equipment configuration: Configuring basic and virtual sites and
equipment objects
Thresholds (admin only) (see “Thresholds” on page 73):
»
Configuration: Configuring the thresholds. The thresholds of
measurements of the given equipment only can also be configured in the
menu group of the default equipment.
»
Types: Editing the threshold types
Scheduled configurations: Automatically scheduled configurations that the
Job queue module could not yet execute successfully
Reports (admin only):
»
Report variables: Defining the variables used for reports
»
Report views: Creating reports by selecting variables
»
Scheduled reports: Setting scheduled report delivering
Customization: editing of “public” objects refers to the administrator users,
while editing of “private” objects refers to the rest of the users (“Customization”
on page 93):
»
Public/Private charts: Configuring charts (see “Configuring Public and
Private Charts” on page 98)
»
Public/Private menu items: Defining menu items for the submenu panel
(see “Customizing Public and Private Menu Items” on page 96)
»
External links (admin only): Setting the external links to display for basic
or virtual site and equipment objects (see “Setting E-mail Addresses” on
page 104)
»
Preferences (non-administrator users only): Configuring displaying
preferences (see “Customizing Display Preferences” on page 93)
»
E-mail addresses: A list of the e-mail addresses of the users (see “Setting
E-mail Addresses” on page 104)
StarQuality Application
36
User Manual
Getting Started
Settings
Templates (admin only) :
»
MIB upload: Not applicable
»
Measurement type definitions: Not applicable
»
Equipment templates: Not applicable
»
Threshold templates: Editing threshold templates (see “Creating
Threshold Templates” on page 87)
»
Chart templates: Editing chart templates (see “Viewing Charts ” on
page 104)
»
Exclusion window template: Defining time frames in which thresholds
can be activated/deactivated
Servers (admin only) (see “Server Configuration and Management” on
page 105):
»
Licences: Displaying and configuring the currently used and available
licences
»
Device and measurement summary: Viewing the list of all basic
equipments, and the number of objects in the system for each
measurement type
»
Server groups: Configuration of individual measuring groups
»
Server configuration: Modifying the measurement servers and other
servers
»
Start/Stop/Status: Remote management of individual servers
»
Server events: Viewing the events that occurred during self-testing
»
Collector load: Viewing the load of the collectors and listing the
unsuccessful measurements at a given date.
StarQuality Application
37
User Manual
Getting Started
Settings
Maps (admin only):
»
Creation: Adding new charts
»
Modification: Editing charts
»
Deletion: Deleting configured charts
Audit trail (admin only): Displaying the individual configuration
modifications
User:
»
User admin (admin only): Adding, deleting and modifying users
»
User rights (admin only): Configuring which privileges/permissions the
users should possess
»
StarQuality Application
Password: Changing password
38
User Manual
Getting Started
3.6
Operations and Navigation in the Hierarchy
Operations and Navigation in the
Hierarchy
In Alarms, Measurements and Reports pages (and also under the Settings > Site
and Equipment Configuration submenu) there are three elements at the top of the
page. These fields are always visible (even if the page is scrolled):
The Operations pull down menu (located at the top-right), contains different
options depending on the current object and menu item (see Figure 3-5):
»
Fast navigation between the menu items while keeping the actual location
within the hierarchy; for example, immediate opening of the measurement
charts form the equipment configuration.
»
A Print option for Alarms, Measurements and Reports, because this is the
only possible way to print the full content of the main display area (the
basic print function of the browser is not suitable for this)
»
For Measurements, an option to save the current object as a menu item
Figure 3-5: Operations pull down menu
A path (at the top-left) showing the current location within the hierarchy. It is
always possible to click on the elements of this list, except for the last one, and
return to a higher hierarchy level.
Figure 3-6: Hierarchy Path
StarQuality Application
39
User Manual
Getting Started
Operations and Navigation in the Hierarchy
If during the navigation you access an equipment through one of its virtual
sites then after any equipment modification you cannot get back to that point
in the virtual hierarchy, because the application will modify the current
location according to the normal hierarchy, i.e. it will show the equipment
under its parent site.
Notice that by using the fast navigation between the menu items (see the
above bullet), the current location within the hierarchy might change:
although the page will show the selected object, the path shown to the root
object might be incorrect.
For Alarms and Measurements, a Link option is also displayed at the top-right
of the window, enabling a creation of a direct URL on the interface that can be
used to open the current object directly in a new browser window.
StarQuality Application
40
User Manual
Getting Started
3.7
Editing of Objects
Editing of Objects
In the Settings menu you can edit the various objects of the system. This section
explains the general editing principles of the system. The various possibilities of
editing different kinds of objects are discussed in detail in the corresponding
sections.
The list of editable objects is displayed in a table that, with the exception of the
Site-equipment-measurement Configuration page, contains the most important
attributes of the objects.
To edit objects:
Use one of the following options, when available:
Table 3-2: Editing Objects
To
Do this:
Comments
Delete an object (only if it has no
sub-elements)
Click [del]
The system always prompts to
confirm the action before it is
executed.
Modify an oblect
Click [edit] and modify the
parameters
Click OK or Cancel
Create a new simple object
Click [add new]
Create objects based on a template
Click [from template]
Create objects based on another object
Click [copy from]
Perform other editing operations
Use the pull down menu
available on the screen
StarQuality Application
41
Applicable in case of normal and
virtual sites.
User Manual
Getting Started
3.8
Discovering the Network
Discovering the Network
At first login, the system contains only a ROOT site. You build your new network
under the ROOT to be able to start monitoring your equipment performance
using the STARQuality.
Mapping the network in StarQuality can be done using various structures, such
as by geografical locations, by topics, etc,. This section describes the creation of a
unified network (named “FDD Network”) and all the BTSs under it. In addition,
you can find examples of other mapping examples (see “Examples of Network
Mapping” on page 46).
For more information on configuration, refer to Chapter 5 - “Settings” on page 59.
The measurements can be viewed not less than 30 minutes following the initial
collection for each device.
To create the FDD network site under ROOT:
1
From Settings select Site and Equipment Configuration.
2
From the Creation dropdown menu select Create New Site
3
Fill in the site name (free text), its description (optional), the corresponding
icon and WiMAX FDD server group. Click OK. The FDD Network is created
under the ROOT.
3.8.1
Discovery of Devices under “FDD Network”
This section describes adding BTSs to the network and initiating the data
collection from them. SUs data collection is not yet activated at this stage.
To add BTSs under the network:
1
If not already set, from Settings select Site and Equipment Configuration.
2
Click the FDD Network icon to enter its site.
StarQuality Application
42
User Manual
Getting Started
Discovery of Devices under “FDD Network”
Figure 3-7: Creating New Equipments from Template
3
From the Creation drop down menu select Add Equipments from Template.
4
Override the SNMP Read Community setting with the relevant one for your
network.
5
In the Discover Equipments field select either: No - to add equipments
manually or Input File - to upload a CSV (Comma Separated Values) file. (The
Yes option is not applicable)
NOTE
Searching and displaying of devices in StarQuality is done by names only, therefore it is advised to
keep a systematic naming convention
6
If you selected No:
a
Click OK ; the system returns to the main network list.
b
Click [Add new] to add as many equipments as required.
c
In each line enter BTS name (free text up to 46 characters), IP address, and
description. Name and IP address are mandatory.
7
If you selected Input File:
a
Prepare a text file, with three columns in the following order: equipment
name, equipment description and IP address.
b
StarQuality Application
In the StarQuality application clock Browse to find this file
43
User Manual
Getting Started
Activation of Data Collection for SUs
c
Click OK; the system returns to the main network list, loaded with device
data from the uploaded file. You can edit this list as required.
8
Click OK; the system searches and discovers each existing and online BTS.
For each discovered BTS a success message appears; For each unsuccessful
discovery an error massage is displayed and the system goes on to the next
device.
9
When the discovery is complete, click Back to return to the FDD network site.
10 Verify that all the equipments are not colored red, which means that their data
is being collected.
11 Verify that for each BTS a matching virtual site has been created, named as
the BTS with the postfix “SUs” (i.e, <btsname SUs>), and is colored red, which
means that not all the SUs under it are being collected yet.
3.8.2
Activation of Data Collection for SUs
SU performance collection is limited by the system to 10 SUs per BTS. Activation
is done from within the SUs virtual sites, which should be entered manually one
by one.
All the SUs that are collected are also linked to an automatically generated virtual
site named “Monitored SUs” placed under ROOT.
To activate data collection for SUs
1
Click the SU-virtual-site icon to enter the site.
2
Choose up to 10 SUs you wish to collect data from and repeat the following for
each one:
a
Click [edit] next to the SU you want to activate.
b
Select the Collect Data checkbox at the bottom of the upper table
c
Click OK.
d
Go back one level in the navigation path and verify that the SU line is no
longer red (Figure 3-8).
StarQuality Application
44
User Manual
Getting Started
Activation of Data Collection for SUs
Navigation
path
Collection
activated
Collection
not active
Figure 3-8: SUs Data Collection Status
StarQuality Application
45
User Manual
Getting Started
3.9
Examples of Network Mapping
Examples of Network Mapping
1
BTSs and SUs under Root:
ROOT
FDDNetwork
BTS1 (AU1, AU2, AU3..)
BTS1Sus
BTS1 SU1
BTS1 SU2
BTS1 SU3
BTS1 SU4
Figure 3-9: Before Data Collection Activation
Upon data collection activation, the Monitored SUs site is added:
ROOT
FDDNetwork
BTS1 (AU1, AU2, AU3..)
Monitored SUs
BTS1Sus
BTS1 SU1
BTS1 SU1
BTS1 SU2
BTS1 SU3
BTS1 SU4
Figure 3-10: After Data Collection Activation
StarQuality Application
46
User Manual
Getting Started
Examples of Network Mapping
2
Mapping by geographical locations under ROOT
ROOT
South
North
Monitored SUs
BTS1 SU1
BTS1 SU1
BTS1 SU2
BTS1 SU3
BTS1 SU4
Figure 3-11: Geographical Mapping
3
Mapping by facilities
ROOT
Network
Bank
Monitored SUs
School
BTS1 SU1
BTS1 SU1
BTS1 SU2
BTS1 SU3
BTS1 SU4
Figure 3-12: Mapping by Facilities
StarQuality Application
47
User Manual
Chapter
4
Viewing Measurements
Viewing Measurements
In this chapter:
“Introduction” on page 50
“Measurements Browsing Options” on page 51
“Measurements Display Options” on page 52
“Viewing Measurement Data” on page 54
“Searching Measurements” on page 55
“Saving Items as A Submenu” on page 58
StarQuality Application
49
User Manual
Viewing Measurements
4.1
Introduction
Introduction
Viewing measurements is available using a configurable quick menu at the top
panel for displaying and navigation. New elements can be added to it using the
Settings>Customization menu.
The Browser is also available for displaying, navigation and filtering in the
site-equipment-measurement hierarchy, and it shows the measurements
according to the measurement type.
Only those objects (site-equipment-measurement) for which the user has
permissions are accessible.
The figure below shows the Browser and the Icon view of the selected hierarchy
level (Root).
Figure 4-1: The Measurements Main Menu Item with the Browser and the Icon View
StarQuality Application
50
User Manual
Viewing Measurements
4.2
Measurements Browsing Options
Measurements Browsing Options
You can find a specific device data using three methods:
Navigating the path from the Measurement menu - click ROOT or FDD
Network/Monitored SUs and then click the equipments icons.
Searching for a specific equipment - see “Searching Measurements” on
page 55
Creating a specific sub-menu as a shortcut - see “Saving Items as A Submenu”
on page 58
StarQuality Application
51
User Manual
Viewing Measurements
4.3
Measurements Display Options
Measurements Display Options
Three display types are available in the View group:
Icon: (as in Figure 4-1) the elements of the hierarchy level under the selected
item are shown with a big icon and name, up to 5 items in a row. The
navigation can be continued by clicking on the icons.
List: the elements appear with a small icon and name, which makes it
possible to view many objects on a small screen.
Detailed: elements are listed under each other with a small icon, name and
description. Navigation is also performed by clicking on the icon.
Figure 4-2: Navigation between Measurements: Detailed View
4.3.1
Element Browsing Options
The Elements group of the Browser also serves for the orderly display of the
elements. The elements appear in a list, marked with a mini icon and a ► symbol.
If there are too many pieces of equipment on the current level, the Browser
automatically groups them.
On the bottommost line of the Browser, you can browse all measurement types
that are defined for the equipment under the current hierarchy level.
StarQuality Application
52
User Manual
Viewing Measurements
Element Browsing Options
To browse elements:
Do one of the following:
Click on the name of the object to continue the navigation on the left side.
Click on the ► symbol to browse to the selected site or equipment; the
elements under the selected equipment also appear in the currently active tab.
In case of many equipments, click on a group to “unfold” it. The system stays
at the same level, so clicking does not mean a hierarchy level changed.
Click Measurement Types to navigate the hierarchy and display only the
elements that include the selected measurement type.
StarQuality Application
53
User Manual
Viewing Measurements
4.4
Viewing Measurement Data
Viewing Measurement Data
After reaching the equipment level using one of the navigation methods described
above, the measurement results can be reviewed in chart format by selecting the
concrete equipment.
Note that the elements in the main part of the display and in the Elements group
of the Browser pane are not necessarily corresponding, that is, the StarQuality
draws automatically only the fewest charts possible.
Also, because of minimizing the required chart drawings, the StarQuality draws
only the first 20 charts, and the others are visible only when scrolling down the
page.
You can set the chart display options in the View group:
Large Charts: the charts appear in one column
Medium Charts: the charts appear in two columns
Small Charts: the charts are arranged in a three column table
A chart always uses the whole available area, namely if you hide the menu system
using the expand page icon, or change the shape of the Browser window, then
StarQuality redraws the chart(s) accordingly.
StarQuality Application
54
User Manual
Viewing Measurements
4.5
Searching Measurements
Searching Measurements
Search is relevant to names of sites, equipment, etc. but not to IPs.
You can use the Measurements > Search menu item for displaying actual
measurements.
After searching, use the [view]link next to the equipment to view the
measurement charts.
To start searching for a measurement:
Specify a searching string, using one of the following methods:
1
Simple search: type the string directly in the input field, and click OK.
2
Click Advanced Search; an advanced window is displayed, which facilitates the
construction of the searching string and contains the following insert fields:
a
Search to parent name (Yes/No): If rou select “yes” the search finds those
objects whose parent name meets the conditions (e.g. the parent is the
containing site for a piece of equipment).
b
Name: name of the object to be searched. The _ and ? characters match an
arbitrary single letter, while % and * match an arbitrary string. The
expressions in separate lines will be in OR relation with each other.
c
Without: characters to be ignored by the system (the format is the same as
above)
d
Type: the type of the object to be searched. Subtype can also be given for
equipment, equipment template and measurement type.
e
StarQuality Application
Results count: maximum number of results
55
User Manual
Viewing Measurements
Searching Measurements
Figure 4-3: Advanced Search
3
Click OK; The results are displayed as well as the searching string as it could
be given at simple search.
Figure 4-4: Measurements Search Results
StarQuality Application
56
User Manual
Viewing Measurements
Searching Measurements
To use the Search results in Measurements:
1
To display the the found objects click [view]).
2
If the results contain only measurements or charts, to display them together,
click on the [view all] link; A page containing the charts is displayed.
3
To create a virtual equipment containing the displayed list of measurements or
charts, click [Save as Virtual Equipment] .
NOTE
This method can substitute the manual selection of measurements and charts under the
Customization menu item.
StarQuality Application
57
User Manual
Viewing Measurements
4.6
Saving Items as A Submenu
Saving Items as A Submenu
You can create a submenu item under the Measurements menu in order to have a
shortcut to a selected item. This may save navigation time and searching for data.
This feature is
See also “Customizing Public and Private Menu Items” on page 96
To create a submenu item:
1
Click the equipment icon you want to create a shortct to.
2
From the Operations drop-down menu select Save As Submenu.
3
Specify if this menu item should appear in Measurement or Alarms or both
menus.
4
Click OK; the item appears in the Measurements/Alarms menu.
StarQuality Application
58
User Manual
Chapter
5
Settings
Settings
In this chapter:
“Search” on page 61
“Site and Equipment Configuration” on page 62
“Thresholds” on page 73
“Customization” on page 93
“Server Configuration and Management” on page 105
“Audit Trail” on page 117
“User Administration” on page 120
StarQuality Application
60
User Manual
Settings
5.1
Search
Search
Searching is relevant to names of sites, equipment, etc. but not to IPs.
Under the Settings > Search menu item you can search the stored objects in the
system. This menu is only accessible to the administrator and restricted
administrator users.
To start searching for an object:
Specify a searching string, using one of the following methods:
1
Simple search: type the string directly in the input field, and click OK.
2
Click Advanced Search; an advanced window is displayed, which facilitates the
construction of the searching string and contains the following insert fields:
a
Search to parent name (Yes/No): If rou select “yes” the search finds those
objects whose parent name meets the conditions (e.g. the parent is the
containing site for a piece of equipment).
b
Name: name of the object to be searched. The _ and ? characters match an
arbitrary single letter, while % and * match an arbitrary string. The
expressions in separate lines will be in OR relation with each other.
c
Without: characters to be ignored by the system (the format is the same as
above)
d
Type: the type of the object to be searched. Subtype can also be given for
equipment, equipment template and measurement type.
e
3
Results count: maximum number of results
Click OK; The results are displayed as well as the searching string as it could
be given at simple search.
To use the Search results in Measurements:
1
To display the the found objects click [view]).
2
If the results contain only measurements or charts, to display them together,
click on the [view all] link; A page containing the charts is displayed.
StarQuality Application
61
User Manual
Settings
5.2
Site and Equipment Configuration
Site and Equipment Configuration
The following topics are covered in this section:
“Object Hierarchy Overview” on page 62
“Sites Configuration” on page 63
“Equipment Configuration” on page 66
“Creating and Editing Virtual Equipment” on page 70
“Linked Equipment” on page 72
5.2.1
Object Hierarchy Overview
5.2.1.1
Non-virtual Objects
There are three non-virtual object types in the system obeying the following three
rules:
Sites: Each site has a name and an optional descriptive text. Each site can
contain arbitrary many sites and equipments. Each site may reside below
another site, and this relation can be modified during the existence of the site.
The initial site (ROOT) is an exception to this rule and can only contain sites
and cannot be modified or deleted. The name of the site has to be unique only
inside the site containing it, although it is recommended to keep it globally
unique.
Equipment: Each piece of equipment belongs to a site. This relation can be
modified during the existence of the equipment. The name of the equipment
has to be unique in the whole system globally.
Measurements: The equipments contain the measurements which cannot be
moved to another piece of equipment.
5.2.1.2
Virtual Objects
In the StarQuality system the administrator and the restricted administrator
users can create sites, equipments and measurements. These items are
immediately available for authorized users too: they appear under for example the
Measurements menu item, where the individual elements are displayed in the
StarQuality Application
62
User Manual
Settings
Sites Configuration
same division and in the same way as the administrators have specified during
creation.
This initial hierarchy and its objects are called basic or normal objects. Parallel to
this structure both administrators and normal users can develop their own
structures; moreover, administrators can create public structures as well. Each
level of the basic hierarchy has its parallel equivalent:
Virtual site: corresponds to a site object; can be placed under any basic or
virtual site, and can contain virtual sites, virtual equipment and linked basic
equipments
Virtual equipment: corresponds to an equipment object; can be placed under
any basic or virtual site, and can contain measurements and private/public
charts
Private/public charts: correspond to the measurement object; in contrast to
that, however, it can contain not only one or two measurement values but also
arbitrary measurements and report summaries of an arbitrary piece of
equipment. It can be placed under virtual equipments manually. It can
automatically appear under basic equipment too if it contains a measurement
running on the given equipment or a report summary for that equipment
This parallel structure is used, according to the settings under the Preferences
menu item, for the display of both measurements and thresholds filtered by site or
equipment. Contrary to this, for the Reports menu item one can move along only
the basic hierarchy.
Virtual sites and equipments can be private or public objects: administrator users
can create both types, the admin users only the public ones, while the other users
only the private ones, a restricted administrator cannot modify a public one
except it was created by himself. In both cases, the configuration follows the same
principles and there is only one restriction: only public virtual sites, equipments
and measurements can be placed under public virtual sites, while only the private
ones under private virtual sites.
5.2.2
Sites Configuration
The administration of the (basic and virtual) sites, (basic and virtual) equipments
and measurements is performed under the ‘Site and equipment’ menu item
(Settings > Site and equipment configuration). You can also configure threshold
settings (limited to measurement thresholds on a single equipment only,
otherwise use the Settings > Threshold menu item, see “Thresholds” on page 73),
StarQuality Application
63
User Manual
Settings
Sites Configuration
and charts (of measurements from the same equipment in the hierarchy only,
otherwise use the Settings > Customization > Public Charts or Private Charts
menu items).
In the Site and Equipment Configurationand the Threshold and Graph Template
configurations, the following elements appear at the top of the page, and stay
visible even if the page is scrolled (see Figure 5-1):
The path showing the actual location within the hierarchy. To return to a
higher hierarchy level, click on the elements of the list, except the last one.
NOTE
If you navigate to an equipment through one of its virtual sites, then after any equipment
modification you cannot return to that point in the virtual hierarchy, since the application modifies
the current location according to the normal hierarchy, i.e. it will show the equipment under its
parent site.
A scroll down list with the following functions:
»
Go to the Measurements or Alarms main menu item by keeping the
selected hierarchy item.
»
Configure external links and hence connect the StarQuality to any WEB
based application or to a WEB page (e.g. equipment documentation).
»
For non-virtual equipment, accessing the threshold and private or public
chart template configuration pages
»
For non-virtual equipment, accessing different equipment modification
modes.
StarQuality Application
64
User Manual
Settings
Sites Configuration
Figure 5-1: Site and Equipment Configuration Window
5.2.2.1
Adding and Editing Sites
You can create objects by selecting the kind of object from the scroll down menu
in the table header under the basic or virtual site (see Figure 5-2).
To add or edit a site:
1
Select Settings > Site and Equipment Configuration.
2
Select the site that should contain the new one, then from the scroll down
menu in the table header select New Site.
3
Fill in the site name, its description and choose the corresponding icon and
server group (if not already specified). Click OK.
4
To modify a site, click either ([edit] or [del]) next to the site. Only empty
sites can be deleted.
StarQuality Application
65
User Manual
Settings
Equipment Configuration
Figure 5-2: Adding a New Site
5.2.2.2
Creating and Editing Virtual Sites
The creation and editing of virtual sites is performed similarly to non-virtual sites
(See above). When adding a virtual site, select the New public or New private site
item from the pull down menu. The main difference is that under virtual sites,
basic sites or equipment cannot be created (the latter can be only linked),
therefore no server groups can be specified.
5.2.3
Equipment Configuration
5.2.3.1
Creating New Equipment from Template
The only templates available are either those not assigned to any site (general
templates), or templates that are assigned to the current site (specific templates).
If there is more than one available template, you choose the proper one. Then the
system orders the templates so that the ones belonging to the data collector type
of the current site are listed at the beginning.
In StarQuality there is only one template (WiMAX FDD) and the system selects
that automatically.
5.2.3.1.1
Template Based Creation of Single Equipment
To create equipment from template:
1
Select the parent site of the equipment.
2
Select New Equipment from Template from the Creation pull down menu on
the Site and Equipment Configuration page.
StarQuality Application
66
User Manual
Settings
Equipment Configuration
Figure 5-3: Creating New Equipment from Template
3
Fill in the required parameters.
4
Select whether the application should try to query the equipment:
»
Configured: according to the values specified on the page or in the template
»
Add immediately to job queue: the application does not create the
equipment, but it defines it as a scheduled configuration.
5
Click OK; If you chose “Configured” the application tries to create the
equipment with its measurements, thresholds etc. immediately. If the creation
is successful, then the page containing the measurements of the equipment is
displayed. If not, the application sends an error message and you can save the
operation as a scheduled configuration.
5.2.3.1.2
Template Based Creation of Multiple Equipments
In the StarQuality it is possible to create multiple equipments from a template.
See “Discovering the Network” on page 42.
5.2.3.2
Equipment Modification
To modify a piece of equipment:
Use one of the following methods for equipment modification:
Equipment Modification in Settings:
a
Click [Edit] next to the equipment name, or click the equipment icon and
select Modify Equuipment from the Operations pull down menu; the
system rediscovers the list of measurements that can be carried out on the
equipment. The following notice appears on the page:
StarQuality Application
67
User Manual
Settings
Equipment Configuration
Figure 5-4: Equipment Discovery Message
The following page is displayed:
Figure 5-5: Equipment Modification Window
b
Modify each parameter and click OK; The equipment configuration page is
displayed.
Equipment modification from the site:
when viewing sites, use the [edit] link in the equipment lines, or select Modify
Equipment from the Operations pull down menu to display the same page as
in the previous item with the only difference that after the modification the
system returns to the site page.
Equipment modification without discovery:
During Equipment Modification, only the equipment parameters are modified,
and not measurements. Accordingly, the StarQuality does not carry out the
StarQuality Application
68
User Manual
Settings
Equipment Configuration
equipment discovery, and consequently the modifications can be performed
faster, provided you modify equipment parameters only
Activating/deactivating data collection:
in the Operations pull down menu, either Activate or Deactivate data collection
appears, depending on the equipment status. The turning on and off Data
Collection operations corresponds to the setting and clearing of the “Collect
data” check-box in Equipment Modification page (see Figure 5-5). After
turning off the data collection, the StarQuality does not collect data from the
equipment until the switch is turned back, but it does not delete the
equipment either. Therefore, the equipment is displayed similarly to other
equipment under the Measurements and Alarms menu items, and its
threshold and charts definitions are also retained.
5.2.3.3
Viewing the Equipment Configuration
To view the equipment configuration, click on the icon of the equipment in the list;
a page with similar structure is displayed, with the following differences:
Only the active measurements are displayed, and they cannot be modified
On this page the threshold settings related to the equipment is displayed,
which can also be modified from here.
Figure 5-6: Viewing Equipment with Additional Equipment Parameters
5.2.3.4
Equipment Deletion
You can delete equipments even if measurements belong to them. The deleted
equipments, measurements and measurement results will be deleted from the
active tables and placed into the archive tables.
StarQuality Application
69
User Manual
Settings
Creating and Editing Virtual Equipment
The deletion function differs from the equipment deactivation function: for the
former one, the measurements can be restarted for the equipment only if they are
recreated, and so the thresholds definitions and the public and private charts
have to be recreated again. In equipment deactivation, however, the data
collection is suspended for the equipment, but nothing is deleted.
5.2.3.5
Threshold Modification for Equipment
Use the Operations pull-down menu to modify thresholds specifically for the
selected equipment.
Refer to “Thresholds” on page 73.
5.2.3.6
Editing Charts for Equipment
Use the Operations pull down menu to modify charts specifically for the selected
equipment, or scroll down to the threshold menu at the bottom of the page.
Refer to “Configuring Public and Private Charts” on page 98.
5.2.4
Creating and Editing Virtual Equipment
When creating a virtual equipment, you specify only the name and an optional
description. After the creation, the virtual equipment can also be modified.
A newly created virtual equipment has a single parent object (with the current
site), but later it can be placed under other sites as well. Accordingly, the parent
site is a pull down menu suitable for choosing more elements, where the order in
which the elements are displayed depends primarily on whether they have been
selected to the equipment before.
To create a new virtual equipment:
1
In Settings > Site and Equipment Configuration select the site to which to add a
new virtual equipment by clicking on its icon (you can also add virtual
equipment directly to the ROOT).
2
From the Creating pull-down menu select New Public/Private Virtual
Equipment.
3
Specify the name and an optional description.
StarQuality Application
70
User Manual
Settings
Creating and Editing Virtual Equipment
To modify a virtual equipment:
Use the following methods to modify:
Basic parameters: Click [edit] next to the virtual equipment entry and modify
the name and description as required. You can also modify the parent basic
and virtual sites, using the parent site pull down menu.
Figure 5-7: Virtual Equipment Modification I
Assigning measurements and charts:
a
Click on the equipment icon.
b
Select either [add new] to add charts or measurements, or [del] to delete
the equipment.
c
To choose a measurement to assign, specify reqired equipment parameters
(see Figure 5-8).
Use the symbols [%] and [_] to match an arbitrary substring or character,
respectively. The search results are displayed in a list, where you can
select parameters for the creation by setting or clearing the check-boxes in
the lines, or changing the state of all check-boxes together with the
check-box in the first line (see Figure 5-9).
d
To chose a chart to assign, specify its name. The searching method
described above is similar for this step.
StarQuality Application
71
User Manual
Settings
Linked Equipment
Figure 5-8: Virtual Equipment Modification II
Figure 5-9: Virtual Equipment Modification - Site Search Results
5.2.5
Linked Equipment
Under the virtual sites you cannot insert or delete equipment, but you can link
the already inserted equipment or remove an existing connection.
To create a link to equipment:
1
From the Creating pull down menu select Link Equipment.
2
Specify equipment parameters to search.
3
From the search results, select the equipment to be placed under the virtual
site.
StarQuality Application
72
User Manual
Settings
Thresholds
5.3
Thresholds
5.3.1
Overview
Thresholds are defined in the StarQuality system in order to trigger alarms when
the values ecceed the threshold. There are two main threshold types:
Normal - triggers an alarm based on an expression containing one or more
measurement values.
Grouped - triggers an alarm depending on normal alarms rather than
measurements: it will alarm when there are more alarms than the threshold
limit specified in the expression on a normal or virtual site or a given device.
The grouped alarms can summarize all possible types of alarms.
The defined thresholds can be complex expressions using different measurements
of different devices within different sites. You can also use templates to build
thresholds.
The process of adding, viewing and modifying thresholds depends on whether it is
initiated from the menu (Settings > Thresholds > Configuration) or from the
Equipment Configuration page. The difference between these two options is the
sets of displayed thresholds and selectable objects, and the displayed
measurement names.
To initiate threshold configuration:
Use one of the following:
From the Settings menu:
1
From Settings > Thresholds select Configuration. The list of thresholds is
displayed (Figure 5-10). All normal and virtual site-device, measurements
and thresholds can be selected, and the names of the measurements are
displayed in the form <site name>.<equipment name>.<measurement
name>.
StarQuality Application
73
User Manual
Settings
Overview
Figure 5-10: Thresholds Configuration from the Settings Menu
2
Click [edit] next to the threshold you want to modify; The Threshold
Configuration window is displayed.
Figure 5-11: Threshold Configuration Window
3
Modify the fields as required. Refer to “Editing Thresholds Configuration”
on page 76.
StarQuality Application
74
User Manual
Settings
Overview
From the Equipment configuration page:
1
From Settings select Site and Equipment Configuration.
2
Select an equipment by clicking on its icon; The equipment page is
displayed (Figure 5-12).
Only the measurements and thresholds belonging to the equipment can be
selected. In case of group definition, only the device as an object can be
provided, and the names of the measurements are not completed with the
name of the site and of the equipment.
Figure 5-12: Equipment Page
3
Do one of the following:
◊ To add a new threshold, click [add new]. Refer to “Editing Thresholds
Configuration” on page 76
◊ To add a new group of thresholds, click [add group]
◊ To add a threashold based on a template, click [from template]. Refer to
“Creating New Thresholds Based on Templates” on page 89.
StarQuality Application
75
User Manual
Settings
5.3.2
Editing Threshold Types
Editing Threshold Types
Each threshold may belong to a type which does not need to be specified.
Therefore, when a type is deleted, the thresholds belonging to that type will not be
deleted but become typeless. The types have a single name parameter.
Configuring a type is done separately in the system in order to allow selection of
the type values from a dropdown menu when configuring or displaying the
thresholds.
A restricted administrator cannot edit a type if it is used by a threshold template
or by a threshold for which the user does not have right.
To edit a threshold type:
1
From Settings > Thresholds select Types; The Threshold Type Configuration
page is displayed.
2
Do one of the following:
»
To add a new type, click [add new]
»
To delete a type, click [del]
»
To change the type name, click [edit] next to the threshold type and modify
the name
5.3.3
Editing Thresholds Configuration
The Threshold Configuration window contains the following editable fields (see
Figure 5-11):
First column: The thresholds can be configured using the following links:
»
[add_new]: adding a new normal threshold (see “Editing Thresholds
Configuration” on page 76)
»
[from_template]: creating a new normal threshold from a template (see
“Assigning Threshold Templates to Equipments” on page 91
»
StarQuality Application
[add_group]: adding a new group threshold
76
User Manual
Settings
Editing Thresholds Configuration
»
[edit]: modifying the threshold in the given line(see “Editing Thresholds
Configuration” on page 76)
»
[del]: deleting the threshold in the given line
Threshold name: The name of the threshold that is sometimes displayed at
the individual measurements and in the threshold violation list. This has to be
unique.
Level: The possible threshold values in decreasing severity levels:
»
Critical
»
Major
»
Warning
»
Minor
Type: the type of the threshold; the list can be modified in the Types menu
(refer to “Editing Threshold Types” on page 76)
Expression: The threshold format. The application displays the expression in
text format, while editing the expression is displayed in its original form in
case of normal thresholds, and as different input fields for grouped alarms.
Rerfer to “The Expression of Normal Thresholds” on page 79 and “The
Expression of Grouped Thresholds” on page 85.
Add to Validate link - using the Validate link you can check the expression
in a textual format.
Unless the following are true: add elements to limit the threshold.
E-mail: The email addresses to which the application should send a message if
there is threshold violation. Zero or more email addresses can be specified
from the list of e-mail addresses provided earlier. The user (except the user
with the admin name) cannot delete other user’s e-mail addresses from the
list. At threshold violation the system will send separate or a single e-mail
message containing the violations of the same cycle generated at the same
time depending on the configuration.
SNMP Trap: Email address and port to where the application should send an
SNMP trap if there is threshold violation. Zero or more email addresses can be
StarQuality Application
77
User Manual
Settings
Editing Thresholds Configuration
given, separated by commas. The format of the individual addresses:
[community@]computer_name[:port]. If you do not set an explicit community,
public is used by default. If you do not set an explicit port, it is 162 by default.
The system also sends the variable causing the violation in the SNMP trap, but
only if there is only one variable in the threshold definition and its current
value can be stored in 32 bits.
Command: What other further command should be executed in case of a
threshold violation. The command is executed by StarQuality from its bin
directory. The following parameters are passed to the command via the
command line:
◊ Threshold ID
◊ Threshold name
◊ Threshold level: 1=Minor, 2=Warning, 3=Major, 4=Critical, 0=Normal
(cleared)
◊ Time format YYYY.MM.DD. HH:MM:SS
◊ Measurement data (in case of normal threshold): this appears as many
times as the number of measurements that took part in the violation
(this is missing when the command is executed when the alarm
expires).
◊ Site ID
◊ Site name
◊ Equipment ID
◊ Equipment name
◊ Measurement type
◊ Measurement ID
◊ Measurement name
◊ IN value
◊ OUT value
Continuous alarm: If it is set, then at each violation the appropriate email
and/or SNMP trap will be sent and/or the appropriate command is executed.
If not set, the application will send an email only if there was no violation
StarQuality Application
78
User Manual
Settings
Editing Thresholds Configuration
during the previous measurement. In both cases it will send an email and/or
SNMP trap and/or execute the command when the threshold violation is
ended. If the value of the CLEARED_TRAP_COUNT configuration variable is
larger than 1, then the system sends not only one but the given number of
traps when the threshold violation ends.
When: Which time period template is used for the threshold.
When thresholds are added or modified, several fields, in addition to the
expression, are displayed by the application (like in the query view), but the
editing of the expression is different for the normal and group thresholds.
5.3.3.1
The Expression of Normal Thresholds
In case of normal thresholds, the editing of expression consists of two parts:
A multi-lined condition expression that determines when the expression is
true, thus when the system should send an alarm.
An optional list of exception thresholds which, when all are satisfied, the alarm
should not be generated. This serves as “masking” of the edited threshold.
For example, if three thresholds, A, B and C and at the A threshold, the B and C
thresholds are set as exceptions (“parent”), then even if the expression set at A is
true, the alarm will not be generated if the expression at B and C are both true. If
in this example B and C are the examination of the availability of a router and A is
an evaluation of a device which can be reached by B or C router, then no kind of
false alarm will be generated for the device A when neither router is available.
In a normal threshold expression you can use condition systems based on static
values or on dynamic values. These two types can even be mixed in a single
expression.
For the static condition the measurement value is always compared to the same
value. For example, the value of a traffic measurement is always higher than 10
Mbps (10000000). The advantage of this condition is that it is easy to define; its
disadvantage is, however, that it does not take into account the long-term
changes in the measurement value, and therefore the static values must be
overwritten manually at times.
For a dynamic value, however, the system takes the values of the past periods
according to the specified conditions, calculates the average and the standard
deviation from these values, and compares the actual measurement value to the
average + or – the standard deviation value. The advantage of this method is that
StarQuality Application
79
User Manual
Settings
Editing Thresholds Configuration
if the measurement value is slowly but continuously rising (e.g., it is increasing
from week to week or month to month) it is not necessary to overwrite the static
value used for comparison with the average value since that is going to increase
too. The disadvantage of the method is that it can be successfully used only if the
measured values do not fluctuate much but they show some statistical pattern.
For example, the traffic on one computer used by a single person does not meet
this condition, however the common traffic of many users or the traffic of a
continuously running application could. The frequency and the resolution of
calculating this dynamic value can be specified as follows:
Cycle: If the specified cycle is daily, the average and deviation value is
calculated based on the last X days. In this case the system does not take into
account the day of the week. So, for example, the basis of the measurement on
Monday is the average and standard deviation values on the previous Sunday.
If the cycle is weekly, then the basis for the measurement is on Mondays, the
values measured on Mondays of the last X weeks, on Tuesdays the values on
Tuesdays of the last X weeks, etc.
Resolution: if the resolution is hourly, then at 3:30 p.m. the system takes the
measured values between 3 p.m. and 4 p.m. on the days defined by the above
cycle specification. If the resolution is four-hours, then the data measured
between 12 p.m. and 4 p.m. are considered, and if it is daily then the data of
all days corresponding to the Cycle conditions are used.
StarQuality Application
80
User Manual
Settings
Editing Thresholds Configuration
Figure 5-13: Normal Threshold Configuration
5.3.3.2
Normal Thresholds Expression Syntax
Adding or modifying the multi-line expression is done using a complex entry
structure. You can always view the current expression in the multi-line text field.
You can edit the text field arbitrarily, and its content is saved at the threshold.
The structure of the expression is describedherein. However, in the majority of
cases knowing the syntax of the expression is not mandatory since the conditions
can be simply formulated using the available fields and the [Add to Validate] link
under the editing field in the Threshold Configuration page (refer to “Generating
the Expression Using Input Fields ” on page 82). Using the Validate link you can
always check the expression in a textual format that is easy to understand thus
does not require the knowledge of the expression syntax itself.
The syntax of the expression is based on the syntax of the Perl language with
some special elements. Each of these elements comprises three parts, separated
by the # character, which is also used at the beginning and end of the expression.
The three parts according to their order:
StarQuality Application
81
User Manual
Settings
Editing Thresholds Configuration
The sub-expression to be evaluated: An expression providing an arbitrary
logical value (0 or 1). It can contain two kinds of specific elements:
»
A DBID[F or H or C or O][number][.IN or .OUT or is missing] formatted
string which is substituted with the measurement value of the referenced
measurement, or with –1, if there was no measured value.
»
In case of a baseline threshold evaluation, the values to be examined
during the evaluation are specified by a string, with the following elements:
◊ DAILY[number]CYCLE_ or WEEKLY[number]CYCLE_: the value used
for the evaluation is based on the specified number of days or weeks
◊ HOURLY, 4HOURLY, DAILY: the value is calculated using a hourly,
four-hourly or daily resolution
◊ SAMPLE_AVG[+ or -][number]DEV: the value is the average value
during the specified interval described by the previous parameters + or
– the specified multiple of the standard deviation
Frequency: The number of times the sub-expression should return the value
true in one sub-expression interval.
In how many samples: The number of samples the sub-expression interval
consist of.
An expression belonging to a threshold can contain several sub-expressions like
this, in arbitrary relations, only nesting is not allowed. The threshold is violated
when the result of the evaluated expression is true, namely 1.
5.3.3.3
Generating the Expression Using Input Fields
You can use the other input fields on the threshold creation page for generating
the above sub-expression elements and selecting the appropriate measurement
identifier.
To generate a threshold expression:
1
Fill in or select the following fields as required (see also “Example of generating
a threshold expression:” on page 84:
»
The site and equipment of the measurement. These dropdown fields are
displayed only when opening the threshold editor from the main page. If
StarQuality Application
82
User Manual
Settings
Editing Thresholds Configuration
you edit the thresholds from the Equipment page, you can choose the
measurements belonging only to that specific one.
»
The measurement to be selected
»
Operator
»
Compare value:
◊ Static value: interpreted with the same measurement unit as the one
displayed on the measurement chart. If there is a single measurement
in the sub-expression, the application draws a horizontal line on the
measurement chart at the compare value.
◊ Dynamic value: the average of the measured values calculated with the
specified cycle and resolution + or – a multiple of the standard deviation
2
»
Frequency
»
In how many samples
Click the [Add to] link; The application inserts the required element at the
current cursor position in the text, which can be of one of the following two
types depending on the values of the fields:
»
If the compare value is filled, the application inserts a complete
sub-expression element, namely:
#selected_measurement_code operator compare_value#frequency#in how
many#
»
If the compare value is not filled, the application inserts only the code of
the selected measurement.
3
Anytime during the editing process you can click on the [Validate link] to
check whether the expression has the required syntax. If the syntax is invalid,
an error message is displayed, and if it is valid, the user readable format of the
expression is displayed in the validate field.
Usually only the following part of the Perl syntax is necessary:
and: and expression
or: or expression
+, -, *, /: mathematical operations
StarQuality Application
83
User Manual
Settings
Editing Thresholds Configuration
(, ): punctuation
!: logical negation
<, <=, ==, >=, >: value comparators
Following is a list of syntax elements:
Thresholds:
»
IN - downlink
»
OUT - uplink
Table 5-1: Threshold Syntax elements
Measurement Type
Value
e.g: #VAR1.O#WMP.IN
EIR
WEIR
IN or OUT
Free
WFRE
IN or OUT
Occupation
WOCC IN or OUT
Subscription
Subscription
RSSI
WSU2
SNR
WSU1
Total available MIR capacity
predicted alloactable MIR
Total Free capacity
WFC
Total provisioned CIR
CIR Allocated
Total provisioned MIR
MIR+CIR Allocated
IN or OUT
Example of generating a threshold expression:
Threshold to generate: The EIR uplink or downlink rate was higher than 10% at
least twice in the last hour.
1
Choose the interface (see “To initiate threshold configuration:” on page 73)
and fill in the fields as shown:
StarQuality Application
84
User Manual
Settings
Editing Thresholds Configuration
Figure 5-14: Threshold Configuration
2
Click on the “Add to” link; The text of the expression changes to:
#DBIDO87.IN > 10#2#4#
3
4
Type “or” at the end of the expression.
Choose the interface, the OUT measurement of the interface and fill in the
fields as shown above.
5
Click on the “Add to” link; The text of the expression changes to:
#DBIDO87.IN > 10#2#4# or
#DBIDO87.OUT > 10#2#4#
5.3.3.4
The Expression of Grouped Thresholds
The editing of grouped thresholds is done on a different interface, thus unlike the
editing of normal threshold expressions, special syntax is unnecessary.
StarQuality Application
85
User Manual
Settings
Editing Thresholds Configuration
Figure 5-15: Editing of Grouped Thresholds
Description of fields:
Filter parameters: under the specified object there may be more than one
alarm, which can be filtered by the following parameters:
»
Interval: 15 minutes.
»
Name: the % and _ characters can be used.
»
Level
»
Type
Examination of Existing Alarms: The grouped alarm can be fired under two
conditions: based on the number of all alarms or the number of the new
alarms only. In the former case the grouped alarm occurs when there are more
StarQuality Application
86
User Manual
Settings
Creating Threshold Templates
alarms for the thresholds belonging to the group than the given limit. The
alarm is stopped when the number of alarms goes below this limit. In the case
of newly created alarms, the alarm is triggered when there are more newly
generated alarms than the limit, and it stops when the number of the alarms
falls below this limit.
Alarm Count (number of alarms): In both cases the user may chose a
numerical or a percent value. In the later case 100% means all thresholds
belonging to the given group.
5.3.4
Creating Threshold Templates
Creating thresholds using a template enables the creation of more thresholds,
even for the same measurement. First you create the template and then you
configure the threshold in a specific equipment or a group of equipments to use
that template.
The editing of threshold templates is in many aspects similar to that of local
thresholds, for example they contain similar fields, such as E-mail and SNMP
Trap, etc.
To create a threshold template
1
From Settings select Templates > Threshold Templates; The Threshold
Template Configuration list is displayed.
StarQuality Application
87
User Manual
Settings
Creating Threshold Templates
Figure 5-16: Threshold Template Configuration - Template List
2
Click [Edit] next to the threshold template to modify; The Threshold
Configuration editor displays the attributes (type, e-mail, etc.) stored in the
template and the expression defined in the template.
Figure 5-17: Threshold Template Configuration - Editing
StarQuality Application
88
User Manual
Settings
Creating New Thresholds Based on Templates
3
Specify the threshold attributes (see detailed information in “Editing
Thresholds Configuration” on page 76). For the Expression - the threshold
syntax contains 4 parts, separated by a [#] key. That is: <value(VARx)>
<comparators (=><)> <reference value> <frequency>. You can also have
relations between expressions: Or/ And,
Example:
Name: Subscription downlink>100%
Syntax: #VAR1.O#WMP.IN > 100.0#1#1#
Meaning: Variable value 1.0, WMP (subscription) measurement downlink,
should be greater than 100%, at least once per one measurement.
5.3.5
4
Click Validate . If the syntax is red, fix it according to the above.
5
Click OK; A new threshold is added to the system.
Creating New Thresholds Based on
Templates
When inserting thresholds based on a template, it is not possible to edit the
expression manually. Instead, the concrete expression of the threshold to be
created can be defined by filling out the fields in the Variables row. The
expression may contain several variables, which are named Variable1, Variable2,
etc. and are identified with their sequence number in the Variables row. The
expression can also contain input values (INPUT1, INPUT2, etc.), which you have
to specify before the threshold is created.
Unlike the Equipment and Chart templates, the system remembers if a threshold
was created from a template, and also that if during the creation process only the
INPUT fields were different. The system uses this information later in different
ways:
In case of modification of these kinds of thresholds, it warns the user that a
possible template modification later can overwrite the adjusted values.
The expression in these thresholds cannot be modified together using the
template, but they can be deleted in batch, and in fact when deleting the
template the system automatically offers this.
StarQuality Application
89
User Manual
Settings
Creating New Thresholds Based on Templates
To create a new threshold based on a template:
1
Select the threshold template. The Threshold Configuration editor displays the
attributes (type, e-mail, …) stored in the template and the expression defined
in the template.
The figure above may vary depending on certain fields of the template and the
starting page (editing started from the menu or equipment page) as follows:
»
If threshold creation was started from the Equipment Configuration, the
Equipment name filter does not appear.
»
If more variables exist in the expression, they appear in separate rows
within the Variables row.
»
If one variable has many INPUT fields, the additional input fields appear in
the Variables row. However, if no INPUT field belongs to a certain variable,
then no input field appears.
»
If the threshold level was defined in the template (Critical, Major, …) or no
variable has an INPUT field, then no extra INPUT field is displayed for the
individual threshold level, and a threshold level pull-down list is displayed
instead
2
Edit the values given in the template. The usage of the input fields in the
Variables row depends on whether it is a filter or an INPUT field:
»
Filter field: allows you to filter for the name of the equipment and
measurement; here the symbols _ and % can be used (see “On Searching in
General” on page 33). Based on the filter expression the application filters
the possible list of measurements and offers thresholds to be created for
the results. An important rule is that if a template has more than one
variable, the system will show the thresholds only if there is a single
variable to which the system finds more than one measurement. For
example, in the case above, if the system finds several traffic
measurements, and only one round trip time measurement, then it shows
the thresholds to be created. However, if it finds several round trip time
measurements too, it prompts the user to further narrow down the number
of possible measurements using the filter options.
»
INPUT field: according to the measurement unit of the variable, a
numerical value or (-1) must be entered here and this value is substituted
StarQuality Application
90
User Manual
Settings
Assigning Threshold Templates to Equipments
in the concrete threshold (minus 1 means that the measurement was
unsuccessful). If the threshold level is defined in the template, every INPUT
value must be filled in for successful creation. However, if the threshold
level is not defined there, only those thresholds with all INPUTS given are
created. Therefore, for at least one INPUT all values must be defined for
successful creation.
3
Click OK to view the list of thresholds to be created.
4
Before the actual creation you can modify this list by selecting the ones that
should be created and unselecting the others.
5
5.3.6
Click OK; The system creates the selected thresholds.
Assigning Threshold Templates to
Equipments
To assign a thrteshold from template to equipment:
1
Access the Site and Equipment Configuration in one of the following methods:
»
From Measurements, select the equipmet and from the Operations
pulldown menu select Go To Configuration.
»
2
From Settings select Site and Equipment Configuration.
Scroll down to the Threshold section and click [From Template], or choose New
Threshold from Template from the operations drop down menu.
3
Select a template from the list to assign to the threshold and click OK; the
system displays the threshold template details. You can modify the attributes
as described in “Editing Thresholds Configuration” on page 76.
4
Click OK; The threshold is added to the list of thresholds for the equipment.
StarQuality Application
91
User Manual
Settings
Assigning Threshold Templates to Equipments
Figure 5-18: Threshold Template Details
5
Select the AUs to assign the threshold to and click OK.
StarQuality Application
92
User Manual
Settings
5.4
Customization
Customization
In this menu item (Settings > Customization) you can make user-specific settings
(non-administrator users) and system level settings (admin users).
The following topics are covered in this section:
“Customizing Display Preferences” on page 93
“Customizing Public and Private Menu Items” on page 96
“Configuring Public and Private Charts” on page 98
“Setting E-mail Addresses” on page 104
5.4.1
Customizing Display Preferences
NOTE
This section is applicable to Non-administrator users only
You can select and modify the display preferences per your needs.
To customize display preferences:
1
From the main menu select Settings.
2
From the Settings panel select Customization > Preferences. The submenu has
a single page only.
StarQuality Application
93
User Manual
Settings
Customizing Display Preferences
Figure 5-19: User Preferences
3
Modify the preferences as required:
Measurement view: select the default view for the site and equipment
configurations. For every page the view can be changed temporarily with the
small icons located at the top of the page.
»
Icons: Large icons representing the sites and equipment, up to five in a
row.
»
List: Small icons representing the sites and equipment, up to five in a row.
»
Detailed: a single element per row with the following columns:
◊ First column: The element icon, this differentiates the equipment from
the sites
◊ Name: The name of the element
◊ Description: The description of the element
◊ Equipment data: Used only for equipment, contains all measurement
server specific data of the equipment (e.g. community for SNMP).
StarQuality Application
94
User Manual
Settings
Customizing Display Preferences
Virtual site-equipment hierarchy: This controls whether the private and
public virtual, or the default hierarchy should be displayed below the
Measurements > Current measurements submenu. The possible settings are:
»
Private and original
»
Public and original
»
Private, public and original (default)
»
Only private
»
Only public
»
Private and public
Single select entry: If this option is set, then:
»
Under the “Equipment Search” menu item, the equipment will be
immediately displayed if the search has a single result only
»
Below the “Current measurements” menu item the page for a given piece of
equipment will be displayed immediately if the user has the rights for a
single piece of equipment only, furthermore the elements of a site will also
be displayed if only a single site could be accessed.
Starting page: Choose the value from the scroll down list:
»
Empty: the initial page is displayed for the user after login
»
Menu items: the page below the given menu item is displayed for the user
after login, its value can be one of the menu items below Alarms and
Measurements
Measurement page info: The amount of equipment information displayed on
the page containing the measurements.
Chart order on actual result page: Whether the public and/or private charts
should be displayed on the base measurement page accessed through the
Current measurements menu item. Moreover, if they are displayed, then in
what order (this setting does not influence the display of virtual equipment,
there only created charts are displayed in the order they were configured)
StarQuality Application
95
User Manual
Settings
Customizing Public and Private Menu Items
Equipment actual results chart time span: On the equipment measurement
page the chart resolution cannot be specified, instead the user can set the
value here. By default this is the suggested 5-minute resolution daily chart.
The smallest chart on the page displaying the details of individual
measurements is set based on the time interval of the measurement, but in
case of public and private charts the value given here is used.
4
Click OK; The modifications is saved and the page is refreshed with the
modified data.
5.4.2
Customizing Public and Private Menu Items
You can create shortcut menu items under the Alarms and Measurements main
menus.
To edit a menu item:
1
From the Settings > Customization select Public/Private Menu Items; The
Menu Item Configuration page is displayed.
NOTE
The menu item configuration can also be performed from the Alarms and Measurements main
menu items: after selecting the object, select the Save as Submenu action the Operation pull down
menu on the right-hand side (see also “Saving Items as A Submenu” on page 58.
Figure 5-20: Menu Item Configuration
2
Click [edit]; The following page is displayed:
StarQuality Application
96
User Manual
Settings
Customizing Public and Private Menu Items
Figure 5-21: Menu Item Editing
3
Set the menu in which the edited menu item will be displayed. For charts, only
the “for the Measurements menu” option can be selected.
4
Click OK; The Alarms or Measurement pages wil be updated according to your
selections.
To add a new menu item:
1
Select a schematic map (created by the administrators).
2
Select the virtual or real site or equipment to which the menu item points.
3
In Settings > Customization select Public/Private Menu Item; the Menu Item
Configuration window is displayed (see Figure 5-20).
4
Click [add new]; A search window appears where a search string has to be
specified (the % and _ characters can be used, * and ? characters are no
applicable) to obtain the list of matching elements.
Figure 5-22: Menu Item Configuration - Search Object
5
Select the item to add to the Alarms or Measurement submenus and Click OK.
StarQuality Application
97
User Manual
Settings
5.4.3
Configuring Public and Private Charts
Configuring Public and Private Charts
Administrators and restricted administrators can edit private and public charts,
while admin users can edit only public charts, and every other user - only private
charts. The editing of both types takes place on pages structured almost
identically; therefore, both are discussed herein, while indicating the differences
between them.
5.4.3.1
Editing and Creating Charts
When modifying already existing elements in the chart, the same fields are
displayed with the only difference that the name of the previously selected object
in the object field cannot be changed.
To initiate chart editing:
1
Access the Chart Configuration page (Figure 5-23) using one of the following
methods:
»
Select Settings > Customization > Public charts or Private charts submenu
items.
»
Select Settings > Site and Equipment Configuration (when a non-virtual
site or equipment is selected in the hierarchy). This case differs from a
menu based direct access in the following points:
◊ It is not necessary to specify the site and equipment name filter
conditions when creating a new chart because the results are filtered
automatically for the object at which the user started editing the chart.
◊ There is a [back] link on the starting page, which leads back to the
appropriate site or equipment.
◊ Similarly to the Site and equipment configuration, both the location in
the site equipment hierarchy as well as a pull down menu with the
usual operations appear on the top of the page.
◊ If the chart template configuration is opened from the equipment page,
then for the template based creation of new charts the system
automatically offers the names of the equipment and template together
for chart name. However in the other case only the template name will
StarQuality Application
98
User Manual
Settings
Configuring Public and Private Charts
be offered, which in general will not be unique in the system without
modification (see below)
◊ If the chart template configuration is opened from the equipment page,
it is possible to use all chart templates at the same time, which means
that you can create all charts for the equipment templates in one step.
Figure 5-23: Chart Configuration (accessed from the Equipment page)
To modify chart elements:
1
Edit the information in the charts page as required. The page contains the list
of private or public charts together with the following attributes:
Editing links:
»
[add new]: creates a new chart
»
[copy from]: creates a chart based on an existing one. Both in the private
and the public charts, you can choose from the list of your private charts
and the public charts that you have access to.
»
[from template]: creates a new chart based on a template (see “Viewing
Charts ” on page 104)
»
[from each templates]: creating new charts from templates appears
only if the chart creation is initiated from the equipment page. This list
allows connecting of each chart to an existing template.
StarQuality Application
99
User Manual
Settings
Configuring Public and Private Charts
»
[edit]: edits the chart attributes that are displayed here
»
[del]: deletes chart
»
[members]: edits the members of the chart
Name: The name of the chart. For public charts, it should be unique among
the public charts, and for private charts it should be unique among the public
and private charts. Accordingly, a public chart can be created with a name
that already exists under the private charts of the user, or the same chart
name can appear in the set of private charts belonging to many different users
Created by: The name of the chart designer, naturally it is used for public
charts only
Unit: Description of the value axis of the chart
Minimum: The chart minimum as a percentage or a concrete value. If it is not
set, the minimum value is at 0. A percentage value is interpreted with respect
to the average of the values displayed on the current chart
Maximum: The chart maximum as a percentage or a concrete value. If it is not
set, the maximum value is the current maximum value displayed in the chart.
A percentage value is interpreted with respect to the average of the values
displayed on the current chart
Summary: determines if aggregate measurement values should be calculated
in the table that corresponds to the chart. It can be turned on only if the chart
has no element for which the Zero value (see below) is set to the previous zero
value. Moreover, if it is turned on and such an element is created during chart
modification or creation, it is turned off automatically.
Short description (URL): This field is displayed only for administrator users.
In this field a URL can be specified. If it is set, for each chart a Help sign
appears for the users when the chart is viewed, and when clicking this link,
the page pointed by the given URL is displayed in a new window.
NOTE
The editing and creating of these pages are not part of the StarQuality system
StarQuality Application
100
User Manual
Settings
Configuring Public and Private Charts
2
If you have administrator and restricted administrator user permissions, in
addition to the above fields, you can change whether the chart is public or
private.
3
Under the [members] link is the list of chart elements of the current chart.
The items of this table are the following in order:
Editing links:
»
[add new]: creating a new element
»
[edit]: modifying an element
»
[del]: deleting an element
Order: The order of the element within the chart. The order not only
determines the drawing order of the elements on the chart but it also
influences the reference point of the chart base. The order can be modified on
this starting page with the green down and up arrows.
Name: The name of the element, which appears in the table of values on the
chart
Object: The object for which the element contain data. For chart elements the
object can be a basic site or basic equipment report. For measurement chart
elements it can be an interface or other measurement.
Threshold or report variable: Depending on the type of the element (report or
measurement) it contains the name of the threshold violation or the report
variable to be displayed
Field: Which measured value belonging to the object, and optionally to the
report variable, should be displayed by the chart element:
»
For measurement chart elements this can be an uplink or downlink.
»
For report charts this can be minimum, maximum, average, etc.
Type: The representation of a chart element should be a line, an area or a bar
Chart base: Selects the chart base of the chart element. With the exception of
the first element (where naturally the 0 value necessarily corresponds to the
zero) it is possible to choose, whether the chart base of the chart element
StarQuality Application
101
User Manual
Settings
Configuring Public and Private Charts
should agree with the current chart base of the previous chart element (chart
elements “drawn onto each other”) or with the current value of the previous
chart element (chart elements “drawn over each other”). The following example
shows the two different diagrams for the same value pair.
Color: Element color
Peak color: If the chart resolution (e.g. 15 minutes, 2 hours, etc.) is smaller
than the value resolution (e.g. 15 minutes, 3 minutes, etc.), the application
shows the calculated average on the chart (both on the chart defined here and
on the default one). If a color is set here, the average values are displayed in
addition to the maximum values of the data.
Transparent: Determines whether the other possible chart elements behind
the element should be visible. Its use is recommended if the type of the
element is area or bar, and the value of the zero point parameters is not
“previous value” but “previous zero”
Assume zero when value is missing: If there is no measurement value at a
given time, the application can draw the chart according to the last value, or
assume the missing value to be zero.
To create a new element:
1
Select the type of the measurement or the report variable; The following
configurable elements appear from the list mentioned above: name, object,
and threshold (if a measurement is selected currently, see below), field, type,
chart base, color, peak color, and zero value.
2
Edit the elements as required. Note that the order does not appear since the
new element receives the last sequence number automatically. Depending on
the object, maximum three pull down menus are displayed:
»
In case of site level report variable: site pull down menu
»
In case of equipment level report variable: site and equipment pull down
menus
»
In case of measurement element: site, equipment and measurement pull
down menus
StarQuality Application
102
User Manual
Settings
Setting E-mail Addresses
The equipment pull down menu always displays the list of equipment directly
under the currently chosen element in the site menu, while the measurement
menu always shows the measurements under the currently selected
equipment. When the selection of the pull down menus is changed, the page
reloads automatically to reflect the current status.
3
Click OK to select the desired element
NOTE
The OK button appears only if all the necessary object pull down menus have been displayed
according to the report variable or measurement selected in the first step. For example, when
measuring communication traffic, this button appears only if a piece of equipment on a site and a
measurement under that have been selected.
5.4.3.2
Deleting Chart Elements
Users can delete a chart element using the [del] link. However note the following
limitations:
If the user is not administrator and the user rights to an object are revoked,
then the corresponding private chart elements are deleted too.
When deleting an object, it is automatically removed from all chart definitions.
If a chart becomes empty after such an operation, then the chart is deleted
automatically as well.
5.4.3.3
Viewing Charts
By navigating the site-equipment hierarchy starting from the “Measurements”
menu item, all private charts can be accessed and also public charts for which the
user has access rights.
5.4.4
Setting E-mail Addresses
All users (except limited ones) may set up more than one e-mail address in the
system to which they can send scheduled reports and, in case of administrators
information, on threshold violations.
If an e-mail address is deleted from the list, no report or threshold violation
information is sent to that address. Consequently, if all e-mail addresses are
deleted for a particular scheduled report, the report will not be generated anymore
although it is not deleted from the system.
StarQuality Application
103
User Manual
Settings
Setting E-mail Addresses
To set an e-mail address:
1
From Settings > Customization select E-mail Addresses; A list of addresses
appear.
2
Click Add New; The E-mail Address Configuration window is displayed.
Figure 5-24: E-mail Address Configuration
3
Specify the following:
»
Name: It must be unique for each user. This name will appear in the
selection list for scheduled reports and thresholds.
»
E-mail: The e-mail address where the e-mails should be sent.
»
Multiple threshold violations in one mail: In case of threshold violations
it is possible to send all threshold violations that have occurred together in
a single e-mail instead of sending them separately.
StarQuality Application
104
User Manual
Settings
5.5
Server Configuration and Management
Server Configuration and Management
Server configuration and management refers to two server types:
Default server: e.g. the application manager or the report counting server. The
number of servers cannot be extended or limited.
Measurement servers: arbitrary number of these can exist and each must
belong to a measurement server group. There are three types of measurement
servers matching the types given for the measurement server groups:
»
Active and discoverable: the measurements are actively made by the
StarQuality application through the available API. The measurements
supported by discoverable equipment can be discovered or queried through
a suitable management protocol: e.g. the list of interfaces on networked
equipment or the list of disk partitions on a UNIX server. These are
discovered and automatically monitored by the StarQuality (e.g. it
automatically deletes them if the measurement has ended or the
measurement name has changed). Even though the StarQuality
automatically searches the measurements in such a case, they can also be
manually recorded. If such a measurement is created, subsequent
automatic discovery will not occur. Accordingly, if the measured object is
deleted from the active equipment, it will not disappear from the
StarQuality. This type of measurement will again be monitored
automatically only if a new manual discovery is performed on the
equipment through the web interface and it is saved afterwards. For
certain discoverable servers there are measurement types (e.g. servers
measuring IPSec) where no discovery is performed.
»
Active but non-discoverable: the measurements are actively made by the
StarQuality application through the available API, but it is impossible to
discover and monitor the measurements of the equipment. This is typical
when parameters need to be set for the measuring system in order to start
the measurements (e.g. one or more WEB server addresses should be given
to measure HTTP services).
»
Passive and optionally capable of auto-discovery: the StarQuality only
collects files containing measurement values in certain defined formats,
and optionally records and deletes the pieces of equipment and
measurements based on the collected data.
The Servers menu includes five submenus, described herein.
StarQuality Application
105
User Manual
Settings
5.5.1
Licenses
Licenses
The Licences submenu is available only for admin users. You can edit the licence
table and compare the number of available and required licences. If there are
fewer licences available than required for operating the system, or any of the
licenses has expired, then users receive a warning message during the login
process. Nevertheless, the system still operates with full functionality:
measurements, report and threshold evaluations are made.
Licence data can only uploaded and deleted but not edited. The individual
columns are:
Editing links:
»
[add new]: adding a new licence file
»
[del]: deleting a licence entry
Name: Name of the licence
End date: Expiration date of the given licence. If it is unlimited, then use
“never”
Quantity: Quantity of licences in the system. Can be unlimited.
Needed: Quantity required to operate the system
Error type: In those rows where the licence is invalid an error message is
shown and the row is displayed in red. Possible error messages:
»
Wrong checksum: invalid line since someone directly modified the licence
entry
»
Expired: licence was valid for a limited period only which has expired
»
No licence found: the given licence entry is required but not found
»
Low licence quantity: the quantity of the given licence is not enough for the
system
A licence can be added by providing a licence file. During this process the
application keeps the already existing licence entries or modifies them if they exist
in the file.
StarQuality Application
106
User Manual
Settings
5.5.2
Device and Measurement Summary
Device and Measurement Summary
You can display a list of all basic equipments, and for each measurement type the number of objects in the system.
To use the summary list:
From Settings select Servers > Device and Measurement Summary; A table of all
devices is displayed, indicating the site and equipment name, IP address, F H C A
and total number of measurements.
Figure 5-25: Device and Measurement Summary
5.5.3
Server Configuration
Server configuration is available for the admin users only. You can add new
servers, or delete and modify existing servers.
To accesss the Server Configuration:
1
From the main menu select Settings.
2
From the Settings panel select Servers > Server Configuration; A list of all
configured servers is displayed.
StarQuality Application
107
User Manual
Settings
Server Configuration
Figure 5-26: Server Configuration Window
The following information is displayed in the table:
ID: unique identifier of the server. It is used when starting and halting the
server from the command line, or when displaying the summary of the
collected data for the measurement servers.
Name: the name of the server
Status: status of the server: running, not running, or unknown; Refer to “” on
page 110
Type: the type of the server; or the type of the server group for collector
servers: SOAP, Manager, Event
Server group: for a measurement server the name of its group
StarQuality Application
108
User Manual
Settings
Server Configuration
Host: the host computer of the server
Login: the user name used to login to the machine
Pwd: user password. If it is not set, the application can still log in if SSH
key-based authentication is configured
Directory: the directory of the StarQuality application. The name of the
directory should be an absolute path (i.e. it should started with /)
Param1 and Param2: Further parameters depending on the type of the server,
displayed with the appropriate name.
»
Measurement server:
◊ Persistent SSH and SFTP connection (Param1): Whether the SQLLDR
and the MANAGER server can keep a persistent SSH and SFTP
connection with the measurement server or not. Persistent connection
is strongly recommended since nonessential logins and logouts can be
avoided. There is only one case when non-persistent connection is
necessary: in the case of certain former SSH implementations the
established SFTP connection has fully utilized the CPU of the target
machine, even when no operation was executed
◊ How many seconds should the system wait for collector result if it is not
running (Param2).
»
Application manager:
◊ Cycle (in sec): The number of seconds waited between server
monitorings
◊ Number of files: During self-testing the system checks the number of
files in the tmp/done directory that executes the data loading
component. If this is higher than the value specified here, the system
generates a server event and notifies the operator.
»
Data compression and moving and partition creation: the time of
running (HH:MM): These servers execute operations once a day (though
they are continuously running). Partition creation is an exception since the
daily operation is executed immediately at startup.
»
Threshold procession and report creation: the maximum time period (in
hours) of former data to be processed at startup. At startup both of these
StarQuality Application
109
User Manual
Settings
Server Configuration
servers determine the time up to which the individual thresholds as well as
report variables were processed, and if the hour of the last processing is
smaller than the current hour minus the specified time period, then they
consider the processing to be done up to the current hour minus the
specified time period. For example: if the five-minute thresholds were
processed by the server up to 8:55, and it is restarted at 18:05 (same day),
and the set value is 6, then processing will only be continued from 12:00
5.5.3.1
Editing Server Configuration
During the configuration of the servers the following fields can be modified: name,
host, login, password and the optional parameters. The host, login and directory
parameters can only be modified if the given server is not running.
To edit a server configuration:
1
Click Edit next to one of the entries; the Server Configuration editing window
is displayed.
Figure 5-27: Editing Server Configuration
2
Specify the required information: name, host, login, password and the optional
Param1 and Param2.
3
5.5.3.2
Click OK.
Adding a New Server
Adding and deleting a server is possible for measurement, SOAP, secondary
application manager and secondary event receiver servers.
When a measurement server is added, a server group is also added to the table in
the Server Configuration window.
StarQuality Application
110
User Manual
Settings
Start/Stop/Status of Servers
To add a new server:
1
In the Server Configuration window, click Add New; The server Configuration
editing window is displayed.
Figure 5-28: Server Configuration - Adding New
2
Specify the required information: Name, type, host, login, password and
directory.
3
5.5.4
Click OK.
Start/Stop/Status of Servers
This feature is available for the admin and administrator users only. The page
displays the current status of servers by color coding. The columns of the table
are identical to the table in “Server Configuration” on page 107 (except for
password). You can start and stop the servers and check for their status
manually, in addition to the automatic server check of the application manager.
The page is continuously refreshed. After starting and stopping server(s) the
subsequent refreshing also checks their status.
The servers can be in three different statuses: Running, Not running and
Unknown. Unknown status means that it cannot be determined whether the
server is running or not: for example it is impossible to login with the specified
data to the computer running the server.
Only measurement servers with “running” status
will be assigned to measure
equipments. A server may be configured to the equipment, and another server is
modified to be a secondary measurement server. Each measurement server
StarQuality Application
111
User Manual
Settings
Start/Stop/Status of Servers
measures all those pieces of equipment where it is a primary or secondary server,
and after a certain period it deletes secondary server registrations where it is the
primary server. Due to this algorithm no measurement would be omitted even if,
for example in a measurement server group, one of the servers is started when
another server has already been run: even though load balancing transfers a
certain part of the equipment, both of them will measure the transferred pieces of
equipment temporarily.
To use the Server Start/Stop/Status window
1
From Settings selecty Servers > Start/Stop/Status. A list of all servers is
displayed. Running servers are colored green, Not running servers are colored
red.
Figure 5-29: Server Status
2
Click either Start or Stop to change the status, or Check to manually check
and refresh the status.
StarQuality Application
112
User Manual
Settings
5.5.5
Viewing Server Events
Viewing Server Events
The application manager module (or modules if the secondary application
manager is also installed) periodically performs different verifications in
connection with the database and the machines running StarQuality.You can
view the results of these verifications and the log entries created when modules
are started or stopped.
To access the Event Server list:
From Settings selecty Servers > Server Event; The server events list is displayed.
Figure 5-30: Server Events Window
5.5.6
Collector Load
This feature is available for the admin and administrator users only. You can view
results for all possible measurement times, and the list of measurements that
were unsuccessful at a given time.
StarQuality Application
113
User Manual
Settings
Collector Load
To use the Collector Load Information:
1
From Settings select Servers>Collector Load; The list of measurement servers
is displayed, with the following information:
»
General information: name, type, status and group
»
Size of the data files created by the server
»
Total number of equipments connected
»
Total number of measurements performed
»
F H C A - identifies the type of the measurement: F for traffic, H for error, C
Deprecated and A for Alvarion measurements.
Figure 5-31: Collector Load
2
You can use the scroll down menu in the Import Statistics column to display
results for all possible measurement times, independently from the fact
whether a measurement of that interval currently belongs to the given
measurement server or not (since the query examines data collected earlier,
too). As a hint the current time interval is indicated in green, with the number
of measurements running with that interval.
If you select a different interval, the Statistics page is automatically displayed.
3
Click the [view] link in the first column; A page identical to the one displatyed
from Settings>Measurements>Summary is displayed, filtered by the selected
measurement server.
StarQuality Application
114
User Manual
Settings
Collector Load
Figure 5-32: Collector Load Statistics
4
You can view the list of measurements that were unsuccessful at a given time
by clicking on the [view] link: The list of devices and measurements are
displayed together with another link that opens to the configuration panel of
the device.
Figure 5-33: Missing Measurements at a Given Time
StarQuality Application
115
User Manual
Settings
5.6
Audit Trail
Audit Trail
The application records each configuration modification – equipment, site,
measurement creation, modification, deletion, modification of reports and
thresholds, etc. – that can be displayed under the Audit Trail menu item. The
administrators are allowed to view every change, the restricted administrators are
allowed to view only those changes which were made by themselves. The other
users do not have access to this functionality. It also saves the name of the user
who made the modification. It either equals to the user name at the WEB interface
or it is a system value, if it was an automatic modification (e.g. an interface was
cancelled in the equipment).
To start an audit trail query:
1
From Settings select Audit trail; The Audit Trail query page is displayed
(Figure 5-34).
Figure 5-34: Audit Trail Query
StarQuality Application
116
User Manual
Settings
Audit Trail
2
Enter the filter conditions:
»
Object type: Select a type from a scroll down menu. Possible values:
◊ All: no type based filtering
◊ Other: only the operations for the object types adequate for the
selection appear
»
Parent name: The name of the parent object; it can contain values only for
equipments, measurement reports and chart elements
»
Name: Object name
»
Modified by: Name of the modifier. It is displayed only for the
administrator users since the restricted administrators cannot view a
change if it wasn’t made by themselves.
3
»
From and To: When it was modified (from-till)
»
All results: Maximum number of displayed results. Mandatory to fill in
Click OK; The query produces a table with columns similar to the search
results with the following additional items:
»
Operation: Insert, Modification or Delete
»
Object type
»
Name
»
Parent name
»
Modified by
»
Modification time
StarQuality Application
117
User Manual
Settings
Audit Trail
Figure 5-35: Audit Trail Entries
4
For “update” type changes, the first column also contains a [view] link; Click
it to display the exact description that contains, the modified value in addition
to the above elements.
Figure 5-36: Viewing the Audit Trail
StarQuality Application
118
User Manual
Settings
5.7
User Administration
User Administration
The adminisrator user can manage the list of users and their permissions, and
add new users to the system. Every administrator has the right to modify normal
users, while only the admin user can modify administrators. Restricted
administrators cannot modify a user except if it was created by themselves. No
user can delete the admin user.
5.7.1
Registering/Modifying Users
To add or modify users:
1
From the Settings menu select User. The browser displays a list of user
administration tasks. The Users tab displays a list of existing users.
Figure 5-37: Users List
2
Select either [add new] or [edit] to modify a user (select [delete] to delete a user
from the list); the following user definition fields are displayed .
Figure 5-38: User Administration
StarQuality Application
119
User Manual
Settings
User Permissions (Rights)
3
Specify the following parameters for the added or modified user:
»
Name: The name of the user, e.g. First-name Family-name
»
Login: The user will be able to login with this name. It is suggested to use
the small case letters of the English alphabet. The given value must be
unique
»
Password: An initial password. If you do not specify a new password, then
only the name and the admin fields are modified.
»
Admin: This option is only available if you are logged in with the admin
user. The options are:
)
Table 5-2: Admin Registering Optionsa
Option
Description
Yes
Provide the registered user with administrator rights
Restricted
Provide the registered user with restricted
administrator rights
No
Provide the registered user with normal or restricted
rights based on the value of the next parameter
a. Rrefer to “User Types and Their Settings” on page 8
for more information
»
Can modify own settings: The user can only modify their password,
preferences, own virtual hierarchy and charts if this field is checked. For
administrator and restricted administrator users this is always set
automatically.
5.7.2
User Permissions (Rights)
5.7.2.1
Overview
For normal users, the access rights can be changed in four different levels:
Site, equipment, measurement: These three objects are in a tree hierarchy, in
which you can choose the items that the user can view. If you appoint one of
these objects, then all objects below it can also be accessed by the user.
For example, if the user has the access rights to the ROOT item (zero level
site), all the objects in the system are accessible. If the user has access rights
to one site, then all sites, equipment and measurements below it are
accessible; however if access rights are provided only for the equipment, then
StarQuality Application
120
User Manual
Settings
User Permissions (Rights)
only that equipment and its measurements are accessible; access right to the
measurement only makes only that measurement accessible.
Note that the rights are given only for the base hierarchy, and not for a virtual
site, equipment or public chart, since the system calculates the permissions
for these from the corresponding base objects.
Chart: For each individual chart it can be specified whether the user can view
it or not.
Report: For each individual report, the user access can be set independently,
which will be later combined with the access rights specified for the related
site-equipment, so for example in a chart containing sites, only those rows for
which the user has the rights are displayed.
Threshold: Specifies if the user may view the threshold violations or not. If
yes, then the system calculates also the domain of the viewable thresholds
automatically based on the privileges of the base object. This entry is missing
for the restricted administrators because they have always the right to see
(and edit) thresholds.
5.7.2.2
Modifying User Rights
If you modify a user as a restricted administrator then you can grant rights only
for those objects for which you have right as well. Later on an administrator can
grant more right to the user. However, if the right setting for a restricted
administrator is edited (even if there was no change), then the system
automatically checks all users created by that restricted administrator and
revokes the rights for all objects for which that restricted administrator does not
have right.
The user can view certain measurements without any special settings, those that
belong to some of the agents. This is true only if the user can view the equipment,
and the measurement of the agent is the same as the name of the equipment, or
starts with that name and is followed by a space.
The set of visible public virtual sites, pieces of equipment and charts are
determined automatically based on the measurement objects accessible by the
user. For example:
The users can only view a public virtual site if they have the right to view its
real or virtual parent site
StarQuality Application
121
User Manual
Settings
User Permissions (Rights)
The user scan view a virtual piece of equipment if they have the right to see all
charts of that equipment.
The user can view a public chart if they can view all measurements displayed
on the chart.
To modify user rights:
1
From Settings > User select User Rights; The User Rights window is displayed.
Figure 5-39: User Selection
2
Select the user type and select whether the equipments and the
measurements should also be included in the list of displayed objects.
3
Click OK; The User Rights modification window is displayed. The elements
that cannot be accessed by the user are displayed on the left-hand side, while
those that can be viewed on the right-hand side.
Figure 5-40: User Rights Mosdification
4
Select one or more items from either of these lists and move them to the other
side by clicking on the appropriate arrow. The program automatically filters
out the elements whose parent – already available in the hierarchy above – is
present.
StarQuality Application
122
User Manual
Settings
High Availability Performance
For example if you mark all basic equipment and sites and move them to the
right hand side of the window, after saving the modification only the ROOT
object (the topmost) will remain in the right list.
5.7.3
High Availability Performance
StarQuality is able to provide high availability as a result of using measurement
server groups. Different strategies must be applied depending on the number of
machines serving StarQuality and its Oracle database. However, for all strategies
except the nonmeasuring server components, it is recommended to install all
components on the same machine with Oracle. The report and threshold modules
can be relocated to another machine if there is enough capacity.
StarQuality Application
123
User Manual
Chapter
6
Alarms Monitoring
Alarms Monitoring
In this chapter:
“Overview” on page 127
“Navigating, Viewing and Filtering Alarms” on page 129
“Downloading Data to Excel Files” on page 133
StarQuality Application
126
User Manual
Alarms Monitoring
6.1
Overview
Overview
Viewing Alarms is performed similarly to viewing measurements: a configurable
quick menu at the top panel is used for displaying and navigation, and also new
elements can be added to it using the Settings > Customization menu.
The alarms are displayed on the most prominent parts of the user interface to
provide quick accessibility. The color-coded summary of the currently active
alarms are displayed at the top-right corner of the window. The alarms can be
navigated by selecting the Alarms item on the main menu.
Figure 6-1: Alarms Summary at the Top Right Corner of the Window
By default, only the “Root” highest level group is listed.
The list view of alarms is displayed in the following figure:
Figure 6-2: Table View of Alarms
StarQuality Application
127
User Manual
Alarms Monitoring
Overview
To use the Alarms list:
Use the following operations in the alarms list:
Table 6-1: Using the Alarms List
To
Do this
Comments
Move to next page/entries on
the list
Use the arrows (< >) at the top
of the list
Sort the list by column entries
Click on the column header
Sort in ascending/descending
order
Click the up/down arrows
under the column header
Download the table
Click the [view xls] link
Obtain detailed information of
an entry
Click the [view] link
the corresponding measurement values are
displayed in a chart.
Acknowledge an alarm
Click the [ack] link
if the alarm has already been acknowledged,
the time and name of the user that
acknowledged are displayed in the table.
Delete (close) an alarm
Click the [ack] link (if available)
If the alarm is not a threshold violation but is
from an event definition, and the event has not
yet been closed, a [del] link appears.
The numbers indicate the order
Deleting an alarm is necessary, for example, if there is no closing event in the
definition or a trap has been lost, or if the alarm is not relevant anymore. In this
case, if the alarm has not been acknowledged yet, then it becomes acknowledged
as well.
Figure 6-3: Detailed Alarm Information
StarQuality Application
128
User Manual
Alarms Monitoring
6.2
Navigating, Viewing and Filtering Alarms
Navigating, Viewing and Filtering Alarms
The browser, at the left-hand side of the user interface under the main menu, is
used to filter and arrange the alarms. There are three groups in the Browser, each
controls the display of alarms. The individual groups can be expanded or
collapsed and by clicking on the button on the left edge next to them, which can
be useful since this panel has no scroll bar. A tooltip is also displayed if the mouse
pointer is moved above the group icon.
Filtering of alarms can only be set with these groups if a set of alarms is already
selected on the top part of the screen.
The following sections explain in details the individual groups.
6.2.1
Viewing Alarms by Time Span
You can define the time span of alarms to be displayed. The following view options
are available in this group:
Table 6-2: Time Span Options
Icon
6.2.2
Tooltip
Description
Realtime view
The currently active alarms are displayed
Historical view by date
A calendar is displayed. Select the
desired day, week, month, and year to
dispaly alarms during that time
Historical view by time
Specify the time interval (hours, seconds,
etc.)
Alarm View Options
The way the alarms are displayed can be changed using the second group of
controls.
6.2.2.1
Main View Options
The following view options are available in this group:
StarQuality Application
129
User Manual
Alarms Monitoring
Alarm View Options
Table 6-3: Alarms View Options
Icon
6.2.2.2
Tooltip
Description
Table view
The alarms are displayed in a list table. This is the
default view. Refer to “Overview” on page 127,
and Figure 6-2.
Object view
The current site hierarchy is displayed with icons
instead of the table of alarms. The color of icon
indicates the most severe alarm existing for this item.
See detailed description of this view below (“Object
View Options” on page 130).
Chart view
The number of active alarms are displayed in a
graphical form (see “Filtering Alarms” on
page 132).
Object View Options
By selecting the “Object view” icon, the current site/virtual site hierarchy is
displayed with icons instead of the table of alarms. Only those sites for which
there is an active alarm are visible. The icons are colored by the color code of the
most severe alarm of the contained equipment: for example, if under a site there is
an equipment with am active “Critical” alarm, the color of the site’s icon is red; if
the most severe active alarm of the equipment under the given site is “Major”,
then its color is orange, and so forth.
During navigation the navigation path is displayed in the top line above the
middle viewing area (under the name of the tab), which can be used to quickly
navigate up to higher levels by clicking on its segments.
In the “Object view”, three further icons are available, which are used to further
simplify the object view:
Icon view: The sites containing alarms are displayed with large, easy-to-see
icons, up to five in a row.
StarQuality Application
130
User Manual
Alarms Monitoring
Alarm View Options
Figure 6-4: Icon View of Alarms
List view: The sites containing alarms are displayed with smaller icons (up to
five in a row) allowing more icons to be displayed on a single screen. Icons with
alarms can easily be identified based and their color codes.
Figure 6-5: List View of Alarms
Detailed view: The site/equipment icons are listed one under another (still
colored) together with their names and descriptions
Figure 6-6: Detailed View of Alarms
In each of these views, you can navigate to a site by clicking on its icon, in which
case the contained sites and equipment are displayed in a similar view. Tracking
the hierarchy downwards you can reach the equipment causing the alarm, and
StarQuality Application
131
User Manual
Alarms Monitoring
Filtering Alarms
then by clicking on the icon of this equipment the name of the violated threshold
and the chart of the referenced measurement values are displayed. On this lowest
level you can also choose a threshold that is currently not violated in order to
check the settings of the threshold value.
If the alarm is not threshold but event based, then the StarQuality displays the
time of alarm on the chart with superimposed transparent red rectangles.
Figure 6-7: The Equipment Level View of Alarms
6.2.3
Filtering Alarms
In the alarms browser, the third group “Filters” allows the specification of
filter-conditions of alarms. Filtering is available using the following types:
Table 6-4: Filtering Types
Type
Description
Name
The name of the threshold (which typically contains the
name of the corresponding equipment, such as “E1909 low
availability”). The usual % and _ characters can be used
here. Most useful in the List view.
Level
A dropdown list, used to filter on the severity level: Critical,
Major, Warning, Minor).
Type
A dropdown list, used to filter on the threshold type.
Grouped
A dropdown list, used to set whether the normal and/or the
grouped alarms should be displayed.
Acknowledged
Display acknowledged alarms - Yes/No
StarQuality Application
132
User Manual
Alarms Monitoring
6.3
Downloading Data to Excel Files
Downloading Data to Excel Files
You can download the displayed data in XLS format. The generated XLS file
containing the measurement data also includes the name of the threshold, and
the background color of the data cells that violate the threshold matches the color
code of its severity level. If threshold violation occurred, but that value was not
taken into account in the current alarm, then the background color of the cell is
set to cyan.
If a public or private (as opposed to normal) chart is exported to an XLS file, the
generated file differs in the following aspects:
»
The number of columns and their names are the same as in the chart
definition
»
Regardless of the chart definition the values are not aggregated
»
The resolution of rows follows the smallest time interval of the
measurement data, thus infrequent measurement data are stored sparsely
in the table
To save data to Excel:
To save the alarms table click [view xls]; open or save the file.
Figure 6-8: Sample XLS of Alarm Table
To save the chart data, click [Export to XLS] above the chart. The first few
lines of a sample exported XLS file are:
StarQuality Application
133
User Manual
Alarms Monitoring
Downloading Data to Excel Files
Figure 6-9: Sample XLS File of Chart Data
StarQuality Application
134
User Manual
Chapter
7
Glossary
Glossary
The following terms are frequently used in this manual:
Element - measurement types.
Equipment - two types of equipment are used in the STARQuality system: AU
(Access Unit) and SU (Subscriber Unit)
Public/Private objects - Public objects (sites, etc.) are created by the admin
user for the whole system. Private object are created by the local user for the
local system only.
ROOT Site - the basic system network site, under which you can create sites
and virtual sites
Slot - A specific AU within the base station
(non-virtual) Site - A base station, containing up to 7 AUs, on which
measurements are collected
Virtual Site - any collection of equipments, grouped by various subjects, such
as areas
StarQuality Application
136
User Manual