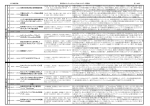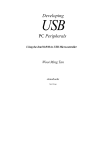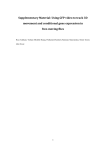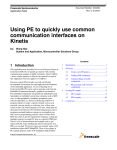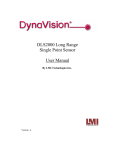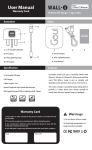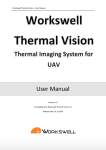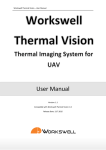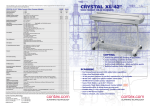Download Untitled
Transcript
General system requirements Minimal requirements Processor: Intel Core 2 Duo or equivalent Memory (RAM): 1 GB HDD: At least 100 MB available hard disk space. NIC: 1000 Mb/s, Jumbo frame 9kb. OS: Windows 7 Processor: Intel Core i3 Memory (RAM): 4 GB HDD: 1 GB available hard disk space NIC: Gigabit Ethernet adapter and also a Gigabit Ethernet switch could be used for connecting more devices In order to acquire images from a GigE Vision camera, you need to first make sure that you have all the correct hardware components and proper configuration. Below is a list of requirements. Special hardware requirements GigE Vision camera: The camera must be GigE Vision standard compliant. If you have a camera that has a Gigabit Ethernet port but is not GigE Vision compliant, you cannot acquire images using CorePlayer. You should find the GigE Vision logo in the camera's user manual or marketing literature. Gigabit Ethernet port: While it is possible to acquire images with Ethernet and Fast Ethernet ports, which support 10 MB/s and 100 MB/s respectively, this will only work at very slow frame rates and small resolutions. It is highly recommended that you use a Gigabit Ethernet Network Interface Controller (NIC). Phone numbers +420 739 428 433 +420 725 955 464 E-mail and Web [email protected] www.workswell.cz ID Reg. No.: 29048575 VAT No. CZ29048575 Headquarters Dr. Zikmunda Wintra 376/5 Prague, Czech republic Revision 1.3 EN, 15. 5. 2014 All pictures are only for ilustration Real values and parameters may vary CorePlayer software Manual Recommended configuration Network configuration Once you have the hardware and software installed correctly, you must configure the network as well. GigE Vision cameras can obtain an IP address from a DHCP server or select one for itself using Link Local Addressing (LLA). If you connect the camera to a Gigabit Ethernet network with a DHCP server, the camera is automatically detected. If the camera is connected directly to the computer (using either a regular or cross-over cable), maybe you will need to wait about a minute for the camera to timeout on the DHCP request and use LLA. The Windows operating system may display a warning that the network card has only limited operation. You can ignore this warning. Windows displays a warning when camera is directly connected Typically, network drivers will split any data larger than 1500 bytes into multiple packets. However, the GigE Vision standard allows packet sizes of up to 9014 bytes. These large packets, also known as Jumbo packets, allow the camera to more efficiently transfer data across the network. You can enable Jumbo packets in many network cards from the Device Manager by right-clicking the network card and selecting Properties. Setting Jumbo packets on the Intel PRO/1000 Adapter Phone numbers +420 739 428 433 +420 725 955 464 E-mail and Web [email protected] www.workswell.cz ID Reg. No.: 29048575 VAT No. CZ29048575 Headquarters Dr. Zikmunda Wintra 376/5 Prague, Czech republic Revision 1.3 EN, 15. 5. 2014 All pictures are only for ilustration Real values and parameters may vary CorePlayer software Manual Jumbo packets Network Firewalls When a camera acquires an image, it immediately streams those data packets to the host. However, network firewalls will not allow the packets to reach their destination because firewalls typically block uninitiated incoming traffic. Therefore you will need to disable you firewall in order to acquire images from a GigE Vision camera. You can disable the Windows Firewall from the Control Panel (Start>>Control Panel). However if you have a network card with an Intel PRO/1000 chipset and you are using the Filter driver that comes with CorePlayer, it is most likely that you will not need disable the firewall. Notifications and difficulties Jumbo Packets: If your NIC device, or any intermediate network hardware (switch, router, etc.), does not support Jumbo packets, you will be limited to a packet size of less than 1500 Bytes. The GigE Vision packet size cannot be greater than the maximum packet size allowed by the NIC. Firewalls: Many corporate networks employ firewalls for network security. However, you cannot acquire from GigE Vision cameras with the firewall enabled, unless you use the High Performace driver. Corrupt XML files: As with any new standard, camera manufacturing companies routinely release new revision of their firmware. If you get an error stating that the XML file is corrupt, please contact the camera manufacturer for the latest revision of their firmware. Interoperability: While GenICam gives camera manufacturers the flexibility of creating a custom attribute set, it makes it difficult to easily switch between cameras without modifying your code. While the GenICam Standard Features Naming Convention alleviates this problem to a certain extent, most of the conventions are only recommendations and not requirements. So a camera manufacturer may deviate from the convention, in which case, the application software will need to be modified to be interoperable with other eBUS installation: While is shown information windows mentioned below, there is problem with old version of eBUS SDK. For this case you need to remove older version of your eBUS SDK, restart PC and launch ThermoConnetor installation again. Phone numbers +420 739 428 433 +420 725 955 464 E-mail and Web [email protected] www.workswell.cz ID Reg. No.: 29048575 VAT No. CZ29048575 Headquarters Dr. Zikmunda Wintra 376/5 Prague, Czech republic Revision 1.3 EN, 15. 5. 2014 All pictures are only for ilustration Real values and parameters may vary CorePlayer software Manual If your company's network policy does not allow you to disable the firewall or use a different network driver, you will need to use a system dedicated to image acquisition, that is not part of the corporate network. Installing CorePlayer Setup To get your copy of Workswell CorePlayer, go to page www.workswell.cz/CorePlayer/beta/publish.htm and click on Install. Then proceed to the folder where you've downloaded the setup program and open it. If you see a prompt asking whether to install eBUS SDK or not, click on Install, otherwise the setup program would quit. Follow the instructions of the eBUS SDK Setup program and in the end, if asked, reboot your computer. The installation will then continue. If not, please run the setup program again. CorePlayer's setup program itself doesn't need any further user interaction and the service application will run immediately as soon as the installation is completed. Activation When you run the program for the very first time, the Authentication window is the first thing to deal with. The Authentication window provides you with two options: If you don't have a serial number and want to evaluate the software for a limited period of 15 days, choose Request trial version, otherwise, if you have valid, not yet activated serial number, click the Proceed, I have a serial number option. Authentication window Phone numbers +420 739 428 433 +420 725 955 464 E-mail and Web [email protected] www.workswell.cz ID Reg. No.: 29048575 VAT No. CZ29048575 Headquarters Dr. Zikmunda Wintra 376/5 Prague, Czech republic Revision 1.3 EN, 15. 5. 2014 All pictures are only for ilustration Real values and parameters may vary CorePlayer software Manual Installation of eBUS SDK Trial version When requesting a trial version of Workswell CorePlayer, all you have to do is enter your (valid) email address. Entering email address CorePlayer software Manual In a matter of seconds, you will recieve an email with activation link leading to Workswell Activation Server, where we would be glad if you took a moment to fill in a brief info about yourself and helped us to improve the software to better suit the needs of our customers. After you'll express consent with the Licensing terms and agree to the above terms, click Activate and you will be given a unique trial serial number, valid for 15 days. Activated trial serial number Copy the number. Then return to the program and click Insert serial number. Successfull trial serial number request Phone numbers +420 739 428 433 +420 725 955 464 E-mail and Web [email protected] www.workswell.cz ID Reg. No.: 29048575 VAT No. CZ29048575 Headquarters Dr. Zikmunda Wintra 376/5 Prague, Czech republic Revision 1.3 EN, 15. 5. 2014 All pictures are only for ilustration Real values and parameters may vary Further steps are the same as if you had a licensed copy of Workswell CorePlayer, and are described in next section. Full version If you have a full version of the program (or you already have activated trial serial number), start the activation process by clicking on Proceed, I have a serial number button. On the next screen, enter your serial number provided by your sales partner or by Workswell and fill in a valid email address of yours. Click the Authenticate button. Next steps apply for full versions only The Authentication window is now indicating that your serial number is not yet activated. Never mind, everything has been taken care of. Before completing the web activation By clicking Authenticate on the previous screen, you've send an activation request to Workswell Activation Server and as a response, you will receive email with activation link. Click it and fill in a brief info about yourself. After you'll express consent with the Licensing terms and conditions by checking the I agree to the above terms, click Activate and return to the program. Click Authenticate as seen on the image above. Phone numbers +420 739 428 433 +420 725 955 464 E-mail and Web [email protected] www.workswell.cz ID Reg. No.: 29048575 VAT No. CZ29048575 Headquarters Dr. Zikmunda Wintra 376/5 Prague, Czech republic Revision 1.3 EN, 15. 5. 2014 All pictures are only for ilustration Real values and parameters may vary CorePlayer software Manual Inserting serial number Successful activation CorePlayer software Manual Click Run! and you are free to use Workswell CorePlayer. Phone numbers +420 739 428 433 +420 725 955 464 E-mail and Web [email protected] www.workswell.cz ID Reg. No.: 29048575 VAT No. CZ29048575 Headquarters Dr. Zikmunda Wintra 376/5 Prague, Czech republic Revision 1.3 EN, 15. 5. 2014 All pictures are only for ilustration Real values and parameters may vary Supported Cameras CorePlayer was designed especially for Flir Tau2 cameras, but there is basic support for other types. Fully supported and tested. Configurable device setup with intuitive graphic user interface. Temperature calculation. Flir Ax5 & Ax15 Partially supported Configurable through common GenICam setup Temperature calculation. Generic GenICam camera Common GenICam setup 8bit video output only (grayscale/palette). CorePlayer software Manual Flir Tau2 Phone numbers +420 739 428 433 +420 725 955 464 E-mail and Web [email protected] www.workswell.cz ID Reg. No.: 29048575 VAT No. CZ29048575 Headquarters Dr. Zikmunda Wintra 376/5 Prague, Czech republic Revision 1.3 EN, 15. 5. 2014 All pictures are only for ilustration Real values and parameters may vary CorePlayer software Run application The application will be started immediately after successful installation. Otherwise, you can run it by clicking on desktop icon, or similar one in Start menu (Workswell → CorePlayer → CorePlayer). CorePlayer software Manual Following application window will be shown. Main application window - no camera connected Phone numbers +420 739 428 433 +420 725 955 464 E-mail and Web [email protected] www.workswell.cz ID Reg. No.: 29048575 VAT No. CZ29048575 Headquarters Dr. Zikmunda Wintra 376/5 Prague, Czech republic Revision 1.3 EN, 15. 5. 2014 All pictures are only for ilustration Real values and parameters may vary Connection CorePlayer software Manual Click Select/Connect to choose camera device which you want to connect. Following dialog will be shown. Device selection Now, you see available devices, select one and click Ok to perform connection. Phone numbers +420 739 428 433 +420 725 955 464 E-mail and Web [email protected] www.workswell.cz ID Reg. No.: 29048575 VAT No. CZ29048575 Headquarters Dr. Zikmunda Wintra 376/5 Prague, Czech republic Revision 1.3 EN, 15. 5. 2014 All pictures are only for ilustration Real values and parameters may vary Unreachable camera Incorrect network configuration Connection/Configuration error In some cases, one of following error can occur. Try plug off and plug power of you device. When the errors persist, try reboot your computer. In case of USB3 device, if errors persist, try update your BIOS and/or USB3 controller drivers. Internal serial port unreachable Phone numbers +420 739 428 433 +420 725 955 464 E-mail and Web [email protected] www.workswell.cz Acquisition error - device connected and configured, but image cannot be acquired ID Reg. No.: 29048575 VAT No. CZ29048575 Headquarters Dr. Zikmunda Wintra 376/5 Prague, Czech republic Revision 1.3 EN, 15. 5. 2014 All pictures are only for ilustration Real values and parameters may vary CorePlayer software Manual Sometimes camera has incorrect network setup and it doesn't show up, so check the Show unreachable Network devices and your camera should show, select it and click Set IP Address and than set correct IP address corresponding to your network configuration. General device informations Now, you camera is connected and several informations are shown below. IP Address network address of your camera device GigE devices only MAC address unique identifier assigned to network interfaces GigE devices only USB3 module serial unique identifier assigned to USB3 devices – GUID USB3 devices only Camera manufacturer Camera vendor For Tau2 device – Flir Systems AB CorePlayer software Manual USB3/GigE module manufacturer USB3/GigE module vendor Tau2 devices only Model Camera model Tau2 336, AX5 etc... Name User -defined camera name - „Nickname“ Can be changed – Device control → UserName Tau2 cameras – name of GigE/USB3 module only Phone numbers +420 739 428 433 +420 725 955 464 E-mail and Web [email protected] www.workswell.cz ID Reg. No.: 29048575 VAT No. CZ29048575 Headquarters Dr. Zikmunda Wintra 376/5 Prague, Czech republic Revision 1.3 EN, 15. 5. 2014 All pictures are only for ilustration Real values and parameters may vary Acquisition You can control video streaming by simple click on Play/Pause button. When the stream is paused, you can still measure, save or export last displayed image. Framerate You can control image acquiring frequency from 1 – 60 frame/sec Thermal cameras only Image Brightness & Contrast changes brightness and contrast of streamed image and palette has effect on captured image as well no effect on calculated temperatures Palette shows data in selected color scale assigned temperatures can be seen on right-sided temperature scale Interpolation enable/disable image pixel interpolation for device resolutions lower then displayed image only Fullscreen switchs to full-screen mode full-screen image with image related controls – palette looks best on wide-screen displays ends full-screen mode by clicking at Close fullscreen button CorePlayer software Manual Fullscreen mode Phone numbers +420 739 428 433 +420 725 955 464 E-mail and Web [email protected] www.workswell.cz ID Reg. No.: 29048575 VAT No. CZ29048575 Headquarters Dr. Zikmunda Wintra 376/5 Prague, Czech republic Revision 1.3 EN, 15. 5. 2014 All pictures are only for ilustration Real values and parameters may vary Parameters Communication control GigE/USB3 related communication parameters and informations Preconfigured – no need to change Device control USB3/GigE module device parameters and informations eg. DeviceUserID – User-defined name of module General settings - Pixel Format, Output, Resulution etc... Non-Tau2 devices only Preconfigurated for Tau2 cameras – no need to change Image stream controlled Image stream informations Preconfigured – no need to change Camera settings Tau2 based deviced cannot be currently controlled over standard GenICam device control CorePlayer software Manual parameters, so instead you can use following graphic interface on the right side of application. Parameters are sorted to several categrories: Informations Device informations – name, type, vendor, serial numbers etc... Device informations Phone numbers +420 739 428 433 +420 725 955 464 E-mail and Web [email protected] www.workswell.cz ID Reg. No.: 29048575 VAT No. CZ29048575 Headquarters Dr. Zikmunda Wintra 376/5 Prague, Czech republic Revision 1.3 EN, 15. 5. 2014 All pictures are only for ilustration Real values and parameters may vary Setup Gain mode Changes temperature ranges High gain: from –40°C to +160°C Low gain: from –40°C to +550°C External sync The Tau 2 core provides an external sync channel that can be used to synchronize frame start between two Tau cores, one configured as master and the other configured as slave. Disabled – The core relies on internal timing. Master – The core relies on internal timing to control its own frame start but also outputs a synchronization pulse on the external-sync channel. Slave – the core synchronizes its frame start to a pulse received on the externalsync channel. FFC – Flat Field Correction also known as NUC – Non-Uniformity Corection Auto: Let camera decide when execute, based on conditions below Number of processed frames Device sensor temperature change Manual: Perform FFC manualy CorePlayer software Manual Click on Do FFC button Test pattern Off – temperature data are transmitted. Ramp – Test image. Offset Simple calibration. Added to calculated temperatures. Restore defaults Restores default parameters. See table 3-6 in Tau2 IDD document to see full list of affected parameters. Reset camera Performs reset/reboot of camera. Device has to be physically reconnect to Device setup affect. Phone numbers +420 739 428 433 +420 725 955 464 E-mail and Web [email protected] www.workswell.cz ID Reg. No.: 29048575 VAT No. CZ29048575 Headquarters Dr. Zikmunda Wintra 376/5 Prague, Czech republic Revision 1.3 EN, 15. 5. 2014 All pictures are only for ilustration Real values and parameters may vary Digital video Digital video You can change type and bit depth of digital output. XB Bus, 14bit CMOS is recommended to correct temperature calculation. Analog video Setup On/Off Analog video Reverse video Upside down (X), Leftside right (Y) Affects digital output Video color Phone numbers +420 739 428 433 +420 725 955 464 Color/Monochrome Frame rate CorePlayer software Manual doubles framerate – 25/50Hz, 30/30Hz Video standard NTSC/PAL FFC should be executed afterward Dynamic DDE digital-data-enhancement algorithm which can be used to enhance image details and/or suppress fixed pattern noise DDE parameters are computed automatically based on scene contents. DDE index (which supplants the spatial-threshold parameter used in the manual algorithm) is the only controlling parameter and ranges from 0 to 63, with higher values representing higher degrees of detail enhancement. If no enhancement is desired, the value should be set to 17. Values less than 17 soften the image and filter fixed pattern noise. Values greater than 17 sharpen the details in the image. E-mail and Web [email protected] www.workswell.cz ID Reg. No.: 29048575 VAT No. CZ29048575 Headquarters Dr. Zikmunda Wintra 376/5 Prague, Czech republic Revision 1.3 EN, 15. 5. 2014 All pictures are only for ilustration Real values and parameters may vary Affects digital output Analog video - Setup Thermal Phone numbers +420 739 428 433 +420 725 955 464 Palette Changes color palette Colors depends on isotherm setup Isotherm Portions of the scene exceeding a user-selectable threshold are mapped to different portions of the palette. Three user-specified thresholds are applicable to the isotherm mode. Specified either in degrees Celsius(°C) or in percentage(%) of full-scale Upper threshold above which pixels will be mapped to the top shades of the palette (224 to 255). Middle threshold pixels with value between the middle and upper threshold are mapped to shades 176 to 223. Lower threshold pixels with value between the lower and middle threshold are mapped to shades 128 to 175. Spot meter temperature-measurement capability via a spot meter in the central 4x4 area. Accuracy of the spot meter is ±20 °C in high-gain state and the greater of ±20% or ±20C in low-gain state. Can be shown as Digital numeric value and/or thermometer-style gauge. E-mail and Web [email protected] www.workswell.cz ID Reg. No.: 29048575 VAT No. CZ29048575 Headquarters Dr. Zikmunda Wintra 376/5 Prague, Czech republic Revision 1.3 EN, 15. 5. 2014 All pictures are only for ilustration Real values and parameters may vary CorePlayer software Manual The numeric indicator and gauge can be shown in degrees Celsius(°C) or Fahrenheit(°F). AGC The Tau 2 core provides multiple AGC algorithms used to transform 14-bit data to 8-bit. See chapter 3.3.2.6 in Tau2 Product Specification Not available in isotherm mode Algorithm Automatic Automatic parameters adjustable Once Bright Contrast adjustable Auto Bright Manual Contrast and Brightness adjustable Linear Histogram Phone numbers +420 739 428 433 +420 725 955 464 Contrast, Brightness Bias and AGC Filter adjustable E-mail and Web [email protected] www.workswell.cz ITT Mean, Max Gain and AGC Filter adjustable ID Reg. No.: 29048575 VAT No. CZ29048575 Headquarters Dr. Zikmunda Wintra 376/5 Prague, Czech republic Revision 1.3 EN, 15. 5. 2014 All pictures are only for ilustration Real values and parameters may vary CorePlayer software Manual Analog video - Thermal Contrast Brightness Image brightness Brightness bias Image contrast Once Bright mode only Automatic parameters Plateau ITT Mean The IIR filter is used to adjust how quickly the AGC algorithm reacts to a change in scene or parameter value. Automatic AGC Presets Analog video - AGC Phone numbers +420 739 428 433 +420 725 955 464 For scenes with high dynamic range (that is, wide 14-bit histogram), the maximum gain parameter has little effect. For a very bland scene, on the other hand, it can significantly affect the contrast of the resulting image. AGC Filter The ITT Midpoint can be used to shift the 8-bit histogram darker or brighter. The nominal value is 128. A lower value causes a darker image. A darker image can help improve the perceived contrast, but it is important to note that more of the displayed image may be railed (8bit value = 0 or 255) by moving the midpoint away from 128. Max Gain When plateau value is set high, the algorithm approaches the behavior of classic histogram equalization – grayshades are distributed proportionally to the cumulative histogram, and more grayshades will be devoted to large areas of similar temperature in a given scene. On the other hand, when plateau value is set low, the algorithm behaves more like a linear AGC algorithm – there is little “compression” in the resulting 8-bit histogram. E-mail and Web [email protected] www.workswell.cz These presets apply only to the Automatic AGC algorithm and set predefined values that are stored in the GUI for Plateau Value, ITT Mean, and Max Gain. These presets have been empirically determined for different scenarios. These settings are intended to be used as guidelines and are not guaranteed to be the optimum values for any particular scenario. It is recommended to fine-tune settings for preference and scene conditions. ID Reg. No.: 29048575 VAT No. CZ29048575 Headquarters Dr. Zikmunda Wintra 376/5 Prague, Czech republic Revision 1.3 EN, 15. 5. 2014 All pictures are only for ilustration Real values and parameters may vary CorePlayer software Manual Radiometric Radiometric parameters used for temperature calculation. Used for both software and device (central spot) temperature calculation. CorePlayer software Manual Radiometric parameters Acquisition running Video stream Data locating Shows minimum and maximum data values and theirs assign to palette Thermal cameras only Phone numbers +420 739 428 433 +420 725 955 464 E-mail and Web [email protected] www.workswell.cz ID Reg. No.: 29048575 VAT No. CZ29048575 Headquarters Dr. Zikmunda Wintra 376/5 Prague, Czech republic Revision 1.3 EN, 15. 5. 2014 All pictures are only for ilustration Real values and parameters may vary Measuring tools – ROIs (Regions Of Interest) Thermal cameras only Measuring tools Toolbar Select ROI Pixel measuring tool click&drag to place the line Rectangle click to image to place the point Line When you point cursor on image, popup with pointed pixel data and temperature (if available) values is shown. Point You can resize/move selected ROI by draging on it's corner (line & rectangle) or ROI itself (point). CorePlayer software Manual click&drag to place the rectangle ROIs list Current ROIs list Phone numbers +420 739 428 433 +420 725 955 464 When you add new ROI, it will be shown here Average, maximum and minimum temperature of ROI (except point) is displayed You can delete it by clicking on “cross” button. Enable plotting by checking Plot checkbox. E-mail and Web [email protected] www.workswell.cz ID Reg. No.: 29048575 VAT No. CZ29048575 Headquarters Dr. Zikmunda Wintra 376/5 Prague, Czech republic Revision 1.3 EN, 15. 5. 2014 All pictures are only for ilustration Real values and parameters may vary Plots ROI plotting is enabled by checking Plot checkbox in ROIs List Thermal Profile Line ROIs only Temperatures of pixels on the line Time profile All of the ROI Change of average, minimum and maximum temperature in time Capturing Capture Image capture Images can be saved to followed formats: Phone numbers +420 739 428 433 +420 725 955 464 PNG lossless data compression temperature scale inluded (thermal cameras only) E-mail and Web [email protected] www.workswell.cz ID Reg. No.: 29048575 VAT No. CZ29048575 Headquarters Dr. Zikmunda Wintra 376/5 Prague, Czech republic Revision 1.3 EN, 15. 5. 2014 All pictures are only for ilustration Real values and parameters may vary CorePlayer software Manual Plots – Thermal Profile & Time profile Radiometric JPEG native FLIR image format standard JPEG with radiometric data included image can be shown in every common image viewer full radiometric support in FLIR Tools CSV comma separated temperature matrix Video record Video stream will be saved as Flir Radiometric video (*.seq file) Record/Stop is provided by clicking on the Record button CorePlayer software Manual Record button(right) Phone numbers +420 739 428 433 +420 725 955 464 E-mail and Web [email protected] www.workswell.cz ID Reg. No.: 29048575 VAT No. CZ29048575 Headquarters Dr. Zikmunda Wintra 376/5 Prague, Czech republic Revision 1.3 EN, 15. 5. 2014 All pictures are only for ilustration Real values and parameters may vary CoreLibrary Overview This library provides basic support of Flir Tau2 cameras. Because these cameras don't support setup over standard GEV parameters, they have to be set via internal serial communication. Library with full documentation, samples etc. is available through CorePlayer → Menu → CoreLibrary Documentation or %Documents%/CorePlayer/CoreLibrarySRC Characteristics Library is written in both C# and C++ and tested in Windows and (supported) Linux systems as well. Library is based on Pleora eBUS SDK, which is bundled to CorePlayer and documented Start → Pleora Technologies Inc → eBUS SDK Pleora eBUS SDK 4.0.3 Visual Studio 201x – C# version Visual Studio, NetBeans or any suitable IDE – C++ version Sample use See related documentation! Only prerequisition is connected PvDevice object. SetDefault method sets both Pleoras videograbber and FLIR Core to correct default parameters. Every parameter can be changed by related Property(C#) or Getter/Setter(C++) Phone numbers +420 739 428 433 +420 725 955 464 E-mail and Web [email protected] www.workswell.cz ID Reg. No.: 29048575 VAT No. CZ29048575 Headquarters Dr. Zikmunda Wintra 376/5 Prague, Czech republic Revision 1.3 EN, 15. 5. 2014 All pictures are only for ilustration Real values and parameters may vary CorePlayer software Manual Requirements Conection and Setup Example //IP address, MAC address or GUID of camera. PvDevice device = PvDevice.CreateAndConnect("192.168.1.25"); //For Tau2 cameras the serial port should be always Bulk0 CameraSerialSettings settings = new CameraSerialSettings(mDevice, PvDeviceSerial.Bulk0); //Sets default settings (serial link,14b out...). Should be called before setting up any parameters above settings.SetDefault(); //now, we can change parameters settings.GainMode = GainModes.Low; //execute some action like FFC/NUC settings.DoFFC(); CorePlayer software Manual //or read up something string manufacturer = settings.Manufacturer; Phone numbers +420 739 428 433 +420 725 955 464 E-mail and Web [email protected] www.workswell.cz ID Reg. No.: 29048575 VAT No. CZ29048575 Headquarters Dr. Zikmunda Wintra 376/5 Prague, Czech republic Revision 1.3 EN, 15. 5. 2014 All pictures are only for ilustration Real values and parameters may vary Data acquisition See Pleora eBUS manual first to correct setup of PvDisplayThread, PvPipeline, etc... This is not a standalone working code! PvDisplayThread DisplayThread = new PvDisplayThread(); //set hook to new available frame DisplayThread.OnBufferDisplay += new OnBufferDisplay(OnBufferDisplay); private void OnBufferDisplay(PvDisplayThread aDisplayThread, PvBuffer aBuffer) { PvImage ImageInfo = aBuffer.Image; uint pixelCount = ImageInfo.ImageSize / 2;//14b pixels are mapped to 2 bytes float [] Temperatures = new float[pixelCount]; short[] RAWData = null; IntPtr bufferPtr; unsafe { CorePlayer software Manual //there are other ways, how to do it, even without unsafe - see eBUS docs. bufferPtr = new IntPtr(ImageInfo.DataPointer); } if (bufferPtr != IntPtr.Zero) { // Allocate byte array that can contain the copy of data RAWData = new short[pixelCount]; // Do the copying System.Runtime.InteropServices.Marshal.Copy(bufferPtr, RAWData, 0, (int)pixelCount); for (int i = 0; i < pixelCount; i++) { Temperatures[i] = Raw2Temperatures(RAWData[i]); } } } Phone numbers +420 739 428 433 +420 725 955 464 E-mail and Web [email protected] www.workswell.cz ID Reg. No.: 29048575 VAT No. CZ29048575 Headquarters Dr. Zikmunda Wintra 376/5 Prague, Czech republic Revision 1.3 EN, 15. 5. 2014 All pictures are only for ilustration Real values and parameters may vary Contacts CorePlayer software Manual Sales Department Phone: +420 725 955 464 Email: [email protected] Web: www.workswell.cz Technical Department Phone: +420 739 428 433 Email: [email protected] Web: www.workswell.cz Headquarters Offices Dr. Zikmunda Wintra 376/5 Meziricska 100 160 00, Prague 6 756 61, Roznov p. R. Czech Republic Czech Republic Univerzitní 1 010 08, Zilina Slovakia Phone numbers +420 739 428 433 +420 725 955 464 E-mail and Web [email protected] www.workswell.cz ID Reg. No.: 29048575 VAT No. CZ29048575 Headquarters Dr. Zikmunda Wintra 376/5 Prague, Czech republic Revision 1.3 EN, 15. 5. 2014 All pictures are only for ilustration Real values and parameters may vary