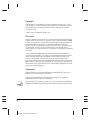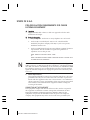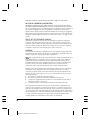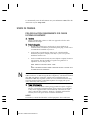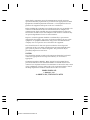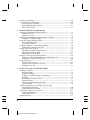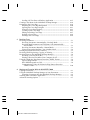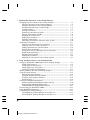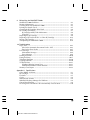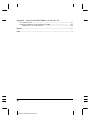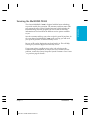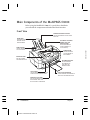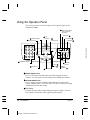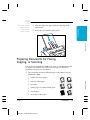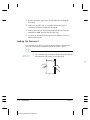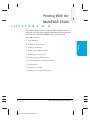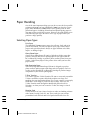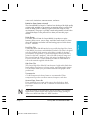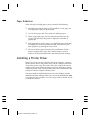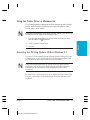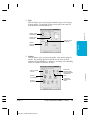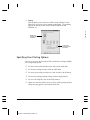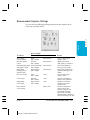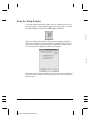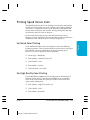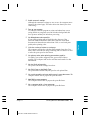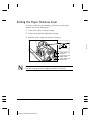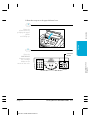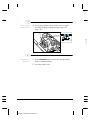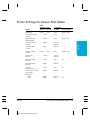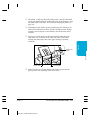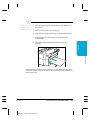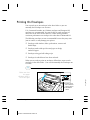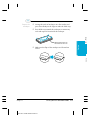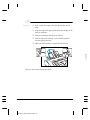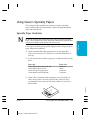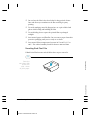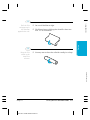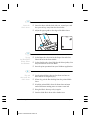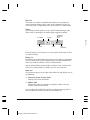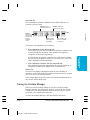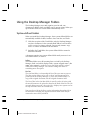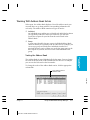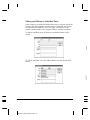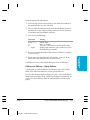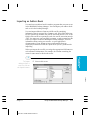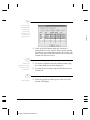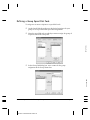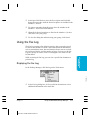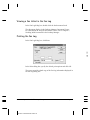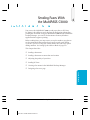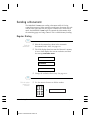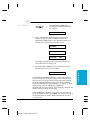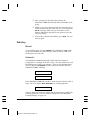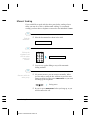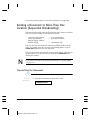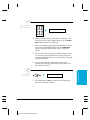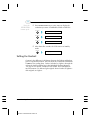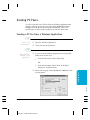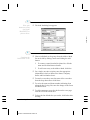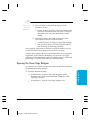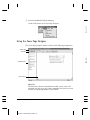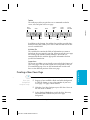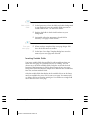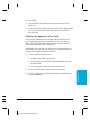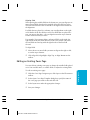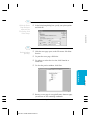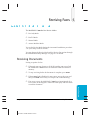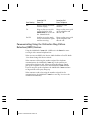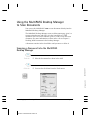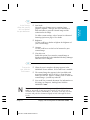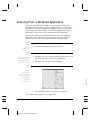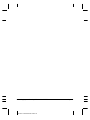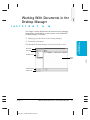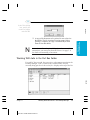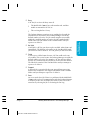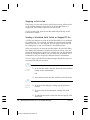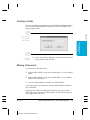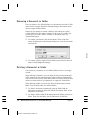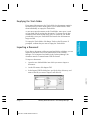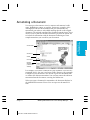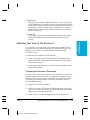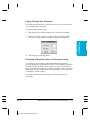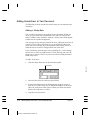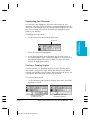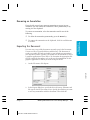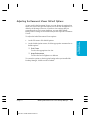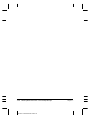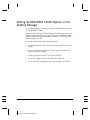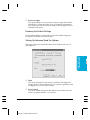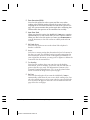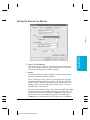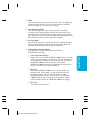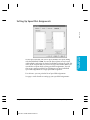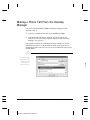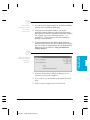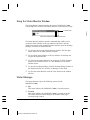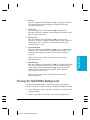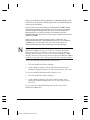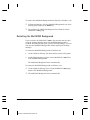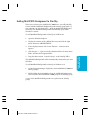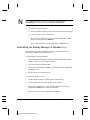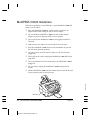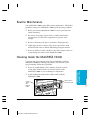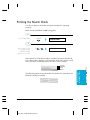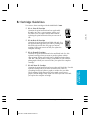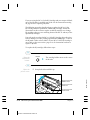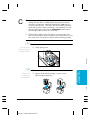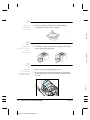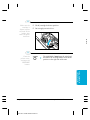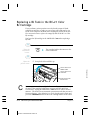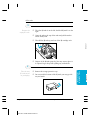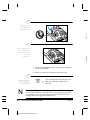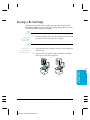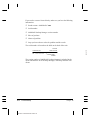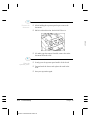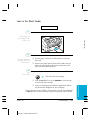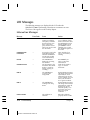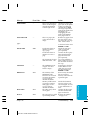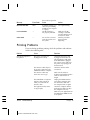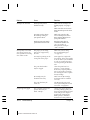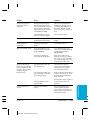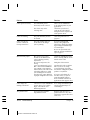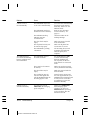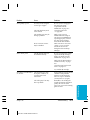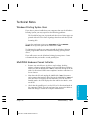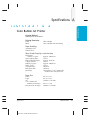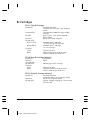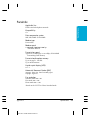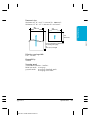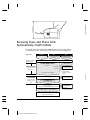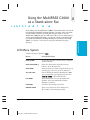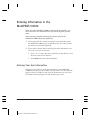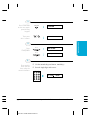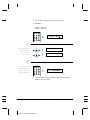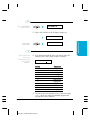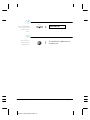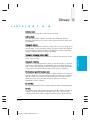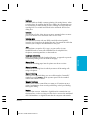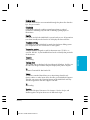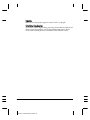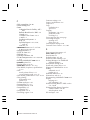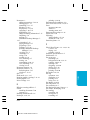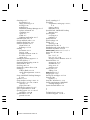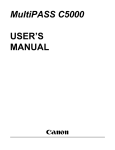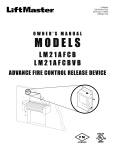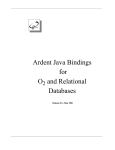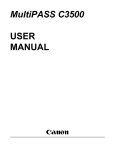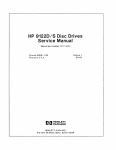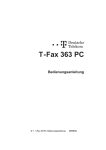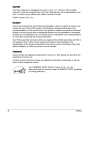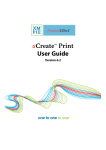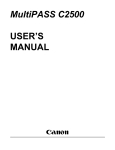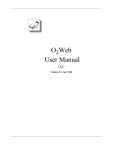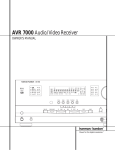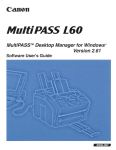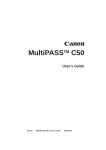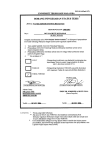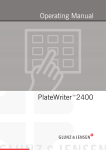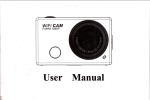Download MultiPASS C3000 - Pdfstream.manualsonline.com
Transcript
MultiPASS C3000
Electronic User’s Manual
Copyright
This manual is copyrighted by Canon Computer Systems, Inc. (CCSI)
with all rights reserved. Under the copyright laws, this manual may not
be reproduced in any form, in whole or part, without prior written
consent of CCSI.
©1997 Canon Computer Systems, Inc.
Disclaimer
Canon Computer Systems, Inc. has reviewed this manual thoroughly in
order to make it an easy to use guide for your Canon MultiPASS C3000
system. All statements, technical information, and recommendations in
this manual and in any guides or related documents are believed
reliable, but the accuracy and completeness thereof are not guaranteed
or warranted, and they are not intended to be, nor should they be
understood to be, representations or warranties concerning the products
described.
Your MultiPASS C3000 and the software media included with your
system have been sold to you subject to the limited warranties set forth
in the warranty and license agreement enclosed with the respective
product. All software is licensed AS IS, as described in the license
agreement enclosed with the software media. Further, CCSI reserves the
right to make changes in the specifications of the products described in
this manual at any time without notice and without obligation to notify
any person of such changes.
Trademarks
Canon and BJ are registered trademarks and MultiPASS, UHQ, and
Bubble Jet are trademarks of Canon Inc.
Other brand and product names may be trademarks or registered
trademarks of their respective companies.
As an Energy Star® Partner, Canon U.S.A., Inc. has determined that the
MultiPASS C3000 meets the Energy Star guidelines for energy efficiency.
ii
MPC-3000—USERS MANUAL/V000/07-97
USERS IN U.S.A.
PRE-INSTALLATION REQUIREMENTS FOR CANON
FACSIMILE EQUIPMENT
A. Location
Supply a suitable table, cabinet, or desk. See Appendix A for the units
dimensions and weight.
B. Order Information
1.
Only a single line, touch-tone or rotary telephone set is to be used.
2.
Order an RJ11-C modular jack (USOC code), which should be
installed by the phone company. If the RJ11-C jack is not present,
installation cannot occur.
3.
Order a normal business line from your telephone companys business
representative. The line should be a regular voice grade line or
equivalent. Use one line per unit.
DDD (DIRECT DISTANCE DIAL) LINE
or
IDDD (INTERNATIONAL DIRECT DISTANCE DIAL) LINE IF YOU
COMMUNICATE OVERSEAS
N
Canon recommends an individual line following industry standards [e.g., the
2500 (touch-tone) or 500 (rotary/pulse dial) telephones]. A dedicated extension
off a PBX unit without Call Waiting can be used with your MultiPASS C3000.
Key telephone systems are not recommended because they send non-standard
signals to individual telephones for ringing and special codes, which may cause
a fax error.
C. Power Requirements
This equipment should be connected to a standard 120 volt AC, three-wire
grounded outlet only. Do not connect this unit to an outlet or power line
shared with other appliances that cause electrical noise. Air conditioners,
electric typewriters, copiers, and machines of this sort generate noise which
often interferes with communications equipment and the sending and
receiving of documents.
CONNECTION OF THE EQUIPMENT
This equipment complies with Part 68 of the FCC rules. On the rear panel of
this equipment is a label that contains, among other information, the FCC
Registration Number and Ringer Equivalence Number (REN) for this
equipment. If requested, this information must be given to the telephone
company. This equipment may not be used on coin service provided by the
iii
MPC-3000—USERS MANUAL/V000/07-97
telephone company. Connection to party lines is subject to state tariffs.
IN CASE OF EQUIPMENT MALFUNCTION
Should any malfunction occur which cannot be corrected by the procedures
described in this Users Manual, disconnect the equipment from the telephone
line or unplug the power cord. The telephone line should not be reconnected or
the power cord plugged in until the problem is completely resolved. Users
should contact Canon Authorized Service Facilities for servicing of equipment.
Information regarding Authorized Service Facility locations can be obtained by
calling the Canon Computer Systems Customer Care Center. (See page 1-2 for
details.)
RIGHTS OF THE TELEPHONE COMPANY
Should the equipment cause harm to the telephone network, the telephone
company may temporarily disconnect service. The telephone company also
retains the right to make changes in facilities and services which may affect the
operation of this equipment. When such changes are necessary, the telephone
company is required to give adequate prior notice to the user.
WARNING
Do not make any changes or modifications to the equipment unless otherwise
specified in the manual. If such changes or modifications should be made, you
could be required to stop operation of the equipment.
Note: This equipment has been tested and found to comply with the limits for a
Class B digital device, pursuant to Part 15 of the FCC Rules. These limits are
designed to provide reasonable protection against harmful interference in a
residential installation. This equipment generates, uses and can radiate radio
frequency energy and, if not installed, and used in accordance with the
instructions, may cause harmful interference to radio communications.
However, there is no guarantee that interference will not occur in a particular
installation. If this equipment does cause harmful interference to radio or
television reception, which can be determined by turning the equipment off
and on, the user is encouraged to try to correct the interference by one of the
following measures:
●
Re-orient or relocate the receiving antenna.
●
Increase the separation between the equipment and receiver.
●
Connect the equipment into an outlet on a circuit different from that to
which the receiver is connected.
●
Consult the dealer or an experienced radio/TV technician for help.
The Telephone Consumer Protection Act of 1991 makes it unlawful for any
person to use a computer or other electronic device to send any message via a
telephone fax machine unless such message clearly contains in a margin at the
top or bottom of each transmitted page or on the first page of the transmission,
the date and time it is sent and an identification of the business or other entity,
or other individual sending the message and the telephone number of the
sending machine or such business, other entity, or individual.
iv
MPC-3000—USERS MANUAL/V000/07-97
To automatically enter this information into your MultiPASS C3000, follow the
instructions in your Setup Guide.
USERS IN CANADA
PRE-INSTALLATION REQUIREMENTS FOR CANON
FACSIMILE EQUIPMENT
A. Location
Supply a suitable table, cabinet, or desk. See Appendix A for the units
dimensions and weight.
B. Order Information
1.
Provide only a single-line to touch-tone or rotary telephone set
terminated with a standard 4-pin modular phone plug. (Touch-tone is
recommended if available in your area.)
2.
Order an RJ11-C modular jack (USOC code), which should be
installed by the phone company. If the RJ11-C jack is not present,
installation cannot occur.
3.
Order a normal business line from your telephone companys business
representative. The line should be a regular voice grade line or
equivalent. Use one line per unit.
DDD (DIRECT DISTANCE DIAL) LINE
or
IDDD (INTERNATIONAL DIRECT DISTANCE DIAL) LINE IF YOU
COMMUNICATE OVERSEAS
N
Canon recommends an individual line following industry standards [e.g., the
2500 (touch-tone) or 500 (rotary/pulse dial) telephones]. A dedicated extension
off a PBX unit without Camp On signals is also permissible with your
MultiPASS C3000. Key telephone systems are not recommended because they
send non-standard signals to individual telephones for ringing and special
codes, which may cause a fax error.
C. Power Requirements
The power outlet should be a three-prong grounded receptacle (Single or
Duplex). It should be independent from copiers, heaters, air conditioners,
or any electric equipment that is thermostatically controlled. The rated
value is 120 volts and 15 amperes. The RJ11-C modular jack should be
relatively close to the power outlet to facilitate installation.
NOTICE
The Industry Canada label identifies certified equipment. This certification
v
MPC-3000—USERS MANUAL/V000/07-97
means that the equipment meets telecommunications network protective,
operational and safety requirements as prescribed in the appropriate Terminal
Equipment Technical Requirements document(s). The Department does not
guarantee the equipment will operate to the users satisfaction.
Before installing this equipment, users should ensure that it is permissible to be
connected to the facilities of the local telecommunications company. The
equipment must also be installed using an acceptable method of connection.
The customer should be aware that compliance with the above conditions may
not prevent degradation of service in some situations.
Repairs to certified equipment should be coordinated by a representative
designated by the supplier. Any repairs or alterations made by the user to this
equipment, or equipment malfunctions, may give the telecommunications
company cause to request the user to disconnect the equipment.
Users should ensure for their own protection that the electrical ground
connections of the power utility, telephone lines and internal metallic water
pipe system, if present, are connected together. This precaution may be
particularly important in rural areas.
CAUTION
Users should not attempt to make such connections themselves, but should
contact the appropriate electric inspection authority, or electrician, as
appropriate.
The Ringer Equivalence Number (REN) assigned to each terminal device
provides an indication of the maximum number of terminals allowed to be
connected to a telephone interface. The termination on an interface may consist
of any combination of devices subject only to the requirement that the sum of
the Ringer Equivalence Numbers of all the devices does not exceed 5.
CANON CANADA INC.
1-800-263-1121
24 HOURS A DAY, SEVEN DAYS A WEEK
vi
MPC-3000—USERS MANUAL/V000/07-97
Using Your Documentation
The following documentation is supplied with the MultiPASS C3000
to help you use your new Canon multi-talented color printer.
Setup Guide
This manual describes how you unpack, set up, and start using your
MultiPASS C3000. It includes how to install the MultiPASS Desktop
Manager for Windows which you must install to use the MultiPASS
C3000 for printing, PC faxing, and scanning. It also includes Helpful
Hints to get you started using your MultiPASS C3000.
Users Manual
This manual offers detailed information on how to operate your
MultiPASS C3000. It includes how to use the MultiPASS C3000 as a
monochrome or color printer, stand-alone plain paper fax, PC fax,
copier, and scanner. It includes maintenance, troubleshooting, and
specifications.
Conventions
This Users Manual uses the following conventions to alert you to
information that will help you operate the MultiPASS C3000 correctly
and safely:
N
C
Notes provide advice or suggestions regarding the use of the
MultiPASS C3000.
Cautions alert you to operations that could cause damage to your
hardware or software, or cause injury to yourself.
vii
MPC-3000—USERS MANUAL/V000/07-97
Distinctive typefaces identify the buttons you press, the lights on the
operator panel, and any commands you enter at your computer.
❍ The buttons you press appear in this typeface: START/COPY.
❍ The names of lights you see appear in this typeface: IN USE.
❍ What you see in the LCD display appears in this typeface:
REGISTRATION.
❍ When you type something on your computer, it appears in this
typeface: DIR/P.
In general, the MultiPASS Desktop Manager screens and the MultiPASS
Printer Driver screens you see in this manual are from Microsoft®
Windows® 95.
viii
MPC-3000—USERS MANUAL/V000/07-97
Contents
1
Introduction
Getting Help From Canon ................................................................................. 1-2
Servicing the MultiPASS C3000 .................................................................. 1-3
Main Components of the MultiPASS C3000 .................................................... 1-4
Front View .................................................................................................... 1-4
Back View ..................................................................................................... 1-5
Inside the Printer Area ................................................................................. 1-5
Using the Operator Panel ................................................................................... 1-6
Loading Paper in the Sheet Feeder .................................................................... 1-8
Preparing Documents for Faxing, Copying, or Scanning ................................ 1-9
Loading the Document ................................................................................ 1-10
Adding Pages to the Document .................................................................. 1-12
2
Printing With the MultiPASS C3000
Paper Handling ...................................................................................................
Selecting Paper Types ...................................................................................
Paper Guidelines ..........................................................................................
Installing a Printer Driver ..................................................................................
Printing a Document ..........................................................................................
Printer Setup Within Windows .........................................................................
Opening the Printer Properties Dialog Box in Windows 95 .....................
Using the Printer Driver in Windows 95 ....................................................
Accessing the Printing Options Within Windows 3.1 ...............................
Using the Windows Tabs .............................................................................
Specifying Your Printing Options ...............................................................
Recommended Graphics Settings ...............................................................
Using the Setup Analyzer .............................................................................
Printing Speed Versus Color ..............................................................................
For Quick Color Printing ............................................................................
For High Quality Color Printing .................................................................
For Monochrome Printing ..........................................................................
Other Ways to Improve Print Speed in Windows .....................................
Setting the Paper Thickness Lever .....................................................................
Printer Settings for Various Print Media ..........................................................
Loading Paper .....................................................................................................
Automatically Feeding Paper .......................................................................
Auto Feed Guidelines ...................................................................................
Manually Feeding Paper ..............................................................................
2-2
2-2
2-4
2-4
2-5
2-6
2-6
2-7
2-7
2-8
2-10
2-11
2-12
2-13
2-13
2-13
2-14
2-14
2-16
2-19
2-20
2-20
2-22
2-24
ix
MPC-3000—USERS MANUAL/V000/07-97
Printing On Envelopes .......................................................................................
Using Canons Specialty Papers .........................................................................
Specialty Paper Guidelines ..........................................................................
High Resolution Paper HR-101 ..................................................................
Fabric Sheet FS-101 ......................................................................................
2-26
2-29
2-29
2-31
2-34
3
Using the MultiPASS Desktop Manager
Starting the MultiPASS Desktop Manager ........................................................
Windows 95 Users ........................................................................................
Windows 3.1 Users .......................................................................................
Exploring the MultiPASS Desktop Manager Window .....................................
Closing the Desktop Manager .....................................................................
Using the Desktop Manager Folders .................................................................
System-defined Folders ................................................................................
User-defined Folders ....................................................................................
Viewing Documents in the Desktop Manager ..................................................
Sorting the Documents in the List ..............................................................
Setting Up the Address Book .............................................................................
Working With Address Book Entries .........................................................
Importing an Address Book ........................................................................
Exporting the Address Book ........................................................................
Setting Up Your Speed Dial Assignments .........................................................
Assigning an Individual Recipient to a Speed Dial Code ..........................
Defining a Group Speed Dial Code ............................................................
Using the Fax Log ...............................................................................................
Displaying the Fax Log ................................................................................
Viewing a Fax Listed in the Fax Log ...........................................................
Printing the Fax Log .....................................................................................
3-2
3-2
3-3
3-3
3-5
3-6
3-6
3-7
3-8
3-9
3-9
3-11
3-15
3-17
3-18
3-19
3-20
3-21
3-21
3-22
3-22
4
Sending Faxes With the MultiPASS C3000
Sending a Document ..........................................................................................
Regular Dialing .............................................................................................
Automatic Dialing ........................................................................................
Sending a Document Using Group Dialing ...............................................
Redialing .......................................................................................................
Resending a Fax After an Error ...................................................................
Manual Sending ...........................................................................................
Messages Displayed During Sending ..........................................................
Cancel Sending .............................................................................................
Sending a Document to More Than One Location
(Sequential Broadcasting) ............................................................................
Transmitting the Document ........................................................................
Adjusting the Quality of Your Faxes .................................................................
Setting the Resolution ..................................................................................
Setting the Contrast .....................................................................................
Sending PC Faxes ................................................................................................
x
MPC-3000—USERS MANUAL/V000/07-97
4-2
4-2
4-4
4-5
4-6
4-7
4-8
4-9
4-9
4-10
4-10
4-12
4-12
4-14
4-15
Sending a PC Fax From a Windows Application .......................................
Creating a Fax Memo in the MultiPASS Desktop Manager ............................
Designing a Fax Cover Page ...............................................................................
Preparing the Cover Page Background .......................................................
Opening the Cover Page Designer ..............................................................
Using the Cover Page Designer ...................................................................
Creating a New Cover Page .........................................................................
Editing an Existing Cover Page ...................................................................
Deleting a Cover Page ..................................................................................
Printing a Fax Cover Page ...........................................................................
4-15
4-19
4-19
4-20
4-21
4-22
4-23
4-27
4-28
4-28
5
Receiving Faxes
Receiving Documents ......................................................................................... 5-1
Receiving Documents AutomaticallyFax Only Mode ........................... 5-2
Receiving Both Documents and Telephone Calls Automatically
Fax/Tel Mode ........................................................................................... 5-2
Receiving Documents ManuallyManual Mode ..................................... 5-3
Using an Answering MachineAns. Machine Mode ............................... 5-4
Printing Documents Received in Memory ....................................................... 5-5
Receiving While Registering, Copying, or Printing ......................................... 5-6
Receiving Faxes to the MultiPASS Desktop Manager ...................................... 5-6
Receiving a Fax into the In Box .................................................................. 5-7
Printing a Received Fax When Your Computer Is Off .............................. 5-7
Using the Distinctive Ring Pattern Detection (DRPD) Feature ...................... 5-8
Types of Ring Patterns ................................................................................. 5-9
How DRPD Responds to Calls .................................................................... 5-9
Communicating Using the Distinctive Ring Pattern Detection
(DRPD) Feature ....................................................................................... 5-10
6
Copying and Scanning With the MultiPASS C3000
Copying Documents ...........................................................................................
Using the MultiPASS Desktop Manager to Scan Documents .........................
Scanning a Document into the MultiPASS Desktop Manager .................
Scanning From a Windows Application ...........................................................
Advanced Scanning Options ..............................................................................
6-1
6-4
6-4
6-6
6-7
xi
MPC-3000—USERS MANUAL/V000/07-97
7
Working With Documents in the Desktop Manager
Managing Your Documents in the Desktop Manager .....................................
Selecting Documents in the Desktop Manager ..........................................
Printing a Document in the Desktop Manager ..........................................
Working With Jobs in the Out Box Folder ................................................
Creating a Folder ..........................................................................................
Moving a Document ....................................................................................
Renaming a Document or Folder ...............................................................
Deleting a Document or Folder ..................................................................
Emptying the Trash Folder ..........................................................................
Importing a Document ................................................................................
Exporting a Document ................................................................................
Attaching a Document to Electronic Mail (E-mail) ..................................
Annotating a Document ....................................................................................
Features of the Document Viewer Window ...............................................
Adjusting Your View of the Document ......................................................
Adding Annotations to Your Document ....................................................
Revising Your Annotations .........................................................................
Saving All or Part of a Base Page of Your Document ................................
Removing an Annotation ............................................................................
Exporting the Document .............................................................................
Printing the Document ................................................................................
Adjusting the Document Viewer Default Options ....................................
7-2
7-2
7-2
7-3
7-7
7-7
7-8
7-8
7-9
7-9
7-10
7-10
7-11
7-13
7-15
7-18
7-22
7-24
7-25
7-25
7-26
7-27
8
Setup and Other Utilities in the Desktop Manager
Setting Up MultiPASS C3000 Options in the Desktop Manager ....................
Setting Up Preferences .................................................................................
Setting Up Send Fax Options ......................................................................
Setting Up Receive Fax Options ..................................................................
Setting Up Speed Dial Assignments ............................................................
Making a Phone Call From the Desktop Manager ...........................................
Using the Status Monitor ...................................................................................
Opening the Status Monitor ........................................................................
Using the Minimized Status Monitor .........................................................
Using the Status Monitor Window .............................................................
Status Messages ............................................................................................
Closing the MultiPASS Background .................................................................
Removing MultiPASS Background From StartUp ....................................
Restarting the MultiPASS Background .......................................................
Adding MultiPASS Background to StartUp ...............................................
Disconnecting the MultiPASS C3000 ................................................................
Using MultiPASS Diagnostics ............................................................................
Uninstalling the Desktop Manager ....................................................................
Uninstalling the Desktop Manager in Windows 95 ...................................
Uninstalling the Desktop Manager in Windows 3.1x ................................
8-2
8-3
8-4
8-7
8-11
8-12
8-14
8-14
8-15
8-16
8-16
8-17
8-19
8-20
8-21
8-22
8-22
8-23
8-23
8-24
xii
MPC-3000—USERS MANUAL/V000/07-97
9
Maintaining the MultiPASS C3000
MultiPASS C3000 Guidelines ............................................................................ 9-2
Routine Maintenance ......................................................................................... 9-3
Cleaning Inside the MultiPASS C3000 .............................................................. 9-3
Printing the Nozzle Check ................................................................................. 9-5
Cleaning the BJ Cartridge Print Head ............................................................... 9-6
BJ Cartridge Guidelines ...................................................................................... 9-7
BJ Cartridge and BJ Tank Maintenance ..................................................... 9-8
Using Ink ...................................................................................................... 9-9
Replacing the BJ Cartridge ................................................................................. 9-9
Replacing a BJ Tank in the BC-21 Color BJ Cartridge ..................................... 9-14
Storing a BJ Cartridge ......................................................................................... 9-17
Transporting the MultiPASS C3000 .................................................................. 9-19
10 Troubleshooting
Paper Jams ........................................................................................................... 10-3
Jams in the Automatic Document Feeder (ADF) ...................................... 10-3
Jams in the Sheet Feeder .............................................................................. 10-5
LCD Messages ..................................................................................................... 10-6
Information Messages .................................................................................. 10-6
Error Messages ............................................................................................. 10-8
Printing Problems ............................................................................................... 10-10
Faxing Problems ................................................................................................. 10-17
Telephone Problems ........................................................................................... 10-20
Copying Problems .............................................................................................. 10-20
Technical Notes .................................................................................................. 10-21
Windows Printing System Users ................................................................. 10-21
MultiPASS Hardware Cannot Initialize ...................................................... 10-21
Memory Clear Report ........................................................................................ 10-23
Appendix A Specifications
Color Bubble Jet Printer .....................................................................................
BJ Cartridges .......................................................................................................
Facsimile ..............................................................................................................
Copier ..................................................................................................................
Monochrome Scanner ........................................................................................
MultiPASS Desktop Manager for Windows .....................................................
General Specifications ........................................................................................
Receiving Faxes and Phone Calls Automatically: Fax/Tel Mode .....................
A-1
A-4
A-5
A-6
A-6
A-8
A-9
A-10
xiii
MPC-3000—USERS MANUAL/V000/07-97
Appendix B Using the MultiPASS C3000 as a Stand-alone Fax
LCD Menu System ..............................................................................................
Entering Information in the MultiPASS C3000 ...............................................
Entering Your User Information ................................................................
B-1
B-2
B-2
Glossary ....................................................................................................................... G-1
Index ............................................................................................................................ I-1
xiv
MPC-3000—USERS MANUAL/V000/07-97
MPC_3000
Thank you for purchasing the Canon MultiPASS C3000the multitalented color printer for your home office and the whole family. We
are sure that your MultiPASS C3000 will provide all you need in one
machine: Color Bubble Jet printer, plain paper fax, PC fax, copier, and
scanner.
Introduction
Introduction 1
This chapter introduces you to the MultiPASS C3000. It includes:
❍ Getting help from Canon
❍ Examining the main components of the unit
❍ Using the operator panel
❍ Loading paper in the sheet feeder
❍ Preparing documents for faxing, copying, or scanning
Chapter 1
MPC-3000—USERS MANUAL/V000/07-97
Introduction
1-1
Getting Help From Canon
Canon Computer Systems, Inc. offers a full range of customer technical
support options including*:
❍ 24-hour, 7-day-a-week, toll-free automated support for
troubleshooting issues on most current products (1-800-423-2366)
❍ Speak to a technician free of service charge (currently Monday
through Friday, 8:00 a.m. to 10:00 p.m. EST and Saturday,
12:00 p.m. to 6:00 p.m. EST, excluding holidays) for products
still under warranty** (1-757-413-2848)
❍ Speak to a technician (currently $24.99) during holidays and
days/hours not listed above regarding urgent product questions or
for products no longer under warranty (1-800-423-2366)
❍ E-mail support via the Canon Computer Systems, Inc. Web site
(www.ccsi.canon.com)
❍ 24-hour, toll-free Fax Retrieval System (1-800-526-4345)
❍ 24-hour Bulletin Board Service (1-757-420-2000)
*Support program specifics subject to change without notice.
**Refer to individual product information for warranty details.
Canon Canada
Customer support for Canadian residents is available 24 hours a day
(seven days a week) at 1-800-263-1121.
In other countries, please contact your Canon dealer.
1-2
Introduction
MPC-3000—USERS MANUAL/V000/07-97
Chapter 1
The Canon MultiPASS C3000 is designed with the latest technology
to provide trouble-free operation. The warranty card that comes with
your system describes Canons limited warranty, which includes the
InstantExchange warranty program. Be sure to read the warranty
information to find out about the different service options available
to you.
Save the warranty and keep your sales receipt for proof of purchase. In
the event that your MultiPASS C3000 needs servicing, you will need
your proof of purchase to obtain warranty service.
Be sure to fill out the Registration card and send it in. This will help
Canon give you better support and warranty service.
If you seem to have a problem, try to solve it by referring to the
troubleshooting information in Chapter 10. If you cannot solve the
problem, contact the Canon Computer Systems Customer Care Center
(see previous page for details).
Chapter 1
MPC-3000—USERS MANUAL/V000/07-97
Introduction
1-3
Introduction
Servicing the MultiPASS C3000
Main Components of the MultiPASS C3000
Before using the MultiPASS C3000, its a good idea to familiarize
yourself with the components and understand their functions.
Front View
SENDING DOCUMENT SUPPORT
HOLDS DOCUMENTS AS THEY FEED
INTO ADF
PAPER REST
SUPPORTS PAPER
STACKED IN THE
SHEET FEEDER
SHEET FEEDER
HOLDS 100 SHEETS
OF PLAIN PAPER
PAPER GUIDES
ADJUST TO WIDTH
OF DOCUMENT TO
BE SCANNED
OPERATOR PANEL
USE TO CONTROL
THE MultiPASS C3000
DOCUMENT SUPPORT
HOLDS SCANNED
DOCUMENTS AS
THEY EXIT THE
MultiPASS C3000
OUTPUT TRAY
HOLDS PRINTED DOCUMENTS AS
THEY EXIT THE MultiPASS C3000
OUTPUT TRAY EXTENSION
HOLDS PRINTED DOCUMENTS AS
THEY EXIT THE MultiPASS C3000
PAPER OUTPUT GUIDES
HOLDS HIGH RESOLUTION
PAPER WHEN USING THE
BC-22 PHOTO BJ CARTRIDGE
1-4
Introduction
MPC-3000—USERS MANUAL/V000/07-97
Chapter 1
MPC3000_FRONT
AUTOMATIC DOCUMENT
FEEDER (ADF) AND
PRINTER COVER
HOLDS DOCUMENTS
TO BE SCANNED (UP
TO 20 SHEETS)
LINE JACK
TELEPHONE/
ANSWERING
MACHINE
JACK
MPC3000_BACK
Introduction
Back View
POWER CORD
CONNECTOR
MANUAL FEED
SLOT
PARALLEL CABLE
CONNECTOR
Inside the Printer Area
PAPER THICKNESS LEVER
CARTRIDGE HOLDER
MPC3000_INSIDE
PRINTER COVER
Chapter 1
MPC-3000—USERS MANUAL/V000/07-97
Introduction
1-5
Using the Operator Panel
This section presents a brief description of the operator panel on the
MultiPASS C3000.
5 ONE-TOUCH SPEED
DIAL/ FUNCTION
BUTTONS
FUNCTION 6
2 RECEIVE MODE
1 REDIAL/PAUSE
GHI
2
JKL
4
PRS
5
TUV
7
8
OPER
CARTRIDGE 7
4
RESOLUTION
RESUME 8
DEF
3
MNO
FUNCTION
CARTRIDGE RESUME
6
WXY
REDIAL/PAUSE
RECEIVE MODE RESOLUTION
ALARM
1
9
SYMBOLS
0
STOP
CODED DIAL
4
2
5
3
PRINTER
RESET
6
START/COPY
TONE
15 NUMBER BUTTONS
STOP 11
ALARM 12
14 CODED DIAL
13 START/STOP
1
1-6
9 PRINTER
RESET
ARROW
BUTTONS 10
button
Press to redial the last number that was dialed using the number
buttons, or to enter pauses between digits when dialing fax numbers.
REDIAL/PAUSE
2
RECEIVE MODE button
Press to change the Receive Mode: Manual mode, Fax Only mode,
Answer Machine mode, or Fax/Tel mode. The Receive Mode set during
installation overrides this setting.
3
LCD display
Displays messages and prompts during operation. Displays selections,
text, numbers, and names when registering information.
Introduction
MPC-3000—USERS MANUAL/V000/07-97
Chapter 1
MPC3000_OPPANEL
ABC
1
3 LCD
DISPLAY
RESOLUTION
5
One-Touch Speed Dial/Function buttons
Use for one-touch speed dialing, entering user information, printing
documents stored in memory, and cleaning the print head.
6
FUNCTION
7
CARTRIDGE
8
RESUME button
Press when you want to resume printing.
9
PRINTER RESET
10
Arrow buttons
Use to scroll through menu selections, or to move the cursor when
registering data.
11
STOP
12
ALARM
13
START/COPY button
Press to begin sending, receiving, copying, or other operations, or to
select functions when registering information.
14
CODED DIAL
15
Number buttons
Use these buttons to enter numbers and names when registering
information, and to dial fax/telephone numbers that are not registered
for automatic dialing.
button
Use to register user settings, to run the print head cleaning process, or to
print faxes stored in the MultiPASS C3000s memory.
button
Press to move the BJ cartridge holder to the center of the printer unit
when installing or replacing the cartridge. (Press again after installing
the cartridge to move the holder back to its home position.)
button
Press to reset the printer.
button
Press to cancel sending, receiving, or any other operation.
lamp
Flashes when an error occurs, when the MultiPASS is out of paper or
ink, or when received faxes are stored in memory.
button
Press this button (followed by a two-digit code) to dial a number that
you have registered for coded speed dialing.
Chapter 1
MPC-3000—USERS MANUAL/V000/07-97
Introduction
1-7
Introduction
button
Press this to select the resolution the MultiPASS C3000 will use for the
document you want to fax or copy.
4
Loading Paper in the Sheet Feeder
The paper you load in the sheet feeder is used for printing documents
or for incoming faxes. For printing documents, you can use any of
the Canon specialty papers described in Chapter 2, Printing With the
MultiPASS C3000. For receiving faxes, use plain paper (such as copier
paper).
When the message LOAD PAPER appears in the LCD display, you need to
add paper to the sheet feeder.
The sheet feeder holds approximately 100 sheets of plain paper.
1
Fan the paper.
❍ For best results, fan the paper before loading it.
FAN
❍ Always fan a stack of paper along the edge that will feed
into the MultiPASS first.
2
❍ Pull the paper rest up until it stops.
P_REST_UP
Make sure the
paper rest
is extended.
1-8
Introduction
MPC-3000—USERS MANUAL/V000/07-97
Chapter 1
3
❍ Align the edge of the paper with the right edge of the
sheet feeder.
Introduction
❍ Secure the stack with the paper guide.
PAP_STACK_IN
Slide the stack of
paper into the
sheet feeder
until it stops.
PHON
, TAKA
NOGE
, SHIMO
111
)811-2
E:(044
3-16-1
CANON
INC.
TUKU
, KAWA
TAMA
GAWA
SAKI-
SHI,
PLAN
T
KANA
GAWA
213,
JAPAN
Preparing Documents for Faxing,
Copying, or Scanning
You can use the MultiPASS C3000 to fax, copy, or scan documents that
are printed on standard letter, legal, or A4 size paper. Follow these
guidelines to prepare your documents.
❍ Do not attempt to feed the following types of documents into the
MultiPASS C3000:
wrinkled or creased paper
curled or rolled paper
VARIOUS_PPRS
torn paper
carbon-paper or carbon-backed paper
coated paper
onion skin or thin paper
Chapter 1
MPC-3000—USERS MANUAL/V000/07-97
Introduction
1-9
❍ Remove all staples, paper clips, and the like before feeding the
document.
❍ Make sure any glue, ink, or correction fluid on the paper is
completely dry before feeding the document.
❍ Make a photocopy of any document that will not feed into the
MultiPASS C3000. You can then feed the copy.
❍ Do not feed documents with pages that are different sizes or of
different thicknesses.
Loading the Document
You can load up to 20 letter or A4 size sheets and up to 10 legal size
sheets at a time into the Automatic Document Feeder (ADF).
1
❍ For a multiple page document, fan the sheets and tap the
document on a flat surface to even the stack.
TAP
Stack your
documents.
1-10
Introduction
MPC-3000—USERS MANUAL/V000/07-97
Chapter 1
❍ Insert the document face-down (letterhead first) into the
ADF until you hear a beep.
Introduction
Feed the
document.
❍ Adjust the document guides to the width of the
document.
A4
LTR
The MultiPASS C3000 automatically feeds the pages one by one from
the bottom.
If you have problems feeding multiple page documents, insert the pages
one at a time into the ADF. This stacks the pages on a slant so they feed
correctly into the ADF. (Do not attempt to stack more than 20 sheets in
the ADF.)
Chapter 1
MPC-3000—USERS MANUAL/V000/07-97
Introduction
1-11
Printing With the
2
MultiPASS C3000
This chapter describes how to use the MultiPASS C3000 to print your
documents. Once you have installed the MultiPASS Desktop Manager,
you can use the MultiPASS C3000 for all your printing needs.
This chapter describes:
❍ Paper handling
Printing
❍ Installing a printer driver
❍ Printing a document
❍ Printer setup within Windows
❍ Printing speed versus color
❍ Setting the paper thickness lever
❍ Printer settings for various print media
❍ Loading paper
❍ Printing on envelopes
❍ Printing on Canon Specialty Papers
Chapter 2
MPC-3000—USERS MANUAL/V000/07-97
Printing With the MultiPASS C3000
2-1
Paper Handling
One of the most important things you can do to assure the best possible
printing performance of your MultiPASS C3000 is to select the correct
paper. Your MultiPASS C3000 produces letter quality print on most
plain bond papers, including cotton bond and photocopying papers; it
does not require special ink jet papers. However, the print quality varies
with different paper types. Be sure to test a type of paper before you
purchase a large quantity.
Selecting Paper Types
Plain Paper
The MultiPASS C3000 supports paper sizes of letter, legal, and A4 in
portrait orientation. You can use regular copier paper, cotton bond
papers, and typical letterhead. Always use paper without curls, folds,
staples, or damaged edges.
Glossy Photo Paper
Canon Glossy Photo Paper GP-201 is a high gloss, thicker paper that
produces the look and feel of a photograph. Use this paper with the
BC-22 Photo BJ Cartridge to produce photo-realistic prints from your
printer. (Select Glossy Paper in the printer driver when you have this
paper loaded.)
High Resolution Paper
The Canon High Resolution Paper HR-101 is designed to produce
photo-realistic quality output with sharp and vivid graphics. For best
results, use the optional BC-22 Photo BJ Cartridge to produce images
comparable to your favorite photographs.
T-Shirt Transfers
Use Canons popular T-Shirt Transfers TR-101 to create and personalize
T-shirts, sweatshirts, aprons, tablecloths, napkins, tote bags, and
anything else your imagination allows! Use on any cotton or cotton/poly
blend fabric. Your image is printed in mirror image (when you use
T-Shirt Transfer mode through the MultiPASS printer driver for
Windows) so when you iron it onto the T-shirt, the image is viewed
correctly.
Greeting Cards
Get the most out of your Canon Creative or other card making software
with Canon Greeting Cards GC-101. These cards give your unique,
personalized cards the look and feel of professional cards. You can
2-2
Printing With the MultiPASS C3000
MPC-3000—USERS MANUAL/V000/07-97
Chapter 2
create cards, invitations, announcements, and more.
Bubble Jet Paper (water resistant)
The Canon Bubble Jet Paper LC-301 has been developed for high quality
printing with minimal or no smearing or running when in contact with
water or damp surfaces, making it a good choice for damp or rainy
environments. The paper is specially coated and printable on both sides.
(Select Plain Paper in the printer driver when you have this paper
loaded.)
Back Print Film
Canon Back Print Film BF-102 has been specially developed for Canon
Color Bubble Jet printers and MultiPASS products. The film is designed
to deliver brilliant, high-intensity color images suitable for business
presentations, design work, or professional reports. Back print film is
printed on the back (nonglossy) side of the film in mirror image and
then viewed from the front or glossy side using a backlighting device.
For more details, ask a Canon Authorized Dealer for information or
refer to the manual supplied with the film.
High Gloss Film
The Canon High Gloss Film HG-101 features a bright white finish that
lends striking visual power to charts, graphs, and photographic images.
Use this film to make your presentation materials and graphics look
professional.
Transparencies
CF-102 Transparencies from Canon are recommended. These
transparencies produce excellent contrast, sharpness, and color.
Assorted Paper Starter Kit
If you would like to try some of the papers described above, look
for Canons Starter Kit (SK-101). It contains an assortment of five
paper types.
N
If you are printing in an application outside Windows, your software
application or printer driver must support mirror image printing in
order to use Back Print Film or T-Shirt Transfers.
Chapter 2
MPC-3000—USERS MANUAL/V000/07-97
Printing With the MultiPASS C3000
2-3
Printing
Fabric Sheets
Use Fabric Sheet FS-101 for Canon Bubble Jet products to print
banners, pillow covers, scarves, flags, and other textile items. Use these
sheets for appliqués and other craft and sewing projects. Fabric sheets
are 9.5 × 14 inches.
Paper Guidelines
When selecting or loading paper, please remember the following:
❍ Attempting to print on damp, curled, wrinkled, or torn paper can
cause paper jams and poor print quality.
❍ Use cut-sheet paper only. You cannot use multipart paper.
❍ When using graph paper, the lines may not match because the
1/6-inch line spacing of the printer is slightly less than that of
graph paper.
❍ If the print density of your page is very high, light paper stock may
curl slightly due to the large amount of ink. If you need to print
dense graphics, try printing on heavier stock.
❍ Do not use thicker paper than meets the specifications for this
printer. Printing with a paper that is thick enough to come in
contact with the print head nozzles may damage the BJ cartridge.
Installing a Printer Driver
Before you can use any type of printer with your computer, you must
install a printer driver. The printer driver tells the computer what kind
of a printer you are using. The printer driver also controls the various
settings, such as print quality and paper type. You define these settings
within the printer driver, and the printer driver then communicates the
settings to both the computer and the printer.
You must install the MultiPASS Printer Driver for Windows and the
MultiPASS Desktop Manager before you can use the MultiPASS C3000
as a printer for your computer. See your Setup Guide for details on how
to install this software.
2-4
Printing With the MultiPASS C3000
MPC-3000—USERS MANUAL/V000/07-97
Chapter 2
Printing a Document
This procedure describes the general steps required for printing from
various Windows applications. The exact steps for printing a document
may vary depending on the application program you are using. Refer
to your software applications documentation for the exact printing
procedure.
1
❍ Start the program you are using to create the document,
and open the document you want to print.
Printing
Start your
2
❍ Choose Print Setup from the File menu.
PTR_PTR.TIF
Make sure
the Canon
MultiPASS C3000
Printer is
selected as your
default printer.
❍ Click on the Properties or Setup button if you want to
make any adjustments as appropriate for printing your
document. (See Printer Setup Within Windows for
details.)
❍ Select OK to close the Print Setup dialog box.
3
Choose Print
from the
❍ After making any necessary changes to the printing
parameters, select OK to start the print job.
Chapter 2
MPC-3000—USERS MANUAL/V000/07-97
Printing With the MultiPASS C3000
2-5
Printer Setup Within Windows
You can use the MultiPASS C3000 with all your Windows 95 or
Windows 3.1 applications. Be sure to set the MultiPASS C3000 as the
default printer for all your Windows operations.
Most of your printing operations are controlled by your software
application. The following sections describe how you set certain options
directly from the printer driver; you only need this information if your
application does not control printing.
Opening the Printer Properties Dialog Box
in Windows 95
You can open the Properties dialog box in one of the following ways:
❍ From within any Windows application, you can select the Print or
Print Setup command.
❍ From the Printers folder, you can select the printer and then select
the Properties command from the File menu.
❍ From the Printers folder, you can select the printer, click the right
mouse button, and then select Properties from the drop down list.
2-6
Printing With the MultiPASS C3000
MPC-3000—USERS MANUAL/V000/07-97
Chapter 2
Using the Printer Driver in Windows 95
The printing options are displayed on these Windows 95 tabs: General,
Details, Paper, Graphics, and Setting. See Using the Windows Tabs
section (page 2-8) for details.
N
For detailed information on any of the printing options, you can use the
Windows 95 on-line Help in the following ways:
❍ Use the right mouse button to click an item on the screen; then
click the Whats Thiss? command.
Printing
❍ Click ? and then click an item.
❍ Press F1.
Accessing the Printing Options Within Windows 3.1
You can access the printing options from the Printers dialog box in the
Control Panel, or you can select the Print Setup option available from
the File menu of most applications that run in Windows.
N
If the Print Setup option does not appear in the File menu for your
application, refer to the users manual supplied with the application.
It should provide information about changing the printer setup
parameters.
In Windows 3.1, the printing options are displayed on these tabs: Paper,
Graphics, and Setting. See the next section, Using the Windows Tabs,
for details.
Chapter 2
MPC-3000—USERS MANUAL/V000/07-97
Printing With the MultiPASS C3000
2-7
Using the Windows Tabs
The MultiPASS printer driver for Windows has several tabs from which
you can select your printing options and learn about your printer driver
as well as your MultiPASS C3000.
❍ General (Windows 95 only)
PTR_DR5.TIF
This tab allows you to add comments regarding the printer driver
and print a test page or a separator page. (You see this tab when
you open the Properties dialog box from the Printers folder, not
from within a Windows application.)
ADD COMMENTS
HERE
PRINT A
SEPARATOR
PAGE
PRINT A TEST PAGE
❍ Details (Windows 95 only)
DEFINE THE
PRINTER’S PORT
SPECIFY THE
PRINTER DRIVER
SPECIFY TIMEOUT
SETTINGS
SPECIFY SPOOL
SETTINGS
2-8
Printing With the MultiPASS C3000
MPC-3000—USERS MANUAL/V000/07-97
SPECIFY PORT
SETTINGS
Chapter 2
PTR_DR4.TIF
This tab allows you to specify printer port settings, spool settings,
and time-out settings. (You see this tab when you open the
Properties dialog box from the Printers folder, not from within a
Windows application.)
❍ Paper
This tab allows you to specify page orientation, paper size, and type
of print media. (The printing options on this tab are the same for
both Windows 95 and Windows 3.1.)
PTR_DR3.TIF
SPECIFY PAGE
ORIENTATION
SPECIFY SIZE
OF PAPER
SPECIFY TYPE
OF PAPER
Printing
SPECIFY
PAPER FEED
METHOD
❍ Graphics
SPECIFY PRINT
QUALITY
SELECT A
COLOR MODEL
SELECT A
PRINT MODEL
Chapter 2
MPC-3000—USERS MANUAL/V000/07-97
ENABLE OR
DISABLE IMAGE
COLOR MATCHING
(WINDOWS 95
ONLY)
ENABLE OR
DISABLE FINE
MODE
Using the MultiPASS C3000 as a Printer
2-9
PTR_DR2.TIF
This tab allows you to specify print quality, color model, and print
model. (The printing options on this tab are the same for both
Windows 95 and Windows 3.1. However, the Image Color Matching
feature is available in Windows 95 only.)
❍ Setting
PTR_DR1.TIF
This tab allows you to turn on or off the Setup Analyzer. It also
allows you to save up to four custom print settings. (The printing
options on this tab are the same for both Windows 95 and
Windows 3.1.)
ENABLE OR
DISABLE SETUP
ANALYZER
SAVE YOUR
CUSTOM PRINT
SETTINGS
Specifying Your Printing Options
Be sure to use your on-line help to find out about the settings available
for each printing option.
❍ To move between the Windows tabs, click on any of the tabs.
❍ To select the settings and exit, click the OK button.
❍ To cancel your setting selections on a tab, click the Cancel button.
❍ To save your settings without exiting, click the Apply button.
❍ To access the Help file, click on the Help button.
❍ When you move the mouse cursor over one of the printing options,
a help message appears at the bottom of the tab.
2-10
Printing With the MultiPASS C3000
MPC-3000—USERS MANUAL/V000/07-97
Chapter 2
Recommended Graphics Settings
To achieve
Fastest B&W
output possible
Fast letter quality
output
Fast B&W photograph
and graphic output
High quality
photograph and
graphic output
Fast color output
Color output
High quality
color output
Photo-realistic
color printing
Driver settings
Print Quality
Color Model
Results
Draft
180 × 180 dpi
Standard
360 × 360 dpi
Standard and Fine
360 × 360 dpi
High and Fine
720 × 360 dpi
Monochrome
Draft
180 × 180 dpi
Standard
360 × 360 dpi
High and Fine
720 × 360 dpi
Color
Photo Color
Uses less ink. Output
quality is draft.
Slightly slower than
draft. Quality is standard.
Slower than B&W but
better grayscale quality.
Slower than Standard but
optimizes B&W grayscale
quality.
Uses less ink. Output
quality is draft.
Fast color printing but
quality is not optimized.
Optimizes color print
quality but the print
speed is slower.
Produces unsurpassed
photo-realistic color
printing. (Requires the
optional BC-22 Photo
BJ Cartridge and High
Resolution Paper HR-101 or
Glossy Photo Paper GP-201.)
Chapter 2
MPC-3000—USERS MANUAL/V000/07-97
Monochrome
Monochrome
Monochrome
Color
Color
Printing With the MultiPASS C3000
2-11
PTR_DR2.TIF
Printing
You can select the following printing options from the Graphics tab to
achieve the specified results.
Using the Setup Analyzer
PRT_SA_2
The Setup Analyzer allows the printer driver to evaluate your choice of
printing settings. On the Setting tab, you click on the green ✔ to enable
the Setup Analyzer. Click on the red symbol to disable it.
PRT_SA_1
When you exit the printer driver and accept your printing settings by
clicking the OK button, the Setup Analyzer (if enabled) checks to see if
any of your settings are contrary to the recommended settings. If there
are inconsistencies, a dialog box similar to this appears:
The inconsistencies appear with check boxes. You can use the dialog box
buttons to select or deselect the inconsistencies and to fix or ignore the
inconsistencies.
2-12
Printing With the MultiPASS C3000
MPC-3000—USERS MANUAL/V000/07-97
Chapter 2
Printing Speed Versus Color
The MultiPASS Printer Driver for Windows can interpret and translate
the full spectrum of colors, up to 16.7 million colors. When printing in
color, there is a significant increase in the amount of information that
the driver has to interpret and translate. When printing black ink only,
the driver has only one color to interpret.
By decreasing the amount of colors that the printer driver has to
interpret, you can significantly decrease the time needed to translate the
information. This will speed up the overall printing process.
In the MultiPASS Printer Driver for Windows, choose the following
printing operations. These selections allow the printer driver to interpret
and translate 256 colors, which will increase your printing speed.
However, your print quality will not be optimized.
❍ Media TypePlain Paper
❍ Print QualityStandard; Fine is off
❍ Color ModelColor
❍ Print ModelCustom
❍ Color SelectionFast Color
For High Quality Color Printing
For the MultiPASS C3000, select the printing options shown below to
allow the printer driver to interpret and translate up to 16.7 million
colors. Keep in mind that your print speed will be slower than with
other setting combinations.
❍ Print QualityHigh; Fine mode is on
❍ Color ModelColor
❍ Print ModelAutomatic
Chapter 2
MPC-3000—USERS MANUAL/V000/07-97
Printing With the MultiPASS C3000
2-13
Printing
For Quick Color Printing
For Monochrome Printing
Use the optional BC-20 Black BJ Cartridge to optimize the printers
performance when you are printing black text and graphics only.
In the printer driver, choose the following printing options to tell your
MultiPASS C3000 to print using black ink only.
❍ Media TypePlain Paper
❍ Print QualityStandard
❍ Color ModelMonochrome
❍ Print ModelAutomatic
Other Ways to Improve Print Speed in Windows
To improve printing speed, you can try the following:
❍ Turn off the Print Manager in the Windows Control Panel
(Windows 3.1 only).
This avoids the extra step of sending the print file to the Print
Manager and may increase your printing speed by as much as
25%, depending on the computer you are using.
❍ Add a permanent swap file in Windows 3.1.
Under the 386 Enhanced icon in the Windows Control Panel, add
or create a permanent swap file that is from 4 MB to 9 MB. The
computer will be able to prepare the print file faster. See your
Windows documentation for instructions.
❍ Avoid diffusion halftones.
In the Custom Settings dialog box, choose Diffusion for halftoning
only when printing final output or photographic images. Choosing
Fine allows documents to print as much as 20% faster because the
computer does not need to compute to best possible position for
each dot.
❍ Avoid screen matched color.
In the Custom Settings dialog box, avoid Match as the Color
Adjustment setting. The screen matching feature takes longer to
process in the computer because it requires special information.
2-14
Printing With the MultiPASS C3000
MPC-3000—USERS MANUAL/V000/07-97
Chapter 2
❍ Avoid automatic settings.
Although the automatic settings are easy to use, the computer must
interpret the printed page. This takes more time than if you select
each setting.
❍ Free up your memory.
Use only one software program at a time and unload any screen
saving utilities or programs stored in Windows background; this
frees up more memory for Windows processing.
❍ Limit the number of colors on each page.
The computer will need to calculate and transmit fewer dots. Too
many colors can make the image confusing and less effective as well
as cause the print speed to slow down.
❍ Use primary colors when printing presentation graphics.
Use black, cyan, yellow, magenta, blue, green, and red when
possible. The computer will need to calculate and transfer less dot
information.
❍ Use the Draft print quality.
The printer will need to image fewer dots.
❍ Use Plain Paper as the Media Type.
The print head will make only one pass for each printed line.
❍ Use smaller graphics and more white space in your documents. The
computer will be able to prepare the print file faster.
❍ Add RAM to your computer.
The computer will be able to prepare the print file faster.
❍ Use a computer with a faster processor.
The computer will be able to prepare the print file faster.
Chapter 2
MPC-3000—USERS MANUAL/V000/07-97
Printing With the MultiPASS C3000
2-15
Printing
❍ Use Monochrome when possible.
If you will be printing text in black ink only, choose a Color
Selection of Black and White rather than Grayscale. Print draft
documents in Monochrome rather than Color, or use Draft print
quality when printing color.
Setting the Paper Thickness Lever
To ensure trouble-free paper handling, youll want to set the paper
thickness lever before loading paper.
❍ Center for the BC-21 Color BJ Cartridge
❍ Left for the optional BC-20 Black BJ Cartridge
PTL_SET
❍ Right for heavier-weight print media or envelopes
Ca Ink
B rtrid
C g
Col-21e
lo
r
M
ad
Ja e in
pa
n
C In
a
B rtrkid
C
B l-2ge
la 1
ck
M
a
Jade
pa in
n
DO NOT TOUCH THE
GUIDE RAIL
DO NOT TOUCH THE
RIBBON CABLE
DO NOT TOUCH THE
ROUND SHAFT
N
2-16
Be sure to check this lever when you change BJ cartridges, and before
and after printing on heavier-weight print media or envelopes.
Printing With the MultiPASS C3000
MPC-3000—USERS MANUAL/V000/07-97
Chapter 2
Follow these steps to set the paper thickness lever:
1
Printing
COVER_OPEN
Open the
printer cover by
grasping the paper
guides
and lifting up.
2
Press the
CARTRIDGE
BUTTON
CARTRIDGE
ABC
1
GHI
4
PRS
7
2
JKL
5
TUV
8
OPER
0
DEF
3
MNO
FUNCTION
CARTRIDGE RESUME
6
WXY
REDIAL/PAUSE
RECEIVE MODE RESOLUTION
ALARM
9
SYMBOLS
STOP
CODED DIAL
1
4
2
5
3
CARTRIDGE BUTTON
OP PANEL
button to move
the cartridge
holder to the
center of the unit.
PRINTER
RESET
6
START/COPY
TONE
Chapter 2
MPC-3000—USERS MANUAL/V000/07-97
Printing With the MultiPASS C3000
2-17
3
❍ Set the paper thickness lever to left, center, or right
according to the BJ cartridge and paper type. See
page 2-19.
PTL_SET
Set the paper
thickness lever.
Ca Ink
B rtrid
C g
Col-21e
lo
r
M
ad
Ja e in
pa
n
C In
a k
B rtrid
C
B l-2ge
la 1
ck
M
a
Jade
pa in
n
4
Complete the
operation.
❍ Press CARTRIDGE again to move the cartridge holder
back to its home position.
❍ Close the printer cover.
2-18
Printing With the MultiPASS C3000
MPC-3000—USERS MANUAL/V000/07-97
Chapter 2
Printer Settings for Various Print Media
Paper feed
Media
BC-21
BC-20
Method
Limit (Sheets)
Plain Paper
Center
Left
Auto
Approx. 100
Glossy Photo Paper
GP-201
Center
Auto
1
High Resolution
Paper HR-101
Center
Auto
Approx. 10
T-Shirt Transfers
TR-101
Right
Auto or
Manual
1
Greeting Cards
GC-101
Right
Manual
1
Auto
Approx. 100
Bubble Jet Paper
LC-301
Center
Left
Fabric sheet
FS-101
Center
Auto or
Manual
1
Back Print Film
BF-102
Center
Auto
10
High Gloss Film
HG-101
Right
Manual
1
CF-102
Transparencies
Center
Auto
50
Other heavier-weight
print media
Right
Manual
1
Envelopes
Single
Stack
Right
Right
Manual
Auto
1
10
Chapter 2
MPC-3000—USERS MANUAL/V000/07-97
Printing With the MultiPASS C3000
Printing
Paper
thickness lever
2-19
Loading Paper
You can stack paper in the sheet feeder to load it automatically, or you
can manually feed one sheet at a time through the manual feed slot.
You can place approximately 100 sheets of plain paper (20 lb or
75 g/m2) in the sheet feeder at a time.
You can stack approximately 50 sheets of transparency film or 10 sheets
of back print film in the sheet feeder. However, these special media may
not advance correctly under unusual environmental conditions (such as
extreme temperatures or humidity). If you have trouble with special
papers becoming skewed or feeding multiple sheets, do not stack them
in the sheet feeder. Load them one sheet at a time.
Automatically Feeding Paper
1
❍ Center for the BC-21 Color BJ Cartridge.
❍ Left for the optional BC-20 Black BJ Cartridge.
PTL_SET
Set the paper
thickness lever.
Ca Ink
B rtrid
C g
Col-21e
lo
r
M
ad
Ja e in
pa
n
C In
a k
B rtrid
C
B l-2ge
la 1
ck
M
a
Jade
pa in
n
2-20
Printing With the MultiPASS C3000
MPC-3000—USERS MANUAL/V000/07-97
Chapter 2
2
P-REST_UP
Pull the paper
support up
until it stops.
Fan the paper.
Printing
3
❍ For best results, fan the paper before loading it.
FAN
❍ Always fan a stack of paper along the edge that will feed
into the printer first.
Chapter 2
MPC-3000—USERS MANUAL/V000/07-97
Printing With the MultiPASS C3000
2-21
4
❍ Align the edge of the paper with the right edge of the
sheet feeder.
❍ Secure the stack with the paper guide.
PAP_STACK_IN
Slide the stack
of paper into
the sheet feeder
until it stops.
PHON
, TAKAT
NOGE
, SHIMO
111
)811-2
E:(044
3-16-1
CANON
INC.
PLANT
HI, KANAG
AWA
SAKI-S
TAMAG
KAWA
UKU,
AWA
213,
JAPAN
❍ Start your print operation.
Auto Feed Guidelines
When automatically feeding stacks of paper, follow these guidelines:
❍ Do not leave paper stacked in the printer for long periods of time;
longer sheets of paper may become bent or curled over time. This
may cause the paper to misfeed or jam.
❍ If your printed page contains lots of graphics, the ink on the page
may be damp due to the print density. Remove the page right away
and allow the ink to dry.
❍ The capacity of the paper output tray is 20 sheets of paper. To
reduce paper jams, remove paper from the output tray before the
count reaches 20.
❍ If paper curls after printing, remove it immediately; otherwise,
paper jams may occur.
2-22
Printing With the MultiPASS C3000
MPC-3000—USERS MANUAL/V000/07-97
Chapter 2
❍ The platen (a roller on the inside of the printer) may become inked
if you print data beyond the width of the page. If this happens, clean
the platen with a soft cloth. (For details on cleaning the platen, see
page 9-4.)
❍ Depending on the density of your printed pages, the ink may need
time to dry. Within two to three seconds, the ink becomes smudge
resistant. After drying for several minutes, the ink becomes water
resistant.
PAP_LMRK
PAPER LIMIT
MARK
Printing
D
❍ Do not try to load paper into the sheet feeder beyond the paper
limit mark ( ) or the tab on the right side of the sheet feeder;
stacking too much paper may cause paper feeding or printing
problems.
NO GAP HERE
NO GAP HERE
❍ Make sure there are no gaps between the stack of paper and the
paper guide or the right edge of the sheet feeder.
Chapter 2
MPC-3000—USERS MANUAL/V000/07-97
Printing With the MultiPASS C3000
2-23
Manually Feeding Paper
You use the manual feed function when printing on heavier-weight
print media (24 lb to 28 lb or 90 g/m2 to 105 g/m2).
1
❍ If you are manually feeding heavier-weight print media,
set the paper thickness lever to the right.
PTL_SET_RT
Check the paper
thickness lever.
DO NOT TOUCH
THE GUIDE RAIL
DO NOT TOUCH
THE RIBBON
CABLE
2
Start your
print operation.
2-24
❍ If you are using Windows, you must select Manual Feed
in the MultiPASS Printer Driver for the printer to accept
manually fed paper.
Printing With the MultiPASS C3000
MPC-3000—USERS MANUAL/V000/07-97
Chapter 2
3
When you are
prompted, insert
the single sheet.
❍ Slide the paper into the manual feed slot in the back of
the printer.
❍ Make sure the print side is facing up.
❍ Align the sheet with the left edge of the manual feed slot.
❍ Hold the sheet for about two seconds until it feeds
automatically.
MANUAL_FEED
Printing
❍ The printer will automatically load the paper into
position.
After printing on thick paper or envelopes, set the paper thickness lever
(inside the printer) back to the left or center position before printing on
other paper types.
Chapter 2
MPC-3000—USERS MANUAL/V000/07-97
Printing With the MultiPASS C3000
2-25
Printing On Envelopes
You can stack up to 10 envelopes in the sheet feeder or you can
manually feed envelopes one at a time.
U.S. Commercial number 10 (COM10) envelopes and European DL
envelopes are recommended. You may be able to stack envelopes of
other sizes in the sheet feeder; however, Canon cannot guarantee
consistent performance on envelope sizes other than COM10 and DL.
The following envelopes are not recommended because they may cause
jams or smears, or may damage your printer.
❍ Envelopes with windows, holes, perforations, cutouts, and
double flaps.
❍ Envelopes made with special coated paper or deeply
embossed paper.
❍ Envelopes using peel-off sealing strips.
❍ Envelopes in which letters have been enclosed.
When you are ready to print on envelopes, follow these steps to stack
envelopes in the sheet feeder. (You can also manually feed envelopes one
at a time.)
1
DO NOT TOUCH
THE GUIDE RAIL
DO NOT TOUCH
THE RIBBON
CABLE
2-26
Printing With the MultiPASS C3000
MPC-3000—USERS MANUAL/V000/07-97
Chapter 2
PTL_SET_RT
Make sure that
the paper
thickness lever is
set to the right
2
Prepare the
envelopes.
❍ Arrange the stack of envelopes on a firm surface and
press down firmly on the edges to make the folds crisp.
ENV_PRESS
❍ Press all the way around the envelopes to remove any
curls and expel air from inside the envelopes.
Printing
PRESS DOWN FIRMLY ON
THE EDGES OF THE FLAP
ENV_A
❍ Make sure the flaps of the envelopes are flat and not
curled.
Chapter 2
MPC-3000—USERS MANUAL/V000/07-97
Printing With the MultiPASS C3000
2-27
3
Insert the
❍ Slide a stack of envelopes into the sheet feeder until it
stops.
❍ Align the edge of the paper guide with the left edge of the
stack of envelopes.
❍ Insert the envelopes with the print side up.
❍ Feed the top of the envelope (return address portion)
into the sheet feeder first.
❍ Make sure the back flap is toward the sheet feeder.
LOAD_ENV
ON
PAR AVI
PHONE
3-16-1,
AWA
PLANT
I, KANAG
AWA
AKI-SH
TAMAG
KAWAS
INC.
UKU,
TAKAT
NOGE,
SHIMO
1
11-211
:(044)8
CANON
213,
JAPAN
Now you can start your print operation.
2-28
Printing With the MultiPASS C3000
MPC-3000—USERS MANUAL/V000/07-97
Chapter 2
Using Canons Specialty Papers
This section provides guidelines for printing on Canons Specialty
Papers and describes special procedures required for High Resolution
Paper and Fabric Sheets.
Specialty Paper Guidelines
For transparency film, back print film, high gloss film, and glossy photo
paper, follow these guidelines:
Printing
N
Be sure to read any instructions that come with your Canon Specialty
Paper. These instructions provide important information regarding how
to achieve the highest print quality with these papers.
❍ When automatically feeding transparencies or back print film,
remove each sheet after it is delivered. Do not allow film sheets to
stack up.
❍ Let the printed sheets of film or paper dry completely before storing
them.
Paper type
Drying time
Canon Glossy Photo Paper GP-210
Canon Fabric Sheet FS-101
Canon CF-102 Transparencies
Canon Back Print Film BF-102
10 minutes
1 hour
15 minutes
15 minutes
FILM_DRY
❍ When a sheet of film has dried completely, cover its printed side
with a sheet of plain (not coated) paper before storing it; this is
recommended even if you place the sheets of film in a clear file or
plastic holder.
Chapter 2
MPC-3000—USERS MANUAL/V000/07-97
Printing With the MultiPASS C3000
2-29
❍ Do not leave the film in the sheet feeder for long periods of time.
Dust and dirt may accumulate on the film resulting in spotty
printing.
❍ To avoid smudging caused by fingerprints, use a pair of thin cloth
gloves while loading and handling the film.
❍ To avoid fading, do not expose the printed film to prolonged
sunlight.
❍ Store unused papers and films flat. Do not remove papers from their
protective packaging until you are ready to use them.
❍ Store unused film at temperatures between 59°F to 86°F (15°C to
30°C). The relative humidity should be between 10% and 70%.
Uncurling Back Print Film
If Back Print Film becomes curled, follow these steps to uncurl it:
1
051A (FILM/PRINT)
050A(FILM/PRINT)
Cover the
non-glossy side
of the film
with a sheet
of plain paper.
2-30
Printing With the MultiPASS C3000
MPC-3000—USERS MANUAL/V000/07-97
Chapter 2
❍ Do not roll the film too tight.
❍ The film and paper rolled together should be about one
inch (2.5 cm) in diameter.
Printing
Roll the film
and paper up in
the direction
opposite the curl.
3
❍ You may want to fasten the roll with a small piece of tape.
OUTPUT_GUIDES
Keep the film
rolled up for
about five
minutes.
052A(FILM/PRINT)
2
Chapter 2
MPC-3000—USERS MANUAL/V000/07-97
Printing With the MultiPASS C3000
2-31
High Resolution Paper HR-101
Using the Paper Output Guides
The output tray on your MultiPASS C3000 is equipped with paper
output guides. When using the optional BC-22 Photo BJ Cartridge to
print on Canons High Resolution Paper HR-101, lift the paper output
guides on both sides of the output tray.
These guides help support the document as it exits the MultiPASS
C3000. The guides keep the sheet from sagging as it exits and pulling
through the unit, which can lead to poor print quality.
PTL_SET
❍ Lift both paper output guides until they are vertical. Always lift both
output guides.
❍ When the output guides are raised, the output tray can hold a
maximum of 20 sheets.
❍ When you finish using the BC-22 Photo BJ Cartridge with High
Resolution Paper, lower the output guides to their original position.
HR_CL_SHEET
❍ Always lower the paper guides when using the MultiPASS C3000 as
a fax machine. The guides may cause paper to pile up and jam.
2-32
Printing With the MultiPASS C3000
MPC-3000—USERS MANUAL/V000/07-97
Chapter 2
Using the Cleaning Sheet
Canons High Resolution Paper HR-101 is designed for high quality
printing. This paper is specially coated to produce delicate color output.
After using a package of High Resolution Paper (200 sheets), you need
to use the cleaning sheet enclosed with the paper to remove paper dust
from the printers rollers; this will help prevent paper feed problems.
1
Ca Ink
B rtrid
C g
Col-21e
lo
r
M
ad
Ja e in
pa
n
C In
a k
B rtrid
C
B l-2ge
la 1
ck
M
a
Jade
pa in
n
2
Remove the two
pieces of tape
from the sheet.
Chapter 2
MPC-3000—USERS MANUAL/V000/07-97
Printing With the MultiPASS C3000
2-33
CLN_SHT
❍ Make sure the paper thickness lever is to the center.
Printing
Set up
the printer.
3
Insert the cleaning
sheet.
❍ Insert the sheet with the sticky side out (toward you) and
down (going into the sheet feeder).
❍ Adjust the paper guide to the edge of the cleaning sheet.
4
Use WordPad to
❍ Make sure the Canon MultiPASS C3000 Printer is set as
the default.
❍ Start WordPad from the Accessories program group.
❍ Click the Print button on the toolbar.
❍ The printer feeds the sheet and then ejects it.
❍ Use a cleaning sheet once only.
2-34
Printing With the MultiPASS C3000
MPC-3000—USERS MANUAL/V000/07-97
PTL_SET_RT
N
To feed the cleaning sheet, you can use any word processing program to
print a blank page.
Chapter 2
Fabric Sheet FS-101
Fabric Sheet FS-101 for Canon printers comes with a booklet that
describes special handling procedures. Be sure to look through this
booklet for special information regarding the Fabric Sheet. This section
describes specific steps for using Fabric Sheets with the Canon Bubble
Jet products.
OPEN END AT THE TOP
❍ Do not touch newly printed fabric sheets until the ink is completely
dry. This takes about one hour.
N
❍ Do not use the fixing agent that comes with the Fabric Sheet FS-101.
This agent is NOT needed when printing with the MultiPASS
C3000.
Printing On a Fabric Sheet
1
Set up
the printer.
❍ Make sure the paper thickness lever is to the right
position.
❍ Make sure the paper support and paper output tray are
extended.
DO NOT TOUCH
THE GUIDE RAIL
DO NOT TOUCH
THE RIBBON
CABLE
Chapter 2
MPC-3000—USERS MANUAL/V000/07-97
Printing With the MultiPASS C3000
2-35
Printing
❍ To avoid paper jams, smearing, and other problems, do not open
the printers cover during printing.
FABRIC_LOAD
Be sure to follow these guidelines.
2
Insert the
fabric sheet.
❍ Insert the sheet with the cloth side out (toward you) and
the open end up (away from the sheet feeder).
❍ Adjust the paper guide to the edge of the fabric sheet.
3
Set up
the MultiPASS
Printer Driver
for Windows.
❍ In the Paper tab, select A4 for the Paper Size and select
Fabric Sheet for the Print Media.
❍ In the Graphics tab, select High for the Print Quality. You
may also want to select Fine mode.
❍ Start the print operation from your Windows application.
4
Dry and
then wash the
fabric sheet.
❍ Let the printed fabric sheet set for about one hour to
allow the ink to completely dry.
❍ When dry, peel the film backing from the printed fabric
sheet.
❍ Wash the printed fabric sheet for about three minutes
under lukewarm running water to remove extra ink.
❍ Hang the fabric sheet up to dry it again.
❍ Iron the dried fabric sheet with a clothes iron.
2-36
Printing With the MultiPASS C3000
MPC-3000—USERS MANUAL/V000/07-97
Chapter 2
Using the MultiPASS
Desktop Manager
3
The MultiPASS Desktop Manager is a full-featured Windows application
that enables you to use your MultiPASS C3000 from your computer.
The MultiPASS Desktop Manager coordinates the printing, PC faxing,
and scanning functions of the MultiPASS C3000. Its features include:
❍ Printing, PC faxing, and scanning control functions
❍ Manipulating and editing the faxed or scanned documents
❍ An Address Book where you store the names and fax numbers for
individuals and groups to whom you repeatedly send faxes
❍ Folders that hold your faxes and scanned documents
This chapter describes:
MultiPASS
Desktop Manager
❍ Starting the MultiPASS Desktop Manager
❍ Exploring the MultiPASS Desktop Manager window
❍ Using the Desktop Manager folders
❍ Viewing documents in the Desktop Manager
❍ Setting up the Address Book
❍ Setting up speed dialing
❍ Using the Fax Log
N
Your MultiPASS C3000 is designed to be used with the MultiPASS
Desktop Manager. To use all the outstanding features of the MultiPASS
C3000 requires use of the Desktop Manager. To use the unit as a standalone fax machine, see Appendix B.
Chapter 3
MPC-3000—USERS MANUAL/V000/07-97
Using the MultiPASS Desktop Manager
3-1
Starting the MultiPASS Desktop Manager
When you start Windows or open the Desktop Manager, the MultiPASS
Background is automatically started as well. The MultiPASS Background
enables and monitors the communication between the Desktop
Manager and the MultiPASS C3000.
When you exit the Desktop Manager, you close only the Desktop
Manager window. Any documents you have set up to PC fax or print
remain active. The Status Monitor, which tracks the progress of your
active jobs, also remains open and active.
Windows 95 Users
After it is installed, the MultiPASS Desktop Manager is an option on the
Canon MultiPASS C3000 menu.
❍ Click the Start button and point to Programs.
DTM_95_3.TIF
❍ Point to Canon MultiPASS C3000 and then click MultiPASS
Desktop Manager.
3-2
Using the MultiPASS Desktop Manager
MPC-3000—USERS MANUAL/V000/07-97
Chapter 3
Windows 3.1 Users
After it is installed, the MultiPASS Desktop Manager is an icon in the
Canon MultiPASS C3000 program group. This program group was
automatically created during installation.
WIN311.TIF
❍ From the Program Manager, double-click the Canon MultiPASS
C3000 icon. You see this program group:
❍ In the Canon MultiPASS C3000 program group, double-click the
MultiPASS Desktop Manager icon.
MultiPASS
Desktop Manager
Exploring the MultiPASS Desktop Manager
Window
When you start the MultiPASS Desktop Manager, you see a screen
similar to this:
MENU BAR
TOOLBAR
WORK
AREA
COMMAND BAR
STATUS LINE
Chapter 3
MPC-3000—USERS MANUAL/V000/07-97
Using the MultiPASS Desktop Manager
3-3
MDM_1
FOLDERS LIST
Menu Bar
The menu bar contains commands that enable you to perform the
various Desktop Manager tasks. Some of the commands can also be
accessed by their corresponding icons on the toolbar or command bar.
Toolbar
The toolbar provides quick access to certain Desktop Manager tasks.
When a task is unavailable, the toolbar button appears dimmed.
DELETE
TOOL_BAR
FAX MEMO
CONTENTSSENSITIVE
HELP
SCAN
STOP
HELP
CONTENTS
Pause the mouse over a button to see a description of the button. These
are called ToolTips.
Folders List
The folders list contains folders that store your fax and scan documents.
The list contains both system-defined folders, provided automatically
when you install the software, and user-defined folders.
System-defined folders include In Box, Out Box, Scans, Sent Fax, and
Trash. User-defined folders are folders you can create yourself.
Work Area
The work area appears to the right of the folders list and displays one of
the following:
❍ Documents within the open folder
Displays a list of the documents.
❍ Address Book
Displays the names, fax numbers, and phone numbers for your
business and personal contacts.
You can adjust the width of the work area using the mouse pointer to
move the border between the work area and folders list.
3-4
Using the MultiPASS Desktop Manager
MPC-3000—USERS MANUAL/V000/07-97
Chapter 3
Command Bar
The command bar contains command icons, which enable you to
perform a variety of tasks.
SAVE AS—SAVES
THE SELECTED ITEM
E-MAIL
PRINT—PRINTS
THE SELECTED
DOCUMENT
COMMAND.TIF
PHONE—
DISPLAYS IF A
TELEPHONE
IS ATTACHED
TO THE
MultiPASS
C3000
VIEWER—DISPLAYS
THE SELECTED ITEM
FAX—SENDS A PC
FAX TO A NUMBER
YOU SELECT
You can use the command icons as follows:
If a document is dragged to a command icon that cannot perform
the task, the mouse pointer displays as a no-entry icon (a red circle
with a diagonal bar drawn through it).
❍ Click a document and then click the command icon
This method activates the command for the selected document, as
though the item had been dragged to the command icon.
Status Line
The status line displays information about the selected folder or
document, such as the name of the folder or document and its creation
date. You cannot edit this information.
If the Address Book is open, the status line displays information about
the selected Address Book entry.
Closing the Desktop Manager
When you exit the Desktop Manager, you close only the Desktop
Manager window. Any documents you have set up to PC fax or print
remain active. The Status Monitor, which tracks the progress of your
active jobs, also remains open and active.
To close the Desktop Manager, click Exit from the File menu.
Chapter 3
MPC-3000—USERS MANUAL/V000/07-97
Using the MultiPASS Desktop Manager
3-5
MultiPASS
Desktop Manager
❍ Drag a document to the command icon
For example, you can drag a document to the Print command icon
to start printing the document. The command icon signals its
acceptance of the item by lighting up.
Using the Desktop Manager Folders
The Desktop Manager stores and organizes your fax and scan
documents in folders. Only one folder can be open at a time. When you
open another folder, the current folder automatically closes.
System-defined Folders
When you install the Desktop Manager, these system-defined folders are
automatically available: In Box, Out Box, Scan, Sent Fax, and Trash.
❍ With the exception of the Trash folder, only the Desktop Manager
can place documents in the system-defined folders, based on faxes
sent or received, or images scanned. You can only rename, copy,
move, or remove documents from the folders.
❍ Including the Trash folder, the system-defined folders cannot be
deleted or renamed.
A document remains in a system-defined folder until you move it to a
user-defined folder, or delete it.
In Box
The In Box folder stores all incoming faxes received by the Desktop
Manager. Each received fax displays with a system-assigned namefax
nnnn, where nnnn is a number of up to four digits which is unique
within the Desktop Manager. You can later change the name to
something more descriptive.
Out Box
The Out Box folder is a chronological list of jobs you want to process.
The jobs consist of faxes to be sent, or fax or scan documents to be
printed from the Desktop Manager. A job in the Out Box folder is a
copy of the original document, not the original document itself.
The list of jobs in the Out Box folder is sorted by order of action, with
the next document to be printed or faxed at the head of the list. The job
currently being processedthe active jobdisplays in a separate row at
the top of the list, above the column titles.
You can select a job in the list to review information about that job in
the Status Bar, including the original document from which the job
came and a reason if the job failed.
3-6
Using the MultiPASS Desktop Manager
MPC-3000—USERS MANUAL/V000/07-97
Chapter 3
Each job in the Out Box folder displays with a system-assigned name:
fax nnnn for a fax job, and print nnnn for a print job, where nnnn is a
number of up to four digits which is unique within the Desktop
Manager. You cannot rename a job in the Out Box folder.
Scan
The Scan folder stores all images you scan with the MultiPASS C3000
from the Desktop Manager. Each document displays with a systemassigned name: scan nnnn, where nnnn is a number of up to four digits
long which is unique within the Manager. You can later change the
name to something more descriptive.
Trash
The Trash folder holds any documents that you want to delete. Once
you drag a document from another folder to the Trash folder, you can
hold the document until you are ready to delete it.
User-defined Folders
You can create an unlimited number of folders for your own use. These
folders are listed immediately following the system-defined folders.
When you install the Desktop Manager software, you are automatically
provided an initial user-defined folder named My Folder. You can use
this folder immediately for storing documents moved from the systemdefined folders.
Chapter 3
MPC-3000—USERS MANUAL/V000/07-97
Using the MultiPASS Desktop Manager
3-7
MultiPASS
Desktop Manager
Sent Fax
The Sent Fax folder contains all documents that have been successfully
sent as faxes. If the fax had not been marked for deletion after sending,
the sent fax is automatically moved from the Out Box folder (where the
fax job is processed) to the Sent Faxes folder. By having sent faxes moved
to their own folder, you can better track your completed fax
communications and reserve the Out Box folder for jobs to be processed.
FOLDER_LIST
If you create additional folders that cause the folder list to grow beyond
the visible list area, a vertical scroll bar displays. The scroll bar scrolls the
entire list of system- and user-defined folders as a single entity.
Viewing Documents in the Desktop Manager
When you open a folder, you can view the documents contained within
the folder. To open a folder, simply click the desired folder in the folders
list.
If the number of documents within a folder exceed the available work
area, horizontal and/or vertical scroll bars appear. You can then scroll
the work area to view your documents.
VIEW_LIST
The documents are presented within the open folder as a list. Each
document on the list displays an icon representing the document type,
along with other pertinent information about the document (such as the
name, page count, disk storage size, and date and time it was created).
3-8
Using the MultiPASS Desktop Manager
MPC-3000—USERS MANUAL/V000/07-97
Chapter 3
The icon designates the document type as fax, scan, or modified. A
modified document is a document where the fax cover page has been
removed from a fax, or a multi-page document that has been split into
multiple documents.
Sorting the Documents in the List
Documents in the Out Box folder are listed by a combination of the date
and time they were submitted for processing, any future scheduling
time, and processing status. Documents in the other system-defined
folders are listed in order of date and time. You cannot change the
displayed order of the list in a system-defined folder.
Setting Up the Address Book
You set up the Address Book to create an easily accessible list of names
and fax and/or phone numbers for your business and personal contacts.
You use the entries in the Address Book to:
❍ Send a PC fax
❍ Assign one-touch speed dialing
❍ Assign coded speed dialing
❍ Assign group dialing
Chapter 3
MPC-3000—USERS MANUAL/V000/07-97
Using the MultiPASS Desktop Manager
3-9
LIST_ORDER
To change the order of the list, click the title of the appropriate column
at the top of the list.
MultiPASS
Desktop Manager
However, you can change the order of the listed documents in the userdefined folders. Typically, documents in user-defined folders are sorted
alphabetically by name. You can sort the documents based on criteria
corresponding to the column labels displayed at the top of the list (such
as type, name, number of pages, size, and date). Sorting by page, size, or
date and time displays the documents with the largest document or
most current document last. The list continues to display in the order
you chose each time you open the folder.
TOOLS_1
To display the Address Book, select Tools from the Desktop Manager
menu bar.
Now click Address Book. The MultiPASS Desktop Manager displays the
Address Book window:
ADD_BOOK
ADDRESS
BOOK
ENTRIES
STATUS LINE
COMMAND
BUTTONS
❍ Address Book Entries
Address Book entries are listed by row. The columns indicate the
Address Book entry type (individual or group), name and address
information, and phone and fax numbers. Address Book entries can
be sorted based on a chosen column of information.
❍ Status Line
The status line displays additional information about the selected
Address Book entry, based on whether the selected entry is an
individual entry or group entry.
❍ Command Buttons
You use the command buttons to perform various tasks in working
with your Address Book.
3-10
Using the MultiPASS Desktop Manager
MPC-3000—USERS MANUAL/V000/07-97
Chapter 3
Working With Address Book Entries
When open, the Address Book displays a list of the address entries you
currently have set up, along with the corresponding information for
each entry. The Address Book contains two types of entries:
❍ Individual
An individual entry enables you to identify each individual to whom
you repeatedly send faxes. When you send a fax, you can then
specify the recipient for your fax from the entries listed in the
Address Book.
Sorting the Address Book
The Address Book is sorted alphabetically by last name. You can change
the order of the list based on the column titles for the list. For example,
you can sort the list based on the fax number.
To change the order of the Address Book entries, click the appropriate
column title.
MultiPASS
Desktop Manager
❍ Group
A group entry identifies the two or more individual Address Book
entries to whom you repeatedly send the same fax. For example, you
can set up a group to include those individuals involved in a
particular business project. When you specify the group entry as the
fax recipient on your fax, the fax is sent to each individual in the
group.
ADD_BOOK
CLICK HERE TO SORT BY
COMPANY NAME
Chapter 3
MPC-3000—USERS MANUAL/V000/07-97
Using the MultiPASS Desktop Manager
3-11
Adding and Editing an Individual Entry
When setting up an individual Address Book entry, you must specify the
contacts first and last names, and fax number. Optionally, if you want
the information available for a fax cover page, you can provide the
contacts phone number, title, company, address, and any comments.
AB_NIE
To add an individual entry, click the New Individual button on the
toolbar:
AB_EDIT
To edit an individual, select the Address Book entry and click the Edit
button:
3-12
Using the MultiPASS Desktop Manager
MPC-3000—USERS MANUAL/V000/07-97
Chapter 3
Enter the appropriate information.
❍ You must type at least a First Name or Last Name and a Phone or
Fax number before you can click Add.
❍ You can enter 20 characters in the First and Last Name text boxes,
40 characters in the Company Name text boxes, and 32 characters
in the Phone and Fax Number text boxes.
❍ You can use the following:
Characters
Activity
0 to 9 * # +
,p
P
- ( ) Space
Dialing digits
Pause (2 seconds)
Last pause (10 seconds, at end of number only)
Display-only characters; space cannot be used at
the beginning of a number
❍ Be sure to include all numbers that need to be dialed, for example,
1-714-555-2222.
MultiPASS
Desktop Manager
❍ If you entered an Outside Line Prefix number (such as 9) in the
Phone/Fax Setup dialog box, do not enter it here.
If adding a new entry, click Add. If editing an entry, click Replace.
Adding and Editing a Group Address
A group address contains addresses previously set up in the Address
Book, either individual addresses or other group addresses.
The New Fax Group dialog box displays two listsa list of all Address
Book entries previously set up, and the list of addresses included in the
group. You select addresses from the Address Book to include in the
group.
Chapter 3
MPC-3000—USERS MANUAL/V000/07-97
Using the MultiPASS Desktop Manager
3-13
AB_NFG
To add a group entry, click the New Group button on the toolbar. To
edit a group, select the entry in the Address Book and click the Edit
button.
❍ Enter or edit the name you want assigned to this group.
❍ In the Address Book list box, click the individual entry you want to
add to the group and click Add.
❍ To remove an entry from the group, click the entry in the group list
box and click Remove.
❍ In the Comments box, you can enter a note for this group entry.
❍ If adding a new group, click Create.
❍ If editing a group, click Replace.
Using a Group Address
When you specify a group address when sending a fax, the individual
addresses for the contained group are listed. If you specify more than
one group address for a fax, and each group contains the same
individual address, the duplicate address is removed. Separate fax jobs
are created for each recipient in the group.
3-14
Using the MultiPASS Desktop Manager
MPC-3000—USERS MANUAL/V000/07-97
Chapter 3
Importing an Address Book
You may have an address book in another program that you want to use
in the MultiPASS Desktop Manager. You can import your address book
and use it in the Desktop Manager.
You can import addresses from any ASCII text file containing
information that is separated by a comma or tab. If the fields in the text
file are separated by commas, the text file extension must be .CSV. If the
fields in the text file are separated by tabs, the text file extension must be
.TXT. You must save your text file as a comma- or tab-separated text file
before you import it into the MultiPASS Desktop Manager. For more
information about saving your text file, see your applications
documentation. If you attempt to import information from an
improperly formatted text file, the system alerts you to a problem with
importing.
When you import the text file, you assign the appropriate field names to
each column of information. For example, the column containing the
contacts name must be titled as the name.
❍ You see this screen:
AB_IMPT
To import
addresses from a
text file, click on
the Import button.
MultiPASS
Desktop Manager
1
Chapter 3
MPC-3000—USERS MANUAL/V000/07-97
Using the MultiPASS Desktop Manager
3-15
2
AB_IMPT_2
In the Import
Address Book
dialog box,
specify the
location and
filename to
import. Then
❍ In the Assign Field Names dialog box, the address
information is listed in columns, with a column title that
identifies the type of information within the column. The
button above the column titles enables you to reassign the
column titles where necessary.
3
Assign the
appropriate name
to each column
as the title.
❍ To remove a field name from the column heading, drag
the column heading text off the dialog box.
❍ To assign the correct name, drag the titled button to the
column title.
4
Click Import.
3-16
❍ When the appropriate names appear at the top of each
column, click Import.
Using the MultiPASS Desktop Manager
MPC-3000—USERS MANUAL/V000/07-97
Chapter 3
Exporting the Address Book
You can export the Address Book from the MultiPASS Desktop
Manager to an ASCII text file. The address information can be separated
by either commas or tabs. If you choose to have the address information
separated by commas, the text file extension is .CSV. If you choose to
have the address information in the text file separated by tabs, the text
file extension is .TXT.
1
❍ In the Assign Field Names dialog box, the address
information is listed in columns, with a column title that
identifies the type of information within the column. You
can reassign the column titles where necessary.
2
Assign the
appropriate name
to each column
as the title.
❍ To remove a field name from the column heading, drag
the column heading text off the dialog box.
❍ To assign the correct name, drag the titled button to the
column title.
Chapter 3
MPC-3000—USERS MANUAL/V000/07-97
Using the MultiPASS Desktop Manager
3-17
AB_EXPT_1
❍ You see this screen:
MultiPASS
Desktop Manager
To export the
Address Book,
click on the
Export button.
3
Click Export.
❍ When the appropriate names appear at the top of each
column, click Export.
AB_EXPT_2
❍ In the Export Address Book dialog box, select the file type
(.CSV or .TXT), location, and filename for saving the file.
Then click OK.
Setting Up Your Speed Dial Assignments
To set up speed dialing, you use the fax recipients set up in your Address
Book, and assign the desired individual recipients to speed dial codes. If
you have not set up the recipient in the Address Book, you can add the
recipient while creating speed dial assignments. You can also set up a
group speed dial, by assigning two or more individual speed dial
assignments to a single speed dial assignment.
3-18
Using the MultiPASS Desktop Manager
MPC-3000—USERS MANUAL/V000/07-97
Chapter 3
SET_SPDIAL
To set up your speed dialing assignments, select Setup from the Desktop
Manager menu bar, and then click on the Speed Dial tab.
Assigning an Individual Recipient to a Speed Dial Code
❍ In the Address Book list box, select the recipient that you want to
assign to a speed dial code.
❍ Select the speed dial code to which you want to assign the Address
Book, and click Add:
To remove a recipient from a speed dial code:
❍ In the speed dial list box, select dial assignment, and then click
Remove.
To print the speed dial assignment list:
❍ Click the Print List button:
To add a recipient to the Address Book:
❍ Click New.
❍ In the New Individual Entry dialog box, complete the appropriate
information for the recipient and then click Add.
Chapter 3
MPC-3000—USERS MANUAL/V000/07-97
Using the MultiPASS Desktop Manager
3-19
MultiPASS
Desktop Manager
To assign a fax recipient to a speed dial code:
Defining a Group Speed Dial Code
To assign two or more recipients to a speed dial code:
❍ On the Speed Dial tab, make sure the desired recipients for your
group are set up as individual speed dial assignments.
SET_SPDIAL
❍ Select the speed dial code to which you want to assign the group of
recipients, and click Group Dial.
SET_SPD_GRP
❍ In the Group Dial dialog box, enter a name for the group
assignment in the Group Name box.
3-20
Using the MultiPASS Desktop Manager
MPC-3000—USERS MANUAL/V000/07-97
Chapter 3
❍ In the Speed Dial list box, select the first recipient and click Add.
Repeat this procedure until the desired recipients are included in the
Member(s) list box.
❍ To remove a member from the group, select the member in the
Member(s) list box and click Remove.
❍ When all the desired members are listed in the Member(s) list box,
click OK to save your group.
❍ To close the dialog box without saving your group, click Cancel.
Using the Fax Log
While reviewing the Fax Log, you can view a specific fax document or
print the log.
Displaying the Fax Log
TOOLS_1
In the Desktop Manager, click Fax Log on the Tools menu.
MultiPASS
Desktop Manager
The Fax Log contains a list of the fax activity (faxes sent and received)
for the last two months. Each fax is listed with historical information,
such as transmission status, date and time the fax was sent or received,
the recipient of the fax, and the number of pages. You can use the Fax
Log for a variety of reasons, such as reviewing the error status of a PC
fax that failed.
❍ In the Fax Log dialog box, click a specific fax document to review
additional information in the status bar.
Chapter 3
MPC-3000—USERS MANUAL/V000/07-97
Using the MultiPASS Desktop Manager
3-21
Viewing a Fax Listed in the Fax Log
In the Fax Log dialog box, double-click the fax document listed.
The document displays in the Desktop Manager Document Viewer.
For information on using the Document Viewer, refer to Chapter 7,
Working With Documents in the Desktop Manager.
Printing the Fax Log
MDM PRT1
In the Fax Log dialog box, click Print.
In the Print dialog box, specify the desired print options and click OK.
The report provides a hard copy of the Fax Log information displayed in
the Fax Log dialog box.
3-22
Using the MultiPASS Desktop Manager
MPC-3000—USERS MANUAL/V000/07-97
Chapter 3
Sending Faxes With
the MultiPASS C3000
4
You can use the MultiPASS C3000 to send paper faxes or PC faxes.
PC faxing is the ability to send a fax from an application without first
printing the document. Using the MultiPASS C3000 and the MultiPASS
Desktop Manager, you can PC fax documents from any Windows
application that supports printing.
Before sending faxes, you may want to set up the numbers you plan to
use for automatic dialing methods such as one-touch speed dialing.
To do this, you first set up your Address Book; then you assign speeddialing numbers. See Setting Up the Address Book on page 3-9.
This chapter describes:
❍ Sending a document
❍ Sending a document to more than one location
❍ Adjusting the quality of your faxes
❍ Sending PC faxes
❍ Creating a fax memo in the MultiPASS Desktop Manager
Sending Faxes
❍ Designing a fax cover page
Chapter 4
MPC-3000—USERS MANUAL/V000/07-97
Sending Faxes With the MultiPASS C3000
4-1
Sending a Document
The MultiPASS C3000 starts sending a document while it is being
scanned into memory. When scanning a multi-page document, the unit
calls the other party after the first page is scanned. Once connection is
made, the MultiPASS C3000 begins to transmit the information while
the remaining pages are being scanned. This is called Memory Sending.
Regular Dialing
1
Feed the
document.
❍ Place the document face-down in the Automatic
Document Feeder (ADF). See page 1-9.
❍ The LCD display shows how much of the units memory
is in use, then displays the current resolution, and then
the message DOCUMENT READY.
MEMORY USED
0%
STANDARD
DOCUMENT READY
❍ Change the resolution if necessary. See page 4-12.
2
Dial the other
partys fax
number.
❍ Use the numeric buttons to dial the number.
ABC
1
GHI
4
PRS
7
2
JKL
5
TUV
8
OPER
DEF
3
MNO
6
WXY
9
TEL=
555 7899
SYMBOLS
0
TONE
4-2
Sending Faxes With the MultiPASS C3000
MPC-3000—USERS MANUAL/V000/07-97
Chapter 4
3
Press START/COPY.
START/COPY
The MultiPASS C3000 begins
scanning the document, and dials
the number.
SCANNING
❍ After a moment, the display shows the transaction
number for the fax. This is a unique number the
MultiPASS C3000 assigns to the document and uses to
identify the document in transaction reports:
SCANNING
TRANSMIT
TX/RX NO.
XXXX
The display continues to show these three displays in
order while the fax is being sent.
TRANSMITTING OK
The MultiPASS C3000 automatically redials if the receiving
fax does not answer, if the line is busy, or if a transmission
error occurs. You can specify the number of times it redials
using the Automatic Retries option in the Send Fax dialog
box of the MultiPASS Desktop Manager (see page 8-4). If all
redial attempts fail, the MultiPASS C3000 beeps
intermittently for a few seconds. If this happens, check the fax
number and try sending the fax again.
If the ALARM light is flashing, correct the error described in
the LCD display, and then press STOP. You may need to open
the operator panel to remove the document from the ADF
(see page 10-3).
Chapter 4
MPC-3000—USERS MANUAL/V000/07-97
Sending Faxes With the MultiPASS C3000
4-3
Sending Faxes
❍ The MultiPASS C3000 beeps once to indicate that the
document has been sent successfully.
Automatic Dialing
You can send a document using one-touch speed dialing, coded speed
dialing, or group dialing. You must register the one-touch speed dialing
numbers, the coded speed-dialing numbers, and the group dialing
numbers using the MultiPASS Desktop Manager before you can send
documents using these automatic dialing methods. See Setting Up Your
Speed Dial Assignments on page 3-18.
1
Load the
document.
❍ Place the document face-down in the ADF.
DOCUMENT READY
2
Use automatic
❍ Press the one-touch speed dialing button assigned to the
number you wish to fax to.
FUNCTION
1
4
CARTRIDGE RESUME
2
5
3
TEL= 11234567899
PRINTER
RESET
6
OR
❍ Press CODED DIAL and enter the appropriate two-digit
coded speed dialing code.
CODED DIAL
ABC
1
GHI
4
PRS
7
2
JKL
5
TUV
8
OPER
DEF
3
MNO
6
WXY
9
TEL= 11234445555
SYMBOLS
0
TONE
❍ If a number is not registered for the button or codes, the
LCD displays NO TEL # message. Make sure you pressed
the correct button or entered the correct code and that
the number you want to dial is entered correctly.
4-4
Sending Faxes With the MultiPASS C3000
MPC-3000—USERS MANUAL/V000/07-97
Chapter 4
❍ If you make a mistake, press STOP. Then press the correct
one-touch speed dialing button or press CODED DIAL and
re-enter the code.
❍ Five seconds after you press the speed dialing button (or
enter the code), the MultiPASS C3000 starts scanning
your document.
❍ If the ALARM light is flashing for any reason, correct the error
and press STOP. You may need to open the operator panel to
remove the document from the ADF (see page 10-3).
Sending a Document Using Group Dialing
1
Feed the
document.
❍ Place the document face-down in the ADF.
DOCUMENT READY
2
Choose the
group you wish
to send to.
❍ Press the one-touch speed dialing button or press CODED
DIAL and the code under which you registered the group.
02 CANON GROUP
Press START/COPY.
START/COPY
SCANNING
Sending Faxes
3
P.001
❍ The MultiPASS C3000 starts scanning your document
into memory five seconds after you select the group to
which you will send the fax, even if you do not press
START/COPY (ten seconds if you are sending to more
than one group).
Chapter 4
MPC-3000—USERS MANUAL/V000/07-97
Sending Faxes With the MultiPASS C3000
4-5
❍ After scanning the document into memory, the
MultiPASS C3000 automatically dials each number in the
group.
❍ If there is no group registered under the one-touch speed
dialing button or the two-digit code, the LCD displays the
NO TEL # message. Make sure you entered the correct
number and that the group has been registered correctly
for group dialing.
❍ If you make a mistake when dialing, press STOP. You can
then try again.
Redialing
Manual
To start dialing again, just press REDIAL. The MultiPASS C3000 redials
the previous number you dialed with the numeric buttons. Make sure
the document is in the ADF.
Automatic
The MultiPASS C3000 automatically redials if the first attempt at
sending fails (for example, if the line is busy). The unit redials twice, and
the time between redials is two minutes. (These are the default settings.)
The LCD displays AUTO REDIAL and the transaction number while the
MultiPASS C3000 is redialing.
AUTO REDIAL
TX/RX NO.
XXXX
If the MultiPASS C3000 fails to make a connection after the last redial, it
beeps. The LCD displays BUSY/NO SIGNAL; try sending again later.
BUSY/NO SIGNAL
You can change the number of redials and the time between redials. The
redialing options are set in the Send Fax dialog box of the MultiPASS
Desktop Manager; see page 8-4.
4-6
Sending Faxes With the MultiPASS C3000
MPC-3000—USERS MANUAL/V000/07-97
Chapter 4
To Cancel Automatic Redialing
STOP
To cancel automatic redialing, press the STOP button. However, you
cannot cancel redialing while the LCD displays AUTO REDIAL (the unit is
waiting to redial). In this case, wait until dialing begins and then press
STOP to cancel redialing. The MultiPASS C3000 asks you to confirm:
CANCEL? *YES #NO
To cancel the redialing, press *. The MultiPASS C3000 beeps and the
LCD displays:
TX/RX
CANCELLED
TX/RX NO.
XXXX
The unit then prints an error report:
PRINTING REPORT
Resending a Fax After an Error
You can also set how much of the fax is sent again:
❍ The pages following the page on which the error occurred (ERROR
PAGES)
❍ The first page of the document and the pages following that on
which the error occurred (ERROR & FIRST PAGES)
❍ The entire document (ALL PAGES)
N
The fax is erased from memory after it is successfully sent or after the
resending fails.
Chapter 4
MPC-3000—USERS MANUAL/V000/07-97
Sending Faxes With the MultiPASS C3000
4-7
Sending Faxes
If you get an error while sending a fax from memory, the MultiPASS
C3000 can resend it to the same destination without having to rescan
it. To do this, the On Error Resend option must be set in the Advanced:
Send Fax dialog box of the MultiPASS Desktop Manager. See page
8-5 for details.
Manual Sending
If you would like to speak with the other party before sending a fax to
them, you may do so; this is called manual sending. To use manual
sending, you must have a telephone connected to the MultiPASS C3000.
1
Feed the
document.
❍ Place the document face-down in the ADF.
DOCUMENT READY
2
Pick up the
telephone and
dial the other
partys fax
number.
ABC
1
GHI
4
PRS
7
DEF
2
JKL
3
MNO
5
TUV
6
WXY
8
OPER
TEL=
4567899
9
SYMBOLS
0
TONE
❍ You can use regular dialing or any of the automatic
dialing methods.
3
Converse with the
other party.
❍ If a person answers, you can converse normally. When
you are ready to send the fax, ask them to press the start
button on their fax. Then press START/COPY on your unit
and hang up the telephone.
START/COPY
Faxing starts.
❍ Be sure to press START/COPY before you hang up, or you
will disconnect the call.
4-8
Sending Faxes With the MultiPASS C3000
MPC-3000—USERS MANUAL/V000/07-97
Chapter 4
Messages Displayed During Sending
When sending a document, the MultiPASS C3000 displays the following
messages as the call progresses.
TRANSMIT
TX/RX NO.
XXXX
When it is finished sending the document, the MultiPASS C3000 beeps
once; the LCD displays:
TRANSMITTING OK
Cancel Sending
To stop sending before a fax is complete, follow these steps:
1
Press STOP.
❍ If you are sending manually, the transmisison is cancelled
immediately.
❍ If you are sending from memory, the LCD displays:
STOP
*YES #NO
2
Press
*
❍ Press * to cancel or press # to continue the transmission.
TX/RX CANCELLED
Transmission continues.
If you press STOP while the document is being scanned, you may need
Chapter 4
MPC-3000—USERS MANUAL/V000/07-97
Sending Faxes With the MultiPASS C3000
4-9
Sending Faxes
CANCEL
to open the operator panel to remove the document (see page 10-3).
Sending a Document to More Than One
Location (Sequential Broadcasting)
Sequential broadcasting sends one document to more than one location.
You can send to a total of 57 destinations as follows:
One-touch speed dialing
Coded speed dialing
Regular dialing (numeric
buttons dialing)
= up to 6 destinations
= up to 50 destinations
= 1 destination only
You can enter the one-touch and coded speed dialing numbers in any
order. You simply press the one-touch speed dialing button, or press
CODED DIAL followed by the two-digit code.
You can also include one destination using regular dialing. This must be
the last number you enter because you must press START/COPY after
entering the number.
N
If you often send to the same group of destinations, use group dialing
(see page 4-5).
Transmitting the Document
1
Feed the
document.
4-10
❍ Place the document face-down in the ADF.
DOCUMENT READY
Sending Faxes With the MultiPASS C3000
MPC-3000—USERS MANUAL/V000/07-97
Chapter 4
2
Dial the other
partys number.
ABC
1
2
GHI
JKL
4
PRS
5
TUV
7
8
OPER
DEF
3
MNO
6
TEL=
WXY
4567899
9
SYMBOLS
0
TONE
❍ Simply enter the numbers one after the other: press the
desired one-touch speed dialing button or press CODED
DIAL followed by the two-digit code.
❍ If you are sending to group dialing destinations, use the
one-touch speed dialing buttons and the CODED DIAL
button (along with the two-digit codes) to enter the
groups.
❍ You must press the second speed dialing number within
five seconds of pressing the first one. Each subsequent
speed dialing number must be entered within ten seconds
of the preceding one.
❍ You can enter only one number directly from the
numeric keypad using regular dialing. This must be the
last number you enter.
Press
START/COPY.
START/COPY
SCANNING
❍ The MultiPASS C3000 scans the entire document into
memory and begins sending.
Chapter 4
MPC-3000—USERS MANUAL/V000/07-97
Sending Faxes With the MultiPASS C3000
4-11
Sending Faxes
3
❍ The MultiPASS C3000 begins the operation approximately
ten seconds after you press the last button (five seconds if
you press only one button) even if you do not press
START/COPY.
❍ The MultiPASS C3000 dials the destinations in numerical
order starting with the coded dial numbers, then the onetouch numbers, and finally the regular-dial number
(regardless of the order in which you entered the
numbers).
❍ To cancel a transmission, press STOP during the dialing
or transmission. All subsequent transmissions in the
sequence are cancelled. (You may need to open the
operator panel to remove the document; see page 10-3.)
N
If the memory becomes full while scanning your document, the LCD
displays MEMORY FULL. (You may need to open the operator panel
to remove the document; see page 10-3.) You can split the document
into two or three different jobs, or you can try sending the document to
one location at a time.
Adjusting the Quality of Your Faxes
Canons Ultra High Quality (UHQ) imaging technology enables you
to send faxes that have a print quality very close to that of the original
document. The MultiPASS C3000 also allows you to adjust the
resolution and contrast it uses in sending faxes to best suit your
particular document.
Setting the Resolution
Resolution is a measure of the fineness or clarity of a printout and is
usually expressed in horizontal and vertical dots per inch (dpi). Low
resolutions may cause text and graphics to have a jagged appearance,
while higher resolutions provide smoother curves and lines, crisp text
and graphics, and a better match to traditional typeface designs.
4-12
Sending Faxes With the MultiPASS C3000
MPC-3000—USERS MANUAL/V000/07-97
Chapter 4
The MultiPASS C3000 has three resolution settings:
❍ STANDARD
Standard resolution (203 × 98 dpi) is adequate for most text
documents.
❍ FINE
Fine resolution (203 × 196 dpi) is suited for documents with fine
print (smaller than the print in this sentence).
❍ PHOTO
Photo resolution (203 × 196 dpi, with halftones) is for documents
that contain photographs. With this setting, areas of the document
that contain photos are automatically scanned with 64 levels of gray,
rather than just two (black and white) as it uses otherwise. This
gives a much better reproduction of the photos, though
transmission time is longer.
ABC
1
GHI
DEF
2
JKL
4
PRS
3
MNO
5
TUV
7
RESOLUTION BUTTON_OP_PANEL
RESOLUTION BUTTON
WXY
8
REDIAL/PAUSE
RECEIVE MODE RESOLUTION
ALARM
9
SYMBOLS
OPER
FUNCTION
CARTRIDGE RESUME
6
0
STOP
CODED DIAL
1
4
2
5
3
PRINTER
RESET
6
START/COPY
TONE
Sending Faxes
Follow these steps to set the resolution:
1
Press the
RESOLUTION
❍ The LCD display shows the current resolution.
RESOLUTION
Chapter 4
MPC-3000—USERS MANUAL/V000/07-97
PHOTO
Sending Faxes With the MultiPASS C3000
4-13
2
Press the
RESOLUTION
button again.
❍ Press RESOLUTION once or twice more to display the
resolution you want (STANDARD, FINE, or PHOTO).
RESOLUTION
RESOLUTION
RESOLUTION
STANDARD
FINE
PHOTO
❍ After about five seconds, the LCD returns to Standby
mode.
RESOLUTION
12/11/97
FaxTel
Setting the Contrast
Contrast is the difference in brightness between the lightest and darkest
parts of a printed document. You can adjust the contrast the MultiPASS
C3000 uses for sending faxes (Darker, Standard, or Lighter) through the
Advanced: Send Fax dialog box in the MultiPASS Desktop Manager.
(See page 8-5 for details.) Standard is the default, and is adequate for
most documents. To darken a light original, choose Darker; to lighten a
dark original, use Lighter.
4-14
Sending Faxes With the MultiPASS C3000
MPC-3000—USERS MANUAL/V000/07-97
Chapter 4
Sending PC Faxes
You can create and send a PC fax from any Windows application that
supports printing or you can create a fax in the MultiPASS Desktop
Manager. You can PC fax the document immediately, send it at a
specific time, or hold it in the Out Box to be sent at a future time.
Sending a PC Fax From a Windows Application
1
Create a PC
fax document.
❍ Open the Windows application.
❍ Create and save the document.
2
Open the Print
window in the
application.
❍ It varies between Windows applications but is generally
found in one of two ways:
From the File menu, choose Print Setup.
OR
From the File Menu, choose Print. In the Print
Dialog box, click Print Setup.
PTR_FAX
❍ Select and set up the Canon MultiPASS C3000 Fax as the
current printer.
Sending Faxes
Chapter 4
MPC-3000—USERS MANUAL/V000/07-97
Sending Faxes With the MultiPASS C3000
4-15
3
❍ The Send Fax dialog box appears:
SEND_FAX1
Print your
document using
the Canon
MultiPASS Fax
printer driver.
4
Complete the
information in the
❍ Choose individuals or fax groups from the Address Book
list on the left by clicking a name and clicking the Add
button.
To remove a name from the Recipients list, click the
name and click the Remove button.
To add a new entry to the Address Book, click New.
❍ For a single, one-time recipient, enter the appropriate
information in the Last Name, First Name, Company,
Prefix, and Fax Number boxes.
❍ To attach a coversheet, enter the name of the coversheet
from the drop-down list or click None.
❍ To revise the name and phone number indicating from
whom the fax is being sent, enter the changes in the From
and Phone boxes.
❍ To add comments or notes for the fax on the cover page,
enter the text in the Memo box.
❍ To have the fax deleted after you send it, click Delete after
Sending.
4-16
Sending Faxes With the MultiPASS C3000
MPC-3000—USERS MANUAL/V000/07-97
Chapter 4
❍ To send the fax with any annotations that were added to
the document using the MultiPASS Desktop Manager
Document Viewer, click Include Annotation.
❍ To add a reference comment for the fax log, enter the text
in the Log Note box.
5
To send the
PC fax, click
Send Now,
Send Later,
or Hold.
❍ Send Now
Sends the document right now.
❍ Send Later
Saves the document in the Out Box.
❍ Hold
Places the document in the Out Box until you select it
and specify a time for it to be sent. The MultiPASS
Background must be open for the PC fax to be sent at the
specified time.
❍ Cancel
Closes the dialog box without sending the fax and cancels
the specified options.
Attaching a Cover Page
You can attach a cover page to your fax. The MultiPASS Desktop
Manager contains a library of predefined fax cover pages, designed with
different styles and suggested uses. In addition, you can design your own
cover page, thereby adding it to the library. The available cover pages are
listed alphabetically by name in the Coversheet drop-down list box.
Previewing the Cover Page
To check the appearance of the cover page you have chosen, click
Preview. The cover page displays, including the recipients and other fax
information you have specified; you cannot edit the cover page during
Preview.
Chapter 4
MPC-3000—USERS MANUAL/V000/07-97
Sending Faxes With the MultiPASS C3000
4-17
Sending Faxes
Defining Send Fax Options
Identifying the Fax Sender
You can enter your name and phone number in the From and Phone
boxes. After sending the first PC fax, this information is automatically
displayed the next time you send a PC fax. You can change the fax
sender information as needed.
Entering a Memo
You enter a memo to be included on the fax cover page. The memo
appears on the cover page if the cover page is designed to include it. The
font, style, and size of the memo text is determined by the particular
design of the cover page you select.
Deleting the Fax After Sending
If you select the Delete After Sending option, the fax is automatically
deleted from the Out Box folder after it is successfully transmitted. This
option enables you to more easily clear your system of unneeded
documents, thereby freeing disk space.
If the option is not selected, the sent fax is moved from the Out Box
folder to the Sent Fax folder after successful transmission.
Including Annotations
Using the editing capabilities within the MultiPASS Desktop Manager
(described in Chapter 7, Working With Documents in the Desktop
Manager), you may have modified your documentfor example, by
adding text annotations, stamps, or highlighting. In this case, you can
choose to include the modifications by clicking the Include Annotation
option.
If the option is not selected, the original version of the document is
faxed, without any annotations.
Entering a Fax Log Comment
The Fax Log maintains a history of each fax sent. By providing a log
note, you can include descriptive text on the fax log that has particular
meaning to you. The log note may be an account number for billing
purposes, or a personal note about the particular document, recipient,
or fax transmission.
4-18
Sending Faxes With the MultiPASS C3000
MPC-3000—USERS MANUAL/V000/07-97
Chapter 4
Creating a Fax Memo in the MultiPASS
Desktop Manager
You can create and send a Fax Memo that consists of a coversheet with a
message you type. This allows you to quickly send a memo without
using another Windows application.
MDM_FAX_1
Simply choose Fax Memo from the File menu. The Send Fax dialog box
appears:
Specify this information exactly like you do for a regular PC fax.
See page 4-16.
In addition to the set of pre-defined fax cover pages that are installed
with your system, you can design your own fax cover page. You can
edit any existing cover pageone installed with your system or created
by you.
When you create a new cover page, you use a previously designed
background as your base page, and then place the fax information fields
on the page. The fax information fields, or variable fields, provide areas
where you place recipient and sender information for a specific fax. You
can specify the size, font, and style of the text displayed in each field.
Chapter 4
MPC-3000—USERS MANUAL/V000/07-97
Sending Faxes With the MultiPASS C3000
4-19
Sending Faxes
Designing a Fax Cover Page
Preparing the Cover Page Background
The cover page background provides the permanent information and
any graphics you want included on your cover page. You then position
the variable fields in the appropriate locations on the background. For
example, for your background, you may want to include heading text
that provides your company name and address information, labels for
the variables fields (such as To: and From:), and one or more graphics
that may represent your company logo or your signature. The
background you plan to use with the Cover Page Designer must be
black and white, and must be saved in a TIFF file format.
The following instructions provide the recommended procedure for
preparing a cover page background. Using the recommended
procedures, you process a document (created by a word processing
application) as a held fax. Once the document is in the Desktop
Manager, you export the document to save it in a TIFF file format. The
TIFF file can then be used as the background for a new cover page.
1
Create and
print your
background.
❍ In a word processing application (such as Word for
Windows), create a full page, black-and-white document
that includes the desired features of your background:
heading text, field labels, and any graphics or pictures.
❍ When you have completed the document, print the
document using the Canon MultiPASS C3000 Fax driver.
To do so, click the Print command. In the Print dialog
box, select Canon MultiPASS C3000 Fax as the printer,
and click the command to print (usually OK or Print).
2
Specify and
hold the fax.
❍ In the Send Fax dialog box, enter any name and fax
number as the fax recipient. Select None as the cover page
to attach. Then click Hold.
❍ Once the fax document is placed on hold, open the Out
Box Folder in the Desktop Manager.
4-20
Sending Faxes With the MultiPASS C3000
MPC-3000—USERS MANUAL/V000/07-97
Chapter 4
3
Open and
save the
document.
❍ Locate the held fax document and open it in the
Document Viewer:
Double-click the document, select the document and
click Open Document on the File menu, or drag the
document to the Open Document button on the
toolbar.
❍ With the document open in the Document Viewer,
export the document in a TIFF file format.
On the File menu, click Export. In the Export dialog
box, specify the driver, directory, filename, and file
type for saving the document. Click OK.
Once you have exported the document in a TIFF file format, you can
use the TIFF file as the background of your new cover page.
Another way to prepare the cover page background is to use a graphics
application (such as Paint or Photoshop) to prepare the cover page
background. The background graphic you prepare must be a black-andwhite image, 1728 pixels wide, saved in a TIFF file format.
Opening the Cover Page Designer
You open the Cover Page Designer from either the Windows desktop or
the MultiPASS Desktop Manager.
In Windows 95, click Start, then click Programs. On the
Programs menu, click Canon MultiPASS C3000, then click
Cover Page Designer.
In Windows 3.1, click the Cover Page Designer icon.
Chapter 4
MPC-3000—USERS MANUAL/V000/07-97
Sending Faxes With the MultiPASS C3000
Sending Faxes
❍ From the Windows desktop:
4-21
❍ From the MultiPASS Desktop Manager:
TOOLS_1.TIF
On the Tools menu, click Cover Page Designer.
Using the Cover Page Designer
The Cover Page Designer window consists of the following components.
MENU BAR
MDM_CPD3
TOOLBAR
VARIABLES BIN
LAYOUT AREA
Menu Bar
The menu bar contains commands that enable you to create, edit,
and print your fax cover page. Some commands can also be accessed
by their corresponding buttons on the toolbar.
4-22
Sending Faxes With the MultiPASS C3000
MPC-3000—USERS MANUAL/V000/07-97
Chapter 4
Toolbar
The toolbar provides you quick access to commands needed to
create, edit, and print a fax cover page.
NEW
COVER
ALIGN
BOTTOM
ALIGN
RIGHT
UNDERLINE
BOLD
COVRTOOL
SAVE
OPEN
ITALIC
PRINT
ALIGN
LEFT
ALIGN
TOP
In addition to the buttons, the toolbar also provides you with dropdown list boxes that enable you to select a font and font size for the
text of a variable field.
Variables Bin
The variables bin contains the fields of information you want to
include on the cover page for your fax. When you use the cover page
for sending a fax with the Desktop Manager, these fields are
automatically filled in with the appropriate information for that
specific fax transmission.
Creating a New Cover Page
1
Have your
background
template ready.
❍ Prepare or have available a black-and-white background,
in TIFF file format, to use as the template of your new
cover page. (See page 4-20 for details.)
❍ With the Cover Page Designer open, click New Cover on
the File menu or toolbar.
❍ In the displayed dialog box, specify the drive, directory,
and name of the TIFF file for your cover page
background.
Chapter 4
MPC-3000—USERS MANUAL/V000/07-97
Sending Faxes With the MultiPASS C3000
4-23
Sending Faxes
Layout Area
The layout area allows you to visually create and edit the features of
your cover page. The size of the layout area corresponds to the size
of a standard fax page. You use the horizontal and vertical scroll
bars to view different portions of the cover page.
2
Add variable
fields.
❍ In the layout area, where the black-and-white background
is now displayed, insert the variable fields you want to
include with the fax. (See below for details.)
❍ Position the fields in the desired locations on your
background.
❍ Optionally, adjust the appearance of each field as
necessary. (See page 4-25 for details.)
3
Save your
cover page.
❍ When you have completed the cover page design, click
Save on the File menu or toolbar.
❍ In the Save Cover Page Template dialog box, enter the
name of your cover page and click OK.
Inserting Variable Fields
You insert variable fields that are filled in with actual data when you
attach the cover page to a particular fax you are sending. You can
choose any or all of the available fields, and place each at the desired
location in the layout area. A field is placed on top of any cover page
background. Each field displays sample text to illustrate the current font,
font size, and text attributes used.
Only the variable fields that display in the variables bin or on the Insert
menu are available for you to use on your cover page. You cannot add
or delete a field to or from the existing set. You cannot use a single field
more than once on a cover page.
4-24
Sending Faxes With the MultiPASS C3000
MPC-3000—USERS MANUAL/V000/07-97
Chapter 4
To insert a field:
❍ Drag a field from the variables bin to the desired location in the
layout area.
❍ On the Insert menu, click the field you want to insert. Then position
the cursor at the desired location in the layout area and click to
place the field.
Adjusting the Appearance of the Fields
Once you have placed the desired variable fields into the layout area,
you can adjust the appearance of any field. You can resize, move, or
delete a field. When you delete a field, the field is removed from the
layout area and returned to the variables bin.
Additionally, you can set the text attributes for a field and align two or
more fields on the right, left, top, or bottom. Text attribute changes are
reflected in the sample text shown in the field.
❍ To select a field in the layout area:
To select a single field, click the field.
To select more than one field, hold down the Ctrl key and click
the desired fields.
To select all fields, on the Edit menu, click Select All.
❍ To delete a field, select the field and click Delete on the Edit menu
or press the Delete key.
Chapter 4
MPC-3000—USERS MANUAL/V000/07-97
Sending Faxes With the MultiPASS C3000
4-25
Sending Faxes
❍ To move a field, drag the selected field to a new location.
Resizing a Field
With the exception of the Memo field, most of the variable fields consist
of a single line of text. If the variable information to be placed in the
field is longer than the field size, the text does not automatically wrap
onto a next line. The text is truncated to fit the length of the field. For
this reason, you may want to resize a field to ensure the full line of text
is visible on the cover page for the fax.
Because the Memo field typically contains multiple lines of information,
this variable field does provide automatic text wrapping. However, make
sure the size of the Memo field is large enough to accommodate the
length of memo text that you may enter in the Send Fax dialog box. If
the Memo field is not large enough, not all the lines of a memo text may
be visible when the fax cover page is sent.
To resize the field, click the field and drag any sizing handle.
Changing the text attributes
Once you have placed fields in the layout area, you can change the font
and font size for the text to be displayed in the field. You can also
choose a text style (bold, italic, underline). If you have multiple fields to
which you want to assign the same attributes, you can select the fields
together and make the change to all the selected fields. You can change
the text attributes assigned to predefined cover pages installed with the
Desktop Manager.
You choose the desired font and font size from drop-down list boxes on
the toolbar. The sample text in the variable field reflects the font and
font size you choose.
To change the text attributes, select the field you want to change in the
layout area. Now choose the appropriate text attributes:
❍ Select the font and font size from the drop-down list boxes on the
toolbar.
❍ Click Bold, Italic, and/or Underline on the toolbar.
4-26
Sending Faxes With the MultiPASS C3000
MPC-3000—USERS MANUAL/V000/07-97
Chapter 4
Aligning fields
When placing the variable fields in the layout area, you can align two or
more selected fields, based on the position of the first field you select.
The first field selected in the set of fields to be aligned is the anchor for
the alignment.
For fields that are placed in a column, you can align them on the right
or left border of the first field you select. For fields that are placed in a
row (one next to the other), you can align them on the top or bottom
border of the first field you select.
For example, if you want to align a column of fields on the right, the
right border of the first field selected is used as the anchor. The other
selected fields are lined up with the right border of the first field
selected.
To align fields:
❍ Select the two or more fields you want to align on the right or left,
or on the top or bottom.
❍ Click Align Left, Align Right, Align Top, or Align Bottom on the
toolbar.
Editing an Existing Cover Page
You can edit any existing cover page to change the variable fields placed
on it. You can add, move, or remove fields, or adjust the existing fields.
❍ With the Cover Page Designer open, click Open on the File menu or
toolbar.
❍ In the Open Cover Page Template dialog box, specify the name of
the cover page you want to edit, and click OK.
❍ In the layout area, make the appropriate changes.
❍ Save your changes.
Chapter 4
MPC-3000—USERS MANUAL/V000/07-97
Sending Faxes With the MultiPASS C3000
4-27
Sending Faxes
To edit an existing cover page:
To save the changes under the same name:
❍ Click Save on the File menu or toolbar.
To save the changes under a different name:
❍ On the File menu, click Save As. In the Save Cover Page Template
dialog box, specify the name of the cover page, and click OK. (This
retains the opened cover page under its original name.)
To rename the originally opened cover page:
❍ On the File menu, click Rename. In the Rename dialog box, specify
the new name and click OK.
Deleting a Cover Page
You can delete a cover page that you no longer need. You do not need
to open the cover page to delete it.
❍ With the Cover Page Designer open, on the File menu, click Delete.
CVR_PG_DEL
❍ In the Delete Cover Page Template dialog box, click the name of the
cover page you want to delete. Then click OK.
Printing a Fax Cover Page
You can print a cover page to produce a hard copy for review or to use
when sending a fax directly from the MultiPASS C3000. The hard copy
includes the name of the cover page and the date last modified, printed
at the uppermost edge of the page.
4-28
Sending Faxes With the MultiPASS C3000
MPC-3000—USERS MANUAL/V000/07-97
Chapter 4
1
❍ In the Print Setup dialog box, specify your print options
and click OK.
MDM_PRT2.TIF
With the Cover
Page Designer
open, on the
File menu, click
Print Setup.
2
Preview before
printing.
❍ With the cover page open, on the File menu, click Print
Preview.
❍ To print the cover page, click Print.
❍ To enlarge or reduce the view size, click Zoom In or
Zoom Out.
❍ Because a cover page is not typically more than one page,
you will not use the remaining commands.
Chapter 4
MPC-3000—USERS MANUAL/V000/07-97
Sending Faxes With the MultiPASS C3000
4-29
PRNT_PRE
Sending Faxes
❍ To close the preview window, click Close.
3
Print the
cover page.
❍ With the cover page open, click Print on the File menu or
toolbar.
MDM_PRT1.TIF
❍ Complete the Print dialog box, and click OK.
4-30
Sending Faxes With the MultiPASS C3000
MPC-3000—USERS MANUAL/V000/07-97
Chapter 4
Receiving Faxes 5
The MultiPASS C3000 has four Receive Modes:
❍ Fax Only Mode
❍ Fax/Tel Mode
❍ Manual Mode
❍ Answer Machine Mode
You set the Receive Mode during the Automatic Installation procedure.
(See your Setup Guide for details.)
You can change the Receive Mode and the Receive Fax options through
the MultiPASS Desktop Manager. See page 8-7 for details.
Receiving Documents
During reception of a fax:
❍ If the unit runs out of paper or if the BJ cartridge runs out of ink,
the MultiPASS C3000 receives the remainder of the document in
memory.
❍ To stop receiving before the document is complete, press STOP.
❍ If the ALARM light is flashing for any reason, correct the error and
then press STOP. If necessary, see Chapter 10, Troubleshooting.
Receiving Faxes
❍ If an error occurs, the MultiPASS C3000 beeps intermittently for a
few seconds. If this happens, contact the other party and have them
resend the document.
Chapter 5
MP-C3000—USERS MANUAL/V1/03-97
Receiving Faxes
5-1
Receiving Documents AutomaticallyFax Only Mode
When you set up the MultiPASS C3000 for a dedicated fax line, the unit
automatically receives the document whenever a call comes over the fax
line. It disconnects any calls that are not from a fax machine.
Receiving Both Documents and Telephone Calls
AutomaticallyFax/Tel Mode
In Fax/Tel Mode, the MultiPASS C3000 monitors all incoming calls over
the telephone line. When the MultiPASS C3000 receives an incoming
call, it checks to see if the call is from another fax machine trying to send
a document or from someone wanting to talk to you. You must have a
telephone connected to the MultiPASS C3000 to use this mode.
How Fax/Tel Mode Works
In Fax/Tel Mode,, the MultiPASS C3000 does not ring when it receives
a call from another fax machine that is trying to send a document.
This is so that you are not disturbed when your MultiPASS C3000 is
communicating with another fax machine. The unit automatically
receives the document.
If the call is from a person, the MultiPASS C3000 rings to alert you to
pick up the phone. You must pick up the telephone connected to the
MultiPASS C3000.
If you do not pick up the telephone connected to the MultiPASS C3000
within 15 seconds (set by the Ring Time option), the unit stops ringing.
It checks again to make sure the call is not from a fax machine and then
hangs up.
N
The MultiPASS C3000 does not recognize an extension telephone
connected to another phone jack (that is, not connected to the
MultiPASS C3000).
If a call comes in and you pick up an extension phone, the MultiPASS
C3000 will continue to ring for 15 seconds, check for a fax, and then
hang up.
5-2
Receiving Faxes
MPC-3000—USERS MANUAL/V000/07-97
Chapter 5
Receiving Documents ManuallyManual Mode
You will want to set your MultiPASS C3000 to receive documents
manually when you want to personally check each incoming call to see if
it is from a fax or from a person. You must have a telephone attached to
the MultiPASS C3000.
When the MultiPASS C3000 rings, pick up the telephone.
❍ If you hear a persons voice, start your conversation. If the caller
wants to send a document after talking to you, wait on the line until
you hear a slow beep or silence (depending on the sending fax unit),
then press START/COPY to receive the document.
❍ If you hear a slow beep or silence, another fax is trying to send you a
document. Press START/COPY.
START/COPY
Your MultiPASS C3000 begins receiving the
document.
❍ Hang up the telephone after the MultiPASS C3000 displays RECEIVE.
If you dont hang up, the MultiPASS C3000 beeps intermittently for
a few seconds after you receive the document. To disable the beeping,
turn off the Off Hook Alarm option in the Advanced: Send Fax
dialog box. (See page 8-5 for details.)
Using the Telephone to Receive a Fax
If you have a telephone connected to the MultiPASS C3000, you can
start receiving a document manually by entering a two-digit ID code
from the phone. This is particularly convenient if you are using a
cordless phone and you answer the phone away from the MultiPASS
C3000.
Receiving Faxes
To use this feature, the telephone must be plugged into the telephone
jack of the MultiPASS C3000 (see your Setup Guide for details). The
Remote Receive option must be enabled in the Advanced: Receive Fax
dialog box. (The default is enabled.) For details, see page 8-8.
Chapter 5
MPC-3000—USERS MANUAL/V000/07-97
Receiving Faxes
5-3
Use the telephone to receive manual calls as follows:
1. When you answer a call and hear a long beep or silence, a fax is
being sent.
2. Enter the two-digit ID code on your telephone. Wait for five
seconds, then hang up. The MultiPASS C3000 then begins receiving
the document.
Using an Answering MachineAns. Machine Mode
Connecting an answering machine to the MultiPASS C3000 allows you
to receive faxes and phone messages while you are out of the office.
In Answer Machine Mode, the MultiPASS C3000 allows the answering
machine to answer incoming calls, then listens for a fax tone or for four
seconds of silence (also an indication that a fax is coming in), and
automatically receives the fax if it detects the tone or a four-second
silence. (Four seconds is the default; you can change this value.)
N
Canon does not recommend using an answering service (like those
offered by local telephone companies that provide voice mail) on the
telephone line you are connecting to the MultiPASS C3000. If you do
subscribe to an answering service, you may want to dedicate a separate
line for fax communication only and connect that line to the MultiPASS
C3000. Or, you can see if your telephone company offers a Distinctive
Ring Pattern (DRP) service (see page 5-8 for details).
Using the MultiPASS C3000 With an
Answering Machine
Follow these guidelines when using the MultiPASS C3000 with an
answering machine:
❍ Set the answering machine to answer on the first or second ring.
❍ If the MultiPASS C3000 runs out of paper or ink in Answer
Machine Mode, it receives all faxes into its memory. The faxes then
print automatically when you add paper or replace the BJ cartridge.
5-4
Receiving Faxes
MPC-3000—USERS MANUAL/V000/07-97
Chapter 5
❍ When recording the outgoing message on the answering machine:
The entire message must be no more than 15 seconds long.
In the message, tell your callers how to send a fax. For example:
Hello. I cant answer the phone right now, but please leave a
message after the beep. Ill return your call as soon as possible. If
you would like to send a fax, press the start button on your fax
machine after you leave your message. Thank you.
N
Its a good idea to turn on the answering machine only when you
are unavailable. When you want to answer voice calls, turn off the
answering machine.
Printing Documents Received in Memory
If one of the following errors occurs while the MultiPASS C3000 is
receiving a document, the unit stores the document in memory:
❍ BJ cartridge runs out of ink
❍ BJ cartridge is not installed
❍ Paper cassette runs out of paper
❍ Paper jam occurs
The MultiPASS C3000 can store up to 42 letter-size pages (based on the
CCITT No. 1 chart) or 20 separate documents.
The LCD display shows RECD IN MEMORY alternating with the error
message when the memory contains documents. The MultiPASS C3000
will automatically print the contents of memory when you correct the
problem.
N
If you are using the MultiPASS Desktop Manager and it is set to Save in
memory, the MultiPASS C3000 stores incoming faxes in its memory
when the computer is off. In this case, you will see the RECD IN FILE
message. See page 5-6 for details on receiving faxes with the MultiPASS
Desktop Manager.
Chapter 5
MPC-3000—USERS MANUAL/V000/07-97
Receiving Faxes
5-5
Receiving Faxes
After printing the document(s) stored in memory, the MultiPASS C3000
erases the document(s) from memory.
Receiving While Registering, Copying,
or Printing
Because the MultiPASS C3000 supports multitasking, you can receive a
document or a phone call while you are:
❍ Making a copy
❍ Printing a document
❍ Entering information
If you are making copies or printing a document and the MultiPASS
C3000 receives a fax, it stores the document in its memory. It then
prints the document as soon as you finish making copies or printing. If
you are entering information into the LCD menu system and the
MultiPASS C3000 receives a fax, it prints the document immediately (it
does not store the document in memory).
Receiving Faxes to the MultiPASS
Desktop Manager
When your computer is on, you can automatically receive incoming
faxes to the MultiPASS Desktop Manager.
When your computer is off, the MultiPASS C3000 stores received faxes
in its memory until you either print them or you turn on the computer.
When you turn on the computer, you can send the faxes to the
MultiPASS Desktop Manager.
The MultiPASS C3000 can also print incoming faxes directly. If your
computer is going to be off for a while and you are expecting incoming
faxes, its a good idea to set the MultiPASS C3000 to automatically print
incoming faxes.
5-6
Receiving Faxes
MPC-3000—USERS MANUAL/V000/07-97
Chapter 5
Receiving a Fax into the In Box
To receive a fax into the In Box of the MultiPASS Desktop Manager,
your computer must be on and MultiPASS Background must be
running. You must also have selected Upload Fax in the Receive Options
of the Desktop Manager. (See page 8-7 for details.)
The Receive Options determine how your faxes are received by the
MultiPASS C3000.
❍ When the Computer is Off
Set this to Print Fax to always print an incoming fax.
Set this to Save in memory to save an incoming fax in the
MultiPASS C3000s memory. You can then print the fax, or
upload it to the MultiPASS Desktop Manager after you turn on
the computer.
❍ When the Computer is On
Set this to Upload Fax to receive all your faxes to the
MultiPASS Desktop Manager.
Set this to Print Fax to always print an incoming fax.
Printing a Received Fax When Your Computer Is Off
When a document is in its memory, the MultiPASS C3000 displays the
message RECD IN FILE and alternately flashes the date.
To upload the fax to the MultiPASS Desktop Manager, simply turn on
the computer.
If you want to print a fax that is stored in memory in the MultiPASS
C3000, without turning on the computer follow these steps:
On the MultiPASS
C3000, press the
FUNCTION key.
FUNCTION
Chapter 5
MPC-3000—USERS MANUAL/V000/07-97
Receiving Faxes
1
FUNCTION
Receiving Faxes
5-7
2
Press < or >
on the one-touch
speed dialing
keypad.
N
❍ When you see FILE PRINT displayed in the LCD, press
START/COPY.
❍ The MultiPASS C3000 begins printing the document.
Once the MultiPASS C3000 prints a fax, it erases the fax from its
memory.
Using the Distinctive Ring Pattern Detection
(DRPD) Feature
Some phone companies offer a distinctive ring pattern (DRP) service
whereby they assign two or more telephone numbers with distinctive
ring patterns to a single telephone line. If your phone company offers
such a service, you can have both a fax number(s) and a telephone
number(s) for your MultiPASS C3000 using only one telephone line.
Your MultiPASS C3000 will automatically detect incoming calls. Based
on the distinctive ring pattern, the MultiPASS C3000 knows if the call is
from a fax machine trying to send a document or from a telephone
trying to make a voice call.
Use the information in this section to set up the MultiPASS C3000 for
use with a DRP service.
For more details on the DRP service, contact your local telephone
company. (Your telephone company may have a different name for this
service. Also, this service may not be offered in all areas.)
5-8
Receiving Faxes
MPC-3000—USERS MANUAL/V000/07-97
Chapter 5
Types of Ring Patterns
Your telephone company will assign a distinctive ring pattern to each
number when you order the DRP service. The setting you make with the
following procedure must match the setting assigned by the telephone
company.
You can set the MultiPASS C3000 for the following ring patterns:
❍ Normal ringRing type of normal telephone line
(Recommended for voice calls.)
❍ Double ringTwo short rings at regular intervals
(Recommended for fax calls)
❍ Triple ringShort-short-long at regular intervals
❍ Triple ringShort-long-short at regular intervals
❍ Other ring typePatterns other than those described above
You set the DRPD Switch Options in the Advanced: Receive Fax dialog
box (see page 8-10 for details).
You must set all DRPD ring numbers in the MultiPASS C3000. You
select the ring pattern and then specify whether the pattern is for
telephone calls, faxes, or both (fax/tel switching). See the next section
for details.
How DRPD Responds to Calls
Receiving Faxes
When there is an incoming call, the MultiPASS C3000 checks the
incoming ring pattern and determines the type of pattern being
received. The MultiPASS C3000 may require up to 10 seconds to
determine the pattern type. During this time, any telephone device
connected to the MultiPASS C3000 will not ring if Silent Receive is
enabled. After the pattern is detected, the MultiPASS C3000 reacts
according to how you registered the setting.
Chapter 5
MPC-3000—USERS MANUAL/V000/07-97
Receiving Faxes
5-9
Your Setting
Incoming Call
From Fax
Incoming Call
From Telephone
Fax
Receives the fax document
without ringing.
Answers as a fax
machine.
Tel
Rings to alert you to pick
up the telephone. Press
START/COPY to receive the
fax (Manual Mode).
Rings to alert you to pick
up the telephone and
take the call.
Fax/Tel
Switches to receive mode
for fax transmission signals
and does not ring.
Rings to alert you to pick
up the telephone and
take the call.
Communicating Using the Distinctive Ring Pattern
Detection (DRPD) Feature
Using the MultiPASS C3000 with a DRP service is almost the same
as using it with a normal telephone line.
When you turn on DRPD, the Receive Mode defaults to Fax/Tel Mode.
(You cannot change this Receive Mode.)
When someone calls using the number assigned for telephone
communication, the MultiPASS C3000 rings in the pattern you
registered for telephone calls. When you hear this pattern, simply
pick up the telephone connected to the MultiPASS C3000 and talk.
If you do not pick up the telephone, the MultiPASS C3000 continues
to ring until the other party hangs up.
When someone sends a fax using the number assigned for fax
communication, the MultiPASS C3000 does not ring. It receives the
document automatically.
5-10
Receiving Faxes
MPC-3000—USERS MANUAL/V000/07-97
Chapter 5
Copying and
Scanning
Copying and Scanning With 6
the MultiPASS C3000
You can use the MultiPASS C3000 as a copier and a scanner. This
chapter describes:
❍ Copying documents
❍ Using the MultiPASS Desktop Manager to scan documents
❍ Scanning from a Windows application
Copying Documents
One of the convenient features of the MultiPASS C3000 is its ability to
make high quality copies. You can make up to 99 copies of one
document at a time.
N
❍ Its a good idea to use the optional BC-20 Black BJ Cartridge when
you make copies.
❍ Make sure the optional BC-22 Photo Color BJ Cartridge is not
installed in the C3000 when you are making copies.
1
Feed the
document.
❍ Place the document face-down in the ADF.
MEMORY USED
0%
FINE
DOCUMENT READY
Chapter 6
MPC-3000—USERS MANUAL/V000/07-97
Copying and Scanning With the MultiPASS C3000
6-1
2
Press
START/COPY.
START/COPY
COPY
100%
01
❍ The display shows the size of the copy (the default is
100%) and the number of copies (the default is 1).
3
Change the
resolution if
necessary.
❍ If you want to change the copying resolution, press the
RESOLUTION button.
RESOLUTION
FINE
PHOTO
❍ You can make copies in FINE or PHOTO resolution.
(STANDARD does not appear as one of the available
resolutions.)
❍ FINE resolution works well for copying most text
documents.
❍ Use PHOTO resolution when copying documents that
contain photographs. This scans areas of the document
that contain photos with 64 levels of gray. This results in
a much better reproduction of the photograph.
4
Select
Reduction mode
if necessary.
❍ To reduce the size of the copies, use the < and > buttons
to select the reduction percentage you want (70%, 80%,
90%, or 100%):
1
6-2
2
COPY
Copying and Scanning With the MultiPASS C3000
MPC-3000—USERS MANUAL/V000/07-97
80%
Chapter 6
5
ABC
1
GHI
4
PRS
7
DEF
2
JKL
3
MNO
5
TUV
6
WXY
8
OPER
9
COPY
100%
02
Copying and
Scanning
Enter the number
of copies.
SYMBOLS
0
TONE
❍ To make multiple copies, use the number buttons to
enter the number of copies (up to 99).
6
Press
START/COPY.
START/COPY
COPY
❍ To stop copying at any time, press STOP. You may need
to lift the operator panel to remove the document (see
page 10-3 for details).
❍ If an error occurs and the LCD displays START AGAIN,
reload the document and start copying again.
N
If the LCD displays MEMORY FULL while making multiple copies
of a document, do not use the multiple copy feature for copying the
document. Make single copies of the document instead (as many times
as required).
You may be able to make multiple copies if you first print out any faxes
that are stored in memory (see page 5-5).
Chapter 6
MPC-3000—USERS MANUAL/V000/07-97
Copying and Scanning With the MultiPASS C3000
6-3
Using the MultiPASS Desktop Manager
to Scan Documents
You can use the MultiPASS C3000 to scan documents directly into the
MultiPASS Desktop Manager.
The MultiPASS Desktop Manager scans each document page, gives it a
system-assigned name, and places it in the Scan folder as a TIFF
document. You can review, annotate, print, or send as a fax each scan
document. For more information on these tasks, refer to Chapter 7,
Working With Documents in the Desktop Manager.
A document remains in the Scan folder until you move or delete it.
Scanning a Document into the MultiPASS
Desktop Manager
1
Feed the
❍ Place the document face-down in the ADF.
2
SCANICON.TIF
❍ You can also click Scan from the Tools menu.
DTM_SC5.TIF
Click the
6-4
Copying and Scanning With the MultiPASS C3000
MPC-3000—USERS MANUAL/V000/07-97
Chapter 6
In the Scanner
dialog box, specify
the scan options
for your document.
❍ Scan Mode
Selects the type of image you are scanning (letter,
graphics, or photo). The type you select determines a
black and white or grayscale scanned image and the
resolution for the image.
To define custom settings, select Custom. See Advanced
Scanning Options on page 6-7 for details.
❍ Brightness
Use this scroll bar to darken or lighten the brightness of
your scanned image.
❍ Contrast
Use this scroll bar to set the level of contrast for your
scanned image.
❍ View after scan
Enable this option if you want the scanned image to
display automatically in the MultiPASS Desktop Manager
when the scan is complete.
4
To start the
scan, click the
Scan button.
❍ When the scan is complete, the image appears in the
MultiPASS Viewer window (if View after scan is enabled).
❍ The scanned image also appears in the Scan folder with
an assigned number such as SCAN_19. From the Scan
folder, you can save (Export), rename, print, or delete the
scanned imagejust like any other file.
❍ You can PC fax a scanned document. For information on
PC faxing, see Chapter 4, Sending Faxes With the
MultiPASS C3000.
N
If you are scanning a business card or post card that is thicker than
0.005 in. (0.13 mm), it may not scan correctly. If you wish to scan a
document that is thicker than 0.005 in. (0.13 mm), scan only one sheet
at a time and push the document slightly to feed it through the sheet
feeder.
Chapter 6
MPC-3000—USERS MANUAL/V000/07-97
Copying and Scanning With the MultiPASS C3000
6-5
Copying and
Scanning
3
Scanning From a Windows Application
You can use the MultiPASS C3000 to scan documents directly into a
Windows application that supports a TWAIN interface (such as Adobe ®
PageMaker®). Some applications allow multiple page scans, while others
do not. If you are unsure whether your Windows application supports
this feature, refer to your user documentation for the application.
The following instructions summarize the procedures for scanning an
image. For specific information about scanning with your Windows
application, refer to the user documentation for the application.
1
Feed the
document.
❍ Place the document face down in the ADF.
2
In your Windows
application, specify
the MultiPASS as
the scan device.
❍ Normally, you select Acquire and then Select Source from
the File menu. Now you select the MultiPASS.
❍ Then you select Acquire and then Image.
3
DTM_SC3.TIF
In the
MultiPASS
Scanner dialog
box, specify the
scan options,
and then
click Scan.
❍ For information on the scan options, see page 6-5.
The scanned image appears in your application.
6-6
Copying and Scanning With the MultiPASS C3000
MPC-3000—USERS MANUAL/V000/07-97
Chapter 6
Advanced Scanning Options
MDM_SC2
Copying and
Scanning
The Scanner Advanced Settings dialog box allows you to select various
combinations of image modes and resolutions:
❍ Image Mode
This option enables you to select whether you want a
black and white or grayscale image.
If you are scanning the image directly into the MultiPASS
Desktop Manager, you may prefer to produce an
enhanced image. If you are scanning the image into a
Windows graphics application, you may prefer to
produce a standard raw image, subsequently enhancing
the image in your graphics application.
❍ Resolution
This option enables you to specify the resolution in dots
per inch (dpi). You choose the option that provides the
appropriate level of clarity for your image. Generally, a
higher resolution provides better image quality.
Chapter 6
MPC-3000—USERS MANUAL/V000/07-97
Copying and Scanning With the MultiPASS C3000
6-7
6-8
Copying and Scanning With the MultiPASS C3000
MPC-3000—USERS MANUAL/V000/07-97
Chapter 6
Working With Documents in the 7
Desktop Manager
This chapter contains information and instructions for managing,
manipulating, and modifying your documents in the MultiPASS
Desktop Manager. It includes:
❍ Managing your documents in the Desktop Manager
Documents in
Desktop Manager
❍ Annotating a document
The MultiPASS Desktop Manager screen looks similar to this:
MENU BAR
TOOLBAR
WORK
AREA
COMMAND BAR
STATUS LINE
Chapter 7
MPC-3000—USERS MANUAL/V000/07-97
Working With Documents in the Desktop Manager
7-1
MDM_1
FOLDERS LIST
Managing Your Documents in the
Desktop Manager
Once you send a PC fax, receive a fax, or scan an image, the resulting
document is available in the Desktop Manager. You can perform a
variety of tasks with and on your documents, as described in this
chapter.
Selecting Documents in the Desktop Manager
SEL_DOC
To work with a document, you select it in the open folder. Simply click
the document name in the list.
Printing a Document in the Desktop Manager
You can print a document from any folder in the Desktop Manager.
1
Select the
document.
❍ Click the document you want to print. Then on the File
menu, click Print.
OR
❍ Drag the document to the Print button on the
command bar.
7-2
Working With Documents in the Desktop Manager
MPC-3000—USERS MANUAL/V000/07-97
Chapter 7
2
❍ A copy of the document to be printed is sent to the Out
Box folder. The job is assigned a unique name. When
printing is complete, the copy is automatically deleted
from the Out Box folder.
N
Annotations will not be printed. To print a document with
annotations, you must print from the Viewer. See page 7-11
for details on Annotating a Document.
Documents in
Desktop Manager
PRNTDTM
In the Print dialog
box, specify the
number of copies
and click OK.
Working With Jobs in the Out Box Folder
OUTBOX
For each PC fax you send, fax you receive, or document you print in the
Desktop Manager, a job is created in the Out Box folder. The job
currently being processedthe active jobdisplays at the top of the list.
Chapter 7
MPC-3000—USERS MANUAL/V000/07-97
Working With Documents in the Desktop Manager
7-3
Each job in the Out Box folder displays with a system-assigned name. A
job remains in the Out Box folder until it is successfully processed or
deleted. You cannot rename a job in the Out Box folder, or move the
job to another folder.
You can select a job in the list to review information about that job in
the status bar. This information includes the name of the original
document from which the job came, as well as the reason the job failed
(if it did).
The Out Box folder displays the current status of each job. While in the
Out Box, you can work with your jobs in the following ways:
❍ Stop an active job from PC faxing or printing
❍ Send a PC fax that has been scheduled for sending later, held, or has
failed
❍ Print a job
❍ Delete a job that is not active
Job Status
Each job in the Out Box folder is assigned a status:
❍ Active
The active job is the job currently being PC faxed or printed using
the Desktop Manager. When an active fax job completes
successfully, it is automatically moved to the Sent Faxes folder or
deleted (based on whether you specified to delete after sending in
the Send Fax dialog box). When an active print job completes
successfully, it is automatically deleted.
❍ Queued
A queued job is a job waiting to be PC faxed or printed. Queued
jobs are processed in chronological order.
❍ Scheduled
A scheduled job is a PC fax you chose to send at a later time. You
can select a scheduled fax job at the appropriate time to have it sent.
7-4
Working With Documents in the Desktop Manager
MPC-3000—USERS MANUAL/V000/07-97
Chapter 7
The MultiPASS C3000 is busy with another task, and thus
unable to transmit the PC fax, or
The receiving fax line is busy.
The Desktop Manager continues to try sending the fax until the
transmission is successful or the Desktop Manager exceeds the
defined number of retries. If a job cannot complete successfully
within the specified number of retries, the job is marked with a
Failed status. The job remains in the Out Box folder until you
reprocess or delete it.
❍ On Hold
A held job is a PC fax you chose to place on hold, rather than send
immediately. The held fax job remains in the Out Box folder until
you choose to send or delete it. You can print a job that is on hold.
❍ Failed
A job receives a Failed status because a PC fax could not be sent
successfully. This occurs because the Desktop Manager exceeded the
defined number of retries. For example, a PC fax may have failed
because of a continuously busy fax line or an incorrect fax number.
The failed job remains in the Out Box folder until you attempt to
reprocess or delete it.
❍ Stopped
A stopped job is an active job that you stopped from processing
before it was completed. The stopped job remains in the Out Box
folder until you attempt to reprocess or delete it.
❍ Error
An error results for a job if there is a problem with the MultiPASS
C3000, such as a loss of communication with the Desktop Manager
or memory is full. You can display the nature of the error in the
status line by selecting the job or reviewing the Fax Log.
Chapter 7
MPC-3000—USERS MANUAL/V000/07-97
Working With Documents in the Desktop Manager
7-5
Documents in
Desktop Manager
❍ Retry
A PC fax job receives the Retry status if:
Stopping an Active Job
If necessary, you can stop the active job from processing. When you do
so, the Desktop Manager retains the job in the Out Box folder as a
stopped job. You can later reprocess or delete the job.
To stop an active job, open the Out Box folder and click Stop on the
Edit menu or toolbar.
Sending a Scheduled, Held, Failed, or Stopped PC Fax
A PC fax job continues to reside in the Out Box folder if it is scheduled
for sending later, if it is on hold, if it failed to transmit in the specified
number of retries, or it was stopped. You can reprocess the PC fax job
for sending now or, you can reschedule it for a different time.
When you send a PC fax from the Out Box folder, the Send Fax dialog
box displays the information initially entered for the PC fax. You can
change the information as needed. For example, for a PC fax that failed
because of a wrong fax number, you can correct the fax number. For a
scheduled PC fax, you can specify a different time for transmission.
If a cover page is attached, the Desktop Manager displays the style and
any memo text and you can edit it.
1
Send
the fax.
❍ In the Out Box folder, drag the document to the Send Fax
button on the command bar.
OR
❍ Select the document and click Send Fax on the File menu.
2
Process
the fax.
❍ In the Send Fax dialog box, change any fax options as
needed.
❍ To process the fax for immediate sending, click Send
Now.
❍ To schedule the fax for a later time that you specify, click
Send Later.
7-6
Working With Documents in the Desktop Manager
MPC-3000—USERS MANUAL/V000/07-97
Chapter 7
Creating a Folder
To better organize your documents in the MultiPASS Desktop Manager,
you can create additional folders. When you create a new folder, you
assign a unique name.
CREATNEW
1
Documents in
Desktop Manager
From the File
menu, click
New Folder.
2
Name the
folder.
❍ In the Create Folder dialog box, enter the desired name of
your new folder and click OK.
Moving a Document
You can move a document from:
❍ System-defined folder (except the Out Box folder) to a user-defined
folder
❍ System-defined folder (except the Out Box folder) or user-defined
folder to the Trash folder
❍ One user-defined folder to another user-defined folder.
You cannot move a document into a system-defined folder other than
the Trash folder.
Simply open the folder containing the document you want to move.
Then drag the document to the desired folder. The document is placed
in the appropriate sort order.
Chapter 7
MPC-3000—USERS MANUAL/V000/07-97
Working With Documents in the Desktop Manager
7-7
Renaming a Document or Folder
You can rename a user-defined folder or a document at any time. Folder
names must be unique within the Desktop Manager. Document names
must be unique within a folder.
Whenever you attempt to rename a folder or document, the system
verifies whether the new name is unique. In the event of a conflict, the
system alerts you of the conflict. A folder or document name can
contain blank spaces.
NEWNAME
❍ To rename a document, click the document. Then, on the File
menu, click Rename. In the Rename dialog box, enter the new name
and click OK.
❍ To rename a folder, simply click the folder name and enter the new
name in the highlighted rectangle.
Deleting a Document or Folder
You can delete a document or user-defined folder when it is no longer
needed.
When deleting a document, you can delete the document permanently,
which removes the document from the Desktop Manager immediately.
You can also move it to the Trash folder where it is stored until you later
decide you want to delete it permanently, or empty the Trash folder.
When deleting a folder, you must first delete all documents from the
folder. You can delete only user-defined folders.
❍ To delete a document permanently, open the folder with the
document you want to delete and click the document. Then, on the
Edit menu, click Delete.
❍ To delete a folder, delete all documents from the folder you want to
delete. Then click the folder. On the Edit menu, click Delete.
7-8
Working With Documents in the Desktop Manager
MPC-3000—USERS MANUAL/V000/07-97
Chapter 7
Emptying the Trash Folder
If you moved documents to the Trash folder, the documents remain in
the folder until you move them again to a user-defined folder, delete
them individually, or empty the Trash folder.
To empty the Trash folder, click Empty Trash on the File menu. If
prompted, confirm that you want to empty the Trash folder.
Importing a Document
If you have a document residing on your hard disk or a diskette, you can
import the document into a user-defined folder in the Desktop
Manager. To be imported and usable in the Desktop Manager, the
document must be in monochrome TIFF file format.
Documents in
Desktop Manager
As you move more documents to the Trash folder, more space is used
on your hard disk for storing the documents. To prevent out-of-date
documents from unnecessarily using space on your disk, you should
periodically review your Trash folder and remove the documents no
longer needed.
To import a document:
1. Open the user-defined folder into which you want to import a
document.
2. On the File menu, click Import Tiff.
IMPORTTIF
3. In the Import Tiff File dialog box, specify the drive, directory, and
name of the file you want to import, and click OK.
Chapter 7
MPC-3000—USERS MANUAL/V000/07-97
Working With Documents in the Desktop Manager
7-9
Exporting a Document
You can export a document in the Desktop Manager, saving it to a drive
and directory you specify. When you export a document, you save a
copy of the original document. You can save the document in
monochrome TIFF file format.
To export a document:
1. Open the folder with the document you want to export.
2. Drag the document to the Export Tiff File button on the command
bar.
OR
Click the document you want to export and, on the File menu, click
Export Tiff.
EXPORT.TIF
3. In the Export Tiff File dialog box, specify the drive and directory
where you want to place the exported file, and click OK.
Attaching a Document to Electronic Mail (E-mail)
If you have an e-mail application installed on your system, you can
attach a document in the Desktop Manager to an e-mail message.
When you select a document and use the E-mail command, the
Desktop Manager opens your e-mail application, attaching the
selected document to a blank e-mail message.
To attach a document to an e-mail message, select the document you
want to attach and drag the document to the E-mail button on the
command bar. Or, on the File menu, click E-mail.
7-10
Working With Documents in the Desktop Manager
MPC-3000—USERS MANUAL/V000/07-97
Chapter 7
Annotating a Document
STICKY-NOTE
WHITEOUT
STAMP
HIGHLIGHT
DRAWN
GRAPHIC
(CIRCLE AND
ARROW)
For example, if you insert a whiteout on your document (such as over a
paragraph of text), the area is no longer visible. However, the paragraph
is still part of your document. You can fax or print the document with
or without the whiteout annotation. You can later remove the whiteout
annotation from the document, restoring the hidden area.
When you open a document for annotations, the document displays in
the MultiPASS Document Viewer. You can open one document at a
time.
Chapter 7
MPC-3000—USERS MANUAL/V000/07-97
Working With Documents in the Desktop Manager
7-11
VWANNOT
Documents in
Desktop Manager
You can open a document to view its contents, and annotate it with
notes, highlighting, stamps, or graphics (line/arrow, rectangle, circle).
Although you can save the document with your annotations, any
annotations you make are only added markings placed on the original
document. The original contents of the document remains intact. If you
choose to fax or print the modified document, you have the option not
to include the annotations with the document. Following are some
sample annotations you can add to your document.
1
Open the
document in the
Document Viewer.
❍ Double-click the document.
❍ Select the document you want to open. On the File menu,
click Open Document.
❍ Drag the document to the Open Document button on the
toolbar.
2
Annotate
the document.
❍ With the document open in the Document Viewer, adjust
the size of your view of the document as needed.
❍ Create the desired annotations on your document.
❍ On the File menu, click Save to save the annotations with
your document in the Desktop Manager.
3
Close the
Document
Viewer.
7-12
❍ On the File menu, click Exit.
❍ If you have not saved your annotations, you are prompted
to do so.
Working With Documents in the Desktop Manager
MPC-3000—USERS MANUAL/V000/07-97
Chapter 7
Features of the Document Viewer Window
MENU BAR
TOOLBAR
VIEWER2
ANNOTATION
PANEL
Documents in
Desktop Manager
DOCUMENT
DISPLAY AREA
PAGE PANEL
STATUS BAR
❍ Menu Bar
The menu bar contains commands that enable you to perform
various tasks with your document. Some of the commands can also
be accessed by their corresponding buttons on the toolbar.
COPY
PRINT
PAGE
PANEL
VWTOOL1
SAVE
CUT
Chapter 7
MPC-3000—USERS MANUAL/V000/07-97
PASTE
PREVIOUS
PAGE
NEXT
PAGE
Working With Documents in the Desktop Manager
7-13
❍ Toolbar
The toolbar provides you quick access to performing certain
Document Viewer tasks. In circumstances where a task is not
possible, the toolbar button is unavailable, appearing dimmed.
ROTATE
RIGHT
FIT TO
WIDTH
ZOOM
IN
ROTATE 180°
ROTATE
LEFT
SCROLL
VWTOOL2
FIT TO
WINDOW
ANNOTATION
PANEL
ZOOM
OUT
In addition to the buttons, the toolbar also provides you with a
drop-down list box that enables you to select a display size for your
document.
❍ Document Display Area
The document itself is displayed and modified in the Document
Display Area. You can page or scroll through the document, enlarge
or reduce the view of the document, or change the orientation. The
display area contains the results of any annotations you may make.
❍ Annotation Panel
The annotation panel is a set of tools for annotating your open
document. When you select a tool on the panel, an additional panel
may open enabling you to specify specific features for the tool. You
can move the panel around the window to position it for working
on your document. You can also hide the display of the panel.
STICKYNOTE
ARROW/
LINE
STAMP
CIRCLE
ANNOTPAN
SELECT
ANNOTATION
SELECT
REGION
7-14
WHITE OUT
Working With Documents in the Desktop Manager
MPC-3000—USERS MANUAL/V000/07-97
HILITE
RECTANGLE
Chapter 7
❍ Page Panel
The page panel contains a number of buttons, one for each page in
the document you are currently viewing. The page panel provides a
quick visual indication of the number of pages in the document and
a method for moving to another page. The page panel normally
displays along the bottom edge of the Document Viewer window,
above the status bar.
Adjusting Your View of the Document
You can adjust your view of the open document in a number of ways,
to provide a more workable display area for making annotations. For
example, you can hide or show the different components of the
Document Viewer.
To show/hide the components of the window:
❍ On the View menu, click Toolbar, Status Bar, Annotation Panel,
and/or Page Panel. Clicking the same command turns the display
of the item on and off.
❍ For the annotation panel, you can also click the Annotation Panel
button on the toolbar.
Changing the Document Orientation
You may need to rotate a document for easier reading. For example, the
document may represent a fax you received that was originally sent in
landscape mode or was fed into a fax machine in an inverted position.
The change in orientation applies to the entire document, not just a
currently displayed page.
To change the document orientation:
❍ On the View menu, click Rotate. On the Rotate menu, click Right,
Left, or 180 to rotate the document right by 90°, left by 90°, or 180°
(flipping the document upside down).
❍ On the toolbar, click Rotate Right, Rotate Left, or Rotate 180.
Chapter 7
MPC-3000—USERS MANUAL/V000/07-97
Working With Documents in the Desktop Manager
7-15
Documents in
Desktop Manager
❍ Status Bar
The status bar appears at the bottom of the window, and contains
useful information about the document that you are currently
viewing.
Adjusting the Display Size
The Document Viewer offers different levels of magnification to enable
you to work at the most comfortable size for your document. You can
zoom in and out at predefined increments, or specify a particular size or
scale.
You can use the Fit to Width option which fills the width of the window
with your page display, or Fit to Window which adjusts the document
image size so that the entire document is visible within the window.
To enlarge or reduce the size:
❍ To enlarge the document by increments, click Zoom In on the View
menu or the toolbar.
❍ To reduce the size of the document by increments, click Zoom Out
on the View menu or the toolbar.
❍ To select a specific size or scale for enlarging or reducing the
document, click Zoom on the View menu. On the Zoom menu,
click the desired size. Or, click the size or scale from the drop-down
list box on the toolbar.
Adjusting the Image Display
For ease of viewing and better visibility, you can adjust or invert the
light and dark levels of your displayed document. When you invert the
display colors, you change the black areas to white and vice versa. Any
colors you use for annotations are not changed, although highlight
annotations may be difficult to see against a black background.
You may find that the Gray Scale setting is more pleasing to the eye;
however, it is slower to generate an image. For speed and reasonable
image display, consider the Darkest setting.
To lighten or darken the image:
❍ On the View menu, click Image Enhancement. On the Image
Enhancement menu, click the desired setting.
To reverse the colors of the image:
❍ On the View menu, click Invert.
7-16
Working With Documents in the Desktop Manager
MPC-3000—USERS MANUAL/V000/07-97
Chapter 7
Paging Through Your Document
For multi-page documents, you can move to the next or previous page,
or a particular page you specify.
To page through your document:
❍ Click Next Page or Previous Page on the View menu or toolbar.
❍ Click the page on the Page Panel.
Reviewing Information About the Document Image
As a reference, you can display information about the document
currently displayed in the Document Viewer. This information includes
the name and size of the file, when the file was created, the number of
pages, the width and height, the resolution (pixels per inch), the number
of bits used to represent each pixel (thus, the number of colors that can
be displayed), and the scaling.
To review information about the image; click Image Info on the
View menu.
Chapter 7
MPC-3000—USERS MANUAL/V000/07-97
Working With Documents in the Desktop Manager
7-17
GOTOPAGE
Documents in
Desktop Manager
❍ On the View menu, click Go to Page. On the Go To Page dialog
box, enter the page number you want to display and click OK.
Adding Annotations to Your Document
The following sections describe the various ways you can annotate your
document.
Adding a Sticky-Note
You can add a text note on any portion of your document. When you
do so, you can choose the text attributes: font, font size, and special
effects (boldface, italic, underline, strikeout). Sticky-notes always appear
as black text on a yellow background.
You can type any text that you want for the note, editing the note later if
necessary. If you select a font, font size, or special effect, it affects the
entire note. If you change any of the attributes while editing a note, or
while the note is selected, it changes all the text in the note.
If you switch away from the note to do something else (such as change
the text size or switch to a different tool) before entering your text, the
sticky-note is removed. This is to prevent you from creating unwanted
blank sticky-notes.
To add a sticky-note:
1. Click the Sticky-Note tool on the annotation panel.
VWSTICKY
STICKY-NOTE
2. Select the font, font size, and any special effects.
3. At the desired location on the displayed page, drag the cursor to
draw the size of the sticky-note. A dotted line displays to show you
where the sticky-note will be placed. When you release the mouse
button, the sticky-note is created.
4. Type the text of your note.
7-18
Working With Documents in the Desktop Manager
MPC-3000—USERS MANUAL/V000/07-97
Chapter 7
To edit the text in a sticky-note:
1. Make sure the Sticky-Note tool is selected on the annotation panel.
2. Move your mouse pointer over the sticky-note. The cursor changes
to an insertion point.
3. Click at the location where you want to make your changes.
4. Edit the text as needed.
You can conceal a region of your document to hide certain areas. For
example, you can hide a paragraph before you fax the document to a
business contact. You can conceal the paragraph with either an opaque
whiteout or blackout annotation, which is always a rectangle. Once
applied, the whiteout or blackout annotation can be moved, resized,
or deleted.
To conceal a region:
❍ On the annotation panel, click the White Out tool.
At the desired location on the displayed page, drag the cursor to
draw the whiteout annotation. A dotted line displays to show you
where the whiteout annotation will be placed. When you release the
mouse button, the annotation is drawn.
❍ On the annotation panel, click the Select Region tool.
At the desired location on the displayed page, drag the cursor to
draw the outline of the region. A dotted line displays the region. On
the Edit menu, click White Out or Black Out.
Chapter 7
MPC-3000—USERS MANUAL/V000/07-97
Working With Documents in the Desktop Manager
7-19
Documents in
Desktop Manager
Concealing a Region
Inserting a Stamp
You insert a stamp to place a bitmap image on the displayed page of
your document. The Desktop Manager contains a library of available
stamp images, stored as .BMP files that were installed with the Desktop
Manager. You can use only those stamps installed with the Desktop
Manager.
To insert a Stamp:
STAMP
1. On the annotation panel, click the stamp tool. You see this dialog
box:
2. In the Choose Stamp dialog box, select the desired stamp from the
list box and click Accept.
3. Click the cursor in the desired location for placing the stamp. The
stamp is placed at that location.
7-20
Working With Documents in the Desktop Manager
MPC-3000—USERS MANUAL/V000/07-97
Chapter 7
Highlighting Your Document
You can add a color highlight to the text or other images in your
document. You select a color and draw a rectangular highlight over the
desired area. All highlight colors are transparent and display as the color
you selected. When you print the document, the highlighted region
prints as gray shadings.
To highlight your document:
1. On the annotation panel, click the Hilite tool.
2. Select the color of the highlighting.
VWHILITE
Documents in
Desktop Manager
HILITE TOOL
3. At the desired location on the displayed page, drag the cursor to
draw the highlight region. A dotted line displays to show you where
the highlight region will be placed. When you release the mouse
button, the highlight is created.
Creating a Drawing Graphic
You can annotate your document with one or more drawing objects
that include a straight line, single- and double-headed arrow, hollow
rectangle, and a hollow circle or ellipse. When you draw the object, you
can select the color and width of the line for the object.
To create a drawing object:
VWDRAW1/2
1. On the annotation panel, click the drawing object tool: Arrow/Line,
Rectangle, or Circle.
ANNOTATION PANEL FOR
AN ARROW OR LINE
Chapter 7
MPC-3000—USERS MANUAL/V000/07-97
ANNOTATION PANEL FOR A
RECTANGLE OR CIRCLE
Working With Documents in the Desktop Manager
7-21
2. Select the color and width of the line for the object you are drawing.
For an arrow or line, also select the particular style you want to use.
3. At the desired location on the displayed page, drag the cursor to
draw the object. A dotted line displays to show you where the drawn
object will be placed. When you release the mouse button, the object
is created.
Showing and Hiding Your Annotations
As you add annotations to your document, you can turn the display of
the annotations on and off for viewing.
To show or hide your annotations, click Annotations on the View menu.
On the Annotations menu, click the command to hide or show your
annotations. For color annotations, click B&W Preview to display the
annotations in black and white.
Revising Your Annotations
Once you have created annotations in your document, you can revise
the annotations as needed. For example, you may want to resize, move,
delete or cut, or copy and paste an annotation.
Selecting One or More Annotations
To revise an annotation, you must first select it. In most situations, you
can select one or more annotations at a time.
❍ To select a single annotation, click the Annotation Select button on
the annotation panel. Then click the annotation.
❍ To select all annotations, click Select All on the Edit menu. This
method selects all the annotations in the open document on all
pages. You cannot resize an annotation using this method.
❍ To select annotations within a specified region, click the Region
Select tool on the annotation panel. At the desired location on the
displayed page, drag the cursor to draw a rectangle enclosing the
annotations you want included within the region. A dotted line
displays to indicate the region. On the Edit menu, click Select in
Region. Graphic handles display for the annotations that are selected.
❍ To select the base page of your document, click Select Base Image
on the Edit menu.
7-22
Working With Documents in the Desktop Manager
MPC-3000—USERS MANUAL/V000/07-97
Chapter 7
Moving an Annotation
You can move an annotation currently displayed from its present
position in your document to another. You can also change the layering
order of annotations that occupy the same position. Normally, an
annotation you add to the document in the same position as a
previously added annotation is layered on top. As needed, however, you
can move the background annotation to the front, or the foreground
annotation to the back.
❍ To change the layered position of an annotation, select the
annotation and do one of the following:
To bring the annotation to the foreground, click Bring to Front
on the Edit menu.
To place the annotation on the background, click Send to Back
on the Edit menu.
Resizing the Annotation
When you create an annotation, you draw it to the desired size. If the
original size proves unsuitable, you can resize the annotation either
smaller or larger.
❍ To adjust the size, click the border of the annotation and drag any
sizing handle.
Copying and Pasting an Annotation
If you want an annotation to appear more than once within your
document, you can create the first annotation, and then copy and paste
it any number of times. When you copy an annotation, it is placed on
the Document Viewer clipboard. From the clipboard, it can be pasted to
any location on any page of your document.
Chapter 7
MPC-3000—USERS MANUAL/V000/07-97
Working With Documents in the Desktop Manager
7-23
Documents in
Desktop Manager
❍ To move an annotation, select the annotation and drag it to the
desired location.
To copy and paste an annotation:
1. Select the annotation to be copied and click Copy on the Edit menu
or toolbar.
2. With the annotation copied, click Paste on the Edit menu or
toolbar.
3. Move the pasted annotation to the desired location in your
document.
Saving All or Part of a Base Page of Your Document
You can select the original base page, or a region of the page, and save
the selection to a bitmap (.BMP) file. Once it is saved as a bitmap file,
you can import the file into another Windows application as needed.
A REGION OF
THE PAGE
SELECTED
2. Click Copy on the Edit menu or toolbar.
3. Once copied, on the Edit menu, click Paste to File.
4. When prompted, specify the drive, directory, and name of the file
for saving.
7-24
Working With Documents in the Desktop Manager
MPC-3000—USERS MANUAL/V000/07-97
Chapter 7
BASEPAGE
1. Select either the base page or a region of the page in your document.
Removing an Annotation
If you decide you no longer want an annotation to appear in your
document, you can remove the annotation, either permanently or by
moving it to the clipboard.
To remove an annotation, select the annotation and do one of the
following:
❍ To remove the annotation to the clipboard, click Cut on Edit menu
or toolbar.
Exporting the Document
You can save a copy of the document currently open in the Document
Viewer to a file on a specified driver and directory. The document is
saved as a graphic file, and can include or not include any annotations
you may have created. Typically, you would save the document to use in
a graphics application of your choice. To determine the appropriate file
type for saving the document, refer to the user documentation for the
graphics application to which you want to import the file.
Documents in
Desktop Manager
❍ To delete the annotation permanently, press the Delete key.
VWEXPORT
1. On the File menu, click Export.
2. In the Export dialog box, specify the drive, directory, filename, and
file type for the file you want to save. Specify also whether you want
to save any annotations with the document. Then click OK.
Chapter 7
MPC-3000—USERS MANUAL/V000/07-97
Working With Documents in the Desktop Manager
7-25
Printing the Document
You can print a copy of the document currently open in the Document
Viewer, with or without any annotations you may have created. Prior to
printing, you can specify certain print setup options.
To define the print setup:
ORBTSET2
1. On the File menu, click Print Setup.
2. In the Print Setup dialog, specify your print options and click OK.
To print the document:
MDM_PRT2.TIF
1. Click Print on File menu or the toolbar.
2. In the Print dialog box, specify the desired print options and
click OK.
7-26
Working With Documents in the Desktop Manager
MPC-3000—USERS MANUAL/V000/07-97
Chapter 7
Adjusting the Document Viewer Default Options
As you work in the Document Viewer, you can change the options that
affect your view of the open document, such as the size and lightness or
darkness of the image. However, if you have view settings that you
generally prefer to use in most situations, you can define default
settings. These settings are activated when you first open the Document
Viewer.
To adjust the initial Document Viewer options:
2. On the Initial Options menu, click the appropriate command to set
default options:
❍ Scale Factor
To select the appropriate view size
❍ Image Enhancement
To select the level of lightness or darkness
To return the options to their original settings when you installed the
Desktop Manager, click Reset All to Default.
Chapter 7
MPC-3000—USERS MANUAL/V000/07-97
Working With Documents in the Desktop Manager
7-27
Documents in
Desktop Manager
1. On the File menu, click Initial Options.
7-28
Working With Documents in the Desktop Manager
MPC-3000—USERS MANUAL/V000/07-97
Chapter 7
Setup and Other Utilities in the
Desktop Manager
8
This chapter contains information and instructions on changing your
MultiPASS C3000 setup options in the Desktop Manager, and using
other Desktop Manager utilities. It includes:
❍ Setting up the MultiPASS C3000 Setup options in the Desktop
Manager
❍ Making a phone call from the Desktop Manager
❍ Using the Status Monitor
❍ Closing the MultiPASS Background
❍ Disconnecting the MultiPASS C3000
Setup and Utilities
Desktop Manager
❍ Using MultiPASS Diagnostics
❍ Uninstalling the Desktop Manager
Chapter 8
MPC-3000—USERS MANUAL/V000/07-97
Setup and Other Utilities in the Desktop Manager
8-1
Setting Up MultiPASS C3000 Options in the
Desktop Manager
The Desktop Manager contains Setup options that define the operation
of your MultiPASS C3000.
When you first install the Desktop Manager, the Setup options are set to
default settings that enable you to begin using your MultiPASS C3000
with the Desktop Manager immediately. However, you can change the
option settings as needed.
To change Setup options in the Desktop Manager:
1. From the Setup menu, click the group of setup options you want to
change.
2. In the Setup Options dialog box, click the appropriate tab for the
options you want to display.
3. On the appropriate setup tab, specify your changes.
4. To save any changes and close the dialog box, click OK.
To exit the dialog box without saving your changes, click Cancel.
8-2
Setup and Other Utilities in the Desktop Manager
MPC-3000—USERS MANUAL/V000/07-97
Chapter 8
❍ Date Format and Display Language
Select the format in which you want to enter the date and the
language you want to see in the Desktop Manager screens.
❍ Document Deletion
Select this option if you want to be prompted each time you delete a
document from the Desktop Manager.
❍ Printing
Select the printing spooler you want to use. (The Windows Spooler
is the default.) If another Windows application is trying to
communicate with the parallel port, you may have problems
printing to the MultiPASS C3000. If you experience any conflicts
with the Windows 95 Print Spooler or Windows 3.1x Print
Manager, select the Desktop Manager spooler option. The Windows
95 Print Spooler or the Windows 3.1x Print Manager is then
bypassed.
❍ Telephone
Select this option if you have attached a telephone to your
MultiPASS C3000. With this option selected, you can use the
Desktop Manager to dial a phone number. After selecting this
option, you must close and reopen the Desktop Manager to enable
the Phone command.
Chapter 8
MPC-3000—USERS MANUAL/V000/07-97
Setup and Other Utilities in the Desktop Manager
8-3
Setup and Utilities
Desktop Manager
MDM-2.TIF
Setting Up Preferences
❍ Volume
You can set the volume level of the various sound components of
your MultiPASS C3000, to suit your office environment. The
settings are Minimum, Medium, or Maximum.
DTM_6.TIF
Setting Up Send Fax Options
❍ Fax Information
You specify the information that displays as the header for a PC fax:
your name, company name, and your fax number. Initially, this
information was set up when you installed the Desktop Manager.
❍ Phone Line
You specify the dialing method the MultiPASS C3000 will use:
touch- tone or rotary pulse. You also specify any prefix used to
access an outside phone line. Initially, this information was set up
when you installed the Desktop Manager.
❍ Automatic Retries
You specify the number of retries (1-10) the system should attempt
when sending a fax transmission, and the length of time between
each retry (2-99 minutes).
8-4
Setup and Other Utilities in the Desktop Manager
MPC-3000—USERS MANUAL/V000/07-97
Chapter 8
❍ Automatic Report
You specify whether or not you want a report to print with each fax
transmission, or only when there is an error with the transmission.
You can also specify if you want an image of the first page of the fax
included in the report.
Restoring the Default Settings
If, after making changes, you decide to restore the default settings for
the options, click the Use Defaults button.
Setting Up Advanced Send Fax Options
❍ Speed
You set the transmission speed used to send faxes. The higher the
setting, the faster the transmission. If you experience problems when
sending faxes, try a lower speed setting.
❍ Pause Duration
You set the length of the pause that will be inserted when you enter
a pause in a phone number (1-15 seconds).
Chapter 8
MPC-3000—USERS MANUAL/V000/07-97
Setup and Other Utilities in the Desktop Manager
8-5
MDM_3
Setup and Utilities
Desktop Manager
When you click on the Advanced button on the Send Fax tab, you see
this dialog box:
❍ Error Correction (ECM)
You select this option to reduce system and line errors when
sending a fax. With this option selected, the system checks each
outgoing fax for lost data. If data has been lost from a portion of a
page, the system transmits that portion again after confirming that
all data within that portion can be transmitted successfully.
❍ Auto Start Send
When you select this option, the MultiPASS C3000 starts scanning
automatically five or ten seconds after you enter a phone number.
When you dont select this option, you must press START/COPY to
scan the document, or the unit returns to standby mode after 60
seconds.
❍ Off Hook Alarm
You select this option to turn on the alarm if the telephones
handset is off hook.
❍ Image
You select a contrast setting that determines the level of contrast in
the faxes you send. The Standard setting is usually appropriate for
most documents. However, based on the lightness or darkness of
your original fax document, you may prefer to lighten or darken the
contrast for the fax transmission.
❍ Fax Heading
You select the position where you want the sent fax heading
information (your fax number, your name, and date and time) to
print on the faxes you send. This information is known as the
Transmit Terminal Identification (TTI). It can be printed either
inside or outside the image area of your fax page.
❍ On Error
You select Resend option if you want the MultiPASS C3000 to
automatically redial when an error occurs while sending a fax. You
also select which pages are to be resent: only the page on which the
error occurred, the page on which the error occurred and the first
page of the fax, or all pages.
8-6
Setup and Other Utilities in the Desktop Manager
MPC-3000—USERS MANUAL/V000/07-97
Chapter 8
❍ Paper Size and Reduction
You specify the size of paper in the sheet feeder and whether you
want an incoming fax reduced (approximately 98%) to ensure the
contents fit on the paper on which it is printed.
❍ Answer
You specify the Receive Mode. Initially, you set the Receive Mode
when you installed the Desktop Manager.
You use the Silent Receive option to specify whether the optional
telephone should ring when you receive a call. The type of call for
which the device will ring is determined by the Receive Mode. The
ringing will occur for a fax call only (Fax Only mode), or fax and
telephone calls (Fax/Tel mode).
You can set the number of rings (1-99) before the MultiPASS C3000
will respond to any call. If the Receive Mode is Fax Only, this is the
number of rings before the MultiPASS C3000 answers the call. In
FaxTel mode, this is the number of rings before the MultiPASS
C3000 answers to determine if the call is from a fax or a telephone.
Chapter 8
MPC-3000—USERS MANUAL/V000/07-97
Setup and Other Utilities in the Desktop Manager
8-7
Setup and Utilities
Desktop Manager
MDM_4.TIF
Setting Up Receive Fax Options
❍ Receive Conditions
You specify how the system should handle an incoming fax under
the following conditions:
If your computer is turned off:
You set the MultiPASS C3000 to print the fax or save the fax in
its memory.
If your computer is turned on:
You set the MultiPASS C3000 to move the fax to the Desktop
Manager on your computer, or to print the fax.
❍ Report
You specify whether or not you want a report to print with each fax
reception, or only when there is an error with the fax reception.
Restoring the Default Settings
If, after making changes, you decide to restore the default settings for
the options, click the Use Defaults button.
Setting Up Advanced Receive Fax Options
DTM_10.TIF
When you click on the Advanced button on the Receive Fax tab, you see
this dialog box:
8-8
Setup and Other Utilities in the Desktop Manager
MPC-3000—USERS MANUAL/V000/07-97
Chapter 8
❍ Speed
You set the transmission speed used to receive faxes. The higher the
setting, the faster the fax is received. If you experience problems
when receiving faxes, try a lower speed setting.
❍ Error Correction (ECM)
You select this option to reduce system and line errors when
receiving a fax. With this option selected, the system checks each
incoming fax for lost data. If data has been lost from a portion of a
page, the system receives that portion again after confirming that all
data within that portion can be received successfully.
❍ Ink Saver Mode
You select this option to print documents in the Desktop Manager
using a reduced amount of ink. When using Ink Saver Mode, the
print document may appear less bright or contrasted.
Listen Time before Ringing
When a call is received, the MultiPASS C3000 checks to see if the
call is from a fax machine or a telephone. You use this option to
set the appropriate amount of time (0-30 seconds) to allow the
MultiPASS C3000 to check for the type of call. If your
MultiPASS C3000 does not have enough time to detect the fax
tone, it assumes the call is from a telephone.
Ring Time
When your MultiPASS C3000 is set to receive both fax and
telephone calls (FaxTel mode), it rings to inform you of an
incoming telephone call. You use this option to set the
appropriate amount of time (10-45 seconds) the MultiPASS
C3000 will ring. If you do not pick up the telephone within a
certain amount of time, the MultiPASS C3000 stops ringing.
Ring Tone
You set the tone of the ring.
Chapter 8
MPC-3000—USERS MANUAL/V000/07-97
Setup and Other Utilities in the Desktop Manager
8-9
Setup and Utilities
Desktop Manager
❍ Fax/Telephone Switching Options
You specify these options when your Receive Mode is
Fax/Telephone Switching.
Default Action if No Answer to Telephone
You set this option to Receive if you want the MultiPASS C3000
to handle an incoming call, detected as a telephone call that is
not answered, as an incoming fax. If no fax is received, the line is
then disconnected. If you set this option to Disconnect, the
MultiPASS C3000 automatically disconnects the unanswered
call, without switching to try and receive a fax.
❍ Answering Machine Mode Options
You select this option to set the MultiPASS C3000 to automatically
switch to fax receive mode if your telephone caller does not speak
within the specified amount of time.
You can set the number of seconds (1-99) the MultiPASS C3000 will
wait before switching to fax receiving mode if the telephone caller
does not speak.
❍ Remote
You select the Receive option so that you can receive a fax by
pressing an ID code on the telephone attached to the MultiPASS
C3000. You assign a remote Identification Number (00-99) that
signals the MultiPASS C3000 to receive the fax. The default number
is 25.
DTM_10A.TIF
❍ DRPD Switch Options
If you select DRPD for the Receive Mode, you need to set up the
Ring Pattern, Action, Fax ID, and Fax Number. See the DPRD
description starting on page 5-8 for complete details on how these
settings work with your MultiPASS C3000.
8-10
Setup and Other Utilities in the Desktop Manager
MPC-3000—USERS MANUAL/V000/07-97
Chapter 8
On the Speed Dial tab, you can set up fax numbers for speed dialing
with the MultiPASS C3000. You use the fax recipients set up in your
Address Book, and assign the desired individual recipients to speed dial
codes. If the recipient has not yet been set up in the Address Book, you
can add the recipient while creating speed dial assignments. You can
also set up a group speed dial, by assigning two or more individual
speed dial assignments to a single speed dial assignment.
For reference, you can print the list of speed dial assignments.
See page 3-18 for details on setting up your speed dial assignments.
Chapter 8
MPC-3000—USERS MANUAL/V000/07-97
Setup and Other Utilities in the Desktop Manager
8-11
Setup and Utilities
Desktop Manager
DTM_11.TIF
Setting Up Speed Dial Assignments
Making a Phone Call From the Desktop
Manager
You can use the MultiPASS C3000 and Desktop Manager to dial
telephone calls if:
❍ You have a telephone attached to the MultiPASS C3000.
❍ You enabled the Telephone Attached to Unit option on the
Preferences tab in the Setup Options dialog box in the Desktop
Manager. (See page 8-3.)
You can place a call to any individual you want, whether or not the
individual has been set up in the Address Book. At the time you are
attempting to make your call, you can set up an individual entry in the
Address Book.
1
8-12
Setup and Other Utilities in the Desktop Manager
MPC-3000—USERS MANUAL/V000/07-97
PHONE
In the Desktop
Manager, click
Phone on the
File menu or
command bar.
Chapter 8
2
In the Phone
dialog box, enter
the phone
number you
❍ You can enter the phone number in the Prefix and Phone
boxes, or select an Address Book entry.
❍ When you enter the phone number, you use the
applicable numeric characters and any valid characters
that separate the different segments of the phone number.
For example, you can use 0 through 9, dash (-), or
parentheses (). Other characters are also available for
entering a phone number.
❍ To add an individual to the Address Book, click New
Individual and complete the New Individual Entry dialog
box. For details on completing the New Individual Entry
dialog box, refer to Chapter 3, Using the MultiPASS
Desktop Manager.
Setup and Utilities
Desktop Manager
When the phone
number is entered
or selected,
click Dial.
❍ When the Dialing Phone dialog box displays, you are
prompted to pick up the telephone.
❍ If you want to stop the number from being dialed, click
Stop.
❍ When you have completed your call, click Exit.
Chapter 8
MPC-3000—USERS MANUAL/V000/07-97
Setup and Other Utilities in the Desktop Manager
8-13
PHONE2
3
Using the Status Monitor
The Status Monitor is a utility that enables you to track the current
status of the MultiPASS C3000, incoming and outgoing faxes, print and
scan jobs, and any error conditions needing your attention. You can
open the Status Monitor either from the Windows desktop or the
MultiPASS Desktop Manager.
The Status Monitor displays as a button (Windows 95) or icon
(Windows 3.1x), and can also display as a window. Whether displayed as
an icon, button, or window, the Status Monitor alternates the status
message shown for more than one activity occurring at the same time.
For example, if the sending of a fax and an out-of-paper error condition
occur at the same time, the Status Monitor alternates the display of the
corresponding messages.
Opening the Status Monitor
❍ On the Windows desktop:
For Windows 95Click Start, and then point to Programs. On the
Programs menu, point to Canon MultiPASS C3000. Then click
MultiPASS Monitor.
For Windows 3.1xIn the Canon MultiPASS C3000 group, doubleclick the MultiPASS Monitor icon.
TOOLS_1
❍ In the Desktop Manager, click Status Monitor on the Tools menu.
8-14
Setup and Other Utilities in the Desktop Manager
MPC-3000—USERS MANUAL/V000/07-97
Chapter 8
Using the Minimized Status Monitor
With Windows 95, the minimized Status Monitor appears as a button
on the Windows desktop in the taskbar. With Windows 3.1x, the
minimized Status Monitor displays as an icon on the Windows desktop.
STATUS2
❍ On the Windows 95 taskbar:
❍ In Windows 3.1x:
A menu contains commands that enable you to open the Status Monitor
window, open the Desktop Manager, and close the Status Monitor.
❍ To open the menu on the minimized Status Monitor, click the right
mouse button on the Status Monitor icon or button.
❍ To open the Status Monitor window from the icon or button, click
Restore on the Status Monitor menu.
❍ To open the Desktop Manager from the Status Monitor icon or
button, click Go to Manager on the Status Monitor menu.
❍ To close the Status Monitor, click Close on the Status Monitor
menu.
Chapter 8
MPC-3000—USERS MANUAL/V000/07-97
Setup and Other Utilities in the Desktop Manager
8-15
Setup and Utilities
Desktop Manager
The graphical appearance of the icon or button depicts the type of
activity it is reporting. For example, the scan graphic is used to depict
the status of scan activity.
Using the Status Monitor Window
The Status Monitor window displays the status of MultiPASS C3000
activity only. You cannot use the Status Monitor to interrupt an activity.
STATUS1
CLOSE BUTTON
DESKTOP MANAGER BUTTON
MINIMIZE BUTTON
The Status Monitor window contains commands that enable you to:
specify the Status Monitor as the top window at all times, close the
window and return to the minimized Status Monitor, open the Desktop
Manager, and close the Status Monitor.
❍ To open the menu on the Status Monitor window, click the right
mouse button in the Status Monitor window.
❍ To specify the Status Monitor as the top window, click Always On
Top on the displayed menu.
❍ To return to the Status Monitor icon or button, click the Minimize
button in the window title bar. Or, click Minimize on the Status
Monitor menu.
❍ To open the Desktop Manager, click the Desktop Manager button in
the window title bar. Or, click Go To Manager on the menu.
❍ To close the Status Monitor, click the Close button in the window
title bar.
Status Messages
The Status Monitor reports the following statuses for the
MultiPASS C3000.
❍ Idle
This status indicates the MultiPASS C3000 is currently inactive.
❍ Scanning
This status indicates the MultiPASS C3000 is scanning an image.
The Status Monitor window displays the number of the page
currently being scanned.
8-16
Setup and Other Utilities in the Desktop Manager
MPC-3000—USERS MANUAL/V000/07-97
Chapter 8
❍ Printing
This status indicates the MultiPASS C3000 is printing a document.
The Status Monitor window displays the number of the page
currently being printed.
❍ Sending Fax
This status indicates the MultiPASS C3000 is sending a fax
document. The Status Monitor window displays the number of the
page currently being faxed.
❍ Receiving Fax
This status indicates the MultiPASS C3000 is receiving a fax
document. The Status Monitor window displays the fax number or
name of the sender (if available), and the number of the page
currently being received.
When you have corrected the situation, the status message
automatically clears.
❍ Error Warning
This status indicates the MultiPASS C3000 has a problem that needs
your more immediate attention, such as when the Status Monitor
can no longer detect the MultiPASS C3000. The Status Monitor
window displays the nature of the problem, with a comment
indicating a corrective action.
When you have corrected the situation, the status message
automatically clears.
Closing the MultiPASS Background
The MultiPASS Background is a utility that monitors and controls
activity between your computer and your MultiPASS C3000, including:
❍ Input and output (such as sent and received faxes) to and from the
Desktop Manager
❍ Output (print and PC fax activity) from Windows applications.
Chapter 8
MPC-3000—USERS MANUAL/V000/07-97
Setup and Other Utilities in the Desktop Manager
8-17
Setup and Utilities
Desktop Manager
❍ Attention Needed
This status indicates the MultiPASS C3000 needs your attention for
situations such as the MultiPASS C3000 being out of paper. The
Status Monitor window describes the nature of the attention
required.
When you installed the Desktop Manager, the MultiPASS Background
was placed in the Windows StartUp group and is automatically opened
when you open Windows.
If you decide you need to disconnect the MultiPASS C3000 from the
designated port and/or attach another device to the port, you should
close the MultiPASS Background first. If you close the MultiPASS
Background first, you avoid receiving error messages when the
MultiPASS Background detects it can no longer communicate with the
MultiPASS C3000.
When you start the Desktop Manager again at a later time, the
MultiPASS Background is automatically reopened if your MultiPASS
C3000 has been reconnected to the port. You can also open the
MultiPASS Background without opening the Desktop Manager.
N
If you are closing the MultiPASS Background, you may want to set the
MultiPASS C3000 to print any received faxes. With the MultiPASS
Background closed, received faxes cannot be moved to the Desktop
Manager. Received faxes can also be stored in the MultiPASS C3000
memory. However, if the memory becomes full, the MultiPASS C3000 is
unable to receive more faxes until you print the faxes stored in memory.
To close the MultiPASS Background in Windows 95:
1. Close the MultiPASS Desktop Manager.
2. On the Windows taskbar, click the right mouse button on the
MultiPASS Background button. In the displayed menu, click Close.
To close the MultiPASS Background in Windows 3.1x:
1. Close the MultiPASS Desktop Manager.
2. On the Windows desktop, click the left mouse button on the
minimized MultiPASS Background icon. In the displayed menu,
click Close.
Do not delete the MultiPASS Background icon from the Canon
MultiPASS C3000 group.
8-18
Setup and Other Utilities in the Desktop Manager
MPC-3000—USERS MANUAL/V000/07-97
Chapter 8
Removing MultiPASS Background From StartUp
Click OK to close the message dialog box. The MultiPASS Background
closes automatically, since it cannot detect the MultiPASS C3000 device.
Your port remains available for you to use with other devices.
However, if you would like to prevent the message from displaying each
time you start Windows, you can remove the MultiPASS Background
from the StartUp group.
The following instructions summarize the procedures for removing a
program from Windows StartUp. For more details, refer to your
Windows user documentation.
To remove the MultiPASS Background from StartUp in Windows 95:
1. On the Windows desktop, click the right mouse button on Start.
2. On the displayed menu, click Open.
3. In the Start Menu window, double-click the Programs icon.
4. In the Programs window, double-click the StartUp icon.
5. In the StartUp window, click the MultiPASS Background icon and
press the Delete key.
Chapter 8
MPC-3000—USERS MANUAL/V000/07-97
Setup and Other Utilities in the Desktop Manager
8-19
Setup and Utilities
Desktop Manager
CFXINIT
Closing the MultiPASS Background does not remove it from the
Windows StartUp group. If you have disconnected your MultiPASS
C3000, the next time you start Windows, the MultiPASS Background
will try to open. At that time, the MultiPASS Background will be unable
to detect the device, displaying an error message.
To remove the MultiPASS Background from StartUp in Windows 3.1x:
❍ In Program Manager, click the MultiPASS Background icon in the
StartUp group and press the Delete key.
❍ Do not delete the MultiPASS Background icon from the Canon
MultiPASS C3000 group.
Restarting the MultiPASS Background
If you reconnect the MultiPASS C3000 to the port and want to begin
using the Desktop Manager again, the MultiPASS Background is
restarted automatically when you open the Desktop Manager. You can
also open the MultiPASS Background without opening the Desktop
Manager.
To restart the MultiPASS Background in Windows 95:
1. On the Windows desktop, click Start and then point to Programs.
2. On the Programs menu, point to Canon MultiPASS C3000. Then
click MultiPASS Background.
The MultiPASS Background starts automatically.
To restart the MultiPASS Background in Windows 3.1x:
❍ On the Windows desktop, in the Canon MultiPASS C3000 group,
double-click MultiPASS Background.
❍ The MultiPASS Background starts automatically.
8-20
Setup and Other Utilities in the Desktop Manager
MPC-3000—USERS MANUAL/V000/07-97
Chapter 8
Adding MultiPASS Background to StartUp
When you reconnect your MultiPASS C3000 device, you will probably
want to add the MultiPASS Background to the StartUp group again (if
you removed it as described earlier). With the MultiPASS Background
in StartUp, the MultiPASS Background automatically opens when
Windows is started.
To add MultiPASS Background to StartUp in Windows 95:
1. Open the Windows Explorer.
2. Display the contents of the \MPASS directory and click the right
mouse button on MPSERVER.EXE.
3. In the displayed menu, click Create Shortcut. (A shortcut item
appears.)
5. Drag the shortcut item (created in Step 3) to the StartUp folder.
The MultiPASS Background will be automatically started when you start
Windows.
To add MultiPASS Background to StartUp in Windows 3.1x:
1. On the Program Manager, display the Canon MultiPASS C3000 and
StartUp groups.
2. While holding down the Ctrl key, drag the MultiPASS Background
icon from the Canon MultiPASS C3000 group to the StartUp group.
A copy of the MultiPASS Background icon is placed in the StartUp
group.
Chapter 8
MPC-3000—USERS MANUAL/V000/07-97
Setup and Other Utilities in the Desktop Manager
8-21
Setup and Utilities
Desktop Manager
4. Click the plus (+) signs next to the Windows folder, the Start Menu
folder, and then the Programs folder.
Disconnecting the MultiPASS C3000
You can disconnect the MultiPASS C3000 if you want to use the parallel
port for another purpose. Before disconnecting your unit, be sure to
close the MultiPASS Background.
1. Turn off your computer.
2. Unplug your computer from all electrical sources.
3. Unplug the MultiPASS C3000 from all electrical sources.
4. On the back of your computer, remove the cable connector from
the parallel printer port.
5. On the MultiPASS C3000, release the wire clips and remove the
cable connector from the port.
6. Plug your computer back in to the electrical source.
Using MultiPASS Diagnostics
If you have difficulties with your MultiPASS software or hardware, you
can use the MultiPASS Diagnostics. You use the MultiPASS Diagnostics
to verify your MultiPASS software and hardware installation, and
identify hardware problems.
The MultiPASS Diagnostics produces a report with information you can
use to resolve your problem. You can save the report to an ASCII text
file on your hard drive.
1. Open the MultiPASS Diagnostics.
For Windows 95:
On the Windows desktop, click Start, and then point to
Programs. On the Programs menu, click Canon MultiPASS
C3000. Then click MultiPASS Diagnostics.
For Windows 3.1:
On the Windows desktop, double-click the MultiPASS
Diagnostics icon.
The MultiPASS Diagnostics displays a message indicating if all tests
were performed successfully. Messages appear suggesting solutions
for any problems detected.
8-22
Setup and Other Utilities in the Desktop Manager
MPC-3000—USERS MANUAL/V000/07-97
Chapter 8
2. When prompted in a dialog box, click Yes to view the log file.
3. In the MultiPASS Diagnostics window, to save the log file, choose
Save As on the File menu.
4. In the Save As dialog box, specify the drive, directory, and filename
for saving the file. Then click OK.
5. To exit the MultiPASS Diagnostics window, on the File menu, click
Exit.
Uninstalling the Desktop Manager
If you are planning on reinstalling the MultiPASS Desktop Manager,
you must first uninstall the current installation of the software. When
you uninstall the software, you remove the MultiPASS Desktop Manager
and related printer driver. The following items are not removed, so that
you can reinstall the MultiPASS Desktop Manager at a later time and
continue to use your data files:
Setup and Utilities
Desktop Manager
❍ MPASS directory
❍ Data folders and files (such as Fax Log and Address Book)
❍ System files shared with other applications
Uninstalling the Desktop Manager in Windows 95
You uninstall the Desktop Manager software, and then remove the
MultiPASS C3000 printer and fax drivers.
To uninstall the Desktop Manager:
1. Close the MultiPASS Desktop Manager and all MultiPASS-related
utilities (such as the Cover Page Designer).
2. Close the MultiPASS Background (see page 8-17).
3. On the Windows desktop, click Start, and then point to Programs.
4. From the Programs menu, point to Canon MultiPASS C3000, and
then click MultiPASS Uninstaller.
5. Follow the on-screen instructions.
Chapter 8
MPC-3000—USERS MANUAL/V000/07-97
Setup and Other Utilities in the Desktop Manager
8-23
N
For Windows 95 users, be sure to restart your computer after
uninstalling the Desktop Manager and before reinstalling.
❍ To remove the printer driver:
1. On the Windows desktop, click Start, and then point to Settings.
2. On the Settings menu, click Printers.
3. In the Printers dialog box, click the Canon MultiPASS C3000
Printer icon and press the Delete key.
Repeat this step for the Canon MultiPASS C3000 Fax icon.
Uninstalling the Desktop Manager in Windows 3.1x
You uninstall the Desktop Manager software, and then remove the
MultiPASS C3000 printer and fax drivers.
To uninstall the Desktop Manager:
1. Close the MultiPASS Desktop Manager and all MultiPASS-related
utilities (such as the Cover Page Designer).
2. Close the MultiPASS Background.
3. In the Canon MultiPASS C3000 group, double-click the MultiPASS
Uninstaller icon.
4. Follow the on-screen instructions.
To remove the printer driver:
1. On the Windows desktop, double-click Control Panel.
2. In the Control Panel window, double-click Printers.
3. In the Printers dialog box, under Installed Printers, click Canon
MultiPASS C3000 Printer. Then click Remove.
Repeat this step for Canon MultiPASS C3000 Fax.
8-24
Setup and Other Utilities in the Desktop Manager
MPC-3000—USERS MANUAL/V000/07-97
Chapter 8
Maintaining the
MultiPASS C3000
9
This chapter describes the routine maintenance required for your
MultiPASS C3000. It includes:
❍ MultiPASS C3000 guidelines
❍ Routine maintenance
❍ Cleaning inside the MultiPASS C3000
❍ Printing the nozzle check
❍ Cleaning the BJ cartridge print head
❍ BJ cartridge guidelines
❍ Replacing the BJ cartridge
❍ Replacing a BJ tank in the BC-21 Color BJ Cartridge
❍ Storing a BJ cartridge
Maintaining the
MultiPASS C3000
❍ Transporting the MultiPASS C3000
Chapter 9
MPC-3000—USERS MANUAL/V000/07-97
Maintaining the MultiPASS C3000
9-1
MultiPASS C3000 Guidelines
Follow these guidelines to avoid damage to your MultiPASS C3000 and
harm to you or others:
❍ Place the MultiPASS C3000 on a stable surface. Do not use an
angled stand. Avoid setting the unit in direct sunlight.
❍ Do not install the MultiPASS C3000 near devices that contain
magnets or generate magnetic fields, such as speakers.
❍ Do not subject the MultiPASS C3000 to strong physical shock or
vibration.
❍ Make sure the area where you use the unit is free from dust.
❍ Keep the MultiPASS C3000 clean. Dust accumulation can prevent
the unit from operating properly.
❍ To assure proper electrical contact, make sure the unit is firmly
plugged in.
❍ Never pull on the cord to unplug the MultiPASS C3000. Pull on the
plug itself.
❍ Do not overload the electrical outlet where the MultiPASS C3000 is
plugged in.
❍ For your safety, unplug the MultiPASS C3000 during electrical
storms.
MPC_3000
❍ Lift the MultiPASS C3000 from the bottom only. Do not lift the unit
by the operator panel or any of its trays.
GRIP HERE
9-2
Maintaining the MultiPASS C3000
MPC-3000—USERS MANUAL/V000/07-97
Chapter 9
Routine Maintenance
Your MultiPASS C3000 requires little routine maintenance. Follow these
guidelines to keep your MultiPASS C3000 in good operating condition.
❍ Before you clean the MultiPASS C3000, be sure to print any faxes
stored in memory.
❍ Do not use tissue paper, paper towels, or similar materials for
cleaning; they can stick to the components or generate static
charges.
❍ Be sure to disconnect the power cord before cleaning the unit.
❍ Lightly wipe the units exterior with a clean, soft, lint-free cloth
moistened with water or diluted dishwashing detergent solution.
❍ Never use thinner, benzene, alcohol or any other organic solvent, as
it may damage the surface of the MultiPASS C3000.
Cleaning Inside the MultiPASS C3000
❍ Avoid touching the print head or ribbon cable inside the
MultiPASS C3000.
DO NOT
TOUCH
THE
RIBBON
CABLE
Chapter 9
MPC-3000—USERS MANUAL/V000/07-97
DO NOT TOUCH
THE PRINT HEAD
Maintaining the MultiPASS C3000
9-3
CLEAN_INSIDE
❍ Never use volatile liquids such as thinners, benzene, acetone,
or any other chemical cleaner to clean the interior of the
MultiPASS C3000, or you can damage its components.
Maintaining the
MultiPASS C3000
To prevent ink spots and paper dust from accumulating inside the
MultiPASS C3000 and affecting print quality, clean the units print
area periodically. Follow these guidelines:
❍ Disconnect the power cord from the MultiPASS C3000 before
cleaning.
❍ Open the printer cover by grasping the paper guides and lifting.
CLEAN_ROLLERS(A)
❍ Use a clean, soft, dry, lint-free cloth to remove any ink or paper
debris from the printers interior, especially around the platen.
Make sure not to touch the cartridge.
PLATEN
❍ Check the small black rollers. If they are dirty, clean them with a
soft, dry cloth.
❍ When finished, close the printer cover, and plug the MultiPASS
C3000 back in.
9-4
Maintaining the MultiPASS C3000
MPC-3000—USERS MANUAL/V000/07-97
Chapter 9
Printing the Nozzle Check
Use this test print to check that each print head nozzle is operating
properly.
Make sure the MultiPASS C3000 is plugged in.
1
Press FUNCTION.
FUNCTION
USER SETTINGS
2
Press either of the
< > buttons until
NOZZLE CHECK
appears in the LCD.
1
2
NOZZLE CHECK
Chapter 9
MPC-3000—USERS MANUAL/V000/07-97
Maintaining the MultiPASS C3000
9-5
A250_4-17.EPS
The following sample shows the Nozzle Check when the optional BC-20
Black BJ Cartridge is installed.
Maintaining the
MultiPASS C3000
YELLOW
MAGENTA
CYAN
BLACK
NOZZLE
When the BC-21 Color BJ Cartridge is installed, the pattern includes all
four colors: yellow, magenta, cyan, and black. In the color pattern, youll
notice that lines are missing between the colors. This is normal.
Cleaning the BJ Cartridge Print Head
To maintain the best possible print quality, you need to clean the
BJ cartridge print head from time to time. Your MultiPASS C3000 is
equipped with a print head cleaning function. If you notice some
degradation in the print quality, try cleaning the print head.
C
Cleaning the print head consumes a small amount of ink. Cleaning too
often reduces the amount of ink in the BJ cartridge.
1
Press FUNCTION.
❍ Make sure the MultiPASS C3000 is plugged in.
FUNCTION
USER SETTINGS
2
Press the < or >
button until
CLEANING appears
in the LCD display.
1
2
CLEANING
3
Press START/COPY.
START/COPY
❍ When cleaning ends, the MultiPASS C3000 beeps once to
let you know it is done, and returns to Standby mode.
❍ Do this five consecutive times if necessary.
❍ If the problem persists, install a new BJ cartridge.
9-6
Maintaining the MultiPASS C3000
MPC-3000—USERS MANUAL/V000/07-97
Chapter 9
BJ Cartridge Guidelines
You can use these cartridges with the MultiPASS C3000:
Color Slot
Black Slot
Ink
Cartridge
Ink
Cartridge
BCl-21
Color
BCl-21
Black
Made in
Japan
Made in
Japan
Made in Japan
Color BJ
Cartridge
6_INKA_EPS
❍ BC-21 Color BJ Cartridge
Contains the print head unit and two replaceable
BJ tanks, one color (cyan, magenta, yellow) and
one black. You can replace the BJ tanks without
replacing the print head unit when you run out of
ink.
BC-21
❍ BC-20 Black BJ Cartridge
Contains the print head unit and black ink only. Use
this optional cartridge when you will be printing with
black ink only and for fast, five page per minute
printing. When you run out of ink, you replace the
complete cartridge.
❍ BC-29F Neon BJ Cartridge
Contains the print head unit and neon color and black inks. Use this
optional cartridge when you want to add hot new colors to
everything from your business graphs to stickers for your kids.
These amazing, bright fluorescent colors make your pictures,
graphs, and fun images really stand out. When you run out of ink,
you replace the complete cartridge.
Chapter 9
MPC-3000—USERS MANUAL/V000/07-97
Maintaining the MultiPASS C3000
9-7
Maintaining the
MultiPASS C3000
❍ BC-22 Photo BJ Cartridge
Contains the print head unit and color and black inks. Use this
optional cartridge when you want to produce photo-realistic
color printing. When used with Canons High Resolution Paper
(HR-101), this ink produces images comparable to your favorite
photographs. When you run out of ink, you replace the complete
cartridge.
BJ Cartridge and BJ Tank Maintenance
The most important thing you can do to extend the life of your
MultiPASS C3000 and to ensure optimum print quality is take
care of the BJ cartridges.
C
Spilled ink can stain any surface. Open BJ cartridges and BJ tanks
carefully, and follow the guidelines presented here to protect against
spilled ink.
❍ If you are using both the BC-21 Color BJ Cartridge and any of the
optional BJ cartridges, make sure you store the cartridge not being
used in the Ink Cartridge Storage Box.
❍ Keep BJ cartridges and BJ tanks in their sealed containers until you
are ready to use them.
❍ Do not remove the BJ tanks from the BC-21 Color BJ Cartridge
unnecessarily. This may cause the ink to clog.
❍ Make sure both BJ tanks are installed in the BC-21 Color
BJ Cartridge. Attempting to use the BC-21 Color BJ Cartridge
with one BJ tank only may cause ink clogging.
❍ If spilled, the ink is difficult to remove. Therefore, its a good idea to
keep the BJ cartridges and BJ tanks out of the reach of children.
❍ Do not touch the print head area on the BJ cartridge. Ink may leak
out and cause stains.
C
Hold the BJ cartridge on the sides only. Do not touch the silver plate on
the bottom of the BJ cartridge or the silver metal or circuit area on the
side. The metal area may become hot during printing.
B
Ca
rtriInk
Cl-2 dge
Col
or 1
B
Ca
rtriInk
Cl-2 dge
Blac
k 1
Ma
Ja de
pa in
n
Ma
de
BC
in
-2
Jap
an
1
HOLD HERE
PRINT
HEAD
PRINT
HEAD
DO NOT TOUCH
9-8
Maintaining the MultiPASS C3000
MPC-3000—USERS MANUAL/V000/07-97
Chapter 9
BC_21_PH
Ma
Ja de
pa in
n
CaColor
rtrid BJ
ge
Using Ink
Canon has more engineers dedicated to creating quality ink for
providing the best results for output on Bubble Jet printers than any
other organization. Canon does not prohibit the use of third-party
inks and the use of third-party inks does not invalidate the products
limited warranty. However, Canon cannot guarantee the quality or
performance of your printer when you are using inks from other
suppliers.
Canons limited warranty does not cover damage caused to Canons
Bubble Jet products that is attributable to the use of third party parts or
supplies, including inks. The limited warranty remains in effect for its
life once that particular damage has been properly repaired.
N
❍ For optimum printing results, Canon recommends that you use
only the Canon BC-21 Color BJ Cartridge or the optional Canon
BC-20 Black, BC-22 Photo, and BC-29F Neon BJ Cartridges with
your MultiPASS C3000.
❍ When replacing BJ tanks in the BC-21 Color BJ Cartridge, Canon
recommends that you use only Canon BCI-21 Color and BCI-21
Black BJ Tanks.
The actual amount of ink that you use will vary depending on the print
density of a page. If the majority of your output is graphics, you may
need to change cartridges or tanks more often than when you are
printing text only. See Appendix A, Specifications, for details on the life
expectancy of the BJ cartridges.
You may need to replace the BJ cartridge or a BJ tank when any of the
following conditions exist:
❍ You have been using the cartridge for over one year.
❍ Your printed output is not crisp and clear, and there are gaps in the
characters (missing dots) even after you have cleaned the print head
at least five times.
Chapter 9
MPC-3000—USERS MANUAL/V000/07-97
Maintaining the MultiPASS C3000
9-9
Maintaining the
MultiPASS C3000
Replacing the BJ Cartridge
If you are using the BC-21 Color BJ Cartridge and your output is blank,
one of the BJ tanks is probably out of ink. See the instructions starting
on page 9-14 for replacing a BJ tank.
The following procedure describes how to replace the BC-21 Color
BJ Cartridge with the optional BC-20 Black BJ Cartridge. Follow the
instructions in this section to replace an old BJ cartridge or to change
BJ cartridges when you are switching between the BC-21 and any of the
optional BJ cartridges.
You only need to replace the BC-21 Color BJ Cartridge when the print
head is damaged (or after printing approximately 2000 pages). If one of
the BJ tanks (either color or black) in your BC-21 Color BJ Cartridge is
out of ink, see the next section (page 9-14) for instructions on how to
replace a BJ tank.
To replace the BJ cartridge, follow these steps:
1
Press the
CARTRIDGE
button.
CARTRIDGE
The cartridge holder moves to the center
of the unit.
2
❍ Grasp both sides and lift it up.
DO NOT TOUCH THE
RIBBON CABLE
DO NOT TOUCH THE
GUIDE RAIL
DO NOT TOUCH THE
ROUND SHAFT
9-10
Maintaining the MultiPASS C3000
MPC-3000—USERS MANUAL/V000/07-97
Chapter 9
COVER_OPEN(A)
Open the
printer cover.
C
❍ Do not try to move the cartridge holder manually; this may
damage the unit. If the cartridge holder does not move and the
unit beeps several times, unplug the MultiPASS C3000 and let it
cool for several minutes. (The device has an automatic protection
mode that prevents it from overheating.) After allowing it to cool,
plug the unit in again and press the CARTRIDGE button to move
the cartridge holder to the center of the unit.
❍ Hold the BJ cartridge on the sides only. Do not touch the silver
plate on the bottom of the BJ cartridge or the silver metal or circuit
area on the side. The metal area may become hot during printing.
3
❍ Gently pull up on it.
LEVER_UP
Lift the green
lock lever on the
cartridge holder.
Dispose of
or store the
BJ cartridge.
Maintaining the
MultiPASS C3000
4
❍ Dispose of the old BJ cartridge, or store it in the
Ink Cartridge Storage Box.
Color
Slot
Blac
k Slot
Ink
Cartrid
BCl-2ge
Color1
Ink
Cartrid
BCl-2ge
Black1
Mad
e
Japanin
Colo
Cart r BJ
ridge
Mad
e
Japanin
Mad
e in
BC-2
Japa
n
L065
1
Chapter 9
MPC-3000—USERS MANUAL/V000/07-97
Maintaining the MultiPASS C3000
9-11
5
❍ Peel the protective foil off the new BJ cartridges
packaging, and remove the cartridge.
OPN_CPKG
Open the
BJ cartridge
package.
6
❍ Lift off the orange cap from the cartridges print head;
then remove the orange tape.
PH_CAP/PH_TAPE
Remove the
protective material
from the
BJ cartridge.
7
Slide the
BJ cartridge
straight into the
cartridge holder.
❍ Make sure the cartridge label faces you.
❍ Be careful not to touch the silver plate on the bottom
of the BJ cartridge or the silver metal or circuit area on
the side.
CART_IN
C In
a
B rtrik
Cd
C l- ge
o 21
lo
M
a r
Jade
pa in
n
C In
a
B rtrik
C d
B l- ge
la 2
ck1
M
a
Jade
pa in
n
9-12
Maintaining the MultiPASS C3000
MPC-3000—USERS MANUAL/V000/07-97
Chapter 9
8
❍ The BJ cartridge locks into position.
❍ Do not apply excessive force.
Ca Ink
B rtrid
C g
Col-21e
lo
r
M
ad
Ja e in
pa
n
LEVER_DN
Make sure the
cartridge is
aligned against
the back of the
holder, then
lower the green
lock lever.
C In
a
B rtrkid
C
B l-2ge
la 1
ck
M
a
Jade
pa in
n
9
The MultiPASS C3000 cleans the print head
and moves the cartridge holder to the home
position on the right side of the unit.
Maintaining the
MultiPASS C3000
Close the
printer cover,
and press the
CARTRIDGE
button.
Chapter 9
MPC-3000—USERS MANUAL/V000/07-97
Maintaining the MultiPASS C3000
9-13
Replacing a BJ Tank in the BC-21 Color
BJ Cartridge
If you perform a print operation correctly but the output is blank,
portions are missing, or colors are very wrong, a BJ tank may be out
of ink. If the output is still blank after cleaning the print head at least
five consecutive times, replace the empty BJ tank in the BC-21 Color
BJ cartridge.
You leave the BJ cartridge in the MultiPASS C3000 when replacing a
BJ tank.
1
The cartridge holder then moves to the
center of the unit.
Press the
CARTRIDGE
button.
2
❍ Grasp both sides and lift it up.
DO NOT TOUCH THE
RIBBON CABLE
DO NOT TOUCH THE
GUIDE RAIL
DO NOT TOUCH THE
ROUND SHAFT
C
9-14
Do not try to move the cartridge holder manually, or you may damage
the unit. If the cartridge holder does not move and the unit beeps
several times, unplug the MultiPASS C3000 and let it cool for several
minutes. (The device has an automatic protection mode that prevents it
from overheating.) After allowing it to cool, plug the unit in again and
press the CARTRIDGE button to move the cartridge holder to the center
Maintaining the MultiPASS C3000
MPC-3000—USERS MANUAL/V000/07-97
Chapter 9
COVER_OPEN(A)
Open the
printer cover.
of the unit.
3
Remove the
empty BJ tank.
❍ The color BJ tank is on the left; the black BJ tank is on the
right.
❍ Grasp the tab on the top of the tank and pull forward to
release the BJ tank.
TANK_OUT
❍ Then lift the BJ tank up and out of the BJ cartridge unit.
C In
a
Brtkri
C
C l-dge
21
olo
M r
a
Jdae
pain
n
C In
a
B rtrkid
C
B l-2ge
la 1
ck
M
a
Jade
pa in
n
❍ Dispose of the BJ tank properly. You may want to place it
in a plastic bag to keep from spilling any residual ink.
❍ Remove the orange protective cap.
❍ Do not touch the bottom of the BJ tank; you may get ink
on your hands.
Chapter 9
MPC-3000—USERS MANUAL/V000/07-97
Maintaining the MultiPASS C3000
9-15
TANK_CAP
Take the new
BJ tank out of
its packaging.
Maintaining the
MultiPASS C3000
4
5
Slide the new
BJ tank into
the empty slot.
C In
a
Brtkri
C
C l-dge
21
olo
M r
a
Jdae
pain
n
Jdae
pain
n
C In
a k
B rtrid
C
C In
a k
B rtrid
C
B l-2ge
la 1
ck
TANK_IN
C l-dge
21
olo
M r
a
C In
a
Brtkri
C
M
a
Jade
pa in
n
B l-2ge
la 1
ck
M
a
Jade
pa in
n
6
Press firmly on the
tab on top of the
new BJ tank until
it snaps
into place.
Ca Ink
B rtrid
C g
Col-21e
lo
r
M
ad
Ja e in
pa
n
C In
a k
B rtrid
C
B l-2ge
la 1
ck
M
TANK_BACK
a
Jade
pa in
n
❍ If you are replacing both tanks, repeat steps 3 through 6
for the other BJ tank.
❍ Make sure each tank is properly seated in its slot.
7
Close the printer
cover, and press
the CARTRIDGE
N
9-16
The cartridge holder then moves to the
home position on the right side of
the unit.
Before you unplug the MultiPASS C3000, make sure the BJ cartridge
is in the home position on the right side. If you unplug the unit while
it is printing, or move the BJ cartridge from the home position, the
cartridge will not be capped and may dry out.
Maintaining the MultiPASS C3000
MPC-3000—USERS MANUAL/V000/07-97
Chapter 9
Storing a BJ Cartridge
Whenever you unwrap a BJ cartridge, you must either install it in the
MultiPASS C3000 or store it in the Ink Cartridge Storage Box to prevent
the print head from drying and clogging.
1
Open the
Ink Cartridge
Storage Box.
❍ When opening the Ink Cartridge Storage Box, press in on
the release tab that locks the cover in place.
2
Carefully set
the cartridge in
the storage box.
❍ You must insert the cartridge correctly or the storage box
will not close.
❍ The protective cap must be removed from the cartridge
before you set it in the storage box.
Color
Slot
Black
Ink
Cartrid
BCl-2ge
Color1
Colo
r BJ
Cartridg
e
Slot
Ink
Cartrid
BCl-2ge
Blac 1
k
Mad
e
Japanin
Mad
e
Japanin
Mad
e in
BC-2
Japa
n
Chapter 9
MPC-3000—USERS MANUAL/V000/07-97
Maintaining the MultiPASS C3000
9-17
L065.EPS
Maintaining the
MultiPASS C3000
1
3
❍ Be sure the lid snaps closed.
COVER_DN
Close the
storage box.
N
Whenever you remove a BJ cartridge from the MultiPASS C3000, store
the cartridge in the storage box (unless you are disposing it).
If you have more than one Ink Cartridge Storage Box, you can hook
them together. Simply connect them by the slides and grooves on the
sides of the containers.
9-18
Maintaining the MultiPASS C3000
MPC-3000—USERS MANUAL/V000/07-97
Chapter 9
Transporting the MultiPASS C3000
If you need to transport the MultiPASS C3000, be very careful.
DO NOT remove the BJ cartridge.
1
Make sure the
BJ cartridge is in
the home position.
❍ With the cartridge holder on the right side of the unit,
tape the BJ cartridge and cartridge holder to the side of
the unit.
2
Disconnect
all cables.
❍ Unplug the power cord.
❍ Disconnect the telephone lines and parallel cable.
3
Lower the paper
rest and remove
all trays.
❍ Remove the sending document support.
❍ Remove the document support and output tray
extension.
Pack the unit.
❍ Carefully pack the unit in its original packing materials.
❍ Do not remove the BJ cartridge from the MultiPASS
C3000 or ship a BJ cartridge or a BJ tank from which you
have removed the protective cap. An opened BJ cartridge
or BJ tank that is not installed in the MultiPASS C3000 or
the Ink Cartridge Storage Box may leak, and the
print head may dry out. Also, if you do not tape the
BJ cartridge to the side of the unit, ink may spill into the
MultiPASS C3000.
N
If you no longer have the shipping carton your MultiPASS C3000 came
in, pack the unit in a suitably sized, sturdy cardboard box, using bubble
wrap, foam peanuts, or other suitable packing materials.
Chapter 9
MPC-3000—USERS MANUAL/V000/07-97
Maintaining the MultiPASS C3000
9-19
Maintaining the
MultiPASS C3000
4
Troubleshooting 10
This chapter contains information to help you solve problems you may
have when using the MultiPASS C3000. It includes:
❍ Paper jams
❍ LCD messages
❍ Printing problems
❍ Faxing problems
❍ Telephone problems
❍ Copying problems
❍ Technical notes
❍ Memory Clear Report
If you have a problem with your MultiPASS C3000 and you cannot
resolve it by referring to the information in this chapter, contact the
Canon Computer Systems Customer Care Center. See page 1-2 for
details.
Canons support personnel are trained in the technical support of
Canons products and should be able to help you with your problem. If
your printer requires service, they can provide you with the telephone
number of your local Canon Authorized Service Facility (ASF).
Troubleshooting
N
Attempting to repair the MultiPASS C3000 yourself may void the
limited warranty as to that repair. See the limited warranty card for
details.
Chapter 10
MPC-3000—USERS MANUAL/V000/07-97
Troubleshooting
10-1
If you need to contact Canon directly, make sure you have the following
information:
❍ Product nameMultiPASS C3000
❍ Serial number
❍ MultiPASS Desktop Manager version number
❍ Place of purchase
❍ Nature of problem
❍ Steps you have taken to solve the problem and the results
The serial number is located on the label on the back of the unit:
NO.
RS5-8658
MADE IN JAPAN
A250_7-01
CANON INC.(DA1)
XXXXXXXX
SERIAL
NUMBER
The version number of MultiPASS Desktop Manager is included in the
About information. In the Desktop Manager, click Help and then click
About.
10-2
Troubleshooting
MPC-3000—USERS MANUAL/V000/07-97
Chapter 10
Paper Jams
On occasion, the document feeding into the MultiPASS or the paper
in its sheet feeder may misfeed or jam. You can usually clear the
problem easily.
N
You need not unplug the MultiPASS C3000 to clear paper jams.
Jams in the Automatic Document Feeder (ADF)
CHECK DOCUMENT
1
Press STOP.
STOP
Stops the operation.
2
Open the
❍ Gently pull the operator panel toward you.
Troubleshooting
OP_JAM_OPEN
❍ It opens only slightly.
Chapter 10
MPC-3000—USERS MANUAL/V000/07-97
Troubleshooting
10-3
3
Remove the
document.
❍ While holding the operator panel open, remove the
document.
ADF_JAM
❍ Pull it in either direction, but DO NOT force it.
❍ If a multi-page document is loaded, remove the entire
document from the ADF.
4
Close the
operator panel.
❍ Gently press the operator panel until it clicks closed.
❍ Fan and stack the sheets, and replace the stack in the
ADF.
❍ Start your operation again.
10-4
Troubleshooting
MPC-3000—USERS MANUAL/V000/07-97
Chapter 10
Jams in the Sheet Feeder
CLEAR PAPER JAM
1
JAM_REMOVE(A)
Gently pull any
jammed paper out
of the unit.
2
Remove the stack
of paper from the
sheet feeder.
❍ Fan the paper, and tap it on a flat surface to even out
the stack.
❍ Reinsert the paper into the sheet feeder. Make sure you
adjust the paper guide to the stack, and that the stack
does not exceed the limit mark.
3
Press STOP
STOP
This clears the error message.
❍ If you are printing from a Windows application, follow
any instructions displayed on your computer.
If the paper jam occurred while a fax was being received, the MultiPASS
C3000 will store the fax in memory and print it when the jam is cleared.
Chapter 10
MPC-3000—USERS MANUAL/V000/07-97
Troubleshooting
10-5
Troubleshooting
❍ If the ALARM light is on, press RESUME to eject the page
and clear the error message.
LCD Messages
The following messages are displayed in the LCD when the
MultiPASS C3000 is performing a function or encounters an error.
The Error Code appears on the Activity Report.
Information Messages
Message
Error Code
Cause
Action
AUTO REDIAL
The MultiPASS is
waiting to redial the
other partys number
because the line was
busy or the other
party did not answer
when you tried to send
the document.
COMMUNICATING
PLEASE WAIT
DIALING
DOCUMENT READY
ECM RX
You tried to send a fax
using Manual mode
when the MultiPASS
was already sending
a fax from memory.
The MultiPASS is
dialing the receiving
fax machine.
The document in the
Automatic Document
Feeder is ready for
faxing, copying, or
scanning.
The MultiPASS is
receiving a fax
using ECM.
Wait for the MultiPASS
to try redialing. If that
doesnt work, wait until
the MultiPASS starts to
dial the number, then
press STOP to cancel
redialing. Try to send
the document again at a
later time.
Wait until the fax is
sent, or use memory
sending.
ECM TX
The MultiPASS is
sending a fax using
ECM.
HANG UP PHONE
The telephone is
off hook.
10-6
Troubleshooting
MPC-3000—USERS MANUAL/V000/07-97
Press STOP if you
want to cancel the
transmission.
Send the fax, make a
copy, or scan the
document.
ECM transmissions may
take longer than normal
transmissions. Turn
off ECM if you need to
receive quickly, or if you
know your local lines
are in good condition.
ECM transmissions may
take longer than normal
transmissions. Turn off
ECM if you need to
transmit quickly, or if
you know your local
lines are in good
condition.
Place the telephone
properly into its cradle.
Chapter 10
Error Code
Cause
MEMORY FULL
PLEASE WAIT
The MultiPASS is
sending or receiving
a fax and its memory
is full.
MEMORY USED
nn%
NO ANSWER
#005
PLEASE WAIT
RECEIVED IN FILE
RECD IN MEMORY
STOP KEY PRESSED
TALK
TX/RX CANCELLED
TX/RX NO. nnnn
Chapter 10
MPC-3000—USERS MANUAL/V000/07-97
Action
If sending a fax, the
MultiPASS continues to
send the fax as memory
becomes available.
If receiving a fax, the
MultiPASS continues to
print after the error is
cleared (BJ cartridge is
replaced or paper is
added).
Shows the percentage of If you need more space,
memory currently in use. print or send any
documents in memory.
The receiving fax
Make sure you dialed
machine does not
the correct number.
answer.
Try again later.
The MultiPASS is
Wait until the date and
warming up.
time appear in the LCD
display, then begin.
The computer was
Turn the computer on
off and a document
to upload the file to the
was received in the
Desktop Manager or
memory of the
press FUNCTION then
MultiPASS.
select FILE PRINT from
the menu to print the
document.
The paper or ink ran out, Add paper to the sheet
or a paper jam occurred, feeder, change the
so the MultiPASS
BJ cartridge, or clear
received the document
the paper jam. Press
in memory.
STOP to clear the error
message. The MultiPASS
automatically prints the
document stored in
memory.
You pressed the STOP
Resume operation.
button to cancel the
current operation.
The MultiPASS is set
Answer the call.
for Fax/Tel mode and
you are receiving a
telephone call.
You pressed STOP to
Try sending again.
cancel the transmission.
When the MultiPASS
Write the number down
sends or receives a fax,
if youll need it later.
it assigns it a unique
identification number.
Troubleshooting
10-7
Troubleshooting
Message
Error Messages
Message
Error Code
Cause
BUSY/NO SIGNAL
#005/018
The telephone number
you dialed is busy.
CARTRIDGE JAMMED
CHECK DOCUMENT
#001
CHECK PAPER
10-8
Troubleshooting
MPC-3000—USERS MANUAL/V000/07-97
Action
Try sending the
document at a later
time.
The fax number dialed
Check the fax number
was incorrect.
and dial again.
The other partys fax is
Contact the other party
not working.
and have them check
their fax.
The other party is not
Contact the other party
using a G3 machine.
and have them send or
receive the document
using a G3 machine.
The touch tone/rotary
Set your MultiPASS
pulse setting on your
to the setting that
MultiPASS is incorrect. matches your telephone
line (see page 8-4).
The receiving fax did
Contact the other party
not answer within 35
and have them check
seconds.
their fax. You can try to
send the document
manually. For an overseas call, add pauses to
the registered number.
Cartridge holder cannot Press STOP and clear
move. This is normally
the paper jam or whatdue to a paper jam.
ever is obstructing the
cartridge holder. Do not
attempt to move the
cartridge holder
manually.
The document is
Remove the document
jammed in the Automatic you are trying to send or
Document Feeder.
copy and start again.
The size of the paper
Set the correct paper
in the sheet feeder and
size in the Receive Fax
that specified in the fax dialog box of the Setup
setup are different.
Options in the
MultiPASS Desktop
Manager (see page 8-7).
The sheet feeder is
Add paper to the sheet
empty or paper is
feeder or check for a
jammed.
jam. Then try to print
again.
Chapter 10
Message
Error Code
Cause
Action
CHECK PRINTER
There is an obstruction
that is not allowing the
cartridge mechanism
to move right or left.
CLEAR PAPER JAM
There is a paper jam
or the sheet feeder is
empty.
Check for a paper clip,
paper jam, or the plastic
orange cap off the BJ
cartridge. Press STOP,
and try your operation
again. If the display does
not change, try
unplugging the unit.
Wait several minutes,
then plug it back in.
Remove any paper from
the sheet feeder. Clear
the paper jam (see page
10-5). Then reload
DOC TOO LONG
#003
It took more than 32
minutes to send or
copy a page.
It took more than 32
minutes to receive a
page.
The document is longer
than 39.4 inches (1 m).
LOAD PAPER
The MultiPASS is out
of paper (the sheet
feeder is empty).
MEMORY FULL
#037
The memory of the
MultiPASS is full
because it has received
too many documents,
or a very long or
detailed document.
Memory is full because
you tried to send too
many pages at once,
or a very long or
detailed document.
The other partys fax is
out of paper.
NO RX PAPER
#012
NO TEL #
#022
Chapter 10
MPC-3000—USERS MANUAL/V000/07-97
The one-touch or coded
speed dialing number
in the sheet feeder. Press
RESUME or STOP.
Divide the page and
send or copy each
part separately.
Contact the other party.
Have them divide the
page and send each
part separately.
Use a copy machine to
make a reduced copy of
the document and send
the copy.
Load paper in the sheet
feeder. Make sure the
stack does not exceed
the limit mark. Press
RESUME or STOP.
Print out any documents
that are stored in
memory. Then start the
operation again.
Divide the document
into two or three jobs
and send again; or send
to one destination at a
time.
Contact the other party
and have them install
paper in their fax.
Register the number
(see page 3-18).
Troubleshooting
10-9
Troubleshooting
paper
has not been registered.
Message
Error Code
Cause
Action
NOT AVAILABLE NOW
#025
Use regular dialing.
PUT IN CARTRIDGE
In Manual sending, you
entered a speed dialing
number that is assigned
to a group.
The BJ cartridge is
not properly installed.
START AGAIN
An error has occurred
in the phone line or in
the system.
Make sure the BJ
cartridge is installed
correctly and the green
lock lever is down.
Start the procedure
again from the
beginning.
Printing Problems
If you are having problems printing, check the problems and solutions
listed in the following table.
Problem
Cause
Solution
Data from computer is
not printed
The power cord may not
be plugged in securely.
Check that the power cord
is plugged securely into the
unit and into the wall outlet.
If the MultiPASS is plugged
into a power strip, make sure
the power strip is plugged in
and turned on.
Check the interface cable
connection.
The interface cable may not
be securely connected to the
MultiPASS and the computer.
The interface cable may
not be the correct type.
The MultiPASS or computer
may have been turned on
when you connected the
interface cable.
The application may not be
set up properly.
10-10
Troubleshooting
MP-C2500—USERS MANUAL/V2/05.10.96
Make sure the cable is a
bi-directional parallel interface
cable less than 6.6 feet in
length.
Unplug the MultiPASS and
turn off the computer. Plug
the unit back in and turn
the computer back on again.
Check the computer and the
application to make sure they
are configured correctly.
Make sure your application has
the MultiPASS C3000 selected
as the printer.
Chapter 10
Problem
Cause
Solution
BJ cartridge moves,
ink does not appear
The BJ cartridge or a BJ tank
may not be installed properly.
Make sure the BJ cartridge
and its BJ tank(s) are properly
installed. Make sure the orange
tape is removed from the print
head area (see page 9-12).
Perform the print head
cleaning procedure (see page
9-6) and print the nozzle check
(see page 9-5).
The nozzles on the BJ
cartridge may be clogged.
A BJ tank may be empty
(BC-21 Color BJ cartridge).
Printout does not
match paper size
There may be a communication Make sure the computer and
problem between the MultiPASS and the application are
and your computer.
configured correctly for
communicating with the
MultiPASS.
The interface cable may not
be securely connected to the
MutliPASS and the computer.
Check the interface cables
connections.
The interface cable may not
be the correct type.
Make sure you are using a
bi-directional parallel interface
cable that is less than 6 feet
(2 m) long.
You may not be using the
correct printer driver.
Make sure you have
selected the MultiPASS
printer in your application.
Paper may not be loaded
and aligned correctly in
the sheet feeder.
Make sure the paper is loaded
and aligned correctly. See
page 2-20.
The applications page
size and margin settings
may be incorrect.
Make sure the paper size and
margin set in your application
are correct for the paper in the
sheet feeder.
The selected printer driver
may be incorrect.
Make sure you select the
MultiPASS printer in your
application.
Chapter 10
MPC-3000—USERS MANUAL/V000/07-97
Troubleshooting
10-11
Troubleshooting
The printed output is
not what you expected
Check the BJ tanks and
replace them if necessary.
Problem
Cause
Solution
The MultiPASS suspends
print after every line is
printed
The print head may have
become too hot. If this
happens, the MultiPASS may
be slowing its print speed at
the end of each line to line
to protect the print head.
Stop your print operation
and wait several minutes to
allow the unit to cool Then
start your operation again.
Print jobs vanish or you
are printing garbage
Another Windows application
on your computer may be
trying to communicate with
the printer port the MultiPASS
background is using. This
conflict can result in strange
printing behavior.
In the Preferences dialog box
of the Setup Options of the
MultiPASS Desktop Manager,
enable the Spooler: Desktop
Manager option. This avoids
using the Windows 95 Print
Spooler or the Windows 3.1
Print Manager and sends
the print job directly to the
MultiPASS.
Make sure the MultiPASS
Background is loaded.
If the server icon does not
appear on the bottom of your
screen, turn on the MultiPASS
Background.
The sheet feeder may contain
too many sheets.
Make sure the stack of paper
in the sheet feeder does not
exceed the limit mark.
Paper may not be inserted
correctly.
Make sure the stack of paper
is inserted into the sheet feeder,
and the paper guide is adjusted
correctly.
Paper may not be stacked
correctly in the sheet feeder.
Make sure the stack of paper
is straight in the sheet feeder.
Paper does not load
Paper is loaded skewed
(printing is skewed)
Make sure the right side of the
stack of paper is aligned against
the right side of the sheet feeder
and the paper guide is aligned
against the left side.
Make sure the paper exit path
is clear.
10-12
Troubleshooting
MPC-3000—USERS MANUAL/V000/07-97
Chapter 10
Problem
Cause
Solution
Multiple sheets load
into unit at the same
time
Paper may not be stacked
correctly.
Make sure paper is installed
correctly in the sheet feeder.
Sheets of paper may be
sticking together.
Be sure to fan the stack of
paper before placing it in the
sheet feeder.
Too much paper may be
stacked in the sheet feeder.
Make sure the paper rest is
extended and the paper is
correctly in the sheet feeder.
Make sure the stack of paper
does not exceed the limit mark.
If necessary, remove a few
sheets from the sheet feeder.
Do not stack more than
approximately 100 sheets of
plain paper in the sheet feeder.
Do not force the stack into the
sheet feeder.
Different types of paper may
be stacked in the sheet feeder.
Load just one type of paper.
Transparencies or back
print film do not feed
correctly
The film may not be loaded
correctly.
Make sure you load no more
than 50 sheets of transparencies
transparencies or 10 sheets
of back print film in the
sheet feeder.
Repeated paper jams
occur
The paper you are using may
be causing the jams.
Fan the paper before stacking
it in the sheet feeder. This
keeps the sheets of paper from
sticking together.
Check that the paper you are
using and your printing
environment are within the
specifications of the unit. See
Appendix A, Specifications,
for details.
Chapter 10
MPC-3000—USERS MANUAL/V000/07-97
Troubleshooting
10-13
Troubleshooting
Make sure you are loading
paper that matches the
specifications of this unit.
See Appendix A,
Specifications, for details.
Problem
Cause
Solution
Envelopes do not load
Envelopes may not be
loaded correctly.
Make sure the envelopes are
loaded properly. (See page 226.)
Make sure there are no more
than 10 envelopes in the sheet
feeder.
Print quality is not what
you expect; print is not
clear, splashed or missing
dots, white streaks
Output appears jagged
10-14
You may need to choose
the envelope setting in
your printer driver.
Make sure you select the
correct envelope size in the
Paper Setting dialog box in
your printer driver.
Envelopes may not match
specifications for this unit.
Envelopes must be U.S.
Commercial number 10
(9.5 × 4.1 inches) or
European DL envelopes
(220 × 110 mm).
The paper you are using
may not be supported by
the unit.
Make sure you are using
the recommended paper
(see page A-2).
You may be printing on the
wrong side of the paper.
Some paper has a right side
for printing. If the print quality
is not as clear as you would like
it to be, try turning the paper
over and printing on the other
side.
The print head nozzles
may be clogged.
Clean the print head (see
page 9-6); repeat cleaning
if necessary. If print quality is
not recovered after executing
the cleaning five times, replace
the BJ cartridge.
BJ cartridge may be
installed incorrectly.
Make sure the BJ cartridge
and/or BJ tanks are installed
correctly.
The print head may be
worn out.
The BJ cartridge may need
to be replaced. Replace it with
a new one (see page 9-9).
The resolution selected via
printer driver may be
Draft (180 dpi).
Check your printer driver to
see what printing quality you
have selected. Printing in Draft
mode will give the output a
jagged look. Changing the
Print Quality to Standard
should correct this problem.
Troubleshooting
MPC-3000—USERS MANUAL/V000/07-97
Chapter 10
Problem
Cause
Solution
Fonts do not print as
smoothly rounded
characters
Bitmapped fonts designed
for dot matrix printers do
not print smoothly rounded
characters when used with
high resolution printers like
the MultiPASS C3000.
Make sure you installed an
outline font manager, such
as Adobe® Type Manager or
Bitstream® Facelift, or that
you are choosing a TrueType®
font.
Certain MS fonts, such as
MS Serif, will print jagged.
Choose another font.
Output is faint
You may be using Draft
print quality or Fine mode.
Try using Standard print
quality.
Printing takes too
much time
You may be using Fine
mode.
Turn off Fine mode.
Blurred or smudged ink
The print medium you are
using may not be supported
by the MultiPASS
Try a different paper type;
however, use only print media
specified in Appendix A,
Specifications.
You may be printing on
the wrong side of the sheet.
Paper has a right side for
printing. If the print quality is
not as clear as you would like,
try turning the paper over and
printing on the other side.
The printer driver may not
be selecting color.
Check that you selected
Color in the Color Model
dialog box of the Graphics
tab of the printer driver.
The Color BJ cartridge may
not be installed or may not
be working properly.
Print the Nozzle Check Pattern
to make sure the BC-21 Color
BJ Cartridge is installed and
firing correctly.
Printer prints only in
black (you are printing
from an application that
supports color printing
but your output is
black ink only)
Colors are broken or
uneven
The print head unit may
need cleaning.
Clean the print head (see
page 9-6).
The print mode may be
wrong.
If you are printing high
density graphics on plain
paper, set the Media Type to
Coated Paper on the Paper tab
of the printer driver.
Chapter 10
MPC-3000—USERS MANUAL/V000/07-97
Troubleshooting
10-15
Troubleshooting
If a BJ tank is empty, replace it.
Problem
Cause
Solution
Colors print incorrectly
The MultiPASS printer
driver may not be selected.
Make sure the MultiPASS
is the default printer in your
application.
The driver may not be
selecting color.
Check that you selected
Color in the Color Model
dialog box in the Graphics tab
of the printer driver.
Colors are missing
The print head may need to
be cleaned.
Clean the print head (see
page 9-6).
Colors in a line are
uneven or different
from previous lines
The print settings may not
be the best for the images
you are printing.
If you are printing high
density color graphics on
plain paper, change the Media
Type setting from Plain Paper
to Coated Paper.
Be sure to experiment with
different settings and different
types of paper.
Blue looks like purple
Blue prints out as purple
because of the difference in
color technology used by
Adjustment
the screen and printer; the
Setting
screen uses RGB (Red, Green,
Blue) color and the MultiPASS
uses CMYK (Cyan, Magenta,
Yellow, Black) color. Due to the
technology differences, when
cyan and magenta are mixed
together, blue prints dark blue
or purple compared to the screen.
Within the MultiPASS printer
driver, selecting Match (screen
match) in the Color
Color images are
missing some detail
Check to see if your MultiPASS
printer driver is set to Plain
Paper, Color Mode, and
Halftoning=Pattern.
If so, change the Media Type
setting from Plain Paper to
Coated Paper.
The printout curls
Your pages may include a
large amount of ink.
Remove each sheet as it is
printed. Allow it to dry, then
roll it in the opposite direction
of the curl.
10-16
Troubleshooting
MPC-3000—USERS MANUAL/V000/07-97
dialog box of the Custom
window will result in a lighter
blue. If you are not using
screen matching, decreasing
the amount of magenta by 30%
produces a royal blue.
If you are just looking for a
nice blue color, try cyan. It
prints beautifully and fast
and is available in almost all
applications that support color.
Chapter 10
Faxing Problems
Problem
Cause
Solution
Cannot send a
document
The MultiPASS may have
overheated.
Unplug the unit and let it
cool for several minutes. Try
sending again.
The MultiPASS may not be
set for the type of telephone
line in use (pulse/tone).
If you have a pulse line, be
sure the MultiPASS is set
for pulse dialing.
The telephone may not be
working.
Make sure there is a dial tone
when you lift the telephone.
The document may not
have been fed correctly
into the MultiPASS.
Remove the document, stack
it, and feed it into the unit
correctly (see page 1-10).
The one-touch or coded
speed dialing number you
used may not be registered
for the feature you want
to use.
Check the one-touch or coded
speed dialing button and be
sure it is registered correctly.
There may be other documents
being sent from memory.
Allow time for the current
document to finish sending.
The receiving fax machine may
not be a G3 fax machine.
Make sure the receiving fax
machine is compatible with
the MultiPASS (which is a G3
fax machine).
The other partys fax maybe
out of paper.
Call the other party and ask
them to make sure paper is
installed.
Cannot send or receive
using Error Correction
Mode (ECM)
The other partys fax may
not support ECM.
Some fax units do not
support ECM transmission.
If the other partys fax does
not support ECM transmission, then the document is
sent in the normal mode
without error checking.
Errors occur frequently
while sending or receiving
The phone line may be in
poor condition, or you may
have a poor connection.
Lower the transmission speed.
See the Advanced: Send Fax
dialog box (page 8-5) and the
Advanced: Receive Fax dialog
box (page 8-8).
Chapter 10
MPC-3000—USERS MANUAL/V000/07-97
Troubleshooting
10-17
Troubleshooting
Make sure the operator panel
is closed.
Problem
Cause
Solution
Cannot receive a
fax automatically
The MultiPASS may not be
set to receive automatically.
To receive faxes automatically,
the Receive mode must be
FAX Only, Fax/Tel, or Ans.
Machine mode.
Print out any document
stored in memory. (See
page 5-5.)
The MultiPASS may have a
document stored in memory.
The MultiPASS does
not switch automatically
between telephone and
fax transmissions
Cannot receive a
document manually
10-18
The MultiPass Desktop
Manager may have
received the fax.
The sheet feeder may be
empty.
The telephone line may not
be connected properly
The MultiPASS is printing
a document.
Check the In Box in the
Desktop Manager.
The MultiPASS may not
be in Fax/Tel mode.
For the MultiPASS C3000
to switch automatically
between telephone and
fax reception, the Receive
mode must be set to Fax/Tel
mode.
There may be a document
in memory.
Make sure you have printed
out any documents in memory.
The sheet feeder may be
empty.
Make sure paper is loaded in
the sheet feeder.
The sending fax may not
send the CNG signal that
tells the MultiPASS that the
incoming signal is a fax.
Some fax units cannot send
the CNG signal that tells your
MultiPASS the incoming signal
is from a fax. In such cases,
you will have to receive the
document manually.
You may have pressed
START/COPY after hanging
up the telephone.
Always press START/COPY
before hanging up the
telephone. Do not press
START/COPY after you hang
up the telephone; this will
disconnect the call.
Troubleshooting
MPC-3000—USERS MANUAL/V000/07-97
Make sure paper is loaded
in the sheet feeder.
Make sure all phone line
connections are secure.
The incoming fax is stored
in memory and will print
when the print job is
complete.
Chapter 10
Cause
Solution
Print quality is poor
You may not be using the
correct type of paper.
Be sure you are using paper
that meets the paper
requirements for the
MultiPASS (see page A-1).
Clean the print head
(see page 9-6).
Make a copy on your
MultiPASS. If the image is
OK, then your MultiPASS is
operating properly. Contact
the other party and have
them check their machine.
Make sure Error correction
(ECM) is set to on in the
Advanced: Receive fax
dialog box of the Desktop
Manager.
The print head may need
to be cleaned.
The sending party may be
having a problem.
Error correction (ECM)
may be disabled.
Faxes do not print
The BJ cartridge may not
be installed correctly.
Be sure to remove the orange
tape from the BJ cartridge
before you install it in the
MultiPASS (see page 9-12).
Make sure the BJ cartridge is
installed correctly (see page
9-9).
Clean the print head several
times (see page 9-6).
Try another BJ cartridge.
Fax images print blotched
or uneven
The telephone lines may
be in poor condition, or
you may have a bad
connection.
ECM sending/receiving should
eliminate such problems.
However, if the telephone
lines are in poor condition,
you may have to try again.
Remember, the sending fax
usually determines document
quality. Be sure the other
partys top cover and scanning
glass are clean.
The other partys fax may
have a problem.
Chapter 10
MPC-3000—USERS MANUAL/V000/07-97
Troubleshooting
10-19
Troubleshooting
Problem
Telephone Problems
Problem
Cause
Solution
You cannot dial
The telephone line may
not be connected properly.
Be sure the telephone line is
correctly connected to the
MultiPASS (see your Setup
Guide).
The unit may not be getting
power.
Make sure the power cord is
connected to the MultiPASS
and to an AC outlet; make
sure the AC outlet has power.
If you have a pulse line, be
sure the MultiPASS is set for
pulse dialing (see page 8-4).
The MultiPASS may not
be set for the type of
telephone line in use
(pulse/tone).
The phone disconnects
while you are talking
on the line
The MultiPASS may not be
plugged in properly.
Make sure the MultiPASS
is plugged in correctly.
If the MultiPASS is in
Answer Machine Mode and
Silent Receive is enabled,
the unit will switch to fax
receive mode when it detects
a period of silence.
Disable the Silent Receive
option on the Receive Fax
tab of the Desktop
Manager.
Copying Problems
Problem
Cause
Solution
Cannot make a copy
The telephone may be off hook.
The document may not be
loaded correctly.
Make sure the telephone is
in its cradle.
Make sure a document is set
in the ADF and the LCD
displays DOCUMENT READY.
Make sure the operator panel
is closed.
The BJ cartridge is not
installed.
Make sure the BJ cartridge is
installed correctly.
The MultiPASSs memory
is full.
Print one copy at a time.
MEMORY FULL
appears in the LCD
when you are making
multiple copies
10-20
Troubleshooting
MPC-3000—USERS MANUAL/V000/07-97
Chapter 10
Technical Notes
Windows Printing System Users
If you have a printer installed on your computer that uses the Windows
Printing System, you may experience the following problems:
The first half of page one is printed and then ejected. More pages are
printed with one to five lines of garbage characters and then ejected.
Scanning fails.
To stop the continuous print, press FUNCTION and then PRINTER
on the operator panel of the MultiPASS C3000.
RESET
To eliminate the problem, you must uninstall the Windows Printing
System program and remove the Windows Printing System printer
driver.
If you still want to use the Windows Printing System printer, Canon
recommends that you install a second parallel port.
MultiPASS Hardware Cannot Initialize
1. Remove any switch boxes, zip drives, tape backups, docking
stations, scanners, and any software associated with these products.
Make sure that the MultiPASS C3000 is connected directly to the PC
with a bi-directional (IEEE 1284-compliant) interface cable that is 6
feet or shorter.
3. Check that the parallel port is set for ECP or bi-directional mode in
the computers BIOS. If you do not know how to enter the BIOS or
make the changes, contact the computer manufacturer.
Chapter 10
MPC-3000—USERS MANUAL/V000/07-97
Troubleshooting
10-21
Troubleshooting
2. Shut down the PC and unplug the MultiPASS C3000. Disconnect
and reconnect the interface cable. Plug in the MultiPASS C3000 and
wait until the LCD displays the date and time. Once the unit is in
Standby mode (the LCD displays the date and Receive Mode), turn
on the PC.
4. The Desktop Manager software uploads files to your computers
System.ini file. Check that the following line and section are both in
the System.ini. The line should be in the [386Enh] section and
should read:
device=C(hard drive):\Windows\System\cis1284.386
And if the MultiPASS is installed on LPT1, the section should look
like this:
[Cis1284.386]
Lpt1=1
Lpt2=0
Lpt3=0
5. Remove any programs or applications in the Startup Group.
6. To keep other programs from starting up at the same time as the
MultiPASS Background, remark out the LOAD= and the RUN=
lines of the Win.ini file by placing a semicolon (;) in front of Load
and Run.
7. If all of the above procedures do not resolve the problem, please call
the Canon Computer System Customer Care Center. See page 1-2
for details.
10-22
Troubleshooting
MPC-3000—USERS MANUAL/V000/07-97
Chapter 10
Memory Clear Report
The Memory Clear Report summarizes the documents that were cleared
from memory when a power failure of more than one hour occurred.
This report is generated automatically.
❍ If you experience a power failure, any documents stored in memory
will be lost.
❍ When you turn on the MultiPASS C3000 after power is restored, the
MultiPASS C3000 automatically prints out a list of documents that
were stored in the memory at the time of the power failure.
10: 12
FAX 3 3 3 5 5 5 7 7 7 7
CANON/ C C S I
P01
MEORY CLEAR LIST
07/15/97
*******************************
* * * * * MEMORY C L E A R R E P O R T * * * * *
*******************************
MODE
0012
0013
TRANSMISSION
RECEPTION
CONNECTION TEL
312 228 5700
0337582111
PAGES
3
2
SET TIME
START TIME
12/01 23:00
12/01 12:37
Troubleshooting
TX/RX NO.
Chapter 10
MPC-3000—USERS MANUAL/V000/07-97
Troubleshooting
10-23
Specifications
Specifications A
Color Bubble Jet Printer
Printing Method
Bubble jet ink on-demand
Printing Resolution
Color
Black
720 × 360 dpi
720 × 360 dpi with smoothing
Paper Handling
Automatic feed
Manual feed
Sheet Feeder Capacityauto feed only
Plain paper
(20 lb or 75 g/m2)
Glossy photo paper
High resolution paper
T-shirt transfers
Bubble Jet paper
Fabric sheets
Transparencies
Back print film
Envelopes
Paper Size
Letter
Legal
A4
U.S. Commercial
number 10 envelope
European DL envelope
Appendix A
MPC-3000—USERS MANUAL/V000/07-97
Approx. 100 sheets
1 sheet
Approx. 10 sheets
1 sheet
Approx. 100 sheets
1 sheet
50 sheets
10 sheets
10 envelopes (U.S. Commercial
number 10 or European DL)
8.5 in × 11 in
8.5 in × 14 in
210 mm × 297 mm
9.5 in × 4.1 in
220 mm × 110 mm
Specifications
A-1
Paper Type
Glossy photo paper
High resolution paper
T-shirt transfers
Greeting cards
Bubble Jet paper
Fabric sheets
Back print film
High gloss film
Transparencies
Envelopes
Paper Weight
Automatic feed
Manual feed
Recommended
Canon Glossy Photo Paper GP-201
Canon High Resolution Paper HR-101
Canon T-Shirt Transfers TR-101
Canon Greeting Cards GC-101
Canon Bubble Jet Paper (water-resistant)
LC-301
Fabric Sheet FS-101 for Canon Bubble
Jet printers
Canon Back Print Film BF-102
Canon High Gloss Film HG-101
Canon CF-102 Transparencies
Commercial number 10 or European DL
17 to 24 lb (64 to 90 g/m2)
17 to 30 lb (64 to 105 g/m2)
Print Speed
BC-21 Color BJ Cartridge;
black ink
Up to 2 ppm
(1500 characters per page)
BC-21 Color BJ Cartridge;
color ink
Up to 0.3 to 0.8 ppm at full coverage of
printable area (print speed depends on
content of print data)
Optional BC-20 Black
BJ Cartridge; black
Up to 5 ppm
ink only
(1500 characters per page)
Line Feed Speed
Approximately 60 ms/line at 1/6-inch line
Printing Width
Maximum
A-2
Specifications
MPC-3000—USERS MANUAL/V000/07-97
8.2 inches (203 mm)
Appendix A
Printable AreaPapers
a
b
c
d
8.5 in
0.13 in
11.0 in
0.12 in
Legal size
a
b
c
d
Specifications
Letter size
8.5 in
0.13 in
14.0 in
0.12 in
A4 size
a
b
c
d
A250_A_01
The shaded portion in the following figure shows the printing area
for papers.
210 mm
3.4 mm
297 mm
3.0 mm
Printable AreaEnvelopes
The shaded portion in the following figure shows the printing area for
an envelope.
U.S.
Commercial
number 10
9.5 in
0.25 in
1.2 in
4.1 in
0.12 in
0.27 in
a
b
c
d
e
f
A250 A 01
a
b
c
d
e
f
European
DL
220 mm
6.4 mm
10.4 mm
110 mm
3.0 mm
7.0 mm
Interface
IEEE 1284-compatible, bi-directional parallel interface
Appendix A
MPC-3000—USERS MANUAL/V000/07-97
Specifications
A-3
BJ Cartridges
BC-21 Color BJ Cartridge
Print head
Print head life
BJ tanks
Ink color
BJ tank yield
BCI-21 Color
BCI-21 Black
Contents
Color
Black
64 nozzles for black
24 nozzles for each color (cyan, magenta,
yellow)
Approximately 2,000 color pages at 30%
coverage
BCI-21 Color (cyan, yellow, magenta)
BCI-21 Black
Black, cyan, yellow, magenta
Standard mode100 pages
(at 7.5% coverage for each color)
Standard mode150 pages
(at 7.5% coverage)
Glycerine 56-81-5
Isopropyl alcohol 67-63-0, glycerine
56-81-5, ethylene glycol 107-21-1
BC-20 Black BJ Cartridge (optional)
Print head
Ink color
Cartridge life/
BJ tank yield
Contents
Color
Black
128 nozzles
Black
900 text pages at 5% coverage
Glycerine 56-81-5
Isopropyl alcohol 67-63-0, glycerine
56-81-5, ethylene glycol 107-21-1
BC-22 Photo BJ Cartridge (optional)
Print head
Ink colors
BJ tank yield
A-4
Specifications
MPC-3000—USERS MANUAL/V000/07-97
64 nozzles for black
24 nozzles each for cyan, magenta, yellow
Black, cyan, magenta, yellow
Approx. 50 pages/cartridge at 7.5% coverage
for each color
Appendix A
Facsimile
Applicable line
Specifications
Public switched telephone network
Compatibility
G3
Data compression system
MH, MR, MMR (ECM-MMR)
Modem type
Fax modem
Modem speed
14400/9600/7200/4800/2400 bps
Automatic fallback
Transmission speed
Approx. 6 seconds/page* at 14.4 Kbps, ECM-MMR
transmitting from memory
Transmission/reception memory
Up to 42 pages* (768 KB)
Up to 20 documents*
Liquid crystal display (LCD)
16 × 1
Automatic Document Feeder (ADF)
20 pages, letter size (based on 20 lb paper)
10 pages, legal size
Fax resolution
Standard mode 203 × 98
Fine mode 203 × 196
Photo mode 203 × 196
*Based on the CCITT #1 Chart, Standard mode
Appendix A
MPC-3000—USERS MANUAL/V000/07-97
Specifications
A-5
Copier
Copy resolution
360 × 360 dpi with smoothing
Reduction sizes
70%, 80%, 90%
Copy speed
Initial copy45 seconds
Subsequent copies20 seconds
Multiple copies
Up to 99 copies of a document
Up to 3 ppm (with optional BC-20 Black BJ Cartridge)
Monochrome Scanner
Scanning method
Solid state electronic scanning by contact image sensor
Scanning image processing
UHQ 6 (Ultra High Quality image enhancement)
1-bit halftone64 levels of gray
8-bit grayscale256 levels of gray
Automatic document feeder
Paper sizeUp to 20 letter-size or A4-size sheets
10 legal size sheets
(Based on 20 lb paper)
Resolution
Up to 400 dpi (200 dpi optical)
A-6
Specifications
MPC-3000—USERS MANUAL/V000/07-97
Appendix A
Document sizes
Maximum 8.5" W × 39.3" L (216 mm W × 1000 mm L)
Minimum 3.5" W × 2.5" L (88.9 mm W × 63.5 mm L)
3.5"
(88.9 mm)
Specifications
8.5"
(216 mm)
MAX.EPS
2.5"
(63.5 mm)
Up to a maximum of 32 minutes
for sending each page
or
39.3" (1 m) in length
Effective scanning width
8.42" (214 mm)
Compatibility
TWAIN
Scanning speed
A4 Standard resolution (5 ms/line)
B&W text mode: 23 sec/page
grayscale mode: 46 sec/page (Standard mode)
92 sec/page (Fine mdoe)
Appendix A
MPC-3000—USERS MANUAL/V000/07-97
Specifications
A-7
Scanned image
PAPER SIZE
The actual scanned image size for the MultiPASS C3000 is shown below.
This information applies to documents that will be scanned for faxing or
copying.
There is a 0.12" (3.0 mm) margin on either side of the sheet and a 0.16"
(4.0 mm) margin on the top and bottom that are not picked up by the
scanner.
MultiPASS Desktop Manager for Windows
System Requirements
IBM® PC or compatible, 486 or higher processor at a minimum of 33 MHz
(486DX or higher recommeded)
8 MB of memory (16 MB recommended)
25 MB of free hard disk space
Windows 95 or Windows 3.1, 3.11
Bi-directional Centronics-compatible parallel cable (IEEE 1284-compliant)
CD ROM drive
PC Fax
Canon proprietary
Fax/Telephone address book
Fax Viewer
Fax Log
Fax distribution lists
Real-time C3000 hardware status available through PC
A-8
Specifications
MPC-3000—USERS MANUAL/V000/07-97
Appendix A
General Specifications
Power Source
Specifications
120V/60Hz
Power Consumption
Approx. 47.2W (Maximum)
Approx. 7.8W (Standby)
Dimension (W x D x H)
15.75" × 14.2" × 7.75"
(400 mm × 361 mm × 197 mm)
Weight
11.1 lb (5.0 kg)
Environmental Conditions
Temperature: 41°F - 90.5°F (5°C - 32.5°C)
Humidity: 10% to 90% RH
Interface
IEEE 1284-compatible, bi-directional parallel interface
Space Requirements
24.3" (618 mm)
16" (400 mm)
14.2" (361 mm)
Appendix A
MPC-3000—USERS MANUAL/V000/07-97
Specifications
A-9
SP_REQUIREMENTS
11" (281 mm)
Receiving Faxes and Phone Calls
Automatically: Fax/Tel Mode
In Fax/Tel mode, the MultiPASS C3000 monitors all incoming calls to
see whether the call is from another fax machine or from a telephone:
Type of call
Telephone
Fax
Sending document
manually
Telephone charges
begin for caller.
Fax
Sending document
automatically
C3000 answers without ringing
RING START TIME
(Factory default
setting = 8 sec.)
FAX TONE is not detected
C3000 starts ringing
F/T RING TIME
(Factory default
setting = 15 sec.)
Document received
automatically.
(FAX TONE is detected
and the C3000
switches to receive
mode.)
Pick up the
handset to talk.
If you don’t pick up the handset
(within 15 seconds)
F/T SW ACTION
Choose between:
Receive (factory default setting) and Disconnect
DISCONNECT
The C3000
disconnects the call.
RECEIVE
(Factory default setting)
A-10
Specifications
MPC-3000—USERS MANUAL/V000/07-97
Appendix A
05-05-LEB
C3000 listens for FAX TONE
(For 8 sec.)
FAX TONE
detected
If you plan to use the MultiPASS C3000 as a stand-alone fax, and you do
not install the MultiPASS Desktop Manager, you must enter your name
and fax number from the operator panel. If you choose to use the
MultiPASS C3000 this way, you will not be able to use its many features,
such as speed dialing, PC faxing, or scanning. Canon recommends that
you install the MultiPASS Desktop Manager as described in the Setup
Guide. See Chapter 3 for details on using the MultiPASS Desktop
Manager.
LCD Menu System
Default settings are shown in bold.
Option
Description/Settings
DATE & TIME
Set the date and time (24-hour clock) using the
numeric buttons.
UNIT TELEPHONE #
Enter your fax number using the numeric
buttons (up to 20 characters).
UNIT NAME
Enter the name you want to appear at the top of
each fax page you send (up to 24 characters).
TEL LINE TYPE
Sets the dialing method the MultiPASS C3000
uses to match the type of phone line you have.
TOUCH TONE or ROTARY/PULSE
FILE PRINT
Prints documents stored in the MultiPASS
memory (when the MultiPASS Desktop
Manager is installed).
CLEANING
Cleans the BJ cartridge print head.
NOZZLE CHECK
Prints a test pattern to check whether the
BJ cartridge is functioning normally.
Appendix B
MPC-3000—USERS MANUAL/V000/07-97
Using the MultiPASS C3000 as a Stand-alone Fax
B-1
Stand-alone Fax
Using the MultiPASS C3000 B
as a Stand-alone Fax
Entering Information in the
MultiPASS C3000
When using the MultiPASS C3000 as a stand-alone fax machine, you
must enter your user information into the unit through the operator
panel.
When entering information through the operator panel of the
MultiPASS C3000, follow these guidelines.
❍ If you pause and do not make an entry for more than 60 seconds,
the MultiPASS C3000 returns to Standby mode. You must start the
procedure over from the beginning.
❍ If you make a mistake while entering registration information, you
can correct it in one of two ways:
Press < or > to move the cursor under the wrong character, and
then enter the correct character.
Press STOP and reenter the information.
Entering Your User Information
Follow the steps below to set the date and time for your MultiPASS
C3000 and to enter your fax number and your name. The date and time
appear in the LCD display as well as on the documents you send. Your
fax number and name appear on each document you send.
B-2
Using the MultiPASS C3000 as a Stand-alone Fax
MPC-3000—USERS MANUAL/V000/07-97
Appendix B
1
Then press
the > button.
FUNCTION
1
2
FUNCTION
USER SETTINGS
Stand-alone Fax
Press FUNCTION
on the one-touch
speed dialing
keypad.
2
Press
START/COPY
DATE & TIME
START/COPY
06/08/97
START/COPY
15:36
3
Enter todays
date and the
time using the
numeric buttons.
❍ Use the month-day-year format (mm/dd/yy).
❍ Precede single digits with a zero.
ABC
1
GHI
4
PRS
7
2
JKL
5
TUV
8
OPER
DEF
3
MNO
6
WXY
9
07/15/97
00:00
SYMBOLS
0
TONE
Appendix B
MPC-3000—USERS MANUAL/V000/07-97
Using the MultiPASS C3000 as a Stand-alone Fax
B-3
❍ Set the time using the 24-hour clock system.
❍ Example:
07:30 = 7:30 a.m.
17:05 = 5:05 p.m.
ABC
1
GHI
4
PRS
7
DEF
2
JKL
3
MNO
5
TUV
6
WXY
8
9
07/15/97
08:15
SYMBOLS
OPER
0
TONE
4
Press START/COPY
twice when the
date and time
are entered.
START/COPY
DATA ENTRY OK
START/COPY
TEL =
5
Enter your fax
number (up to 20
digits) using the
numeric buttons.
ABC
1
GHI
4
PRS
7
2
JKL
5
TUV
8
OPER
DEF
3
MNO
6
WXY
9
TEL = 6665552222
SYMBOLS
0
TONE
❍ You can enter a space with the > button to make your
number easier to read.
B-4
Using the MultiPASS C3000 as a Stand-alone Fax
MPC-3000—USERS MANUAL/V000/07-97
Appendix B
6
Press START/COPY
when the fax
START/COPY
DATA ENTRY OK
❍ After a few seconds, the LCD display changes to:
UNIT NAME
START/COPY
Stand-alone Fax
Then press
START/COPY
7
Enter your name
(up to 24
characters) using
the numeric
buttons.
❍ Press the button with the letter you want to enter; for
example, press 2 three times to enter a capital C.
CANON FAX BACK
Button
Characters
1
1
2
ABCabc2
3
DEFdef3
4
GHIghi4
5
JKLjk15
6
MNOmno6
7
PQRSpqrs7
8
TUVtuv8
9
WXYZwxyz9
0
0
# -.*#!,;:^_=/|?$@%&+()[]{}<>
❍ Correct errors by moving the cursor to the error using
< or > (on the one-touch speed dialing keypad) and
entering the correct character.
Appendix B
MPC-3000—USERS MANUAL/V000/07-97
Using the MultiPASS C3000 as a Stand-alone Fax
B-5
8
Press START/COPY
when you finish
entering your
name.
START/COPY
DATA ENTRY OK
9
Press STOP to
complete the
registration.
B-6
STOP
The MultiPASS C3000 returns to
standby mode.
Using the MultiPASS C3000 as a Stand-alone Fax
MPC-3000—USERS MANUAL/V000/07-97
Appendix B
Glossary G
Activity report
Journal of fax transactions, both sent and received.
Address Book
The electronic Address Book provided by the MultiPASS Desktop
Manager that allows you to create a list of people with their phone and
fax numbers.
Automatic dialing
Dialing fax or telephone numbers by using a short cut of pressing one to
three buttons. To use automatic dialing, you must register the numbers
in the MultiPASS Desktop Manager. See also one-touch speed dialing
keypad, coded speed dialing, and group dialing.
Automatic redialing
When the receiving fax machine is busy or does not answer, or when an
error occurs while sending, the MultiPASS waits a specified amount of
time and then automatically redials the number. You define the number
of times the unit redials and the length of time between redialing.
Bi-directional parallel interface port
An interface connection that is capable of both sending or receiving. For
example, when you print and when you send a fax from your computer,
data goes from your computer to the MultiPASS; when you scan and
when you receive a fax into your computer, data goes from the
MultiPASS to your computer.
BJ cartridge
The printing mechanism that contains the print head unit and BJ tanks.
BJ tank
The special type of ink container housed by the BJ cartridge. The BC-21
Color BJ Cartridge contains two BJ tanks: one colorBCI-21 Color
(which includes cyan, yellow, magenta) and one blackBCI-21 Black.
Glossary
MPC-3000—USERS MANUAL/V000/07-97
G-1
Glossary
Automatic document feeder (ADF)
Refers to the document tray in which you stack the document you want
to fax, copy, or scan.
bps
Bits per second. Refers to the speed with which a fax machine sends and
receives data.
Broadcasting
Transmitting documents to more than one location.
Bubble Jet printing
An ink-jet type printer that heats the ink to a boiling point in a nozzle to
form a bubble. When the bubble expands, there is no room left in the
nozzle for the ink and the ink is projected onto paper.
CCITT #1 Chart
A test chart, defined by CCITT/ITU-TS, used to measure the
transmission speed as well as the transmitting and receiving memory
capacity of a fax machine.
CCITT/ITU-TS
Formerly known as CCITT, Consultative Committee for International
Telegraph and Telephone. CCITT has been replaced by the International
Telecommunications Union-Telecommunications Sector (ITU-TS), a
committee created to set international standards for
telecommunications.
Centronics
The popular name for the parallel printer port used by most printers
and personal computers.
CNG
Calling Tone. This is a signal sent by fax machines to identify the call as
an incoming document. When the receiving fax detects this signal, it
automatically starts to receive the fax transmission. The majority of fax
machines in use today can send and detect CNG signals.
Coded speed dialing
An automatic dialing method that allows you to dial a fax or telephone
number by pressing the CODED DIAL button and a two-digit code using
the numeric buttons.
cps
Characters per second. A unit of measurement that indicates the
printers speed.
G-2
MPC-3000—USERS MANUAL/V000/07-97
Glossary
dB(A)
Stands for decibel level (a decibel being a unit of measurement for the
intensity of the sound coming from the unit), adjusted for background
noise.
Dialing methods
Ways of pressing one or more buttons to access a number to connect to
an outside party or fax machine. Dialing methods include one-touch
speed dialing, coded speed dialing, group dialing, and manual (regular)
dialing.
Dithering
A method by which color dots are combined on a page to produce a
wide spectrum of colors.
Document
The sheet of paper containing the data that you send to or receive from
a fax.
dpi
Dots per inch. A unit of measurement for indicating a printers
resolution.
Glossary
DRPD
Distinctive Ring Pattern Detection. Allows you to assign up to five
different ring patterns to distinguish voice and fax calls using your
telephone companys special services.
ECM
Error Correction Mode. The ability of your MultiPASS to reduce system
and line errors when sending or receiving from another fax with ECM
capability. ECM is most effective in areas where the telephone lines are
in poor condition or there is frequent interference on the line.
FAX/TEL switching
The ability of the MultiPASS to automatically detect whether a call is
from a fax or telephone. With this feature, one telephone line can be
shared by both the telephone and the fax.
FINE
The fax setting for documents with very small characters and lines.
Glossary
MPC-3000—USERS MANUAL/V000/07-97
G-3
Fine mode
One of the printers print modes. Use this mode when printing on
transparencies or printing a halftone image that produces grayscale or
intermediate colors.
Font
A complete set of characters of the same size and style; a particular
implementation of a typeface. For example, 12-point, Courier bold.
G3, Group 3 fax machine
Defined by CCITT. Uses encoding schemes to transmit image data while
reducing the amount of data that needs to be transmitted, thus reducing
transmission time. Encoding schemes for G3 fax machines are Modified
Huffman (MH), Modified Read (MR), and Modified Modified Read
(MMR).
Grayscale
Representing color in black and white as a result of different intensities
of color. Different colors and intensities of colors appear as different
shades of gray.
Group dialing
A dialing method that enables you to dial up to 55 registered one-touch
speed dialing or coded speed dialing numbers together as a group. This
means that you can press just one to three buttons to enter numbers
when sending the same document to many destinations.
Halftone
Using this method, the MultiPASS (in printer mode) produces shades of
gray or of colors by mapping dots to be printed. For color printing,
different colored dots of ink are placed closely together to create
illusions of other colors.
IEEE 1284
IEEE 1284 is the new specification standard for computer-to-peripheral
bidirectional parallel interface communications. The new standard was
adopted by IEEE, Institute of Electrical and Electronic Engineers, Inc., in
1993. Some of the benefits it provides are: bidirectional communication
between computers and peripheral devices, a higher speed data transfer
rate, and protection against data loss due to noise interference.
G-4
MPC-3000—USERS MANUAL/V000/07-97
Glossary
Ink Saver
You can enable or disable economy printing (ink saving feature) when
receiving faxes. By enabling the Ink Saver Mode, ink consumption can
be decreased by as much as fifty percent, resulting in a longer effective
cartridge life. You set Ink Saver Mode in the Advanced: Receive Fax
dialog box.
Intensity
The amount of color. More intense or more saturated colors are more
pure. Less intense or less saturated colors are less vivid.
Interface port
The MultiPASS comes with one IEEE 1284, bidirectional parallel
interface port, located on the back of the unit. You attach the cable that
connects your computer and MultiPASS to this port.
Jack
The telephone receptacles (RJ11 type) on your wall or in your
MultiPASS used to connect the MultiPASS to the telephone line,
telephone, answering machine, or data modem.
Glossary
Landscape orientation
Refers to printing across the length of the page (as opposed to portrait
orientation printing across the width of the page).
Manual feed
A method of feeding paper into the printer one sheet at a time.
Manual receiving
A method of receiving faxes in which you answer all incoming calls
using a telephone.
Manual redialing
When you use regular dialing, you can redial a number manually
simply by pressing REDIAL on the operator panel. The last number
called is the number redialed.
Memory broadcast
Allows you to send a scanned fax to as many as 57 locations at once,
using a combination of one-touch speed dialing, coded speed dialing,
and regular dialing.
Modem
A device that converts (Modulates) digital data for transmission over
telephone lines. At the receiving end, this device converts the modulated
data (DEModulates) to digital format that the computer understands.
Glossary
MPC-3000—USERS MANUAL/V000/07-97
G-5
MultiPASS Desktop Manager for Windows
Canons exclusive software package that allows you to use the
MultiPASS C3000 with your Windows software applications. You must
install the Desktop Manager to use your MultiPASS C3000 as a printer,
scanner, or PC fax.
Noise
A term applied to a variety of problems that impair the operation of
telephone lines used for faxing.
Noise level
See dB(A).
Nonbleed
A special mode in color print quality selection whereby the printer
changes from true black to composite black when directly adjacent to an
area of color.
Numeric buttons
The round numbered buttons on the operation panel marked the same
as a standard telephone keypad. Press them to perform manual dialing,
to enter numbers and letters when you register numbers and names, and
to enter coded speed dialing codes with two or more digits.
One-touch speed dialing keypad
The round buttons numbered 1 to 6 on the operator panel, each of
which may be registered as a fax or telephone number. Once a number is
registered, you press one button to dial the entire number.
Page orientation
Refers to the direction of print on the page. Printing across the width of
a page is called portrait orientation. Printing across the length of a page
is called landscape orientation.
Pause
A timing entry required for registering certain long distance numbers
and for dialing out through some telephone systems or switchboards.
Pressing the REDIAL/PAUSE button enters a pause between digits of a
telephone number.
PC fax
An electronic way to send and receive faxes. A PC fax is sent from or
received directly into a computer. Using the MultiPASS Desktop
Manager you can send and receive PC faxes, and save, sort, and/or print
the PC faxes.
G-6
MPC-3000—USERS MANUAL/V000/07-97
Glossary
Portrait orientation
Refers to printing across the width of the page (letter style). This is the
opposite of landscape orientation, which is printing across the length of
the page.
Print head
The printing mechanism that contains print nozzles and ejects the ink for
printing.
Print head capping
An automatic protection function that prevents the print head unit and
BJ cartridges from drying out or becoming clogged with dust.
Printable area
The area of a sheet of paper or envelope on which a printer can
reproduce text or graphics (the printable area is smaller than the paper).
Pulse
See Rotary pulse.
RAM
Random Access Memory. Memory that is used for temporary storage of
information such as documents you want to print, scanned and received
documents, and downloaded fonts.
Receiving
Receiving faxes is also defined as RX or reception. This refers to how the
MultiPASS C3000 receives fax documents.
Redialing, automatic
See Automatic redialing.
Redialing, manual
See Manual redialing.
Reduction mode
The MultiPASS C3000s automatic feature that reduces the received
image to ensure it fits on the page. You can turn this feature on/off with
the Reduce to Fit Paper option in the Receive Fax dialog box of the
MultiPASS Desktop Manager.
Glossary
MPC-3000—USERS MANUAL/V000/07-97
G-7
Glossary
Printer driver
Software that sends printing instructions to a printer (in this case, the
MultiPASS C3000). The printer driver keeps track of the attributes of a
printer and the codes the program must send to access those attributes.
Registering
A process by which you place fax or telephone numbers and names in
the MultiPASSs memory for automatic dialing so that you can save
time dialing frequently called destinations. You register numbers using
the Address Book in the MultiPASS Desktop Manager.
Regular dialing
Pressing the individual numeric buttons to dial a fax or telephone
number.
Remote receiving ID
A two-digit code that enables you to manually activate a fax using a
telephone that is connected to the MultiPASS. (The default code is 25.)
Remote reception
Activating a fax by answering a telephone that is connected to the
MultiPASS, but that is not located near the unit (such as a cordless
phone). You need to dial a remote receiving ID number to start remote
reception.
Resolution
The measurement of a printers quality expressed in dots per inch (dpi).
Low resolution causes font characters and graphics to have a jagged
appearance. Higher resolution means smoother curves and angles as
well as a better match to traditional typeface designs. Resolution values
are represented by horizontal data and vertical data, for example,
720 × 360 dpi.
Rotary pulse
A telephone dialing system where a dial is rotated to send pulses to
the telephone switching system. When you pulse dial, you hear clicks.
When you touch-tone dial, the most common dialing system, you
hear tones.
RX
See Receiving.
Sender ID
Information printed at the top of a fax (also called TTI or Transmit
Terminal ID). This data appears only if the sending fax has been
programmed with the information.
Sending
Sending transmission is also defined as TX or transmit. A fax document
that has been scanned by a fax machine and sent over telephone lines, in
the form of electrical pulses, to another fax machine is a sending
transmission. The MultiPASS C3000 also allows you to send a document
directly from your computer (PC faxing).
G-8
MPC-3000—USERS MANUAL/V000/07-97
Glossary
Sending speed
The rate at which faxes are transmitted through the phone line. See also
bps (bits per seconds).
STANDARD
A document setting for sending normal typewritten or printed
documents containing only text and no drawings, photographs, or
illustrations.
Standby
The mode in which the MultiPASS is on and ready to use. All operations
start from Standby mode when the LCD displays the date and time.
Tone/pulse setting
The ability to set the MultiPASS to match the telephone dialing system
your telephone line uses: touch-tone or rotary pulse.
Transmit
See Sending.
TrueType font
The scalable font technology built into Microsoft Windows. It offers you
the same font images both on computer displays and printer outputs.
TTI
Transmit Terminal ID. See Sender ID.
TWAIN
An industry standard that allows you to input image data directly
from a scanner or other input device. Because your MultiPASS supports
TWAIN, you can use the scanning features of the MultiPASS with any
Windows application that also supports TWAIN.
TX
See Sending.
Typeface
The printed design of characters. For instance, Courier, Script, and
Roman typefaces all print characters of different designs.
Glossary
MPC-3000—USERS MANUAL/V000/07-97
G-9
Glossary
Transaction number
A unique number assigned to each fax document sent (TX NO.) or
received (RX NO.) by the MultiPASS and used to identify that particular
fax document.
Typestyle
Refers to how the typeface appears: slanted (italic) or upright.
UHQ (Ultra High Quality)
An exclusive Canon digital image processing system that incorporates 64
shades of gray along with a special edge enhancement feature which
ensures that text and photos are transmitted with ultimate clarity.
G-10
MPC-3000—USERS MANUAL/V000/07-97
Glossary
Index I
A
Active job: 7-4, 7-6
Adding
entries, Address book: 3-1214
pages, to document: 1-12
Address Book
adding entries: 3-1214
entries: 3-1014
exporting: 3-1718
importing: 3-1516
setting up: 3-918
sorting: 3-11
Advanced Receive Fax options: 8-810
Advanced Send Fax options: 8-56
ALARM light: 1-67
Annotation panel: 7-1314
Annotations: 7-1127
adding: 7-1822
copying and pasting: 7-2324
hiding: 7-22
including: 4-18
moving: 7-23
removing: 7-25
resizing: 7-23
revising: 7-2223
showing: 7-22
Answer Machine Mode: 5-45
options: 8-7, 8-10
Applicable line: A-5
Arrow buttons: 1-67
Assorted Paper Starter Kit (SK-101): 2-3
Attention needed status: 8-17
Index
MPC-3000—USERS MANUAL/V000/07-97
Auto start send: 8-6
Automatic
dialing: 4-45
report: 8-5
retries option: 8-4
settings: 2-15
Automatic Document Feeder (ADF): 1-4,
1-10, 4-2, 6-1, A-56
paper jams: 10-34
Automatically feeding paper: 2-2023
B
Back Print Film BF-102: 2-3, 2-1920,
2-29, A-2
uncurling: 2-3031
BC-20 Black BJ Cartridge: 2-16, 2-1920,
6-1, 9-5, 9-7, 9-910, A-2, A-4
BC-21 Color BJ Cartridge: 2-16, 2-1920,
9-5, 9-710, 9-1416, A-2, A-4
BC-22 Photo BJ Cartridge: 2-11, 2-31,
6-1, 9-7, 9-9, A-4
BC-29F Neon BJ Cartridge: 9-7, 9-9
BCI-21 Black BJ Tank: 9-9
BCI-21 Color BJ Tank: 9-9
Bi-directional cable: 10-21, A-3, A-8
BJ cartridge(s): 9-19
contents: A-4
guidelines: 9-79
print head: 9-6
replacing: 9-913
storing: 9-1718
BJ tank(s): A-4
replacing: 9-1416
yield: A-4
Bubble Jet Paper LC-301: 2-3, 2-19, A-2
Bulletin Board Service (BBS): 1-2
I-1
Index
180 x 180 dpi: 2-11
360 x 360 dpi: 2-11
486 processor: A-8
720 x 360 dpi: 2-11
C
Calls, responding: 5-910
Cancel sending: 4-9
Canon
Authorized Service Facility (ASF):
10-1
Bulletin Board Service (BBS): 1-2
Canada: 1-2
Customer Care Center: 1-23
e-mail: 1-2
Fax Retrieval System: 1-2
help: 1-2
Specialty Papers: 2-23, 2-19,
2-2935
Web site: 1-2
CARTRIDGE button: 1-67, 2-1718,
9-1011, 9-1314, 9-16
Cartridge holder: 1-5
CCITT #1 chart: A-5
CD ROM: A-8
Centronics interface: A-8
CF-102 Transparencies: 2-3, 2-19, 2-29,
A-2
Cleaning, MultiPASS C3000: 9-34
CLEANING option: B-1
Cleaning sheet: 2-3233
CODED DIAL button: 1-67, 4-4
Color Bubble Jet printer, specifications:
A-13
Color
mode, printer driver: 2-11
versus printing speed: 2-1315
Color model, printer driver: 2-9, 2-1314
Color printing
high quality: 2-13
quick: 2-13
COM10 envelopes: 2-26
Command bar: 3-3, 3-5
Command buttons: 3-10
Compatibility: A-5
scanning: A-7
Components: 1-46
Concealing, region: 7-19
I-2
MPC-3000—USERS MANUAL/V000/07-97
Contrast, setting: 4-14
Copier, specifications: A-6
Copies: 6-3
Copy
resolution: A-6
speed: A-6
Copying
documents: 1-9, 6-13
problems: 10-20
receiving: 5-6
Cover page: See Fax cover page
Cover Page Designer
opening: 4-21
using: 4-2223
Custom print settings: 2-10
Customer Care Center: 1-23, 10-1
D
Data compression system: A-5
DATE & TIME option: B-1
Date format: 8-3
Default settings: 8-5, 8-8
Delete fax, after sending: 4-18
Desktop Manager: See MultiPASS
Desktop Manager
Destinations, faxing: 4-10
Details tab, printer driver: 2-8
Diagnostics, MultiPASS: 8-2223
Dialing
automatic: 4-45
regular: 4-23
Diffusion halftones: 2-14
Dimensions, unit: A-9
Disconnecting, MultiPASS C3000: 8-22
Display
language: 8-3
size, adjusting: 7-16
Distinctive Ring Pattern (DRP) service:
5-4, 5-810
Distinctive Ring Pattern Detection
(DRPD) feature: 5-810
switch options: 8-10
DL envelopes: 2-26
Index
E
Effective scanning width: A-7
E-mail
attaching document: 7-10
support: 1-2
Entering information: B-26
Envelopes: 2-19, A-2
Index
MPC-3000—USERS MANUAL/V000/07-97
printing: 2-2628
Environmental conditions: A-9
Error correction (ECM): 8-6, 8-9
Error
messages: 10-810
status: 7-5
warning status: 8-17
European DL envelopes: 2-26
Export Tiff: 7-10
Exporting
Address Book: 3-1718
document: 7-10, 7-25
Extension phone: 5-2
F
Fabric Sheet FS-101: 2-3, 2-19, 2-29,
2-3435, A-2
drying: 2-35
printing: 2-3435
Facsimile, specifications: A-5
Failed status: 7-5
Fax cover page
attaching: 4-17
background: 4-2021, 4-23
creating: 4-20, 4-23
deleting: 4-28
designing: 4-1930
editing: 4-2728
previewing: 4-17
printing: 4-2830
Fax header: 8-4, 8-6
Fax Log
comment: 4-18
displaying: 3-21
printing: 3-22
using: 3-2122
Fax Memo: 4-1819
Fax Only Mode: 5-2
Fax resolution: A-5
Fax Retrieval System, Canon: 1-2
Fax Sender, identifying: 4-18
Fax sending
cancelling: 4-9
messages: 4-9
resending: 4-7
Index
Document(s)
adding annotations: 7-1822
adding pages: 1-12
annotating: 7-1127
deleting: 7-8, 8-3
display area: 7-1314
exporting: 7-10, 7-25
highlighting: 7-21
image, reviewing information: 7-17
importing: 7-9
moving: 7-7
MultiPASS Desktop Manager: 7127
orientation: 7-15
paging through: 7-17
preparing: 1-912
printing: 2-5, 7-26
printing, MultiPASS Desktop
Manager: 7-23
receiving: 5-15
renaming: 7-8
saving: 7-24
sending: 4-29
sizes, scanning: A-7
sorting: 3-9
transmitting: 4-1012
view, adjusting: 7-15
viewing: 3-89
Document support: 1-4
Document Viewer: 7-12
default options: 7-27
window: 7-1315
dpi: 2-11
Draft mode: 2-11, 2-15
Drawing graphic, creating: 7-2122
Drawn graphic: 7-11
Driver settings: 2-11
I-3
Fax/Tel Mode: 5-2, A-10
Fax/Telephone switching options: 8-9
Faxes
quality: 4-1214
receiving: 5-110
sending: 4-130
Faxing
documents: 1-9
problems: 10-1719
Feeding paper
automatically: 2-2023
manually: 2-2425
FILE PRINT option: 5-8, B-1
Fine
mode: 2-9, 2-11
resolution: 4-1314
Folder(s)
creating: 7-7
deleting: 7-8
list: 3-34
MultiPASS Desktop Manager: 3-6
renaming: 7-8
Function buttons: 1-67
FUNCTION button: 1-67, 9-6, 10-21, B-3
G
General specifications: A-9-10
General tab, printer driver: 2-8
Glossary: G-110
Glossy Photo Paper GP-201: 2-2, 2-11,
2-19, 2-29, A-2
Graphics settings: 2-11
Graphics tab, printer driver: 2-9, 2-11
Greeting Cards GC-101: 2-2, 2-19, A-2
Group
address: 3-1314
dialing: 4-56
entries, Address Book: 3-11
Guide rail: 2-16
Guidelines, MultiPASS C3000: 9-2
I-4
MPC-3000—USERS MANUAL/V000/07-97
H
Halftones, diffusion: 2-14
Hard disk space: A-8
Hardware, cannot initialize: 10-2122
Help
Canon: 1-2
Windows 95: 2-7
High Gloss Film HG-101: 2-3, 2-19, A-2
High mode, print quality: 2-11
High quality color printing: 2-13
High Resolution Paper HR-101: 2-2,
2-11, 2-19, 2-3133, 9-7, A-2
Highlight: 7-11
Highlighting, document: 7-21
Home position: 9-16, 9-19
I
IBM PC computer: A-8
Idle message: 8-16
IEEE 1284-compliant: 10-21, A-3, A-8
Image
color matching: 2-9
contrast: 8-6
display, adjusting: 7-16
Import Tiff: 7-9
Importing
Address Book: 3-1516
document: 7-9
In Box: 5-7
folder: 3-6
Individual entries, Address Book: 3-11
Information messages: 10-67
Ink Cartridge Storage Box: 9-11, 9-1718
Ink color: A-4
Ink saver mode: 8-9
Installing, printer driver: 2-4
InstantExchange warranty program: 1-3
Interface specifications: A-3, A-89
Index
Jams, paper: 10-35
Job status: 7-45
L
Layout area: 4-2223
LCD
display: 1-6, A-5
menu system: B-1
messages: 10-610
Limit mark: 2-23
Limited warranty: 1-3, 9-9, 10-1
Line feed speed: A-1
Line jack: 1-5
Listen time: 8-9
LOAD PAPER message: 1-8
Loading
documents: 1-1011
paper: 1-89, 2-2025
Lock lever: 9-11
M
Magnetic fields: 9-2
Maintaining, MultiPASS C3000: 9-119
Making phone call, MultiPASS Desktop
Manager: 8-1213
Managing documents, MultiPASS
Desktop Manager: 7-210
Manual feed
mode: 2-24
slot: 1-5, 2-25
Manual Mode: 5-3
Manual sending: 4-7
Manually feeding paper: 2-2425
Media type: 2-1315
Memory Clear Report: 10-23
MEMORY FULL message: 6-3
Memory: 2-15, A-8
printing document: 5-5
Memory sending: 4-2
Menu bar: 3-34, 4-22, 7-13
Messages, LCD: 10-610
Index
MPC-3000—USERS MANUAL/V000/07-97
Modem
speed: A-5
type: A-5
Monochrome mode, printer driver: 2-11,
2-15
Monochrome scanner, specifications: A6
MultiPASS
diagnostics, using: 8-2223
hardware, cannot initialize:
10-2122
Printer Driver: 2-24
MultiPASS Background
adding to StartUp: 8-21
closing: 8-1721
removing from StartUp: 8-1920
restarting: 8-20
MultiPASS Desktop Manager
closing: 3-5
documents: 7-127
folders, using: 3-68
making phone call: 8-1213
receiving faxes: 5-68
scanning: 6-47
screen: 7-1
selecting documents: 7-2
setup: 8-124
setup options: 8-211
specifications: A-8
starting: 3-23
system requirements: A-8
uninstalling: 8-2324
using: 3-122
utilities: 8-124
window: 3-35
Multiple copies: 6-3, A-6
Multitasking: 5-6
My Folder: 3-78
N
No answer, telephone: 8-10
NOZZLE CHECK option: B-1
Nozzle check pattern: 9-5
Number buttons: 1-6-7, 4-2, B-5
I-5
Index
J
O
Off hook alarm: 8-6
On error option: 8-6
On hold status: 7-56
One-touch speed dialing: 4-4
buttons: 1-67
keypad: 5-8
On-line help, Windows 95: 2-7
Opening, Cover Page Designer: 4-21
Operator panel: 1-4, 2-17
using: 1-67
Out Box folder: 3-6, 3-9, 7-36
Outgoing message: 5-5
Output tray: 1-4
Output tray extension: 1-4
P
Packing materials: 9-19
Page orientation: 2-9
Page panel: 7-13, 7-15
Paper
guidelines: 2-4
handling: 2-24, A-1
jams: 10-35
loading: 1-89, 2-2025
size: 2-9, A-1
size option: 8-7
weight: A-1
Paper feed
limit: 2-19
method: 2-9, 2-19
Paper guide(s): 1-4, 1-8, 2-21
Paper output guides: 1-4, 2-3132
Paper output tray, capacity: 2-22
Paper rest: 1-4, 1-8
Paper support: 2-20
Paper tab, printer driver: 2-9
Paper thickness lever: 1-5, 2-1920, 2-24,
2-26, 2-34
setting: 2-1618
Paper types: 2-9
recommended: A-2
selecting: 2-23
I-6
MPC-3000—USERS MANUAL/V000/07-97
Parallel
cable connector: 1-5
interface: A-3, A-8
port: 10-21
Pause duration: 8-5
PC faxes
sending: 4-1518
specifications: A-8
Phone call, MultiPASS Desktop
Manager:
8-1213
Phone line option: 8-4
Photo resolution: 4-1314
Photo-realistic color printing: 2-11, 9-7
Plain paper: 2-2, 2-19
Platen: 2-23, 9-4
Power
consumption: A-9
cord connector: 1-5
failure: 10-23
source: A-9
Preferences, setting up: 8-34
PRINTER RESET button: 1-67
Preparing documents: 1-912
Primary colors: 2-15
Print head: 9-3, 9-8, A-4
cleaning: 9-6
life: A-4
Print Manager, Windows 3.1: 2-14, 8-3
Print media, printer settings: 2-19
Print model, printer driver: 2-9, 2-1314
Print quality: 2-9, 2-11, 2-1314
Print speed: A-1
improving: 2-1415
Print spooler: 8-3
Printable area: A-3
Printer cover: 1-45, 2-17
Printer driver: 2-35
installing: 2-4
Windows 95: 2-7
Printer port, defining: 2-8
Printer Properties dialog box: 2-6
PRINTER RESET button: 1-67, 10-21
Printer settings, print media: 2-19
Printer setup, Windows: 2-612
Index
Q
Quality, faxes: 4-1214
Queued job: 7-4
Quick color printing: 2-13
R
RAM: 2-15, A-8
RECD IN MEMORY message: 5-5
Receive conditions: 8-8
Receive fax options: 8-710
advanced: 8-810
Receive Mode: 5-15, 5-10, 8-7
RECEIVE MODE button: 1-6
Receiving faxes: 5-110
computer off: 5-78
documents: 5-15
Fax/Tel mode: A-10
MultiPASS Desktop Manager: 5-68
telephone: 5-34
Receiving fax status: 8-17
Index
MPC-3000—USERS MANUAL/V000/07-97
Receiving telephone calls: 5-2
Recommended graphics settings: 2-11
REDIAL/PAUSE button: 1-6
Redialing: 4-67
cancelling: 4-7
Reduction
mode: 6-2
option: 8-7
sizes: A-6
Region, concealing: 7-19
Registering, receiving: 5-6
Registration card: 1-3
Regular dialing: 4-23
Remote option: 8-10
Replacing
BJ cartridge: 9-913
BJ tank: 9-1416
Reports
automatic: 8-5
receive: 8-8
Resend option: 8-6
Resending, fax: 4-7
Resolution: 6-2, A-5-6
printing: A-1
setting: 4-12-14
RESOLUTION button: 1-67, 4-1314
Responding to calls: 5-910
RESUME button: 1-67
Retry status: 7-5
Ribbon cable: 2-16, 9-3
Ring
patterns: 5-9
time: 8-9
tone: 8-9
Round shaft: 2-16
Routine maintenance: 9-3
Index
Printing: 2-135
document: 2-5, 7-26
document, from memory: 5-5
documents, MultiPASS Desktop
Manager: 7-23
envelopes: 2-2628
methods: A-1
nozzle check: 9-5
problems: 10-1016
receiving: 5-6
resolution: A-1
speed, versus color: 2-1315
status: 8-17
test page: 2-8
width: A-1
Printing options, specifying: 2-10
Windows 3.1: 2-7
Problems: 10-1
Processor: 2-15
Program Manager: 3-3
Properties dialog box: 2-6
S
SB-21 Ink Cartridge Storage Box: 9-11,
9-1718
Scan folder: 3-7
Scanned image size: A-8
Scanner, specifications: A-6
I-7
Scanning: 6-47
documents: 1-9
image processing: A-6
message: 8-16
method: A-6
MultiPASS Desktop Manager: 6-47
options, advanced: 6-7
resolution: A-6
speed: A-7
width: A-7
Windows application: 6-67
Scheduled job: 7-4, 7-6
Screen matched color: 2-14
Send Fax dialog box: 4-16
Send Fax options: 8-46
advanced: 8-56
defining: 4-1718
Sending
document: 4-29
faxes: 4-130
multiple locations: 4-1012
PC faxes: 4-1518
status: 8-17
Sending document support: 1-4
Sent Fax folder: 3-7
Sequential broadcasting: 4-1012
Serial number: 10-2
Servicing, unit: 1-3
Setting tab, printer driver: 2-10
Setting up
Address Book: 3-918
speed dial assignments: 3-1821,
8-11
Setup, MultiPASS Desktop Manager:
8-124
options: 8-211
Setup Analyzer, using: 2-10, 2-12
Sheet feeder: 1-4, 1-89, 2-2021
capacity: A-1
paper jams: 10-5
Silent Receive option: 5-9, 8-7
Space requirements: A-910
Specialty papers: 2-23, 2-2935
guidelines: 2-2930
Specifications: A-110
general: A-910
I-8
MPC-3000—USERS MANUAL/V000/07-97
Speed, scanning: A-7
Speed dial
assignments, setting up: 3-1821,
8-11
group: 3-2021
individual: 3-19
Speed dial tab, MultiPASS Desktop
Manager: 8-11
Speed option
receiving: 8-9
sending: 8-5
Spilled ink: 9-8
Spool settings: 2-8
Stamp: 7-11
inserting: 7-20
Stand-alone fax: B-1-6
Standard mode, print quality: 2-11
Standard resolution: 4-1314
START/COPY button: 1-6-7, 4-3, 5-3
Starter Kit (SK-101): 2-3
Status
bar: 7-13, 7-15
line: 3-3, 3-5, 3-10
messages, Status Monitor: 8-1617
Status Monitor: 3-2
messages: 8-1617
minimized: 8-15
using: 8-1417
window: 8-16
Sticky-note: 7-11
adding: 7-18
STOP button: 1-67
Stopped job: 7-56
Storing, BJ cartridges: 9-1718
Support: 10-1
options: 1-2
Swap file, Windows 3.1: 2-14
System requirements, MultiPASS
Desktop Manager: A-8
System-defined folders: 3-6
T
Technical notes: 10-2122
Technical support: 1-2, 10-1
Index
U
U.S. Commercial number 10 envelopes:
2-26
Ultra High Quality (UHQ) image
enhancement: A-6
Uncurling, back print film: 2-3031
Uninstalling, MultiPASS Desktop
Manager: 8-2324
UNIT NAME option: B-1
UNIT TELEPHONE # option: B-1
User information, entering: B-26
User-defined folders: 3-78
Utilities, MultiPASS Desktop Manager:
8-124
Index
MPC-3000—USERS MANUAL/V000/07-97
V
Variable fields
adjusting: 4-2427
inserting: 4-2425
Variables bin: 4-2223
Viewing documents: 3-89
Volume option: 8-4
W
Warranty: 1-3, 9-9, 10-1
Water resistant paper: 2-3, 2-19, A-2
Web site, Canon: 1-2
Weight, unit: A-9
White out: 7-19, 7-11
Windows
printer setup: 2-612
spooler: 8-3
tabs, using: 2-812
Windows 3.1: 3-3, A-8
Print Manager: 2-14
printing options: 2-7
swap file: 2-14
Windows 95: 2-6, 3-2, A-8
on-line help: 2-7
Windows application
scanning: 6-67
sending faxes: 4-1518
Windows Printing System users: 10-21
Work area: 3-34
Index
TEL LINE TYPE option: B-1
Telephone
calls: 5-2
option: 8-3
problems: 10-20
receiving fax: 5-34
Telephone/answering machine jack: 1-5
TIFF file format: 7-9
Toolbar: 3-34, 4-22, 7-1314
Transmission speed: A-5
Transmission/reception memory: A-5
Transmitting, document: 4-1012
Transparencies: 2-3, 2-1920, 2-29, A-2
Transporting, MultiPASS C3000: 9-19
Trash folder: 3-7
emptying: 7-9
Troubleshooting: 10-123
T-Shirt Transfers TR-101: 2-2, 2-19, A-2
TWAIN compliant: A-7
I-9