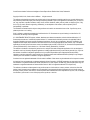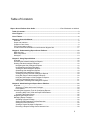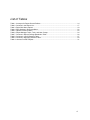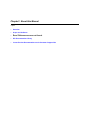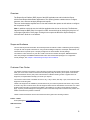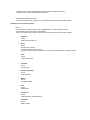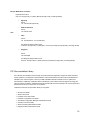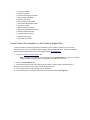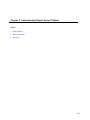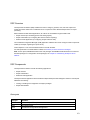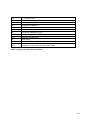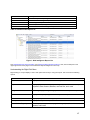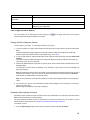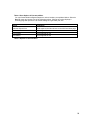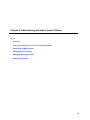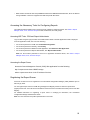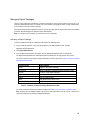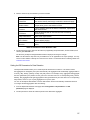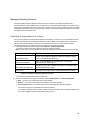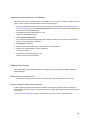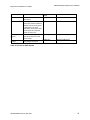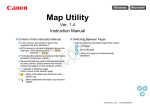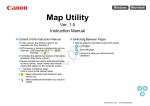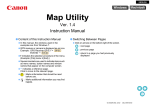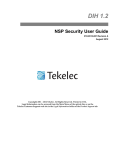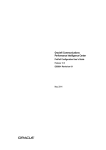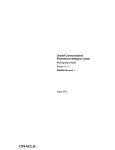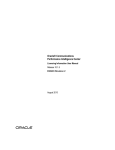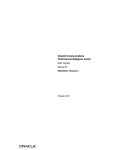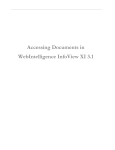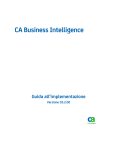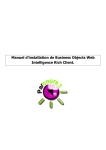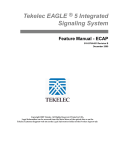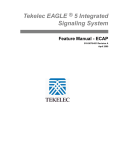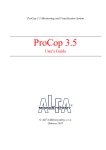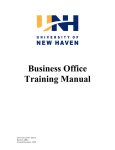Download Report Server Platform User Guide
Transcript
Oracle® Communications Performance Intelligence Center Report Server Platform User Guide Release 9.0 February 2014 Oracle Communications Performance Intelligence Center Report Server Platform User Guide, Release 9.0 Copyright © 2003, 2014, Oracle and/or its affiliates. All rights reserved. This software and related documentation are provided under a license agreement containing restrictions on use and disclosure and are protected by intellectual property laws. Except as expressly permitted in your license agreement or allowed by law, you may not use, copy, reproduce, translate, broadcast, modify, license, transmit, distribute, exhibit, perform, publish, or display any part, in any form, or by any means. Reverse engineering, disassembly, or decompilation of this software, unless required by law for interoperability, is prohibited. The information contained herein is subject to change without notice and is not warranted to be error-free. If you find any errors, please report them to us in writing. If this is software or related documentation that is delivered to the U.S. Government or anyone licensing it on behalf of the U.S. Government, the following notice is applicable: U.S. GOVERNMENT RIGHTS Programs, software, databases, and related documentation and technical data delivered to U.S. Government customers are "commercial computer software" or "commercial technical data" pursuant to the applicable Federal Acquisition Regulation and agency-specific supplemental regulations. As such, the use, duplication, disclosure, modification, and adaptation shall be subject to the restrictions and license terms set forth in the applicable Government contract, and, to the extent applicable by the terms of the Government contract, the additional rights set forth in FAR 52.227-19, Commercial Computer Software License (December 2007). Oracle America, Inc., 500 Oracle Parkway, Redwood City, CA 94065. This software or hardware is developed for general use in a variety of information management applications. It is not developed or intended for use in any inherently dangerous applications, including applications that may create a risk of personal injury. If you use this software or hardware in dangerous applications, then you shall be responsible to take all appropriate fail-safe, backup, redundancy, and other measures to ensure its safe use. Oracle Corporation and its affiliates disclaim any liability for any damages caused by use of this software or hardware in dangerous applications. Oracle and Java are registered trademarks of Oracle and/or its affiliates. Other names may be trademarks of their respective owners. Intel and Intel Xeon are trademarks or registered trademarks of Intel Corporation. All SPARC trademarks are used under license and are trademarks or registered trademarks of SPARC International, Inc. AMD, Opteron, the AMD logo, and the AMD Opteron logo are trademarks or registered trademarks of Advanced Micro Devices. UNIX is a registered trademark of The Open Group. This software or hardware and documentation may provide access to or information on content, products, and services from third parties. Oracle Corporation and its affiliates are not responsible for and expressly disclaim all warranties of any kind with respect to third-party content, products, and services. Oracle Corporation and its affiliates will not be responsible for any loss, costs, or damages incurred due to your access to or use of third-party content, products, or services. 2 Table of Contents Report Server Platform User Guide .............................................................. Error! Bookmark not defined. Table of Contents ................................................................................................................................... 3 List of Figures ......................................................................................................................................... 5 List of Tables ........................................................................................................................................... 6 Chapter1: About this Manual ................................................................................................................. 7 Overview............................................................................................................................................... 8 Scope and Audience ............................................................................................................................ 8 Customer Care Center ......................................................................................................................... 8 PIC Documentation Library ................................................................................................................ 10 Locate Product Documentation on the Customer Support Site ......................................................... 11 Chapter 2: Understanding Report Server Platform ........................................................................... 12 RSP Overview .................................................................................................................................... 13 RSP Components ............................................................................................................................... 13 Acronyms............................................................................................................................................ 13 Chapter 3: Using ReportInfoView ....................................................................................................... 15 Overview............................................................................................................................................. 16 Accessing the Network Intelligence Reports ...................................................................................... 16 Working with Web Intelligence Reports ............................................................................................. 16 Navigating the Web Intelligence Reports ....................................................................................... 16 Understanding the Right-Click Menu ............................................................................................. 17 Viewing the Web Intelligence Reports ........................................................................................... 18 Scheduling Web Intelligence Reports ............................................................................................ 18 Refreshing Web Intelligence Reports ............................................................................................ 19 Viewing Previously Run Web Intelligence Reports ........................................................................ 20 Using Drill Filters in Web Intelligence Reports ............................................................................... 20 Using the Drill Feature in Web Intelligence Reports ...................................................................... 21 Linking to Detailed Records in ProTrace ....................................................................................... 21 Saving and Forwarding Web Intelligence Reports ......................................................................... 21 Chapter 4: Administering the Report Server Platform ...................................................................... 23 Overview............................................................................................................................................. 24 Summary of Tasks and Access Privileges ..................................................................................... 24 Prerequisites .................................................................................................................................. 24 Accessing the Necessary Tools for Configuring Reports ................................................................... 25 Accessing NSP Tools: CCM and Report Administrator ................................................................. 25 Accessing the Report Server ......................................................................................................... 25 Registering the Report Server ............................................................................................................ 25 Managing Report Packages ............................................................................................................... 26 Activating a Report Package .......................................................................................................... 26 Setting the RS Parameters for Data Retention .............................................................................. 27 Setting the PPS Parameters .......................................................................................................... 28 Viewing a Report Package Configuration ...................................................................................... 28 Removing a Report Package from a Network View ....................................................................... 28 3 Reconfiguring a Network View ....................................................................................................... 28 Managing Reporting Sessions ........................................................................................................... 29 Dissociating an Output Session from a Report .............................................................................. 29 Removing an output session from the Database ........................................................................... 30 Defining User Access ......................................................................................................................... 30 Setting Up User Accounts on PIC .................................................................................................. 30 Levels of Access for Report Server Platform ................................................................................. 30 4 List of Figures Figure 1: Web Intelligence Report List ........................................................................................................ 17 Figure 2: Schedule Page ............................................................................................................................ 19 Figure 3: Sample Refresh Dialog ................................................................................................................ 20 Figure 4: Drill Filters Toolbar ....................................................................................................................... 21 5 List of Tables Table 1: Acronyms for Report Server Platform ........................................................................................... 14 Table 2: Columns in the Report List............................................................................................................ 17 Table 3: Right-Click Menu Options ............................................................................................................. 18 Table 4: Save Options in Document Menu ................................................................................................. 22 Table 5: Options in Send to Menu .............................................................................................................. 22 Table 6: Report Manager Tasks, Tools, and User Groups ......................................................................... 24 Table 7: Columns in Report Package Distribution Table ............................................................................ 26 Table 8: Columns In List Of Sessions Table ............................................................................................... 27 Table 9: Columns in Reporting Sessions Table .......................................................................................... 29 Table 10: Access For RSP Reports ............................................................................................................ 31 6 Chapter1: About this Manual Topics: • Overview • Scope and Audience • Error! Reference source not found. • PIC Documentation Library • Locate Product Documentation on the Customer Support Site 7 Overview The Report Server Platform (RSP) is part of the NSP application set and includes the Report InfoView and Report Administrator applications. The reporting feature enables users to configure, generate, view, and store analytic packages and reports. This user documentation explains how to view and schedule the reports as well as how to configure the components of RSP. Note: In addition to this help text, the InfoView application has its own on-line help. The Business Objects Enterprise (BOE) help is not specific to NSP. Access this help by clicking the Help icon in the upper right section of the page. Clicking this icon opens the Business Objects Enterprise InfoView User's Guide in a new window. Hel P Scope and Audience This user manual provides information about the Report Server Platform in NSP. It addresses general reporting concepts as well as specific information on using the Web Intelligence Reports, and Report Administrator. For information about a specific report or analytic package see the documentation for that package. The audience of this manual is any user who needs to view and/or schedule the reports. NSPBusinessUser have View privileges and NSPBusinessPowerUser have View and Schedule privileges. For configuration access privileges, see Chapter 4: Administering the Report Server Platform Customer Care Center The Tekelec Customer Care Center is your initial point of contact for all product support needs. A representative takes your call or email, creates a Customer Service Request (CSR) and directs your requests to the Tekelec Technical Assistance Center (TAC). Each CSR includes an individual tracking number. Together with TAC Engineers, the representative will help you resolve your request. The Customer Care Center is available 24 hours a day, 7 days a week, 365 days a year, and is linked to TAC Engineers around the globe. Tekelec TAC Engineers are available to provide solutions to your technical questions and issues 7 days a week, 24 hours a day. After a CSR is issued, the TAC Engineer determines the classification of the trouble. If a critical problem exists, emergency procedures are initiated. If the problem is not critical, normal support procedures apply. A primary Technical Engineer is assigned to work on the CSR and provide a solution to the problem. The CSR is closed when the problem is resolved. Tekelec Technical Assistance Centers are located around the globe in the following locations: Tekelec - Global Email (All Regions): [email protected] USA and Canada Phone: 8 1-888-FOR-TKLC or 1-888-367-8552 (toll-free, within continental USA and Canada) 1-919-460-2150 (outside continental USA and Canada) TAC Regional Support Office Hours: 8:00 a.m. through 5:00 p.m. (GMT minus 5 hours), Monday through Friday, excluding holidays Caribbean and Latin America (CALA) Phone: USA access code +1-800-658-5454, then 1-888-FOR-TKLC or 1-888-367-8552 (toll-free) TAC Regional Support Office Hours (except Brazil): 10:00 a.m. through 7:00 p.m. (GMT minus 6 hours), Monday through Friday, excluding holidays • Argentina Phone: 0-800-555-5246 (toll-free) • Brazil Phone: 800-891-4341 (toll-free) TAC Regional Support Office Hours: 8:30 a.m. through 6:30 p.m. (GMT minus 3 hours), Monday through Friday, excluding holidays • Chile Phone: 1230-020-555-5468 • Colombia Phone: 800-912-0537 • Dominican Republic Phone: 1-888-367-8552 • Mexico Phone: 001-888-367-8552 • Peru Phone: 0800-53-087 • Puerto Rico Phone: 1-888-367-8552 (1-888-FOR-TKLC) • Venezuela Phone: 0800-176-6497 9 Europe, Middle East, and Africa Regional Office Hours: 8:30 a.m. through 5:00 p.m. (GMT), Monday through Friday, excluding holidays • Signaling Phone: +44 1784 467 804 (within UK) • Software Solutions Phone: +33 3 89 33 54 00 • India Asia Phone: +91 124 436 8552 or +91 124 436 8553 TAC Regional Support Office Hours: 10:00 a.m. through 7:00 p.m. (GMT plus 5 1/2 hours), Monday through Saturday, excluding holidays • Singapore Phone: +65 6796 2288 TAC Regional Support Office Hours: 9:00 a.m. through 6:00 p.m. (GMT plus 8 hours), Monday through Friday, excluding holidays PIC Documentation Library PIC customer documentation and online help are created whenever significant changes are made that affect system operation or configuration. Revised editions of the documentation and online help are distributed and installed on the customer system. Consult your NSP Installation Manual for details on how to update user documentation. Additionally, a Release Notice is distributed on the Tekelec Customer Support site along with each new release of software. A Release Notice lists the PRs that have been resolved in the current release and the PRs that are known to exist in the current release. Listed is the entire PIC documentation library of user guides. • • • • • • Security User Guide Alarms User Guide ProAlarm Viewer User Guide ProAlarm Configuration User Guide Centralized Configuration Manager Administration Guide Customer Care User Guide • Alarm Forwarding Administration Guide • Diagnostic Utility Administration Guide 10 • • • • • • • ProTraq User Guide ProPerf User Guide ProPerf Configuration User Guide System Alarms User Guide ProTrace User Guide Data Feed Export User Guide Audit Viewer Administration Guide • • • • • • • ProDiag User Guide SigTran ProDiag User Guide Report Server Platform User Guide Reference Data User Guide Exported Files User Guide Scheduler User Guide Quick Start User Guide Locate Product Documentation on the Customer Support Site Access to Tekelec's Customer Support site is restricted to current Tekelec customers only. This section describes how to log into the Tekelec Customer Support site and locate a document. Viewing the document requires Adobe Acrobat Reader, which can be downloaded at www.adobe.com. 1. Log into the Tekelec Customer Support site. Note: If you have not registered for this new site, click the Register Here link. Have your customer number available. The response time for registration requests is 24 to 48 hours. 2. Click the Product Support tab. 3. Use the Search field to locate a document by its part number, release number, document name, or document type. The Search field accepts both full and partial entries. 4. Click a subject folder to browse through a list of related files. 5. To download a file to your location, right-click the file name and select “Save Target As” 11 Chapter 2: Understanding Report Server Platform Topics: • RSP Overview • RSP Components • Acronyms 12 RSP Overview The Report Server Platform (RSP) enables PIC users to configure, generate, view, and store reports and analytic documents. RSP uses a combination of PIC components and a dedicated Report Server for report processing. RSP includes three Web-based applications, all of which are accessible through the NSP Portal: • Report InfoView (for scheduling queries and viewing reports) • Report Administrator (for configuring KPI sessions used for reporting) • Reference Data Application (for configuring analytic reference data) The Centralized Configuration Manager (CCM) application of NSP is also used to configure certain components of RSP (for example, registering the report server). Internet Explorer 7 is the recommended browser for use with the RSP. For tasks performed in the administration of RSP, see Summary of Tasks and Access Privileges. Note: For the reports, NSPBusinessUsers have View privileges and NSPBusinessPowerUsers have View and Schedule privileges. For configuration access privileges, see Chapter 4: Administering the Report Server Platform. RSP Components The Report Server Platform includes the following applications: • Report InfoView • Report Administrator • Reference Data Application The Report InfoView application uses the Business Objects Enterprise Web Intelligence interface. This help text addresses the following: • Viewing, scheduling and configuration of analytics packages • Report administration Acronyms Acronym Definition BOE Business Objects Enterprise CDR Call Detail Record CCM Centralized Configuration Management 13 FTP File Transfer Protocol IMF Integrated Message Feeder IP Internet Protocol IXP Integrated XDR Platform KPI Key Performance Indicator NSP Network Software Platform PIC Performance Intelligence Center PPS Post Processing Service RDA Reference Data Application RS Report Server RSP Report Server Platform XDR X Data Record, Generic term for CDR, IPDR, SUDR Table 1: Acronyms for Report Server Platform 14 Chapter 3: Using ReportInfoView Topics: • Overview • Accessing the Network Intelligence Reports • Working with Web Intelligence Reports 15 Overview The section describes how you can schedule, generate, view, refresh, and export reports using the Report InfoView application. To schedule/view a report, open the Report InfoView application and select the report. The system prompts for the filtering criteria for the report. After you enter the filtering criteria, the system generates the report by querying the database and presents the report on the screen and in a printable format. The generated reports are interactive and can be expanded to view hidden report sections by "drilling down" to more detailed views. You can specify different search criteria to modify the report as well as launch ad-hoc reports. Report data can also be exported to a variety of other data formats. Accessing the Network Intelligence Reports To access the reports: 1. Log in to NSP using your User ID and password. The Application board is displayed. Note: NSP only supports versions of IE 7.0 or later and Firefox 3.6 or later. Before using NSP, turn off the browser pop up blocker for the NSP site. 2. Click the Report InfoView icon in the Application group. Note: If you are logging on for the first time you will receive a login error. When this occurs, manually log in from the InfoView Login Page. After successfully logging in once, clicking Report InfoView on the Application group will bypass the Login Page after that. 3. From the Report InfoView home page, select Document List. 4. In the left frame, click the plus symbol to expand the Public Folders, and then click the plus symbol to expand the desired analytics folder. 5. Click the sub-folder for the type of analytics you want to open, or double-click the corresponding folder in the right panel. The list of reports is displayed. Working with Web Intelligence Reports The Web Intelligence interface allows you to view, schedule, and run reports as well as work through the report data in detail. Navigating the Web Intelligence Reports After selecting the report package folder in the InfoView page, the report list for that package is displayed. 16 Column Header Title Last Run Type Owner Instances Description Name of the specific report type. Most recent date this type of report was run. Web Intelligence Report. User who scheduled the report. Number of instances for this type of report in the report database. Table 2: Columns in the Report List Figure 1: Web Intelligence Report List See Understanding the Right-Click Menu, and Viewing the Web Intelligence Reports. Also, click the Help icon in the upper right section of the page to access Business Objects Intelligence on-line help. Understanding the Right-Click Menu Right-clicking on a report displays a menu with options that are key to using the reports. This menu has the following options: Option Explanation View Latest Instance Displays the most recent instance of the report Properties Displays properties of the report, including Title; ID; File Name; Description; Keywords; Dates Created, Modified, and Last Run; and Locale Categories Custom groupings for organizing objects in Business Objects Enterprise View Displays the report (as opposed to the report instance) Schedule Displays prompts for scheduling a report. History Displays list of previous reports New: InfoView Page Layout Enables you to set up a custom page including objects, Web addresses, headers, and footers 17 New: Analytic N/A New: Web Intelligence Document N/A Add N/A Organize Provides options to copy a report and make a shortcut to a report for ease in organizing your report lists Table 3: Right-Click Menu Options For more specific use of these options, click the Help icon access the Business Objects Enterprise on-line help. in the upper right section of the page to Viewing the Web Intelligence Reports To view a report, go to step 1. To view a report instance, go to step 2. 1. To view an instance of a report, either double click the report name or right-click the report name and select View. The Report Parameters page is displayed. This page contains the Report Description and a table with Report Prompts and Values Entered from the original report. Go to Step 2 2. To view a report instance, double-click the report name or right-click the report name and select View Latest Instance. This page contains the Report Description and a table with Report Prompts and Values Entered from the most recent report. Go to the next step. 3. Click the tab labeled with the report name or click the report name in the left frame (if the left frame is set to Navigation Map). The full report or report instance is displayed. For a description of each report, see the documentation for that report package. Note: The Drill Filters at the top of the report table may limit the data that is displayed even though the report execution retrieved all the data. If you need to see all the fields returned, set the Drill Filters to All Values and then filter as needed based on the specific report. Note: Icons at the bottom of the left frame enable you to switch form Navigation Map to User Prompt Input views. 4. For help with icons, menus, and other features specific to Web Intelligence, click the Help icon in the upper right section of the page. Business Objects Enterprise on-line help is displayed. Scheduling Web Intelligence Reports Scheduling a report causes the report to execute as a job at a specified time. The report job results are saved in BOE and are accessible from the report History. Any report (whether scheduled, viewed, or refreshed) can be saved to a local file on your computer. For more information about saving reports see Saving and Forwarding Web Intelligence Reports. To schedule a report: 1. From the Reports Page, right click the report you want to schedule and select Schedule. 18 2. Fill in prompts that are applicable to the report type you are running. 3. Click Schedule. Once you see Success displayed, you can view the new document. Note: This should take no more than a few seconds. You can use ProTrace to create a query for sessions that match your criteria for the report prompts to verify there is data available for your parameters. See the ProTrace Users Guide for more information. Note: Only users with the privilege of NSPBusinessPowerUsers can schedule reports. Figure 2: Schedule Page Note: If you are prompted to "Block potentially unsafe components from being run? (Recommended)" at any point, decline by clicking "No" in the "Warning - Security" popup. Clicking "Yes" could result in an inability to view report results. For more detailed help in scheduling or responding to prompts, click the Help icon in the upper right section of the page to access Business Objects Enterprise on-line help. Refreshing Web Intelligence Reports Refreshing a report fetches and displays the latest data. A report that is refreshed can be stored on your hard drive. Any report (whether scheduled, viewed, or refreshed) can be saved to a local file on your computer. Note: Only users with the privilege of NSPBusinessPowerUsers can schedule or refresh reports. 19 Figure 3: Sample Refresh Dialog The prompt dialog as seen in Figure 3: Sample Refresh Dialog is a sample of what is displayed when you click the Refresh All icon in a report view. The prompts vary, depending on the type of report. (Prompts are also used in scheduling reports.)Note: After a report is run, the Drill Filters at the top of the report table may limit the data that is displayed even though the report execution retrieved all the data. If you need to see all fields returned, set the Drill Filters to All Values and then filter as needed based on the specific report. For more detailed help in refreshing reports, click the Help icon in the upper right section of the page to access Business Objects Enterprise on-line help. Viewing Previously Run Web Intelligence Reports To view previously run Web Intelligence Reports, right-click the report name in the Report List and select History. The History page is displayed with options to filter the list of previously run reports. From the History page, you can view the status and results of any report. For more detailed help in viewing the history of reports, click the Help icon in the upper right section of the page to access Business Objects Enterprise on-line help. Using Drill Filters in Web Intelligence Reports Drill Filters enable you to change the view of the report such that only certain values are displayed. 20 Figure 4: Drill Filters Toolbar Filtering Options for reports are explained in detail in the documentation for each report package. Note: The Drill Filters at the top of the report table may limit the data that is displayed even though the report execution retrieved all the data. Set the Drill Filters to All Values and then filter as needed based on the specific report. Also, for help specific to using the Web Intelligence Reports click the Help icon in the upper right section of the page. Using the Drill Feature in Web Intelligence Reports You can drill down or up by Time in the reports. For example, you can click any cell item that is underlined to drill down from the week view to the day view; and you can drill down from the day view to the hour view. From the lower levels, you can drill up by clicking the up arrow in the Day or Week column. Note: This feature is not available in all reports. Linking to Detailed Records in ProTrace You can view the detailed records in ProTrace for each report. 1. In the Report View, click the report tab with the report name. The report is displayed. 2. Click View Details on the right side of the page, just above the report table. ProTrace is opened to the detailed records for the current report. See the ProTrace User Guide for information about ProTrace. Note: If the report was executed far enough in the past (weeks), the original detail records might have expired according to the configured lifetime for the protocol session. Note: The View Details link to ProTrace is not available on all report views. It is generally available only on the first tabular report view. Also, it will only produce detailed records for the Hour table. Saving and Forwarding Web Intelligence Reports You can save Web Intelligence Reports and Sub-Reports to InfoView folders or to your computer. A high-level view of available options is provided here. For more detailed help in saving and forwarding Web Intelligence Reports, click the Help icon in the upper right section of the page to access Business Objects Enterprise on-line help. Select the Document menu and choose one of the following options: Option Explanation Save as Saves to InfoView folders and categories Save to my computer as Save report to my computer as Saves a file containing all Sub-Reports to your computer Saves the currently selected Sub-Report to your computer 21 Table 4: Save Options in Document Menu You can forward Web Intelligence Reports to various locations, as explained below. Select the Send To menu and choose one of the following options. Clicking any option displays a summary page with options to use default settings or to generate your own. Option Explanation Business Objects Inbox Sends report to the inbox shown on the InfoView Home page Email Not configured for use FTP Location Not configured for use File Location Not configured for use Table 5: Options in Send to Menu 22 Chapter 4: Administering the Report Server Platform Topics: • Overview • Accessing the Necessary Tools for Configuring Reports • Registering the Report Server • Managing Report Packages • Managing Reporting Sessions • Defining User Access 23 Overview Administering the Report Server Platform (RSP) involves registering the report servers in the NSP database, activating report packages in network views, managing reference data, defining system parameters and limits, and assigning user access privileges. The following sections explain the tasks, the tools, and prerequisites for RSP administration. Summary of Tasks and Access Privileges This section explains what must be done to administer RSP. See Table 6: Report Manager Tasks, Tools, and User Groups for tasks involved, the tools used to perform these tasks, and the user groups associated with these tasks. Report Administrative Task Tool Used User Group Add (register) the report server Centralized Configuration Manager (CCM) nspPowerUsers Activate a report package for a session. Report Administrator nspAdmin Define user rights Security (NSP) and Central Management Console (BusinessObjects Enterprise) nspAdmin Manage reference data for Carriers and Carrier Categories CCM nspPowerUsers Manage reference data for Directions and Direction Categories CCM nspPowerUsers Schedule reports Report InfoView nspBusinessPow erUsers Table 6: Report Manager Tasks, Tools, and User Groups Prerequisites The following are prerequisites for the instructions in this chapter: • The RSP software suite must be installed on the NSP, IXP, and Reports servers. • The following components must be installed: • NSP, which includes InfoView and Report Administrator • IXP, which includes Post Processing Service (PPS) • Business Objects Enterprise (BOE). The BOE XI R3.1 installation installs on the Report Server, which is a data warehouse for storing data. This product contains a Web server, report execution tools, and a scheduler. 24 • BOE contains the internal User Group NSPBusinessUsers and NSPBusinessPowerUsers, which are defined during installation. These are mapped to the NSP Groups with like names. Accessing the Necessary Tools for Configuring Reports The subsections below explain how to access the tools needed for configuring reports. See Table 6: Report Manager Tasks, Tools, and User Groups for tasks, related tools, and user groups. Accessing NSP Tools: CCM and Report Administrator Log in to NSP using the login procedure in the NSP Platform Guide. The NSP Application board is displayed. From the Application board, click one of the following: • For functions performed in CCM, click Centralized Configuration. • For functions performed in Security, click Security. • For functions performed in Reference Data Application, click Reference Data Application. • For functions performed in Report Administrator, click Report Administrator. Note: For the functions performed in each tool or application mentioned above, see Table 6: Report Manager Tasks, Tools, and User Groups. Accessing the Report Server Access the Central Management Console (CMC) Web application from the following: http://<report-server-host>:8080/CmcApp where <report-server-host> is the IP address of the host. Registering the Report Server All servers in NSP have to be registered in the Centralized Configuration Manager (CCM) database prior to discovery by CCM. You can register report servers in CCM using the Equipment Registry function to name the report server (logical) and its host. You must have the IP address of the host and it must reside in the NOC portion of the Site Registry. For detailed instructions on registering a report server or modifying its information, see Centralized Configuration Manager Administration Guide. Note: You must have the user profile nspPowerUser to use CCM. 25 Managing Report Packages The PIC system supports the partitioning of customer networks into zones and sub-zones for ease of use. The zones are called "Network Views." A network view can be based on geographical areas or other configurations, such as traffic to and from carriers or partners. The report package must be applied to a Network View for the report data to be generated and made available for reports. Report packages are applied in Report Administrator. Note: To manage a report package, you must have the role of nspAdmin. Activating a Report Package To activate a Report Package for a Network View, perform the following steps: 1. Log in to NSP as nspAdmin, using the login procedure in the NSP Platform Guide. The NSP Application board is displayed. 2. Click Report Administrator. 3. From the Report Administrator home page, click the appropriate Network View in the left panel. The Report Package Distribution and Session tables are displayed in the right panels of the screen. The column headers in the Report Package Distribution Table are explained in Table 7: Columns in Report Package Distribution Table. Column Header Description Name Name of the Report Package Description Brief explanation of what the Report Package covers Version Version of the Report Package Application NA (for internal use) Owner NA (for internal use) State NA (Reserved for future use.) Creation Time Date the Report Package was created Table 7: Columns in Report Package Distribution Table The column headers in the Sessions table are explained in Table 8: Columns in List of Sessions Table Note: Sessions are the database tables that store the data generated by the IXP system. Sessions are created and defined in the Central Configuration Manager. 26 4. Click the check box by each Session you want to activate. Column Header Description Check Box Box used to identify the item(s) to which the action will apply. Session Name Unique name given to the session in CCM. Protocol Type of network and how the data is transmitted, represented, and authenticated. PPS Server Name of the host that will execute the Post Processing Service (PPS) Output KPI Name Name of the output session KPI Lifetime The amount of time in weeks that data is retained in the KPI session before purging Bundles Reserved for internal use. The default is for bundles not to be visible. Table 8: Columns in List of Sessions Table 5. Use the drop-down lists to select the PPS Server (if applicable), Output KPI Name, and KPI Lifetime; then click the green Activate icon. The Summary of Report Package Distribution table is displayed, showing the changes. Note: The PPS Server drop-down may be disabled if it is not applicable to the report package. You may need to contact Tekelec to identify the correct server to select. For information about contacting Tekelec see Customer Care Center. Setting the RS Parameters for Data Retention The Report Administrator allows you to create output KPI sessions that contain 15 or 30 minute records. KPI aggregation is managed by the system automatically. KPI aggregation will automatically aggregate KPIs in an hourly, daily, weekly, quarterly, monthly and yearly manner. For example, hourly aggregation will aggregate the KPIs generated by the platform for the given hour and store them into a corresponding hourly session. Similarly, daily aggregation will again aggregate the KPIs generated hourly and store them into a corresponding daily session, and so on up to a yearly aggregation for up to ten years. You can use the Report Administrator to set the data retention times for automatically created KPI sessions. To configure the data aggregation does the following: 1. From the Report Administrator home page select Configuration > RS parameters. The RS parameters page is displayed. 2. Use the pull-down to select the retention period for the desired time aggregate. 27 3. Select the Agg Monitor Retention Period using the pull-down. This parameter controls data retention for diagnostics data that is logged in the database. This information is displayed in a report named Aggregation Monitor Report found in the Data Aging folder. 4. Select the Logging check box to activate/deactivate logging to the Aggregation Monitor Report. 5. Click Modify when done. Note: The Beginning of the Week parameter is for information only, and is set during installation. Setting the PPS Parameters The Post Processing Service (PPS) parameters can be set using the Report Administrator. Follow these steps to set the PPS parameters: 1. From the Report Administrator main menu, mouse over Configuration at the top of the page and select PPS Parameters. The System Parameters window opens. 2. Scroll down the list of parameters and adjust the values accordingly. 3. When done click the Modify button. 4. You can also select Reset to reset all the parameters to the previous values. 5. Select the Close button when done. Viewing a Report Package Configuration To view the configuration of a report package, simply click on the report in the Report Package Distribution table. The list of Sessions for that report is displayed in the List of Sessions Table below. Removing a Report Package from a Network View 1. Perform steps 1-3 in "Activating a Report Package." 2. Click the check box by each Session you want to remove. 3. Click the red Deactivate icon. The Summary of Report Package Distribution table is displayed, showing the changes. Reconfiguring a Network View Reconfiguring a Network View can involve adding, modifying, or deleting Sessions as well as organizing Sessions and Views. Centralized Configuration Manager (CCM) is used for reconfiguring a Network View. CCM notifies the Report Administrator application, which performs the necessary back-end operations to apply the new data. For instructions on working with Network Views and Sessions, see Centralized Configuration Manager Administration Guide. 28 Managing Reporting Sessions When the Report Package is applied to a Network View, the Sessions are implicitly associated with a Consolidated View. A Consolidated View is the logical union of associated Session tables in the Report Server database. A Consolidated View is used as the source of data for a set of reports. The Session tables are created and populated by Post Processing Service (PPS) processes on various IXP subsystems. Reports retrieve data from tables in the Consolidated View. Dissociating an Output Session from a Report If the you do not want to include a particular Session's data (KPIs) in a report, the you can dissociate that data from the Consolidated View. The Reporting Sessions function enables you to explicitly remove a Session as well as re-associate the Session at a later time. Re-association can only occur if the Session has been dissociated temporarily. The following instructions explain how to perform these tasks. 1. In the Report Administrator menu toolbar, select Sessions > Reporting Sessions. The Reporting Sessions window is displayed, showing existing associations. Note: You can sort on the Consolidated View column by clicking on the Consolidated View column header. Column Header Description Consolidated View Report Server Platform database view that contains a logical union of multiple Output Sessions Output Session Name Name of the database table that stores the output (KPIs) generated by the PPS engine. Associated with Reporting Indicator (Y or N) as to whether the Session is associated with the Consolidated View report. Report Server Specifies which report server is associated with the session. Table 9: Columns in Reporting Sessions Table The columns for the Reporting Sessions window are: 2. Select the check box for the appropriate Session and click Add, Remove, or Permanently Remove. a) Add -- The session is re-associated with a report package. b) Remove -- The session is temporarily dissociated from the report package. c) Permanently Remove -- The session is permanently dissociated from the report package. The session cannot be re-associated with that report package. A message is displayed above the table confirming that the Association was successfully updated. Also, the Y or N is toggled in the Associated with Reporting column. 29 Removing an output session from the Database Deleting a session from the database removes the session forever, meaning no reports can display that data again. To delete a session from the database, perform the following steps: 1. Permanently dissociate the session from the report package by following steps in "Dissociating an Output Session from a Report" and selecting Permanently Remove inClick Home to exit Report Administrator. You are redirected to the Application board.. 2. Click Home to exit Report Administrator. You are redirected to the Application board. 3. Click Centralized Configuration. The Centralized Configuration Management page is displayed. NOTE: You must have the nspPowerUser profile to access Centralized Configuration. 4. Click Mediation > Sessions. 5. Click the check box for the Session you want to remove from the database. 6. Click the icon to Delete Session. A dialog is displayed to confirm the deletion. 7. Click OK in the confirmation dialog box. The session is removed from the database. Defining User Access Part of administering the Report Server Platform is managing User access privileges in NSP and Business Objects Enterprise. Setting Up User Accounts on PIC For details about setting up user accounts and defining roles in PIC, see NSP Security Online Help. Levels of Access for Report Server Platform In BOE, rights are assigned to report objects and folders containing them. Rights for these are assigned to specific Groups and Users. Users in a Group inherit the Group's rights. Report objects within a folder inherit the folder's rights. Table 10: Access for RSP Reports explains the different levels of Group access for the RSP reports: 30 Administering the Report Server Platform Report Server Platform User Guide Level of Access Explanation IAS-View Associated Group nspUser Can view the instance of a report object. IAS-Schedule Can view, generate, delete, and nspPowerUser pause report instances that they initiated. Can also send reports to destinations, set report parameters, refresh report data, format reports, and schedule reports for future runs. IAS - Copy Installed Allows access to copy installed nspManager Reports report documents to the User Content folder. nspManager IAS - Reports Access to create and modify Creation Web Intelligence Reports. Associated Role NSPBusinessUsers NSPBusinessPowerUsers NSPBusinessManagers NSPBusinessManagers Table 10: Access for RSP Reports 910-5955-001 Revision A, June 2011 31