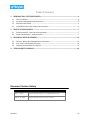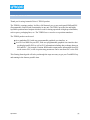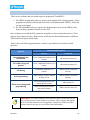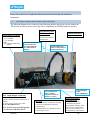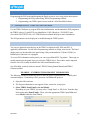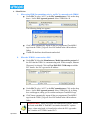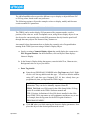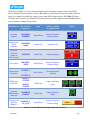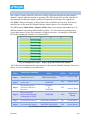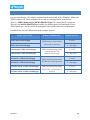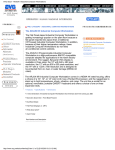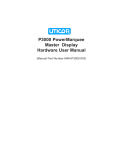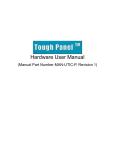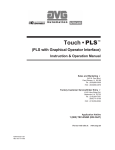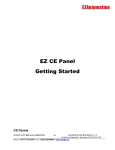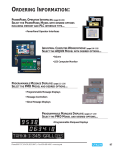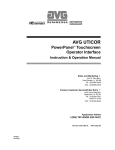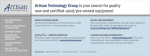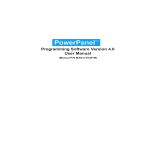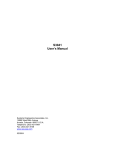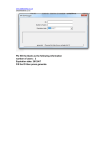Download TOUCH PROGRAMMABLE RESOLVER LIMIT
Transcript
April 2010 TOUCH PROGRAMMABLE RESOLVER LIMIT SWITCH (PRLS) Getting Started TOUCH PRLS MANUFACTURED and MARKETED by UTICOR TECHNOLOGY, L. P. 4140 Utica Ridge Rd. • Bettendorf, IA 52722-1327 Phone: 1-563-359-7501 • Fax: 1-563-359-9094 • www.UTICOR.net WARNING! Programmable control devices such as the Touch PRLS must not be used as stand-alone protection in any application. Unless proper safeguards are used, unwanted start-ups could result in equipment damage or personal injury. The operator must be made aware of this hazard and appropriate precautions must be taken. In addition, consideration must be given to the use of an emergency stop function that is independent of the programmable controller. The diagrams and examples in this user manual are included for illustrative purposes only. The manufacturer cannot assume responsibility or liability for actual use based on the diagrams and examples. WARNING: If the Touch PRLS is used in a CLASS I, DIV. 2 environment, the following conditions must be met: Class I, Div. 2 methods; AND—must conform to all rules and requirements of applicable jurisdictions regarding Class I, Div. 2 installations; ALSO — peripheral equipment controlling this device or being controlled by it shall be suitable for service in the location in which they are used. Failure to comply with any of the above installation requirements will invalidate the device’s qualifications for service in CLASS I, DIV. 2 hazardous locations. WARNING: EXPLOSION HAZARD — SUBSTITUTION OF COMPONENTS MAY IMPAIR SUITABILITY FOR CLASS I, DIVISION 2. WARNING: EXPLOSION HAZARD — DO NOT DISCONNECT EQUIPMENT UNLESS POWER HAS BEEN SWITCHED OFF OR THE AREA IS KNOWN TO BE NON-HAZARDOUS. CAUTION Do not press the Touch PRLS touchscreen with any sharp objects. This practice may damage the unit beyond repair. Trademarks This publication may contain references to products produced and/or offered by other companies. The product and company names may be trademarked and are the sole property of their respective owners. UTICOR Technology, L. P. disclaims any proprietary interest in the marks and names of others. © Copyright 2010, UTICOR Technology, L.P. All Rights Reserved No part of this manual shall be copied, reproduced, or transmitted in any way without the prior written consent of UTICOR Technology, L.P. UTICOR Technology, L.P. retains the exclusive rights to all information included in this document. April 2010 [2] Table of Contents 1. INTRODUCTION- GETTING STARTED ..................................................................................................... 4 1.1 1.2 1.3 1.4 THE TOUCHPRLS ....................................................................................................................................................... 4 SOFTWARE AND INFORMATION RESOURCES ......................................................................................................... 5 MOUNTING THE TPRLS: ........................................................................................................................................... 6 TOUCHPRLS WIRING AND CONNECTIONS OVERVIEW .......................................................................................... 6 2. CREATE A TPRLS PROJECT ......................................................................................................................... 7 2.1 2.2 PROGRAM THE PLS - USING THE TPRLS SOFTWARE ............................................................................................. 7 PANEL SCREEN DESIGN – UWIN SOFTWARE .......................................................................................................... 7 3. DESIGN PLS-RELATED SCREENS ............................................................................................................ 10 3.1 3.2 3.3 DISPLAY/ MODIFY PLS PARAMETERS ON THE SCREEN .................................................................................... 10 FINE-TUNING THE CHANNEL SETPOINTS .............................................................................................................. 12 TRANSFER DATA BETWEEN PLS AND PLC ............................................................................................................ 13 4. TPRLS PROJECT EXAMPLES..................................................................................................................... 14 Document Version History Date Notes April 1, 2010 TPRLS Getting Started – First Released Version March 23, 2010 TPRLS Getting Started – Draft version April 2010 [3] 1. INTRODUCTION- GETTING STARTED 1.1 THE TOUCHPRLS Thank you for using Autotech/Uticor‟s TPRLS product. The TPRLS is a unique product. It offers a full featured, easy to use touch panel HMI and PLS (Programmable Limit Switch) functionality in one unit. The TPRLS provides fast and highly repeatable position-based outputs which are used for timing operations in high speed machines, such as press, packaging lines, etc. The TPRPLS uses a resolver as a position transducer. The TPRLS product can be used: As a standalone PLS with user programmable graphical user interface, or As a PLS and HMI for your PLC, with user programmable graphical user interface that can display/modify PLS as well as PLC information including data exchange between PLS and PLC. For example, Position, RPM and/or output status information from PLS can be sent to PLC; or the set point setup parameters can be sent from PLC to the PLS. This Getting Started guide will take you through the steps necessary to get your TouchPRLS up and running in the shortest possible time. April 2010 [4] 1.2 SOFTWARE AND INFORMATION RESOURCES There are two software that you would require to program the TouchPRLS : a. The TPRLS programming software, used to create multiple PLS- related programs. These programs are transferred and stored in the PLS card (installed on the TPRLS) , before the screens are designed. b. The uWin PanelEdit software, required for designing the screens for the TPRLS panel, thus providing a graphical interface for the PLS. One can display or modify the PLS parameters using the two above-mentioned software. These software also contains extensive Help sections, which provide detailed information on different TPRLS and Touch panel related topics. Please refer to the following publications; to answer your hardware and software related questions: Queries Information Resource Refer to Located in Panel Mounting and Installation Uticor ToughPanel Hardware User manual uWin software Setup CD PLC Cable wiring and pinouts Uticor ToughPanel Hardware User manual uWin software Setup CD PLS Wiring Touch PRLS Hardware User manual TPRLS software installation directory PLS Programming TPRLS Editor- Software Manual & Help section TPRLS software installation directory Uticor PanelEdit Software User manual & Help section uWin Setup CD TPRLS screen design and programming TPRLS Getting Started Guide TPRLS software Setup CD (the present manual) Table 1.2 TPRLS Information Resources Please Note: The TPRLS manuals refer to the Power panel and software, but you may continue to use the same manuals as a reference. This is because, although the Power Panel and software have been upgraded to Tough Panel TPRLS and uWin software respectively, they are very similar in their functionality. April 2010 [5] 1.3 MOUNTING THE TPRLS: Please refer to the Uticor Tough Panel Hardware manual for mounting and installation information. 1.4 TOUCHPRLS WIRING AND CONNECTIONS OVERVIEW The following diagram shows connectors and cable part numbers that can be used to connect the TPRLS unit. For details please refer to the Uticor ToughPanel and TPRLS hardware manuals. PLS (Resolver and RS-232 port) Panel Power Terminal Connect the PLS board on the panel to the Resolver Connections: (+) to +24VDC (-) to DC GND to Chassis GND of the cabinet Use Programming Cable to program the PLS P/N: CBL-PTEXT-001 (see TPRLS software manual) 26-pin High Density D-sub connector (Refer to TPRLS Hardware Manual.pdf for details) You may use the 26-pin Uticor cable. P/N: CBL-TPRLS-I/Oxxx The PLS I/O is powered through this J2 connector on the PLS board. April 2010 E.g: E7R, RL100 etc. Use CBL-TPRLS- XXX Cable to connect the PLS board to the Resolver PLC communication Cable (see Uticor ToughPanel Hardware manual for cables) PLS Input/Output Connector Autotech Resolver PLC Port DB-15(F) connector for RS-232C, RS-422A, or RS-485A communication with most supported PLCs. UTICOR TPRLS can communicate with a diverse range of PLCs. Programming PC Cable CBL-UTICW-009 COM1 Port (Panel Programming) DB-9(F) connector for communicating with the Programming computer. When not in use for programming, it may be used to connect to a serial printer or a slave device. [6] 2. CREATE A TPRLS PROJE CT Programming the PLS board and designing the Panel screens is a two-step project that requires: 1. Programming the PLS portion using TPRLS Programming software 2. Programming your TPRLS panel screens with the uWin PanelEdit software. 2.1 PROGRAM THE PLS - USING THE TPRLS SOFTWARE Use the TPRLS Software to program PLS related information, and download the PLS program to the TPRLS using a 15-pin RS232 port identified as J1 (PLS Resolver / PLS RS232) port. (Use cable CBL-PTEXT-001). See TPRLS Software manual & Help for more information. The PLS parameters can be displayed or modified using the TPRLS panels. 2.2 PANEL SCREEN DESIGN – UWIN SOFTWARE You can use graphical touch objects on the TPRLS to display/modify PLS (and PLC, if applicable) information. Use the uWin Programming software to design your screens. The Panel design project is downloaded to the panel using 9 Pin port identified as J2 (Panel COM1), or Ethernet port if the unit is so equipped. To access PLS information on the panel, you can use predefined PLS Tag names. These tags are usually imported to the panel when you select the TPRLS driver. If not, there can be imported from the excel file, usually installed in the uWin installation directory. See uWin Help section & software manual, TPRLS Getting Started Manual and TPRLS Software manual. EXAMPLE – ENTERING TPRLS PROJECT INFORMATION The following example demonstrates how to enter the project information for a TPRLS panel communicating to a ControlLogix PLC processor via Ethernet/IP protocol. 1. Open the uWin software. 2. The Project information screen appears. Enter a name for your project. 3. Select TPRLS Panel Family, size and Model: Depending on your TPRLS, you may select „Tough Panel‟ or „SE Series‟ from the drop down menu under Panel Family. Then, select the appropriate TPRLS panel Size and exact Model within the Panel Family. April 2010 [7] 4. Select Driver i. When using TPRLS as standalone unit, i.e. no PLC is connected to the TPRLS: Under PLC1, select “AVG” as the PLC manufacturer. Click on the drop down list for PLC type and protocol. Select TPRLS-Rev B. The following dialog box appears: Click Yes to automatically import all the pre-programmed TouchPRLS tags from the TPRLS_Tags.xls Excel file located in the uWin software folder. The PLC2 checkbox should remain unchecked. ii. When the TPRLS is connected to a PLC: Under PLC1, Select the Manufacturer, Model type and the protocol of the PLC that the TPRLS is communicating with. In this example, Ethernet IP protocol is selected. Click on View /Edit PLC COM setup to add the PLC details - the PLC type and its IP address. Under PLC2, select “AVG” as the PLC manufacturer. Click on the drop down list for PLC type and protocol. Select TPRLS-Rev B. A dialog box would appear, asking you to confirm and import TouchPRLS tags. Click Yes to automatically import all the pre-programmed TouchPRLS tags from the TPRLS_Tags.xls Excel file located in the uWin software folder. Important Note: All the PLCs that can communicate with the TPRLS are listed under PLC1. The PLC 2 section has limited PLC options. Hence, when using both, it is beneficial to select the PLC type under PLC1 and the AVG TPRLS under PLC2. April 2010 [8] 5. Now, that you have entered the project information, Click OK to save the project. You may click on Clear to clear the Project details and start again. Exit can be used to quit without saving the Project. 6. A dialog box appears (as shown on the right) asking you to confirm that the correct fields are being imported to the tag database. 7. Press Import to accept. A friendly Warning appears, before you can start programming. Pre-programmed PLS tags: Importing the Pre-programmed PRLS tag database is a very convenient way to assign PLStags to the panel objects. The following section describes how to access and view the PLS tags, before you start creating objects. 1. The PLS tags are imported on startup. To view the tags, in the uWin Main Programming window, click on Setup> Tag Database. This would display the tags names along with their Register addresses. Click OK to exit the dialog. 2. If for some reason, you could not import the pre-programmed PLS tags, while entering the Project information, you can do so later by accessing the Main Menu > Setup>Import Tags> Excel format. Then in the „Read tags from Excel‟ dialog box that appears, browse to the uWin program Folder and select the TPRLS_TAGS.xls excel file. This would import the tags and hence provide for a very convenient and confusion-free programming of PLS-related objects. April 2010 [9] 3. DESIGN PLS-RELATED SCREENS The uWin PanelEdit software provides different ways to display or adjust different PLC or PLS tag values, based on the user preference. The following sections will provide examples on how to display, modify and fine-tune certain essential PLS parameters. 3.1 DISPLAY/ MODIFY PLS PARAMETERS ON THE SCREEN The TPRLS can be used to display PLS parameters like program number, resolver position, offset value etc. on the Touchpanel screen, using various display objects. It can also be used to conveniently alter certain PLS parameters directly from the panel itself through data-entry objects like Numeric Entry, buttons etc. An example below demonstrates how to display the currently active ProgramNumber running in the TPRLS processor using a Numeric Display Object. a. Start by creating a Numeric Display object that would display the current active PLS Program Number. On the main Menu, click on Objects>Data display> Numeric Display. b. In the Numeric Display dialog that appears, enter the label/Text, Character size, Background color etc as per your choice. c. Enter Tag details: Enter the tag PROGRAM_NUMBER in the Tag Name entry field. Rightclick to view the tag address and data type. You will see that the address string (R7) and data type (Unsigned INT 16) have already been preprogrammed (when you imported the TPRLS tags). The PRLS tags are automatically imported when entering project information. They can also be manually imported from the TPRLS_TAGS.xls excel file located in the uWin Setup Folder. PLS tag details are available in the TPRLS Software manual and TPRLS_Register_definitions.xls Excel file that is installed in the uWin Setup Folder. These tag names are self-explanatory and hence easy to use. For example, here the tag name for the PLS Program Number is „PROGRAM NUMBER‟. Click OK when you finish entering the Numeric display parameters. Now place this object at the desired position on the screen. April 2010 [10] In the above example, we used a Numeric Display object to display a numeric value of the PRLS object. Alternatively you can also use other data display or entry objects like meters, graphs, Numeric entry etc. to display or modify the values of some other PRLS-related objects. The Table 3.1 below illustrates some examples of common PLS-based tags along with the suggested corresponding objects, used to display or change the tag values: PRLS Information PRLS Pre-defined Tag Name PRLS Tag Type Typical Object used for display or modification Program Number PROGRAM_ NUMBER Read/Write Numeric Display/ Numeric Entry Name of the Active Program PROGRAM_ NAME Read Only Dynamic text Resolver Position (value in scale counts) POSITION Read Only Numeric Display Zero Offset MACHINE_ ZERO Read/Write Numeric Display/ Numeric Entry Hard output bit status OUTPUT_1 : OUTPUT_8 Read/ Write Round Indicator Buttons MODZ input status bit MODZ 1 STATUS : MODZ3 STATUS Read Only Square Indicator lights Program Enable Input status bit PROGRAM ENABLE Read Only Square Indicator light Setpoint1 ON value for Channel 1 CHANNEL_1_ SP_1_ON Read/Write Numeric Display/ Numeric Entry Example of the Screen Object Table 3.1 Various PRLS-related objects placed on the screen April 2010 [11] 3.2 FINE-TUNING THE CHANNEL SETPOINTS One of the key feature of the PLS is the user‟s ability to fine-tune (increment or decrement) a channel‟s setpoint while the machine is operating. The TPRLS unit offers you the capability of fine-tuning the leading (On setpoint), trailing (off setpoint) or both edges of a setpoint pair. The Table 3.1 showed examples of objects that can be modified in just one step. This section describes how to fine-tune the Channel Setpoints, which requires a few sequential steps. The PRLS objects (Main Menu > Objects> PRLS) allow you to display and monitor up to 32 different channels representing different PRLS outputs. You can control the parameters and visual characteristics of how these channels will appear on screen. An example of a Multiple PRLS object displaying Channels 1-8 is shown below: Fig 3.2a Multiple PRLS object – displays program Channels and setpoints The Table below demonstrates the steps required to fine-tune the Channel Setpoints. The screen objects can vary according to your preferences: Steps to follow PRLS Object’s function Predefined PRLS Tag Name Tag Address Typical Object Used Step 1 Ensure that the Program Enable bit is active PROGRAM ENABLE R135/3 Indicator Light Step 2 Select the output Channel to Fine-tune CHANNEL_TO_ FINETUNE R24 Numeric Entry Step 3 Specify the Setpoint, within the Channel to Fine-tune SETPOINT_ TO_ FINETUNE R25 Numeric Entry Step 4 Select a Fine-tune function (Leading edge, Trailing edge or Pulse) FINETUNE R26 Multi-state Bitmap Step 5 Increment the Setpoint FINETUNE_INCREMENT R27 Bitmap Button Step 6 Decrement the Setpoint FINETUNE_DECREMENT R28 Fig 3.2b Steps to fine-tune a Channel Setpoint Bitmap Button April 2010 [12] 3.3 TRANSFER DATA BETWEEN PLS AND PLC The TPRLS can function as a stand-alone unit. But when connected to a PLC, you can interchange tag data between the PLS and the PLC, using the Multi-function Global Object found in the uWin Programming software. For a detailed explanation on this object, please refer to the Help section in the same software. An example below demonstrates how to transfer the Position number of the PLS to the PLC. The pre-defined tag for Position number in the PLS is POSITION. Let us assume that the PLC tag name you assigned for the Position Number is POS_PLC_TAG. When triggered by a programmed event, the Multi-Function Global Object performs a Move function; hence transferring data from an AVG PRLS tag to a PLC tag. To set-up this Global object, on the main Menu, click on Setup>Global Objects> Multi-Function i. In the dialog box that appears, under the General tab, specify the event that would trigger this function. In this example , select “when source operand changes” ii. Under the Operations tab, select the operation to be performed on the source tag and save the result in a destination tag. Here, select the source tag as POSITION, the destination tag as POS_PLC_TAG and the operation as MOVE. Thus, whenever the source PLS tag (POSITION) value changes, the data from the PLS tag (POSITION) will be moved to the user-defined PLC tag (POS_PLC_TAG). Similarly you can create different Multi-Function Objects to exchange the PLS and PLC data. April 2010 [13] 4. TPRLS PROJECT EXAMPLES For your convenience, a few sample programs have been included in the „Examples‟ folder in the TPRLS software CD. These programs can be used as a starting point for your projects. There is a TPRLS demo project (DEMO PROJECT.npr) for creating the PLS programs. There are also 8 uWin Panel Projects available for different panel sizes and based on your TPRLS panel type, you may select the appropriate Panel Family under Project information. See table below for more information on the example Projects: uWin Project Name TPRLS ONLY 320x240.ppp TPRLS ONLY 640x480.ppp ControlLogix-TPRLS 320x240.ppp ControlLogix-TPRLS 640x480.ppp SLC500 DF1-TPRLS 320x240.ppp SLC500 DF1-TPRLS 640x480.ppp SLC500 E-NETIP -TPRLS 320x240.ppp SLC500 E-NETIP -TPRLS 640x480.ppp April 2010 TPRLS communication TPRLS used as a stand-alone unit. No PLC connected TPRLS communicating with a ControlLogix PLC via Ethernet I/P protocol TPRLS communicating with a SLC500 PLC via DF1 protocol TPRLS communicating with a SLC500 PLC via Ethernet I/P protocol TPRLS unit size 4” and 6” 8” and higher 4” and 6” 8” and higher 4” and 6” 8” and higher 4” and 6” 8” and higher [14]