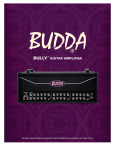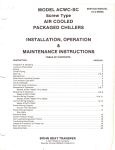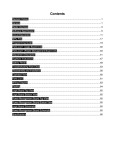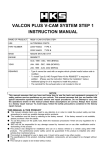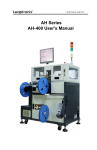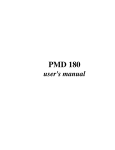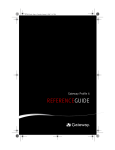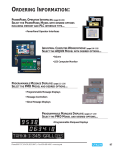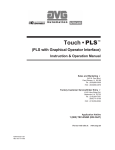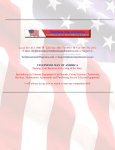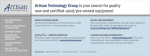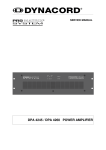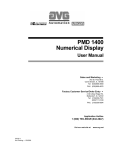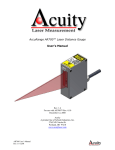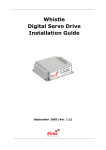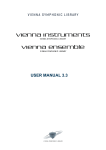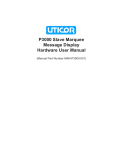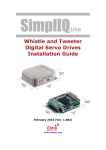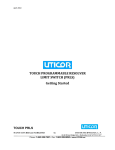Download PGI - Uticor
Transcript
AVG UTICOR PowerPanel™ Touchscreen Operator Interface Instruction & Operation Manual Sales and Marketing 343 St. Paul Blvd. Carol Stream, IL 60188 Tel: (630)668-3900 FAX: (630)668-4676 Factory Customer Service/Order Entry 4140 Utica Ridge Rd. Bettendorf, IA 52722 Tel: (319)359-7501 (800)711-5109 FAX: (319)359-9094 Application Hotline 1 (800) TEC-ENGR (832-3647) Vist our web site at: 79766-7 01/27/99 www.avg.net PowerPanel™ Hardware user’s manual WARNING In the application of AVG Automation programmable control devices, you should consider them components. Therefore, provisions other than the programmable control device must be taken to protect personnel in the event of a programmable control device malfunction. Programmable control devices should not be used as stand-alone protection in any application. Unless proper safeguards are used, unwanted start-ups could result in equipment damage or personal injury. If programmable controllers are used with operator interface and like devices, this hazard should be of primary importance. The operator should be made aware of this hazard and appropriate precautions should be taken. In addition, consideration should be given to the use of an emergency stop function that is independent of the programmable controller. The diagrams and examples in this user’s manual are included for illustrative purposes only. The manufacturer cannot assume responsibility or liability for actual use based on the diagrams and examples. WARNING If the PowerPanel is used in a CLASS I, DIV. 2 environment, the following conditions must be met: Class I, Div. 2 methods; AND — must conform to all rules and requirements of applicable jurisdictions regarding Class I, Div. 2 installations; ALSO — peripheral equipment controlling this device or being controlled by it shall be suitable for service in the location in which they are used. Failure to comply with any of the above installation requirements will invalidate the device’s qualifications for service in CLASS I, DIV. 2 hazardous locations. CAUTION Do not press the PowerPanel touchscreen with any sharp objects. This practice may damage the unit irreparably. © Copyright 1996–2001 All rights reserved PowerPanel™ MANUFACTURING 4140 Utica Ridge Rd. • Bettendorf, IA 52722-1327 CUSTOMER SERVICE / SALES / MARKETING / ADMINISTRATION 343 St. Paul Blvd. • Carol Stream, IL 60188 Application HOTLINE: 1-800-TEC-ENGR (832-3647) • Phone: 630-668-3900 • Fax: 630-668-4676 4th printing — 05/01 Manual Number 79766-7 PowerPanel™ Hardware Manual CONTENTS CAUTION/WARNING page ........................................................................................................................................... inside cover TOC ................................................................................................................................................................................................. i 1 1.1 Getting Started ....................................................................................................................................................... 1 Manual Organization .............................................................................................................................................................. 1 1.2 What you need to get started: ................................................................................................................................................. 2 1.3 Need HELP? ............................................................................................................................................................................. 2 Onscreen Help ........................................................................................................................................................................ 2 Fly-Over Help .......................................................................................................................................................................... 2 1.4 Still Need HELP? ...................................................................................................................................................................... 2 Technical Support ................................................................................................................................................................... 2 1.5 Introduction to the PowerPanel ................................................................................................................................................ Optional Interfaces ................................................................................................................................................................. Operation and Programming .................................................................................................................................................. Inputs and Outputs ................................................................................................................................................................. 3 4 4 5 1.6 PowerPanel Hardware Specifications ..................................................................................................................................... 6 5" Monochrome LCD .............................................................................................................................................................. 6 5" Monochrome with Backlight ............................................................................................................................................... 7 5" Active Color ........................................................................................................................................................................ 8 5" Passive Color ..................................................................................................................................................................... 9 6" Monochrome LCD ............................................................................................................................................................ 10 8" Color ................................................................................................................................................................................. 11 9" Monochrome .................................................................................................................................................................... 12 10.4" EL Color ...................................................................................................................................................................... 13 10.4" Active Color ................................................................................................................................................................. 14 10.4" Passive Color and 10.4" High-Bright Color ................................................................................................................ 15 2 Installation ................................................................................................................................................................. 2.1 PowerPanel Mounting ........................................................................................................................................................... 5" Monochrome LCD Outline Dimensions & Cutout ............................................................................................................ 5" Monochrome with Backlight Outline Dimensions & Cutout ............................................................................................. DIN Clip Installation for the 5" Monochrome and 5" Monochrome with Backlight .............................................................. 5" Active Color Outline Dimensions & Cutout ...................................................................................................................... 6" Monochrome LCD Outline Dimensions & Cutout ............................................................................................................ 8" Color Outline Dimensions & Cutout ................................................................................................................................. 9" Monochrome Outline Dimensions & Cutout .................................................................................................................... 10.4" Active Color, El Color, and Passive Color Outline Dimensions and Cutout .............................................................. 17 18 18 19 19 20 21 22 23 24 2.2 PowerPanel Wiring ............................................................................................................................................................... 5" Monochrome and 5" Monochrome with Backlight — Wiring Diagram ............................................................................ 5" Monochrome Models — SELECT PLC Port TYPE — PIN CONNECTIONS ................................................................. 5" Monochrome Models — PLC Cable Part Numbers ......................................................................................................... 5" Monochrome Models — COM1 Port Computer Connection ........................................................................................... 5" Color and 6" Monochrome — Wiring Diagram ............................................................................................................... 8" Color — Wiring Diagram .................................................................................................................................................. 5" Color, 6" Monochrome, and 8" Color — WIRING — DIP Switch Settings ...................................................................... 9" Monochrome and All 10.4" Color Models — Wiring Diagram ......................................................................................... 9" Monochrome and All 10.4" Color Models — WIRING — DIP Switch Settings ............................................................... All PowerPanels (except 5" Mono) — PLC Cable Part Numbers ........................................................................................ All PowerPanels (except the 5" Mono) — WIRING — Computer Interface and Peripheral Devices ................................. 25 26 27 28 29 30 31 32 34 35 37 38 2.3 Communications Setup Mode ................................................................................................................................................ ADJUST CONTRAST/ADJUST BACKLIGHT ...................................................................................................................... Run Mode ............................................................................................................................................................................. Comp Int ............................................................................................................................................................................... Clock ..................................................................................................................................................................................... Test ....................................................................................................................................................................................... 39 40 40 40 41 41 i PowerPanel™ Hardware Manual 3 ASCII Commands for Computer Interface ..................................................................................... 43 4 Accessories/Replacement Parts/Maintenance 4.1 ........................................................................... 45 Accessories .......................................................................................................................................................................... 45 4.2 Replacement Parts ............................................................................................................................................................... Lithium Battery Replacement Procedures ........................................................................................................................... Technical Support ................................................................................................................................................................. Fuse Replacement Procedures ............................................................................................................................................ Fluorescent Backlight/Bulb Replacement ............................................................................................................................ 4.3 Maintenance ......................................................................................................................................................................... 50 5 Troubleshooting Table 46 46 49 49 49 .................................................................................................................................... 51 6 uWIN Software Programming .................................................................................................................... 53 6.1 Install uWIN ........................................................................................................................................................................... 53 6.2 Run uWIN .............................................................................................................................................................................. 53 6.3 Online or Offline? .................................................................................................................................................................. 54 6.4 Example: ............................................................................................................................................................................... 54 6.5 Auxiliary Port Setup .............................................................................................................................................................. 56 UTICOR SIP Printer ............................................................................................................................................................. 56 Bar Code Reader .................................................................................................................................................................. 56 7 How to Order ............................................................................................................................................................ 61 PowerPanels .................................................................................................................................................................................. 61 Accessories .................................................................................................................................................................................... 63 Computer Interface Cable ............................................................................................................................................................. 63 PLC Interface Cable ...................................................................................................................................................................... 64 Fuses ............................................................................................................................................................................................. 65 Batteries ......................................................................................................................................................................................... 65 Miscellaneous ................................................................................................................................................................................ 65 Index ........................................................................................................................................................................................ 67 ii PowerPanel™ Hardware Manual 1 Getting Started 1.1 Manual Organization There are two manuals that you will need to use the PowerPanel — this manual, the PowerPanel Hardware User’s Manual, and the uWIN Software User’s Manual (P/N 79769). Don’t worry — you won’t be bouncing back and forth between them — and we’ll always let you know exactly where the information is that you will need for the next step. Easy as 1- 2 - 3 These manuals will take you through the steps necessary to get your PowerPanel up and running in the shortest possible time. Although your familiarity with programmable graphic operator interface devices will determine how quickly you move through the steps — it’s as easy as 1 — 2 — 3. The flow chart below will show you where you need to go, and — how to get there from here! 1 Install uWIN Software Please note that you can start designing your screen offline immediately after installing uWIN — you don’t need to have the hardware installed! 2 Install PowerPanel Hardware 3 Design Screens 79766-7 uWIN is a user-friendly Windows-based program that allows you to design screens for the PowerPanel series of operator interfaces. To install uWIN Software, run install program from Disk 1 and follow the onscreen prompts. For more information, please refer to Section 6 of this manual or the uWIN Software Manual. Section 2 (page 17) of this manual will provide you with the instructions you need to install the PowerPanel. Included are mounting dimensions (Section 2.1), wiring requirements and DIP switch settings (Section 2.2), and communication setup instructions (Section 2.3). This manual primarily addresses the installation of your PowerPanel. You may design your screen online or offline (without connection to a PowerPanel). When designing screens with uWIN, you will place graphics and objects to display data and provide tools for communicating with the PowerPanel — all unique to your particular application. For instructions on how to design screens, refer to the uWINSoftware Manual. 1 PowerPanel™ Hardware Manual 1.2 What you need to get started: Hardware • PowerPanel • RS-232C or RS-422A/485A interface cable (RS-232C or RS-422A in 5" Color) (RS-232C only in 6" Monochrome LCD) • Power lead • PC requirements: — IBM or compatible PC (486 or better) with a mouse and separate serial port — VGA display — 4 MBytes (8 MBytes recommended) — Windows 3.x • Hardware and Software Manuals Software • PowerPanel uWIN Programming Software (10F64) 1.3 Need HELP? Onscreen Help One of the most important features of the PowerPanel’s uWIN Programming Software is the availability of onscreen help. To access the help windows, simply press the F1 function key while on the topic where you need help. For example, if you need help while working with base screens, hit the F1 function key while in that area and a pop-up window will be displayed. If you need further assistance refer to the section in the manual discussing that particular topic. Fly-Over Help When the mouse cursor comes to rest over any toolbar or toolbox button for a short while, a small yellow window will appear containing a brief description of the function of that particular button. The window will disappear as soon as the cursor has been moved off the button. 1.4 Still Need HELP? Technical Support Although most questions can be answered with uWIN HELP or the manuals, if you are still having difficulty with a particular aspect of installation or setup, technical support is available, call us at 1-800-TEC-ENGR (843-3647) or FAX us at 1-630688-4676). Visit our website at www.AVG.net. 2 79766-7 PowerPanel™ Hardware Manual 1.5 Introduction to the PowerPanel AVG UTICOR’s PowerPanel programmable graphics interface is an intelligent, flat panel display. It has been designed to interchange and display graphical data from a PLC by merely touching the screen. The PowerPanel is available in several models with different sizes and display types. They include: • • • • • • • • • • • 5" Monochrome LCD Model 5" Monochrome with Backlight Model 5" Active Color Model 5" Passive Color Model 6" Monochrome LCD Model 8" Passive Color Model 9" Monochrome EL Model 10.4" EL Color Model 10.4" Active Color Model 10.4" Passive Color Model 10.4" High-Bright Color Model In addition to direct PLC and printer interfacing, the PowerPanel features a standard built-in, real-time clock. The PowerPanel is programmed with CAD-like software developed by UTICOR. The PowerPanel will replace pilot lights, pushbuttons, selector and thumbwheel switches, panel meters, timers and counters, access modules, annunciators and programmable displays. The PowerPanel represents the next generation of display interface technology. FEATURES • direct PLC connection • compact size • three levels of gray scale or full color • easy-to-use software • alarm messages • custom or standard symbols and icons • create charts and graphs 79766-7 3 PowerPanel™ Hardware Manual Optional Interfaces Important NOTE: PowerPanel Passive Color 5" and 10.4" Models require version C.3 or later of uWIN Software (P/N 10F64) to program the PowerPanel correctly. Please contact our application department at 1-800-TECENGR if you need the updated version of uWIN. Programmable Logic Controllers (PLC) All models of the PowerPanel will communicate with Programmable Logic Controllers. Many PLC types can be handled with the built-in PLC port serial on the PowerPanel. Some PLC types (e.g., Allen Bradley Remote I/O, GE Genius) require special hardware to enable communications with their bus. All PowerPanel models, except the 5" Monochrome LCD units, can be ordered with an optional PLC interface board. PLC communications are addressed in detail in uWIN Software (P/N 10F64) Help Screens. To access these PLC help screens within uWIN: a. Run uWIN Programming Software (see section 6 in this manual.) b. Open an existing or create a new “project” in uWIN. c. Open the Base Screen containing the Main Menu. d. On Main Programming Screen Menu Bar, click on File>Project Setup>PLC>Select. A dialog box entitled “Select PLC” will appear. e. Click on Help button. A list of PLC types will appear. Select from this list and Help will provide the information you require to continue programming your PowerPanel. For more information, you will need to follow the instructions in your uWIN Software User’s Manual (P/N 79769) Add-on Keyboards The 9" and 10.4" Models can be ordered with an optional Add-on Keyboard that plugs into a modular connector on the bottom of the unit. (See Section 4, Accessories, Replacement Parts and Maintenance for keyboard dimensions.) Operation and Programming The PowerPanel’s compact size is deceiving — although small, it is able to withstand stringent industrial applications. The PowerPanel also meets NEMA 4 or NEMA 4X standards. Before you begin programming your PowerPanel, there are a few basic rules you should know to understand how the unit works. There are many layers of operation and features in the PowerPanel that enable it to work efficiently and effectively. This section will guide you through the fundamental layers and give you a basic understanding of how the PowerPanel works. Section 6 provides instructions on how to load uWIN Programming Software, however, for in depth instructions, you will need to consult the uWIN Software User’s Manual or uWIN Help. There are three basic components of the PowerPanel that are necessary for operation: Graphics, Triggers, and Register Mapping. Graphics are used for the benefit of the operator. Their function is to display data and/or objects in an area for the operator to see. 4 79766-7 PowerPanel™ Hardware Manual Important NOTE: All screens can have over 4K of user memory. The amount of memory used in each screen will determine the total number of screens you can program. Important NOTE: “Busy” Message — you will receive a “Busy” message on your display when switching screens to indicate that your PowerPanel is “busy” working on the screen switch. Triggers are used for the benefit of the PowerPanel. Their function is to tell the PowerPanel what to do, for example: display data in a register, turn on a bit or write a value to a register. Register Mapping is unique to AVG UTICOR PowerPanels. The PowerPanel has 2,048 16-Bit Registers. The first 1,024 registers may be used for mapping a PLC. Registers 1,025 through 2,048 may only be used as internal register. These registers are what the triggers read and write to. The registers are mapped (assigned PLC addresses by the user) to read and write. Example: PowerPanel register 25 can be mapped to an Allen-Bradley Integer file N7:3. In this example, all 16 bits of register 25 all mapped to all 16 bits in N7:3 where PowerPanel bit 0 equals A-B bit 0 and PowerPanel bit 15 equals A-B bit 15. Depending on the PLC there may be some restrictions on writing to certain addresses, please refer to your PLC Manual or uWIN Help for specific information. Other areas you need to be familiar with are the different screen types. They are: Base, Library, Symbol, Keypad, LineGraph, Report, Alarm, and Message screens. Each screen is unique in handling the capabilities of the PowerPanel. Here we will cover the two basic and most used screens, Base and Library. See the uWIN Software User’s Manual for more information. Base Screens are the only screen type to be displayed. Anything created in other screen types have to be included into a Base screen to be displayed. Base screens, as with most other screen types, are numbered 1–999. Library Screens are typically programmed with one object in them (e.g., a pushbutton, indicator, or text.) The idea is to draw something once and include or copy it over and over onto other screens. This is your library of objects. UTICOR supplies a number of pushbuttons, keyboards, etc., that maybe merged into your file. The file is named “library1” and is included in your uWIN software. Inputs and Outputs PowerPanel screen inputs are displayed as symbols, numerical fields, charts and graphs, or text. Outputs are changed by using touchscreen triggers or external keypads on certain PowerPanels. Triggers monitor and set internal register values. They allow you to select how data will be displayed. In addition, triggers allow you to enter new data values. The operator or controlling device can display new screens according to their application. In addition, the unit can be programmed online or offline. The programming software runs on IBM PCs or compatibles and requires a mouse. Specifications for all types of PowerPanels are included on the following pages for easy reference. Make a note of your type unit’s power requirements, special features, or limitations. 79766-7 5 PowerPanel™ Hardware Manual 1.6 PowerPanel Hardware Specifications 5" Monochrome LCD 6 Display Type: 5" monochrome, reflective, super twist, passive LCD display (no back light) Display Size: 3.75 x 2.8" (95.3 x 71.1 mm) Screen Pixels: 320 x 240 Touchscreen: 48 resistive touch cells (8 x 6) Service Power: 20 – 32 VDC Input Power Consumption: < 6W, Fuse – 0.5 Amp Slow Blow Enclosure: NEMA 4 Operating Temperature: 32 to 104 °F (0 to 40 °C) Storage Temperature: -4 to +140 °F (-20 to +60 °C) Humidity: 10-95% R.H., noncondensing Electrical Noise Tolerance: NEMA ICS 2-230 showering arc ANSI C37.90a-1974 SWC Level C Chattering Relay Test Burn-In: All UTICOR products are temperature cycled 96 hours and then are fully, functionally tested. User Memory: 256 Kbytes, Battery backup Real-Time Clock: Standard — +1, -2 min. per month error maximum Serial Interface: Com Port 1 – RS-232C, RS-422A, RS-485A PLC Port – RS-232C, RS-422A, RS-485A or current loop AUX Port and the Com Port 2 are not available 79766-7 PowerPanel™ Hardware Manual 5" Monochrome with Backlight 79766-7 Display Type: 5" monochrome, reflective, super twist, passive LCD display with backlight Display Size: 3.75 x 2.8" (95.3 x 71.1 mm) Screen Pixels: 320 x 240 Touch Screen: 48 resistive touch cells (8 x 6) 40 x 40 pixel area Service Power: 20 – 32 VDC Input Power Consumption: < 7W Enclosure: NEMA 4 Operating Temperature: 32 to 104 °F (0 to 40 °C) Storage Temperature: -4 to +140 °F (-20 to +60 °C) Humidity: 10-95% R.H., noncondensing Electrical Noise Tolerance: NEMA ICS 2-230 showering arc ANSI C37.90a-1974 SWC Level C Chattering Relay Test Burn-In: All UTICOR products are temperature cycled 96 hours and then are fully, functionally tested. User Memory: 256 KBytes, Battery backup Real-Time Clock: Standard — +1, -2 min. per month error maximum Serial Interface: Com Port 1 – RS-232C, RS-422A, RS-485A PLC Port – RS-232C, RS-422A, RS-485A or current loop AUX Port and the Com Port 2 are not available. Fuse – 0.75 Amp Slow Blow 7 PowerPanel™ Hardware Manual 5" Active Color Display Type: 5" Active Color Model Display Size: 4.04 x 3.03" (102.6 x 77 mm) Screen Pixels: 320 x 240 Touchscreen: 48 resistive touch cells (8 x 6) Service Power: 21.6 – 32 VDC Input Power Consumption: 24 VDC – 18 W, Fuse – 1.5 Amp – 24 VDC Enclosure: NEMA 4 Operating Temperature: 32 to 131 °F (0 to 55 °C) Storage Temperature: -40 to +167 °F (-40 to 75 °C) Humidity: 10-95% R.H., noncondensing Electrical Noise Tolerance: NEMA ICS 2-230 showering arc ANSI C37.90a-1974 SWC Level C Chattering Relay Test Burn-In: All UTICOR products are temperature cycled 96 hours and then are fully, functionally tested. User Memory: 256 KBytes, Battery backup Real-Time Clock: Standard — +1, -2 min. per month error maximum PLC Interface: Direct Register Access (program port or remote I/O) Serial Interface: Com Port 1 – RS-232C, RS-422A Extra Printer – RS-232C, RS-422A PLC Port – RS-232C, RS-422A Com Port 2 – RS-422A Note: When the unit is in RS-422A mode, the RD (receive data) lines may be terminated by 150 Ohms through the user accessible switch selection. 8 79766-7 PowerPanel™ Hardware Manual 5" Passive Color Display Type: 5" Passive Color Model Display Size: 4.04 x 3.03" (102.6 x 77 mm) Screen Pixels: 320 x 240 Touchscreen: 48 resistive touch cells (8 x 6) Service Power: 21.6 – 32 VDC Input Power Consumption: 24 VDC – 18 W, Fuse – 1.5 Amp – 24 VDC Enclosure: NEMA 4 Operating Temperature: 32 to 122 °F (0 to 50° C) Storage Temperature: -40 to +149 °F (-40 to +65 °C) Humidity: 10-95% R.H., noncondensing Electrical Noise Tolerance: NEMA ICS 2-230 showering arc ANSI C37.90a-1974 SWC Level C Chattering Relay Test Burn-In: All UTICOR products are temperature cycled 96 hours and then are fully, functionally tested. User Memory: 256 KBytes, Battery backup Real-Time Clock: Standard — +1, -2 min. per month error maximum PLC Interface: Direct Register Access (program port or remote I/O) Serial Interface: Com Port 1 – RS-232C, RS-422A Extra Printer – RS-232C, RS-422A PLC Port – RS-232C, RS-422A Com Port 2 – RS-422A Note: When the unit is in RS-422A mode, the RD (receive data) lines may be terminated by 150 Ohms through the user accessible switch selection. 79766-7 9 PowerPanel™ Hardware Manual 6" Monochrome LCD Display Type: 6" Monochrome LCD Model – 3 levels of grayscale Display Size: 4.7 x 3.5" (119.4 x 88.9 mm) Screen Pixels: 320 x 240 Touchscreen: 48 resistive touch cells (8 x 6) Service Power: 21.6 – 32 VDC Input Power Consumption: 24 VDC – 12 W, Fuse – 0.75 Amp – 24 VDC Enclosure: NEMA 4 Operating Temperature: 32 to 104 °F (0 to 40 °C) Storage Temperature: -4 to +140 °F (-20 to +60 °C) Humidity: 10-95% R.H., noncondensing Electrical Noise Tolerance: NEMA ICS 2-230 showering arc ANSI C37.90a-1974 SWC Level C Chattering Relay Test Burn-In: All UTICOR products are temperature cycled 96 hours and then are fully, functionally tested. User Memory: 256 KBytes, Battery backup Real-Time Clock: Standard — +1, -2 min. per month error maximum PLC Interface: Direct Register Access (program port or remote I/O) Serial Interface: Com Port 1 –- RS-232C Extra Printer – RS-232C, RS-422A/485A PLC Port – RS-232C, RS-422A/485A, Current Loop Com Port 2 – RS-422A Note: When the unit is in RS-422A/485A mode, the RD (receive data) lines may be terminated by 150 Ohms through the user accessible switch selection. 10 79766-7 PowerPanel™ Hardware Manual 8" Color Display Type: 8" Passive Color Model Display Size: 6.315" x 4.768" (160.4 x 121.1 mm) Screen Pixels: 640 x 480 Touch Screen: 192 resistive touch cells (16 x 12) Service Power: 21.6 – 32 VDC Input Power Consumption: 24 VDC < 24W Fuse – 1.5 Amp Slow Blow 1.0 Amp @ 24 VDC Enclosure: NEMA 4 Operating Temperature: 32 to 104 °F (0 to 40 °C) Storage Temperature: -4 to +140 °F (-20 to +60 °C) Humidity: 10-95% R.H., noncondensing Electrical Noise Tolerance: NEMA ICS 2-230 showering arc, ANSI C37.90a-1974 SWC Level C Chattering Relay Test Burn-In: All products are temperature cycled 96 hours and then are fully, functionally tested. User Memory: 256 Kbytes, Battery backup Real-Time Clock: Standard — +1, -2 min. per month error maximum PLC Interface: Direct Register Access Serial Interface: Com Port 1 – RS-232C, RS-422A PLC Port – RS-232C, RS-422A, RS-485A Com Port 2 – RS-422A Extra Printer – RS-232C, RS-422A/485A Note: When the unit is in RS-422A/485A mode, the RD (receive data) lines may be terminated by 120 Ohms through the user accessible switch selection. 79766-7 11 PowerPanel™ Hardware Manual 9" Monochrome Display Type: 9" Monochrome EL Model – Amber Electroluminescent (EL) flat panel Display Size: 7.7 x 4.8" (195.6 x 121.9 mm) Screen Pixels: 640 x 400 Touchscreen: 160 resistive touch cells (16 x 10) Service Power: 115/230 VAC/DC or 24 VDC Power Consumption: 115/230 VAC/DC < 40 VA, Fuse: 1 Amp – 115/230 VAC/DC 24 VDC 1.25 Amps < 40 VA, Fuse: 2 Amps – 24 VDC Enclosure: NEMA 4X Operating Temperature: 32 to 140 °F (0 to 60 °C) Storage Temperature: -40 to +167 °F (-40 to 75 °C) Humidity: 10-95% R.H., noncondensing Electrical Noise Tolerance: NEMA ICS 2-230 showering arc ANSI C37.90a-1974 SWC Level C Chattering Relay Test Vibration: Vertical axis only (normal installation position) Frequency: 5 to 500 Hz Amplitude: 1.000 inch Shock: Sweep Time: 11 min. (6 sweeps) Maximum Acceleration: 1.5 Gs Vertical axis only (force down) Acceleration: 40 Gs Duration: 11 msec. Waveform: Half sine wave No of impacts: 10 Burn-In: All UTICOR products are temperature cycled 96 hours and then are fully, functionally tested. User Memory: 256 KBytes or 512K RAM or Flash, Battery backup Real-Time Clock: Standard — +30, -60 sec. per month error maximum PLC Interface: Direct Register Access (program port or remote I/O) Serial Interface: Com Port 1 – RS-232C, RS-422A/485A Extra Printer – RS-232C, RS-422A/485A PLC Port – RS-232C, RS-422A/485A Com Port 2 – RS-422A/485A Note: When the unit is in RS-422/485 mode, the RD (receive data) lines may be terminated by 150 Ohms through the user accessible switch selection. 12 79766-7 PowerPanel™ Hardware Manual 10.4" EL Color Display Type: 10.4" Color EL Model – Amber Electroluminescent (EL) flat panel – 8 colors Display Size: 8.3 x 6.2" (210.8 x 157.5 mm) Screen Pixels: 640 x 480 Touchscreen: 192 resistive touch cells (16 x 12) Service Power: 115/230 VAC/DC or 24 VDC Power Consumption: 115/230 VAC/DC < 40 VA, Fuse: 1 Amp – 115/230 VAC/DC 24 VDC 1.25 Amps < 40 VA, Fuse: 2 Amps 24 VDC Enclosure: NEMA 4X Operating Temperature: 32 to 140 °F (0 to 60 °C) Storage Temperature: -40 to +167 °F (-40 to 75 °C) Humidity: 10-95% R.H. non-condensing Electrical Noise Tolerance: NEMA ICS 2-230 showering arc ANSI C37.90a-1974 SWC Level C Chattering Relay Test Vibration: Vertical axis only (normal installation position) Frequency: 5 to 500 Hz Amplitude: 1.000 inch Shock: Sweep Time: 11 min. (6 sweeps) Maximum Acceleration: 1.5 Gs Vertical axis only (force down) Acceleration: 40 Gs Duration: 11 msec. Waveform: Half sine wave No of impacts: 10 Burn-In: All UTICOR products are temperature cycled 96 hours and then are fully, functionally tested. User Memory: 256 KBytes or 512K RAM or Flash, Battery backup Real-Time Clock: Standard — +30, -60 sec. per month error maximum PLC Interface: Direct Register Access (program port or remote I/O) Serial Interface: Com Port 1 – RS-232C, RS-422A/485A Extra Printer – RS-232C, RS-422A/485A PLC Port – RS-232C, RS-422A/485A Com Port 2 – RS-422A/485A Note: When the unit is in RS-422A/485A mode, the RD (receive data) lines may be terminated by 150 Ohms through the user accessible switch selection. 79766-7 13 PowerPanel™ Hardware Manual 10.4" Active Color Display Type: 10.4" Color Model – Active Matrix LCD 16 color Display Size: 8.3 x 6.2" (210.8 x 157.5 mm) Screen Pixels: 640 x 480 Touchscreen: 192 resistive touch cells (16 x 12) Service Power: 115/230 VAC/DC or 24 VDC Power Consumption: 115/230 VAC/DC < 40 VA, Fuse: 1 Amp - 115/230 VAC/DC 24 VDC 1.25 Amps < 40 VA, Fuse: 2 Amp - 24 VDC Enclosure: NEMA 4X Operating Temperature: 32 to 113 °F (0 to 45 °C) Storage Temperature: -4 to +140 °F (-20 to +60 °C) Humidity: 10-95% R.H., noncondensing Electrical Noise Tolerance: NEMA ICS 2-230 showering arc ANSI C37.90a-1974 SWC Level C Chattering Relay Test Vibration: Vertical axis only (normal installation position) Frequency: 5 to 500 Hz Amplitude: 1.000 inch Shock: Sweep Time: 11 min. (6 sweeps) Maximum Acceleration: 1.5 Gs Vertical axis only (force down) Duration: 11 msec. Acceleration: 40 Gs Waveform: Half sine wave No of impacts: 10 Burn-In: All UTICOR products are temperature cycled 96 hours and then are fully, functionally tested. User Memory: 256 KBytes or 512K RAM or Flash, Battery backup Real-Time Clock: Standard — +30, -60 sec. per month error maximum PLC Interface: Direct Register Access (program port or remote I/O) Serial Interface: Com Port 1 – RS-232C, RS-422A/485A Extra Printer – RS-232C, RS-422A/485A PLC Port – RS-232C, RS-422A/485A Com Port 2 – RS-422A/485A Note: When the unit is in RS-422A/485A mode, the RD (receive data) lines may be terminated by 150 Ohms through the user accessible switch selection. 14 79766-7 PowerPanel™ Hardware Manual 10.4" Passive Color and 10.4" High-Bright Color Display Type: 10.4" (diagonal) Passive Color Model – 16 colors 10.4" (diagonal) High-Bright Color Model – 16 colors Display Size: 8.3 x 6.2" (210.8 x 157.5 mm) Display Brightness: Passive Color: 150 NITS; High-Bright Color: 1,500 NITS Screen Pixels: 640 x 480 Touchscreen: 192 resistive touch cells (16 x 12) Service Power: 115/230 VAC/DC or 24 VDC Power Consumption: Passive Color: 115/230 VAC/DC < 40 VA, Fuse: 1 Amp - 115/230 VAC/DC 24 VDC 1.25 Amps < 40 VA, Fuse: 2 Amp - 24 VDC High-Bright Color: 115/230 VAC/DC <65 VA, Fuse: 1.5 Amp Enclosure: NEMA 4X Operating Temperature: 32 to 113 °F (0 to 45 °C) Storage Temperature: -4 to +140 °F (-20 to +60 °C) Humidity: 10-95% R.H., noncondensing Electrical Noise Tolerance: NEMA ICS 2-230 showering arc ANSI C37.90a-1974 SWC Level C Chattering Relay Test Vibration: Vertical axis only (normal installation position) Frequency: 5 to 500 Hz Amplitude: 1.000 inch Shock: Sweep Time: 11 min. (6 sweeps) Maximum Acceleration: 1.5 Gs Vertical axis only (force down) Duration: 11 msec. Acceleration: 40 Gs Waveform: Half sine wave No of impacts: 10 Burn-In: All UTICOR products are temperature cycled 96 hours and then are fully, functionally tested. User Memory: 256 KBytes or 512K RAM or Flash, Battery backup Real-Time Clock: Standard — +30, -60 sec. per month error maximum PLC Interface: Direct Register Access (program port or remote I/O) Serial Interface: Com Port 1 – RS-232C, RS-422A/485A Extra Printer – RS-232C, RS-422A/485A PLC Port – RS-232C, RS-422A/485A Com Port 2 – RS-422A/485A Note: When the unit is in RS-422A/485A mode, the RD (receive data) lines may be terminated by 150 Ohms through the user accessible switch selection. 79766-7 15 PowerPanel™ Hardware Manual This page intentionally left blank. 16 79766-7 PowerPanel™ Hardware Manual 2 Installation Installing the PowerPanel requires the following three major steps: 1 Mounting 2 Select PLC Port Type, Set DIP Switches, and Wiring 3 Communications Setup 79766-7 The PowerPanel is a front-panel mount unit. Mounting of the unit requires a panel cutout, and drilling holes for the mounting screws. Please see the following section 2.1, page 18, for dimensions. Now that your PowerPanel is mounted, you are ready to select your PLC Port Type, set the DIP switches and wire the unit. The PowerPanel’s PLC Port supports RS-232C, RS-422A and RS485A connections. Based on your PLC’s requirements, set DIP Switches on the back of the unit to select appropriate port type. Note whether your type PowerPanel is an AC or DC powered unit. See the following section 2.2, beginning on page 25 for further information. The PowerPanel has some user-defined parameters, such as, communication settings (Baud Rate, Parity, etc.) The unit is shipped with factory default values for these parameters. Check default settings (provided in section 2.3, page 41, this manual) To change any value, please enter “SET-UP MODE” on power-up and follow the procedures provided in section 2.3, beginning on page 39. 17 PowerPanel™ Hardware Manual 2.1 PowerPanel Mounting Use the following outline dimensions and cutout to mount the PowerPanel. All the necessary mounting hardware is provided with the unit. The 5" Monochrome units are secured to the mounting surface with the use of 4 DIN clips and screws. See bottom of next page (19) for DIN clip installation. 5" Monochrome LCD Outline Dimensions & Cutout Insert DIN Clips (4 total) 18 79766-7 PowerPanel™ Hardware Manual 5" Monochrome with Backlight Outline Dimensions & Cutout The monochrome unit is secured to the mounting surface with the use of 4 DIN clips and screws. See below for DIN clip installation. Insert DIN Clips (4 total) DIN Clip Installation for the 5" Monochrome and 5" Monochrome with Backlight There are 4 square holes in the 5" Monochrome PowerPanel chassis for DIN clip installation. The figure to the right shows how to install the DIN clips into the chassis and how they are designed to secure the PowerPanel to the mounting surface. 79766-7 19 PowerPanel™ Hardware Manual 5" Active Color Outline Dimensions & Cutout Use the 6 studs and 6 nuts with captive washers to secure the unit to the mounting surface. Mounting Bolts (6 total) Mounting Holes (6 total) 20 79766-7 PowerPanel™ Hardware Manual 6" Monochrome LCD Outline Dimensions & Cutout Use the 6 bolts and 6 nuts with captive washers to secure the unit to the mounting surface. Mounting Bolts (6 total) Mounting Holes (6 total) 79766-7 21 PowerPanel™ Hardware Manual 8" Color Outline Dimensions & Cutout All the necessary mounting hardware is provided with the unit. Use the 10 screws and 10 nuts with captive washers to secure the unit to the mounting surface. Mounting Bolts (10 total) Mounting Holes (10 total) 22 79766-7 PowerPanel™ Hardware Manual 9" Monochrome Outline Dimensions & Cutout All the necessary mounting hardware is provided with the unit. Use the 10 screws and 10 nuts with captive washers to secure the unit to the mounting surface. Mounting Bolts (10 total) Mounting Holes (10 total) 79766-7 23 PowerPanel™ Hardware Manual 10.4" Active Color, El Color, and Passive Color Outline Dimensions and Cutout All the necessary mounting hardware is provided with the unit. Use the 10 screws and 10 nuts with captive washers to secure the unit to the mounting surface. A, B A 4.75 (120.65) Active Color, EL Color B 3.93 (99.822) Passive Color Mounting Bolts (10 total) Mounting Holes (10 total) 24 79766-7 PowerPanel™ Hardware Manual 2.2 PowerPanel Wiring On the following pages the wiring is described for the various display types. The table below will tell you the page number where wiring information for a particular display type is provided. Page(s) Display Type Wiring Diagram DIP Switch Settings/Pin PLC Cable Part Nos. PC and Peripheral Device Connection 5" Monochrome LCD Model 26 27 28 29 5" Monochrome with Backlight Model 26 27 28 29 5" Active Color Model 30 32-33 37 38 5" Passive Color Model 30 32-33 37 38 6" Monochrome LCD Model 30 32-33 37 38 8" Passive Color Model 31 32-33 37 38 9" Monochrome EL Model 34 35-36 37 38 10.4" EL Color Model 34 35-36 37 38 10.4" Active Color Model 34 35-36 37 38 10.4" Passive Color Model 34 35-36 37 38 10.4" High-Bright Color Model 34 35-36 37 38 79766-7 25 PowerPanel™ Hardware Manual 5" MONOCHROME AND 5" MONOCHROME WITH BACKLIGHT — WIRING DIAGRAM Power 24 VDC* *The PowerPanel requires a regulated 0.3 Amps @ 24 VDC (±10) power source. Connect (+) on the unit to the (+) lead of your power source; (-) on the unit is connected to the (-) lead and GND (on the unit) is connected to the chassis ground of the cabinet. It is recommended you use a regulated power source isolated from relays, valves, etc. Rear View PowerPanel 3.0 V Coin Cell Lithium Battery, see Section 4.2, page 46, for replacement procedures (Power connection terminals located on side of unit) PLC Wiring Computer Wiring PLC Cable (see table, page 28, for part numbers) Programmable Logic Controller (PLC) 26 (25-pin D-sub connector located on bottom of unit as per table, next page) (9-pin D-sub connector Choice of RS-232C, RS422A/485A located on bottom of unit as per table, next page) Computer cable P/N 43962 (see table, next page) 79766-7 PowerPanel™ Hardware Manual 5" MONOCHROME MODELS — SELECT PLC PORT TYPE — PIN CONNECTIONS CAUTION To keep the PowerPanel’s size small, yet provide flexibility in PLC connections, a single 25-pin connector is used to provide RS-232C, RS-422A, and RS-485A signals. The table below describes the pin connections for these signals. Please be careful to connect the correct pins for your PLC interface. DO NOT CONNECT THE PINS LABELED “DO NOT USE” — to do so may cause damage to your equipment. When connecting to a PLC, see the PowerPanel wiring diagrams in uWIN HELP. Wiring diagrams to your particular PLC are only available in uWIN HELP. For instructions on on how to access uWIN HELP, see Section 6. The PowerPanel supports RS-232C, RS-422A and RS-485A types of ports. Check the type of port required by your PLC, and then use the following table when constructing the cable to make the pin connections for your type PLC. Match PLC signal names with Power Panel signal names when constructing the cable. Use the table, PLC Cable Part Numbers, on page 28, to determine the cable required with your type PLC. PLC Port PIN Connections Table Port PLC Pin Number RS-232 RS-485 Pin 1 Safety Ground Safety Ground Pin 2 TxD Do not use Pin 3 RxD Pin 4 RTS Pin 5 CTS Pin 6 Do not use LE LE Pin 7 GND GND GND Pin 8 Do not use Do not use Pin 9 RD+ RD+ (connect to SD+, Pin 11) Pin 10 Connect to RD+, Pin 9 to enable 150 ohm termination resistor for RD signal Connect to RD+, Pin 9 to enable 150 ohm termination resistor for RD signal Pin 11 SD+ SD+(connect to RD+, Pin 9) Pin 12 Pin 13 Safety Ground Do not use Do not use Do not use Do not use Do not use Pin 14 +5V +5V Pin 15 SD- SD- (connect to RD-, Pin 16) Pin 16 RD- RD- (connect to SD-, Pin 15) Pin 17 Do not use Pins 18-22 Pin 23 Pin 24 Pin 25 79766-7 RS-422 Do not use Ext. Beeper GND (Common with Logic GND) Do not use Do not use Do not use Ext. Beeper (NPN sinking output -- 50mA max. current, 30 max. voltage 27 PowerPanel™ Hardware Manual 5" MONOCHROME MODELS — PLC CABLE PART NUMBERS Cable Part # 44359 PLC Manufacturer Allen-Bradley PLC Connector Type SLC500 Programming Port (DH-485A) 8-position phone plug w/shield 44360 SLC500 DF1 (RS-422A) 9-position female d-sub 44361 SLC500 DF1 (RS-232C) 9-position female d-sub 44362 SLC500 DF1 (RS-485A) 9-position female d-sub 44363 PLC5 DF1 (RS-485A) 25-position male d-sub 44364 SLC500 AIC Link Coupler Module (RS-485A) 8-position phone plug w/shield 44393 CTC CTC 2200/2600 (RS-232C) 6-position modular phone-type plug 44365 General Electric Series 90-30, 90-70 SNP, SNP-X 15-pin plug d-sub 44377 IDEC FA2/FA2J/FA3S/FA25M (RS-232C) 25-position male d-sub 44386 Keyence KV-10R, 10T, 16R, 16T, 24R, 24T, 40R, 40T, 80R, 80T, or 300 (RS-232C) 6-position modular phone-type plug 44373 Klockner-Moeller PS 306/316 (RS-485A) DIN 5-pin right-angle plug PS4 (RS-232C) DIN 5-pin right-angle plug DL305 Series (DL340/350), or DL405 Series (DL430/440/450) (RS-422A) 25-position male d-sub 44384 DL305 Series (DL330/330P/340/350), or DL405 Series (DL430/440/450)and D3-232DCU Module (RS-232C) 25-position male d-sub 43151 DL205 Series (DL240/250), or DL405 Series (DL450) (RS-232C) Phone jack type connector MELSEC FX Series Converter (RS-422A) 25-position male d-sub MELSEC FX Series Converter (RS-232C) 25-position male d-sub Modbus (RS-232C) 9-position male d-sub 44398 AEG Modicon Micro 9-position male d-sub 44378 AEG Series A120 (RS-232C) 9-position male d-sub 44374 44382 44392 Koyo Mitsubishi 44391 44366 Modicon 44367 Omron Host Link (RS-232C) 25-position male d-sub 44375 Reliance Automate (RS-232C) 25-position male d-sub 44369 Siemens/TI 545 (RS-422A) 9-position male d-sub 44370 545 (RS-232C) 9-position female d-sub 44388 S7 HMI Adaptor (RS-232C) 9-position female d-sub 44368 Square D SY/MAX (RS-422A) 9-position male d-sub 443171 Toshiba Prosec T Series (RS-232C) 9-position male d-sub Prosec T Series (RS-422A) 15-position male d-sub Director 6001 PLC (RS-422A/485A) 9-position male d-sub Director 6001 PLC (RS-232C) 9-position male d-sub 44379 44371 44372 28 PLC Model UTICOR 79766-7 PowerPanel™ Hardware Manual 5" MONOCHROME MODELS — COM1 PORT COMPUTER CONNECTION The PowerPanel requires a computer connection for programming only. During normal operation, the computer need not be connected to the PowerPanel. The 5" Monochrome PowerPanel offers the choice of RS-232C, RS-422A or RS-485A for computer connection. Use the port that matches the type of port used in the programming PC to wire the PowerPanel. See the tables below for pin connections as they relate to port type. There is no pin in this connector for chassis ground. You must connect chassis ground through the shell of the connector. To make the cable for RS-232C connections, use the table below. Use only pins 2 (Receive Data), 3 (Transmit Data) and 5 (Signal GND) to connect RS-232C to your computer, use of other pins will cause communication problems. RS-232 Pin Connections Table Function PowerPanel 9-Pin DB PC 9-Pin DB* PC 25-Pin DB** Function TxD 2 2 3 RxD RxD 3 3 2 TxD GND 5 5 7 GND * Pins 4, 6 and 8 loop the handshake back on the 9-Pin PC cable and should be jumpered. ** Pins 5, 6 and 20 loop the handshake back on the 25-Pin PC cable and should be jumpered. COM1 Port PIN Connections Table Port COM1 79766-7 Pin Number RS-232 RS-422 RS-485 Pin 1 Do not use SD- SD- connect to pin 4 (RS-) Pin 2 TxD Do not use Do not use Pin 3 RxD Do not use Do not use Pin 4 Do not use RD- RD- connect to pin 1 (SD-) Pin 5 GND GND GND Pin 6 Do not use SD+ SD+ connect to pin 9 (RD+) Pin 7 CTS Do not use Do not use Pin 8 RTS Do not use Do not use Pin 9 Do not use RD+ RD+ connect to pin 2 (SD+) 29 PowerPanel™ Hardware Manual 5" COLOR AND 6" MONOCHROME — WIRING DIAGRAM Computer Wiring — you may use an RS232C connector or an RS-422A connector RS-422A Cable (no standard connector or pin-out — see page 38, Computer Interface) 3.0 V Coin Cell Lithium Battery, P/N BR2032, see Section 4.2, page 46, for battery replacement procedures. or RS-232C Cable P/N 43962 Rear View PowerPanel See tables, pages 32 and 33 for DIP Switch settings Switches must be pushed in to select the position. See page 32. SW1, SW2, and SW3 are 8position rocker type switches. SW4 is a 6- position rocker switch. To activate ON you must push in on the top part of the switch. To activate OFF you must push in on the bottom of the switch. SW1 SW2 SW3 SW4 Power 24 VDC PLC Wiring GND See table, page 38, for AUX connections Programmable Logic Controller PLC Cable (see page 37, for Cable P/Ns applicable to your type PLC) Used to send text to PMD slaves, see page 32 30 24 VDC ±10% 1 A Power Source + Connect (+) on the unit to the (+) lead of your power source; (-) on the unit is connected to the (-) lead and GND (on the unit) is connected to the chassis ground of the cabinet. It is recommended you use a regulated power source isolated from relays, valves, etc. 79766-7 PowerPanel™ Hardware Manual 8" COLOR — WIRING DIAGRAM Computer Wiring — you may use an RS232C or an RS-422A connector Power 24 VDC Connect (+) on the unit to the (+) lead of your power source; (-) on the unit is connected to the (-) lead and GND (on the unit) is connected to the chassis ground of the cabinet. It is recommended you use a regulated power source isolated from relays, valves, etc. RS-422A Cable (no standard — see page 38, Computer Interface) or 24 VDC ±10% GND 2 A Power Source – + RS-232C Cable P/N 43962 Rear View PowerPanel Switches must be pushed in to select the position. See page 32. SW1, SW2, and SW3 are 8-position rocker type switches. SW4 is a 6- position rocker switch. To activate ON you must push in on the top part of the switch. To activate OFF you must push in on the bottom of the switch. 3.0V Coin Cell Lithium Battery, P/N BR2032, see Section 4.2, page 46, for replacement procedures See tables, pages 32 and 33, for DIP Switch settings PLC Wiring PLC Cable (see page 37, for Cable P/Ns applicable to your type PLC) Programmable Logic Controller 79766-7 Used to send text to PMD slaves, see page 32 See table, page 38, for AUX connections 31 PowerPanel™ Hardware Manual 5" COLOR, 6" MONOCHROME, AND 8" COLOR — WIRING — DIP SWITCH SETTINGS These are the DIP Switches on the rear of the 5" Color, 6" Monochrome and 8" Color PowerPanel. To set the DIP Switches for the type of connection you are using, refer to the tables beginning on the bottom of this page (32) and continuing on page 33. Switches must be pushed in to select the position. SW1, SW2, and SW3 are 8-position rocker-type switches. SW4 is a 6-position rocker switch. To activate ON you must push in on the top part of the switch. To activate OFF you must push in on the bottom of the switch. Push in on the top of the rocker switch to turn ON SW1-1 DIP Switch 1 8-position SW4-6 SW4-1 SW1-8 DIP Switch 2 8-position COM 1 Port DIP Switch 3 8-position DIP Switch 4 6-position 12345 12345 12345 12345 12345 12345 12345 12345 12345 12345 COM 2 Port is used to send text to PMD Slaves. Report screens, alarms, and messages can be sent to the slaves. The COM 2 Port is set to 9600 — Baud Rate, No — Parity, 8 — Data Bits, and 1 — Stop Bit. These settings are the same as the serial port on PMD slaves and are NOT user selectable. You can use the DIP Switches SW4-4 through 4-6 to select RS422 or RS-485 (see table below). The factory default is RS-422. Refer to your PMD Slave Manual for hard wiring instructions. To set COM 1 Port as RS-422A, SW2-8 as “Termination.” * * “Termination,” as used above and in the following tables, refers to 120 Ohm termination resistor option for use with RS-422A and RS-485A. Switch to ON to enable resistor. COM 2 Port To Set COM 2 (Port D) as: 32 Set DIP Switches as follows: SW4-4 SW4-5 SW4-6 RS-422A OFF Termination RS-485A ON Termination 79766-7 PowerPanel™ Hardware Manual 5" COLOR, 6" MONOCHROME, AND 8" COLOR — WIRING — DIP SWITCH SETTINGS — continued PLC Port To set PLC COM (port C) as: Set DIP Switches as follows: Current Loop RS-232C OFF ON RS-422A RS-485A OFF OFF ON ON SW1-1 SW1-2 SW1-3 SW1-4 SW1-5 SW1-6 ON OFF OFF ON SW1-7 SW1-8 SW2-1 SW2-2 ON SW2-3 SW2-4 OFF ON OFF SW2-5 OFF SW2-6 SW2-7 Termination Termination AUX Port To set AUX (Port B) as: Set DIP Switches as follows: RS-232C RS-422A RS-485A ON OFF OFF OFF ON ON OFF ON Termination Termination SW3-1 SW3-2 SW3-3 SW3-4 SW3-5 SW3-6 SW3-7 SW3-8 SW4-1 SW4-2 SW4-3 79766-7 OFF 33 PowerPanel™ Hardware Manual 9" MONOCHROME AND ALL 10.4" COLOR MODELS — WIRING DIAGRAM Open unit to replace 1/2 AA, 3.6 V Lithium Battery (see Section 4.2, page 46, for replacement instructions) Rear View Power Panel To set DIP Switches, see pages 35 and 36. For Auxiliary Port Connections to SIP Printer or Bar Code Reader see page 38. Computer Wiring — you may use an RS232C or an RS-422A connector (see page 38 for more information) Used to send text to PMD slaves, see page 36 Programmable Logic Controller PLC Cable (see page 37 for Cable P/Ns applicable to your type PLC) 34 Power Connection GND 115/230 VAC 2 A Power Source or 24 VDC ±10 % 1 A Power Source* + * 10" High-Bright Color Model is currently only available as a 115/230 VAC powered unit. Connect (+) on the unit to the (+) lead of your power source; (-) on the unit is connected to the (-) lead and GND (on the unit) is connected to the chassis ground of the cabinet. It is recommended you use a regulated power source isolated from relays, valves, etc. 79766-7 PowerPanel™ Hardware Manual 9" MONOCHROME AND ALL 10.4" COLOR MODELS — WIRING — DIP SWITCH SETTINGS Switches must be pushed in to select the position. It is important to know that DIP switch SW1-1 is used to disable the setup mode on power up. Setup and run modes are enabled if the switch is in the 1 position. If the switch is set to 0 then the pushbuttons are not displayed. The switches are on the rear of the unit, as shown below. Use the table on the next page (36) to set DIP switches as required. Push in on the top of the rocker switch to set switch to 0 79766-7 12345 12345 12345 12345 12345 12345 12345 12345 12345 12345 35 PowerPanel™ Hardware Manual 9" MONOCHROME AND ALL 10.4" COLOR MODELS — WIRING — DIP SWITCH SETTINGS — continued For DIP Switch location, see Rear Panel View, page 34. To set COM 1 Port as: Set DIP Switches as follows: SW2-1 SW3-1 SW3-2 SW5-1 RS-232C 1 RS-232C RS-422A 1 RS-422A/485A RS-485A (Not Terminated) RS-485A (Terminated) 1 0 RS-422A/485A 0 RS-422A/485A To set COM 2 Port as: Set DIP Switches as follows: RS-422A 1 RS-485A (Not Terminated) RS-485A (Terminated) SW2-4 SW3-7 1 COM 2 Port is used to send text to PMD Slaves. Report screens, alarms, and messages can be sent to the slaves. The COM 2 Port is set to 9600 — Baud Rate, No — Parity, 8 — Data Bits, and 1 — Stop Bit. These settings are the same as the serial port on PMD slaves and are NOT user selectable. You can use the DIP Switches SW2-4, SW3-7, and SW3-8 to select RS-422 or RS-485 (see table below). The factory default is RS-422. Refer to your PMD Slave Manual for hard wiring instructions. SW3-8 0 0 Set DIP Switches as follows: To set PLC Port as: SW2-3 SW2-8 RS-232C 1 0 1 RS-422A 1 0 1 RS-485A (Not Terminated) RS-485A (Terminated) To set AUX Port as: SW3-6 SW6-1 SW6-2 SW7-1 SW7-2 RS-232C RS-232C RS-422A RS-232C RS-485A 0 RS-232C RS-485A 1 Current Loop RS-232C 0 Set DIP Switches as follows: SW2-2 RS-232C RS-422A RS-485A (Not Terminated) RS-485A (Terminated) SW3-5 1 Current Loop 36 SW5-2 SW3-3 SW3-4 SW8-1 SW8-2 1 RS-232C 1 RS-422A 1 0 0 PLEASE NOTE: For wiring diagram specific to your type PLC, consult uWIN Software HELP. RS-485A RS-485A 79766-7 PowerPanel™ Hardware Manual ALL POWERPANELS (EXCEPT 5" MONO) — PLC CABLE PART NUMBERS Cable Part # 43933 PLC Manufacturer Allen-Bradley PLC Connector Type SLC 500 Programming Port (DH-485A) 8-position phone plug w/shield 43976 SLC 500 DF1 (RS-422A) 9-position female d-sub 44314 SLC 500 DF1 (RS-232C) 9-position female d-sub 43978 SLC 500 DF1 (RS-485A) 9-position female d-sub 44313 PLC5 DF1 (RS-485A) 25-position male d-sub SLC500 AIC Link Coupler Module(RS-485A) 8-position phone plug w/shield 44394 CTC CTC 2200/2600 (RS-232C) 6-position modular phone-type plug 43939 General Electric Series 90-30, 90-70 SNP, SNP-X 15-pin plug d-sub 44315 IDEC FA2/FA2J/FA3S/FA25M (RS-232C) 25-position male d-sub 44385 Keyence KV-10R, 10T, 16R, 16T, 24R, 24T, 40R, 40T, 80R, 80T, or 300 (RS-232C) 6-position modular phone-type plug 43947 Klockner-Moeller PS 306/316 (RS-485A) DIN 5-pin right-angle plug PS4 (RS-232C) DIN 5-pin right-angle plug DL305 Series (DL340/350), or DL405 Series (DL430/440/450) (RS-422A) 25-position male d-sub 44383 DL305 Series (DL330/330P/340/350), or DL405 Series (DL430/440/450) D3-232DCU Module (RS-232C) 25-position male d-sub 43150 DL205 Series (DL240/250), or DL 405 Series (DL450) (RS-232C) 6-position phone jack type connector MELSEC FX Series Converter (RS-422A) 25-position male d-sub MELSEC FX Series Converter (RS-232C) 25-position male d-sub 43983 44307 44381 44390 Koyo Mitsubishi 44389 44312 Modbus (RS-232C) 9-position male d-sub 44399 Modicon AEG Modicon Micro 9-position male d-sub 44318 AEG Series A120 (RS-232C) 9-position male d-sub 44311 Omron Host Link (RS-232C) 25-position male d-sub 44309 Reliance Automate (RS-232C) 25-position male d-sub 43970 Siemens/TI 545 (RS-422A) 9-position male d-sub 44310 545 (RS-232C) 9-position female d-sub 44387 S7 HMI Adaptor (RS-232C) 9-position female d-sub 43934 Square D SY/MAX (RS-422A) 9-position male d-sub 44317 Toshiba Prosec T Series (RS-232C) 9-position male d-sub Prosec T Series (RS-422A) 15-pin plug d-sub Director 6001 PLC (RS-422A/485A) 9-position male d-sub Director 6001 PLC (RS-232C) 9-position male d-sub 44316 44226 44227 79766-7 PLC Model UTICOR 37 PowerPanel™ Hardware Manual ALL POWERPANELS (EXCEPT THE 5" MONO) — WIRING — COMPUTER INTERFACE AND PERIPHERAL DEVICES Computer Interface The PowerPanel requires a computer connection for programming only. During normal operation, the computer need not be connected to the PowerPanel. The PowerPanels offer the choice of RS-232C and RS422A for computer connection. Use the port that matches the type of port used in the programming PC to wire thePowerPanel. These models are equipped with a female RS-232C 9-pin d-subconnector (labeled COM1 RS-232 ONLY) on the rear(or side), upper-left corner, of the unit and screw terminal RS-422A (COM1) port located on the rear (orside), bottom-left corner, of the unit. The RS-232C 9-Pin Cable part number is 43962. If you are using an RS-422A connector, use screw terminal connections (SD-, SD+, RD-, RD+). Because RS-422A has no standard connector defined, a cable will have to be constructed based on pinouts and the PC connector. Use only PowerPanel pins 2 (Receive Data), 3 (Transmit Data) and 5 (Signal GND) to connect RS-232C to your computer, use of other pins may cause communication problems. See table below. Function PowerPanel 9-Pin DB PC 9-Pin DB* PC 25-Pin DB** Function TxD 2 2 3 RxD RxD 3 3 2 TxD GND 5 5 7 GND * Pins 4, 6 and 8 loop the handshake back on the 9-Pin PC cable and should be jumpered. ** Pins 5, 6 and 20 loop the handshake back on the 25-Pin PC cable and should be jumpered. Bar Code Reader Connections SIP Printer Connections (PSC® Data Logic Scanner Model 5312-2002) BC Reader 2 (RxD) to PowerPanel TxD Printer 2 (RxD) to PowerPanel TxD Printer 5 (CTS) to PowerPanel CTS BC Reader 3 (TxD) to PowerPanel RxD Printer 7 (GND) to PowerPanel GND BC Reader 7 (GND) to PowerPanel GND Printer 2 5 7 Bar Code Reader 2 3 7 You will need to install uWIN Programming Software to set the PowerPanel Auxiliary Port parameters for the SIP Printer or Bar Code Reader. See Section 6.5 or refer to the uWIN Software User’s Manual (P/N 79769) for instructions on how to load the uWIN Software and establish communications between the printer/bar code reader and the PowerPanel. The Auxiliary Port (AUX) CANNOT be used for printing if a Bar Code Reader is connected. 38 79766-7 PowerPanel™ Hardware Manual 2.3 Communications Setup Mode After power up, press the pushbutton icon “SET-UP MODE” on the screen (as shown below.) This will display the SET-UP MODE screen. You only have a few seconds to press “SET-UP MODE” before the unit will automatically enter “RUN MODE.” Press here to enter SET-UP MODE UTICOR Technology, LP Programmable Graphics Interface Rev H.4 Performing power-up tests ... RUN MODE SET-UP MODE There are four or five button icons (depending upon your PowerPanel Display type) that reside here: ADJUST CONTRAST (OR ADJUST BACKLIGHT), RUN MODE, COMP INT, CLOCK, and TEST. This button does not appear at all on the 9" Monochrome, 10.4" EL Color, and 10.4" Active Color units. SET-UP MODE ADJUST CONTRAST RUN MODE 79766-7 COMP INT CLOCK TEST PB PowerPanel™ Hardware Manual ADJUST CONTRAST/ADJUST BACKLIGHT — (This is not an option on the 9" Monochrome, 10.4" EL and 10.4” Active Color units.) The backlight (brightness) adjustment or contrast adjustment feature (depending upon your unit type) allows you to optimally adjust the backlight for your environment. Ideally, it should be set at the installation site after it has reached operating temperature. Press the UP or DOWN pushbuttons to adjust the display brightness or contrast. RUN MODE — This allows the PowerPanel to enter its normal operating mode. When the PowerPanel is in the RUN MODE the initial base screen specified in the system attributes will be displayed. In addition, the Unit monitors the interfaces for new input values. The Unit will be in the RUN MODE if communicating. The only way to exit from the RUN MODE is to restart the Unit. Press the INTRODUCTION, PUSHBUTTON, NUMERIC ENTRY, APPLICATIONS, README, BAR GRAPHS, ALARMS or OTHER pushbuttons for more information about that topic. !PLEASE NOTE Computer interface commands are supported while in the main setup mode screen. COMP INT — This pushbutton allows you to set the Unit’s address and computer port parameters. The programming PC running uWIN must have identical communication parameters to communicate properly. The following screen will appear. This is the computer interface set-up screen for the 8" Color unit, your unit type screen may appear different, but it has the same basic set-up functions. ENABLE ASCII Press and then select no or yes The settings you have chosen are shown here, press DEFAULT pushbutton and they will return to factory settings as shown here DEFAULT Press and settings will return to default COMPUTER INTERFACE #1 SET-UP Group 01 Unit 0001 Baud rate 9600 Parity none Stop Bits 1 RS-485 no Checksum crc Enable ASCII no EXIT Press, and it will take you back to Set-Up Mode Screen GROUP/UNIT Press and select “Group” or “Unit” and then use the keypad to enter the address number (valid Group numbers are: 0-15; and valid Unit numbers are: 0-4,095) BAUD RATE Press and select 1200, 2400, 4800, 9600, 19.2k or 38.4k 40 EXIT GROUP BAUD RATE PARITY Press and select none, odd, or even PARITY STOP BITS CHECK SUM STOP BITS Press and select 1 or 2 RS485 ENABLE ASCII DEFAULT CHECKSUM Press and select none, crc or eor RS485 Press and select no or yes 79766-7 PowerPanel™ Hardware Manual !PLEASE • NOTE Valid Group and Unit numbers are as follows: Groups: 0–15 Units: 0– 4,095 Group and Unit Number — Each PowerPanel is assigned a Unit Address, and is selected through the Group/Unit pushbutton on the screen. Each Unit Address consists of two identifiers which represent the Group and Unit Numbers. The Unit Addresses are divided into the Group and Unit Numbers to allow the PC to address the specific PowerPanel networked to it. Group and unit number possibilities: • Group 00, Unit 0000 — addresses all Units in all Groups. • Group XX, Unit 0000 — addresses all Units in Group XX. • Group XX, Unit XXXX — addresses the specific Unit indicated. • Factory Parameter Presets (Default): Group Unit Baud Rate Parity Stop Bits RS-485 Checksum Enable ASCII 01 0001 9600 none 1 no CRC no Selection of Remaining Parameters — The Baud Rate, Parity, Stop Bits, RS-485A*, Checksum and Enable ASCII are all selected using the touchscreen, basically in the same manner. For example, when the Baud Rate is selected, a screen displaying the available Baud Rates appears. To change the Unit’s Baud Rate, simply touch the pushbutton with the Baud Rate you want. This simple method is used to set the rest of the Unit’s parameters. Simply press the pushbutton icon for the parameter you wish to change. Finally, the Unit is equipped with a Default button. Pressing the Default pushbutton adjusts the Unit’s parameters to the factory presets. * Selecting RS-485 here tells the PowerPanel software that you have this type of connection to your computer. You still must set the DIP switches as RS-485 (in accordance with the table on page 9) to tell the PowerPanel hardware the type of connection. CLOCK — Press the CLOCK button to access the screen that allows you to set the unit time and date. Press the 12 HOUR or 24 HOUR button to select and then press the DEC and INC (decrement and increment) buttons next to Hour, Minute and Second or Day, Month, and Year to adjust the settings. PowerPanel is Y2K Compliant, and its programming will not be confused by the year 2000. TEST — Press the TEST button to go the the TEST MENU screen. Listed on this screen are the results of four system tests that are automatically performed when TEST is pressed — SYSTEM RAM, VIDEO CHIP, VIDEO RAM, and BATTERY. From this screen you may also run unit diagnostics for TOUCH PAD, DISPLAY, PLC INT (PLC interface test), USER MEMORY, and SERIAL PORT by pressing the applicable button. Follow the on-screen instructions to run the diagnostic for that unit feature. 79766-7 PB PowerPanel™ Hardware Manual This page intentionally left blank 42 79766-7 PowerPanel™ Hardware Manual 3 ASCII Commands for Computer Interface The PowerPanel is normally used with a PLC. The PowerPanel screens are programmed using uWIN Software. You may also use the PowerPanel to display messages sent from an ASCII terminal, or a PC running a terminal emulation program (or from a program that sends appropriate codes.) To enable ASCII, you must select “Yes” in SET-UP MODE, COMP. INT. (see previous section 2.3). Listed below are the ASCII codes supported by the PowerPanel. ^Agguuuu Select unit — gg is group number, uuuu is unit number. A unit must be selected before any ASCII commands will be accepted. Example: ^A030001 selects group 3, unit 1 ^Knnnnn Display base screen — nnnnn is base screen number 00000–00999. The first two leading n positions must be zero. Example: ^K00010 displays base screen 10 ^Mrrrrvvvvv New register value — where rrrr is the internal register 0001–1024, and vvvvv is the value 00000–65535. Example: ^M0050999 writes 999 to OI•Panel register 5 ^Pxxx,yyyt^Z Display text — where xxx is the starting horizontal pixel, yy is the starting vertical pixel, t is a ^Q option and up to 40 characters of text, and ^Z ends the text and displays the text on the screen. ^Qnn Select text attribute — This command is used only with the ^P command. If an attribute is not specified then the default is used. Where nn is: 01ss select text size where ss is: 00=1x1 (default), 01=1x2, 02=1x4, 03=1x8, 04=2x1, 05=2x2, 06=2x4, 07=2x8, 08=4x1, 09=4x2, 10=4x4, 11=4x8, 12=8x1, 13=8x2, 14=8x4, 15=8x8. 02cc select color (0–15) were cc default is 03 03ff select character set where ff is 00 = ASCII (default and the only character set at this time) 04d select direction where d is: 0=horizontal, 1=vertical An example of ^P and ^Q commands: ^P010,040^Q0105^Q0202Test^Z — This will display “Test” at 10, 40 using 2x2 character size and color 2. The default attributes ASCII character set and horizontal direction will be used. 79766-7 PB PowerPanel™ Hardware Manual ^Urrrr Read register value. Where rrrr is the internal register number 0001–1024. The reply is in the form of ^Uvvvvv^Z where vvvvv is the value 00000–65535. Example: ^U0100 reads value of register 100 Displaying text on the PowerPanel with QBasic OPEN “com1:9600,n,8,1” for RANDOM AS#1 ‘sets computer serial port CLS PRINT #1, “^A010001” PRINT #1, “^P010,040^Q0105^Q0202TEST^Z” 44 79766-7 PowerPanel™ Hardware Manual 4 Accessories/Replacement Parts/Maintenance 4.1 Accessories External (Add-On) Keyboard The 9" Monochrome and 10.4" Color models can be ordered with an optional keyboard that plugs into a modular plug on the bottom of the unit 79766-7 45 PowerPanel™ Hardware Manual 4.2 Replacement Parts There are three PowerPanel parts that will need to be replaced as part of routine maintenance: the battery, the fuse and the flourescent backlight. There may be differences between PowerPanel display types, so find the replacement procedures in the following paragraphs that pertain to your display type. Lithium Battery Replacement Procedures: CAUTION You may replace the backup battery without disconnecting the power source, however, if you must disconnect the unit from its power source, YOU WILL LOSE THE USER PROGRAM. Before disconnecting power, connect the PowerPanel to a computer, install uWIN Programming Software, and follow the instructions in the uWIN Software User’s Manual to Upload your user program to the computer. Save it on disk to Download your saved user program when power is reconnected. It is always a good idea to keep a copy of your user program on disk! 5" Monochrome, 5" STN Color, 5" Active Color, 6" Monochrome, and 8" Color Battery life is expected to be at least 1 year. a. Remove plastic battery cover on back of unit (see figure below) to access the coin cell battery. b. Lift up on edge of battery to release and then slide it out from under the retaining clip. Remove from unit. c. When installing a new 3.0 V Coin Cell Lithium Battery, P/N 28417 (Generic P/N BR2032), ensure that the positive (+) side is facing up. Plastic battery cover 46 79766-7 PowerPanel™ Hardware Manual 9" Monochrome Battery Life is expected to be at least 1 year. a. Connect PowerPanel to a computer and following instructions in uWIN Software User’s Manual, upload the user program from the PowerPanel to the computer. Save the user program to disk. b. Disconnect power source. c. Remove four screws (two per side, as shown in figure below) and lift back plate from unit. Remove these two screws d. With the PowerPanel top pointed away from you, the battery location is in the upper-right as shown in figure below. Remove old battery and replace with a 1/2 AA, 3.6 V Lithium Battery, P/N 28421. + – Battery located here e. Replace back plate and secure with screws. f. Reconnect power source, connect to PC, run uWINSoftware and follow instructions to download the user program previously saved to disk. 79766-7 47 PowerPanel™ Hardware Manual 10.4" Color Models Battery life is expected to be at least 1 year. a. Connect PowerPanel to a computer and following instructions in uWINSoftware User’s Manual, upload the user program from the PowerPanel to the computer. Save the user program to disk. b. Disconnect power source. c. Remove six screws (three per side, as shown in figure below) and lift back plate from unit to access the battery. Remove these three screws d. With the PowerPanel pointed away from you, the battery location is in the upper-right-hand corner as shown in the figure below. Remove old battery and replace with a new 1/2 AA, 3.6 V Lithium Battery, P/N 28421. + – Battery located here ☎ e. Replace back plate and secure with screws. f. Reconnect power source, connect to PC, run uWIN Software and follow instructions to download the user program previously saved to disk. 48 79766-7 PowerPanel™ Hardware Manual Fuse Replacement Procedures: The fuse may need to be replaced. Reference the paragraphs below for your particular display type. 5" Monochrome without Backlight Use a 0.5 AMP 250 V 2AG Slo-Blo fuse. 5" Monochrome with Backlight Use a 0.75 AMP 250 V 2AG Slo-Blo fuse. 5" Color Models and 8" Color Model Use a 1.5 AMP 250 V 2AG Slo-Blo fuse. 6" Monochrome Use a 0.75 AMP 250 V Slo-Blo fuse. (When you have the unit open to replace the fuse, the silkscreen on the board might say 1.5 Amp. Disregard this and use a .75 Amp fuse.) 9" Monochrome Use a 1 AMP 250 V 2AG Slo-Blo fuse for the AC powered 9" Mono PowerPanel, or use a 2 AMP 250 V 2AG Slo-Blo fuse for the DC powered unit. 10.4" Color Models Use a 1.0 AMP 250 V 2AG Slo-Blo fuse for the AC powered 10.4" Color PowerPanel Models, or use a 2 AMP 250 V 2AG Slo-Blo fuse for the DC powered 10.4" Color Models. The 10.4" High-Bright Color PowerPanel uses a 1.5 AMP 250 V 2AG Slo-Blo fuse for AC power. Fluorescent Backlight/Bulb Replacement: A replacement kit is available for the fluorescent backlight bulb used in the PowerPanel. Call technical support (below) to determine your display type and part number of bulb used. Technical Support Although most questions can be answered with uWIN HELP or the manuals, if you are still having difficulty with a particular aspect of installation or screen design, technical support is available, call us at 1-800-TEC-ENGR (843-3647) or FAX us at 1-630-688-4676). Visit our website at www.AVG.net. 79766-7 49 PowerPanel™ Hardware Manual 4.3 Maintenance To ensure the longevity and effectiveness of the PowerPanel please take note of the following precautions: • Do not press sharp objects against the screen. • Do not strike the panel with hard objects. • Do not press the screen with excessive force. • If the panel is mounted horizontally, do not place any objects over the touchscreen. This will result in heat buildup and may damage the unit. The touchscreen has a polycarbonate surface. For a list of general compatibility between chemicals (that may be present in your work environment) and the polycarbonate surface of the touchscreen, contact the factory. The PowerPanel touchscreen has a scratch resistant coating. This adds a slight chemical barrier to the screen, but the coating’s primary purpose is to protect the screen from abrasion. The PowerPanel touchscreen should be cleaned daily with warm, soapy water. 50 79766-7 PowerPanel™ Hardware Manual 5 Troubleshooting Table Problem Slow response time when changing screens Communication Errors: Time Out Unknown Communication Error PLC Communication Errors Remedy 1) 2) 3) 4) Replace toolboxes with triggers and included library screens. Eliminate 3-D images. Reduce the quantity of fill points on the screen. Reduce the number of objects on the screen. 1) In uWIN, Options Menu - check Communications Port Setup. 2 ) In PowerPanel, Setup Mode, Comp. Int. #1 ensure attributes match port setup in uWIN. 3) Check DIP Switch settings. 4) Check cable. Please note that PLC error messages that appear on the screen are unique to the particular PLC -- in uWIN HELP, each PLC lists the errors and explanations that are appropriate for each driver. To get Help and a list of the Driver Errors, perform the following steps: a. Install uWIN in accordance with the uWIN manual. b. Open your user program. c. Click on Help > Index. d. Click on Selecting a PLC in the Table of Contents. e. Click on List of PLC Interface Drivers. f. Click on (select) the type PLC you are using. g. Click on Driver Errors. or a. Peform steps a. and b. , above, then click on File > Project Setup > PLC > Attributes. b. Click on HELP button at the bottom of PLC Attributes dialog box. c. Scroll (if necessary) to "Related Topics" and click on Driver Errors. 1) Check cable wiring between units (see uWIN HELP particular to your PLC for the wiring diagram) 2) In uWIN, Project Setup > PLC >Attributes, check settings for PLC Communications, verify that they match settings in the PLC. 3) Check PowerPanel DIP Switch settings. 4) Check any available switch settings on the PLC. 5) If connected on a network, isolate PowerPanel to localize the area where the problem exists. 6) Verify that the PowerPanel registers are mapped correctly: a. does the PowerPanel register exist in the PLC? b. is the register read only? c. is the register write only? 79766-7 51 PowerPanel™ Hardware Manual This page intentionally left blank. 52 79766-7 PowerPanel™ Hardware Manual 6 uWIN Software Programming Whether you need to modify existing screens or create new screens, you must install the uWIN Programming Software included with the unit. We’ll briefly describe the installation procedure and provide an example project. Refer to the uWIN Software User’s Manual, part number 79769, for more information. uWIN enables you to select the PLC driver you need and set the parameters. Also, you use uWIN to set any peripheral device parameters (such as a bar code reader or printer), and to set the password protection level. 6.1 Install uWIN a. Connect a PC to your PowerPanel as shown on page 38 of this manual. b. Load the PowerPanel uWIN Software on your PC by placing the first of four 3.5" program Disks into your system’s external drive. c. From the Windows File Menu, select RUN. Type: A:\install d. Follow the prompts and select only the PLC drivers you need. (Selecting all the PLC drivers will take up about 4 Meg of hard drive space.) Refer to the uWIN’s Software User’s Manual (P/N 79769) for additional information. 6.2 Run uWIN Once the program has been installed, you will have a new Program Group listed in your Windows Program Manager. To run the programming software, use the mouse to double CLICK on the uWIN Software icon. Once the software has been launched, you will see the Start Project Selection screen. Here you choose the Programming Level you wish to work at: " Basic "Advanced To have access to all the programming screens and functions, select Advanced. From the Start Project Selection screen, CLICK on “Open Existing Project” to work offline, or CLICK on “Open Remote Project” to work online. 79766-7 53 PowerPanel™ Hardware Manual 6.3 Online or Offline? You may upload and then modify the an existing PowerPanel Program on your PC by working offline (not connected to a PowerPanel.) You may also work online with the PowerPanel unit to make changes to an existing Program. Working offline you may use uWIN to redesign your PowerPanel screens in your office or home—or even while on travel. Your project becomes as portable as your laptop, and your PowerPanel is not “down” while you are redesigning or making modifications as your unique application needs grow or change. Working online allows you to make quick fixes or design changes to an installed PowerPanel and its existing programming. You can eliminate a step or two and save time by downloading these changes directly to your PowerPanel. Now you can see the effect of the screen design changes you have made immediately, eliminating the traditional “edit-compile-download” cycle. Most of you will employ both methods at one time or another, but whether working offline or online—you will certainly appreciate the versatility provided by the PowerPanel and its easy-to-use uWIN Software. If working offline, your project may be uploaded to the PowerPanel at any time. The upload function allows you to select a project to be loaded to the PowerPanel. From uWIN’s Main Menu Bar, select File>Remote Transfer> Upload File to Unit. When “Upload File to Unit” is selected, a dialog box similar to the Open File dialog is shown. The file to upload is selected from that dialog box. If working online you may download a project file to your PC. The download function (“Download File from Unit”) allows you to load a project from the PowerPanel to your PC. From uWIN’s Main Menu Bar, select File>Remote Transfer>Download File from Unit. Select the file to be downloaded and simply click OK. The internal register map, file protection and passwords, PLC attributes, system attributes, the initial values of the internal registers and image screens are saved to disk. The “how to’s” are explained in greater detail in the uWIN Software Manual. Consult the manual or uWIN Help for more information. 6.4 Example: Below is a simple tutorial showing you how to program a PUSHBUTTON to toggle a bit OFF and ON. In a real world application this feature can be used to START/ STOP a motor or pump, or OPEN/CLOSE a valve. Refer to the figure on the next page. With uWIN running on your PC, begin with step a, below: a. From the Main Menu Bar, CLICK on Screen > Select > Base to go to the SELECT BASE SCREEN dialog box. b. Type “1” for Screen Number and “Button” for Screen Title. CLICK on Select to choose it. A new BASE Screen with this number and title will appear. c. From the Main Menu Bar, CLICK on Draw > Rectangle > Hollow, or CLICK on the Hollow Rectangle Icon from the Toolbar. Position the crosshair cursor on a Grid Point close to the middle of the screen programming field. A Grid Point is a mark to show you a Touch Cell area when the Grid Size is set to 40 x 40. 54 79766-7 PowerPanel™ Hardware Manual Floppy Disk ICON (Click here to Save) Hollow Rectangle ICON Trigger ICON Title Bar Main Menu Bar Tool Bar Base Screen Grid Points (yellow dots on Base Screen) FloatingToolBox Now CLICK (but DO NOT HOLD) the left mouse button and drag the mouse down and right to the next Grid Point. d. Now we need to create a Trigger that will turn ON a Register Bit. The Trigger will be placed OVER the Pushbutton that you just created using the Draw > Rectangle > Hollow command. To do this, CLICK on Draw > Trigger on the Main Menu Bar or CLICK on the Trigger Icon on the far right of the ToolBar. e. The Trigger Name dialog box will appear. Type in the Trigger Name “MOTOR”, and CLICK on the Edit Button. A list of Trigger Types will appear, select Bit Write Trigger (BIT:) from the list. f. The Bit Write Trigger dialog box will appear. The PowerPanel needs to know which one of its 1,024 Internal Registers and which one of its 16 Bits you want to use. For this example, use PowerPanel register number 1 and bit 0 (bits are numbered 0–15). In the box to the right of Write Bit, type “1/0”. (The “/” is the Register/Bit separator.) CLICK on the down arrow next to the Write Type field (box). Select theToggle option from the drop down list. Leave all other selections at Default and CLICK on the Area Button. g. You will notice that your cursor becomes a crosshair and the name of the Trigger appears next to it as “BIT:MOTOR.” You must place the Trigger Name somewhere on the screen (typically near the area where you plan to place the trigger). CLICK the left mouse button to position the Trigger Name. The Trigger Name is displayed only on the computer monitor, not on the PowerPanel screen, and is solely for the programmer’s (your) benefit. 79766-7 55 PowerPanel™ Hardware Manual h. The Trigger Area now needs to be defined. Place the crosshair cursor at one of the corners of the pre-drawn Pushbutton and CLICK, but DO NOT HOLD, the left mouse button. Drag the mouse to the opposite corner of the Pushbutton and CLICK. Your Trigger is now set. i. 6.5 CLICK on the floppy disk icon on the ToolBar to Save the screen. Auxiliary Port Setup This port (not available in the 5" Monochrome Models) can be used for connecting peripheral devices to the PowerPanel. In this section we have outlined two common peripherals: a small desktop printer and a bar code reader. You may only use the Auxiliary Port for one or the other. You cannot have a printer and a bar code reader connected at the same time. UTICOR SIP Printer UTICOR offers a 40-line desktop line printer that can be connected to your PowerPanel. When using the UTICOR SIP 100 printer the following parameters must be met: a. You must be connected to a printer (see page 38) and online to program these parameters. b. From the Main Menu Bar, CLICK on File > Project Setup > System Attributes. c. CLICK on the Auxiliary Port tab. d. Make the selections shown in the figure below. This will enable you to print alarm screens and report screens. Bar Code Reader The first step in connecting the bar code reader is to wire it to the PowerPanel auxiliary port. 56 79766-7 PowerPanel™ Hardware Manual Follow the wiring schematics provided on page 38 to connect the PowerPanel to the scanner. We used a PSC® Data Logic Bar Code Reader (model 5312-2002). In order to set the PowerPanel’s system attributes to match the scanner (bar code reader): a. Open or create a file using the PowerPanel’s uWIN Software. Name it “Scanner Test.” b. From the Main Menu Bar, CLICK on File > Project Setup > System Attributes. c. CLICK onto the Auxiliary Port tab. d. From the three options listed under Port Usage, CLICK onto Bar Code Reader. e. Select 9600 for the Baud Rate; f. Select Odd for Parity. g. CLICK onto the option to select Eight for Data Bits. h. Select One for Stop Bits. i. Select NO (leave unchecked) for the options RS-485, Control RTS, and Control CTS. j. Next to Bar Code Starting Register, enter a number that will be the starting register for the bar code. For this example, we chose to start at register one. k. Select the Number of Registers to use for the bar code data. For this example, we selected 10 registers to use. Now we will be placing information in 10 registers, starting at the location of register one. Once all the parameters are set in the PowerPanel, save the settings by CLICKING OK. 79766-7 57 PowerPanel™ Hardware Manual With the Bar Code Scanner: a. Connect the scanner to its power source. b. Find the location in the Scanner Manual for selecting the Baud Rate and scan the bar code for 9600 Baud Rate. Important NOTE: The scanner uses bar codes in the manufacturer's user manual to set its parameters. To enter the scanner’s parameters turn to the appropriate page in the manual and scan the data. c. Find the location in the Scanner Manual for selecting the Parity and Scan the bar code indicating Odd Parity. Entering Bar Code Parameters a. Locate the section of the manual for determining Data Bts and scan the bar code for Eight Data Bits. b. Locate the section of the manual for determining Control RTS and scan the bar code indicating NO RTS. c. Locate the section of the manual for determining CTS and scan the bar code indicating NO CTS. d. Locate the bar code for indicating no protocol and scan it. e. Scan the bar code setting the Prefix equal to STX. f. Scan the bar code setting the Suffix equal to ETX. In addition, PowerPanel protocol requires you to set the Preamble and Postamble to None. Find the section enabling you to set these. g. Scan the bar code setting Preamble to None. h. Scan the bar code setting Postamble to None. Once the scanner’s attributes are set to match the PowerPanel, you must determine the type (symbology) of data you will be scanning. Some examples of symbology include: Code 39 UPC (A and E) EAN/JAN Code 2 of 5 Interleaved Standard MSI/Plessey Code 11 Consult your scanner’s manual for further information regarding symbology and data type. Viewing the Scanned Data To view data that the scanner is sending to the PowerPanel, you can monitor the registers online. a. CLICK on File >Open Remote to access your PowerPanel. 58 79766-7 PowerPanel™ Hardware Manual b. Once the unit is online with your PC, CLICK Remote > Monitor Registers. c. The Monitor Internal Registers Screen will appear. CLICK first data field and enter the register Address. Press the Enter key. CLICK second data field, enter data, press Enter key and continue until finished. d. Once all of the registers have been entered, select the Display Format (data type) from the options listed. The data will be displayed in the format you choose. 79766-7 59 PowerPanel™ Hardware Manual This page intentionally left blank. 60 79766-7 PowerPanel™ Hardware Manual 7 How to Order Model Part Number Description PPowerPanels: 100G - 5A 1R 5" Active Matrix Color, NEMA4X 24VDC Input, 256K RAM 100G - 5S 1R x 1 5" Color LCD, 16 Colors, NEMA4 24 VDC Input, 256K RAM 100G - 5L 1R x 1 ................ 6" Monochrome LCD, 3 Levels of Grey, NEMA4 24VDC Input, 256K RAM 100G - 8S 1R x 1 8" Color LCD, 16 Colors, NEMA4 24VDC Input, 256K RAM 1: PLC Interface Type: Substitute for x from the following option list:* 0 .............................. Basic Unit, software driver for PLC interface 1 .............................. Allen-Bradley (Remote I/O, Data Highway +) 4 .............................. Modbus Plus 8 .............................. Profibus Interface 100 x - x M xx x 1 2 3 4 9" EL Monochrome (Amber), NEMA4 1: Bezel: Substitute for x from the following option list: G ............................. Standard Bezel S .............................. Stainless Steel Bezel 2: Input Voltage: Substitute for x from the following option list: 1 .............................. 115/230 V AC/DC 2 .............................. 24 VDC Input 3: Memory: Substitute for xx from the following option list: 1R ........................... 256K RAM 2R ........................... 512K RAM 1F ............................ 256K FLASH 2F ............................ 512K FLASH 4: PLC Interface Type: Substitute for x from the following option list:* 0 .............................. Basic Unit, software driver for PLC interface 1 .............................. Allen-Bradley (Remote I/O, Data Highway +) 4 .............................. Modbus Plus 6 .............................. GE Genius I/O 7 .............................. Magnetek 8 .............................. Profibus Interface 100 x - x S xx x 1 2 3 4 10.4" Color LCD Model, 16 Color, NEMA4X 1: Bezel: Substitute for x from the following option list: G ............................. Standard Bezel S .............................. Stainless Steel Bezel 2: Input Voltage: Substitute for x from the following option list: 1 .............................. 115/230 V AC/DC 2 .............................. 24 VDC Input * If you don’t see your PLC type listed here, call our Applications HOTLINE at 1-800-TEC-ENGR (832-3647) 79766-7 61 PowerPanel™ Hardware Manual Model Part Number Description 3: Memory: Substitute for xx from the following option list: 1R ........................... 256K RAM 2R ........................... 512K RAM 1F ............................ 256K FLASH 2F ............................ 512K FLASH 4: PLC Interface Type: Substitute for x from the following option list:* 0 .............................. Basic Unit, software driver for PLC interface 1 .............................. Allen-Bradley (Remote I/O, Data Highway +) 4 .............................. Modbus Plus 6 .............................. GE Genius I/O 7 .............................. Magnetek 8 .............................. Profibus Interface 100 x - x C xx x 1 2 3 4 10.4" Active Matrix Color LCD Model, 16 Colors, NEMA 4X 1: Bezel: Substitute for x from the following option list: G ............................. Standard Bezel S .............................. Stainless Steel Bezel 2: Input Voltage: Substitute for x from the following option list: 1 .............................. 115/230 V AC/DC 2 .............................. 24 VDC Input 3: Memory: Substitute for xx from the following option list: 1R ........................... 256K RAM 2R ........................... 512K RAM 1F ............................ 256K FLASH 2F ............................ 512K FLASH 4: PLC Interface Type: Substitute for x from the following option list:* 0 .............................. Basic Unit, software driver for PLC interface 1 .............................. Allen-Bradley (Remote I/O, Data Highway +) 4 .............................. Modbus Plus 6 .............................. GE Genius I/O 7 .............................. Magnetek 8 .............................. Profibus Interface 100 x - x E xx x 1 2 3 4 10.4" EL Color Model, 8 Colors, NEMA 4X 1: Bezel: Substitute for x from the following option list: G ............................. Standard Bezel S .............................. Stainless Steel Bezel 2: Input Voltage: Substitute for x from the following option list: 1 .............................. 115/230 V AC/DC 2 .............................. 24 VDC Input 3: Memory: Substitute for xx from the following option list: 1R ........................... 256K RAM 2R ........................... 512K RAM 1F ............................ 256K FLASH 2F ............................ 512K FLASH * If you don’t see your PLC type listed here, call our Applications HOTLINE at 1-800-TEC-ENGR (832-3647) 62 79766-7 PowerPanel™ Hardware Manual Model Part Number Description 4: PLC Interface Type: Substitute for x from the following option list:* 0 .............................. Basic Unit, software driver for PLC interface 1 .............................. Allen-Bradley (Remote I/O, Data Highway +) 4 .............................. Modbus Plus 6 .............................. GE Genius I/O 7 .............................. Magnetek 8 .............................. Profibus Interface 10.4" High-Bright Color Model, 16 Colors, NEMA4X, 115/230 V AC/DC 100 x - 1 H xx x 1 2 3 1: Bezel: Substitute for x from the following option list: G ............................. Standard Bezel S .............................. Stainless Steel Bezel 2: Memory: Substitute for xx from the following option list: 1R ........................... 256K RAM 2R ........................... 512K RAM 1F ............................ 256K FLASH 2F ............................ 512K FLASH 3: PLC Interface Type: Substitute for x from the following option list:* 0 .............................. Basic Unit, software driver for PLC interface 1 .............................. Allen-Bradley (Remote I/O, Data Highway +) 4 .............................. Modbus Plus 6 .............................. GE Genius I/O 7 .............................. Magnetek 8 .............................. Profibus Interface ACCESSORIES Computer Interface Cable: 43962 3 meters long, Computer Interface Cable, RS-232C (9 Pin D connectors on both ends) * If you don’t see your PLC type listed here, call our Applications HOTLINE at 1-800-TEC-ENGR (832-3647) 79766-7 63 PowerPanel™ Hardware Manual PLC Cable Part Numbers 5" Mono All Others* PLC Interface Cable: Item Description Mfr Model (each cable is 3 meters long and appropriately terminated) 44359 44364 44360 44361 44362 44363 43933 43983 43976 44314 43978 44313 Allen-Bradley SLC500 Programming Port (DH-485) SLC500 AIC Link Coupler Module (RS-485A) SLC500 DF1 (RS-422A) SLC500 DF1 (RS-232C) SLC500 DF1 (RS-485A) PLC5 DF1 (RS-485A) 44393 44394 CTC CTC2200/2600 (RS-232C) 44365 43939 General Electric Series 90-30, 90-70 SNP, SNP-X 44377 44315 IDEC FA2/FA2J/FA3S/FA25M (RS-232C) 44386 44385 Keyence (RS-232C) Models: KV-10R, 10T, 16R, 16T, 24R, 24T, 40R, 40T, 80R, 80T, or 300 44373 44374 43947 44307 Klockner-Moeller PS 306/316 (RS-485A) PS4 (RS-232C) 44382 44381 Koyo 44384 44383 43151 43150 (RS-422A) Models: DL305 Series (DL340/350), or DL405 Series (DL430/440/450) (RS-232C) Models: DL305 Series (DL330/330P/340/350), or DL405 Series (DL430/440/450) and D3-232-DCU Module (RS-232C) Models: DL205 Series (DL240/250), or DL305 Series (DL340/350), or DL 405 Series (DL450) 44391 44392 44389 44390 Mitsubishi MELSEC FX Series (RS-232C) MELSEC FX Series (RS-422A) 44378 44398 44366 44318 44399 44312 Modicon AEG Series A120 (RS-232C) AEG Modicon Micro Modbus (RS-232C) 44367 44311 Omron Host Link (RS-232C) 44375 44309 Reliance Automate (RS-232C) 44369 44370 44388 43970 44310 44387 Siemens/TI 545 (RS-422A) 545 (RS-232C) S7 HMI Adaptor (RS-232C) 44368 43934 Square D SY/MAX (RS-422A) 44379 443171 44316 44317 Toshiba Prosec T Series (RS-422A) Prosec T Series (RS-232C) 44371 44372 44226 44227 UTICOR Director 6001 PLC (RS-422A/485A) Director 6001 PLC (RS-232C) *This column includes PowerPanel models: 5” Color (all color models), 6" Monochrome, 8" Color, 9" Monochrome EL, and 10.4” Color (all color models) 64 79766-7 PowerPanel™ Hardware Manual Part Number Item Fuses: 28105 28106 28107 28109 28113 Fuse sub mini 1.5 A, 250 V Slo-Blo (24 VDC operation) for: ................ 5" Color, 8" Color, and 10.4" High-Bright Color Models Fuse sub mini 1.0 A, 250 V Slo-Blo (115/230 V AC/DC operation) for: ................ 9" Monochrome and 10.4" EL, Active, and PassiveColor Models Fuse sub mini 0.5 A, 250 V Slo-Blo (24 VDC operation) for: ................ 5" Monochrome with No Backlight Model Fuse sub mini 0.75 A, 250 V Slo-Blo (24 VDC operation) for: ................ 5" Monochrome with Backlight and 6" Monochrome Models Fuse sub mini 2 A, 250 V (24 VDC operation) for: ................ 9" Monochrome, and 10.4" EL, Active, and PassiveColor Models Batteries: 28417 28421 Battery, Lithium, Coin Cell, 3.0 Volt for: ................ 5” Color, 6" Monochrome and 8" Color Models Battery, Lithium, 1/2 AA, 3.6 Volt for: ................ 9" Monochrome and 10.4" Color Models Miscellaneous: 72459 24 Volt DC Power Supply* (for 5", 6" & 8" Models only) *You may use any 24 VDC, 1 A Regulated Power Supply) 343117 25-Pin D Connector (Male), mating connector for 5" Monochrome Model 76845 External Keypad Module, 16 function keys and numeric keypad 58457 Protective Screen Overlay, monochrome models 58461 Protective Screen Overlay, color models 10F64 uWIN Programming Software (WIndows version) 79769 uWIN Programming Software User’s Manual * 79766-7 Fluorescent Bulb/Backlight Replacements * Call AVG Technical Support at 1-800-TEC-ENGR (832-3647) 65 PowerPanel™ Hardware Manual Notes: 66 79766-7 PowerPanel™ Hardware Manual Index Symbols 1/2 AA, 3.6 V Lithium Battery 47, 48 10.4" Active Color 14 10.4" Color EL 13, 24 10.4" Color Outline Dimensions & Cutout 24 10.4" Passive Color 15 24 Volt DC Power Supply 65 3.0 V Coin Cell Lithium Battery 46 3.5" program Disks 53 5" Active Color 8, 20 5" Active Color Outline Dimensions & Cutout 20 5" Color and 6" Monochrome — Wiring Diagram 30 5" Color, 6" Mono, and 8" Color DIP Switch Setting 32 5" Color, 6" Monochrome, and 8" Color DIP Switches 32 5" Mono with Backlight Outline Dimensions & Cutout 19 5" Monochrome COM1 Port Computer Connections 29 5" Monochrome LCD 6, 18 5" Monochrome LCD Outline Dimensions & Cutout 18 5" Monochrome Models — PLC Cable Part Numbers 28 5" Monochrome Wiring Diagram 26 5" Passive Color 9 6" Monochrome LCD 10, 21 6" Monochrome LCD Outline Dimensions & Cutout 21 8" Color 11, 22 8" Color — Wiring Diagram 31 8" Color Outline Dimensions & Cutout 22 9" Mono and all 10.4" Color DIP Switch Settings 35 9" Monochrome 12, 23 9" Monochrome and all 10.4" Color Wiring Diagram 34 9" Monochrome Outline Dimensions & Cutout 23 A About the Manual 2 AC or DC powered 17 Accessories 45, 63 Add-on Keyboards 4 ADJUST backlight 40 adjust backlight 39 ADJUST CONTRAST 40 Adjust CONTRAST 39 annunciator 3 ASCII character set 43 ASCII codes 43 ASCII Commands 43 ASCII terminal 43 AUX Port 33 Auxiliary Port Setup 56 B back plate 47, 48 Backlight 49 backlight 46 Bar Code Parameters 58 Bar Code Reader 56 bar code reader 53 Bar Code Reader Connections 38 Base Screens 5 Batteries 65 Battery 46 BATTERY, test 41 Baud Rate 40 79766-7 Baud rate 41 BM or compatible PC 2 bulb 49 “Busy” Message 4 C CAD-like software 3 Charts and graphs 5 Checksum 40 chemicals 50 Clock 39, 41 COM 1 Port 32 COM 2 Port 32, 36 COM1 Port Computer Connection 29 Communications Setup 17 Communications Setup Mode 39 Comp Int 39, 40 Comp Int #1 39 Computer Interface 38, 43 Computer Interface Cable 63 Controlling device 5 counters 3 create new screens 53 D Default button 41 Default Settings 40 default settings 17 design your screen 1 DIN clip 18 DIP switch settings 1 DIP Switches 32 DIP switches 17 display brightness 40 Display text 43 Download File from Unit 54 E “edit-compile-download” cycle 54 Enable ASCII 40 enable ASCII 43 Example 54, 56 External (Add-On) Keyboard 45 external drive 53 External Keypad Module 65 F F1 function key 2 Factory Parameter Presets (Default) 40 file protection 54 flourescent 46 Fluorescent Backlight/Bulb Replacement 49 Fly-Over Help 2 front-panel 17 fuse 46 Fuse Replacement Procedures 49 Fuse sub mini 65 Fuses 65 67 PowerPanel™ Hardware Manual G P Graphics 4 Group 40 Group and Unit Number 41 panel cutout 17 panel meters 3 PARITY 40 password protection level 53 passwords 54 PC requirements 2 peripheral device 53 Peripheral DeviceS 38 pilot lights 3 PIN CONNECTIONS 27 plastic battery cover 46 PLC 3 PLC attributes 54 PLC Cable Part Numbers 37 PLC driver 53 PLC help screens 4 PLC Interface Cable 64 PLC interfacing 3 PLC Port 33 PLC Port Type 17 PMD Slaves 32, 36 polycarbonate 50 Postamble 58 Power connection 27 power source 26, 30, 31, 35 PowerPanel Hardware User’s Manual 1 PowerPanel Mounting 18 PowerPanel uWIN Programming Software (10F64) 2 PowerPanel Wiring 25 PowerPanels 61 Preamble 58 Printer 56 printer 53 Program Group 53 programmable displays 3 Programmable Logic Controllers (PLC) 4 Programming 4, 53 Programming Level 53 programming screens 53 Programming Software 53 Protective Screen Overlay 65 PSC® Data Logic Scanner 38 pushbutton 54 pushbuttons 3 H hard drive space 53 Hardware 2 Hardware Specifications 6, 7, 19 Help windows 2 How to Order 61 I IBM PCs or compatibles 5 Inputs 5 install uWIN 53 Installation 17 internal register map 54 Internal registers 5 Introduction to the PowerPan 3 L Library Screens 5 Lithium Battery Replacement Procedures 46 M Main Menu Bar 54 Maintenance 50 Manual Organization 1 Miscellaneous 65 modify existing screens 53 modules 3 mount 17 mounting dimensions 1 mounting hardware 18 Mouse 5 N NEMA 4 4 NEMA 4X 4 New register value 43 Numerical fields 5 O Offline 54 offline 1, 53 Online 54 online 1, 53 Onscreen Help 2 Operating mode 40 Operation 4 Optional Interfaces 4 optional keyboard 45 outline dimensions 18 Outputs 5 PB Q QBasic 44 R Real-time clock 3 Register Mapping 5 Replacement Parts 46 rocker switch 34 rocker-type switches 32 RS-232C or RS-422A/485A interface cable 2 RS485 40 Run Mode 39, 40 Run uWIN 53 79766-7 PowerPanel™ Hardware Manual S V Scanned Data 58 scanner 57 scanner attributes 58 Scanner Test 57 scratch resistant coating 50 Screen inputs 5 screen switch 4 SELECT PLC Port TYPE 27 Select text attribute 43 Select unit 43 selector and thumbwheel switches 3 send text 32, 36 Setup 39 setup instructions 1 Setup Mode 39 Setup mode 40 Setup mode button 39 silkscreen 49 SIP Printer Connections 38 Software 2 Specifications 5, 7, 19 Start Project Selection 53 Stop Bits 40 symbology 58 Symbols 5 System attributes 40, 56 system attributes 54 SYSTEM RAM 41 VGA display 2 VIDEO CHIP 41 VIDEO RAM 41 W Windows Program Manager 53 Wiring 17 wiring information 25 wiring requirements 1 wiring schematics 57 Y Y2K Compliant 41 year 2000 41 T Technical Support 2, 49 Test 39, 41 Text 5 timers 3 touchscreen 50 Triggers 5 Troubleshooting 51 Troubleshooting Table 51 tutorial 54 U Unit 40 Unit Address 41 Unit parameters 40 Upload File to Unit 54 USER MEMORY 41 user memory 4 user program 47 user-defined parameters 17 UTICOR SIP Printer 56 uWIN Programming Software 53 uWIN Software Manual 54 uWIN Software Programming 53 uWIN Software User’s Manual (P/N 79769) 1, 4 uWIN’s Main Menu Bar 54 79766-7 69 PowerPanel™ Hardware Manual PB 79766-7