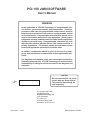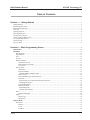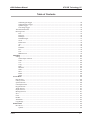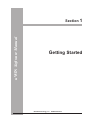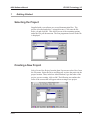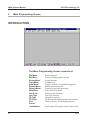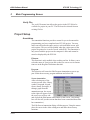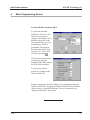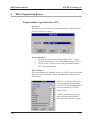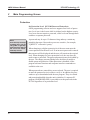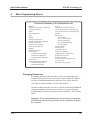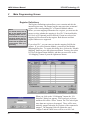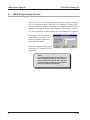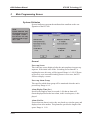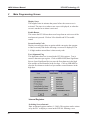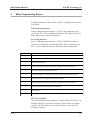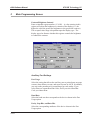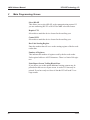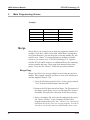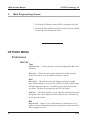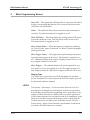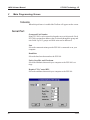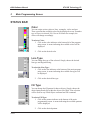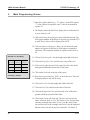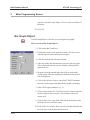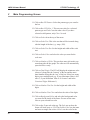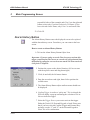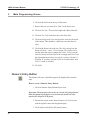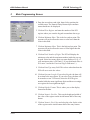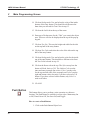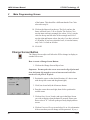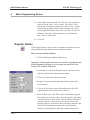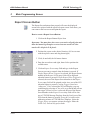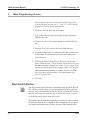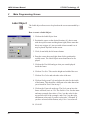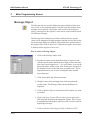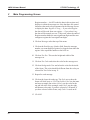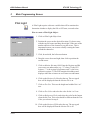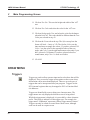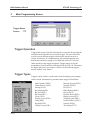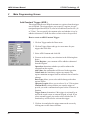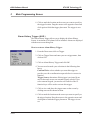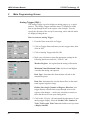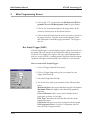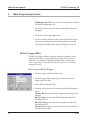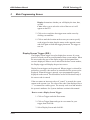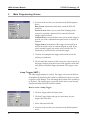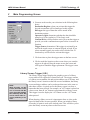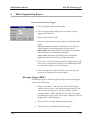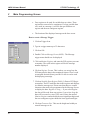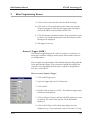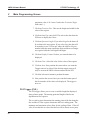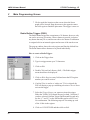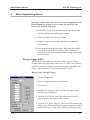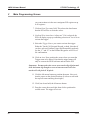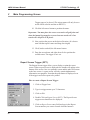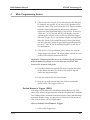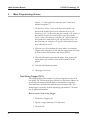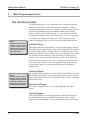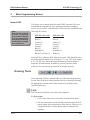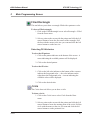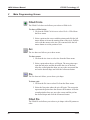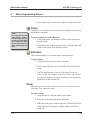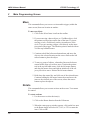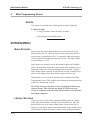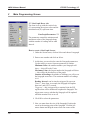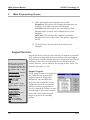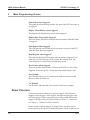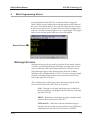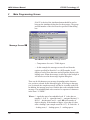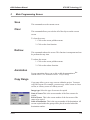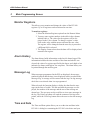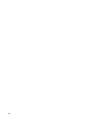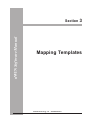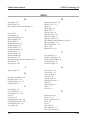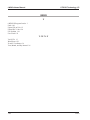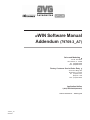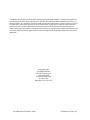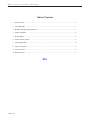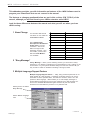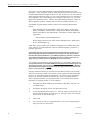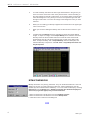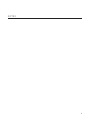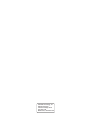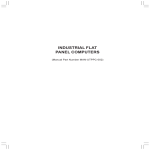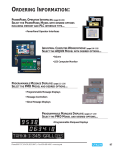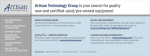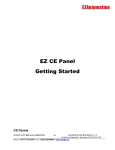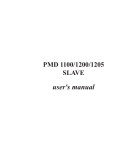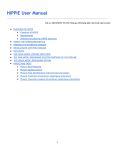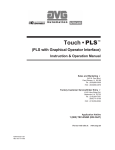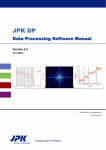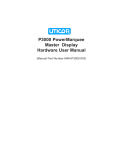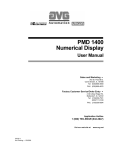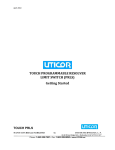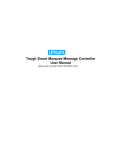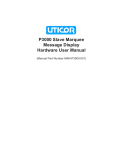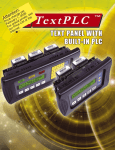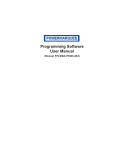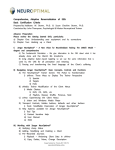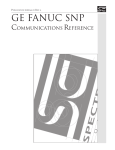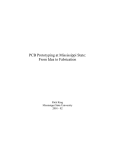Download PowerPanel uWIN Software
Transcript
PowerPanel uWIN Software user's manual PGI 100 uWIN SOFTWARE Users Manual WARNING In the application of UTICOR Technology, LP programmable control devices, you should consider them components. Therefore, provisions other than the programmable control device must be taken to protect personnel in the event of a programmable control device malfunction. Programmable control devices should not be used as stand-alone protection in any application. Unless proper safeguards are used, unwanted start-ups could result in equipment damage or personal injury. If programmable controllers are used with operator interface and like devices, this hazard should be of primary importance. The operator should be made aware of this hazard and appropriate precautions should be taken. In addition, consideration should be given to the use of an emergency stop function that is independent of the programmable controller. The diagrams and examples in this user’s manual are included for illustrative purposes only. UTICOR Technology, LP cannot assume responsibility or liability for actual use based on the diagrams and examples. CAUTION F Do not press the PGI 100 touchscreen with any sharp objects. This practice may damage the unit irreparably. © Copyright 1996–1997 All rights reserved UTICOR Technology, LP AVG Automation P.O. Box 1327 4140 Utica Ridge Road Bettendorf, IA 52722-1327 1st printing — 10/97 Manual Number 79769-3 uWIN Software Manual UTICOR Technology, LP Table of Contents Section 1 — Getting Started ............................................................................................. 1 Getting Started .............................................................................................................................................................. uWIN Program Loader ................................................................................................................................................. Start Program Selection ................................................................................................................................................ Overview ....................................................................................................................................................................... Opening a Project .......................................................................................................................................................... Selecting the Project...................................................................................................................................................... Creating a New Project ................................................................................................................................................. Create or Select a Base Screen ...................................................................................................................................... Viewing the Base Screen .............................................................................................................................................. Onscreen Help ............................................................................................................................................................... Fly-Over Help ............................................................................................................................................................... 2 3 3 4 4 5 5 7 7 8 8 Section 2 — Main Programming Screen ........................................................................... 9 Introduction ............................................................................................................................................................. File Menu ................................................................................................................................................................. New/Open File ..................................................................................................................................................... Open Remote........................................................................................................................................................ Save ...................................................................................................................................................................... Save As... ............................................................................................................................................................. Remote Transfer ................................................................................................................................................... Upload File to Unit ....................................................................................................................................... Download File from Unit .............................................................................................................................. Verify File ..................................................................................................................................................... Project Setup ........................................................................................................................................................ Annotation .................................................................................................................................................... Function Module ........................................................................................................................................... Function Module Attributes MF2 ............................................................................................................... Palette Colors ................................................................................................................................................ Programmable Logic Controller (PLC) ........................................................................................................ Protection ...................................................................................................................................................... Set Protection Level (PGI 100 Password Protection) ................................................................................. Changing Passwords ................................................................................................................................... Register Definitions ...................................................................................................................................... System Attributes .......................................................................................................................................... Internal Registers ........................................................................................................................................ Auxiliary Port Settings ................................................................................................................................ Print ...................................................................................................................................................................... Image Print Ranges ....................................................................................................................................... Merge ................................................................................................................................................................... Merge Copy .................................................................................................................................................. Merge Fill...................................................................................................................................................... Options Menu .......................................................................................................................................................... Preferences ........................................................................................................................................................... Display .......................................................................................................................................................... Level ............................................................................................................................................................. ToolBox ........................................................................................................................................................ 79769-3 i 10 11 11 11 12 12 12 12 12 13 13 13 14 15 16 17 18 18 19 20 23 24 27 29 29 30 30 31 32 32 32 33 34 uWIN Software Manual UTICOR Technology, LP Table of Contents Serial Port ............................................................................................................................................................. Status Bar ................................................................................................................................................................. Color..................................................................................................................................................................... Line Type ............................................................................................................................................................. Fill Type ............................................................................................................................................................... Fill Color .............................................................................................................................................................. Free ...................................................................................................................................................................... X and Y Coordinates ............................................................................................................................................ Tools Menu .............................................................................................................................................................. Floating ToolBox ................................................................................................................................................. ASCII String Object ............................................................................................................................................. Bar Graph Object ................................................................................................................................................. Alarm History Button........................................................................................................................................... Numeric Entry Button .......................................................................................................................................... Push Button .......................................................................................................................................................... Indicator Button ................................................................................................................................................... Change Screen Button .......................................................................................................................................... Recipe Button ....................................................................................................................................................... Register Button .................................................................................................................................................... Report Screen Button ........................................................................................................................................... Step Switch Button ............................................................................................................................................... Clock Object ........................................................................................................................................................ Label Object ......................................................................................................................................................... Message Object .................................................................................................................................................... Numeric Object .................................................................................................................................................... Pilot Light ............................................................................................................................................................ Draw Menu .............................................................................................................................................................. Triggers ................................................................................................................................................................ Trigger Operation ................................................................................................................................................. Trigger Types ....................................................................................................................................................... Add Constant Trigger ................................................................................................................................... Alarm History Trigger .................................................................................................................................. Analog Trigger .............................................................................................................................................. Bar Graph Trigger ......................................................................................................................................... Bit Text Trigger ............................................................................................................................................ Bit Write Trigger........................................................................................................................................... Clock Trigger ................................................................................................................................................ Display Screen Trigger ................................................................................................................................. Jump Trigger ................................................................................................................................................. Keypad Trigger ............................................................................................................................................. Library Screen Trigger.................................................................................................................................. Message Trigger ........................................................................................................................................... Numeric Trigger ........................................................................................................................................... PLS Trigger ................................................................................................................................................... Radio Button Trigger .................................................................................................................................... Recipe Trigger .............................................................................................................................................. Register Write Trigger .................................................................................................................................. Report Screen Trigger ................................................................................................................................... ii 34 35 35 35 35 36 36 36 36 37 37 39 41 42 44 46 48 49 51 53 54 57 58 59 61 63 64 64 65 65 66 67 68 69 70 71 72 73 74 75 76 77 79 80 82 83 85 86 79769-3 uWIN Software Manual UTICOR Technology, LP Table of Contents Scaled Keypad Trigger ................................................................................................................................. 88 Scaled Numeric Trigger ................................................................................................................................ 89 Symbol Trigger ............................................................................................................................................. 91 Text String Trigger ....................................................................................................................................... 92 The Include Functions.......................................................................................................................................... 94 Drawing Tools...................................................................................................................................................... 95 Line ............................................................................................................................................................... 95 PolyLine ........................................................................................................................................................ 96 Rectangle ...................................................................................................................................................... 96 Filled Rectangle ............................................................................................................................................ 97 Circle ............................................................................................................................................................. 97 Filled Circle .................................................................................................................................................. 98 Arc ................................................................................................................................................................ 98 Pie ................................................................................................................................................................. 98 Filled Pie ....................................................................................................................................................... 98 Fill ................................................................................................................................................................. 99 Text ............................................................................................................................................................... 99 Multiline Text ............................................................................................................................................... 99 Edit Menu ................................................................................................................................................................ 101 Editing ................................................................................................................................................................ 101 Select Object Function ................................................................................................................................ 101 Undo............................................................................................................................................................ 102 Cut ............................................................................................................................................................... 102 Copy ............................................................................................................................................................ 102 Paste ............................................................................................................................................................ 103 Edit Item ..................................................................................................................................................... 103 Scale ............................................................................................................................................................ 103 Move ........................................................................................................................................................... 104 Rotate .......................................................................................................................................................... 104 Delete .......................................................................................................................................................... 105 Screen Menu .......................................................................................................................................................... 105 Base Screens....................................................................................................................................................... 105 Library Screens .................................................................................................................................................. 105 Symbol Screens .................................................................................................................................................. 106 LineGraph Screens ............................................................................................................................................. 107 Keypad Screens .................................................................................................................................................. 110 Alarm Screens .................................................................................................................................................... 112 Report Screens ................................................................................................................................................... 116 Message Screens ................................................................................................................................................ 117 Save .................................................................................................................................................................... 119 Clear ................................................................................................................................................................... 119 Redraw ............................................................................................................................................................... 119 Annotation .......................................................................................................................................................... 119 Copy Range ........................................................................................................................................................ 119 Remote Menu ......................................................................................................................................................... 120 PLC Driver ......................................................................................................................................................... 120 Upload ......................................................................................................................................................... 120 79769-3 iii uWIN Software Manual UTICOR Technology, LP Table of Contents Remove .............................................................................................................................................................. Initialize ............................................................................................................................................................. About .................................................................................................................................................................. Display Screen ................................................................................................................................................... Monitor Registers ............................................................................................................................................... Alarm History .................................................................................................................................................... Message Log ...................................................................................................................................................... Time and Date .................................................................................................................................................... User Flash........................................................................................................................................................... Program ....................................................................................................................................................... Recall .......................................................................................................................................................... Send Text ........................................................................................................................................................... Warm Start ......................................................................................................................................................... Memory Test ...................................................................................................................................................... Help Menu .............................................................................................................................................................. Help on Help ...................................................................................................................................................... Index................................................................................................................................................................... About .................................................................................................................................................................. 120 120 120 120 121 121 121 121 122 122 122 122 122 122 123 123 123 123 Section 3 — Mapping Templates ............................................................................................ 125 INDEX iv .................................................................................................................................................................... 131 79769-3 uWIN Software Manual Section 1 Getting Started UTICOR Technology, L.P. AVG Automation uWIN Software Manual 1 UTICOR Technology, LP Getting Started Welcome to UTICOR Technology, L.P.’s uWIN Programming Software for Windows. uWIN is a comprehensive graphics and interface program, for use with Windows 3.1 and higher, that allows you to program the PGI 100 Power Panel. The unique power of the uWIN programming software stems from its ability to create a total operator interface program that is both easily understood by your operator and fully integrated with your PLC. GETTING STARTED IMPORTANT! During installation you will be prompted to enter your uWIN software registration number. The registration number is affixed to the inside cover of this manual. You have received your uWIN programming software on 3.5 inch disks. These allow you to install the program onto your PC. Place the disk labeled “Install Disk 1” into your Drive A. From Windows Program Manager click onto the File pull-down menu and click on Run. At the prompt type A:install and press the enter key. Follow the onscreen prompts to load the software. The install program selects C:\WINPGI as the default directory (screen, upper left). For custom installation, you can select the files that are loaded onto your system. This includes selecting PLC files (top). Click onto the check mark to select the file (left). 2 79769-3 uWIN Software Manual 1 UTICOR Technology, LP Getting Started u WIN PGI Program Loader Once the program has been installed you will have a new program group listed in your Windows Program Manager. To run the programming software double click on the uWIN icon. Once the software has been initiated, you will see the start-up screen. Start Project Selection The Start Project Selection screen, shown below, helps you select a project on which to work. This screen is only available when the software is started. You can create a new project, open an existing project, connect to a PGI to access a “remote project” or request help. Choose one of the four options to begin. NOTE: To skip the Start Project Selection screen, click on the blue UTICOR symbol or one of the PGI 100 symbols at the top of the screen. This allows you immediate access to the Main Programming Screen. 79769-3 3 uWIN Software Manual 1 UTICOR Technology, LP Getting Started Overview The main purpose of the uWIN software is to program the PGI 100 to meet the requirements of your application. This programming, as you develop it, can be stored to your computer’s disk and/or to a PGI 100. The programming developed for a PGI 100 consists of a number of different parts that are collectively called a Project. A Project, when stored to disk, is composed of a variable number of disk files, all with the same base file name and with different file name extensions. To delete or move a Project from Windows or DOS, you must perform the operation on all of the files in that directory that have Project’s base file name. uWIN’s main menu begins with File in the left-most position. The entities that can be opened, saved, printed, etc. from that menu are actually Projects. The menu is titled File simply because most Windows program menus begin with File. Opening a Project In order to begin, you must either open or create a project. To do this select open existing project from the Start Project Selection screen (previous page), or click on the File pulldown menu and then click on Open. 4 79769-3 uWIN Software Manual 1 UTICOR Technology, LP Getting Started Selecting the Project Supplied with your software are several demonstration files. The project is located under the C:\winpgi directory. Click onto the file demo_clr and click OK. This allows access to the remaining options under the File pull-down menu. The first programmed screen in the file is displayed. Creating a New Project Select Create New Project from the Start-Up screen or select New from the File menu. Select the Drive and Directory to place the project in the proper location. Then, in the box titled Filename, type the name of the project you are creating, click on OK. The following text outlines the order of the screens that will appear when creating a new project. 79769-3 5 uWIN Software Manual 1 UTICOR Technology, LP Getting Started Steps for creating a new project: Selecting a PLC Use the arrow to the right of the current PLC box to scroll the list of available PLCs. Click on your choice and then click on the select button. For more information on selecting a PLC see the Project Setup, Programmable Logic Controller (PLC), Select PLC section of this manual. Selecting a Function Module Use the arrow to the right of the current Function Module box to scroll the list of available Function Modules. Click on your choice and then click on the select button. For more information on selecting a Function Module see the Project Setup, Function Module section of this manual. PLC Attributes This screen displays the attributes of the PLC or Function Module you have selected above. For more information on individual PLC settings refer to the PGI 100 to PLC Interfaces Manual (Part # 79751) or the Project Setup, Programmable Logic Controller (PLC), PLC Attributes section of this manual. Function Module Attributes This screen displays the attributes of the Function Module you have selected above. For more information on individual Function Module settings refer to the manufacturer’s manual or see the Project Setup, Function Module, Function Module Attributes section of this manual. Register Definitions This allows you to edit and examine the internal register map and specify the initial values for the registers. The internal register map associates an internal register with a corresponding PLC or Function Module address. Internal registers (16-bit) 1–1,024 may be mapped to the PLC, and internal registers 1–2,048 may be mapped to a Function Module. For more information see the Project Setup, Register Definitions section of this manual. System Attributes There is a system attribute dialog box containing information on error 6 79769-3 uWIN Software Manual 1 UTICOR Technology, LP Getting Started flags, time and date, power-up screen, alarm controls and auxiliary port settings. For more information on system attributes see the Project Setup, System Attributes section of this manual. Display Options Display options allow you to control the character size and direction of text, the size of the grid, and many editing functions such as snap to grid, draw fill, ortho, show fill points, show include points, show trigger names and show triggers. This function also allows you to select the display type you are using. For more information see the Options Menu, Display Preferences section of this manual. Create or Select a Base Screen In order to create a new base screen enter a screen number in the Number box and the new title in the Title box, then click on Select. To select an existing screen, choose a file from the Screen List and highlight the file you want to open. Click on Select. Viewing the Base Screen This screen contains the Main Menu, which is the starting point for all operations. It also contains the editing and drawing icons along the top of the screen. Selection boxes containing line color and type and fill color and type are located at the bottom of the screen. The number of bytes that can be added to this screen, Free, and the current mouse position, X: and Y:, are also shown at the bottom of the window. 79769-3 7 uWIN Software Manual 1 UTICOR Technology, LP Getting Started Onscreen Help Included in your uWIN software package is a comprehensive help system. To access, click on the Help pull-down menu in the upper right corner of the screen and click on INDEX. If you need help on a particular screen, press the F1 key and this will access associated help screens anytime while using the software. Fly-Over Help When the mouse cursor comes to rest over any toolbar or toolbox button for a short while, a small yellow window will appear containing a brief description of the function of that particular button. The window will disappear as soon as the cursor has been moved off the button. 8 79769-3 uWIN Software Manual Section 2 Main Programming Screen UTICOR Technology, L.P. AVG Automation uWIN Software Manual 2 UTICOR Technology, LP Main Programming Screen INTRODUCTION The Main Programming Screen consists of: File Menu Edit Menu Screen Menu Tools Menu Draw Menu Remote Menu Options Menu Help Menu Line Color Line Type Fill Type Fill Color Free X and Y Coordinates 10 Project functions. Tools for editing graphics screens. Screen functions. ToolBox tools. Triggers, include screens and drawing tools. Remote project functions. Preferences and serial port setup. Help on uWIN software. Drawing color selections. Line type selection. Fill pattern selection. Fill foreground and background color selection. The free memory for the displayed screen. The location of the mouse cursor on the screen. 79769-3 uWIN Software Manual 2 UTICOR Technology, LP Main Programming Screen FILE MENU New/Open File This allows you to open or create a new project. NOTE: Another uWIN feature is the Quick Pick list. The Quick Pick list allows you easier access to commonly used files. uWIN saves the last three files opened and displays them at the bottom of the File menu. To open one of these files simply select it from the File menu. To create a new project: 1. Select new from the File menu. 2. Enter up to an eight character name in the box titled Filename. To change the location of the file, click on the Drive and Directory selections until you reach the location you want the file to reside. Click on OK. To open an existing file: 1. Select the location (Drive and Directory) of the file you want to open. 2. From the list of files, highlight the one to open. Click on OK. Open Remote The open remote option allows you to work directly (on-line) with a PGI unit. All saved changes will be saved to the PGI memory and not on your hard disk. 79769-3 11 uWIN Software Manual 2 UTICOR Technology, LP Main Programming Screen Save This will save the current screen, but not the entire project. (The information in the current project has already been saved, except for the current screen.) The uWIN programming software prompts the user to save any changes made before exiting that screen. Save As... Save As... allows you to save the project under a different name and location on your hard drive. The software will not allow you to save to the open file. To save a file under a different name or location: 1. Choose Save As... from the File menu. 2. Enter a new Filename in the box provided and manipulate the Drive and Directory to show the location the new file is to be placed. Click on OK. Remote Transfer Upload File to Unit This allows you to select a project to be loaded into the PGI 100. When this is selected a dialog box similar to the open file dialog is shown. The file to upload is selected from that dialog. The Upload File to Unit pop-up windows is displayed. Enable the aspects of the project you wish to load by clicking on a box to place an X next to your selections. Download File from Unit The download function allows you to load a project from the PGI 100 to your PC. Select the file to be downloaded and click OK. The internal register map, file protection and passwords, PLC attributes, function module attributes, system attributes, the initial values of the internal registers and image screens are saved to disk. 12 79769-3 uWIN Software Manual 2 UTICOR Technology, LP Main Programming Screen Verify File The verify file menu item allows the project in the PGI 100 to be verified to a project in your PC. The file must be selected from an existing file list. Project Setup Annotation The annotation functions provide a means for you to document the programming you have completed on a PGI 100 project. You may enter text to describe the entire project, each individual screen, and each register. This text will be printed when the various parts of the project are printed or it can be viewed with uWIN. The annotation is only stored with the project on the computer’s disks and cannot be stored or displayed by the PGI 100. Filename This function is only enabled when working on-line. It allows you to select the name of a project on disk so that you can access its annotation text in the Register Definitions function. Program This selection will cause the Edit Program Annotation screen to appear. Make the necessary program notations and select OK. Screen Annotation After selecting any of the various screens: base, library, symbol, linegraph, keypad, report, alarms, messages, or tonnage graph from the annotation menu, the screen to the right will appear. Select the screen you wish to edit and click on the Edit button at the bottom of the screen. (This dialog box will also tell you the screens that have been created and those that have annotation.) The Edit Screen Annotation dialog will then appear. Using the mouse place the cursor in the white editing area and make the necessary notations. 79769-3 13 uWIN Software Manual 2 UTICOR Technology, LP Main Programming Screen Function Module This allows you to select a function module. You must be off-line to select a module. NOTE: To select Function Modules for the MF2 (multi-function cradle), choose MF2 as current module. Go to the Function Module Attributes screen to select the Function Module for each slot. 14 To select a function module: 1. From the File menu, choose Project Setup > Function Module > Select Function Module. 2. Click on the down arrow to view the different types of function modules. 3. To select a module, click on it once with your mouse and then click on the Select button. Function Module Attributes: This screen displays a dialog box specific to the type of function module you have selected. This dialog box allows programming of the direct transfer registers to be moved between the Function Module and the PLC that is connected to the PGI. In the illustration to the right the Programmable Limit Switch has been selected. 79769-3 uWIN Software Manual 2 UTICOR Technology, LP Main Programming Screen Function Module Attributes MF2: To select the Function Module for each slot, click on the slot you wish to change (1-No Module, 2-No Module), then click on the Function Module you want mapped there (PLS Programmable Limit Switch, Peak Tonnage, Multi Turn Decoder, etc.). Now click on the arrow button . The group and unit numbers are the group and unit numbers of the MF2 and not the PGI 100 PowerPanel. You may also directly transfer by clicking on the Direct Transfer tab. Register mapping for function modules is accomplished in the same window used for PLC mapping and Register Initial Values definition (Project Setup > Register Definitions). For more information, see “Register Definitions,” this section. 79769-3 15 uWIN Software Manual 2 UTICOR Technology, LP Main Programming Screen Palette Colors Everything drawn on the PGI 100 is assigned a color number from 1 to 16. When you choose colors for drawing or filling while editing the screens in the project, you are really assigning color numbers. The Palette color selection dialog box is used to associate the colors a PGI 100 can display with those 16 color numbers. The Color Choices column displays the colors that the currently selected PGI 100 model can display. The PGI Palette column displays the current set of colors chosen for the 16 color numbers. To change the color for a given color number, select that color number with the mouse from the PGI Palette column. Select the color to be assigned to that number from the Color Choices column. Then press one of the buttons between the columns to make the selection. Each of the 16 color numbers can be a solid color or it can blink. To make a color number blink, two different colors must be assigned to it from the color choices column. The Blink On and Blink Off buttons assign blinking colors. The solid color button assigns non-blinking colors. To select colors: 1. Select the color to be set from the PGI Palette column. 2. Select the color to be assigned from the Color choices column. 3. Press Solid Color, Blink On or Blink Off buttons. 4. Repeat for more choices or press Save Changes to save the changes and exit from the dialog. 16 79769-3 uWIN Software Manual 2 UTICOR Technology, LP Main Programming Screen Programmable Logic Controller (PLC) Select PLC This allows you to select your Programmable Logic Controller (PLC) as long as you are not on-line. To select the PLC: 1. From the File menu, choose Project Setup > PLC > Select. 2. Click on the down arrow to view the different types of PLCs. 3. To select a PLC click on it once with your mouse and then click on the Select button. PLC Attributes This screen displays the attributes of the type of PLC you have selected above. (For more information on the individual PLC settings refer to uWIN Help.) The PLC’s Attributes allow you to select the parameter pertaining to your PLC. In the illustration at left, we have selected the UTICOR Director 6001. The PLC Attributes pop-up window is contingent upon the PLC selected in the Select PLC option. 79769-3 17 uWIN Software Manual 2 UTICOR Technology, LP Main Programming Screen Protection Set Protection Level (PGI 100 Password Protection) uWIN programming software and exec supports four levels of protection. Level zero is the lowest while level three has the highest security. Level zero does not require a password, while levels one through three each have a separate password. NOTE: Onscreen help is always available when you are using uWIN. To get help, press the F1 key and you will access the associated help screens. A password may be up to 12 characters long and may contain any printable characters. Passwords are not case sensitive, for example, “QWERTY” will match “qwerty.” When changing to a higher protection level the user must enter the correct password for the new level. If an incorrect password is entered then an error will be displayed and the user will remain at the original level. When changing to a lower protection level, the user does not need to enter a password. The password protection may be disabled by the user. The change password dialog has a checkbox to enable or disable password protection. When protection is disabled, all the program software functions and computer interface commands are available to the user. When passwords are entered they are not echoed. The user is required to enter the password twice in order to verify it. In addition, the passwords are up or downloaded with the user program. They are cleared and protection disabled when the unit is initialized. A separate PC program (PASSWORD.EXE) is provided to set the passwords in the PGI 100 regardless of its protection level. 18 79769-3 uWIN Software Manual 2 UTICOR Technology, LP Main Programming Screen Password Functions of the Protection Levels Level 0 Open a file or connect to a PGI 100 Set up the serial port About Monitor Registers Help Level 1 Change register values Display a screen on the PGI 100 Set the time and date Send text to the PGI 100 Warm start the PGI 100 Level 2 Examine the project: Select screens Examine system attributes Examine PLC attributes Examine register definitions Print screens Verify file against the PGI 100: Examine palette colors Examine annotations Save as Download file from the PGI 100 Get the alarm history and message log Clear the alarm history and message log Level 3 Edit project: Save screens Save system attributes Save PLC attributes Save register definitions Save the palette Edit annotations Delete project Upload PLC driver Initialize the PGI 100 Upload project to the PGI 100 Program user FLASH Read user FLASH Test user memory in the PGI 100 Set passwords Execute the boot program Changing Passwords The change passwords function allows you to set and change passwords for the various levels of protection. Click onto the box right of the level of protection and enter a password. You will be asked to verify the new password once one has been entered. In order for the password to be active, click on the Protection Enabled option. By setting a password you are able to set various functions available only to certain levels of password availability. See the chart above. Important: We recommend that you write down the passwords and put them in a safe place. If a password is lost or forgotten, it cannot be recovered! 79769-3 19 uWIN Software Manual 2 UTICOR Technology, LP Main Programming Screen Register Definitions NOTE: You should always use all bits of one register before mapping another. This ensures the PGI is running at maximum speed. We recommend that registers be used lowest to highest and consecutively when programming. The Register Definitions option allows you to examine and edit the internal register map. The internal register map associates an internal register with a corresponding PLC or Function Module address. Before you enter mapping information for a register, you must use the mouse to select whether the mapping is for a PLC, Function Module, I/O Card, or PGI internal (no box checked). If none are selected, no mapping will be allowed for that register. Both discrete and data register addresses are supported. If you select PLC, you can enter text into the mapping field for the register. If you select Function Module, you must use the Module Mapping dialog box. To acquire this dialog box, click on the “Module Mapping” button or press the right mouse button. You may also select I/O Card (for Input/Output Module), and then you must click on the “I/O Mapping” button or press the right mouse button. When you click on the “I/O Mapping” button, the “I/O Selection” dialog box appears. Select on Input or Output and then click on the “Select” button. The I/O Cards require more than one register to be mapped. These will be automatically mapped when the first register of the command is mapped. The mapping field will contain the word “mapped” and the check boxes will be set to I/O Card. 20 79769-3 uWIN Software Manual 2 UTICOR Technology, LP Main Programming Screen The module mapping dialog box will be supplied by the selected function module board’s DLL. It will present a list box with the available commands. Click on one to highlight it and then click on the Select button. Some Function Modules require more than one register to be mapped. These will be automatically mapped when the first register of the command is mapped. The mapping field will contain the word “mapped” and the check boxes will be set to Function Module. Changes to the initial values and annotation will be allowed. When using the MF2 (multi-function dual cradle), if you click on the “Module Mapping” button, a dialog box appears where you will select Slot 1 or Slot 2 and their respective — and previously selected — Function Module. After you have selected the slot, a “mapping command selection” dialog box appears for that particular Function Module, supplied by the function module boards’s DLL. Click on one to highlight it and then click on the Select button. When a multiple register command is being mapped for a PLC, it will be refused if the required number of registers following the command are not currently set to internal. When a multiple register command is being mapped for a Function Module, you will be asked if you want to “Remove mapping for Register __?” If you select OK, the mapped register will be overwritten. When a multiple register command is cleared, the reserved registers associated with it will be cleared as well. The syntax for entering PLC addresses depends on the type of PLC. However, most PLC address formats were modeled after how the addresses were entered in the manufacturer’s PLC program software. The Help button will display help specific to the selected PLC. The PGI 100’s registers are set to the specified initial values during warm starts, restarts or power-ups. You must enter a number in the Register Initial Value that will be sent to the PGI Register every time the unit is powered up or restarted. 79769-3 21 uWIN Software Manual 2 UTICOR Technology, LP Main Programming Screen There are 1,024 16-bit internal registers that may be used for mapping a PLC or Function Module. Registers 1,025 through 2,048 may only be used as internal registers or mapped to a Function Module. System attributes and triggers monitor and write to the PGI registers, and the PLC driver transfers the data between the corresponding PLC address. The registers can be mapped individually or in blocks. To define a particular map block press the Block button. The block function allows you to select up to 255 registers for PLC interaction. NOTE: To avoid scrolling through all the registers to find the register number you want to map Click on the Goto button and enter the particular register number and you will automatically be taken to that register . 22 79769-3 uWIN Software Manual 2 UTICOR Technology, LP Main Programming Screen System Attributes System Attributes represent the attributes that contribute to the configuration of the PGI 100. NOTE: System Attributes may be mapped to any internal register 12,048 but the PLC can only read and write to registers 11,024. General Power-up Screen This is the base screen displayed after the unit completes its power-up sequence. If the initial value of the “Switching Screen Internal” is anything but zero, this entry will be ignored. Range is 1–999. If Powerup Screen is set to zero and Switching Screen is set to zero, the PGI will never display a screen. Power-up Alarm Group This specifies which alarm group will be monitored when the unit is powered up. Range is 0–9. Alarm Display Time (Sec.) Specifies the length of time (in seconds 1–60) that an alarm will remain displayed before the next alarm, in the circular queue, is displayed. Alarm List Size If more than one alarm is active they are placed on a circular queue and displayed one after another. This parameter specifies the length of the queue. Range is 1–99. 79769-3 23 uWIN Software Manual 2 UTICOR Technology, LP Main Programming Screen Display Saver The length of time in minutes that passes before the screen saver is activated. The timer is set when a new screen is displayed, or when the screen is touched or an alarm is activated. Enable Buzzer This causes the PGI 100 touchscreen to beep when an active area of the touchscreen is pressed. Click on NO to disable and YES to enable sound. Screen Security Code Display screen triggers have an option which can require the operator to enter a security code before allowing a screen to be displayed. The 1-10 digit number entered here is that security code. Text Alignment Flag This determines how text is stored in the PGI 100 registers. Text is stored 2 characters per register. Click on MSB-LSB (Most Significant Byte to Least Significant Byte) to store the first character in the high byte and the second character in the low byte. Click on LSB-MSB to store the first character in the low byte and the second character in the high byte. Internal Registers Switching Screen Internal Enter an internal register number (1–2,048). This register can be written to by the PLC to display a screen on the PGI 100. Entering a zero 24 79769-3 uWIN Software Manual 2 UTICOR Technology, LP Main Programming Screen disables the function. This will allow the PLC to change Base Screens at any time. Current Screen Internal Enter an internal register number (1–2,048). This command is read only by the PLC. A zero disables the function. This allows the PLC to know what screen is currently displayed. Error Flag Internal Enter an internal register number (1–2,048). The PGI places bits to indicate errors that have occurred in the unit. This is read only by the PLC. A zero disables the function. Reference the following table. Bit Number Description 0 RAM Error - indicates the system RAM test failed. Set/cleared on power-up. 1 Video RAM error - indicates the system RAM test failed. Set cleared on power-up. 2 Low Battery - indicates battery for system RAM needs to be replaced. Cleared on power-up, set when low battery detected. 3 Invalid User Program - indicates the user program, system attributes, or initial register values are corrupted. Set/cleared on power-up and when an user program is uploaded to the unit. 4 Invalid Driver - indicates the PLC driver code or the PLC attributes are corrupted. Set/cleared on power-up and when a driver is uploaded to the unit. 5 LineGraph Buffer Overflow - indicates there are too many linegraph elements to monitor. Set/cleared on power-up. Set when a new linegraph or alarm screen is uploaded to the unit. 6 Alarm Buffer Overflow - indicates there are too many alarm elements to monitor. Set/cleared on power-up and when an user program or alarm screen is loaded. 7 Base Screen Buffer Overflow - indicates the current base screen and its libraries and symbols contain more data than the screen buffer can hold. Set/cleared when switching screens. 8 Driver Error - indicates the PLC driver detected an error. Set/cleared by the driver every scan. An error message will also be displayed when the bit is set. 9 Watchdog - this bit is toggled every five seconds allowing the PLC to determine the PGI is communicating. 10-400 Keypad key entered. PLC Error Internal This is an internal register, numbered 1–2,048, that the PGI 100 sets to indicate which PLC errors have occurred. The bit values are product specific. The PGI 100 does not read this register. A zero here will disable the function. 79769-3 25 uWIN Software Manual 2 UTICOR Technology, LP Main Programming Screen Function Module Error Internal This is an internal register, numbered 1–2,048, that the PGI 100 sets to indicate which function module errors have occurred. The bit values are product specific. The PGI 100 does not read this register. A zero here will disable the function. NOTE: The PGI will only react to the commands when the value has changed (e.g.: to increment the clock hour two times, you must send a value of one, then a value of zero, then send a value of one again.) Special Command #1 and #2 Internal The specific command #1 and #2 fields can be used to specify two different PGI 100 registers as “special command” registers. Values placed in these registers will be interpreted by the PGI 100 as special commands that are defined in the table below. Typically #1 is written to by the PGI and #2 is written to by the PLC. Command Number Instruction 0 1 2 3 4 5–14 15 19 1000 1001–1999 2000 2001–2999 3001–3999 4001–4999 5001–5999 6000 6001–6999 No Command Increment clock 1 hour Decrement clock 1 hour Turn buzzer on continuously Turn buzzer off but not when screen is touched Select alarm group 0–9 Clear alarm history Clear message log Stop all linegraphs Stop linegraph 1–999 Restart all linegraphs Restart linegraphs 1–999 Print report screen 1–999 Display report screen 1–999 Triggers alarms 1–999 Clears all active alarms Clears alarms 1–999 Year, Month, and Day Internal Enter an internal register number (1–2,048). The PGI 100 sets the year, month and day, respectively, from the real-time clock. A zero disables the function. These are all separate registers. Hour, Minute and Second Internal Enter an internal register number (1–2,048). The PGI sets with the hour, minute and second from the real time clock. A zero is disabled. These are all separate registers. 26 79769-3 uWIN Software Manual 2 UTICOR Technology, LP Main Programming Screen Contrast/Brightness Internal Enter an internal register number (1–2,048). A value entering in this register will adjust the brightness or contrast of the display (i.e., the higher the value the greater the brightness or the greater the contrast.) The accepted value range is dependent upon the display type. The display type also dictates whether this registers controls the brightness or controls the contrast. Auxiliary Port Settings Port Usage Select the setting that allows the auxiliary port to print alarms, message screens, alarm history screens, and report screens in ASCII. In addition, you can set the parameters for connecting a bar code reader. If you select Print you cannot Read Bar Code, and if you select Read Bar Code you cannot Print. Baud Rate Select the baud rate that corresponds to the device chosen in the Port Usage option. Parity, Stop Bits, and Data Bits Select the corresponding attributes of the device chosen in the Port Usage option. 79769-3 27 uWIN Software Manual 2 UTICOR Technology, LP Main Programming Screen Select RS-485 This allows you to select RS-485 as the communication protocol. If you are connecting RS-232 or RS-422 do NOT select this feature. Require CTS Select this to match the device chosen for the auxiliary port. Control RTS Select this to match the device chosen for the auxiliary port. Bar Code Starting Register Enter the number that will serve as the starting register of the bar code reader data. Number of Registers This indicates the number of registers used by the bar code reader. Each register holds two ASCII characters. There is a limit of 40 registers. Print Report Screen Trailing Blank Lines If you choose yes to this option additional carriage returns may be printed after the text on a report screen. A total of 25 lines may be printed. If you have only two lines of data the PGI will send 23 carriage returns. 28 79769-3 uWIN Software Manual 2 UTICOR Technology, LP Main Programming Screen Print The print program function allows you to print different sections of your program. Print Program Annotations This causes the text entered through Project Setup > Annotation > Program to be printed. Print System Attributes This prints the project’s system attributes. Print Images When selected, this takes you to the dialog box Image Print Ranges (see next paragraph) where you may enter the range of screens you wish to print. Image Print Ranges The Image Print Ranges screen allows you to select a range of screens to print. First — enter a number representing the first screen number of the range. Last — enter the number representing the last screen number of the range. Print Elements This prints the elements associated with the programming screens, including triggers. Print Map This prints the register mapping and initial values for the project. Print Function Module Attributes This prints the attributes set up for the selected Function Module. Print PLC Attributes| This prints the attributes set up for the selected PLC. Print Cross References This prints a list of PGI registers used in the project and the screen numbers to which they are referenced. R = Read Trigger, W = Write Trigger, Number = Base Screen Number. See example, following on next page. 79769-3 29 uWIN Software Manual 2 UTICOR Technology, LP Main Programming Screen Example: Element Mapping References 1 I:013 R:2, W:2 2 O:014 R:4 3 BTR0701:3 W:2 4 I:05118 W:3, W:4 Merge Merge allows you to merge screens from one program to another. For example, if you have a base screen titled “Main Menu” and intend to use it more than once, you can merge the screen into another file, this could be your “library” of screens and objects, making it available whenever you want to use it. UTICOR Technology, L.P. supplies, with the PGI 100 uWIN software, an additional library file containing various symbols and icons. These range from buttons to data entry panels. To use the file “library1” follow the procedures outlined. Merge Copy Merge Copy allows you to copy multiple screens from one project to another. This example will show you how to create a file and merge it with the supplied “library1” file. 1. Go to the File Menu and select New. Create a project named “Test” in the box titled Filename and select OK. 2. Return to the File Menu and select Merge. The File portion of the Merge screen allows you to view the Open File, choose a Secondary File, and select a direction for the files to merge. 3. Select a Secondary File, this is the file and path of the source file. Choose “library1” as the secondary file that will be merged into the primary file “test.” Library1 is a collection of individual objects for you to use in your program. In order to view these screens they must be included onto a base screen. 30 79769-3 uWIN Software Manual 2 UTICOR Technology, LP Main Programming Screen 4. Select the screen type to be merged in this box. Select Library for this example. 5. Enter the number of the First Source Screen that you want to copy and the Last Source Screen that you want to copy. Select number one for the first screen and nine for the last. 6. Enter the number of the First Destination Screen in which you want the selected source screens to appear. Select number one for this example. 7. Click on the Copy button. When the Merge is completed click OK. 8. Click on the Screen Menu and Select Library. Here you see a list of the different screens that were merged. Merge Fill The Merge Fill allows you to bring in a screen from one project and copy it to consecutive screens in another project. 1. Go to the File Menu and open the file named “test.” 2. Return to the File menu and select Merge. Select “libraryl” as the secondary file that will be merged into the primary file “test.” Library1 is a collection of individual objects for you to use in your program. In order to view these screens they must be included onto a base screen. 3. On the Fill portion of the Merge screen you will see four options. First, select the Screen Type to be merged. Select Library for this example. 4. Select the number of the Source Screen you want to copy. Enter one for this selection. 5. Enter the number of the screen that will be the Start of Destination screen. Enter one for this selection. 6. Enter the number of the Last Destination screen that you wish to Merge. Enter nine for this selection. 79769-3 31 uWIN Software Manual 2 UTICOR Technology, LP Main Programming Screen 7. Click on the Fill button, when the Fill is completed click OK. 8. Click on the Screen Menu and Select Library. Here you should see the same screen listed nine times. OPTIONS MENU Preferences DISPLAY Text Character Size — Allows the user to select the height and width of the characters. Direction — Allows the user to select the direction of the character strings. This can be set to be either horizontal or vertical. Grid Show Grid — The grid function is the display equivalent of graph paper. Represented by a series of dots, it helps you align your drawings and make them more precise. To enable the grid, check the box that says Show. The dots do not appear on the PGI 100 display. Grid Size — This function allows you to adjust the spacing between the grid points. This can be adjusted to either character size, touchpad size or user specified values. Edit Snap to Grid — Snap is a very useful function. It attaches lines, rectangles, circles and other drawn objects to grid points as they are drawn. This is toggled on or off. 32 79769-3 uWIN Software Manual 2 UTICOR Technology, LP Main Programming Screen Draw Fill — This option tells uWIN whether or not to draw fill when it displays screens using that function. The screens will be drawn somewhat faster with fill disabled. Ortho — The ortho tool allows lines to be drawn only horizontally or vertically. The ortho function may be toggled on or off. Show Fill Points — Fill points display the starting points of fill objects used in the displayed screen. They are shown on the screen as an X. This function may be toggled on or off. Show Include Points — When this function is toggled on, it displays an X for all of the “points of inclusion” for library, symbol, linegraphs and keypad screens. Show Trigger Names — The trigger names option displays the names associated with triggers on the screen. This function is toggled on or off. Although the name of the trigger is displayed on the screen, it will never appear on the PGI 100 screen. Show Triggers — This function displays the area designated for triggers used in a screen. It is toggled on or off. The trigger locations are only displayed on the PC and will never appear on the PGI 100 screen. Display Type This allows you to select the type of PGI 100 display for which the project is intended. For remote projects the PGI 100’s display type will be shown and cannot be changed. LEVEL The Options > Preferences > Level menu item causes the User Programming Level dialog box to be displayed. In it the user can choose between Basic and Advanced Programming levels. In the Basic level a number of uWIN functions are disabled. This is to allow operation of uWIN without having to become familiar with all its capabilities. In the Basic level only Base screens and Messages can be created. Only the Toolbox objects are available for use in the Base screens. The File > Project Setup > Palette Colors function is also disabled. In Advanced user mode, all uWIN functions are enabled. 79769-3 33 uWIN Software Manual 2 UTICOR Technology, LP Main Programming Screen TOOLBOX When this preference is enabled the Toolbox will appear on the screen. Serial Port Group and Unit Number Many PGI 100’s can be networked together on a serial network. Each PGI 100 is assigned an address, that is selected through the group and unit fields. Up to 15 groups and 4096 units can be addressed. Port Select the communications port the PGI 100 is connected to on your computer. Baud Rate Select the baud rate that matches the PGI 100. Parity, Stop Bits, and Checksum Select the attributes that match your computer to the PGI 100’s settings. Require CTS, Control RTS Select the attributes that match your computer to the PGI 100. 34 79769-3 uWIN Software Manual 2 UTICOR Technology, LP Main Programming Screen STATUS BAR Color You can assign various colors to lines, rectangles, circles and text. These represent the available colors for the displayed screen. If another type of screen is selected, EL Color or EL Mono for example, the colors will change accordingly. To select a Color: 1. Click on the color indicator at the bottom left of the programming screen. A menu indicating the available colors will be displayed. 2. Click on the desired color. Line Type You can change the type of line selected. Simply choose the desired line type and begin drawing. To select the Line Type: 1. Click on the line indicator at the bottom of the main programming screen. A menu indicating the available line types will be displayed. 2. Click on the desired line type. Fill Type You can change the fill pattern for drawn objects. Simply choose the desired pattern and click within the object to be filled. Your selection will be used for any Filled Object command and Fill command. To select a Fill Type: 1. Click on the pattern indicator at the bottom of the main programming screen. A menu indicating the available patterns will be displayed. 2. Click on the desired pattern. 79769-3 35 uWIN Software Manual 2 UTICOR Technology, LP Main Programming Screen Fill Color You can assign various colors to the fill foreground and background. These represent the available colors for the displayed screen. To select a Fill Color: 1. Click on the left color indicator at the bottom of the Main Programming Screen to indicate foreground color. The color indicator on the right designates background color. A menu indicating available colors will be displayed. If a solid pattern is selected then only the foreground color is used. 2. Click on the desired color for the foreground and background. Free This number represents the amount of available memory (bytes) remaining for the current screen. X and Y Coordinates The X and Y coordinates represent the location of the cursor within the PGI display screen. TOOLS MENU The Tools menu allows you to choose from several predefined programming objects. The tools provide generic panel replacement functions. The programming tools can be accessed from both the floating ToolBox and the Tools menu. All of the objects in the ToolBox have user defined frame types, line and fill colors, and text. To use a ToolBox object, click on it with the mouse. You will then be prompted to define the outline of the object on the screen with the mouse. After that a dialog box will appear that allows you to complete the definition of the object. Hint: You may use the arrow keys to move an object to a precise location after it has been placed on the screen. To do so, click on the object to select it and then hold down the left mouse button and the CONTROL key while pressing the arrow keys. 36 79769-3 uWIN Software Manual 2 UTICOR Technology, LP Main Programming Screen Floating ToolBox Label Object Pushbutton Object Indicator Button Object Register Button Object Pilot Light Object Step Switch Object Message Object Change Screen Button Numeric Object Numeric Entry Object ASCII String Object Clock Object Bar Graph Object Recipe Button Object Alarm History Button Object Report Screen Button Object To make the ToolBox appear in the uWIN software, click on Options > Preferences >ToolBox (from Main Programming Screen). Clicking once on the ToolBox selection will place a check next to the name and the ToolBox icons will appear on the screen. To disable the ToolBox, open the menu as described above, and click once to deselect — the check will disappear along with the icons on the screen. ASCII String Object The ASCII String Object will allow you to display the ASCII characters from values stored in a block of registers. How to create an ASCII String Object: 1. Click on the ASCII String Icon. 2. Position the cursor on the desired location. (It’s best to start with the top/left corner and drag down/right.) 3. Click, do not hold, the left mouse button. 4. Take note of the number and size of the characters you plan to use. This is important because you are actually creating the frame around the ASCII characters at this time. 5. Drag the cursor down and right, then click to position the second corner. The ASCII String object attribute menu should now be displayed. 6. Click on the Monitor Bit entry field. This register bit is used by the PGI to display in ASCII the values in a block of registers. When the bit is on, the text is displayed. When the bit is off, the text disappears. 79769-3 37 uWIN Software Manual 2 UTICOR Technology, LP Main Programming Screen 7. Enter the register and bit (e.g..: 2/7 where 2 is the PGI register, “/” is the register bit separator, and 7 is the bit to monitor in register 2). 8. The Display state tells the PGI to display the text when the bit is on or when it is off. 9. Click on Starting String Register entry field and enter the first PGI register number in the block of registers you want the PGI to read. These values will be displayed in ASCII. 10. Click on Number of Registers. Here you will define the total number of registers in the block. Each register can handle 2 characters. The maximum number of registers in the block is 20. Example of a Text String: 11. Click on Text String Size. Set the height and width of the text. Hex Register Value 12. Click on String Text Color and select the color of the text. ASCII 1 5554 UT 2 4943 IC 3 4F52 OR 13. Click on String Background Color and select the color of the background within the bottom half of the frame. 14. Click on the Label tab at the top of the menu. Text String = UTICOR 15. Enter in text you want for a “Title” in the frame area. This will be displayed above the ASCII string. 16. Click on Text Size. Set the height and width of the title. 17. Click on Text Color and select the color of the title. 18. Click on Background Color and select the color of the background within the top half of the frame. 19. Click on the Frame tab at the top. The Style sets up how the frame will look, basic or 3-D. The Outline Color sets the inner and outer rectangle line colors. Color1 sets the color for the top and left sides of the rectangle and Color2 sets the right and bottom colors, but only if you have selected a 3-D frame. If 38 79769-3 uWIN Software Manual 2 UTICOR Technology, LP Main Programming Screen you have selected a basic frame, Color1 is used on all sides of the frame. 20. Click OK. Bar Graph Object The Bar Graph Object will allow you to program a bar graph. How to create a Bar Graph Object: 1. Click on the Bar Graph Icon. 2. Position the cursor on the desired location. (It’s best to start with the top/left corner and drag down/right.) 3. Click, do not hold, the left mouse button. 4. Take note of the direction and size you want your bar graph. This is important because you are actually creating the bar graph area now. 5. Drag the cursor down and right, then click to position the second corner. The Bar Graph object attribute menu should now be displayed. 6. Click on the Monitor Register entry field. The PGI monitors the value in this register and plots the bar graph accordingly. 7. Enter a PGI register number (e.g., 3). 8. Click on Maximum Value. The PGI uses this value to calculate the Bar Graph to full extension. The minimum value will always be 0. 9. Click on Data Type entry field. This selects the data base that the PGI will use to read the values. 10. Click on Bar Orientation. Here you select the direction that the bar will grow as the register data increases. 79769-3 39 uWIN Software Manual 2 UTICOR Technology, LP Main Programming Screen 11. Click on Bar Fill Pattern. Select the pattern type you want for the bar. 12. Click on Bar Fill Color 1. This sets one color for a selected pattern type and Color2 sets the other color. If you have selected a solid pattern, only Color1 is used. 13. Click on Scale tab at the top of the menu. 14. Click on Scale Text. This is the text that will be inserted along side the length of the bar (e.g.: temp., PSI). 15. Click on Scale Text Size. Set the height and width of the scale text. 16. Click on Scale Color and select the color you want for the scale text. 17. Click on Number of Ticks. This sets how many tick marks you want along side the bar graph. The software will automatically space the ticks evenly. 18. Click on Total Digits. The PGI will display the minimum value (always 0) along side the “bottom” of the bar and the maximum number along side the “top” of the bar. Select how many digits you want displayed (e.g. if your Maximum Value is 999 enter 3, if your Maximum Value is 99.9 enter 3 and in the Fractional Digits field enter 1). 19. Click on Number Text Size. Set the height and width of the digits. 20. Click on Number Text Color and select the color of the digits. 21. Click on Background Color and select the background color you want for the inside of the frame. Do not use the same color as your selected bar color. 22. Click on the Frame tab at the top. The Style sets up how the frame will look, basic or 3-D. The Outline Color sets the inner and outer rectangle line colors. Color1 sets the color for the 40 79769-3 uWIN Software Manual 2 UTICOR Technology, LP Main Programming Screen top and left sides of the rectangle and Color2 sets the right and bottom colors only if you have selected a 3-D frame. If you have selected a basic frame, only Color1 is used on all sides. 23. Click OK. Alarm History Button The Alarm History Button causes the displayed screen to be replaced with the alarm history screen. From there, you can return to the base screen. How to create an Alarm History Button: 1. Click on the Alarm History Button Object Icon. Important: If you are going to use the Touch screen to activate this trigger, you must place the cursor on a touch-cell grid point and draw the button big enough to cover at least one touch-cell. One touch-cell is 40 pixels X 40 pixels. 2. Position the cursor on the desired location. (It’s best to start with the top/left corner and drag down/right.) 3. Click, do not hold, the left mouse button. 4. Drag the cursor down and right, then click to position the second corner. 5. The Alarm History Button object attribute menu should now be displayed. 6. Confirm Trigger is used as a “safety-net.” If it is selected, the PGI will display a pop-up confirming the selection of Yes or No to activate the trigger. 7. Select the Trigger Source you want to activate the trigger. Either the Touch-Cell, External Keypad, or both. Please note that if you have selected Confirm Trigger and External Keypad only, use the “C” and “E” on the External Keypad to select Yes or No confirmation. 79769-3 41 uWIN Software Manual 2 UTICOR Technology, LP Main Programming Screen 8. Click on the Label tab at the top of the menu. 9. Enter in the text you want for a “Title” in the object area. 10. Click on Text Size. This sets the height and width of the title. 11. Click on Text Color and select the color of the title. 12. Click on Background Color and select the color for the inside of the button. This should be a different color than the text color. 13. Click on the Button tab at the top. The Style sets up how the frame will look — basic, 3-D or circular. The Outline Color sets the inner and outer rectangle line colors. Color1 sets the color for the top and left sides of the rectangle and Color2 sets the right and bottom colors, but only if you have selected a 3D button. If you have selected a basic or circular button, only Color1 is used on all sides. 14. Click OK. Numeric Entry Button This button will cause a defined keypad to be displayed for numeric entry. How to create a Numeric Entry Button: 1. Click on Numeric Entry Button Object Icon. Important: You must place the cursor on a touch-cell grid point and draw the button big enough to cover at least one touch-cell. One touch-cell is 40 pixels X 40 pixels. 2. Position the cursor on the desired location. (It’s best to start with the top/left corner and drag down/right.) 3. Click, but do not hold, the left mouse button. 42 79769-3 uWIN Software Manual 2 UTICOR Technology, LP Main Programming Screen 4. Drag the cursor down and right, then click to position the second corner. The Numeric Entry Button object attribute menu should now be displayed. 5. Click on Write Register and enter the number of the PGI register where you want the keypad accumulator data to go. 6. Click on Minimum Value. This is the low end set point. The operator will not be allowed to enter a value lower than the value in this field. 7. Click on Maximum Value. This is the high end set point. The operator will not be allowed to enter a value higher than the value in this field. 8. Click on Total Number of Digits. The PGI will display the minimum value and the maximum number inside the pop-up keypad. Select how many digits you want displayed. (e.g.: if your maximum value is 999 enter 3. If your maximum value is 99.9 enter 3 and in the Fractional Digits field enter 1.) 9. Click on Data Type entry field. This selects what data base the PGI will use to write the values. 10. Click on Operator Length. If you select Regular the data will be written to the one register. If you select Long, the data will be treated as a true 32 bit word, where the Write Register number holds the most significant digits and the next contiguous register the least significant digits. 11. Click on Display Format. This is where you set the display format for the data. 12. Click on Numeric Text Size. This sets the height and width of the value of the register on the inside bottom half of the entry button. 13. Click on Numeric Text Color and select the color for the value of the register on the inside bottom half of the entry button. 79769-3 43 uWIN Software Manual 2 UTICOR Technology, LP Main Programming Screen 14. Click on Background Color and select the color of the inside bottom of the entry button. This should be a different color than what you selected for Text Color in step 13. 15. Click on the Label tab at the top of the menu. 16. Enter up to 20 characters for the “Title” you want in the object area. This text will also be displayed on the top of the pop-up keypad. 17. Click on Text Size. This sets the height and width for the title on the top half of the entry button. 18. Click on Text Color and select the color of the title on the top half of the entry button. 19. Click on Background Color and select the color for the inside top of the entry button. This should be a different color from the Text Color selected in step 18. 20. Click on the Button tab at the top. The Style sets up how the button will look, basic or 3-D. The Outline Color sets the inner and outer rectangle line colors. Color1 sets the color for the top and left sides of the rectangle and Color2 sets the right and bottom colors, but only if you have selected a 3-D button. If you have selected a basic button, only Color1 is used on all sides. 21. Click OK. Push Button This button allows you to perform a write operation to a discrete location. The Push Button is available in seven styles: Momentary On or Off, Timed On or Off, Set On or Off, and Toggle. How to create a Push Button: 1. Click on the Push Button Object Icon. 44 79769-3 uWIN Software Manual 2 UTICOR Technology, LP Main Programming Screen Important: You must place the cursor on a touch-cell grid point and draw the button big enough to cover at least one touch-cell. One touch-cell is 40 pixels X 40 pixels. 2. Position the cursor on the desired location. (It’s best to start with the top/left corner and drag down/right.) 3. Click, do not hold, the left mouse button. 4. Drag the cursor down and right, then click to position the second corner. 5. Click on Write Bit entry field and enter the PGI register number and bit you want to control (e.g.: 2/7 where 2 is the PGI register, “/” is the register bit separator, and 7 is the bit to monitor in register 2). 6. Click on Write Type and select how the bit will be controlled. Momentary on will turn the bit on for as long as you touch the button. Momentary off will turn the bit off for as long as you touch the button. Timed on or Timed off will turn the bit on or off for a specified amount of time. If you select either of these the next field will be enabled, Timed Delay. In the Timed Delay field enter the time you want the value to stay changed in tenths of a second (from 0 to 255). Toggle will change the state of the bit every time the button is pressed. Set on will latch the bit on and Set off will latch the bit off. 7. Click on the Label tab at the top of the menu. 8. Enter the text you want for a “Title” in the object area. 9. Click on Text Size. This sets the height and width of the title text. 10. Click on Text Color and select the color of the title text. 11. Click on Background Color and select the color of the inside of the button. This should be a different color than the Text Color selected in step 10. 79769-3 45 uWIN Software Manual 2 UTICOR Technology, LP Main Programming Screen 12. Click on the Button tab at the top. The Style sets up how the frame will look, basic, 3-D or circular. The Outline Color sets the inner and outer rectangle line colors. Color1 sets the color for the top and left sides of the rectangle and Color2 sets the right and bottom colors, but only if you have selected a 3-D button. If you have selected a basic, or circular button, only Color1 is used on all sides. 13. Click OK. Indicator Button Indicator Button is similar to the Push Button, except the Indicator Button allows you to specify a second discrete address. The state of that element determines whether the button is displayed in the On or Off state. The text and colors for the two states are user specified. How to create an Indicator Button: 1. Click on the Indicator Button Object Icon. Important: You must place the cursor on a touch-cell grid point and draw the button big enough to cover at least one touch-cell. One touch-cell is 40 pixels X 40 pixels. 2. Position the cursor on the desired location. (It’s best to start with the top/left corner and drag down/right.) 3. Click, do not hold, the left mouse button. 4. Drag the cursor down and right, then click to position the second corner. 5. Click on Write Bit entry field and enter the PGI register number and bit you want to control (e.g.: 2/7 where 2 is the PGI register, “/” is the register bit separator, and 7 is the bit to monitor in register 2.) 6. Click on Write Type and select how the bit will be controlled. Momentary on will turn the bit on for as long as you 46 79769-3 uWIN Software Manual 2 UTICOR Technology, LP Main Programming Screen touch the button. Momentary off will turn the bit off for as long as you touch the button. Timed on or Timed off will turn the bit on or off for a specified amount of time. If you select either of these the next field will be enabled, Timed Delay. In the Timed Delay field, enter the time you want the value to stay changed in tenths of a second (from 0 to 255). Toggle will change the state of the bit every time the button is pressed. Set on will latch the bit on and set off will latch the bit off. 7. Click on Monitor Bit entry field the and enter the PGI register number and bit you want to monitor. This is the address the PGI monitors to “indicate” what state the bit is in. Typically, it will be the same address as the Write Bit. However, if you are using a Momentary Write it’s best to use a different bit that the PLC sets after it reads the Write Bit. 8. Click on Monitor Bit On tab at the top. 9. Type in the text you want displayed inside the button when the bit is on. 10. Click on Text Size. This sets the title height and width. 11. Click on Text Color and select the color you want for the title. 12. Click on Background Color and select the color you want for the inside of the button. This should be a different color than the Text Color selected in step 11. 13. Click on Monitor Bit Off tab at the top. 14. Type in the text you want displayed inside the button when the bit is off. 15. Click on Text Size. This sets the height and width of the title text. 16. Click on Text Color and select the color of the title text. 17. Click on Background Color and select the color for the inside 79769-3 47 uWIN Software Manual 2 UTICOR Technology, LP Main Programming Screen of the button. This should be a different that the Text Color selected in step 16. 18. Click on the Button tab at the top. The Style sets how the frame will look, basic, 3-D or circular. The Outline Color sets the inner and outer rectangle line colors. Color1 sets the color for the top and left sides of the rectangle and Color2 sets the right and bottom colors, but only if you have selected a 3-D button. If you have selected a basic, or circular button, only Color1 is used on all sides. 19. Click OK. Change Screen Button The Change Screen object will allow the PGI to change its display to another base screen. How to create a Change Screen Button: 1. Click on the Change Screen Object Icon. Important: You must place the cursor on a touch-cell grid point and draw the button big enough to cover at least one touch-cell. One touch-cell is 40 pixels X 40 pixels. 2. Position the cursor on the desired location. (It’s best to start with the top/left corner and drag down/right.) 3. Click, but do not hold, the left mouse button. 4. Drag the cursor down and right, then click to position the second corner. 5. Click on Base Screen Number and type in the Base Screen you wish to display when the button is pressed. Please note that a value of “0” will call up the previously displayed base screen. 6. Click on Protected Screen to and select Yes or No to determine if the screen that you will change will be protected. If yes, a 48 79769-3 uWIN Software Manual 2 UTICOR Technology, LP Main Programming Screen dialog box will appear and ask for a security code. The security code is set up in System Attributes. 7. Click on Label tab at the top of the menu. 8. Type in the text you want displayed inside the button when the bit is on. 9. Click on Text Size. This sets the height and width of the title text. 10. Click on Text Color and select the color for the title text. 11. Click on Background Color and select the color for the inside of the button. This should be a different color than that selected for Text Color in step 9. 12. Click on the Button tab at the top. The Style sets up how the frame will look — basic, 3-D or circular. The Outline Color sets the inner and outer rectangle line colors. Color1 sets the color for the top and left sides of the rectangle, and Color2 sets the right and bottom colors only if you have selected a 3D button. If you have selected a basic, or circular button, only Color1 is used on all. 12. Click OK. Recipe Button The Recipe button allows you to write values to several registers at once. How to create a Recipe Button: 1. Click on the Recipe Button Object Icon. Important: You must place the cursor on a touch-cell grid point and draw the button big enough to cover at least one touch-cell. One touch-cell is 40 pixels X 40 pixels. 2. Position the cursor on the desired location. (It’s best to start 79769-3 49 uWIN Software Manual 2 UTICOR Technology, LP Main Programming Screen with the top/left corner and drag down/right.) 3. Click, do not hold, the left mouse button. 4. Drag the cursor down and right, then click to position the second corner. 5. Click on Write Register entry field and enter the first PGI register number you want to write a value to. 6. Click on Data Type entry field. This selects the data base the PGI will use to write the values. 7. Click on Write Values. This is where you will enter the values to be written to the PGI registers. The first field is the register number you entered in the Write Register field. The secondentry field is the value you want written to in the next contiguous PGI register, up to 20 registers. Confirm Write is used as a “safety-net.” If it is selected, the PGI will display a pop-up window confirming the selection of Yes or No to activate the trigger. Select the Trigger Source that you want to activate the trigger. Either the Touch-Cell, External Keypad, or both. Take note that if you have selected Confirm Trigger and External Keypad only, use the “C” and “E” on the External Keypad to select Yes or No confirmation. 8. Click on Label tab at the top of the menu. 9. Type in the text you want displayed inside the button when the bit is on. 10. Click on Text Size. This sets the height and width for the title text. 11. Click on Text Color and select the color for the title. 12. Click on Background Color and select the color for the inside of the button. Use a different color than what you selected for Text Color in step 11. 50 79769-3 uWIN Software Manual 2 UTICOR Technology, LP Main Programming Screen 13. Click on the Button tab at the top. The Style sets up how the frame will look, basic, 3-D or circular. The Outline Color sets the inner and outer rectangle line colors. Color1 sets the color for the top and left sides of the rectangle, and Color2 sets the right and bottom colors only if you have selected a 3D button. If you have selected a basic, or circular button, only Color1 is used on all. 14. Click OK. Register Button The Register button is used to write a constant to an internal register, along with performing math functions with that constant. How to create a Register Button: 1. Click on the Register Button Object Icon. Important: You must place the cursor on a touch-cell grid point and draw the button big enough to cover at least one touch-cell. One touch-cell is 40 pixels X 40 pixels. 2. Position the cursor on the desired location. (It’s best to start with the top/left corner and drag down/right.) 3. Click, do not hold, the left mouse button. 4. Drag the cursor down and right, then click to position the second corner. 5. Click on Write Register entry field and enter the first PGI register number you want to write a value to. 6. Click on Write Type field. This selects what function type the PGI will use to write the values. Set will write the value that is entered in the Write Value field. Add will add the value that is entered in the Write Value field to the current value in the Register. Subtract will subtract the value that is entered in the Write Value field from the current value in the Register. Multiply will multiply the value that is entered in the Write 79769-3 51 uWIN Software Manual 2 UTICOR Technology, LP Main Programming Screen Value field to the current value in the Register. Divide will divide the value that is entered in the Write Value field by the current value in the Register. AND will logic AND the value that is entered in the Write Value field to the current value in the Register. OR will logic OR the value that is entered in the Write Value field to the current value in the Register. XOR will logic XOR the value that is entered in the Write Value field to the current value in the Register. 7. Click on Operator Length. If you select Regular the data will be written to the one register. If you select Long, the data will be treated as a true 32 bit word, where the Write Register number holds the most significant digits and the next contiguous register the least significant digits. 8. Click on Label tab at the top of the menu. 9. Type in the text you want to be displayed inside the button when the bit is on. 10. Click on Text Size. This sets the height and width of the title text. 11. Click on Text Color and select the color for the title text. 12. Click on Background Color and select the color for the inside of the button. This should be a different color than the Text Color selected in step 11. 13. Click on the Button tab at the top. The Style sets up how the frame will look, basic, 3-D or circular. The Outline Color sets the inner and outer rectangle line colors. Color1 sets the color for the top and left sides of the rectangle, and Color2 sets the right and bottom colors only if you have selected a 3D button. If you have selected a basic, or circular button, only Color1 is used on all. 14. Click OK. 52 79769-3 uWIN Software Manual 2 UTICOR Technology, LP Main Programming Screen Report Screen Button The Report Screen button when pressed will cause the displayed screen to be replaced with the specified report screen. From there, you can return to the base screen and print the report. How to create a Report Screen Button: 1. Click on the Report Button Object Icon. Important: You must place the cursor on a touch-cell grid point and draw the button big enough to cover at least one touch-cell. One touch-cell is 40 pixels X 40 pixels. 2. Position the cursor on the desired location. (It’s best to start with the top/left corner and drag down/right.) 3. Click, do not hold, the left mouse button. 4. Drag the cursor down and right, then click to position the second corner. 5. Click on Report Screen entry field and type in the Report Screen you want to control when the button is pressed. If Display Report When Triggered is selected, the Report Screen number in the Report Screen entry field will be displayed when the button is pressed. If Print Report When Triggered is selected, the text of the Report Screen number in the Report Screen entry field will be printed out the Aux. port of the PGI when the button is pressed. Confirm Trigger is used as a “safety-net.” If it is selected the PGI will display a pop-up confirming the selection of Yes or No to go ahead and activate the trigger. If Send to Slave is selected, the text of the Report Screen number in the Report Screen entry field will be sent out to UTICOR Message Displays from the Com2 port of the PGI when the button is pressed. Group & Unit refers to the addressing scheme of UTICOR Slave Displays. Select the Trigger Source you want to activate the trigger. Either the Touch-Cell, External Keypad, or both. 79769-3 53 uWIN Software Manual 2 UTICOR Technology, LP Main Programming Screen Please note that if you have selected Confirm Trigger and External Keypad only, use the “C” and “E” on the External Keypad to select Yes or No confirmation. 6. Click on Label tab at the top of the menu. 7. Type in the text you want to be displayed inside the button when the bit is on. 8. Click on Text Size. This sets the height and width of the title text. 9. Click on Text Color to select the color of the title text. 10. Click on Background Color and select the color for the inside of the button. Use a different color other than what you selected in step 9. 11. Click on the Button tab at the top. The Style sets how the frame will look, basic, 3-D or circular. The Outline Color sets the inner and outer rectangle line colors. Color1 sets the color for the top and left sides of the rectangle, and Color2 sets the right and bottom colors only if you have selected a 3-D button. If you have selected a basic, or circular button, only Color1 is used on all. 12. Click OK. Step Switch Button The Step Switch object simulates a mechanical step switch on the PGI 100. The Step Switch allows you to simultaneously monitor and control two, three and four different bits and display ON and OFF text for each bit. Each time you touch the step switch on the screen, you will cycle the bits one at a time from OFF to ON. The button is divided into horizontal slices, one for the legend and one for each specified bit to be controlled. The rectangle has an user specified legend and both on and off colors for each of the controlled bits. 54 79769-3 uWIN Software Manual 2 UTICOR Technology, LP Main Programming Screen How to create a Step Switch Button: 1. Click on the Step Switch Button Object Icon. Important: You must place the cursor on a touch-cell grid point and draw the button big enough to cover at least one touch-cell. One touch-cell is 40 pixels X 40 pixels. 2. Position the cursor on the desired location. (It’s best to start with the top/left corner and drag down/right.) Make note of how many and the size of characters you plan to use. This is important because you are now actually creating the frame around the characters. 3. Click, but do not hold, the left mouse button. 4. Drag the cursor down and right, then click to position the second corner. 5. Click on Number of Steps. This sets up the number of steps you wish to toggle through. 6. Click on Step 1 tab at the top of the menu. 7. Click on Monitor Bit entry field. Enter the Register and Bityou want to set and monitor (e.g.: 2/7 where 2 is the PGI register, “/” is the register bit separator, and 7 is the bit to monitor in register 2). The PGI monitors this address and displays either the on state text or off state text at this time. 8. Click on the On State Text field. The text typed here will be displayed when the Monitor Bit is on. 9. Click on Text Size. This sets the height and width of the “on” text. 10. Click on Text Color and select the color for the “on” text. 11. Click on Background Color and select the color for this step’s section of the button when the bit is “on.” This should be a different color from the Text Color selected in step 10. 79769-3 55 uWIN Software Manual 2 UTICOR Technology, LP Main Programming Screen 12. Click in the Off State Text field. The text typed here, will be displayed when the Monitor Bit is off. 13. Click on Text Size. This sets the height and width of the “off” text. 14. Click on Text Color and select the color for the “off” text. 15. Click on Background Color and select the color for this step’s section of the button when the bit is “off.” This should be a different color than what you selected for Text Color in step 14. Repeat the above for the other steps you want to use. 16. Click on Label tab at the top. 17. Type in the text you want displayed in the top section of the button. 18. Click on Text Size. This sets the height and width of the title text. 19. Click on Text Color and select the color for the title text. 20. Click on Background Color and select the color for the top section of the button. This should be a different color than what you selected for Text Color in step 19. 21. Click on the Button tab at the top. The Style sets up how the frame will look, basic or 3-D. The Outline Color sets the inner and outer rectangle line colors. Color1 sets the color for the top and left sides of the rectangle, and Color2 sets the right and bottom colors only if you have selected a 3-D button. If you have selected a basic button, only Color1 is used on all. 22. Click OK. 56 79769-3 uWIN Software Manual 2 UTICOR Technology, LP Main Programming Screen Clock Object The Clock object will display the current time and date of the PGI 100’s real time clock. How to create a Clock Object: 1. Click on the Clock Object Icon. 2. Position the cursor on the desired location. (It’s best to start with the top/left corner and drag down/right.) Please note that if you want to display both time and date you will need an area at least 40 pixels high and 160 pixels wide. 3. Click, do not hold, the left mouse button. 4. Drag the cursor down and right, then click to position the second corner. The Clock Object menu should now be displayed. 5. Click on Display field and select what you want displayed. 6. Click on Text Size. This sets the height and width of the clock text. 7. Click on Text Color and select the color for the clock text. 8. Click on Background Color and select the color for the top section of the button. This should be a different color from what you selected for Text Color in step 7. 9. Click on the Frame tab at the top. The Style sets up how the frame will look, basic or 3-D. The Outline Color sets the inner and outer rectangle line colors. Color1 sets the color for the top and left sides of the rectangle, and Color2 sets the right and bottom colors only if you have selected a 3-D button. If you have selected a basic button, only Color1 is used on all. 10. Click OK. 79769-3 57 uWIN Software Manual 2 UTICOR Technology, LP Main Programming Screen Label Object The Label object allows text to be placed on the screen surrounded by a box. How to create a Label Object: 1. Click on the Label Object Icon. 2. Position the cursor on the desired location. (It’s best to start with the top/left corner and drag down/right) Please note that this is not a trigger, it’s just text with a frame around it so it may be placed anywhere on the screen. 3. Click, do not hold, the left mouse button. 4. Drag the cursor down and right, then click to position the second corner. The Label Object menu should now be displayed. 5. Click on the Text field and type what you want displayed inside the frame. 6. Click on Text Size. This sets the height and width of the text. 7. Click on Text Color and select the color of the text. 8. Click on Background Color and select the color for the inside of the button. This should be a different color other than what you selected for Text Color in step 7. 9. Click on the Frame tab at the top. The Style sets up how the frame will look, basic or 3-D. The Outline Color sets the inner and outer rectangle line colors. Color1 sets the color for the top and left sides of the rectangle, and Color2 sets the right and bottom colors only if you have selected a 3-D button. If you have selected a basic button, only Color1 is used on all. 10. Click OK. 58 79769-3 uWIN Software Manual 2 UTICOR Technology, LP Main Programming Screen Message Object The Message object is used to display messages within its frame on a base screen. A user defined register is used to select the number of the message to be displayed. The register can be used as discrete bits to select 16 messages or the register’s value can be used to index between 255 different messages. The Message object dialog box provides a table where the register values can be mapped to message numbers, and the text size and colors for the message display are defined. Other fields allow specification of the registers to be used as “data sets” within the messages. No message is displayed if the register is set to zero. How to create a Message Object: 1. Click on the Message Object Icon. 2. Position the cursor on the desired location. (It’s best to start with the top/left corner and drag down/right.) Please note that this is not a touch trigger area — it is just a frame, so it may be placed anywhere on the screen. Also, at this time, take note of the number and size of the characters you plan to use. This is important because you are now creating the frame around these characters. 3. Click, do not hold, the left mouse button. 4. Drag the cursor down and right, then click to position the second corner. The Message Object menu should now be displayed. 5. Click on Monitor Register and enter the PGI register you want to monitor. 6. Click on Register Format. This is where you set up how the PGI interprets the data in the monitored register. Word is read as unsigned decimal (binary) and Bit format is read as each bit displaying a message. 7. Click on Variable Data Register field (1). Enter in a PGI 79769-3 59 uWIN Software Manual 2 UTICOR Technology, LP Main Programming Screen Register number — the PGI reads the data in this register and displays it within the message text. Note that there are control characters that need to be programmed in the Message Screen to display the data. Regular or Long — if you select Regular the data will be read from one register — if you select Long, the data will be treated as a true 32 bit word, where the entered Register number holds the most significant digits and the next contiguous register the least significant digits. 8. Click on Messages tab at the top of the menu. 9. Click on the first Message Number field. Enter the message number you want displayed, printed, or logged when either the register value equals the number or the bit is on. 10. Click on Text Size. This sets the height and width of the message text. 11. Click on Text Color and select the color for the message text. 12. Click on Background Color and select the color for the inside of the frame. This color should be different from the color you selected for Text Color in step 11. 13. Repeat for each message. 14. Click on the frame tab at the top. The Style sets up how the frame will look, basic or 3-D. The Outline Color sets the inner and outer rectangle line colors. Color1 sets the color for the top and left sides of the rectangle, and Color2 sets the right and bottom colors only if you have selected a 3-D button. If you have selected a basic frame, only Color1 is used on all. 15. Click OK. 60 79769-3 uWIN Software Manual 2 UTICOR Technology, LP Main Programming Screen Numeric Object The Numeric object monitors the value in a register. How to create a Numeric Object: 1. Click on the Numeric Object Icon. 2. Position the cursor on the desired location. (It’s best to start with the top/left corner and drag down/right.) At this time, take note of the number and size of the digits you plan to use. This is important because you are now creating the frame around the digits. 3. Drag the cursor down and right, then click to position the second corner. 4. Click on Monitor Register entry field and enter the first PGI register number you wish to read a value from. 5. Click on Total Digits. Select how many digits you want displayed (e.g. if your maximum value is 999 enter 3, if your maximum value is 99.9 enter 3, in the Fractional Digits field enter 1.) 6. Click on Data Type entry field. This selects the data base the PGI uses to display the values. 7. Click on Operator Length. If you select Regular the data will be read from one register. If you select Long, the data will be treated as a true 32 bit word, where the Monitor Register number holds the most significant digits and the next contiguous register the least significant digits. 8. Click on Display Format. This is where you set the display format of the data. 9. Click on Numeric Text Size. This sets the height and width for the value of the register on the inside bottom half of the entry button. 79769-3 61 uWIN Software Manual 2 UTICOR Technology, LP Main Programming Screen 10. Click on Numeric Text Color and select the color for the value of the register on the inside bottom half of the frame. 11. Click on Background Color and select the color of the inside bottom of the frame. This color should be different than the color you selected for Numeric Text Color in step 10. 12. Click on Label tab at the top. 13. Type in the text you want displayed inside the top part of the frame. 14. Click on Text Size. This sets the height and width of the title. 15. Click on Text Color and select the color of the title text. 16. Click on Background Color. Select the color for the inside top of the frame. This color should be different than the color you select for Text Color in step 15. 17. Click on the Frame tab at the top. The Style sets up how the frame will look, basic or 3-D. The Outline Color sets the inner and outer rectangle line colors. If you have selected 3-D Color1 sets the color for the top and left sides of the rectangle, and Color2 sets the right and bottom colors only if you have selected a 3-D button. If you have selected Basic, only Color1 is used on all. 18. Click OK. 62 79769-3 uWIN Software Manual 2 UTICOR Technology, LP Main Programming Screen Pilot Light A Pilot Light requires a discrete variable that will be monitored to determine whether to display the ON or OFF state, text and colors. How to create a Pilot Light Object: 1. Click on Pilot Light Object Icon. 2. Position the cursor on the desired location. (It’s best to start with the top/left corner and drag down/right.) Take note of the number and size of the characters you plan to use. This is important because you are now actually creating the frame around the characters. 3. Click, do not hold, the left mouse button. 4. Drag the cursor down and right, then click to position the second corner. 5. Click on Monitor Bit entry field. Enter the Register and Bit you want to set and monitor (e.g.: 2/7 where 2 is the PGI register, “/” is the register bit separator, and 7 is the bit to monitor in register 2.) The PGI monitors this address and displays either the on state text or off state text and button. 6. Click on the Monitor On Bit tab at the top. The text typed here will be displayed when the Monitor Bit is on. 7. Click on Text Size. This sets the height and width of the “on” text. 8. Click on Text Color and select the color for the “on” text. 9. Click on Background Color and select the color for the button when the bit is on. This color should be different than the Text Color you selected in step 8. 10. Click on the Monitor Off Bit tab at the top. The text typed here will be displayed when the Monitor Bit is off. 79769-3 63 uWIN Software Manual 2 UTICOR Technology, LP Main Programming Screen 11. Click on Text Size. This sets the height and width of the “off” text. 12. Click on Text Color and select the color for the “off” text. 13. Click on Background Color and select the color for the button when the bit is off. This color should be different than the Text Color you selected in step 12. 14. Click on the Frame tab at the top. The Style sets up how the frame will look — basic or 3-D. The Outline Color sets the inner and outer rectangle line colors. If you have selected 3-D Color 1 sets the color for the top and left sides of the rectangle, and Color 2 sets the right and bottom colors only if you have selected a 3-D button. If you have selected a basic or round button, only Color 1 is used on all sides. 15. Click OK. DRAW MENU Triggers Triggers are used to allow operator input and to select how data will be displayed. They are used to assign various points on the screen where information can be entered and displayed. There are several types of triggers that can be incorporated into your program. Triggers use the PGI’s internal registers that may be mapped to PLC or Function Module addresses. Triggers are identified by a one to thirty-two character name. The trigger names are only displayed while the screen is being edited. While the trigger name is displayed, it is preceded by a three character prefix. This prefix is indicative of the trigger type. For example, the trigger name “LIB:button” represents a library trigger named “button.” Triggers can only be edited or created from a base screen, although some can be used in a report screen. 64 79769-3 uWIN Software Manual 2 UTICOR Technology, LP Main Programming Screen Trigger Name Screen ⇒ Trigger Operation Triggers that operate from the touchscreen are activated by pressing the touchscreen area identified as part of the trigger. The area can also be used by several different triggers, allowing one touch to activate a variety of functions. It is important that you remember that the area that has been named as trigger is not displayed on the PGI 100, but rather operates as the trigger designates. Trigger names are for the programmer’s benefit and are not displayed on the PGI 100. The names are upper and lower case sensitive, so there can be different triggers named “Button” and “button.” Trigger Types Triggers can be used for various tasks when developing your program. In this section, information is provided on the triggers listed below: Add Constant (ADD:) Alarm History (AHS:) Analog (ANL:) Bar Graph (BAR:) Bit Text (BTX:) Bit Write (BIT:) Clock (CLK:) Display Screen (DIS:) Jump (JMP:) Keypad (KYP:) Library Screen (LIB:) 79769-3 Message Screen (MSG:) Numeric (NUM:) PLS (PLS:) Radio Button (RAD:) Recipe (RCP:) Register Write (REG:) Report Screen (RPT:) Scaled Keypad (SKP:) Scaled Numeric (SNU:) Symbol (SYM:) Text String (TXT:) 65 uWIN Software Manual 2 UTICOR Technology, LP Main Programming Screen Add Constant Trigger (ADD:) This trigger adds an user defined constant to a register when the trigger area is touched. The trigger allows you to specify a register, its type (unsigned/signed decimal, BCD, octal or hexadecimal) and its size (16 or 32 bits). You can specify the constant value and whether it is to be added or subtracted. A field also allows a limit value to be specified. How to create an ADD Constant Trigger: 1. Click on Trigger under the Draw menu. 2. Click on Trigger Name and type in a new name for your trigger, then click Edit. 3. Select ADD Constant and click OK. 4. You now need to make your selections in the following data boxes: Write Register: your constant will be added or subtracted from this register. Operation: determines whether you add or subtract the constant from the register. Add Value: the constant that will be used in the operation. Value Limit: the limit that a register can contain. The register maintains an upper limit for add and a lower limit for subtract. Data Type: allows you to select which data type the other register will be. Operator Length: allows you to select a 16 or 32 bit register. Confirm Write: selects whether you want the trigger to provide you with a confirmation request before it executes its function. Trigger Source: determines if this trigger is activated by an area on the touch screen, an external keypad, or both. If you select external keypad, you need to select which of the 16 function keys will be used to activate this trigger. 5. Click on Area and place the trigger name on the screen by clicking once on the chosen location. 66 79769-3 uWIN Software Manual 2 UTICOR Technology, LP Main Programming Screen 6. Click to mark the location on the screen you want to specify as the trigger location. Drag the mouse to the opposite corner and click again to finish the trigger placement. The trigger is now set. Alarm History Trigger (AHS:) The Alarm History trigger allows you to display the Alarm History Screen. A maximum of 64 alarms will be included. Alarms are displayed with the most recent being first. How to create an Alarm History Trigger: 1. From the Draw menu click on Trigger. 2. Click on Trigger Name and enter your new trigger name, then click on Edit. 3. Click on Alarm History Trigger and click OK. 4. You now need to make your selections in the following data boxes: Confirm Write: selects whether you want this trigger to provide you with a confirmation request before it executes its function. Trigger Source: determines if this trigger is activated by an area on the touch screen, an external keypad, or both. If you select external keypad, you need to select which of the 16 function keys will be used to activate this trigger. 5. Click on Area and place the trigger name on the screen by clicking once on the chosen location. 6. Click to mark the location on the screen you want to specify as the trigger location. Drag the mouse to the opposite corner and click again to finish the trigger placement. The trigger is now set. 79769-3 67 uWIN Software Manual 2 UTICOR Technology, LP Main Programming Screen Analog Trigger (ANL:) The Analog Trigger is used to display an analog gauge (e.g., a speedometer). The Analog Trigger simulates meters. It displays a needle that sweeps through an arc as the register value changes. You can specify the direction of the sweep for increasing values and tick marks are displayed along the arc. How to create an Analog Trigger: 1. From the Draw menu click on Trigger. 2. Click on Trigger Name and enter your new trigger name, then click on Edit. 3. Click on Analog Trigger and click OK. 4. Make your selections or enter the appropriate settings in the following data boxes under the “General” tab: Monitor Register: the register that the analog will monitor. Minimum Value/Maximum Value: the lowest and highest value that the analog can represent. Data Type: determines the form the data will take in the monitored register. Data Size: determines the size the data will use in the monitored register (regular or long). Radius, Start Angle, Number of Degrees, Direction: this trigger displays a needle that sweeps through an arc as the register value changes — make your selections or entries in these data boxes to create your analog meter. 5. Click on the “Display” tab and control the appearance of your analog trigger display. Select the Needle Color, Number of Ticks, Tick Length, Tick Color and whether or not you want a Display Outline. 68 79769-3 uWIN Software Manual 2 UTICOR Technology, LP Main Programming Screen 6. Click on the “Fill” tab and select the Fill Pattern, Fill Foreground Color and Fill Background Color for your display. 7. Click on the Area button and place the trigger name on the screen by clicking once on the chosen location. 8. Click to mark the location on the screen you want to specify as the trigger location. Drag the mouse to the opposite corner and click again to finish the trigger placement. The trigger is now set. Bar Graph Trigger (BAR:) The Bar Graph trigger is used to display register values in the form of a bar graph. The user can specify the height and width by placement on the screen. The trigger has a register, data type (signed/unsigned decimal, hex, octal, or BCD), a shading pattern, direction of bar movement (up/down, left/right), maximum data value, and base screen location. How to create a Bar Graph Trigger: 1. Click on Trigger under the Draw menu. 2. Click on Trigger Name and type in a new name for your trigger, then click Edit. 3. Select Bar Graph and click OK. 4. You now need to make your selections in the following data boxes: Monitor Register: the register that the bar graph will monitor. Maximum Value: the highest value that the bar graph can represent. Grow in Direction: allows you to select whether the bar graph goes up, down, left or right. Data Type: determines the form the data will take in the monitored register. Fill Pattern: allows you to select a pattern for the bar graph. Fill Foreground Color: if you have a fill pattern selected this will be the foreground color. 79769-3 69 uWIN Software Manual 2 UTICOR Technology, LP Main Programming Screen Fill Background Color: if you have a fill pattern selected this will be the background color. 5. Click on Area to accept your choices and begin to place the bar graph. 6. Click once to place the trigger name. 7. Click to mark the location on the screen where the bar graph will be located. Drag the mouse to the opposite corner and click again to finish the placement. The trigger is now set. Bit Text Trigger (BTX:) The Bit Text trigger monitors a discrete address and displays a text string when the bit is on and a different one when the bit is off. A typical use is to monitor a limit switch and display text that reads “part is in position” when the bit is on and “part is not in position” when the bit is off. How to create a Bit Text Trigger: 1. Click on Trigger under the Draw menu. 2. Click on Trigger Name and type in a new name for your trigger, then click Edit. 3. Select Bit Text and click OK. 4. You now need to make your selections in the following data boxes: Monitor Bit: the bit in the PGI’s register that the trigger will monitor. Bit ON String: the text that will be displayed on the PGI when the bit is on. Bit OFF String: the text that will be displayed on the PGI when the bit is off. Character Size: allows you to select the size of the text as it will appear on the PGI. 70 79769-3 uWIN Software Manual 2 UTICOR Technology, LP Main Programming Screen Color: allows you to select the color of the text as it will appear on the PGI. 5. Click OK. 6. Click once to place the name of the trigger on the base screen. 7. Click to mark the location on the screen where the bit text trigger will be located. Drag the mouse to the opposite corner and click again to finish the placement. The trigger is now set. Bit Write Trigger (BIT:) The Bit Write trigger controls the state of an element when a screen area is touched. There are seven different options for the controlled element: Momentary On, Momentary Off, Timed On, Timed Off, Toggle, Set On and Set Off. The user can set the Confirm Write option to yes or no, and select a Trigger Source. The source can be a touch screen, an external keypad or both. How to create a Bit Write Trigger: 1. Click on Trigger under the Draw menu. 2 Click on Trigger Name and type in a new name for your trigger, then click Edit. 3. Select Bit Write and click OK. 4. You now need to make your selections in the following data boxes: Momentary On or Momentary Off: as long as you are pressing the touch screen the bit will be on or off, respectively. Timed On/Timed Off: allows you to set the time that the bit will remain on or off. Timed Delay: only available if timed on or timed off is selected, this allows you to enter in tenths of a second (0–255) a specified amount of time that the value stays changed. Toggle: each time you press the touch screen the bit will 79769-3 71 uWIN Software Manual 2 UTICOR Technology, LP Main Programming Screen toggle to the opposite state. Set ON: if the bit is off it is turned on, if the bit is already on it is left on. Set OFF: if the bit is on it is turned off, if the bit is already off it is left off. Confirm Write: selects whether you want the trigger to provide you with a confirmation request before it executes its function. Trigger Source: determines if this trigger is activated by an area on the touch screen, an external keypad, or both. If you select external keypad, you need to select which of the 16 function keys will be used to activate this trigger. 5. Click on Area and place the trigger name on the screen by clicking a second time. 6. Click to mark the location on the screen you want to specify as the trigger location. Drag the mouse to the opposite corner and click again to finish the trigger placement. The trigger is now set. Clock Trigger (CLK:) The Clock trigger displays the time and date. How to create a Clock Trigger: 1. Click on Trigger under the Draw menu. 2. Click on Trigger Name and type in a new name for your trigger, then click Edit. 3. Select Clock and click OK. 4. You now need to make your selections in the following data boxes: Character Size: allows you to select the size of the text as it will appear on the PGI. 72 79769-3 uWIN Software Manual 2 UTICOR Technology, LP Main Programming Screen Display: determines whether you will display the time, date, or both. Color: allows you to select the color of the text as it will appear on the PGI. 5. Click on Area and place the trigger name on the screen by clicking a second time. 6. Click to mark the location on the screen you want to specify as the trigger location, drag the mouse to the opposite corner and click again to finish the trigger placement. The trigger is now set. Display Screen Trigger (DIS:) The Display Screen trigger is used to display base screens. It is comprised of a touch screen area and destination base screen number. When the user touches the area of the display trigger, the designated base screen is displayed. When a zero is entered for the base screen number, the Display trigger will display the previous screen. Display Screen triggers can be protected. When a trigger is selected for protection, a security code needs to be entered before the screen can be displayed. When the trigger is pressed, a pre-programmed keypad is displayed on the screen. The desired base screen will be shown only if the correct code is entered. If the user enters an incorrect code or if “cancel” is pressed, the screen returns to the current view. The value of the code is not displayed, but a “*” is returned for each key press. The security code is set and stored in the system’s attributes. See System Attributes section in this manual. How to create a Display Screen Trigger: 1. Click on Trigger under the Draw menu. 2. Click on Trigger Name and type in a new name for your trigger, then click Edit. 3. Select Display Screen and click OK. 79769-3 73 uWIN Software Manual 2 UTICOR Technology, LP Main Programming Screen 4. You now need to make your selections in the following data boxes: Base Screen: determines which base screen the PGI will switch to. Protect Screen: allows you to control the changing of the screens by requiring a password to be entered before the change can be executed. Confirm Write: selects whether or not you want the trigger to provide you with a confirmation request before it executes its function. Trigger Source: determines if this trigger is activated by an area on the touch screen, an external keypad, or both. If you select external keypad, you need to select which of the 16 function keys will be used to activate this trigger. 5. Click on Area and place the trigger name on the screen by clicking a second time. 6. Click to mark the location on the screen you want to specify as the trigger location, drag the mouse to the opposite corner and click again to finish the trigger placement. The trigger is now set. Jump Trigger (JMP:) The Jump trigger displays a symbol. The trigger can create an illusion of animation by displaying the symbol in a different location every time a registers value changes. You can change the location of the symbol up to 30 places. The Jump trigger is typically used to show a part moving along an assembly line from station to station. How to create a Jump Trigger: 1. Click on Trigger under the Draw menu. 2. Click on Trigger Name and type in a new name for your trigger, then click Edit. 3. Select Jump and click OK. 4. You now need to make your selections in the following data boxes: 74 79769-3 uWIN Software Manual 2 UTICOR Technology, LP Main Programming Screen Symbol Number: the number of the symbol that will be used as the jump item. Position Register: the register that the jump trigger will look to for a value between 1 and 30. Data Type: determines the data format the register will represent. Color 1: the foreground color of the symbol as it appears on the PGI. Color 2: the background color of the symbol as it appears on the PGI. 5. Click one time to place the trigger name on the base screen. 6. Click on the area you want the symbol to appear. Then you can continue to place the symbol in up to 30 different locations. When you are done, simply press Enter to complete the placement of the jump triggers. The triggers are now set. Keypad Trigger (KYP:) The Keypad trigger is used to write the keypad’s accumulator value to a data register. This trigger consists of a touch screen area, a PGI register address, and the data type (signed/unsigned decimal, hex, octal, BCD or text). You must also specify whether the Trigger Source is a touch screen or an external keypad. When the user touches the screen area, the value in the keypad’s accumulator is written to the specified data register. If the register is BCD, the value is translated to BCD before being written to the register. More than one KYP: trigger can be placed in the same base screen to write values to multiple registers. How to create a Keypad Trigger: 1. Click on Trigger under the Draw menu. 2. Click on Trigger Name and type in a new name for your trigger, then click Edit. 3. Select Keypad and click OK. 79769-3 75 uWIN Software Manual 2 UTICOR Technology, LP Main Programming Screen 4. You now need to make your selections in the following data boxes: Destination Register: when you activate this trigger the keypad accumulator will be transferred to this register. Data type: the type of data that will be stored in the destination register. Operator Length: determines whether the data should be treated as a 16 bit (regular) or 32 bit (long) word. Confirm Write: selects whether or not you want the trigger to provide you with a confirmation request before it executes its function. Trigger Source: determines if this trigger is activated by an area on the touch screen, an external keypad, or both. If you select external keypad, you need to select which of the 16 function keys will be used to activate this trigger. 5. Click one time to place the trigger name on the base screen. 6. Click to mark the location on the screen where you want the trigger to be placed. Drag the mouse across the screen and click again to finish the trigger placement. The trigger is now set. Library Screen Trigger (LIB:) NOTE: While drawing on the screen, the mouse cursor can be moved with the cursor keys while holding the control key down. This can be used to allow accurate positioning to be done. 76 The Library Screen trigger displays the graphics or text of a library screen when a PGI register bit is turned on or off. The trigger consists of a library screen number, bit and register address, on or off state, and the library screen’s location on the base screen. In addition, the library screen and trigger address can be used more than once in the same or other base screens. A typical use for the library screen is to show a button that has been pressed. For example, an “off” button is placed on a base screen, then an “on” button is programmed in a library screen. This trigger is used to display the “on” button over the “off” button when pressed. When drawing a library screen it is important to draw as close to the upper left hand of the screen as possible. When you include a library screen the 0,0 point is used as the include point. This will allow you to place the library screen anywhere on the base screen. 79769-3 uWIN Software Manual 2 UTICOR Technology, LP Main Programming Screen How to create a Library Trigger: 1. Click on Trigger under the Draw menu. 2. Click on Trigger Name and type in a new name for your trigger, then click Edit. 3. Select Library and click OK. 4. You now need to make your selections in the following data boxes: Library Screen: the number of the library screen that you want to appear when the monitor bit becomes active. Monitor Bit: the bit that the PGI will monitor to determine when the library screen should be displayed. Active State: determines if the library screen should be displayed on the ON or OFF state of the monitor bit. 5. Click on Area. Click one time to place the trigger name on the base screen. At this time the library screen should appear and be connected with the cursor for placement. 6. Click a second time to place the library screen on the base screen at the location you want it to appear. Message Trigger (MSG:) The Message trigger is used to display message screens. Each trigger consists of the following: 79769-3 • Register to monitor — whenever the value of this register changes, the new value is used as the message number. If the value is not in the range of 1–999, the message “Invalid message number” will be displayed. If the value is for a nonprogrammed message screen, the message “Message XXX not programmed” will be displayed. • The text size to use when displaying the message. • The color to use when displaying the message. 77 uWIN Software Manual 2 UTICOR Technology, LP Main Programming Screen • Four registers to be used for variable data set values. These registers do not need to be contiguous. If a long variable data set is used in a message, it will use the specified data set register and the next contiguous register. • The location of the displayed message on the base screen. How to create a Message Trigger: 1. Click on Trigger Icon. 2. Type in a trigger name up to 32 characters. 3. Click on Edit. 4. Double Click on Message Screen (MSG:). The Message trigger menu should now be displayed. 5. Click on Monitor Register and enter the PGI register you want to monitor. The value in this register will be the message number displayed. 6. Click on Register Format. This is where you set up how the PGI interprets the data in the monitored register. Word is read as unsigned decimal (binary) and Bit Format is read as each bit displaying a message. 7. Click on Variable Data Register Field (1). Enter a PGI Register number. The PGI reads the data in this register and displays it within the message text. Please note that there are control characters that need to be programmed in the Message Screen to display the data. Regular or Long — if you select Regular the data will be read from one register, if you select Long the data will be treated as a true 32 bit word, where the entered Monitor Register number holds the most significant digits and the next contiguous register holds the least significant digits. 8. Click on Character Size. This sets the height and width you want all messages to be. 78 79769-3 uWIN Software Manual 2 UTICOR Technology, LP Main Programming Screen 9. Click on Color and select the color for all the messages. 10. Click on Area. Now position the cursor where you want the Trigger name placed. Note that the trigger name will only be seen on the uWIN software and not on the PGI. 11. Click left button to position the name. Now position the cursor to where you want the bottom part of the first character of the Message to be displayed. 12. The trigger is now set. Numeric Trigger (NUM:) The Numeric trigger displays the value of a register. A typical use of this trigger would be to display motor speeds, timer/counter values or oven temperatures. The user must enter the number of the Monitor Register, along with the Total and Fractional Digits. The user must set height and width of the Character Size and change the Data Type to signed or unsigned decimal, hex, octal or BCD. How to create a Numeric Trigger: 1. Click on the Trigger Icon. 2. Type in a trigger name up to 32 characters. 3. Click on Edit. 4. Double Click on Numeric (NUM:). The Numeric trigger menu should now be displayed. 5. Click on Monitor Register and enter the PGI register you want to monitor. The value in this register will be the number displayed. 6. Click on Total Digits. Select how many digits you want displayed. (e.g.: if your maximum value is 999 enter 3. If your 79769-3 79 uWIN Software Manual 2 UTICOR Technology, LP Main Programming Screen maximum value is 99.9 enter 3 and in the Fractional Digits field enter 1.) 7. Click on Character Size. This sets the height and width for the value of the register. 8. Click on Data Type entry field. This selects the data base the PGI uses to display the values. 9. Click on Operator Length. If you select Regular the data will be written to the one register. If you select Long the data will be treated as a true 32 bit word, where the Monitor Register number holds the most significant digits and the next contiguous register holds the least significant digits. 10. Click on Display Format. Set how you want the data to be displayed. 11. Click on Color. Select the color for the value of the register. 12. Click on Area. Now position the cursor where you want the Trigger name to be placed. Note that the trigger name will only be seen on the uWIN software and not on the PGI. 13. Click the left mouse button to position the name. 14. Now position the cursor where you want the bottom part of the first number of the value to be displayed. The trigger is now set. PLS Trigger (PLS:) The PLS trigger allows you to create a variable length bar displayed along a linear graph. The starting point and length of the bar are dependent on two registers. The on value register determines the starting point of the bar along the line and the off value register determines the bar’s ending point. The minimum and maximum values allow for the scaling of data. If the off value is less than the on value, then the bar will be drawn as two parts, 80 79769-3 uWIN Software Manual 2 UTICOR Technology, LP Main Programming Screen one on each end of the line. The bar is one pixel above or to the left of the line. The length of the ticks is the same as the width of the bar. The area will be selected and edited with the mouse. How to create a PLS Trigger: 1. Click on Trigger under the Draw menu. 2. Click on Trigger Name and type in a new name for your trigger, then click Edit. 3. Select PLS and click OK. 4. You now need to make your selections in the following data boxes: Monitor On Register: the on value register determines the starting point of the bar along the line. Monitor Off Register: the off value determines the bar’s ending point Minimum Value/Maximum Value: values that allow for the scaling of data.. Data Type: determines the form the data will take in the monitored register. Data Size: determines the size the data will use in the monitored register. Direction: determines the direction for the linear graph. Line Color: allows you to select a color for the linear graph. Number of Ticks: allows you to select the number of ticks. Fill Pattern: allows you to select a fill pattern for the linear graph. Fill Foreground Color: if you have a fill pattern selected, this will be the foreground color. Fill Background Color: if you have a fill pattern selected, this will be the background color. 5. Click on Area to accept your choices and begin to place the bar graph. 6. Click once to place the trigger name. 79769-3 81 uWIN Software Manual 2 UTICOR Technology, LP Main Programming Screen 7. Click to mark the location on the screen where the linear graph will be located. Drag the mouse to the opposite corner and click again to finish the placement. The trigger is now set. Radio Button Trigger (RAD:) The Radio Button trigger has a maximum of 16 buttons, however, only one can be on at any given time. When a button is pressed, it releases any button that may be on, and becomes the active button. Each button is assigned a bit in an internal register and an area of the touch screen. The pop-up window shows the write register and lists the defined bits. The define button allows buttons to be placed individually. How to create a Radio Trigger: 1. Click on the Trigger Icon. 2. Type in a trigger name up to 32 characters. 3. Click on Edit. 4. Double Click on Radio Button (RAD:). The Radio trigger menu should now be displayed. 5. Click on Write Register entry field and enter the PGI register number you want to write to. 6. Confirm Write is used as a “safety-net.” If it is selected, the PGI will display a pop-up confirming selection of Yes or No to activate the trigger. 7. Select the Trigger Source you want to activate the trigger. Either the Touch-Cell, External Keypad, or both. Note that if you have selected Confirm Trigger and External Keypad only, use the “C” and “E” on the External Keypad to select Yes or No confirmation. The following steps are for setting up each of the 16 bits in the register. 8. Click on 0 UNDEFINED and then click on Edit. 82 79769-3 uWIN Software Manual 2 UTICOR Technology, LP Main Programming Screen Important: You must place the cursor on a Touch-cell grid point and draw the button big enough to cover at least one touch-cell. One touch-cell is 40 pixels X 40 pixels. 9. Position the cursor on the desired location. (It is best to start with the top/left corner and drag down/right.) 10. Click, do not hold, the left mouse button. 11. Drag the cursor down and right, then click to position the second corner. 12. Now the Radio menu appears again. Repeat the above steps for each bit you want to use. When you have defined your required bits click on Exit and position the Trigger name in the desired location. Recipe Trigger (RCP:) The Recipe trigger is similar to the Register Write trigger with the exception that you will be able to enter up to 20 values. The values are written to consecutive registers starting at the register specified by the trigger. Only the number of values entered will be written. How to create a Recipe Trigger: 1. Click on Trigger Icon. 2. Type in a trigger name up to 32 characters. 3. Click on Edit. 4. Double Click on Recipe (RCP:). The Recipe trigger dialog box will now be displayed. 5. Click on Write Register entry field and enter the first PGI register number you want to write a value to. 6. Click on Write Values. Enter the values you want written to the PGI registers. The first field is the register number you entered in the Write Register field. The second entry field is the value 79769-3 83 uWIN Software Manual 2 UTICOR Technology, LP Main Programming Screen you want written to in the next contiguous PGI register on up to 20 registers. 7. Click on Data Type entry field. This selects the data format that the PGI will use to write the values. 8. Confirm Write is used as a “safety-net.” If it is selected, the PGI will display a pop-up confirming selection of Yes or No to activate the trigger. 9. Select the Trigger Source you want to activate the trigger. Either the Touch-Cell, External Keypad, or both. Note that if you have selected Confirm Trigger and External Keypad only, use the “C” and “E” on the External Keypad to select Yes or No confirmation. 10. Click on Area. Now position the cursor where you want the Trigger name to be placed. Note that the trigger name will only be seen on the uWIN software and not on the PGI. Important: You must place the cursor on a touch-cell grid point and draw the button big enough to cover at least one touch-cell. One touch-cell is 40 pixels X 40 pixels. 11. Click the left mouse button to position the name. Now position the cursor on the desired location. (It is best to start with the top/left corner and drag down/right.) 12. Click, but do not hold, the left mouse button. 13. Drag the cursor down and right, then click to position the second corner. The trigger is now set. 84 79769-3 uWIN Software Manual 2 UTICOR Technology, LP Main Programming Screen Register Write Trigger (REG:) The Register Write trigger is used to write a constant to a PGI (internal) register. The user must enter a Write Register and Write Value. The Data Type allows the user to select one of the following options: signed or unsigned decimal, hex, octal or BCD. The Register Write trigger also includes functions such as Confirm Write that must be set to yes or no, and Trigger Source that can be either a touchscreen or an external keypad. How to create a Register Write Trigger: 1. Click on Trigger Icon. 2. Type in a trigger name up to 32 characters. 3. Click on Edit. 4. Double Click on Register Write (REG:). The Register Write trigger menu should now be displayed. 5. Click on Write Register entry field and enter the first PGI register number you want to write a value to. 6. Click on Write Value. Enter the value you want to write to the register. 7. Click on Data Type field. This selects the data base format the PGI will use to write the values. 8. Click on Confirm Write. This is used as a “safety net.” If selected, the PGI will display a pop-up confirming the selection of Yes or No to go ahead and activate the trigger. Select the Trigger Source you want to activate the trigger. Either the Touch-Cell, External Keypad, or both. Note that if you have selected Confirm Trigger and External Keypad only, use the “C” and “E” on the External Keypad to select Yes or No confirmation. 9. Click on Area. Now position the cursor where you want the 79769-3 85 uWIN Software Manual 2 UTICOR Technology, LP Main Programming Screen Trigger name to be placed. (The trigger name will only be seen on the uWIN software and not on the PGI.) 10. Click the left mouse button to position the name. Important: You must place the cursor on a touch-cell grid point and draw the button big enough to cover at least one touch-cell. One touch-cell is 40 pixels X 40 pixels. 11. Now position the cursor on the desired location. (It is best to start with the top/left corner and drag down/right) 12. Click, but do not hold, the left mouse button. 13. Drag the cursor down and right, then click to position the second corner. The trigger is now set. Report Screen Trigger (RPT:) The Report Screen trigger allows you to display or print the report screen. When a report screen is displayed two buttons will appear at the bottom of the screen. One is to print the screen and the other will return to the base screen. A report screen will only contain alphanumeric information, not graphics. Note that the print button is displayed even if the trigger causes the report to be printed. How to create a Report Screen Trigger: 1. Click on Trigger Icon. 2. Type in a trigger name up to 32 characters. 3. Click on Edit. 4. Double Click on Report Screen (RPT:). The Report Screen trigger menu should now be displayed. 5. Click on Report Screen entry field and type in the Report Screen number you want to control when the button is 86 79769-3 uWIN Software Manual 2 UTICOR Technology, LP Main Programming Screen pressed. If Display Report When Triggered is set to YES, the Report Screen number in the Report Screen entry field will be displayed when the button is pressed. If Print Report When Triggered is selected, the text of the Report Screen number in the Report Screen entry field will be printed out the Aux port of the PGI when the button is pressed. Confirm Trigger is used as a “safety-net.” If it is selected, the PGI will display a pop-up confirming the selection of Yes or No to go ahead and activate the trigger. If Send to Slave is selected the text of the Report Screen number in the Report Screen entry field will be sent out to UTICOR Message Displays from the Com2 port of the PGI when the button is pressed. Group & Unit refers to the addressing scheme of UTICOR Slave Displays. Select the Trigger Source you want to activate the trigger. Either the Touch-Cell, External Keypad, or both. Note that if you have selected Confirm Trigger and External Keypad only, use the “C” and “E” on the External Keypad to select Yes or No confirmation. 6. Click on Area. Now position the cursor where you want the Trigger name to be placed. Please note that the trigger name will only be seen on the uWIN software and not on the PGI. 7. Click the left mouse button to position the name. Important: You must place the cursor on a Touch-cell grid point and draw the button big enough to cover at least one touch-cell. One touch-cell is 40 pixels X 40 pixels. 8. Now position the cursor on the desired location. (It’s best to start with the top/left corner and drag down/right) 9. Click, do not hold, the left mouse button. 10. Drag the cursor down and right, then click to position the second corner. The trigger is now set. 79769-3 87 uWIN Software Manual 2 UTICOR Technology, LP Main Programming Screen Scaled Keypad Trigger (SKP:) The Scaled Keypad trigger allows data from a keypad accumulator to be scaled before being stored to a register. It is the same as the Keypad trigger with the exception that it contains four additional fields: minimum and maximum register values, and minimum and maximum entry values. Keypad data between the minimum and maximum entry values is scaled and shifted to the same relative position between the register minimum and maximum values before being stored in the specific register. How to create a Scaled Keypad Trigger Button: 1. Click on Trigger Icon. 2. Type in a trigger name up to 32 characters. 3. Click on Edit. 4. Double Click on Scaled Keypad (SKP:). The Scaled Keypad trigger menu should now be displayed. 5. Click on Destination Register and enter the number of the PGI register you want to receive the keypad data. 6. Click on Entry Values Minimum. This is the low end set point. The operator will not be allowed to enter a value lower than the value in this field. 7. Click on Entry Values Maximum. This is the high end set point. The operator will not be allowed to enter a value higher than the value in this field. 8. Click on Register Values Minimum. This is the actual low end value that will be put into the Destination Register. 9. Click on Register Values Maximum. This is the actual high end value that will be put into the Destination Register. 10. Click on Data Type entry field. This selects what data base the PGI will use to write the values. 88 79769-3 uWIN Software Manual 2 UTICOR Technology, LP Main Programming Screen 11. Click on Operator Length. If you select Regular the data will be written to one register. If you select Long, the data will be treated as a true 32-bit word, where the Write Register number holds the most significant digits and the next contiguous register the least significant digits. Confirm Write is used as a “safety net.” If it is selected, the PGI will display a pop-up confirming the selection of Yes or No to activate the trigger. Select the Trigger Source you want to activate the trigger and either the Touch-Cell, External Keypad, or both. Note that if you have selected Confirm Trigger and External Keypad only, use the “C” and “E” on the External Keypad to select Yes or No confirmation. 12. Click on Area. Now position the cursor where you want the Trigger name to be placed. The trigger name will only be seen on the uWIN software and not on the PGI. Important: You must place the cursor on a Touch-cell grid point and draw the button big enough to cover at least one touch-cell. One touch-cell is 40 pixels X 40 pixels. 13. Click the left button to position the name. Position the cursor on the desired location. (It is best to start with the top/left corner and drag down/right) 14. Click, do not hold, the left mouse button. 15. Drag the cursor down and right, then click to position the second corner. The trigger is now set. Scaled Numeric Trigger (SNU:) This trigger allows data to be scaled before being displayed. It is the same as the numeric trigger function, with the exception that it contains four addition fields: minimum/maximum register values and minimum/ maximum display values. A typical use is to show 0 to 100 percent of flow control from a 4-20 mA input signal. How to created a Scaled Numeric Trigger: 1. Click on the Trigger Icon. 79769-3 89 uWIN Software Manual 2 UTICOR Technology, LP Main Programming Screen 2. Type in a trigger name up to 32 characters. 3. Click on Edit. 4. Double Click on Scaled Numeric (SNU:). The Scaled Numeric trigger menu should now be displayed. 5. Click on Monitor Register and enter the PGI register you want to monitor. The value(s) in this register will be the number(s) that gets displayed. 6. Click on Total Digits. Select how many digits you want displayed (e.g.: if your maximum value is 999 enter 3. If your maximum value is 99.9 enter 3 and in the Fractional Digits field enter 1.) 7. Click on Display Values Minimum. This is the low end set point the PGI will display to the operator. 8. Click on Display Values Maximum. This is the high end set point the PGI will display to the operator. 9. Click on Register Values Minimum. This is the actual low end value that is in the Monitor Register. 10. Click on Register Values Maximum. This is the actual high end value that is in the Monitor Register. 11. Click on Character Size. This sets the height and width you want the value of the register to be. 12. Click on Data Type entry field. This selects the data format that the PGI uses to display the values. 13. Click on Operator Length. If you select Regular the data will be written to the one register. If you select Long, the data will be treated as a true 32-bit word, where the Monitor Register number holds the most significant digits and the next contiguous register holds the least significant digits. 90 79769-3 uWIN Software Manual 2 UTICOR Technology, LP Main Programming Screen 14. Click on Display Format. This is where you set how you want the data to be displayed. 15. Click on Color and select the color for the value of the register. 16. Click on Area. Now position the cursor where you want the Trigger name to be placed. Note that the trigger name will only be seen on the uWIN software and not on the PGI. 17. Click the left mouse button to position the name. 18. Now position the cursor to where you want the bottom part of the first number of the value to be displayed. 19. The trigger is now set. Symbol Trigger (SYM:) The Symbol trigger is used to display a symbol created in the symbol screen. The trigger displays the symbol when the specified discrete element is turned on or off. This is typically used when you want to show the status of a pump, whether it is on or off, or if a valve is open or closed. How to create a Symbol Screen Trigger: 1. Click on the Trigger Icon. 2. Type in a trigger name up to 32 characters. 3. Click on Edit. 4. Double Click on Symbol (SYM:). The Symbol Screen trigger menu should now be displayed. 5. Type in the Symbol screen you want to display when a bit in a register is on. 6. Click on Monitor Bit field and enter the PGI register number and bit you want to monitor (e.g.: 2/7 where 2 is the PGI 79769-3 91 uWIN Software Manual 2 UTICOR Technology, LP Main Programming Screen register, “/” is the register bit separator, and 7 is the bit to monitor in register 2.) 7. On Attributes Color 1 is the color that you want the “on” pixels of the Symbol screen to be when the bit is on. On Attributes Color 2 is the color that you want the “off” pixels of the Symbol screen to be when the bit is on. Off Attributes Color 1 is the color that you want the “on” pixels of the Symbol screen to be when the bit is off. Off Attributes Color 2 is the color that you want the “off” pixels of the Symbol screen to be when the bit is off. 8. Click on Area. Now position the cursor where you want the Trigger name to be placed. Note that the trigger name will only be seen on the uWIN software and not on the PGI. 9. Click the left button to position the name. Now position the cursor where you want the center of the Symbol to be displayed. 10. Click the left button to position. 11. The trigger is now set. Text String Trigger (TXT:) This trigger displays the contents of a group of registers as an ASCII text string. The Text String trigger consists of a discrete bit address, an on/off state, the starting register address, total number of registers, video attributes, character size and base screen locations. The Text String trigger is typically used for displaying part numbers, VIN numbers or production numbers. How to create a Text String Trigger: 1. Click on the Trigger Icon. 2. Type in a trigger name up to 32 characters. 3. Click on Edit. 92 79769-3 uWIN Software Manual 2 UTICOR Technology, LP Main Programming Screen 4. Double Click on Text String (TXT:). The Text String trigger menu should now be displayed. 5. Click on the Monitor Bit entry field. This register bit is used by the PGI to indicate when to display in ASCII the values in a block of registers. 6. Enter the register and bit (e.g.: 2/7 where 2 is the PGI register, “/” is the register bit separator, and 7 is the bit to monitor in register 2.) 7. Click on Starting String Register entry field and enter the first PGI register number in the block of registers you want the PGI to read the values of and display in ASCII. 8. Click on Number of Registers. Here is where you define the total number of registers in the block. Each register can handle 2 characters. The maximum number of registers in the block is 20. The text string will be terminated as soon as the byte is found to have the value of 0, so each register should contain two characters. If the string has an odd number of characters, the last letter should be in the upper byte of the register (e.g., 4100 in hex will end the string in a capital A.) 9. Click on Character Size. Set the height and width of the text. 10. The Display State tells the PGI to display the text when the bit is on or when it is off. 11. Click on Color and select the color you want the text to be. 12. Click on Area. Now position the cursor where you want the Trigger name to be placed. Note that the trigger name will only be seen on the uWIN software and not on the PGI. 13. Click the left button to position the name. 14. Now position the cursor where you want the bottom part of the first character to be displayed. 15. The trigger is now set. 79769-3 93 uWIN Software Manual 2 UTICOR Technology, LP Main Programming Screen The Include Function NOTE: Remember that when including a screen, all imported objects will be placed on top of any existing objects already on the base screen. The Include function is a very important part of creating an operator interface with the PGI. It allows objects drawn on library, symbol, linegraph and keypad screens to be “linked” with base screens. Objects placed on programming screens are linked to their origin. When a change is made to the original drawing, it is also reflected on all the subsequent destination screens. For example, if you do a screen invert of a symbol, the change will occur on all of the screens where the symbol is displayed. This is true of all screens with included objects. Include Library This feature links the selected library screen with the displayed screen. Any object drawn on the library screen will be displayed in the destination screen of the include. An object drawn on a library screen can be imported or linked to a base, library, keypad or linegraph screen. When you select the Include function, a pop-up window is displayed and prompts you to select the number and name of the screen. Make the selection and any images on the screen will appear on the destination screen. The entire library screen is incorporated onto the destination screen with the upper left coordinates of the library matching the include point. Include Symbol NOTE: In order to move, copy or delete a library, symbol, keypad or linegraph after you have included it onto a base screen, you have to select the include point. The include symbol command is similar to the include library screen in that it allows you to place a previously drawn symbol onto the current screen. The symbol screen can be included in a base, library, linegraph and keypad screen. Include LineGraph The include linegraph allows you to link a linegraph with a base screen. Include Keypad This command allows you to incorporate the contents of this screen into a destination screen. In addition to any drawn object, keypad triggers are also transferred. It can be included into a base screen only. 94 79769-3 uWIN Software Manual 2 UTICOR Technology, LP Main Programming Screen Import DXF NOTE: When creating a .DXF file to import, it is important that you select initial defaults and thereby select everything in the drawing and the system variables to be stored to file. This allows you to import disk files with a DXF extension. The commands that are supported are: line, polyline (including rectangles), circles, arc, text, trace, solid and block. DXF colors are translated to the following PGI colors: DXF file color code PGI color code Red (1) Yellow (2) Green (3) Cyan(4) Blue (5) Magenta (6) Black (7) or Gray (8) Red (5) Yellow (7) Green (3) Cyan(4) Blue (2) Magenta (6) White (8) AutoCad® has a “drawing field” that can be sized. This should be set to the following PGI display size: EL display 7.7 x 4.8; TFT color display 8.315 x 6.236. You can set the AutoCad® drawing field to inches to match the PGI dimensions. In addition, a one-to-one ratio can be achieved. You can also set up AutoCad® to display in pixels. Drawing Tools These Drawing Tools are located at the top of the Main Programming Screen. Any of the above draw functions can be accessed by choosing the appropriate selection on the Draw menu or by clicking on the specified Draw icon. Line The Line draw tool allows you to draw line segments. To draw a line: 1. Click on the Line icon or select Line from the Draw menu. 2. Select a point on the screen with the pointer and click the left mouse button. Move the mouse to draw the line. When you’ve completed the line, click the button again to terminate the segment. 79769-3 95 uWIN Software Manual 2 UTICOR Technology, LP Main Programming Screen Selecting Line Attributes To select the line color: 1. Click on the color indicator at the bottom left of the screen. A menu indicating available screen colors will be displayed. 2. Click on the desired color. To select the line type: 1. Click on the line indicator at the bottom of the screen. A menu indicating available line types will be displayed. 2. Click on the desired line type. PolyLine The Polyline draw tool allows you to draw a series of connected lines. It has the same characteristics as the line draw tool, with the exception that to terminate the polyline you must click the right mouse button. To draw a polyline: 1. Click on the Polyline icon or select Polyline from the Draw menu. 2. Select a point using the left mouse button and continue to select points along the polyline by clicking the left mouse button. Rectangle The Rectangle draw tool allows you to draw a complete rectangle. To draw a rectangle: 1. Click on the Rectangle icon or select Rectangle from the Draw menu. 2. Select a point on the screen with the pointer and click the left mouse button to locate the first corner of the rectangle. Pull the box with the mouse to the size you want and click the left mouse button to set the box size. 96 79769-3 uWIN Software Manual 2 UTICOR Technology, LP Main Programming Screen Filled Rectangle This tool allows you to draw a rectangle filled with a pattern or color. To draw a Filled rectangle: 1. Click on the Filled Rectangle icon or select Rectangle > Filled from the Draw menu. 2. Select a point on the screen with the pointer and click the left mouse button to locate the first corner of the rectangle. Pull the box with the mouse to the size you want and click the left mouse button to set the box size. Selecting Fill Attributes To select the fill pattern: 1. Click on the pattern indicator at the bottom of the screen. A menu indicating the available patterns will be displayed. 2. Click on the desired pattern. To select the fill color: 1. Click on the left color indicator at the bottom of the screen to indicate the foreground color — the color indicator on the right shows the background color. A menu indicating the available colors will be displayed. 2. Click on the desired color. Circle The Circle draw tool allows you to draw a circle. To draw a circle: 1. Click on the Circle icon or select Circle from the Draw menu. 2. Select a point on the screen with the pointer and click the left mouse button to locate the starting point of the circle. Pull the circle with the mouse to the size you want and click the left mouse button to set the perimeter size. 79769-3 97 uWIN Software Manual 2 UTICOR Technology, LP Main Programming Screen Filled Circle The Filled Circle draw tool allows you to draw a filled circle. To draw a Filled circle: 1. Click on the Filled Circle icon or select Circle > Filled from the Draw menu. 2. Select a point on the screen with the pointer and click the left mouse button to locate the starting point of the circle. Pull the circle with the mouse to the size you want and click the left mouse button to set the perimeter size. Arc The Arc draw tool allows you to draw an arc. To draw an arc: 1. Click on the Arc icon or select Arc from the Draw menu. 2. Select a point where the arc will begin. The next point represents the end point, and this describes the size of the base. After the second point has been set, move the cursor until the arc has the desired shape and click the left mouse button. Pie The Pie draw tool allows you to draw a pie shape. To draw a pie: 1. Click on the Pie icon or select Pie from the Draw menu. 2. Select the first point where the pie will begin. The next point represents the point where the cutout will terminate. After the second point has been set, move the cursor until the pie has the desired shape and click the left mouse button. Filled Pie The Filled Pie tool allows you to draw a pie shape with a fill pattern or color. 98 79769-3 uWIN Software Manual 2 UTICOR Technology, LP Main Programming Screen To draw a Filled pie: 1. Click on the Draw menu and select Pie > Filled. 2. Select the first point where the pie will begin. The next point represents the point where the cutout will terminate. After the second point has been set, move the arrow around to view the outline of the pie shape. Fill The Fill draw tool allows you to fill a closed object with a pattern or color. To fill an object: 1. Click on the Fill object icon or select Fill from the Draw menu. 2. Select the fill type and fill color as you would for defining the other filled object commands such as the filled pie or filled rectangle. Click on a point within the enclosed object to start the fill. Text The Text option allows you to enter text on the screen. NOTE: Before placing text turn off the snap feature under the Option pulldown menu. This allows free movement of the text when trying to place it. To enter text: 1. Click on the Text icon or select Text from the Draw menu. 2. Click the left mouse button again, begin entering your text. 3. Move the mouse around to position the text. Once it is where you want it, click the left mouse button again to place it. Text size and direction can be selected in the Options > Preferences > Display menu. Multiline Text The Multiline Text option allows you to enter multiline text on the screen. 79769-3 99 uWIN Software Manual 2 UTICOR Technology, LP Main Programming Screen To enter multiline text: 1. Click on the Multiline Text icon or select Multiline Text from the Draw menu. 2. Draw a rectangle with the mouse on the screen where the multiline text is to be displayed. 3. The Edit Multiline Text pop-up window will be displayed. Enter the text message. If you want to change the text attributes, click on the attributes button. 100 79769-3 uWIN Software Manual 2 UTICOR Technology, LP Main Programming Screen EDIT MENU Editing The PGI is equipped with advanced editing tools. These encompass a wide selection of functions that range from global screen redraw to undoing the previous command. Editing commands fall under the Edit pulldown menu and are also accessible by using the Editing Toolbar icons on the Main Programming Screen. This toolbar is found in the top left of the Main Programming Screen. Selecting any of these tools will access the specified function. Select Object Function The Select toolbar button allows the user to pick the selection mode. The mouse cursor is shown as an arrow while in the selection mode and as a cross-hair if a drawing tool has been chosen. An object must be selected before the Cut, Copy, Delete, Move, Scale, Rotate and Edit Item functions will work. NOTE: To select an included object, you must click on the Include Point. To display the include point it must be selected from the Options menu. Select Preferences and then choose Display to activate this function. The same rule applies to fill points. Single object selection is accomplished by clicking the left mouse button while the cursor is positioned on the object. If multiple objects reside under the selection point only the top one will be selected. An object can be de-selected by clicking on another object or by clicking in an area with no objects. Multiple objects can be selected by holding down the control key while selecting or manipulating the group of objects. They can also be selected by dragging a rectangle around all of the objects while holding the left mouse button down. Selected objects have stretch points drawn on their extremities. The user can grab a stretch point and enlarge the object by dragging it with the left mouse button held down. To move an object without stretching it, select a point on the object other than one of the stretch points, and drag the object while holding the left mouse button down. If multiple objects are selected, stretch points will be drawn on each object to indicate the objects are selected, but the stretch points will not function. Dragging any of the selected objects will cause them all 79769-3 101 uWIN Software Manual 2 UTICOR Technology, LP Main Programming Screen to move. If multiple objects are selected, a bounding rectangle with dotted lines appears, enclosing all of the selected objects. This rectangle has stretch points that are functional. All objects within the enclosed area will be stretched and positioned to maintain their relative positions within the rectangle. Text objects or text within any object cannot be stretched. This is because the fonts are in discrete sizes. If an object or group of objects containing text are stretched, the text will attempt to maintain its relative position within the object(s), but the text itself will not change. Also, circles cannot be made into ellipses (the PGI does not support ellipses), they can only be made bigger or smaller. To select a trigger click on one of its insertion points. Triggers that have defined areas can be selected by clicking on the edge of this area. Triggers with multiple areas, such as Radio or Jump triggers, are all redrawn with selection points if any of their areas are selected. An area can be individually stretched, but the only way to stretch the trigger as a whole is to select it in a group with other objects. Undo The undo option is used to reverse the previous command. This function must be performed next in order for the command to be undone. The undo command is one level deep. Cut This allows you to cut (remove) a selected item or items to the windows clipboard. To copy an object to the clipboard: 1. With your mouse select the object(s) to be cut. 2. Click on the Cut icon from the toolbar or use the Edit menu. Copy This allows you to copy (without removing) a selected item or items to the Windows clipboard. To copy an object to the clipboard: 1. With your mouse select the object(s) to be copied. 102 79769-3 uWIN Software Manual 2 UTICOR Technology, LP Main Programming Screen 2. Click on the Copy icon from the toolbar or use the Edit menu. Paste NOTE: You can paste text from other Windows applications by cutting or copying the text and pasting (Ctrl + Insert) into: Multiline Text Field, Alarm Text Field, and Message Text Field. This allows you to paste a selected item onto the displayed screen from the Windows clipboard. To paste an object from the clipboard: 1. Click on the paste icon from the toolbar or select paste from the Edit menu. 2. Using the mouse, drag the pasted object(s) from the upper left corner of the screen to the desired location. Edit Item This command allows you to edit an object’s characteristics. To edit an item: 1. Using the mouse select the item to be edited. 2. Click on the Edit Item icon or select Edit Item from the Edit menu. 3. The Edit Item function is specific to the type of item you choose to edit. For example, if you select text to edit, the Edit Text pop-up window will appear and allow you to change the parameters for the selected text. Scale This allows you to increase or decrease the size of an item by a specified factor. Text cannot be scaled. To scale an item: 1. Using the mouse, select the item(s) to be scaled. 2. Select the Scale function from the Edit menu. 3. When the scale pop-up window appears, click on the box next to the Scale Factor and enter a number for the scale factor. Click OK. 79769-3 103 uWIN Software Manual 2 UTICOR Technology, LP Main Programming Screen Move This command allows you to move an item and/or trigger (within the same screen) from one location to another. To move an object: 1. Click on the Select Items icon from the toolbar. 2. If you are moving a drawn object or a ToolBox object, click the pointer tool anywhere on the line of the item. If you are moving a circle, click directly on the circumference of the circle. If you are moving a trigger, click directly on the insertion point of the trigger. The insertion point is marked with an X in the top left hand corner. 3. Continue to hold the left mouse button down and move the object to the selected location on the screen. Release the left mouse button to place the object. 4. To move a group of objects, a boundary line must be drawn around all the items you wish to move. Position the pointer tool at the top left hand corner, click the left mouse button, and drag the mouse down and right to include all of the objects you wish to move. Release the left mouse button. 5. Hold down the control key and click one of the selected items. Continue holding the left mouse button down and move the items to the selected area of the screen, release the mouse button to place the objects. Rotate This command allows you to rotate an item on the screen. Text cannot be rotated. To rotate an item: 1. Use the mouse to select the item(s). 2. Click on the Rotate function from the Edit menu. 3. When the rotate pop-up window appears, click on the box next to the Rotate Angle and select 90°, 180°, or 270° to rotate the item. Click on OK. 104 79769-3 uWIN Software Manual 2 UTICOR Technology, LP Main Programming Screen Delete This removes a selected item without placing it on the clipboard. To delete an item: 1. Using your mouse select an item(s) to delete. 2. Select Delete from the Edit menu. SCREEN MENU Base Screens Base screens are used to help build project screens that will be displayed on the PGI 100. The base screen can be chosen from the PGI touch screen or controlled by a PLC or computer. Other screen types can be included and displayed on the base screens. The range of base screen numbers is 1–999. Base screens are primarily used to incorporate triggers and ToolBox objects. Placing these items onto a base screen allows the user to have input and control over what is being displayed on the PGI. Triggers and ToolBox objects can only be used in base screens, with the exception of a few triggers that can be used in report screens as well. When a base screen is selected, the Base menu is added to the Main Programming Screen. This enables you to change the background color of the base screen being viewed. The F9 key will cause the entire screen to be displayed without any frame or menus. This will allow the whole PGI 100 screen to be viewed on computers with only 640 X 480 resolution, which includes most laptop computers. Library Screens Library screens are where basic program building blocks are drawn. They can represent buttons, switches, activators and more. Once the drawn object is saved it can be included onto a base screen. For example, you can draw a generic button and include it onto a base screen where it can be copied to produce a whole screen of identical buttons. 79769-3 105 uWIN Software Manual 2 UTICOR Technology, LP Main Programming Screen Symbol Screens The symbol screen is used to draw bitmapped images. They can represent motors, pumps, valves — almost anything you need to show. Symbol dimensions can be a maximum of 96 X 96. (Remember that the the PGI is limited to 96 x 96 pixels and two colors, on and off.) Column size must be divisible by eight and row size by two. The icons on the tool bar are from left: invert screen, clear symbol, and symbol dimensions. Invert Screen Clicking on this and the screen inverts the foreground and background colors. Clear Symbol Clicking on this icon clears the pixels. Symbol Dimensions Clicking on this icon displays a pop-up window that allows you to edit the dimensions the symbol. How to create a Symbol Screen: 1. From the Screen menu, click on Select and choose Symbol. 2. Enter a new screen number and title, click on Select. 3. Symbols are drawn on a pixel by pixel basis and can be dimensional from a size of 8 columns by 2 rows up to 96 columns by 96 rows. Column dimensions must be divisible by 8 and row dimensions divisible by 2. Adjustments can be made by choosing Dimensions from the Symbol menu. 106 79769-3 uWIN Software Manual 2 UTICOR Technology, LP Main Programming Screen 4. Once you have selected the size of the symbol, a grid will appear on the left side of the screen allowing you to create the symbol. 5. To create a symbol, hold down the left mouse button in the grid. As you move the mouse across the screen each pixel becomes highlighted. If you need to clear a highlighted pixel, place your cursor on that particular pixel and click the right mouse button. Note that while you are drawing the symbol, it will always appear white. Once you include it onto a base screen it will appear as the color you have selected. 6. While you are creating your symbol it appears at its actual size to the right of the screen. 7. When you are done creating the symbol, click on Save Screen to save it to your file. 8. Located under the Symbol Menu are selections to import and export bitmapped images. To import an image, choose Import Bitmap, then select the drive and directory where the file is located. Select the correct file name and click OK. To export a bitmap provide the symbol with a filename and select the “export to” directory. Click OK. LineGraph Screens Linegraph screens are a special type of library screen. These screens are where all the parameters for developing a linegraph are set. They continously monitor specific registers in the PGI 100. Up to 255 registers can be monitored per line graph and up to 999 linegraphs can be programmed. Linegraphs are unique in that most of the work is done for you. The linegraph plots register values on a line as they change over a period of time or by bit transition. The minimum number of readings in a linegraph is two. An important feature of the PGI is that it updates graph information all the time. Linegraph screens can also contain graphics, text, libraries and symbols. You assign a unique number when the screen is created. 79769-3 107 uWIN Software Manual 2 UTICOR Technology, LP Main Programming Screen ⇐ LineGraph Draw Axis The chart is set up with the vertical axis (Y) representing the register value and the horizontal axis (X) represents time. LineGraph Parameters ⇒ The parameters control the minimum and maximum values of the linegraph along with the number of readings and at what interval. How to create a LineGraph Screen: 1. Under the Screen menu, click on Select and choose Linegraph. 2. Enter a new number and click on Select. 3. At this time you are asked to enter the Linegraph parameters. Use the tab key to move from one parameter to another. Minimum Value: the smallest number your linegraph will show — this will be the X axis. Maximum Value: the largest number the linegraph will show — this will be the absolute top of the graph. Number of Readings: the number of readings you will see on the linegraph at one time. The maximum number of readings is 64. Reading Interval: can be timed or triggered by an event. Timed — how often, in seconds, the linegraph will update between 1 and 65535 seconds. Triggered — this is triggered by a monitor bit in the PGI registers that will be monitored to update the linegraph. The trigger state conveys whether the linegraph will be updated when the monitor bit is on or off. 4. Click OK to select the parameters. 5. Now you must draw the size of the linegraph. Position the cursor at the starting point of the linegraph. Click the left mouse button and drag the mouse from one corner of the 108 79769-3 uWIN Software Manual 2 UTICOR Technology, LP Main Programming Screen screen to the opposite corner. Click the left mouse button a second time to complete the placement of the linegraph. 6. To change the color or the amount of tick marks on the linegraph click on Draw Axis from the Linegraph menu. Here you have the option of viewing and changing the color of each axis individually. Under the X Axis you have the following options: Readings per tick — how many readings you want the PGI to take before it moves to the next horizontal position on the linegraph. Tick line length — how many pixels long you want the tick marks to be. Under the Y Axis you have the following options: Units per tick — how many units each tick mark will represent. For example, if units per tick is set to 10 and the full range of your linegraph is 0–100, you would have 10 ticks on the Y Axis. Tick line length — how many pixels long you want the tick marks to be. 7. At this point you need to select the registers you will monitor. The registers you choose will be shown on the linegraph. 8. Click on Element from the Linegraph menu. 9. Enter a PGI address in the Element Box. This must be a full register location. 10. Click on Edit. This screen provides you with the options to change the line type and color along with what type of data is read from the monitored register. 11. Click OK. 12. You can now enter another element to be monitored on this same linegraph. There can be up to 20 elements per linegraph. After you are done entering your elements click on Exit. 79769-3 109 uWIN Software Manual 2 UTICOR Technology, LP Main Programming Screen 13. Other options under the Linegraph menu include: Parameters: This allows you to change the parameters you originally set up when you created the linegraph. Area Edit: This allows you to move the location of the linegraph on the screen as well as change the size of the linegraph. Show Area: This will show the complete area that the linegraph will cover on the screen. This option is toggled on and off. 14. Click on the Save Screen icon to finish creating your linegraph. Keypad Screens KEYPAD ACCUMULATOR There is only one keypad accumulator and it is used by all keypads. The accumulator can be a 16bit register with a range of: Signed Decimal: -32768 to +32767 Unsigned Decimal: 0 to 65535 Octal: 0 to 177777 Hex: 0 to FFFF BCD: 0 to 9999 — or it can be a 32 bit register with a range of: Signed Decimal: -2,147,483,648 to +2,147,483,647 Unsigned Decimal: 0 to 4,294,967,295 Octal: 0 to 37,777,777,777 Hex: 0 to FFFFFFFF BCD: 0 to 99,999,999 110 Keypad screens are used to facilitate the entry of numbers by operators. They are drawn using graphical elements and special keypad triggers. Keypad screens must be included into a base screen to be used. Similar to library screens, they can be included into several different base screens. However, you are limited to one keypad per base screen. The keypad screen range is 1–999. Keypad Triggers The K: triggers consist of a touchscreen area. When the area is pressed the trigger is activated. Triggers K:0 through K:F cause the digit to be shifted into the accumulator. K:sign changes the sign of the accumulator and K:clear sets the accumulator to zero. K:A through K:Z allow text entry of the K:trigger. The keypads accumulator is also cleared when a keypad trigger is pressed or by switching screens. 79769-3 uWIN Software Manual 2 UTICOR Technology, LP Main Programming Screen Selecting Edit on the Keypad Trigger dialog box displays the screen to the right, Accumulator Parameters. This screen allows you to define the number of digits, color, character size and display format of the keypad’s accumulator. Keypad Type This function can be accessed when you are in a Keypad screen and the Keypad menu is available. It allows you to change Data Types, Operator Length and the type of Trigger Source. How to create a Keypad Screen: 1. From the Screen menu, click on Select and choose Keypad. 2. Enter a new keypad screen number and title, click on Select. 3. With the grid set to 40 X 40, start drawing a rectangle one touch pad in size, one grid down and all the way to the left. 4. Continue drawing rectangles until you have a 3 wide by 4 high grid. This will be the main body of your keypad. 5. Draw one last rectangle at the top that is 3 wide by 1 high. This is where you will place the accumulator. 6. Next, label the rectangles so that they resemble a calculator. Use the Text toolbar button to enter this information. Along with the numeric entries, you should designate a Clear and Enter button. This will use up the 12 rectangles on the screen. 79769-3 111 uWIN Software Manual 2 UTICOR Technology, LP Main Programming Screen 7. In order to assign each rectangle the value that it will represent, you must use the Keypad Triggers under the Keypad menu. Under the Keypad menu click on Keypad Triggers. 8. A window containing each keypad trigger will appear. You must state whether the trigger is undefined or state the location of the trigger. 9. Click on K:0 and then select Edit. The software is now asking you to box in the rectangle that represents the 0 on the keypad. To do this, click on one corner of the rectangle and drag the cursor to the opposite corner of the rectangle, then click the mouse button again. Continue repeating these steps until all of the triggers on the keypad are defined. 10. To define the accumulator, click on the accumulator trigger and select Edit. A window will appear allowing you to select the color, number of digits, character size and display format for the accumulator. After you have defined these options click OK. The accumulator is now attached to your cursor. Place the accumulator in the box at the top of the keypad and click your mouse to finish the placement. 11. Click on Exit and save the screen. Alarm Screens Alarms display Alpha-Numeric Text when either a discrete bit or a value is outside of a preset range. The alarm can be displayed as long as the bit remains active. When multiple alarms are set they are displayed one after another in the order they were triggered and will state the alarm number and total alarms in the queue. The PGI 100 will monitor a maximum of 100 alarm inputs. An alarm consists of a 34-character text message. When an alarm is triggered, it is displayed across the bottom of the screen in a 2 X 2 text size. To select or create an alarm, click onto the Screen menu and choose Select > Alarms. 112 79769-3 uWIN Software Manual 2 UTICOR Technology, LP Main Programming Screen Alarm Screen ⇒ Alarm Type This is where the alarm type is viewed, it can be either discrete or register. To select the alarm type, click on the discrete or register button at the top of the screen. Monitor Address Enter the PGI address that is to be monitored by the alarm. This is entered in register or discrete form depending on the alarm type selection. Discrete State If the alarm is discrete type, click the On or Off button at the top of the screen to enter the state of the discrete element that should activate the alarm. This states whether the element is active ON or OFF. Register Set Point Sets the low and high limits of the monitored register. As long as the value in the register is within and including the low and high set points the alarm will NOT activate. Alarm Text In this box enter the alarm message that will be displayed. Remember, it can be up to 34 characters. 79769-3 113 uWIN Software Manual 2 UTICOR Technology, LP Main Programming Screen Alarm Toolbar NOTE: Remember that any function included on the Toolbar can also be accessed by using the Alarm menu at the top of the screen. Save This button will save any additions or changes to the alarm screen. Delete Alarm This button will delete the selected alarm. To select an alarm simply click once with the pointer tool on the line you wish to delete. Discrete This button selects a discrete alarm. You must enter the PGI monitor address register/bit number (400/0) format and use the On and Off buttons to select the alarm state. Register This button selects a register alarm. You must set the low and high Register Set Points for the register. The alarm will activate when the register value goes outside the set points. On The On button determines that the alarm will be displayed when the address (reg/bit) is on. Off The Off button determines that the alarm will be displayed when the address (reg/bit) is off. Attributes The Attributes button brings up a dialog box entitled “Alarm” that shows the following functions you can enable or disable for the current alarm. Attributes Dialog Box Alarm Group In the Alarm Attributes dialog box, you can use the Alarm Group field to assign the alarm to a group. There are 10 possible groups of alarms, ranging from group 0 to group 9. The purpose of alarm groups is to reduce the amount of time the PGI 100 must spend monitoring alarms that may not be important at a particular time. Group 0 is ALWAYS monitored. If another group is selected, the PGI monitors Group 0 114 79769-3 uWIN Software Manual 2 UTICOR Technology, LP Main Programming Screen PLUS the selected group. The PGI can monitor up to 100 alarms — ensure that you do not have more than 100 alarms selected at one time. If an alarm group is not selected, then the alarms in that group are NOT monitored. They are NOT displayed, logged, printed or sent to slave. The alarm history is only updated when an alarm turns from on to off or from off to on. If Alarm 1 in Group 1 is not monitored when the first input turns on, the event is not displayed, logged, etc. When Group 1 is selected the PGI sees that the bit is ON and displays, prints, sends to slave and logs the ON time as being active at the time the group was selected, not the time the alarm was actually activated. If the group is deselected, the alarm is “cleared” from the screen even if the alarm is still active, but it will not be logged as being off. If the group is not selected when the alarm turns off, the OFF time is not logged because the PGI did not witness the ON to OFF transition. Only if the group is selected at the time the alarm turns off will the PGI log the off time. In other words, your history screen could have logged alarms with the ON time but not the OFF time. NOTE: Group 0 alarms are monitored at all times. If there are numerous alarms programmed it could slow the PGI to PLC communication. If the group is selected and the alarm turns on the second time, the event is not logged because the alarm history already has an entry with an ON time but no OFF time. When the input turns off a second time and the alarm is being monitored, the event is used as the OFF time in the alarm history. The alarm history performs this way to prevent logging ON and OFF times when the unit is reset. In summary, use Group 0 for alarms you want to log and that are high priority. Use Groups 1–9 for lower priority alarms that do not need to be logged. Monitor Register Data Type The data type of the registers the alarms are monitoring. Display Alarm when triggered This causes the alarm to be displayed when triggered. Log Alarm when triggered This causes the alarm to be logged in the Alarm History screen whenever it is triggered. The history screen will store up to 64 alarms and, when the 65th comes in, will dump the oldest alarm. 79769-3 115 uWIN Software Manual 2 UTICOR Technology, LP Main Programming Screen Print Alarm when triggered This prints the alarm message out the Aux port of the PGI every time it is triggered. Display Alarm History when triggered This displays the alarm history screen when triggered. Display Base Screen when triggered This will display the Base Screen that has been entered when the alarm is triggered. Print Report when triggered This will print the selected Report screen out the Aux port of the PGI when the alarm has been triggered. Read Register when triggered This reads the specified PGI register when an alarm is triggered. You must also select the data type of the register that is being read. The value read may be viewed in the alarm history screen. Send to slave when triggered This will send the alarm out the Com Port of the PGI to a slave when triggered. You must specify a Group and Unit number for the slave. Save Defaults Save Defaults allows you to customize the attributes selections and then save them for future use. Use Defaults Use Defaults, when pressed, reverts back to the factory settings. Report Screens A report screen may contain text, numeric triggers, scaled numeric triggers, bit text triggers, clock triggers, message screen triggers, and text string triggers. When a report screen is being edited, all text and triggers will snap to the grid, which will be set to the 1 x 1 character size. Only 1 x 1 characters will be allowed. Report screens can be displayed or printed. There are three ways to print a report; by the Special Command Registers, when a report screen 116 79769-3 uWIN Software Manual 2 UTICOR Technology, LP Main Programming Screen is being displayed on the PGI 100, or when an alarm is triggered. When a report screen is displayed two buttons appear at the bottom of the screen. One button allows you to print the report and one to return to the previous base screen. A report screen can only be displayed two ways, by a special command register or by a report trigger. The triggers on the screen will not update while the screen is displayed. Report Screen ⇒ Message Screens Message Screens can be accessed by using the Screen menu, clicking on Select, and choosing Messages. Messages are single lines of text, up to 80 characters, that can be displayed on a PGI 100 base screen using Message triggers or the Message object from the ToolBox. Messages can be numbered from 1 to 999. To create a message simply scroll to its numbered line on the screen and enter text into the text field at the right side of the line. Three attributes for each message can be chosen by using the check boxes at the left side of the line. They are as follows: LOG: When this is checked and the message is displayed, the time and date it was displayed will be stored in a message log in the PGI 100. PRINT: When this is checked the message is displayed and printed to the serial aux port of the PGI. SEND SLAVE: When this is checked and the message is displayed, the text of the message will be sent to a PMD slave connected to the PGI 100 Com 2 Serial Port. If SEND 79769-3 117 uWIN Software Manual 2 UTICOR Technology, LP Main Programming Screen SLAVE is checked, the Attributes button should be used to bring up the Attributes dialog box for the message. The group and unit number of the slave must be specified in that dialog box. Message Screen ⇒ EXAMPLE: Data Set in a Message Screen — Temperature of oven is ^32040 degrees. — In this example the message screen will read from the register specified for Data Set 3 as a BCD number. It will display a total of four characters and will pad the display with leading zeros. When the message is called up in the example it will also be saved in the message log.that dialog box. There can be 80 characters per message, depending on the character size you have selected for the Message trigger. If too large a character size is selected, the complete message will not be viewable on the PGI. In addition, the message may have variable data codes embedded in the message. The embedded data codes consist of a sequence of characters in the form “^VFDDP.” Where: ^ signals the start of an embedded code. V is the data set number (1–4). F 0 – signed decimal, 1 – unsigned decimal, 2– BCD, 3 – hexadecimal, and 4 – octal. DD is the number of digits to display. If the number of digits is less than 10, then enter a leading 0 (an example would be “05”). P Pad with... 0 – leading zeros, 1 – leading spaces, 2 – trailing spaces. 118 79769-3 uWIN Software Manual 2 UTICOR Technology, LP Main Programming Screen Save Clear This command saves the current screen. This command allows you to delete all of the objects on the current screen. To clear the screen: 1. Click on the screen pulldown menu. 2. Click on the clear function. Redraw This command redraws the screen. This function is transparent and can be performed at any time. To redraw the screen: 1. Click on the screen pulldown menu. 2. Click on the redraw function. Annotation Screen annotation allows you to edit or add documentation to the current screen. See Annotation under “Project Setup.” Copy Range Copy range allows you to copy screens within the project. You must copy like screens. For example, you must copy a base screen to a base screen, or a library screen to a library screen. Image type Select the type of screen to be copied. Start of Source This is the screen number of the first screen to be copied. End of Source This is the screen number of the last screen of the range to be copied. Start of Destination This is the screen number of the destination. All screens copied within the group will be placed in order behind the destination number. 79769-3 119 uWIN Software Manual 2 UTICOR Technology, LP Main Programming Screen REMOTE MENU The Remote menu contains functions that are only useful when a remote project is open and uWIN is communicating with a PGI 100. PLC Driver Upload This uploads the driver for the selected PLC to the PGI 100. Click on the arrow to select a PLC from the menu. Click on the select button to begin uploading the PLC code to the PGI 100. Remove This removes the PLC code from the PGI 100. Initialize Initializing allows you to reset the unit to factory presets and clear the memory. An item marked with an X in the box next to it will be initialized. About The About command displays the current status of the PGI 100. A dialog box indicates pertinent hardware and software version information. Display Screen This allows you to display a screen on the PGI 100. To display a screen: 1. Click on the Display Screen option under the Remote Menu. 2. From the Display Screen dialog box select a screen to be displayed and click on Select. 120 79769-3 uWIN Software Manual 2 UTICOR Technology, LP Main Programming Screen Monitor Registers This allows you to monitor and change the values of the PGI 100 registers. Up to 20 registers can be monitored at one time. To monitor registers: 1. Select the Monitor Registers option from the Remote Menu. 2. You may enter register numbers in the table in the columns labeled Address. The values for the registers will be displayed in the Value column. To change a register’s value click on the value with the mouse and enter the new value. The register will be changed when the enter key is pressed or a different field is selected. 3. The Display format selects how the data will be displayed and entered in the register. Alarm History The alarm history holds information on the last 64 alarms logged. The information includes the time and date of the alarm and when it was cleared, the value of a register specified by the alarm, and a high or low indicator for alarms with high or low set points. The alarm history can be printed through the auxiliary port. Message Log When messages programmed in the PGI are displayed, the message number displayed and the time it was displayed can be recorded in the Message Log. A message will be entered into the log if its log message check box was selected when it was programmed. When selected, the function displays a dialog box that lists the messages in the form of a table. The date and time the message was displayed, the number of the message and the text of the message are shown here. The user may use the scroll bar to view more messages in the log. The Print Log button will send the contents of the log to the printer, while the Clear Log button allows the user to clear the message log. Time and Date The Time and Date option allows you to set the time and date in the PGI 100. A dialog box containing the PGI 100’s clock time and your 79769-3 121 uWIN Software Manual 2 UTICOR Technology, LP Main Programming Screen computer’s clock time is displayed. Either the PC time and date or an edited time and date can be sent to the PGI. Time values can be entered in 12- or 24-hour format. User Flash Program When you open and edit a remote project in the PGI 100, all operations are performed on a copy of the project that the PGI keeps in its RAM user memory. Some models of the PGI 100 can be equipped with flash user memory as well. When a flash equipped unit powers up or is restarted, it copies the project from flash memory into the RAM memory. If you make changes to the project in RAM memory, you must use this function to copy the project to the flash memory. Recall This function copies the remote project from the Flash memory into user RAM memory. The project in user RAM memory will be overwritten. Send Text This option allows you to send a text message to be displayed on the PGI 100. The message remains on the screen until a new screen is displayed. The Send Text dialog box allows you to enter a message, its screen location, color, size and direction. Once the message is complete, click onto Send and the message will be displayed on the PGI with the selected attributes. Warm Start A Warm Start performs the same function as a restart with the exception that the self-tests will not run and if there is flash user memory, it will not be copied to RAM. Memory Test An important function, the Memory Test option tests the user RAM memory. In addition, if the PGI 100 has flash user memory, it is also tested. If the PGI 100 does not have flash memory the user memory is cleared. If the PGI has flash memory the program in flash memory is copied to user memory. The flash memory is also tested, but the program stored in it is retained. 122 79769-3 uWIN Software Manual 2 UTICOR Technology, LP Main Programming Screen HELP MENU Help on Help This function provides help on windows help functions and how to navigate through windows help. Index This function brings up the uWIN online help system. One of the most important features of the PGI software is the availability of onscreen help. To access the help windows you can select Index or simply press the F1 function key and you can access associated help screens anytime while using the software. About This function is useful if you need to view information such as the name, address and phone number of UTICOR, or the part number, registration information, revision number and the date of the revision of the uWIN software. 79769-3 123 124 uWIN Software Manual Section 3 Mapping Templates UTICOR Technology, L.P. AVG Automation uWIN Software Manual 3 UTICOR Technology, LP Mapping Templates Documented by:__________________ Date:____________ Page____of____ Register # 126 PLC Function Module I/O Card Register Mapping Register Initial Value Register Annotation 79769-3 uWIN Software Manual 3 UTICOR Technology, LP Mapping Templates Documented by:__________________ Date:____________ Page____of____ Register # 79769-3 PLC Function Module I/O Card Register Mapping Register Initial Value Register Annotation 127 uWIN Software Manual 3 UTICOR Technology, LP Mapping Templates Documented by:__________________ Date:____________ Page____of____ Register # 128 PLC Function Module I/O Card Register Mapping Register Initial Value Register Annotation 79769-3 uWIN Software Manual 3 UTICOR Technology, LP Mapping Templates Documented by:__________________ Date:____________ Page____of____ Register # 79769-3 PLC Function Module I/O Card Register Mapping Register Initial Value Register Annotation 129 uWIN Software Manual 3 UTICOR Technology, LP Mapping Templates Documented by:__________________ Date:____________ Page____of____ Register # 130 PLC Function Module I/O Card Register Mapping Register Initial Value Register Annotation 79769-3 uWIN Software Manual UTICOR Technology, LP INDEX A About 120 Add Constant Trigger 66 Alarm Display Time 23 Alarm Group 114 Alarm History 121 Alarm History Button 41 Alarm History Trigger 67 Alarm List Size 23 Alarm Text 113 Alarm Toolbar 114 Alarm Type 112 Alarm Screens 112 Analog Trigger 68 Annotation 13, 119 Arc 98 ASCII String Object 37 Attributes (Alarm) 114 Auxiliary Port Settings 27 B Bar Code Starting Register 28 Bar Graph Object 39 Bar Graph Trigger 69 Base Screens 105 Baud Rate 27 Bit Text Trigger 70 Bit Write Trigger 71 Bitmap, Import 107 C Change Screen Button 48 Changing Passwords 19 Circle 97 Clear 119 Clear Symbol 106 Clock Object 57 Clock Trigger 72 Contrast/Brightness Internal 27 Control RTS 28 Copy 102 Copy Range 119 Current Screen Internal 25 Cut 102 79769-3 D Data Bits 27 Delete 105 Delete Alarm 114 Discrete 114 Display Alarm 115 Display Saver 24 Display Screen 120 Display Screen Trigger 73 Display Type 33 Download File to Unit 12 Draw Fill 33 Draw Menu 64 Drawing Tools 95 E Edit 32 Edit Item 103 Edit Menu 101 Editing 101 Enable Buzzer 24 Error Flag Internal 25 F File Menu 11 Fill 99 Fill Color 36 Fill Points 33 Fill Type 35 Filled Circle 98 Filled Pie 98 Filled Rectangle 97 Floating ToolBox 37 Fly-Over Help 8 Function Module 14 Function Module Attributes MF2 14 Function Module Erro Internal 26 G Getting Started 2 Goto Button 22 Grab, See Select Object Function 101 Grid 32 Grid Size 32 131 uWIN Software Manual UTICOR Technology, LP INDEX H Help Menu 123 Help on Help 123 Hour, Minute and Second Internal 26 I I/O Card 20 I/O Mapping 20 Image Print Ranges 29 Import Bitmap 107 Import DXF 95 Include Functions 94 Include Keypad 94 Include Library 94 Include LineGraph 94 Include Points 33 Include Symbol 94 Indicator Button 46 Initialize Unit 120 Internal Registers (System Attributes) 24 Introduction 10 Invert Screen 106 M Mapping Template 125 Memory Test 122 Merge 30 Merge Copy 30 Merge Fill 31 Message Log 121 Message Object 59 Message Trigger 77 Message Screens 117 MF2 (Multi Function Module Cradle) 21 Monitor Address 113 Monitor Registers 121 Move 104 Multiline Text 99 N New/Open File 11 Number of Registers 28 Numeric Entry Button 42 Numeric Object 61 Numeric Trigger 79 J Jump Trigger 74 K Keypad Accumulator 110 Keypad Screens 110 Keypad Trigger 76, 110 Keypad Type 111 L Label Object 58 Level Preference 33 Library Screen 76, 105 Line 95 Line Type 35 Linegraph Draw Axis 108 Linegraph Parameters 108 LineGraph Screens 107 Log Alarm 115 132 O Off (Alarm) 114 On (Alarm) 114 Onscreen Help 8 Open File 11 Open Remote 11 Opening a Project 4 Options 7 Options Menu 32 Ortho 33 Overview 4 P Palette Colors 16 Parity 27, 34 Password Functions 19 Paste 103 Pie 98 Pilot Light 63 PLC Attributes 17 PLC Error Internal 25 79769-3 uWIN Software Manual UTICOR Technology, LP INDEX P PLS Trigger 80 PolyLine 96 Port 34 Port Usage 27 Power-up Alarm Group 23 Power-up Screen 23 Print 29 Print Alarm 116 Print Cross References 29 Print Elements 29 Print Images 29 Print Map 29 Print PLC Attributes 29 Print Program Annotations 29 Print Report 116 Print System Attributes 29 Program User Flash 122 Programmable Logic Controller (PLC) 17 Project Setup 13 Protection 18 Push Button 44 R Radio Button Trigger 82 Read Register 116 Read User Flash 122 Recipe Button 49 Recipe Trigger 83 Rectangle 96 Redraw 119 Register 113, 114 Register Button 51 Register Definitions 20 Register Set Point 113 Register Write Trigger 85 Remote Menu 120 Remote Transfer 12 Remove PLC Code 120 Report Screen Button 53 Report Screen Trigger 86 Report Screens 116 Require CTS 28, 34 Rotate 104 79769-3 S Save 12, 114, 119 Save As 12 Save Defaults 116 Scale 103 Scaled Keypad Trigger 88 Scaled Numeric Trigger 89 Screen Menu 105 Screen Security Code 24 Select Object Function 101 Select PLC 17 Select RS-485 28 Send Text 122 Send to Slave 116 Serial Port 34 Set Protection Level 18 Show Grid 32 Show Triggers 33 Snap to Grid 32 Special Command #1 and #2 26 Start Project Selection 3 Status Bar 35 Step Switch Button 54 Stop Bits 27 Switching Screen Internal 24 Symbol Dimensions 106 Symbol Screens 106 Symbol Trigger 91 System Attributes 23 T Text 32, 99 Text Alignment Flag 24 Text String Trigger 92 Time and Date 121 Toolbox Preference 34 Tools Menu 36 Trailing Blank Lines 28 Trigger Names 33 Trigger Operation 62 Trigger Types 62 Triggers 64 133 uWIN Software Manual UTICOR Technology, LP INDEX U uWIN PGI Program Loader 3 Undo 102 Upload File to Unit 12 Upload PLC Code 120 Use Defaults 116 User Flash 122 V–W–X–Y Verify File 13 Warm Start 122 X and Y Coordinates 36 Year, Month, and Day Internal 26 134 79769-3 uWIN Software Manual Addendum (79769-3_A7) Sales and Marketing 343 St. Paul Blvd. Carol Stream, IL 60188 Tel: (630)668-3900 FAX: (630)668-4676 Factory Customer Service/Order Entry 4140 Utica Ridge Rd. Bettendorf, IA 52722 Tel: (319)359-7501 (800)711-5109 FAX: (319)359-9094 Application Hotline 1 (800) TEC-ENGR (832-3647) Vist our web site at: 79769-3_A7 08/24/99 www.avg.net This addendum is for the P/N10F64 uWIN PowerPanel Programming Software. It contains information that was not included in the manual at press time. In includes information contained in addendum 79769-3_A1 through 79769-3_A6. Revision E.2 of 10F64 uWIN converts files (projects) from previous versions in order to work with them. Once these project files are converted into E.2, they can no longer be used in previous versions of uWIN. Read this addendum in its entirety before using the software or consulting the user manual, then keep it with the user manual for future reference. If you have any questions or problems at any time when using this software, please call our technical support at the number provided on the front of this addendum. ©Copyright 1999 All Rights Reserved UTICOR Technology, LP AVG Automation 4140 Utica Ridge Road P.O. Box 1327 Bettendorf, IA 52722-1327 7th Addendum to Revision 3 08/99 Part Number 79769-3_A7 uWIN Software Manual Addendum Table of Contents 1 Name Change .......................................................................................................................................... 1 2 “Busy Message” ....................................................................................................................................... 1 3 Multiple Language Support Feature ........................................................................................................ 1 4 Enable Feedback ..................................................................................................................................... 3 5 Modem Option .......................................................................................................................................... 3 6 Screen Security Codes ............................................................................................................................ 3 7 uWIN Registration .................................................................................................................................... 3 8 Cyrillic Characters .................................................................................................................................... 3 9 File Conversion ........................................................................................................................................ 4 10 Bitmap Screen .......................................................................................................................................... 4 79769-3_A7 uWIN Software Manual Addendum This addendum provides you with information on features of the uWIN Software used to program your PowerPanel that are not covered in the manual. The features or changes mentioned below are not in this revision (P/N 79769-3) of the manual, although you will find them in your uWIN’s extensive online HELP. Look for these differences between the manual and what you will see when you have uWIN running: 1 Name Change You will notice that the PGI 100 Series is now called the “PowerPanel” Series. We’ve simplified our descriptions of the different display types. To avoid confusion — refer to the table to the right for the description changes. Also, in this table, you will notice that an 8" Color Model is now available. Old Display Type Description PGI 100 4" Monochrome LCD --- New Display Type Description PowerPanel 5" Monochrome LCD PowerPanel 5" Monochrome with Backlight PGI 100 5.1" Active Matrix Color PowerPanel 5" Active Color PGI 100 5.1" STN Color PowerPanel 5" Passive Color PGI 100 5.6" Monochrome LCD PowerPanel 6" Monochrome LCD --- PowerPanel 8" Passive Color PGI 100 9" Monochrome EL PowerPanel 9" Monochrome EL PGI 100 10.4" Color EL PowerPanel 10.4" EL Color PGI 100 10.4" Color LCD PowerPanel 10.4" Active Color PGI 100 10.4" STN Color PowerPanel 10.4" Passive Color 2 “Busy Message” “Busy” Message — When you are switching screens, you will receive a “Busy” message on your display to indicate that your PowerPanel is “busy” working on the screen switch. On your System Attributes dialog box under the “General” tab you may choose to enable or disable this message. See figure, below. 3 Multiple Language Support Feature Multiple Language Support feature — Today, many production personnel do not speak English as a first language. Companies are finding that they can convey information to these operators faster, and with less confusion, when it is in the operator’s native language. uWIN enables you to enter display messages in several different languages (as long as the character set for that language conforms to the standard ASCII-based English character set) that can then be switched to accommodate the personnel on a particular shift. Select yes here to enable Busy Message Select “Default” language here — continued 79769-3_A7 1 uWIN Software Manual Addendum This is not to say that uWIN translates the English-language phrases into other languages —it only recognizes strings of ASCII characters and then only those found in the ASCII-based American English character set. But, because you can enter different ASCII-character-based text strings, you can create messages that convey meanings in other languages. Up to 16 text strings can be created for each object. So, you could implement a pushbutton to say: “HELLO” for English-speaking operators; “HOLA” for Spanish-speaking opeators, “GUTEN TAG” for German-speaking operators, etc. The Multiple Language Support feature is offered in the following uWIN ToolBox objects: ASCII String Object, Bar Graph Object, Alarm History Button, Numeric Entry Button, Push Button, Indicator Button, Change Screen Button, Recipe Button, Report Screen Button, Step Switch Button, Label Object, Numeric Object, Pilot Light Object and the following screens/triggers/tools: Bit Text Trigger, Multi-line Text, Alarm Screen, Message Screen, Alarm History Screen, and Message Log. u WIN allows you to program up to 16 different “languages” for a ToolBox Object text string, and then, in System Attributes, select the “Default Language” required for a particular application. The Default Language is the language used by the PowerPanel on power-up. To switch languages use Special Commands 101 through 116. (See Special Commands under System Attributes in your uWIN programming software.) Please be aware that the text displayed on the PowerPanel will not change to the new language until you switch screens or REDISPLAY the current screen. An example for programming 2 alternate languages for a Push Button Object follows. It is important to keep in mind that uWIN does not interpret or translate English into any foreign language and only recognizes ASCII text string characters. uWIN and the PowerPanel will display exactly what you have typed into the text box for that object — you provide the “language.” Language Preference allows you to select and view different versions of text strings while you are working in uWIN. Each version can be created for a different language (up to 16) for each object where text is displayed. For instance, for the Push Button Object, if you want the text within the button to say “Hello” in Language Number 1, “HOLA” (Spanish equivalent ) in Language Number 2, and “GUTEN TAG” (German equivalent) in Language Number 3, do the following: 1. Select the Push Button Object from the ToolBox or Main Menu and place it on your Base Screen. 2. A dialog box will appear, click on the Label tab at the top. 3. In the Language Number box type in “1”, then type “HELLO” in the text box. Go back to Language Number box and type in “2”, then type “HOLA” in the text box, and repeat for “3” and “GUTEN TAG.” 4. Click on OK. 5. The next time you type in Language Number 1, 2 or 3, the corresponding text string will come up in the text box. — continued 2 79769-3_A7 uWIN Software Manual Addendum 6. To view the different languages for the Push Button Object text, click on Options on the Main Menu Bar and select Preferences > Language and then enter the “working” Language Number that you want to view in uWIN. The text in your Push Button Object will change accordingly. Keep in mind that this is for viewing while working in uWIN only. To set the Language preference that will be displayed on the PowerPanel, you must select the Language Number as the Default Language while programming your System Attributes. You may create up to 16 text strings for each object. If you select a language in the Options> Preferences>Language dialog box for which there is no text string for an object, it will default to and display the text in Language Number 1. Keep in mind that the total size of any object command is 255 bytes and each character in a text string uses 1 byte. This means that you must keep your total message characters for an object to approximately 200.(See page , for more information) 4 Enable Feedback This feature has been added to 5 of the buttons: Indicator Pushbutton, Pushbutton, Register Button, Recipe Button and the Step Switch Button. (It is an available option only when you are in the “Advanced Level” programming mode. The checkbox is grayed out and unselectable, when you program in the “Basic Level” programming mode.) Please note that Enable Feedback, when selected, slows down the screen refresh time noticeably — so consideration should be given to your particular application requirements before choosing this option. When you create any of the five buttons mentioned above, you can check this option for visual feedback — the operator pushes the button and the outline switches colors to indicate that it has been activated. 5 Modem Option Under Options on the main menu you can now “hookup” to a modem and access your PowerPanel from just about anywhere at anytime! 6 Screen Security Codes We’ve “stepped up security” for your screens and made this feature much more versatile. Eight security codes have been implemented instead of just one. The Change Screen Button and the Display Screen Trigger now have eight check boxes to select which security codes will allow access to the screen. Multiple security codes may be checked. Any security code that is checked will allow access to the screen — you do not need the highest security code nor do you need all of the security codes. In addition, the registers that hold the security codes may be modified to allow the user to change security codes while using the PowerPanel. 7 uWIN Registration You no longer need to register your uWIN software. Please disregard any references to entering the registration number on the inside cover of the uWIN manual. 8 Cyrillic Characters Now, in addition to ASCII characters, your PowerPanel can be programmed to display Cyrillic characters. — continued 79769-3_A7 3 uWIN Software Manual Addendum Follow the instructions in uWIN Help, or use the steps and table shown to the left. Cyrillic characters may be used as text in any object or trigger in the PowerPanel and u WIN. A number of the Cyrillic characters are common to the ASCII character set. These characters may be entered by pressing the corresponding ASCII key on your keyboard. These characters are: A O B P E C K T M X H To enter the non-ASCII characters, you must use the ALT key and the numeric keypad on your keyboard. While holding down the ALT key, type in the code for the desired character as shown in the table. Note that the first digit must be a zero. If it is not, then an undefined character will be entered. The Cyrillic characters that are available are included in the table to the left. Remember — uWIN HELP is “up-to-date” and ready to help you program your PowerPanel — with all the new features and changes mentioned above. 9 File Conversion Are you using revision E.2 of uWIN ? With revision E.2 of uWIN, project files that you have created on previous versions of uWIN must be converted in order to work. A “Confirm file conversion” message window will appear that asks you whether to proceed with the conversion (click OK) or Cancel the action. PLEASE BE AWARE that once your project files have been opened/converted in this version of uWIN, they will not work in previous versions! If you need them to work with previous versions of uWIN, do not convert the files. 10 Bitmap Screen The bitmap screen allows you to draw bit images and/or import bitmap files into the screen. These images can represent motors, pumps, valves — just about anything. You can import a bitmap file into the screen or image. This can be useful when you have created a bitmap in another program and would like to use it to enhance the visual impact of your PowerPanel screen. — continued 4 79769-3_A7 uWIN Software Manual Addendum Bitmaps can be up to 64K bytes. For the best possible performance when working with bitmaps, it is recommended that your programming computer use a 233 MHz (or faster) Pentium Processor. You may still use uWIN’s bitmap screen feature with a 486, but the screen “refresh” time will be significantly slower. The Status Bar appears at the bottom of the Bitmap screen. In the figure below, the features circled in red are the only active elements for the Bitmap screen. The two color bars allow you to select the left and right mouse button colors. The “Free” shows you how many bytes of memory remain free (this status only updates after you have saved the bitmap.) Bitmaps can range in size from 8 x 8 to 640 x 480 pixels. If the size is 96 x 96 or less, the bitmap is displayed on a grid similar to that used in a Symbol screen. It is also shown in actual size in the upper right of your screen. You can edit the bitmap by clicking the left and right mouse buttons on the grid. The left mouse button uses the fill pattern foreground color and the right mouse button uses the fill pattern background color. If the size of the bitmap is greater than 96 x 96, then the grid is not displayed. The bitmap is displayed in actual size and you cannot edit the bitmap. Bitmap files (.bmp) can be imported into a bitmap screen. When a bitmap is imported, the colors are converted to the current palette settings. Colors are not converted to blinking colors. (Note that the default palette only has 8 non-blinking colors.) Bitmaps can be exported if they are 96 x 96 pixels in dimension, or less. Bitmaps can be resized. Click on “Bitmap” in the Main Menu Bar, and then select “Dimensions.” You may also click on the last button in the tool bar. A dialog box will appear allowing you to enter the new dimensions. When the bitmap is expanded the “new” area is black. When it is made smaller, the outer area is discarded. You may clear a bitmap to the left mouse color. Bitmaps can only be included in base screens. You cannot use them in objects or triggers. Creating or Importing a Bitmap; 1. From the Screen menu, click on Select and choose Bitmap. 2. Enter a new screen number and title, click on Select. 3. Bitmaps are drawn on a pixel by pixel basis. They can be dimensional from a size of 8 columns by 2 rows up to 96 columns by 96 rows. Column dimensions must be divisible by 8 and row dimensions divisible by 2. You can resize the bitmap by choosing Dimensions from the Bitmap Menu. Bitmaps larger than 96 x 96 will be displayed in actual size (no grid will appear) and you cannot edit them. 4. The bitmap grid dimensions default to 48 x 32. — continued 79769-3_A7 5 uWIN Software Manual Addendum 5. To create a bitmap, hold down the left or right mouse button in the grid. As you move the mouse across the screen each pixel becomes colored according to the color selected for the left or right mouse. If you need to delete a colored grid, select the background color, place your cursor on that particular grid and click the right mouse button. The color will change to the background color you have selected. 6. While you are creating your bitmap it appears in its actual size in the upper right corner of the screen. 7. When you are done creating the bitmap, click on Save Screen to save it to your file. 8. Located under the Bitmap Menu are selections to import and export bitmap images. To import an image, choose Import Bitmap, then select the drive and directory where the file is located. Select the correct file name and click OK. Images larger than 96 x 96 can be imported, but you will not be able to edit them. To export a bitmap, click on Export Bitmap, name the bitmap file, and select the directory to export it to. Click OK. Note: Only bitmaps 96 x 96 or less may be exported. BITMAP DIMENSIONS Bitmaps are drawn on a pixel by pixel basis. They can be dimensional from a size of 8 columns by 8 rows up to 640 columns by 480 rows. Column dimensions must be divisible by 8 and row dimensions divisible by 2. You can resize the bitmap by choosing Dimensions from the Bitmap Menu. Bitmaps larger than 96 x 96 will be displayed in actual size (no grid will appear) and you cannot edit them. 1. Enter a number from 8 to 640 in the box next to Bitmap Columns. 2. Enter a number from 8 to 480 in the box next to Bitmap Rows. 3. Click OK to save or Cancel to exit dialog box. 6 79769-3_A7 NOTES 5 UTICOR Technology, LP AVG Automation 4140 Utica Ridge Road P.O. Box 1327 Bettendorf, IA 52722-1327