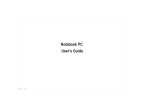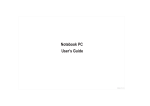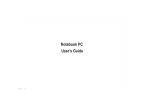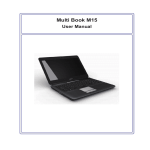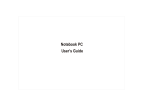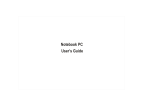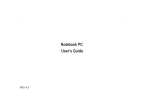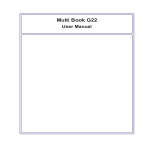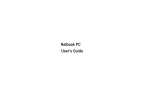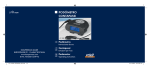Download USER MANUAL
Transcript
Notebook PC User’s Guide Notational Conventions Throughout this manual, the following conventions are used to distinguish elements of text. Note: Identifies additional information that requires special attention. Warning : Identifies additional information that requires special attention. Tip : Identifies additional information that requires special attention. Caution: Identifies important information that, if not followed, may result in loss of data or damage to the computer. Keyboard keys are shown in a bold typeset. For example: Press Enter to complete. When keys are joined by a plus sign (+), press the first key, and, while keeping the first key down, press the remaining keys, finally release all the keys. When necessary, keys are also shown in graphics. A title, command, setup item, or button that you can see on the screen is shown in boldface. Overview Chapter - 1 Introducing the Notebook PC 1-1 Chapter - 2 Knowing the Parts 2-1 Chapter - 3 Getting Started 3-1 Chapter - 4 Using the Notebook PC 4-1 Chapter - 5 Troubleshooting 5-1 TAKING CARE OF YOUR NOTEBOOK PC To prevent possible overheating of the computer's processor, make sure you don't block the openings provided for ventilation. DO NOT press or touch the display panel. DO NOT place or drop objects on the computer and DO NOT apply heavy pressure on it. DO NOT subject the computer to magnetic fields. DO NOT place on uneven or unstable work surfaces. DO NOT use your notebook computer under harsh conditions. DO NOT expose to direct sunlight. DO NOT use or store in extreme temperatures. Avoid sudden changes in temperature or humidity by keeping it away fromA/C and heating vents. DO NOT expose to dust and/or corrosive chemicals. DO NOT expose the computer to rain or moisture. DO NOT slam your notebook shut and never pick up or hold your notebook by the display. DO NOT place near fire or other sources of heat. DO NOT spray water or any other cleaning fluids directly on the display. DO NOT tamper with the batteries. Keep them away from children. If you are traveling with your computer, remember to carry it as hand luggage. Do not check it in as baggage. User's Guide Introducing the Notebook PC Chapter - 1 Introducing the Notebook PC Congratulation on the purchase of new HCL Notebook Computer! Transportation Precautions To prepare the Notebook PC for transport, you should turn it OFF and disconnect all external peripherals to prevent damage to the connectors. The hard disk drive's head retracts when the power is turned OFF to prevent scratching of the hard disk surface during transport. Therefore, you should not transport the Notebook PC while the power is still ON. Close the display panel to protect the keyboard and display panel. Operating Environment Since users are likely to maintain the same posture for a long period of time when using the computer, they will be exhausted more easily if compared with other users engaged in other general operations. This section will illustrate the suggested posture and the operating environment for the use of the computer. Health Management Take a 2 to 3-minute break every 30 minutes after you have operated the machine for a long time. Sedentariness will also cause stress. Do some gentle gymnastics during your break for recreation. When you have symptoms such as eyestrain, sleepiness, dizziness, stiff in the shoulders, or numbness of the wrists or hands, have a rest right away. In case these symptoms remain the next day, please contact your doctor as soon as possible. 1-1 User's Guide Introducing the Notebook PC Posture When You Are Using the Computer Please use the computer with your body relaxed and with a good sitting posture. For this, please pay attention to the following tips. Adjust the height of the desk and the chair to look down from a position a little bit higher than the screen. Adjust the chair until you can lean your back closely on the chair and sit down with your back stretched. Relax with no strength put onto your shoulders and bend your knees comfortably. Put your wrist comfortably to keep it parallel to the desk. Your eyes will feel tired easily if you cannot see the screen clearly. Pay attention to the following tips and adjust the screen constantly to ensure its clear visibility. Use appropriate lighting Use the same appropriate lighting that is intended for office use when you use the computer. 1-2 User's Guide Introducing the Notebook PC Adjust the angle of the display to the position with which you can see the display clearly You won't see the screen clearly if the display reflects light. In addition, the visibility of the display varies with the angle due to its feature. Adjust the angle of the display to ensure its clear visibility. Clean the display A dusty display makes the screen hard to see clearly. Wipe gently with a soft, dry cloth to clean the display regularly. Cover Your Notebook PC You can purchase an optional carrying case to protect it from dirt, water, shock, and scratches. Note : The Notebook surface is easily dulled if not properly cared for. Be careful not to rub or scrap the Notebook PC surfaces when transporting your Notebook PC. Cover Your Batteries If you intend to use battery power, be sure to fully charge your battery pack and any optional battery packs before going on long trips. Remember that the power adapter charges the battery pack as long as it is plugged into the computer and an AC power source. Be aware that it takes much longer to charge the battery pack when the Notebook PC is in use. 1-3 User's Guide Introducing the Notebook PC Important Safety Instructions Portable computers take the most beating from end users. This section gives you detailed information about how to maintain a safe working environment while using the notebook computer. You can maintain its condition and performance by following these guidelines. Please read it carefully to ensure maximum safety. Before cleaning the notebook computer, make sure it is disconnected from any external power supplies (i.e. AC adapter, car adapter and so on). When cleaning, do not use liquid or sprayed detergent for cleaning. Instead, use moisture sheet or a cloth for cleaning. Use your Notebook where the socket outlet is nearby and easily accessible. Please keep the notebook computer away from humidity. Lay the notebook computer on a reliable surface when installing. A drop or fall may cause injury. The openings on the enclosure are for air convection hence the notebook computer can be protected from overheating. DO NOT COVER THE OPENINGS. Be careful of using power supply. The notebook computer has specific power requirements. Use only a power adapter approved for use with this notebook computer. While unplugging the power cord, disconnect it by the plug head, not by its wire. 1-4 User's Guide Introducing the Notebook PC Make sure the socket and any extension cords you may use can support the total current load of all the connected devices. Place the power cord in such a way that people can not step on it. Do not place anything over the power cord. All cautions and warnings on the notebook computer should be noted. If the notebook computer is not in use for a long time, disconnect it from mains to avoid possible damage by transient over-voltage. Never pour any liquid into openings as this may cause fire or electrical shock. Never open the body of notebook computer. For safety reason, the notebook computer should only be opened by qualified service personnel. Do not leave this notebook computer in an environment unconditioned. Storage temperature above 60ºC (140ºF) may damage the notebook computer. To avoid any damage to the internal device, you should first disconnect the AC adapter and remove the battery pack from the notebook when replacing any internal device. 1-5 User's Guide Introducing the Notebook PC Airplane Precautions Contact your airlines personnel if you want to use the Notebook PC in the airplane. Most airlines will have restrictions for using electronic devices. Most airlines will allow electronic use only between and not during takeoffs and landings. Caution : There are three main types of airport security devices: X-ray machines (used on items placed on conveyor belts), magnetic detectors (used on people walking through security checks), and magnetic wands (hand-held devices used on people or individual items). You can send your Notebook PC and diskettes through airport X-ray machines. However, it is recommended that you do not send your Notebook PC or diskettes through airport magnetic detectors or expose them to magnetic wands. Cleaning Your Computer When it is necessary to clean the plastic case and keyboard, use a soft, lint-free cloth, slightly dampened with a mild detergent solution or use the contents of any commercially available computer cleaning kit. Never use alcohol, petroleum-based solvents, or harsh detergents to clean the notebook. Also never spray any liquids directly on the computer case, keyboard, or screen. If the liquid-crystal display (LCD) screen has become smeared or dusty, clean the screen by first applying a mild glass cleaner to a soft, clean, lint-free cloth and gently wipe the glass. Never apply liquids directly on the screen surface. Moreover, do not use paper towels to clean the display screen. Paper can scratch the display screen matte. 1-6 User's Guide Introducing the Notebook PC Preparing your Notebook PC These are only quick instructions for using your Notebook PC. Read the later pages for detailed information on using your notebook PC. 1. Install the battery pack 2. Connect the AC Power Adapter 3. Open the Display Panel 4. Turn ON the Notebook PC Important : When opening, do not force the display panel down to the table or else the hinges may break! Never lift the notebook PC by the display panel! 1-7 User's Guide Knowing the Parts Chapter - 2 Basic details of the Notebook PC Knowing the Parts Front side The notebook computer is compact with features on every side. First, look at the inside of the system. The following sections describe inside features. 2-1 User's Guide Knowing theyou Parts Before Start Camera (on selected models) u The built-in camera allows picture taking or video recording. Can be used with video conferencing and other interactive applications. v Display Panel The Notebook PC uses an ultra-clear fat panel which provides excellent viewing like that of desktop monitors without any harmful radiation or flickering, so it is easier on the eyes Use a soft cloth without chemical liquids (use plain water if necessary) to clean the display panel. w Power / Suspend Button ! Press for 1~1.5 seconds to turn on the system. ! Press and hold for at least 4 seconds to turn off the system. ! Press the power / suspend button again to return from the suspend mode. Keyboard x The keyboard provides full-sized keys with comfortable travel (depth at which the keys can be depressed) and palm rest for both hands. Two Windows function keys are provided to help ease navigation in the Windows operating system. y Microphone (Built-in) The built-in mono microphone can be used for video conferencing, voice narrations, or simple audio recordings. 2-2 User's Guide Knowing the Parts z Touchpad and Buttons The touchpad with its buttons is a pointing device that provides the same functions as a desktop mouse. A software-controlled scrolling function is available after setting up the included touchpad utility to allow easy Windows or web navigation. 2-3 User's Guide Knowing the Parts Right Side Refer to the diagram below to identify the components on this side of the Notebook PC. 1 Flash Memory Slot This Notebook PC has a Built-in memory card reader that can read four types of memory cards(Multimedia Card (MMC) / Secure Digital Card (SD)/MS/MS PRO). The built-in memory card reader is not only convenient, but also faster than most other forms of memory card readers because it utilizes the high bandwidth PCI bus. 2 Enhanced USB Port (2.0/1.1) The USB (Universal Serial Bus) port is compatible with USB 2.0 or USB 1.1 devices such as keyboards, pointing devices, cameras, hard disk drives, printers, and scanners connected in a series up to 12Mbits/sec (USB 1.1) and 480Mbits/sec (USB 2.0). 3 Microphone Input Jack The mono microphone jack (1/8 inch) can be used to connect an external microphone or output signals from audio devices. Using this jack automatically disables the built-in microphone. Use this feature for video conferencing, voice narrations, or simple audio recordings. 2-4 User's Guide 4 Knowing the Parts Headphone Output Jack The stereo headphone jack (1/8 inch) is used to connect the Notebook PC’s audio out signal to amplified speakers or headphones. Using this jack automatically disables the built-in speakers. 5 LAN Port The RJ-45 LAN port with eight pins is larger than the RJ-11 modem port and supports a standard Ethernet cable for connection to a local network. The built-in connector allows convenient use without additional adapters. 6 Display (Monitor) Output The 15-pin D-sub monitor port supports a standard VGA-compatible device such as a monitor or projector to allow viewing on a larger external display. Left Side Refer to the diagram below to identify the components on this side of the Notebook PC. 2-5 User's Guide 1 Knowing the Parts Power (DC) Input The supplied power adapter converts AC power to DC power for use with this jack. Power supplied through this jack supplies power to the Notebook PC and charges the internal battery pack. To prevent damage to the Notebook PC and battery pack, always use the supplied power adapter. Caution: May become warm to hot when in use. Be sure not to cover the adapter and keep it away from your body. 2 USB Ports (2.0/1.1) The Universal Serial Bus port is compatible with USB 2.0 or USB 1.1 devices such as keyboards, pointing devices, cameras, hard disk drives, printers, and scanners connected in a series up to 12Mbits/sec (USB 1.1) and 480Mbits/sec (USB 2.0). USB allows many devices to run simultaneously on a single computer, with some peripherals such as USB keyboards and some new monitors acting as additional plug-in sites or hubs. USB supports hot-swapping of devices so that most peripherals can be connected or disconnected without restarting the computer. 3 Kensington Lock Port The Kensington® lock port allows the Notebook PC to be secured using Kensington® compatible Notebook PC security products. These security products usually include a metal cable and lock that prevent the Notebook PC to be removed from a fixed object. Some may also include a motion detector to sound an alarm when moved. 4 Status indicators (front) Status indicators represent various hardware/software conditions. See indicator details in Section 3. 2-6 User's Guide Getting Started Chapter - 3 Getting Started Power System Using AC Power The Notebook PC power is comprised of two parts, the power adapter and the battery power system. The power adapter converts AC power from a wall outlet to the DC power required by the Notebook PC. Your Notebook PC comes with a universal AC-DC adapter. That means that you may connect the power cord to any 100V-120V as well as 220V240V outlets without setting switches or using power converters. Different countries may require to connect the provided Indian-standard AC power cord to a different standard. Most hotels will provide universal outlets to support different power cords as well as voltages. It is always best to ask an experienced traveler about AC outlet voltages when bringing power adapters to another country. With the AC power cord connected to the AC-DC adapter, connect the AC power cord to an AC outlet (preferably with surge-protection) and then connect the DC plug to the Notebook PC. Connecting the AC-DC adapter to the AC outlet first allows you to test the AC outlet's power and the AC-DC converter itself for compatibility problems before connecting the DC power to the Notebook PC. The power LED on the adapter lights up if the power is within accepted ranges. 3-1 User's Guide Getting Started Important : Damage may occur if you use a different adapter to power the Notebook PC or use the Notebook PC's adapter to power other electrical devices. If there is smoke, burning scent or extreme heat coming from the AC-DC adapter, seek servicing. You may damage both your battery pack and the Notebook PC with a faulty AC-DC adapter. Note: This Notebook PC may come with a three-prong plug. You must use a grounded AC outlet to ensure safe operation of the Notebook PC. Warning: The power adapter may become warm to hot when in use, be sure not to cover the adapter and keep it away from your body. Using Battery Power The Notebook PC is designed to work with a removable battery pack. The battery pack consists of a set of battery cells housed together. A fully charged pack will provide few hours of battery life. 3-2 User's Guide Getting Started Installing and Removing the battery Pack Your Notebook PC may or may not have its battery pack installed. If your Notebook PC does not have its battery pack installed, use the following procedures to install the battery pack. Important : Never attempt to remove the battery pack while the Notebook PC is turned ON, as this may result in the loss of working data. To Install the battery Pack : To remove the battery pack : Important : Only use battery packs and power adapters supplied with the Notebook PC or specifically approved by the manufacturer for use with this model or else damage may occur to the Notebook PC. 3-3 User's Guide Getting Started Warning! For safety reasons, DO NOT throw the battery in fire, DO NOT short circuit the contacts, and DO not disassemble the battery. If there is any abnormal operation or damage to the battery pack caused by impact, turn OFF the Notebook PC and contact HCL authorised service center Note: To achieve optimal battery performance, you may need to do a battery calibration at a 3-month interval. To do this: Fully charge the battery. Fully discharge the battery in idle mode till it shutdown. Fully charge the battery again. 3-4 User's Guide Getting Started Checking Battery Power The battery system implements the Smart Battery standard under the Windows environment, which allows the battery to accurately report the amount of charge left in the battery. A fully-charged battery pack provides the Notebook PC a few hours of working power. But the actual figure varies depending on how you use the power saving features, your general work habits, the CPU and system memory size. To check the remaining battery power, move your cursor over the power icon. The power icon is a " battery" when not using AC power and a "plug" when using AC power. Click on the icon for more information and settings. Note: If you ignore the low battery warning, eventually the Notebook PC enters suspend mode (Windows default settings) Warning : Suspend-to-RAM (STR) does not last long when the battery power is depleted. Suspend-to-Disk (STD) is not the same as power OFF. STD requires a small amount of power and will fail if no power is available due to complete battery depletion or no power supply (e.g. removing both the power adapter and battery pack). Remaining Battery power may be shown in terms of percentage or hours, and these units may vary depending upon the operating system versions or hardware configuration. 3-5 User's Guide Getting Started Charging the Battery Pack Before you use your Notebook PC you will have to charge the battery pack. The battery pack begins to charge as soon as the Notebook PC is connected to external power using the power adapter. Fully charge the battery pack before using it for the first time. A new battery pack must completely charge before the Notebook PC is disconnected from external power. It takes a few hours to fully charge the battery when the Notebook PC is turned OFF and may take twice the time when the Notebook PC is turned on. The battery charge light turns OFF when the battery pack is charged. Note: The battery stops charging if the temperature is too high or the battery voltage is too high. Power Options The power switch turns ON and OFF the Notebook PC or putting the Notebook PC into sleep mode. Actual behavior of the power switch can be customized in Windows Control Panel "Power Options.” For other options, such as "Switch User, Restart, Sleep, or Shut Down," click the arrowhead icon. Restarting or Rebooting After making changes to your operating system, you may be prompted to restart the system. Some installation processes will provide a dialog box to allow restart. To restart the system manually, click Windows Start button and select “Restart” by clicking the arrow as shown in figure. Powering Off In Windows Vista, power OFF the Notebook PC by clicking Windows Start button and click the arrowhead icon and select “Shut down” as shown in figure. 3-6 User's Guide Getting Started Important : To protect the hard drive, wait at least 5 seconds after turning OFF your Notebook PC before turning it back ON. Emergency Shutdown In case your operating system cannot properly turn OFF or restart, there is a additional way to shutdown your Notebook PC: Hold the power button over 4 seconds Important : Do not use emergency shutdown while data is being written; doing so can result in loss or destruction of your data. Power Management Options in Windows Windows Power Management provides basic power saving features. In the Windows Power Options Properties, you may enter time-out values for display and hard disk drive. Windows power manager saves power by turning off hard drive after 1 minute of inactivity and so on. Also the power management settings can be found in Windows > Control Panel > Power options. Choose the required power configuration like Sleep, Hibernate, Shutdown etc., 3-7 User's Guide Getting Started Special Keyboard Functions Colored Hot keys The following define the colored function keys on the Notebook PC's keyboard. The colored commands can only be accessed by first pressing and holding the function key while pressing a key with a colored command. Note: The Hot Key locations on the function keys may vary depending on model but the functions should remain the same. Follow the icons instead of the function keys. Fn + F1: Enters Suspend Mode. Fn + F2: Enters the Silent Mode. Fn + F3: Mute/Unmute Audio/ PC beep to Output. Fn + F4: Changes Display Mode: LCD-only, CRT only and simultaneous LCD&CRT. Fn + F5: Increases the speaker volume. Fn + F6: Decreases the speaker volume. Fn + F7: Increases the brightness level. Fn + F8: Decreases the brightness level. 3-8 User's Guide Getting Started Fn + F9 : Enable/Disable the Touchpad. Fn + F10 : Enable/Disable the WLAN and Bluetooth, The time lapse between on and off should be at least 5 seconds. Fn + F11 : Enable/Disable the CCD camera. Fn + F12 : Enable/Disable 3G application. Status indicator Blue light indicates the system is ON. Blue light indicates the RF (WLAN / Bluetooth) is active. Battery status Charging – Blue Full – Blue Low - Red Blue light indicates the hard drive and/or optical drive is being accessed. 3-9 User's Guide Getting Started On Screen Display (OSD) OSD (On Screen Display) provides you an easy access to the function key you normally use in executing some of the application you would like to perform. Other alternative is by executing the hot key combination we provide which is imprinted on the upper portion of the keyboard. After you activate the function key, the icon will be shown at the upper right hand corner of your window screen. Screen Display Icon WebCam On/Off (Fn+F11) Caps Locks Num Locks Scroll Locks WLAN On/Off (Fn + F10) 3G On/Off (Fn+F12) Brightness (Fn+F7/F8) Mute On/Off(Fn+F3) Volume(Fn+F5/F6) 3-10 User's Guide Getting Started OSD-Bar Icon Caps Locks On Num Locks On Scroll Locks On RF On Web Cam On RF On Mobile Broadband On The OSD bar can be shown on the side bar or you can drag it anywhere either on top (horizontally) or on the sides (vertically) of your screen. Horizontally - Top or Bottom Vertically - Right or Left 3-11 User's Guide Using the Notebook PC Chapter - 4 Using the Notebook PC Operating System This Notebook PC may offer its customers the choice of a pre-installed operating system such as Windows Vista. The levels of hardware and software support may vary depending on the installed operating system. Support Software (On selected models only) This Notebook PC comes with a driver CD’s (optional) that provides, drivers and applications to enable hardware features, extend functionality, help manage your Notebook PC, or add functionality not provided by the native operating system. The driver Cd’s does not include the operating system itself. Note : Some of the Notebook PC's components and features may not work until the device drivers and utilities are installed. 4-1 User's Guide Using the Notebook PC Pointing Device The Notebook PC's integrated touchpad pointing device is fully compatible with all two button and scrolling knob PS/2 mouse. The touchpad is pressure sensitive and contains no moving parts therefore, mechanical failures can be avoided. A device driver is still required for working with some applications software. Important : Do not use any object in place of your finger to operate the touchpad or else damage may occur to the touchpad's surface Here how to use the touchpad pointing device: 1.The flat surface acts like a miniature duplicate of your display screen. To move the mouse cursor, place the finger lightly on the sensor pad and move in the desired direction. If you reach the end of the pad, lift your finger and place it back down on the other side of the pad. 2.To select an item, click on the item by pressing the left button or by simply tapping on the surface once. A light, quick tap always works best. To execute an item, click the left button twice or do a quick double tap on the surface. 3.To simulate holding the mouse button down (dragging an icon or selection), use the tap-and-drag gesture. This feels much like a double-click, except that the finger remains on the pad after the second tap: Tap, lift, tap, hold and move. The simulated button remains held as long as the finger remains on the pad. Important : Avoid spilling any liquid on the touchpad surface and always keep the touchpad surface and pointing finger dry from sweat built-up. Also do not expose touchpad to any magnetic source object. 4-2 User's Guide Using the Notebook PC Caring for the Touchpad The touchpad is pressure sensitive. If not properly cared for, it can be easily damaged. Take note of the following precaution: Make sure the touchpad does not come into contact with dirt, liquids or grease. Do not touch the touchpad if your fingers are dirty or wet. Do not rest heavy objects on the touchpad or the touchpad buttons. Do not scratch the touchpad with your finger nails or any hard object. Note : The touchpad responds to movement not to force. There is no need to tap the surface too hard. Tapping too hard does not increase the responsiveness of the touchpad. The touchpad responds best to light pressure. 4-3 User's Guide Using the Notebook PC Storage Devices Storage devices allow the Notebook PC to read or write documents, pictures, and other files to various data storage devices. This Notebook PC has Flash memory reader Flash Memory Card Reader This Notebook PC has a single built-in memory card reader that can read the following flash memory cards: Secure Digital (SD), Multi-Media Card (MMC), Memory Stick (MS), Memory Stick Pro. The built-in memory card reader is not only convenient, but faster than most other forms of memory card readers because it utilizes the high-handwidth PCI bus. Important : Never remove cards while or immediately after reading, copying, formatting or deleting data on the card or else data loss may occur. Warning: To prevent data loss, use Windows ” Safely Remove Hardware" on the taskbar before removing the flash memory card. 4-4 User's Guide Using the Notebook PC Connections Network Connection Connect a network cable, with RJ-45 connectors on each end, to the network port on the Notebook PC and the other end to a hub or switch. For 100 BASE-TX speed, your network cable must be category 5 or better (not category 3) with twisted-pair wiring. If you plan on running the interface at 100Mbps, it must be connected to a 100 BASE-TX / 1000 BASE-T hub (not a BASET4 hub). For 10Base-T, use category 3, 4, or 5 twisted-pair wiring. 10/100 Mbps Full-Duplex is supported on this Notebook PC but requires connection to a network switching hub with “duplex” enabled. The software default is to use the fastest setting so no user-intervention is required. Twisted-Pair Cable The cable used to connect the Ethernet card to a host (generally a Hub or Switch) is called a straight-through Twisted Pair Ethernet (TPE). The end connectors are called RJ-45 connectors, which are not compatible with RJ-11 telephone connectors. If connecting two computers together without a hub in between, a crossover LAN cable is required (Fast-Ethernet model). (Gigabit models support auto-crossover so a crossover LAN cable is optional.) 4-5 User's Guide Using the Notebook PC Wireless LAN Connection (on selected models) The optional built-in wireless LAN is a compact easy-to-use wireless Ethernet adapter. Implementing the IEEE 802.11 standard for wireless LAN (WLAN), the optional built-in wireless LAN is capable of fast data transmission rates using Direct Sequence Spread Spectrum (DSSS) and Orthogonal Frequency Division Multiplexing (OFDM) technologies on 2.4 Ghz or 5 Ghz frequencies (depending of the card specifications). The optional built-in wireless LAN is backward compatible with the earlier IEEE 802.11 standards allowing seamless interfacing of wireless LAN standards. The optional built-in wireless LAN is a client adapter that supports Infrastructure and Ad-hoc modes giving you flexibility on your existing or future wireless network configurations for distances up to 40 meters between the client and the access point. But this depends upon the environmental conditions like presence of high magnetic and electrical field etc. To provide efficient security to your wireless communication, the optional built-in wireless LAN comes with a 64-bit/128-bit Wired Equivalent Privacy (WEP) encryption and Wi-Fi Protected Access (WPA) features. 4-6 User's Guide Using the Notebook PC If you have included an PCIe Wireless LAN card make sure that the Wireless LAN module is on before installing the driver. Use the Fn + F10 key combination to toggle power to the Wireless LAN module. Make sure you install the drivers in the order indicated. Warning: Wireless Device Operation Aboard Aircraft: The use of any portable electronic transmission devices aboard aircraft is usually prohibited. Make sure the module(s) are OFF if you are using the computer aboard aircraft. Use the Fn + F10 key combination to toggle power to the WLAN module, and check the indicator to see if the module is powered on or not (or) use aeroplane hot key to switch off Wireless and Bluetooth simultaneously. Connecting to a Wireless Network Make sure the Wireless LAN module is turned on. 1. Click the taskbar wireless icon click Connect to a network). , and then click Connect to a network (or right click the icon , and then 2. In the Show list, click to choose Wireless from the drop-down menu. 4-7 User's Guide Using the Notebook PC 3. A list of currently available networks will appear. Note: Network and Sharing Center: You can also use the Network and Sharing Center control panel in Windows (Network and Internet) to connect to any available wireless networks. 4. Click a network, and then click Connect. 5. If you do not see a network you want to connect to, click Set up a connection or network (a list of options will appear allowing manual searching, and creating a new network). 4-8 User's Guide Using the Notebook PC 6. Move the cursor over the taskbar icon to see the connection status (see below). 7. To disconnect from the wireless network you can click the taskbar wireless icon , and then select Connect or disconnect to access the network menu, and click Disconnect (or right-click the icon , and then click Disconnect from). Warning: Security Enabled Networks: You should try to make sure that any network you are connecting to is a secure network. Connecting to unsecure networks may allow unauthorized access to your computer, documents, websites and files etc. 4-9 User's Guide Using the Notebook PC Using the USB Port USB (Universal Serial Bus) is a hardware interface that enables you to connect multiple devices (such as printers, mouse, keyboards, storage devices, joysticks, digital cameras, and video conference cameras, etc.) to your notebook computer, and up to 127 devices can be attached. Besides, USB’s hot swap capability allows everything to be plugged in and unplugged without turning the system off. USB 2.0 offers data transfer rate up to 480Mbps (megabits per second) compared to USB 1.1 devices, which transfer at speeds of 12Mbps. So, you could know that USB 2.0 can transfer data between the computer and its peripherals 40 times faster than USB 1.1. However, USB 2.0 is fully backward compatible, you will be able to use a USB 1.1 device in a USB 2.0 compliant system. Removing USB Device 1. Double click the removable device icon on the right bottom side of the taskbar. 2. Select the socket from the list that you want to remove, and click stop button. The system then disables the function of USB device. 3. Then you can remove the inserted USB device. 4-10 User's Guide Using the Notebook PC Using the External Monitor Port Your computer has a 15-pin Monitor port for supporting any external CRT or LCD color monitor. You need a display signal cable (usually provided with the monitor). One end of the cable must have a 15-pin connector for the system. To connect an external monitor: 1.Turn off your computer and make sure the monitor power switch is turned off. The notebook computer must be powered off or suspended while the monitor is being connected. Although you can connect the external Monitor without power off the computer and the external monitor, however, it is harmful to both devices and it shortens the life of these devices. 2.Connect the connector cable of the monitor to the VGA port of your computer. Secure the cable connection with the screws provided. 3.Connect the monitor power cable and plug it into a properly grounded wall outlet. 4.Turn on the power of the monitor. 5.Turn on your computer. Both the LCD panel and the monitor screen will show the display. Your computer is set at default to run at simultaneous display mode. 6.If you only want to show the display on the external monitor or projector and shut off the LCD display, you can use the <Fn> + <F4> hot-key to switch display type between LCD and external monitor. Keep pressing the hot-key until you get the display to external monitor only. 4-11 User's Guide Using the Notebook PC Using the External Audio System At the right side of your computer, you will find the built-in audio ports. You can connect Microphone jacks, earphone or powered speaker. To connect to a audio jack: 1. Locate the audio port (Microphone, Headphone) that you want to use to the target device. 2. Plug the jack into the port on the right side of the system. Note: If you use external speakers and experience the sound distortion or feedback, please lower the volume. Some factors is caused by too close locating the microphone and speakers from each other, moving away the external audio option from the unit may also help. 4-12 User's Guide Using the Notebook PC Bluetooth Module (on selected models) Before installing the Bluetooth driver, make sure that the optional Bluetooth module is on. And then install Bluetooth driver from the driver CD. Warning: Wireless Device Operation Aboard Aircraft: The use of any portable electronic transmission devices aboard aircraft is usually prohibited. Make sure the module(s) are OFF if you are using the computer aboard aircraft. Use the Fn + F10 key combination to switch ON & OFF the Bluetooth module. Bluetooth Wireless Connection (on selected models) Notebook PCs with Bluetooth technology eliminates the need for cables for connecting Bluetooth enabled devices. Examples of Bluetooth- enabled devices may be Notebook PCs, Desktop PCs, mobile phones, and PDAs. Note: If your Notebook PC did not come with built-in Bluetooth, you need to connect a USB or Express Card Bluetooth module in order to use Bluetooth. To send a Data/File 1. Power on the Bluetooth by pressing Fn+F10, then Bluetooth will be enabled. 2. Right click on Bluetooth tray icon and select send a file option. 3. Bluetooth file transfer wizard will be opened, browse & select the device the file need to be sent. 4. During file sending the machine will ask for passkey & use passkey to connect the other machine if required. 4-13 User's Guide Using the Notebook PC 5. Then select the sending and give send file. To Receive a Data/File 1. Power on the Bluetooth by pressing Fn+F10 function key or Hot Key. 2. Right click on the Bluetooth tray icon is select Receive a file. 3. Waiting for a connection form another computer or device dialog box will appear. 4. Then send the file from other machine to this machine. 5. Accept the sent file. Note: While receiving file, select receive a file from tray icon, before selecting this you shouldn't send file from other machine. PC Camera Module (on selected models) The 1.3Megapixel or 2.0Megapixel(Megapixel will vary according to your configuration) camera module is UVC ( USB Video Class) and uses the OS inbuilt driver and application to capture pictures (Windows XP, Windows Vista and Windows 7). Note: Vista OS doesn't have inbuilt webcam preview function by default. But still the VoIP applications (video chat) will have these features and work normally. However a free utility is included in the driver CD for basic testing purpose only. 4-14 User's Guide Troubleshooting Chapter - 5 Troubleshooting 5-1 User's Guide Troubleshooting 5-2 User's Guide Troubleshooting 5-3 User's Guide Troubleshooting 5-4 User's Guide Troubleshooting 5-5 User's Guide Troubleshooting 5-6 User's Guide Troubleshooting 5-7 User's Guide Troubleshooting If the symbol is appear in OSD bar icon, then Num Lock is turned ON. 5-8