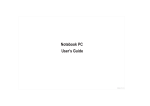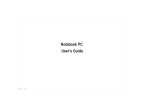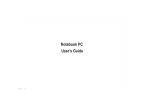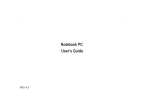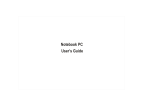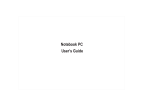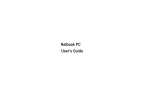Download USER MANUAL
Transcript
Notebook PC User’s Guide Notational Conventions Throughout this manual, the following conventions are used to distinguish elements of text. Note: Tips and information for special situations. Warning ! Important information that must be followed for safe operation. Tip : Tips and useful information for completing tasks. Caution: identifies important information that, if not followed, may result in loss of data or damage to the computer. Important ! Vital information that must be followed to prevent damage to data, components or persons. Keyboard keys are shown in a bold typeset. For example: Press Enter to complete. When keys are joined by a plus sign (+), press the first key, and, while keeping the first key down, press the remaining keys, finally release all the keys. When necessary, keys are also shown in graphics. Any title, command, setup item, or button that you can see on the screen is shown in boldface. Overview Chapter - 1 Introducing the Notebook PC 1-1 Chapter - 2 Knowing the Parts 2-1 Chapter - 3 Getting Started 3-1 Chapter - 4 Using the Notebook PC 4-1 Chapter - 5 Troubleshooting 5-1 TAKING CARE OF YOUR NOTEBOOK PC To prevent possible overheating of the computer's processor, make sure you don't block the openings provided for ventilation. DO NOT press or touch the display panel. DO NOT place or drop objects on the computer and DO NOT apply heavy pressure on it. DO NOT subject the computer to magnetic fields. DO NOT place on uneven or unstable work surfaces. DO NOT use your notebook computer under harsh conditions. DO NOT expose to direct sunlight. DO NOT use or store in extreme temperatures. Avoid sudden changes in temperature or humidity by keeping it away fromA/C and heating vents. DO NOT expose to dust and/or corrosive chemicals. DO NOT expose the computer to rain or moisture. DO NOT slam your notebook shut and never pick up or hold your notebook by the display. DO NOT place near fire or other sources of heat. DO NOT spray water or any other cleaning fluids directly on the display. DO NOT tamper with the batteries. Keep them away from children. If you are traveling with your computer, remember to carry it as hand luggage. Do not check it in as baggage. User's Guide Introducing the Notebook PC Chapter - 1 Introducing the Notebook PC Congratulation on the purchase of new HCL Notebook Computer! Transportation Precautions To prepare the Notebook PC for transport, you should turn it OFF and disconnect all external peripherals to prevent damage to the connectors. The hard disk drive's head retracts when the power is turned OFF to prevent scratching of the hard disk surface during transport. Therefore, you should not transport the Notebook PC while the power is still ON. Close the display panel to protect the keyboard and display panel. Operating Environment Since users are likely to maintain the same posture for a long period of time when using the computer, they will be exhausted more easily if compared with other users engaged in other general operations. This section will illustrate the suggested posture and the operating environment for the use of the computer. Health Management Take a 2 to 3-minute break every 30 minutes after you have operated the machine for a long time. Sedentariness will also cause stress. Do some gentle gymnastics during your break for recreation. When you have symptoms such as eyestrain, sleepiness, dizziness, stiff in the shoulders, or numbness of the wrists or hands, have a rest right away. In case these symptoms remain the next day, please contact your doctor as soon as possible. 1-1 User's Guide Introducing the Notebook PC Posture When You Are Using the Computer Please use the computer with your body relaxed and with a good sitting posture. For this, please pay attention to the following tips. ! Adjust the height of the desk and the chair to look down from a position a little bit higher than the screen. ! Adjust the chair until you can lean your back closely on the chair and sit down with your back stretched. ! ! Relax with no strength put onto your shoulders and bend your knees comfortably. Put your wrist comfortably to keep it parallel to the desk. Your eyes will feel tired easily if you cannot see the screen clearly. Pay attention to the following tips and adjust the screen constantly to ensure its clear visibility. Use appropriate lighting Use the same appropriate lighting that is intended for office use when you use the computer. 1-2 User's Guide Introducing the Notebook PC Adjust the angle of the display to the position with which you can see the display clearly You won't see the screen clearly if the display reflects light. In addition, the visibility of the display varies with the angle due to its feature. Adjust the angle of the display to ensure its clear visibility. Clean the display A dusty display makes the screen hard to see clearly. Wipe gently with a soft, dry cloth to clean the display regularly. Important ! This machine is a precision machine. For the place of installation and operation, please read carefully the section “For the Correct Use of this Product and Your Safety” to ensure the correct operation. Cover Your Notebook PC You can purchase an optional carrying case to protect it from dirt, water, shock, and scratches. Note : The Notebook surface is easily dulled if not properly cared for. Be careful not to rub or scrap the Notebook PC surfaces when transporting your Notebook PC. Cover Your Batteries If you intend to use battery power, be sure to fully charge your battery pack and any optional battery packs before going on long trips. Remember that the power adapter charges the battery pack as long as it is plugged into the computer and an AC power source. Be aware that it takes much longer to charge the battery pack when the Notebook PC is in use. 1-3 User's Guide Introducing the Notebook PC Important Safety Instructions Portable computers take the most beating from end users. This section gives you detailed information about how to maintain a safe working environment while using the notebook computer. You can maintain its condition and performance by following these guidelines. Please read it carefully to ensure maximum safety. — Before cleaning the notebook computer, make sure it is disconnected from any external power supplies (i.e. AC adapter, car adapter and so on). — When cleaning, do not use liquid or sprayed detergent for cleaning. Instead, use moisture sheet or a cloth for cleaning. — Use your Notebook where the socket outlet is nearby and easily accessible. — Please keep the notebook computer away from humidity. — Lay the notebook computer on a reliable surface when installing. A drop or fall may cause injury. — The openings on the enclosure are for air convection hence the notebook computer can be protected from overheating. DO NOT COVER THE OPENINGS. — Be careful of using power supply. The notebook computer has specific power requirements. — Use only a power adapter approved for use with this notebook computer. — While unplugging the power cord, disconnect it by the plug head, not by its wire. 1-4 User's Guide Introducing the Notebook PC — Make sure the socket and any extension cords you may use can support the total current load of all the connected devices. — Place the power cord in such a way that people can not step on it. Do not place anything over the power cord. — All cautions and warnings on the notebook computer should be noted. — If the notebook computer is not in use for a long time, disconnect it from mains to avoid possible damage by transient over-voltage. — Never pour any liquid into openings as this may cause fire or electrical shock. — Never open the body of notebook computer. For safety reason, the notebook computer should only be opened by qualified service personnel. — Do not leave this notebook computer in an environment unconditioned. Storage temperature above 60ºC (140ºF) may damage the notebook computer. — To avoid any damage to the internal device, you should first disconnect the AC adapter and remove the battery pack from the notebook when replacing any internal device. 1-5 User's Guide Introducing the Notebook PC Airplane Precautions Contact your airlines personnel if you want to use the Notebook PC in the airplane. Most airlines will have restrictions for using electronic devices. Most airlines will allow electronic use only between and not during takeoffs and landings. Caution : There are three main types of airport security devices: X-ray machines (used on items placed on conveyor belts), magnetic detectors (used on people walking through security checks), and magnetic wands (handheld devices used on people or individual items). You can send your Notebook PC and diskettes through airport X-ray machines. However, it is recommended that you do not send your Notebook PC or diskettes through airport magnetic detectors or expose them to magnetic wands. Cleaning Your Computer When it is necessary to clean the plastic case and keyboard, use a soft, lint-free cloth, slightly dampened with a mild detergent solution or use the contents of any commercially available computer cleaning kit. Never use alcohol, petroleum-based solvents, or harsh detergents to clean the notebook. Also never spray any liquids directly on the computer case, keyboard, or screen. If the liquid-crystal display (LCD) screen has become smeared or dusty, clean the screen by first applying a mild glass cleaner to a soft, clean, lint-free cloth, and gently wipe the glass. Never apply liquids directly on the screen surface. Moreover, do not use paper towels to clean the display screen. Paper can scratch the display screen matte. 1-6 User's Guide Introducing the Notebook PC Preparing your Notebook PC These are only quick instructions for using your Notebook PC. Read the later pages for detailed information on using your notebook PC. 1. Install the battery pack 3. Open the Display Panel 2. Connect the AC Power Adapter 4. Turn ON the Notebook PC Important : When opening, do not force the display panel down to the table or else the hinges may break! Never lift the notebook PC by the display panel! 1-7 User's Guide Knowing the Parts Chapter - 2 Knowing the Parts Front side of the Notebook The notebook computer is compact with features on every side. First, look at the inside of the system. The following sections describe inside features. 1. Webcam 2. Integrated Microphones 3. Color Wide Screen LCD Display 4. Power Button 5. Keyboard 6. Touchpad Click Buttons 9. TouchPad 8. LED Status Indicators 7. Built-in Stereo Speakers 2-1 User's Guide Knowing theyou Parts Before Start 1. Webcam (On Selected Models) The Webcam is 2000K pixels. It can be used as a communication device that transmits instant image through network for video conferencing and other interactive applications. 2. Integrated Microphones(On Selected Models) Integrated array microphone for instant voice recording and simultaneous voice narrations and video conferencing. 3. Color Wide Screen LCD Display The notebook computer comes with a color LCD that you can adjust for a comfortable viewing position. The LCD is 14.1” TFT color LCD with 1280x800 (Wide XGA) resolution panel. The features of the Color LCD Display are summarized as follows: TFT color LCD with Widescreen 14.1” 1280x800 (Wide XGA) resolution panels. Capable of displaying 16M colors (32-bit true color). 4. Power Button The power switch allows powering ON and OFF the Notebook PC and recovering from Standby. In windows Vista, this button can also be used to safely turn OFF the Notebook PC. The power switch only works when the display panel is opened. 5. Keyboard Standard QWERTY-key layout and full-sized 86 keys keyboard with Windows embedded numeric keypad, Function Keys, inverted "T" cursor arrow keys, and separate page screen control keys. 6. Touchpad Click Buttons The buttons below the TouchPad correspond to the left and right buttons on a standard mouse. 2-2 User's Guide Knowing the Parts 7. Built-in Stereo Speakers Integrated left and right mini stereo speakers for audio output. The built-in stereo speaker system allows you to hear audio without additional attachments. The multimedia sound system features an integrated digital audio controller that produces rich, vibrant sound (results improved with external stereo headphones or speakers). Audio features are software controlled. 8. LED Status Indicators The Status indicator lights correspond to specific operating modes. These modes are: Power on/Suspend status, battery/AC adapter status, hard drive activity (HDD), Num Lock, Caps Lock, and Wireless LAN activity. Description of the status appears in the latter part of this chapter. 9. Touchpad The Touchpad with its buttons is a pointing device that provides the same Function as a desktop mouse. The two select buttons located at each side support tapping selection and dragging functions. Simply move your fingertip over the touchpad to control the position of the cursor. Use the selection buttons below the touchpad to select menu items. 2-3 User's Guide Knowing the Parts NOTEBOOK STATUS ICONS The status indicator lights correspond to specific operating modes. These modes are: Power on/ Suspend status, Battery/AC Adapter status, hard drive activity (HDD), Num Lock, Caps Lock, and Wireless LAN activity. 3. Drive Access 5. Caps Lock 2.Battery Charging LED 6. Wireless LAN/Bluetooth 1. Power Indicator 4.Num Lock 1. Power Indicator Lets you know that power to the system is turned on. This LED is positioned so that you can see the power state whether the LCD panel is opened or closed. Glows in orange when the system is powered on. Blinks in orange when the system is in Standby mode. 2-4 User's Guide Knowing the Parts 2. Battery Charging LED Lights to indicate battery in charging status. Glows in orange to indicate that the battery is in charging. Glows in green to indicate the battery is fully charged. 3. Drive Access When LED blinks in orange color, It indicates that the system is accessing the Hard Disk. 4. Num Lock When LED glows in orange indicates that the Num Lock key on the keyboard is activated. When activated, the embedded numeric keypad will be enabled. 5. Caps Lock When LED glows in orange indicates that the Caps Lock key on the keyboard is activated. When activated, all alphabet keys typed in will be in uppercase or capital letters. 6. Wireless LAN/Bluetooth - Activity Indicator When LED glows in orange indicates that the Wireless LAN Function is activated. When LED blinks in orange indicates that the Bluetooth/ Wireless LAN is being accessed. When LED is off Wireless LAN(only) is not activated. 2-5 User's Guide Knowing the Parts The Left Side of the Notebook 1. Express Card Slot 4. LAN (RJ-45) Port 2. VGA Port 5. e-SATA/USB combo port 3. Air-Outlet Vent 6. 4 in 1 Card Slot 1. ExpressCard Slot One 26pin Express card slot is available to support one ExpressCard/34mm or one ExpressCard/54mm expansion card. This new interface is faster by using a serial bus supporting USB 2.0 and PCI Express instead of the slower parallel bus used in the PC card slot. (Not compatible with previous PCMCIA cards.) 2. VGA Port The 15-pin D-sub monitor port supports a standard VGA-compatible device such as a monitor or projector to allow viewing on a larger external display. 2-6 User's Guide Knowing the Parts 3. Air-Outlet Vent Emits the heat out of your computer and keeps it within operating temperature. Important : Make sure that paper, books, clothing, cables or other objects do not block any of the air vents or else overheating of the Notebook PC may occur. 4. LAN (RJ-45) Port RJ-45 LAN Port is an internal 10/100 ethernet (or) 10/100/1000Mbps ethernet LAN module (depends on selected model) connects your computer to other computers/networks through a local area network (LAN). 5. e-SATA/USB Combo Port The e-SATA/USB combo port allows you to connect an external device such as an external hard disk drive or optical drive. 6. 4 in 1 card slot The built-in card reader supports four types of memory card, such as Memory Stick(MS-Pro), Multi Media 2-7 User's Guide Knowing the Parts Card, and Secure Digital(MS/MS PRO/MMC/SD). The Right Side of the Notebook 1. Headphone Jack 2. Optical Drive Activity Indicator 3. Emergency Tray Release 4. Microphone jack 5. USB Ports 6. Optical Drive 7. Optical Drive Eject Button Refer to the diagram below to identity the components on this side of the Notebook PC. 1. Head Phone Jack Lets you plug in a stereo head phone, powered speakers or earphone set with 1/8” phono plug for personal listening. 2. Optical Drive Activity Indicator This light flickers to indicate activity when the ODD is playing a media disc or is being accessed by the operating system. 3. Emergency Tray Release The emergency tray release allows you to open the optical drive tray without powering on your notebook. 4. Microphone Jack 2-8 User's Guide Knowing the Parts Allows you to connect an external microphone for monophonic sound recording directly into your notebook computer. 5. USB 2.0 Port The Universal Serial Bus is compatible with USB 2.0 or USB 1.1 devices such as keyboards, pointing devices, cameras, hard disk drives, printers and scanners connected in a series up to 12Mbits/sec (USB 1.1) and 480Mbit/sec (USB 2.0). USB allows many devices to run simultaneously on a single computer, with peripherals such as USB keyboards and some newer monitors acting as additional plug-in sites or hubs. USB supports hot-swapping of devices so that most peripherals can be connected or disconnected without restarting the computer. 6. Optical Disk Drive Allows you to load and start programs from a compact disc (CD) or a digital video disc (DVD) and play conventional audio CDs. It also can make CD/DVD by using CD-R/RW or DVD-R/RW or DVD-RAM. This is tray type ODD 7. Optical Drive Eject Button 2-9 User's Guide Knowing the Parts Push the eject button Right of the Optical Disk Drive slot to release the Optical Disk. The Bottom side of the Notebook 1. Battery Pack 2. Battery Lock Latch 3. Battery Release Latch 6. Fan Outlet 4.Rating Label 5. Hard Disk Compartment cover 6. Air vent 7. CPU, Memory & Wireless LAN Compartment Cover 6. Air vent Refer to the diagram below to identity the components on the bottom side of the Notebook PC. 1. Battery Pack The Lithium-ion battery pack is automatically charged when connected to an AC power source and maintains power to the Notebook PC when AC power is not connected. Battery time varies by usage and by the specifications for this Notebook PC. The battery pack cannot be disassembled and must be 2-10 User's Guide Knowing the Parts replaced as a single unit through HCL authorized dealer. 2. Battery Lock Latch Push the latch to the lock side to lock and secure the battery, or push the latch to the unlock side for unpacking the battery pack. 3. Battery Release Latch To release the battery, first locate the Battery Lock Latch at the left side with unlock status, then push the Battery Release Latch to the right end to remove the battery pack. 4. Rating Label The label shows the model number and other information about your notebook. 5. Hard Disk Compartment Cover This is where the hard disk drive is located. The hard disk drive stores all the system data. The hard disk drive can be upgraded to a larger capacity. Visit an HCL authorized service center for information on Hard Disk upgrades for your Notebook PC. Warning : End-user removal of the hard disk drive will void the warranty. 6. Fan Outlet /Air vent 2-11 User's Guide Knowing the Parts These are open ports used to dissipate heat from the computer's internal components. Do not block or place the computer in such a position that you inadvertently allow the outlets to become blocked. 7. CPU, Memory & Wireless LAN Compartment Cover The Compartment consists of CPU, Memory & Wireless LAN (optional) assembled by default. For Additional memory up gradation Visit an HCL authorized service center for information on memory upgrades for your Notebook PC. This Notebook PC features a socketed-processor design to allow upgrading to faster processors in the future. Visit HCL authorized service center for information on upgrades. Warning : End-user removal of the Memory, CPU or Wireless LAN will void the warranty. 1. Kensington Lock Slot 2. Modem (RJ-11) Port 3. DC Power Port 2-12 User's Guide Knowing the Parts The Back side of the Notebook Refer the below diagram to identify the components on the back side of the Notebook PC. 1. Kensington Lock Lets you attach a Kensington security system or a compatible lock to physically secure your notebook computer. The Kensington® lock port allows the Notebook PC to be secured using Kensington® compatible Notebook PC security products. These security products usually include a metal cable and 2-13 User's Guide Knowing the Parts lock that prevent the Notebook PC to be removed from a fixed object. Some may also include a motion detector to sound an alarm when moved. 2. Modem (RJ-11)Port The RJ-11 modem port is smaller than the RJ-45 LAN port and supports a standard telephone cable. The internal modem supports up to 56Kbps transfers. The built-in connector allows convenient use without additional adapters. Important! The built-in modem does not support the voltage used in digital phone systems. Do not connect the modem port to a digital phone system or else damage will occur to the Notebook PC. 3. DC Power Port The supplied power adapter converts AC power to DC power for use with this jack. Power supplied through this jack supplies power to the Notebook PC and charges the internal battery pack. To prevent damage to the Notebook PC and battery pack, always use the supplied power adapter. Caution: May become warm to hot when in use. Be sure not to cover the adapter and keep it away from your body. 2-14 User's Guide Knowing the Parts Understanding the Keyboard Functions Your notebook computer is equipped with an 86 keys keyboard that provides all the functionality of a fullsized 101 or 102-key keyboard. Aside from the standard typewriter-layout keyboard of your computer, there are a number of extra features and function controls on the built-in keyboard including Windows system hot keys. 1 1. Function Keys 2. Control Keys 3. Windows Start Menu Key 4. Control Keys 5. Windows Shortcut Key 2 3 4 5 2 Note: Other Keyboards If your keyboard is damaged or you just want to make a change, you can use any standard USB keyboard. The system will detect and enable it automatically. However special functions/AP-Key buttons unique to the system’s regular keyboard may not work. 2-15 User's Guide Knowing the Parts Key features and operations are described below: 1. Function Keys Function keys are application-driven, like F1 through F12 can be found on the keyboard. These keys work together with the Fn key to activate special functions. Some keys (printed in blue on keypad) are preprogrammed with dual functions. Function Keys Operations Fn+ESC: To Enable / Disable the Bluetooth function . Fn+F1: System Sleep button Fn+F2: To Enable / Disable the WLAN function . Fn+F3: To Toggle display between Inbuilt LCD and External Monitor Fn+F4: Decrease the brightness of inbuilt LCD display Fn+F5: Increase the brightness of inbuilt LCD display Fn+F6: To mute/Unmute the volume Fn+F7: To Decrease the Speaker volume Fn+F8: To Increase the Speaker volume Fn+F9: To Play/Pause the media files Fn+F10: To stop the media files playing Fn + F11/F12 : To move previous track or next DVD /VCD section. 2-16 User's Guide Knowing the Parts 2 & 4. Control keys Ctrl, Alt, Fn, and Shift are controls used in conjunction with other keys to change their functions. To use control keys, press and hold the control key while pressing another key. For example, "Press CtrlC" means to hold down the Ctrl key and type the letter C. Key combinations work especially to the application you are running. 3 & 5. Windows keys Use the following two keys to facilitate your work: Start Menu key Displays the Start menu. Shortcut/Application key Provides quick access to shortcut menus. This key acts like a right mouse button. 2-17 User's Guide Getting Started Chapter - 3 Getting Started Power System Using AC Power The Notebook PC power is comprised of two parts, the power adapter and the battery power system. The power adapter converts AC power from a wall outlet to the DC power required by the Notebook PC. Your Notebook PC comes with a universal AC-DC adapter. That means that you may connect the power cord to any 100V-120V as well as 220V240V outlets without setting switches or using power converters. Different countries may require that an adapter be used to connect the provided Indian-standard AC power cord to a different standard. Most hotels will provide universal outlets to support different power cords as well as voltages. It is always best to ask an experienced traveller about AC outlet voltages when bringing power adapters to another country. With the AC power cord connected to the AC-DC adapter, connect the AC power cord to an AC outlet (preferably with surge-protection) and then connect the DC plug to the Notebook PC. Connecting the ACDC adapter to the AC outlet first allows you to test the AC outlet's power and the AC-DC converter itself for compatibility problems before connecting the DC power to the Notebook PC. The power LED on the adapter lights up if the power is within accepted ranges. 3-1 User's Guide Getting Started Important : Damage may occur if you use a different adapter to power the Notebook PC or use the Notebook PC's adapter to power other electrical devices. If there is smoke, burning scent, or extreme heat coming from the AC-DC adapter, seek servicing. You may damage both your battery pack and the Notebook PC with a faulty AC-DC adapter. Note: This Notebook PC may come with a three-prong plug. You must use a grounded AC outlet to ensure safe operation of the Notebook PC. Warning: The power adapter may become warm to hot when in use, be sure not to cover the adapter and keep it away from your body. Using Battery Power The Notebook PC is designed to work with a removable battery pack. The battery pack consists of a set of battery cells housed together. A fully charged pack will provide few hours of battery life. 3-2 User's Guide Getting Started Installing and Removing the battery Pack Your Notebook PC may or may not have its battery pack installed. If your Notebook PC does not have its battery pack installed, use the following procedures to install the battery pack. This notebook provides the most convenient way to install the battery pack into your computer. With the extended nose directed toward the compartment, insert and push the battery pack. Important : Never attempt to remove the battery pack while the Notebook PC is turned ON, as this may result in the loss of working data. To Install the battery Pack : 3-3 User's Guide Getting Started Important : Only use battery packs and power adapters supplied with the Notebook PC or specifically approved by the manufacturer for use with this model or else damage may occur to the Notebook PC. Removing the Battery Pack To remove the battery pack, slide the lock latch to the end of right side to unlock the battery lock latch (1), and slide the battery release latch to the end of right side to release the battery latch (2), then take out the battery pack with your finger. To remove the battery pack : 2 1 3-4 User's Guide Getting Started Battery Care The Notebook PC's battery pack, like all rechargeable batteries, has a limit on the number of times it can be recharged. Fully draining and charging the battery once a day will last over a year but how long beyond Lifes of the battery depends on your environment temperature, humidity and how your Notebook PC is used. Warning! For safety reasons, DO NOT throw the battery in fire, DO NOT short circuit the contacts, and DO not disassemble the battery. If there is any abnormal operation or damage to the battery pack caused by impact, turn OFF the Notebook PC and contact an authorised service center Note: How to maintain the battery pack. To achieve optimal battery performance, you may need to do a battery calibration at a 3-month interval. To do this: Fully charge the battery. Fully discharge the battery in idle mode till it shutdown. Fully charge the battery again. Note: After charging, the indicator will display 95~99% still uncharged Solution:The battery has the tendency to fully automatically discharged, once the battery is charged it will lower its capacity. When the system will automatically charged upon it reaches 94% capacity, this is a normal condition in protecting the battery. 3-5 User's Guide Getting Started Powering ON the Notebook PC The Notebook PC's power-ON message appears on the screen when you turn it ON. If you need to run the BIOS Setup to set or modify the system configuration, press (F2) upon boot up to enter the BIOS Setup. Important : To protect the hard disk drive, always wait at least 5 seconds after turning OFF your Notebook PC before turning it back ON. Note : Before bootup, the display panel flashes when the power is turned ON. This is part of the Notebook PC's test routine and is not a problem with the display. 3-6 User's Guide Getting Started Checking Battery Power The battery system implements the Smart Battery standard under the Windows environment, which allows the battery to accurately report the amount of charge left in the battery. A fully-charged battery pack provides the Notebook PC a few hours of working power. But the actual figure varies depending on how you use the power saving features, your general work habits, the CPU and system memory size. To check the remaining battery power, move your cursor over the power icon. The power icon is a " battery" when not using AC power and a "plug" when using AC power. Double click on the icon for more information and settings. Note: If you ignore the low battery warning, eventually the Notebook PC enters suspend mode (Windows default uses STR) Warning : Suspend-to-RAM (STR) does not last long when the battery power is depleted. Suspend-to-Disk (STD) is not the same as power OFF. STD requires a small amount of power and will fail if no power is available due to complete battery depletion or no power supply (e.g. removing both the power adapter and battery pack). Remaining Battery power may be shown in terms of percentage or hours, and these units may vary depending upon the operating system versions or hardware configuration. 3-7 User's Guide Getting Started Charging the Battery Pack Before you use your Notebook PC you will have to charge the battery pack. The battery pack begins to charge as soon as the Notebook PC is connected to external power using the power adapter. Fully charge the battery pack before using it for the first time. A new battery pack must completely charge before the Notebook PC is disconnected from external power. It takes a few hours to fully charge the battery when the Notebook PC is turned OFF and may take twice the time when the Notebook PC is turned on. The battery charge light turns OFF when the battery pack is charged. Note: The battery stops charging if the temperature is too high or the battery voltage is too high. Power Options The power switch turns ON and OFF the Notebook PC or putting the Notebook PC into sleep or hibernation modes. Actual behavior of the power switch can be customized in Windows Control Panel "Power Options.” For other options, such as "Switch User, Restart, Sleep, or Shut Down," click the arrowhead next to the lock icon. 3-8 User's Guide Getting Started Restarting or Rebooting After making changes to your operating system, you may be prompted to restart the system. Some installation processes will provide a dialog box to allow restart. To restart the system manually, click Windows Start button and select “Turn off computer” and then choose Restart. Powering Off In Windows Vista, power OFF the Notebook PC by clicking Windows Start button and select “Turn Off” and then choose Turn Off (or Shut Down). 3-9 User's Guide Getting Started Important : To protect the hard drive, wait at least 5 seconds after turning OFF your Notebook PC before turning it back ON. Emergency Shutdown In case your operating system cannot properly turn OFF or restart, there is a additional way to shutdown your Notebook PC: Hold the power button over 4 seconds TIP: Use a straightened paper clip to press the shutdown button. Important : Do not use emergency shutdown while data is being written; doing so can result in loss or destruction of your data. 3-10 User's Guide Getting Started Power Management Options in Windows Windows Power Management provides basic power saving features. In the Windows Power Options Properties [Start > Settings > Control Panel > Power Options] dialogue box, you may enter time-out values for display and hard disk drive. Windows power manager saves power by turning off hard drive after 1 minute of inactivity, for example. Windows Power Options The power management control panel in Windows Vista, known as Power Schemes, is designed to provide the user with an easy-to-use interface. The Power Schemes tab can be found in the Power Options Properties panel that is accessible via the control panel window. Schemes are easy to understand, based on notebook usage scenarios, and control not only processor power usage but other system peripherals as well. 3-11 User's Guide Getting Started Sleep and Hibernate Power management settings can be found in the Windows > Control Panel > Power Options. In System Settings, you can define "Sleep/Hibernate" or "Shut Down" for closing the display panel or pressing the power button. "Sleep" and "Hibernate" saves power when your Notebook PC is not in use by turning OFF certain components. When you resume your work, your last status (such as a document scrolled down half way or email typed half way) will reappear as if you never left. "Shut Down" will close all applications and ask if you want to save your work if any are not saved. Sleep is the same as Suspend-to-RAM (STR). This function stores your current data and status in RAM while many components are turned OFF. Because RAM is volatile, it requires power to keep (refresh) the data. Click the Start button and the arrowhead next to the lock icon to see this option. (NOTE: The power indicator will blink in this mode.) Hibernate is the same as Suspend-to-Disk (STD) and stores your current data and status on the hard disk drive. By doing this, RAM does not have to be periodically refreshed and power consumption is greatly reduced but not completely eliminated because certain wakeup components like LAN needs to remain powered. "Hibernate" saves more power compared to "Sleep". Click the Start button and the arrowhead next to the lock icon to see this option. Recover by pressing the power button. (NOTE: The power indicator will be OFF in this mode.) 3-12 User's Guide Using the Notebook PC Chapter - 4 Using the Notebook PC Operating System This Notebook PC may offer (depending on territory) its customers the choice of a pre-installed operating system such as Windows Vista. The levels of hardware and software support may vary depending on the installed operating system. Support Software (On selected models only) This Notebook PC comes with a driver CD’s that provides, drivers and applications to enable hardware features, extend functionality, help manage your Notebook PC, or add functionality not provided by the native operating system. This driver CD contains all drivers, utilities and software for all supported operating systems including those that have been pre-installed. The driver CD does not include the operating system itself. Note : Some of the Notebook PC's components and features may not work until the device drivers and utilities are installed. 4-1 User's Guide Using the Notebook PC Using the Touchpad Pointing Device Your computer comes with a built-in touchpad pointing device that is found on the center to the palm-rest area. The touchpad offers a number of options that let you customize how it functions. To access these options, locate the Control Panel and double click on the Mouse icon. The options let you control the size and color of the cursor, cursor speed, the accepted double-click speed, and selection button orientation. The touchpad works as a mouse pointing device replacement that is used under Windows-based operating system. If you want to utilize the added features of the touchpad, you may want to try installing its own device driver that comes with added utilities for enhancing the function of the device. 1. Left Selection Button 2. Right Selection Button 3. Touchpad 3 1 2 4-2 User's Guide Using the Notebook PC Here how to use the touchpad pointing device: 1.The flat surface acts like a miniature duplicate of your display screen. To move the mouse cursor, place the finger lightly on the sensor pad and move in the desired direction. If you reach the end of the pad, lift your finger and place it back down on the other side of the pad. 2.To select an item, click on the item by pressing the left button control or by simply tapping on the surface once. A light, quick tap always works best. To execute an item, click the left button twice or do a quick double tap on the surface. 3.To simulate holding the mouse button down (dragging an icon or selection), use the tap-and-drag gesture. This feels much like a double-click, except that the finger remains on the pad after the second tap: Tap, lift, tap, hold and move. The simulated button remains held as long as the finger remains on the pad. Important : Avoid spilling any liquid on the touchpad surface and always keep the touchpad surface and pointing finger dry from sweat built-up. Also do not expose touchpad to any magnetic source object. 4-3 User's Guide Using the Notebook PC Caring for the Touchpad The touchpad is pressure sensitive. If not properly cared for, it can be easily damaged. Take note of the following precaution: — Make sure the touchpad does not come into contact with dirt, liquids or grease. — Do not touch the touchpad if your fingers are dirty or wet. — Do not rest heavy objects on the touchpad or the touchpad buttons. — Do not scratch the touchpad with your finger nails or any hard object. Note : The touchpad responds to movement not to force. There is no need to tap the surface too hard. Tapping too hard does not increase the responsiveness of the touchpad. The touchpad responds best to light pressure. 4-4 User's Guide Using the Notebook PC Storage Devices Storage devices allow the Notebook PC to read or write documents, pictures, and other files to various data storage devices. This Notebook PC has the following storage devices: — Expansion Card — Optical drive — Hard Disk drive Express Card The Express Card is newly developed PC card interface, its connection has just 26pin Express card and interface has a potential transfer rate of upto 500 MB/sec using a PCI Express link. Express card slot is available to support one ExpressCard/34mm or one ExpressCard/54mm expansion card. This new interface is faster by using a serial bus supporting USB 2.0 and PCI Express instead of the slower parallel bus used in the PC card slot. (Not compatible with previous PCMCIA cards.) Inserting an Express Card 1. Locate the ExpressCard slot cover on the left side of the computer. 2. Insert the ExpressCard with the 26-pin socket into the ExpressCard slot. The face label of the card should also be facing up. 3. When the full length of the card is almost inside the slot, push firmly but slowly, to ensure full connection with the computer. The ExpressCard will be automatically detected and once the needed driver is installed, it will generate a beep sound to indicate that the card is detected. 4-5 User's Guide Using the Notebook PC Push In Removing an Express Card The ExpressCard slot does not have an eject button. Press the ExpressCard inwards and release to eject the ExpressCard. Carefully pull the ejected ExpressCard out of the socket. Note: Use windows safely remove hardware option while external devices removed from your PC. 4-6 User's Guide Using the Notebook PC Optical Drive Your system ships with an optical disk drive(slot in Type) installed on the right side of your computer. You would normally use the drive for installing operating system and software application programs. To insert and remove a disc on the drive: 1.Make sure the computer is turned on. Insert the Optical disk into the drive slot with the label side facing up. The optical disk will be automatically slide in the optical drive. 2.To remove the disc, press the eject button found on the left bottom side of the optical drive. 3.The Optical disc will pop-out slightly 4-7 User's Guide Using the Notebook PC A CD drive letter should be present regardless of the presence of a CD disc in the drive. After the CD is properly inserted, data can be accessed just like with hard disk drives. except that nothing can be written to or changed on the CD. Using the proper software, a CD-RW drive or DVD+CD-RW drive can allow CD-RW discs to be used like a hard drive with writing, deleting, and editing capabilities. Vibration is normal for all high-speed optical drives due to unbalanced CDs or CD Print. To decrease vibration, use the Notebook PC on an even surface and do not place labels on the CD. Hard Disk Drive Hard disk drives have higher capacities and operate at much faster speeds than floppy disk drives and optical drives. The Notebook PC comes with a replaceable 2.5" (6.3cm) wide and approximately .374" (.95cm) high SATA hard disk drive. Current hard drives support S.M.A.R.T. (Self Monitoring and Reporting Technology) to detect hard disk errors or failures before they happen. When replacing or upgrading the hard drive, always visit an HCL authorized service center for this Notebook PC. 4-8 User's Guide Using the Notebook PC Important : Poor handling of the Notebook PC may damage the hard disk drive. Handle the Notebook PC gently and keep it away from static electricity and strong vibrations or impact. The hard disk drive is the most delicate component and will likely be the first or only component that is damaged if the Notebook PC is dropped. The hard disk drive is secured in a compartment. Visit an HCL authorized service center or retailer for information on hard disk drive upgrades for your Notebook PC. Only purchase hard disk drives from HCL authorized retailers of this Notebook PC to ensure maximum compatibility and reliability. Memory (RAM) Additional memory will increase application performance by decreasing hard disk access. The BIOS automatically detects the amount of memory in the system and configures CMOS accordingly. There is no hardware or software (including BIOS) setup required after the memory is installed. The memory compartment provides expansion capabilities for additional memory. Visit an HCL authorized service center or retailer for information on memory upgrades for your Notebook PC. Only purchase expansion modules from HCL authorized retailers of this Notebook PC to ensure maximum compatibility and reliability. 4-9 User's Guide Using the Notebook PC Network Connection Connect a network cable, with RJ-45 connectors on each end, to the network port on the Notebook PC and the other end to a hub or switch. For 10/100 or 10/100/1000 BASE-TX speed, your network cable must be category 5 or better (not category 3) with twisted-pair wiring. If you plan on running the interface at 100Mbps or 1000Mbps, it must be connected to a 100 or 1000 BASE-TX respectively (speed of onboard LAN controller depends on selected models). The software default is to use the fastest setting so no user-intervention is required. 4-10 User's Guide Using the Notebook PC Modem Connection The telephone wire used to connect the Notebook PC's internal modem should have either two or four wires (only two wires (telephone line#1) is used by the modem) and should have an RJ-11 connector on both ends. Connect one end to the modem port and the other end to analog telephone wall socket (the ones found in residential buildings). Once the driver is setup, the modem is ready to use. Note: When you are connected to an online service, do not place the Notebook PC in suspend (or sleep mode)or else you will disconnect the modem connections. Warning : Only use analog telephone outlets. The built-in modem does not support the voltage used in digital phone systems. Do not connect the RJ-11 to digital phone systems found in many commercial buildings or else damage will occur! Caution : For electrical safety concerns, only use telephone cables rated 26AWG or higher. 4-11 User's Guide Using the Notebook PC Example of the Notebook PC connected to a telephone jack for use with the built-in modem : 4-12 User's Guide Using the Notebook PC Wireless LAN Connection (on selected models) The optional built-in wireless LAN is a compact easy-to-use wireless Ethernet adapter. Implementing the IEEE 802.11 standard for wireless LAN (WLAN), the optional built-in wireless LAN is capable of fast data transmission rates using Direct Sequence Spread Spectrum (DSSS) and Orthogonal Frequency Division Multiplexing (OFDM) technologies on 2.4 Ghz or 5 Ghz frequencies (depending of the card specifications). The optional built-in wireless LAN is backward compatible with the earlier IEEE 802.11 standards allowing seamless interfacing of wireless LAN standards. The optional built-in wireless LAN is a client adapter that supports Infrastructure and Ad-hoc modes giving you flexibility on your existing or future wireless network configurations for distances up to 40 meters between the client and the access point.But this depends upon the environmental conditions like presence of high magenetic and electrical field etc. To provide efficient security to your wireless communication, the optional built-in wireless LAN comes with a 64-bit/128-bit Wired Equivalent Privacy (WEP) encryption and Wi-Fi Protected Access (WPA) features. 4-13 User's Guide Using the Notebook PC If you have included an WLAN card make sure that the Wireless LAN module is on before installing the driver. Use the Fn + F2 key combination to toggle power to the Wireless LAN module. Make sure you install the drivers in the order indicated. Warning: Wireless Device Operation Aboard Aircraft: The use of any portable electronic transmission devices aboard aircraft is usually prohibited. Make sure the module(s) are OFF if you are using the computer aboard aircraft. Use the Fn + F2 key combination to toggle power to the WLAN module, and check the indicator to see if the module is powered on or not (or) use aeroplane hot key to switch off Wireless and Bluetooth simultaneously. Connecting to a Wireless Network Make sure the Wireless LAN module is turned on. 1. Click the taskbar wireless icon , and then click Connect to a network (or right click the icon then click Connect to a network). , and 2. In the Show list, click to choose Wireless from the drop-down menu. 4-14 User's Guide Using the Notebook PC 3. A list of currently available networks will appear. Note: Network and Sharing Center: You can also use the Network and Sharing Center control panel in Windows (Network and Internet) to connect to any available wireless networks. 4. Click a network, and then click Connect. 5. If you do not see a network you want to connect to, click Set up a connection or network (a list of options will appear allowing manual searching, and creating a new network). 4-15 User's Guide Using the Notebook PC 6. Move the cursor over the taskbar icon to see the connection status (see below). 7. To disconnect from the wireless network you can click the taskbar wireless icon , and then select Connect or disconnect to access the network menu, and click Disconnect (or right-click the icon , and then click Disconnect from). 4-16 User's Guide Using the Notebook PC Warning: Security Enabled Networks: You should try to make sure that any network you are connecting to is a secure network. Connecting to unsecure networks may allow unauthorized access to your computer, documents, websites and files etc. Windows Mobility Center The Windows Mobility Center control panel provides an easy point of access for information on battery status, power plans used and wireless device status etc. To access the Windows Mobility Center: 1. Click Start, and click Control Panel (or point to Settings and click Control Panel). 2. Double-click Windows Mobility Center (Mobile PC). 3. Click the button to Turn wireless off/on, or click the icon to access the network menu. 4-17 User's Guide Using the Notebook PC Using the USB Port USB (Universal Serial Bus) is a hardware interface that enables you to connect multiple devices (such as printers, mouse, keyboards, storage devices, joysticks, digital cameras, and video conference cameras, etc.) to your notebook computer, and up to 127 devices can be attached. Besides, USB’s hot swap capability allows everything to be plugged in and unplugged without turning the system off. USB 2.0 offers data transfer rate up to 480Mbps (megabits per second) compared to USB 1.1 devices, which transfer at speeds of 12Mbps. So, you could know that USB 2.0 can transfer data between the computer and its peripherals 40 times faster than USB 1.1. However, USB 2.0 is fully backward compatible, you will be able to use a USB 1.1 device in a USB 2.0 compliant system. Removing USB Device 1. Double click the removable device icon on the right bottom side of the taskbar. 2. Select the socket from the list that you want to remove, and click stop button. The system then disables the function of USB device. 3. Then you can remove the inserted USB device. 4-18 User's Guide Using the Notebook PC Using Flash Memory Cards Flash Memory is a memory storage media. It is used by most digital camera, moreover it can replace the traditional floppy disk. Flash memory card is built with different form factor and brand name. Their size is smaller than PCMCIA card. This computer supports most of the flash memory card, including Memory Stick(MS-Pro), Multi Media Card, and Secure Digital(MS/MS PRO/MMC/SD) Note: For a single moment, only one card can be inserted into the 4 in 1 card slot Inserting Flash Memory Card To insert a flash memory card into the slot is similar to ExpressCard. You only need to pay more attention whenever insert the flash memory card into the slot with the correct side. Only one correct side can be accepted for the 4 in 1 card slots. If you cannot insert the card into the 4 in 1 slot or you had inserted the card but it is not recognized by the computer, please remove the card and turn the card upside down and insert it again. To prevent the damage made both on card and the slot, never forced an entry into the slot with incorrect side. Removing Flash Memory Card 1. Right click on the memory card drive and select eject. 2. You should only pull out the card by finger, there is no release button for flash memory slot. 4-19 User's Guide Using the Notebook PC Using the External Monitor Port Your computer has a 15-pin Monitor port for supporting any external CRT or LCD color monitor. You need a display signal cable (usually provided with the monitor). One end of the cable must have a 15-pin connector for the system. To connect an external monitor: 1.Turn off your computer and make sure the monitor power switch is turned off. The notebook computer must be powered off or suspended while the monitor is being connected. Although you can connect the external Monitor without power off the computer and the external monitor, however, it is harmful to both devices and it shortens the life of these devices. 2.Connect the connector cable of the monitor to the VGA port of your computer. Secure the cable connection with the screws provided. 3.Connect the monitor power cable and plug it into a properly grounded wall outlet. 4.Turn on the power of the monitor. 5.Turn on your computer. Both the LCD panel and the monitor screen will show the display. Your computer is set at default to run at simultaneous display mode. 4-20 User's Guide Using the Notebook PC 6.If you only want to show the display on the external monitor or projector and shut off the LCD display, you can use the <Fn> + <F3> hot-key to switch display type between LCD and external monitor. Keep pressing the hot-key until you get the display to external monitor only. 4-21 User's Guide Using the Notebook PC Using the External Audio System At the right side of your computer, you will find the built-in audio ports. You can connect Microphone jacks, earphone or powered speaker. To connect to a audio jack: 1. Locate the audio port (Microphone, Headphone) that you want to use to the target device. 2. Plug the jack into the port on the right side of the system. Note: If you use external speakers and experience the sound distortion or feedback, please lower the volume. Some factors is caused by too close locating the microphone and speakers from each other, moving away the external audio option from the unit may also help. 4-22 User's Guide Using the Notebook PC Bluetooth Module (on selected models) Before installing the Bluetooth driver, make sure that the optional Bluetooth module is on. And then install Bluetooth driver from the driver CD. Warning ! Wireless Device Operation Aboard Aircraft: The use of any portable electronic transmission devices aboard aircraft is usually prohibited. Make sure the module(s) are OFF if you are using the computer aboard aircraft. Use the Fn + Esc key combination to toggle power to the Bluetooth module, and check the indicator to see if the module is powered on or not (or) press aeroplane key to switch off Bluetooth device. Bluetooth Wireless Connection (on selected models) Notebook PCs with Bluetooth technology eliminates the need for cables for connecting Bluetooth enabled devices. Examples of Bluetooth-enabled devices may be Notebook PCs, Desktop PCs, mobile phones, and PDAs. Note: If your Notebook PC did not come with built-in Bluetooth, you need to connect a USB or Express Card Bluetooth module in order to use Bluetooth. To send a Data/File 1. Power on the Bluetooth by pressing Fn+Esc, then Bluetooth will be enabled. 2. Right click on Bluetooth tray icon and select send a file option. 3. Bluetooth file transfer wizard will be opened, browse & select the device the file need to be sent. 4-23 User's Guide Using the Notebook PC 4. During file sending the machine will ask for passkey & use passkey to connect the other machine if required. 5. Then select the sending and give send file. To Receive a Data/File 1. Power on the Bluetooth by pressing Fn+Esc function key. 2. Right click on the Bluetooth tray icon is select Receive a file. 3. Waiting for a connection form another computer or device dialog box will appear. 4. Then send the file from other machine to this machine. 5. Accept the sent file. Note: While receiving file, select receive a file from tray icon, before selecting this you shouldn't send file from other machine. PC Camera Module (on selected models) The 2.0M pixel camera module is UVC ( USB Video Class) and uses the OS inbuilt driver and application to capture pictures (Windows XP). And in Windows Vista OS use the freeware utility provided along with the driver CD. Note: Vista OS doesn't have inbuilt webcam preview function by default. But still the VoIP applications (video chat) will have these features and work normally. However a free utility is included in the driver CD for basic testing purpose only. 4-24 User's Guide Troubleshooting Chapter - 5 Troubleshooting Overview When you have any problems with your computer, before consulting your service representative, you may want to try to solve the problem yourself. This chapter lists some common problems and their possible solutions. This can’t anticipate every problem, but you should check here before you panic. If you don’t find the answer in these pages, make sure you have followed the instructions carefully and observed the safety precautions in the preface. If all else fails, talk to your service representative. You should also make a record of what happened and what remedies you tried. Of course, if something goes wrong, it will happen at the most inconvenient time possible, so you should preview this section just in case. If, after you’ve tried everything, and the system still won’t cooperate, try turning it off for a few minutes and then reboot. You will lose any unsaved data, but it may start working again. Then call your service representative. Basic Hints and Tips Many of the following may seem obvious but they are often the solution to a problem when your computer appears not to be working. — Power - Is the computer actually plugged into a working electrical outlet? If plugged into a power strip, make sure it is actually working. Check the LED Power & Communication Indicators to see the computer’s power status. — Connections - Check all the cables to make sure that there are no loose connections anywhere. 5-1 User's Guide Troubleshooting — Power Savings - Make sure that the system is not in Hibernate or Sleep mode use power button to wake-up the system. — Brightness - Check the brightness of the screen by pressing the Fn+ and Fn+ keys to adjust the brightness. — Display Choice - Press Fn + F3 to make sure the system is not set to “external only” display. — Boot Drive - Make sure there are no optical media and/or USB storage devices in any connected drive (this is a common cause of the message “Invalid system disk - Replace the disk, and then press any key” / “Remove disks or other media. Press any key to restart”). — Check to see if the problem persists when all the external devices are removed. — Check to see the power cord is properly plugged to the wall outlet and to the computer. — Check to see the power indicator of the computer is on. — Check to see if your keyboard is operational by pressing and holding any key. — Check for any incorrect or loose cable connections. Make sure the latches on the connectors latch securely on to the receptor end. — Be sure you have not performed an incorrect setting on the hardware devices in the BIOS Setup utility. A faulty setting may cause the system to misbehave. If you are not sure of the changes you made, try to restore all the settings to factory defaults. — Be sure all the device drivers are installed properly. For example, without the audio driver properly installed, the speakers and microphone will not work. 5-2 User's Guide Troubleshooting — If external devices such as USB camera, scanner, printer do not function correctly when connected to the system, it is usually the device's own problem. Consult the device's manufacturer first. — Some software programs, which have not gone through rigorous coding and testing, may cause problems during your routine use. Consult the software vendor for problem solving. Backup and General Maintenance — Always backup your important data, and keep copies of your OS and programs safe, but close to hand. Don’t forget to note the serial numbers if you are storing them out of their original cases, e.g. in a CD wallet. — Run maintenance programs on your hard disk and OS as often as you can. You may schedule these programs to run at times when you are not using your computer. You can use those that are provided free with your OS, or buy the more powerful dedicated programs to do so. — Write down your passwords and keep them safe (away from your computer). This is especially important if you choose to use a Supervisor password for the BIOS. — Keep copies of vital settings files such as network, dialup settings, mail settings etc.(even if just brief notes). 5-3 User's Guide Troubleshooting Viruses — Install an Anti-Virus program and keep the definitions file (the file which tells your program which viruses to look for) up to date. New computer viruses are discovered daily, and some of them may seriously harm your computer and cause you to lose data. Anti-Virus programs are commercially available and the definitions file updates are usually downloadable directly from the internet. — Be careful when opening e-mail from sources you don’t know. Viruses are often triggered from within email attachments so take care when opening any attached file. You can configure most Anti-Virus programs to check all e-mail attachments. Note: You should also beware of files from people you know as the virus may have infected an address book and been automatically forwarded without the person’s knowledge. — Keep a “Bootable CD-ROM/DVD-ROM/USB storage device” (this CD/DVD/USB device provides basic information which allows you to startup your computer) handy. You may refer to your OS’s documentation for instructions on how to make one, and many Anti-Virus programs will also provide such a disk (or at least instructions on how to make one). Upgrading and Adding New Hardware/Software — Do not be tempted to make changes to your Windows Registry unless you are very sure of what you are doing, otherwise you will risk severely damaging your system. — Don’t open your computer or undertake any repair or upgrade work if you are not comfortable with what you are doing. 5-4 User's Guide Troubleshooting — Read the documentation. We can assume, since you are reading this that you are looking at the computer’s manual, but what about any new peripheral devices you have just purchased? Many problems are caused by the installation of new hardware and/or software. Always refer to the documentation of any new hardware and/or software, and pay particular attention to files entitled “READ ME” or “READ ME FIRST”. — When installing a new device always make sure the device is powered on, and in many cases you will need to restart the computer. Always check that all the cables are correctly connected. — Make sure you have installed the drivers for any new hardware you have installed. — Thoroughly check any recent changes you made to your system as these changes may affect one or more system components, or software programs. If possible, go back and undo the change you just made and see if the problem still occurs. — Don’t over complicate things. The less you have to deal with then the easier the source of the problem may be found; Example - if your computer has many devices plugged into its ports, and a number of programs running, then it will be difficult to determine the cause of a problem. Try disconnecting all of the devices and restarting the computer with all the peripheral devices unplugged. A process of elimination (adding and removing devices and restarting where necessary) will often find the source of a problem, although this may be time consuming. — After charging, the indicator will display 95~99% still uncharged Solution: The battery has the tendency to fully automatically discharged, once the battery is charged it will lower its capacity. When the system will automatically charged upon it reaches 94% capacity, this is a normal condition in protecting the battery. 5-5 User's Guide Troubleshooting Problem Possible Cause - Solution You turned on the power but it doesn’t work. Battery missing / incorrectly installed. Check the battery bay, make sure the battery is present and seated properly (the design of the battery only allows it to go in one way). Make sure there’s nothing interfering with the battery contacts. The battery LED power indicator , is blinking Red. Low Battery. Plug in the DC power source. If the computer doesn’t start up immediately, turn it off then on again. You are losing battery power too quickly. The system is using too much power. If your OS has a Power Options scheme check its settings. You may also be using an ExpressCard/USB device/external device that is drawing a lot of power. Actual battery operating time is shorter than expected. The battery has not been fully discharged before being recharged. Make sure the battery is fully discharged and recharge it completely before reusing. Power Options have been disabled. Go to the Control Panel in Windows and re-enable the options. A peripheral device/USB device/ExpressCard is consuming a lot of power. Turn off/remove the unused device to save power. 5-6 User's Guide Troubleshooting The computer feels too hot. Make sure the computer is properly ventilated and the Vent/Fan intakes are not blocked. If this doesn’t cool it down, put the system into Hibernate mode or turn it off for an hour. Make sure the computer isn’t sitting on a thermal surface . Make sure you’re using the correct adapter. Make sure that your notebook is completely powered off before putting it into a travel bag (or any such container). Putting a notebook which is powered on in a travel bag may cause the Vent/Fan intakes to be blocked. You forget the boot password. If you forget the password, you may have to discharge the battery of the CMOS. Contact your service representative for help. Warning: If you choose to set a boot password, NEVER forget your password. The consequences of this could be serious. If you cannot remember your boot password you must contact your vendor and you may lose all of the information on your hard disk. 5-7 User's Guide Troubleshooting The sound cannot be heard or the volume is very low. The volume might be set too low. Check the volume control in the Volume Control Panel in the Windows taskbar, or use the key combination Fn + F8 keys. The CD/DVD cannot be read. The CD/DVD is dirty. Clean it with a CD/DVD cleaner kit. Unwelcome numbers appear when typing. If the LED The system freezes or the screen goes dark. The system’s power saving features have timed-out. Use the AC/DC adapter, press the sleep (Fn + F1) key combination, or press the power button if no LEDs are lit. The system never goes into a power saving mode. Power Options features are not enabled. Go to the Windows Power Options menu and enable the features you prefer. Make sure you have enabled Hibernate mode from the control panel. The modules are off. Check the LED indicator and/or function key indicator to see if the WLAN/Bluetooth module is on or off. If the LED indicator is off, then press the Fn + F2 (WLAN), Fn + Esc (Bluetooth) key combination(s) in order to enable the modules or Make sure you have installed the driver for the appropriate module The Wireless LAN/ Bluetooth modules cannot be detected. is lit, then Num Lock is turned ON. 5-8