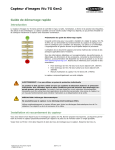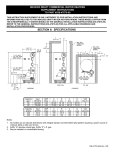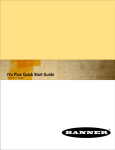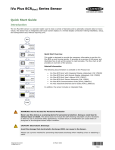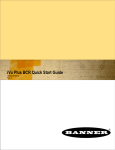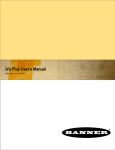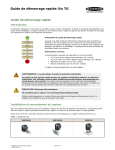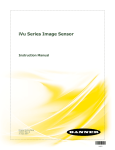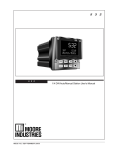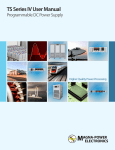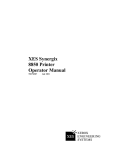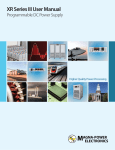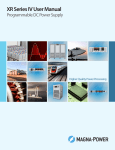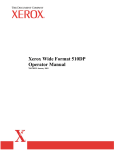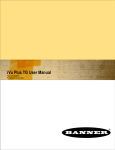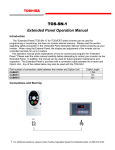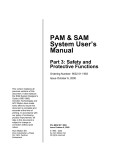Download iVu Plus Quick Start Guide
Transcript
iVu Plus Quick Start Guide P/N 154721 rev. A -- 10/8/2010 Contents Contents 1 Introduction ...........................................................................................................................3 2 iVu Plus Major Features .......................................................................................................4 2.1 Demo Mode ..............................................................................................................................................4 2.2 Sensor Types ...........................................................................................................................................4 2.2.1 Selecting a Sensor Type ...............................................................................................................5 2.3 Multiple Inspections .................................................................................................................................6 2.3.1 Adding a New Inspection .............................................................................................................6 2.3.2 Changing Running Inspections ....................................................................................................7 2.4 iVu Plus Communications ........................................................................................................................8 2.4.1 Communication Channels ............................................................................................................8 3 Installing and Connecting the Sensor ...............................................................................9 3.1 Cable Connections for the iVu Plus Sensor with a Remote Display 4 Overview of Configuring a Sensor .......................................................10 ....................................................................................11 4.1 Acquiring an Image ................................................................................................................................11 4.2 Configuring A Sensor Type ....................................................................................................................12 4.2.1 Setting External Trigger Mode ...................................................................................................12 4.2.2 Configuring an Area Sensor .......................................................................................................12 4.2.3 Configuring a Blemish Sensor ....................................................................................................13 4.2.4 Configuring a Match Sensor ......................................................................................................14 4.2.5 Configuring a Sort Sensor .........................................................................................................15 2 P/N 154721 rev. A 1 Introduction The iVu Plus is used to monitor labels, parts, and packaging for type, size, orientation, shape, and location. The sensor has an integrated color touch screen display making installation, setup and configuration easy without requiring a PC. Quick Start Overview Start Install and Connect the Sensor This guide is designed to provide the necessary information to get the iVu Plus sensor up and running quickly. It provides an overview of the sensor and illustrates how to set up the sensor to inspect a label, part, or packaging. The flow chart at left provides an overview of the process. Related Information The following documentation is available on the Product CD: Initial Boot into Demo Mode • Datasheets: • iVu Plus for Use with Remote Display • iVu Series Remote Display • Other: Select Sensor Type • iVu Plus Software Reference • iVu Plus Communications Guide • iVu Plus User's Manual Acquire A Good Image Set Sensor Parameters In addition, there is integrated Help built into the sensor itself. Finish WARNING: . . . Not To Be Used for Personnel Protection Never use this product as a sensing device for personnel protection. Doing so could lead to serious injury or death.This product does NOT include the self-checking redundant circuitry necessary to allow its use in personnel safety applications. A sensor failure or malfunction can cause either an energized or denergized sensor output condition. Consult your Banner Safety Products catalog for safety products that meet OSHA, ANSI and IEC standards for personnel protection. CAUTION: . . . Electrostatic Discharge Avoid the damage that electrostatic discharge (ESD) can cause to the Sensor. Always use a proven method for preventing electrostatic discharge when installing a lens or attaching a cable. P/N 154721 rev. A www.bannerengineering.com - tel: 763-544-3164 3 iVu Plus Quick Start Guide 2 iVu Plus Major Features 2.1 Demo Mode The first time you power up the iVu Plus sensor, it starts in Demo Mode. Demo Mode uses stored images and inspection parameters that demonstrate how the sensor is set up without having to worry about focus, lighting, or triggers. In this mode, you can learn how to make adjustments working with the four sensor types while observing how the adjustments affect the sensor results. To exit Demo Mode, go to Main Menu > System > Sensor Mode and select Live from the drop-down list. When you exit Demo Mode, the sensor reboots into its normal operating mode with default settings. NOTE: You may return to Demo Mode any time by going to Main Menu > System > Sensor Mode and selecting Demo. 2.2 Sensor Types The iVu Plus sensor includes four Sensor Types: • An Area sensor type that is used to ensure that some feature, or features, are present on a part. When setting up the sensor for an Area inspection, some feature, such as a drilled hole, is identified as well as the size (area) expected. If there is more than one of the identified feature on a part, the number expected can be set as well. During the inspection, the sensor will verify that each part or package includes the specified number of features. Some example applications include: • Inspections that check for drilled holes on a part • Inspections that check for correctly stamped parts • Inspections that ensure proper packaging (for example, check that a packing slip exists in or on a box; test whether a vial is properly capped) • Inspections of blister packs • A Blemish sensor type that can be used to find flaws on a part (for example, scratches on a disc), or it can be used to make sure a feature exists on a part. Although verifying a feature is present on a part is more commonly an application for an Area sensor, a Blemish sensor may be a better option when dealing with variable materials or uneven lighting. Some example applications include: • Inspections that check for scratches on a part, and reject parts where the scratches are too numerous or larger than acceptable • Inspections that check for the presence of some label or marking on a part that may vary in color • A Match sensor type that is used to verify that some pattern, shape, or part in any orientation matches a reference pattern. The reference pattern is taught during setup. A reference pattern might include alphanumeric characters, logos, or any other shapes. During an inspection, the sensor checks that each part or package being inspected matches the reference pattern. Additionally, if there is more than one of the identified pattern, the number expected can be set. Some example applications include: • Date/Lot code inspections • Label inspections • Part etching inspections • Part orientation inspections • Part shape inspections • A Sort sensor type that can recognize and sort up to ten different patterns within the same inspection. Each reference pattern is taught during setup and stored in one of ten pattern memory locations. A reference pattern might include alphanumeric characters, logos, or any other shapes, and the pass criteria can be set for any or all of the patterns. Some example application include: • Identify and sort parts on a production line • Ensure that several different parts are present in a package 4 www.bannerengineering.com - tel: 763-544-3164 P/N 154721 rev. A iVu Plus Quick Start Guide 2.2.1 Selecting a Sensor Type When you exit Demo Mode, the sensor reboots with a single inspection with a Match sensor type by default. To change the Sensor Type: 1. Go to Main Menu > Inspection > Properties > Sensor Type This displays the Sensor Type menu options. 2. Select either Area , Blemish, Match, or Sort. 3. Click the Home Screen icon in the upper-left corner of the screen to return to the Home screen. P/N 154721 rev. A www.bannerengineering.com - tel: 763-544-3164 5 iVu Plus Quick Start Guide 2.3 Multiple Inspections The iVu Plus supports multiple inspections that facilitate storing and controlling up to 30 inspections of different Sensor Types. 2.3.1 Adding a New Inspection To Add a new stored inspection: 1. Go Main Menu > Inspection > Stored Inspections and click Add New. 2. Select the Sensor Type for the new inspection, and click Next. 3. Click Done. 6 www.bannerengineering.com - tel: 763-544-3164 P/N 154721 rev. A iVu Plus Quick Start Guide 2.3.2 Changing Running Inspections To change the running inspection: 1. From the Home screen, click the Yellow button in the top center of the screen that displays the currently running inspection to display all the stored inspections. 2. Select the inspection to start and click the Start Running button that appears below it. P/N 154721 rev. A www.bannerengineering.com - tel: 763-544-3164 7 iVu Plus Quick Start Guide 2.4 iVu Plus Communications The iVu Plus provides for communicating with other devices via Ethernet or a UART serial communicatoins port (RS-232). In order to establish an Ethernet connection, the external device must be configured with the correct IP address and correct TCP port to communicate with the sensor. If planning to use the serial communications connection, port settings for baud rate, data bits, parity, and stop bits are configured on the iVu Plus to match the settings of the external device. 2.4.1 Communication Channels The iVu Plus supports up to three communications channels: • Command Channel, which is a bi-directional communication protocol that currently supports ASCII, and enables other devices to remotely control the iVu Plus sensor and to access sensor results • Data Export, which is used to export selected inspection data to a remote device • Image Export, which is used to export inspection images to a remote device Data export and command channel can be configured for either Ethernet or Serial I/O (but not both); image export is only available over Ethernet. The table below briefly summarizes valid communication channel configuration options. Command Channels Scenario #1 Scenario #2 Scenario #3 Ethernet Serial I/O Ethernet Serial I/O Ethernet Serial I/O Command Channel Yes No No Yes Yes No Data Export Yes No Yes No No Yes Image Export Yes No Yes No Yes No 8 www.bannerengineering.com - tel: 763-544-3164 P/N 154721 rev. A 3 Installing and Connecting the Sensor The iVu Plus sensor requires a bracket for mounting. Four brackets are available from Banner. The brackets allow the sensor to be mounted either perpendicular to the part or at an adjustable angle. Available iVu Brackets SMBIVURAL SMBIVURAR SMBIVUU Thread three M4 x 4mm screws through the bracket into the mounting holes in the bottom of the sensor. Tighten all three screws. P/N 154721 rev. A www.bannerengineering.com - tel: 763-544-3164 9 iVu Plus Quick Start Guide 3.1 Cable Connections for the iVu Plus Sensor with a Remote Display The cable connections on the iVu sensor are shown below, and power I/O connections (B) are defined in the Power I/O Connections table below. A Remote Display Connector B Power I/O Connector C USB Connector D Ethernet Connector B A C D Power I/O Connections Pin # 10 Wire Color Description Direction 2 Brown 10-30V dc Input 7 Blue Common (Signal Ground) Input 6 Pink External Trigger Input 5 Gray Remote Teach Input 1 White Output 1 Output 8 Red Ready Output 4 Yellow Strobe Out (5V dc only) Output 3 Green Output 2 Output 9 Orange Output 3 Output 10 Light Blue RS-232 TX Output 11 Black RS-232 Signal Ground Output 12 Violet RS-232 Rx Input www.bannerengineering.com - tel: 763-544-3164 P/N 154721 rev. A 4 Overview of Configuring a Sensor 4.1 Acquiring an Image Start Run Auto-Exposure Check Lighting Re-Run Auto-Exposure (Optional Adjust Focus Ring While Monitoring Focus Number Repeat to Optimize Focus Number Finish The iVu Series sensor needs to capture a good image of each part to ensure that it correctly passes good parts and fails bad parts. The flow chart at left provides an overview of the steps to acquiring a good image. 1. Run the Auto-exposure routine ( Main Menu > Imager > Auto Exposure ). 2. Check the lighting. • Make sure that the lighting is constant and consistent (unchanging over time, no shadows or hot spots). • Capture the shape and form of the target object with lighting that optimizes its contrast and separates it from the background. Depending on the target, this may mean the integral ring light is not the best choice and other Banner lights should be considered. • Adjust the mounting angle to provide the clearest image of the part features you are monitoring. The mounting bracket lets you easily position and adjust the sensor on your line. 3. If needed, run the Auto-exposure routine a second time, or adjust Gain ( Main Menu > Image > Gain ) and Exposure ( Main Menu > Image > Exposure ) manually. 4. Adjust the focus while monitoring the Focus Number ( Main Menu > Imager > Focus ). a. Use the supplied 1/16" hex key to loosen the Focusing Window locking screw (D), then adjust focus on the iVu Series sensor using the clear Focusing Window (B). NOTE: Use Internal Trigger for Auto Exposure ( Main Menu > Image > Trigger) . A Lens B Focusing Window C Locking Clip D Locking Screw E Filter Cap (optional) F Filter (optional) NOTE: Filter Kits are available separately. b. Adjust focus while monitoring the focus number. To ensure the best image, adjust the focus until the Focus Number peaks. NOTE: Turning the Focusing Window counter-clockwise focuses on closer objects, while turning the Focusing Window clockwise focuses on more distant objects. c. Once the best image has been acquired, lock the focusing window. P/N 154721 rev. A www.bannerengineering.com - tel: 763-544-3164 11 iVu Plus Quick Start Guide 4.2 Configuring A Sensor Type 4.2.1 Setting External Trigger Mode By default the Trigger on the iVu Plus sensor is set to Internal. To maintain control over triggering, before configuring any of the Sensor Types, change this setting to External ( Main Menu > Imager > Trigger ). Then, use the Manual Trigger in the lower-right corner of the sreen to trigger the sensor while configuring the sensor. 4.2.2 Configuring an Area Sensor Start Select ROI Type and Adjust The flow chart at left provides an overview of the steps to setting up an inspection on the iVu Plus sensor as an Area sensor. 1. Make sure you have a good part to use for the inspection setup. Normally, the part being inspected is centered in the field of view with the feature of interest surrounded by the Region of Interest (ROI), the blue rectangle. The ROI can be rotated and resized, and is red when selected for adjustment. Adjust Intensity Range Adjust Area Range Set Pass Count Use Manual Trigger to Test Range of Good and Bad Parts Finish NOTE: Make sure you test a range of samples checking that the "worst" good part passes, and the "best" bad part fails. 2. Adjust the ROI so that the part is within the ROI. The pattern will be highlighted in green. NOTE: When running an Area inspection, the sensor will only find objects within the ROI. 3. Set the following parameters: • Intensity Range is the range of gray scale values the sensor should look for. To set the Intensity Range, use the eye dropper on the left of the screen to select the target feature, then use the slider bar at the bottom of the display to fine-tune the selection. As the slider bar is moved, green highlighted areas indicate objects the sensor finds and counts. The objects colored yellow are found, but filtered out (that is, not counted) because the objects fall outside of the Area Range. • The Area Range is used to set the size limits of a feature of interest. Use the slider bar at the bottom of the display to select the range. Areas are measured by counting pixels. For example, a rectangular feature that is 100 pixels wide by 200 pixels tall will have an area of roughly 20,000 pixels. 12 www.bannerengineering.com - tel: 763-544-3164 P/N 154721 rev. A iVu Plus Quick Start Guide 4. The Minimum Pass Count is the minimum number of parts, labels, or features expected to fall within the specified criteria; the Maximum Pass Count is the maximum number expected to fall within the specified criteria. These settings are used to determine the pass or fail result of the inspection. 5. Use the Manual Trigger, located in the lower-right corner of the screen, to test good and bad parts. Adjust settings as necessary and retest. 4.2.3 Configuring a Blemish Sensor The flow chart at left provides an overview of the steps to setting up an inspection on the iVu Plus sensor as a Blemish sensor. Start Select ROI Type and Adjust 1. Make sure you have a good part to use for the inspection setup. Normally, the part being inspected is centered in the field of view with the feature of interest surrounded by the Region of Interest (ROI), the blue rectangle. The ROI can be rotated and resized, and is red when selected for adjustment. Adjust Sensitivity Adjust Edge Length Range Set Pass Count 2. Adjust the ROI so that the part is within the ROI. The pattern will be highlighted in green. Use Manual Trigger to Test Range of Good and Bad Parts Finish NOTE: Make sure you test a range of samples checking that the "worst" good part passes, and the "best" bad part fails. NOTE: When running a Blemish inspection, the sensor will only find edges within the ROI. 3. Configure the following parameters: • Sensitivity: Sensitivity is used to fine-tune how sensitive the sensor is to finding blemishes or other edges within the ROI. The Sensitivity value helps account for light variations that might affect how well the sensor detects edges. The Sensitivity scale is from 0 to 100 where 0 means least sensitive and 100 means most sensitive. If set near 0, the sensor will find very sharp edges with strong contrast; if set near 100, the sensor will find very dim or blurry edges, and may be unstable. • The Edge Length Range: The sensor counts all the edge pixels it detects in the ROI. The bar at the bottom of the Edge Length Range screen shows all the different contiguous edge segments found. Edge segments within the two brackets [ ] are highlighted in green and those outside the brackets are ignored and colored yellow. You can move each bracket to add or remove more of the edge segments from consideration. • Pass Count: The sensor aggregates all the edge pixels that fall within the Edge Length Range and indicates the value with a small colored bar at the bottom of the page. If within the range brackets, the bar is green, otherwise it is yellow. P/N 154721 rev. A www.bannerengineering.com - tel: 763-544-3164 13 iVu Plus Quick Start Guide 4. Use the Manual Trigger, located in the lower-right corner of the screen, to test good and bad parts. Adjust settings as necessary and retest. 4.2.4 Configuring a Match Sensor The flow chart at left provides an overview of the steps to setting up an inspection on the iVu Plus sensor as a Match sensor. Start Select ROI Type and Adjust 1. Make sure you use a good part for the inspection setup. Normally, the part will be centered in the field of view with the feature of interest surrounded by the Region of Interest (ROI), a blue rectangle. The ROI can be rotated and resized, and is red when selected for adjustment. Click Teach Click Outside ROI Adjust Percent Match (Optional) Adjust Rotation Range (Optional) Set Pass Count 2. Select the ROI by clicking inside it. Move it, resize it, and rotate it by dragging the ROI or its corners. Once the feature of interest is within the ROI, click the Teach button. The feature will be highlighted in green. NOTE: When running a Match inspection, the sensor will look for any possible patterns to match anywhere within the field of view. 3. Configure the following parameters: • The Percent Match setting adjusts how closely the inspected part or label needs to match the reference part or label. The Percent Match scale is from 0 to 100, where 0 is the most tolerant and 100 is the least tolerant. Move the slider to the left or to the right to adjust the setting. For the best results, use a value from 50 to 90. Use Manual Trigger to Test Range of Good and Bad Parts NOTE: When running a Match inspection, the sensor will highlight in green any pattern matches that are within the specified Rotation Range and meet or exceed the value specified for Percent Match. Patterns that are within the specified Rotation Range and within approximately 20% below the specified value for Percent Match will be colored yellow. • The Rotation Range sets the expected rotation of parts or labels during an inspection. For example, a value of 45 means that the part may rotate 45 degrees in either direction from the reference part and still pass. Move the slider from 0 to 180 degrees. Note that the smaller the rotation range, the faster the inspection will run. • The Minimum Pass Count is the minimum number of parts, labels, or features expected to fall within the specified criteria; the Maximum Pass Count is the maximum number expected to fall within the specified criteria. These settings are used to determine the pass or fail result of the inspection. Finish NOTE: Under normal operation any parameter modifications take effect on the next trigger. 4. Use the Manual Trigger, located in the lower-right corner of the screen, to test good and bad parts. Adjust settings as necessary and retest. 14 www.bannerengineering.com - tel: 763-544-3164 P/N 154721 rev. A iVu Plus Quick Start Guide 4.2.5 Configuring a Sort Sensor The flow chart at left provides an overview of the steps to set up and inspection on the iVu Plus sensor as a Sort sensor. Start Select ROI Type and Adjust 1. Make sure you use good parts for the inspection setup. Normally, each part will be centered in the field of view with the feature of interest surrounded by the Region of Interest (ROI), a blue rectangle. The ROI can be rotated and resized, and is red when selected for adjustment. Click Teach Save Pattern to a Pattern Slot Adjust Percent Match (Optional) Adjust Rotation Range (Optional) Repeat for Next Pattern Set Pass Criteria for Saved Patterns For the first part, select the ROI by clicking inside it. Move it, resize it, and rotate it by dragging the ROI or its corners. Once the feature of interest is within the ROI, click the Teach button. The feature will be highlighted in green. Tip: For better results, make sure that the ROI bounds the image of the pattern as tightly as possible. NOTE: When running a Sort inspection, the sensor will look for any possible patterns to match anywhere within the field of view. 2. Click the Save button to save the pattern to the first empty pattern storage slot. Use Manual Trigger to Test Finish 3. Set match criteria: NOTE: Under normal operation any parameter modifications take effect on the next trigger. • The Percent Match setting adjusts how closely the inspected part or label needs to match any of the ten stored patterns. The Percent Match scale is from 0 to 100, where 0 is the most tolerant and 100 is the least tolerant. Move the slider to the left or to the right to adjust the setting. For the best results, use a value from 50 to 90. NOTE: When running a Sort inspection, the sensor will highlight in green any pattern matches that are within the specified Rotation Range and meet or exceed the value specified for Percent Match. Patterns that are within the specified Rotation Range and within approximately 20% below the specified value for Percent Match will be colored yellow. • The Rotation Range sets the expected rotation of parts or labels during an inspection. For example, a value of 45 means that the part may rotate 45 degrees in either direction from the reference part and still pass. Move the slider from 0 to 180 degrees. Note that the smaller the rotation range, the faster the inspection will run. 4. Repeat these steps for subsequent patterns and store each pattern in an empty pattern storage slot. P/N 154721 rev. A www.bannerengineering.com - tel: 763-544-3164 15 iVu Plus Quick Start Guide 5. Set the Pass Criteria (assuming only two stored patterns): • Any Saved Pattern—Pass condition if the sensor matches either Pattern_1, Pattern_2, or both • All Saved Patterns—Pass condition if the sensor matches both Pattern_1 AND Pattern_2 • Single Saved Pattern—Pass condition if the sensor matches either Pattern_1 OR Pattern_2, but NOT both • Specific Save Pattern (Must also select the saved pattern to match, for example, select Pattern_2)—Pass condition any time the sensor matches Pattern_2 6. Use the Manual Trigger, located in the lower-right corner of the screen, to test good and bad parts. Adjust settings as necessary and retest. 16 www.bannerengineering.com - tel: 763-544-3164 P/N 154721 rev. A
















![iVu Plus BCR Quick Start Guide [ 154722 ]](http://vs1.manualzilla.com/store/data/005993547_1-f3116733e8f794d590f924e47d0edfff-150x150.png)