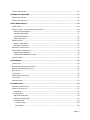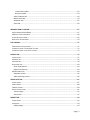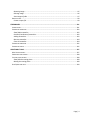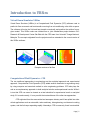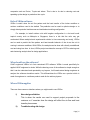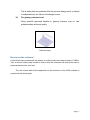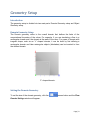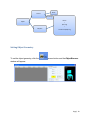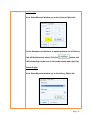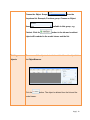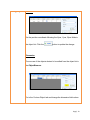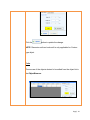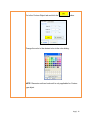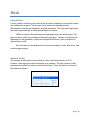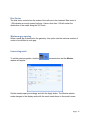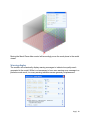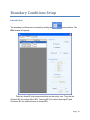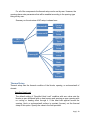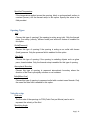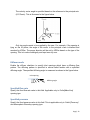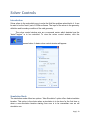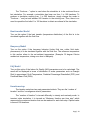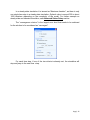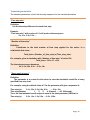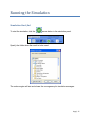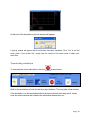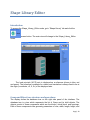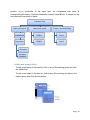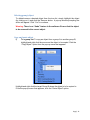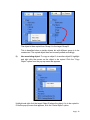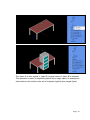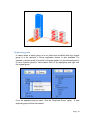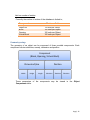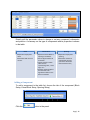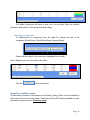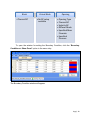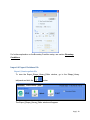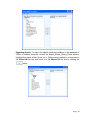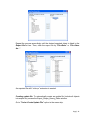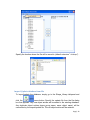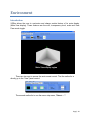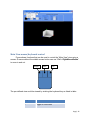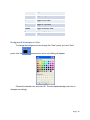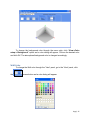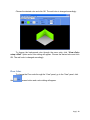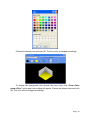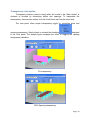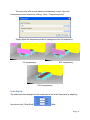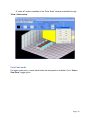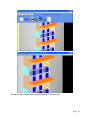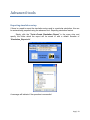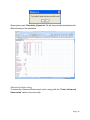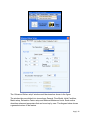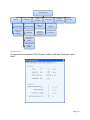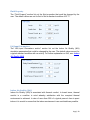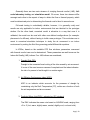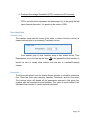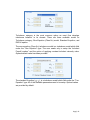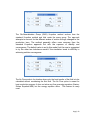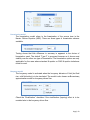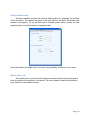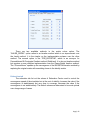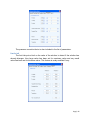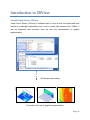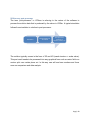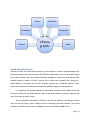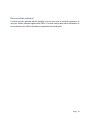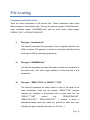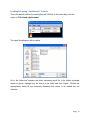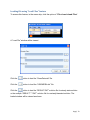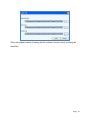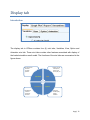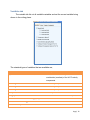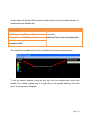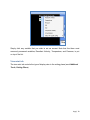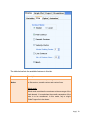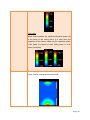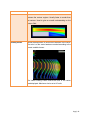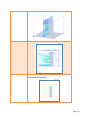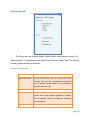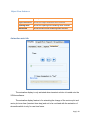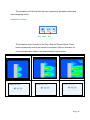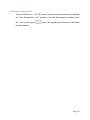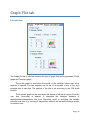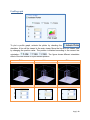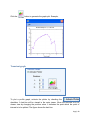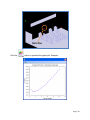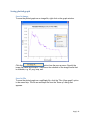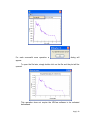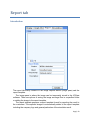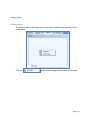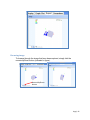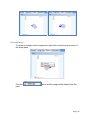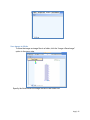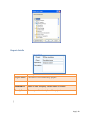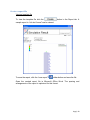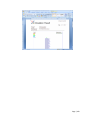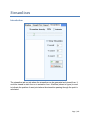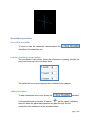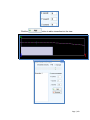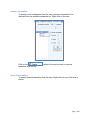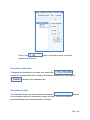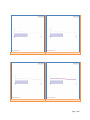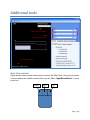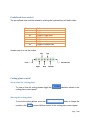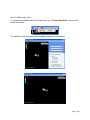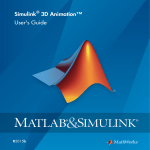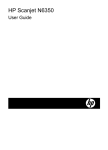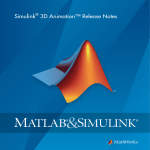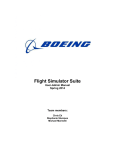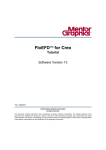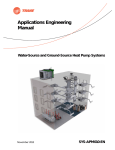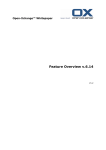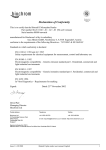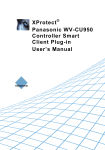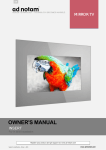Download VRSimVer2.0 User Manual
Transcript
VRSimVer2.0 User Manual INTRODUCTION TO VRSIM .................................................................................................................5 VIRTUAL ROOM SIMULATOR-VRSIM................................................................................................................. 5 COMPUTATIONAL FLUID DYNAMICS – CFD ........................................................................................................ 5 ROLE OF VRSIM SOFTWARE............................................................................................................................. 6 WHO SHOULD USE THE SOFTWARE? ................................................................................................................. 6 WHERE VRSIM APPLIES .................................................................................................................................. 6 HOW TO USE THE SOFTWARE? ......................................................................................................................... 7 GEOMETRY SETUP..............................................................................................................................8 INTRODUCTION ............................................................................................................................................. 8 DOMAIN GEOMETRY SETUP ............................................................................................................................ 8 SETTING THE DOMAIN GEOMETRY.................................................................................................................... 8 OBJECT GEOMETRY SETUP .............................................................................................................................. 9 SETTING OBJECT GEOMETRY ......................................................................................................................... 10 MESH .............................................................................................................................................. 16 INTRODUCTION ........................................................................................................................................... 16 NUMBER OF CELL ........................................................................................................................................ 16 BIAS FACTOR .............................................................................................................................................. 17 MINIMUM GAP SPACING ............................................................................................................................... 17 GENERATING MESH ...................................................................................................................................... 17 WARNING DISPLAY....................................................................................................................................... 18 BOUNDARY CONDITIONS SETUP ....................................................................................................... 19 INTRODUCTION ........................................................................................................................................... 19 THERMAL SETUP.......................................................................................................................................... 20 OPENING TYPES .......................................................................................................................................... 21 VELOCITY SETUP .......................................................................................................................................... 21 DIFFUSER MODE .......................................................................................................................................... 22 SPECIFIED FLOW RATE................................................................................................................................... 22 SPECIFIED PRESSURE..................................................................................................................................... 22 SOLVER CONTROLS .......................................................................................................................... 23 INTRODUCTION ........................................................................................................................................... 23 SIMULATION MODE ..................................................................................................................................... 23 HEAT TRANSFER MODEL ............................................................................................................................... 24 BUOYANCY MODEL ...................................................................................................................................... 24 IAQ MODEL ............................................................................................................................................... 24 ITERATION SETUP ......................................................................................................................................... 24 Page | 1 TRANSIENT PARAMETERS .............................................................................................................................. 26 RUNNING THE SIMULATION ............................................................................................................. 27 SIMULATION START\END .............................................................................................................................. 27 TERMINATING SIMULATION ........................................................................................................................... 28 SHAPE LIBRARY EDITOR.................................................................................................................... 29 INTRODUCTION ........................................................................................................................................... 29 GROUP AND OBJECT TREE STRUCTURE AND OPERATIONS .................................................................................... 29 Adding new group\object ................................................................................................................... 30 Deleting group\object ......................................................................................................................... 31 Copy and paste object ......................................................................................................................... 31 Duplicating group................................................................................................................................ 34 GEOMETRY SETUP........................................................................................................................................ 35 Adding a Component .......................................................................................................................... 36 Deleting a Component ........................................................................................................................ 37 BOUNDARY CONDITION SETUP ....................................................................................................................... 37 IMPORT & EXPORT DATABASE FILE ................................................................................................................. 39 Export\Create update file.................................................................................................................... 39 Import\Update database from file...................................................................................................... 42 PERSISTENT MODE ...................................................................................................................................... 43 ENVIRONMENT ................................................................................................................................ 44 INTRODUCTION ........................................................................................................................................... 44 MAIN VIEW MOUSE\KEYBOARD CONTROL ....................................................................................................... 45 BACKGROUND\ATMOSPHERE COLOR .............................................................................................................. 46 WALL COLOR .............................................................................................................................................. 47 FLOOR COLOR ............................................................................................................................................. 48 TRANSPARENCY VIEW OPTION ........................................................................................................................ 50 SCALE DISPLAY ............................................................................................................................................ 51 VIEW PANE MODE ....................................................................................................................................... 52 ADVANCED TOOLS ........................................................................................................................... 54 REPORTING SIMULATION SETUP ..................................................................................................................... 54 ADVANCED SOLVER SETUP ............................................................................................................................. 55 General tab ......................................................................................................................................... 57 Fluid Property ...................................................................................................................................... 58 IAQ Input Parameters ......................................................................................................................... 58 Indoor Air Quality (IAQ)....................................................................................................................... 58 Flow Model tab ................................................................................................................................... 60 Transient setup ............................................................................................................................... 60 Flow model...................................................................................................................................... 60 Page | 2 Linearization model ........................................................................................................................ 63 Buoyancy model.............................................................................................................................. 63 Initial Condition tab............................................................................................................................. 64 Matrix Solver tab................................................................................................................................. 64 Relaxation tab ..................................................................................................................................... 65 Limits tab............................................................................................................................................. 66 INTRODUCTION TO VRVIEW ............................................................................................................. 67 VIRTUAL ROOM VIEWER-VRVIEW .................................................................................................................. 67 VRVIEW AS A POST-PROCESSOR ..................................................................................................................... 68 A TASK SPECIFIC SOFTWARE ........................................................................................................................... 69 HOW TO USE THE SOFTWARE? ....................................................................................................................... 70 FILE LOADING .................................................................................................................................. 71 COMPONENTS OF SOLUTION FILES .................................................................................................................. 71 LOADING FILE USING “AUTOLOADER” FEATURE ................................................................................................ 72 LOADING FILE USING “LOAD FILES” FEATURE .................................................................................................... 73 DISPLAY TAB .................................................................................................................................... 75 INTRODUCTION ........................................................................................................................................... 75 VARIABLES TAB............................................................................................................................................ 76 VIEW MINI TAB............................................................................................................................................ 78 OPTION MINI TAB ........................................................................................................................................ 83 Room View features ............................................................................................................................ 83 Object View features ........................................................................................................................... 84 ANIMATION MINI TAB................................................................................................................................... 84 Animation control ............................................................................................................................... 85 Video streaming control ...................................................................................................................... 86 GRAPH PLOT TAB ............................................................................................................................. 87 INTRODUCTION ........................................................................................................................................... 87 PROFILE GRAPH ........................................................................................................................................... 88 TRANSIENT GRAPH ....................................................................................................................................... 89 SAVING PLOTTED GRAPH ............................................................................................................................... 91 Save As Image ..................................................................................................................................... 91 Save As File .......................................................................................................................................... 91 REPORT TAB .................................................................................................................................... 93 INTRODUCTION ........................................................................................................................................... 93 IMAGE PANE ............................................................................................................................................... 94 Adding image ...................................................................................................................................... 94 Page | 3 Browsing image................................................................................................................................... 95 Deleting image .................................................................................................................................... 96 Save image to folder ........................................................................................................................... 97 REPORT DETAILS .......................................................................................................................................... 98 Create a report file .............................................................................................................................. 99 STREAMLINES ................................................................................................................................ 101 INTRODUCTION ......................................................................................................................................... 101 STREAMLINE OPERATIONS ........................................................................................................................... 102 Show\Hide streamline ....................................................................................................................... 102 Position\Coordinate of streamline .................................................................................................... 102 Adding streamline ............................................................................................................................. 102 Remove streamline ........................................................................................................................... 104 Clear all streamline ........................................................................................................................... 104 STREAMLINE ANIMATION ............................................................................................................................ 105 STREAMLINE DENSITY ................................................................................................................................. 105 ADDITIONAL TOOLS ....................................................................................................................... 107 MAIN VIEW CONTROLS ............................................................................................................................... 107 PREDEFINED VIEW CONTROL ........................................................................................................................ 108 CUTTING PLANE CONTROL ........................................................................................................................... 108 Show\hide the cutting plane ............................................................................................................. 108 Moving the cutting plane .................................................................................................................. 108 SHOW\HIDE PANE VIEW ............................................................................................................................. 109 Page | 4 Introduction to VRSim Virtual Room Simulator-VRSim Virtual Room Simulator (VRSim) is a Computational Fluid Dynamics (CFD) software used to predict air flow movement and heat transfer occurring from air-conditioning units within a space. The software will solve the fluid and heat transfer numerically and predicts the solution from a given model. This VRSim code was initiated from a joint collaboration project between OYL Research & Development Center Sdn Bhd with the CFD team from Universiti Tenaga Nasional, Malaysia. The concepts originated from the project were then extended to the current version of this VRSim software. Example contours of air flow Computational Fluid Dynamics – CFD The two traditional approaches to engineering are the analytical approach and experimental approach. Computational Fluid Dynamics (CFD) added another dimension to engineering study by using computer and numerical method to solve engineering problems. CFD also plays the role as a complementary approach to both analytical solution and experimental results. While it is true that CFD can never be viewed as a total substitute for experimental result or analytical study; if it is used correctly, it is on par with the trustworthiness of the other two approaches. CFD originated from the aeronautical and aerospace industry and it has spilled into other critical applications such as automobile, turbo-machinery, bioengineering, and electronic cooling system, and the list keeps expanding rapidly. Nowadays, CFD is commonly found in automobile Page | 5 companies such as Proton, Toyota and others. This is due to its role in reducing cost and speeding up the design to production time cycle. Role of VRSim software VRSim is useful when the air flow pattern and the heat transfer of the indoor condition or outdoor conditions need to be studied. The prediction can be used to optimize design or to simply detect potential trouble areas and troubleshoot existing configuration. For example, to install outdoor units with irregular configuration in a hot and humid tropical country such as Malaysia or Singapore, there is a risk that the units may get overheated. Where analytical and experimental solution is time consuming and costly, VRSim can be used to predict the flow pattern and heat transfer behavior of the air as the unit is running in extreme conditions. With VRSim, the analysis can be done with virtually no additional cost and using less time. In short, VRSim project emulates the concept of CFD in reducing cost and shortening analysis time for design applications. Who should use the software? HVAC engineers! VRSim is in fact customized CFD software. VRSim is made specifically for applied HVAC engineers in minds. While the learning curve of the software is simple enough so that it can be understood and operated by any layman, it still needs actual design engineers to analyze the software simulation results. This differentiates the VRSim as a product which is made for engineers to a software product made for the ordinary layman. Where VRSim applies There are three common situations where you might need to use VRSim: i) New design validation. This is when the results are used to support project proposals to the customer or if uncertain how the design will affect the air flow and heat transfer phenomena. ii) Troubleshooting old design. Page | 6 This is when there are problems with the previous design and it is desired to understand why the failure of the design occurs. iii) For gaining customer trust. Using scientific approach benefits in gaining customer trust on user professionalism and work quality. Geometry setup How to use the software? A tutorial has been provided with the software to initially introduce the basic interface in VRSim. Then, a series of step-by-step tutorials on how to setup the simulation and analyze the result is presented based on the user level. This user manual adds further explanation on the mechanics of the VRSim software to complement the tutorial guide. Page | 7 Geometry Setup Introduction The geometry setup is divided into two main parts. Domain Geometry setup and Object Geometry setup. Domain Geometry Setup The Domain geometry refers to the overall domain that defines the limits of the computational boundary of the solver. For example, if you are simulating a flow in a rectangular closed room, the domain is the walls of the room. For cases of domain with irregular shape, such as an “L” shaped domain, it can be build by first defining a rectangular domain and later rectangular objects (blockades) can be inserted to form the desired domain. “L” shaped domain. Setting the Domain Geometry To set the size of the domain geometry, click the Domain Settings window will appear. access button and the Flow Page | 8 The dimension of the domain then can be set according to width (along the X-axis), length (along the Y-axis), and height (along the Z-axis) dimension. Object Geometry Setup The object geometry refers to the blockade and opening components that can be set inside the domain. It represents real life object such as chairs, sofa, bed, table, human body, etc..., in the geometry model. The object geometry is divided into two types, which are the Custom type and the ShapeLib type. The custom type is further broken into either block or opening. It is useful to represent geometries which are specific to a particular case such as atmospheric openings on the domain wall or pillars to a specific size in a hotel lobby. The ShapeLib type is a unique geometry type where an object is represented by a collection\combination of block, opening and virtual block\opening. It shows geometry that are already built in the Shape Library Editor and shown as a single entity in the ObjectBrowser window. Its usage is for common shapes which will be used repeatedly in other cases. Examples of ShapeLib object include Wall Mount unit model, SL outdoor unit model and a standing human model. Page | 9 Blocks Custom Openings Blocks Object + Openings ShapeLib + Virtual Block\Opening Setting Object Geometry To set the object geometry, click the window will appear. access button and the ObjectBrowser Page | 10 Adding objects Custom type In the ObjectBrowser window, go to the Custom Object tab. Set the dimension of the block or opening (where one of the size field will hold the zero value). Click the button and a block\opening can be seen in the model viewer and object list. ShapeLib type In the ObjectBrowser window, go to the Library Object tab. Page | 11 Choose the Object Group from the dropdown list. Example, Furniture group. Choose an Object Name available in this group, e.g. Cabinet. Click the button in the tab and a cabinet object will be added to the model viewer and the list. Deleting Choose one of the objects desired to be deleted from the object list in objects the ObjectBrowser. Click the button. The object is deleted from the list and the model viewer. Page | 12 Editing Objects Position Set the position coordinate following the Xpos, Ypos, Zpos fields in the object list. Click the button to update the change. Dimension Choose one of the objects desired to be edited from the object list in the ObjectBrowser. Go to the Custom Object tab and change the dimension field values. Page | 13 Click the button to update the change. NOTE: Dimension edit and color edit is only applicable for Custom type object. Color Choose one of the objects desired to be edited from the object list in the ObjectBrowser. Page | 14 Go to the Custom Object tab and click the button. Change the color to the desired color in the color dialog. NOTE: Dimension edit and color edit is only applicable for Custom type object. Page | 15 Mesh Introduction Loosely, mesh is referring to the result of the process of breaking up a physical domain into smaller sub-domains. This process is also termed as meshing process, discretization (from the word discrete), and grid generation. The code which generates the mesh computationally is called grid generator or mesher. VRSim is using a fully-automated mesh generator with user defined input. The type of mesh in used is a axis aligned Cartesian mesh type. This type of mesh has the advantage of fast generation, robust and orthogonal cell faces. It also contributes to high accuracy result. The user inputs for the mesher are the minimum number of cells, bias factor, and minimum gap spacing. Number of Cell The number of cells refers to the number of cells in each axis direction (X/Y/Z). However, the mesher just uses the number as a guideline. The final number of cells generated may differ from what is inputted by the user. This is indicated on the top of the window as shown. Page | 16 Bias Factor The bias factor controls how the nodes of the cells are to be clustered. Bias factor of 1.00 indicates an evenly spaced cell size. Values other than 1.00 will stretch the distribution of the nodes along the X/Y/Z axis. Minimum gap spacing When a small gap is detected in the geometry, this option sets the minimum number of nodes to be inserted in such gap. Generating mesh To set the mesh properties, click the window will appear. access button and the Mesher Set the mesh property accordingly and click the Apply button. The Mesher window mode changes to the display mode with the result mesh shown in the model viewer. Page | 17 Moving the Mesh Plane slider control will accordingly move the mesh plane in the model viewer. Warning display The mesher will occasionally display warning messages to indicate low quality mesh generated in the model. While is not necessary to have zero warning error message in a particular mesh result, too many warning indicates severe geometry misplacement. Page | 18 Boundary Conditions Setup Introduction The boundary condition can be viewed by clicking the BCs window will appear. access button. The There are three BCs tab components that can be set by user. They are the Obstacle BC (for custom Block BC), Opening BC (for custom Opening BC) and Enclosure BC (for wall\enclosure of domain BC). Page | 19 For all of the components the thermal setup can be set by user. However, the openings have extra parameters that will be enabled according to the opening type being set by user. Summary on the structure of BC setup is shown here. Blockade BC Thermal Setup Enclosure BC Thermal Setup Opening Type BCs Components Thermal Setup Opening BC Velocity setup Diffuser Mode Spec. Flowrate Spec. Pressure Thermal Setup Thermal setup sets the thermal condition of the blocks, opening, or enclosure\wall of domain. Specified Heat Load The default setting of “Specified Heat Load” condition with zero value sets the blocks as pure blockade with no heat source and opening as pure opening with no cooling or heating effect through it. If the heat load applied across the opening, block or enclosure\wall surface is constant (known), set the thermal setup to this option. Specify the value in the field provided. Page | 20 Specified Temperature If the temperature applied across the opening, block or enclosure\wall surface is constant (known), set the thermal setup to this option. Specify the value in the field provided. Opening Types Inlet Choose this type of opening if the opening is acting as an inlet. Only the thermal setup, flow setup (velocity, diffuser mode) and suctionID feature is enabled for this option. Outlet[Pressure] Choose this type of opening if the opening is acting as an outlet with known (fixed) pressure. Only the pressure field is enabled for this option. Thin Solid Choose this type of opening if the opening is modeling objects such as glass pane, closed window. Only the thermal setup is enabled for this type of opening. Atmospheric Boundary Choose this type of opening to represent atmospheric boundary where the direction of the flow is principally unknown or not constant. Outlet[Mass flow] Choose this type of opening to represent outlet with constant mass flowrate. Only the mass flow rate field is enabled in this option. Velocity setup Flow rate The flow rate of the openings in CFM (Cubic Feet per Minute) can be set to represent the velocity of the fluid. Specifying Angle Page | 21 The velocity vector angle is specified based on the reference to the principal axis (X/Y/Z-axis). This is illustrated in the figure below. Only two angle needs to be supplied by the user. For example, if the opening is lying on the XY-plane, the angle of the vector to the principal z-axis is blanked and resolved by VRSim. The proper direction will be set by VRSim based on the type of the opening. This is to reduce ambiguity and input error by user. Diffuser mode Enable the diffuser checkbox to specify inlet openings which have a diffusing flow pattern. The diffusing pattern is specified in central radial fashion with a specified diffusing angle. The specified diffusing angle is measured as shown in the figure below. Inlet opening Diffusing angle Specified flow rate Specify the fixed flow rate value in this field. Applicable only to Outlet[Mass flow] opening type. Specified pressure Specify the fixed pressure value in this field. This is applicable only to Outlet [Pressure] and Atmospheric Boundary opening type. Page | 22 Solver Controls Introduction Solver refers to the code which runs to solve the fluid flow problem submitted to it. It can be said to be the “brain” part of VRSim software. The input of the solver is the geometry definition and boundary condition of the said geometry. The solver control window acts as a command center which decides how the “brain”\”engine” is to be controlled. To view the solver control window, click the access button. A basic solver control window will appear. Simulation Mode The simulation mode offers two options. “New Simulation” option offers fresh simulation iteration. This option is the choice when a simulation is to be done for the first time or when a new simulation iteration starting from zero is to be overwritten over an old simulation run. Page | 23 The “Continue…” option is used when the simulation is to be continued from a last simulation. For example, a simulation has been run from 1 to 100 iterations. To produce a simulation running from 1 to 300 iterations, simply change the mode to “Continue…” and just add another 200 iteration to the existing one. Thus, there is no need to repeat the first initial 1 to 100 iterations to obtain a continual of the simulation. Heat transfer Model Turn on this option if the heat transfer (temperature distribution) of the fluid is to be simulated together with the fluid flow. Buoyancy Model Turn on the option if the buoyancy behavior (hotter fluid rise, colder fluid sinks, phenomena) is to be simulated together with the fluid flow. The reference temperature in this section refers to the set ambient temperature. (Example: 35 degree Celcius ambient air temperature, during noon time in Malaysia). IAQ Model Turn on this option if the Indoor Air Quality (IAQ) parameters are to be calculated. The result will be displayed in terms of distribution of scalar parameters such as Draught Risk (in percentage), Draft Temperature, Predicted Percentage Dissatisfied (PPD), and Predicted Mean Vote (PMV). Iteration setup The iteration setup has two main parameters\criteria. They are the “number of iteration” and the “convergence criteria” parameters. The “number of iteration” is termed differently in steady and unsteady mode. In transient state simulation, it is termed as “Maximum Iteration per time step” which represents the maximum iteration that can be reached for each time-step. Optimal value is around 100 iterations. Page | 24 In a steady-state simulation it is termed as “Maximum iteration”, as there is only one single time-step in a steady-state simulation. Optimal value is around 300 to about 1000 iterations depending on the complexity of the model. For further example on steady-state and transient simulation, see Advanced Solver Setup section. The “convergence criterion” is the largest error level that needs to be achieved for the solution to be considered as “converged”. For each time step, if one of the two criteria is already met, the simulation will stop and jump to the next time –step. Page | 25 Transient parameters The transient parameters control the time step sequence for the transient simulation. “Time step size” Definition: It is the time step difference for each time step. Example: “Time step size” with a value of 0.1 will produce time sequence 0s, 0.1s, 0.2s, 0.3s…. “Number of time step” Definition: Contributes to the total number of time step applied for the solver. In a relationship this gives:Total_time = (Number_of_time_step) x (Time_step_size). For example, given a simulation with “Number of time step” of value 100; Total_time = 100 x 0.1 =10s. The time step sequence becomes, 0s, 0.1s, 0.2s, 0.3s…..9.9s ,10s. “Save result at every” Definition: The parameter is a control for the solver to save the simulation result file at every specified time-step level. For example, using the default value of 5 for the parameter will give a sequence of: Time step (s): 0.1s, 0.2s, 0.3s, 0.4s, 0.5s …..9.9s ,10s Time step Number 1, 2, 3, 4, 5(saved) ,…..99, 100(saved). Thus, the final animated result sequence seen in the post-processor (VRView) is, Time step (s): 0.5s, 1.0s, 1.5s, 2.0s …..9.5s, 10.0s. Page | 26 Running the Simulation Simulation Start\End To start the simulation, click the access button in the simulation panel. Specify the folder where the result is to be saved. The solver engine will start and shows the convergence plot simulation messages. Page | 27 At the end of the simulation a pop-up window will appear. A pop-up window will appear after the simulation has been completed. Click “Yes” to exit the solver mode. If you clicked “No”, simply close the window of the solver mode to obtain your result files. Terminating simulation To terminate the solver calculation, click the access button. Wait for the simulation to finish its last time-step iterations. This may take a few minutes. If the simulation is to be terminated without the saving the last time step result, simply close the solver window that contains the simulation residual plot etc... Page | 28 Shape Library Editor Introduction To access the Shape_Library_Editor mode, go to “Shape Library” tab and click the access button. The main view will change to the Shape_Library_Editor mode. The local principle (X/Y/Z) axis is displayed as a reference (shown in blue, red and green). The reference coordinate for rotation and translation is always fixed to be at the origin (coordinate; <0, 0, 0>) of the displayed axis. Group and Object tree structure and operations The display shows the database tree on the right side panel of the interface. The database tree is a tree which represents the list of Group and its child objects. The objects consist of three components which are the blocks, virtual block, and openings. Each of these components has geometry parameters of size; width, length, height, and Page | 29 position; (x,y,z) coordinate. At the same time, the components also have its corresponding Boundary Condition parameters (except Virtual Block). A sample on the tree structure is as shown in figure. Database Tree Indoor unit type A Indoor Unit type B Project: Sunrise Building WM009966 CE3003 Case 1 Component CE3004 Case 2 Geometry Boundary Condition Adding new group\object To add a new group to the tree list, click on any of the existing group and click the Add button. To add a new object to the tree list, click on any of the existing on object in the desired group and click the Add button. Page | 30 Deleting group\object To delete\remove a desired object from the tree list, simply highlight the object (by clicking on it) and click the Remove button. A pop-up window prompting the action will appear. Click “Yes” to continue. Warning: There is no “Undo” feature in the software. Ensure that the object to be removed is the correct object. Copy and paste object i) To a group list: To copy an object from a group A to another group B, highlight and right click the mouse on the object to be copied. Click the “Copy Object” option from the pop-up menu that appears. Highlight and right click the target Group B where the object is to be copied to. From the pop-up menu that appears, click the “Paste Object” option. Page | 31 The object is then copied from Group A to the target Group B. This is beneficial when a similar objects but with different group is to be constructed. The copied object then can be easily edited accordingly. ii) Into an existing object: To copy an object A to another object B, highlight and right click the mouse on the object to be copied. Click the “Copy Object” option from the pop-up menu that appears. Highlight and right click the target Object B where the object A is to be copied to. From the pop-up menu that appears, click the “Paste Object” option. Page | 32 The object A is then copied to object B (original name of object B is retained). This operation is useful for duplicating objects into a single object, for example an object where a few outdoor units are to be placed together (see sample figure). Page | 33 Duplicating group In cases where a whole group is to be edited and modified while the original group is to be retained, a Group duplication feature is also available. For example, a similar group of furniture for Europe market is to be redimensioned to fit into a furniture group for Asia market. Start off by highlighting and right click the original group. From the appeared pop-up menu, click the “Duplicate Group” option. A new duplicate group will then be created. Page | 34 Limit on number of entries Currently the number of entries of the database is limited to; Component Group list Object list Block Opening Virtual Block Maximum limit 75 units 50 units per Group 100 units per Object 100 units per Object 100 units per Object . Geometry setup The geometry of an object can be composed of three possible components. Each component has two attributes, namely, dimension and position. Component (Block, Opening, Virtual Block) Dimension\Size Width Height Length Position XPosition YPosition ZPosition These parameters of the components may be viewed in the Object Components table. Page | 35 Directly edit the parameter values to change or set any component’s dimension and position. A summary on the type of components and its properties is shown in the table. Block •Represent real physical block •Dimension field must not be zero. Virtual Block •Represent virtual block or opening in simulation. •No real physical effect to simulation. •Usually used for realism effect such as representing"Grill", "Chair Legs" etc... •Good for showing objects that has little to no significance effect on the flow in simulation. Opening •Represent real physical opening •Dimension need to be represented correctly (one of the dimension field need to be zero) Adding a Component To add a component to the table list, choose the tab of the component (Block Setup, Virtual Block Setup, Opening Setup). Click the button in the panel. Page | 36 The added component will have a new row of entry fields. Enter the desired dimension and position of the component accordingly. Deleting a Component To delete\remove a component from the table list, choose the tab of the component (Block Setup, Virtual Block Setup, Opening Setup). Ensure that the object to be removed is highlighted in the table. Note: Highlight just one of the cells in the table. Click the button in the panel. Boundary Condition setup The Boundary Condition of the objects in the Shape_Library_Editor is only accessible in this mode and not in the main viewer. Table below list the BC feature available for each geometry components (see; Geometry setup). Page | 37 Block • Thermal BC Virtual Block • No BC setup available Opening • Opening Type • Thermal BC • Velocity BC • Diffuser Mode • Specified Mass Flowrate • Specified Pressure To open the window for setting the Boundary Condition, click the “Boundary Conditions-> Show Panel” option in the menu strip. The Boundary Condition window will appear. Page | 38 For further explanation on the Boundary Condition setup, see section: Boundary Conditions. Import & Export Database file Export\Create update file To view the Export_Shape_Library_Editor window, go to the Shape_Library tab\panel and click the button. The Export_Shape_Library_Editor window will appear. Page | 39 Exporting objects: To export the objects inside the database to the database of VRSim in another computer, access the Export_Shape_Library_Editor window. Highlight the object (either Group list or Object name) wished to be exported in the Select file list box and move it to the Export file list box by clicking the button. Page | 40 Repeat the process accordingly until the desired exported object is listed in the Export file list box. Then, save the export file by “File->Save” or “File->Save As…”. An exported file with”.VRShape” extension is created. Creating update file: To automatically create an update file (include all objects into export file), access the Export_Shape_Library_Editor window. Go to “Tools->Create Update File” option in the menu strip. Page | 41 Specify the location where the file will be saved to (default extension ”. VRShape”). Import\Update database from file To import\update the database, simply go to the Shape_Library tab\panel and click the access button. Specify the update file from the file dialog box that appears. Any new object entries will be added to the existing database. Any duplicate object entries (same group name, same object name) will be overwritten by the import\update file. The old object entries will be retained. Page | 42 Persistent Mode When loading a saved “.vrs” file, it common to have a duplicate entry (same Group Name, same Object Name) from the file. This duplicate entry may have a different geometry or BC. Thus, there is a choice of either using the entry from the file or using the entry from the current Shape Library database. If the geometry and BC model from “.vrs” file is to be used, disable this mode. The same entry in the Shape Library database will then be overwritten by the new entry. This mode is the default mode (preference to retain loaded model representation). If the geometry and BC model from the current Shape Library database is to be used, the duplicate model will be replaced by the current Shape Library in the memory. The entry in the “.vrs” file is not replaced until the file is saved accordingly by the user. Page | 43 Environment Introduction VRSim allows the user to customize and change certain feature of its main display (Main View display). These features are the color, transparency level, scale and View Pane mode toggle. Main View display region There are two way to access the environment control. The firs method is to directly go to the “View” panel control. The second method is to use the menu strip menu, “View->….”. Page | 44 Main View mouse\keyboard control Figure shows functions that can be used to control the “Main View” view using a mouse. A mouse without the middle mouse button can use “Ctrl + RightMouseButton” to zoom in and out. Rotate Zoom Pan The pre-defined view could be viewed by stroking the keyboard key as listed in table. Key Action F Toggle to Front view Page | 45 B Toggle to Back view R Toggle to Right view L Toggle to Left view T Toggle to Top view Ctrl+B Toggle to Bottom view D Toggle to Default view Background\Atmosphere Color To change the background color through the “View” panel, go to the “View” panel, click the access button and a color dialog will appear. Choose the desired color and click OK. The atmosphere\background color is changed accordingly. Page | 46 To change the background color through the menu strip, click “View->Color setup-> Background” option and a color dialog will appear. Choose the desired color and click OK. The atmosphere\background color is changed accordingly. Wall Color To change the Wall color through the “View” panel, go to the “View” panel, click the access button and a color dialog will appear. Page | 47 Choose the desired color and click OK. The wall color is changed accordingly. To change the background color through the menu strip, click “View->Color setup-> Wall” option and a color dialog will appear. Choose the desired color and click OK. The wall color is changed accordingly. Floor Color To change the Floor color through the “View” panel, go to the “View” panel, click the access button and a color dialog will appear. Page | 48 Choose the desired color and click OK. The floor color is changed accordingly. To change the background color through the menu strip, click “View->Color setup->Floor” option and a color dialog will appear. Choose the desired color and click OK. The floor color is changed accordingly. Page | 49 Transparency view option Transparency feature comes in handy when the model in the “Main Viewer” is cluttered or blocked by obstructing blocks and openings. To manipulate the transparency, there are two options; from the View Panel and from the menu strip. The view panel offers simple transparency toggle for controlling block and opening transparency. Simply check or uncheck the checkbox displayed in the View panel. The sample figure compares the effect of toggling the opening transparency checkbox. 0% transparency 100% Opening transparency Page | 50 The menu strip offer a more advance transparency control. Open the transparency control window by clicking, “View-> Tranparency setup”. Simply adjust the transparency slider to change the level of transparency. 0% transparency 50% transparency 100% transparency Scale display The scale resolution displayed in the viewer can be set in the View panel by adjusting the values in the “Ruler Scale” fields. Page | 51 A “scale all” mode is available in the “Ruler Scale” window accessible through, “View-> Scale setup”. View Pane mode For larger model view, a mode which hides the side panels is available. Go to “View-> View Pane” toggle option. Page | 52 The same effect can be made using the “Ctrl + P” shortcut key. Page | 53 Advanced tools Reporting simulation setup If there is a need to report the simulation setup used in a particular simulation, this can be automatically prepared using the advanced tool: Reporting simulation feature. Simply click the “Tools->Create Simulation Report” in the menu strip, and specify the folder which the report will be saved to with a default filename of “Simulation_Report.xls”. A message will indicate if the operation is successful. Page | 54 Opening the saved “Simulation_Report.xls” file will show multiple worksheets with different setting of the simulation. Advanced solver setup To access the “Advanced Solver setup” option, simply click the “Tools-> Advanced Solver setup” option in the menu strip. Page | 55 The “Advanced Solver setup” window could be viewed as shown in the figure. The window tabs are divided into six sections; General, Flow Model, Initial Condition, Matrix setup, Relaxation Factor setup and Minimum\Maximum Limits. Each section describes advanced parameters that can be set up by user. The diagram below shows a general structure of the feature. Page | 56 Advanced Setup General Flow Model Initial Conditions Matrix setup Fluid Property Transient setup Velocity Init. Cond. Method IAQ Input Parameter Flow Model PressureTemperature Init. Cond. Inner Iteration Relaxation factor setup Limit setup Linearization model Buoyancy Model General tab The general tab contains the “Fluid Property” and the “IAQ Input Parameter” setup fields. Page | 57 Fluid Property The “Fluid Property” section list out the fluid properties that could be changed by the user. The default values are set for fluid of Air at standard condition of 25 oC. IAQ Input Parameters The “IAQ Input Parameters section” section list out the Indoor Air Quality (IAQ) simulation parameters that could be changed by the user. The default values are set for a typical standard condition with no activity. For further explanation on IAQ, see: Indoor Air Quality (IAQ) Indoor Air Quality (IAQ) Indoor Air Quality (IAQ) is associated with thermal comfort. In broad terms, thermal comfort is a condition in mind whereby satisfaction with the occupied thermal environment is achieved. In view of more than 90% of a typical person’s time is spent indoors it is crucial to ensure that the indoor environment is as comfortable as possible. Page | 58 Generally there are two main streams of studying thermal comfort (IAQ): fullscale laboratory testing and simulation model. Of course, these two streams differ amongst each other in the aspect of ways to obtain the flow or thermal property, which must be determined prior to determining the thermal comfort level in an enclosure. Full-scale testing is undoubtedly reliable; however, it is generally costly and results are only applicable for indoor environments that are identical to the prototype studies. On the other hand, numerical model is attractive in a way that once it is validated, the model can be used with other user-defined configurations (for example: placement of a diffuser), without having to build a new prototype. This motivates one to resort to numerical simulation technique to study the air movement in an indoor environment by solving the fluid flow governing partial differential equations. In VRSim, based on the available CFD flow solutions, parameters concerned with thermal comfort can now be determined. These parameters are well-known as the Indoor Air Quality (IAQ) indices. Four IAQ indices are considered; 1. Draught Risk (DR), Draught is the unwanted local cooling of the skin caused by air movement. It is one of the most common causes of complaint and the index indicates the risk of a person to feel draught in a certain region. 2. Air Diffusion Performance Index (ADPI), ADPI is an indicator which accounts for the presence of draught by considering only the Draft Temperature (DT), written as a function of both the air temperature and air movement. 3. Predicted Mean Vote(PMV) –adopted as ISO standard, The PMV indicates the mean vote based on ASHRAE scale, ranging from +3 to -3 (hot, warm, slightly warm, neutral, slightly cool, cool and cold). Page | 59 4. Predicted Percentage Dissatisfied (PPD) –adopted as ISO standard. PPD is an index which represents the percentage (%) of the group that will report thermal discomfort. It is based on the values of PMV. Flow Model tab Transient setup The transient setup sets the mode of the solver to either solve the solution as steady-state solution or as unsteady (Transient) solution. From another point of view, transient setup is also termed as the “Time d Dependence” due to the fact that the term in the general fluid flow equation is dt termed as zero in steady state solution and non-zero in transient\Unsteady solution. Flow model The flow model refers to how the Navier-Stokes equation is solved for turbulence flow. There are three main category; Laminar, Turbulence, and No flow mode. The Laminar option will disable all the parameters reserved in this group box together with the linearization model scheme. This option is most suitable if the simulated flow is known to contain minimal turbulence. Page | 60 Turbulence category is the most common option as most flow develops turbulence behavior in its domain. There are three available model for Turbulence category; Zero-Equation (Chen-Xu) model, Standard K-epsilon, and RNG K-epsilon. The zero-equation (Chen-Xu) turbulence model is a turbulence model which falls under the “One Equation” type. The user needs only to setup the “turbulent Prandtl number” and the option of applying constant turbulent viscosity value. Optimal default value has been provided. The standard K-epsilon ( ), is a turbulence model which falls under the “Two Equation” type. All of the available parameters need to be setup. Optimal values are provided by default. Page | 61 The Re-Normalisation Group (RNG) K-epsilon method evolves from the standard K-epsilon method and falls under the same group. The approach attempts to account for the different scales of motion through changes to the production term. The method generally offers more accuracy than the standard K-epsilon approach but with the expense of stability and convergence. The default value is set to this model, but the user is suggested to try the other two turbulence model if the simulation tends to difficulty in achieving solution convergence. The No Flow mode is for situation where only the heat transfer of the fluid is to be calculated without considering the fluid flow. The No Flow option is meant for heat conduction purpose: It does not solve any flow governing equations (NavierStokes Equation-NSE) but the energy equation alone. This feature is rarely used. Page | 62 Linearization model The linearization model refers to the linearization of the source term in the Navier- Stokes Equation (NSE). There are three types of linearization scheme available. Testing shows that little difference in accuracy is apparent in the choice of linearization used. The default “Type-3” is proposed however as it shows most stability over the other two type of linearization. The linearization options are only applicable for the case where standard K-epsilon or RNG K-epsilon turbulence model is used. Buoyancy model The buoyancy model is activated when the buoyancy behavior of fluid (hot fluid rise, cold fluid sinks) is to be simulated. The model is also known as Boussinesq approximation model for buoyancy driven flow. Check the “Stratification” checkbox if the stratification (layering) effect is to be modeled also in the buoyancy driven flow. Page | 63 Initial Condition tab An initial condition provides the solver a starting value for “guessing” the solution of the simulation. The nearer the guess to the real solution, the faster the solution will achieve convergence. Fill up the field with a suitable guess value, usually the final expected value, to achieve better convergence rate. Leave the fields in its default value if you are not particularly certain on its true value. Matrix Solver tab The matrix solver controls how the iteration and what method to be employed to solve the matrix of the problem in the solver. The inner iteration controls the number of inner iteration in the method chosen. Page | 64 There are two available methods in the matrix solver option. The “GAUSS_SEIDEL” option refers to an iterative method which is an improvement over the Jacobi method. It is the simpler on the implementation scheme over the other method. The second option is the “PRE_BICGSTAB”, which is an acronym for Preconditioned Bi-Conjugate Gradient method (Stabilised). It is also an iterative method but requires a more complex implementation over the Gauss-Seidel iteration method. The “Preconditioner” speeds up the convergence of the BICGSTAB iterative method by replacing the original matrix with something closer to the identity matrix. Relaxation tab The relaxation tab list out the values of Relaxation Factor used to control the convergence speed of the simulation but at the cost of stability. Increase the value if the convergence is stable\steady but very slow to converge, decrease the value if the convergence is not stable\steady. The default values are determined to be most optimal over a large range of cases. Page | 65 The pressure correction factor is also included in the list of parameters. Limits tab The limit tab puts a limit on the value of the solution to detect if the solution has already diverges. Very large value has been set for maximum value and very small value has been set for minimum value. This feature is rarely modified if any. Page | 66 Introduction to VRView Virtual Room Viewer-VRView Virtual Room Viewer (VRView) is software used to view air flow movement and heat transfer in meaningful presentation from a set of result data obtained from VRSim. It acts as interpreter and converter; from the text only representation to graphic representation. VRView post processing Conversion from text to graphics representation Page | 67 VRView as a post-processor The term “post-processor” in VRView is referring to the nature of the software to process the solution data that is produced by the solver in VRSim. A typical simulation follows from simulation to solution to post-processor. Simulation Result/Solution in 3D and 4D post-processor converts to contour,vectors, etc The solution typically comes in the form of 3D and 4D (mesh structure + scalar value). This post result needs to be processed into easy graphical form such as vector field or a contour plot over certain plane cut. In this way user will see less numbers and focus more on comparison and data analysis. Page | 68 Vector Animation Streamline Contour Graph plot VRView graphic Mesh A task specific software VRView is unique from other post-processor in a few aspects. It offers a few advantages over the general commercial post-processor. As VRView is made exactly for our own specific usage in the HVAC industry, the user interface has been designed to contain the most relevant task. Variable change is made to be fast. Function that is used more frequently than others (e.g.; report feature) is prioritized over the less common function (e.g.; streamline feature). These factors are considered to offer fast and hassle-free software usage for user experience. In comparison, the general purpose post-processor software needs longer initial setup time and is bulky with unneeded features. Also, commercial software is usually expensive and most of the time not easy to learn. Another additional advantage of VRView is that, as the software is developed in-house (thus the low cost factor), there is always room for redesigning the user interface. The overall concept is to let the user just focus on what they want to do instead of how to do it. Page | 69 How to use the software? A tutorial has been provided with the software to let the user have an on-the-fly experience of using the VRView software together with VRSim. This user manual adds further explanation on the mechanics of the VRView software to complement the tutorial guide. Page | 70 File Loading Components of solution files There are three components of the solution files. These components define three different aspects of the solution data. They are the geometry aspect (“GeomData.dat”), mesh coordinate aspect (“VIEWMESH.dat”) and the mesh vertex values aspect (“RESULT.DAT” or “RESULTXXXX.DAT”). i) File types: “GeomData.dat” This data file represents the geometry of that is originally defined in the VRSim software. The geometry is broken to blockades (including Virtual block type in VRSim) and openings geometry. ii) File types: “VIEWMESH.dat” This data file represents the mesh field which contains the coordinates of the mesh vertex. The vertex region definition of solid and fluid is also stored here. iii) File types: “RESULT.DAT” or “RESULT****.DAT” This data file represents the scalar values in each of the vertex in the mesh coordinates. There are two formats. “RESULT.DAT” filename indicates the simulation is Steady-state with a single result file. The “RESULT****.DAT” pattern (e.g.: “RESULT0000.DAT”, “RESULT0010.DAT”, “RESULT0020.DAT”…...) indicate a series of transient\Unsteady result files which are spaced for each time step. Following the given example (time-step: 0s, 10s, 20s…). Page | 71 Loading file using “AutoLoader” feature This is the default method for loading files into VRView. In the menu strip, click the option of “File->Load->AutoLoader”. The open file dialog box will be visible. Go to the folder that contains the entire necessary result file to be loaded (example shown in figure). Highlight any file that is in the folder and click “Open”. VRView will appropriately detect all the necessary filenames that needs to be loaded into the software. Page | 72 Loading file using “Load Files” feature To access this feature, in the menu strip, click the option of “File->Load->Load Files”. A “Load File” window will be viewed. Click the button to load the “GeomData.dat” file. Click the button to load the “VIEWMESH.dat” file. Click the button to load the “RESULT.DAT” solution file for steady state solution or the multiple “RESULT****.DAT” solution file for unsteady\transient solution. The loaded window will be viewed as shown. Page | 73 This is the original method of loading the file. It allows for more control in loading the result files. Page | 74 Display tab Introduction The display tab in VRView contains four (4) mini tabs; Variables, View, Option and Animation mini tab. These mini tabs contain other features associated with display of the loaded simulation result model. The functions of the mini tabs are summarized in the figure shown. •List and set the variables currently plotted. •Animate the transient solution of variables. •Set the current view options; contour line, vector plot, etc... Variables View Animation Option •Shows the model display options available. Page | 75 Variables tab The variable tab list out all available variables and set the current variable being shown in the cutting plane. The standard types of variables that are available are; Variable name unit Description Speed m/s This is the resultant velocity obtained from the combination (resultant) of the X/Y/Z velocity components. X-velocity m/s The velocity component in the X-axis direction. Y-velocity m/s The velocity component in the Y-axis direction. Z-velocity m/s The velocity component in the Z-axis direction. Temperature m/s The temperature in the field Gauge pressure Pa Pressure difference with a reference pressure. Concentration kg [c] / kg fluid Associated with concentration model. N/A Turbulent Kinetic Energy m2/s2 Also known as TKE. Used to describe turbulent. Turbulent Dissipation Rate m2/s3 Also known as TDR. Used to describe turbulent. Page | 76 In case Indoor Air Quality (IAQ) simulation model solution exists, the additional types of variables that are available are; Variable name unit Draft Risk (DR) % Draft Temperature (DT) o Predicted Mean Vote (PMV) -33 Predicted Percentage % C Description See section: Advanced Tools; Indoor Air Quality (IAQ) Dissatisfied (PPD) The currently set variable (and its unit) is indicated in the main viewer as shown. Current variables and its unit To set the viewed variables using the mini tab, click the variable radio button that wished to be viewed. Another way is to right click on the variable display in the main panel. A pop-up menu will appear. Page | 77 Simply click any variable that you wish to set as current. Note that the three most commonly accessed variables; Resultant Velocity, Temperature, and Pressure, is put on top of the list. View mini tab The view mini tab controls the type of display view in the cutting plane (see Additional Tools; Cutting Plane). Page | 78 The table below lists the available features in this tab. Feature Description Global\Local This mode shows how the plot range is to be considered for Modes the flat contour, smooth contour and contour lines. Global mode Global mode considers the maximum-minimum range of the whole domain. It is used when the overall comparison of the value is to be considered. In this mode, only a single “Global” legend is to be shown. Page | 79 Local mode Global mode considers the maximum-minimum range only on the range of the cutting plane. It is used when the comparison of the value is made only for a particular plane. In this mode, the legend of each cutting plane is to be shown (if available). Flat Contour This view is also known as filled contour. Typically the “nicest’ view for evaluating the contour field. Page | 80 Smooth Contour Similar to Flat Contour but there is less differentiation between the contour regions. Usually faster to render than flat contour. Used to give an overall understanding on the contour field. Velocity Vector Shows the distribution of vector field’s direction in the result. The color is of the vector heads are marked according to the current variable chosen. The Vector Scaling Factor controls the size of the vector head displayed. Maximum size is set at 10 units. Page | 81 Line Contour The line contour is the basis of the filled\flat contour. Mesh The mesh shows the basis vertex connectivity which the solution data is based from. Page | 82 Option mini tab The Option mini tab contains display visibility option using checkbox control. For easy recognition, it is grouped into two parts; Room View and Object View. The features for each group are listed out as below. Room View features Feature Description Room Wireframe Shows the wireframe view for room\domain when checked. Turn on if the computational domain limit is to be viewed. Usually turned off if the wireframe obstructs the inner view. Room Floor Shows the floor of the room\domain when checked. Scale Shows the scale lines when checked. Turn on the feature when rough distance guidance is needed. This is especially useful for setting the streamline seed coordinate. Legend Shows the legend when checked. Page | 83 Object View features Feature Description Object wireframe Shows the Object wireframe when checked. Opening solid Shows the Opening solid rendering when checked Block solid Shows the Block solid rendering when checked Animation mini tab The animation display is only activated when transient solution is loaded onto the VRView software. The animation display feature is for animating the change of the contour plot and vector plot over time (transient time-step) and not to be confused with the animation of streamline which is only for one time frame. Page | 84 The animation mini tab is divided into two components; animation control and video streaming control. Animation control Stop Pause Play The animation control consists of the Play, Stop and Pause buttons. These buttons dynamically control the animation movement. Effect of animation (or moving the animation slider) is as demonstrated in figure shown. Page | 85 Video streaming control To save animation to “.avi” file format, enable the video streaming by checking the “Save Animation to “.avi”” checkbox. You can also assign the folder to save the “.avi” by clicking the button and assigning the filename in the dialog box that appears. Page | 86 Graph Plot tab Introduction The Graph Plot tab in VRView contains two type of graph that can be generated; Profile graph and Transient graph. The profile graph is used when the profile of the variables values over a line segment is desired. The line segment can be set to be parallel to any of the x/y/z principle axis at one time. The position of the line is set according to the I/J/K mesh position. The transient graph can be used when the change of values at a point of interest over time (time-step) is desired. It describes the transient behavior of speed\pressure\temperature over time. Especially useful in predicting the variable behavior over time; e.g. checking if temperature variance will exceed the design criteria for outdoor units. Page | 87 Profile graph To plot a profile graph, activate the plotter by checking the checkbox. A line will be viewed in the main viewer. Move the line a bit for clearer view by changing the position value. The position is blanked according to the current line orientation ( ). The figure shows different orientation effect of the line chosen for a pre-defined position. X-Line Y-Line Z-Line Page | 88 Click the button to generate the graph plot. Example; Transient graph To plot a profile graph, activate the plotter by checking the checkbox. A hair-line will be viewed in the main viewer. Move the hair-line a bit for clearer view by changing the position value. It indicates the point which the point of interest is to be plotted. The figure shows the hair-line. Page | 89 Hair-line Click the button to generate the graph plot. Example; Page | 90 Saving plotted graph Save As Image To save the plotted graph as an image file, right click on the graph window. Click the option from the pop-up menu. Specify the image file name and location. There are a few choices on the image format that is available; e.g. tiff, png, bmp, emf. Save As File To save the plotted graph as a zedGraph file, click the “File->Save graph” option in the menu strip. The file as zedGraph file from the “Save up” dialog that appears. Page | 91 For each successful save operation a appear. dialog will To open the file later, simply double click on the file and the plot will be opened. This operation does not require the VRView software to be activated beforehand. Page | 92 Report tab Introduction The report tab mainly consists of the image capture feature (image pane) and the report template. The image pane is where the image can be temporarily stored in the VRView software. There are options of saving the image as image files in a specified folder or adding the image to the report template. The report template prepares a report template format for reporting the result to the customers. The captured images is automatically added to the report template including the company logo and general particulars of the simulation result. Page | 93 Image pane Adding image To add an image to the image pane, right click to view the pop-up menu of the image pane. Click the option and the image will be saved to the pane. Page | 94 Browsing image To browse through the image that have been captured, simply click the numericUpDown button (indicated in figure). NumericUpDown button Page | 95 Deleting image To delete an image from the image pane, right click to view the pop-up menu of the image pane. Click the pane. option and the image will be deleted from the Page | 96 Save image to folder To save the image as image files to a folder, click the “Image->Save Image” option in the menu strip. Specify the folder which the image files are to be saved into. Page | 97 Report details Item Project name Description The name of the consultancy project. Client Name of the client consultant. Prepared by Name of user company. Default name is offered. Description Summary on the description of the project. ] Page | 98 Create a report file Viewing template file To view the template file click the sample report in “rich text format” can be viewed. To save the report, click the “save report” button in the Report tab. A toolbar button and save the file. Open the created report file in Microsoft Office Word. The spacing and arrangements of the report is optimized for this format. Page | 99 Page | 100 Streamlines Introduction The streamline tab is a tab where the streamline can be generated and viewed from. It could be viewed in static form or in animation form. A hairline (shown in figure) is used to indicate the position of seed point where the streamline passing through the point is calculated. Page | 101 Streamline operations Show\Hide streamline To show or hide the streamline check\uncheck the checkbox in the streamline tab. Position\Coordinate of streamline The coordinate of the hairline (where the streamline is passing through the point) can be set up in the coordinate fields. The hairline will move accordingly as the coordinate value changes. Adding streamline To add a streamline in the view, ensure the checkbox in the streamline tab is checked. A hairline can be viewed, indicating the point where the generated streamline will pass through. Set the coordinate of the seed point in the coordinate fields. Page | 102 Click the button to add a streamline into the view. Page | 103 Remove streamline To quickly move a streamline from the view, choose a streamline to be removed from the available streamline list. Right click on the item. Click on the streamline from the list. option in the pop-up menu to remove Clear all streamline To quickly clear all streamline from the view, Right click on any of the item in the list. Page | 104 Click on the streamline from the list. option in the pop-up menu to clear all Streamline Animation To animate the streamline in the main view, ensure the checkbox in the streamline tab is checked. Animate the streamline by checking the checkbox in the streamline tab. Streamline density The streamline density can be controlled by sliding the slide bar in the streamline tab until a satisfactory density is viewed. The effect of various streamline density level is demonstrated in the table. Page | 105 25% 50% 75% 100% Page | 106 Additional tools Predefined view toolbar Cutting plane control Domain size display Main View controls Figure shows functions that can be used to control the “Main View” view using a mouse. A mouse without the middle mouse button can use “Ctrl + RightMouseButton” to zoom in and out. Rotate Zoom Pan Page | 107 Predefined view control The pre-defined view could be viewed by stroking the keyboard key as listed in table. Key F B R L T Ctrl+B D Action Toggle to Front view Toggle to Back view Toggle to Right view Toggle to Left view Toggle to Top view Toggle to Bottom view Toggle to Default view Another way is to use the toolbar. Left Top Front Default view Right Back Bottom Cutting plane control Show\hide the cutting plane To view or hide the cutting planes toggle the cutting plane control panel. checkbox shown in the Moving the cutting plane To move the cutting planes, move the number in the slider or change the numericUpDown control in the cutting plane control panel. Page | 108 Show\Hide pane view To toggle the show\hide state of the pane view, go to “View->View Pane” option of the menu strip option. The visibility of the view pane will be toggled between two view states. Page | 109