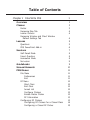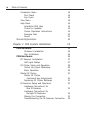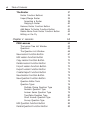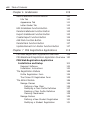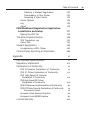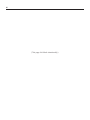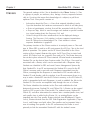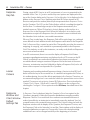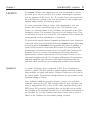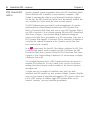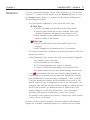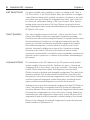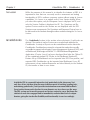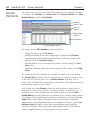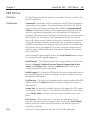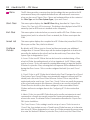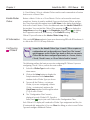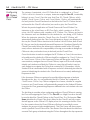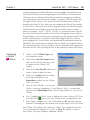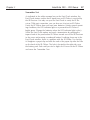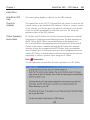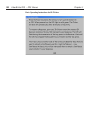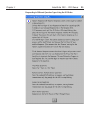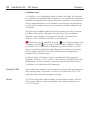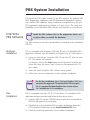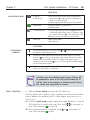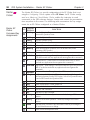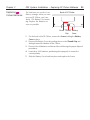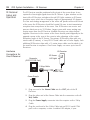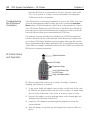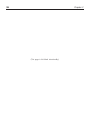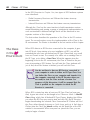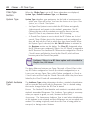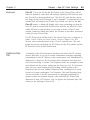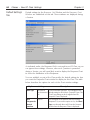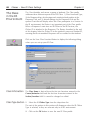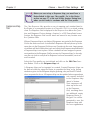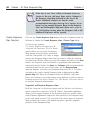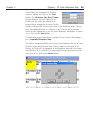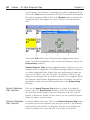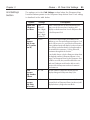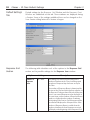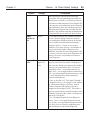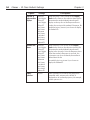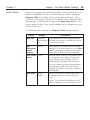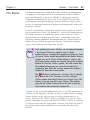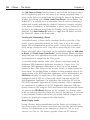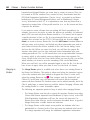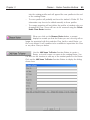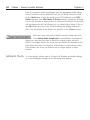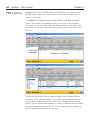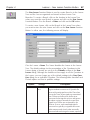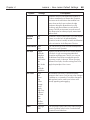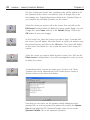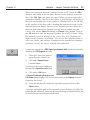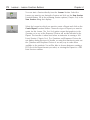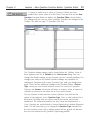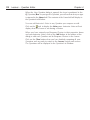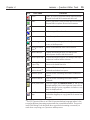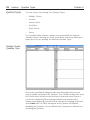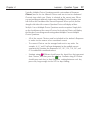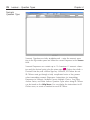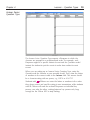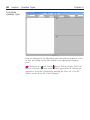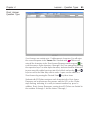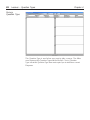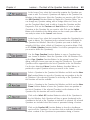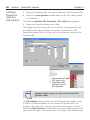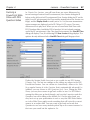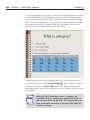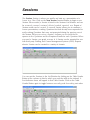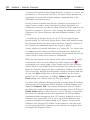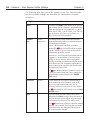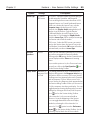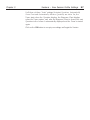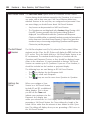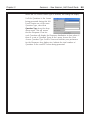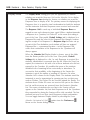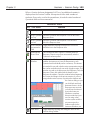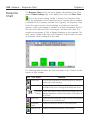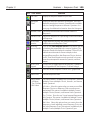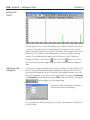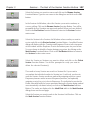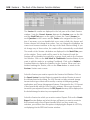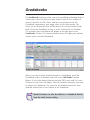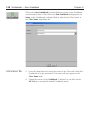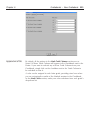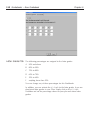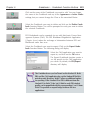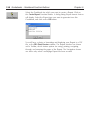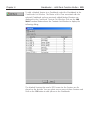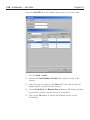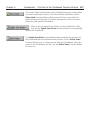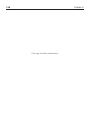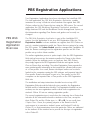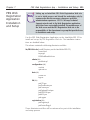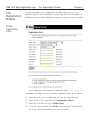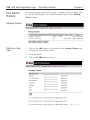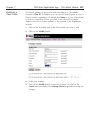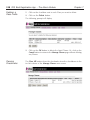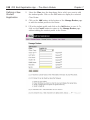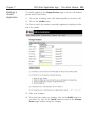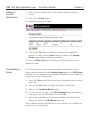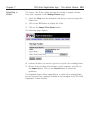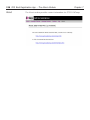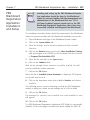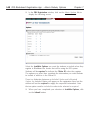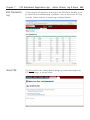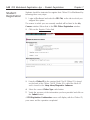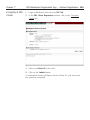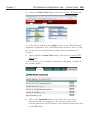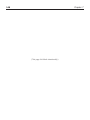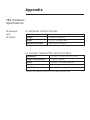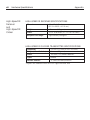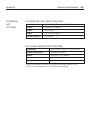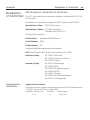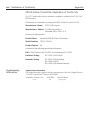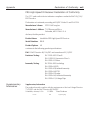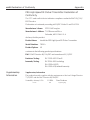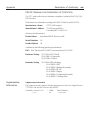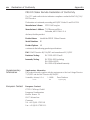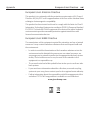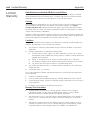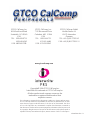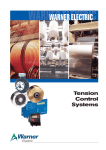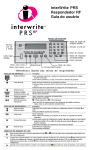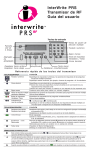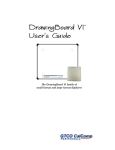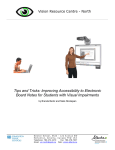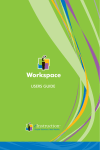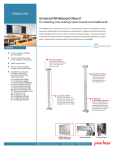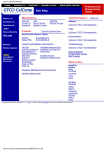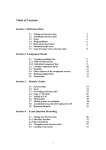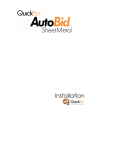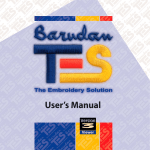Download The InterWrite PRS User`s Guide
Transcript
i The InterWrite PRS User’s Guide ask Questions encourage Participation receive Feedback see Results ii We at GTCO CalComp are proud of our InterWriteTM family of products. We strive to continue to bring you the best the technology has to offer. We urge you to visit our Web site, where we will post the latest information regarding any updates and changes we have made that would impact the instructions in the InterWrite PRS User’s Guide. www.gtcocalcomp.com Support/InterWrite PRS/Downloads Support/InterWrite PRS/Documentation Library iii Table of Contents Chapter 1 InterWrite PRS Overview Classes Roster Response Map Tab Loaner Clickers Response Window and Chart Window Default Settings Tab Lessons Questions PRS PowerPoint Add-in Sessions Self Paced Mode Insert Question Homework Mode No Lesson Gradebooks Screen Elements PRS Menus File Menu Preferences Exit RF Menu Start Class End Class Joined List Configure Clickers Enable Master Clicker RF Information Configuring RF Clickers Configuring RF Clickers for a Closed Class Configuring a Closed RF Clicker 1 1 3 3 4 4 4 5 5 6 7 8 8 8 9 9 10 11 11 11 11 12 12 12 12 12 13 13 13 14 15 iv Table of Contents Connection Menu Port Check Key Input View Menu Help Menu InterWrite PRS Help Check For Updates Clicker Operation Instructions Example Files About Manual Organization Chapter 2 PRS System Installation PRS Software Windows Installation Mac Installation PRS Hardware RF Receiver Installation LED Light Phases RF Clicker Setup and Operation Clicker Key Quick Reference Basic Operation Master RF Clicker Master RF Clicker Command Key Assignments Replacing RF Clicker Batteries IR Receiver Setup and Operation Hardware Connections for One IR Receiver Hardware Connections for Multiple IR Receivers Making the Connection Troubleshooting the IR Receiver Connection 16 16 18 18 19 19 19 19 23 23 23 25 25 25 25 26 27 27 28 28 29 30 30 31 32 32 33 33 34 Table of Contents IR Clicker Setup and Operation Basic Operation LED Light Confidence Level Clicker Operation Instructions Master IR Clicker Command Key Assignments Using a Flash Drive with PRS Chapter 3 Classes The Class in the RF Environment New Class Function Button Class Info Section Class Type Section System Type Default Audience Type Receivers Response Map Tab Default Settings Tab Starting an RF Class The Class in the IR Environment New Class Function Button Class Info Section Class Type Section Response Map Tab Create Response Map Function Import Response Map Function Remove Response Map Function Grid Settings Section Default Settings Tab Response Grid Section Chart Section Edit Class Function Button Delete Class Function Button Create Report Function Button 34 35 35 35 35 36 36 37 39 40 41 41 42 42 42 43 43 44 45 46 46 46 46 47 48 50 50 51 52 52 53 56 56 56 v vi Table of Contents The Roster Roster Function Buttons Import/Merge Roster Importing a Roster Merging a Roster Remove Roster Function Button Add Name To Roster Function Button Delete Name From Roster Function Button Editing on the Fly 57 59 59 59 60 61 61 62 62 Chapter 4 Lessons 63 PRS Lessons 64 The Lesson Tree List Window Questions The Question List Window New Lesson Function Button Edit Lesson Function Button Copy Lesson Function Button Delete Lesson Function Button Import Lesson Function Button Export Lesson Function Button Create Report Function Button New Session Function Button New Question Function Button Question Editor Tools Question Types Multiple Choice Question Type Numeric Question Type Answer Series Question Type True/False Question Type Short Answer Question Type Survey Question Type Edit Question Function Button Delete Question Function Button 65 65 66 67 70 70 70 70 71 72 72 73 75 76 76 78 79 80 81 82 83 83 Table of Contents Copy Question Function Button Move Up Function Button Move Down Function Button Select All Function Button Unselect All Function Button PowerPoint Lessons Crafting a PowerPoint Slide as a PRS Question Running a PowerPoint Slide Show with PRS Question Slides About PRS Add-in Installing the PRS PowerPoint Add-in on the Mac Chapter 5 Sessions New Session Function Button 83 83 83 83 83 84 86 87 88 90 91 93 Self Paced Mode 98 The Self Paced Session in an IR Environment 98 The Self Paced Session in an RF Environment 99 Setting the Timer 99 Display Mode 100 The Session Dialog Response Chart 101 104 Histogram Chart Setting Up the Histogram 106 106 Rename Session Function Button Resume Session Function Button Review Session Function Button Delete Session Function Button Mark Session Function Button Export Session Function Button Create Report Function Button 107 107 107 107 107 108 108 vii viii Table of Contents Chapter 6 Gradebooks New Gradebook Function Button Info Tab Appearance Tab Letter Grades Tab Edit Gradebook Function Button Delete Gradebook Function Button Export Gradebook Function Button Create Report Function Button Add Mark Function Button Delete Mark Function Button Update Names From Roster Function Button Chapter 7 PRS Registration Applications 109 110 110 111 112 113 113 113 114 115 117 117 119 PRS Web Registration Application Overview 119 PRS Blackboard Registration Application Overview 120 PRS Web Registration Application Installation and Setup 121 Required Software Installation Instructions The Registration Module Profile Registration Form The Clicker ID Registration Form The Admin Module Manage Classes Defining a New Class Modifying a Class Profile Definition Deleting a Class Profile Definition Clearing Checkmarks Manage Rosters Defining a New Student Registration Modifying a Student Registration 122 122 124 124 125 126 126 126 127 128 128 129 130 131 Table of Contents Deleting a Student Registration Downloading a Class Roster Importing a Class Roster Roster Options Log About PRS Blackboard Registration Application Installation and Setup 132 132 133 134 135 136 137 Making the PRS Tab 138 The Admin Options Module 139 PRS Transaction Log About PRS 141 141 Student Registration Unregistering a PRS Clicker Control Panel, Exporting a Class Roster Appendix PRS Hardware Specifications Regulatory Statements Declarations of Conformity PRS IR Receiver Declaration of Conformity PRS IR Clicker Declaration of Conformity PRS High-Speed IR Receiver Declaration of Conformity PRS High-Speed IR Clicker Declaration of Conformity PRS RF Receiver Hub Declaration of Conformity PRS RF Clicker Remote Declaration of Conformity European Contact European Union Emission Directive European Union WEEE Directive Limited Warranty 142 143 144 xi xi xiv xv xv xvi xvii xviii xix xx xx xxi xxi xxii ix x (This page left blank intentionally.) Chapter 1 1 InterWrite PRS Overview InterWrite PRS is the most important, comprehensive assessment tool you will ever use. Its use as an electronic audience response testing and polling system is unrivalled, but the real appeal of PRS lies in its ability to provide an instructor with instant feedback about each student’s understanding of the lesson or lecture. The InterWrite Personal Response System (PRS) easily tracks and records each individual response coming in from the audience. The instant feedback for the instructor and the students is in the form of a chart of the response distribution that can be displayed after each question is answered. The questions used to assess the students’ understanding of the material being presented can be prepared in advance, or composed on-the-fly. This flexibility is the hallmark of the PRS system, and what makes it such a powerful assessment tool. Whether used to survey, review, or test, the PRS system meets the challenge with an impressive collection of features that engages students and encourages their participation. Teachers can spend more time teaching and less time marking tests and maintaining grade books. Response data are electronically gathered, scored and recorded in grade books. A variety of report formats extend the considerable array of class and individual student assessment tools available to the instructor. In addition, PRS supports industrystandard XML formats, providing seamless integration with electronic textbook courseware, grading applications and Course Management Systems. The versatility of PRS is evident in its widespread application. Teachers at all education levels can use it to assess and test their students. Marketing researchers, political analysts, and pollsters in all fields can use PRS to survey and electronically record preferences, opinions, and votes. The PRS system can be used in any situation where there is a need to gather, record and evaluate response data. The PRS hardware communicates the response data to the PRS software. Two different PRS hardware systems are available to satisfy the operating and budgetary requirements of any organization. The IR (infrared) system features IR Clickers and IR Receivers that use a patented, proprietary transmission protocol in a one-way transmission network to send data from Clicker to Receiver. The IR Clicker transmitter is a small handheld, battery-powered device with numbered and lettered response buttons, a power switch, an LED power/transmission indicator light, and an infrared transmitter. The IR Receiver is connected to the computer and has a red LED power indicator light and an infrared receiver. The IR Receiver decodes the transmitted data, which are then relayed to the PRS software on the computer. The PRS software provides the functionality necessary to establish an environment in which that transmitted data can be electronically converted quickly and easily into useful response information. 2 PRS Overview Chapter 1 The RF, radio frequency, hardware system features RF Clickers and RF Receivers that use a two-way transmission protocol to send data back and forth between the RF Clickers, RF Receiver and the PRS software. The RF Clicker remote is a batteryoperated device that features an LCD display and a keypad that includes numeric, lettered and math symbol Input Keys and a set of Navigation Keys. The RF Clicker’s LCD display makes it possible for the student to see and edit Responses before they are sent and to receive, in return, status messages about each data transmission. The USB RF Receiver hub is connected to the computer. It sends transmitted data to the PRS software on the computer and status messages from the PRS software back to the RF Clickers. The interactive, two-way transmission of the RF environment affects how PRS is used in the classroom. Some additional features are available—features that cannot be supported in an IR environment, while other PRS features necessary for IR are not required in an RF environment. Where differences exist, the basic functionality will be described and those features that pertain to RF only will be identified by this icon, which is included in the PRS logo on RF product labels. The InterWrite PRS electronic data collection process is divided into four sections. Each section addresses a different aspect of the PRS audience response system from setup to assessment and evaluation of recorded response data. Classes is the section that gives a name to the group of participants, who will be referred to as students throughout the rest of this manual, that is meeting for a specific purpose. This is the setup phase of the PRS system. In the vernacular of this section of PRS, Classes are profiled and, typically, associated with a Roster of students. The Lessons section is where Questions are defined or imported. The Questions are organized and stored in Lessons. Sessions is the section where the Questions in a Lesson are presented to the students in a Class for their Responses. The Gradebooks section is where the results of a Session, which have been scored, or marked, for each student in the Class, are recorded and totaled in a Class Gradebook. Chapter 1 Classes InterWrite PRS – Classes 3 The general makeup of the Class is identified in the Classes Section. A Class is a group of people, an audience, who, during a Session, respond electronically to Questions that assess their knowledge of a subject, or poll their opinions. Each Class profile consists of: • • • • Information about the Class – a Name that uniquely identifies it and a Type that describes the hardware environment in which it will take place, a Roster of participants, students, that will be associated with the Class, a Response Map, which is used to assign each student a specific location in a virtual seating chart, the Response Grid, and Default Settings for the two windows that can be displayed during a Session. The Response Grid window is where response transmissions from IR Clickers are acknowledged. The Chart window is where response distribution is graphed. The primary function of the Classes section is to uniquely name a Class and type it. When PRS is used in an RF environment, the RF-Type Class is the focal point of operation. The options on the RF Menu (described in the Menu section of this chapter) illustrate this point. An RF-Type Class is started and ended. RF Clickers scan for a specific Class and join it. The Roster does not have to be in place when an RF Class is started. A Roster based on transmitted Student IDs can be derived from Session results. The IR-Type Class must be associated with a Roster, which can be associated with a Response Map. Students are identified in PRS and most Course Management Systems by their Student IDs. In an RF environment, the Student ID is saved in the RF Clicker’s memory and is sent with each Response transmitted from the Clicker, ensuring that the Response is associated in PRS records with the Student ID, and thereby, with the student. In an IR environment, there is no way to enter a Student ID into the IR Clicker’s memory, so the IR Clicker ID, which is transmitted with each Response, is used to establish the link to the Student ID. This can be accomplished only through the use of a Roster. Roster The Roster identifies the students in the Class and establishes the link between their names, Student IDs, and Clicker IDs. A Roster can be created locally in PRS as part of the Class profile. The student’s name, Student ID, Clicker ID, and other information are entered into a student profile form, and each profile form is added to the Roster. Or, an existing Roster can be imported into the Class profile. Rosters derived from Blackboard (Chapter Seven), Rosters derived from the PRS Web Registration Application (Chapter Seven), and Rosters used with other Class profiles can be imported into a new or existing Class profile. In the RF environment, the Roster is used primarily to link the transmitted Student ID with the student’s name. 4 InterWrite PRS – Classes Response Map Tab Chapter 1 During a typical PRS Session in an IR environment, a Lesson is presented to the students in the Class. A Question and its Response options are displayed at the top of the Session dialog and a Response Grid or Attendee List is displayed at the bottom in the Response Area. Students point their IR Clickers toward an IR Receiver and press the number/letter key that represents their Response Choice for the Question. The LED on the Clicker flashes while it is sending the signal to the Receiver. To acknowledge receipt of the Response transmission, the student’s name or Clicker ID (teacher’s choice) displays on the top line in a Response Box in the Response Grid. When the Attendee List is used to verify transmission receipt in the Response Area, the student’s name is deleted from the Attendee List to indicate a successful transmission. When a Class is quite large, the Response Grid will be quite large, too, making it more difficult for each student to track his Response verification in the Response Grid. A Response Map, created as part of the Class profile, provides the means of assigning, or mapping, each student to a permanent position in the Response Grid. The students, as well as the instructor, can easily verify that their Responses were received and recorded. In an RF environment, there is no need to display a Response Grid. Status messages regarding transmissions are displayed on the LCD screen on the RF Clicker, so students can confirm their Responses have been received and recorded without having to monitor a Response Grid at the front of the room. However, an instructor may find it helpful to display a Response Grid, so he will know when everyone has responded to a Question. Loaner Clickers Capturing and recording student Responses during a Session is what PRS is all about and is the key to its successful use. If a student has forgotten his Clicker, or it is malfunctioning, he won’t be able to participate in the Session. Therefore, we recommend keeping a few Loaner units on hand to be pressed into service when needed. The process of registering Loaner IR Clickers for a Class is described in Chapter Three Classes, Class Roster. Loaner RF Clickers can be configured by selecting the Configure Clickers option from the RF Menu, described later in this chapter. Response Window and Chart Window Default Settings Tab A Response Chart is displayed after the Question’s Timer has expired or the Question is stopped. It charts the Response distribution among the possible Response Choices. It’s a useful tool in an academic environment because it makes it possible for an instructor to immediately assess the students’ level of comprehension of the material being covered. The Default Settings for both the Response window with its display of the Question, the Response Choices, and the Response Grid or the Attendee List and the Chart window with its display of response distribution are part of a Class profile. Some of the default settings established here can be changed on-the-fly at the beginning of a Session. Chapter 1 Lessons InterWrite PRS – Lessons 5 The Lessons Section is the staging area for your questionnaires. Lessons are made up of sets of Questions. The Lessons containing the Question Sets are organized in the Lesson Tree. The Lesson Tree is structured much like a file directory, making it very easy and intuitive to plan, prepare and organize large numbers of Lessons in advance. A Lesson is presented during a Session. At the beginning of each new Session, the Lesson is associated with a Class. The Questions in the Lesson, or a selected subset of the Questions, are presented to the Class during the Session. The electronic Responses of each student in the Class are recorded and saved in a Session file. The Responses in the Session file can be graded, marked, and added to a Gradebook. A Lesson can be copied, renamed, imported, and exported. A new Session for a selected Lesson can be started directly from the Lessons Section, eliminating the need to go to the Sessions Section to initiate the Session. In addition, a variety of Reports can be created from PRS Lessons. This Lesson Reporting function gives an instructor an easy way to access and list the Questions and Response Choices in a Lesson. The importance of this feature becomes apparent when a Lesson is presented in a Self Paced Mode Session, or as a Homework Assignment for RF. The Questions and Response Choices are not displayed during this type of Session, so the Report function provides the instructor with a convenient way of making them available to the students. Questions A Lesson’s Questions can be composed in PRS. These Questions are stored in a native PRS XML format to support industry standards, making them available for export and import. Question Defaults are set as part of the Lesson profile. These default settings influence the presentation of the Questions during a Session. Many textbook publishers provide electronic Question Sets with their textbooks. Most use the QTI XML storage format for their Question Sets, which is supported by PRS, so they can be easily imported directly into a PRS Lesson. PRS’s powerful Question Editor can then be used to modify any Question in the imported Question Set, to add additional Questions to the Question Set, to copy Questions into other Lessons, and to select a subset of the Questions for presentation during a Session. 6 InterWrite PRS – Lessons PRS PowerPoint Add-in Chapter 1 Another powerful Lesson presentation tool is the PRS PowerPoint Add-in. When InterWrite PRS is installed on your Windows computer, a PRS Toolbar is automatically added to your Microsoft PowerPoint software. On the Mac, the PRS PowerPoint Add-in has to be manually installed, but once installed, the Add-in works the same on both systems. The PRS Toolbar becomes part of the PowerPoint application. It is used to make any slide in a PowerPoint presentation into a PRS Question Slide. When a PowerPoint Slide Show with one or more PRS Question Slides is run, PRS is launched, if it isn’t already running. When the PRS PowerPoint Slide Show is begun, a New Session dialog is displayed. During the course of the Slide Show presentation in an IR environment, every time a PRS Question Slide appears, a Response Grid or Attendee List displays to verify that the students’ Responses to the Question on the Slide have been received and recorded. In an environment, the Start RF Class dialog is displayed, the RF Class is selected and started, and the students join the Class before the PRS PowerPoint Slide Show is started. When the PRS PowerPoint Slide Show is begun, a New Session dialog is displayed. It is not necessary to display a Response Grid in RF. The recorded Responses from a PRS PowerPoint Session are saved in a standard PRS Session file. The file is listed in the Sessions List Window, making PowerPoint Session results accessible to the Session functions described next. A similar process is available to InterWrite users who have both InterWrite and PRS installed on their systems. Multiple Question Slide-like pages can be created in InterWrite and tagged as PRS Question Slides, and run in a PRS Session. In addition, single PRS Question Slides can be inserted “on-the-fly” into any InterWrite presentation. Chapter 1 Sessions InterWrite PRS – Sessions 7 A Lesson is presented during a Session to the students in a Class for their Responses. A Session can be started from the Sessions Section, or from the Lessons Section. Below is a summary of the process leading up to, and including, the Session. • The Class profile establishes a Class Name and Class Type. IR Class Type · A Roster of students must be linked to the Class profile. · A Response Map should be set up to indicate where each student’s Responses will appear in the Response Grid. · Default Settings can be established for the Response Grid window and the Chart window. Class Type · A Roster can be linked to the Class profile, but it’s not required. · Default Settings can be defined for the Chart window. • The Lesson contains the Questions that will be presented to the Class during the Session. • At the beginning of the Session, the New Session dialog is displayed. · · · · · The Audience Type is selected. Self Paced Mode can be enabled. The Class participating in the Session is selected. A Lesson is chosen for presentation to the selected Class. Presentation options are set and default settings are reviewed. In an environment, the same New Session dialog displays, but several options are grayed out, because their settings have already been established. It is not necessary to designate a Class, as the RF Class has already been started and the students have joined it. The default Audience Type is designated as part of the Class profile. The Audience Type and the Self Paced Mode settings are addressed when the RF Class is started. An additional option is added to the New Session dialog for an RF Class Session—the Collect Homework checkbox. This option is described in Chapter Five Sessions. • The results of each Session are saved in a Session file, which is listed in the Sessions List Window. Sessions can be renamed, resumed, reviewed, marked, and exported. Reports on a number of different aspects of a Session can be created. 8 InterWrite PRS – Sessions Chapter 1 Self Paced Mode An option available when profiling a Session, or starting an RF Class, is Self Paced Mode. A Self Paced Session allows the instructor to configure a timed Session during which students can answer Questions in any order and at their own pace during the designated time frame. Any Lesson can be chosen for presentation during a Self Paced Session. Other Session settings that are not relevant to a Self Paced Session are grayed out. Messages regarding the status of each transmitted Response are displayed on the RF Clicker’s LCD screen. Insert Question One more important feature of the basic – that is, non-Self Paced – PRS Session is the ability to insert new, impromptu Questions and existing Questions from other Lessons during the Session. For example, based on class discussions between Questions, or on a high percentage of incorrect Responses to a Question, an instructor may decide to approach the material from a different perspective, or try to isolate or clarify the source of the students’ confusion by adding one or more ad hoc Questions or existing Questions to the Session. The value of this feature in terms of instant assessment is immeasurable. An instructor can be immediately and effectively responsive when he perceives a weakness in the students’ understanding of the material. Homework Mode The introduction of the RF hardware to the PRS product made another feature possible—Homework Mode. Students are given a Homework Assignment that is done offsite, out of the classroom. Homework Mode is an RF Clicker Setup Menu option. Each Response is saved in the RF Clicker’s memory as students work through the assignment. Then, back in the classroom, after the Class is started and the students have joined the Class, the instructor collects the Homework Assignment in a new Session. Students send the Homework Assignment, another Setup Menu, Homework Mode option, and the homework Responses are saved in the Session file. Students can save up to three Homework Assignments to their RF Clickers at a time. That means they can respond to and save Homework Assignments from three different Classes, or three Homework Assignments from the same Class before the assignments have to be collected in a Session. Students are instructed to give each assignment a unique name, so they will know which assignment to send when the Homework is collected during a Class Session. When you are setting up a Homework Assignment, be aware that you must limit the number of Questions to 30. Chapter 1 InterWrite PRS – Gradebooks 9 No Lesson While the purpose of this manual is to describe the features of PRS, it is important to note that one can easily use the assessment and testing functionality of PRS’s audience response system without using its Lesson capabilities. No Lesson is an option on the New Session dialog. When you select this option, only the Response Area is displayed for IR, and only the Session Toolbar is displayed for RF. The Questions and Response Choices used for the Session are not displayed with the PRS Session screen components. The Questions and Response Choices have to be delivered to the students through another medium during the No Lesson Session. Gradebooks The Gradebooks Section is the section where electronic Gradebooks are defined. The results of marked Sessions are recorded and added to the Gradebooks. A variety of Reports can be created based on the data in the Gradebooks. Gradebooks are stored in a format that makes them readily accessible for export to third party Course Management Systems (CMS), such as Blackboard, WebAssign and WebCT. A PRS Blackboard Registration Application (Chapter Seven) has been developed that links the Clicker ID of the registering student’s IR Clicker to his Blackboard Student ID. Rosters set up in Blackboard can be imported into PRS Class profiles, and exported PRS Gradebooks can be imported into Blackboard. In an RF environment, where student Responses are linked directly to the Student ID, the transfer of data is even easier. InterWrite PRS is a powerful, interactive tool, particularly in the classroom. Not only does it free teachers from the more tedious aspects of teaching (grading tests, maintaining grade books), but it provides instantaneous assessment and feedback. Every teacher knows each class has its own dynamic—no two classes are the same. The PRS system can be used to present and review content in a way that keeps the students in each class engaged and to immediately evaluate their level of comprehension, giving the teacher the flexibility and functionality to react accordingly. 10 InterWrite PRS – Screen Elements Screen Elements Chapter 1 The main screen of each of the four PRS Sections has the following elements in common: the Menubar, the Section Tabs, the Function Buttons, the Table Header Buttons, and the List Window. Menubar Section Tabs Function Buttons Table Header Buttons List Window Sort Indicator Arrow The menus on the PRS Menubar provide options for: • • • • • setting Preferences on the File Menu, starting and ending Classes and configuring RF Clickers on the RF Menu, establishing the communication link between the IR Receiver and the PRS software on the Connection Menu, offering another way of moving from section to section using the View Menu, and providing additional information about using the PRS system on the Help Menu. The Menus on the PRS Menubar are described in detail in the next section. The Section Tabs provide a way of moving from one section to another. Each of the four PRS sections has a set of Function Buttons that allow you to create, edit, and delete the components of that section with additional, specialized functions specific to the section. Each section has a List Window where the work product of that section is displayed in a table—Class Rosters, Questions, Sessions, Gradebooks, etc. A feature of many of the List Windows is the ability to click on a column Table Header Button to sort the data in the List Window by the contents of that column. For example, in the Classes Roster List Window shown above, a click on the Last Name Table Header Button will order the entries in the Roster List Window alphabetically in ascending order based on the students’ last names. A green Sort Indicator Arrow will display on the Table Header Button used to index the contents of the table. Click on the Table Header Button with the Sort Indicator Arrow to toggle between ascending and descending sort order. Chapter 1 InterWrite PRS – PRS Menus 11 PRS Menus File Menu The File Menu provides the options to set system Preferences and to Exit the PRS application. Preferences Customer ID By default, in an IR environment, each IR Clicker is assigned a unique string of six numbers. This numeric string is the Clicker’s ID. Any IR Clicker can be used with any InterWrite PRS installation. Programmable IR Clickers are different in that they can be programmed with unique IDs that will be accepted and recognized by only one InterWrite PRS system—the InterWrite PRS system whose Customer ID matches the one used to program the IR Clickers. So, for example, if an elementary school teacher wants to have an IR Clicker for each child in her class that is numbered in a way that’s easy for the children to identify and remember, she can purchase Programmable IR Clickers that can be assigned unique IDs, which are associated with the Customer ID of her InterWrite PRS system, and which cannot be used with any other InterWrite PRS system. That unique Customer ID is entered here in this field. If the Customer ID gets changed, click on the Set to Default button to return the Customer ID to its original assignment. Data Directory This Preference shows the current location of the PRS Data folders, the Exports, Gradebook, Lessons, Reports, ResponseMap, Roster, Session, and Settings folders. Click on the Browse button if you want to change the location of these Data folders. Enable Logging By default, the PRS log files are active and general information is posted to them while PRS is running. Clear the checkbox if you want to disable the PRS log files. Log Directory This Preference setting shows the current location of the PRS log files. Click on the Browse button if you want to change the location of these log files. System Font By default, the display font used throughout the PRS system in Windows is Comic Sans MS. The default font on the Mac is Arial. Click on the Down Arrow to display a list of the fonts installed on the computer. Font Preview When you select a font from the drop-down list, an example of the font selection is displayed here. Click on the Set to Default button next to the System Font field to return to the default system font when PRS is restarted. Exit Use this File Menu option to exit and close the PRS application. 12 InterWrite PRS – PRS Menus Menu Chapter 1 The RF Menu provides a one-stop shop for the settings that are specific to the RF environment. Many of the options described here will make much more sense when you have read Chapter Three Classes and understand them in the context of the Class Type and the Class System Types, Open and Closed. Start Class This menu option displays the Start RF Class dialog, described in Chapter Three Classes, The Class in the RF Environment. This dialog is also displayed when PRS is started up (and an RF Receiver is installed on the computer). End Class This menu option is selected when you want to end the RF Class. Clickers are no longer joined, and if or when the Class is re-started, the Clickers must rejoin the Class. Joined List This menu option displays the complete list of RF Clickers that joined the RF Class. When you end the Class, this list is deleted. Configure Clickers By default, an RF Clicker is set to Normal and does not require any additional configuration. A Normal Clicker stays with the student (regardless of whether it is owned by the student or the school) and can be used in any Class whose Class System Type is designated as Open. A Loaner Clicker is an RF Clicker that can be loaned to a student during a Class when his Clicker has malfunctioned, or he has forgotten it. An RF Clicker configured as a Loaner Clicker will require the student borrowing it to input his Student ID before he joins the Class, ensuring that his Responses will be attributed to him during that Class. Loaner Clickers can be configured for both Open and Closed Classes. A Closed Clicker is an RF Clicker that is linked to the Class ID assigned to a Closed Class System Type. Closed Clickers are automatically assigned a unique Join ID to identify each one in the Closed Class. Whereas Normal Clickers stay with the student and can be used in any Open Class, Closed Clickers are usually the property of the school and remain in the classroom, where they are used to join only the Closed Class for which they have been configured. Learn more about Closed Clickers and how to configure them in the Configuring RF Clickers section that follows. A Master Clicker is a special RF Clicker that can be used by an instructor to send commands to a Session to remotely control the Session presentation from anywhere in the room. The Master Clicker Commands are described in Chapter Two PRS System Installation. The Closed Loaner Clicker setting is used to set up a Loaner Clicker for use in a Closed Class. Any student can use a Closed Loaner Clicker because, as is characteristic of any RF Clicker designated as a Loaner, the Clicker prompts the person using it to enter his Student ID before he joins the Class, in this case, the Closed Class. Chapter 1 InterWrite PRS – PRS Menus 13 A Closed Master Clicker is a Master Clicker used to send commands to a Session that is run in a Closed Class. Enable Master Clicker Before a Master Clicker or a Closed Master Clicker can be used to send commands to a Session, it must be enabled. Power on the Master Clicker and join the Class, then select this option from the RF Menu. In the dialog that displays, click on the Enable Master Clicker checkbox and enter the Master Clicker ID in the text box. You can find this Clicker ID by pressing the key to display the Setup Menu and scrolling to the Diagnostics option. Press to display the Diagnostics and scroll, if necessary, to the Radio ID setting. This is the Clicker ID you will enter on the Master Clicker Setup dialog. RF Information Click on this RF Menu option to learn more about using PRS with RF hardware. It is a link to the GTCO CalComp Web site. Configuring Clickers Normal is the default Clicker Type. Normal Clickers require no configuration and can be used in any Open Class. The Normal option appears on the Clicker Type menu so that you can reset a Clicker that has been configured previously as a Loaner, Master, Closed, Closed Loaner, or Closed Master back to Normal. The following outlines the basic process for configuring RF Clickers. If you are configuring Closed Clickers, refer to the next section. 1 Select the Clicker Type from the dropdown menu. 2 Click on the Setup button to display the Setup Instructions in the Instructions window for the Clicker Type you chose. 3 Turn on all the Clickers – or just one Clicker, if you are configuring a Master Clicker – as instructed, and press the Quick Jump number (in the angle brackets [< >]) on each Clicker. 4 The “Configuration Class” name is displayed on each Clicker LCD. Press the key to join each Clicker to the Configuration Class. Enter/Send Each Clicker LCD display will confirm the Clicker Type assignment and the Join ID automatically assigned to it. You can Close the dialog, or select a new Clicker Type and configure additional Clickers. 14 InterWrite PRS – PRS Menus Configuring Clickers for a Closed Class Chapter 1 The primary characteristic of an RF Clicker that is configured as a Closed Clicker is that it is bound to a unique, instructor-assigned Class ID, inextricably linking it to any Closed Class that uses that Class ID. Closed Clickers, which include Closed Loaner Clickers and Closed Master Clickers, will automatically find and join the Closed Class based on the link to the Class ID. Clickers that are not bound to the Class ID will not find, nor can they join, the Closed Class. What is the practical application of Closed Classes and Closed Clickers? An instructor or the school buys an RF Class Pack, which consists of an RF Receiver, the PRS software and x-number of RF Clickers. The Clickers are kept in the classroom and are distributed to the students for use during a PRS Session. When the instructor starts the Closed Class, the Closed RF Clickers will automatically find and join the Class. From that point on, there is no difference in the way the Closed Clickers function in the Session. Like all Clickers, both IR and RF, they are used to electronically transmit Responses to Questions. Basically, the Closed Class model allows the instructor to maintain control of the PRS equipment, relieves students of the responsibility of having to remember to bring their Clickers to class, and makes it easy to find and join the Closed Class. Once the decision is made to configure the RF Clickers as Closed, the next issue to be addressed is whether the Clickers should be configured as Closed Clickers or as Closed Loaner Clickers. If the classroom Clickers will always be used by the same students, configure them as Closed Clickers, input an ID that will uniquely identify each student, and label the Clickers in a way that will make it easy for each student to recognize the Clicker that contains his ID. Remember, it is the Student ID that is transmitted with a Response and which ultimately provides the means of identifying the student in the Class Roster and accurately attributing his Responses to him. If the classroom Clickers are going to be used by different groups of students throughout the day, it is recommended that the Clickers be configured as Closed Loaner Clickers. Any Clicker configured as a Loaner, whether as a regular Loaner or as a Closed Loaner, will automatically prompt for the Student ID before it can join the Class, guaranteeing Response attribution for each student who uses the Clicker. The last thing to consider when configuring multi-user Closed Clickers is naming the Class and assigning the Class ID. The Class ID is a 4-digit Hex value that will be used to bind the Closed Clickers to the Closed Class. The 10-character Class Name identifies the Closed Class that is linked to the Class ID and is the name that will appear on the Clicker LCD display when it is scanning to find the Class. For the scenario where the Closed Clickers will always be used by the same students, the process is fairly straightforward: This Class Name will always represent the profiled Closed Class and its Class Roster. But what about the multi-user scenario? Each group of students using the Clickers throughout the day represents Chapter 1 InterWrite PRS – PRS Menus 15 a different Class with a different Roster. How can multiple classes be bound to one Class ID? When you are configuring the Closed Clickers or Closed Loaner Clickers for use in a classroom that will host more than one group of students, use a fairly generic Class Name, for example, Geography. This is the name that will appear on the Clicker’s LCD when it finds the Closed Class to which it is bound by the Class ID. Then, when you are setting up the Closed Class profiles (Chapter Three Classes) for each of the Geography classes that will be using the Closed/Closed Loaner Clickers, give each of those Closed Classes a unique name, for example, Geo101, Geo102, Geo103, etc., but use the same Class ID for each of the Closed Class profiles. Each of these Geography classes will have its own Roster, so, in second period, for example, you will start the Geo102 Class and the students will see Geography as the Class being found. If the Clickers were configured as Closed Loaners, each student will be prompted to enter his Student ID. If the students have assigned Clickers, which have assigned Student IDs, everything is done for them. In either case, the Student IDs are registered in the Roster for this Class, providing the link to the students’ profiles in the Roster. Configuring a Closed Clicker 1 Select a Closed Clicker Type from the drop-down menu. 2 Click on the Set Class Name button and enter the Class Name you want to appear on the Clicker LCD display. 3 Click on the Set Class ID button and enter a unique 4-digit Hex value. 4 Click on the Setup button to display the Setup Instructions in the Instructions window for the Clicker Type you chose. 5 Turn on all the Clickers – or just one Clicker, if you are configuring a Closed Master Clicker – as instructed, and press the Quick Jump number (in the angle brackets [< >]) on each Clicker. 6 The “Configuration Class” name is displayed on each Clicker LCD. Press key to join each Clicker to the Configuration Class. the Enter/Send 7 Each Clicker configured as Closed will display an ID: prompt. Enter the Student ID belonging to the student who will be using it on each Clicker. Each Clicker LCD display will confirm the Clicker Type assignment and the Join ID automatically assigned to it. You can Close the dialog, or select a new Clicker Type and configure additional Clickers. 16 InterWrite PRS – PRS Menus Connection Menu Port Check Chapter 1 The Connection Menu is used to: • specify the COM Port to which the Receiver is connected, • simulate Clicker input from the computer keyboard, • test for both the COM Port connection and for the receipt of a signal from a Clicker. The Port Check menu option is used primarily to detect IR Receivers. The USB-connected RF Receiver is automatically assigned to a COM Port and the assignment is noted on the Connection Menu. As part of the installation of the IR Receiver (Chapter Two), the COM port to which the IR Receiver is connected must be communicated to the InterWrite PRS software. The number of COM ports displayed on the Connection Menu will vary with the number of COM Ports on the computer. Select from the list the COM port to which the IR Receiver is connected. If you don’t know which COM port it is, or if you want to test the connection, select a COM port in the Connection Menu, click on the Port Check menu option, verify the IR Receiver is powered-on, and send a signal from a powered-on IR Clicker to the IR Receiver. If the IR Receiver is connected to the COM port you selected in the Connection Menu, a Clicker Identified message will appear in the black Port Check window. If the Port Check window remains blank, select another COM port in the Connection Menu and repeat the transmission check process. Chapter 1 InterWrite PRS – PRS Menus 17 Transmitter Test As indicated in the white message box on the Port Check window, the Port Check feature verifies that a signal from an IR Clicker is received by the IR Receiver. Not only can you use Port Check to verify the IR Receiver COM port connection, you can also use it to test an IR Clicker. Verify the IR Clicker does not need new batteries. (Under normal operating conditions, the LED indicator light on a powered-on IR Clicker is bright green. Change the batteries when the LED indicator light is dim.) Select the Port Check option and send a transmission by pointing the tapered end of the powered-on IR Clicker toward one of the IR Receivers in the room and pressing a numbered button. If nothing shows up in the Port Check window, there is a problem with the IR Clicker. Try resetting it. Straighten a paper clip and stick the end of the paper clip into the hole on the back of the IR Clicker. The hole is located to the right side, near the battery pack. Push until you feel a slight click. Power on the IR Clicker and rerun the Transmitter Test. 18 InterWrite PRS – PRS Menus Key Input Chapter 1 If you are learning how to use the InterWrite PRS system and/or you want to simulate a Session, you can set up PRS to accept input from the computer keyboard that simulates Clicker input signals. When you want to test a Lesson, you can run a test Session without having a PRS Receiver connected to your computer. 1 Select the Key Input feature on the Connection Menu. 2 When you are using a Response Map, make sure the Response Grid (Class profile) has enough Response Boxes, in addition to those assigned to the students in the Roster, to accommodate the number of simulations you intend to use. When there is no Response Map in place, the grid will roll over. 3 Click on the New Session Function Button in the Sessions Section. 4 Start the Question. 5 To send a simulated Response to the Question, type a letter, which identifies a unique ID (there are twenty-six unique IDs, one for each letter of the alphabet). Then, type the number of your test Response Choice. 5 Use the SHIFT and CTRL keys in combination with the letter key to indicate a High Confidence Level or Low Confidence Level (see the following Clicker Operation Instructions section), respectively. For example, the Key Input SHIFT + b + 1 would be interpreted by the Key Input Response Simulation option as: “Respondent ‘b’ has high confidence that the first Response Choice is the correct one.” As you enter these alphanumeric combinations from the computer keyboard, each will register as a Response in a Response Box in the Response Grid displayed below the Question and Response Choices. View Menu The View Menu lists all four of the PRS Sections and indicates with a diamond which section is currently being displayed in the PRS Window. You can move to another section by selecting it from the View Menu, or by clicking on its Section Tab in the PRS Window. Chapter 1 InterWrite PRS – PRS Menus 19 Help Menu InterWrite PRS Help This menu option displays a Help file for the PRS software. Check for Updates This option links to the GTCO CalComp Web site where it checks for the current version of the InterWrite PRS software. If there is a newer version of the software, you will be given the option to download it. You should check for updates periodically to make sure you have the latest and greatest version of the PRS software. Clicker Operation Instructions RF Clickers and IR Clickers are used to electronically transmit a student’s Response to a Question presented during a Session. The basic operation of the RF Clicker and IR Clicker may not be intuitive to the first-time user. We’ve included Basic Operating Instructions for both the RF Clicker and IR Clicker on this menu. In addition, although the IR Clickers have a limited selection of keys when compared to the RF Clickers, they can respond to most Question Types. The Response process is not as straightforward as it is with the RF Clicker, so an instruction set has been included on this menu for responding to various Question Types using the IR Clicker. Basic Instructions The first instruction set describes the basic operation of an RF Clicker. 20 InterWrite PRS – PRS Menus Basic Operating Instructions for IR Clickers Chapter 1 Chapter 1 InterWrite PRS – PRS Menus Responding to Different Question Types Using the IR Clicker 21 22 InterWrite PRS – PRS Menus Chapter 1 Confidence Level A Confidence Level designation allows a student to qualify his Response to a Question. By attaching a High Confidence Level indicator to a Response, a student is saying that he is very sure about the correctness of his Response. When a student attaches a Low Confidence Level indicator to his Response, he is basically saying his answer is a guess and he has little confidence in its correctness. IR Clickers have an H key and an L key in the bottom row of keys. Pressing the H key followed by a Response key attaches a High Confidence indicator to the Response. Pressing the L key plus a Response key attaches a Low Confidence indicator to the Response. Clickers do not have H and L keys. The key is used to indicate Low Confidence and the key is used to indicate High Confidence. When a Confidence Level is attached to a Response from an RF Clicker, the Confidence Level Indicator should follow the Response. Confidence Level Indicators can only be used with True/False Question Types and single-choice Multiple Choice Question Types. By default, when a Confidence Level is not indicated, all Responses are assigned a Medium Level of Confidence. The instructor should indicate at the beginning of a Session, or before a Question is presented, that he wants a Confidence Level attached to the Response(s). Example Files Click on this menu option to view examples of a Class Roster and a Response Map, among others, in the native .csv format. This links to the GTCO CalComp Web site, where the examples are found. About The About Help Menu option displays an information window with the PRS version number, system information, and contact information for GTCO CalComp. Chapter 1 Manual Organization InterWrite PRS – Manual Organization 23 This InterWrite PRS User’s Guide covers all aspects of the PRS system, including the installation, set up, and troubleshooting of the hardware. A chapter is devoted to the installation and set up of the InterWrite PRS Web Registration Application, a Web-based application that makes it possible for students to register online for those classes using the PRS system, and the PRS Blackboard Registration Application, which makes the export and import of information between PRS and Blackboard possible. The primary focus of this User’s Guide, though, is the PRS software. A chapter is devoted to each of the four tabbed Sections of the PRS software with detailed descriptions of each section’s functions and procedures. Chapter One InterWrite PRS Overview This chapter introduces the InterWrite PRS system, identifies the primary screen elements, describes the options of each Menu on the PRS Menubar, and outlines the organization of this manual. Chapter Two PRS System Installation Both of the PRS hardware systems feature Receivers and Transmitters, or Clickers. Both are easy to install and operate. The Clickers are handheld, battery-powered devices. AAA batteries are easily installed in the back of each type. IR Receivers are connected to each other, if more than one is being used, to a power supply, and to the serial port on the computer. The IR Receiver setup is completed when the COM port is selected on the Connection Menu. Each RF Receiver is connected to a USB Port, which is automatically detected by the PRS software. Chapter Three Classes Describes how to set up a Class profile and the Roster. Chapter Four Lessons Describes how to add branches to the Lesson Tree, define and organize Questions, import Questions into Lessons, and set up and run PowerPoint Lessons. Chapter Five Sessions Describes how to set up and run a Session, how to insert impromptu, unplanned Questions during a Session, how to rename, resume, review, mark, and export a Session, and how to create a Session Report. Chapter Six Gradebooks Describes how to set up a Gradebook, add Marked Sessions, export Gradebooks, and create Reports based on Gradebook data. 24 InterWrite PRS – Manual Organization Chapter 1 Chapter Seven PRS Registration Applications Describes how to install and set up the Web-based PRS Registration Application, followed by the instruction for installing the PRS Blackboard Registration Application and setting up the PRS Tab in Blackboard. Both applications are included on the InterWrite PRS CD. The optional PRS Web Registration Application is used to register PRS Clickers over the Internet. The application includes an Administrative section that supports the organization and maintenance of the Internet registration process. The PRS Blackboard Registration Application is used to establish a connection between the student’s IR Clicker and his Blackboard Student ID, so Roster information can be exported from Blackboard for use in a Class profile, and Marked PRS Sessions can be exported from PRS Gradebooks for use in Blackboard. Appendix Regulatory and Warranty Statements. Chapter 2 25 PRS System Installation The InterWrite PRS system consists of the PRS software, the optional PRS Web Registration Application and PRS Blackboard Registration Application, and the PRS hardware. Setup, installation, and operation of the two PRS registration applications is detailed in Chapter Seven. The setup and installation of the InterWrite PRS software and hardware is covered here. InterWrite PRS Software Install the PRS software first so the appropriate drivers are in place when you install the hardware. The PRS software for the Mac and Windows is included on the InterWrite PRS CD. Windows Installation PRS is compatible with Windows 2000 and XP only. The InterWrite PRS application software must be installed on Windows by an Administrator. 1 Log in as Administrator. Insert the PRS CD into the CD drive on your PC. The installer will autorun. If it doesn’t, click on the Start button on the Windows Task Bar and select Run from the menu. Type X:\setup.exe (X represents the CD drive letter). 2 Select the Install InterWrite PRS Software menu option. 3 Follow the onscreen instructions for the software installation. For the Mac installation, Tiger (10.4) and Panther (10.3) are automatically supported. To run InterWrite PRS on Jaguar (10.2), you must first download the free version of Java 1.4.2 available for 10.2.6 and above. Mac Installation PRS is compatible with Mac OS X 10.3 and above. The InterWrite PRS application software must be installed on the Mac by an Admin. 1 Insert the PRS CD into the CD-ROM drive on your Mac. An InterWrite PRS icon will appear on your desktop. 2 Double-click on the InterWrite PRS icon on the desktop to display the CD’s contents. Double-click on the Install InterWrite PRS icon. 3 Follow the onscreen instructions for the software installation. 26 PRS System Installation – PRS Hardware PRS Hardware Chapter 2 The PRS hardware, Receivers and Transmitters (Clickers), is available in two transmission types—IR (Infrared) and RF (Radio Frequency). The IR Receivers and IR Clickers support a one-way, line-of-sight transmission from Clickers to Receivers and on to the PRS software. The RF Receiver Hubs and RF Clicker Remotes support two-way radio frequency transmission. Responses are transmitted from RF Clickers to RF Receivers to the PRS software and status messages are returned via the Receiver to the individual Clickers. Both PRS hardware systems are used to send, capture and decode signals that are ultimately relayed to the PRS software on the computer, where they are interpreted as Question Responses. Each Response has a code attached to it that identifies the Clicker it came from. The software establishes the connection between that unique transmitted code and the student’s identity, providing the basis for recording Responses and attributing them to the student. In the IR system, the unique code is the Clicker ID. It is matched in the Class Roster to the Student ID and student name. In the RF system, the Student ID is the unique code transmitted with each Response. As the Student ID is the unique identifier of students in the Class, a Roster does not have to be in place in order to have the Responses attributed correctly and recorded. The Clickers are small, battery-operated, handheld devices. IR Clickers have a keypad that consists of four rows of lettered and numbered keys and a Power button. The RF Clickers have an expanded keypad that includes Input Keys and Navigation Keys. A two-line LCD screen displays Responses as they are entered and the returned status messages. The Receivers receive and decode data transmitted to them from the Clickers. The IR Receiver sends the decoded data via a serial connection to the computer. The RF Receiver uses a USB connection. In both cases, the decoded data are analyzed and recorded by the PRS software. If you are installing a Mixed PRS System that uses both IR and RF PRS hardware, don’t mix up the Power Supply cables. The Power Supply for IR is slightly different than the one for RF, and they cannot be used interchangeably. Chapter 2 Receiver Installation PRS System Installation – RF Receiver 27 The RF Receiver does not rely on line-of-sight transmission, making it very portable. Just be aware that the RF Receiver works best when it is not sitting on a metal surface (such as your computer box). The PRS RF Receiver ships with a 9V Power Supply, Power Supply Plug Adapters, and a USB cable. 1 Plug the Power Supply into a wall or power strip outlet. 2 Plug the other end of the Power Supply into the RF Receiver. 3 Plug the square USB B connector into the RF Receiver. 4 Plug the flat USB A connector into an available USB port on your computer or USB hub. The RF Receiver is automatically assigned to a COM Port and that information is communicated to the PRS software, so there is no need to set the COM Port on the Connection Menu. In a Windows installation: The unsigned RF Receiver driver is already installed on your computer. Nevertheless, Windows may need some coaxing before it will recognize the new hardware. Be persistent and do not let Windows worry you about the driver being unsigned. This will not in any way affect the operation of the RF Receiver or PRS. LED Light Phases The RF Receiver green LED light has three phases: • • • Fast Flash No USB connection Slow Flash Scanning for a free channel, or one with less noise Solid On Working 28 PRS System Installation – RF Clicker Clicker Setup and Operation Chapter 2 The RF Clicker ships with the batteries installed, so there is no real setup involved. Input Keys 2-Line LCD Display Multiple Choice Option Keys Numeric Keypad Navigation Keys Minus Sign True/False Response Keys Power Switch Scroll Up Scroll Down Enter/ Send Menu Key Cycle/ Backspace Decimal Point Clicker Key Quick Reference FUNCTION INPUT KEYS Minus Sign Multiple Choice/ Alpha Character Keys Enter numeric values, e.g., Student ID and numeric Responses Enter Response Choices for numbered Multiple Choice Questions Enter a decimal point in a Numeric Response Press twice to enter a forward slash (/) in simple fractions in a Short Answer Response Press three times to enter a space in a Short Answer Response Enter to indicate a negative number Enter your Response Choice(s) to a Multiple Choice Question Switch to Alpha Mode True/False Response Keys Enter Response to True/False Questions Switch to Alpha Mode Numeric Keypad Decimal Point Confidence Level Indicators = Low Confidence and = High Confidence Enter a Confidence Level after a single-choice Multiple Choice Response, or after a True/False Response Chapter 2 PRS System Installation – RF Clicker 29 FUNCTION NAVIGATION KEYS Scroll Up Scroll Down Enter/Send Cycle/Backspace Menu Key Scroll Up and Scroll Down when in Setup Menu (watch for the symbol on the LCD display), or when in Homework Mode Scroll through the alphabet when in Alpha Mode Save input values, e.g., Student ID Send Responses Cycle through setting options when is displayed in the lower right corner of the LCD display, or go up a menu level when is in the upper left corner Backspace to clear a character in an input field Display Setup Menu Stop Autoscan FUNCTION LCD DISPLAY SYMBOLS This symbol indicates you can press the or key to scroll up or down through the Setup Menu options. When this symbol appears in the upper left corner of the LCD screen, press the key to go up a level in the Setup Menu. When the symbol appears on the second line of the LCD display in the right corner, it means you can click on the key to cycle through the possible settings for the Setup Menu option. When you see this symbol on the LCD display, press the display an input field, or a submenu. key to First-time users and students using Loaner Clickers will be prompted to enter an ID. This is the Student ID. It will be saved in the memory of Student-owned Clickers, but stored only temporarily in Loaners. Basic Operation 1 Slide the Power Switch up to turn the RF Clicker on. After the initial screen displays, where a battery icon indicates the relative level of battery life remaining, the RF Clicker begins autoscanning for a Class to join. 2a Press the Quick Jump number, displayed in angle Brackets (< >) on the PRS Status Bar, to quickly find your Class. Scroll , if necessary, to your Class and press to join, OR 2b When autoscanning has completed, scroll or , if necessary, to your Class and press to join. 30 PRS System Installation – Master RF Clicker Master Clicker Master RF Clicker Command Key Assignments Chapter 2 The Master RF Clicker is a special configuration of the RF Clicker that is set using the Configuring Clickers option on the RF Menu. An RF Clicker configured as a Master or Closed Master Clicker enables the instructor to send commands to the PRS software during a Session and control the presentation from anywhere in the room. The following table summarizes the key assignments for an RF Clicker configured as a Master Clicker. KEY CLICKER DISPLAY FUNCTION START Q Start the Question Timer. Resume the Question Timer. PAUSE Q Pause the Question Timer. STOP Q Stop the Question Timer. +15 SEC Add 15 seconds to the Timer. Subtract 15 seconds from the Timer. -15 SEC INSERT Q Insert an impromptu Question. (This can be done only when presenting a PRS Lesson.) Show or hide the Response Grid. Page Up – used during a PowerPoint Session to go to the next slide PAGE UP (Can also be used with any application that recognizes this command.) F5 F5 Function Key – used to start a PowerPoint Slide Show. (Can be used with any application that recognizes this command.) PAGE DWN Page Down – used during a PowerPoint Session to go to the previous slide. (Can also be used with any application that recognizes this command.) GRID NEW SESS END Q/S Start a new Session. This applies only to PRS Lesson Sessions. End Session or End Question. This is the equivalent of clicking on the End Session button to end a PRS Session, or the End Question button to end a PRS PowerPoint Question Slide. LIST Enter the Space character at the cursor position. Show or hide the RF Clicker Joined List. INSTRUCT Show or hide the Instructor Window. TAB Issue the Tab command. Issue the ESCape command. Go back to the Previous Question – used only during a PRS Lesson Session. Advance to the Next Question – used only during a PRS Lesson Session. SPACE ESC PREV Q NEXT Q ENTER Issue the Enter command. This command is used for processing the OK and default buttons on dialogs. CHART Show or hide the Response Chart. Chapter 2 PRS System Installation – Replacing RF Clicker Batteries Replacing Clicker Batteries The first time you see the Low Battery message when you turn on your RF Clicker, you have about 15% Battery Life remaining. Replace the batteries as soon as possible. 31 Back of RF Clicker Screw Thumb Battery Grip Cover 1 2 3 4 5 On the back of the RF Clicker, remove the Screw holding the Battery Cover in place. Remove the Battery Cover by pushing down on the Thumb Grip and sliding it toward the bottom of the Clicker. Remove the old batteries and discard them following the proper disposal procedures. Insert three AAA batteries, positioning them properly to ensure the correct polarity. Slide the Battery Cover back into place and replace the Screw. 32 PRS System Installation – IR Receiver IR Receiver Setup and Operation Chapter 2 The IR Receiver must be positioned at the front of the room where it can capture the line-of-sight signals from the IR Clickers. A glass window on the front of the IR Receiver unit above the red LED Light contains an IR Sensor reception cone, which has a Reception Angle of approximately 90 degrees. The size and seating arrangement of the room will predict where at the front of the room the IR Receiver should be located. Be sure to test transmission reception from everywhere in the room. One IR Receiver can receive and process data from up to 50 Clickers. Larger rooms with more seating may require more than one IR Receiver. Multiple Receivers are daisy-chained together. Receivers in the corners of the room should point diagonally to the opposite corner at the rear of the room to take advantage of the entire Reception Angle of the IR Sensor. The primary IR Receiver ships with one stereo cable (6 meters), a 3-way RS232 Serial cable and a Power Supply. Each additional IR Receiver ships with a 12 meter stereo cable used to attach it to the next Receiver in sequence. One Power Supply can serve up to four IR Receivers. IR Receiver Hardware Connections for One IR Receiver IR Sensor Computer (RS232 COM Port) LED Light 3-Way Cable Stereo Cable Power Supply 1 Plug one end of the Stereo Cable into the OUT jack of the IR Receiver. 2 Plug the other end of the Stereo Cable into the connector on the 3Way Cable. 3 Plug the Power Supply connector into the receptor on the 3-Way Cable. 4 Plug the serial end of the 3-Way Cable into an RS232 serial COM port on the computer, or into a serial-to-USB adapter, if your Chapter 2 PRS System Installation – IR Receiver 33 computer does not have any available serial COM ports. We recommend the KEYSPAN USB Serial Adapter. 5 Plug the Power Supply into an AC wall outlet or power strip. Ensure all connections are secure. Complete all connections before plugging in the Power Supply. Hardware Connections for Multiple IR Receivers IR Receivers IR Sensor Computer LED Light (RS232 COM Port) 3-Way Cable Stereo Cables Power Supply When more than one IR Receiver is required for coverage, plug one end of the 12 meter Stereo Cable into the OUTput jack on the second unit and the other into the INput jack on the first unit, the third into the second, and so on down the chain. The last IR Receiver in series does not have to be terminated. One Power Supply will serve up to four units in the chain. Please contact GTCO CalComp if you require a special configuration. Contact information is in the Appendix. Making the Connection The PRS software needs to be informed where to pick up data collected by the IR Receiver. It needs to be told which COM port the Receiver is connected to. 1 Open the PRS application. 2 From the Connection Menu, select the COM port the IR Receiver is connected to. The Mac lists either the device, or an identifying serial number, that each port is connected to, making it fairly easy to find the correct connection for the IR Receiver. Windows, on the other hand, just lists the available ports on the system. It’s up to you to determine which 34 PRS System Installation – IR Clicker Chapter 2 port the IR Receiver is connected to. If you’re not sure, refer to the Port Check section in Chapter One for information on testing the COM ports for the connection. Troubleshooting the IR Receiver Connection If the IR Receiver is not being recognized on any of the COM Ports, first, check all connections to make sure they are secure. From the Connection Menu, select a COM Port and run a Port Check, as documented in Chapter One, PRS Menus. Repeat for each COM Port. If the IR Receiver still fails to show up, leave it connected and restart the computer. In most cases, the IR Receiver will now show up as connected to the COM Port. The software for some serial devices will take over a COM Port and fail to release it when the device is disconnected. If the IR Receiver is attached to one of these COM Ports, Windows won’t recognize it because the Port has been commandeered by another application. We’ve seen this behavior when a Palm Pilot, for example, had been connected to the COM Port to which the IR Receiver is currently connected. IR Clicker Setup and Operation Signal Direction LED Light Response Keys Low Confidence Key On/Off Power High Confidence Key IR Clickers require little in the way of setup. It’s simply a matter of installing two batteries, as follows: 1 A tiny screw holds the battery cover in place on the back of the unit. IR Clickers are shipped either with the screw in place, or taped inside the lid of the Clicker box. If the screw is in place, remove it now. 2 Remove the battery cover by pushing down on the thumb grip and sliding it in the direction of the arrow. 3 Insert two AAA batteries, positioning them properly to ensure the correct polarity. 4 Slide the battery cover back on and reinsert the screw to hold it in place. Chapter 2 Basic Operation PRS System Installation – IR Clicker 1 Press the ON/OFF button to power the IR Clicker on. 2 Locate the IR Receiver and point the Clicker toward it. 3 Make your Response Choice and press the corresponding alphanumeric Response Key. 4 Watch the Response Grid or Attendee List for verification of the receipt of your transmission. 35 The LED Light will flash while the Response transmission to the IR Receiver is in progress. The IR Clicker’s power will automatically shut off after 15 minutes of inactivity. LED Light The LED Light* illuminates to indicate the following: Red = High Confidence Level Transmission Green = Medium Confidence Level Transmission Orange = Low Confidence Level Transmission Flashing = Response Transmission in Progress *Replace the batteries when the LED Light becomes dim. Confidence Level You might want students to qualify their Responses to a Question by indicating the level of confidence they have in the correctness of their key and an L key in the bottom answers. The IR Clickers have an H row of keys. These keys can be used in combination with the Response keys to attach a Confidence Level to a Response. The H key indicates the student has a high level of confidence in the accuracy of his Response. The L key signifies the student is basically guessing at the correct answer and has a low level of confidence in the accuracy of his Response. By default, when a Confidence Level is not indicated, all Responses are assigned a Medium Level of Confidence. You should indicate at the beginning of a Session, or before a Question is presented, that you want a Confidence Level attached to the Responses. When a Confidence Level is requested, students should be told to press the H or L key first, then press a Response Key. The Confidence Level setting will revert to the default value of Medium after 15 seconds have passed without a transmission, or after the IR Clicker is powered Off and On. Clicker Operation Instructions Even with the limited key selection of the IR Clickers, they are capable of sending a variety of different Responses, depending on the type of Question being asked. Clicker Operation Instruction sets can be accessed from the Help Menu (Chapter One, PRS Menus). Display the relevant instruction set prior to the beginning of the Session. 36 PRS System Installation – Master IR Clicker Master IR Clicker Chapter 2 The Master IR Clicker is a special version of the IR Clicker for use by instructors. It affords an instructor remote control capabilities, leaving him free to move around the room, while managing the Session presentation. The H and L Modifier Keys, which on a regular IR Clicker are used to attach a Confidence Level to a Response, are used on the Master IR Clicker in combination with the Command Keys to send commands to the PRS software instead of Responses. The keys numbered 0 through 3 have special Command assignments on the Master IR Clicker. Each special Command Key has a letter above it. The letters stand for: Start/Stop (0), Time (1), Question (2), and Graph (3). The H Modifier Key is used to indicate increases (+), while the L Modifier Key is used to indicate decreases (—). So, when the H and 1 Keys are pressed, the Command to increase the Timer by 30 seconds is sent to the PRS software. Signal Direction LED Light Command Keys Decrease Key On/Off Power Increase Key Neck Cord Ring Command Key Assignments Key 0 is associated with Start, Pause, Resume, and Stop. H+0: Start or Resume the Timer, depending on which option is available. L+0: Pause, if available; Stop, if the Resume option is available. The effect is to require two successive entries of L+0 for a complete stop. Key 1 is associated with Time. H+1: Increase the allotted time on the Timer by 30 seconds. L+1: Decrease the allotted time on the Timer by 30 seconds. Key 2 is associated with the Question Number Indicator on the Results Chart Toolbar, if the Results Chart is open, or on the Session Dialog Toolbar. H+2: Move to the next Question (when autoadvance is not enabled) and increase the Question Number by one. Chapter 2 PRS System Installation – Flash Drive 37 L+2: Move to the previous Question and decrease the Question Number by one. Key 3 is associated with the Results Chart. H+3: Open the Results Chart. L+3: Close the Results Chart. Each of these Commands is associated with a specific Function Button. If the associated Function Button on the Session screen is disabled, the remote Command will have no effect. Be aware that if your signal is received by multiple IR Receivers, the result would be the same as if you had transmitted the same Command multiple times. For example, if you send L+0 and it hits two Receivers, it will issue both the Pause and Stop Commands. Using a Flash Drive with PRS Instructors will often set up Classes, Lessons and Gradebooks on a USB Flash Drive connected to their office computers. They can then easily access everything they’ve worked on when they connect the Flash Drive to the classroom computer. This works fine as long as the Preferences, Set Default Data Directory option on the File Menu (Chapter One) points to the correct drive letter on each computer. My Flash Drive shows up as the E: Drive on my laptop computer, where I have one CD-ROM drive, and as the F: Drive on my desktop computer, where I have two CD-ROM drives. Make sure that on each system where you are using PRS, the PRS Default Data Directory is pointing to the correct drive letter for the Flash Drive. If it’s not, PRS will build a new default data directory on the local drive, and it won’t see the PRS directory on the Flash Drive. Another option is to use the Flash Drive only to move PRS files from one system to another. Save everything locally and use the Flash Drive as a transfer medium. 38 Chapter 2 (This page is left blank intentionally.) Chapter 3 39 Classes Classes is the section of PRS where each meeting, or Class, is defined and profiled. The primary function of the Classes section is to establish an association between the Class profile and the Roster of students in that Class. The Class profiles are listed in the left pane of the Classes Window. Rosters are displayed in the right pane. The following screen shot shows the Classes Window after some Classes have been profiled. A Class is selected in the left pane and its associated Roster is displayed in the Roster List Window in the right pane. A feature of the List Window is that you can click on one of the labelled column Table Header Buttons to sort, or index, the entries in the List Window based on that key. A green Sort Indicator Arrow will appear on the Table Header Button. Click repeatedly on the Table Header Button to toggle between ascending and descending order. Another feature to note is the Show Student ID Function Button. By default, the Student IDs stored in the designated Roster are not shown to ensure this personal information is not on display unless you deliberately choose to show it. The button is a toggle. 40 Classes – RF Class Chapter 3 In the PRS Overview in Chapter One, two types of PRS hardware systems were described: • Radio Frequency Receivers and Clickers that feature two-way transmissions • Infrared Receivers and Clickers that feature one-way transmissions Although the Class has the same function in both transmission environments—identifying and naming a group of students—its implementation in each environment is different enough that it will be discussed in two separate sections of this chapter. The first section describes the operation of the Class in the RF environment. The second section covers the implementation of the Class in the IR environment. The Roster is described in the last section of this chapter. The Class in the Environment When PRS detects an RF Receiver connected to the computer, it goes into RF Mode. Upon startup of a new installation of PRS, you will be reminded that you have not defined any RF-Type Classes and, as a result, have no Classes to start. The remedy is to either set an existing Class to the RF Type, or to define a New Class. What this suggests from the beginning is that in the RF environment, the Class is central to the process of presenting a PRS Session. You will start the Class, students will join it and, when the Session is finished, you will end the Class. You do not have to have an RF Receiver connected to your computer in order to define an RF-Type Class. You can define the Class on one computer and transfer it to the computer connected to the RF Receiver when you are ready to start the Class and run a Session. For purposes of this discussion, it will be assumed that the Class is profiled on the computer to which the RF Receiver is connected. When PRS is started up after at least one RF-Type Class has been profiled, it goes into what can be thought of as Classroom Mode. A Start RF Class dialog, which lists all defined RF-Type Classes, displays first. When you select the RF Class you want to start and click OK, the RF Receiver begins broadcasting the selected Class. Powered-on RF Clickers will find the Class, either through Autoscan or Quick Jump, and join it. Each time a Clicker joins the Class, the Joined counter on the Status Bar of the PRS window is incremented. When everyone has joined the Class, you are ready to begin a Session. Chapter 3 Classes – New RF Class 41 A Roster does not have to be in place in order to run a Session. Each RF Clicker has been registered to the student’s Student ID. (The RF Clicker will autoscan for Classes, but will not allow the student to join a Class until a Student ID has been entered and saved.) The Student ID is transmitted with every Response, providing a way of identifying the student and attributing his Responses. When the Class is ended, a Roster listing the Clicker IDs and Student IDs of all the students who participated in the Session will appear in the Roster List Window of the Classes section. The Roster will be associated with the Class and the name of the Class will be used to name the Roster. You can double-click on the Last Name and First Name fields to enter student names in those fields, or merge a Roster with the information. If a Roster is already in place, students whose Student IDs had not been associated previously with the Class will be added to the Roster. Click on the New Class Function Button to display the following dialog where you can set up your RF Class. Class Info Section In the RF environment the Class Name is the name that the RF Receiver broadcasts and the name that displays on the RF Clicker’s LCD screen (unless you have configured multi-user Closed Clickers described in Chapter One) when it is scanning for Classes to join. The Class Name is derived from the first six characters entered in the Course/Instructor field and the first four characters entered in the Section/Location field. It cannot be changed or edited. 42 Classes – RF Class Type Chapter 3 Class Type Section When the Clicker Type is set to RF, three subsections are displayed; System Type, Default Audience Type, and Receivers. System Type System Type describes your preference for the kind of environment in which your Class will be run. You have the choice of an Open Class System, or a Closed Class System. • An Open Class System is one in which the RF Clickers are typically Student-owned and remain in the student’s possession. The RF Clickers that stay with the students are used by them to join any Open RF Class in any classroom where PRS is running. • A Closed Class System is one in which the RF Clickers are Schoolowned. These Clickers stay in the classroom and are configured so they will find only the Class to which they have been bound. When this System Type is selected, the Set Class ID button is activated in the Receivers section on this dialog. The Class ID, designated when the RF Clickers were configured (Chapter One, RF Menus), is assigned to the RF Receiver. The classroom RF Clickers were configured as Closed or Closed Loaners and linked or bound to this Class ID, which will now become part of the Closed Class profile. Configure Clickers is an RF Menu option and is described in Chapter One, PRS Menus. The basic difference between an Open Class and a Closed Class is that any RF Clicker configured as Normal (the default configuration) or as Loaner can join any Open Class, while Clickers configured as Closed or Closed Loaner will find only the Closed Class with which they have been linked by the Class ID and will automatically join it. Default Audience Type The Audience Type setting determines whether a student’s identification will be recorded and saved with his Responses. This is a default setting that can be changed when the RF Class is started. Known The Student ID that identifies each student is recorded with the student’s transmitted Responses. This Audience Type setting is necessary when you expect to grade, or mark, Sessions for this Class. Anonymous The Anonymous Audience Type is used when identification of the students is not required and their Responses are not recorded and marked. This setting is typically used when the Class is being polled or surveyed, or during review Sessions. Chapter 3 Receivers Classes – New RF Class Settings 43 Class ID This is the ID that the RF Clickers in the Closed Class will be linked or bound to, and which will uniquely identify the RF Receiver with the Closed Class being profiled here. The Class ID must be four characters long—choose from 0 through 9 and A through F to represent the Hex number that will identify the Closed Class. When you click on the Set Class ID button, a dialog will display with a note reminding you that the Class ID must be unique and should not be used by any other PRS users within 500 feet of your location. If you were to share a Class ID with another classroom within that radius, the Clickers in that other classroom could join your Closed Class. The RF Clickers that will be used in this Closed Class were configured as either Closed Clickers or Closed Loaner Clickers (Chapter One, PRS Menus) and are already bound to the Class ID entered here. This completes the process of binding the RF Clickers to this Class profile and the RF Receiver in the Closed environment. Response Map Tab A limitation of the IR environment that does not exist in the RF environment is that there is no way to return confirmation messages regarding transmissions to the IR Clickers. In that environment, user identification is displayed in a Response Box to confirm that a Response from that user was received during a Session. The Response Boxes are arranged in rows and columns on the screen, making up the Response Grid. The Response Map acts as a virtual seating chart, providing a fixed location in the Response Grid for each student’s Response Box, enabling him to easily locate his receipt confirmation. The Response Grid and Response Map are not necessary in the RF environment as messages confirming Response receipt are returned directly to the individual RF Clickers and displayed on their LCD screens. You can ignore the Response Map Tab when you are defining a Class for RF. 44 Classes – New RF Class Settings Default Settings Tab Chapter 3 Default settings for the Response Grid Window and the Response Chart Window are established on this tab. These windows are displayed during a Session. As indicated earlier, the Response Grid is not used for an RF Class, so you can ignore these settings. However, after each Question is presented during a Session, you will most likely want to display the Response Chart to show the distribution of the Responses. You can establish, as part of the Class profile, the default settings for how you want the Response Chart window to display for this Class. The table below describes the options for each of the Chart window settings. Option Chart Type Settings Description Bar Vertical Choose a default chart type. The histogram is the Bar Horizontal default setting for all Numeric Question Types. The Pie Chart Type setting can be changed when the Response Chart is displayed. Show Yes/No Histogram for Numeric Questions The Histogram is the default chart for Numeric Responses. If you set this option to No, the Chart Type you selected above will chart the Numeric results when the Response Chart is displayed. Chapter 3 Classes – New RF Class Settings Option Settings 45 Description Show Correct Answer Yes/No When this option is set to Yes, the number of the correct Response, percentage of Correct and Incorrect Responses, and number of Invalid, Out of Range Responses is displayed above the chart. In addition, the correct answer is displayed as bright blue in the chart legend, and the color of the correct Response’s chart bar or pie section is combined with bright blue. Chart Values by Percent Number Percent: The results are charted based on the percentage of Responses for each Response Choice. Number: The results are charted based on the number of Responses for each Response Choice. Starting an RF Class In the RF environment, the RF-Type Class must be started before a Session can be presented to the Class. When PRS is started up on a computer to which an RF Receiver is attached, the Start RF Class dialog displays. (This dialog can also be accessed by selecting the Start Class option from the RF Menu.) A list of all profiled RF-Type Classes is displayed in the RF Class List Window. The default Audience Type defined in the Class profile is displayed. That default setting can be changed here for this Class Session only. You can indicate whether or not you want this Class Session to be run in Self Paced Mode. You are also reminded about the Class Type, System Type and Class ID settings established in the Class profile. Click on the OK button to start the Class. Click on the Cancel button to continue in PRS without starting a Class. You can skip the next section on The Class in the IR Environment and go to the Rosters section on page 57. 46 Classes – New IR Class Settings The Class in the IR Environment Chapter 3 The Class identifies and names a group of students. The Class profile addresses three different aspects of the PRS Class: 1) Class Name and Type, 2) the Response Map, which assigns each student a fixed position in the Response Grid, and 3) default settings for the Response Grid and Response Chart that will display when this Class participates in a Session. In the IR environment, the Roster is an important part of the Class profile. When a Response is sent from an IR Clicker to the IR Receiver, the Clicker ID is attached to the Response. The Roster, described at the end of this chapter, links the Clicker ID to the student’s name and Student ID, ensuring that the transmitted Response will be credited to that student. Click on the New Class Function Button to display the following dialog where you can set up your IR Class. Class Info Section The Class Name is derived from the first six characters entered in the Course/Instructor field and the first four characters entered in the Section/Location field. It cannot be changed or edited. Class Type Section 1 Select the IR Clicker Type from the drop-down list. The rest of the options in this section will disappear when the IR Clicker Type is selected, as they are relevant only in an RF environment. 2 Click on the OK button to save the new IR Class profile. Chapter 3 Classes – New IR Class Settings 47 Before you can set up a Response Map, you must have a Roster linked to this new Class profile. Go to the Roster section on page 57 at the end of this chapter. Return here when you are ready to continue with the Class profile. Response Map Tab The Class Response Map provides a way of mapping each student listed in the Roster to a permanent location in a Response Grid. It is a virtual seating chart. The Response Grid is displayed in the Response Area below the Question and Response Choices during a Session. In a PRS PowerPoint Lesson Session, the Response Grid can be sized and moved to any location over the Question Slide. When a Response Map is not defined, Responses are posted to the Response Grid in the order received. An individual’s Response will rarely show up in the same place in the Response Grid from one Question to the next. Large groups of students will find it difficult to track and verify their Response transmissions if a Response Map is not in place. When a student has been assigned a permanent position in the Response Grid by means of a Response Map, he has only one place to look to verify that his Response has been transmitted, received and recorded. Select the Class profile you just defined and click on the Edit Class Function Button. Click on the Response Map tab. A Response Map can be imported or created. Created Response Maps can be derived either by using the Roster to populate the Map, or by having students register for the Response Map by pressing a key on their IR Clickers when requested to do so. A Response Map can be updated when respondents not currently included in the Response Map attend a Session. Their responses will show up at the end of the Response Grid, assuming there are additional, empty Response Boxes in the grid. You will be prompted to save the Response Map with the new registrations. 48 Classes – IR Class Response Map Chapter 3 If the size of your Class is likely to fluctuate from one Session to the next, add more Rows and/or Columns to the Response Map than indicated by the size of the Roster. Additional students can then be easily accommodated when they show up for a Session. If you haven’t set up enough Response Boxes in the Response Grid, and the Response Map hasn’t been set to cycle in the Grid Settings section, when the Response Grid is full, additional Responses will be ignored. Create Response Map Function Click on the Create Response Map button below the Response Map List Window to display the Create Response Map - Choose Type dialog. You have three options: Use Roster, Random via Responses, or Sequential via Responses. The Use Roster option allows you to create a Response Map directly from the Roster associated with this Class profile. The order of assignment in the Response Map is based on the order in which the students are listed in the Roster. When you select this option and click on the Next button, the Response Map List Window is populated with information extracted from the Roster, the Rows and Columns fields are automatically calculated based on the size of the Roster, and the ResponseMap directory displays. Name the new Response Map and save it. The name and path to the newly created Response Map is displayed in the Response Map field above the Response Map List Window. Add more Rows and Columns if you either expect more students, or plan to run test Sessions and use Key Input (Chapter One, PRS Menus, Connection Menu) to simulate Response transmissions. Sequential and Random Response Maps Both the Sequential via Responses option and the Random via Responses option require the registration of the IR Clickers. Sequential registration allows you to register students in the Response Map in a specific order, while Random registration assigns the next position in the Response Map to the next signal received. The end result of the three types of Response Map creation is the same; each student occupies a specific, assigned position on the Response Map. Chapter 3 Classes – IR Class Response Map 49 Select either the Sequential or Random response option and click on the Next button. The Response Map Row/Column prompt displays. Use this option to describe how you want the individual Response Boxes arranged in the grid. Set the number of Rows and Columns you want in the Response Map. If necessary, add additional Rows or Columns to the Class profile to provide room for late registrants, or for Key Input Response simulations (Chapter One). Click on the Next button. The following screen shots show a portion of each screen that displays for a Sequential Response Map. The yellow Assignment Block moves from one Response Box to the next in order across the Response Map. When a signal is sent from an IR Clicker, its Clicker ID is registered to the Response Box with the Assignment Block in it. If a Clicker ID is not assigned to the Response Box you want it to be in, click on the Pause button. 50 Classes – IR Class Response Map Chapter 3 Use the green arrow buttons to reposition the yellow Assignment Block. Click on the Clear button to remove the Clicker ID currently in the Response Box with the Assignment Block. Click on the Resume button to activate the Assignment Block and register the correct Clicker ID to that Response Box. Click on the End button when all Response Box assignments have been made. You will be prompted to name and save the Response Map in the ResponseMap directory. Random Response Maps provide assigned locations, but they are in no particular order of assignment. The Response Map grid displays, but there is no yellow Assignment Block. Simply have each student press a button on his or her IR Clicker, one after the other. The student’s Clicker ID will display in the Response Box to which the student is now assigned. When the Response Map Random Registration process is finished, you will be prompted to name and save the Response Map in the ResponseMap directory. Import Response Map Function Click on the Import Response Map button to import an existing Response Map. The ResponseMap directory, where the Response Maps are stored by default, displays. Select the Response Map you want to import, or browse to another location where you have stored Response Maps and import one from there. Remove Response Map Function A prompt displays when you click on the Remove Response Map button to remind you that the Response Map you are removing is just disassociated from this Class profile. The Response Map file is not deleted and remains available to be used with this or any other Class profile. Classes – IR Class Grid Settings Chapter 3 Grid Settings Section 51 The options set in the Grid Settings section below the Response Map Function Buttons pertain to the Response Map defined here. Each setting is described in the table below. Option Bottom Line of Response Box Shows Settings Description None Clicker ID Last 4 digits Clicker ID Last 2 digits Clicker ID If this Class profile has an associated Response Map, you can choose what, if anything, will display on the bottom line of each Response Box in the Response Grid. Cycle Yes/No Response Map (if map size is greater than 50) If you have a large number of students in the audience, you can set the Response Map to Cycle Mode. When set to Yes, each block of Response Boxes (defined next) will display for the amount of time (Delay) set below before cycling through to the next block in sequence. Cycling, when set, continues throughout the Session. You should always cycle the Response Map when the defined number of Response Boxes is very large. The Response Boxes in the Response Area could be so small, they would be difficult to see and read. Students would not be able to verify receipt of their Response under such extreme circumstances. Cycle 20 – 300 Response Map Number of Boxes Set the number of Response Boxes that will display during each Response Map Cycle. Cycle Response Map Delay (in seconds) This sets the amount of time, in seconds, the current block of Response Boxes (set above) will display before cycling to the next block. 1–9 52 Classes – IR Class Default Settings Chapter 3 Default Settings Tab Default settings for the Response Grid Window and the Response Chart Window are established on this tab. These windows are displayed during a Session. Some of the settings established here can be changed on the New Session dialog before the Session is begun. Response Grid Section The following table identifies each of the options in the Response Grid section and its possible settings for the Response Area window. Option Number of Response Boxes Settings 20 – 2000 Description The setting you choose here is based on the number of students in the Class. It will be grayed out when a Response Map has been set up for the Class. The number of Response Boxes is determined by the size of the Class and is divided into a display of the Rows and Columns that will fit in the Response Area. If you want all Responses to be displayed at the same time, set the number of Response Boxes equal to or higher than the number of students participating in the Session. Each Response will be recorded and displayed in a Response Box. If the number of Response Boxes is smaller than the number of students, the last Responses received will display at the beginning of the Response Grid Chapter 3 Classes – IR Class Default Settings Option Settings 53 Description and overwrite the initial Response in that Response Box. All overwritten Responses will have already been recorded, so no Response data are lost when a smaller Response Grid is defined. This is the opposite of what happens when a Response Map is defined. In that case, if the Response Grid defined by the Response Map is smaller than the audience, only the Responses that are displayed in a Response Box are recorded. All others are lost. Display Response in Box Yes/No Response Box Unique to last Color digit of ID Clear Do you want to display each student’s Response to each Question during a Response Session? Your setting here will depend in part on whether or not you plan to identify students during the Response Session – Known or Anonymous (Audience Type, New Session) – and whether or not you want each student’s Response to be published, especially if his name is displayed. If this is a survey, you may want to show Responses and names. If it’s a test, you probably won’t want to show Responses. This option is grayed out when a Response Map is set up as part of the Class profile. The Response Box colors are already set to indicate the number of tries by each respondent: Blue – has not yet responded, Yellow – out-of-range response, try again, Rose – one in-range Response transmission, Teal – second in-range Response transmission, Red – Last Chance Response, further attempts to respond will be ignored. Unique to last digit of ID: Each digit, 0 through 9, is assigned a color, e.g., 0=orange, 1=pink, 2=blue, etc. When responding to a Question, each IR Clicker’s Response will display in the color assigned to the last digit of its ID. This makes it easier for a respondent to find his Response in the Response Grid, especially if there is no Response Map in the Class profile. Clear: All students display the same Response colors: Green = an in-range Response transmission, Yellow = an out-of-range Response transmission, Red = the Last Chance in-range Response, further attempts to respond will be ignored. 54 Classes – IR Class Default Settings Option Settings Chapter 3 Description Top Line of Clicker ID Response Box Last 4 digits Displays Clicker ID Last 2 digits Clicker ID Last Name First Name Nickname First Name Last Initial Last Name First Initial Student ID When Response Grid is chosen as the Display Mode for the Session, the selection from this list determines the student identification that will display on the top line of the Response Box to confirm the receipt of the student’s Response. Be mindful of privacy issues if you choose to display the Student ID. Clicker ID Last 4 digits Clicker ID Last 2 digits Clicker ID Last Name First Name Nickname First Name Last Initial Last Name First Initial Student ID When Attendee List is chosen as the Display Mode for the Session, the selection from this list determines the student identification that will display in the Attendee List in the Response Area. When the student’s Response is received, the information you chose to identify the student is deleted from the list. Yes/No If the Questions for a Session are going to be presented orally, written on the board, or displayed on an overhead projector, for example, set this option to No. Attendee List Shows Display Question Be mindful of privacy issues if you choose to display the Student ID. Chapter 3 Chart Section Classes – IR Class Default Settings 55 Responses are graphed to provide immediate, visual feedback about the Response distribution for each Question during a Session, making the Response Chart an excellent tool for on-the-spot assessment. After a Question is run during a Session, the Response Chart is displayed either automatically, or manually by clicking on the Show Chart button on the Session dialog Toolbar. These default settings can be changed from one Session to the next. The following table describes the Response Chart settings options. Option Chart Type Settings Description Bar Vertical Do you want the bar chart to display along the Bar Horizontal horizontal or vertical axis, or would you prefer a Pie pie chart of the results? Show Yes/No Histogram for Numeric Questions The Histogram is the default chart for Numeric Responses. If you set this option to No, the Chart Type you selected above will chart the Numeric results when the Response Chart is displayed. Show Correct Yes/No Answer When this option is set to Yes, the number of the correct Response, percentage of Correct and Incorrect Responses, and number of Out of Range Responses is displayed above the chart. The correct answer is displayed as bright blue in the chart legend, and the color of the correct Response’s chart bar or pie section is combined with bright blue. Chart Values by Percent: The results are charted based on the percentage of Responses for each Response Choice. Percent Number Number: The results are charted based on the number of Responses for each Response Choice. 56 Classes – Class Function Buttons Chapter 3 Select a Class profile in the Classes List Window. Click on the Edit Class Function Button. The Class profile window displays. Make your changes to any of the settings in the tabbed sections. Note that everything about the Class profile can be edited, except the Class Name. Select a Class profile in the Classes List Window. Click on the Delete Class Function Button. You will be prompted to verify you want to delete the Class. A Class cannot be deleted if it’s the only Class in the List Window. Select a Class profile in the Classes List Window. Click on the Create Report Function Button. The Report, listing the complete Roster, can be displayed as a PDF file, or it can be created and displayed in a PRS Print Preview window. The Print Preview window features a number of Export options on the File Menu, navigation tools on the Navigation Menu and Toolbar, and zoom tools on the Zoom Menu and Toolbar. Chapter 3 The Roster Classes – The Roster 57 The Roster identifies the people in the class, meeting, or polling group. The purpose of the Roster in the IR environment is to link a student’s name and Student ID to his or her Clicker ID, ensuring the student’s Responses are attributed to him or her. The IR Clicker ID is sent with each Response transmission during a Session. Without a Roster, there is no way of matching Responses to students and subsequently marking the results of a Session. In the RF environment, a Roster does not have to be in place in order to run a Session for the Class. The Student ID – saved in the student-owned RF Clicker’s memory, or temporarily stored in the Loaner RF Clicker’s memory before the student joins the Class – is transmitted with each Response, ensuring attribution and identification. So a Roster based on Student IDs can actually be generated during a Class Session. Student names can be added to the Roster after the fact. And, speaking of Loaner Clickers, we recommend keeping a few Loaner Clickers on hand in case a Clicker malfunctions or a student has forgotten to bring his. Each IR Loaner Clicker should be profiled in the Roster. When a student uses an IR Loaner Clicker during a Session, edit the Roster before starting the Session. Insert the student’s Student ID into the Loaner’s profile. This will ensure that the student’s Responses are correctly recorded and credited to him. After the Session, remove the student’s Student ID from the Loaner profile. The Clicker is configured as a Loaner. This is typically done before the Class convenes. Use the Configure Clickers option from the RF Menu (see Chapter One, PRS Menus) to set up your RF Loaner Clickers. The student using the RF Loaner Clicker will not be able to join the Class until he has entered his Student ID. A Roster can be created by adding names here in the PRS application, or a Roster can be imported. A Roster can also be merged with an existing Roster. Rosters can be imported into, as well as disassociated, or removed, from the Class. When a Roster is established as part of a Class profile, it becomes associated with that Class. When a Roster is removed, it is disassociated from the Class profile. However, the Roster file itself is not deleted and remains available to be associated with other Class profiles. 58 Classes – The Roster Chapter 3 The Add Name to Roster Function Button is used to build the Roster locally in the PRS application, and/or to add names to an existing, associated Roster. A Name can be deleted from the Roster by selecting the name in the Roster List Window and clicking on the Delete Name From Roster Function Button. The Student ID is an essential piece of information when it comes to identifying a student and correctly attributing the student’s Responses. It must be included in the Roster. Nevertheless, in consideration of privacy issues, Student IDs do not have to be displayed in the Roster List Window, and, by default, are not displayed. The Show Student ID button is a toggle that will display and hide the Student ID column in the Roster table. Creating and Maintaining a Roster As described earlier, a Roster can be developed locally as part of the Class profile, it can be generated on-the-fly for an RF Class, or it can be created outside PRS and imported into the Class profile. A Roster that is created onthe-fly during a Session for an RF Class will be saved using the Class Name. Rosters associated with a Class profile can be maintained using the Add Name to Roster and Delete Name From Roster Function Buttons. Rosters developed using third party CMS applications are usually maintained in those applications and reimported or merged into the Class profile. A somewhat unique situation exists when a Roster is developed using the Web-based PRS Registration Application described in Chapter Seven. The Web-based PRS Registration Application can be set up so that students required to buy a PRS Clicker for one or more classes can register online for those classes. The resulting Roster, in addition to being managed online in the Admin portion of the PRS Registration application, can be downloaded to the PRS/Roster directory for import into a Class profile. Conversely, a Roster maintained locally in PRS for a Class profile can be imported into the PRS Web Registration Application. The registration files created by PRS and the PRS Web Registration Application are stored separately. Online registrations are maintained in a database on the PRS Registration Application Web site. Rosters created in PRS using the Add Names function and downloaded Rosters are stored in the PRS/Roster directory on the computer. Any changes made locally are reflected only in the Roster files stored in that directory. If you want to keep individual Rosters synchronized, you should make all changes at one location and download or import to the other location. Roster Display Mode During a Session, student identification from the Roster can be displayed in one of two ways in the Response Area below each Question and its Response Choices. The identification can be displayed in a Response Grid, or as an Attendee List. (The No Grid option is typically chosen for RF Sessions.) Chapter 3 Classes – Roster Function Buttons 59 A Response Grid is made up of individual Response Boxes that are arranged in a grid of rows and columns. When a student transmits a Response to a Question, confirmation of a received signal in the form of the student’s Clicker ID, Student ID, or name (this identification selection is made in the Default Settings tabbed section of the New Class profile) is displayed in a Response Box in the Response Grid. When a Response Map has been set up as part of the New Class profile, each student will have an assigned Response Box—a permanent location—in the Response Grid, where that confirmation of transmission and receipt of his or her Responses will always appear. The Attendee List, the list of everyone from the Roster who is in attendance during the Session, is the other Display Mode option for the Response Area below each Question and the Response Choices. As each student transmits his Response to a Question, his identification is removed from the Attendee List to verify transmission receipt. When the Question’s Timer has expired, the remaining names in the Attendee List are of those students who did not respond to the Question. Both Display Modes are useful in helping the instructor monitor Class participation during a Session. An option to toggle between the two Roster Display Modes is available from the Preferences menu on the Session dialog Toolbar, and can be used at any time during the Session to view either the Response Grid or the Attendee List. Roster Function Buttons The Function Buttons above the Roster List Window in the Classes Section represent the options available for creating and maintaining Rosters. Rosters can come from a variety of sources, including third party Course Management Systems and other Class profiles. The Import/Merge Roster option provides a choice between importing a Roster or merging a Roster with the one already displayed in the Roster List Window. When you have profiled a New Class and the Roster List Window is empty, only the Import Roster option is available. Once there is a Roster in the Roster List Window, the Merge Roster option becomes available. Importing a Roster When you click on the Import Roster Function Button, the PRS/Roster directory is displayed. Select a Roster from this directory or browse to another location to find the Roster you want to import for this Class profile. If a Roster is already in the Roster List Window, before the directory is displayed, you will be asked whether you want to overwrite the current Roster, or merge a Roster into the current Roster. 60 Classes – Roster Function Buttons Chapter 3 Imported and Merged Rosters can come from a variety of sources. They can be created in PRS for another Class, created in Excel, downloaded from the PRS Web Registration Application (Chapter Seven), or created in and downloaded from a Course Management System, such as Blackboard (Chapter Seven), WebAssist or Web CT. It is important to note that any Roster that is imported or merged into a Class profile must be in a .csv file format and have a specific file structure. If you want to create a Roster from an existing MS Excel spreadsheet, for example, here are a few tricks to make the process go smoothly. As indicated above, PRS can read only those Rosters stored in a .csv format, and it expects a specific structure in that .csv file. It is recommended that you use one of the example files accessed on the GTCO CalComp Web site from the Help Menu, or create a dummy Roster file. Use the Add Names Function Button to add one name, real or phony, and include any other information you want in your Roster file from the choices available in the Add Names dialog. Name and save the file. When you open it in Excel, you will have the proper file structure into which you can copy and paste roster information from your existing spreadsheet. The .csv file format does not accept embedded commas in names, which is why student names are broken down into separate First Name, Middle Initial, and Last Name fields. When you save the file, you will be asked whether you want to save the formatting. Click on the Yes button. When you exit Excel, you will be prompted again to save the file. You do not have to save it again, unless you want to save it in the Excel .xls format. Merging a Roster The Merge Roster option is available only when there is an existing Roster in the Roster List Window. This option is often used when the instructor is given a list of the students who have added or dropped the Class. It is also used when the existing Roster for an Class contains only the Student ID and Clicker ID. In the latter case, the instructor will want to link the students’ names with their Student IDs. Student names can be added manually, but if the Class is quite large, a manual process could be tedious. Merging a Roster with the existing Roster is a more reasonable option. The following are important points to keep in mind when merging Rosters: • The Merge Roster must have the correct file structure. Rosters from other Classes and Rosters imported from Blackboard (Chapter Seven) or the PRS Web Registration Application will have the correct file structure. For Rosters from other sources, use the technique described above to get the Merge Roster into a usable format and structure. • The Merge Roster could contain some profiles for students who have participated in a Session for the Class and some for students who haven’t. The merge operation will merge the additional registration information Classes – Roster Function Buttons Chapter 3 61 into the existing profiles and will append the new profiles to the end of the existing Roster. • The new profiles will probably not have the student’s Clicker ID. This information may have to be added manually to those profiles. • The merge operation will not delete the profiles of students who are dropping the Class. These will have to be removed using the Delete Name From Roster function. When you click on the Remove Roster button, a prompt displays to remind you that the Roster you are removing will no longer be associated with this particular Class, but the actual Roster .csv file is not deleted. It will continue to be available to import into this Class or any other Class you define. Use the Add Name To Roster Function Button to create a Roster, or to add a name or names to the existing Roster. You can also use this function to edit any of the student profiles in the Roster. Click on the Add Name To Roster Function Button to display the dialog shown here. 62 Classes – Roster Function Buttons Chapter 3 Enter the student’s profile information into the appropriate fields, being sure to include his or her Student ID and, for IR, the IR Clicker ID. Click on the Add button to save the profile to the PRS database in the PRS/ Roster directory. The Add Names To Roster dialog is persistent, allowing you to edit and add as many profiles as needed to the Roster. Each profile will be displayed in the List Window as it is added to the Roster. Click on the OK button when you have finished editing and adding student profiles. They will display in the Roster List Window in the Classes section. Select the name you want to delete from the Roster and click on the Delete Name From Roster Function Button. A prompt will display to verify that you want to delete the selected name from the Roster. This option deletes the name from the Roster file identified in the field above the Roster List Window. If this Roster is used with any other Class profiles, the name just deleted will no longer appear in those Rosters. Editing On The Fly You can directly edit an item in a Roster List Window by double-clicking on it and making the change in the Edit dialog that displays. Chapter 4 63 Lessons This chapter describes the Lessons Section of the PRS application. The Lesson is a storage container for a collection of Questions. A Lesson is presented to a Class during a Session. The set of Questions in a Lesson can be defined in PRS or imported into PRS from another source. The process of defining Lessons and organizing them in the Lesson Tree and defining Questions using the PRS Question Editor is the primary focus of this chapter. However, it is important to reiterate that PRS is not limited to the use of PRScreated Lessons. We are aware that many instructors use Microsoft’s PowerPoint presentation application to develop their lessons, and we’ve designed a PRS PowerPoint Add-in that allows the instructor to turn any PowerPoint Slide into a PRS Question. The PRS Session is run as part of the PowerPoint Slide Show, and Responses transmitted during a PRS PowerPoint Slide Show Session are recorded in a standard PRS Session file. Information about using PRS with PowerPoint can be found in this chapter starting on page 84. The PRS Lesson and PowerPoint Slide Show do not even figure in the third type of PRS Session. In this Session scenario, the Questions presented during the Session come from a source other than PRS or PowerPoint. PRS is used simply to manage the Session and record the Responses. This No Lesson Session option is described in Chapter Five Sessions. 64 Lessons – PRS Lessons PRS Lessons Chapter 4 Lessons is the section of PRS where you will define and organize your questionnaires, which are called Lessons. Each Lesson is made up of a series of Questions. The Lessons Section main screen, shown below, is divided into two panes. The Lessons are organized in the Lesson Tree in the left pane. Questions for the selected Lesson are displayed in the right pane in the Questions List Window. Note that each pane has its own set of Function Buttons. Lesson Tree List Window Question List Window The screen shot above shows a typical display of the Lessons and the Questions in the selected Lesson. New Lessons and Imported Lessons can be added as Branches to the Lesson Tree. Existing Lessons can be edited, copied, deleted and exported. A variety of Reports can be created from the Lessons in the Lesson Tree. A New Session can be started up for the selected Lesson from this section. Chapter 4 The Lesson Tree List Window Lessons – Lesson Tree List Window, Questions 65 The Lesson Tree is structured like a file directory, providing a way of arranging and organizing your Lessons. Branches are created in the Lesson Tree, and individual Lessons are categorized and stored in the Branches. A Branch is defined by clicking on a position in the Lesson Tree (initially, the Lessons Branch is the only Branch in the Lesson Tree), clicking on the New Lesson Function Button, and naming the Branch. No other New Lesson settings are necessary in a Branch definition. Typically the Branch is named for the Class, e.g., Biology. Subbranches can specify types of Lessons, i.e., Review, Quizzes, Midterms, Finals; or Lesson categories, e.g., the Digestive System, the Nervous System, the Circulatory System, etc. Lessons are then defined by clicking on a Branch in the Lesson Tree and clicking on the New Lesson Function Button. The Lesson Function Buttons are activated when you click on a Branch in the Lesson Tree. In the context of the PRS system, a Lesson is a questionnaire and consists of a series of Questions. The Lesson is merely a storage container for the Questions and their default presentation settings. The presentation settings describe how the Questions are to be presented to the audience during a Session. Questions Questions can be composed and stored in the selected Lesson in PRS by clicking on the New Question Function Button. In addition, Questions in a variety of different formats can be imported as a Lesson. As described in Chapter One, many textbook publishers provide electronic Question Sets with their textbooks. The PRS software has the capability of importing the Question Sets from Wiley (WileyML format), Pearson (proprietary XML format), Learning Pathways (proprietary format), Bedford, Freeman, Worth (QTI XML format), and native PRS XML (Open Specification format), as well as Questions in .png, .gif and .jpg image formats. Once these Question Sets, whatever their source, are imported into a PRS Lesson, they become PRS Questions. You can set Question Defaults for the Questions in the imported Lesson, and you can use the PRS Question Editor to edit, manage, and delete them as you would the Questions in any of the homegrown PRS Lessons. You can also add new Questions to an imported Question Set. 66 Lessons – Question List Window The Question List Window Chapter 4 The Question Function Buttons, located above the Question List Window, become active when a Lesson is selected in the Lesson Tree. New Questions can be created for the Lesson, and existing Questions can be edited, copied and deleted. Questions can also be rearranged in the Question List Window by moving them up or down. By default, all the Questions in the Lesson are Selected, as indicated by the green Check Mark. This means that when the Lesson is presented in a Session, all the Questions in the Lesson will be displayed during the Session. If you wanted to present a subset of a Lesson’s Questions during a Session, simply clear the Selected checkbox of each Question you want to exclude from the Session by clicking on it. The Unselected Questions will be left out of the Session, but will remain stored in the Lesson. The Unselected Questions will not appear again in any Session that uses that Lesson until the checkboxes of those Questions have been re-selected. Chapter 4 Lessons – New Lesson Function Button 67 The New Lesson Function Button is used to create Branches in the Lesson Tree and the Lessons organized and stored in those Lesson Tree Branches. To create a Branch, click on the location in the Lesson Tree where you want the new Branch to appear and click on the New Lesson Function Button. Give the Branch a Name and click on the OK button. To create a new Lesson, click on the Branch in the Lesson Tree where you want to store the new Lesson and click on the New Lesson Function Button. In either case, the following screen will display. Give the Lesson a Name. The Name identifies the Lesson in the Lesson Tree. The default settings for the presentation of the Questions in this Lesson during a Session are set up in the Defaults section of the New Lesson dialog. Although the defaults set here apply to all the Questions in the Lesson, you can change any of the default settings in the New Question dialog for an individual Question. The following table describes each Default option and lists its possible settings. Option Timer Settings Description 00:30 – 90:00 min.s The Timer is set for the amount of time you want to give students to answer each Question. Be aware of the anticipated size of the Class when you set the Timer. When signals are transmitted from Clickers to the Receiver, the Receiver processes the first signal it receives and ignores the others coming in at exactly the same time. Signals from Clickers are not queued by the Receiver. Even so, each transmitted signal is processed very quickly, so signals that are sent within nanoseconds of each other are usually processed without having to be resent, especially 68 Lessons – New Lesson Default Settings Option Settings Chapter 4 Description with smaller, classroom-size groups. But, with groups of several hundred, serial processing can be an issue. Just be sure to set enough time on the Timer so that every student has a reasonable chance of getting their Responses to each Question processed. If, as you are presenting the Session, you see that the default Timer value is not giving all the students enough time to respond, you can change the setting for the Timer at the beginning of each Question. Or, you can set the default Timer to a higher value. Then, during the tool on Session, click on the Stop Question the Session dialog Toolbar to stop the Timer when you have verified that everyone has responded to the Question. Choices 2 – 10 Select the number of Response Choices you want to have as the default value for the Multiple Choice Questions in the Lesson. Orient Choices Rows Columns Response Choices can be displayed either in rows or in columns. The settings for this option should be considered in conjunction with the Question Location setting below. Typically, when you set the Question Location to Left, the Response Choices are aligned in Rows to the right of the Question. When Question Location is set to Top, the Choices orientation probably depends more on the type of Response Choices—columns often being more suitable for graphic Responses. Font Face All System Fonts Choose a font from among the fonts installed on the computer. Generally speaking, you should avoid using decorative fonts, which might be difficult to read, or using a number of different fonts on the same Question screen, which might be distracting. Font Size 10 – 36 points Choose a font size that will project well. Chances 1 – 10,000 You can set a limit on the number of tries, or Chances, a student can have to answer a Question. During a Session, when a student is transmitting Responses, the Last Chance Response, the upper limit of whatever value the Chance option is set to, will display as red in the Response Box, and is the Response that will be recorded. Additional Responses will be ignored. An invalid, out-of-range Chapter 4 Lessons – New Lesson Default Settings Option Settings 69 Description Response will not count against the number of Chances a student has to answer the Question. The instructor should inform the students how many chances they have to select the right Response during the allotted time for each Question, and remind them to watch the Response Grid (IR environment) to make sure all their Responses have been properly transmitted and received. Question Location Top Left Show Choices Show Hide Questions can be located at the Top of the display screen, or on the Left. As indicated earlier, Question Location is usually set with consideration to the orientation of the Response Choices. You can choose to Show or Hide the Response Choices for each Question. Font Style Regular Bold Italic Underline Bold Italic Bold Underline Italic Under line Bold Italic Underline Regular is usually the best choice for the default Font Style. As you are composing individual Questions and Response Choices, you can use the different Font Styles to emphasize specific characters, words, or phrases. When choosing different Font Styles, as well as mixing Font Faces, apply the principle of less is more. Font Color Black Red Green Blue Yellow Orange Brown Purple Dark Gray Lt Brown Lt Green Slate Cyan Dk Blue Magenta Set a default color for the Questions and Responses in the Lesson. You can use color changes in addition to, or instead of, Font Style changes to add emphasis and to make your Lesson more visually appealing and engaging. Points 0 through 1000 You can assign a point value, also called a weight, to each Question in the Lesson. Set the default Question Point Value here. 70 Lessons – Lesson Function Buttons Chapter 4 The Font Settings you choose here, including color, will be applied to all the Questions in the Lesson. Nevertheless, you can change any of the font settings on a character-by-character basis in the Question Editor as you compose the individual Questions for the Lesson. Select the Lesson you want to edit in the Lesson Tree and click on the Edit Lesson Function Button to display the Lesson profile dialog. You can change the Lesson Name and any of the Default settings. Click on the OK button to save your changes. In the Lesson Tree, select the Lesson you want to copy. A prompt with the Lesson Tree will display. Select the Branch to which you want to copy the selected Lesson, and click on the OK button. The Lesson will display in the Lesson Tree Branch as Copy of and the name of the Lesson you copied. Select the Lesson you want to delete from the Lesson Tree. Click on the Delete Lesson Function Button. You will be prompted to verify you want to delete the Lesson. As described earlier, Lessons are made up of Question Sets. These Question Sets can be imported into a PRS Lesson from a variety of sources, shown in the screen shot below. Note that you can opt to use the question default settings from the imported file, or you can unselect this option at the top of the Information tab and apply the PRS Question Defaults, which are set on the Question Defaults tab, to the imported Questions. Lessons – Lesson Function Buttons Chapter 4 71 When you choose to import a Question Set into a PRS Lesson, the PRS directory will display in the left pane. Browse to the directory where the files of the File Type you chose are stored. When you have reached the destination directory, the files in the folders in that directory will display in the pane on the right side of the window in Windows and on the left side of the window on the Mac, with a heading that indicates the type of files expected from that source. When you are assured you have chosen the directory that contains the Question Set you want to import into this Lesson, click on the Select (Windows) or Choose (Mac) button. Click on the OK button to save the imported Question Set as a PRS Lesson. When the imported Lesson is selected in the Lesson Tree, the Questions will display in the Question List Window. You can use the Question Editor to edit, copy, delete, and add new Questions to the imported set. Imported Questions can also be moved, selected and unselected. Lessons are exported to a PRS Open Specification XML format and stored by default in the PRS\Exports directory. 1 Select the Lesson you want to export from the Lesson Tree. 2 Click on the Export Lesson Function Button. The name of the Lesson displays at the top of the Export Lesson dialog. 3 Click on the OK button. A Choose Destination Directory and File Name dialog displays. PRS has created a folder in the Exports directory named for the Lesson. 4 Name the file that will contain the exported Lesson and click on the Select button. A prompt verifying the path to the exported Lesson will display. The XML file containing the exported Lesson and using the filename you provided here will be created in the named Exports subdirectory. 72 Lessons – Lesson Function Buttons Chapter 4 You can start a Session directly from the Lessons Section. Select the Lesson you want to use during the Session and click on the New Session Function Button. Fill in the remaining Session options (Chapter Five) in the New Session dialog that displays. Select the Lesson for which you want to create a Report and click on the Create Report Function Button. Choose the type of Report you want to create for this Lesson. The Text Only option means that graphics in the Question or in any of the Response Choices will not be included in the Report. This function is often used when an instructor is running a Self Paced Session (Chapter Five). The Questions and Response Choices do not display during this type of Session, so using this function to print out the Questions and Response Choices is an easy way to make them available to the students. You will be able to choose between creating a PDF file of the Report format you select, or viewing the Report in a PRS Print Preview window. Chapter 4 Lessons – New Question Function Button, Question Editor 73 A Lesson is made up of a series of Questions. When you have profiled the Lesson, select it in the Lesson Tree and click on the New Question Function Button to display the Question Editor, shown below. The editing tools you can use when creating a Question are arranged in the Toolbar. The table on page 75 describes each tool. The Question settings options can be found below the Toolbar. Some of these options were set as Defaults in the New Lesson dialog. You can change the default settings for the Question you are currently profiling. The changes you make to the default Question settings are persistent for subsequent Questions of the same Question Type until you change them again. There are two additional settings in the Question Editor: Choices Type, where you can choose between lettered or numbered Question Choices; and Answer, where you will enter an Answer, when an answer is called for, or where you can select Any or None as the Answer. The Any selection is often used for a survey Question. You also have the option of selecting the Survey Question Type. None is often selected for a throwaway Question with no correct answer that can be used to take attendance. The difference between the two is that the Responses to a None Question are not included in Session Reports that calculate Response totals. You will note that, as you change the Question Type (described in the next section), some of the settings options will be grayed out because they are not relevant to the Question Type being profiled. 74 Lessons – Question Editor Chapter 4 When the New Question dialog is opened, the focus is positioned in the Q (Question) Box. As you type the Question, you will see that what you type is mirrored in the Name field. The contents of the Name field will display in the Question List Window. You can add Instructor’s Notes to any Question you compose or edit. tool to display the Notes pane. Instructor Notes will not Click on the display when the Lesson is run during a Session. When you have entered your Response Choices in their respective boxes and your Instructor Notes, click on the Add button at the bottom of the dialog to add each Question and its Response Choices to the Lesson. Click on the Close button when you have finished composing all your Questions and are ready to return to the Lessons Section main screen. The Questions will be displayed in the Question List Window. Chapter 4 Lessons – Question Editor Tools Tool Tool Name 75 Function Undo Undo, or remove, the most recently typed character. Repeat Undo until all characters are removed. Redo Redo to replace the most recently removed character. Repeat Redo to replace all removed characters. Cut Cut the selected item. Copy Make a copy of the selected item. Paste Paste the copied or cut item. Insert Image Use this tool to add a graphic to the Question and/or to any of the Responses. Insert Horizontal Rule * Insert a horizontal line at the cursor location. Insert Subscript * Display the text box in which you will type the subscript text. It will be half the font size. Insert Superscript * Display the text box in which you will type the superscript text. It will be half the font size. Subscript/Superscript Off * Turn off the subscript or superscript font option and return to the default font size. Indent 4 Spaces with Linebreak * Issue an HTML formatting command to insert a linebreak and indent four spaces. Indent 4 Spaces * Issue an HTML formatting command to indent four spaces. Insert Linebreak * Issue an HTML formatting command to insert a linebreak. Show/Hide Notes This tool toggles the Instructor Notes on and off. The default setting is Hide Notes. Instructor Notes will not display during a Session, regardless of whether or not they are displayed here. Run Character Map Launch the Windows Character Map, select a font, and either drag/drop or copy/paste the character into the text. *The PRS Question Editor is an HTML (Hypertext Markup Language) editor. It has somewhat different formatting requirements than a standard text editor. The specialized HTML Editing Tools described above provide the formatting commands you need when composing your Questions and Responses. 76 Lessons – Question Types Question Types Chapter 4 You can choose from among five Question Types: • Multiple Choice • Numeric • Answer Series • True/False • Short Answer • Survey The Question Editor interface changes to accommodate the different Question Types. Following are some notes about what those differences mean when you are profiling the different Question Types. Multiple Choice Question Type First, review your default settings to make sure they apply to the way you want to profile and present this Question. Then, decide whether you want the Choices to be lettered or numbered—you can provide more Choices if you choose numbered. When you begin entering your question in the window pane labelled Q, you will see that what you are entering is reflected in the Name field. This Name will appear in the Question List Window, identifying the Question. You can edit this field, if you prefer a different way of naming the Question. Lessons – Question Types Chapter 4 77 Typically, Multiple Choice Questions provide a set number of Response Choices (two to five for lettered Choices and two to ten for numbered Choices) from which one Choice is selected as the correct one. When you are profiling a traditional, single-correct Multiple Choice Question, you will click on the checkbox of the correct Response. When you do, the bar along the left side of the correct Question Choice will display as blue. Multiple Correct Multiple Choice Questions are also an option. Simply click on the checkboxes of the correct Choices. Each selected Choice will display the blue bar. Some things worth noting about Multiple Correct Multiple Choice Questions: • All of the correct Choices must be included in the student’s Response in order for the answer to be considered correct. • The correct Choices can be arranged and sent in any order. For example, if A, C and E had been designated as the multiple correct answer to the Question, the Responses ACE, AEC, CEA, CAE, EAC, and ECA would all be considered correct. • Students using Clickers should press the Input Keys that represent key. Students using IR Clickers their Choices, and then press the should press each key in their Response, waiting between each key press only long enough for the LED to stop flashing. 78 Lessons – Question Types Chapter 4 Numeric Question Type Numeric Questions are fairly straightforward – enter the numeric question in the Q window pane and enter the correct Response in the Answer field. Numeric Responses can contain up to 12 characters—11 numeric characters and the decimal point, plus the minus sign. Clickers have both a Decimal Point key and a Minus Sign key. However, IR Clickers do not. IR Clickers must go through a fairly complicated series of key presses when transmitting numeric Responses. Instructions for transmitting Responses to Numeric, Multiple Correct Multiple Choice, True/False, Answer Series, and Short Answer Question Types when using IR Clickers can be found on the Help Menu. You can display the instructions for IR Clicker users, or create a handout for each IR Clicker. Chapter 4 Lessons – Question Types 79 Answer Series Question Type The Answer Series Question Type expects a Response in which the Answers are arranged in a predetermined order. For example, each Response might be a specific historical event and the Question would instruct the student to put the events in order from earliest to most recent. When you are setting up an Answer Series Question Type, enter the Question and the Answers as you normally would. Then, enter the letters or numbers in the correct order in the Answer field. This answer should be a character string with no spaces, e.g., DBCA or 4361725. Clickers can enter the letters or numbers in the order Students with they deem correct and send the string in one transmission, while students with IR Clickers will send the ordered Responses as individual key presses, one after the other, waiting between key presses only long enough for the Clicker LED to stop flashing. 80 Lessons – Question Types Chapter 4 True/False Question Type Enter the statement in the Q window pane and indicate whether it is true or false by clicking on the radio button in the appropriate Response pane. Clickers have a key and an key, IR Clickers do not. That’s why there is a (1) and a (2) next to the T and F, respectively. IR Clickers can respond to True/False Questions by pressing the 1 key for a True Response and the 2 key for a False Response. Chapter 4 Lessons – Question Types 81 Short Answer Question Type Short Answers can contain up to 11 alphanumeric characters. You will enter the correct Response in the Answer field. Students with Clickers will enter all the characters in the Short Answer Response and then press to send the answer. Alpha characters A through F and T are entered by pressing the respective keys. For other alpha characters, students should be instructed to press one of the alpha keys to go into Alpha Mode and use the and keys to scroll to the letter they want to enter. A space can be added to a Short Answer by pressing the Decimal Point key three times. Students with IR Clickers must press each character in the Short Answer Response and wait between key presses until the LED on the Clicker stops flashing, indicating it is ready to transmit another key press. In addition, Short Answer Responses coming from IR Clickers are limited to the numbers 0 through 9 and the letters A through J. 82 Lessons – Question Types Chapter 4 Survey Question Type This Question Type is used when you want to take a survey. The difference between this Question Type and the Multiple Choice Question Type is that this Question Type does not require you to indicate a correct Response. Chapter 4 Lessons – The Rest of the Question Function Buttons 83 In the Lesson Tree, select the Lesson that contains the Question you want to edit. The Lesson’s Questions will display in the Question List Window in the right pane. Select the Question you want to edit. Click on the Edit Question Function Button to display the Question Editor. You can change any Question setting, add or change Instructor’s Notes, and use the Question Editor’s tools to edit or change the Question and the Responses. Click on the Previous and Next buttons to move to other Questions in the Question Set you want to edit. Click on the Update button at the bottom of the dialog when you have made your edits and are ready to return to the Lessons main screen. In the Lesson Tree, select the Lesson that contains the Question(s) you want to delete. The Questions for the selected Lesson will display in the Question List Window. Select the Question you want to delete, or using the Shift key, select a block of Questions you want to delete. Click on the Delete Question Function Button. You will be prompted to verify you want to delete the Question(s). Use the Copy Question Function Button to copy a Question from one Lesson to another. Select the Question in the List Window. Click on the Copy Question Function Button. In the pop-up Lesson Tree dialog, select the Lesson you want to copy the Question to. The copied Question will be appended to the list of Questions in the List Window. Use the two directional Move Function Buttons, described below, to position the copied Question where you want it in the Lesson. Select a Question in the Question List Window and click on the Move Up Function Button to move the Question up one position in the list of Questions. If the selected Question is at the top of the Question List, this function will not be available. Select a Question in the Question List Window and click on the Move Down Function Button to move the Question down one position in the list of Questions. If the selected Question is at the bottom of the Question List, this function will not be available. Click on the Select All Function Button to select all the Questions in the List Window. Each Question will have a green checkmark in the checkbox to the left of the Question to indicate it is selected. All selected Questions are included when this Lesson is presented during a Session. Click on the Unselect All Function Button to clear the checkboxes next to all the Questions. You can then click on individual checkboxes to select a subset of the Questions for presentation during a Session. 84 Lessons – PowerPoint Lessons PowerPoint Lessons Chapter 4 A Microsoft PowerPoint Slide Show can be easily turned into a PRS Lesson. When InterWrite PRS is installed on your computer, the PRS PowerPoint Add-in creates a PRS Toolbar in PowerPoint that provides the functionality to turn any PowerPoint slide into a PRS Lesson Question. On a Windows computer, the PRS PowerPoint Add-in is automatically installed when PRS is installed. On the Mac, the PRS PowerPoint Add-in must be installed manually. The instructions for installing the PRS PowerPoint Add-in on the Mac can be found on the last page of this chapter. Once installed, the PRS PowerPoint Add-in works the same on both Windows and the Mac. The PRS PowerPoint Add-in must be registered on the system on which it is installed. The registration of the PRS Add-in must be done by a user with Administrator privileges. Because the installation of the PRS software must be performed by a user logged in with Administrator privileges, the registration of the PRS PowerPoint Add-in is automatic as part of the software installation. In addition, the registration of the Add-in applies to all future log-ins of this user. However, all other users who login to that system must register using the Register PowerPoint Add-in option from the Start/Programs/ InterWrite PRS menu. The PRS Add-in works with PowerPoint 2000 or newer. In an IR environment, when a PowerPoint Slide Show with PRS Question Slides is run, PRS views this as a PRS Session and a New Session dialog displays, allowing you to configure the Session and indicate whether you want to display a Response Grid or Attendee List in the Response Area when a PRS Question Slide is encountered. environment, an RF Class is started and the students Typically, in an join the Class before the PRS PowerPoint Slide Show is started. But, if the PowerPoint Slide Show is started first, you will be prompted to start the Chapter 4 Lessons – PowerPoint Lessons 85 Class so the students can join it. In either case, after the Class is started and the PRS PowerPoint Slide Show is begun, a New Session dialog is displayed. It is not necessary to display either the Response Grid or Attendee List in RF, although you can choose to display the Response Area if you want to make sure everyone has responded to the PRS Question before you continue. At the end of the PRS PowerPoint Session, Responses are recorded in a standard PRS Session file. PowerPoint-based Sessions are displayed in the Sessions List Window as a PowerPoint Lesson. You can then mark them as you would any other Session. 86 Lessons – PowerPoint Lessons Crafting a PowerPoint Slide as a PRS Question Chapter 4 1 Select the PowerPoint slide you want to make into a PRS Question slide. 2 Click on the New Question Function Button on the PRS Add-in Toolbar in PowerPoint. The following InterWrite PRS PowerPoint COM Add-in dialog displays. 3 Select your Question settings for this slide. The settings you choose here will be saved with the PowerPoint slide, and the InterWrite PRS logo will display on the slide to identify it as a PRS PowerPoint Question Slide. The logo can be moved to any location on the Question slide. The presence of the PRS logo on the PowerPoint slide indicates this is a PRS Question. Animation effects cannot be used on PowerPoint PRS Question Slides. The Edit Question Function Button on the PRS PowerPoint Toolbar is used to edit the Question Properties for the current PRS Question slide. Any changes to be made to the contents of the slide itself are done in PowerPoint. The Delete Question Function Button removes the PRS logo from the page. When the logo is removed, the slide is no longer a PRS Question slide. Chapter 4 Running a PowerPoint Slide Show with PRS Question Slides Lessons – PowerPoint Lessons 87 In Chapter Five Sessions, you will learn there are some differences between running a Session in an IR environment (New Session dialog for IR below on the left) and an RF environment (New Session dialog for RF on the right). In an RF environment, the Class must be started before the Session can begin, and the Display Mode is usually set to No Grid, because transmission status messages are displayed on the RF Clicker’s LCD screen. The same differences are in play here. When you run a PowerPoint Slide Show with PRS Question slides, InterWrite PRS is launched, if it isn’t already running, and in the RF environment, if the Class hasn’t been started, the Start RF Class dialog will display. Then, the following PRS New Session dialog displays. The options already addressed in the Start RF Class dialog will be grayed out. Define the Session Profile here just as you would for any PRS Session (Chapter Five). The last two settings on the dialog are unique to the PRS PowerPoint Session. You can choose to Automatically Advance the Slide. (In a regular Session, it is the Question that is automatically advanced.) In addition, you can choose to Ask Questions Only Once. During the Slide Show, you may have reason to go back a slide or two. If a PRS Slide is among the slides you go back through, and you don’t want to re-ask the Question, leave this setting at the default Yes. On the other hand, you may have set up your presentation in such a way that PRS Slides further on in the Slide Show might reveal something that will hint at the correct answer in an earlier slide. You may want to go back and re-ask that Question to see how many students picked up on the correct answer. In that case you would set this option to No. 88 Lessons – PowerPoint Lessons Chapter 4 As you go through the Slide Show, when a PRS Question Slide is encountered—identified by the PRS logo—the Response Area will display across the lower portion of the Slide (IR), or just the Session Toolbar will display (RF). You can size and move the Response Area or Toolbar to an optimal placement over the PRS Question Slide. PRS remembers the size and position for each Question Slide in the Slide Show. Depending on your Session settings, either the Timer will autostart, or tool to start the Timer. If you will have to click on the Start Question you have turned on the Show Chart option, the Response Chart will automatically pop up over the Response Area or Toolbar when the Timer has expired. While the PRS PowerPoint Session is running, the PowerPoint slide is switched into Annotation Mode, so you can write notes on the slide. This also prevents you from accidentally advancing to the next slide while the Session is running. Chapter 4 Lessons – PowerPoint Lessons 89 About PRS Add-in Click on the PRS tool on the Add-in Toolbar to display the About PRS Add-in dialog. In addition to providing version information about the PRS PowerPoint Add-in, this dialog is where you can disable the PRS Session while you are viewing the PowerPoint Slide Show. By default, the Enable PRS Session option is checked so that when you run this PRS PowerPoint Slide Show, PRS will automatically launch and the New Session dialog will display. If you want to run the PRS PowerPoint Slide Show so you can review the PRS Question Slides without launching PRS, clear the Enable PRS Session checkbox. 90 Lessons – Mac PowerPoint Add-in Chapter 4 Installing the PRS The following steps describe how to install the PRS PowerPoint Add-in on PowerPoint Add-in the Mac. on the Mac 1 Open PowerPoint and select the PowerPoint Menu. 2 Select the Preferences... menu option. 3 Click on the View tab and uncheck the Project Gallery at startup option. Click on the OK button. 4 Select the Tools Menu. 5 Select the Add-ins... menu option. 6 Click on the Add... button. Navigate to the folder in which PRS is installed. By default, PRS is installed in the InterWrite PRS folder. 7 Select the PRS AddIn.ppa file and click on the Open button. 8 The PRS Add-in file will be listed in the Add-in List. Click on the OK button. 9 Restart PowerPoint. By default, the PRS Add-in Toolbar displays along the left side of the PowerPoint window. You can move it by grabbing the spot next to the Close button and dragging it to the top of the window where the other Toolbars are located. Click and drag the Resize button to change the PRS Toolbar’s orientation. On the Mac, there may be some lag time between when a Question Slide is accessed and when PRS is displayed. Remember, patience is a virtue. Chapter 5 91 Sessions The Sessions Section is where you profile and start up a presentation of a Lesson to a Class. Click on the New Session Function Button to begin a new Session. When ended, a Session is listed in the Sessions List Window and can be renamed, resumed, reviewed, deleted, marked, exported, or a Report of Session results can be created. A resumed Session allows you to continue a Lesson presentation, re-asking Questions that had already been responded to and/or asking Questions that were not presented during the previous run of the Session. When you review a Session, it allows you to check the Responses to the Questions and the Response Results for each Question. When you mark a Session, you grade or score it. A Session can be exported for use with third party Grading and Course Management Systems (CMS). Reports about a Session can be created in a variety of formats. You can sort the Sessions in the List Window by clicking on the Table Header Button of the column of data by which you want the table to be indexed. A Sort Indicator Arrow will appear in that Table Header. Click on the Table Header Button again to toggle between ascending and descending sort order. 92 Sessions – Session Overview Chapter 5 A Session is the period of time during which the Questions in a Lesson are presented to a Class for their Responses. The basic Session provides an opportunity to review and evaluate students’ comprehension of the information presented to them. First the Session is profiled and then the Questions are presented. In a typical Session scenario, timed Questions are shown (projected on a whiteboard or screen) one after the other. When the Timer expires or the Question is stopped, a Response Chart, showing the distribution of the Responses, the correct Response and other Response statistics, is displayed. A second type of Session, which we call Self Paced, is geared more toward testing. The Self Paced Session itself is timed and students answer the Questions at their own pace and in any order. Typically, handouts of the Questions are distributed before the Session is begun. Session results are recorded and stored in a Session file. The Session files are displayed in the Sessions List Window. By default, the Sessions are ordered by date, from earliest to most recent. Session results can then be marked and the marks can be stored in Gradebooks. While the basic process of the Session is the same in both the IR and RF environments, there are some differences worth noting. In the environment, you cannot begin a New Session until the Class has been started. While it is preferable that all the students have joined the Class before the Session is begun, it’s not a requirement. Students can join the Class at any time, although their Responses cannot be recorded until they do join. The Class setting, then, is already established for the Session profile in the RF environment. In addition, Audience Type and the Self Paced setting were defined when the Class was started. The other major difference between running a Session when RF hardware is being used and running one with IR hardware is that IR Sessions must display the Response Area. The one-way transmission of the IR system precludes the receipt of transmission status messages on the IR Clicker. A Display Mode setting of either Response Grid or Attendee List provides the means of verifying successful IR transmissions. RF Clickers display transmission status messages on their LCD screens, making the use of a Response Area unnecessary. This is not to say that the Response Area cannot be configured for display during an RF Session. The use of the Response Area during an RF Session can be helpful to verify that everyone has responded to the Question so the instructor can stop the Timer and display the Response Chart. Chapter 5 Sessions – New Session 93 A new Session is started by clicking on the New Session Function Button. The New Session dialog will display. The two screen shots below illustrate the difference between the New Session dialog for an IR Session, on the left, and the New Session dialog for an RF Session, on the right. In a typical Session, the first Question in the Lesson will display. Each student responds to the Question during the time allotted on the Timer (set in the Lesson profile) by pressing the key(s) on his Clicker that represent his Response Choice. When the Timer has expired, a chart—the Response Chart—of the Response distribution displays. The Response Chart shows how many, or what percentage of, students selected each of the Response Choices. When the Response Chart is closed, the next Question will display and the Timer begins again. This presentation scenario is usually used more often in testing situations. If you are reviewing class material or running a marketing research survey, you may not want the Questions to autostart, and you may not want to automatically advance to the next Question. When the Response Chart displays, you might want to encourage discussion about the Response Results in order to determine how well the students have understood the material. When you close the Response Chart, you might want to rerun the Question. You can begin to see with these examples how the settings on the New Session dialog give you the flexibility to run a variety of Sessions using the same Lesson. 94 Sessions – New Session Profile Settings Chapter 5 The following table lists each of the options in the New Session profile and their possible settings and describes the ramifications of option selections. Option Settings Name Audience Type Description By default, the Name of the Session is the current date. If more than one Session is presented on the same day, the Sessions are numbered, e.g., July 07 2004, July 07 2004_1, July 07 2004_2, etc. You can give the Session any name you choose if you don’t want to use the current date. Known Anonymous The setting for this option determines whether student identification will be recorded and saved with the Response Results. Known: All Responses and their associated Student IDs ( ) and Clicker IDs will be recorded. Use this Audience Type for Sessions that will be subsequently graded or marked. Anonymous: No ID tag will be recorded with the Responses. Use this Audience Type for review, polling, or survey Sessions, where respondent identity is not required. Identification will be shown on the Response Grid so students will be able to verify receipt of their signal, but the IDs will not be recorded in the Session file. , the default setting for Audience Type is set For in the Class profile. When the Class is started, the default setting can be changed in the Start RF Class dialog. Self Paced Yes/No A Self Paced Session is a timed Session during which students answer Questions in any order they choose and at their own pace. See the following Self Paced Session box for more details. For , the setting for Self Paced is set in the Start RF Class dialog. Class The Class option lists the names of the Classes defined in the Classes Section. Select the name of the Class that this Session will be associated with. The Roster for the selected Class will be used. In an environment, a Session cannot be started until the Class is started. The Class that was started will be selected in this dialog, but will be grayed out so it cannot be changed. Chapter 5 Sessions – New Session Profile Settings Option Settings Lesson Type No Lesson PRS Lesson 95 Description No Lesson: Select this option if you are going to be delivering the Questions and Response Choices through some means other than a PRSdesigned Lesson, or a PowerPoint-based Lesson. When you choose this Lesson Type, only the Response Area with the Response Grid or Attendee List (Display Mode setting below) will display for an IR Session. Only the Session Toolbar will display for an RF Session, if you choose the No Grid setting for Display Mode. With this Lesson Type, PRS is used just to manage the Session and record the results. PRS Lesson: Select the PRS Lesson you want to use for this Session from the Lesson Tree in the List Window. Note that the OK button will not be activated until you select a Lesson Type. Autostart Questions Yes/No When you set Autostart Questions to Yes, as soon as you have accepted the Session Profile by clicking on the OK button, the first Question in the Lesson displays and the Timer starts counting down. If you set this option to No, the Timer won’t start up until you click on the Start Question on the Session dialog Toolbar. tool Display Mode Attendee List This setting determines which of the Response Response Grid Displays will appear in the Response Area during the Session. When you run a PRS Lesson Session, No Grid the Response Area appears below each Question and its Response Choices. When you run a No Lesson Session, the Response Area appears below the Session dialog Toolbar. When you choose No Grid, the response Area does not display. You can toggle between showing the Response Area and hiding it by clicking on the Show/Hide Response Area tool on the Session dialog Toolbar. Select Attendee List if you want to build an Absentee List at the beginning of the Session. You can toggle between the first two Display Modes by selecting the Show Attendee List instead of Grid option from the Preferences Menu on the Session dialog Toolbar. See the following Display Mode box for more details. 96 Sessions – New Session Profile Settings Option Show If Correct on Clickers Settings Yes/No Chapter 5 Description only. When this option is enabled (Yes), the message Correct or Incorrect will appear on the student’s RF Clicker LCD display after his Response has been processed. This option will work with all Question Types, except Multiple Correct Multiple Choice Questions. Collect Homework only. Click on the checkbox if you want to collect the students’ Homework Assignments in a Session file. Automatically Yes/No Show Chart When this option is set to Yes, as soon as a Question’s Timer expires, the Response Chart window displays. When set to No, the Response Chart can be displayed only by clicking on the Show Chart tool on the Session dialog Toolbar. When this option is set to No, the Automatically Advance Question option below should be set to No, too. The Automatically Show Chart option is initially set in the Class profile, Default Settings tab, in the Classes Section. You can override that default setting here. The override pertains only to this Session. Automatically Yes/No Advance Question When this option is set to Yes, as soon as the Timer runs out and if the Automatically Show Chart option is set to No, the next Question in the Lesson is automatically displayed. When the Automatically Show Chart option is set to Yes, as soon as the Response Chart is closed, the next Question in the Lesson is automatically displayed. When this option is set to No, you must click on the Next Question arrow button on the right of the Question Indicator to display the next Question. Chapter 5 Sessions – New Session Profile Settings 97 If all three of these “Auto” settings (Autostart Questions, Automatically Show Chart and Automatically Advance Question) are set to Yes, the Timer starts when the Question displays, the Response Chart displays when the Timer expires, and, after the Response Chart is closed, the next Question in the Lesson is automatically displayed and the Timer is started again. Click on the OK button to accept your settings and begin the Session. 98 Sessions – New Session, Self Paced Mode Chapter 5 Self Paced Mode The Self Paced Mode option allows the instructor to run a timed Session during which students respond to the Questions in a Lesson in any order, and at their own pace. Self Paced Sessions differ from standard Sessions in the way they are configured and presented. Here are some things you should know about Self Paced Sessions. • • The Self Paced Session Setting the Timer Any Lesson can be presented in a Self Paced Session. The Questions are not displayed in the Session dialog. During a Self Paced RF Session, generally only the Session dialog Toolbar is displayed. You will need to make the Questions and Response Choices available either as a printed handout or projected somewhere in the classroom. Note that Lesson Reports (Chapter Four) provide a number of ways of accessing and printing Questions and Response Choices for just this purpose. The Self Paced option is set (Yes/No) when the Class is started. When students join the Class, the RF Clickers will display the TST: field on the LCD screen. This is the initial field for a Self Paced Mode Session in an RF environment. The students should be given a handout with the Questions and Response Choices, or they should be displayed somewhere in the classroom. A Lesson presented as during a Self Paced Session can contain up to 99 Questions. If you use a Test Number, it should be included on the handout or projected display. The following keys are used during an RF Self Paced Session: • • The The • The key displays the first Response field. key sends each Response. keys are used to move from Question to Question. When you configure a New Session as a Self Paced Session for both IR and RF, an additional dialog displays. This is where you will set the Timer and indicate your preference for the Response Area display size, unless you selected the No Grid Display Mode. Remember that when presenting a Self Paced Session, the Timer defines the length of the whole Session rather than the amount of time allotted to each Question. This dialog will display when you are presenting a PRS Lesson in the Self Paced Session. Chapter 5 Sessions – New Session, Self Paced Mode When the No Lesson Lesson Type is selected, this dialog will display. If all the Questions in the Lesson being presented during this Self Paced Session are of the same Question Type, select that Question Type from the dropdown menu. This will ensure that the Response Chart for each Question will display the Response distribution to best effect. If there is a mix of Question Types in the Lesson, choose the Short Answer Question Type. Set the Timer and indicate your preference for the Response Area display size. Indicate the total number of Questions in the non-PRS Lesson being presented. 99 100 Sessions – New Session, Display Mode Display Mode Chapter 5 The Display Mode setting gives you the opportunity to indicate whether you want the Response Grid or the Attendee List to display in the Response Area during the Session, or whether you want the Response Area to display at all. The primary reason for displaying the Response Area is to provide visual confirmation for both the students and the instructor that their Responses were received and recorded. The Response Grid is made up of individual Response Boxes arranged in rows and columns to form a grid. When a student transmits a Response to a Question, his Clicker ID or his name (this setting is part of the New Class profile, Default Settings tab) is displayed in a Response Box and the color of the Response Box changes, confirming the receipt of his Response. If a Response Map has been set up as part of the Class definition, each student will have an assigned Response Box – a permanent location – in the Response Grid, where that confirmation of his Responses to the Questions will always appear. When the Attendee List Display Mode is chosen, one of the fields from the Roster profiles (set in the New Class profile, Default Settings tab) is displayed in a list. As each Response is received, the student’s identification is removed from the list. When the Timer has expired, the instructor is left with a list of those students who did not respond to the Question. It’s possible that some of the students identified in the remaining list are not actually in attendance. To account for that possibility, at the beginning of the Session the instructor is given the option of creating an Absentee List when Attendee List is chosen as the Display Mode. The students would be instructed to send a transmission by pressing any key on their powered-on Clickers. The Clicker IDs are checked against the Roster. The students whose Clicker IDs were not received are put on the Absentee List and their names are removed from that Session’s Attendee List. The names of students who are late to the Session will not appear on the Attendee List, but their Responses to all the Questions they responded to during the Session will be duly recorded. The late students just won’t have that visual Response receipt confirmation. You can toggle between Display Modes by selecting the Show option from the Preferences Attendee List instead of Grid Menu on the Session dialog Toolbar. Chapter 5 Sessions – Session Dialog 101 Session Dialog Toolbar The Session Dialog Question Box and Response Choices Response Area Preferences Menu The following table describes each of the tools on the Session dialog Toolbar from left to right. Tool Tool Name Function End Session Click on this tool button to end the current Session and return to the Sessions Section main screen. The Session will be displayed in the Sessions List Window. Start Question Start the Timer for the Question. Pause Question Pause the Timer. Stop Question Stop the Timer. Go to Previous Question Display the previous Question. Question Indicator Go to Next Question Shows the number of the current Question being displayed and the total number of Questions in the Lesson. Display the next Question. 102 Sessions – Session Dialog Tool Tool Name Chapter 5 Function Decrease Timer Reduce the amount of time on the Timer by 15 seconds. by 00:15 Timer Increase Timer by 00:15 The value for the Timer, shown in the box between the Decrease Timer and Increase Timer arrows, is set in the Lesson profile and describes how long students will have to answer a Question during a Session. When set for a Self Paced Session or a No Lesson Lesson Type, the Timer shows how long the entire Session will be. Increase the amount of time on the Timer by 15 seconds. Number The Unique Response Counter box displays the total of Unique number of students that responded to the Question. Responses Show/Hide Response Area Toggle between showing and hiding the Response Area where the Response Grid or Attendee List are displayed. Show Preferences Menu Show the additional Session tools on the Preferences Menu. See Preferences Menu table following. Show Chart Click on this tool to show the Response Chart for this Question. It will be activated when the Timer has expired. Decrease Grid Font Size Decrease the size of the font in the Response Grid display. Increase Grid Font Size Increase the size of the font in the Response Grid display. Insert New Question Click on this tool button to insert an impromptu Question at this point in the Session. Write or type your Question and the Response Choices, and start the Timer. The total number of Questions in the Session will be incremented by one. Inserted Questions and their Response Results are saved with the Session file and can be reviewed or resumed, but inserted impromptu Questions are not saved in the Lesson on which the Session was based. Insert an Existing Question Click on this tool button to insert an existing Question into the Session. A dialog will display showing the Lesson Tree in the left pane. Select the Lesson that contains the Question you want to insert. The Questions are displayed in the right pane. When you have selected the Question you want to insert, click on the OK button. The total number of Questions in the Session will be incremented by one. Inserted Questions and their Response Results are saved with the Session file and can be reviewed or resumed, but they are not saved in the Lesson. Chapter 5 Sessions – Session Dialog 103 When a Session has been designated Self Paced, an additional counter is displayed on the Session Toolbar. It keeps track of the total number of students, Responders, and in the parentheses, it tracks the total number of Questions that have been answered. Preferences Menu Tool Tool Name Function Show Question Show and hide the Session Question. Show Question Show the Question and Response Choices above the on Top Response Area. Show Question Show the Question and Response Choices to the on Left left of the Response Area. Show Attendee Toggle between showing the Response Grid or the List instead of Attendee List in the Response Area. Grid Automatically Show Chart This Preferences Menu option is checked when the Response Chart is set to show automatically after the Question has been polled. Show Instructor The Instructor Window, a sample of which is shown here, Window enables the instructor to view the Responses to each Question both individually and as a summary. This feature is intended for use with a dual monitor presentation station, but can be used effectively even with a single monitor. The window is made up of three panes: the Response Grid, the Response Chart, and a table with the details of each Response by student. Open the window before beginning the Session and drag it to the private monitor, if you are using a dual monitor system, or position the window and the Session dialog so you can click back and forth between the two. As the Responses are received, you will see the information in the Instructor Window accumulate. Keep in mind that if you are not using a dual monitor system with the private monitor, the audience will see the Instructor Window, too. Hide Timer Toggle between showing and hiding the Timer on the Session dialog Toolbar. 104 Sessions – Response Chart Response Chart Chapter 5 The Response Chart can be set up to display automatically (New Class profile, Default Settings tab), or to display only when the Show Chart tool on the Session dialog Toolbar is clicked. The Response Chart shows the distribution of the Responses to the Question whose number is identified in the Question Indicator box. Typically, the Response Chart shows the correct answer, the percentage or number of correct Responses, and the percentage or number of incorrect Responses, both in the color of the bar and in the chart legend, and above the chart. The number or percentage of Out of Range Responses is also reported. The tools on the Toolbar at the top of the Response Chart window are used to determine what is displayed in the chart. The following table describes the tools and fields on the Toolbar and the impact of their settings. Tool Tool Name Function Close Chart Click on this tool button to close the Response Chart and return to the Session dialog. Previous Chart Move to the previous Response Chart. This tool is not available when you are viewing the first Response Chart. Question Counter Shows the number of the Question whose Responses are being graphed here and the total number of Questions in the Lesson. Next Chart Move to the next Response Chart. This tool is not available if there is no Chart after this one. Horizontal Chart Display the Response Results in a horizontal chart. Vertical Chart Display the Response Results in a vertical chart. Chapter 5 Sessions – Response Chart 105 Tool Tool Name Function Pie Chart Display the Response Results in a pie chart. Histogram Chart Display the Response Results in a Histogram. This is the default chart type for a Numeric Question and is available only for charting Responses to Numeric Questions. See next page for additional information about the Histogram. Number Chart Show Response Results based on total number of Responses. Percent Chart Show each Response as a percentage of the total number of Responses. Show/Hide Answer Toggle between showing and hiding the Response statistics above the Response Chart. Show Response Details Click on the Show Response Details tool to display the list of students that responded to the current Question. The Response Details List displays the students’ Clicker ID, the identification information chosen to display in their assigned Response Box, their Response Choice, the time on the Timer their Responses were received, how many times they attempted to answer the Question, and their names. Show Chart Legend Use this tool to toggle between showing the Confidence Level Legend below the Response Chart and hiding it. Save Chart Save the current Response Chart as a PNG graphics file. Print Chart Print this Response Chart. Values Menu All Values Top 5 Values Bin Values The Values Menu is available only on Response Charts for Multiple Correct/Multiple Choice, Numeric, and Answer Series Questions. All Values Select this option when you want to see all the Response Choices or Response Choice sets that were transmitted. This option is available for Multiple Correct/ Multiple Choice, Numeric, and Answer Series Questions. Top 5 Values Show the top 5 most frequent Responses to the Question. This option is available for Multiple Correct/ Multiple Choice, Numeric, and Answer Series Questions. Bin Values Select this option when you want to show the frequency of each individual correct Response Choice in a bin in the Response Chart. This option is available only for Multiple Correct/Multiple Choice Question Types. 106 Sessions – Histogram Chart Chapter 5 Histogram Chart The Histogram Chart is a specialized Response Chart that displays only when a Numeric Question has been asked during the Session and is the default display chart for Responses to Numeric Questions. The Histogram tool on the Response Chart Toolbar is active only when a Numeric Question is being charted. Two additional tools appear on the Response Chart Toolbar for and Zoom Out tools. You can use Histogram Charts – the Zoom In these tools to zoom the histogram in and out to better view the Response data. Setting Up the Histogram The default Histogram displays the Responses results in bins. By default, 100 bins are set up to display the Response distribution between the minimum and maximum Response values. An invalid, out-of-range Response can really skew the histogram, so we give you the opportunity to change the Minimum and Maximum values and the number of Bins. Click on the Setup Histogram tool to display the following dialog. Experiment with the settings to show the Response data to best advantage. You can switch to other chart types by clicking on the respective chart tools on the Toolbar. Chapter 5 Sessions – The Rest of the Session Function Buttons 107 Select the Session you want to rename and click on the Resume Session Function Button. Type the new name in the dialog box and click on the OK button. In the Sessions List Window, select the Session you want to continue, or resume, polling. Click on the Resume Session Function Button. You will be prompted when a Question was previously polled. When you have finished, click on the End Session Function Button to return to the Sessions Section main screen. Select the Session in the Sessions List Window whose results you want to review and click on the Review Session Function Button. A modified Session dialog will display with the Question and Response Choices in the top pane of the window and the Response Chart in the bottom pane for your review. You can choose to Mark the Session during your review, by clicking on the Mark Session Function Button. Click on the End Review button to return to the Sessions Section main screen. Select the Session or Sessions you want to delete and click on the Delete Session Function Button. You will be prompted to verify you want to delete the selected Session(s). The results of every Session are saved in a Session file. If you want to accumulate the individual results of a Session in a Gradebook, you have to mark the Session. Session results are marked by assigning values to correct Responses/answers and to incorrect Responses/answers, and optionally assigning a weight or point value to Responses. The individual scores for the Roster associated with the Lesson presented during the Session being marked are automatically calculated when you click on the Mark Session Function Button. The marks are displayed in the Mark Data table in the Mark Session dialog shown on the next page. Select the Session you want to mark in the Sessions List Window. Click on the Mark Session Function Button. 108 Sessions – The Rest of the Session Function Buttons Chapter 5 The Session file results are displayed in the left pane of the Mark Session window. Note the Correct Answers between the Session pane on the left and the Mark Data pane on the right. It shows the Correct Answer for each Question in the Lesson and the Points value assigned to the Question. If necessary, you can double-click on an entry in both the Answer and Points columns and change their values. You can change the Multipliers for correct and incorrect answers at the top of the Mark Session dialog. If you do change any of these values, the marks will be automatically recalculated. The results of the Session calculation are displayed in the Mark Data pane of the window. These results will be saved in the Session file and the Session will be identified as marked by a green check mark in the Sessions List Window. Click on the Add Mark to Gradebooks Function Button if you want to add the marks to an existing Gradebook. Click on the Statistics Function Button to display the Statistics for the Session. When you have finished marking the Session, click on the Close button to return to the Sessions Section main screen. Select the Session you want to export in the Sessions List Window. Click on the Export Session Function Button to export the selected Session to one of the formats listed in the dialog. The .XML format is a fairly universal storage format for this type of data and is used by a variety of third party grading applications and Course Management Systems. Data stored in the .CSV format is used specifically with the Data Directory software. When you choose the format for your exported Session, the PRS/Export directory will be displayed as the default storage location for your exported Session. Select the Session for which you want to create a Report. Click on the Create Report Function Button and select the type of Report you want to create for this Session from the list of Report formats. When you have made your selection, you will then have the option of displaying the Report as a PDF file, or displaying it in the PRS Print Preview window. Chapter 6 109 Gradebooks The Gradebooks Section provides a way of accumulating and totaling Marked Sessions for a Class. The process is quite simple. Create a New Gradebook, name it, associate it with a Class, indicate your preferences for the Gradebook’s appearance, and assign values to the letter grades. The Roster for the associated Class will be listed in the newly created Gradebook. Close the Gradebook to save it in the Gradebooks List Window. The contents of the Gradebook will display in the right pane of the Gradebooks Section. The Function Buttons above the right pane perform actions on the selected Gradebook. When you want to add a Marked Session to a Gradebook, select the Gradebook in the List Window and click on the Add Marks Function Button. A list of the Marked Sessions for both PRS Lesson and No Lesson Sessions for that Class will display. Select the Marked Session(s) you want to add to the Gradebook. The scores for the Marked Session are automatically entered into a new column in the Gradebook. Marked Sessions can also be added to a Gradebook directly from the Mark Session dialog. 110 Gradebooks – New Gradebook Chapter 6 Click on the New Gradebook Function Button to create a new Gradebook and associate it with a Class. When the New Gradebook dialog opens, the Name of the Gradebook is already filled in with the first Class Name in the Class Name drop-down list. Information Tab 1 From the drop-down list, select the name of the Class with which this Gradebook is to be associated. That name will now appear in the Class Name field. 2 Change the name of the Gradebook, if desired, or just click on the OK button to accept this default Gradebook name. Chapter 6 Appearance Tab Gradebooks – New Gradebook 111 By default, all the options in the Mark Total Columns section are selected. All these Totals Columns will appear in the Gradebook next to the Roster. If you want to exclude any of these Totals Columns from your Gradebook, simply click on the checkbox next to the Totals Column to be excluded to clear it. A color can be assigned to each letter grade, providing visual cues when you are reviewing the results of the Marked sessions in the Gradebook. In the Mark Colors section, make your color selections from each grade’s drop-down list. 112 Gradebooks – New Gradebook Letter Grades Tab Chapter 6 The following percentages are assigned to the letter grades: A 90% and above B 80% to 90% C 70% to 80% D 60% to 70% E 50% to 60% F anything lower than 50% You can change any of these percentages for this Gradebook. In addition, you can activate the +/– Scale for the letter grades, if you use plus/minus letter grades in your Class. Simply click on the +/– Scale checkbox and set the percentage values for your plus and minus letter grades. Chapter 6 Gradebooks – Gradebook Function Buttons 113 Click on the name of the Gradebook you want to edit. You can change the name of the Gradebook and any of the Appearance or Letter Grades settings, but you cannot change the Class or the associated Roster. Select the Gradebook you want to delete and click on the Delete Gradebook Function Button. You will be prompted to verify you want to delete the selected Gradebook. PRS Gradebooks can be exported for use with third party Course Management Systems (CMS). The PRS Blackboard Registration Application (Chapter Seven) makes the exchange of information between PRS and Blackboard easier than ever. Select the Gradebook you want to export. Click on the Export Gradebook Function Button. The following dialog will display. Select the CMS application you want to export to, and click on the OK button. The Export Gradebook function creates a .csv file specific to the CMS application you chose. By default, the PRS/Export directory will display. The Gradebooks are synched based on the Student ID. Both PRS and the CMS application key on the Student ID field to match records. However, WebCT offers an additional option for synching. If the Student ID in PRS is different from the Student ID in WebCT, the Net ID field in each PRS student profile can be populated with the corresponding User ID from WebCT to provide an export bridge between the two applications. 114 Gradebooks – Gradebook Function Buttons Chapter 6 Select the Gradebook for which you want to create a Report. Click on the Create Report Function Button. A dialog listing Report format choices will display. Select the Report type you want to generate from this Gradebook, and click on the OK button. You will have a choice of formatting and displaying your Report in a PDF file, or the PRS Print Preview window. The Report window has Menus and a Toolbar, which feature options for saving, printing, navigating through, and zooming the pages of the Report. The Navigation Arrows are active only when a multi-page Report has been created. Chapter 6 Gradebooks – Add Mark Function Button 115 To add a Marked Session to a Gradebook, select the Gradebook in the Gradebooks List Window. The Roster of the Class associated with the selected Gradebook and any previously added Marked Sessions are displayed in the Gradebook Contents List Window. Click on the Add Mark Function Button above the Contents List Window to display the following dialog. The Marked Sessions that used a PRS Lesson for the Session are displayed on the first tab. You can select one or more of these Sessions and click on the OK button to add it/them to the Gradebook. 116 Gradebooks – Add Mark Chapter 6 Select the Non-PRS tab if the Marked Session was a No Lesson type. 1 Give the Mark a Name. 2 Indicate the Total Number of Points that could be scored in this Session. 3 Enter a keyword or phrase in the Find field if you want to find and display specific records from the Session. 4 Use the Paste Row and Remove Row buttons to add Session records to and delete Session records from the List Window. 5 Click on the OK button to include this Marked Session in your Gradebook. Chapter 6 Gradebooks – The Rest of the Gradebook Function Buttons 117 Click on the Table Header button of the Marked Session you want to delete from the Gradebook to select it. The selected Mark will be blue and the Delete Mark Function Button will be activated. Click on it to delete the Marked Session you selected. You will be prompted to verify you want to delete the mark from the Gradebook. When you have updated the Roster for this Gradebook’s Class, click on the Update from Roster Function Button to automatically update the Gradebook. The Update from Roster Function Button does not delete the names from the Gradebook that were deleted from the Roster. Use the Delete Name Function Button here to remove names from the Gradebook. Select the names in the Gradebook and click on the Delete Name Function Button to remove it. 118 Chapter 6 (This page left blank intentionally.) Chapter 7 119 PRS Registration Applications Two Registration Applications have been developed for InterWrite PRS. The first application, the PRS Web Registration Application, enables instructors to set up a Web site where students can register their PRS Clickers online for the Classes that are using the PRS system. The second application, the PRS Blackboard Registration Application, provides a bridge between PRS and the Blackboard Course Management System, so that information regarding Class Rosters and grades can be easily exchanged. PRS Web Registration Application Overview The PRS Web Registration Application is part of the InterWrite PRS system. Use this application to set up a PRS Registration Web site. The Registration Module is where students can register their PRS Clickers as part of a student registration profile for Classes that are going to be using the PRS system. The Admin Module provides management capabilities of both the Rosters resulting from the registration process and the Class profiles set up in this Admin module. The online registration process is quite simple. After the PRS Registration Web site has been set up, the instructor profiles his Classes in the Admin module. When the students receive or purchase their PRS Clickers, they simply logon to the PRS Registration Web site and register for the Class or Classes they are taking. The online Registration Form requests the same student profile information as that required for a Roster built as part of a Class profile. As a result, Rosters developed online can be downloaded to the computer running the PRS software and imported into the Class profile. Rosters developed as part of a Class profile on the PRS computer can be imported into a Class profile on the PRS Registration Web site. The installation and setup instructions describe how to set up a PRS Registration Web site and the links to the two modules, the Registration Module and the Administration Module. The Registration Module has two sections, one for new registrations and the other for the registration of a student’s Clicker ID into an existing registration profile. The second registration type is used when the instructor has a Roster that includes all the information about the students in the Class, except for their Clicker IDs and the Clicker type, i.e., RF or IR. As you recall from Chapter Three Classes, the primary purpose of the Roster in the IR environment is to associate a student’s name and Student ID with his Clicker ID, so that transmissions from that particular Clicker are attributed to the student. All the student has to provide for this type of registration is the Clicker ID. 120 PRS Registration Applications – Overview Chapter 7 Instructors use the Admin module to profile the Classes and manage the Class Rosters on the Web site. The Rosters developed on the PRS Registration Web site can be downloaded for use in PRS Class profiles. Conversely, Class Rosters developed in PRS can be uploaded and imported into the Admin module on the PRS Registration Web site. PRS Blackboard Registration Application Overview Blackboard is one of a number of Web-based Course Management Systems (CMS). (Others include WebCT and WebAssign.) CMS applications are used to manage distance, or distributed, learning programs. With the introduction of the PRS Blackboard Registration Application, a connection can be established between InterWrite PRS and Blackboard so that Class Rosters developed in Blackboard can be exported and used in PRS, and the exported results of PRS Sessions can be imported into Blackboard and used without manipulation. This is possible because the PRS Blackboard Registration Application links the PRS Clicker ID to the Blackboard Student ID, ensuring that both PRS and Blackboard can easily exchange information about each registered student. Once the PRS Blackboard Registration Application is set up and the Instructor has configured the Registration Form, students simply register their PRS Clickers in Blackboard. The Modules of the PRS Blackboard Registration Application give the Blackboard Admin or Instructor the functionality and flexibility necessary to tailor the flow of information between PRS and Blackboard. The Admin Options Module allows the Blackboard Admin to indicate the fields that will display on the Student Registration Form. The Course Control Panel allows the Instructor to export the Class Roster for use in a PRS Class profile. The PRS Web Registration Application will be presented first with instructions for installing and setting up the application, followed by detailed explanations about both the Admin Module and the Registration Module. The PRS Blackboard Registration Application is described after that. Information about installing and setting up the application and how to configure the PRS Tab is followed by detailed information about the various modules of the PRS Blackboard Registration Application. Setting up a separate PRS Tab is optional, but recommended. Chapter 7 PRS Web Registration Application Installation and Setup PRS Web Registration App – Installation and Setup 121 Setting up an InterWrite PRS Web Registration Web site is not a trivial process and should be undertaken only by someone who has the necessary clearances and Web administration experience. GTCO CalComp Technical Support extends only to the Web Registration application after it has been successfully installed. The maintenance of the Web server and the PRS Registration Web site is the responsibility of the department or group that presided over its installation and setup. Use the PRS Web Registration Application on the InterWrite PRS CD to install and set up My PRS Registration Web site. The installation instructions are detailed below. This release contains the following directories and files: MyPRSWeb site (Install Directory on the InterWrite PRS CD) home.html iwprs.gif PRSWebReadMe.htm admin (dir) prsAdmin.pl configuration (dir) conf.txt optconf.csv data (dir) course.csv log.csv lib (dir) prsCGI.pm prsClassRoster.pm prsCourse.pm prsOptionalConf.pm prsVERSION.pm prsWUI.pm prsLog.pm registration (dir) prsRegister.pl prsRosterReg.pl These directories and files will be referenced as part of the installation and setup process. 122 PRS Web Registration App – Installation and Setup Required Software Installation Instructions Chapter 7 The PRS Web Registration Application requires the following packages to be pre-installed on the Web site: 1 A Web Server with CGI support enabled. 2 PERL 5.6.1 or above (http://www.activeperl.com/Products/ActivePerl/). 1 Install PERL and test using the PERL installation tools included with the download. 2 Copy the MyPRSWeb site directory and its contents from the InterWrite PRS CD to a location accessible by your Web Server. 3 Configure the Web Server to use the MyPRSWeb site directory as Virtual Directory. For details, please refer to your Web Server documentation. 4 Configure the Web Server to allow the execution of CGI script. For details, please refer to your Web Server documentation. 5 Set the following Directory Access/Execute Permissions: o o MyPRSWeb site admin o o o o configuration data lib registration Read permissions Password Protected with Read and Execute Script permissions Read and Write permissions Read and Write permissions Read permissions Read and Execute Script permissions 6 Edit the conf.txt file in the configuration directory. Follow the numbered instructions in the conf.txt file to set the paths. There are six lines that need to be edited. 7 Edit the prsRegister.pl file, located in the registration directory, using a text editor. Follow the instructions in the file for setting the path. There are two lines that need to be edited. Look For: ################################## # Set Path # ################################## Chapter 7 PRS Web Registration App – Installation and Setup 123 8 Edit the prsAdmin.pl file, located in the admin directory, using a text editor. Follow the instructions in the file to set the paths. There are two lines that need to be edited. Look For: ################################## # Set Path # ################################## 9 Edit your Web site to add a URL link to the home.html file in the MyPRSWeb site directory. You can add a URL link directly to the Admin module and/or Registration pages, if you prefer. Please refer to the code in the home.html file for reference. If preferred, replace our iwprs.gif logo, which appears in the top left corner of every Web page, with one of your own. You will need to update the logoURL line in the conf.txt file with the appropriate reference. 124 PRS Web Registration App – The Registration Module The Registration Module Chapter 7 On the homepage for the Registration Module, make sure you have separate links for each Registration Section with sufficient description so students will know which Registration process to choose, if you use both. Profile Registration Form Instructions for filling out the Full Profile Registration Form are as follows: 1 Select the Class you are registering for from the drop-down list. 2 Select Add or Drop from the list of Registration Actions. 3 Select RF or IR from the list of Clicker Types. 4 Fill in the Required fields. The Net ID is typically your email address. Fill in any Optional information you want to include. Chapter 7 PRS Web Registration App – The Registration Module 125 5 Click on the Submit button to save the registration profile. A summary prompt will display to verify receipt of your Registration Form. 6 Fill out a Registration Form for each Class you are taking that is using the InterWrite PRS Audience Response System. 1 Select the name of the Class you are registering for from the dropdown list of Classes. 2 Select your name from the list of students. 3 Select your Clicker type from the list of Clicker Types. 4 Enter your Clicker ID. 5 Enter your Student ID. 6 Click on the Submit button to save the registration form. The Clicker ID Registration Form A summary prompt will display to verify receipt of your Clicker Registration Form. 126 PRS Web Registration App – The Admin Module The Admin Module Chapter 7 The Admin module provides the means of setting up and managing Class Profiles and Class Rosters. The module homepage opens to the Manage Classes section. Manage Classes Defining a New Class 1 Click on the Add button at the bottom of the Manage Classes page to display the New Class profile. 2 Fill in the profile. 3 Click on the Add button to save it. Chapter 7 Modifying a Class Profile PRS Web Registration App – The Admin Module 127 The Modify option can be used to edit everything in a Class profile, except the Class ID. In addition, you can use the Modify option to close a Class to further registrations. By default, the Status of a New Class profile is Open for registration. When you close it, the Class will no longer display in the list of Classes available to the students in the Registration Module. 1 Click on the checkbox next to the Class profile you want to edit. 2 Click on the Modify button. 3 Make your changes. 4 Click on the Modify button to save the changes. Or, click on the Cancel button to return to the Manage Classes page without saving any changes. 128 PRS Web Registration App – The Admin Module Deleting a Class Profile Chapter 7 1 Click on the checkbox next to each Class you want to delete. 2 Click on the Delete button. The following prompt will display. 3 Clearing Checkmarks Click on the OK button to delete the listed Classes. Or, click on the Cancel button to return to the Manage Classes page without deleting any Classes. The Clear All button clears the checkmarks from the checkboxes in the far left column of the Manage Classes main screen. Chapter 7 Manage Rosters PRS Web Registration App – The Admin Module 129 The Class Rosters displayed on this page are generated from the registrations filled out in the Registration Module. Names can be added to the Roster, deleted from the Roster, and individual student profiles can be edited, or modified. The Class Roster currently displayed on the Manage Roster page can be downloaded to the InterWrite PRS application for use in a Class profile. Rosters can be imported from the computer into the Roster currently displayed on the Manage Rosters page. Imported Rosters can be appended to the existing Roster, or can replace the existing Roster. Keep in mind that the Rosters managed on your Web site are stored in a database on your Web site. Rosters defined and managed on the computer are stored in the PRS/Rosters directory on the computer. To keep the Rosters synchronized, it’s a good idea to manage them in one location, either on the computer or the Web site, and import them to the other site. For example, you can maintain and edit your Rosters on your Web site. When you make changes to a Roster, download the modified Roster to the PRS/Rosters directory on the computer and re-import it into the appropriate Class profile. 130 PRS Web Registration App – The Admin Module Defining a New Student Registration Chapter 7 1 Select the Class from the drop-down list to which you want to add the student profile. Click on the GO button to display the selected Class Roster. 2 Click on the Add button at the bottom of the Manage Rosters page to add the student profile to the Roster. 3 Fill in the student profile and click on the Add button to save it. Or, click on the Cancel button to return to the Manage Rosters page without adding the student profile to the Roster. Chapter 7 Modifying a Student Registration PRS Web Registration App – The Admin Module 131 The Modify option on the Manage Rosters page is used to edit student profiles in the Class Roster. 1 Click on the checkbox next to the student profile you want to edit. 2 Click on the Modify button. The Class in which this student is currently registered is displayed at the top of the profile. 3 Make your changes. 4 When you have made your changes, click on the Modify button to save them. Or, click on the Cancel button to return to the Manage Rosters page without saving the changes. 132 PRS Web Registration App – The Admin Module Deleting a Student Registration Chapter 7 1 Click on the checkbox next to each student profile you want to delete. 2 Click on the Delete button. The following prompt will display. 3 Click on the OK button to delete the listed student registration profiles. Or, click on the Cancel button to return to the Manage Rosters page without deleting any profiles. Click on the Delete All button to delete every student profile in the displayed Roster. Downloading a Roster The Download Roster option makes it possible to download the entire Roster currently displayed on the Manage Rosters page to the PRS/Rosters directory on your computer. The downloaded Roster is then available for import into any PRS Class profile. 1 Select the Class whose Roster you want to download from the dropdown list. 2 Click on the GO button to display the Roster for that Class. 3 Click on the Download Roster button. 4 If it isn’t already selected on the File Download dialog that displays, click on the Save file radio button. Then click OK. 5 Specify the destination for the downloaded Roster. By default, Class Rosters are saved in the PRS/Rosters directory. Once a Roster has been downloaded to the computer, it is available for import into any Class profile. Chapter 7 Importing a Roster PRS Web Registration App – The Admin Module 133 The Import Class Roster option provides the facility to import a Roster from your computer to the Manage Rosters page. 1 Select the Class from the drop-down list that you want to import the Roster into. 2 Click on the GO button to display the Class. 3 Click on the Import Class Roster button. The following page displays. 4 Indicate whether you want to Append or Replace the existing Roster. 5 Browse to the location of the Roster on the computer, and click on the Import button. Click on the Cancel button to cancel the operation. The imported Roster will be appended to or replace the existing Roster for the selected Class, making it available to be managed in the PRS Web Registration Admin Module. 134 PRS Web Registration App – The Admin Module Chapter 7 Roster Options The Options section allows you to indicate which options are Included in your student registration profiles and which of those included options are required. Options that are required must be included. Included options that are not checked as Required will display as Optional on the Registration Form. Click on the Save button to save your Options settings. Chapter 7 Log PRS Web Registration App – The Admin Module 135 The Admin Module Log keeps a detailed record of every Registration Action on the PRS Registration Web site. The Log can be downloaded or deleted. 136 PRS Web Registration App – The Admin Module About Chapter 7 The About section provides contact information for GTCO CalComp. Chapter 7 PRS Blackboard Registration App – Installation 137 PRS Blackboard Registration Application Installation and Setup Installing and setting up the PRS Blackboard Registration Application should be done by the Blackboard Admin or someone familiar with the management and administration of the Blackboard Web site. GTCO CalComp Technical Support extends only to the PRS Blackboard Registration Application after it has been successfully installed and integrated into Blackboard. The installation described below should be performed by the Blackboard Admin or someone familiar with the Blackboard installation at your site. 1 Open Blackboard and login as the Blackboard System Admin. 2 Click on the System Admin tab. 3 Select the Manage System Extensions option and click on Install Extension. 4 Click on the Browse button next to the Select Installation Package field and navigate to the BbPRS.zip file. By default, the file is located in Program Files/InterWrite PRS. 5 Select the file and click on the Open button. 6 Click on the Submit button. Wait for the message System extension successfully installed. You will need to enable the system extension. 7 Click on the OK button. When the list of Installed System Extensions is displayed, PRS Registration should now be on it. 8 Click on the drop-down menu that is labelled Inactive and choose Available. This will bring you to a screen informing you that the PRS Registration module is asking for certain security settings and is it OK to install. 9 Click on the OK button. The message The extension has successfully been made available to users will appear. 10 Click on the OK button. The PRS Blackboard Registration Application (PRS Plug-In) is successfully installed. See the next page for instructions about making the PRS Tab. 138 PRS Blackboard Registration App – Making the PRS Tab Making the PRS Tab Chapter 7 Now that the PRS Blackboard Registration Application has been successfully installed in Blackboard, you can make a PRS Tab. Having a PRS Tab is not necessary to the successful implementation of the PRS Blackboard Registration Application. It is included here to make the whole business of students registering their PRS Clickers as simple and straightforward as possible. If you are trying to limit the number of Tabs in your Blackboard installation and already have one, perhaps a Student Tab, that would work, ignore these instructions. Go ahead and link the PRS Blackboard Registration Application to the existing Tab. 1 Click on the System Admin tab. 2 Under the Portal System header, select the Manage Tabs option. 3 Click on the + Module Tab link. 4 In the Title field, enter PRS. In the System Availability field, select Yes. In the Available to Specific Portal Roles, select Everyone. 5 Click on the Submit button. The message The tab has been successfully updated will appear. You can now renumber, or reorder, the Tab, if you choose. 6 Click on the OK button. 7 Click on the Modify button on the PRS line. 8 Click on the Default Content link and scroll down until you see My Courses. Click on both the Include checkbox and the Require checkbox. 9 Click on both the Include and the Require checkboxes on the PRS Registration Line. The checkbox selections ensure that the title My Courses will display in the PRS tab, and that it cannot be removed by Blackboard users. 10 Click on the Submit button. The message The page has successfully been customized will appear. 11 Click on the OK button until you are back at the Administrative Links page. This completes the PRS Blackboard Registration Application installation. The first time the PRS Tab is used after installation, it will take a little extra time to compile. Chapter 7 The Admin Options Module PRS Blackboard Registration App – The Admin Options Module 139 The Admin Options Module is where you will set up your Student Registration Form. 1 Login as Blackboard System Admin and click on the PRS Tab in Blackboard. The following screen will display. 140 PRS Blackboard Registration App – Admin Module, Options 2 Chapter 7 In the PRS Registration window, click on the Admin Options link to display the following screen. Select the Available Options you want the students to include when they register in Blackboard for classes that will be using the PRS system. Students will be required to indicate the Clicker ID when they register. The options you select here constitute the information you want students to include in addition to the Clicker ID. There is a distinction between an Included Option and a Required Option. An Included Option will appear on the registration form, but the student will not be required to supply the requested information. Note that an option must be included in order to be selected as required. 3 When you have completed your selection of Available Options, click on the Submit button. Chapter 7 PRS Blackboard Registration App – Admin Module, Log & About 141 PRS Transaction Log A log is kept of all operations that involve the PRS Plug-In Module. It can be useful when troubleshooting a problem. You can access the PRS log from the Admin Module. A sample log is displayed below. About PRS The About link in the Admin Module brings up contact information for GTCO CalComp, as shown below. 142 PRS Blackboard Registration App – Student Registration Student Registration Chapter 7 Students should be instructed to register their Clicker ID in Blackboard by following these easy steps: 1 Login to Blackboard and select the PRS Tab, or the tab to which you assigned this option. The course in which you are currently enrolled will be listed in the My Courses window. Below that is the PRS Clicker Registration window. 2 Click on the Register Clicker link. 3 Enter the Clicker ID in the required field. The IR Clicker ID is found on the back of the Clicker. The RF Clicker ID is called the Radio ID and is found in the Setup Menu/Diagnostics Submenu. 4 Select the correct Clicker Type radio button. 5 Verify the accuracy of the information you have provided and click on the Submit button. A PRS Registration Confirmation screen will display with the Clicker ID, your name and the operation completed. Chapter 7 Unregister a PRS Clicker PRS Blackboard Registration App – Student Registration 143 1 Login to Blackboard and select the PRS Tab. 2 In the PRS Clicker Registration window, click on the Unregister Clicker link. 3 Enter your Clicker ID in the field. 4 Click on the Submit button. A confirmation screen will display with the Clicker ID, your name and the operation completed. 144 PRS Blackboard Registration App – Control Panel Control Panel, Exporting a Class Roster Chapter 7 To export a Class Roster for use in a PRS Class profile, do the following: 1 Login as a faculty member and click on the PRS Tab. 2 In the My Courses window, click on the link for the class whose Roster you want to export. 3 From the side menu, click on the Control Panel link. Chapter 7 PRS Blackboard Registration App – Control Panel 145 4 Under the Course Tools header, click on the Export PRS Roster link. A .csv file will be created in the config directory of the PRS Blackboard Registration Application. (The Download option will know where to find the csv file, so it is immaterial that you know where this directory is located.) 5 Again, under the Course Tools header, click on the Download PRS Roster link. A list of all the csv files available for download is displayed, as shown in the example below. 6 Click on the Download button of the Roster file you want to download. Make any changes you want to the location of the download directory and the filename in the displayed dialog and click on the OK button. 146 Chapter 7 (This page left blank intentionally.) Appendix xi Appendix PRS Hardware Specifications IR Receiver and IR Clicker IR RECEIVER SPECIFICATIONS Dimensions: 2.4 x 4.7 x 1.6 inches (60 x 120 x 41 mm) Weight: 3.8 ounces (108 grams) Power: 8-15V DC (via signal cable) Reception Cone Angle: Approximately 90 degrees IR CLICKER TRANSMITTER SPECIFICATIONS Dimensions: 2.25 x 4.25 x 1 inch (56 x 107 x 25 mm) Weight (without batteries): 2 ounces (55 grams) Power: Two AAA (1.5V) Alkaline Batteries* Signal: Infrared Effective Distance: 21 yards (20 meters) minimum *Replace the batteries when the LED Light becomes dim. xii Hardware Specifications High-Speed IR Receiver and High-Speed IR Clicker Appendix HIGH-SPEED IR RECEIVER SPECIFICATIONS Dimensions: 3.3 x 3.5 x 1.7 inches (83.20 x 88.90 x 43.18 mm) Weight: 4.7 ounces (133 grams) Power: 9V DC Wall Mount, or ~ 5V (via USB cable) Reception Cone Angle: Approximately 90 degrees HIGH-SPEED IR CLICKER TRANSMITTER SPECIFICATIONS Dimensions: 2.25 x 4.25 x 1 inch (56 x 107 x 25 mm) Weight (without batteries): 2 ounces (55 grams) Power: Two AAA (1.5V) Alkaline Batteries* Signal: Infrared Effective Distance: 21 yards (20 meters) minimum *Replace the batteries when the LED Light becomes dim. Appendix RF Receiver and RF Clicker Hardware Specifications RF RECEIVER HUB SPECIFICATIONS Dimensions: Weight: Power: 4.25 x 3.25 x .875 inches (108 x 83 x 23 mm) 3 ounces ( 85 grams) Signal: 200 mAmps 2.46 GHz ISM Band Effective Distance: >50 Meters RF CLICKER REMOTE SPECIFICATIONS Dimensions: 6.0 x 2.56 x 0.7 inch (152 x 65 x 18 mm) Weight (with batteries): 4 ounces (138 grams) Power: Three AAA (1.5V) Batteries* Signal: 2.46 GHz ISM Band Effective Distance: >50 Meters *Replace the batteries when the Low Battery message displays on the LCD screen, indicating about 15% Battery Life remaining. xiii xiv Regulatory Statements Appendix These devices comply with part 15 of the FCC Rules. Operation is subject to the following two conditions: 1 These devices may not cause harmful interference, and 2 These devices must accept any interference received, including interference that may cause undesired operation. Note: This equipment has been tested and found to comply with the limits of a Class B digital device, pursuant to Part 15 of the FCC rules. These limits are designed to provide reasonable protection against harmful interference in a residential installation. This equipment generates, uses and can radiate radio frequency energy and, if not installed and used in accordance with the instructions, may cause harmful interference to radio communications. However, there is no guarantee the interference will not occur in a particular installation. If this equipment does cause harmful interference to radio or television reception, which can be determined by turning the equipment off and on, the user is encouraged to try to correct the interference by one or more of the following measures. · Reorient or relocate the receiving antenna. · Increase the separation between the equipment and the receiver. · Connect the equipment into an outlet on a circuit different from that to which the receiver is connected. · Consult the dealer or an experienced Radio/TV technician for help. Each device complies with Part 15 of FCC rules and with RSS-210 of Industry Canada. Operation is subject to the following two conditions: (1) The device may not cause harmful interference, and (2) The device must accept any interference received, including interference that may cause undesired operation. The radiated output power is far below the FCC Radio Frequency exposure limits. Nevertheless, each of the devices should be used in such a manner that the potential for human contact during normal operation is minimized. Canada Industry Canada Class B emission compliance statement. This Class B digital apparatus complies with Canadian ICES-003. Avis de conformité á la réglementation d’Industrie Canada. Cet appareil numérique de classe B est conforme á la norme NMB-003 du Canada. Appendix Declaration of Conformity Declaration of Conformity xv PRS IR Receiver Declaration of Conformity The “CE“ mark on this device indicates compliance under the EMC 89//336/ EEC Directive. Declaration of conformity according to ISO/IEC Guide 22 and EN 45014 Manufacturer’s Name: GTCO CalComp,Inc. Manufacturer’s Address: 7125 Riverwood Drive Columbia, MD 21046 U.S.A. declares, that the product Product Name: InterWrite PRS IR Receiver Model Numbers: RX-02 Product Options: All conforms to the following product specifications: EMC: EMC Directive 89/336/EEC and amendment 92/31/EEC Supplementary Information Emissions Testing: EN 55022:1998 Class B EN 61000-3-2 Harmonics Class A EN 61000-3-3 Flicker Immunity Testing: EN 55024:1998 including: EN 61000-4-2;ESD EN 61000-4-3;Radiated Immunity EN 61000-4-4;EFT/B EN 61000-4-5;Surges EN 61000-4-6;Conducted Immunity EN 61000-4-11;Voltage Dips Supplementary Information The product herewith complies with the requirements of the Low Voltage Directive 73/23/EEC and the EMC Directive 89/336/EEC. Scottsdale, Arizona, U.S.A. Location 4-30-2004 Date Dana Doubrava Engineering Mgr xvi Declaration of Conformity Appendix PRS IR Clicker Transmitter Declaration of Conformity The “CE“ mark on this device indicates compliance under the EMC 89//336/ EEC Directive. Declaration of conformity according to ISO/IEC Guide 22 and EN 45014 Manufacturer’s Name: GTCO CalComp,Inc. Manufacturer’s Address: 7125 Riverwood Drive Columbia, MD 21046 U.S.A. declares, that the product Product Name: InterWrite PRS IR Clicker Transmitter Model Numbers: TX-01A, TX-02A Product Options: All conforms to the following product specifications: EMC: EMC Directive 89/336/EEC and amendment 92/31/EEC Supplementary Information Emissions Testing: EN 55022:1998 Class B Immunity Testing: EN 55024:1998 including: EN 61000-4-2;ESD EN 61000-4-3;Radiated Immunity Supplementary Information The product herewith complies with the requirements of the Low Voltage Directive 73/23/EEC and the EMC Directive 89/336/EEC. Scottsdale, Arizona, U.S.A. Location 4-30-2004 Date Dana Doubrava Engineering Mgr Appendix Declaration of Conformity xvii PRS High-Speed IR Receiver Declaration of Conformity The “CE“ mark on this device indicates compliance under the EMC 89//336/ EEC Directive. Declaration of conformity according to ISO/IEC Guide 22 and EN 45014 Manufacturer’s Name: GTCO CalComp,Inc. Manufacturer’s Address: 7125 Riverwood Drive Columbia, MD 21046 U.S.A. declares, that the product Product Name: InterWrite PRS High-Speed IR Receiver Model Numbers: RX-03 Product Options: All conforms to the following product specifications: EMC: EMC Directive 89/336/EEC and amendment 92/31/EEC Supplementary Information Emissions Testing: EN 55022:2003 Class B EN 61000-3-2 Harmonics Class A EN 61000-3-3 Flicker Immunity Testing: EN 55024:2003 including: EN 61000-4-2;ESD EN 61000-4-3;Radiated Immunity EN 61000-4-4;EFT/B EN 61000-4-5;Surges EN 61000-4-6;Conducted Immunity EN 61000-4-11;Voltage Dips Supplementary Information The product herewith complies with the requirements of the Low Voltage Directive 73/23/EEC and the EMC Directive 89/336/EEC. Scottsdale, Arizona, U.S.A. 1-1-2006 Location Date Dana Doubrava Engineering Mgr xviii Declaration of Conformity Appendix PRS High-Speed IR Clicker Transmitter Declaration of Conformity The “CE“ mark on this device indicates compliance under the EMC 89//336/ EEC Directive. Declaration of conformity according to ISO/IEC Guide 22 and EN 45014 Manufacturer’s Name: GTCO CalComp,Inc. Manufacturer’s Address: 7125 Riverwood Drive Columbia, MD 21046 U.S.A. declares, that the product Product Name: InterWrite PRS High-Speed IR Clicker Transmitter Model Numbers: TX-03A Product Options: All conforms to the following product specifications: EMC: EMC Directive 89/336/EEC and amendment 92/31/EEC Supplementary Information Emissions Testing: EN 55022:2003 Class B Immunity Testing: EN 55024:2003 including: EN 61000-4-2;ESD EN 61000-4-3;Radiated Immunity Supplementary Information The product herewith complies with the requirements of the Low Voltage Directive 73/23/EEC and the EMC Directive 89/336/EEC. Scottsdale, Arizona, U.S.A. 1-1-2006 Location Date Dana Doubrava Engineering Mgr Appendix Declaration of Conformity xix PRS RF Receiver Hub Declaration of Conformity The “CE“ mark on this device indicates compliance under the EMC 89//336/ EEC Directive. Declaration of conformity according to ISO/IEC Guide 22 and EN 45014 Manufacturer’s Name: Manufacturer’s Address: GTCO CalComp,Inc. 7125 Riverwood Drive Columbia,MD 21046 U.S.A. declares, that the product Product Name: InterWrite PRS RF Receiver Hub Model Numbers: H1 Product Options: All conforms to the following product specifications: EMC: EMC Directive 89/336/EEC and amendment 92/31/EEC Supplementary Information Emissions Testing: EN 55022:2003 Class B EN 61000-3-2 Harmonics EN 61000-3-3 Flicker Immunity Testing: EN 55024:2003 including: EN 61000-4-2;ESD EN 61000-4-3;Radiated Immunity EN 61000-4-4;EFT/B EN 61000-4-5;Surges EN 61000-4-6;Conducted Immunity EN 61000-4-11;Voltage Dips Supplementary Information The product herewith complies with the requirements of the Low Voltage Directive 73/23/EEC and the EMC Directive 89/336/EEC. Scottsdale, Arizona, U.S.A. Location 1-1-2006 Date Dana Doubrava Engineering Mgr xx Declaration of Conformity Appendix PRS RF Clicker Remote Declaration of Conformity The “CE“ mark on this device indicates compliance under the EMC 89//336/ EEC Directive. Declaration of conformity according to ISO/IEC Guide 22 and EN 45014 Manufacturer’s Name: GTCO CalComp,Inc. Manufacturer’s Address: 7125 Riverwood Drive Columbia, MD 21046 U.S.A. declares, that the product Product Name: InterWrite PRS RF Clicker Remote Model Numbers: R1 Product Options: All conforms to the following product specifications: EMC: EMC Directive 89/336/EEC and amendment 92/31/EEC Supplementary Information Emissions Testing: EN 55022:2003 Class B Immunity Testing: EN 55024:2003 including: EN 61000-4-2;ESD EN 61000-4-3;Radiated Immunity Supplementary Information The product herewith complies with the requirements of the Low Voltage Directive 73/23/EEC and the EMC Directive 89/336/EEC. Scottsdale, Arizona, U.S.A. Location European Contact European Contact: GTCO CalComp GmbH European Headquarters Kreiller Strasse 24 81673 Muenchen Germany Tel: +49 (0) 89 370012-0 Fax: +49 (0) 89 370012-12 1-1-2006 Date Dana Doubrava Engineering Mgr Appendix European Union Directives xxi European Union Emission Directive This product is in conformity with the protection requirements of EU Council Directive 89/366/ECC on the approximation of the laws of the Member States relating to electromagnetic compatibility. This product has been tested and found to comply with the limits for Class B Information Technology Equipment according to CISPR 22/European Standard EN55022. The limits for Class B equipment were derived for typical industrial environments to provide reasonable protection against interference with licensed communication devices. European Union WEEE Directive The manufacture of this equipment required the extraction and use of natural resources. It may contain hazardous substances that could impact health and the environment. • In order to avoid the dissemination of the hazardous substances into the environment and to diminish the pressure on our natural resources, we encourage you to return this product to the appropriate take-back system facility. These facilities reuse or recycle most of the materials in this equipment in a responsible way. • The crossed-out wheeled bin symbol below invites you to use these takeback systems. • If you need more information about the collection, reuse and recycling systems in your area, please contact your local or regional waste authority. • Further information about the responsible end-of-life management of this and other GTCO CalComp products is available on our Web site at www.gtcocalcomp.com. xxii Limited Warranty Limited Warranty Appendix Limited Warranty for InterWrite PRS Receivers and Clickers GTCO CalComp Corporation warrants these products to be free from defects in material and workmanship under the following terms. Complete and return the enclosed warranty registration card to ensure that your products are covered by this warranty. Coverage Parts and labor are warranted for one (1) year from the date of the first consumer purchase for the InterWrite PRS Receivers and Clickers. This warranty applies to the original consumer purchaser only. This warranty does not apply to any product purchased outside the United States or Canada. For warranty information outside the United States or Canada, contact your local dealer or distributor. Warranty is valid only if original consumer’s purchase or lease date is less than or equal to six months from the original GTCO CalComp sale date. This information will be captured by the system serial number and confirmed by the reseller’s purchase order. Conditions Except as specified below, this warranty covers all defects in material or workmanship in the products. The following are not covered by the warranty: 1 Any product on which the serial number has been defaced, modified, or removed (if applicable). 2 Damage, deterioration, or malfunction resulting from: a Accident, misuse, abuse, neglect, fire, water, lightening, or other acts of nature, unauthorized product modification for any purpose, or failure to follow instructions supplied with the product. b Repair, or attempted repair, by anyone not authorized by GTCO CalComp. c Any damage in shipment of the product (claims must be presented to the carrier). d Any other cause which does not relate to a manufacturing defect. 3 Any product not sold or leased to a consumer within six months of GTCO CalComp’s original sale date. 4 Consumable parts, e.g., batteries. GTCO CalComp will pay all labor and material expenses for covered items, but will not pay for the following: 1 2 3 Removal or installation charges. Costs for initial technical adjustments (set up), including adjustments of user controls. Certain shipping charges. (Payment of shipping charges is discussed in the next section of this warranty.) 4 Packaging costs. (Customers should keep their boxes.) Warranty Service Procedures 1 2 3 To obtain service on your GTCO CalComp product, call the Service & Support Department at (410) 312-9221 (EST), or (480) 443-2214 (MST) to obtain a Return Material Authorization Number (RMA#) and shipping instructions. Ship the product to GTCO CalComp with the RMA# marked clearly on the outside of the box. GTCO CalComp reserves the right to refuse the shipment, if not properly marked. Although the consumer must pay any shipping charges to ship the product to GTCO CalComp for warranty service, GTCO CalComp will pay the return shipping charges for ground shipment. Other shipping options are available at an additional fee. Appendix Limited Warranty xxiii 4 5 Whenever warranty service is required, the original dated sales invoice (or a copy) must be presented as proof of warranty coverage, and should be included in shipment of the product. In addition, please include your name, address, telephone number, fax number, email address, and a description of the problem. If GTCO CalComp determines that the unit is not defective within the terms of the warranty, the consumer shall pay the cost of all freight charges, as well as any repair charges. Technical Support Web-based Technical Support is available free of charge at: www.gtcocalcomp.com where current driver releases, as well as comprehensive technical support, troubleshooting, Technical Bulletins and FAQs can be found. Telephone Technical Support is available by contacting our Service & Support Department at (410) 312-9221 (EST), or (480) 443-2214 (MST). You can also fax your request to (410) 2909065 (EST), or (480) 948-5508 (MST). Our toll-free numbers in the U.S. are: 800-344-4723 for our East Coast customers and 800-856-0732 for our West Coast customers. Disclaimer of Unstated Warranties The warranty printed above is the only warranty applicable to this purchase. ALL OTHER WARRANTIES, EXPRESSED OR IMPLIED, INCLUDING, BUT NOT LIMITED TO, THE IMPLIED WARRANTIES OF MERCHANTABILITY AND FITNESS FOR A PARTICULAR PURPOSE ARE DISCLAIMED. Assuming the warranty above stated is otherwise applicable, it is expressly understood and agreed that GTCO CalComp’s sole liability, whether in contract, tort, under any warranty, in negligence, or otherwise, shall be for the repair or replacement of the defective parts, and under no circumstances shall GTCO CalComp be liable for special, indirect, or consequential damages. The price stated and paid for the equipment is a consideration in limiting GTCO CalComp’s liability. Notice Some states and provinces do not allow the exclusion or limitation of incidental or consequential damages, so the above exclusion may not apply to you. This warranty gives you specific legal rights, and you may have other rights, which vary from state to state, or province to province. To obtain service on your GTCO CalComp product, call our Service & Support Department at (410) 312-9221 (EST), or (480) 443-2214 (MST), fax us at (410) 290-9065 (EST), or (480) 948-5508 (MST). We can also be contacted through our Web site at www.gtcocalcomp.com. Important! All products returned to GTCO CalComp for service must have prior approval in the form of a Return Merchandise Number (RMA#), which can be obtained by calling the Service & Support Department. xxivPRS Web Registration – The Admin Module GTCO CalComp, Inc. 8224 East Evans Road Scottsdale, AZ 85260 USA TEL: 800.856.0732 480.948.6540 FAX: 480.948.5508 GTCO CalComp, Inc. 7125 Riverwood Drive Columbia, MD 21046 USA TEL: 800.344.4723 410.381.6688 FAX: 410.290.9065 Appendix GTCO CalComp GmbH Kreiller Strasse 24 81673 Muenchen Germany TEL: +49 (0) 89 370012-0 FAX: +49 (0) 89 370012-12 www.gtcocalcomp.com Copyright© 2006 GTCO CalComp Inc. InterWrite is a trademark of GTCO CalComp Inc. All other products and company names are the trademarks or registered trademarks of their respective owners. The information contained in this document is subject to change without notice. GTCO CalComp assumes no responsibility for technical, or editorial errors, or omissions that may appear in this document, or for the use of this material. Nor does GTCO CalComp make any commitment to update the information contained in this document. This document contains proprietary information which is protected by copyright. All rights reserved. No part of this document can be photocopied or reproduced in any form without the prior, written consent of GTCO CalComp Inc. 37-00874-01 Rev. D