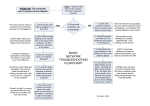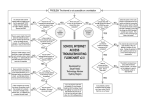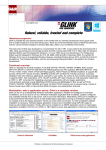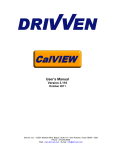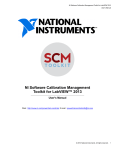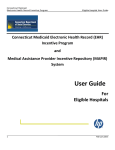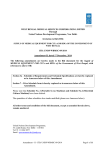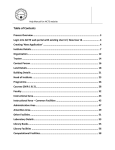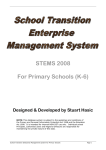Download Using Stu`s EduWeb 2004
Transcript
Using Stu’s EduWeb 2004 by Stuart Hasic © 2001-2004 by Stuart Hasic Using Stu’s EduWeb 2004 First Edition published December 2003 Stu’s EduWeb Software and Documentation is Copyright 2001-2004 by Stuart Hasic: Australian and International Copyright Laws protect this document and accompanying software. No part of this document or accompanying software may be reproduced or transmitted in any form by any means without written permission from Stuart Hasic. DISCLAIMER: Steps have been taken to ensure that the information contained in this document is correct as at the time of publication. However, it is possible that changes to the software in the future may make this document out-dated. No responsibility will be taken for damage to or loss of data caused directly or indirectly as a result of the use of the information in this document. Licence Agreement This is a legal agreement between you, the end user and Stuart Hasic hereafter referred to as the DEVELOPER. By installing ‘Stu’s EduWeb’, you are agreeing to be bound by the terms of this agreement as set out below. DEVELOPER’s Software Licence 1. GRANT OF LICENCE – The DEVELOPER grants all New South Wales Government Schools a licence to use the Stu’s EduWeb program (the 'SOFTWARE') on as many computers as is required. This licence does NOT cover State Office use of the SOFTWARE. The licenced schools are granted the right to use a networked installation of the SOFTWARE on any number of networked workstations at a single site concurrently. Stu’s EduWeb is not available under this free licence for non-government and non-New South Wales schools. Please contact the DEVELOPER for a commercially licenced version. 2. COPYRIGHT - The SOFTWARE is owned by the DEVELOPER and is protected by Australian Copyright laws and international treaty provisions. Therefore, you must treat the SOFTWARE like any other copyrighted material (e.g. a book or musical recording) except that you may make one copy of the SOFTWARE solely for backup or archival purposes. Licenced school teachers may copy the written materials accompanying the software for use outside the school campus. 3. OTHER RESTRICTIONS - You may not rent, lease or transfer the SOFTWARE and/or accompanying written materials on either a temporary or permanent basis. You may not reverse engineer, decompile or disassemble the SOFTWARE. Disclaimer: The DEVELOPER expects that the SOFTWARE will perform substantially in accordance with the accompanying written materials but disclaims any warranties, either expressed or implied, including but not limited to implied warranties of merchantability and fitness for a particular purpose, with respect to the SOFTWARE and the accompanying written materials. It is understood that this SOFTWARE is supplied “as is”. NO LIABILITY FOR CONSEQUENTIAL DAMAGES - In no event shall The DEVELOPER nor the Authorised Distributor be liable for any damages whatsoever (including, without limitation, damages for loss of business profits, business interruption, loss of business information, or other pecuniary loss) arising from the use of or inability to use this product, even if the DEVELOPER or the Authorised Distributor have been advised of the possibility of such damages. This Agreement is governed by the laws of the State of New South Wales, Australia. Should you have any questions concerning this Agreement, or if you wish to contact the DEVELOPER for any reason, please write to - Stuart Hasic via eMail at: [email protected] How to Get User Support for Stu’s EduWeb: If you have encountered a problem with using Stu’s EduWeb, you should first take note of exactly what you were trying to do and what messages displayed or symptoms evident. The following resources should be used - in order in obtaining support for Stu’s EduWeb: This user documentation http://www.stgeorged.det.nsw.edu.au/eduweb Your local Technology Adviser If there is still an unresolved problem, please take full detail of the problem and report it to the DEVELOPER for prompt attention. The Stu’s EduWeb Authorised Distributor does not provide any technical or user support for Stu’s EduWeb. Contents Accessing the EduWeb Home Page ...................................................................... 1 The The The The Google Search in EduWeb .................................................................................. Educational Website of the Week Link ................................................................. Student Website of the Week Link ...................................................................... “Turn on Ants” Link........................................................................................... 2 2 2 2 The School Info Module ....................................................................................... 3 The School History Page ............................................................................. 3 The School Rules Page ............................................................................... 4 The School Policies Page ............................................................................. 4 The Library Page........................................................................................ 5 The Sports Page ........................................................................................ 6 The School Canteen Page ........................................................................... 6 The Calendar Module ........................................................................................... 7 The School News Module ..................................................................................... 9 The EduWeb FTP Utility...................................................................................... 13 Running the EduWeb FTP utility Automatically ..............................................14 Recommendations for Effective School Community Communications ...............14 The Staff Pages Module ..................................................................................... 15 The Memoranda Page ................................................................................15 The Staff Bulletin Page ..............................................................................16 The Staff Calendar Page ............................................................................16 The Playground Duty Page .........................................................................17 The K-6 Continuum Page ...........................................................................17 The Staff Links Page .................................................................................18 The Student Pages Module................................................................................. 19 How Students can use their EduWeb Folder as their “Home” Folder.................19 What’s the EduWeb “My Work” Shortcut Creator? .........................................20 Using the EduWeb Shortcut Creator with Individual Logins.............................20 Adding New Students to an Existing EduWeb Structure..................................21 The EduWeb Topics Utility..........................................................................23 The EduWeb Student Writing Portfolio .........................................................24 The EduWeb Photo Studio..........................................................................26 The EduWeb CD Autorun Utility ..................................................................28 The Student Representative Council (SRC) Module ............................................ 30 The EduWeb Photo Gallery Module .................................................................... 30 Placing Your Photos into One of the EduWeb Galleries ...................................32 The Educational Links Module ............................................................................ 34 Some Final Guidelines for Effectively Implementing EduWeb at Your School..... 35 Acknowledgements............................................................................................ 35 THIS PAGE LEFT INTENTIONALLY BLANK (apart from this message) Using EduWeb 2004 USING EDUWEB 2004 This document assumes that EduWeb 2004 (or later) has been setup, copied to your school’s fileserver and made available to workstations. It also assumes the necessary user access rights (privileges) have been applied to each area of EduWeb 2004 by the school’s network administrator, following the installation instructions at the EduWeb website. Accessing the EduWeb Home Page: The vast majority of EduWeb 2004 consists of HTML webpages. The intial or home page of EduWeb is called index.htm and is in the eduweb folder on your server. Accessing the EduWeb home page is achieved by double-clicking the index.htm file in the EduWeb folder, or more usually by double-clicking a shortcut on the desktop. It is also possible to access this file by setting it as the home page on the browser, or by using Favourites/Bookmarks. It is important to ensure that the home page and all pages of EduWeb are accessed via the file:// protocol, and not via a webserver using the http:// protocol. The default EduWeb home page will be like the page shown below, but since it is HTML, it can be easily modified. This documentation will detail all aspects of each of the EduWeb modules shown above, including any sub-modules. For further information and instructions, please also visit the EduWeb website – http://www.stgeorged.det.nsw.edu.au/eduweb - this website contains: Promotional material (flyers) for EduWeb 2004 Installation and configuration instructions Mini-posters to hang around classrooms with step-by-step guides for how to edit EduWeb student pages using Microsoft FrontPage and Netscape Communicator (Composer) – these mini-posters are also useful when editing other EduWeb pages Frequently Asked Questions (and Answers) Feedback from other schools using EduWeb by Stuart Hasic – http://www.stgeorged.det.nsw.edu.au/eduweb Page 1 Using EduWeb 2004 The Google Search in EduWeb: The EduWeb home page includes a very quick and simple way to search Internet sites. Simply type in your search term(s) into the box and press Enter, or click the Search button. Due to the large number of schools using EduWeb, a special EduWebGoogle search has been established. A new EduWeb–Google window will open with your search results. It is possible to search Google’s entire worldwide web directory by choosing the “www” option, or by clicking the “det.nsw.edu.au” option, you can restrict your search to NSW Department of Education and Training internet sites. You can use all of the standard search criteria in the Google search box such as double-quote marks and Boolean options. Clicking on the Google icon (instead of the Search button) will open the Google website in a new window. Please note that the EduWeb-Google search will only work if your workstation has access to the Internet. The Educational Website of the Week Link: On the home page is a large icon (shown here) which can be used to make a quick link to a new and interesting website for both students and staff. Simply open the home page with Frontpage or whatever HTML editor you use, click once on the website icon to select it and click the link tool. Type in the URL (address) of the excellent educational website you have found and choose the option to set the Target Frame as a New Window (open link in New Window). Save the file, close the editor, refresh the browser and test your link. EduWeb 2004 has been specifically designed to make as many areas of your intranet as possible as dynamic as possible. For this reason, this link has an “of the week” context, meaning: “change the link every week!”. This means someone (a student or a staff member) needs to discover new and interesting websites and change the link regularly. There are literally thousands of useful educational sites on the Internet. It should not be an onerous task to find one each week and make this change. This may be a good task for Teacher Librarians. The Student Website of the Week Link: Also on the home page is another similar link icon specifically designed to highlight and promote exemplary student EduWeb websites. Any student in any year could find their web page linked from the EduWeb home page! Again, just edit the home page with your favourite editor and link the student website icon to the desired student’s index.htm file. You can find the student’s index.htm file by navigating through the EduWeb folder, through 2004, the student’s year, the student’s class and finally the student’s folder. It is important to ensure you link to their index.htm file. Do NOT set the Target Frame option as New Window for this link, as it is an internal link within EduWeb and there are easy navigation structures for getting back to the home page. Like the Educational Website of the Week, this has the context of “of the week”. Change this link to a new student’s web page EVERY week. That way, it will be fair on other students. You should aim to link to student work that is either high in content quality and/or high in presentation quality, or both and is representative of the type of work you would like other students to strive to achieve. Also rotate through pages from different year groups/classes and genders if applicable. The “Turn on Ants” Link: Try it out. Also try clicking it several times. Why? I was bored. by Stuart Hasic – http://www.stgeorged.det.nsw.edu.au/eduweb Page 2 Using EduWeb 2004 The School Info Module: This link will open a second page containing a variety of links related to providing useful information about the school for both students and staff. Students are typically not able to edit or change any of the details in this section, but can view all areas of the school info module. By default, there are six pre-defined sections in the School Info module. As this is a HTML page, it is a simple process to add to this section if there are other pages worth placing in this module. The Help button at the top right of the screen will provide general information about the School Info Module. The default school info page is shown below. The School History Page: This template page can be edited with your favourite HTML editor to contain historical information about your school. It is always good to remember your school’s past and share the information with your current students and staff. Extra categories can be added to the table, archival photographs scanned and included and additional related pages linked. by Stuart Hasic – http://www.stgeorged.det.nsw.edu.au/eduweb Page 3 Using EduWeb 2004 The School Rules Page: Your school Intranet is a great resource to remind all students and staff of the School Rules. This webpage contains by default a generic set of school rules which can be adopted as is, or tailored to suit your own requirements. Editing the school rules is a simple process using your favourite HTML editor. Below is one section of the Rules page. The School Policies Page: Most schools would have their various school policies stored in electronic format somewhere within the school. They might be in MSWord format, Appleworks or some other word processing format. It is recommended they be converted to PDF (Adobe Acrobat Reader) format to make them easily viewable, but not changeable. Apple OSX allows for files to be saved (printed) into a PDF format. Windows PCs require either Adobe Acrobat (licenced software available through DET) or one of several free-PDF Creation tools available by download from the internet. Below are links to two free PDF writers for Windows. http://sourceforge.net/projects/pdfcreator/ http://www.acrosoftware.com/Products/CutePDF/Printer.asp Once you have your policies in PDF format, it’s a simple matter of linking them on the EduWeb School Policies page. When linking the policies, you should specify the Target Frame setting as “New Window” for each linked policy. The default school policies site is shown on the next page. You can change any or all titles shown, as well as add your own new policy titles and categories. Click the Help button for more information. by Stuart Hasic – http://www.stgeorged.det.nsw.edu.au/eduweb Page 4 Using EduWeb 2004 The Library Page: The Library page offers Teacher Librarians a website which can be used to promote new acquisitions such as books and videos. By highlighting the new items available for borrowing on every computer at school via the intranet, both students and staff can be better informed of what’s available. In addition to detailing new resources available, a link is included to the Library Enquiry module of the GProxy server which is in use in hundreds of NSW public schools. With a GProxy server, schools can access the entire OASIS school library catalogue from any computer (PC and Mac) across the school. More details from http://www.gptech.com.au Teacher-Librarians should be provided with their own logon account to your server and be granted full access rights to the library folder in EduWeb. by Stuart Hasic – http://www.stgeorged.det.nsw.edu.au/eduweb Page 5 Using EduWeb 2004 The Sports Page: The default School Sport page contains a table with useful information about school Athletics and Swimming Carnivals. You may choose to add different sport information to this page, but it is useful to promote current school champions, school sporting records and so on. By highlighting current records, who they are held by and when they were achieved for each event, you give students a reason to train harder and perform better in the sporting arena. Part of the default Sport page is shown below: The School Canteen Page: There is a simple school canteen price list page included with EduWeb. All of the prices and products on this page should be checked and corrected before making this page viewable. It is possible to include other details on this page including opening times, weekly specials and even the ability to print off an order form. A screen shot of the school canteen page is not included in this documentation. Please check the page contents in EduWeb itself. This is the last option in the School Info module of EduWeb. by Stuart Hasic – http://www.stgeorged.det.nsw.edu.au/eduweb Page 6 Using EduWeb 2004 The Calendar Module: Almost every computer-based calendar around, uses a month-bymonth system. The Calendar in EduWeb 2004 is based on school terms, and there’s even a Windows applet to create each term’s intranet page automatically. When the Calendar module is opened for the first time, a message is displayed stating that the Term Calendar has not yet been generated. This must be completed before the term calendar can be used. It is necessary to first find out the start and end dates of each term – specifically, the date of the Monday of the first week of each term and the date of the Friday of the last week of each term. Once this information is available, using a Windows-based PC, click the link at the bottom-right of the Calendar page where it says: “To generate a brand new calendar for a term, click HERE then select Open”. Be certain to click the “Open” button on the Internet Explorer message window rather than the Save button. The following screen will be displayed: Set the desired Year and Term, specify the start and end dates, then click the Generate! button. You will be asked to confirm the generation of the new Term calendar. It WILL overwrite any existing calendar for that term. If you wish to keep a copy of the old term calendar, the network administrator should simply rename the existing calendar file before creating the new one. When complete, you can create Term calendars for subsequent terms. It is also possible to have Term calendars across separate years, for example, Terms 3 and 4 might show the 2004 calendars, while Terms 1 and 2 can show the 2005 school year. This might be handy when you have reached the second semester of a year. After the calendars have all been created, it is also possible to set which Term Calendar is to be displayed when the Calendar module is opened. By default, the Term 1 calendar will be displayed, but by using the Windows applet linked at the bottom-left of the Calendar screen, it is possible to set the default term to be shown. That way, if it is Term 3, you can tell the Calendar module to display Term 3 as the default calendar, and then change it when Term 4 starts. Opening the link at the bottom-left will display the following Windows applet: Using this applet, choose the desired (current) term and click the Set Default button. The next time the Calendar module is opened, the selected default term will be displayed. On the following page is a sample Term Calendar as generated by the EduWeb Calendar Module. by Stuart Hasic – http://www.stgeorged.det.nsw.edu.au/eduweb Page 7 Using EduWeb 2004 The Help button at the top-right of the screen provides useful instructions for editing the Term Calendar to enter your events. The Calendar page is actually a “Frames” page, consisting of three separate HTML pages, the banner at the top, the footer at the bottom and the actual calendar in the middle. To edit the calendar, you should first open just the calendar HTML file in a new window. This is achieved by right-clicking (Windows), or holding-down the mouse button (Mac), on the appropriate Term link at the top of the page, then choosing “Open in New Window”. From there, editing the Calendar is simple – just use FrontPage or Netscape Composer and add your entries – even link to relating documents! For example, you could enter an event for a school excursion, and add a link beside it to the permission note document relating to that excursion. Similarly, you could enter an event for a staff meeting, and beside it place a link to a document containing the agenda for the meeting. When you have finished editing the Calendar, save the file, close the editor, then refresh the browser to see the changes. WARNING: If two or more people attempt to edit the same calendar at the same time, only the last person’s save will be successful, losing the other person’s changes. It is possible to create multiple Calendars by simply duplicating the Calendar folder with new names, although by default, there is a separate Staff Calendar in the Staff Pages section based on the same applet which students have no access to. Finally, if there is a need to print off copies of EduWeb Term Calendars, it is recommended that this be done by clicking on the link at the top-right of the screen, below the Help button. This will only print the calendar HTML file and not the rest of the frames pages. NOTE: The calendar applet only creates calendars covering weeks from Monday to Friday. If there is a need for the entry of weekend events, it is possible to insert a row in the appropriate location to allow for Saturday and/or Sunday events. by Stuart Hasic – http://www.stgeorged.det.nsw.edu.au/eduweb Page 8 Using EduWeb 2004 The School News Module: One of the more powerful interactive features of EduWeb 2004 is the School News module. With this module, it is possible to have every student and staff member being a contributor of news items – everyone can be a journalist! The School News module is based on two Windows applets: The News Item Submission applet The News Item Moderator and Publishing applet. The first time the News module is opened, there will be a message stating that the News page has not yet been created. Before the News page can be created, News items must be submitted. Before news items can be submitted, a folder on the server must be configured for the storage of submitted items. The recommended path for storage of submitted items is the subs folder inside the news folder, which is inside the eduweb folder. Therefore, the actual path of this folder as far as the user is concerned would be: \\servername\intranet\eduweb\news\subs …where “servername” is the name of your server and “intranet” is the name of the share where eduweb is located. The network administrator should have defined the subs path as having full access rights for all students and staff. Specifying the path for submissions is only completed once by a staff member. At the bottomleft of the News page is a link that states: “To submit items for inclusion on this News Page, click HERE on a Windows PC, then select Open”. The first time this link is clicked, the following screen will be displayed: Click the OK button, then the window on the right will be displayed. In this window you should specify the shared path you wish to use for news submissions. It could be any existing shared path, or the path detailed above. As shown here, it can also be specified as a UNC path, or a mapped drive network path. If using a mapped drive letter, EVERY user MUST have access to that same drive mapping. In other words, the mapping should be created using a login script so that it occurs each time a user logs on to the server. Once you have entered the shared path for news submissions, click the OK button. This will set the path in the school news module and display the news submission applet as shown on the next page. This applet is easy to use. Simply fill out all three text boxes. The top box is a title or headline for your news item. The middle box is the news item text, or “the story”, and the bottom box is for the Author or journalist’s name. Complete all three and click the Submit this Item! button to post the news item for approval. by Stuart Hasic – http://www.stgeorged.det.nsw.edu.au/eduweb Page 9 Using EduWeb 2004 There is a limit of 1,000 characters for each news item. There are no options for formatting the text (fonts, sizes, colours etc). The news page is generated from plain text. But it is possible to include http:// URL links to both external and internal websites, as well as file:// links to files on your server. When these links are clicked on the News page, they will open automatically in a new window. News items can be submitted simultaneously using this applet from multiple networked Windows PCs. Once submitted, the applet boxes are cleared, ready for entry of a new submission. Click the Quit button to close the applet. Before any news item is published on the News page, it must be “approved for publication”. This task can be performed by ANY teacher at ANY workstation at ANY time (depending on granted access rights). At the bottom-right of the News page is a link that states: “To approve and publish submitted News Items, click HERE on a Windows PC then select Open”. Students have no access to this link. Click the link, then click Open and if there are new items to approve, a message similar to the following will be displayed: If there are no news items to check, the news items database will be loaded as shown on the next page. If there are items for checking, each will be displayed one by one as shown below: The new items will be displayed in the order they were submitted. It is a simple matter of either Approving or Deleting the item by clicking the appropriate button. It is also possible to make editing corrections and additions to the news item before approving it. If an inappropriate item has been submitted, the IP address of the PC from where it was submitted can be noted and the author tracked down. by Stuart Hasic – http://www.stgeorged.det.nsw.edu.au/eduweb Page 10 Using EduWeb 2004 After either approving or deleting each new submission, the database of all currently approved news items (that make up your school’s news page) is displayed: This database can have hundreds of news items stored in it. They are displayed from the newest item through to the oldest. Normally each item in this database is approved for publication, but by removing the tick from the check box at the left, you can temporarily turn off any item of news and hide it from the news page. With this database tool you can: Edit/Update the content of any news item Permanently Delete any news item from the database Temporarily “hide” any news item without deleting it Automatically regenerate the News Page To generate the School News webpage, just click the Create News Page! button. This will REPLACE any existing News webpage and recreate it using the currently defined news items database. A sample School News webpage is shown on the next page. The filename for the created school news webpage is ewnews.htm. If there is a need to archive old news, it can be done by renaming this file, then by deleting all news items in the news items database. It is recommended that schools start with a fresh news database each year. Schools that generate large amounts of news may wish to start with a blank news page at the beginning of each term. It is possible to wipe the entire database of news items by simply deleting the file called ewnews.dat. You can then start submitting fresh items of news for approval. There are enormous benefits in using the EduWeb School News module. You promote: healthy and effective communication across the school with all students and staff being potential journalists writing and story-telling skills on-going use of the school intranet because of its dynamic nature a repository for news items which can be included in your school newsletter. by Stuart Hasic – http://www.stgeorged.det.nsw.edu.au/eduweb Page 11 Using EduWeb 2004 The news is published with the newest item at the top and the oldest at the bottom, so it is an easy task to check for news by just opening the News page. There is a Help button at the top right of the screen which contains useful instructions for using the News submission, approval and publishing applets. Also at the top right is a link which will allow you to print the news items if a hardcopy is required. The ewnews.htm file can also be published periodically to your school’s internet website as a useful informative news page for the school community. Don’t underestimate the educational and practical value of this module! Inform all staff and students about it. Submit notices that normally go to students and staff on paper or on noticeboards as news items for the school news page Regularly check for new submissions and publish the updated news page regularly. It’s a simple process; the point of news is that it’s timely. Don’t take days to check for new submissions. The more often the News Page is updated, the more it will be used. Set it up so that any teacher can approve news items and create the news page. Put together a team of student journalists whose task it is to actively discover news stories and submit them. Tell all students to write and submit stories about interesting things that have happened to them. All students have a life outside of school. Many play weekend sport or participate in musical performances or fundraising activities. Share their experiences with the whole school! Consider offering a “Journalist of the Year” award in your presentation day ceremony. In the Staff folder, for staff access only, is a module called the Staff Bulletin. This module is exactly the same as the School News Module, except it is for staff-related news only, and students are unable to view it. by Stuart Hasic – http://www.stgeorged.det.nsw.edu.au/eduweb Page 12 Using EduWeb 2004 The EduWeb FTP Utility: The last two described modules, the School Calendar and School News Modules, offer practical content for your school’s Internet website, allowing you to share this information with the school community. By simply having staff enter events into the EduWeb school calendar and having both students and staff contribute news items to the school news module, you automatically gain content for use on the school’s internet website. Normally, the school’s webmaster would be the person that would upload webpages to the school’s website using FTP client software. This can be a complicated process where FTP server addresses, usernames and passwords must be known. It can be so cumbersome and time-consuming that it may become undesirable to do on a regular basis, as would be necessary to maintain the value of these website components. The EduWeb FTP Utility makes the upload of these webpages to your school’s website as simple as two clicks of the mouse, and ANYONE is able to do it without compromising the security of your website. It can even be setup to operate automatically, without user intervention – always ensuring your website contains the latest school news and the latest calendar events. The EduWeb FTP Utility is EduWebFTP.exe and is located in your eduweb folder on your server. When you double-click this program, the following screen is shown. The default Host (FTP) server is the one used by almost all NSW DET schools. Each school has been provided with their own user name and password for accessing the web server. You will need to know these the first time you wish to use this utility. Your local TA should be able to assist. The username is typically in the form of schoolname-p or schoolname-h, but may be abbreviated for long names. The password is normally a mix of alpha and numeric characters. Once you have typed these into the appropriate boxes as shown above, simply choose “News Page” or “Calendar Pages” from the option at the bottom then click the Upload Selected Page(s) button. The EduWeb FTP Utility will then use your username/password combination to attach to the specified Host (FTP) server and begin transferring the selected file(s). In the case of the Calendar pages, it will transfer all four term calendar files – term1cal.htm, term2cal.htm, term3cal.htm and term4cal.htm and the file defaultcal.htm. For the News Page, it will transfer the ewnews.htm file only. The files are transferred to the internet folder in your allocated web space. A success message will be displayed in the FTP Results screen when the process is complete – usually only a few seconds depending on the speed of your internet access. Your school’s internet homepage then simply needs links added which will display the news page and the term calendars. As you upload latest copies of these pages, your website can display them. Very effective communications for the school community with no duplication! by Stuart Hasic – http://www.stgeorged.det.nsw.edu.au/eduweb Page 13 Using EduWeb 2004 Once the utility has been used successfully for the first time, it will encrypt and store the Host name, username and password for future use. With this information, ANYONE is able to use the utility to upload the latest versions of the School News and Calendar pages. Running the EduWeb FTP Utility Automatically: While it is very simple to operate the EduWeb FTP utility, doing so manually requires a user to operate it. Forgetting to do so may mean your Calendar and School News at the school website will be out of date, particularly if there is a large amount of news and calendar activity occurring on the school’s intranet. For this reason, the EduWeb FTP utility can be “scripted” and scheduled to run at regular intervals – weekly, daily, even hourly. The process involves the use of command-line parameters with the utility: EduWebFTP.exe /NEWS – the /NEWS parameter will tell the utility to use its stored FTP settings to automatically connect and upload ONLY the EduWeb News page to the school’s internet webserver. EduWebFTP.exe /CALENDAR – the /CALENDAR parameter will tell the utility to use its stored FTP settings to automatically connect and upload ONLY the EduWeb Calendar pages to the school’s internet webserver. EduWebFTP.exe /ALL – the /ALL parameter will tell the utility to use its stored FTP settings to automatically connect and upload BOTH the EduWeb News page AND the EduWeb Calendar pages to the school’s internet webserver. Shortcuts can be created with the appropriate command-line parameter (only one parameter can be used) and can be scheduled to run at specified intervals. Windows Task Manager is one program you can use to schedule applications. There are several others available as freeware downloads from the Internet. This document will not attempt to detail HOW to schedule a program for operation. Your school’s network administrator or your local Technology Adviser should be able to assist if required. Please note that for automatic operation to work, a command-line parameter MUST be specified, as detailed above. As soon as the upload of selected files is complete, the utility closes automatically. Most schools do not realise how hard it is to actually keep an internet website updated with the latest information. The EduWeb School News and Calendar modules together with the EduWeb FTP utility have the potential to revolutionise communication to the school community. Recommendations for Effective School Community Communications: Promote use of and contribution to the EduWeb News and Calendar modules on your school Intranet Develop your school Internet website with a home page that contains links to the School News (ewnews.htm) page and School Calendar pages (a link to defaultcal.htm will always display the current term’s calendar). Use the EduWeb FTP utility (either manually or automatically) to regularly post updated versions of these files to your school’s Internet website Alert parents to the existence of the school’s Internet website and provide them the URL and tell them that an updated calendar of events is available for their viewing and printing at any time, together with up to the minute school news Invite parents to visit the school to view the school intranet (EduWeb) and their child’s web pages Wallow in the marvel that is your dynamic school Internet website. by Stuart Hasic – http://www.stgeorged.det.nsw.edu.au/eduweb Page 14 Using EduWeb 2004 The Staff Pages Module: This link will open a second page containing a variety of links related to providing useful information exclusively for staff. Students, through network security privileges, are NOT able to edit, nor view any of the details in this section. By default, there are six pre-defined sections in the Staff Pages module. As this is a HTML page, it is a simple process to add to this section if there are other pages worth placing in this module. The Help button at the top right of the screen will provide general information about the Staff Pages module. The default Staff page is shown below: The Memoranda Page: by Stuart Hasic – http://www.stgeorged.det.nsw.edu.au/eduweb Page 15 Using EduWeb 2004 Schools regularly receive memoranda from State and Regional offices, usually as attachments to e-mail messages. What happens to those memos? How are the contents usually shared with all staff? Commonly they are printed and forgotten. The EduWeb Memoranda page in the Staff Pages module is designed to make it easy for staff to access all of these memos. When memos are received in the e-mail account, the attachments can be saved in the \eduweb\staff\memos folder, then the Memoranda page can be edited using your favourite HTML editor and text links added to the template which open each separate memo file. You should enter the memo date into the date field so staff can easily identify the newest memos. It is easy to add more rows to the memo table as required. The Staff Bulletin Page: The Staff Bulletin is identical in features to the School News module, but its purpose is to provide a news and information service for staff only. Principals and executive can use this submit administrative items for staff. Please refer to the School News Module details for useful information about the use of the Staff Bulletin. The Staff Bulletin Page, like the school news is based on two Windows applets: The News Item Submission applet The News Item Moderator and Publishing applet. The first time the News module is opened, there will be a message stating that the News page has not yet been created. Before the News page can be created, News items must be submitted. Before news items can be submitted, a folder on the server must be configured for the storage of submitted items. The recommended path for storage of submitted items is the subs folder inside the bulletin folder, inside the staff folder, which is inside the eduweb folder. Therefore, the actual path of this folder as far as the user is concerned would be: \\servername\intranet\eduweb\staff\bulletin\subs …where servername is the name of your server and intranet is the name of the share where eduweb is located. The network administrator should have defined the subs path as having full access rights for all staff with NO access for students. The staff bulletin items are moderated, as is the case with the School News module, but in many schools, the network administrator may choose to allow any staff member to approve their own messages and publish the staff bulletin. Some schools may want to have general staff able to submit items, but executive staff only to approve and publish the bulletin. This is achievable using server access privileges allocated to individual staff accounts or groups. The Staff Calendar Page: As with the Staff Bulletin, the Staff Calendar page is based on another module, in this case, the School Calendar module. The difference between the Staff Calendar and the school calendar is that the Staff Calendar contains details of events relevant to staff only, and students have no access to view the Staff Calendar. By default, all staff can edit the Staff Calendar and enter events. It may be decided that only certain staff members should be able to modify the staff calendar, and others are only able to view it. This is achievable using server access privileges allocated to individual staff accounts or groups. Please refer to the School Calendar module details for more information. by Stuart Hasic – http://www.stgeorged.det.nsw.edu.au/eduweb Page 16 Using EduWeb 2004 The Playground Duty Page: The EduWeb 2004 school intranet includes a template for creating a playground duty roster. This template is just a guide and can be tailored as required. By default, six areas of your school are catered for. Simply edit the webpage with your favourite web editor and change the area names to those that apply in your school. Then add the teacher names to the appropriate timeslots, save the changes, exit the editor and refresh your browser. Your new playground duty roster is ready to go. If your school has a rotating roster covering Weeks A and B, simply copy the entire table and paste it below the original table and label the two tables as week A and week B. You can print the playground duty roster from your browser. There is a Help button at the top right offering advice. A sample Playground Duty Roster, as created by EduWeb 2004 is shown below: The K-6 Continuum Page: Many thanks to Therese Coogan for her work in developing the K-6 Continuum page. This set of pages provides a useful scaffold together with applicable ICT projects to support the curriculum from K-6. Not only are there links to relevant student projects which can be incorporated into the student section of EduWeb, there are also skill set definitions for each aspect of ICT, from Word Processing through Spreadsheet, Database, Graphics, Multimedia, Internet & E-mail. Each of these skill sets also define at which stage it is applicable to teach/integrate each skill. All of these resources can be tailored for your own situation and requirements. The K-6 Continuum page is not shown in this documentation. by Stuart Hasic – http://www.stgeorged.det.nsw.edu.au/eduweb Page 17 Using EduWeb 2004 The Staff Links Page: The Internet is an enormous place. Teachers and school administrators need a quick and easy way to find the information that’s relevant to their needs. Search engines, latest news, useful sites on the DET Intranet, links to other government pages, easy access to teaching resources and so on. EduWeb 2004 includes a useful Staff-only Links page with links to all those great sites to help both new Internet users and proficient users who want to work more effectively. The Staff Links page is, like virtually every other page in EduWeb, a HTML webpage. You can edit this page is you see fit. You can add new sites that you find are useful, you can update URLs or sites that have moved and you can delete sites that you don’t think are appropriate. It’s up to you. The default Staff Links page is shown below. This is the last option in the Staff Pages module of EduWeb. by Stuart Hasic – http://www.stgeorged.det.nsw.edu.au/eduweb Page 18 Using EduWeb 2004 The Student Pages Module: This is by far the largest section of EduWeb 2004. Every student in your school can have their own EduWeb website, and all of those websites fit in the Student Pages module. Opening this module will display a structured hierarchy of webpages grouped initially by scholastic year, then by class. When you reach a student's page, you'll see there are 12 topics links they can customise for themselves. There's not much else I need to say. If you're in Internet Explorer, click the Edit button on your standard toolbar and FrontPage should start with the webpage already loaded. Edit the page, click the Save button (the diskette icon), close FrontPage and Refresh your browser's view. There are your changes - already on-line! There is an excellent 15-page "user guide" of mini-posters detailing how students can edit their EduWeb pages using Internet Explorer and FrontPage 2000 on the Downloads page of the EduWeb website (http://www.stgeorged.det.nsw.edu.au/eduweb) With Netscape Communicator v4.7 or v7 on the Mac, you can edit the page by opening it in Composer. This is done by holding the mouse button down on the web page you'd like to edit, and choose 'Open Page in Composer', or by choosing ‘Edit Page’ from the File menu. Save when you're done and that's all there is to it. NOTE - there is a big difference to what is possible when editing web pages on Windows with FrontPage as compared to an iMac with Composer. Netscape Communicator 7 and Mozilla were released in late 2002. They are far superior to v4.7 and are strongly recommended for Mac users. Mac OS 9.1 or later is required. OSX is the preferred operating system for web page editing of local intranet pages. There are separate mini-posters that can be downloaded from the EduWeb website for with step-by-step instructions for editing student pages using Netscape Communicator v4.7 and v7. Because of the availability of these documents at the EduWeb website, this document will not attempt to teach you HOW to use FrontPage or Composer (or Dreamweaver or PageMill or whatever). Suffice to say, it's not too hard and your students will learn quickly and learn from each other - at a much quicker rate than you or I ever will. Let it happen and it will. This document will however detail the use of the various add-on utilities available for the student side of EduWeb including: The EduWeb “My Work” Shortcut Creator Adding New Students to an Existing EduWeb Structure The EduWeb Topics Utility The EduWeb Writing Portfolio The EduWeb Photo Studio The EduWeb CD Autorun Utility How Students can Use their EduWeb Folder as their "Home" Folder: Many schools with a computer network and server use "shared" login names such as "Student" or "Year5", where multiple students use the same login to access the server. This method normally doesn't lend itself well to allowing each individual student to have their own folder to store their work in. With EduWeb v3 and later, students can use their EduWeb folder as the place they store all their work in. Each student has a WORK folder and an IMAGES folder automatically created in their named folder, categorised by class and scholastic year. What EduWeb v3 and later adds is an easy way to create a Shortcut on the Windows Desktop to their own EduWeb folder. A Windows Shortcut is a quick link to a folder, file or program on your computer. By having a Shortcut always present on the desktop that changes according to the user sitting in front of the computer, each student's work is just a click away - with your EduWeb “My Work” Shortcut Creator. by Stuart Hasic – http://www.stgeorged.det.nsw.edu.au/eduweb Page 19 Using EduWeb 2004 What's the EduWeb “My Work” Shortcut Creator?: If your EduWeb was created with EduWebsetup v3 or later, you'll find some extra files in the EduWeb folder, all with the filename EWShrtct. These files are only for Windows users, (unfortunately an Apple Mac version is not yet available). The school’s Network Administrator should have placed a shortcut on the Desktop to the EWShrtct.exe program (the one with the icon that looks like an eye). Running this program will display a list (in alphabetical order) of all the students in your school that have an EduWeb folder – as shown below: The screen shown here is displayed and it is a simple matter for students to find their own name then click OK (or simply double-click their name). To make it easier with a large number of student names, users can type the first letter of their surname to jump straight to the first surname with that letter. When the OK button is clicked, a Shortcut will automatically appear on the desktop called "My Work". If there already was such a shortcut on the desktop, it will be updated to point to the new user name. When finished, the EduWeb Shortcut program will close. Double-clicking the "My Work" shortcut on the desktop will open the selected user's folder, and the Work and Images folders will be visible. But the biggest benefit of having this shortcut is when students use Word, FrontPage, Excel, Publisher or any other program that allows you to save in a selected folder. When the user wants to save their Word document, for example, and the normal "Save" folder is shown as "My Documents", it is a simple matter to change the folder to "Desktop" and then select the "My Work" shortcut to immediately open that student's EduWeb folder. By having all students' work saved in their EduWeb folder, creating their EduWeb content is made very easy. If you are a Windows school, you are doing your students a disservice by not using this utility. When creating the shortcut to the utility on each desktop, it is recommended you rename the shortcut to “Login to EduWeb” or something similar as shown at right. Instruct your students to “Login to EduWeb” when they first sit down at the PC, and they will be assured of having easy access to their EduWeb folder. Using The EduWeb Shortcut Creator with Individual Logins: This section applies to schools that did not use my Individual Login Wizards for Netware or Windows 2000 servers. This process is automatically performed for you when you use the Wizard and the extra utility included for marrying logon account names with individual EduWeb folders. by Stuart Hasic – http://www.stgeorged.det.nsw.edu.au/eduweb Page 20 Using EduWeb 2004 If you have manually setup individual logon accounts for all of your students, you can use the EduWeb Shortcut Creator to automatically create the user's EduWeb (My Work) Shortcut on the desktop as soon as they logon to the server, without the need to select the user from the above screen. This is done firstly by editing the EWShrtct.dat file which can be found in the EduWeb folder on your server (the same place as the EWShrtct.exe program). MAKE A BACKUP COPY OF THIS FILE BEFORE EDITING IT! The file contains comma-delimited text which can be opened in Notepad or Excel. The data looks something like this: Ahlfors Harley, ahlfors_harley, 6J, year6 Anderson Carla, anderson_carla, 6Y, year6 Bain-Lindsay James, bain-lindsay_james, 6Y, year6 Baker Jonathan, baker_jonathan, 6J, year6 As can be seen, the format is Surname GivenName, Eduweb_folder_name, Class, Year. What need to be done to the file is to REPLACE the Surname GivenName with each student's LOGIN NAME. Leave all other fields as they are. In this example, it might be: AhlforH, ahlfors_harley, 6J, year6 AndersC, anderson_carla, 6Y, year6 BainLiJ, bain-lindsay_james, 6Y, year6 BakerJ, baker_jonathan, 6J, year6 Save the file with the same name. Secondly, it's a simple matter of running the EWShrtct.exe program in the server Login Script with a command-line option being the login name being used. Under Novell Netware for example, the syntax of this login script command might be (assuming the EduWeb folder is in G: drive): #G:\EDUWEB\EWSHRTCT %CN With Windows 200x Server, the comparable command syntax for a login script command (with the same assumptions) would be: G:\EDUWEB\EWSHRTCT %username% From there, whenever ANY student user logs on, the "My Work" EduWeb shortcut will automatically appear on the user's desktop. If any logon account name that is not found in the EWShrtct.dat file, attempts to log on (say a Teacher), the My Work shortcut will simply disappear. Adding New Students into an Existing EduWeb Structure: The EduWeb Setup program included a new utility for Windows for adding new students into an existing EduWeb structure. The utility, ewaddstudent.exe, is located in the EduWeb folder on your server, and can only be run from Windows workstations. When your EduWeb structure is first created, it is based on the students available from your school's OASIS system at the time of creation. Therefore, new students that enrol at your school do not automatically get an EduWeb folder structure. The actual processes required to add a single new student into an existing EduWeb structure is as follows: 1. Create a folder for the student inside his/her class folder 2. Create the base index and twelve topics pages in HTML format with all relevant links 3. Provide access to all necessary button and picture images by Stuart Hasic – http://www.stgeorged.det.nsw.edu.au/eduweb Page 21 Using EduWeb 2004 4. Create a work and images folder inside the new student's folder 5. Edit the ewshrtct.dat file to include a record for the new student in the correct location alphabetically 6. Edit the index.htm file from the student's class to include a link to the new student's EduWeb page As you can see, it's a fairly convoluted process. But with the advent of this new utility, the first five of these six steps can be completed for you very quickly, by filling out the simple form as shown below: You must be logged in as an Administrator or equivalent to the server where EduWeb is installed. Using My Computer, open the EduWeb folder located on your server and double-click the ewaddstudent program to display this screen. Read the instructions at the top of the screen. When ready, type in the new student's surname and given or preferred name in the boxes provided. When typing the names, use a capital letter for the first letter and lower case for the rest as shown in the example. Use the pull-down list to select the scholastic year the new student is enrolled in. Use the Class list to select the correct class in which the student was enrolled. Make sure that you match the class with the year. For example, do not choose Year5 for the year and 3W for the class. The Individual Login Account box is ONLY to be filled in if the student has an individual account for logging into the EduWeb server. If your students login to the server using a common or shared account such as STUDENT or YEAR5 then leave this box empty. ONLY if every student has their own login account name should you fill in this box with this student's login account name. In this example, the account name could be hallidaym or Halliday.Mary. When ready, click the Create button. A message similar to the following will be displayed: If you are sure, click the Yes button. After two or three seconds, a message similar to the following will be displayed, after which, the utility will be closed. by Stuart Hasic – http://www.stgeorged.det.nsw.edu.au/eduweb Page 22 Using EduWeb 2004 As explained by this message, a final step must be completed manually. You must navigate to the class page for this student (the page that shows all students in the class) and edit it. Edit the table of students and include a new cell with the new student's name in it. It is easiest to add the new student to the end of the table rather than try to sort the list alphabetically. Use the same font/size for the student's name and link their name to the index.htm file inside their newly created folder. Save the class's index.htm file and test that the link works as expected. You should also test that the EduWeb Shortcut Creator creates a My Work shortcut for the new student. This utility can be used whenever new students enrol after your EduWeb structure has been created. The EduWeb Topics Utility: by Stuart Hasic – http://www.stgeorged.det.nsw.edu.au/eduweb Page 23 Using EduWeb 2004 The Topics Utility (again for Windows users) further extends the functionality of EduWeb by: Allowing teachers to create their own customised templates for individual topic pages for students to work on; and Replicate that template in each student's webspace for a whole class or a whole grade. The utility can also be used to place additional support files in each student's space quickly and easily. You can also choose in which folder to copy the file (images or work). With EduWeb v4 and later, the EduWeb Topics Utility (EWTOPICS.EXE) program is installed to and run from the EduWeb folder on your server - it must reside in the same folder as the EWSHRTCT.DAT file. When run at a workstation, the screen shown on the previous page will be displayed. Now, before you use this utility, you need to prepare the file(s) you want to have placed in each student's folder. In the case of a Topic file, this is easiest done by taking a copy of an existing unused topic page (usually best copied to the local hard disk) and making the changes you would like. Remember NOT to edit the navigation buttons at the top and bottom - these need to stay the same in order to maintain the navigation structure of the site. Once you have the file ready for distribution into each student's folder, run the EWTOPICS utility program, locate the file to be copied, then set the copy options and choose the year or class to copy to. The File Copy Options allow you to either REPLACE an existing selected topic number with a new HTML document that you've prepared, or to simply COPY a file (such as a base Powerpoint slideshow) into each student's folder. It is important to understand that both options will overwrite files in each student's folder that have the same name, and there is no warning during the copying. If you are replacing a topic number, and a student has already used that topic number, it will be replaced automatically. This could result in lost student work if you have allowed students to do what they wish with their topics. The Topic replacement also allows you to choose topic numbers from 1 through 20, rather than just 1 through 12. This way you can extend the number of topics in each student's site if needed. You then only need to edit each student's first page, to include links to these additional topic pages. This utility extends the use of EduWeb by providing structure and direction. Even kindergarten students can be using EduWeb effectively through well-structured templates, while older students can be offered a starting point for research through key headings and website links. For schools using EduWeb to produce digital portfolios, customised evaluation tables can be included in each topic to reflect the skills developed during the topic. The CSA website (http://www.stgeorged.det.nsw.edu.au/csa/csadownloads/index) includes sample topics pages you can use covering a variety of subject areas and year groups. The EduWeb Student Writing Portfolio: Assuming your school’s Network Administrator selected the option to include a Student Writing Portfolio in each students’ EduWeb page, there will be a set of six MS Word template files in a folder called “Writing” in each student’s EduWeb site. The purpose of the templates is to allow students to produce documents of up to six different text types and have them linked to one (only) of their twelve EduWeb topic pages. Before students can used these six templates, the teacher or EduWeb administrator needs to transfer the writing.htm topic template into each of their students’ EduWeb folders, replacing one of the existing topic pages. The step by step process for achieving this is shown on the next page. by Stuart Hasic – http://www.stgeorged.det.nsw.edu.au/eduweb Page 24 Using EduWeb 2004 1. Logon to the server from a workstation as an Administrator-equivalent, or as a user with full rights to every students’ EduWeb folder. 2. Run the EduWeb Topics Utility from a workstation by double-clicking the ewtopics.exe 3. 4. 5. 6. 7. 8. file in the EduWeb folder The contents of EduWeb folder should be displayed in the list of files at the right. Scroll down until you find the writing.htm file and click it once to highlight it. In the ‘File Copy Options’ section, select REPLACE Existing Topic Select the desired Topic number you wish to replace – WARNING: This WILL OVERWRITE that topic number for all students in the selected class or year. You should ensure that no student has used that topic number yet. In the ‘Copy Selected File Into’ section, choose either the Class OR the Scholastic Year you wish to place the writing portfolio into. When ready, click the Go! button. After the copy process is complete, close the EduWeb Topics Utility, open the Student Pages module of EduWeb, navigate to the class you copied the template into and verify the Writing Portfolio is displayed when the chosen topic number is opened. Repeat steps 2 through 8 for others years or classes. A template similar to the following will be displayed: Students can now edit their EduWeb website, place a title of “My Writing Portfolio” against the chosen topic number. When they then open their Writing Portfolio, they can edit each Text Type link and name each text type. Opening one of the text types on a Windows PC will load the MS-Word Template into the browser, as shown on the next page, and allow the student to fill out the table at the top and then type up their document at the bottom. To save their word processing document, it’s simply a matter of closing the browser window containing the document and clicking Yes when asked whether or not to Save the document. The documents can be opened and added to at any stage. by Stuart Hasic – http://www.stgeorged.det.nsw.edu.au/eduweb Page 25 Using EduWeb 2004 If using Apple Mac workstations, each Word template in the Writing folder will need to be edited using MS-Word separately to EduWeb. At present, these Word templates cannot be loaded automatically in the browser. The EduWeb Photo Studio: The EduWeb Photo Studio is a utility built for EduWeb which allows students and teachers to very quickly take photos and save them automatically to each student's EduWeb Images folder. This makes the task of taking photos of students and their artwork for their EduWeb pages unbelievably simple. With the EduWeb Photo Studio, it is possible to take photos and save them in each student’s EduWeb Images folder at the rate of two students per minute. EASY! This utility is available separately as a download from the Downloads page at the EduWeb website. In order to use the EduWeb Photo Studio, a computer camera is required. Virtually any USB WebCam will work. Recommended WebCams include the Logitech Express WebCam (approx $90) and the Swann VersaCam Mini (approx $75). Both of these colour WebCams offer up to 640x480 (VGA) resolution, making them useful for other applications within the school as well as with the EduWeb Photo Studio. Less expensive cameras are available, offering lesser resolution, and these are still suitable as the EduWeb Photo Studio only takes 352x288 resolution photographs or smaller. Newer Firewire (IEE1394) web cameras may also work, but have not been extensively tested. The minimum requirement is that they must be "Video for Windows" compatible. Before the EduWeb Photo Studio can be used, your compatible WebCam must be plugged into the USB port of your workstation and the WebCam’s driver for Windows must have been previously installed (using the CD that came with the camera). You must have run the EWPhotoSetup.exe program from your EduWeb folder on your server. This will install the drivers needed for the EduWeb Photo Studio and setup two shortcuts on your desktop – one for the EduWeb Photo Studio itself and one for this documentation. by Stuart Hasic – http://www.stgeorged.det.nsw.edu.au/eduweb Page 26 Using EduWeb 2004 If the workstation you are running EduWeb on does not have a camera plugged in, the EduWeb Photo Studio utility will not work. With a compatible WebCam installed and connected, the EduWeb Photo Studio shortcut can be run and you are ready to take photos of students. The first thing to do is select your name from the list of students on the left. The selected name indicates the student’s folder where the photo will be saved. The preview video image on the right allows students to position themselves within the frame before clicking the Take Photo button. Click the Take Photo button to capture a frame of the video as a photograph. You will be asked whether or not you wish to save the photo. If it doesn’t look very good, click the Reject button and take another photo. Repeat this until you are happy with the result. Then click the Save button to store the image in the selected student’s EduWeb Images folder. When the Save button is clicked, you will be prompted to enter a name for the photograph. This way, you can take multiple photographs for saving in the Images folder. by Stuart Hasic – http://www.stgeorged.det.nsw.edu.au/eduweb Page 27 Using EduWeb 2004 The name you select should be a single word and should contain no spaces. Letters and numbers are allowable, but avoid other symbols and characters. Type in the name and click the OK button (or press Enter) and the photo will be saved. It’s a good idea to consider setting up an area of your school as an EduWeb Photo Studio. All that is required is an EduWeb workstation with a web camera connected, located in a suitable area where students can go to have their photos taken. A stool should be setup in front of a plain backdrop, positioned such that there will be little movement of the camera required for framing purposes. It could be similar to the type of setup used at the motor registry when driver’s licences are renewed. It may be necessary to consider using a lamp to provide extra light on the student. Avoid any light from behind the student. Remind students to select their own name in the EduWeb list BEFORE they take their photograph. If the video preview is too dark or too bright, there are options you can take to ensure a better quality photo. First consider the lighting of the student as well as the room lighting. There should be a solid (usually dark coloured) backdrop immediately behind the student. If this does not improve the video preview quality sufficiently, you can click the Image Properties button to call up the properties window (as shown at right). You should move the properties window so that you can see the Preview video frame that is has covered. Once you can see both the properties window and the Preview video frame on the screen at the same time, adjust the brightness, contrast and colour sliders until the preview video is acceptable. It is not necessary to make adjustments to either the Banding Filter section, or any settings on the Advanced or Zoom tabs. When you have finished taking photos, click the Quit button on the EduWeb Photo Studio. Photos taken with the EduWeb Photo Studio will be available for students to include in their EduWeb pages by Inserting a Picture or Image from a File. They will be found in their Images folder, inside their EduWeb folder. The EduWeb CD Autorun Utility: For schools interested in creating Digital Portfolios for their students on CD, there is a separate utility available from the EduWeb website Downloads page which tells Windows PCs to show automatically open a document or web page when the CD is inserted into the PC. The standard Windows Autorun function only works with executable programs (.exe files), and not with documents. This EduWeb utility will allow you to burn a CD containing a student’s eduweb folder, and have it automatically launch the index.htm file upon insertion of the CD. Download the EduWeb CD Autorun Utility from the EduWeb website, run it and it will create a folder on your C: drive called Autorun. To then prepare a CD for Autorun, you must create a by Stuart Hasic – http://www.stgeorged.det.nsw.edu.au/eduweb Page 28 Using EduWeb 2004 plain text file called AUTORUN.INF. An example of a basic AUTORUN.INF file is in the AutoRun installation directory, This AUTORUN.INF file contains: [autorun] open=AutoRun.exe index.htm If the file you want to display is in a sub-folder, use a back-slash character after each directory name (ie not a URL-style forward slash /), eg: [autorun] open=AutoRun.exe foldername\index.htm You should change the filename (from index.htm) to the name of the file that you want to show. The example below shows how AutoRun can AutoPlay a Word document: [autorun] open=AutoRun.exe Annual Report.doc Alternatively you could display an Adobe Acrobat Reader file as follows: [autorun] open=AutoRun.exe report.pdf When ready, put AUTORUN.INF and AutoRun.exe in the root directory of your CD image. Burn the CD and try it out. Notes: (1) This program assumes the user of the CD with AutoRun setup has the appropriate host application for the document type being auto played - i.e. a browser for .HTMs, Acrobat Reader for .PDFs, MS Word for .DOCs and so on. (2) Your initial page must not be called home.htm because a Microsoft Internet Explorer bug causes it to try to look up http://home.htm instead of displaying the file home.htm. If your initial page name cannot be changed, make another page, say called default.htm, that moves to home.htm straight away using this in the page header: <META HTTP-EQUIV="REFRESH" CONTENT="0; URL=home.htm"> This is the last of the documentation relating to the Student Pages module of EduWeb. More information is available in the Frequently Asked Questions (FAQ) section of the EduWeb website. by Stuart Hasic – http://www.stgeorged.det.nsw.edu.au/eduweb Page 29 Using EduWeb 2004 The Student Representative Council (SRC) Module: Many schools have Student Representative Councils (SRCs). This module within EduWeb 2004 allows for SRC members to have their own website which can contain details of all aspect of their activites. By default, this module contains a template which can be edited to include useful SRC information, but it can also be extended, or totally replaced by SRC members to better reflect the activities of the group. When opened, a screen similar to the following will be displayed. It is recommended that SRC members are the only students given Read/Write/Change access to this folder. All other students should only be given read access. The EduWeb Photo Gallery Module: Now this is cool. A photo gallery is an essential part of every intranet website. But why do they have to be so hard to put together and update? Not so with the EduWeb Photo Gallery Module. This is truly simple. Your students and staff will want to replace the photos regularly. Here is the philosophy behind the EduWeb Photo Galleries. There are six categories for the galleries: Around Our School, Classwork of the Week, Sports, Excursions, Special Events and Staff Each gallery consists of no more and no less than 10 photos, as well as a narrative section to describe the photos and their background With this restriction, students and staff will have to be very selective about the photos they take and the photos they choose to display in the gallery With only 10 photos, students and staff will want to change the photos regularly With photos being replaced regularly, the school’s digital cameras will get plenty of use Students will learn to appreciate quality photography Make it REALLY easy to change photos, and ALL of the above will happen! by Stuart Hasic – http://www.stgeorged.det.nsw.edu.au/eduweb Page 30 Using EduWeb 2004 Opening the Photos link will display the following screen: Opening one of the Galleries will display a screen similar to that below: by Stuart Hasic – http://www.stgeorged.det.nsw.edu.au/eduweb Page 31 Using EduWeb 2004 As can be seen, the galleries start off without any photos. Rather than using thumbnails, as is the case with many photo galleries, the EduWeb Photo Galleries use a java-based photo viewer with both manual and automatic controls. The area to the left of the photos can be edited with your web editor to include details of the photos being displayed on the right. Each time photos are changed, the narrative can be replaced. Placing Photos into One of the EduWeb Galleries: The first thing to do is take your photos. Here are some tips: Set your camera to take photos at 640x480 resolution – for viewing on PC, they do not need to be any higher resolution than this. Take photos ONLY in landscape – in other words, don’t turn the camera 90 degrees when taking photos. The photos should be wide rather than tall. Take more photos than needed and choose the best of these to include in the galleries. Download the photos from the camera to a folder on the local hard disk of a PC. Use My Computer to preview the photos, delete the ones you don’t want and leave exactly ten (10) in the folder. The photos MUST be in JPEG format. When you have your ten photos ready in a folder, you need to run the EduWeb JPEG Photo Gallery Tool using a Windows PC, when logged in as a staff member. This tool is linked at the bottom left of the main Photo Galleries webpage, where it states: “Click HERE then choose Open to place your photos in a gallery”. After clicking Open, the following applet will be displayed: by Stuart Hasic – http://www.stgeorged.det.nsw.edu.au/eduweb Page 32 Using EduWeb 2004 You need to navigate through the various drives and folders until you find the folder where your downloaded photos have been placed. In the above example, there are ten JPEG photos in a folder called “Rocky” on the local hard disk of the PC where the applet is being run. The photos could be on any drive and in any folder. It is not important what the photos are called, as long as there are (at least) ten photos in the folder (only the first ten photos will be used). When you have located the folder with the photos, you need to choose the desired Photo Gallery where you would like the photos to be transferred to. Please NOTE that any existing photos in the chosen gallery will be overwritten. If you wish to keep previous photos, you will need to use My Computer to navigate to the server and into the EduWeb folder through the Photos folder and into the Images folder in the desired gallery folder. Copy the image files that are in that folder to another location to back them up. When ready, click the Go! button and the photo files will automatically be duplicated into the selected gallery. Click Exit to close the JPEG utility, open the selected gallery, and your photos should be in place, ready to view. Edit that gallery webpage and type up your descriptive text in the left frame. Save the page, close the editor and refresh the webpage. Click the photo viewer navigation buttons and verify your photo gallery is functioning as expected. There is a Help button at the top of each gallery with more advice. A sample photo gallery is shown below: That’s all there is to it! Building multiple interactive photo galleries is not only easy, it’s educational, motivational and entertaining. Students can be be provided photo “assignments”. The next sports event or excursion could have an extra goal – come back with the best photos possible and detail them in an report – all to be displayed in one of the intranet school’s photo galleries! Have student photographers work with your student EduWeb News journalists to produce a pictorial news item highlighted in a photo gallery! As teachers, promote these as regular activities. Assist students to publish their photos in the galleries. Encourage all students to get involved. Make the photo galleries section of EduWeb one of the most popular areas of your school intranet. by Stuart Hasic – http://www.stgeorged.det.nsw.edu.au/eduweb Page 33 Using EduWeb 2004 The EduWeb Educational Links Page: With so many different websites available on the Internet, it’s difficult to keep students on task and away from aimless “surfing”. EduWeb 2004 includes a useful Internet Educational Links page aimed at providing users with a shortlist of practical websites covering a variety of categories. As a HTML page, these links can be easily edited, so you can add your own preferred links and update URLs of existing links if they have changed. It is well worth visiting each of the links on this page to evaluate their usefulness for your needs. Opening the Links page will display the following screen: The categories listed are varied and contain links to sites which have been determined to be practical and useful. Each of these Internet Links will open in a new window in your browser. One activity in the early stages of EdiWeb 2004 in your school is to have some students and/or staff, evaluate these links and find out how they can be effectively used. If you discover any of the websites at these links have moved, please notify Stuart Hasic at [email protected] so that the master Links page can be updated in the EduWeb installation program. by Stuart Hasic – http://www.stgeorged.det.nsw.edu.au/eduweb Page 34 Using EduWeb 2004 Some Final Guidelines for Effectively Implementing EduWeb at Your School: Stu’s EduWeb 2004 presents schools with an achievable opportunity to make an enormous leap in the educational and administrative use of information and communications technology (ICT). Your students will become both website and multimedia publishers. They will strive to produce better quality work and be motivated by the work of their peers. Your staff will have access to the resources they need to make their day to day work more effective. Communications across the whole school will be revolutionised. You’ll promote the ICT skills necessary for students to excel at the Computer Skills Assessments in years 6 and 10. And students will be able to have a permanent record of their ICT-based achievements throughout their stay at your school. There aren’t many solutions that fit on one floppy diskette that claim to be able to do all of that. But if you’ve read through this entire document, you will see that the potential to achieve all of these aims is by no means a pipe-dream. Of course, one floppy diskette can’t deliver all of these benefits on its own. It will take the commitment of the school executive to support teachers and promote the implementation of the new school intranet. With EduWeb 2004, the concept of using students as peer-tutors will change from being desirable to being essential, and ensuring all workstations are able to access the school intranet and Internet will make extending the school network a priority. Some teachers will really show initiative and invest a lot of goodwill in making EduWeb effective. Support these teachers, give them the opportunity to learn and learn from them. In effect, what’s happening is major change. Change for the better. If in the process of implementing EduWeb 2004, you would like to share your experiences, or have comments or suggestions, please e-mail them to me at [email protected]. I look forward to receiving your correspondence. Acknowledgements: There are several people whose help, advice and ideas have been instrumental in the development of Stu’s EduWeb over the past two and a bit years. In no particular order, I would like to thank: Greg Fitzgerald for giving me the absolutely amazing idea to write EduWeb in August 2001 after an extremely inspirational (and unintentional) visit to his then school. Joann Sayers for continually testing my abilities with her “problems” and for the total commitment she has to her students. Therese Coogan for her unending enthusiasm and excellent work in developing and sharing EduWeb templates and resources. My boss, Ken Olah, for trying hard (unfortunately in vain) to get two directorates in State Office to recognise the potential and value of EduWeb and develop some resources to help schools implement it. The District Technology Advisers for promoting EduWeb among their schools and their ongoing camaraderie in overloaded situations. John Pritchard for his “Writing Portfolio” idea. Simple yet very useful. Too many school Computer Coordinators to name. Their positive comments are inspirational when you know they come from the “kings and queens of goodwill”. Lastly, my wife, Melissa. Her support and understanding of this second passion of mine is way beyond the call of duty. I wouldn’t have put up with me. Stuart Hasic – December 2003. by Stuart Hasic – http://www.stgeorged.det.nsw.edu.au/eduweb Page 35